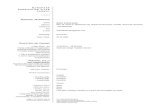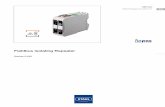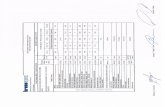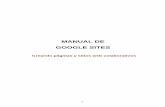Herramientas en GNU/LINUX para estudiantes …ella podemos hacer tabulaciones y sangrías, colocando...
Transcript of Herramientas en GNU/LINUX para estudiantes …ella podemos hacer tabulaciones y sangrías, colocando...

Herramientas en GNU/LINUX paraestudiantes universitarios
La suitte ofimática OpenOffice.org 1.0.1
Jorge Jiménez Casanova

Herramientas en GNU/LINUX para estudiantes universitarios: La suitte ofimática OpenOffice.org1.0.1por Jorge Jiménez Casanova
Copyright (c) 2.003 Jorge Jiménez Casanova
Permission is granted to copy, distribute and/or modify this document under the terms of the GNU Free Documentation License, Version 1.2 or
any later version published by the Free Software Foundation; with no Invariant Sections, no Front-Cover Texts, and no Back-Cover Texts. A copy
of the license is included in the section entitled "GNU Free Documentation License".

Tabla de contenidos1. Breve introducción a OpenOffice.org..................................................................................................1
1.1. ¿Qué es OpenOffice.org?............................................................................................................11.1.1. ¿Bajo qué plataformas trabaja?......................................................................................11.1.2. ¿Dónde puedo encontrar información y documentación acerca de OpenOffice.org?....2
2. OpenOffice.org 1.0.1 WRITER............................................................................................................3
2.1. Empezando con Writer................................................................................................................32.1.1. Definición de Writer.......................................................................................................3
2.2. Propiedades de una página..........................................................................................................72.2.1. Inserción de columnas....................................................................................................82.2.2. Los encabezados y pies de página..................................................................................82.2.3. Especificar el tamaño del papel....................................................................................10
2.3. El menú insertar........................................................................................................................112.3.1. Inserción de una imagen...............................................................................................112.3.2. Inserción de tablas y Diagramas...................................................................................132.3.3. Inserción de campos.....................................................................................................162.3.4. Cómo insertar un hiperenlace.......................................................................................17
2.4. El menú y la barra de Herramientas..........................................................................................202.4.1. La revisión ortográfica y la lingüística del documento.................................................202.4.2. Trabajar con plantillas de documentos.........................................................................23
3. OpenOffice.org Calc............................................................................................................................26
3.1. Ejercicio 1 de Introducción a OpenOffice.org Calc..................................................................263.2. Ejercicio 2. Ordenación de datos y obtención de gráficos en 3D..............................................293.3. Filtrado de datos y manejo de funciones...................................................................................313.4. Cómo trabajar con varias hojas de cálculo................................................................................35
4. Trabajando en Bases de Datos con OpenOffice.org..........................................................................38
4.1. ¿Cómo crear una base de datos?...............................................................................................384.1.1. Añadir una tabla...........................................................................................................394.1.2. Introducción de datos nuevos.......................................................................................404.1.3. Aplicaciones de la base de datos en Writer..................................................................404.1.4. Creación de un formulario para la gestión de una base de datos con OpenOffice.org.434.1.5. Aplicaciones de la base de datos en Calc.....................................................................464.1.6. Realización de consultas y relaciones entre tablas. Base de datos relacional..............46
5. OpenOffice.org Impress......................................................................................................................50
5.1. Presentaciones. Apertura, creación, guardar y proteger presentación......................................505.2. Trabajar con diapositivas y transiciones entre las mismas........................................................53
A. GNU Free Documentation License....................................................................................................59
A.1. PREAMBLE............................................................................................................................59A.2. APPLICABILITY AND DEFINITIONS ................................................................................59A.3. VERBATIM COPYING...........................................................................................................61A.4. COPYING IN QUANTITY .....................................................................................................61A.5. MODIFICATIONS...................................................................................................................61A.6. COMBINING DOCUMENTS.................................................................................................63A.7. COLLECTIONS OF DOCUMENTS......................................................................................63A.8. AGGREGATION WITH INDEPENDENT WORKS..............................................................64
iii

A.9. TRANSLATION......................................................................................................................64A.10. TERMINATION.....................................................................................................................64A.11. FUTURE REVISIONS OF THIS LICENSE.........................................................................65A.12. ADDENDUM: How to use this License for your documents................................................65
iv

Capítulo 1. Breve introducción aOpenOffice.org
1.1. ¿Qué es OpenOffice.org?
Se puede definir OpenOffice.org como un paquete, conjunto de herramientas o suitte para la oficina, quecontiene cinco aplicaciones:
• OpenOffice.org Writer. Herramienta para la edición de textos.
• OpenOffice.org Calc. Realización de hojas de cálculo
• OpenOffice.org Impress. Presentaciones y diapositivas
• OpenOffice.org Draw. Diagramas, dibujos y gráficos
• OpenOffice.org Math. Representación de fórmulas matemáticas
De lo que se trata es de crear una suitte internacional de oficina, que trabaja en todas las plataformas, ypermite un acceso a la funcionalidad, por medio de los APIs abiertos.
Esto tiene como principal ventaja el hecho de que se pueda modificar el código del programa,adaptándolo a las necesidades de la empresa.
Como la API es de código abierto, se puede modificar cualquier elemento del programa, incluso loscuadros de diálogo, para adaptarlo.
Una API se define como la descripción del mecanismo que permite que se empleen las funciones delibrería del software. Entre dichas funciones caben incluir las destinadas a la manipulación de loscuadros de diálogo, las ventanas y barras de herramientas de OpenOffice, los menús, etc..
1.1.1. ¿Bajo qué plataformas trabaja?
Trabaja con las siguientes plataformas:
• Linux (todas sus distribuciones), Unix
• Free-BSD
• Solaris
• Mac OS-X (actualmente versión en inglés del 1.0.1), Mac Os-9
• Microsoft Windows 95/98/2000/Me/NT/XP
1

Capítulo 1. Breve introducción a OpenOffice.org
Al realizarse sobre un intérprete JAVA, el funcionamiento en cada una de las plataformas es el mismo. Semuestran las mismas ventanas, barras y cuadros de diálogo.
1.1.2. ¿Dónde puedo encontrar información y documentación acerca deOpenOffice.org?
Casi toda la información que hay en la red sobre este paquete se encuentra en la web oficialhttp://www.openoffice.org, en concreto en su apartado relativo a la documentación(http://documentation.openoffice.org, y en la web del Proyecto de Documentación sobre OpenOffice,http://www.ooodocs.org. Cualquier tipo de documentación se puede encontrar en dichas webs.
Las páginas están escritas en inglés. Pero también podemos encontrar, aunque en menor medida,documentación en español. Para ello hay que dirigirse a la Comunidad en Español de OpenOffice.org, odirectamente indicar Español en la web de documentación antes indicada. La web de dicha comunidad eshttp://www.openoffice.org/comunidad/
Entre la documentación en español cabe destacar los siguientes tutoriales, que se incluyen en el CD delcurso, y que son los más básicos, aunque en la web :
• Manual de referencia de OpenOffice.org 1.0.1 y StarOffice 6.0, de Target International, Ltda.
• Manual del Usuario de OpenOffice.org 1.0.1, realizado por Plásticos Modernos, S.A.
• Manual básico del Procesador de Textos OpenOffice Writer1.0, realizado por Fátima Becerra García([email protected]). Dirección: http://www.linex.org/linex2/openoffice/writer/home.html
• Manual de Calc, por AG-Consultoría. Incluído también en el CD
En la sección de documentación en español de la comunidad española de OpenOffice.org antescomentada, encontraréis estos materiales y muchos más, para profundizar en el conjunto de herramientas.
2

Capítulo 2. OpenOffice.org 1.0.1 WRITER
2.1. Empezando con Writer
2.1.1. Definición de Writer
Lo podríamos considerar como el programa estrella de OpenOffice.org, dedicacdo dentro de la siutte altratamiento de textos. Es un programa de Software Libre GNU, lo cual quiere decir que se puede usar deforma gratuita, bajo las plataformas Linux, Windows y Mac. Se considera como la versión libre deStarOffice 6.0
2.1.1.1. El entorno de trabajo
El entorno de trabajo contiene los siguientes elementos:
En la barra de herramientas nos vamos a encontrar distintos botones que van a contener distintasfunciones, las más esenciales, relacionadas con el documento actual con el que vamos a trabajar. Dichasfunciones son las más importantes que nos vamos a encontrar a la hora de trabajar con un documento detexto, que van a ser insertar, editar, revisar ortográficamente, buscar textos o palabras, realizar trabajoscon bases de datos y modos de visualización del diseño.
En la barra de funciones nos encontraremos con una serie de botones encargados de realizar tareas demantenimiento, como pueden ser por ejemplo, guardar, abrir otro documento, abrir nuevo documento,
3

Capítulo 2. OpenOffice.org 1.0.1 WRITER
impresión, deshacer/rehacer, o galería de dibujos.
En la barra de funciones, están aquellos botones que contienen funciones específicas para la edición deldocumento. Son funciones tales como aplicar estilo, nombre de la fuente, subrayado, negrita, itálica,alineación, edición de párrafo, color de texto y color de fondo de texto y de párrafo.
La barra de menús contiene todos aquellos menús que permiten que el usuario pueda trabajar con todasla funcionalidades que contiene OpenOffice.org
Otro elemento es la regla, con la cual podemos trabajar con las distintas posiciones del texto. Gracias aella podemos hacer tabulaciones y sangrías, colocando los textos en las posiciones en que más nosconvengan.
La barra de estado es la que contien la información más relevante sobre aquel texto con el que estemostrabajando. En ella se incluye el número de página, la escala, el funcionamiento del modo insertar(ON/OFF) y del modo Hiperenlace, además de poder contener la hora y fecha del sistema.
El aspecto es muy similar al de cualquier procesador de textos, y esto da la ventaja de que permite unfácil manejo de la aplicación, además de un sencillo aprendizaje.
2.1.1.2. Creación de un nuevo documento
Cuando abrimos OpenOffice.org writer, sin dar ninguna opción desde la línea de comandos del Linux odesde la ventana de MS-DOS en Windows, lo primero que hace es abrirse con la zona de trabajocompletamente vacía, como si fuéramos a editar un documento nuevo. En este caso podemos empezar aescribir un nuevo documento que podemos guardar si lo deseamos.
Si estamos trabajando con un documento, y deseamos abrir uno nuevo, lo que podemos hacer es losiguiente:
• Ir a la barra de objetos, pulsar "nuevo", y nos abre un cuadro flotante de diálogo, en el que podemosseleccionar el tipo de documento nuevo que deseamos crear.
4

Capítulo 2. OpenOffice.org 1.0.1 WRITER
• Ir a la barra de menús, seleccionar Archivo-->Nuevo-->Documento de texto
En ambos casos, el resultado será la apertura de un nuevo entorno de trabajo
2.1.1.3. Abrir y Guardar un Documento
Se denomina al proceso de abrir un documento como el hecho de llamarlo o invocarlo, estando esteaccesible localmente por medio de nuestro disco duro, disquete o CD-ROM, o bien de forma remota enuna red
Podemos abrir un documento de dos formas:
• Bien con el uso del teclado, pulsando CTRL-O
• Pulsando el botón "Abrir Archivo" de la Barra de Herramientas
En ambos casos, el resultado es la apertura del siguiente cuadro de diálogo:
5

Capítulo 2. OpenOffice.org 1.0.1 WRITER
Para guardar un documento cualquiera, procedemos de la siguiente forma:
• Para guardar un documento nuevo, que no se haya creado previamente, se puede hacer pulsando desdeel teclado CTRL-S. También se puede hacer pulsando Guardar Documento en la Barra de Objetos. Enambos casos el resultado es la aparición del cuadro de diálogo Guardar Documento
• Para guardar cualquier documento que se haya creado previamente, basta con pulsar sobre el botónGuardar Documento situado en la Barra de Objetos. Aunque el cuadro de diálogo de GuardarDocumento no aparece, las modificiaciones que se hayan hecho al mismo quedarán guardadas.
El aspecto del cuadro de diálogo Guardar Documento es el siguiente:
Para guardar el documento se ha de indicar el nombre del mismo y después pulsar sobre Guardar
A la hora de guardar cualquier documento, hemos de indicar el formato en que queremos hacerlo.OpenOffice soporta numerosos formatos, entre los que se encuentra.doc, que permite la visualización dedocumentos hechos en OpenOffice.org writer, en el procesador de textos Word
Si queremos que un texto se pueda visualizar en el procesador word, tenemos que indicarle que lo guardeen formato.doc, dentro de la lista Tipos de Archivo
Cuando guardamos el documento, podemos protegerlo para que otros usuarios no lo puedan abrir.
Si nos fijamos en el cuadro de diálogo Abrir Documento, abajo a la izquierda hay una casilla de opción,Guardar con contraseña. Si activamos dicha casilla, cuando guardemos el documento se desplegará unaventana donde se escribirá la contraseña y se pide confirmación.
6

Capítulo 2. OpenOffice.org 1.0.1 WRITER
Posteriormente, sólo se podrá abrir dicho documento cuando se introduzca la contraseña correcta, en laventana en que se solicite al abrir dicho documento.
2.1.1.4. Edición de un texto
Vamos a trabajar con la barra de objetos en el siguiente ejercicio. Recordar, que para seleccionar unapalabra, situamos el cursor sobre la misma y presionamos con doble click el botón izquierdo del ratón.La línea de textos se selecciona con un triple click cosbre la misma. Para marcar porciones de textos deforma alterna, seleccionarlas pulsando CTRL, y seleccionando el texto de forma alternada con el botónizquierdo del mouse.
Realizar los pasos necesarios de tal forma que queremos que el texto quede de la siguiente forma:
También, cuando trabajo con un documento, puedo aplicar una serie de formatos. Podemos hablar deformatos en tres niveles, a nivel texto, párrafo o página. El nivel será distinto según a quie quiera aplicardicho formato
Las opciones que aparecen en los cuadros de diálogo serán distintas según a quién aplique dichosformatos
Ejercicio:
Hacer el mismo ejercicio de antes, usando Formato-->Carácter y Formato-->Párrafo
7

Capítulo 2. OpenOffice.org 1.0.1 WRITER
2.2. Propiedades de una página
Las páginas de los documentos que nosotros realicemos pueden presentarse de las más diversas formas,dependiendo de las necesidades de cada momento. Así, por ejemplo, yo puedo tener un documento querequiera que se visualice en una hoja con orientación horizontal, porque sino no se verían bien losgráficos que contiene. O que las páginas tengan que ser mostradas en una hoja de tamaño A3 porque lasnecesidades así lo requieran. O que las páginas tengan que contener unos encabezamientos, pies o unnúmero determinado de columnas
Todo esto se puede controlar aplicando una serie de propiedades de página
Si nos vamos a Formato-->Página, veremos un cuadro de diálogo con diversas fichas, en las queaparecen en cada una de ellas unos campos, cuadros de selección y listas, con los cuales podremoscontrolar la apariencia y formato final del documento
2.2.1. Inserción de columnas
Para insertar columnas voy a Formato-->Página-->Ficha Columnas e indico el número de columnas, elancho y espacio de cada columna y la línea de separación entre columnas
Ejemplo:
Si quiero insertar 3 columnas, del mismo ancho cada una, y una línea de separación entre las mismas de5,05 puntos, entonces voy a Formato-->Página-->Ficha Columnas, selecciono tres columnas, y voy alínea de separación e indico 0,05. Ya tengo las tres columnas creadas.
2.2.2. Los encabezados y pies de página
EL formato del encabezamiento que precede a cada página del documento, se puede obtener de lasiguiente forma:
8

Capítulo 2. OpenOffice.org 1.0.1 WRITER
Voy a Formato-->Página-->Ficha Encabezamiento-->en el botón de selección, activar encabezamiento.
Aunque el encabezamiento se aplica a todas las páginas, ppodemos definir distintos estilos y aplicarlos acada página. Existen estilos distintos para la primera página, para las páginas de la izquierda y para lasde la derecha.
Esto se hace desactivando la casilla Encabezado Par/Impar Iguales, y definimos un encabezado distintosegún sea la página par o impar. Jugando con los tipos de alineamiento, podemos asignar una alineaciónde texto derecha para los encabezados de las páginas pares e izquierda para los de las impares, y poner eltítulo del texto en las páginas impares y el del capítulo en las pares, en caso de que estemos escribiendoalguna obra
También podemos definir un encabezado y pie de página para la primera página, pero esto se hace usandoel cuadro de diálogo Estilista, dentro del menú formato. Se accede también a él pulsando F11. No vamosa hablar del Estilista, para no salirnos del tema. Lo dejo como comentario para quien quiera profundizar.
Para el pie de página, es lo mismo. Hay que trasladarse a la ficha Pie de Página y activarlo con el botónde selección.
Con el pie de página ocurre lo mismo que con el encabezamiento. Aunque se aplica a todas las páginas,podemos definir estilos distintos para la primera página, para las impares y para las pares.
Para ello, desactivamos la casilla Pie de Página Par/Impar Iguales, y definimos un pie distinto según seapar o impar la página. Normalmente se pone el número de página, alineándolo a la izquierda si la páginaes impar y a la derecha si es par.
9

Capítulo 2. OpenOffice.org 1.0.1 WRITER
Ejercicio:
Hacer un encabezado y un pie de página con las siguientes propiedades:
• Encabezado izquierdo: Nombre del texto alineado a la izquierda
• Encabezado derecho: nombre del capítulo en que me encuentro, alineado a la derecha
• Pie de página izquierdo: Número de página en que me encuentro actualmente, alineado a la izquierda.El número de página se obtiene en menú Insertar-->Campos-->Número de página
• Pie de página derecho: Lo mismo pero alineado a la derecha
2.2.3. Especificar el tamaño del papel
Esto es muy útil, sobre todo para aquellos documentos que por sus características especiales, no puedanimprimirse en formato de página normal A4. Suelen ser documentos que contienen gráficos, tablas, datosestadísticos, informes, etc..
El tamaño estándar de papel que usa el computador es el A4, aunque puedo definir otro, según lanecesidad que tenga
Para ello he de ir a la ficha Página y especificar el formato
Abajo, puedo especificar la orientación del papel, que es horizontal o vertical, según convenga.Especificaré horizontal si lo que voy a escribir es un texto o cualquier trabajo con sus imágenes, ográficos que no sean demasiado complejos. Se suele especificar horizontal, cuando el espacio para textoen el formato vertical resulta insuficiente para contener todos los objetos, gráficos o imágenes,alineándolos y posicionándolos según se desee, o si los mismos objetos no caben en los márgenes de lahoja en orientación vertical
Un margen es la distancia que se deja entre el fin de la hoja y el inicio o fin de línea de un texto. Podemosindicar unos márgenes a la izquierda, derecha, arriba o abajo según como deseemos que el texto quedeposicionado
10

Capítulo 2. OpenOffice.org 1.0.1 WRITER
Ejemplo y ejercicio:
Escribir el siguiente texto, en un documento que tenga el siguiente formato de página abajo indicado:
Lo único que hacía su vida soportable, dijo alguién no hace mucho por la radio, era la esperanza de unmañana mejor. También dijo que todos tenemos el condenado deber de procurar por todos los medios deque nuestros hijos no vivan pero que nosotros. Pero no dijo que debamos empezar a trabajar por nuestrafelicidad hoy mismo.
• Orientación Horizontal
• Formato de Hoja:B5(ISO)
• Márgenes:
Izquierdo:3,50
Derecho:3,50
Inferior:3,50
Superior:3,50
• Reducir todos los márgenes hasta 2 y ver lo que pasa
• Jugar con la orientación, el formato y los márgenes
2.3. El menú insertar
Resulta muy interesante insertar imágenes, gráficos, diagramas, cualquier objeto, incluso música o vídeo,dentro de un documento de texto con la finalidad de mejorar la comprensión en la lectura del mismo.Contribuye a su vez, a que el mismo sea más atractivo y la lectura más amena
Con OpenOffice.org se pueden insertar cantidad de objetos para dicho fin. Empecemos con las imágenes
2.3.1. Inserción de una imagen
Para ello primero debemos situar el cursor en el lugar donde queramos insertar la imagen, pulsando conun clic izquierdo de ratón. Una vez hecho esto, llevamos el cursor hacia el menúInsertar-->Imagen-->Desde archivo
11

Capítulo 2. OpenOffice.org 1.0.1 WRITER
Una vez hecho esto nos aparece el siguiente cuadro de diálogo:
Seleccionamos la imagen, y una vez hecho esto, pulsamos en Abrir. La imagen queda insertada. PeroOpenOffice.org la inserta con alineación izquierda por defecto. Para modificar las propieades de laimagen, con el fin de que contenga las que nosotros le deseamos dar, pulsamos con el botón derecho delratón sobre la imagen.
Al hacerlo, se deja descubrir un cuadro de diálogo flotante, con las propiedades esenciales de la imagen.Son:
• Posición: determina el lugar de la imagen con respecto al resto de elementos del texto. Es decir, si seencuenta por encima o debajo de éstos, al frente o al fondo
• Alineación: Determina si la imagen se alineará a la izquierda, derecha o en el medio
• Anclaje: Tal y como el término indica, se trata de especificar si la imagen se va a unir a una página, undocumento o a un texto
• Ajuste: Se trata de ajustar la posición del texto con respecto a la imagen. Es decir, si queremos que eltexto rodee a la imagen, por dónde y cómo
12

Capítulo 2. OpenOffice.org 1.0.1 WRITER
Ejercicio:
Introducir el siguiente texto:
El verano último, como todos los años, estuve una semana de excursión por las montañas. Equipado conmochila, saco de dormir, sartén y demás, subí hasta los dos mil metros. Cada día marchaba ocho o nuevehoras en solitario por parajes rocosos, para ser consciente de mí mismo en el aquí y ahora.
Insertar el escudo de la Universidad con alineación a la derecha y ajuste dinámico
Insertar la imagen en el documento con alineación a la derecha y sin ajuste. Ver la diferencia
Guardar el documento como Hiperenlace1.sxw. La razón es que después se usará para la sección InsertarHiperenlace.
2.3.2. Inserción de tablas y Diagramas
Se puede insertar una tabla, bien directamente desde la barra de herramientas
bien pulsando CTRL-F12, o bien desde la barra de menús, en Insertar --> Tabla
13

Capítulo 2. OpenOffice.org 1.0.1 WRITER
Al insertarla hemos de especificar el número de filas y columnas. Si insertamos desde la barra de menús,aparecerá el cuadro de diálogo Insertar Tabla, donde especificaremos el número de filas y el decolumnas. En caso de insertar desde la barra de herramientas, el número de filas y de columnas seespecifica arrastrando el mouse
Dentro de una misma tabla puedo introducir una serie de datos que luego pueden ser usados para larealización de diagramas
Un ejemplo sería el siguiente:
El diagrama sería el siguiente
Donde en el eje de las X están situadas las filas y en el de las Y las columnas
En este caso nosotros somos los que hemos insertado la tabla y hemos introducido por teclado los datos
También puedo importar tablas que se hayan creado con Calc o con Draw. De este tema hablaremos másadelante. Puedo manipular el diagrama, y al idual que la imagen, puedo modifiar las propiedadesesenciasles antes comentadas
Para crear el diagrama, lo primero a hacer es ir a la barra de herramientas, al botón insertar objetos.
14

Capítulo 2. OpenOffice.org 1.0.1 WRITER
Mantengo pulsado el botón izquierdo, hasta que sale una pequeña ventana con 6 botones. Recorro laventana hasta llegar a Insertar Diagrama.
En este momento, aparece el cuadro de diálogo AutoFormato de diagrama, que es un asistente para larealización del diagrama. Llegados a este punto, hemos de seleccionar el área que queremos searepresentada en el diagrama, usando como etiqueta para los datos la primera fila o la primera columna.
Seleccionamos el área volviendo a la tabla de datos, y manteniendo pulsado el botón izquierdo del ratón,desde la segunda fila de la izquierda, si queremos tener la primera columna como etiqueta, o desde lasegunda columna de arriba, si queremos tener la primera fila como etiqueta de datos.
Una vez seleccionada el área, podemos empezar a crear el diagrama. Nos vamos al asistente de creacióndel diagrama. Una vez aquí, pulsamos sobre el botón Siguiente. Ahora nos invita a seleccionar el tipo degráfico que más nos guste o interese. Los hay circulares, de barra, de áreas, líneas, columnas, etc..
Lo que más llama la atención, es que OpenOffice.org permite la realización de gráficos tridimensionales,de barras, columnas, cículos, áreas y líneas. Esto le da una gran potencia, ya que se trata de gráficos quetienen gran atractivo visual y los datos son muy fáciles de visualizar.
Una vez que tengo definido el tipo de gráfico que voy a usar, puedo seleccionar una variante. Es decir,que por ejemplo, el gráfico puede ser de columnas, pero éstas pueden estar apiladas, normales, en pilas oen profundidad. Las columnas de la gráfica pueden tener una forma piramidal, cilíndrica, cónica o
15

Capítulo 2. OpenOffice.org 1.0.1 WRITER
rectangular. Es decir, que para tipo de gráfico existen varias variantes, y a su vez, debido a que son másversátiles, existen más variantes para los gráficos tridimensionales que para los de 2D
Para acabar de realizar el diagrama, se ha de indicar los títulos de los ejes X e Y, además del nombre deldiagrama, e indicar si deseamos ver la leyenda.
Ejercicio:
Realizar una tabla cualquiera, con el número de filas y columnas (como sugerencia, unas 4 filas y 3columnas) que deseemos y realizar sobre ella y realizar dos gráficos, uno en 3D y otro en círculo.
A través de las tablas, también puedo realizar etiquetas con direcciones postales, del tipo APLI, quesirven para enviar correos. Dichas etiquetas se agruparían en una tabla, que contiene 2 ó 3 columnas y 7u 8 filas, según las dimensiones de las etiquetas marcadas por APLI.
2.3.3. Inserción de campos
Como se comentó en la sección de Encabezados y Pies de página, podemos insertar en el texto una seriede campos con unos valores ya preestablecidos por el programa. Los campos que podemos insertar en untexto son:
• Fecha. Si se coloca el puntero en una determinada posición del texto, y lo llevo aInsertar-->Campos-->Fecha, inserta directamente la fecha actual del sistema en el texto
• Hora. Inserta la hora actual del sistema
• Número de Páginas. Inserta en la posición del texto que le indiquemos, el número de páginas total deldocumento.
• Contar Páginas. Lo mismo que antes.
• Tema. Inserta el tema que hemos indicado en las propiedades del documento.
• Título. Inserta el título del documento, que se indicó en las propiedades del mismo
• Autor. Inserta el nombre del autor, indicado en las propiedades del documento.
16

Capítulo 2. OpenOffice.org 1.0.1 WRITER
Como ejercicio, escribir el siguiente texto en una zona de trabajo vacía, insertando los campos quecorrespondan:
• Hoy estamos a (fecha actual) y hace un día precioso en Salamanca. Por cierto son las (hora actual)
• ¿Cuántas páginas tiene este documento? Tiene (número de páginas) páginas. Estamos en la página(página actual) del mismo
• ¿Quién es el autor de esta obra?. Es (autor).
• ¿Cuál es el título del libro?. Es (título).
• ¿De qué tema habla?. El tema es (tema).
Para establecer las propiedades Título, Autor y Tema, vamos a Archivo-->Propiedades. Dentro delcuadro de diálogo, nos movemos a la ficha descripción y las cambiamos según nuestro gusto. Dichaspropiedades sirven para identificar el documento, indicamendo el, título, descripción, tema, etc..
Puedo insertar, en realidad, tantos campos como quiera, y en los formatos en que quiera. Para ello mevoy a Insertar-->Campos-->Otros. Y hasta puedo insertar campos de otras bases de datos
Si el documento ha sido descargado desde internet, podemos activar la casilla Autorecargar Cada, situadaen la ficha Internet, y el documento es renovado cada cierto tiempo que se le indique. Es decir, que nosdescargaríamos de forma autómatica las modificaciones del documento, sin que nosotros intervengamos.Esto es muy útil, si el documento que tenemos es reeditado cada hora, o cada fracción de tiempo.
17

Capítulo 2. OpenOffice.org 1.0.1 WRITER
2.3.4. Cómo insertar un hiperenlace
Esta opción es una de las más interesantes, ya que puedo enlazar hacia una página web, cualquierdocumento externo u otra zona del mismo documento.
Para hacer un hiperenlace a una dirección web, puedo escribir un texto y enlazarlo a una dirección. Sihago esto el texto aparece subrayado, adquiriendo un tono azulado, lo cual quiere decir que seinterpretará como un enlace a una web.
¿Cómo hago para enlazar?. Muy sencillo, voy a seleccionar la zona de texto que deseo enlazar. Laselección la hago con el mouse, manteniendo pulsado el botón izquierdo hasta llegar al final. Una vezhecho esto, dentro de la barra de funciones, voy al botón Diálogo de Hiperenlace y pulso en el recuadroInternet, que está en la esquina superior izquierda del cuadro de diálogo. En el campo Destino, escribo laURL o dirección de internet de destino.
Para crear una dirección que apunte a un correo electrónico, escribimos como texto dicho correo ydespués hacemos el mismo proceso de antes: seleccionamos el texto, vamos a Hiperenlace,seleccionamos Correo y Noticias, y en el campos Destinatario volvemos a escribir la dirección.
Pero es más sencillo escribir directamente la dirección. Si lo hacemos así, aparecerá subrayado y cambiaa un tono azulado, lo que quiere decir que lo interpreta como un enlace a una dirección de Internet. Lomismo pasa si escribimos una dirección de correo electrónico.
Como he citado antes, podemos enlazar a otra zona del documento. Pero para ello, primero hemos deinsertar en la zona con la que deseemos enlazar, una marca de texto (insertar-->marca de texto) y más
18

Capítulo 2. OpenOffice.org 1.0.1 WRITER
tarde, en el cuadro de diálogo, construiremos el hiperenlace, en el área Destino en el Documento.Pulsamos en el botón Destino, y nos encontraremos con una ficha que nos indica las zonas con las quepodemos enlazar. También, puedo enlazar a una imagen, tabla, o cualquier objeto que esté dentro deldocumento.
Tenemos la opción, también, de insertar un enlace a un documento que todavía no hayamos creado, peroque lo haremos en un futuro o lo vamos a editar ahora mismo. Para esto, dentro de Hiperenlace,seleccionamos Nuevo Documento. Para ello, en el cuadro Nuevo Documento, seleccionamo el tipo dedocumento, indicamos el nombre del archivo y buscamos pulsando en la carpeta de la derecha eldirectorio donde lo queremos guardar.
Podemos crear un enlace, a su vez, a un documento ya existente. Para ello, seleccionamos el cuadroDocumento e indicamos la ruta del documento con su nombre.
Ejercicios:
• Hacer un hiperenlace a una dirección de Internet y a un correo electrónico cualquiera, elegidos al azar
• Ver lo que ocurre cuando se pulsan
• Tenemos un documento llamado Hiperenlace1.sxw. Hacer un enlace a dicho documento
• En el cuadro de diálogo, establecer las siguientes propiedades:
• Frame:_blank; Forma: texto; Texto: mi primer hiperenlace a un documento; Nombre Hiperenlace1.sxw
• Habiendo seleccionado Hiperenlace1.sxw como texto, hacer un enlace a la imagen que representa elescudo de la Universidad de Salamanca.
• Para hacer un enlace a otro lugar dentro de un mismo documento, cogemos uno de los manuales deOpenOffice, que tienen formato sxw y se encuentran en el CD de material. Ir hacia cualquier parte del
19

Capítulo 2. OpenOffice.org 1.0.1 WRITER
documento, poner una marca de texto. Después, ir hacia el cuadro de diálogo Hiperenlace, y en laficha Documento, dentro del campo Destino en el Documento, pulsar sobre Destino, y seleccionandoMarcas de Texto, saldrá el nombre de la marca a la zona del documento que deseamos enlazar
2.4. El menú y la barra de Herramientas
2.4.1. La revisión ortográfica y la lingüística del documento
En un mismo texto, cuando nosotros escribimos, podemos cometer una serie de faltas de ortografía quedeben de ser corregidas, cara a que el texto quede lo más perfecto posible. OpenOffice nos brinda estaposibilidad, y mucho más. A la vez, puedo hacer que haga una revisión automática a medida que voyintroduciendo el texto.
En la revisión automática, una vez que se termina de introducir una palabra, el Writer la analizasintáctica y ortográficamente. Si la palabra está incorrectamente escrita o no la reconoce, la señalará conuna línea roja de forma ondulada.
Para que el corrector nos corrija las palabras sin ningún tipo de error, es necesario indicar, la primera vezque se use, las propiedades de lingüística, o lo que es lo mismo, las opciones para la revisión ortográfica,y tener instalado el archivo que contenga la gramática del idioma del corrector.
Para empezar con la revisión ortográfica de cualquier texto, podemos ir aHerramientas-->Ortografía-->Revisar. O también podemos ir a la barra de herramientas y pulsardirectamente sobre el botón Revisión Ortográfica, situado en la barra de herramientas.
Mientras hace la revisión, si encuentra cualquier palabra que desconozca o esté incorrectamente escrita,
20

Capítulo 2. OpenOffice.org 1.0.1 WRITER
o no cuaje en el contexto en que está escrita la frase, mostrará un cuadro de diálogo en el cual se nospresentarán distintas opciones para corregir dicha palabra.
Podemos reemplazar la palabra por cualquiera de las que se nos ofrezcan en el cuadro de diálogo, por laque creamos más correcta. Podemos, a su vez, incluir la palabra dentro del diccionario de Español delOpenOffice.org, haciendo clic en el botón incluir. Con esto contribuiremos a incrementar el número depalabras del diccionario y a enriquecerlo.
También podemos decirle que lo ignore todo. Si pulsamos en ignorar, sigue adelante buscando palabras.Pero no nos la guarda en el diccionario. Con lo que, la próxima vez que aparezca no la reconocerá y loentenderá como error ortográfico.
Ejercicio:
Abrir el documento Hiperenlace1.sxw, y añadir las siguientes líneas:
El que epera un manana meyor, se perde lo qe el hoy tiene de bueno. La berdadera felizidad es laarmonia de todas las cosas que deteminan nuesta vida cotidiana.
Aplicar el corrector ortográfico. Si la palabra está correctamente escrita, entonces hay que incluirla en eldiccionario. Si no lo está, y nos ofrece otras posibilidades, entonces reemplazamos la palabra por la queesté correctamente escrita, dentro del contexto.
También puede auto corregir una palabra mal escrita. Es decir, que de forma automática sustituye dichapalabra por otra que entienda como más correcta, sin pasar por el corrector.
Un ejemplo es el siguiente:
abló-->la sustituye por habló
accesorois-->la sustituye por accesorios
21

Capítulo 2. OpenOffice.org 1.0.1 WRITER
¿Cómo hacer que esto funcione?. Nos vamos a Herramientas-->autocorrección. En la ficha Reemplazar,situamos el cursor en el campo Abreviatura. Escribimos mal la palabra, después nos vamos al campo Por,escribimos la correcta, y pulsamos en Nuevo.
Lo que hace es añadir las dos combinaciones de caracteres, y cada vez que escribamos en el texto lapalabra mal escrita, la sustituye por la correcta
Ejemplo y ejercicio:
Ir a autocorrección, y añadir una palabra mal escrita en el campo Abreviatura, poner la correcta en Por, ycada vez que escribamos en el texto dicha palabra mal escrita, la sustituye por la correcta
A su vez puedo indicar una serie de excepciones a la norma general del lenguaje, que nos dice quedespués de un punto, sea seguido o aparte, el primer carácter de la siguiente frase ha de introducirse enmayúsculas. Pero, como he dicho, puedo establecer unas excepciones, sobre todo cuando se trata deabreviar palabras:
D.,att.,Dña.,Mr.,Mss., etc..
Le puedo indicar al OpenOffice, que después de introducir dichas abreviaturas, el siguiente carácter noha de ser mayúscula. Las excepciones se marcan en Herramientas-->Autocorrección-->Excepciones
22

Capítulo 2. OpenOffice.org 1.0.1 WRITER
Un error ortográfico que suele cometerse frecuentemente es la introducción de dos caracteres iniciales enmayúscula o caracteres en minúscula al comienzo de una palabra o frase. Esto, naturalmente, lo corrigeel Writer de forma automática. Si los hemos introducido correctamente, debemos añadirlos en la fichaExcepciones-->Palabras que comienzan con dos mayúsculas. Es decir, hay que indicarle al Writer queciertas palabras o abreviaturas comienzan siempre por minúscula o que comienzan con dos letrasmayúsculas.
En la ficha Completar Palabra, tenemos una serie de opciones y un listado de plabras que puedencompletarse cuando se empiezan a escribir. Si nos damos cuenta, cuando estamos escribiendo unapalabra, el Writer la puede autocompletar. Para ello, simplemente escribimos las dos otres primeras letrasde la palabra y pulsamos return: Ejemplo: probar con la palabra Escriba, Español, Configuración, etc..Writer nos da la posibilidad de completar una palabra sin tener que escribirla entera. Esto se activa enHerramientas --> Autocorrección --> Completar Palabra, en la casilla de verificación Completar Palabras.La palabra a autocompletar ha de estar incluída dentro de la lista de palabras que aparece en la ficha.
Ejemplo:
Con el documento Hiperenlace1.sxw abierto, nos vamos a Autocorrección-->Reemplazar, y añadimosuna serie de palabras en Reemplazar, como se expuso antes.
Ir a Autocorrección, y añadir nuevas abreviaturas, como att., org., lted., S.A., S.R.L., S.L., etc.. Probar loque ocurre cuando las escribimos en texto.
Probar también con la serie de palabras introducidas. Probar que hace la autocorrección.
2.4.2. Trabajar con plantillas de documentos
Una plantilla se puede definir como un documento maestro en el cual se van a integrar otros documentos.Se usan normalmente cuando muchos documentos tienen partes en común, por ejemplo en cartasdirigidas a ciertas personalidades, faxes.. etc. Son documentos que tienen partes comunes a todos, y sinembargo vamos a tener que realizarlos muchas veces en una oficina. Se pueden emitir varios faxes al día,
23

Capítulo 2. OpenOffice.org 1.0.1 WRITER
escribir varias cartas... etc.. La función principal es que se eelaboren dichos documentos con un criterioúnico para todos.
¿Cómo crear una plantilla?
Simplemente, haciendo el documento maestro, y guardándolo después como plantilla de documento enel cuadro de diálogo Guardar Como. En una plantilla se suelen insertar encabezados, pies de página,marcos y el texto de encabezamiento de la carta. También podemos guardarlo de la siguiente forma, quees quizás la más eficiente y sencilla:
Nos vamos a Archivo-->Plantilla-->Guardar. Nos aparece el siguiente cuadro de diálogo GuardarPlantilla:
Selecciono el área en el que deseo que se guarde y le indico el nombre de la plantilla.
Una vez que se ha creado se puede usar ya como plantilla de documento. Para escribir un nuevodocumento basado en un maestro, simplemente tenemos que ir a Archivo-->Nuevo-->Plantilla dedocumento. EN este momento es cuando aparece un cuadro de diálogo, llamado Plantillas yDocumentos, en el cual selecciono la plantilla con la que deseo trabajar, que estará dentro del área en lacual la he guardado.
Una vez que se ha abierto, es cuando puedo trabajar con ella, añadiendo texto, eliminándolo, según la
24

Capítulo 2. OpenOffice.org 1.0.1 WRITER
necesidad que tenga.
Como ejemplos se exponen las siguientes plantillas, que se muestran a continuación. Son dos plantillasque tienen como característica común, que contienen un encabezado y un pie de página, además de unmarco de texto en la zona izquierda. Además en la parte izquierda de cada encabezado se ha insertado elescudo de la Universidad. En la plantilla de fax, se ha insertado además una tabla, que contiene las celdaspara rellenar los datos de cabecera del fax.
25

Capítulo 3. OpenOffice.org Calc
Otra de las herramientas estrellas de OpenOffice.org, y que nos sirve para la edición de Hojas de Cálculoes Calc. Se puede definir una hoja de cálculo como un grupo de datos normalmente numéricos,agrupados en tablas con filas y columnas, y con elementos comunes, que nos van a servir pararepresentar una realidad. Con dichos datos puedo realizar gráficos, estudiar tendencias, realizarestadísticas, funciones matemáticas, cáculos numéricos... y un sinfín de cosas.
Se usan mucho para la visualización de datos de ventas de productos, estudios de mercado, o para lasestadísticas.
Para entender mejor el funcionamiento de OpenOffice.org Calc, vamos a realizar una serie de ejercicios,que se irán explicando a medida que se vayan haciendo.
3.1. Ejercicio 1 de Introducción a OpenOffice.org Calc
El primer ejercicio es una mera introducción a Calc. Usaremos los elementos más básicos para realizaruna hoja de cálculo, que son una tabla, sus elementos, y un sencillo gráfico. A medida que vayamosavanzando nos iremos metiendo en la realización de ejercicios cada vez más completos.
Imaginemos que trabajamos para un negocio de bebidas, y que mostrar los resultados de los beneficiospor meses obtenidos de la venta de diversas marcas de bebidas. Tenemos la CocaCola, la Fanta deNaranja, la de Limón, el Trinaranjus, el 7UP, Schweppes, Casera y Red Bull. Y queremos representar losdatos mediante un gráfico.
26

Capítulo 3. OpenOffice.org Calc
En primer lugar, debemos realizar la tabla de datos. Colocamos en primera columna los nombres de lasbebidas, y en las siguientes, en la primera fila, los nombres de los meses. Colocamos en la misma tabla,por columnas los beneficios por cada mes obtenidos de la venta de cada bebida.
Para realizar el gráfico, nos vamos dentro de la barra de herramientas, a Insetar Objeto-->InsetarDiagrama. Una vez hecho esto, nos sale un cuadro de diálogo como el siguiente, llamado AutoformatoDiagrama. Seleccionamos el área que ha de representarse en el gráfico, y ponemos como etiquetas laPrimera Fila y la Primera Columna.
Al pulsar en el botón Siguiente, nos sale otro cuadro de diálogo, para la selección del tipo de gráfico.Seleccionamos el que queramos, podemos poner los datos en filas o en columnas, y pedir en la casilla deverificación de la izquierda que se representen los textos en la ventana de previsualización.
Más adelante, en el siguiente cuadro de diálogo, nos pedirá que introduzcamos una variante del gráfico, yqué lineas de cuadrícula queremos que dibuje, las X o las Y.
En el último cuadro de diálogo, antes de darle definitivamente a Crear, nos solicita el título del diagrama
27

Capítulo 3. OpenOffice.org Calc
y los de los ejes. En nuestro caso sería Beneficios por Bebidas, y como título de los ejes, el de las X,Meses, y el de las Y, Beneficios.
Una vez hecho esto ya tenemos el gráfico creado. Pero todavía no ha terminado el ejercicio.
Vamos a dar formato a la tabla:
Imaginemos que queremos ponerle unos bordes. Para ello podríamos seleccionar el área de datos de latabla, pulsar en el botón Borde de la barra de objetos, y seleccionar el borde que deseamos poner.
Pero, mejor aún. Imaginemos que queremos que el borde exterior sea más grueso que los interiores. Sinos damos cuenta, en la tabla antes expuesta el borde exterior es más grueso que los interiores. ¿Cómohacer esto?.
Fácil: seleccionar el área de datos de la tabla, sin los encabezados, y pulsar con el botón derecho delmouse sobre el área seleccionada. Inmediatamente se presenta un cuadro de diálogo flotante, y en élseleccionamos Formato de Celdas. Entonces, se nos presenta un cuadro de diálogo con varias pestañas.Entre ellas, escogemos la pestaña Borde. Dentro de la misma, se nos presenta una ficha como la quesigue:
28

Capítulo 3. OpenOffice.org Calc
Si nos fijamos en la ventanita Disposición de Línea, aparecen seis líneas, dos interiores que se cortan enla mitad, y cuatro exteriores que representan a los exteriores de la tabla. Para seleccionar el tipo de líneapara cada borde, seleccionamos la línea pulsando sobre ella, y después el borde o bordes que queremosque contengan dicho grosor de línea. Una vez hecho esto para todos las líneas, pulsamos en Aceptar einmediatamente se aplican los cambios.
3.2. Ejercicio 2. Ordenación de datos y obtención de gráficos en 3D
Vamos a complicar un poco más el ejercicio anterior. Imaginemos ahora que deseamos ordenar los datosde beneficios. Pero queremos ordenarlos por media de Beneficios por cada bebida.
Para obtener la media, sumamos en cada bebida los beneficios por mes y lo dividimos entre los cincomeses de rango. Eso lo hacemos directamente escribiendo en el campo de celda correspondiente losiguiente =(SUMA(B5:F5)/5).
29

Capítulo 3. OpenOffice.org Calc
Una vez hecho esto, situamos el cursor justo debajo de la celda en que estemos sitados, debajo a laderecha, hasta que aparece un cursor en forma de cruz. Esto lo hacemos para copiar el formato y lafórmula de la celda en las que están inmediatamente debajo. Dicha fórmula se aplicará a las celdasrelacionadas.
Una vez obtenida la tabla de medias, vamos a ordenar todos los datos según la media de los mismos.Primero hemos de definir un área de base de datos.
Para seleccionar dicho área, nos vamos a la Barra de menús, y dentro de ella, a Datos. SeleccionamosDefinir Area. Es cuando nos aparece un cuadro de diálogo, y entonces seleccionamos el área de la tablaanterior con sus encabezados, más la tabla de media. Seleccionamos todo dicho área (con el botónizquierdo del ratón, arrastrando), y la llamamos en el cuadro de lista Nombre Área2, y aceptamos. Yahemos definido un área.
Para ordenar los datos, hay que seleccionar el área primero. Se selecciona en Seleccionar Area, y en elcuadro de diálogo se pone el nombre del área, y aceptamos. El área aparece en la pantalla comoseleccionada. Entonces es cuando podemos empezar a ordenar los datos.
Nos vamos a la barra de menús, y dentro de Datos, nos movemos hacia Ordenar. Enseguida aparece uncuadro de diálogo, con dos fichas y un conjunto de campos. En la ficha criterios introduciremos elnombre del primer, segundo y tercer encabezados según los cuales van a ordenarse los datos, y el ordenen que deseamos que aparezcan, descendente o ascendente. Podemos seleccionar el que queramos. En laficha Opciones nos encontraremos con una serie de casillas de verificación y campos. Aquí es dode seactiva la casilla de verificación Area Contiene Encabezamientos de Columnas. Esto es importante porque
30

Capítulo 3. OpenOffice.org Calc
si no activo dicha casilla, tomará los datos, pero tomando los encabezamientos como unos datos máscualquiera.
Dentro de la ficha opciones, podemos indicar si deseo que los resultados de la ordenación se muestren enotra zona de la hoja de datos, o que se ordenen los datos en una clasificación definida por el usuario.También, le indicaré si los datos que quiero ordenar están distribuidos en filas o columnas. En el caso deeste ejercicio, se distribuyen en filas.
Una vez definida la ordenación de los datos, y aceptada, vemos el resultado. Ahora queremos realizar elgráfico de la media.
Para hacer el gráfico, usamos el mismo procedimiento que se explicó en el ejercicio anterior, con lasalvedad de que en la categoría del diagrama seleccionamos 3D y el tipo columnas. Por si no lorecordases, debes pulsar en el botón de diagrama en la barra de herramientas y seleccionar como área,los datos de la media.
En la derecha de la hoja, hay una columna con encabezado Total, que es el total de los beneficiosobtenidos por bebida. Para calcular dicho total, situamos el cursor en la fila de cada bebida, y pulsamosen el botón Suma Total, que está en la barra de definición de la función. Una vez hecho esto.
Así lo hacemos con el resto de las celdas, hasta obtener la sumas totales de todas las bebidas.
De la misma forma, podemos hallar el total de beneficios por mes, seleccionando las celdas por meses, lamedia total y el total absoluto de beneficios.
Para calcular los datos de la tabla Impuesto de Sociedades a Pagar en cada bebida, aplicamos el 20%sobre el total de beneficios por bebida, o también podemos aplicar la siguiente fórmula=((SUMA(B5:F5))*20)/100. Es decir, volver a hallar la suma de cada bebida y sobre dicha suma, el20%. Lo mismo para cada celda.
31

Capítulo 3. OpenOffice.org Calc
3.3. Filtrado de datos y manejo de funciones
En esta sección vamos a realizar el tercer ejercicio, en el que tendremos que filtar los datos de las ventasde bebidas, y realizar una serie de operaciones estadísticas sobre ellos.
¿Cómo puedo filtrar los datos?. Puedo hacerlo de tres formas:
• - Mediante un autofiltro. Es lo que también se denomina filtro automático. El resultado del filtro se va
32

Capítulo 3. OpenOffice.org Calc
a presentar en la misma tabla de datos sobre la que estoy trabajando, y por medio de un controlcombinado situado en un campo, puedo seleccionar el filtro que se aplicará de forma automática. Semuestran sólo aquellos registros de datos que coincidan con el campo de datos.
• - Mediante un filtro predeterminado o estándar, en el que se aplica un filtro que está definido por elusuario, y cuyo resultado puede presentarse en otra zona de la hoja de cálculo. Podemos introducirhasta tres condiciones con las que filtrar, con dos operadores lógicos (Y) y (O). El primer operadorimplica que necesariamente se han de cumplir las dos condiciones y el segundo, que bastará con quese cumpla una de ellas.
• - Usando un filtro especial. La diferencia con el filtro estándar es que trasciende el límite de las trescondiciones y permite hasta ocho. Al trabajar con filtros especiales, las condiciones se escribendirectamente en la hoja de cálculo.
Para comenzar, vamos a hacer un autofiltro sobre la tabla de datos de Beneficios por Bebida. Primeroseleccionamos el área de trabajo en Seleccionar Area, y después en la barra de menús, nos vamos aDatos, y seleccionamos Filtro-->Autofiltro. Inmediatamente aparece, por cada columna, un cuadrocombinado de selección. En cada uno de dichos cuadros podemos seleccionar distrintos criterios para el
33

Capítulo 3. OpenOffice.org Calc
filtro, y los aplicará de forma automática.
Para seleccionar como filtrado el estándar, quitamos primero el autofiltro, seleccionando el área ydespués yendo a Filtro-->Autofiltro. De esta forma hemos desactivado el autofiltro. SeleccionamosFiltro-->Filtro Predeterminado (o Estándar), y le ponemos el criterio de filtro que deseemos en el cuadrode diálogo, sabiendo cómo funcionan los operadores lógicos (O) y (Y). Para ver las opciones, pulsamossobre el botón Opciones. La más importante de ellas es la que nos dice que podemos presentar elresultado del filtrado en otra zona de la hoja de cálculo. Para ello, hemos de seleccionar con el botónizquierdo presionado, la zona sobre la cual queremos que se presenten dicho resultado, y pulsamos enAceptar.
No hablaremos nada del filtro especial, ya que es prácticamente lo mismo que el estándar, solo quetenemos más opciones.
Ahora vamos a pasar a manejar algunas funciones estadísticas.
En el ejemplo se pide hallar las ventas máximas, mínimas, la moda y la mediana. Para ello, lo primero escrear los encabezados de columna, separados entre ellos por una columna, los siguientes encabezados:Beneficios Máximos, Beneficios Mínimos, Beneficios Medios y Mediana, tal y como se muestra en lasegunda ilustración del presente capítulo.
Nos vamos a la columna Beneficios Máximos. En la misma situaremos los beneficios máximosobtenidos en cada mes. Pulsamos, dentro de la barra de función, en el botón Autopiloto de funciones.
En el cuadro de diálogo, nos aparece en el campo combinado de Categorías, un listado de las categoríade funciones que se pueden ejecutar en Calc. Dichas funciones se clasifican en estadísticas, matemáticas,Matemáticas, Bases de Datos,Finanzas, Información, Fecha y Hora, Lógicas, etc..
Para implementar la función estadística Valor Máximo, seleccionamos Estadística dentro de Categoría, y
34

Capítulo 3. OpenOffice.org Calc
en la lista de funciones, elegimos MAX, acrónimo de Valor Máximo, y que devuelve el valor máximo deuna lista de argumentos. Al presionar sobre Siguiente, nos aparece un cuadro de diálogo, en que se nospide que introduzcamos los argumentos. En vez de introducirlos directamente a mano, podemosseleccionarlos en la hoja de cálculo, manteniendo presionado el botón izquierdo del ratón. Para el casodel mes de Enero, seleccionamos como lista de argumentos todos los datos de la columna Enero.Pulsamos en Aceptar e inmediatamente nos halla el valor máximo dentro de la lista de argumentos. Asíprocederemos hasta llegar al mes de Mayo.
Lo mismo para la columna Beneficios Mínimos, ponemos el encabezamiento, nos vamos al Autopilotode Funciones, elegimos estadísticas, y como función MIN. Seleccionamos los argumentos, aceptamos yaplicamos para todos los meses.
La función que calcula los Beneficios Medios se llama MEDIA.ACOTADA. Hacemos lo mismo que enlos dos casos anteriores.
Para hallar la mediana, la función se llama MEDIANA, como su nombre indica
También, y como su nombre indica, la función para calcular la moda se llama MOD. Podemos, paraprobar, implementar otras funciones de las que permite OpenOffice.org Calc.
3.4. Cómo trabajar con varias hojas de cálculo
Muchas veces es necesario mostrar los datos en varias hojas de cálculo, bien porque es necesarioclasificarlos en categorías, y cada categoría debe estar representada en una hoja entera, o bien porque ladensidad, o gran número de datos hace que tengamos que presentarlos en varias hojas, con el fin demejorar su comprensión y lectura.
Pero, ¿puedo pasar datos de una hoja a otra?. Sí. Incluso, hacer gráficos en una hoja con datos que estánen otra. ¿Esto a qué contribuye?, a una mejor ordenación y clasificación de los datos. Incluso, puede sernecesario que yo tenga los datos en varias hojas de cálculo, pero sin embargo los gráficos están en unasóla. Si tengo muchos gráficos, puede ser interesante juntar todos, previamente ordenados, en una hojade cálculo donde estén contenidos todos, porque luego se hace más fácil localizarlos para copiarlos ypegarlos en un texto con un procesador.
Para comprender mejor esta sección vamos a realizar el siguiente ejercicio.
Supongamos que estamos realizando la gestión de un curso cualquiera, y que tenemos una estadística degrado de satisfacción con respecto al curso. Copiamos los encabezamientos de las siguientes tablas entres hojas de cálculo (copiar todo en la primera hoja, y después hacer copiar y pegar en las demás) :
En la primera hoja se contendrán los datos del primer trimestre, en la segunda los del segundo, y los deltercer trimestre en la tercera.
35

Capítulo 3. OpenOffice.org Calc
La cuarta hoja servirá para introducir los gráficos.
Una vez copiados los encabezamientos, introducimos los datos, en un baremo que va desde 0 (grado desatisfacción mínimo) hasta 5 (grado máximo).
Como OpenOffice.org Calc inserta por defecto 3 hojas, y hemos dicho que los gráficos irán en la cuarta,tenemos que insertar una nueva. Para ello, llevamos a las pestañas situadas en la zona inferior izquierdadel entorno de trabajo, pulsamos sobre la pestaña de la Hoja 3,
y aparece el entorno de trabajo de dicha hoja. Ahora pulsamos con el botón derecho del mouse sobre lamisma pestaña, y aparecerá un cuadro de diálogo, con una serie de acciones. Nos movemos hastaInsertar, mostrándose un cuadro de diálogo en el que se nos pide que indiquemos la posición de la nuevahoja (si va delante o detrás de la hoja actual con la que estemos trabajando), el número de hojas nuevas acrear y el nombre. Para este caso, nos va a interesar que la nueva hoja esté en la última posición, detrásde todas. El nombre, podría ser Gráficos, por ejemplo.
Con los datos ya introducidos en las hojas 1, 2 y 3, podemos realizar gráficos en la hoja de Gráficos.
El procedimiento para la inserción de gráficos, ya se ha comentado. La única diferencia es que a la horade definir el área de datos, hemos de decirle al OpenOffice.org, de alguna forma, que los datos procedende otra hoja. Lo que se hace, es, cuando aparece el cuadro de diálogo Autoformato Diagrama, en elmomento en que se nos pide que indiquemos dicho área, moverse hacia la hoja donde están los datos
36

Capítulo 3. OpenOffice.org Calc
(pulsando en la pestaña inferior correspondiente), e inmediatamente y de forma automática, elcomputador escribe la referencia a dicha hoja en el campo Área, que se representa con el signo de dólarseguido por el nombre de la hoja ($Hoja1, $Hoja2).
Para este ejercicio es suficiente con realizar tres gráficos, que muestren los resultados del grado desatisfacción medio de los alumnos en cada trimestre.
Además, en la cuarta hoja podemos insertar funciones o fórmulas que tengan como operadores valoresintroducidos en las hojas 1, 2 y 3. Para ello insertamos la función que deseamos calcular, e indicamos enel AutoPiloto de Funciones que los datos proceden de otras hojas distintas de la actual.
37

Capítulo 4. Trabajando en Bases de Datos conOpenOffice.org
También podemos trabajar en bases de datos con OpenOffice.org. Podemos diseñar, crear y mantener unabase de datos. El formato de base de datos a utilizar aquí es el de dBase, que es el estándar industrial.
En este capítulo se verá, también, cómo puedo combinar Calc y Writer, para que los datos que se hanintroducido en la base puedan usarse para combinarlos con fórmulas y con textos. Esto es muyinteresante, ya que me permite, entre otras cosas, ahorrar un montón de tiempo cuando tengo que hacermil cartas a mil clientes, o puedo hacer un formulario de base de datos por medio de las opciones deformulario, también aprovechar los datos para realizar gráficas, funciones... Lo que voy a explicar escómo podemos aprovechar los datos para optimizar al máximo las tareas de ofinicina.
4.1. ¿Cómo crear una base de datos?
Es muy sencillo. Simplemente tengo que ir al menú herramientas, y desde ahí llevar el cursor hastaFuentes de Bases de Datos.
Nos aparecerá un cuadro de diálogo, y entonces para crear una nueva base de datos, pulso sobre NuevaFuente, escribo el nombre de la fuente nueva, y posrteiromente selecciono como tipo de base de datosdBase. En el campo de más abajo, debo indicar la ruta del fichero, es decir dónde va a estar situado elfichero. Previamente, lo he tenido que crear desde la consola de comandos con mkdir.
Una vez que ya se ha creado, puedo empezar a trabajar con él. Por ejemplo, lo primero que se suele hacer
38

Capítulo 4. Trabajando en Bases de Datos con OpenOffice.org
es añadir una tabla. Vamos con ello
4.1.1. Añadir una tabla
Vamos a añadir una tabla, para ello me voy a la ficha Tablas y me voy al botón Nuevo Diseño de Tabla
Nos aparece en pantalla el entorno de trabajo de Creación de Nueva Tabla. En dicho entorno, en la parteinferior se sitúan las propiedades de los campos, y en la zona de trabajo, vemos tres columnas: la primerapara el nombre del campo, la siguiente para el tipo y por último, la descripción.
Dentro de la columna Nombre del campo, escribiremos su nombre. En el tipo, caben distinguir cuatro
39

Capítulo 4. Trabajando en Bases de Datos con OpenOffice.org
tipos fundamentales: Booleano (si/no), Decimal (numérico), Texto y Fecha. La columna descripciónsimplemente sirve para describir el campo. Es un entorno muy similar al de Access, sólo que es muchomás sencillo.
Una vez que ya está definida la tabla, tenemos que guardarla. Para ello pulsamos sobre el botón Guardarde la barra de funciones, y nos aparece una ventana de diálogo solicitándonos el nombre con el quequeremos guardar dicha tabla.
4.1.2. Introducción de datos nuevos
Ahora es cuando podemos introducir nuevos datos en la base. Desde la barra de herramientas, seleccionoFuentes de Datos. En la parte superior izquierda, aparecen todas las fuentes de datos que estándisponibles para trabajar con ellas, incluso la que se acaba de crear.
Selecciono la nueva que he creado, con un doble clic, y aparecen tres ramas, Vínculos, Consultas yTablas. Muevo hasta Tablas, y selecciono nuevamente, hasta que aparece la tabla que acabo de crear.Entonces la selecciono nuevamente con doble clic.
Aparece la base de datos vacía (porque se ha introducido ningún registro), en forma de tabla. Cuandoquiera puedo empezar a meter datos, seleccionando cualquiera de las celdas que se vean.
Como ejercicio, introducir datos en las celdas, para familiarizarse con el entorno de la base de datos deOpenOffice.
40

Capítulo 4. Trabajando en Bases de Datos con OpenOffice.org
4.1.3. Aplicaciones de la base de datos en Writer
Existen variadas aplicaciones de la base de datos para la oficina. Quizás, una de las más importantes es lacombinación de correspondencia.
Imaginemos la siguiente situación: tenemos que escribir mil cartas a mil clientes de nuestra empresa.Esto, aparte de ser un embrollo para cualquiera, puede suponer una grave pérdida de tiempo, si no fueraporque podemos combinar la correspondencia.
Combinar correspondencia me permite ahorrar el 99% del tiempo que hubiera perdido escribiendo mildirecciones de correo. ¡Ah!, supongamos que tenemos una base de datos con los mil clientes.
La base de datos contiene: tratamiento (D. o Dña.), el nombre, los apellidos, la dirección, código postal,localidad y provincia.
Primero hay que escribir la carta que va a llegar a todo el mundo. Una vez escrita dicha carta, se añadenlos campos en aquellas zonas de la carta donde hay que personalizarla.
Para añadir los campos me voy al botón Formulario de la Barra de Herramientas, situado en la parteizquierda del entorno de trabajo. Lo mantengo pulsado hasta que sale un cuadro de botones. Dentro dedicho cuadro, selecciono Añadir Campo. Aparece una ventana pequeña con los campos de la base dedatos. Selecciono el que quiero insertar, y manteniendo pulsado el botón izquierdo del ratón, lo arrastrohasta la zona de la carta donde deseo insertarlo.
Una vez que ya está personalizada la carta, nos vamos a la Barra de Funciones, y pulsamos en el botónCarta en Serie.
En el pequeño cuadro de diálogo que aparece, tenemos una dos series de opciones agrupadas. En laprimera serie, de la izquierda del cuadro, llamada Registros, debemos indicar nuestras preferencias deimpresión de los registros, y en la serie de la derecha, llamada Destino, si queremos que se imprimadirectamente, enviarlas por correo electrónico o guardarlas todas en un archivo.
41

Capítulo 4. Trabajando en Bases de Datos con OpenOffice.org
Como primer ejercicio, crear una base de datos nueva, con una tabla que contenga los siguientes campos:Nombre, apellidos, dirección, localidad y provincia. Después crear una carta que vaya dirigida a dichosclientes, en la que estén incluidos los campos antes citados. Una vez hecho esto, guardarlas en unarchivo, con el nombre que se le desee dar, y preferentemente en formato .doc, para que se puedan leeren el procesador Word.
Como segundo, crear dentro de dicha base de datos, una tabla nueva, llamada teléfonos, y a cada clientede los creados antes le asigno un número de teléfono. Posteriormente, guardo la tabla, y en la mismacarta añando en una zona cualquiera, el campo teléfono.
Como tercer ejercicio, crear otra tabla, con dos campos: correo electrónico y página web personal.Guardar la tabla, pero sin añadir ningún campo de más a la carta.
Una segunda aplicación que es muy interesante, es insertar cualquier tabla en una hoja de textos. Yahabíamos dicho que para crear una tabla había que hacerlo insertándola e indicándole el número decolumnas y de filas. Si se recuerda bien, comenté en el capítulo 1 que la inserción se hacía bien desde labarra de herramientas o desde la de menús en Insertar --> Tabla.
Se puede insertar directamente, arrastrándola con el botón izquierdo del ratón hasta el lugar de la zona detrabajo donque queremos que esté. En este caso lo que estamos haciendo es insertar una tabla desde labase de datos.
Una vez que se termine de arrastrar, nos aparece un cuadro de diálogo, en el que tenemos que indicar sideseamos insertar los datos como una tabla, unos campos o en formato de texto. Además hay que indicarlas columnas de la tabla que deseemos pasar.
Con esto, podemos elaborar un gráfico, con el procedimiento que se comentó en el capítulo uno. Con laúnica salvedad de que hemos de seleccionar todas las celdas de la tabla.
Probar a insertar como texto, tabla y campos los datos de una tabla de las de la base de datos, y realizar elgráfico correspondiente .
42

Capítulo 4. Trabajando en Bases de Datos con OpenOffice.org
Aparte de lo anteriormente comentado y de la combinación de correspondencia, yo puedo pasar una seriede datos al texto sobre el que estoy escribiendo.Puedo hacerlo bien seleccionando con el mouse dichodato y arrastrándolo hasta la zona de trabajo.
Otra aplicación interesante es que yo puedo controlar la base de datos desde una aplicación de texto.Imaginemos que estamos realizando un informe sobre ventas, beneficios... e interesa acceder a la base dedatos. Puedo manipular dicha base desde el editor de textos Write.
¿Cómo?. Simplemente con el botón de Control de Tablas, situado dentro del conjunto de botonesFormulario. Pulso sobre dicho botón, e inmediatamente me aparece un cuadro de diálogo con los camposa insertar. Inserto los campos y creo la tabla. Pues bien, desde esa misma tabla controlo la de la base dedatos. Además puedo controlar varias tablas de distintas bases de datos con Writer. En una misma páginade texto, puedo tener las tablas que yo quiera de distintas bases de datos.
Ejercicio: probar a insertar las tres tablas creadas anteriormente (insertar con el Controlador de Tablas),en la zona de trabajo del procesador. Hay que tener en cuenta que hay que crear, por lo menos dosformularios distintos, para acceder a las tablas. Una vez insertadas, trabajar con ellas introduciendo datosnuevos, modificando, y guardándolos en la base de datos.
4.1.4. Creación de un formulario para la gestión de una base de datos con
43

Capítulo 4. Trabajando en Bases de Datos con OpenOffice.org
OpenOffice.org
Estamos de acuerdo en una cosa, ya tengo una base de datos. Pero ahora me interesa crear un formularioque me haga más sencilla y eficiente la gestión de la base de datos. Para la gestión de la base de datos, esmás conveniente hacer el formulario en la zona de trabajo del Writer. El formulario que podemos hacerpodría ser como el siguiente:
Puedo hacer tres formularios o más en uno. Cada formulario es independiente de los otros. Es decir, queun formulario puede estar situado en un registro determinado y los demás en otros dos distintos.
Lo primero que hay que saber es que cada formulario va enlazado a una única tabla de la base de datos,nunca se puede enlazar a más de una tabla. En este caso, las tablas que han sido enlazadas son las delejemplo anterior.
Para empezar, hay un botón en la barra de herramientas, que es Formulario. Al pulsar sobre dicho botóny mantenerlo durante unos pocos segundos, se presenta un cuadro de botones. Dentro de ese mismocuadro, buscamos el navegador de formulario. Se nos presenta una pequeña ventana, con un sóloformulario, que es el que por defecto usa OpenOffice, llamado Standard. Para añadir uno nuevo,pulsamos sobre Standard con el botón derecho del mouse, y le decimos Nuevo--> Formulario.
44

Capítulo 4. Trabajando en Bases de Datos con OpenOffice.org
Pero a dicho nuevo formulario hay que indicarle unas propiedades. Dentro de la misma ventanaseleccionamos el formulario con el botón derecho del mouse, y nos vamos a Propiedades. En la pestañade Datos, indicamos como fuente de datos el nombre de la base de datos con la que estemos trabajando,y como contenido, el nombre de la tabla. Una vez hecho esto, ya podemos empezar a trabajar con elformulario.
Empezamos: nos vamos al botón Formulario de la barra de herramientas, y dentro del cuadro de botonesseleccionamos Campo de Texto. El cursor cambia de forma, y es cuando podemos insertar dicho campo.Llevamos el cursor a la posición de la zona de trabajo, lo arrastramos hasta que el campo de textoalcance el tamaño deseado, y listos. Ahora tenemos que dar unas propiedades al campo de texto.
45

Capítulo 4. Trabajando en Bases de Datos con OpenOffice.org
¿Cómo?. Seleccionamos dicho cuadro con el botón derecho y nos sale un cuadro emergente, y dentro deél escogemos Campo de Control. En el cuadro resultante, vamos a la ficha Datos, y seleccionamos dentrode Casmpo de Datos el nombre del campo al cual se va a enlazar. Para ello hay que asegurarse de que elcuadro de texto está incluido dentro de un formulario, y a su vez el formulario está enlazado con unatabla de la base de datos. Si el formulario no está enlazado, el campo simplemente aparecerá como vacíoal no tener datos que importar.
Para crear un nuevo formulario, simplemente nos vamos al navegador que antes hemos visto, pulsamosen Formularios con el botón derecho y en el cuadro flotante resultante pulsamos Nuevo-->Formulario, yle ponemos el nombre al mismo. Después lo seleccionamos con botón derecho del mouse, y en el cuadroresultante decimos Propiedades. Dentro de las mismas nos trasladamos a la ficha Datos, y le indicamos elnombre de la Base de Datos de Origen, le indicamos si deseamos enlazarlo a una tabla o consulta, ydespués indicamos el nombre de la tabla o consulta.
Ejercicio:
Con las tablas que han sido creadas anteriormente, hacer tres formularios, cada formulario enlazado a unatabla, y con dos campos por formulario. Desde el botón formulario, añadir una etiqueta para cada campo.
4.1.5. Aplicaciones de la base de datos en Calc
Las aplicaciones para Calc son las mismas, puedo realizar gráficas, insertar una tabla, analizar los datos,manipularlos como se comentó antes con el Controlador de Tablas y realizar formularios, todo con elmismo procedimiento que con Writer.
46

Capítulo 4. Trabajando en Bases de Datos con OpenOffice.org
4.1.6. Realización de consultas y relaciones entre tablas. Base de datosrelacional.
La pregunta que nos planteamos aquí es si puedo realizar una consulta en una base de datos conOpenOffice, la respuesta es sí.
Utilicemos como ejemplos las tres bases creadas anteriormente.
Dentro del cuadro de diálogo Fuentes de Datos, nos vamos a la ficha Consulta. Dentro de ella añadimosuna nueva, pulsando en Nueva Consulta.
Al hacer clic, aparece el diseñador de consultas de OpenOffice.org, que lo primero que hace es solicitarlas tablas con las que trabajar.
47

Capítulo 4. Trabajando en Bases de Datos con OpenOffice.org
Cada tabla añadida, aparece en el diseñador de consultas. Puedo generar relaciones entre tablasarrastrando el campo que se desee relacionar de una tabla a otra. Es cuando aparece una línea que nosindica que las tablas están relacionadas.
En la zona inferior del diseñador, podemos escribir o seleccionar los campos que deseemos queaparezcan en la consulta. Debemos, bien escribir, o seleccionar los campos en el renglón Campos. Siestamos escibiendo los nombres, debemos también escribir o seleccionar la tabla a la que pertenece elcampo en el renglón Tabla.
En el renglón Alias, indicamos si deseamos que el campo seleccionado aparezca con otro nombre en laconsulta.
El renglón Orden, nos indica cuáles son los campos mediante los que se ordenará la consulta. Se debeindicar si es ascendente o descendente.
Visible indica al diseñador si el campo se va a ver en el resultado final de la consulta. Si ese campoaparece o se muestra repetidamente en la consulta, entonces nos puede interesar que no aparezca.
Función nos indica, si el campo seleccionado va a realizar algún proceso especial, tal como la sumatoria,el conteo de los datos, el valor máximo, etc..
En Criterio, puedo escribir el criterio por el cual se filtrarán los datos, y luego le siguen más renglones,marcados con O, que indican más interios con los cuales filtrar los datos.
Otra forma de crear una consulta es escribiéndola directamente en la ventana de comando SQL. Paraacceder a ella hay que hacer clic en el botón Introducir Nuevo Comando SQL.
En este caso, aparece la ventana de comandos SQL. A través de ella podemos generar la consulta. Peroeste es un tema en el que no nos vamos a extender, ya que se necesita tener conocimientos de dicholenguaje.
¿Qué podemos hacer con las consultas?
La función de la consulta es la de extraer los datos de la fuente de datos. Fundamentalmente, unaconsulta trabaja con Calc, usando lo que llamamos el Piloto de Datos.
Para trabajar con el Piloto de Datos, nos vamos a Datos, desde Calc, y seleccionamos la base de datos yla consulta con la que queramos trabajar. Una vez hecho esto nos aparece una ventana, en la cual hemosde indicar el diseño que deseamos para los datos que se pasarán a Calc. Arrastraremos los campos de laconsulta al área de fila o al de columna, según el caso, para pasarlos a Calc. Podemos hacer clic en elbotón de opciones, y en este caso aparecerán las relativas al resultado a mostrar. Podemos agregar totalesa columnas y cilas, también indicar si se desea la consulta en una nueva hoja o en la actual. Podemos
48

Capítulo 4. Trabajando en Bases de Datos con OpenOffice.org
indicar la columna-fila a partir de la cual iniciar la importación de los datos, e importar varias veces losdatos para observar los resultados de las diferentes combinaciones.
Sobre las tres tablas construidas anteriormente, diseñar una consulta, con la tabla Tabla_direcciones, enla que aparezcan los siguientes campos: Nombre, dirección y localidad, con el criterio de que la localidadsea distinta de Salamanca. Además hemos de pasar los resultados a una hoja de cálculo por medio delPiloto de Datos. Colocar los campos en filas o columnas.
49

Capítulo 5. OpenOffice.org Impress
Podemos definir a OpenOffice.org Impress como la herramienta incluída dentro del paquete OpenOffice,que tiene como misión la creación de presentaciones multimedia con efectos escpeciales, animaciones ysonido.
Dichas presentaciones pueden ser después visualizadas en Microsoft Power Point, ya que puedoguardarlas en dicho formato. Además puedo abrir presentaciones de Power Point.
El entorno de trabajo es el siguiente:
5.1. Presentaciones. Apertura, creación, guardar y protegerpresentación
Cuando ejecutamos Impress, se despliega por defecto la ventana de AutoPiloto Presentación. Es aquídonde le diremos lo que deseamos hacer: crear una presentación vacía o una con plantilla o abrir unaexistente.
50

Capítulo 5. OpenOffice.org Impress
A su vez, podemos indicar en la casilla de verificación Previsualización, si deseamos que las plantillas depresentaciones se visualicen en un pequeño cuadro. Podemos también indicar en la casilla No mostrarmás éste diálogo, si deseamos que no aparezca las próximas veces.
Si le hemos indicado que deseamos crear una presentación vacía, al indicarlo en el anterior cuadro dediálogo, se despliega otra ventana en la que debemos indicar el estilo de página, y el medio depresentación, que puede ser original, transparencia, papel, pantalla o diapositiva.
Cuando se lo hayamos indicado, pulsamos en Presionar Siguiente, y definimos el tipo de presentación, elefecto, la velocidad, y si el evento para pasar de una página a otra va a consistir en pulsar la barraespaciadora o con un clic de ratón.
También le podemos indicar que la presentación sea automática, es decir que pase de una página a otrade forma automática, para lo cual le hemos de indicar la duración de cada página, la duración de laspausas entre diapositivas y si queremos que se muestre el logotipo de StarOffice en las pausas.
51

Capítulo 5. OpenOffice.org Impress
Una vez que presionamos el botón Crear, se despliega la ventana Modificar Página, en donde se asigna elnombre de la misma y se selecciona el diseño, presionando con un doble clic en el mismo o presionandoen Aceptar.
Si deseamos realizar una presentación sobre una plantilla que ya está creada, seleccionamos, en lugar depresentación vacía, Plantilla y Aceptar. Nos aparece una ventana, en la cual se nos indica que hemos deseleccionar un estilo de página, y el medio de presentación. Una vez que hemos hecho esto presionamosen el botón Siguiente. Definimos el tipo de presentación: efecto, velocidad, automático, duración depágina y de las pausas. Al presionar en Siguiente, nos aparece una ventana en que se nos pide rellenaruna serie de datos que son opcionales, como el nombre del creador de la prensentación, la empresa, latemática y una lista de ideas.
Si, en cambio, lo que deseamos es abrir una presentación ya creada, lo indicamos en el primer cuadro dediálogo que nos aparece. Después seleccionamos la presentación con un doble click. Pero puede ser queestemos ya trabajando con una presentación. En este caso nos vamos al Menú Archivo-->Abrir, o albotón Abrir, dentro de la barra de funciones.
Para guardar una presentación, nos vamos a Menú Archivo-->Guardar o botón Guardar de la barra defunciones. Al igual que se hizo con los documentos anteriores, podemos activar la casilla Guardar conContraseña. Una cosa que hay que aclarar es que esta opción no protege contra escritura. Si se rompe lacontraseña, entonces se podrá escribir en el documento.
52

Capítulo 5. OpenOffice.org Impress
Ahora bien, surge una cuestión, y es si podemos hacer que el documento se guarde de forma automáticacada cierto intervalo de tiempo, con el fin de salvaguardar de cierres inesperados del sistema, los cambiosque se hayan producido en el documento. La respuesta es que sí. Para ello hemos de activar la casillaGuardar Automáticamente Cada, y definir el tiempo en minutos. Para hacer esto, hemos de irnos al menúHerramientas-->Opciones-->Cargar/Guardar-->General-->Guardar Automáticamente Cada, y definir eltiempo.
5.2. Trabajar con diapositivas y transiciones entre las mismas
Para entender cómo trabajar con una diapositiva, vamos a hacer una presentación nueva. Para crearlaseguimos el proceso anterior, indicando que la presentación esté vacía, y seleccionamos cualquiera de losdiseños que se nos presenten.
Al seleciconar el diseño, e indicarle que la cree, en el botón Crear, nos aparece en el entorno de trabajoun boceto de la misma, en el cual se nos indica que tenemos que insertar una serie de elementos.
Podemos añadir imágenes, esquemas, textos, animaciones, hojas de cálculo, diseños, etc.., siguiendo lasinstrucciones que nos aparecen en el entorno de trabajo.
Después de hecer la primera diapositiva, añadimos dos más. El objeto es ver más tarde cómo secuenciarlas diapositivas. Los estilos se pueden elegir libremente.
Para crear las diapositivas, nos movemos al menú Insertar-->Página, seleccionamos con un doble clic enel diseño de página que deseemos. Vamos creando poco a poco las diapositivas y poniendo las imágenes.
53

Capítulo 5. OpenOffice.org Impress
Una vez creadas las tres diapositivas, debemos aprender a secuenciarlas para poder crear la presentación.Para ello debemos cambiar nuestra forma de visualizar las mismas, yéndonos al Menú Ver-->Plan deTrabajo-->Modo Diapositivas.
En dicho modo, aparecen las diapositivas que he creado, en una secuencia. Yo puedo mover ladiapositiva de una posición a otra, según si quiero que aparezca antes o después. Para ello, la selecciono,mantengo presionado el botón izquierdo del ratón y la arrastro hasta su nueva posición.
A su vez puedo duplicar una diapositiva, la cual será insertarda a continuación de la diapositiva origen.Para ello me voy al menú Insertar-->Duplicar Página.
Para eliminarla, pulso sobre la pestaña inferior
que contenga el nombre de la página o diapositiva, con el botón derecho del ratón. Aparecerá un cuadrode diálogo, en el cual debo seleccionar Eliminar Página.
Una vez que ya tenemos tres diapositivas creadas, podemos diseñar una serie de transiciones entre lasmismas, que van a configurar la presentación. Se define transición como la forma en que se va a pasar deuna diapositiva a otra dentro de la misma presentación.
Primero configuraremos la presentación. En el menú presentación, nos vamos a Configuración de la
54

Capítulo 5. OpenOffice.org Impress
Presentación. Aquí debemos definir si se van o no a presentar todas las diapositivas, o si realizaremosuna presentación personalizada. Debemos indicar el tipo de presentación:
• Predeterminada. La presentación se visualizará en pantalla completa.
• Ventana. Se ejecuta en la misma ventana en que está el documento.
• Automática. Con visualización en pantalla completa, repitiéndose la misma de forma constante cadavez que el usuario la finalice.
Dentro de Opciones, le indicaré si deseo que el avance entre diapositivas sea automático o manual, siquiero que se vea el puntero del ratón mientras se visualiza la presentación, o que aparezca con forma depluma, si deseo permitir la aparición de animaciones y otras más.
Para definir las transiciones, nos vamos al modo Dibujo, en Menú Ver-->Plan de Trabajo-->ModoDibujo. Ahora nos vamos al Menú Presentación-->Transición de Diapositivas.
Nos aparece una ventana de diálogo, en la cual hemos de seleccionar, dentro del botón Efecto, el grupode efectos, el efecto que se va a aplicar a la diapositiva actual y la velocidad en la que se va a presentar.Al pulsar en el botón Opciones, aparecen las de:
55

Capítulo 5. OpenOffice.org Impress
Transición automática, en la que debemos definir el tiempo que se visualizará la diapositiva.
Ejecución de los efectos de objetos automáticos y transición manual.
Seleccionar un sonido para la transición, que puede estar de entre la lista o podemos proporcionar la rutadel archivo que contiene al sonido.
Otra forma de diseñar la transición entre diapositivas, consiste en hacerlo desde el Modo Diapositiva.Una vez situados en dicho modo de trabajo, seleccionamos la diapositiva con la que deseamos trabajar,después pulsamos con el botón derecho sobre ella y en el cuadro emergente resultante seleccionamosTransición de Diapositivas.
Una vez hecho esto, podemos pasar a ver la presentación entera, en Presentación-->VisualizarPresentación.
Un ejemplo de diapositiva es el siguiente:
Tenemos cuatro diapositivas distintas.
56

Capítulo 5. OpenOffice.org Impress
57

Capítulo 5. OpenOffice.org Impress
58

Apéndice A. GNU Free Documentation LicenseCopyright (C) 2000,2001,2002 Free Software Foundation, Inc. 59 Temple Place, Suite 330, Boston, MA02111-1307 USA Everyone is permitted to copy and distribute verbatim copies of this license document, butchanging it is not allowed.
A.1. PREAMBLE
The purpose of this License is to make a manual, textbook, or other functional and useful document"free" in the sense of freedom: to assure everyone the effective freedom to copy and redistribute it, withor without modifying it, either commercially or noncommercially. Secondarily, this License preserves forthe author and publisher a way to get credit for their work, while not being considered responsible formodifications made by others.
This License is a kind of "copyleft", which means that derivative works of the document must themselvesbe free in the same sense. It complements the GNU General Public License, which is a copyleft licensedesigned for free software.
We have designed this License in order to use it for manuals for free software, because free softwareneeds free documentation: a free program should come with manuals providing the same freedoms thatthe software does. But this License is not limited to software manuals; it can be used for any textualwork, regardless of subject matter or whether it is published as a printed book. We recommend thisLicense principally for works whose purpose is instruction or reference.
A.2. APPLICABILITY AND DEFINITIONS
This License applies to any manual or other work, in any medium, that contains a notice placed by thecopyright holder saying it can be distributed under the terms of this License. Such a notice grants aworld-wide, royalty-free license, unlimited in duration, to use that work under the conditions statedherein. The "Document", below, refers to any such manual or work. Any member of the public is alicensee, and is addressed as "you". You accept the license if you copy, modify or distribute the work in away requiring permission under copyright law.
A "Modified Version" of the Document means any work containing the Document or a portion of it,either copied verbatim, or with modifications and/or translated into another language.
A "Secondary Section" is a named appendix or a front-matter section of the Document that dealsexclusively with the relationship of the publishers or authors of the Document to the Document’s overallsubject (or to related matters) and contains nothing that could fall directly within that overall subject.(Thus, if the Document is in part a textbook of mathematics, a Secondary Section may not explain any
59

Apéndice A. GNU Free Documentation License
mathematics.) The relationship could be a matter of historical connection with the subject or with relatedmatters, or of legal, commercial, philosophical, ethical or political position regarding them.
The "Invariant Sections" are certain Secondary Sections whose titles are designated, as being those ofInvariant Sections, in the notice that says that the Document is released under this License. If a sectiondoes not fit the above definition of Secondary then it is not allowed to be designated as Invariant. TheDocument may contain zero Invariant Sections. If the Document does not identify any Invariant Sectionsthen there are none.
The "Cover Texts" are certain short passages of text that are listed, as Front-Cover Texts or Back-CoverTexts, in the notice that says that the Document is released under this License. A Front-Cover Text maybe at most 5 words, and a Back-Cover Text may be at most 25 words.
A "Transparent" copy of the Document means a machine-readable copy, represented in a format whosespecification is available to the general public, that is suitable for revising the documentstraightforwardly with generic text editors or (for images composed of pixels) generic paint programs or(for drawings) some widely available drawing editor, and that is suitable for input to text formatters orfor automatic translation to a variety of formats suitable for input to text formatters. A copy made in anotherwise Transparent file format whose markup, or absence of markup, has been arranged to thwart ordiscourage subsequent modification by readers is not Transparent. An image format is not Transparent ifused for any substantial amount of text. A copy that is not "Transparent" is called "Opaque".
Examples of suitable formats for Transparent copies include plain ASCII without markup, Texinfo inputformat, LaTeX input format, SGML or XML using a publicly available DTD, and standard-conformingsimple HTML, PostScript or PDF designed for human modification. Examples of transparent imageformats include PNG, XCF and JPG. Opaque formats include proprietary formats that can be read andedited only by proprietary word processors, SGML or XML for which the DTD and/or processing toolsare not generally available, and the machine-generated HTML, PostScript or PDF produced by someword processors for output purposes only.
The "Title Page" means, for a printed book, the title page itself, plus such following pages as are neededto hold, legibly, the material this License requires to appear in the title page. For works in formats whichdo not have any title page as such, "Title Page" means the text near the most prominent appearance of thework’s title, preceding the beginning of the body of the text.
A section "Entitled XYZ" means a named subunit of the Document whose title either is precisely XYZor contains XYZ in parentheses following text that translates XYZ in another language. (Here XYZstands for a specific section name mentioned below, such as "Acknowledgements", "Dedications","Endorsements", or "History".) To "Preserve the Title" of such a section when you modify the Documentmeans that it remains a section "Entitled XYZ" according to this definition.
The Document may include Warranty Disclaimers next to the notice which states that this Licenseapplies to the Document. These Warranty Disclaimers are considered to be included by reference in this
60

Apéndice A. GNU Free Documentation License
License, but only as regards disclaiming warranties: any other implication that these WarrantyDisclaimers may have is void and has no effect on the meaning of this License.
A.3. VERBATIM COPYING
You may copy and distribute the Document in any medium, either commercially or noncommercially,provided that this License, the copyright notices, and the license notice saying this License applies to theDocument are reproduced in all copies, and that you add no other conditions whatsoever to those of thisLicense. You may not use technical measures to obstruct or control the reading or further copying of thecopies you make or distribute. However, you may accept compensation in exchange for copies. If youdistribute a large enough number of copies you must also follow the conditions in section 3.
You may also lend copies, under the same conditions stated above, and you may publicly display copies.
A.4. COPYING IN QUANTITY
If you publish printed copies (or copies in media that commonly have printed covers) of the Document,numbering more than 100, and the Document’s license notice requires Cover Texts, you must enclose thecopies in covers that carry, clearly and legibly, all these Cover Texts: Front-Cover Texts on the frontcover, and Back-Cover Texts on the back cover. Both covers must also clearly and legibly identify you asthe publisher of these copies. The front cover must present the full title with all words of the title equallyprominent and visible. You may add other material on the covers in addition. Copying with changeslimited to the covers, as long as they preserve the title of the Document and satisfy these conditions, canbe treated as verbatim copying in other respects.
If the required texts for either cover are too voluminous to fit legibly, you should put the first ones listed(as many as fit reasonably) on the actual cover, and continue the rest onto adjacent pages.
If you publish or distribute Opaque copies of the Document numbering more than 100, you must eitherinclude a machine-readable Transparent copy along with each Opaque copy, or state in or with eachOpaque copy a computer-network location from which the general network-using public has access todownload using public-standard network protocols a complete Transparent copy of the Document, freeof added material. If you use the latter option, you must take reasonably prudent steps, when you begindistribution of Opaque copies in quantity, to ensure that this Transparent copy will remain thus accessibleat the stated location until at least one year after the last time you distribute an Opaque copy (directly orthrough your agents or retailers) of that edition to the public.
It is requested, but not required, that you contact the authors of the Document well before redistributingany large number of copies, to give them a chance to provide you with an updated version of theDocument.
61

Apéndice A. GNU Free Documentation License
A.5. MODIFICATIONS
You may copy and distribute a Modified Version of the Document under the conditions of sections 2 and3 above, provided that you release the Modified Version under precisely this License, with the ModifiedVersion filling the role of the Document, thus licensing distribution and modification of the ModifiedVersion to whoever possesses a copy of it. In addition, you must do these things in the Modified Version:
A. Use in the Title Page (and on the covers, if any) a title distinct from that of the Document, and fromthose of previous versions (which should, if there were any, be listed in the History section of theDocument). You may use the same title as a previous version if the original publisher of that versiongives permission.
B. List on the Title Page, as authors, one or more persons or entities responsible for authorship of themodifications in the Modified Version, together with at least five of the principal authors of theDocument (all of its principal authors, if it has fewer than five), unless they release you from thisrequirement.
C. State on the Title page the name of the publisher of the Modified Version, as the publisher.
D. Preserve all the copyright notices of the Document.
E. Add an appropriate copyright notice for your modifications adjacent to the other copyright notices.
F. Include, immediately after the copyright notices, a license notice giving the public permission to usethe Modified Version under the terms of this License, in the form shown in theAddendumbelow.
G. Preserve in that license notice the full lists of Invariant Sections and required Cover Texts given inthe Document’s license notice.
H. Include an unaltered copy of this License.
I. Preserve the section Entitled "History", Preserve its Title, and add to it an item stating at least thetitle, year, new authors, and publisher of the Modified Version as given on the Title Page. If there isno section Entitled "History" in the Document, create one stating the title, year, authors, andpublisher of the Document as given on its Title Page, then add an item describing the ModifiedVersion as stated in the previous sentence.
J.Preserve the network location, if any, given in the Document for public access to a Transparent copyof the Document, and likewise the network locations given in the Document for previous versions itwas based on. These may be placed in the "History" section. You may omit a network location for awork that was published at least four years before the Document itself, or if the original publisher ofthe version it refers to gives permission.
K. For any section Entitled "Acknowledgements" or "Dedications", Preserve the Title of the section,and preserve in the section all the substance and tone of each of the contributor acknowledgementsand/or dedications given therein.
L. Preserve all the Invariant Sections of the Document, unaltered in their text and in their titles. Sectionnumbers or the equivalent are not considered part of the section titles.
M. Delete any section Entitled "Endorsements". Such a section may not be included in the ModifiedVersion.
N. Do not retitle any existing section to be Entitled "Endorsements" or to conflict in title with anyInvariant Section.
62

Apéndice A. GNU Free Documentation License
O. Preserve any Warranty Disclaimers.
If the Modified Version includes new front-matter sections or appendices that qualify as SecondarySections and contain no material copied from the Document, you may at your option designate some orall of these sections as invariant. To do this, add their titles to the list of Invariant Sections in theModified Version’s license notice. These titles must be distinct from any other section titles.
You may add a section Entitled "Endorsements", provided it contains nothing but endorsements of yourModified Version by various parties--for example, statements of peer review or that the text has beenapproved by an organization as the authoritative definition of a standard.
You may add a passage of up to five words as a Front-Cover Text, and a passage of up to 25 words as aBack-Cover Text, to the end of the list of Cover Texts in the Modified Version. Only one passage ofFront-Cover Text and one of Back-Cover Text may be added by (or through arrangements made by) anyone entity. If the Document already includes a cover text for the same cover, previously added by you orby arrangement made by the same entity you are acting on behalf of, you may not add another; but youmay replace the old one, on explicit permission from the previous publisher that added the old one.
The author(s) and publisher(s) of the Document do not by this License give permission to use theirnames for publicity for or to assert or imply endorsement of any Modified Version.
A.6. COMBINING DOCUMENTS
You may combine the Document with other documents released under this License, under the termsdefined insection 4above for modified versions, provided that you include in the combination all of theInvariant Sections of all of the original documents, unmodified, and list them all as Invariant Sections ofyour combined work in its license notice, and that you preserve all their Warranty Disclaimers.
The combined work need only contain one copy of this License, and multiple identical Invariant Sectionsmay be replaced with a single copy. If there are multiple Invariant Sections with the same name butdifferent contents, make the title of each such section unique by adding at the end of it, in parentheses,the name of the original author or publisher of that section if known, or else a unique number. Make thesame adjustment to the section titles in the list of Invariant Sections in the license notice of the combinedwork.
In the combination, you must combine any sections Entitled "History" in the various original documents,forming one section Entitled "History"; likewise combine any sections Entitled "Acknowledgements",and any sections Entitled "Dedications". You must delete all sections Entitled "Endorsements".
63

Apéndice A. GNU Free Documentation License
A.7. COLLECTIONS OF DOCUMENTS
You may make a collection consisting of the Document and other documents released under this License,and replace the individual copies of this License in the various documents with a single copy that isincluded in the collection, provided that you follow the rules of this License for verbatim copying of eachof the documents in all other respects.
You may extract a single document from such a collection, and distribute it individually under thisLicense, provided you insert a copy of this License into the extracted document, and follow this Licensein all other respects regarding verbatim copying of that document.
A.8. AGGREGATION WITH INDEPENDENT WORKS
A compilation of the Document or its derivatives with other separate and independent documents orworks, in or on a volume of a storage or distribution medium, is called an "aggregate" if the copyrightresulting from the compilation is not used to limit the legal rights of the compilation’s users beyond whatthe individual works permit. When the Document is included an aggregate, this License does not apply tothe other works in the aggregate which are not themselves derivative works of the Document.
If the Cover Text requirement of section 3 is applicable to these copies of the Document, then if theDocument is less than one half of the entire aggregate, the Document’s Cover Texts may be placed oncovers that bracket the Document within the aggregate, or the electronic equivalent of covers if theDocument is in electronic form. Otherwise they must appear on printed covers that bracket the wholeaggregate.
A.9. TRANSLATION
Translation is considered a kind of modification, so you may distribute translations of the Documentunder the terms of section 4. Replacing Invariant Sections with translations requires special permissionfrom their copyright holders, but you may include translations of some or all Invariant Sections inaddition to the original versions of these Invariant Sections. You may include a translation of thisLicense, and all the license notices in the Document, and any Warranty Disclaimers, provided that youalso include the original English version of this License and the original versions of those notices anddisclaimers. In case of a disagreement between the translation and the original version of this License ora notice or disclaimer, the original version will prevail.
If a section in the Document is Entitled "Acknowledgements", "Dedications", or "History", therequirement (section 4) to Preserve its Title (section 1) will typically require changing the actual title.
64

Apéndice A. GNU Free Documentation License
A.10. TERMINATION
You may not copy, modify, sublicense, or distribute the Document except as expressly provided for underthis License. Any other attempt to copy, modify, sublicense or distribute the Document is void, and willautomatically terminate your rights under this License. However, parties who have received copies, orrights, from you under this License will not have their licenses terminated so long as such parties remainin full compliance.
A.11. FUTURE REVISIONS OF THIS LICENSE
The Free Software Foundation may publish new, revised versions of the GNU Free DocumentationLicense from time to time. Such new versions will be similar in spirit to the present version, but maydiffer in detail to address new problems or concerns. See http://www.gnu.org/copyleft/.
Each version of the License is given a distinguishing version number. If the Document specifies that aparticular numbered version of this License "or any later version" applies to it, you have the option offollowing the terms and conditions either of that specified version or of any later version that has beenpublished (not as a draft) by the Free Software Foundation. If the Document does not specify a versionnumber of this License, you may choose any version ever published (not as a draft) by the Free SoftwareFoundation.
A.12. ADDENDUM: How to use this License for yourdocuments
To use this License in a document you have written, include a copy of the License in the document andput the following copyright and license notices just after the title page:
Copyright (c) YEAR YOUR NAME. Permission is granted to copy, distribute and/or modify this documentunder the terms of the GNU Free Documentation License, Version 1.2 or any later version published by theFree Software Foundation; with no Invariant Sections, no Front-Cover Texts, and no Back-Cover Texts. A copyof the license is included in the section entitled "GNU Free Documentation License".
If you have Invariant Sections, Front-Cover Texts and Back-Cover Texts, replace the "with...Texts." linewith this:
with the Invariant Sections being LIST THEIR TITLES, with the Front-Cover Texts being LIST, and with theBack-Cover Texts being LIST.
If you have Invariant Sections without Cover Texts, or some other combination of the three, merge thosetwo alternatives to suit the situation.
65

Apéndice A. GNU Free Documentation License
If your document contains nontrivial examples of program code, we recommend releasing theseexamples in parallel under your choice of free software license, such as the GNU General PublicLicense, to permit their use in free software.
66