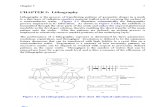Heidelberg DWL66 Direct Write Lithography System...Heidelberg DWL66 Direct Write Lithography System...
Transcript of Heidelberg DWL66 Direct Write Lithography System...Heidelberg DWL66 Direct Write Lithography System...

Heidelberg DWL66 Direct Write Lithography System
Biomolecular Nanotechnology Center, UC Berkeley
Standard Operating Procedure
Prepared By: Frankie Myers ([email protected])
Updated: July 30, 2010
QUALIFICATION: Only members who have been qualified by a superuser (currently Frankie Myers,
Debkishore Mitra, Peter Ledochowitz) may use this machine. Qualification must include one supervised run.
SAFETY WARNING: The laser on this machine is class 3B, meaning that it can cause serious injury to the eye if
you stare directly at the beam. Do not operate the machine with the metal shroud removed.
NEVER touch the interferometer mirrors.
BEFORE OPERATING: Please make sure the compressed air is turned ON to the machine. Focusing the
laser without the compressed air will cause the write head to crash into your substrate, and none of us wants
that. You should hear a hissing sound coming from the write head when the air is on.
Consult Appendix 1 for useful information on optimizing your design and exposure time/quality associated
with different write lenses/modes.
1. Before using the tool you must schedule time on the Google calendar (see bnc.berkeley.edu).
Schedule enough time for your entire run (see appendix A for estimated write times). Please be sure
and specify a specific start time (i.e., do not make an all-day reservation).
2. Convert Designs to CIF with LinkCAD
a. The DWL66 file conversion utility accepts a handful of formats, but according to Heidelberg,
the most reliable one is CIF. So it’s best to use LinkCAD to convert your designs to CIF first.
The units of your drawing should be microns. If you are using AutoCAD to draw your design,
first save your file to DXF format (not DWG), then fire up LinkCAD and follow these
instructions:
i. Select import format DXF, output format CIF, click next
ii. In the settings page, select “custom” and fill in the values shown in the screenshot
below. The most critical thing is that you select “no geometries at global scope”.
Also, if your design includes block references which are scaled, you will need to
select the “flatten file structure” option. This will copy your block to each location it
is referenced, and it will preserve the scaling. CIF units should be “standard”
(1/100th of a micron).
iii. Make sure that you deal with any open polygons, zero width lines, etc. Also make
sure you don’t have any stray features far away from your design which would make
the mask writer think your design is a lot bigger than it actually is. To do this, do a
“zoom extents” to make sure the design completely fills the window.
b. This tutorial assumes that you have your designs in CIF format on a USB drive
c. Note that the DWL conversion software will not handle big files (probably anything over
~100MB is asking for trouble). Always preview your design in the conversion software to
make sure all your features are present.
3. Enter the date and your name in the log book.
4. Startup DWL66

a. DWL66 electronics power
i. Ensure that the DWL66 is running (if you look through the glass at the stage you
should see red lasers from the interferometers). If the machine is not running,
ensure the DWL66 power transformer is on and press the green front panel button
on the machine.
ii. The DWL66 should never be switched off. If you do have to switch it on, you must
wait at least 30 minutes for the interferometers to stabilize.
b. Laser power
i. Turn on the top power transformer on the left side of the workbench. The bottom
transformer (which powers the DWL66) should never be switched off.
ii. Turn on the laser using the key switch on the laser power supply. Wait at least 15
minutes for the laser power to stabilize before doing any exposures.
5. Convert CIF files to Heidelberg File Format
a. The PC should already be on. If not, switch it on. You need to be in Linux so if you’re
currently in Windows, restart the machine.
i. If the machine is already in Linux, you will likely need the password to unlock it.
The password is “convert”.
b. At the boot menu, select “Convert File - Linux” (first option).
c. Wait for the desktop to come up
d. Insert your USB drive (there is a port on the front of the PC, lift up on the plastic panel with
the Dell logo). You should see your drive appear on the desktop.
e. Copy your CIF file to the CIF directory (note the “put CIF files here” link on the desktop).
f. Run “DWL File Converter” from the desktop. Make sure that the settings appear as shown in
the figure below. The only fields you should edit are: source file, write lens, exposure mode,
and (potentially) lic directory.
g. Select your source file by clicking the arrow at the top
h. Go to configuration->cif
LinkCAD settings you should use.

i. Click “Select…” and select the “top cell” for your design. Usually, this is “1”. Click OK,
then exit.
ii. Select the layer(s) you wish to print, click “save” and exit.
i. Set the write lens/quality. This is selected at the top of the main settings page. For
guidelines on print quality and exposure times, consult Appendix 1.
j. Select exposure mode. Exposure mode may either be “inverted” or “noninverted”. Typical
SU8 molds are done with noninverted mode, where the laser exposes your features. This
will result in a darkfield mask. “inverted” will expose the field and the areas you have drawn
will remain (i.e., they will be opaque). Use this for brightfield masks.
k. Select the lic directory. Generally, you will want to specify “automatic” for lic directory. This
will use the name of the CIF file as the output directory for your design, and this is the name
that will be transferred to the DWL66. However, if you are printing multiple layers from the
same CIF file, you will want to make sure that each layer goes to a unique lic file directory
“i.e. my_mask_layer1 and my_mask_layer2”. Remember this name, as you will need it when
you FTP your files to the DWL66.
l. The other settings should typically read as shown on the screenshot.
i. The only thing you might want to use is the “frame size” parameter. This will add a
region of padding around your design. This is useful in brightfield masks, in which
the laser must expose the field (to clear it). Unless your design includes a border,
this will result in the field only being exposed up to the very edge of your design,
and you might instead want a margin of field to “pad” your design. Specify a frame
in nm to do this. Again, this is really only useful for brightfield (inverted) masks.
ii. Don’t use the “add text” feature. This is reportedly buggy.
m. You can click advanced and check the settings there. Please do not change any of the settings
under “advanced” without discussing with me first. The only feature you might want is XOR
mode. Sometimes complex geometries can best be represented using XORed polygons, and
the software can do this. Be sure to switch this back after conversion.
n. Hit “preview” to see your design and make sure everything is there as you expect. There are
various controls which let you zoom, pan, and measure features. The screenshot below
shows the preview window open.
i. To zoom with the mouse, click “MZOOM”. The left mouse button zooms in, the right
button zooms out. The middle button ends the command. You must press the
middle button when you are done zooming.
ii. “Fill” will fill in polygons so you can see clearly what will be exposed. The black area
is the area that will be exposed (become clear after mask development). You can
click “mode” to toggle between inverted and noninverted mode. Note that the
preview window is NOT synchronized with the conversion parameters you set
before, so you must explicitly set which mode you’re using to get this to be accurate.

o. Hit “convert”. This will convert your design into a series of .lic and .cfg files.
while if you have a big mas
software may generate 100s of them depending on the size of your design and the write
quality you’ve selected.
6. Transfer Files to DWL66 via FTP
a. Click the “Transfer Design to DWL” icon on
b. Enter the name of your lic directory. If you specified “automatic” you should enter the name
of the CIF file you used (without the “.cif”)
c. The script will tell you if you entered a valid directory. It will then send all the
associated with that design over to the DWL66 via FTP.
d. When the script finishes
7. Configure and Run Exposure
a. Reboot the computer
b. When the desktop is up, click on DWL66 Menu (smiley face)
c. If you get a “DWL does not respond” error, click ok and go to the Mini Terminal (computer
icon at the top of the screen
password “dwl”. Close the Mini Terminal. A box should come up with status info
from the machine.
d. You should see “IF: OK” at the top. If you don’t, try pressing “IF R”. If that doesn’t work,
there may be a problem with the interferometers and you should
i. If the machine was recently turned on, wait 10 mi
stabilize.
e. Double click on the text at the top right to set print mode. Make sure the correct print head
is installed for the selected mode (4mm or 20mm). Refer to the print head changing
procedure (Appendix
is in place for the mode you select
Conversion software showing preview window.
Hit “convert”. This will convert your design into a series of .lic and .cfg files.
while if you have a big mask. The .lic files are binary representations of your design, and the
software may generate 100s of them depending on the size of your design and the write
quality you’ve selected.
DWL66 via FTP
Click the “Transfer Design to DWL” icon on the Linux desktop
Enter the name of your lic directory. If you specified “automatic” you should enter the name
of the CIF file you used (without the “.cif”)
The script will tell you if you entered a valid directory. It will then send all the
ated with that design over to the DWL66 via FTP.
When the script finishes, close the window.
Run Exposure Job
Reboot the computer and at the boot menu, select “Run DWL – Windows”.
When the desktop is up, click on DWL66 Menu (smiley face)
you get a “DWL does not respond” error, click ok and go to the Mini Terminal (computer
at the top of the screen). Then, press enter twice, and login with username “dwl”,
password “dwl”. Close the Mini Terminal. A box should come up with status info
You should see “IF: OK” at the top. If you don’t, try pressing “IF R”. If that doesn’t work,
there may be a problem with the interferometers and you should email the superuser.
If the machine was recently turned on, wait 10 min for the interferometers to
Double click on the text at the top right to set print mode. Make sure the correct print head
is installed for the selected mode (4mm or 20mm). Refer to the print head changing
(Appendix 2) if you need to change print head. Also, make sure the correct filter
is in place for the mode you select (see Table 1):
Hit “convert”. This will convert your design into a series of .lic and .cfg files. This may take a
representations of your design, and the
software may generate 100s of them depending on the size of your design and the write
Enter the name of your lic directory. If you specified “automatic” you should enter the name
The script will tell you if you entered a valid directory. It will then send all the files
”.
you get a “DWL does not respond” error, click ok and go to the Mini Terminal (computer
, and login with username “dwl”,
password “dwl”. Close the Mini Terminal. A box should come up with status information
You should see “IF: OK” at the top. If you don’t, try pressing “IF R”. If that doesn’t work,
email the superuser.
n for the interferometers to
Double click on the text at the top right to set print mode. Make sure the correct print head
is installed for the selected mode (4mm or 20mm). Refer to the print head changing
change print head. Also, make sure the correct filter

Mode (uni- or bi-directional) Filter Energy level Defoc
4mm 31% 70 2200
4mm High-Quality 31% 40 2200
20mm None 80 4000
20mm High-Quality None 40 4000
Table 1: Settings for different modes.
f. Setup the exposure job
i. From the menu, go to Job -> Make Job
ii. Here you can select a Job file and a Map file, or create new ones. The DWL divides
the substrate into a “map”. To edit this layout, you must edit the .MAP text file
directly (See the DWL66 manual for more specifics on this format). Basically, you
are creating a grid of fields into which the DWL will print individual patterns. It is to
your advantage to divide your design up into individual fields because that way the
DWL does not have to spend time writing between fields (i.e. it won’t write the
empty space between two fields, it will just scan past it). By default, each design is
centered within each field. The Edit Job dialog lists the specific CIF files you will plot
in each field. Several standard maps have already been created in the
C:\VBMENU\wafer\General directory. “BIGFIELD” is a map with one big field,
which can be used for exposing a single design (of any size) onto the mask. This will
be sufficient for whole-wafer patterns and cases where you just want to print one
thing. It is possible to divide the map into multiple fields and print either the same
design multiple times or different designs within each field. Refer to Appendix 1 for
tips on layout on your design and fields to optimize exposure time. The figure below
shows a few typical jobs.
1. To perform an exposure in a particular field, set “do” to “-1”
2. Enter the design you want to print within each field in the Design column.
For a list of designs loaded onto the DWL, go to File -> Designs. There, you
can click “To Job” and that will copy the selected design name to the job
dialog box.
3. Defoc allows you to select the focus. The focus is periodically calibrated by
the superuser. The most recent values are shown in Table 1.
4. Save your job file.
5. Exit the Job window, make sure the “Job File” at the top changes to the
filename you specified, and that the MAP/FA files also switch to the correct
ones.

Setting exposure job parameters
g. Run exposure
i. MAKE SURE THE NITROGEN AND VACUUM LINES ARE BOTH ON IN THE SERVICE
CHASE.
ii. Click the DWL control panel icon on the toolbar (it’s the leftmost icon—the
hammer). In the box that comes up, click “INIT”. This will initialize the stage.
iii. From the menu, go to Job -> Run Job
iv. Press “Load”. This will move the stage into the load position
1. If you have problems with the stage, try resetting it. You can do this from
the DWL Control Panel window, which is accessed via the buttons at the
top.

Exposure workflow dialog box (“Run Job”).
v. Open the DWL66 front cover, and carefully load your substrate. You may wish to
blow it off with N2 before putting it on the stage.
vi. The switch on the front of the stage activates the vacuum. Make sure the stage pins
are not higher than your substrate (there are two different sizes of pins). If some of
them are higher, remove them before using the machine! Otherwise, the write head
can hit them and cause serious damage. The pins that are already on the stage are
configured for 5” chrome masks. If you change the pins, make sure to change them
back when you are done.
vii. When you have finished loading your substrate, click “ok” to move the mask back to
center.
viii. Double check to make sure the substrate is under the write head. Do NOT focus the
write head without a substrate loaded or with the stage in the load position!
ix. Press “Focus” to lower the write head. Click “yes” when it asks if you want to set
Defoc to center.
x. Center/Align
Alignment Option #1: To have the machine automatically find the center of
the substrate, click “Find Center” and then “Start”. This will locate the
center using air pressure feedback from the write head. Make sure nothing
is sticking up over the substrate (such as tape or stage pins). When it asks if
you want to set the origin to plate center, click yes.
Alignment Option #2: If you are using a standard 5” chrome mask, you can
quickly enter the appropriate offset instead of waiting for the auto
centering. Assuming your mask is loaded in with the outermost pins, the
mask center (relative to the default stage center) is x=-2,580um , y=-
7405um. The procedure is as follows:

a. Open the control panel (hammer icon).
b. Click the “move to position 0,0” button (crosshair icon)
c. Click “move relative” and enter -2580 for X, -7405 for Y.
d. Click the “X=0, Y=0” to set the origin to the current location.
e. At this point, check to make sure it has moved to the center of your
mask.
Alignment Option #3: If you are aligning to features already present on your
substrate, you can do alignment using the cameras and the arrow buttons in
the DWL Control Panel window. Talk to Frankie if you need to do this.
xi. When you are satisfied with alignment, click Expose.
xii. If it says “are you sure that the stage is initialized”, say no and go back to the
beginning of this section, making sure to initialize the stage.
xiii. If it says something about how the settings in the design differ from the print mode
you’ve selected, but you’re sure they are the same, it’s because of a bug in the
software. Click “yes” and it should work fine.
xiv. A window will come up with an estimate of the remaining time. Sometimes (most of
the time) this will be unable to calculate the time and will display an error message.
You can look at the number in the upper left and get an estimate of time by watching
how fast it counts down. Appendix 1 also shows estimated exposure times for
different modes/geometries.
xv. During exposure, you should see the laser dot flash on the left monitor (monitor
must of course be on to see this). If you don’t, make sure the laser is on and warmed
up, check to make sure the shutter is opening and closing, that the safety shutter on
the front of the laser is open.
1. Make sure you turn off the left monitor after you leave the machine, since it
will not turn off on its own.
xvi. Now would be a good time to fill out the remainder of your log entry.
xvii. Do not disturb the machine while it is exposing. Opening the door to the machine
will turn off the laser, so don’t do that.
8. After Exposure
a. When exposure is finished, click “Unload”
b. Open the DWL, turn off the chuck vacuum, and remove your substrate
c. Replace original stage pins if you changed them.
d. Turn off the air supply and vacuum in the service chase
e. Turn off the left side monitor (the one connected to the cameras)
f. Enter the exposure time in the log book (if you know it)
9. Developing Chrome Masks
a. This procedure assumes you are starting with 5” Nanofilm masks coated with AZ1518, 5300
A thick resist.
b. In the solvent hood, prepare the following in 5x7 pyrex dishes. Fill each about 1”:
i. 1:4 AZ400K developer in water. Graduated cylinders are available for this. For a
single mask run, I usually mix 100mL of AZ400K with 400mL of water.
ii. DI water bath
iii. 1165 stripper on hotplate with external probe at 80C.
c. In the acid hood, prepare the following in 5x7 pyrex dishes. Fill each about 1”:
i. Chromium etchant (Transene 1020)

ii. 2% H2SO4 solution (dilute w/ DI water). 10mL H2SO4 + 500mL H2O works well.
iii. DI water bath
d. Make sure to wear chemical smock, acid gloves, and face shield as you will be working with
strong acids.
e. Develop the mask in 1:4 AZ400K, resist side up, holding it in your hands and agitating a bit
(if you let it sink to the bottom it is hard to get it out and into DI fast).
i. The developing time seems to fluctuate very strongly as a function of the age of the
plates and the exposure time. Anything between 15 seconds and 2 minutes is
normal.
f. Once the appropriate areas are uniformly clear, continue developing for half the time you
already developed and then quickly take out the mask and rinse in DI (in a dish first and then
under flowing water).
g. Some have suggested that drying the mask at this stage is a bad idea, and you should go
directly to the chrome etch for the best results. In any case, at this stage you may blow it dry
and check the resist under the microscope. Check that there are no resist residues in large
clear fields and near edges.
h. Rinse your gloves before heading over to the acid bench.
i. Etch mask with chromium etchant. Hold mask in your hands chrome side down. When the
appropriate areas are uniformly clear (typically after 2 min) etch for 1 min more.
i. If you do not see your pattern start to emerge through the chrome after 2 minutes,
this means that the photoresist did not completely develop. This is not necessarily a
big deal. You can rinse off your mask and take it back over to the solvent hood and
develop longer.
j. Dip in 2% H2SO4 for a few seconds to stop the etch.
k. Place in DI water rinse bath for 1 min.
l. Rinse with DI hose and blow dry with N2. Be sure to also rinse your gloves!
m. If you cannot resolve all of the pattern after the 3 min try following with 2 min increments.
n. Check under the mask microscope (both epi and dia mode, flip the switch on the left) to
make sure the chrome cleared completely in the appropriate areas. Look in large clear areas
and make sure it is uniformly clear and not “cloudy”.
o. Strip resist using 1165 stripper @ 80C. This generally happens very fast (<10 min), but
some suggest letting it strip for at least 20 minutes to make sure there is no PR residue on
the mask which might come off onto your substrate during contact. DI water clean & blow
dry. You can then clean with acetone & ipa using a lint-free cloth and then blow dry with N2.

Appendix 1 – Design Guidelines and Performance Characteristics
UC Berkeley
The BioPOETS
Basic Principle
442nm HeCd Laser
Acousto-optic
Modulator
Write Head
Lens
X (stepping direction)
Substrate
• G-line Resists
• chrome masks precoated with
AZ1518 (positive resist)
• Written areas will be clear
• To optimize time, minimize X
dimension.
UC Berkeley
The BioPOETS
Design Guideline:To minimize print time, orient long dimension in Y direction
Raster Pattern:

UC Berkeley
The BioPOETS
Printing Modes
• Tradeoff between print time and
resolution
• 8 combinations total (2 x 2 x 2):
– 2 Lenses: 4mm and 20mm
• Determines laser spot size -> minimum feature size
– 2 quality settings (low quality, high quality)
• Determines minimum feature size and edge quality
• LQ = 2X faster
– Bi-directional or uni-directional
• Determines edge quality
• Bi-directional = 2X faster
Lens / Mode Pixel Size
4mm / HQ 20 nm
4mm / LQ 40 nm
20mm /HQ 100 nm
200mm / LQ 200 nm
UC Berkeley
The BioPOETS
20 mm lens: minimum features ~ 5 um
HQ
Bi-directional
Uni-directional
LQ

UC Berkeley
The BioPOETS
20 mm lens: minimum features ~ 5 um
HQ
Bi-directional
Uni-directional
LQ
UC Berkeley
The BioPOETS
HQ
Bi-directional
Uni-directional
LQ
4 mm lens: minimum features ~ 1 um
(not recommended)

UC Berkeley
The BioPOETS
HQ Uni LQ Uni
4 mm lens: minimum features ~ 1 um
UC Berkeley
The BioPOETS
4 mm lens: minimum features ~ 1 um
HQ Uni LQ Uni

UC Berkeley
The BioPOETS
Write times: 20 mm
0 2 4 6 8 100
5
10
15
20
25
30
35
width (cm)
tim
e (
hr)
20 mm, HQ, uni-directional
height = 1 cm
height = 5 cm
height = 10 cm
0 2 4 6 8 100
2
4
6
8
10
12
14
16
18
width (cm)
tim
e (
hr)
20 mm, LQ, uni-directional
height = 1 cm
height = 5 cm
height = 10 cm
0 2 4 6 8 100
1
2
3
4
5
6
7
8
9
width (cm)ti
me (
hr)
20 mm, LQ, bi-directional
height = 1 cm
height = 5 cm
height = 10 cm
0 2 4 6 8 100
2
4
6
8
10
12
14
16
18
width (cm)
tim
e (
hr)
20 mm, HQ, bi-directional
height = 1 cm
height = 5 cm
height = 10 cm
HQ
Bi-directional
Uni-directional
LQ
UC Berkeley
The BioPOETS
Write times: 4 mm
0 2 4 6 8 100
10
20
30
40
50
60
width (cm)
tim
e (
hr)
4 mm, LQ, bi-directional
height = 1 cm
height = 5 cm
height = 10 cm
HQ
Bi-directional
Uni-directional
LQ
0 2 4 6 8 100
20
40
60
80
100
120
width (cm)
tim
e (
hr)
4 mm, HQ, bi-directional
height = 1 cm
height = 5 cm
height = 10 cm
0 2 4 6 8 100
20
40
60
80
100
120
width (cm)
tim
e (
hr)
4 mm, LQ, uni-directional
height = 1 cm
height = 5 cm
height = 10 cm
0 2 4 6 8 100
50
100
150
200
250
width (cm)
tim
e (
hr)
4 mm, HQ, uni-directional
height = 1 cm
height = 5 cm
height = 10 cm

UC Berkeley
The BioPOETS
Example Write Times
• 5 cm x 5 cm design
– Brightfield or darkfield
– Features/complexity do not matter
20 mm LQ 20 mm HQ 4 mm LQ 4 mm HQ
uni-dir 6 hr 12 hr 36 hr 72 hr
bi-dir 3 hr 6 hr 18 hr 36 hr

Appendix 2 – Changing between 20mm and 4mm write heads
Please ask me to change the write head for now.
Appendix 3 - Troubleshooting
1. If you must reset the DWL66’s computer, press the small “reset” button on the computer module.
Don’t shut down the entire machine as the interferometers will require time to restabilize. To open
the front panel and access the electronics rack, use the key that is clipped to this binder.
2. After resetting the machine, move the stage to center by hand, and make sure you dod an
interferometer reset (by pressing IF R) and subsequently a stage reset (the software will recommend
that you do this, just say yes). Finally, you should init the stage (via the control panel)
3. The lid must be closed for the machine to operate. If the stage is not moving, make sure the cover is
closed and the safety switch (located in the back right near the hinge) is disengaged.
4. If there is no chuck vacuum, make sure the valve is turned off in the service chase, and make sure the
line is not kinked anywhere along the way (including where it goes into the stage).
5. If the conversion software freezes and you need to kill it, open a terminal and type “killall wish”
6. To turn on the laser for focusing, enter “adjust_fi -i -p” into TTerm (don’t do this through the mini
terminal).
7. If, when you start exposure, the stage immediately travels to the end of its range (i.e. it “bottoms
out”) and starts making a knocking sound against the rubber stops, most likely you either (a) did not
center the mask and the 0,0 position is actually set off-center or (b) your design is too big for a 5” x 5”
mask. (b) is common, because often a stray mark far away from your design can get left in your CAD
file. In AutoCAD or in the Heidelberg conversion software, make sure that when you “zoom extents”,
your design is maximized in the screen. If there is a lot of white space on the top, bottom, or sides of
your design, it might indicate that there is a stray mark somewhere.
8. If your file is too large for the conversion software (>80MB), consider using block references in
AutoCAD for repeating features. These can substantially cut down on the file size and even make
AutoCAD run faster. They are useful when you have large arrays of the same basic structure; the
structure is defined once, and then it is “referenced” at every location that it should repeat.
9. If you get an error saying “no information about /h1//convert”, check that (a) you specified “-1” for
at least one of your fields in the Make Job dialog and (b) you have the correct name for a design that
has been transferred to the DWL66. Click on “File->Designs” to retrieve a listing of designs on the
DWL66.
10. If, when you click “preview” or “convert”, the conversion software hangs, check that your .CIF file has
a “DS” command near the top. Usually, this should appear right underneath the comment lines at the
very top of the file. To fix this, you can either manually enter “DS 1 1 1;” at the top of the file, or make
sure that in LinkCAD you have selected the “no geometries at global scope” option.
11. If you get an “abnormal termination” error in the conversion program, make sure you selected a CIF
file layer.

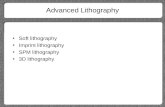





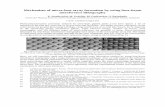


![2 LASER INTERFERENCE LITHOGRAPHY - uni-halle.de · 2 LASER INTERFERENCE LITHOGRAPHY (LIL) 9 2 LASER INTERFERENCE LITHOGRAPHY (LIL) Laser interference lithography [3~22] (LIL) is a](https://static.fdocuments.in/doc/165x107/5eae180eecc7e273a41a4e88/2-laser-interference-lithography-uni-hallede-2-laser-interference-lithography.jpg)