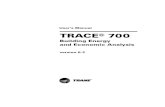HEC GeoRAS42 UsersManual
-
Upload
andreea-bica -
Category
Documents
-
view
101 -
download
6
description
Transcript of HEC GeoRAS42 UsersManual
-
US Army Corps of Engineers Hydrologic Engineering Center
HEC-GeoRAS GIS Tools for Support of HEC-RAS
using ArcGIS
User's Manual Version 4.2 September 2009 Approved for Public Release. Distribution Unlimited. CPD-83
-
REPORT DOCUMENTATION PAGE Form Approved OMB No. 0704-0188 The public reporting burden for this collection of information is estimated to average 1 hour per response, including the time for reviewing instructions, searching existing data sources, gathering and maintaining the data needed, and completing and reviewing the collection of information. Send comments regarding this burden estimate or any other aspect of this collection of information, including suggestions for reducing this burden, to the Department of Defense, Executive Services and Communications Directorate (0704-0188). Respondents should be aware that notwithstanding any other provision of law, no person shall be subject to any penalty for failing to comply with a collection of information if it does not display a currently valid OMB control number. PLEASE DO NOT RETURN YOUR FORM TO THE ABOVE ORGANIZATION. 1. REPORT DATE (DD-MM-YYYY) September 2009
2. REPORT TYPE Computer Program Documentation
3. DATES COVERED (From - To)
5a. CONTRACT NUMBER
5b. GRANT NUMBER
4. TITLE AND SUBTITLE HEC-GeoRAS GIS Tools for Support of HEC-RAS using ArcGIS User's Manual
5c. PROGRAM ELEMENT NUMBER
5d. PROJECT NUMBER 5e. TASK NUMBER
6. AUTHOR(S) Cameron T. Ackerman, P.E.
5F. WORK UNIT NUMBER
7. PERFORMING ORGANIZATION NAME(S) AND ADDRESS(ES) US Army Corps of Engineers Institute for Water Resources Hydrologic Engineering Center (HEC) 609 Second Street Davis, CA 95616-4687
8. PERFORMING ORGANIZATION REPORT NUMBER CPD-83
10. SPONSOR/ MONITOR'S ACRONYM(S) 9. SPONSORING/MONITORING AGENCY NAME(S) AND ADDRESS(ES) 11. SPONSOR/ MONITOR'S REPORT NUMBER(S)
12. DISTRIBUTION / AVAILABILITY STATEMENT Approved for Public Release. Distribution of this document is unlimited. 13. SUPPLEMENTARY NOTES HEC-GeoRAS 4.2 intended use with HEC-RAS Version 4.0 or later. 14. ABSTRACT HEC-GeoRAS is an ArcGIS extension specifically designed to process geospatial data for use with the Hydrologic Engineering Centers River Analysis System (HEC-RAS). The tools allow users with limited GIS experience to create an HEC-RAS import file containing geometric attribute data from an existing digital terrain model (DTM) and complementary data sets. Water surface profile results may also be processed to visualize inundation depths and boundaries. HEC-GeoRAS is an extension for ArcGIS software. ArcGIS with the 3D Analyst and Spatial Analyst extensions are required to use HEC-GeoRAS. ArcGIS is a general purpose geographic information system (GIS) software program developed and copyrighted by the Environmental Systems Research Institute, Inc., Redlands, CA. 15. SUBJECT TERMS Hydraulic modeling, geographic information systems (GIS), digital terrain model (DTM), triangulated irregular network (TIN), GRID, HEC-RAS, ArcGIS 16. SECURITY CLASSIFICATION OF: 19a. NAME OF RESPONSIBLE
PERSON
a. REPORT U
b. ABSTRACT U
c. THIS PAGE U
17. LIMITATION OF ABSTRACT UU
18. NUMBER OF PAGES 246 19b. TELEPHONE NUMBER
Standard Form 298 (Rev. 8/98) Prescribed by ANSI Std. Z39-18
-
HEC-GeoRAS GIS Tools for Support of HEC-RAS using ArcGIS
User's Manual
Version 4.2 September 2009 US Army Corps of Engineers Institute for Water Resources Hydrologic Engineering Center 609 Second Street Davis, CA 95616 (530) 756-1104 (530) 756-8250 FAX www.hec.usace.army.mil CPD-83
-
GIS Tools for Support of HEC-RAS using ArcGIS, HEC-GeoRAS User's Manual 2009. The HEC-GeoRAS executable code and documentation are public domain software that were developed under a Cooperative Research and Development Agreement by the Hydrologic Engineering Center (HEC) and the Environmental Systems Research Institute, Inc. (ESRI) and using USACE Research and Development funding. This Hydrologic Engineering Center (HEC) documentation was developed with U.S. Federal Government resources and is therefore in the public domain. It may be used, copied, distributed, or redistributed freely. However, it is requested that HEC be given appropriate acknowledgment in any subsequent use of this work. Use of the software described by this document is controlled by certain terms and conditions. The user must acknowledge and agree to be bound by the terms and conditions of usage before the software can be installed or used. The software described by this document can be downloaded for free from our internet site (www.hec.usace.army.mil). HEC cannot provide technical support for this software to non-Corps users. In the past, for non-Corps users, HEC had provided a list of possible vendors for assistance or support for HEC software. By direction of USACE counsel HEC has discontinued this practice and has removed the list from our web site. Non-Corps individuals and organizations should use any internet search engine to locate a vendor that can provide support for the HEC software of interest. However, we will respond to all documented instances of program errors. Documented errors are bugs in the software due to programming mistakes not model problems due to user-entered data. This document contains references to product names that are trademarks or registered trademarks of their respective owners. Use of specific product names does not imply official or unofficial endorsement. Product names are used solely for the purpose of identifying products available in the public market place. Microsoft and Windows are registered trademarks of Microsoft Corp. ArcGIS, 3D Analyst, and Spatial Analyst are trademarks of Environmental Systems Research Institute (ESRI), Inc.
-
Table of Contents
i
Table of Contents
Foreword ............................................................................................................. v
CHAPTER 1 Intended A ......................................................... 1-2 Overview of Requirements .................................................................................. 1-2 Users Man ... 1-3
CHAPTER 2 Software R 1 Installation 1 Loading HEC-GeoRAS ......................................................................................... 2-3
CHAPTER 3 1 Getting Sta .... 3-3 HEC-GeoRA -3 HEC-GeoRA -5 Developing ........... 3-6 Importing RAS Layers........................................................................................3-13 Generating .3-15 Running HE Processing ile......................................................................3-21
CHAPTER 4 .................... 4-1 Adding a Map .................................................................................................... 4-2 Digital Terrain Model .......................................................................................... 4-3 Background Data ............................................................................................... 4-4 Stream Centerline Layer ..................................................................................... 4-7 Cross-Sectional Cut Lines Layer ..........................................................................4-12 Bank Lines Layer ..............................................................................................4-18 Flow Path Centerlines Layer................................................................................4-19 Bridges/Culverts Layer ......................................................................................4-20 Ineffective Flow Areas Layer...............................................................................4-23 Blocked Obstructions Layer ................................................................................4-25 Land Use Layer.................................................................................................4-27 Levee Alignment Layer ......................................................................................4-30 Inline Structures Layer ......................................................................................4-34 Lateral Structures Layer.....................................................................................4-36
Introduction.......................................................................... 1-1
pplication of HEC-GeoRAS...........
ual Overview...................................................................................
HEC-GeoRAS Installation ...................................................... 2-1
equirements....................................................................................... 2-
....................................................................................................... 2-
Working with HEC-GeoRAS An Overview............................ 3-
rted..............................................................................................
S Menus ........................................................................................... 3
S Tools............................................................................................. 3
the RAS GIS Import File ..........................................................
the RAS GIS Import File ...................................................................
C-RAS.............................................................................................3-18
the RAS GIS Export F
Developing Geometric Data...............................
-
Table of Contents
ii
Storage Areas Layer..........................................................................................4-39 Layer Setup .....................................................................................................4-45 Generating the RAS GIS Import File ....................................................................4-48
CHAPTER 5 GIS Data Exchange with HEC-RAS......................................... 5-1 Importing GIS Data to HEC-RAS .......................................................................... 5-1 Completing the Geometric Data ........................................................................... 5-7 Completing the Flow Data and Boundary Conditions...............................................5-11 Examining Results ............................................................................................5-11 Exporting the HEC-RAS Results...........................................................................5-12
CHAPTER 6 RAS Mapping......................................................................... 6-1 Importing the RAS GIS Export File ....................................................................... 6-1 Inundation Mapping ........................................................................................... 6-7 Velocity Mapping ............................................................................................... 6-8 Ice Thickness Mapping.......................................................................................6-11 Shear Stress Mapping........................................................................................6-11 Stream Power Mapping......................................................................................6-12 Data Storage ...................................................................................................6-12 Visualization ....................................................................................................6-13 Post-Processing Utilities .....................................................................................6-15
CHAPTER 7 Example Data Import ......................................................... 7-1 Start a New ArcMap project................................................................................. 7-1 Generate the GeoRAS Feature Classes .................................................................. 7-2 Import Data to Feature Classes............................................................................ 7-4 Assign HydroIDs to Features ............................................................................... 7-8 Attribute Feature Classes .................................................................................... 7-9
CHAPTER 8 Example Application ............................................................. 8-1 Load HEC-GeoRAS ............................................................................................. 8-1 Start a New Project............................................................................................ 8-2 Create Contours from a DTM ............................................................................... 8-4 Create RAS Layers ............................................................................................. 8-6 Generating the RAS GIS Import File ....................................................................8-26 HEC-RAS Hydraulic Analysis ...............................................................................8-29 RAS Mapping ...................................................................................................8-46 Velocity Mapping ..............................................................................................8-53 Shear Stress Mapping........................................................................................8-55 Stream Power Mapping......................................................................................8-55
-
Table of Contents
iii
Ice Thickness Mapping.......................................................................................8-56
CHAPTER 9 Exampl ple DTMs ...................................................... 9-1 Start a GeoRAS project....................................................................................... 9-1
eature Class ................................................................... 9-2 9-6
Extract RAS Layers ............................................................................................ 9-6 RAS Mappin 9-6
Appendix A R Appendix B H
Spatial Dat RAS GIS Im -3 RAS GIS Ex Import/Exp Sample RA 7 Sample RA B-22
Appendix C H .. C-1 Software .. Required D .... C-2 Example ...
e Multi
Create the Terrain Tiles F
Extract Cross Sections ........................................................................................
g.....................................................................................................
eferences .............................................................................A-1
EC-RAS Data Exchange.........................................................B-1
a Format ........................................................................................... B-2
port File (RASImport.sdf) ................................................................... B
port File (RASExport.sdf) .................................................................. B-13
ort Guidelines .................................................................................. B-15
S GIS Import File.............................................................................. B-1
S GIS Export File ..............................................................................
EC-RAS Results Interpolation .............................................
........................................................................................................ C-1
ata ...............................................................................................
........................................................................................................ C-4
-
Foreword
v
Foreword
on for use with ArcGIS, a general purpose
ter (HEC) and ESRI and continues to be nd Development funds. HEC-GeoRAS
Version 4 is the result of continued development by HEC and ESRI to nality of GeoRAS Version 3.1 (for ArcView 3.x) to .
iew 3.2
an.
HEC-GeoRAS is an extensiGeographic Information System software program developed and copyrighted by the Environmental Systems Research Institute, Inc., (ESRI) Redlands, California.
The HEC-GeoRAS extension was initially developed though a Cooperative Research and Development Agreement between the Hydrologic Engineering Cendeveloped using Research a
migrate the functiothe ArcGIS platform
The current HEC-GeoRAS software is based on the previous work performed at HEC by Thomas A. Evans in developing ArcInfo scripts and Cameron T. Ackerman adapting a user interface and coding enhancements. Initial development of HEC-GeoRAS for ArcVwas programmed by Dean Djokic at ESRI in the Avenue scripting language. HEC-GeoRAS 4.2 design and interface development wasperformed by Cameron Ackerman while core routines were programmed by Dean Djokic and Amit Sinha, ESRI.
Contributions from HEC staff including Gary W. Brunner, Mark R. Jensen, and comments from the field continue to shape HEC-GeoRAS development. Christopher N. Dunn was Director during the release of HEC-GeoRAS 4.2.
This manual was written by Cameron T. Ackerm
-
Chapter 1 Introduction
1-1
C H A P T E R 1
a for use with the Hydrologic Engineering Centers River Analysis System (HEC-RAS). The extension allows users with limited GIS experience to create an HEC-RAS import file containing geometric
n existing digital terrain model (DTM) and complementary orted from HEC-RAS may also be processed.
ion of HEC-GeoRAS creates an import file, referred to mport File, containing river, reach and station
cut lines; cross-sectional surface lines; stream reach lengths for the left
overbank, main channel, and right overbank; and cross-sectional roughness coefficients. Additional geometric data defining levee
ctive flow areas, blocked obstructions, and storage to the RAS GIS Import File. GeoRAS Version 4,
introduced capabilities for exporting hydraulic structure data for ofile
4.2
RI Earth Explorer, and others) and the animation of floodplain results.
is manual supports HEC-GeoRAS 4.2.92 for ArcGIS 9.2 and HEC-eoRAS 4.2.93 for ArcGIS 9.3.
des an
tion of HEC-GeoRAS
Introduction
HEC-GeoRAS is set of ArcGIS tools specifically designed to process geospatial dat
data from adata sets. Results exp
The current versherein as the RAS GIS Iidentifiers; cross-sectionalcross-sectional bank stations; down
alignments, ineffeareas may be written
bridges, inline structures, and lateral structures. Water surface prdata exported from HEC-RAS may be processed into GIS data sets.
HEC-GeoRAS version 4.2 introduces new capabilities for visualizingvelocity results, shear stress results, stream power results and ice thickness data exported from HEC-RAS 4.0 or later. HEC-GeoRAS also has new tools for publishing results to a KMZ file readable by KML viewing clients (such as Google Earth, Microsoft Virtual Earth, ES
ThG
Chapter 1 discusses the intended use of HEC-GeoRAS and provioverview of this manual.
Contents Intended Applica Overview of Requirements Users Manual Overview
-
Chapter 1 Introduction
1-2
Intended Application of HEC-GeoRAS
wing of exported results from RAS. The import file is
m
e ayers.
HEC-RAS, the geometric
ported back to for spatial analysis. GIS data is
to the
HEC-GeoRAS creates a file of geometric data for import into HEC-RASand enables viecreated from data extracted from data sets (ArcGIS Layers) and froa Digital Terrain Model (DTM). HEC-GeoRAS requires a DTM represented by a triangulated irregular network (TIN) or a GRID. Thlayers and the DTM are referred to collectively as the RAS LGeometric data are developed based on the intersection of the RAS Layers.
Prior to performing hydraulic computations indata must be imported and completed and flow data must be entered.Once the hydraulic computations are performed, exported water surface and velocity results from HEC-RAS may be imthe GIS using HEC-GeoRAStransferred between HEC-RAS and ArcGIS using a specifically formatted GIS data exchange file (*.sdf) as outlined in Appendix B.
Overview of Requirements
HEC-GeoRAS 4.2 is an extension for use with ArcGIS (Environmental Systems Research Institute, 2000) that provides the user with a set of procedures, tools, and utilities for the preparation of GIS data for import into RAS and generation of GIS data from RAS output. While the GeoRAS tools are designed for users with limited geographic information systems (GIS) experience, extensive knowledge of ArcGIS is advantageous. Users, however, must have experience modeling with HEC-RAS and have a thorough understanding of river hydraulics to properly create and interpret GIS data sets.
Software Requirements
HEC-GeoRAS 4.2.92 is for use with ArcGIS 9.2 while HEC-GeoRAS 4.2.93 is for use with ArcGIS 9.3. [Previous versions of HEC-GeoRAS include v4.0 for use with ArcGIS 8.3, v4.1 for ArcGIS 9.0, v4.1.1 for ArcGIS 9.1.] Both the 3D Analyst extension and the Spatial Analyst extension are required. HEC-GeoRAS presently only runs on Microsoft Windows operating systems.
The full functionality of HEC-GeoRAS 4.2 requires HEC-RAS 4.0, or later, to import and export all of the GIS data options. Older versions of HEC-RAS may be used, however, with limitations on importing roughness coefficients, ineffective flow data, blocked obstructions, levee data, hydraulic structures, and storage area data. Further, data exported from older versions of HEC-RAS should be converted
-
Chapter 1 Introduction
latest XML file structure using the SDF to XML conversion tools provided.
s-sectional t
its used are those relative to the DTM coordinate system.
GeoRAS to results from :
ell as d.
ta to HEC-RAS.
d provides
Chapter 6 provides a detailed description of how to develop GIS data sets from HEC-RAS simulation results.
EC-GeoRAS geodatabase.
is an example application of how to use HEC-GeoRAS and EC-RAS to perform a river hydraulics study.
hapter 9 provides an example of using multiple terrain models in EC-GeoRAS.
Appendix A contains a list of references.
Appendix B provides the spatial data file format used by HEC-RAS for import and export with example data files.
Appendix C provides a discussion for interpolating HEC-RAS results using the stand-alone interpolator.
Data Requirements
HEC-GeoRAS requires a DTM in the form of a TIN or a GRID. The DTM must be a continuous surface that includes the bottom of the river channel and the floodplain to be modeled. Because all crosdata will be extracted from the DTM, only high-resolution DTMs thaaccurately represent the ground surface should be considered for hydraulic modeling. Measurement un
Users Manual Overview
This manual provides detailed instruction for using HEC-develop geometric data for import into HEC-RAS and view HEC-RAS simulations. The manual is organized as follows
Chapter 1-2 provides an introduction to HEC-GeoRAS, as winstructions for installing the extension and getting starte
Chapter 3 provides a detailed overview of HEC-GeoRAS.
Chapter 4 discusses in detail the tools, methods, and darequirements for developing geometric data for import in
Chapter 5 explains how to use GIS data with HEC-RAS aan overview for completing a hydraulic model.
n
Chapter 7 is an example of how to import data into an H
Chapter 8H
CH
1-3
-
Chapter 2 Installation
2-1
C H A P T E R 2
Software R
patial Analyst extensions are also required. HEC-GeoRAS 4.2.92 is compiled for ArcGIS 9.2. HEC-
e with HEC-GeoRAS: Microsoft XML Parser 4.0 or later, ESRI Water Utilities Application
e
Installation
oRAS extension is installed using the HEC-GeoRAS er will detect previous versions, remove older he current version of HEC-GeoRAS and requisite
ly installed may also be Windows Control Panel using the Add/Remove
The HEC-GeoRAS installer will follow the steps listed below and provide user status in the installer dialog, shown in Figure 2-1.
1. Check that the Microsoft .NET Framework 2.0 is installed. This is required for the HEC-GeoRAS installer to run.
HEC-GeoRAS Installation
The installation procedure for the HEC-GeoRAS tools is discussed in this chapter.
Contents Software Requirements Installation Loading HEC-GeoRAS
equirements
HEC-GeoRAS Version 4.2 requires ArcGIS 9 (ArcView license) for Windows. The 3D Analyst and S
GeoRAS 4.2.93 is compiled for ArcGIS 9.3. There are also several software components that are required for us
Framework (ApFramework), and ESRI XML Data Exchange Tools. Threquired software will be installed by the HEC-GeoRAS installer.
The HEC-Geinstaller. The installversions, and install tsoftware. Removal of software previousperformed through thePrograms option.
-
Chapter 2 Installation
2-2
2. Check that correct version of ArcGIS 9 is installed and not running. ArcGIS 9.2 for HEC-GeoRAS 4.2.92 and ArcGIS 9.3 for HEC-GeoRAS 4.2.93.
3. Install the MSXML Parser 4.0 (Microsoft XML Core Services), if required.
4. Remove previous versions of the Water Utilities Application Framework, XML Data Exchange Tools, and HEC-GeoRAS.
5. Install the Water Utilities Application Framework. The Water Utilities Application Framework will be installed to the C:\Program Files\ESRI\WaterUtils\ApFramework directory.
6. Install the XML Data Exchange Tools. The XML Data Exchange tools will be installed to the C:\Program Files\ESRI\WaterUtils\XMLDataTools directory.
7. Install HEC-GeoRAS. HEC-GeoRAS will be installed to the C:\Program Files\HEC\HEC-GeoRAS directory.
Figure 2-1. The HEC-GeoRAS installer dialog will provide installation updates.
-
Chapter 2 Installation
2-3
Loading HE
To load the GeoRAS toolbar, select Tools | Customize from the main ArcMap
C-GeoRAS
The HEC-GeoRAS tools are loaded as a toolbar in ArcMap.
interface (see Figure 2-2). Place a check in the checkbox corresponding to HEC-GeoRAS. The HEC-GeoRAS toolbar will be added to the interface. Press the Close button when finished. You may dock the toolbar where desired.
Figure 2-2. Loading the HEC-GeoRAS toolbar in ArcGIS.
-
Chapter 3 Working with HEC-GeoRAS An Overview
3-1
C H A P T E
Working
ing GeoRAS software assists in the
preparation of geometric data for import into HEC-RAS and processing simulation results exported from HEC-RAS.
To create the import file, the user must have an existing digital terrain
Centerline, Flow Path Centerlines (optional), Main Channel Banks (optional), and Cross Section Cut Lines referred to, herein, as the RAS Layers.
S Layers may be created/used to extract additional geometric data for import in HEC-RAS. These layers include Land Use
ce profile data exported from HEC-RAS simulations may be nalysis.
A rview ping the RAS GIS Import File (for importing geometric data into HEC-RAS) and processing the RAS GIS
File user with the ArcGIS environment. An overview diagram of the
HEC-GeoRAS process is shown in Figure 3-1.
Contents Getting Started velop Running HEC-RAS Processing the RAS GIS E
R 3
with HEC-GeoRAS An Overview
HEC-GeoRAS is a set of procedures, tools, and utilities for processgeospatial data in ArcGIS. The
model (DTM) of the river system in a TIN or GRID format. The user creates a series of point, line, and polygon layers pertinent to developing geometric data for HEC-RAS. The line layers created are the Stream
Additional RA
(for Mannings n values), Levee Alignments, Ineffective Flow Areas, Blocked Obstructions, Bridges/Culverts, Inline Structures, Lateral Structures, and Storage Areas.
Water surfaprocessed by HEC-GeoRAS for GIS a
n ove of the steps in develo
Exportthe
(results exported from HEC-RAS) is provided to familiarize
De ing the RAS GIS Import File
xport File
-
Chapter 3 Working with HEC-GeoRAS An Overview
3-2
RAS. Figure 3-1. Process flow diagram for using HEC-Geo
-
Chapter 3 Working with HEC-GeoRAS An Overview
3-3
Getting Sta
s
When the HEC-GeoRAS extension loads, menus and tools are y
nded
exported HEC-RAS simulation results. The HEC-GeoRAS toolbar is shown in Figure 3-2.
rted
Start ArcMap. Load the HEC-GeoRAS tools by selecting Tools | Customize from the main ArcMap interface and placing a checkboxnext to HEC-GeoRAS. The Spatial Analyst and 3D Analyst extensionwill automatically load whenever required by the tools.
automatically added to the ArcMap interface. Menus are denoted btext and tools appear as buttons. These menus and tools are inteto aid the user in stepping through the geometric data development process and post-processing of
Figure 3-2. The HEC-GeoRAS toolbar.
HEC-GeoRAS Menus
The HEC-GeoRAS menu options are RAS Geometry, RAS Mapping, ApUtilities, and Help. These menus are discussed below.
RAS Geometry
The RAS Geometry menu is for pre-processing geometric data for import into HEC-RAS. Items are listed in the RAS Geometry dropdown menu in the recommended (and sometimes required) order of completion. Items available from the RAS Geometry menu items are shown in Figure 3-3.
-
Chapter 3 Working with HEC-GeoRAS An Overview
3-4
Figure 3-3. GeoRAS geometry processing menu items.
S
ion. Items available from the
RAS Mapping
The RAS Mapping menu is for post-processing exported HEC-RAresults. Items available from the RAS Mapping dropdown menu are listed in the required order of completRAS Mapping menu are shown in Figure 3-4.
Figure 3-4. RAS Mapping menu items.
-
Chapter 3 Working with HEC-GeoRAS An Overview
3-5
ApUtilites
Features available from the ApUtilities menu are uscenes to manage the data layers created throavailable from the ApUtilities menu is functionalitHydroID to features. Only experienced users the ApUtilites menu.
You MUST add new Data Frames (Maps) usAdd New Map menu item. Otherwise GeoRAS w
sed behind the ugh GeoRAS. Also
y to assign a unique should use the items on
ing the ApUtilites | ill not find the
version is consistent with the ArcGIS product it is being
used with!
HEC-GeoR
nvoke a dialog or change
the mouse pointer, indicating the need for further action.
Table 3-1. Summary of HEC-GeoRAS tools.
proper data sets to work with!
Help
The Help menu will provide general online help information and will provide the version number. Use the About HEC-GeoRAS menu itemto verify the
AS Tools
There are several tools provided in the toolbar. A tool waits for useraction after being activated and will either i
Tool Description
network. Allows the user to assign River and Reach names to the stream
Allows the user to assign station values to a stream endpoint.
Assigns a LineType (Left, Channel, Right) value to the Flow Paths feature class.
Generates cross-sectional cut lines perpendicular to a streamcenterline at a specified interval.
Interactively plots a selected cross section.
Assigns elevation values to a levee alignment for interpolation.
Converts HEC-RAS output in SDF format to XML file. Necessary prior to post-processing RAS results.
-
Chapter 3 Working with HEC-GeoRAS An Overview
3-6
Developing the RAS GIS Import File
The main steps in developing the RAS GIS Import
Start a New Project Create RAS Layers Generate the RAS GIS Import File
File are as follows:
Start a new project by opening a new ArcMap document. You should
ory that has no wild card characters in the pathname. Post-processing functions for the depth grids may not work if there are wild
at. To load the Terrain DTM,
Start a New Project
then save the ArcMap project to an appropriate directory before creating any RAS Layers. (You will save your ArcMap project to a direct
cards in the pathname to the grids.) This may require using the filebrowser to create and name a new directory. The directory to which the ArcMap project is stored becomes the default location where the RAS geodatabase is created and the location where the RAS GIS Import File is written.
Next, load the DTM in TIN/GRID form
press the (Add Layer) button on the ArcMap interface. This invokes a browser. Select the TIN/GRID dataset and press OK. The DTM is added to the c rent map.
Create RAS Layers
ur
The next step is to create the RAS Layers that will be used for elopment and extraction. The layers that need to Stream Centerline, Banks (optional), the Flow Path
s. Optional te Mannings n
of inline structures; a polyline layer of lateral structures; and a
vert/import them to a feature
r to add this field and populate HydroID values.
geometric data devbe created are the Centerlines (optional), and the Cross Section Cut Linelayers include: a polygon layer of land cover to estimavalues; a polyline layer of levee alignments; a polygon layer for representing ineffective flow areas; a polygon layer for representing blocked obstructions; a polyline layer of bridges/culverts; a polyline layer polygon layer for floodplain storage areas.
Existing shapefiles or ArcInfo coverages may be used; however, theywill need to contain the required database fields. If shapefiles or ArcInfo coverages are used, always conclass, as discussed in Chapter 7. The existing layers must have a HydroID field populated for them to be useful. You can use the HydroID tool from the ApUtilities menu or the ArcHydro toolba
-
Chapter 3 Working with HEC-GeoRAS An Overview
3-7
One simple way to ensure that that your data set has the required fields of the GeoRAS geodatabase design is to create an empty feature
Feature Class (where Feature Class corresponds to a RAS Layer) menu items
nto an existing geodatabase will allow you to import attribute data. An example on importing data is provided in Chapter 7.
t procedure. The following section provides an overview for creating the RAS Layers.
Stream Centerline
The Stream Centerline layer should be created first. Select the RAS item as
class using the RAS Geometry | Create RAS Layers |
and copy and paste the features from your existing data set. This action however, will not populate the attributes. Importing existing data i
Feature layers are created using basic ArcGIS editing tools. The GeoRAS RAS Geometry menu directs the user through the data developmen
Geometry | Create RAS Layers | Stream Centerline menushown in Figure 3-6.
Figure 3-5. Create RAS Layers menu items.
-
Chapter 3 Working with HEC-GeoRAS An Overview
3-8
The dialog shown in Figure 3-6 will appear. Enter the layer name (or accept the default name) and press OK.
Figure 3-6. Create Stream Centerline layer dialog.
The Stream Centerline layer is added to the Map. To start adding features to the Stream Centerline layer you will need to start an edit session on the feature class.
Editing is done usinloaded by selectin
g the Editor toolbar. Ensure the editing toolbar is g the Tools |Customize menu item and placing a
in Figure 3-7 will be added to the interface. checkbox next to the Editor toolbar. The toolbar shown
e (or shapefiles), a dialog will prompt you to choose the geodatabase you wish to edit. Once you
etch tool and begin drawing the river reaches one by one on the map. River reaches must be drawn from upstream to
having a series of vertices. After creating the river network, save your edits
g).
yer, however, is not complete until each River
Figure 3-7. Editor toolbar in ArcGIS.
Select the Editor | Start Editing menu item. If you have layers loaded from more than one geodatabas
have selected the geodatabase, you must select the Target feature class (layer) you wish to edit and select the Task (Create New Feature, Modify Feature, etc).
Lastly, select the Sk
downstream. Each river reach is represented by one line
(Editor | Save Edits) and stop editing (Editor | Stop Editin
The Stream Centerline la
and Reach has been assigned a name. Select the (Reach anRiver ID) tool. Cross hairs will appear as the cursor is moved overthe map display. Use the mouse to select a River Reach. The dialoshown in Figure 3-8 will be invoked allowing you to name the river an
d g
d reach. Previously specified river names are available from a drop down
each list using the down arrow to the right of the river name field. Rnames for the same river must be unique.
-
Chapter 3 Working with HEC-GeoRAS An Overview
3-9
Main Channel Banks
nks layer is optional. If you do not create s in
HEC-RAS.
nu e and press OK.
s
layer is optional. If omitted, distances between cross-sections will need to be added manually
nterface.
Select the RAS Geometry | Create RAS Layers | Flow Path
Figure 3-8. River and reach name assignment.
Creating the Main Channel Bathe banks layer, you will need to define the bank station location
Select the RAS Geometry | Create RAS Layers | Bank Lines meitem. Enter the layer nam
Start editing and draw the location of the channel banks. Separate lines should be used for the left and right bank of the river. Bank linefrom tributary rivers may overlap the bank lines of the main stem. After defining each bank line, save edits.
Flow Path Centerlines
Creating the Flow Path Centerlines
through the HEC-RAS i
Centerlines menu item. Enter the layer name and press OK.
If the Stream Centerline layer exists, the stream centerline is copied as the flow path for the main channel. Each flow path must be labeled with an identifier of Left, Channel, Right, corresponding to the left
overbank, main channel, or right overbank. One by one, use the (Flowpath) tool to label each flow path. After activating the Flowpatool, select each flow path with the c
th ross-hairs cursor. The dialog
shown in Figure 3-9 will appear allowing the user to select the correct flow path label from a list.
-
Chapter 3 Working with HEC-GeoRAS An Overview
3-10
Figure 3-9. Label the Flow Path Lines with Left, Channel, or Right.
Cross-Sectional Cut Lines
Select the RAS Geometry | Create RAS Layers | XS Cut Lines menu item. Enter the layer name in the dialog that appears and press OK.
Start editing and use the Sketch tool to draw the locations where cross-sectional data should be extracted from the terrain model. Each cross-sectional cut line should be drawn from the left overbank to the
oss-sectional cut lines are dicular to the flow
Cross sections can be generated automatically at a specified interval
and width using the
right overbank, when facing downstream. Crmulti-segment lines that should be drawn perpenpath lines. Cut lines must cross the main channel only once and no two cross sections may intersect.
(Construct XS Cut Lines) tool. This is NOT
uidelines necessary for modeling one-dimensional flow (i.e. cross sections could end up crossing each
drawn from the left overbank to the right overbank, when facing downstream.
he next in the Bridge/Culvert attribute table.
the preferred method and should be used with caution because the lines are not generated following the g
other and the main channel multiple times).
Bridges/Culverts
Creating the Bridge/Culvert feature class is optional.
Select the RAS Geometry | Create RAS Layers | Bridges/Culverts menu item. Enter the layer name in the dialog that appears and press OK.
Start editing and use the sketch tool to draw the locations where bridge deck data should be extracted from the terrain model. Each deck cut line should be
You will also need to specify the top width and distance to tupstream cross section
-
Chapter 3 Working with HEC-GeoRAS An Overview
3-11
Ineffective Areas
Creating the Ineffective Areas feature class is optional.
| Create RAS Layers | Ineffective Areas menu item. Enter the layer name in the dialog that appears and press
ound areas that should be modeled as ineffective. Ineffective areas should be
s where flow is expected to stagnate.
s
te RAS Layers | Blocked Obstructuions menu item. Enter the layer name in the dialog that appears and press OK.
ool to draw polygons around areas that should be modeled as blocked out from flow. Blocked
Select the RAS Geometry
OK.
Start editing and use the sketch tool to draw polygons ar
used near bridge abutments and other area
Blocked Obstruction
Creating the Blocked Obstructions feature class is optional.
Select the RAS Geometry | Crea
Start editing and use the sketch t
obstructions should be used in areas where there has been floodplainencroachment.
Levee Alignments
Creating the Levee Alignments feature class is optional.
Select the RAS Geometry | Create RAS Layers | Levee Alignment menu item. Enter the layer name in the dialog that appears and press OK.
Start editing and use the sketch tool to draw the alignment of the levee. Elevation data may be provided along the levee using the Levee Tool or GeoRAS will use the elevation data from the DTM. Levees should be along high areas such as levees, roads, and ridges that prevent flow from flowing out into the floodplain.
Land Use
Creating the Land Use layer and estimating n values is optional.
If you choose to use this layer, you will need to create a data set that covers the entire extent of each cross section. Further, you may not use a polygon data set that is MULTIPART. Using the clipping feature of ArcMap is useful feature for creating polygons that share a common edge.
-
Chapter 3 Working with HEC-GeoRAS An Overview
3-12
Land use data may be used to estimate Mannings n values for each cross section. Select the RAS Geometry | Create RAS Layers | Land Use menu item. Enter the layer name in the dialog that appears
to draw polygons around areas that you want to represent with a single roughness coefficient. If you
d
Inline Structures
menu item. Enter the layer name in the dialog that appears and press
e
to specify the top width and distance to the next upstream cross section in the Inline Structures attribute table.
and press OK or load the land use layer from an existing data set.
Start editing and use the sketch tool
have a field with the name N_value, enter the corresponding roughness coefficients for each polygon.
If you have an existing data set that has a descriptive field you can link roughness values to, you will need to create a linked table using the RAS Geometry | Mannings n Value | Create LU-Manning Table menu item. Enter the roughness estimate in the N_value fielbased on the linked description.
Creating the Inline Structures feature class is optional.
Select the RAS Geometry | Create RAS Layers | Inline Structures
OK.
Start editing and use the sketch tool to draw the locations where inlinstructure data should be extracted from the terrain model. Each inline structure cut line should be drawn from the left overbank to the right overbank, when facing downstream.
You will also need
Lateral Structures
Creating the Lateral Structures feature class is optional.
Select the RAS Geometry | Create RAS Layers | Lateral Structures menu item. Enter the layer name in the dialog that appears and press OK.
Start editing and use the sketch tool to draw the locations where lateral structure data should be extracted from the terrain model. Each lateral structure cut line should be drawn in the downstream direction.
You will also need to specify the top width and distance to the upstream cross section just upstream in the Inline Structures attribute table.
-
Chapter 3 Working with HEC-GeoRAS An Overview
3-13
Storage Areas
Creating the Storage Areas feature class is optional.
Select the RAS Geometry | Create RAS Layers | Storage Amenu item. Enter the layer name in the dialog that appears and press OK.
reas
s
rbank to the right overbank, when facing
Importing R
ho fied
tically populated.
u re class
Start editing and use the sketch tool to draw polygons around areathat will act as floodplain storage.
Storage Area Connections
Creating the Storage Area Connections feature class is optional.
Select the RAS Geometry | Create RAS Layers | Storage Area Connections menu item. Enter the layer name in the dialog that appears and press OK.
Start editing and use the sketch tool to draw the locations where the storage area connection data (weir profile) should be extracted from the terrain model. Each storage area connection should be drawn from the left ovedownstream.
You also need to attribute the connections with the nearest storage areas and weirs top width.
AS Layers
The other option to creating a layer is to import an existing layer, andassign a HydroID value to each feature. The HydroID field is requiredfor the GeoRAS tools to work. This is particularly useful for users walready have layers containing all the required fields in the speciformat, though it is probably better to import the basic RAS Layers, assign attributes, and then create the associated 3D layers using the GeoRAS tools. If these layers are created in GeoRAS, the HydroIDfields are automa
The HydroID field could be created and values assigned through the HydroID tool in the ApUtilites menu shown in Figure 3-10. The menitem will invoke a dialog that allows the user to specify a featu(RAS Layer) and assign unique HydroIDs. If the HydroID field does not exist, the field will be created. Note that HydroID values mustbe assigned prior to attributing any of the feature classes. TheHydoID provides the link from each feature to an attribute in an associated table.
-
Chapter 3 Working with HEC-GeoRAS An Overview
3-14
To migrate a shapefile to a geodatabase, perform the following steps (for a more detailed example refer to the data import example in Chapter 7):
1. Start ArcCatalog.
2. Navigate to the dataset in the personal geodatabase where you want to import the shapefile.
3. Right click on the dataset, click on Import | Shapefile to Geodatabase Wizard tool. Select the shapefile. Click on Next.
4. Enter the desired feature class name. Click on Next button.
5. Instead of using defaults, elect to specify the remaining parameters. Keep clicking on Next buttons. You will be offered to change the Spatial Index Grid, Item to Field Mapping, and Current Spatial Reference. On the Item to Field Mapping page, change the names of field to the names desired.
6. Click on Finish to complete data migration from shapefile to geodatabase.
An alternative (simple) route is to perform the following:
1. Start ArcMap.
Figure 3-10. Assign Unique HydroIDs menu item is on the ApUtilites menu.
Importing Shapefiles to a Geodatabase
-
Chapter 3 Working with HEC-GeoRAS An Overview
3-15
2. Create the feature class of interest using the GeoRAS RAS Geometry | Create RAS Layers | Feature Class. This creates all the require fields.
3. Add the shapefile.
4. Select all the features in the shapefile.
5. Copy the features to the clipboard (Edit | Copy).
6. Start Editing the new feature class.
7. Paste the features into the feature class (Edit | Paste).
8. Stop Editing.
9. Attribute the feature class using the GeoRAS tools provided or enter the data by hand. (You may need to repeat Steps 3-7 for multiple feature classes.)
Generating the RAS GIS Import File
After creating/editing each RAS Layer, select the RAS Geometry | Layer Setup menu item. The pre-processing layer setup dialog shown in Figure 3-11 allows you to select the RAS Layers used for data development and extraction. There are several tabs with dropdown lists. Click through each tab and select the corresponding data.
Figure 3-11. Layer Setup dialog for pre-processing RAS Layers.
-
Chapter 3 Working with HEC-GeoRAS An Overview
3-16
From the Required Surface tab, select the terrain data type: TIN or GRID. Use the drop down lists to select the Terrain TIN/GRID.
From the Required Data tab, verify that the Stream Centerline layer and XS Cut Lines layer are selected. The XS Cut Line Profiles will be created by GeoRAS in a later step.
From the Optional Layers tab, verify/select the layers you have created. Press the OK button when finished.
Next, select the RAS Geometry | Stream Centerline Attribute | Topology menu item. This process completes the centerline topology by populating the FromNode and ToNode fields. In addition, a table is also created to store nodes x, y, and z coordinates. These are used later to create the GIS import file. Select RAS Geometry | Stream Centerline Attribute | Length/Stations to assign length and station values to river features.
Optionally, select RAS Geometry | Stream Centerline Attribute | Elevations to create 3D stream centerline layer from the 2D layer using elevations from the DTM. This step is not required HEC-RAS does not use the elevation data extracted along the stream centerline!
The next step is to add geometric attributes to the Cross Section Cut Line layer. Select the items under the RAS Geometry | XS Cut Line Attributes menu one-by-one verifying the data that is appended to the XS Cut Line attribute table after each step. If an error message is invoked, fix your data set, and repeat the menu item. River and reach names, river station, bank station (optional), and downstream reach length (optional) information will be appended to each cross section cut line.
To complete the cross-sectional data, station-elevation data needs to be extracted from the DTM. Select the RAS Geometry | XS Cut Line Attributes | Elevations menu item. This will create a 3D cross-sectional surface line layer from the cross-sectional cut lines.
If you have a Land Use layer with estimated roughness coefficients, select the RAS Geometry | Mannings n Values | n Values Extract to determine the horizontal variation in Mannings n values along each cross section. An option to either use a summary Manning table or directly use an N_Value field from a Land Use layer is available. Thus, if the Land Use layer already has the Manning field populated, you can directly use the Land Use layer as the source of Mannings n values to create a table listing cross-section segments and its manning value.
If the Manning n Values | Create LU-Manning table tool is used, an option to choose the field to cross-reference for Mannings n values from the Land Use layer is added. A summary Manning table is created with empty Mannings n values and you will have to manually enter them.
-
Chapter 3 Working with HEC-GeoRAS An Overview
3-17
If you have the Levee layer, select RAS Geometry | Levee | Profile Completion to create 3D Levee features from the 2D features using
is tool will optionally apply the user-Points feature class to interpolate the
Levee elevations. Select RAS Geometry | Levee | Positions to
ct the RAS Geometry | ons to calculate the location of
ineffective flow areas at the cross sections.
elect the RAS Geometry | mes to assign the River and
ometry |
mes that the Inline Structures intersects. Select the RAS Geometry | Inline Structures | Stationing to assign station values
ns
by extracting elevations from the DTM.
-
erefore, skipping this step is recommended.)
al information contained in the XS Cut Line Profiles layer to the RAS GIS
,
the DTM as source of elevation. Thdefined elevations from the Levee
calculate the intersection of the levees at the cross sections.
If you have ineffective flow data, seleIneffective Flow Areas | Positi
If you have a Bridges/Culverts layer, sBridges/Culverts | River/Reach NaReach Names to the feature from the Stream Centerline layer. Select the RAS Geometry | Bridges/Culverts | Stationing to assign riverstation values to the Bridge/Culvert features. Select the RAS Geometry | Bridges/ lverts | Elevations to create a 3D layer by extracting elevations from the DTM.
If you have an Inline Structures layer, select the RAS GeInline Structures | River/Reach Names to assign the River and Reach Na
Cu
to the Bridge/Culvert features. Select the RAS Geometry | Inline Structures | Elevations to create a 3D layer by extracting elevatiofrom the DTM.
If you have a Lateral Structures layer, select the RAS Geometry | Lateral Structures | River/Reach Names to assign the River and Reach Names that the Lateral Structure lies along. Select the RAS Geometry | Lateral Structures | Stationing to assign station values to the Bridge/Culvert features. Select the RAS Geometry | Lateral Structures | Elevations to create a 3D layer
If you have storage areas, select the RAS Geometry | Storage Areas | Elevation Range to calculate the minimum and maximum elevation. Select the RAS Geometry | Storage Areas | ElevationVolume Data to calculate elevation-volume relationship for each storage area of interest. Optionally. Select the RAS Geometry | Storage Areas | TIN Point Extraction to extract all TIN points that fall within the storage area. (HEC-RAS does not currently use the points extracted within the Storage Area, th
Lastly, select the RAS Geometry | Extract GIS Data menu item. This step writes the header information, river and reach information contained in the Stream Centerline layer, and cross-section
Import File in the HEC-RAS spatial data format. Mannings n values, levee alignment data, ineffective flow data, blocked obstruction databridge/culvert data, inline structure data, lateral structure data, and storage data will be written, if available. This tool generates the RAS
-
Chapter 3 Working with HEC-GeoRAS An Overview
3-18
GIS import file in two formats: one in the SDF format and the otthe XML format. The XML format is designed for future use. Note that this tool uses predefined XML and XSL files located under the binfolder in the HEC-GeoRAS install folder. These files are automatically installed, and must not be moved by the user. The tool expects to these files at this location.
her in
find
Running HEC-RAS
Create and save a new HEC-RAS project. From the Geometric Schematic choose the File | Import Geometry Data | GIS Data menu option. Select the .RASImport.sdf file to import. The Import Option dialog will appear as shown in Figure 3-12, though the dialog will be set to the Intro tab. Select the unit system to import the data into. Next, select the stream centerline by River and Reach name to import. Then select the cross sections to import by placing a check in the corresponding box. Select the properties to import for each cross section. When finished identifying the data for import press the Finished Import Data button.
-
Chapter 3 Working with HEC-GeoRAS An Overview
3-19
Figure 3-12. HEC-RAS geometric data import options dialog.
on ary. Hydraulic data that may not
be imported includes hydraulic structure data, ineffective flow areas, levees locations, blocked obstructions and storage areas. Flow data
tions need to be supplied, as well. importing geometric data, refer to
g e
Manual, Chapter 13 (Hydrologic Engineering Center, 2009).
After importing the geometric data extracted from the GIS, completiof the hydraulic data will be necess
and the associated boundary condiFor a more complete discussion onthe section devoted to using HEC-RAS or the HEC-RAS Users Manual, Chapter 13 (Hydrologic Engineering Center, 2009).
After running various simulations in HEC-RAS, export the results usinthe File | Export GIS Data dialog on the main HEC-RAS window (seFigure 3-13). For a more complete discussion on exporting GIS data, refer to the HEC-RAS Users
-
Chapter 3 Working with HEC-GeoRAS An Overview
3-20
Figure 3-13. HEC-RAS dialog for exporting water surface profile result to the GIS.
-
Chapter 3 Working with HEC-GeoRAS An Overview
3-21
Processing the RAS GIS Export File
The main steps in processing HEC-RAS results are as follows:
Reading the RAS GIS Export File Processing RAS Results Data
Reading the RAS GIS Export File
The first step to importing HEC-RAS results into the GIS is to convert the SDF output data into an XML file, because the GeoRAS only use
this format. Click the (Convert RAS SDF to XML) button to execute this task. This tool initiates an external executable program, named SDF2XML.exe located under the bin folder, and dialog shown in Figure 3-14 will appear. Select the RAS GIS Export File (.RASExport.sdf) in the. Click on the OK button convert this file to XML format.
Figure 3-14. Convert HEC-RAS output file (*.sdf) to XML file dialog.
The next step to importing HEC-RAS results into the GIS is to setup Select the RAS
wn in Figure 3-15 alysis or re-run an analysis, the variables
For a new analysis, you xport File, terrain
e, dataset name, and a
may not have also be less than 128 cludes the TIN name
isk is specified in the layers data source property. Each new analysis requires a new directory.
the necessary variables for post RAS analysis. Mapping | Layer Setup menu item. The dialog showill appear to allow you to either start a new anexisting analysis. When you re-run an existing input in the layer setup cannot be changed. need to specify a name for the analysis, RAS GIS ETIN/GRID, output directory, output geodatabasrasterization cell size.
Note that the output directory path and name wild card characters. The pathname must characters when using TIN models (this inand subsequent file names used to create the TIN).
The names of water surface TINs and floodplain GRIDs are hardwired in GeoRAS, and it is recommend that these names not be changed. The name of the feature class on d
-
Chapter 3 Working with HEC-GeoRAS An Overview
3-22
The RAS GIS Export File is the XML export file generated in the previous step. Some post-processing results such as water surface tin and flood delineation grid will be saved into the output directory. Vector data generated in post-processing will be saved into the dataset within the specified geodatabase. The rasterization cell size will beused in grid calculations.
Figure 3-15. Layer setup dialog for post-processing HEC-RAS results.
To create preliminary data sets that are essential to post processing, select the RAS Mapping | Read RAS GIS Export File menu item.
HEC-GeoRAS will read the export file and begin creating preliminary data sets. Preliminary feature classes created include the following:
Cross section cut lines XS Cut Lines layer Bounding polygon for each water surface profile Bounding
Polygons layer
These two data sets are created without user input and will be used later for building floodplain data sets. For each new analysis, a new data frame is created that is named after the Analysis. A separate
d as specified in the Layer Setup. A new personal geodatabase is created under this directory and it shares the same directory is require
name as the Analysis and data frame (map).
-
Chapter 3 Working with HEC-GeoRAS An Overview
3-23
The name of the dataset in the geodatabase by default is RASResults. This is hardwired in GeoRAS. The RASResults datasecontains the cross section cut l
t ines and bounding polygon layers that
will be used in further analysis. After the RASResults data set is
gon successfully created, a new map (data frame) with the name of the Analysis is created. Both cross-sectional cut line and bounding polylayers are added to the map as feature layers (see Figure 3-16).
and processed from the RAS GIS Import File.
Processing RAS Results Data
Post-processing of RAS results creates GIS Layers for inundation and velocity analysis. All GIS Layers developed during RAS post-processing are based on the content of the RAS GIS Export File and the Terrain TIN/GRID. For data consistency, the same Terrain TIN/GRID used for generation of the RAS GIS Import File should be used for post-processing.
Inundation Results
Once the RAS GIS Export File has been read, the user can begin creating inundation data sets. The first step is to create water surface
Figure 3-16. Base data read in
Additional data for the bank stations, water surface extents, velocities, and ice thickness will be read in and feature classes created, if the data exists in the RAS Export file.
-
Chapter 3 Working with HEC-GeoRAS An Overview
3-24
TINs for each water surface profile. Select the RAS Mapping | Inundation Mapping | Water Surface Generation menu item. This will invoke a dialog shown in Figure 3-17 with a pick list of water surface profile names. Multiple water surface profiles may be selected by holding the SHIFT key down during selection. Press OK to build the water surface TINs.
Figure 3-17. Water surface profile TIN selection dialog.
One water surface TIN will be created for each selected water surface profile. The TIN is created based on the water surface elevation at each cross section and the bounding polygon data specified in the RAS GIS Export File. The water surface TIN is generated without considering the terrain surface. The water surface TINs created will be named as a concatenation of t and the water surface profile name (e.g., t 100yr); and they will be saved into the output directory specified in the Layer Setup.
After a water surface TIN has been created, it is added to the map. An example is provided in Figure 3-18.
-
Chapter 3 Working with HEC-GeoRAS An Overview
3-25
d for each water surface profile and added
p. Water surface profile names are prefixed with a "t".
each water surface profile RAS Mapping |
is will ion dialog to pick from the water surface profile names.
be selected by holding the SHIFT ult, the option to perform a be selected. Press OK to build
Figure 3-18. Water surface TINs are generateto the ma
The floodplain may then be delineated forfor which a water surface TIN exists. Select the Inundation Mapping | Floodplain Delineation menu item. Thinvoke a selectMultiple water surface profiles maykey down during selection. By defaSmooth Floodplain Delineation willfloodplain polygon feature classes.
Figure 3-19. Selection dialog for performing floodplain delineation provides an option for a "Smooth Floodplain Delineation".
-
Chapter 3 Working with HEC-GeoRAS An Overview
3-26
A floodplain polygon will be created based on the water surface profile TIN that was created previously. Each floodplain polygon results from
the water surface and terrain surface. The water surface to grids with the same cell size and
id is then created with values where the water the terrain grid. The depth grid is then polygon to remove area not included in the
. Each depth grid is named as a concatenation rofile name (e.g., d 100yr); and it is
irectory specified in the Layer Setup. The depth to a floodplain polygon feature class that is
ified dataset of the personal geodatabase. The e named as a concatenation of b and
.g., b 100yr).
depth grid and floodplain boundary he map having the same name of dataset . Figure 3-20 presents an example of the
intersectingTIN and Terrain TIN are convertedorigin. A depth grsurface grid is higher thanclipped with the boundingriver hydraulics modelof d and the water surface psaved into the output dgrid is then converted inalso saved in the specfloodplain boundary polygons arthe water surface profile name (e
After the floodplain delineation, thefeature class are added to tspecified in the Layer Setupfloodplain boundary feature class.
C-.
This will invoke a selection dialog to pick from the water surface profile
Figure 3-20. Floodplain delineation creates depth grids prefixed by "d" and floodplain boundary feature class prefix with a "b".
Velocity Results
Velocity results exported from HEC-RAS may be visualized using HEGeoRAS. Select the RAS Mapping | Velocity Mapping menu item
-
Chapter 3 Working with HEC-GeoRAS An Overview
3-27
names. MultipSHIFT key dow
le water surface profiles may be selected by holding the n during selection. Press OK to create the individual
velocity grids for each profile.
nt
er
Ice thickness results exported from HEC-RAS may be visualized using
file
HEC-RAS may be visualized using he RAS Mapping | Shear Stress Mapping
menu item. This will invoke a selection dialog to pick from the water
-RAS may be visualized using HEC-GeoRAS. Select the RAS Mapping | Stream Power Mapping menu item. This will invoke a selection dialog to pick from the water
rofile names. Multiple water surface profiles may be selected g the SHIFT key down during selection. Press OK to create
ofile.
A velocity grid for each profile is created based on the floodplain poivelocities and the previously computed floodplain boundary. The raster dataset is added to the map. Each depth grid is named as a concatenation of v and the water surface profile name (e.g., v 100yr); and it is saved into the output directory specified in the LaySetup.
Ice Thickness Results
HEC-GeoRAS. Select the RAS Mapping | Ice Mapping menu item. This will invoke a selection dialog to pick from the water surface pronames. Multiple water surface profiles may be selected by holding theSHIFT key down during selection. Press OK to create the individual icegrids for each profile.
Shear Stress Results
Shear stress results exported fromHEC-GeoRAS. Select t
surface profile names. Multiple water surface profiles may be selectedby holding the SHIFT key down during selection. Press OK to create the individual shear stress grids for each profile.
Stream Power Results
Stream power results exported from HEC
surface pby holdinthe individual shear stress grids for each pr
-
Chapter 4 Developing Geometric Data
4-1
C H A P
ary to oss-sectional elevation
n Model (DTM) of the e, while cross-sectional properties
RAS Layers. The DTM
enterline and XS Channel Banks, Flow
ve Areas, Blocked Obstructions and Storage Areas. Hydraulic structure layers may also be created for Bridges/Culverts, Inline Structures and Lateral
culvert cut line locations and elevation profiles;
Inline and lateral structure locations and elevation profiles; e area locations and elevation-volume relationships; and
Storage area connection locations and elevation profiles. GIS
T E R 4
Developing Geometric Data
The RAS GIS Import File consists of geometric data necessperform hydraulic computations in HEC-RAS. Crdata are derived from an existing Digital Terraichannel and surrounding land surfacare defined from points of intersection betweenmay be in the form of a TIN or GRID.
Required RAS Layers created include the Stream Cut Lines. Optional RAS Layers include the Main
C
Path Centerlines, Land Use, Levee Alignment, Ineffecti
Structures. Geometric data and cross-sectional attributes are extracted to generate a data file that contains:
River, reach, station identifiers; Cross-sectional cut lines and surface lines; Main channel bank station locations; Reach lengths for the left overbank, main channel and right
overbank;
Roughness coefficients; Levee positions and elevations; Ineffective flow areas and obstructions to flow; Bridge/
Storag
Expansion/contraction coefficients are not written to the RASImport File.
Chapter 4 discusses the data layers and steps required to develop theRAS GIS Import File.
-
Chapter 4 Developing Geometric Data
4-2
Contents
Stream Centerline Layer
Lateral Structures Layer
Layer Setup
Adding a
cMap document ame of the map
on as the .mxd file. new map.
s will register the map ystem.
document, set the ordinate system through
stem tab. The define the coordinate do not set the coordinate model (provided it has be used to determine E: all RAS Layers
e in the same coordinate system!
Adding a Map Digital Terrain Model Background Data
XS Cut Lines Layer Bank Lines Layer Flow Paths Centerline Layer Land Use Layer Levee Alignment Layer Bridges/Culverts Layer Ineffective Flow Areas Layer Blocked Obstructions Layer Inline Structures Layer
Storage Areas Layer Storage Area Connections Layer
Generating the RAS GIS Import File
Map
Prior to using GeoRAS, you need to save the Ar(.mxd). Data you create will be based on the ndocument and will be stored in the same locatiSelect the ApUtilities | Add Map menu item to add aEnter a map name and press OK. The ApUtilitiewith the behind-the-scenes data management s
Once the Map has been added to the ArcMap coordinate system for analysis. Access the cothe map Properties and the Coordinate Sycoordinate system of the map will be used to system for each RAS Layer you create. If yousystem it will be set when you load the terrainprojection information). The terrain model willthe spatial extent for the each RAS Layer. NOTand terrain model must b
-
Chapter 4 Developing Geometric Data
4-3
Digital Terr
l
is
es, such as channel banks, roads, and levees. The terrain model should be constructed to completely depict the floodplain of interest from elevation point data and
g linear features of the landscape. Elevation data om the DTM for each cross section. The DTM will
also be used for floodplain mapping to determine floodplain
tric
geometry. Channel geometry typically dictates flow in river systems; ry
f the river hydraulics as governed by the terrain.
Tiles Layer
r
large terrain model. Note that ill n
if possible, and not at confluences.
t exist containing a record for each e bounds of the terrain model.
single DTM.
ain Model
HEC-GeoRAS requires an existing DTM that represents the channebottom and the adjacent floodplain areas. The DTM may be in the form of a triangulated irregular network (TIN) or a GRID. A TIN is thepreferred method for surface modeling for river hydraulics because it well suited to represent linear featur
breaklines identifyinwill be extracted fr
boundaries and to calculate inundation depths.
Developing a good hydraulic model begins with an accurate geomedescription of the surrounding land surface, especially the channel
therefore, only highly accurate DTMs describing the channel geometshould be considered for the basis of performing hydraulic analysis. Further, RAS Layers should be created with thoughtful evaluation o
Terrain
GeoRAS offers the capability to use a single DTM of the study area omultiple DTMs. Predominantly, this documentation assumes that youare using a single DTM; however multiple DTMs may be required if the size of the study area results in a veryeven when using multiple DTMs, there are file size limitations that wbe evident during floodplain mapping and may require the delineatioto occur over several separate reaches. An example for use of multiple DTMs is provided in Chapter 9.
Rules! Multiple DTMs exist for the study area. DTMs should overlap to properly represent the terrain surface at
the edge of each terrain model (necessary for TIN models).
DTMs should break at straight river reaches,
A polygon feature class musterrain tile that represents th
Each RAS Layer feature (cross section cut line, lateral structure, storage area, etc) must be contained within one bounding polygonfeature so that elevation data may be extracted from a
-
Chapter 4 Developing Geometric Data
4-4
Creating the Terrain Tiles Layer
The polygon feature class is created by GeoRAS using the Geometry | Create RAS Layers | Terrain Tilesfields for the polygon feature class that will nprovided in Table 4-1.
RAS . The definitions of
eed to be completed are
Table 4-1. Polygon feature attributes.
Field Description
HydroID Long Integer A unique feature identifier.
TileName String Name of the TIN or GRID.
TileDirectory String Directory where the terrain model is located.
TerrainType Short Integer Indicates whether the terrain model is a TIN or GRID (0=GRID, 1=TIN).
Creating Terrain Tiles from a Single DTM
Large terrain models are not handled very efficiently by ArcGIS. There i the nd the ESRI Grid format doesnt efficiently compress NoData cells. This results in large datasets thal a files.evident during the n delineation process.
On s is to tile the terrain model. T taset several smaller (more manageable) datasets. HEC-GeoRAS provides a method f her n the extents of features within the Terrain Tiles Layer.
rain Tiles Layer and digitize the extents of what will be the new smaller
step during the RAS Mapping process.
e, and TileDirectory. If the output
s a limit on number of points that can be used in an ESRI TIN a
t cannot be process by GeoRAS and/or Difficulties with large datasets become especially
floodplaiarge dat
e method of handling large datasetiling a da results in breaking the large dataset up into
or tiling eit TINs or Grids by creating grids based o
To create terrain tiles from a single terrain dataset, create the Ter
terrain datasets. Select the RAS eometry | Terrain Tiles | Extract TIN/GRID menu option. In the dialog provided (shown in Figure 4-1), select the input and output parameters. Note that the user is provided the option to output TIN or Grid datasets (if a TIN is the Terrain source). It is suggested that the output datasets should be in the Grid format for floodplain mapping, as it will preempt the conversion
G
The terrain tiles will be created in the specified output directory andthe Terrain Tiles Layer attributes will automatically be populated withthe TerrainType, TileNamdatasets are of the gridded format, the tiles will be registered such that the grid cells from overlapping tiles are aligned.
-
Chapter 4 Developing Geometric Data
4-5
Figure 4-1. Converting a very large terrain dataset to tiled datasets.
Figure 4-2. The Terrain Tiles Layer attributes are automatically populated during the tiling process.
Background Data
Displaying the Terrain TIN (or GRID) provides detailed information on the river network and floodplain, but the display may prove agonizingly slow to refresh during digitizing, panning, or zooming. Creating background data such as contours or grid from the DTM will help you identify the study area and will redraw quickly to provide a good visualization for delineating the river network and locating cross sections.
To create a grid from a TIN model, select the 3D Analyst | Convert | TIN to Raster menu item. The dialog shown in Figure 4-3 allows you to select the Input TIN and other parameters. Typically, the default cell size will provide a good balance between accuracy and file size
-
Chapter 4 Developing Geometric Data
4-6
when viewing the terrain model at a small scale (zoomed out). Press the OK button after providing a filename and location.
Processin e. A grid will be created e and added to the es for both the TIN an ed in on the rive t.
g time will be dependent on the TIN and cell sizby sampling the TIN based on the grid-cell siz
Map. You can then set the Scale Range propertid GRID, such that the TIN is displayed when zoomannel and the GRID is display when zoomed our ch
3. TIN to GRID conversion dialog. Figure 4-
ct the Surface Analysis | Analyst toolbar. the Input Surface,
To create contours from a DTM, seleContour menu item from the 3D Analyst or SpatialThe dialog shown in Figure 4-4 allows you to selectContour Interval, Output feature data set, and other parameters.
Figure 4-4. Contour setup dialog.
-
Chapter 4 Developing Geometric Data
4-7
The contour interval selected should be based on the resolution of the terrain model. After setting the parameters, press the OK button.
Stream Centerline Layer
T nd reac enterline layer. The network is created on a reach by reach basis, starting from tthalweg. Each rea r Name and a Reach Name.
The Stream Centecross sections and tic in the HEC-RAS Geometric editor. It may also be used to define the main channel flow path.
e
nstream.
Junctions are formed from the intersection of two (or more) rivers, ifferent River Name (River). A River name
represents one continuous flow path. For instance, the Mississippi e
llow you to enter a name for the new feature class River is the default.
The status bar at the bottom of the ArcMap interface will provide information on the status of the contouring process. When completed, you will be asked if you wish to add the features to the current Map. Note: the contour layer is used for visualization only and is not usedduring the data extraction process.
he river a h network is represented by the Stream C
he upstream end and working downstream following the channel ch is comprised of a Rive
rline Layer is used for assigning river stations to to display as a schema
Rules! The Stream Centerline must be created in the downstream
direction each river reach line must start at the upstream end (the FromNode) and finish at the downstream end (the ToNode).
Each river reach must have a unique combination of its River Nam(River) and Reach Name (Reach).
All river reaches must be connected at junctions. Junctions are formed when the downstream endpoint (ToNode) of a reach coincides with the upstream endpoint (FromNode) of the next reach dow
each having a d
River has many reaches but is one river. Tributaries that enter thMississippi River, such as the Ohio River, have a new River name.
Stream Centerlines should not intersect, except at confluences (junctions) where endpoints are coincident.
Creating the River Network
Select the RAS Geometry | Create RAS Layer | Stream Centerline menu item. The dialog shown in Figure 4-5 will a
-
Chapter 4 Developing Geometric Data
4-8
Figure 4-5. Supply a name when creating a new feature class.
empty fields in the attribute table (as summarized in Table 4-2) will be created. The empty feature class will be added to the active Map.
rline fields.
Press OK and a new feature class with several
Table 4-2. Summary of Stream Cente
Field Description
HydroID Long Integer unique feature identifier.
River String River Name specified by user.
ode Short Integer Identifies starting/upstream endpoint of reach.
Short Integer Identifies ending/downstream endpoint of
length to FromNode.
Reach String Reach Name specified by user.
FromN
ToNode reach.
ArcLength Float Length of reach.
FromSta Float Measurement at ToNode (normally 0.0).
ToSta Float Measurement
You must be in Edit mode to create a river reach. To begin editing, e
geodatabase to edit, select the
select Start Editing from the Editor toolbar. After selecting th
(Sketch) tool. Use the mouse to use button to create the
rline in the downstream direction, using the left mouse click to add vertices. Double-click the
fter completing the river network, you must populate the River and
each fields with river reach names using the
digitize the stream centerline. Use the left mofirst point and continue creating the cente
mouse button to finish drawing the sketch. When you have completed digitizing the stream centerline features, save edits and stop editing the layer.
The pan and zoom tools are available from the Tools toolbar while editing. Simply choose a tool, use it and then reactivate the sketch tool to continue digitizing.
A
R (River ID) tool. fter activating the River ID tool, select a reach with the mouse A
-
Chapter 4 Developing Geometric Data
4-9
pointer. Enter the River Name and Reach Name in the dialog provided (shown in Figure 4-6).
or River Name and Reach Name assignment. Figure 4-6. Dialog f
Junctions
J are fo n HEC-RAS, you may o ) at a flow c tionmust oincidat endpoints is to use the snapping method described below.
1. Start Ed terline feature class using Modify Feature as the Task.
2. Select the Editor | Snapping menu item and select the Stream Centerline feature class to have snapping at the endpoint.
unctions rmed at the confluence of three or more reaches. Inly have a new reach (and a junction
hange locabe c
. In order for a junction to be formed, reach endpoints ent. One method to ensure that junctions are formed
iting the Stream Cen
-
Chapter 4 Developing Geometric Data
4-10
3. Select the Editor | Options menu item and set the SnappingTolerance on the General tab.
4. Activate the (Edit) tool.
5. Select an endpoint at the junction location.
6. Move the endpoints from the other reaches toward the junction location one at a time allowing the snapping and tolerance to snap the endpoints together.
Uniqueness
The river network must have unique reach names for each river. A river name is used for one river one, connected flow line. Verify that
Stream
The Stream Centerline must be created in the downstream direction. o verify the orientation of the stream network, change the line
symbol to a line symbol with arrows.
If the line was created in the wrong direction, you can flip the line to oint downstream. While in edit mode, right-click on the feature and
select Flip from the context sensitive menu.
each river and each river reach is unique by opening the Centerline attribute table.
Directionality
T
p
-
Chapter 4 Developing Geometric Data
4-11
Attributing the Stream Centerline Layer
Y fy Reach names for the Stream Centerline layer. The HydroID data will be completed by the ApFramework. The r ributthe Stream Cente ed in Table 4-3. The Elevations menand typically sho
Table 4-3. Stream Centerline completion menu items.
Menu Item
ou must speci the River and
emaining att es are completed by running GeoRAS menu items for rline as summariz
u item is OPTIONAL the data is not used in HEC-RAS uld NOT be run.
Description
Topology Populates the FromNode and ToNode fields.
Lengths/Stations Calculates the length for each river reach. Populates tFromSta and ToSta fields.
he
Elevations Extracts elevation data from the DTM and creates a 3D feature class. (Optional)
All Performs all tasks listed above in order.
Topology
The Topology menu item is used to verify that the Stream Centerline created a river network. Each reach endpoint (FromNode and ToNodeis given an integer ID. Reach endpoint
) s at a junction should each
have the same integer ID. If endpoints are not coincident between aches, the river stationing will not be consistently applied tions. You must check the values assigned to the
ions menu item calculates the length of each river mines the flow direction. This will be used to compute
sing
two river reto cross secFromNode and ToNode fields to verify the connectivity of theriver network that junctions are formed by coincident reach endpoints!
Lengths/Stations
The Lengths/Statreach and deterthe river station for each cross section. Lengths and values for the FromSta and ToSta will be computed based on the units for the coordinate system (feet or meters).
FromSta and ToSta data may be overwritten. This may be done u
the (River Mile) tool or by computing a new value in the attribute table. Adjust the river stationing if you would like your study reach to start at a specific river station other than 0.0.
-
Chapter 4 Developing Geometric Data
4-12
Elevations
The Elevations menu item will convert the Stream Centerline 2D layer to a 3D layer. Elevation data for the stream centerline is not used in HEC-RAS, so this is an unnecessary step.
All
This menu option will run the Topology, Lengths/Stations, and Elevations menu items in sequence.
Cross-Sectional Cut Lines Layer
The location, position, and extent of cross sections are reprthe Cross-Sectional Cu er. Cut lines should be perpento the direction of flow; therefore, it may be necessary to dog-lthe cut lines to form to this one-dimensional flow requiremen
While the cut lines represent the planar location of the cross sections, the station-elevation data are extracted along the cut line from the DTM.
esented by dicular
eg t.
Rules! st be oriented from the left overbank to
the right overbank, when looking downstream.
f the DTM.
Creating Cross-Sectional Cut Lines
Select the RAS Geometry | Create RAS Layer | XS Cut Lines menu item. A dialog will allow you to enter a name for the new feature class XSCutlines is the default.
A new feature class with several empty fields in the attribute table (as summarized in Table 4-4) will be created. The empty feature class will be added to the active Map.
t Line lay
con
Cross-sectional cut lines mu
Cut lines should be perpendicular to the direction of flow (considering the entire range of flow events).
Cut lines should not intersect. Cut lines must cross the Stream Centerline exactly once. Cut lines may not extend beyond the extents o
-
Chapter 4 Developing Geometric Data
4-13
Table 4-4. Summary of the XS Cut Lines fields.
Field Description
HydroID Long Integer unique feat