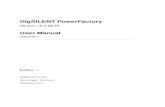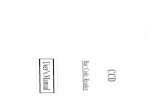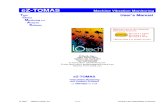HEC GeoRAS4 UsersManual
-
Upload
hana-siti-kusumadewi -
Category
Documents
-
view
233 -
download
0
Transcript of HEC GeoRAS4 UsersManual
-
8/13/2019 HEC GeoRAS4 UsersManual
1/204
Hydrologic Engineering Center
HEC-GeoRAS
GIS Tools for support of HEC-RAS
using ArcGIS
User’s Manual
Version 4September 2005
Approved for Public Release. Distribution Unlimited. CPD-83
-
8/13/2019 HEC GeoRAS4 UsersManual
2/204
REPORT DOCUMENTATION PAGEForm Approved
OMB No. 0704-0188
Public reporting burden for this collection of information is estimated to average 1 hour per response, including the time for reviewing instructions, searching existing data sources, gathering andmaintaining the data needed, and completing and reviewing the collection of information. Send comments regarding this burden estimate or any other aspect of this collection of information,including suggestions for reducing this burden, to W ashington Headquarters Services, Directorate for Information Operations and Reports, 1215 Jefferson Davis Highway, Suite 1204, Arlington,VA 22202-4302, and to the Office of Management and Budget, Paperwork Reduction Project (0704-0188), Washington DC 20503.
1. AGENCY USE ONLY (Leave Blank) 2. REPORT DATE
September 20053. REPORT TYPE AND DATES COVERED
Computer Software Documentation
4. TITLE AND SUBTITLE
HEC-GeoRASAn extension for support of HEC-RAS using ArcGIS
6. AUTHOR(S)
Cameron T. Ackerman, P.E.
5. FUNDING NUMBERS
7. PERFORMING ORGANIZATION NAME(S) AND ADDRESS(ES)
U.S. Army Corps of EngineersHydrologic Engineering Center, HEC
609 Second St.Davis, CA 95616-4687
8. PERFORMINGORGANIZATION REPORT
NUMBER
CPD-83
9. SPONSORING / MONITOGING AGENCY NAME(S) AND ADDRESS(ES) 10. SPONSORING / MONITORING
AGENCY REPORT NUMBER
11. SUPPLEMENTARY NOTES
HEC-GeoRAS intended use with HEC-RAS Version 3.1.3
12A. DISTRIBUTION / AVAILABILITY STATEMENT
Distribution is unlimited.
12B. DISTRIBUTION CODE
13. ABSTRACT (Maximum 200 words)
HEC-GeoRAS is an ArcGIS extension specifically designed to process geospatial data for use with the
Hydrologic Engineering Center’s River Analysis System (HEC-RAS). The tools allow users withlimited GIS experience to create an HEC-RAS import file containing geometric attribute data from an
existing digital terrain model (DTM) and complementary data sets. Water surface profile results mayalso be processed to visualize inundation depths and boundaries.
HEC-GeoRAS is an extension for ArcGIS. ArcGIS* with the 3D Analyst and Spatial Analyst
extensions are required to use HEC-GeoRAS.
*ArcGIS is a general purpose geographic information system (GIS) software program developed andcopyrighted by the Environmental Systems Research Institute, Inc., Redlands, CA.
15. NUMBER OF PAGES
20414. SUBJECT TERMS
Hydraulic modeling, geographic information systems (GIS), digital terrainmodel (DTM), triangulated irregular network (TIN), GRID, HEC-RAS, ArcGIS 16. PRICE CODE
17. SECURITY CLASSIFICATIONOF REPORT
Unclassified
18. SECURITY CLASSIFICATIONOF THIS PAGE
Unclassified
19. SECURITY CLASSIFICATIONOF ABSTRACT
Unclassified
20. LIMITATION OF ABSTRACT
UnlimitedNSN 7540-01-280-5500 Standard Form 298 (Rev. 2-89) USAPPC V1.00
-
8/13/2019 HEC GeoRAS4 UsersManual
3/204
HEC-GeoRAS
GIS Tools for support of HEC-RAS
using ArcGIS
User’s Manual
Version 4
September 2005
US Army Corps of EngineersInstitute for Water ResourcesHydrologic Engineering Center609 Second StreetDavis, CA 95616
530.756.1104http://www.hec.usace.army.mil
-
8/13/2019 HEC GeoRAS4 UsersManual
4/204
HEC-GeoRAS
Software Distribution and Availability Statement
The HEC-GeoRAS executable code and documentation are public domain
software that were developed under a Cooperative Research and Development
Agreement by the Hydrologic Engineering Center (HEC) and the EnvironmentalSystems Research Institute, Inc. (ESRI). The software and documentation were
developed with United States Federal Government resources and is therefore inthe public domain. This software can be downloaded for free from our internet
site (www.hec.usace.army.mil). HEC cannot provide technical support for thissoftware to non-Corps users. See our software vendor list (on our web page) to
locate organizations that provide the program, documentation, and support
services for a fee. However, we will respond to all documented instances ofprogram errors. Documented errors are bugs in the software due to
programming mistakes not model problems due to user-entered data.
-
8/13/2019 HEC GeoRAS4 UsersManual
5/204
Table of Contents
iii
Table of Contents
Foreword.............................................................................................................vi
CHAPTER 1 Introduction.......................................................................... 1-1 Intended Application of HEC-GeoRAS.................................................................... 1-2 Overview of Requirements .................................................................................. 1-2 User’s Manual Overview...................................................................................... 1-3
CHAPTER 2 HEC-GeoRAS Installation ...................................................... 2-1 Software Requirements....................................................................................... 2-1 Installation ....................................................................................................... 2-1 Loading HEC-GeoRAS ......................................................................................... 2-2
CHAPTER 3 Working with HEC-GeoRAS – An Overview............................ 3-1 Getting Started.................................................................................................. 3-3 HEC-GeoRAS Menus........................................................................................... 3-3 HEC-GeoRAS Tools............................................................................................. 3-5 Developing the RAS GIS Import File ..................................................................... 3-5 Importing RAS Layers........................................................................................3-12 Generating the RAS GIS Import File ....................................................................3-14 Running HEC-RAS.............................................................................................3-17 Processing the RAS GIS Export File......................................................................3-18
CHAPTER 4 Developing Geometric Data................................................... 4-1 Adding a Map.................................................................................................... 4-2 Digital Terrain Model .......................................................................................... 4-2 Contours .......................................................................................................... 4-4 Stream Centerline Layer ..................................................................................... 4-5
Cross-Sectional Cut Lines Layer ........................................................................... 4-9 Bank Lines Layer ..............................................................................................4-14 Flow Path Centerlines Layer................................................................................4-15 Bridges/Culverts Layer ......................................................................................4-17 Ineffective Flow Areas Layer...............................................................................4-19 Blocked Obstructions Layer ................................................................................4-21
-
8/13/2019 HEC GeoRAS4 UsersManual
6/204
Table of Contents
iv
Land Use Layer ................................................................................................4-23 Levee Alignment Layer ......................................................................................4-26 Inline Structures Layer ......................................................................................4-30 Lateral Structures Layer ....................................................................................4-32 Storage Areas Layer..........................................................................................4-35 Layer Setup .....................................................................................................4-40 Generating the RAS GIS Import File ....................................................................4-42
CHAPTER 5 GIS Data Exchange with HEC-RAS......................................... 5-1 Importing GIS Data to HEC-RAS .......................................................................... 5-1 Completing the Geometric Data ........................................................................... 5-7 Completing the Flow Data and Boundary Conditions...............................................5-11 Examining Results ............................................................................................5-11 Exporting the HEC-RAS Results...........................................................................5-12
CHAPTER 6 RAS Mapping......................................................................... 6-1 Importing the RAS GIS Export File ....................................................................... 6-1 Inundation Mapping ........................................................................................... 6-5 Data Storage .................................................................................................... 6-7
CHAPTER 7 Example – Data Import......................................................... 7-1 Start a New ArcMap project................................................................................. 7-1 Generate the GeoRAS Feature Classes .................................................................. 7-2 Import Data to Feature Classes............................................................................ 7-4 Assign HydroIDs to Features ............................................................................... 7-8 Attribute Feature Classes .................................................................................... 7-9
CHAPTER 8 Example Application .............................................................8-1 Load HEC-GeoRAS ............................................................................................. 8-1 Start a New Project............................................................................................ 8-2 Create Contours from a DTM ............................................................................... 8-4
Create RAS Layers ............................................................................................. 8-6 Generating the RAS GIS Import File ....................................................................8-26 HEC-RAS Hydraulic Analysis ...............................................................................8-29 RAS Mapping ...................................................................................................8-45 Velocity Mapping ..............................................................................................8-52
-
8/13/2019 HEC GeoRAS4 UsersManual
7/204
Table of Contents
v
CHAPTER 9 Example – Multiple DTMs ...................................................... 9-1 Start a GeoRAS project....................................................................................... 9-1 Create the Polygon Feature Class ......................................................................... 9-2 Extract Cross Sections........................................................................................ 9-8 RAS Mapping..................................................................................................... 9-9
References ................................................................................................A-1
HEC-RAS Data Exchange ...........................................................................B-1 Spatial Data Format ........................................................................................... B-2 RAS GIS Import File (RASImport.sdf) ................................................................... B-3 RAS GIS Export File (RASExport.sdf) .................................................................. B-13 Import/Export Guidelines .................................................................................. B-15 Sample RAS GIS Import File.............................................................................. B-17 Sample RAS GIS Export File .............................................................................. B-22
-
8/13/2019 HEC GeoRAS4 UsersManual
8/204
Foreword
vi
Foreword
HEC-GeoRAS is an extension for use with ArcGIS, a general purpose
Geographic Information System software program developed andcopyrighted by the Environmental Systems Research Institute, Inc.,(ESRI) Redlands, California.
The HEC-GeoRAS extension was developed though a CooperativeResearch and Development Agreement between the Hydrologic
Engineering Center (HEC) and ESRI. HEC-GeoRAS Version 4 is theresult of continued development by HEC and ESRI to migrate the
functionality of GeoRAS Version 3.1 (for ArcView 3.x) to the ArcGISplatform.
The current HEC-GeoRAS software is based on the previous work
performed at HEC by Thomas A. Evans in developing ArcInfo scriptsand Cameron T. Ackerman adapting a user interface and coding
enhancements. Initial development of HEC-GeoRAS for ArcView 3.2was programmed by Dean Djokic at ESRI in the Avenue scripting
language. HEC-GeoRAS 4 design and interface development wasperformed by Cameron Ackerman while core routines were
programmed by Dean Djokic and Amit Sinha, ESRI.
Contributions from HEC staff including Gary W. Brunner, Mark R.
Jensen, and comments from the field continue to shape HEC-GeoRASdevelopment. Darryl W. Davis was Director during the development of
HEC-GeoRAS.
This manual was written by Cameron T. Ackerman.
-
8/13/2019 HEC GeoRAS4 UsersManual
9/204
Chapter 1 Introduction
1-1
C H A P T E R 1
Introduction
HEC-GeoRAS is set of ArcGIS tools specifically designed to process
geospatial data for use with the Hydrologic Engineering Center’s RiverAnalysis System (HEC-RAS). The extension allows users with limited
GIS experience to create an HEC-RAS import file containing geometricdata from an existing digital terrain model (DTM) and complementary
data sets. Results exported from HEC-RAS may also be processed.
The current version of HEC-GeoRAS creates an import file, referred to
herein as the RAS GIS Import File, containing river, reach and station
identifiers; cross-sectional cut lines; cross-sectional surface lines;cross-sectional bank stations; downstream reach lengths for the leftoverbank, main channel, and right overbank; and cross-sectional
roughness coefficients. Additional geometric data defining levee
alignments, ineffective flow areas, blocked obstructions, and storageareas may be written to the RAS GIS Import File. New to GeoRAS
Version 4, limited hydraulic structure data are written to the import filefor bridges, inline structures, and lateral structures. Water surface
profile data exported from HEC-RAS may be processed into GIS datasets.
Chapter 1 discusses the intended use of HEC-GeoRAS and provides an
overview of this manual.
Contents
• Intended Application of HEC-GeoRAS
• Overview of Requirements
• User’s Manual Overview
-
8/13/2019 HEC GeoRAS4 UsersManual
10/204
Chapter 1 Introduction
1-2
Intended Application of HEC-GeoRAS
HEC-GeoRAS creates a file of geometric data for import into HEC-RAS
and enables viewing of exported results from RAS. The import file iscreated from data extracted from data sets (ArcGIS Layers) and froma Digital Terrain Model (DTM). HEC-GeoRAS requires a DTM
represented by a triangulated irregular network (TIN) or a GRID. Thelayers and the DTM are referred to collectively as the RAS Layers.
Geometric data are developed based on the intersection of the RAS
Layers.
Prior to performing hydraulic computations in HEC-RAS, the geometricdata must be imported and completed and flow data must be entered.
Once the hydraulic computations are performed, exported watersurface and velocity results from HEC-RAS may be imported back to
the GIS using HEC-GeoRAS for spatial analysis. GIS data is
transferred between HEC-RAS and ArcGIS using a specificallyformatted GIS data exchange file (*.sdf) as outlined in Appendix B.
Overview of Requirements
HEC-GeoRAS 4 is an extension for use with ArcGIS (Environmental
Systems Research Institute, 2000) that provides the user with a set ofprocedures, tools, and utilities for the preparation of GIS data for
import into RAS and generation of GIS data from RAS output. Whilethe GeoRAS tools are designed for users with limited geographic
information systems (GIS) experience, extensive knowledge of ArcGISis advantageous. Users, however, must have experience modeling
with HEC-RAS and have a thorough understanding of river hydraulicsto properly create and interpret GIS data sets.
Software Requirements
HEC-GeoRAS 4.0 is an extension for use with ArcGIS 8.3. HEC-GeoRAS 4.1 is for ArcGIS 9.1. Both the 3D Analyst extension and the
Spatial Analyst extension are required. HEC-GeoRAS presently only
runs on Microsoft Windows operating systems.
The full functionality of HEC-GeoRAS 4 requires HEC-RAS 3.1.3, orlater to import and export all of the GIS data options. Older versions
of HEC-RAS may be used, however, with limitations on importingroughness coefficients, ineffective flow data, blocked obstructions,
levee data, hydraulic structures, and storage area data.
-
8/13/2019 HEC GeoRAS4 UsersManual
11/204
Chapter 1 Introduction
1-3
Data Requirements
HEC-GeoRAS requires a DTM in the form of a TIN or a GRID. The DTMmust be a continuous surface that includes the bottom of the river
channel and the floodplain to be modeled. Because all cross-sectionaldata will be extracted from the DTM, only high-resolution DTMs that
accurately represent the ground surface should be considered forhydraulic modeling. Measurement units used are those relative to theDTM coordinate system.
User’s Manual Overview
This manual provides detailed instruction for using HEC-GeoRAS to
develop geometric data for import into HEC-RAS and view results fromHEC-RAS simulations. The manual is organized as follows:
Chapter 1-2 provides an introduction to HEC-GeoRAS, as well asinstructions for installing the extension and getting started.
Chapter 3 provides a detailed overview of HEC-GeoRAS.
Chapter 4 discusses in detail the tools, methods, and datarequirements for developing geometric data for import into HEC-RAS.
Chapter 5 explains how to use GIS data with HEC-RAS and provides
an overview for completing a hydraulic model.
Chapter 6 provides a detailed description of how to develop GIS datasets from HEC-RAS simulation results.
Chapter 7 is an example of how to import data into a GeoRAS
geodatabase.
Chapter 8 is an example application of how to use HEC-GeoRAS and
HEC-RAS to perform a river hydraulics study.
Chapter 9 provides an example of using multiple terrain models in
GeoRAS.
Appendix A contains a list of references.
Appendix B provides the spatial data file format used by HEC-RAS forimport and export with example data files.
-
8/13/2019 HEC GeoRAS4 UsersManual
12/204
-
8/13/2019 HEC GeoRAS4 UsersManual
13/204
Chapter 2 Installation
2-1
C H A P T E R 2
HEC-GeoRAS Installation
The installation procedure for the HEC-GeoRAS tools is discussed in
this chapter.
Contents
• Software Requirements
• Installation
• Loading HEC-GeoRAS
Software Requirements
HEC-GeoRAS Version 4 requires ArcGIS (ArcView license) for Windowswith the 3D Analyst and Spatial Analyst extensions. HEC-GeoRAS 4.0
is for ArcGIS 8.3 while HEC-GeoRAS 4.1 is for ArcGIS 9.1. There are
also several software components that require installation prior toinstalling HEC-GeoRAS: Microsoft XML 4.0, ESRI ApFramework and
ApUtilities, and ESRI XML Data Exchange.
• MSXML 4.0 services allows for the use of XML files.
• ApFramework and ApUtilities provide tools for managing data.
• XML Data Exchange Tools manage XML data files.
The recommended system requirements for ArcGIS should be
observed and you should identify the availability of disk space forcreating GIS data sets.
Installation
The HEC-GeoRAS extension is installed and loaded as any other piece
of software. You should make sure to properly uninstall oldversions of the software (GeoRAS, ApFramework, XML Data
Exchange Tools, even old versions of ArcHydro) prior to installing a
new version. Removal of software previously installed is performedthrough the Windows Control Panel using the Add/Remove Programs
options. This will ensure that all files are unregistered and deletedproperly. Verify that the older versions were properly deleted by
-
8/13/2019 HEC GeoRAS4 UsersManual
14/204
Chapter 2 Installation
2-2
navigating to the installation location (“C:\Program
Files\ESRI\WaterUtils”) and delete any remnant folders.
In order to install GeoRAS, the MSXML, ApFramework and XML Data
Exchange tools must already be installed. The steps for installing allrequired software are listed:
1. Install the ApFramework by navigating to the “ApFramework”directory and double-clicking on “Setup.exe”. ApFramework
8.3 must be installed for ArcGIS 8.3. ApFramework 9.1 mustbe installed for ArcGIS 9.1.
The ApFramework and Utilities will be installed to the “C:\Program Files\ESRI\WaterUtils\ApFramework” directory (by
default).
2. Install the MSXML (Microsoft XML Core Services) service pack.It is available from Microsoft’s XML Developer Center:
http://msdn.microsoft.com/XML/XMLDownloads. As of
publication of this document, MSXML 4.0 Service Pack 2 wasthe latest release and is included with the installation files inthe “MSXML 4.0” directory. Double-click on the “msxml.msi”
file to install.
3. Install the XML Data Exchange by navigating to the “XMLDataExchange” directory and double-clicking on
“Setup.exe”.
The XML Data Exchange tools will be installed to the
“C:\Program Files\ESRI\WaterUtils\XMLDataTools” directory (bydefault). The MSXML 4.0 must be installed prior to installation
of the XML Data Exchange tools.
4. Install HEC-GeoRAS by navigating to the “HEC-GeoRAS 4.0”(ArcGIS 8.3) or “HEC-GeoRAS 4.1” (ArcGIS 9.1) directory and
double-clicking on “Setup.exe”.
HEC-GeoRAS will be installed to the “C:\ProgramFiles\HEC\HEC-GeoRAS” directory (by default).
Loading HEC-GeoRAS
The HEC-GeoRAS tools are loaded as a toolbar in ArcMap. To load the
GeoRAS toolbar, select Tools | Customize from the main ArcMapinterface (see Figure 2-1). Place a check in the checkbox
corresponding to HEC-GeoRAS. The GeoRAS toolbar will be added tothe interface. Press the Close button when finished. You may dock
the toolbar where desired.
-
8/13/2019 HEC GeoRAS4 UsersManual
15/204
Chapter 2 Installation
2-3
Figure 2-1. Loading the HEC-GeoRAS toolbar in ArcGIS.
-
8/13/2019 HEC GeoRAS4 UsersManual
16/204
-
8/13/2019 HEC GeoRAS4 UsersManual
17/204
Chapter 3 Working with HEC-GeoRAS – An Overview
3-1
C H A P T E R 3
Working with HEC-GeoRAS – An Overview
HEC-GeoRAS is a set of procedures, tools, and utilities for processing
geospatial data in ArcGIS. The GeoRAS software assists in thepreparation of geometric data for import into HEC-RAS and processing
simulation results exported from HEC-RAS.
To create the import file, the user must have an existing digital terrain
model (DTM) of the river system in a TIN or GRID format. The usercreates a series of point, line, and polygon layers pertinent to
developing geometric data for HEC-RAS. The line layers created are
the Stream Centerline, Flow Path Centerlines (optional ), Main ChannelBanks (optional ), and Cross Section Cut Lines referred to, herein, asthe RAS Layers.
Additional RAS Layers may be created/used to extract additional
geometric data for import in HEC-RAS. These layers include Land Use(for Manning’s n values), Levee Alignment, Ineffective Flow Areas,
Blocked Obstructions, Bridges/Culverts, Inline Structures, LateralStructures, and Storage Areas.
Water surface profile data exported from HEC-RAS simulations may beprocessed by HEC-GeoRAS for GIS analysis.
An overview of the steps in developing the RAS GIS Import File (forimporting geometric data into HEC-RAS) and processing the RAS GIS
Export File (results exported from HEC-RAS) is provided to familiarize
the user with the ArcGIS environment. An overview diagram of theHEC-GeoRAS process is shown in Figure 3-1.
Contents
• Getting Started
• Developing the RAS GIS Import File
• Running HEC-RAS
• Processing the RAS GIS Export File
-
8/13/2019 HEC GeoRAS4 UsersManual
18/204
Chapter 3 Working with HEC-GeoRAS – An Overview
3-2
Figure 3-1. Process flow diagram for using HEC-GeoRAS.
-
8/13/2019 HEC GeoRAS4 UsersManual
19/204
Chapter 3 Working with HEC-GeoRAS – An Overview
3-3
Getting Started
Start ArcMap. Load the HEC-GeoRAS tools by selecting Tools |Customize from the main ArcMap interface and placing a checkbox
next to HEC-GeoRAS. The Spatial Analyst and 3D Analyst extensions
will automatically load whenever required by the tools.
When the GeoRAS extension loads, menus and tools are automaticallyadded to the ArcMap interface. These tools look like buttons. These
additions are intended to aid the user in stepping through thegeometric data development process and post-processing of exported
HEC-RAS simulation results. The GeoRAS toolbar is shown in Figure3-2.
Figure 3-2. The HEC-GeoRAS toolbar.
HEC-GeoRAS Menus
The HEC-GeoRAS menu options are RAS Geometry, RAS Mapping,Help, and ApUtilities. These menus are discussed below.
RAS Geometry
The RAS Geometry menu is for pre-processing geometric data forimport into HEC-RAS. Items are listed in the RAS Geometry dropdown
menu in the recommended (and sometimes required) order ofcompletion. Items available from the RAS Geometry menu items are
shown in Figure 3-3.
-
8/13/2019 HEC GeoRAS4 UsersManual
20/204
Chapter 3 Working with HEC-GeoRAS – An Overview
3-4
Figure 3-3. GeoRAS geometry processing menu items.
RAS Mapping
The RAS Mapping menu is for post-processing exported HEC-RASresults. Items available from the RAS Mapping dropdown menu are
listed in the required order of completion. Items available from the
RAS Mapping menu are shown in Figure 3-4.
Figure 3-4. RAS Mapping menu items.
Help
The Help menu will provide general online help information and will
provide the version number. Use the “About HEC-GeoRAS” menu itemto verify the version is consistent with the ArcGIS product it is being
used with!
-
8/13/2019 HEC GeoRAS4 UsersManual
21/204
Chapter 3 Working with HEC-GeoRAS – An Overview
3-5
ApUtilites
Features available from the ApUtilities menu are used behind thescenes to manage the data layers created through GeoRAS. Also
available from the ApUtilities menu is functionality to assign a uniqueHydroID to features. Only experienced users should use the items on
the ApUtilites menu.
You MUST add new Data Frames (Maps) using the ApUtilites |Add New Map menu item. Otherwise GeoRAS will not find the
proper data sets to work with!
HEC-GeoRAS Tools
There are several tools provided in the toolbar. A tool waits for useraction after being activated and will either invoke a dialog or change
the mouse pointer, indicating the need for further action.
Table 3-1. Summary of HEC-GeoRAS tools.
Tool Description
Allows the user to assign River and Reach names to the streamnetwork.
Allows the user to assign station values to a stream.
Assigns a LineType (Left, Channel, Right) value to the Flow Paths
feature class.
Generates cross-sectional cut lines perpendicular to a streamcenterline at a specified interval.
Interactively plots a selected cross section.
Assigns elevation values to a levee alignment for interpolation.
Converts HEC-RAS output in SDF format to XML file. Necessaryprior to post-processing RAS results.
Developing the RAS GIS Import File
The main steps in developing the RAS GIS Import File are as follow:
• Start a New Project
• Create RAS Layers
• Generate the RAS GIS Import File
-
8/13/2019 HEC GeoRAS4 UsersManual
22/204
Chapter 3 Working with HEC-GeoRAS – An Overview
3-6
Start a New Project
Start a new project by opening a new ArcMap document. You shouldthen save the ArcMap project to an appropriate directory before
creating any RAS Layers. (You will save your ArcMap project to adirectory that has no wild card characters in the pathname. Post-
processing functions for the depth grids may not work if there are wildcards in the pathname to the grids.) This may require using the filebrowser to create and name a new directory. The directory to which
the ArcMap project is stored becomes the default location where theRAS geodatabase is created and the location where the RAS GIS
Import File is written.
Next, load the DTM in TIN/GRID format. To load the Terrain DTM,
press the (Add Layer) button on the ArcMap interface. This
invokes a browser. Select the TIN/GRID dataset and press OK. TheDTM is added to the current map.
Create RAS Layers
The next step is to create the RAS Layers that will be used forgeometric data development and extraction. The layers that need to
be created are the Stream Centerline, Banks (optional ), the Flow PathCenterlines (optional ), and the Cross Section Cut Lines. Optional
layers include: a polygon layer of land cover to estimate Manning’s n
values; a polyline layer of levee alignments; a polygon layer forrepresenting ineffective flow areas; a polygon layer for representing
blocked obstructions; a polyline layer of bridges/culverts; a polylinelayer of inline structures; a polyline layer of lateral structures; and a
polygon layer for floodplain storage areas.
Existing shapefiles or ArcInfo coverages may be used; however, they
will need to contain the required database fields. If shapefiles orArcInfo coverages are used, always convert/import them to a feature
class, as discussed in Chapter 7. The existing layers must have aHydroID field populated for them to be useful. You can use the
HydroID tool from the ApUtilities menu or the ArcHydro toolbar to add
this field and populate HydroID values.
One simple way to ensure that that your data set has the required
fields of the GeoRAS geodatabase design is to create an empty featureclass using the RAS Geometry | Create RAS Layers | F e a t u r e
C l ass (where Feature Class corresponds to a RAS Layer) menu itemsand copy and paste the features from your existing data set. This
action however, will not populate the attributes. Importing existing
data into an existing geodatabase will allow you to import attributedata. An example on importing data is provided in Chapter 7.
Feature layers are created using basic ArcGIS editing tools. The
GeoRAS RAS Geometry menu directs the user through the data
-
8/13/2019 HEC GeoRAS4 UsersManual
23/204
Chapter 3 Working with HEC-GeoRAS – An Overview
3-7
development procedure. The following section provides an overview
for creating the RAS Layers.
Stream Centerline
The Stream Centerline layer should be created first. Select the RAS
Geometry | Create RAS Layers | Stream Centerline menu item asshown in Figure 3-6.
Figure 3-5. Create RAS Layers menu items.
The dialog shown in Figure 3-6 will appear. Enter the layer name (or
accept the default name) and press OK.
Figure 3-6. Create Stream Centerline layer dialog.
The Stream Centerline layer is added to the Map. To start adding
features to the Stream Centerline layer you will need to start an editsession on the feature class.
-
8/13/2019 HEC GeoRAS4 UsersManual
24/204
Chapter 3 Working with HEC-GeoRAS – An Overview
3-8
Editing is done using the Editor toolbar. Ensure the editing toolbar is
loaded by selecting the Tools |Customize menu item and placing a
checkbox next to the Editor toolbar. The toolbar shown in Figure 3-7will be added to the interface.
Figure 3-7. Editor toolbar in ArcGIS.
Select the Editor | Start Editing menu item. If you have layersloaded from more than one geodatabase (or shapefiles), a dialog will
prompt you to choose the geodatabase you wish to edit. Once youhave selected the geodatabase, you must select the Target feature
class (layer) you wish to edit and select the Task (Create NewFeature, Modify Feature, etc).
Lastly, select the Sketch tool and begin drawing the river reaches one
by one on the map. River reaches must be drawn from upstream to
downstream. Each river reach is represented by one line having aseries of vertices. After creating the river network, save your edits
(Editor | Save Edits) and stop editing (Editor | Stop Editing).
The Stream Centerline layer, however, is not complete until each River
and Reach has been assigned a name. Select the (Reach and
River ID) tool. Cross hairs will appear as the cursor is moved overthe map display. Use the mouse to select a River Reach. The dialog
shown in Figure 3-8 will be invoked allowing you to name the river and
reach. Previously specified river names are available from a drop downlist using the down arrow to the right of the river name field. Reach
names for the same river must be unique.
Figure 3-8. River and reach name assignment.
Main Channel Banks
Creating the Main Channel Banks layer is optional. If you do not create
the banks layer, you will need to define the bank station locations inHEC-RAS.
-
8/13/2019 HEC GeoRAS4 UsersManual
25/204
Chapter 3 Working with HEC-GeoRAS – An Overview
3-9
Select the RAS Geometry | Create RAS Layers | Bank Lines menu
item. Enter the layer name and press OK.
Start editing and draw the location of the channel banks. Separate
lines should be used for the left and right bank of the river. Bank linesfrom tributary rivers may overlap the bank lines of the main stem.
After defining each bank line, save edits.
Flow Path Centerl ines
Creating the Flow Path Centerlines layer is optional. If omitted,
distances between cross-sections will need to be added manuallythrough the HEC-RAS interface.
Select the RAS Geometry | Create RAS Layers | Flow PathCenterlines menu item. Enter the layer name and press OK.
If the Stream Centerline layer exists, the stream centerline is copiedas the flow path for the main channel. Each flow path must be labeled
with an identifier of Left , Channel , Right , corresponding to the left
overbank, main channel, or right overbank. One by one, use the(Flowpath) tool to label each flow path. After activating the Flowpath
tool, select each flow path with the cross-hairs cursor. The dialogshown in Figure 3-9 will appear allowing the user to select the correct
flow path label from a list.
Figure 3-9. Label the Flow Path Lines with Left, Channel, or Right.
Cross-Sectional Cut L ines
Select the RAS Geometry | Create RAS Layers | XS Cut Linesmenu item. Enter the layer name in the dialog that appears and press
OK.
Start editing and use the Sketch tool to draw the locations wherecross-sectional data should be extracted from the terrain model. Each
cross-sectional cut line should be drawn from the left overbank to theright overbank, when facing downstream. Cross-sectional cut lines are
multi-segment lines that should be drawn perpendicular to the flow
path lines. Cut lines must cross the main channel only once and notwo cross sections may intersect.
-
8/13/2019 HEC GeoRAS4 UsersManual
26/204
Chapter 3 Working with HEC-GeoRAS – An Overview
3-10
Cross sections can be generated automatically at a specified interval
and width using the (Construct XS Cut Lines) tool. This is NOT
the preferred method and should be used with caution because thelines are not generated following the guidelines necessary for modeling
one-dimensional flow.
Bridges/Culverts
Creating the Bridge/Culvert feature class is optional.
Select the RAS Geometry | Create RAS Layers | Bridges/Culverts
menu item. Enter the layer name in the dialog that appears and press
OK.
Start editing and use the sketch tool to draw the locations wherebridge deck data should be extracted from the terrain model. Each
deck cut line should be drawn from the left overbank to the right
overbank, when facing downstream.
You will also need to specify the top width and distance to the next
upstream cross section in the Bridge/Culvert attribute table.
Ineffective Areas
Creating the Ineffective Areas feature class is optional.
Select the RAS Geometry | Create RAS Layers | Ineffective Areasmenu item. Enter the layer name in the dialog that appears and press
OK.
Start editing and use the sketch tool to draw polygons around areasthat should be modeled as ineffective. Ineffective areas should be
used near bridge abutments and other areas where flow is expected to
stagnate.
Blocked Obstruc t ions
Creating the Blocked Obstructions feature class is optional.
Select the RAS Geometry | Create RAS Layers | Blocked
Obstructuions menu item. Enter the layer name in the dialog thatappears and press OK.
Start editing and use the sketch tool to draw polygons around areas
that should be modeled as blocked out from flow. Blocked
obstructions should be used in areas where there has been floodplainencroachment.
Levee Alignm ents
Creating the Levee Alignments feature class is optional.
-
8/13/2019 HEC GeoRAS4 UsersManual
27/204
Chapter 3 Working with HEC-GeoRAS – An Overview
3-11
Select the RAS Geometry | Create RAS Layers | Levee Alignmentmenu item. Enter the layer name in the dialog that appears and press
OK.
Start editing and use the sketch tool to draw the alignment of thelevee. Elevation data may be provided along the levee using the
Levee Tool or GeoRAS will use the elevation data from the DTM.Levees should be along high areas such as levees, roads, and ridges
that prevent flow from flowing out into the floodplain.
Land Use
Creating the Land Use layer and estimating n values is optional ;however, if you choose to use this layer, you will need to create a data
set that covers the entire extent of each cross section. Further, youmay not use a polygon data set that is MULTIPART. Using the
“clipping” feature of ArcMap is useful feature for creating polygons thatshare a common edge.
Land use data may be used to estimate Manning’s n values for each
cross section. Select the RAS Geometry | Create RAS Layers |Land Use menu item. Enter the layer name in the dialog that appears
and press OK or load the land use layer from an existing data set.
Start editing and use the sketch tool to draw polygons around areas
that you want to represent with a single roughness coefficient. If youhave a field with the name “N_value”, enter the corresponding
roughness coefficients for each polygon.
If you have an existing data set that has a descriptive field you canlink roughness values to, you will need to create a linked table using
the RAS Geometry | Manning’s n Value | Create LU-ManningTable menu item. Enter the roughness estimate in the “N_value” field
based on the linked description.
In l ine Structures
Creating the Inline Structures feature class is optional.
Select the RAS Geometry | Create RAS Layers | Inline Structuresmenu item. Enter the layer name in the dialog that appears and press
OK.
Start editing and use the sketch tool to draw the locations where weirdata should be extracted from the terrain model. Each weir cut line
should be drawn from the left overbank to the right overbank, whenfacing downstream.
You will also need to specify the top width and distance to the nextupstream cross section in the Inline Structures attribute table.
-
8/13/2019 HEC GeoRAS4 UsersManual
28/204
Chapter 3 Working with HEC-GeoRAS – An Overview
3-12
Lateral Structures
Select the RAS Geometry | Create RAS Layers | Lateral
Structures menu item. Enter the layer name in the dialog thatappears and press OK.
Start editing and use the sketch tool to draw the locations where weirdata should be extracted from the terrain model. Each weir cut line
should be drawn in the downstream direction. Creating the InlineStructures feature class is optional.
You will also need to specify the top width and distance to theupstream cross section just upstream in the Inline Structures attribute
table.
Storage Areas
Creating the Storage Areas feature class is optional.
Select the RAS Geometry | Create RAS Layers | Storage Areasmenu item. Enter the layer name in the dialog that appears and press
OK.
Start editing and use the sketch tool to draw polygons around areasthat will act as floodplain storage.
Storage Area Connections
Creating the Storage Area Connections feature class is optional.
Select the RAS Geometry | Create RAS Layers | Storage Area
Connections menu item. Enter the layer name in the dialog thatappears and press OK.
Start editing and use the sketch tool to draw the locations where weir
data should be extracted from the terrain model. Each weir cut line
should be drawn from the left overbank to the right overbank, whenfacing downstream.
You also need to attribute the connections with the nearest storageareas and weir’s top width.
Importing RAS Layers
The other option to creating a layer is to import an existing layer, and
assign a HydroID value to each feature. The HydroID field is requiredfor the GeoRAS tools to work. This is particularly useful for users who
already have layers containing all the required fields in the specified
format, though it is probably better to import the basic RAS Layers,assign attributes, and then create the associated 3D layers using the
-
8/13/2019 HEC GeoRAS4 UsersManual
29/204
Chapter 3 Working with HEC-GeoRAS – An Overview
3-13
GeoRAS tools. If these layers are created in GeoRAS, the HydroID
fields are automatically populated.
The HydroID field could be created and values assigned through the
HydroID tool in ApUtilites menu shown in Figure 3-10. The menu itemwill invoke a dialog that allows the user to specify a feature class (RAS
Layer) and assign unique HydroIDs. If the HydroID field does notexist, the field will be created. Note that HydroID values must be
assigned prior to attributing any of the feature classes. TheHydoID provides the link from each feature to an attribute in
an associated table.
Figure 3-10. Assign Unique HydroIDs menu item is on the ApUtilites menu..
Importing Shapefiles to a Geodatabase
To migrate a shapefile to a geodatabase, perform the following steps
(for a more detailed example refer the data import example in Chapter7):
1. Start ArcCatalog.
2. Navigate to the dataset in the personal geodatabase where youwant to import the shapefile.
3. Right click on the dataset, click on Import | Shapefile to
Geodatabase Wizard tool. Select the shapefile. Click on Next.
4. Enter the desired feature class name. Click on Next button.
5. Instead of using defaults, elect to specify the remaining
parameters. Keep clicking on Next buttons. You will beoffered to change the Spatial Index Grid, Item to Field Mapping,
and Current Spatial Reference. On the Item to Field Mapping
page, change the names of field to the names desired.
6. Click on Finish to complete data migration from shapefile to
geodatabase.
-
8/13/2019 HEC GeoRAS4 UsersManual
30/204
Chapter 3 Working with HEC-GeoRAS – An Overview
3-14
An alternative (simple) route is to perform the following:
1. Start ArcMap.
2. Create the feature class of interest using the GeoRAS RAS
Geometry | Create RAS Layers | Fea t u r e C l a s s .This creates all the require fields.
3. Add the shapefile.
4. Select all the features in the shapefile.
5. Starting Editing the shapefile.
6. Copy the features to the clipboard.
7. Stop Editing the shapefile.
8. Start Editing the feature class.
9. Paste the features into the feature class.
10. Stop Editing.
11. Attribute the feature class using the GeoRAS tools provided orenter the data by hand. (You may need to repeat Steps 1-10for multiple feature classes prior to completing Step 11.)
Generating the RAS GIS Import File
After creating/editing each RAS Layer, select the RAS Geometry |
Layer Setup menu item. The pre-processing layer setup dialogshown in Figure 3-11 allows you to select the RAS Layers used for data
development and extraction. There are several tabs with dropdownlists. Click through each tab and select the corresponding data.
Figure 3-11. Layer Setup dialog for pre-processing RAS Layers.
-
8/13/2019 HEC GeoRAS4 UsersManual
31/204
Chapter 3 Working with HEC-GeoRAS – An Overview
3-15
From the Required Surface tab, select the terrain data type: TIN or
GRID. Use the drop down lists to select the Terrain TIN/GRID.
From the Required Data tab, verify that the Stream Centerline layer
and XS Cut Lines layer are selected. The XS Cut Line Profiles will becreated by GeoRAS in a later step.
From the Optional Layers tab, verify/select the layers you have
created. Press the OK button when finished.
Next, select the RAS Geometry | Stream Centerline Attribute |Topology menu item. This process completes the centerline topology
by populating the FromNode and ToNode fields. In addition, a table is
also created to store nodes x, y, and z coordinates. These are usedlater to create the GIS import file. Select RAS Geometry | Stream
Centerline Attribute | Length/Stations to assign length and stationvalues to river features.
Optionally, select RAS Geometry | Stream Centerline Attribute |
Elevations to create 3D stream centerline layer from the 2D layerusing elevations from the DTM. This step is not required – HEC-RAS
does not use the elevation data extracted along the stream centerline!
The next step is to add geometric attributes to the Cross Section Cut
Line layer. Select the items under the RAS Geometry | XS Cut LineAttributes menu one-by-one verifying the data that is appended to
the XS Cut Line attribute table after each step. If an error message isinvoked, fix your data set, and repeat the menu item. River and
reach names, river station, bank station (optional), and downstreamreach length (optional) information will be appended to each cross
section cut line.
To complete the cross-sectional data, station-elevation data needs to
be extracted from the DTM. Select the RAS Geometry | XS Cut Line
Attributes | Elevations menu item. This will create a 3D cross-sectional surface line layer from the cross-sectional cut lines.
If you have a Land Use layer with estimated roughness coefficients,select the RAS Geometry | Manning’s n Values | n Values Extract
to determine the horizontal variation in Manning’s n values along eachcross section. An option to either use a summary Manning table or
directly use an N_Value field from a Land Use layer is available. Thus,if the Land Use layer already has the Manning field populated, you can
directly use the Land Use layer as the source of Manning’s n values to
create a table listing cross-section segments and its manning value.
If the Manning n Values | Create LU-Manning table tool is used,
an option to choose the field to cross-reference for Manning’s n valuesfrom the Land Use layer is added. A summary Manning table is
created with empty Manning’s n values and the you will have tomanually enter them.
-
8/13/2019 HEC GeoRAS4 UsersManual
32/204
Chapter 3 Working with HEC-GeoRAS – An Overview
3-16
If you have the Levee layer, select RAS Geometry | Levee | Profile
Completion to create 3D Levee features from the 2D features using
the DTM as source of elevation. This tool will optionally apply the user-defined elevations from the LeveePoints feature class to interpolate the
Levee elevations. Select RAS Geometry | Levee | Positions to calculate the intersection of the levees at the cross sections.
If you have ineffective flow data, select the RAS Geometry |
Ineffective Flow Areas | Positions to calculate the location ofineffective flow areas at the cross sections.
If you have a Bridges/Culverts layer, select the RAS Geometry |
Bridges/Culverts | River/Reach Names to assign the River andReach Names to the feature from the Stream Centerline layer. Select
the RAS Geometry | Bridges/Culverts | Stationing to assign river
station values to the Bridge/Culvert features. Select the RASGeometry | Bridges/Culverts | Elevations to create a 3D layer by
extracting elevations from the DTM.
If you have an Inline Structures layer, select the RAS Geometry |Inline Structures | River/Reach Names to assign the River and
Reach Names that the Inline Structures intersects. Select the RAS
Geometry | Inline Structures | Stationing to assign station valuesto the Bridge/Culvert features. Select the RAS Geometry | Inline
Structures | Elevations to create a 3D layer by extracting elevationsfrom the DTM.
If you have a Lateral Structures layer, select the RAS Geometry |
Lateral Structures | River/Reach Names to assign the River andReach Names that the Lateral Structure lies along. Select the RAS
Geometry | Lateral Structures | Stationing to assign station
values to the Bridge/Culvert features. Select the RAS Geometry |Lateral Structures | Elevations to create a 3D layer by extractingelevations from the DTM.
If you have storage areas, select the RAS Geometry | StorageAreas | Elevation Range to calculate the minimum and maximum
elevation. Select the RAS Geometry | Storage Areas | Elevation-Volume Data to calculate elevation-volume relationship for each
storage area of interest. Optionally. Select the RAS Geometry |Storage Areas | TIN Point Extraction to extract all TIN points that fall
within the storage area. (HEC-RAS does not currently use the points
extracted within the Storage Area, therefore, skipping this step isrecommended.)
Lastly, select the RAS Geometry | Extract GIS Data menu item.This step writes the header information, river and reach information
contained in the Stream Centerline layer, and cross-sectional
information contained in the XS Cut Line Profiles layer to the RAS GISImport File in the HEC-RAS spatial data format. Manning’s n values,
levee alignment data, ineffective flow data, blocked obstruction data,bridge/culvert data, inline structure data, lateral structure data, and
storage data will be written, if available. This tool generates the RAS
-
8/13/2019 HEC GeoRAS4 UsersManual
33/204
Chapter 3 Working with HEC-GeoRAS – An Overview
3-17
GIS import file in two formats: one in the SDF format and the other in
the XML format. The XML format is designed for future use. Note that
this tool uses predefined XML and XSL files located under the “bin”folder in HEC-GeoRAS install folder. These files are automatically
installed, and must not be moved by the user. The tool expects to findthese files at this location.
Running HEC-RAS
Create and save a new HEC-RAS project. From the Geometric
Schematic choose the File | Import Geometry Data | GIS Data menu option. Select the .RASImport.sdf file to import. The Import
Option dialog will appear as shown in Figure 3-12, though the dialog
will be set to the Intro tab. Select the unit system to import the datainto. Next, select the stream centerline by River and Reach name to
import. Then select the cross sections to import by placing a check in
the corresponding box. Select the properties to import for each crosssection. When finished identifying the data for import press theFinished – Import Data button.
Figure 3-12. HEC-RAS geometric data import options dialog.
-
8/13/2019 HEC GeoRAS4 UsersManual
34/204
Chapter 3 Working with HEC-GeoRAS – An Overview
3-18
After importing the geometric data extracted from the GIS, completion
of the hydraulic data will be necessary. Hydraulic data that may not
be imported includes hydraulic structure data, ineffective flow areas,levees locations, blocked obstructions and storage areas. Flow data
and the associated boundary conditions need to be supplied, as well.For a more complete discussion on importing geometric data, refer to
the section devoted to using HEC-RAS or the HEC-RAS User’s Manual,Chapter 13 (Hydrologic Engineering Center, 2002).
After running various simulations in HEC-RAS, export the results using
the File | Export GIS Data dialog on the main HEC-RAS window (see
Figure 3-13). For a more complete discussion on exporting GIS data,refer to the HEC-RAS User’s Manual, Chapter 13 (Hydrologic
Engineering Center, 2002).
Figure 3-13. HEC-RAS dialog for exporting water surface profile result to the GIS.
Processing the RAS GIS Export File
The main steps in processing HEC-RAS results are as follows:
• Reading the RAS GIS Export File
• Processing RAS Results Data
-
8/13/2019 HEC GeoRAS4 UsersManual
35/204
Chapter 3 Working with HEC-GeoRAS – An Overview
3-19
Reading the RAS GIS Export File
The first step to importing HEC-RAS results into the GIS is to convertthe SDF output data into an XML file, because the tools only use this
format. Click on button to execute this task. This tool fires an
external executable program named RASTxt2XML.exe located underthe “bin” folder. Select the RAS GIS Export File (.RASExport.sdf) in
the dialog shown in Figure 3-14. Click on button to convert thisfile to XML format.
Figure 3-14. Convert HEC-RAS output file (*.sdf) to XML file dialog.
The next step to importing HEC-RAS results into the GIS is to setup
the necessary variables for post RAS analysis. Select the RASMapping | Layer Setup menu item. The dialog shown in Figure 3-15
will appear to allow you to either start a new analysis or re-run anexisting analysis. When you re-run an existing analysis, the variables
input in the layer setup cannot be changed. For a new analysis, you
need to specify a name for the analysis, RAS GIS Export File, terrainTIN/GRID, output directory, output geodatabase, dataset name, and a
rasterization cell size.
N o t e t h a t t h e o u t p u t d i r e ct o r y p a t h a n d n am e m a y n o t h a v e
w i l d c a r d ch a r a c t e r s . I t f o l lo w s t h e s am e r u l e s t h a t a p p l y t o a l l
A r c I n f o GRI D s .
The names of water surface TINs and floodplain GRIDs are hardwiredin GeoRAS, and it is recommend that these names not be changed.
The name of the feature class on disk is specified in the layers data
source property. Each new analysis requires a new directory.
The RAS GIS Export File is the XML export file generated in the
previous step. Some post-processing results such as water surface tin
and flood delineation grid will be saved into the output directory.Vector data generated in post-processing will be saved into the datasetwithin the specified geodatabase. The rasterization cell size will be
used in grid calculations.
-
8/13/2019 HEC GeoRAS4 UsersManual
36/204
Chapter 3 Working with HEC-GeoRAS – An Overview
3-20
Figure 3-15. Layer setup dialog for post-processing HEC-RAS results.
To create preliminary data sets that are essential to post processing,
select the RAS Mapping | Read RAS GIS Export File menu item.
HEC-GeoRAS will read the export file and begin creating preliminarydata sets. Preliminary feature classes created include the following:
• Cross section cut lines – “XS Cut Lines” layer
• Bounding polygon for each water surface profile – “Bounding
Polygons” layer
These two data sets are created without user input and will be used
later for building floodplain data sets. For each new analysis, a newdata frame is created that is named after the Analysis. A separate
directory is required as specified in the Layer Setup. A new personal
geodatabase is created under this directory and it shares the samename as the Analysis and data frame (map).
The name of the dataset in the geodatabase by default is “RASResults”. This is hardwired in GeoRAS. The “RASResults” dataset
contains the cross section cut lines and bounding polygon layers thatwill be used in further analysis. After the “RASResults” data set is
successfully created, a new map (data frame) with the name of theAnalysis is created. Both cross-sectional cut line and bounding polygon
layers are added to the map as feature layers (see Figure 3-16).
-
8/13/2019 HEC GeoRAS4 UsersManual
37/204
Chapter 3 Working with HEC-GeoRAS – An Overview
3-21
Figure 3-16. Base data read in and processed from the RAS GIS Import File.
Processing RAS Results Data
Post-processing of RAS results creates GIS Layers for inundation andvelocity analysis. All GIS Layers developed during RAS post-
processing are based on the content of the RAS GIS Export File and
the Terrain TIN/GRID. For data consistency, the same TerrainTIN/GRID used for generation of the RAS GIS Import File should beused for post-processing.
Inundation Results
Once the RAS GIS Export File has been read, the user can begincreating inundation data sets. The first step is to create water surface
TINs for each water surface profile. Select the RAS Mapping |
Inundation Mapping | Water Surface Generation menu item.This will invoke a dialog shown in Figure 3-17 with a pick list of water
surface profile names. Multiple water surface profiles may be selected
by holding the SHIFT key down during selection. Press OK to build thewater surface TINs.
-
8/13/2019 HEC GeoRAS4 UsersManual
38/204
Chapter 3 Working with HEC-GeoRAS – An Overview
3-22
Figure 3-17. Water surface profile TIN selection dialog.
One water surface TIN will be created for each selected water surface
profile. The TIN is created based on the water surface elevation ateach cross section and the bounding polygon data specified in the RAS
GIS Export File. The water surface TIN is generated withoutconsidering the terrain surface. The water surface TINs created will be
named as a concatenation of “t” and the water surface profile name(e.g., “t 100yr”); and they will be saved into the output directory
specified in the Layer Setup.
After a water surface TIN has been created, it is added to the map. Anexample is provided in Figure 3-18.
Figure 3-18. Water surface TINs are generated for each water surface profile and addedto the map. Water surface profile names are prefixed with a "t".
The floodplain may then be delineated for each water surface profile
for which a water surface TIN exists. Select the RAS Mapping |Inundation Mapping | Floodplain Delineation | GRID
-
8/13/2019 HEC GeoRAS4 UsersManual
39/204
Chapter 3 Working with HEC-GeoRAS – An Overview
3-23
Intersection menu item. This will invoke a selection dialog to pick
from the water surface profile names. Multiple water surface profiles
may be selected by holding the SHIFT key down during selection.Press OK to build floodplain polygon feature classes.
A floodplain polygon will be created based on the water surface profile
TIN that was created previously. Each floodplain polygon results fromintersecting the water surface and terrain surface. The water surface
TIN and Terrain TIN are converted to grids with the same cell size andorigin. A depth grid is then created with values where the water
surface grid is higher than the terrain grid. The depth grid is then
clipped with the bounding polygon to remove area not included in theriver hydraulics model. Each depth grid is named as a concatenation
of “d” and the water surface profile name (e.g., “d 100yr”); and it issaved into the output directory specified in the Layer Setup. The depth
grid is then converted into a floodplain polygon feature class that isalso saved in the specified dataset of the personal geodatabase. The
floodplain boundary polygons are named as a concatenation of “b” andthe water surface profile name (e.g., “b 100yr”).
After the floodplain delineation, the depth grid and floodplain boundary
feature class are added to the map having the same name of dataset
specified in the Layer Setup. Figure 3-19 presents an example of thosecreated floodplain delineation depth grid and feature class.
Figure 3-19. Floodplain delineation creates depth grids prefixed by "d" and floodplainboundary feature class prefix with a "b".
-
8/13/2019 HEC GeoRAS4 UsersManual
40/204
Chapter 3 Working with HEC-GeoRAS – An Overview
3-24
The other option to delineate floodplain is to intersect the water
surface profile TIN and terrain TIN. This can be done by selecting RAS
Mapping | Inundation Mapping | Floodplain Delineation | TINIntersection. This tool is currently disabled in GeoRAS 4.0 for ArcGIS
8.3.
Velocity Results
Tools to generate velocity data sets are not currently available in HEC-GeoRAS Version 4.0 or Version 4.1.
-
8/13/2019 HEC GeoRAS4 UsersManual
41/204
Chapter 4 Developing Geometric Data
4-1
C H A P T E R 4
Developing Geometric Data
The RAS GIS Import File consists of geometric data necessary to
perform hydraulic computations in HEC-RAS. Cross-sectional elevationdata are derived from an existing Digital Terrain Model (DTM) of the
channel and surrounding land surface, while cross-sectional propertiesare defined from points of intersection between RAS Layers. The DTM
may be in the form of a TIN or GRID.
Required RAS Layers created include the Stream Centerline and XS
Cut Lines. Optional RAS Layers include the Main Channel Banks, Flow
Path Centerlines, Land Use, Levee Alignment, Ineffective Areas,Blocked Obstructions and Storage Areas. Hydraulic structure layersmay also be created for Bridges/Culverts, Inline Structures and Lateral
Structures. Geometric data and cross-sectional attributes are
extracted to generate a data file that contains:
• River, reach, station identifiers;
• Cross-sectional cut lines and surface lines;
• Main channel bank station locations;
• Reach lengths for the left overbank, main channel and rightoverbank;
•
Roughness coefficients;• Levee positions and elevations;
• Ineffective flow areas and obstructions to flow;
• Bridge/culvert cut line locations and elevation profiles;
• Inline and lateral structure locations and elevation profiles
• Storage area locations and elevation-volume relationship; and
• Storage area connection locations and elevation profiles.
Expansion/contraction coefficients are not written to the RAS GISImport File.
Chapter 4 discusses the data layers and steps required to develop theRAS GIS Import File.
Contents
• Adding a Map
• Digital Terrain Model
-
8/13/2019 HEC GeoRAS4 UsersManual
42/204
Chapter 4 Developing Geometric Data
4-2
• Contours
• Stream Centerline Layer
• XS Cut Lines Layer
• Bank Lines Layer
• Flow Paths Centerline Layer
• Land Use Layer
• Levee Alignment Layer
• Bridges/Culverts Layer
• Ineffective Flow Areas Layer
• Blocked Obstructions Layer
• Inline Structures Layer
• Lateral Structures Layer
• Storage Areas Layer
• Storage Area Connections Layer
• Layer Setup
• Generating the RAS GIS Import File
Adding a Map
Prior to using GeoRAS, you need to save the ArcMap document
(.mxd ). Data you create will be based on the name of the mapdocument and will be stored in the same location as the .mxd file.
Select the ApUtilities | Add Map menu item to add a new map.Enter a map name and press OK. The ApUtilities will register the map
with the behind-the-scenes data manager – the ApFramework.
Once the Map has been added to the ArcMap document set thecoordinate system for analysis. Access the coordinate system through
the map Properties and the Coordinate System tab. Thecoordinate system of the map will be used to define the coordinate
system for each RAS Layer you create. If you do not set the
coordinate system it will be set when you load the terrain model(provided it has projection information). The terrain model will be
used to determine the spatial extent for the each RAS Layer.
Digital Terrain Model
HEC-GeoRAS requires an existing DTM that is representative of thechannel bottom and the adjacent floodplain areas. The DTM may be in
the form of a triangulated irregular network (TIN) or a GRID. A TIN isthe preferred method for surface modeling for river hydraulics because
-
8/13/2019 HEC GeoRAS4 UsersManual
43/204
Chapter 4 Developing Geometric Data
4-3
it is well suited to represent linear features, such as channel banks,
roads, and levees. The terrain model should be constructed to
completely depict the floodplain of interest from elevation point dataand breaklines identifying linear features of the landscape. Elevation
data will be extracted from the DTM for each cross section. The DTMwill also be used for floodplain mapping – to determine floodplain
boundaries and to calculated inundation depths.
Developing a good hydraulic model begins with an accurate geometricdescription of the surrounding land surface, especially the channel
geometry. Channel geometry typically dictates flow in river systems;
therefore, only DTMs describing the channel geometry with highaccuracy should be considered for the basis of performing hydraulic
analysis. Further, RAS Layers should be created with thoughtfulevaluation of the river hydraulics as governed by the terrain.
Multiple DTMs
GeoRAS offers the capability to use a single DTM of the study area ormultiple DTMs. Predominantly, this documentation assumes that you
are using a single DTM. The use of multiple DTMs is only supportedfor extraction of cross-sectional data for the Cross-Sectional Cut Lines
feature class and for floodplain delineation. An example for use of
multiple DTMs is provided in Chapter 9.
Rules!
• Only cross section features are handled!
• Multiple DTMs exist for the study area.
• DTMs should overlap to properly represent the terrain at the edgeof each terrain model.
• DTMs should break at straight river reaches, if possible, and not at
confluences.
• A polygon feature class must exist containing a record for eachterrain tile that represents the bounds of the terrain model.
• Features of the polygon feature class must be edge matched (must
not overlap).
• Each Cross-Sectional Cut Line feature must be contained withinone bounding polygon feature.
Polygon Feature Class
The polygon feature class is not created by GeoRAS. You will have tocreate it using ArcCatalog and ArcMap. An example is provided in
Chapter 9. The definition of fields for the polygon feature class isprovided in Table 4-1.
-
8/13/2019 HEC GeoRAS4 UsersManual
44/204
Chapter 4 Developing Geometric Data
4-4
Table 4-1. Polygon feature attributes.
Field Description
HydroID Long Integer – A unique feature identifier.
TileName String – Name of the TIN or GRID.
TileDirectory String – Directory where the terrain model is located.
TerrainType Short Integer – Indicates whether the terrain model is a TIN orGRID (0=GRID, 1=TIN).
Contours
Creating contours from a DTM is not required to use GeoRAS,
however, it is often a logical first step that helps you visualize the
study area. Displaying the Terrain TIN (or GRID) provides detailedinformation on the river network and floodplain, but the display may
prove agonizingly slow to refresh during digitizing, panning, orzooming. The contour data set, however, will redraw quickly and
provide a good visualization for delineating the river network andlocating cross sections.
To create contours from a DTM, select the Surface Analysis |Contour menu item from the 3D Analyst or Spatial Analyst toolbar.
The dialog shown in Figure 4-1 allows you to select the Input Surface,Contour Interval, Output feature data set, and other parameters.
Figure 4-1. Contour setup dialog.
-
8/13/2019 HEC GeoRAS4 UsersManual
45/204
Chapter 4 Developing Geometric Data
4-5
The contour interval selected should be based on the resolution of the
terrain model. After setting the parameters, press the OK button.
It will take just short while to create the contours. Processing time
will, however, be dependent on the size of the terrain model and thecontour interval specified. The status bar at the bottom of the ArcMap
interface will provide information on the status of the contouringprocess. When completed, you will be asked if you wish to add the
features to the current Map. Note: the contour layer is used forvisualization only and is not used during the data extraction process.
Stream Centerline Layer
The river and reach network is represented by the Stream Centerline
theme. The network is created on a reach by reach basis, startingfrom the upstream end and working downstream following the channel
thalweg. Each reach is comprised of a River Name and a Reach Name.
The Stream Centerline Layer is used for assigning river stations to
cross sections and to display as a schematic in the HEC-RAS Geometriceditor. It may also be used to define the main channel flow path.
Rules!
• The Stream Centerline must be created in the downstream
direction – each river reach line must start at the upstream end(the FromNode) and finish at the downstream end (the ToNode).
• Each river reach must have a unique combination of its River Name
(River ) and Reach Name (Reach).• All river reaches must be connected at junctions. Junctions are
formed when the downstream endpoint (ToNode) of a reach
coincides with the upstream endpoint (FromNode) of the nextreach downstream.
• Junctions are formed from the intersection of two (or more) rivers,
each having a different River Name (River ). A River namerepresents one continuous flow path. For instance, the Mississippi
River has many reaches but is one river. Tributaries that enter theMississippi River, such as the Ohio River, have a new River name.
• Stream Centerlines should not intersect, except at confluences
(junctions) where endpoints are coincident.
Creating the River Network
Select the RAS Geometry | Create RAS Layer | Stream Centerline
menu item. The dialog shown in Figure 4-2 will allow you to enter aname for the new feature class – “River” is the default.
-
8/13/2019 HEC GeoRAS4 UsersManual
46/204
Chapter 4 Developing Geometric Data
4-6
Figure 4-2. Supply a name when creating a new feature class.
Press OK and a new feature class with several empty fields in the
attribute table (as summarized in Table 4-2) will be created. Theempty feature class will be added to the active Map.
Table 4-2. Summary of Stream Centerline fields.
Field Description
HydroID Long Integer – unique feature identifier.
River String – River Name specified by user.
Reach String – Reach Name specified by user.
FromNode Short Integer – Identifies starting/upstream endpoint ofreach.
ToNode Short Integer – Identifies ending/downstream endpoint ofreach.
ArcLength Float – Length of reach.
FromSta Float – Measurement at ToNode (normally 0.0).
ToSta Float – Measurement length to FromNode.
You must be in Edit mode to create a river reach. To begin editing,
select Start Editing from the Editor toolbar. After selecting the
geodatabase to edit, select the (Sketch) tool. Use the mouse todigitize the stream centerline. Use the left mouse button to create the
first point and continue creating the centerline in the downstreamdirection, using the left mouse click to add vertices. Double-click the
mouse button to finish drawing the sketch. When you have completeddigitizing the stream centerline features, stop editing the layer.
The pan and zoom tools are available from the Tools toolbar while
editing. Simply choose a tool, use it and then reactivate the sketchtool to continue digitizing.
After completing the river network, you must populate the River and
Reach fields with river reach names using the (River ID) tool.
After activating the River ID tool, select a reach with the mouse
-
8/13/2019 HEC GeoRAS4 UsersManual
47/204
Chapter 4 Developing Geometric Data
4-7
pointer. Enter the River Name and Reach Name in the dialog provided
(shown in Figure 4-3).
Figure 4-3. Dialog for River Name and Reach Name assignment.
Junct ions
Junctions are formed at the confluence of three or more reaches. In
HEC-RAS, you may only have a new reach (and a junction) at a flow
change location. In order for a junction to be formed, reach endpointsmust be coincident. One method to ensure that junctions are formed
at endpoints is to use the snapping method described below.
1. Start Editing the Stream Centerline feature class using
Modify Feature as the Task.
2. Select the Editor | Snapping menu item and select theStream Centerline feature class to have snapping at the
endpoint.
3. Select the Editor | Options menu item and set the SnappingTolerance on the General tab.
-
8/13/2019 HEC GeoRAS4 UsersManual
48/204
Chapter 4 Developing Geometric Data
4-8
4. Activate the (Edit) tool.
5. Select an endpoint at the junction location.
6. Move the endpoints from the other reaches toward the junctionlocation one at a time allowing the snapping and tolerance to
snap the endpoints together.
Uniqueness
The river network must have unique reach names for each river. A
river name is used for one river – one, connected flow line. Verify thateach river and each river reach is unique by opening the Stream
Centerline attribute table.
Direct ional i ty
The Stream Centerline must be created in the downstream direction.To verify the orientation of the stream network, change the line
symbol to a line symbol with arrows.
If the line was created in the wrong direction, you can flip the line topoint downstream. While in edit mode, right-click on the feature and
select Flip from the context sensitive menu.
Attributing the Stream Centerline Layer
You must specify the River and Reach names for the Stream Centerline
layer. The HydroID data will be completed by the ApFramework. Theremaining attributes are completed by running GeoRAS menu items for
the Steam Centerline as summarized in Table 4-3.
Table 4-3. Stream Centerline completion menu items.
Menu Item Description
Topology Populates the FromNode and ToNode fields.
Lengths/Stations Calculates the length for each river reach. Populates theFromSta and ToSta fields.
Elevations Extracts elevation data from the DTM and creates a 3Dfeature class. (Optional )
All Performs all tasks listed above in order.
Topology
The Topology menu item is used to verify that the Stream Centerline
created a river network. Each reach endpoint (FromNode and ToNode)is given an integer ID. Reach endpoints at a junction should each
have the same integer ID. If endpoints are not coincident between
-
8/13/2019 HEC GeoRAS4 UsersManual
49/204
Chapter 4 Developing Geometric Data
4-9
two river reaches, the river stationing will not be consistently applied
to cross sections. You must check the values assigned to the
FromNode and ToNode fields to verify the connectivity of theriver network – that junctions are formed by coincident reach
endpoints!
Lengths/Stat ions
The Lengths/Stations menu item calculates the length of each riverreach and determines the flow direction. This will be used to compute
the river station for each cross section. Lengths and values for theFromSta and ToSta will be computed based on the units for the
coordinate system (feet or meters).
FromSta and ToSta data may be overwritten. This may be done using
the (River Mile) tool or by computing a new value in the attribute
table. Adjust the river stationing if you would like your study reach tostart at a specific river station other than “0.0”.
Elevations
The Elevations menu item will convert the Stream Centerline 2D layer
to a 3D layer. Elevation data for the stream centerline is not used inHEC-RAS version 3.1.3 or earlier, so this is an unnecessary step.
Al l
This menu option will run the Topology, Lengths/Stations, andElevations menu items in sequence.
Cross-Sectional Cut Lines Layer
The location, position, and extent of cross sections are represented by
the Cross-Sectional Cut Line layer. Cut lines should be perpendicularto the direction of flow; therefore, it may be necessary to “dog-leg”
the cut lines to conform to this one-dimensional flow requirement.
While the cut lines represent the planar location of the cross sections,
the station-elevation data are extracted along the cut line from theDTM.
Rules!
• Cross-sectional cut lines must be pointed from the left overbank to
the right overbank, when looking downstream.
• Cut lines should be perpendicular to the direction of flow(considering the entire range of flow events).
• Cut lines should not intersect.
-
8/13/2019 HEC GeoRAS4 UsersManual
50/204
Chapter 4 Developing Geometric Data
4-10
• Cut lines must cross the Stream Centerline exactly once.
• Cut lines may not extend beyond the extents of the DTM.
Creating Cross-Sectional Cut Lines
Select the RAS Geometry | Create RAS Layer | XS Cut Lines menuitem. A dialog will allow you to enter a name for the new feature class
– “XSCutlines” is the default.
A new feature class with several empty fields in the attribute table (assummarized in Table 4-4) will be created. The empty feature class will
be added to the active Map.
Table 4-4. Summary of the XS Cut Lines fields.
Field Description
HydroID Long Integer – unique feature identifier.
River String – Populated from the Stream Centerline layer.
Reach String – Populated from the Stream Centerline layer.
Station Float – River station assigned from Stream Centerline layer.
LLength Float – Downstream reach length for the left overbankcalculated from Flow Path Centerlines layer.
ChLength Float – Downstream reach length for the main channelcalculated from Flow Path Centerlines layer.
RLength Float – Downstream reach length for the right overbankcalculated from Flow Path Centerlines layer.
LeftBank Float – Percent along the cut line to left bank calculated fromBank Lines layer.
RightBank Float – Percent along the cut line to right bank calculatedfrom Bank Lines layer.
NodeName String – Cut line description specified by user.
You must be in edit mode to create a cross-sectional cut line. Select
the (Sketch) tool and use the mouse to digitize a cut line. Use theleft mouse button to create the first point and continue creating the
cut line from the left overbank to the right overbank, using the leftmouse click to add vertices. Cut lines should be created perpendicular
to the direction of flow, intersect the stream centerline only once, andshould not cross any other cut lines. Each cut line should cover the
entire extent of the floodplain and not extend beyond the extent of theterrain model.
-
8/13/2019 HEC GeoRAS4 UsersManual
51/204
-
8/13/2019 HEC GeoRAS4 UsersManual
52/204
Chapter 4 Developing Geometric Data
4-12
Table 4-5. XS Cut Line completion menu items.
Menu Item Description
River/ReachNames
Populates the River and Reach fields based on the StreamCenterline layer.
Stationing Calculates the river station for each cut line based on theintersection with the Stream Centerline Layer. Populatesthe Station field.
Bank Stations Calculates the Left and Right bank positions as apercentage along the cut line using the Bank Lines layer.Polulates the LeftBank and RightBank fields.
DownstreamReach Lengths
Calculates the Left, Channel, and Right reach lengthsbased on the Flow Path Centerlines layer. PopulatesLLength, ChLength, and RLength fields.
Elevations Extracts elevation data from the DTM and creates a 3D
feature class. The default name is “XSCutLines3D”.
All Performs all tasks listed above in order.
River/Reach Names
Each cut line is attributed with a River and Reach name based on thenames in the Stream Centerline layer. Cut lines must intersect the
Stream Centerline layer exactly once.
Stationing
A river Station is calculated for each cut line based on the distancefrom the most downstream point on the River . Calculations are based
on the FromSta and ToSta values in the Stream Centerline layer. Thecalculated station is used to order cross sections when computing
water surface profiles in HEC-RAS.
Bank Stat ions
The main channel banks of each cut line will be computed if the Bank
Lines layer is provided. The LeftBank and RightBank fields arepopulated with the percent distance along the cut line to the bank
position base on the intersection of the cut line and bank line. This
computation is optional. The method for computing bank stationpositions is illustrated in Figure 4-5.
-
8/13/2019 HEC GeoRAS4 UsersManual
53/204
Chapter 4 Developing Geometric Data
4-13
Figure 4-5. Calculation of bank station locations from bank lines and cut lines.
Downstr eam Reach Lengths
Downstream reach lengths will be computed for the Left overbank,
main Channel, and Right overbank based on the length of the flow
path lines in the Flow Path Centerlines layer. The distances arerecorded in the LLength, ChLength, and RLength fields. If only themain Channel flow path exists, only the ChLength distance will be
computed. This computation is optional. The method for computingdownstream distances is illustrated in Figure 4-6.
0.65
0.71
-
8/13/2019 HEC GeoRAS4 UsersManual
54/204
Chapter 4 Developing Geometric Data
4-14
Figure 4-6. Calculation of downstream reach lengths from flow paths and cut lines.
Elevations
Elevations are extracted from the DTM for each cross section. Theelevations are stored by converting the 2D cut line feature class to a
3D feature class (default name “XSCutLines3D”). If the DTM is aGRID, elevations are extracted at the edge of each cell. If the DTM is
a TIN, elevations are extracted at the edge of each facet (triangle).
All
This menu option will run the River/Reach Names, Stationing, Bank
Stations, Downstream Reach Lengths, and Elevations menu items in
sequence.
Bank Lines Layer
The Bank Lines layer defines the main channel flow from flow in the
overbanks. Bank stations will be assigned to each cross section basedon the intersection of the bank lines with the cut lines.
Right
Left
CChhaannnneell
-
8/13/2019 HEC GeoRAS4 UsersManual
55/204
Chapter 4 Developing Geometric Data
4-15
Rules!
• Exactly two bank lines may intersect each cut line.
• Bank lines may be broken (discontinuous).
• Orientation of the bank lines is not important.
• Optional – creating this layer is not required.
Creating the Bank Lines Layer
Select the RAS Geometry | Create RAS Layer | Ba