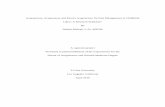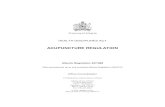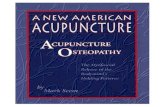HCPIR Job Aid Accupuncture Submissions · Acupuncture Submissions Purpose The Health Care Provider...
Transcript of HCPIR Job Aid Accupuncture Submissions · Acupuncture Submissions Purpose The Health Care Provider...
Effective Date: January 1, 2020 | Last Updated: January 1, 2020 Page 1 of 22 Copyright 2018, Insurance Corporation of British Columbia (or ICBC). All rights reserved.
HCPIR Job Aid
Acupuncture Submissions
Purpose
The Health Care Provider Invoicing and Reporting (HCPIR) application is available to support
Acupuncture practitioners. The HCPIR application is designed to streamline the invoice and report
submission process.
This job aid will show you how to submit a report, submit an invoice, and request a treatment
extension or submit a discharge notification in the HCPIR web application.
Overview
Topics Covered
Enter Service Provider Information & Customer Details
Submit Clinical Records
Invoice a Report
Submit a Request for a Treatment Extension
Submit a Discharge Notification
Effective Date: January 1, 2020 | Last Updated: January 1, 2020 Page 2 of 22 Copyright 2018, Insurance Corporation of British Columbia (or ICBC). All rights reserved.
HCPIR Job Aid
Acupuncture Submissions
Service Provider Information & Customer Details
Enter Service Provider Information
1. To begin your submission, enter your vendor number and click the Verify button.
2. Validate the auto-populated information (for example, Business name and Business
address).
a. If the auto-populated information is incorrect, click the Help icon next to the field
to learn how to update vendor information.
3. Enter a valid email address in the Email address field. If you request a final copy of the
submission, it will be sent to the email address that you have entered.
1
2a
3
2
1234567
1234567
ABC Company
123 Main St, Vancouver, BC, CA
123456789
Effective Date: January 1, 2020 | Last Updated: January 1, 2020 Page 3 of 22 Copyright 2018, Insurance Corporation of British Columbia (or ICBC). All rights reserved.
HCPIR Job Aid
Acupuncture Submissions
Enter Customer Details
4. Scroll down to the Customer / Patient section and enter the required customer details.
a. Enter the claim number. Remember that each submission can only be made for
one customer on one claim number.
b. The Date of accident will auto-populate.
5. Enter the customer details.
a. Enter the customer’s legal first name and legal last name. If a name other than the
customer’s legal name is used (for example, a nickname), this could cause delays
in processing the submission and receiving payment.
b. Enter the customer’s date of birth.
c. Enter the customer’s personal health number. This is optional, however, it will
assist pairing the submission to the correct customer in ICBC’s claim system and
ensure that the submission is reviewed by the appropriate ICBC representative.
6. Select the appropriate option in the What are you submitting today? field below.
a. “Invoice for patient care & related expenses”
b. “Report and supporting documentation”
c. “Treatment extension request / discharge notification”
7. Click the Next button.
Tip: If you select the “Invoice” or “Report” option and proceed to the next
page, you will not be able to return and change your selection. To change
your selection, click the Start Over button and start again.
Tip: If you select “Report and supporting documentation,” then “Invoice for patient care & related expenses” will be automatically selected.
4a 4b
5a
6
5b
7
5c
Effective Date: January 1, 2020 | Last Updated: January 1, 2020 Page 4 of 22 Copyright 2018, Insurance Corporation of British Columbia (or ICBC). All rights reserved.
HCPIR Job Aid
Acupuncture Submissions
Clinical Records
Enter Details of the Clinical Records
1. In the Medical Report section, enter the required details of the report you are submitting.
a. Enter the date of the report being submitted in the Date of report field.
b. Select “Acupuncture” from the drop-down menu in the Who is submitting? field.
c. Select “Clinical Records” from the drop-down menu in the Which Report are you
submitting? field.
d. Enter the date range of the customer’s clinical records in the Clinical records from
and Clinical records to fields.
e. Enter the practitioner number. This is optional.
f. Enter the practitioner first name and last name.
2. Click the Next button to continue.
1a
1b
1c
1e
1d
1f
2
Effective Date: January 1, 2020 | Last Updated: January 1, 2020 Page 5 of 22 Copyright 2018, Insurance Corporation of British Columbia (or ICBC). All rights reserved.
HCPIR Job Aid
Acupuncture Submissions
3. In the final Medical Report section, click the Browse button to select a file from your
system to upload.
4. Click the Attach button to upload the file.
4 3
Effective Date: January 1, 2020 | Last Updated: January 1, 2020 Page 6 of 22 Copyright 2018, Insurance Corporation of British Columbia (or ICBC). All rights reserved.
HCPIR Job Aid
Acupuncture Submissions
5. To remove an incorrect file, click the Trash icon to delete the uploaded file.
6. To preview the uploaded document, click the Preview button.
7. Click the Next button to proceed to the Invoicing screen. Based on your submission,
select fields in the Invoice screen will auto-populate. Refer to the Invoice a Report section
of this job aid for more information.
5
6
7
7
Effective Date: January 1, 2020 | Last Updated: January 1, 2020 Page 7 of 22 Copyright 2018, Insurance Corporation of British Columbia (or ICBC). All rights reserved.
HCPIR Job Aid
Acupuncture Submissions
Invoice a Report
Enter Details of the Invoice
1. Validate the details of the service that the customer received.
a. Enter the invoice number in the Your invoice number field. This number will be
printed on the PDF copy of your final submission and on the vendor statement
when you receive payment from ICBC.
b. If a report is part of your submission, the Treatment / Service type, Practitioner
number (this is optional), Practitioner first name, and Practitioner last name fields
will pre-populate. Validate the pre-populated fields.
c. Validate the date of submission.
d. Validate the report type (for example, “Clinical Records”).
2. Enter the applicable fee for clinical record in the Fee field.
1a
1b
1c 1d 2
Effective Date: January 1, 2020 | Last Updated: January 1, 2020 Page 8 of 22 Copyright 2018, Insurance Corporation of British Columbia (or ICBC). All rights reserved.
HCPIR Job Aid
Acupuncture Submissions
Add a Session
3. In the Invoice section, if the customer has multiple sessions with the same practitioner,
click the Add Session button to add a session with the same practitioner.
a. Enter the details related to the additional session.
4. To delete a session, click the Trash icon next to the session.
3
3a 4
Effective Date: January 1, 2020 | Last Updated: January 1, 2020 Page 9 of 22 Copyright 2018, Insurance Corporation of British Columbia (or ICBC). All rights reserved.
HCPIR Job Aid
Acupuncture Submissions
Add New Practitioner
5. In the Invoice section, if the customer has session with an additional practitioner, click the
Add new practitioner / therapist button to add a session with a new practitioner.
a. Enter the details related to the session with the additional practitioner.
6. To delete a practitioner, click the Trash icon next to the session with the practitioner.
Tip: A vendor that offers multiple services (for example, physiotherapy and
massage therapy) can bill those services under one submission as long as the services are for the same customer under the same claim.
Tip: To bill for a type of therapy that is missing from your drop down list, visit
the ICBC Business Partners page to learn how to request to have additional
therapy types added to your vendor number.
5
5a
Effective Date: January 1, 2020 | Last Updated: January 1, 2020 Page 10 of 22 Copyright 2018, Insurance Corporation of British Columbia (or ICBC). All rights reserved.
HCPIR Job Aid
Acupuncture Submissions
7. In the Legal disclaimer section, review the disclaimer and select the checkbox to
acknowledge it.
6
Effective Date: January 1, 2020 | Last Updated: January 1, 2020 Page 11 of 22 Copyright 2018, Insurance Corporation of British Columbia (or ICBC). All rights reserved.
HCPIR Job Aid
Acupuncture Submissions
Preview The Invoice Submission
8. To preview the PDF format of the invoice submission, click the Preview button.
9. To make a change to the invoice submission, click the Previous button to return to the
section of the submission you wish to modify.
a. To submit on the Preview section, click the Submit button.
b. To submit on the Invoice section, click the Previous button to exit from the
Preview section, and click the Submit button on the Invoice section.
8
9a 9 9b
Effective Date: January 1, 2020 | Last Updated: January 1, 2020 Page 12 of 22 Copyright 2018, Insurance Corporation of British Columbia (or ICBC). All rights reserved.
HCPIR Job Aid
Acupuncture Submissions
10. Save the unique reference number generated for the submission. This number is printed
on the PDF version of the submission and on the final vendor statement.
10
9b
Effective Date: January 1, 2020 | Last Updated: January 1, 2020 Page 13 of 22 Copyright 2018, Insurance Corporation of British Columbia (or ICBC). All rights reserved.
HCPIR Job Aid
Acupuncture Submissions
Submit a Request for a Treatment Initation or Extension
Enter Details of the Request for a Treatment Initation or Extension
1. In the Treatment Extension Request / Discharge Notification section, enter details
of the initiation or extension request.
a. Enter “Acupuncture” in the Practitioner / therapist type field.
b. Enter the practitioner number. This is optional.
c. Enter the practitioner’s first name and last name.
d. Select “Treatment extension” in the Are you requesting treatment extension or
notifying of discharge from care? field.
e. Enter the number of additional sessions you will provide the customer in the
Number of additional sessions field.
f. Enter the anticipated discharge date.
g. Enter the reason for treatment extension
Brief clinical rationale items to include in your extension request are
What are the functional/symptom improvements to date?
What are the current barriers to recovery?
What are the current functional limitations?
Does your treatment plan address these barriers? If so, how?
1a
1b 1c
1d
Effective Date: January 1, 2020 | Last Updated: January 1, 2020 Page 14 of 22 Copyright 2018, Insurance Corporation of British Columbia (or ICBC). All rights reserved.
HCPIR Job Aid
Acupuncture Submissions
Enter Your Contact Details
2. Enter your contact details to ensure that the appropriate ICBC representative is able
to contact you while processing the submission.
a. Select how you wish the appropriate ICBC representative to contact you in the
Contact preference field. You are not required to provide both a phone and an
email address. You may choose to provide one.
1e 1f
1g
2a
Effective Date: January 1, 2020 | Last Updated: January 1, 2020 Page 15 of 22 Copyright 2018, Insurance Corporation of British Columbia (or ICBC). All rights reserved.
HCPIR Job Aid
Acupuncture Submissions
Preview The Request for a Treatment Extension Submission
3. To preview the PDF format of the request for a treatment extension submission, click
the Preview button.
4. To make a change to the submission, click the Previous button to return to the
section of the submission you wish to modify.
5. Click the Submit button to submit the request.
a. To submit on the Preview section, click the Submit button.
b. To submit on the Treatment Extension Request / Discharge Notification section,
click the Previous button to exit from the Preview section, and click the
Submit button on the Treatment Extension Request / Discharge Notification
section.
3
4 5a 5b
Effective Date: January 1, 2020 | Last Updated: January 1, 2020 Page 16 of 22 Copyright 2018, Insurance Corporation of British Columbia (or ICBC). All rights reserved.
HCPIR Job Aid
Acupuncture Submissions
6. Save the unique reference number generated for the submission. This number is
printed on the PDF version of the submission and on the vendor statement.
Effective Date: January 1, 2020 | Last Updated: January 1, 2020 Page 17 of 22 Copyright 2018, Insurance Corporation of British Columbia (or ICBC). All rights reserved.
HCPIR Job Aid
Acupuncture Submissions
6
Effective Date: January 1, 2020 | Last Updated: January 1, 2020 Page 18 of 22 Copyright 2018, Insurance Corporation of British Columbia (or ICBC). All rights reserved.
HCPIR Job Aid
Acupuncture Submissions
Submit a Discharge Notification
Enter Details of the Discharge Notification
1. In the Treatment Extension Request / Discharge Notification section, enter details of the
discharge notification.
a. Enter “Acupuncture” in the Practitioner / therapist type field.
b. Enter the practitioner number. This is optional.
c. Enter the practitioner’s first name and last name.
d. Select “Discharge notification” in the Are you requesting treatment extension or
notifying of discharge from care? field.
1a
1b 1c
1d
Effective Date: January 1, 2020 | Last Updated: January 1, 2020 Page 19 of 22 Copyright 2018, Insurance Corporation of British Columbia (or ICBC). All rights reserved.
HCPIR Job Aid
Acupuncture Submissions
e. Enter the discharge date.
f. Select the reason that the customer is being discharged in the Is the customer
being discharged due to field. If “Other” is selected, an explanation for why the
customer is being discharged is required in the Comment field.
Preview The Request for a Discharge Notification
2. To preview the PDF format of the request for a discharge notification submission, click the
Preview button.
1e
1f
2
Effective Date: January 1, 2020 | Last Updated: January 1, 2020 Page 20 of 22 Copyright 2018, Insurance Corporation of British Columbia (or ICBC). All rights reserved.
HCPIR Job Aid
Acupuncture Submissions
3. To make a change to the discharge notification submission, click the Previous button to
return to the section of the submission you wish to modify.
4. Click the Submit button to submit the discharge notification submission.
a. To submit on the Preview section, click the Submit button.
b. To submit on the Treatment Extension Request / Discharge Notification section,
click the Previous button to exit from the Preview section, and click the Submit
button on the Treatment Extension Request / Discharge Notification section.
3 4a
;l
4b
4b
Effective Date: January 1, 2020 | Last Updated: January 1, 2020 Page 21 of 22 Copyright 2018, Insurance Corporation of British Columbia (or ICBC). All rights reserved.
HCPIR Job Aid
Acupuncture Submissions
5. Save the unique reference number generated for the submission. This number is printed
on the PDF version of the submission and on the vendor statement.
6. If an email address was entered on the Service Provider / Payee Information screen, click
the Request PDF Copy button.
7. A confirmation screen stating that the PDF copy of the submission will be sent within 24
hours will appear.
5
6
Effective Date: January 1, 2020 | Last Updated: January 1, 2020 Page 22 of 22 Copyright 2018, Insurance Corporation of British Columbia (or ICBC). All rights reserved.
HCPIR Job Aid
Acupuncture Submissions
8. If an email address was not entered on the Service Provider / Payee Information screen,
enter a valid email address in the Email address field.
9. Click the Request PDF Copy button.
8
9