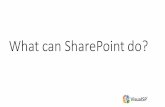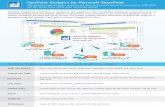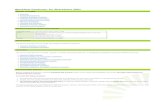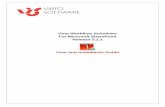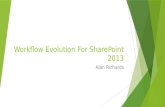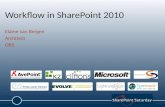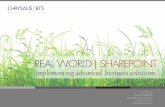HarePoint Workflow Monitor - : SharePoint web
Transcript of HarePoint Workflow Monitor - : SharePoint web

HarePoint Workflow Monitor
For Microsoft SharePoint Server 2010 and SharePoint Foundation 2010.
Product version 1.0
February 8, 2012

HarePoint.Com | Table of Contents 2
( This Page Intentionally Left Blank )

3 Table of Contents | HarePoint.Com
Table of Contents
Table of Contents .......................................................................................................................................... 3
I. Introduction ............................................................................................................................................... 4
II. Deployment ............................................................................................................................................... 6
1. System requirements ............................................................................................................................ 6
2. Licensing and trial limitations ............................................................................................................... 6
3. Installing HarePoint Workflow Monitor ................................................................................................ 7
4. How to repair, upgrade or remove the Product ................................................................................... 9
III. Product Overview .................................................................................................................................. 10
1. Getting started .................................................................................................................................... 10
2. Product settings .................................................................................................................................. 12
3. Working with the Product ................................................................................................................... 14
3.1 Activity section .............................................................................................................................. 15
3.2 Associations section ...................................................................................................................... 17
3.3 Charts section ................................................................................................................................ 19
3.4 Log Manager section ..................................................................................................................... 20
Appendix A. Troubleshooting ..................................................................................................................... 21

HarePoint.Com | I. Introduction 4
I. Introduction
According to the research made by Global360, about 70% of organizations that deployed SharePoint use
workflows. In large organizations the number of simultaneously executed workflows can run into
thousands. And very often these organizations are faced with the problem of monitoring workflows, at
which solution this product is aimed.
HarePoint Workflow Monitor will help to solve the following tasks:
1. Overview. Using the product, administrators can quickly view all workflows and all active
instances of workflows at the level of a farm, site collection, site, or list.
2. Errors. With the help of filters, even among thousands of workflows, you can see all the
workflows finished with a certain status in two clicks.
3. Freezes. Some workflows are executed on a farm for years. Sometimes such workflows can be
identified and stopped only using this product. The search of such processes can seriously help
in detecting errors in workflow algorithms.
4. Singularities. With the help of charts of the product, you can easily identify abnormal activity.
For example, the increased number of running workflows or workflows finished with errors.
HarePoint Workflow Monitor – the world's only product that can give a clear understanding of what is
really going on with workflows in complex and large-scale environments.
We also recommend you to pay attention to the following products of our company:
HarePoint Workflow Scheduler for SharePoint 2010 is a free software product that allows
automatic execution of SharePoint workflows by schedule. With its help, you can automate
recurring business processes, debug your workflows with various sets of parameters, test
server’s performance by starting workflows with specified frequency.

5 I. Introduction | HarePoint.Com
The product supports declarative workflows
(created in Microsoft SharePoint Designer)
and Visual Studio workflows. It supports
both site and list workflows and allows
launching workflow for every document or
list item, for manually selected item or for
items selected by CAML query. HarePoint
Workflow Scheduler is fully compatible with InfoPath, and has the option to pass pre-defined
parameters.
HarePoint Workflow Extensions for SharePoint 2010 provides over 180 new 'ready-to-use'
activities for SharePoint workflow development. The product is fully supported by all Microsoft
workflow development tools and there is no need to migrate and adapt current workflows to a
new development environment, or to master and deploy new development tools. You can
benefit from the power of the product in SharePoint Designer 2010, Microsoft Visual Studio
2010, and in Microsoft Visio 2010.
You will find the information on these products, as well as trial versions at www.harepoint.com.

HarePoint.Com | II. Deployment 6
II. Deployment
1. System requirements
HarePoint Workflow Monitor is designed to operate in:
Microsoft SharePoint Server 2010,
SharePoint Foundation 2010
(hereinafter referred to as SharePoint) environments.
The Product has no special requirements to operating system and its components, RAM memory space
and CPU type. The Product may operate at any configurations where SharePoint is deployed; it requires
10 Mb of disk space on each SharePoint server.
2. Licensing and trial limitations
HarePoint Workflow Monitor is licensed for a number of SharePoint Web Front-End Servers or where
“Microsoft SharePoint Web Application” service is running. The number of licenses should correspond to
a number of servers. A list of services installed on the server can be viewed by opening System Settings
tab and clicking the link “Manage servers in this farm” on Central Administration site.
You may use the Product on the basis of one of two licenses:
1. Trial License. Provided automatically for a 30-day period to use the Product in organization’s
environment without any limitations of Product functionality.
2. Commercial License. This license is purchased for a number of SharePoint Servers and allows
using the Product in the organization’s environment without limitation by usage time and
functionality.
Note that after purchasing of Commercial License and entering registration keys at the product settings
product becomes fully functional.
See product page at http://www.harepoint.com/ for more details about Product licensing.

7 II. Deployment | HarePoint.Com
3. Installing HarePoint Workflow Monitor
To install the product you‘ll need Farm Administrator rights.
Please access any WFE server of the SharePoint farm, unpack the product archive into a folder on the
local disk and run the Installation Wizard (SETUP.EXE).
Press Next button on the wizard’s welcome screen and the wizard will check if the product can be
installed:

HarePoint.Com | II. Deployment 8
Should any problems be detected, please rectify them and restart the installation wizard.
At the next step of the Wizard, you should apply the License and follow the instructions of the Wizard to
complete installation:
After installation the Product is ready to work. See the Section III of this manual for the Product
overview.

9 II. Deployment | HarePoint.Com
4. How to repair, upgrade or remove the Product
To repair, upgrade or remove the product you’ll need Farm Administrator rights.
Please enter any WFE server of the SharePoint farm, unpack the product archive into a folder on the
local disk and run the Installation Wizard (SETUP.EXE).
Following instructions of the Wizard, pass system check step similar to those during the product
installation (see chapter 3). Upon completing these steps the Wizard will ask to repair, upgrade or
remove the product components.
Select the required type of operation and follow the further instructions of the Wizard.

HarePoint.Com | III. Product Overview 10
III. Product Overview
1. Getting started
To work with the product you must have the rights of a farm
administrator. This limitation is due to the fact that some of the
data are received by the product in real time from the current
user account, and access to these data under the rights of lower
level is impossible.
After the product installation it is completely ready to work. Open
website Central Administration. In section "HarePoint Software
Management" click "HarePoint Workflow Monitor". This will take
you to the page with address:
http://CentralAdmin/_admin/HarePoint/WFMActivity.aspx
The whole work with the program, including its configuration, is performed on this page.
In the figure above:
1. Panel for switching product sections.
2. Panel of the current section buttons.
3. Filters used for data sampling.
4. Filters used for data displaying.
During the first visit to the product page you’ll find the window
offering you to import data from the workflow history lists into
the internal product database. As well as the proposal to switch
on jobs to import logs automatically. You can also do this later

11 III. Product Overview | HarePoint.Com
by going to section Log Manager of the product.
Product sections:
1. Activity. Displays the table with a list of workflow instances that have been recently active (see
chapter 3.1 of this Manual).
2. Associations. Displays a list of associations of all farm workflows with summary data on the
number of running instances (see chapter 3.2).
3. Charts. Displays charts of the total number of running workflow instances completed
successfully, completed with an error, cancelled (see chapter 3.3) for the selected period. Data
for the charts are collected from workflow history lists.
4. Log Manager. Displays the status of collecting and accumulating data for the charts, the volume
of accumulated data and provides the opportunities for manual data collection control (see
chapter 3.4).
5. Settings. This section defines all the product settings (see the next chapter).
Thus, the product can be conditionally divided into two parts. The first one displays data on existing
workflows and their activities in sections Activity and Associations. All these data are received by the
product from the SharePoint database.
The second part of the product accumulates historical data for plotting charts in its tables, using history
of the workflows as a source. The control of data accumulation is performed in section Log Manager,
while historical data are displayed in section Charts.

HarePoint.Com | III. Product Overview 12
2. Product settings
Go to section Settings on the product page on website Central Administration to get access to the
settings:
Import Job Settings. Specify how often HarePoint Workflow Monitor will import workflow history data
that is used to display charts. Set in minutes. You can also change this setting by going to Central
Administration \ Monitoring \ Timer Jobs \ Review job definitions and opening job properties named
“HarePoint Workflow Monitor Minutely Import Job”.
Log Settings. Specify the number of records to be stored in lists that holds historical workflow execution
data. In section Charts a chart, depending on the selected time range, is plotted daily, hourly or, if you
have selected the range of up to 12 hours, minutely. If you have specified the storing of 6000 minutely
records, then a minutely chart can be plotted (60*100) for the last 100 hours (just over four days). If you
have specified the storing of 4800 hourly records, then an hourly chart can be plotted (24*200) for the
last 200 days.
By default, data collection for hourly and daily tables is launched every hour and every day, respectively.
Since data collection from the hourly table is based on the minutely table, and data collection for the
daily table is based on the hourly table (and not on workflow logs), then the execution of data collection
has no influence on the performance.
However, you can change the schedule of data collection by going to Central Administration \
Monitoring \ Timer Jobs \ Review job definitions and opening job properties named "HarePoint
Workflow Monitor Hourly Import Job" and "HarePoint Workflow Monitor Daily Import Job".
Data Collection. Specify the web-applications and site collections from which data will be collected to
internal tables of the product used for plotting charts in section Charts.
Note that these settings do not affect the displaying of workflows in sections Activity and Associations.

13 III. Product Overview | HarePoint.Com
Activity Settings. Activity section displays a list of workflows that are started and/or completed within
the specified number of minutes. Also you can specify the maximum number of workflows to display
and number of workflows per page. If the number of workflows exceeds the maximum number of
workflows for displaying, you will see the workflows with the most late-time activity.
Associations Settings. Specify the maximum number of workflow associations to be displayed and the
number of workflow associations per page.
Time Zone. Since different sites may have different settings of the time zone, then to display charts,
starting time of workflows and other dates/time, all values are brought to the selected time zone.
Reset and Purge logs. Clicking on the link in this section brings up a window asking you to confirm the
removal of all data accumulated by the program for displaying charts.
Licenses. If you have product license, please enter the license code in “Licenses” section. This section
also describes the type of your current license and in case of Trial License, the number of days left to its
expiration:
After entering the license key, the product trial version becomes fully functional.

HarePoint.Com | III. Product Overview 14
3. Working with the Product
Most of the elements of the product interface are designed to retrieve data for displaying. At the same
time switching the controls does not automatically update data. For data reload there is button Refresh
(1) in the upper left corner in all sections:
After changing, for example, the filter of data sampling (2), a green icon appears in the filter line (3),
indicating that the displayed data do not match the current filter settings and they need to be updated
manually by clicking Refresh (3).
Filters of data sampling allow you to switch the context of the displayed data from the entire farm to a
specific list. To get to a particular list, you must consistently from left to right choose Web Application,
Site Collection, Site, and then the list. If the selection of the list is unavailable at the selected site, it
means that this site has no lists.
In sections Activity and Associations, in addition to filters of data sampling (4), there are also filters of
data displaying (5). Unlike filters of sampling, filters of displaying do not require page refresh. More
details about them will be given in the following chapters.

15 III. Product Overview | HarePoint.Com
3.1 Activity section
This section displays active workflows that were started or completed in the time period defined in
section Activity Settings of the program settings (see chapter 2 in this Section of Manual). After the
program installation, this period is equal to the last hour.
Besides the settings, filters of data sampling are also responsible for the set of the displayed data (see
chapter 3) and filters of data displaying.
Filters of data displaying can be set with the context menu of columns (1), as well as a special window
that opens by clicking Filter (2). It is important to understand that these are not two different, but the
same filter.
It is easier to set the filter using the context menu (1), but
window "Filter Builder" provides more features. For example,
while in the context menu you can select only predefined
ranges for dates (today, yesterday, last week, etc.), in "Filter
Builder" you can select a date range. When changing filters of
displaying it is not necessary to update the content of the page
with the Refresh button.
When clicking on the column name, sorting by column values is applied. Sorting direction is displayed by
an icon in the header (3).
Button Customization (4) in the line of filters of displaying opens "Field Chooser" (5). You can drag
headers of unnecessary columns to this window to remove them from the table:

HarePoint.Com | III. Product Overview 16
Button Enable Grouping (6) in the upper left corner opens the window
of grouping control. Any column can be used for grouping. You can
use up to three levels of grouping at most. The use of grouping can be
good, for example, at automatic calculation of the number of
workflows on the site, or the number of workflows with a certain
status (8).
Button Cancel Workflows (7) is used for cancelling the workflows selected by check boxes (9). Note that
workflows are cancelled without additional confirmation.
After you right-click on the rows of the table, a context menu that allows you to go to page Workflow
Details appears.

17 III. Product Overview | HarePoint.Com
Data on the workflow instance (10) are presented on the “Workflow Details” page, with the ability to go
to a page with the data on workflow associations and the list of all running instances (11). Tasks and
elements (13) connected with the workflow are shown in section Tasks, while records from the
workflow history are given in section Workflow History (14).
3.2 Associations section
This section shows the associations of all workflows on the farm. The number of displayed associations,
as well as the number of elements displayed per page, can be restricted in section Associations Settings
of the program settings (see chapter 2 of this section).

HarePoint.Com | III. Product Overview 18
The settings of grouping (1), filters of data sampling (2), filters of data displaying (3) and sorting,
selection of columns to be displayed (4) are similar to section Activity, and more details about their use
can be found in the previous chapter of this section.
Column Running Instances (5) shows the number of active instances of the workflow. By right-clicking on
the line with a workflow in the table, you will open the context menu through which you can go to page
Workflow Associations Details of the selected workflow:
Data on the workflow (6), the block of workflow configuration (7) and the list of all active instances
grouped by their status (8) are shown on page Workflow Associations Details.
Clicking on the name of the workflow in the list of instances (8) will bring you to product page
“Workflow Details” containing data on a specific workflow instance. The Workflow Details page is
described in the previous chapter.

19 III. Product Overview | HarePoint.Com
3.3 Charts section
In this section, the total number of workflows, the number of successfully completed, completed with
an error and cancelled workflows are shown in the form of charts. Data to be displayed are taken from
the internal tables of the product. Settings in sections Import Job Settings, Log Settings and Data
Collection of the product settings are responsible for data storage and accumulation (see Chapter 2 of
this section). The data are collected from workflow history lists to the internal tables. You can also
manage data collection manually in the Log Manager section (see the next section).
Filters of data sampling (1) are similar to filters on pages Activity and Associations (see Chapter 3 of this
section). Button Display Options (2) opens the block (3) where you can select the range of dates to be
displayed, types of displayed events and enable the logarithmic scale for the vertical axis of the graph
(4). The logarithmic scale is useful when there are a large number of workflows.
The type of the horizontal axis of the graph (minutes, hours or days) is automatically selected by the
program, depending on the selected date range.
Please note that the product uses different data tables for displaying charts on days, hours and minutes.
More details about this are given in the descriptions of setting Log Settings in Chapter 2 of this section.

HarePoint.Com | III. Product Overview 20
3.4 Log Manager section
This section displays the collection and accumulation of data performed by the program for chart
plotting in section Charts. In the normal mode, data are collected automatically (according to the
product settings described in Chapter 2), and in this section you can only make sure that data collection
is run without errors.
With the help of the Start Import (1) button you can force the start of the process on data collection to
minutely, hourly and daily tables. At the same time the progress of the performance will be displayed by
the indicator (4), and the log of data collection in the window (5) will be under the indicator.
Button Disable Import Jobs (2) allows you to disable all data collection jobs. Pressing the button twice
enables the jobs. You can turn on/off the job and also to change its schedule by visiting “Central
Administration \ Monitoring \ Timer Jobs \ Review job definitions” and opening job properties named
"HarePoint Workflow Monitor Minutely Import Job", "HarePoint Workflow Monitor Hourly Import Job",
"HarePoint Workflow Monitor Daily Import Job ".

21 Appendix A. Troubleshooting | HarePoint.Com
Appendix A. Troubleshooting
A.1 If there no entries in Activity section
After the product installation in the Activity Settings section of the product settings workflows that have
been active for the last 60 minutes are set to be displayed. Try to increase this value.