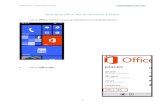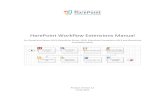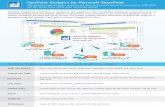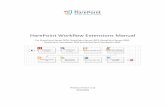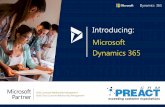MANUAL OFFICE 365 SHAREPOINT - INACAP MANUAL OFFICE 365 SHAREPOINT MANUA FFIC 365 HAREPOINT Gerenc...
Transcript of MANUAL OFFICE 365 SHAREPOINT - INACAP MANUAL OFFICE 365 SHAREPOINT MANUA FFIC 365 HAREPOINT Gerenc...
Gerencia de Sistemas y Tecnologías 2014
www.inacap.cl/web/2013/sites/office-365/
MANUAL OFFICE 365SHAREPOINT
MANUAL OFFICE 365 - SHAREPOINT
Gerencia de Sistemas y Tecnologías 2014
3
Contenido
1. Introducción 5
2. Cómo ingresar a INACAPMail si es alumno 6
3. Cómo ingresar a INACAPMail si es exalumno 8
4. Cómo ingresar a INACAPMail si es docente. 10
5. Cómo ingresar a SharePoint. 11
6. Cómo personalizar su portal de SharePoint 12
7. Cómo crear un blog en su portal de SharePoint 17
7.1 Privacidad de los Blogs 21
8. Cómo crear un documento en su portal de SharePoint 24
9. Cómo compartir un documento en su portal de SharePoint para que otros lo puedan editar 29
10. Cómo subir un documento desde su equipo de trabajo a su portal SharePoint 33
MANUAL OFFICE 365 - SHAREPOINT
Gerencia de Sistemas y Tecnologías 2014
5
1. Introducción
INACAP entiende que docentes, alumnos y exalumnos necesitan moverse al ritmo del mundo de hoy. Por esta razón, se está implementando una nueva plataforma tecnológica para las cuentas de INACAPMail que permitirá a sus usuarios tener acceso a las aplicaciones de última generación que se están utilizando en el mercado laboral.
SharePoint es parte de las nuevas herramientas que potenciará las comunicaciones y mejorará el trabajo colaborativo. Con este software podrá crear sitios web personalizados, en los que tendrá la posibilidad de almacenar, organizar, compartir y acceder a su información desde cualquier dispositivo y desde cualquier lugar. Además de poder utilizar las Office Web Apps para la creación y edición de documentos en su portal de SharePoint.
Una de las principales motivaciones de INACAP es poner a su disposición herramientas que faciliten su trabajo, y es por eso que SharePoint se enmarca dentro de nuestros objetivos. Desde ahora nuestros usuarios tendrán la posibilidad de crear portales de colaboración y tener almacenamiento centralizado de documentos, información e ideas, con los que la comunicación y toma de decisiones grupales se simplificará.
MANUAL OFFICE 365 - SHAREPOINT
Gerencia de Sistemas y Tecnologías 2014
6
2. Cómo ingresar a INACAPMail si es alumno.
Si es alumno, ingrese al portal de INACAP: www.inacap.clPaso 1
Debe ingresar al portal INACAP: www.inacap.cl
Seleccione la opción Alumnos, tal como se muestra en la figura.Paso 2
Seleccione la opción Alumnos
MANUAL OFFICE 365 - SHAREPOINT
Gerencia de Sistemas y Tecnologías 2014
7
Escriba su RUT y contraseña, y luego seleccione Ingresar.Paso 3
1. Ingrese su RUT2. Ingrese su contraseña3. Seleccione Ingresar
Una vez que haya ingresado al Portal Alumno, haga click en INACAPMail.Paso 4
Haga click en INACAPMail
MANUAL OFFICE 365 - SHAREPOINT
Gerencia de Sistemas y Tecnologías 2014
8
3. Cómo ingresar a INACAPMail si es exalumno
Si es exalumno, ingrese al portal de INACAP: www.inacap.clPaso 1
Debe ingresar al portal INACAP: www.inacap.cl
En el portal seleccione la opción Exalumnos, tal como se muestra en la figura.Paso 2
Seleccione la opciónExalumnos
MANUAL OFFICE 365 - SHAREPOINT
Gerencia de Sistemas y Tecnologías 2014
9
Luego seleccione INACAPMail.Paso 3
Escriba su RUT y contraseña, y luego seleccione Entrar.Paso 4
1. Ingrese su RUT2. Ingrese su contraseña3. Seleccione Entrar
Seleccione INACAPMail
MANUAL OFFICE 365 - SHAREPOINT
Gerencia de Sistemas y Tecnologías 2014
10
4. Cómo ingresar a INACAPMail si es docente.
Si es docente, ingrese al portal de INACAP: www.inacap.clPaso 1
Debe ingresar al portal INACAP: www.inacap.cl
Luego ingrese su RUT y contraseña. A continuación seleccione Ingresar
En el portal seleccione la opción Docentes, tal como se muestra en la figura. Después escriba su RUT y contraseña, y luego seleccione Ingresar.
Paso 2
Seleccione la opción Docentes
MANUAL OFFICE 365 - SHAREPOINT
Gerencia de Sistemas y Tecnologías 2014
11
5. Cómo ingresar a SharePoint.
Una vez que haya ingresado a su cuenta INACAPMail, seleccione Sitios.Paso 1
Ingrese a Sitios
MANUAL OFFICE 365 - SHAREPOINT
Gerencia de Sistemas y Tecnologías 2014
12
Paso 1 Una vez que haya ingresado a SharePoint, seleccione su nombre de usuario y luego haga click en Acerca de Mí.
Paso 2 Luego, seleccione la opción Editar.
Seleccione Editar
6. Cómo personalizar su portal de SharePoint
Haga click en la opción Acerca de Mí
MANUAL OFFICE 365 - SHAREPOINT
Gerencia de Sistemas y Tecnologías 2014
13
Paso 3 En Información Básica, podrá hacer una descripción de usted.
Paso 4 En la opción Información Básica, también podrá subir una foto de perfil. Para eso tiene que seleccionar Cambiar su Foto.
Seleccione Información Básica
Escriba su descripción
En la opción Foto, haga click en Cambiar su Foto
MANUAL OFFICE 365 - SHAREPOINT
Gerencia de Sistemas y Tecnologías 2014
14
Luego haga click en la opción Examinar y busque en sus imágenes cual desea seleccionar, luego haga click en Abrir.
Paso 5
Paso 6 Cuando haya elegido su foto de perfil, seleccione la opción Guardar.
Seleccione Examinar
Seleccione su foto de perfil
Cuando haya seleccionado su foto haga click en Abrir
Al finalizar haga click en Guardar
MANUAL OFFICE 365 - SHAREPOINT
Gerencia de Sistemas y Tecnologías 2014
15
Cuando haya finalizado podrá ver en su portal la imagen seleccionada. Para concluir el proceso haga click en Guardar y Cerrar.
Paso 7
Paso 8 En la opción Información de Contacto podrá agregar su teléfono móvil, fax, teléfono fijo, entre otros. Cuando haya finalizado haga click en Guardar y Cerrar.
Cuando haya finalizado haga click en Guardar y Cerrar
Seleccione Información de Contacto
Podrá agregar el número de su teléfono móvil entre otras informaciones
Para finalizar seleccione Guardar y Cerrar
MANUAL OFFICE 365 - SHAREPOINT
Gerencia de Sistemas y Tecnologías 2014
16
En la opción Detalles va a tener la posibilidad de agregar dónde ha estudiado, su experiencia laboral, cualidades, entre otros datos. Cuando haya finalizado haga click en Guardar y Cerrar.
Seleccione Detalles
Podrá agregar información sobre sus estudios, experiencia, entre otros datos
Para finalizar seleccione Guardar y Cerrar
Paso 9
MANUAL OFFICE 365 - SHAREPOINT
Gerencia de Sistemas y Tecnologías 2014
17
Una vez que haya ingresado a SharePoint a través de su cuenta INACAPMail, seleccione su nombre de usuario y luego haga click en Acerca de Mí.
Paso 1
Paso 2 Luego seleccione Blog.
7. Cómo crear un blog en su portal de SharePoint
Haga click en la opción Acerca de Mí
Haga click en Blog
MANUAL OFFICE 365 - SHAREPOINT
Gerencia de Sistemas y Tecnologías 2014
18
Paso 3 Luego, en Herramientas del Blog seleccione la opción Crear Blog.
Paso 4 En la opción Crear Blog, podrá ingresar el nombre y el cuerpo del documento.
En Herramientas del Blog, seleccione Crear blog
Podrá ingresar el nombre y el cuerpo de su documento
MANUAL OFFICE 365 - SHAREPOINT
Gerencia de Sistemas y Tecnologías 2014
19
Paso 5 Además, podrá seleccionar a la categoría que pertenece y definir la fecha de su publicación.
Paso 6 Cuando haya finalizado seleccione la opción Publicar.
Podrá seleccionar la categoría del documento y agregar la fecha de su publicación
Al finalizar haga click en Publicar
MANUAL OFFICE 365 - SHAREPOINT
Gerencia de Sistemas y Tecnologías 2014
20
Paso 7 Así podrá ver el contenido de su Blog en su portal de SharePoint.
Paso 8 Con las opciones que están en Herramientas del Blog, va a poder administrar su información en el portal y seleccionar sus documentos de acuerdo a la categoría que escoja.
Al utilizar las opciones de Herramientas del Blog va a poder administrar su información su información en su portal de SharePoint
MANUAL OFFICE 365 - SHAREPOINT
Gerencia de Sistemas y Tecnologías 2014
21
7.1 Privacidad de los Blogs
Los Blogs que usted publique en su cuenta de SharePoint van a poder ser vistos sólo por los usuarios que tengan cuenta en INACAPMail. No por usuarios externos.
Una vez que haya ingresado a SharePoint a través de su cuenta INACAPMail, seleccione su nombre de usuario y luego haga click en Acerca de Mí.
Paso 1
Paso 2 Luego seleccione Blog.
Haga click en la opción Acerca de Mí
Haga click en Blog
MANUAL OFFICE 365 - SHAREPOINT
Gerencia de Sistemas y Tecnologías 2014
22
Paso 3 Luego, en Herramientas del Blog seleccione la opción Manejo de Posts.
En Herramientas del Blog, haga click en Manejo de Posts
Paso 4 Diríjase a un blog que haya creado y seleccione el ícono Abrir Menú . Luego haga click en Compartir.
Haga click en Abrir Menú. Luego seleccione la opción Compartir
MANUAL OFFICE 365 - SHAREPOINT
Gerencia de Sistemas y Tecnologías 2014
23
Paso 5 Seleccione Todos, excepto usuarios externos.
Seleccione Todos, excepto usuarios externos
Paso 6 Su información podrá ser vista sólo por personas que tengan cuenta en INACAPMail.
MANUAL OFFICE 365 - SHAREPOINT
Gerencia de Sistemas y Tecnologías 2014
24
8. Cómo crear un documento en su portal de SharePoint
Una vez que haya ingresado a SharePoint a través de su cuenta INACAPMail, seleccione su nombre de usuario y luego haga click en Acerca de Mí.
Paso 1
Luego, seleccione la opción Presentación.Paso 2
Seleccione Presentación
Haga click en la opción Acerca de Mí
MANUAL OFFICE 365 - SHAREPOINT
Gerencia de Sistemas y Tecnologías 2014
25
En Presentación, seleccione Nuevo Documento y elija la Office Web App con la que desee trabajar, en este caso va a ser Word.
Paso 3
Seleccione la Office Web App que desee utilizar, en este caso va a ser WordSeleccione Nuevo Documento
Cuando haya seleccionado Word, aparecerá una ventana que se llama Crear un nuevo documento. Escriba el nombre del archivo y seleccione OK.
Paso 4
Escriba el nombre de su documento
Cuando haya finalizado haga click en OK
MANUAL OFFICE 365 - SHAREPOINT
Gerencia de Sistemas y Tecnologías 2014
26
Luego se abrirá Word, y una vez que haya finalizado su documento diríjase a la opción Archivo. Paso 5
Seleccione Archivo
Cuando haya hecho click en Archivo, diríjase a Compartir. Luego haga click en Integrar a su Sitio Web o Blog.
Paso 6
Seleccione Compartir
Haga click en Integrar a su Sitio Web o Blog
MANUAL OFFICE 365 - SHAREPOINT
Gerencia de Sistemas y Tecnologías 2014
27
Se abrirá una ventana con la vista previa de su documento. Luego haga click en Cerrar.Paso 7
Haga click en Cerrar
Va a volver a su documento. Regrese a su sitio de SharePoint.Paso 8
Regrese a SharePoint
MANUAL OFFICE 365 - SHAREPOINT
Gerencia de Sistemas y Tecnologías 2014
28
Verá su documento con los otros archivos que haya subido a su sitio.Paso 9
Podrá ver su documento en su portal de SharePoint
MANUAL OFFICE 365 - SHAREPOINT
Gerencia de Sistemas y Tecnologías 2014
29
9. Cómo compartir un documento en su portal de SharePoint para que otros lo puedan editar
Una vez que haya ingresado a SharePoint a través de su cuenta INACAPMail, seleccione su nombre de usuario y luego haga click en Acerca de Mí.
Paso 1
Haga click en la opción Acerca de Mí
Luego, seleccione la opción Presentación.Paso 2
Seleccione Presentación
MANUAL OFFICE 365 - SHAREPOINT
Gerencia de Sistemas y Tecnologías 2014
30
En Presentación, seleccione Nuevo Documento y elija la Office Web App con la que desee trabajar, en este caso va a ser Word.
Paso 3
Seleccione Nuevo Documento
Seleccione la Office Web App que desee utilizar, en este caso va a ser Word
Cuando haya seleccionado Word, aparecerá una ventana que se llama Crear un nuevo documento. Escriba el nombre del archivo y seleccione OK.
Paso 4
Escriba el nombre de su documento
Cuando haya finalizado haga click en OK
MANUAL OFFICE 365 - SHAREPOINT
Gerencia de Sistemas y Tecnologías 2014
31
Luego se abrirá Word, y una vez que haya finalizado su documento diríjase a la opción Archivo. Paso 5
Seleccione Archivo
Cuando haya hecho click en Archivo, diríjase a Compartir. Luego haga click en Compartir con Gente.
Paso 6
Seleccione CompartirHaga click en Compartir con Gente
MANUAL OFFICE 365 - SHAREPOINT
Gerencia de Sistemas y Tecnologías 2014
32
Seleccione a las personas que usted desee que puedan editar su información. Para finalizar haga click en Compartir.
Paso 7
Su información quedará en su portal de SharePoint.Paso 8
Seleccione a las personas que pueden editar su información
Para finalizar haga click en Compartir
Su documento quedará en su portal de SharePoint
MANUAL OFFICE 365 - SHAREPOINT
Gerencia de Sistemas y Tecnologías 2014
33
10. Cómo subir un documento desde su equipo de trabajo a su portalSharePoint
Una vez que haya ingresado a SharePoint a través de su cuenta INACAPMail, seleccione su nombre de usuario y luego haga click en Acerca de Mí.
Paso 1
Haga click en la opción Acerca de Mí
Luego, seleccione la opción Presentación.Paso 2
Seleccione Presentación
MANUAL OFFICE 365 - SHAREPOINT
Gerencia de Sistemas y Tecnologías 2014
34
Seleccione Archivos, y luego haga click en Subir Documento.Paso 3
Haga click en Examinar y busque en sus carpetas el archivo que desee subir. Una vez que lo haya hecho seleccione Abrir.
Paso 4
Seleccione Archivos
Haga click en Subir Documento
Seleccione entre sus carpetas el documento que desee subir y luego haga click en Abrir
Haga click en Examinar
MANUAL OFFICE 365 - SHAREPOINT
Gerencia de Sistemas y Tecnologías 2014
35
Cuando haya seleccionado su documento haga click en OK.Paso 5
Al finalizar, podrá ver su documento en su portal de SharePoint.Paso 6
Cuando haya finalizado haga click en OK
Podrá ver su documento en el portal de SharePoint