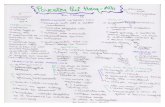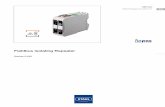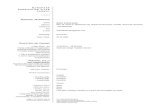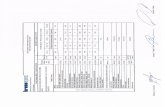H264Encoder En
-
Upload
george-hristov -
Category
Documents
-
view
17 -
download
0
Transcript of H264Encoder En


Welcome to the H.264 Encoder v2 - Advanced Video Codec -

User’s Guide H.264/AVC Encoder v2.1
Table of ContentsIntroduction
Congratulations! . . . . . . . . . . . . . . . . . . . . . . . . . . . . . . . . . . . . . . . . . . . . . . . . . . 5
Getting Started
System Requirements. . . . . . . . . . . . . . . . . . . . . . . . . . . . . . . . . . . . . . . . . . . . . . 8Installation . . . . . . . . . . . . . . . . . . . . . . . . . . . . . . . . . . . . . . . . . . . . . . . . . . . . . . . 8QuickStart Tutorial. . . . . . . . . . . . . . . . . . . . . . . . . . . . . . . . . . . . . . . . . . . . . . . . 13
The Interface
The H.264 Encoder Interface . . . . . . . . . . . . . . . . . . . . . . . . . . . . . . . . . . . . . . . 18The Menus . . . . . . . . . . . . . . . . . . . . . . . . . . . . . . . . . . . . . . . . . . . . . . . . . . 19The H.264 Encoder Main Window. . . . . . . . . . . . . . . . . . . . . . . . . . . . . . . . . 25
The Capture Window . . . . . . . . . . . . . . . . . . . . . . . . . . . . . . . . . . . . . . . . . . . . . 29The Main Window of the Capture Tool. . . . . . . . . . . . . . . . . . . . . . . . . . . . . . 29
The Setup Window . . . . . . . . . . . . . . . . . . . . . . . . . . . . . . . . . . . . . . . . . . 31The Capture Pane . . . . . . . . . . . . . . . . . . . . . . . . . . . . . . . . . . . . . . . . . . 31The Preview Pane . . . . . . . . . . . . . . . . . . . . . . . . . . . . . . . . . . . . . . . . . . 33The Video Capture Device Pane . . . . . . . . . . . . . . . . . . . . . . . . . . . . . . . 34
The TV Tuner Window. . . . . . . . . . . . . . . . . . . . . . . . . . . . . . . . . . . . . . . . . . 35The Batch Window . . . . . . . . . . . . . . . . . . . . . . . . . . . . . . . . . . . . . . . . . . . . . . . 38The Detailed Settings Window . . . . . . . . . . . . . . . . . . . . . . . . . . . . . . . . . . . . . . 42The Advanced Interface . . . . . . . . . . . . . . . . . . . . . . . . . . . . . . . . . . . . . . . . . . . 46 The Advanced H.264 Settings . . . . . . . . . . . . . . . . . . . . . . . . . . . . . . . . . . 47
The Basic Settings Pane . . . . . . . . . . . . . . . . . . . . . . . . . . . . . . . . . . . . 47 The Advanced Video Settings Pane . . . . . . . . . . . . . . . . . . . . . . . . . . . 49 The Miscellaneous Pane . . . . . . . . . . . . . . . . . . . . . . . . . . . . . . . . . . . . 51
The Advanced MPEG Encoder Settings . . . . . . . . . . . . . . . . . . . . . . . . . . . 55 The Video Settings Pane . . . . . . . . . . . . . . . . . . . . . . . . . . . . . . . . . . . . 55 The Advanced Video Settings Pane . . . . . . . . . . . . . . . . . . . . . . . . . . . 59 The Audio Settings Pane. . . . . . . . . . . . . . . . . . . . . . . . . . . . . . . . . . . . 68 The Multiplexer Settings Pane. . . . . . . . . . . . . . . . . . . . . . . . . . . . . . . . 71
MainConcept H.264 Encoder v2 User’s Guide • Table of Contents • Page 3

Technical Support
MainConcept Support . . . . . . . . . . . . . . . . . . . . . . . . . . . . . . . . . . . . . . . . . . . . . 75Additional Information . . . . . . . . . . . . . . . . . . . . . . . . . . . . . . . . . . . . . . . . . . . . . 75
Copyright 2006 MainConcept AG. All rights reserved.Trademarks are used for informational purposes, and remainthe property of their owners. Depending on the software ver-sion, screenshots may vary in this manual.
Edition: September 29, 2006
MainConcept H.264 Encoder v2 User’s Guide • Table of Contents • Page 4

IntroductionCongratulations!
For years, storing digital video footage has been a big challenge because of the largeamount of disk space required. Various compression methods have been created toreduce the space requirements, but often at the expense of quality. Now there is H.264 -the next generation in video compression which offers highest compression in best qual-ity!
H.264/AVC (Advanced Video Coding) - also known as MPEG-4 Part 10 - is poised to bea major video standard because it can replace several popular formats while offering sig-nificant advantages over them. It contains advanced compression, i.e. it includes a highrate-distortion efficiency which can result in significant bitrate savings over MPEG-2. Thenetwork friendliness is based on a network abstraction layer designed for highly efficienttransmission of header data. The available H.264 profiles for a wide variety of applica-tions are ranging from video telephony to high-end broadcasting and storage.
The MPEG format (developed by the Motion Picture Experts Group) offers an excellentmethod of compressing video and audio data, because it can achieve significant reduc-tions in file sizes while retaining quality.
MainConcept H.264 Encoder v2 User’s Guide • Introduction • Page 5

The two most popular variations are MPEG-1 and MPEG-2. MPEG-1 generally offerslower (but good) quality with extremely small file sizes. MPEG-1 is the format used inVideo CDs (VCDs) — compact discs containing video material that can be played in VCDplayers, computers and many standalone DVD players. MPEG-1 is also used to createultra-compact video clips for e-mailing and posting on the web, and for creating reason-ably-sized clips to include in multimedia presentations or on standard CDs.
MPEG-2 can offer much higher quality, suitable for Super Video CDs (SVCDs), DVDs andbroadcasting.
The MainConcept H.264 Encoder gives you an easy and powerful way to convert AVI orMPEG clips to the new H.264 format. It also includes the technology of the MPEGEncoder standalone version included in popular video editing and DVD authoring pro-grams. It enables you to convert files efficiently, and it offers batch processing with theoption of rendering multiple clips into a single MPEG file.
The H.264 Encoder offers exceptional rendering speed and quality. On modern PC sys-tems, it can achieve near-realtime performance in many cases - rivaling expensive hard-ware encoders. The program is easy to use, yet it still gives power users the ability totweak a wide variety of settings.
By purchasing this product, you can be confident that you have made the best possiblechoice. MainConcept’s H.264 and MPEG technology is the choice of many leading soft-ware brands including Adobe Systems, Ulead, Sonic Foundry and many more.
However, we want to wish you a lot of fun with our latest product. If you have any sugges-tions on how to improve the MainConcept H.264 Encoder please send us your feedbackto the following e-mail address: [email protected]
Throughout the H.264 Encoder manual you will be guided by a new character. It signalsyou when you have to pay attention or gives you some advice. But it also introduces tuto-rials in this documentation. Here are the different characters and their functions:
When you see this little fellow with the megaphone you have to payattention. He gives you advice as well as some clever tips and tricks forworking with the H.264 Encoder. But sometimes he signals also awarning for the user, that some settings should only be changed byprofessionals.
This is the teacher in our H.264 Encoder manual. The fellow with his lit-tle pointer introduces the tutorials you find throughout this documenta-tion. Simply repeat the steps, described in these examples and try foryourself what interesting features the new version of the Encoderoffers. You will see: in no time at all you become an expert in H.264encoding.
MainConcept H.264 Encoder v2 User’s Guide • Introduction • Page 6

Unfortunately, the guy with the question mark appears only once. Well,let’s say it is a good thing that he only appears once, and we hope thatyou will never need him. He gives you some information on how toreach the MainConcept support team.
And now we wish you a lot of fun working with our H.264 Encoder, and of course, readingthis manual.
MainConcept H.264 Encoder v2 User’s Guide • Introduction • Page 7

Getting Started
System RequirementsMPEG encoding is very resource-intensive. To achieve acceptable speeds, we recom-mend at least these minimum specifications:
Operating system: Microsoft® Windows® 2000 or XP
Processor: 600 MHz or faster
RAM: 128 MBs (256 MBs recommended)
Hard drive speed: 7200 RPM
The MainConcept H.264 Encoder will work on many systems not meeting these specifi-cations, although rendering speed will be slower. In general, if your system has enoughresources for video editing and/or DVD authoring, it should be fine for H.264/MPEGencoding.
InstallationIf you received the MainConcept H.264 Encoder on a CD, follow the included installationinstructions. If you downloaded it, follow these steps:
1 Double-click on the Setup file. A splash screen and progress indicator will appear.
It may take a few moments until the installation process begins.
MainConcept H.264 Encoder v2 User’s Guide • Getting Started • Page 8

2 When the license agreement appears on the screen, review it carefully, then click Yes if you agree to the terms and you want to continue the installation.
If you do not click Yes, the installation process will be aborted.
3 In the following dialog, enter your name and company name. Depending on your sys-tem configuration, you might also need to choose whether to install the H.264Encoder for all users or only yourself. You must also decide whether you want toinstall the program as a demo version, which adds a watermark to converted videos,or the full version. To install the full version you will need to enter your serial number.Then click Next.
MainConcept H.264 Encoder v2 User’s Guide • Getting Started • Page 9

If you enter a wrong serial number the follow-ing window appears. You can click Retry inorder to enter the serial number again. Amouse-click on Ignore will install the demoversion of the H.264 Encoder containing awatermark which is added to your convertedvideos. If our decoder is also used, the water-mark appears during playback, too. Clickingthe Abort button cancels the installation process.
You can unlock the demo version and turn it into the full version atany time. Simply launch the setup again and remove the current ver-sion from your system. Then launch the setup again and follow theinstructions on the screen. You only will need to enter the correctserial number to unlock the MainConcept H.264 Encoder.
4 In the following dialog box, you can choose the location where the software files willbe stored on your computer.
You can accept the default settings or click the Browse... button and select a differentdestination directory. Click Next to proceed.
You can accept the default settings, enter a new folder name or select any existingfolder. Then click Next.
MainConcept H.264 Encoder v2 User’s Guide • Getting Started • Page 10

5 Now the installation starts. An indicator will show the installation process.
6 When the following dialog box appears, click Finish to complete the setup.
The MainConcept H.264 Encoder is now installed on your computer. You can launchit from your Windows start menu or from the shortcut on your Windows desktop.
MainConcept H.264 Encoder v2 User’s Guide • Getting Started • Page 11

If you ever need to uninstall the program, you can launch the uninstaller from the Addor Remove Programs option in the Windows Control Panel.
Or, you can launch the uninstaller by running the Setup program again.
Then follow the on-screen prompts. You will need to confirm that you want to removethe H.264 Encoder.
You will also be given the option to leave the MainConcept DirectShow filters regis-tered in your system.
These filters help your computer with MPEG file playback, and we recommend click-ing No to leave them installed.
You will be notified when uninstallation is complete. Click Finish.
MainConcept H.264 Encoder v2 User’s Guide • Getting Started • Page 12

Quickstart TutorialThe MainConcept H.264 Encoder is designed for easy, efficient operation.Many encoding jobs can be controlled entirely from the user-friendly mainwindow, with no need to access any of the advanced controls. The follow-ing steps show how easy it is.
1 Launch the encoder if it is not already running. The main window will appear.
MainConcept H.264 Encoder v2 User’s Guide • Getting Started • Page 13

2 Click the Open... button beside the Video source portion of the window.
3 In the dialog box that appears, select an AVI file.
MainConcept H.264 Encoder v2 User’s Guide • Getting Started • Page 14

The MainConcept H.264 Encoder will scan the file and display its attributes in the mainwindow, along with suggested settings for the output filename and format. In this casewe have loaded a DV AVI file containing video and audio. A frame from the fileappears in a separate window, unless Show preview has been turned off in theOptions menu.
4. Now choose under Codec e.g. the option H.264 and under Profile the parameterMain. If necessary you can also adjust the rest of the settings. This depends on whatyou want to do with the output file and the format you have chosen.
MainConcept H.264 Encoder v2 User’s Guide • Getting Started • Page 15

5 Click Convert. The status indicator will show the encoding progress. The main win-dow will display a variety of technical information about the file conversion, includingthe approximate size of the output file.
A summary of the most important information will appear upon completion in the mainwindow’s display.
MainConcept H.264 Encoder v2 User’s Guide • Getting Started • Page 16

6 Your encoded file has now been saved to the location and filename that was specifiedin the Output file portion of the main window.
If you want to encode another file, repeat steps 2, 3, 4 and 5. Otherwise, exit the pro-gram by clicking the X icon at the upper right of the main window, or by choosing Exitin the File menu.
Now we’ll take a tour of the H.264 Encoder’s interface and show you how to use the var-ious components in detail.
MainConcept H.264 Encoder v2 User’s Guide • Getting Started • Page 17

The InterfaceThe H.264 Encoder InterfaceWhen you start the H.264 Encoder, the main window appears after a few seconds.
As shown in the Quickstart Tutorial, this part of the program enables quick and easyencoding. In this section you will see that it also provides links to the more advanced fea-tures in case you need to do some tweaking.
MainConcept H.264 Encoder v2 User’s Guide • The Interface • Page 18

The Menus
In the top part of the window are the File, Options, Tools and Help menus.
The File MenuNew clears the main window and starts a new session.
Save (hotkey: Ctrl+S) enables you to save the current set-tings, including all of the file names and parameters in themain window and batch list. The settings are saved as aproject file with an .mes extension (“MPEG Encoder set-tings”), which is added automatically when you name aproject file.
Save as... enables you to save the current settings under adifferent name.
Load (Ctrl+O) enables you to import a previously savedproject file.
Add to batch list (Insert-key) adds the contents of the main window (file names andMPEG parameters) to the batch list for encoding later. Batch encoding will be describedlater.
Display batch list (F2) opens the batch list, or brings it to the front if it is already open buthidden behind other windows.
Exit quits the program. Note that you cannot use this option while MPEG encoding is inprogress. In that case it is necessary to click the Abort button on the main window, thenclick Exit.
MainConcept H.264 Encoder v2 User’s Guide • The Interface • Page 19

The Options MenuShow preview (F3) shows a still image of the videosource currently loaded into the main window (if any),and it allows you to watch the progress during theencoding process.
Show preview in original size means that the previewwindow will be displayed at the source clip’s size.
Whenever the preview window’s left edge is next to themain window’s right edge (as shown above), the pre-view window is docked to the main window. This meansthat when you drag the main window, the preview win-dow will follow. To undock the preview, click on its titlebar and drag it to the desired position.
An example of the preview window is shown below.
Under the preview window you see different displays and controls:
The slider enables you to move quickly through the clip.
Frame displays the current slider position in the video. You can also enter a frame num-ber manually. Simply click the Frame input prompt and enter a frame number using yourkeyboard. After you have confirmed with Return, the slider jumps to the desired position.Under TC you see the current Timecode of the video. It can also be changed manually byrepeating the steps mentioned before.
MainConcept H.264 Encoder v2 User’s Guide • The Interface • Page 20

The rest of the settings below the preview area can be used whencreating, editing and working with chapter points. The chapter points
enable you to define additionally I-Frames, so that you can seek for these frames in thevideo later on, too. The buttons perform the following functions from left to right: Jump tofirst chapter point, Jump to previous chapter points, Create chapter point at cur-rent position, Jump to next chapter point, and Jump to last chapter point. Click theEdit List... button to open the Chapter Points dialog. You can also open this dialog fromthe Details Settings window. We will explain its settings in the chapter The Detailed Set-tings Window.
The option Show encoded frames (F4) activates a preview mode which shows actualconverted frames during the encoding process, enabling you to see how the current set-tings will affect quality. Otherwise, the H.264 Encoder shows the first frame from thesource clip.
Using the option Show fields, the encoder displays every field separately. This can beuseful to see whether scaling has done correctly by the encoder.
Also on the Options menu:
If you select Reload last project on startup, theparameters that were in use most recently will beloaded into the main window when you launch theH.264 Encoder.
If you activate the option Shut down computer afterencoding your computer is automatically shut downafter the encoding process. It is useful when you con-vert longer files or several files in the batch list. Whenyou start the encoding process you must confirm thisoption in a dialog box once more.
When you enable the option Save output in log file (<name>.log), a log file with thesame name is saved to the path where the converted clip is generated. The documentincludes important information about the encoding process.
MainConcept H.264 Encoder v2 User’s Guide • The Interface • Page 21

Save settings as profile enables you to save the current video and audio settings as aprofile which will appear in the main window’s MPEG type drop-down menu for easyselection. When you pick this option, you will be prompted to name your new profile. In thefuture, you can load the settings by choosing them in the menu.
The Preset path... option enables you to specify a folder for saving user-defined profiles.Simply follow the instructions in the appearing window. It is also possible to create a newfolder here.
Delete current profile removes the current selection from the drop-down menu.
The option Use last profile as default keeps the settings, you used during the lastencoding session.
When you are doing frameserving, you have to disable this optionbecause otherwise the H.264 Encoder will not find the necessary data.If this option is not disabled, this might lead to a crash of the program.
The option Use smart rendering if possible enables smart rendering during encodingprocess, if the source file allows you to do so.
MainConcept H.264 Encoder v2 User’s Guide • The Interface • Page 22

File extensions... opens a window which shows the fileextensions of common MPEG file types. You can changethem if required, for example if you are using a DVD author-ing program which prefers a certain extension.
When you choose Import modules..., another window appears. Here you can enableand disable the import modules which are sorted by priority (the module with the highestpriority is at the top). For the H.264 Encoder it is even possible to load VOB files and doframeserving, such as VirtualDub and AVSynth.
As mentioned before, you can disable the particular modules for AVI, DirectShow, Quick-Time and MPEG by clicking the Disable module button, i.e. the relevant files cannot beloaded anymore. This is symbolized by a blue “no stopping“ sign. You can activate dis-abled import modules again at any time. Select the disabled module and press theEnable module button. An enabled import module is symbolized by a green tick.
With the arrow buttons on the top right you change the priority of the import modules.
MainConcept H.264 Encoder v2 User’s Guide • The Interface • Page 23

When you click the Details... button, the file exten-sions and further information about the import mod-ules are displayed. Some modules, e.g. AVI andDirectShow, are not determined by particular fileextensions. In those cases you find “all file extensions“in the list. Others, e.g. the MPEG module, are chosenby file extension. In this case the list of file extensionscan be changed by the user.
The Tools MenuThe Capture... option opens a window for directly capturingfiles from almost any analog or digital device which is con-nected to your computer. It is even possible to capturedirectly in HD (720p and 1080i). We will explain the corre-sponding functions in detail later on.
The Help MenuHelp... (F1) opens this manual as a PDF file.
Info about... opens a window showing the current version of the program and copyrightinformation. Click OK to close it.
Moreover, you find a list of the current modules and codecs, which are installed in releasemode, i.e. not as demo version. The list includes the Video Codecs, Audio Codecs andMuxers.
MainConcept H.264 Encoder v2 User’s Guide • The Interface • Page 24

The H.264 Encoder Main Window
Below the menus are places where you can specify the audio and/or video files you wantto convert.
You can type the paths and filenames into the fields, or you can use the Open... andBrowse... buttons to help.
You can have different video and audio source files. For example, let’s say that you havean AVI file that you want to convert to MPEG or H.264. But you want to replace the audiostream in the AVI file with your favorite song, which you have as a sound file. With theMainConcept H.264 Encoder, you could accomplish this easily by loading the AVI file asthe video source, and the sound file as the audio source. The result would be a video clipwith your favorite song in it.
You can also use a video clip containing sound as your audio source. For example, youcan create an MPEG/H.264 clip that includes the video from one AVI clip and the audiofrom another.
The MainConcept H.264 Encoder uses smart file naming as you load files. For example,if you load a video source clip that also contains audio, the same file will automatically beentered as the audio source (although you can override it by choosing another audiosource if you want to). The output file name will also be entered automatically, althoughyou can change it.
MainConcept H.264 Encoder v2 User’s Guide • The Interface • Page 25

When you load files, the program analyzes them and displays the appropriate attributes inthe Video input info and Audio input info sections of the main window.
MainConcept H.264 Encoder v2 User’s Guide • The Interface • Page 26

Based on the attributes, the H.264 Encoder also enters suggested parameters in the Out-put format section of the main window.
You can enter your own settings here.
The drop-down menu Common presets offers several presets for everyday usage. If youwant to do some quick conversions, these presets already offer good quality results with-out the need to change more settings. Of course, you have the opportunity to finetune thesettings. The Common presets are Apple iPod, Sony PSP, VCD, SVCD, DVD, HD1(720p), HD2 (1080i) and Sony XDCam HD.
The Video section offers the following options as drop-down menus:
The drop-down menu Codec offers a list of codecs, which are available for the encoder.Possible codecs are MPEG and H.264/AVC.
Depending on the codec, the Profile option offers different format settings such as H.264Baseline, H.264 Main and H.264 High for H.264, and MPEG HD1 (720p), MPEG HD2(1080i), MPEG ATSC, MPEG DVD, XDCam, as well as generic MPEG-1 and MPEG-2 forMPEG etc. Of course, you find even more profiles here. When you choose a profile, theappropriate settings are loaded and displayed in the field under the drop-down menus. Itis also possible to choose No video, so you will get an audio only clip.
Use the Mode drop-down menu to choose between the NTSC and PAL video standards.
MainConcept H.264 Encoder v2 User’s Guide • The Interface • Page 27

The Stream drop-down menu enables you to pick the type of stream, including the optionto create separate video and audio files (known as elementary streams). Various DVDauthoring software works more efficiently with certain types of streams, so we recom-mend checking the program’s documentation for information on which stream type willgive the best results. When you specify an H.264 preset under MPEG type and AACunder Audio mode, you can choose the MP4 file format here, too. This is required forApple iPod or Sony PSP compliant files. Additional stream types are Program and Trans-port streams. When you want to generate files for Sony XDCam HD camcorder or decks,you have to select MXF here.
The Audio drop-down menu selector enables you to specify MPEG Layer 1 or Layer 2audio, the LPCM format, the AAC (Advanced Audio Coding) format (for H.264 profilesonly) or the Wave format (for audio only export). Certain DVD authoring software worksmore efficiently with certain audio types, so we recommend checking the program’s doc-umentation for more information on which mode to choose. It is also possible to chooseNo audio, so you will get a video only clip.
Clicking the Details... button opens more settings for the corresponding codec and/orprofile. You can find more information on these details later in this guide.
The H.264 Encoder displays the approximate size of the output file with the current set-tings at the bottom right of the main window.
Once all settings have been made, click the Convert (Alt+C) button to encode the loadedfile(s). While conversion is in progress the Convert button will become an Abort (Esc-keyor Alt+A) button, and an indicator will show the progress. As shown in the Quickstart Tuto-rial, technical information will appear in the blank area of the main window when encodingis complete.
MainConcept H.264 Encoder v2 User’s Guide • The Interface • Page 28

The Capture WindowThe Capture engine in the H.264 Encoder allows you to record video material from ana-log or digital devices. The user has the opportunity to capture from any device directly inHD, DV or MPEG, no matter what its native format is.
In this paragraph we want to explain the main parts of the Capture tool. Furthermore, wewant to introduce some of the parameters, and what to consider when you plan to recordmaterial with it.
The Main Window of the Capture Tool
The main window of the Capture tool contains the preview area as well as the buttons forcontrolling the connected DV or HD devices. It also offers some general settings for spec-ifying the video and audio devices. In this dialog you can start the actual capture process.Depending on the selected option it might be possible that some functions are disabledhere.
On the left side of the capture window you see the preview area, where you can watch thecapture process. Use the Preview Full Screen button to switch to full screen mode.Pressing the Space key switches back to normal size.
MainConcept H.264 Encoder v2 User’s Guide • The Interface • Page 29

Under the preview area you see different buttons forcontrolling the device, i.e. a DV or HD camcorder. Thebuttons perform the following functions (top row fromleft to right): Play, Pause, Stop, Frame backward
and Frame forward. The first display in the upper row shows the Timecode during thecapture process. The display next to it indicates the absolute track number on a tape. Thebuttons at the bottom row from left to right perform these functions: Tape info, Rewindand Fast forward. The Rewind and Fast forward buttons work differently, whether thevideo device is in Stop or Pause mode. Using these buttons in Pause mode, you canwatch a fast preview when you rewind or fast forward the tape. In Stop mode, the tape issimply rewinded or fast forwarded, which is faster than in Pause mode. The input promptson the right enable you to specify a Timecode position, i.e. to directly jump to a particularposition on the tape if the <?> button is activated.
On the right side of the window you have several general options for using the Capturetool:
The drop-down menu Video Capture Devices allows you to specify the correct deviceyou want to use for capturing video footage. It might be possible to connect severaldevices to your computer. If you specify a DV device here, you normally do not need toselect an audio device. This is also valid for MPEG devices. The capture engine willdetect the audio device automatically, and disable the audio device selection.
The drop-down menu Audio Capture Devices enables you to choose the desired devicefor capturing audio. Due to the selected video device this drop-down menu might be dis-abled, i.e. you choose a DV camcorder under video, the option is disabled. But if youselect for example an analog device, you can specify a desired audio source (e.g. asound card).
The slider under Volume controls the sound level of the capture preview.
Setup opens a new window which offers more settings for configuring the capture deviceand the capture file. We will explain these parameters in detail later on.
Set Capture File opens a window where you can specify the desired location for savingyour file, and enter a desired file name.
The Start Capture button will start the actual capture process. During record session thisbutton turns into Stop Capture. Clicking it, stops the capture process.
MainConcept H.264 Encoder v2 User’s Guide • The Interface • Page 30

The Setup window
When you press the Setup button a window containing three panes appears where youcan adjust further settings for the capture device, the preview and the capture file.Depending on the selected devices and the used codecs some of the options and menusmight be disabled.
In the following we want to describe the different panes in detail. We start with the mostimportant one: The Capture pane.
The Capture PaneUnder Output File you can specify the destina-tion and name for the file you want to capture incase you haven’t done so in the main window.Simply click the Set filename button to open thecorresponding window, and follow the instruc-tions on the screen.
In the box directly below, you find several check-boxes for controlling the appearances of somemessage boxes. For example, you can specifywhether a dialog opens before starting the cap-ture process, whether the preview is enabled ordisabled, whether a message box appearsbefore overwriting a file etc.
The option MPEG Tape Device native format is onlyenabled when a MPEG tape device is connected to yourcomputer, e.g. an HD or MMV camcorder. Clicking the Con-fig. button opens another dialog. Here you can specifywhether MPEG Pro should capture in MPEG-2 ProgramStream or MPEG-2 Transport Stream. MPEG-2 ProgramStream even allows scene detection on some devices.
MainConcept H.264 Encoder v2 User’s Guide • The Interface • Page 31

The options under Compression are maybe the most important ones in this pane. Thedrop-down menus enable you to specify the adequate compression type and encoder forcapturing video footage. The capture module allows you to capture in MPEG from everyappropriate device which is connected to your computer (e.g. TV Tuner and Graphicadapters with video-in).
In the drop-down menu Video you specify the compression type, i.e. whether you want touse a particular video encoder or the native compression of the connected device. If youchoose an encoder or a codec, e.g. the MainConcept MPEG Encoder or Motion JPEGCodec, the Config. button will be enabled. Clicking this button leads you to the settings ofthe selected option. Here you can adjust even more parameters.
When you want to capture in DV or MPEG no separate audio codec isavailable because the audio is already included in the selected videocodec. However, you can also choose other video and audio codecs,but they will not be supported by MainConcept in their capture applica-tions.
The checkbox Enable buffering (DV or MPEG devices only) is important when you cap-ture from DV to MPEG or MPEG to DV. During capturing frames can get dropped by thecapture device, because of low processor or hard disk speed. Ticking the checkbox willresult in buffering which prevents frame losses. The remaining data in the buffer will beencoded after stopping the capture process. This procedure is called “post processing“.
In the drop-down menu Audio you specify the compression type, i.e. whether you want touse a particular audio encoder or no compression at all. If you choose an encoder or acodec the Config. button will be enabled. Clicking this button leads you to the settings ofthe selected option. Here you can adjust even more parameters.
When you want to capture in DV or MPEG no separate audio codec isavailable because the audio is already included in the selected videocodec. However, you can also choose other video and audio codecs,but they will not be supported by MainConcept in their capture applica-tions.
The Master Stream option offers three parameters: None, Video and Audio. Themethod specifies a stream that will be used to synchronize the other streams in an AVIfile. If you are capturing audio and video from two different sources, use this method tosynchronize the streams. Streams coming from separate capture sources may berecorded at slightly different rates. It is recommended to set audio as master stream inmost cases. If you specify a master stream, the AV-Mux adjusts the playback rates for theother streams, to compensate for any drift that might occur. The Master Stream option isdisabled when you are capturing in MPEG, DV Type 1 or DV RAW. Furthermore, we rec-
MainConcept H.264 Encoder v2 User’s Guide • The Interface • Page 32

ommend to use the audio stream as the master stream, because minor modifications tothe video playback rate are less noticeable than adjustments to the audio playback rate.Moreover, when there are changes in the audio playback rate the audio will be resampledby the corresponding driver.
The DV File Format option offers three checkboxes: DV Type 1, DV Type 2 and DV Raw.You specify the DV AVI type here.
Under Time Limit you specify the capture length, i.e. how long the Capture tool shouldrecord video footage. Tick the checkbox and enter the desired value in the input promptnext to it.
File Size Control offers several settings for file splitting and scene detection. You canenable file splitting as well as define particular split file sizes. Furthermore, you canenable DV scene detection here, i.e. the option which splits the captured data from a DVtape into separate files scene by scene. The filenames contain the recording date (if avail-able) and a continuos index number.
The Preview PaneUnder DV Quality you specify the preview qual-ity during the capture process. A high quality set-ting will need more CPU power, which mightcause dropped frames during capturing on lowpower systems. It is recommended to use a highquality setting for full screen preview only. Ofcourse, in general these quality settings do notaffect the actual capture process.
The Hide Cursor checkbox allows you to showor hide the cursor during preview.
The Alternative Capture Preview option acti-vates an additional capture preview for analogdevices if the normal one does not work cor-rectly.
MainConcept H.264 Encoder v2 User’s Guide • The Interface • Page 33

The Video Capture Device PaneUnder Video Input you specify optional inputs ofa connected device if they are available. Alterna-tive inputs are for example TV Tuner, VideoComposite, Video SVideo etc. If a TV card isconnected to your computer, you can configure itby pressing the TV Tuner button. We will intro-duce the different settings of this dialog later on.
The available options under Video Formatdepend on the connected devices and installeddrivers/codecs. The boxes on the left displaysome information about the video capture device(e.g. video standard, frame rate etc.). Theydepend on the selected video device. The drop-down menus on the right enable you to specifythe Frame Rate, Color Space/Compressionand the Output Size (i.e. the resolution). Theydepend on the chosen video source as well.
The Extended Setup button offers additional settings which come with the selecteddevice. We will explain the following window in detail later on.
MainConcept H.264 Encoder v2 User’s Guide • The Interface • Page 34

The TV Tuner Window
When you enter the TV Tuner window you can configure your TV card and scan for chan-nels with the H.264 Encoder. Furthermore, you can select different channels and adjustfurther settings here.
At first, we want to show you how to scan for TV channels, in order to record live videofootage from TV.
The Country/Region input prompt enables you to enter the correct regional code. It isdetermined by your system.
The Tuning Space option allows you to specify the frequency range the TV tuner shalluse while searching for channels.
The drop-down menu Tuner Mode enables you to select the appropriate mode. In theH.264 Encoder the only available option is TV.
In the drop-down menu TV Standard you choose the appropriate standard for the inputsignal: PAL, SECAM or NTSC.
In the Input section you see three different checkboxes. Ticking one of them enables youto specify the correct input for the TV Tuner, i.e. if the Encoder shall use analog, digital,SVideo or Composite input.
In the Audio section you can specify whether you want to record TV footage in Stereo orMono. Simply click the desired checkbox. If you have a TV card which supports morethan one audio channel, you can select the appropriate language. For example: The firstfrequency offers the film in English, the second one in German and the third one in
MainConcept H.264 Encoder v2 User’s Guide • The Interface • Page 35

French. Simply tick the corresponding checkbox Language A, Language B or Lan-guage C to specify the desired language.
Under Frequency the current audio and video frequency of the TV Tuner is displayed.
After you have made all necessary settings, press the Auto Scan button, in order tosearch for the TV channels. The available channels are displayed under Channels. Youcan directly select a channel by entering its number in the Channel input prompt, andconfirming with the Return key or the Enter button.
Back in the main window of the H.264 Encoder Capture tool you can start recording thecurrent TV program by clicking the Start Capture button.
Back in the Video Capture Device pane, you have an additional button called ExtendedSetup in the Video Format section. Clicking this button opens the Extended VideoSetup window which offers two different panes.
The Analog Video Decoder pane offers different options for capturing analog video foot-age.
The drop-down menu TV Standard enables you to specify the appropriate standard: PAL,SECAM or NTSC.
MainConcept H.264 Encoder v2 User’s Guide • The Interface • Page 36

The option Lock VCR horizontal synchronisation enables you synchronize the hori-zontal synch signal of a VCR connected to the input, instead of the internal synch signalproduced by the capture hardware. This is useful, because VCRs do not offer a very sta-ble signal during tape playback very often. The display directly below shows the currentstate of the option.
The display Lines detected specifies the number of lines in a picture.
The Enable output bus checkbox allows you to enable or disable the video port bus ofsome devices (e.g. ATI or NVidia) for the output, which leads to deactivation of the pre-view. It should always be enabled if available. If the preview is turned off by another appli-cation you can activate it here again.
In the Video Proc Amp pane you find several sliders for enhancing the picture quality ofthe capture file, such as Brightness, Contrast Saturation, Hue etc. The Default buttonresets the sliders to their original settings.
Most of the settings are self-explanatory or well-known from other software. Therefore, itwill do without a detailed explanation of the different parameters here. Some optionsmight be disabled, because they depend on the used hardware.
The checkbox Enable color allows you to activate the color for a picture.
MainConcept H.264 Encoder v2 User’s Guide • The Interface • Page 37

The Batch WindowOne of the MainConcept H.264 Encoder’s most powerful features is batch processing —the ability to encode multiple files unattended. Multiple videos can even be combined intoone file.
To add files to the batch window for encoding later:
1 Load the desired file(s) and parameters into the main window as shown previously inthis manual.
MainConcept H.264 Encoder v2 User’s Guide • The Interface • Page 38

2 In the File menu, choose Add to batch list or press the Insert key on your keyboard.
The paths, filenames and settings from the main window are added as an entry in thebatch list.
3 Repeat steps 1 and 2 as needed.
The batch list displays the items that have been loaded into it, including some informationabout the chosen encoding settings.
On the right side of the window are buttons which perform these functions:
Copy to main (Alt+C) pastes the selected entry (including all of its parameters) into themain window. This is helpful if you want to verify the settings or possibly encode the itemseparately.
The Delete entry (Alt+D) button lets you remove the selected entry from the batch list.
MainConcept H.264 Encoder v2 User’s Guide • The Interface • Page 39

Disable entry (Alt+A) allows you to specify that the selected item will remain in the list butnot encoded. Disabled entries are indicated by a blue icon.
Select an item and click the Enable entry button to reverse the process.
The Reset entry (Alt+R) button is active for clips that have already been encoded. It canbe used to reset the status of any such entry so that it will be encoded again.
The Start encoding button launches the conversion process. The button text changes toStop encoding, and you can abort the encoding of the entire list by clicking it.
An arrow icon indicates the item currently being processed.
The progress of each item is shown in the main window, and you can click the Abort but-ton to quit encoding a single entry without stopping the rest of the list.
MainConcept H.264 Encoder v2 User’s Guide • The Interface • Page 40

Successfully encoded items are indicated by a green checkmark. Those which wereaborted or had errors are indicated by a red x.
If the parameters of all entries in the list are the same, the Encode list to one file check-box is enabled. If you select this option and assign an output filename, the entire list willbe encoded to one file.
MainConcept H.264 Encoder v2 User’s Guide • The Interface • Page 41

The Detailed Settings WindowThis window, which is opened by clicking the Details... (Alt+T) button in the main window,enables you to fine-tune certain video and audio parameters. Depending on the Codecand/or Profile you have chosen before, the Detailed settings dialog for H.264 andMPEG differs.
In the Video section, you find the followingoptions:
The Width and Height options enable youto set the desired resolution for your video.
If the checkbox Keep proportions isenabled, the proportions won’t be changedwhile setting the width and height.
Under Video you also find the Bitrateoption. It enables you to define the averagebitrate in kbps.
Under Frame rate you specify the desiredframe rate for the video you want to encode. Choose the other option in the drop-downmenu to enter a free frame rate in the corresponding input prompt.
Using the Deinterlacing option, the H.264 Encoder only shows one frame instead of twofields. This is sometimes useful during video playback to remove stripes in the preview.The available options are None, Use Top Field, and Use Bottom Field.
In the spinbox Passes you choose whether you want to use 1-pass or 2-pass encoding.When using 2-pass the encoder analyzes the video during the first pass, and uses theseinformation to optimize the video during the second (encoding) pass. This will improve thequality but will also take about the double of time.
The Advanced... button opens another window, which offers numerous additional set-tings. These options are predominantly for professional users, because you need adetailed and competent knowledge for them. But we will explain the settings later on.
MainConcept H.264 Encoder v2 User’s Guide • The Interface • Page 42

The button Crop & Scale opens a dialog box with different options in order to crop a clipand scale it again to the desired size afterwards. This function enables you to removeinterferences or noise from the video’s margins, and scale it again to full screen resolu-tion.
The Crop section offers four differentoptions which specify the clip’s margins:Top, Right, Bottom and Left. Use the con-trols to define the region you like to crop.The Reset button restores all settings totheir original value.
Ticking the checkbox Flip image verticallyturns the picture upside down if necessary.
The Scale section enables you to specifythe clip’s height and width after you have cropped it. Use the Width and Height controlsto define the value. You can also use the slider to adjust the value for these two options.The Center controls define the video’s position on the screen. The Reset button restoresall settings to their original value.
Ticking the checkbox Keep proportions maintains the proportions.
Under Chapter Points you have the opportunity to define additionally I-Frames, so thatyou can seek for these frames in the video later on, too. Simply click the Edit List... buttonto open the appropriate window.
On the left side of the window, you find the chapter pointsand their position in the stream in Timecode and Frame.
There are several options on the right side of the ChapterPoints dialog:
There are several options on the right side of the ChapterPoints dialog:
In the Timecode input prompt you can define a chapterpoint by entering the desired Timecode.
In the Frame input prompt you can define a chapter point byentering the desired position as a frame.
New creates a new chapter point. Then you can enter the desired value in the Timecodeor Frame input prompt.
The Delete button removes the selected chapter point from the list.
MainConcept H.264 Encoder v2 User’s Guide • The Interface • Page 43

Ticking checkbox Link to Preview Window enables you to create chapter points directlyin the preview of the MPEG Encoder. Use the buttons below the preview area to definenew chapter points and scrub through the clip.
The Audio section contains the following options:
The Frequency option enables you to specify the desired frequency for the output file.
Mode lets you choose between Stereo or Mono in LPCM conversion mode as well asbetween Stereo, Joint Stereo, Dual Channel or Mono MPEG encoding mode.
The Advanced... button opens another window, which offers numerous advanced audiosettings. These options are predominantly for the professional user, because you need adetailed and competent knowledge for them. We will explain them in detail later on. Whenyou have chosen AAC (Advanced Audio Coding) for H.264 under Audio mode in themain window, a dialog including the following options appears on the screen.
Here are the AAC Settings at a glance:
Under Bitrate mode you specify whether theH.264 Encoder should use constant or variablebitrate mode. Moreover, you can define the targetquality level for the variable bitrate mode byselecting the adequate parameter.
The drop-down Bitrate enables you to set theappropriate constant audio bitrate. The defaultvalue is 160000.
Using the Header function you can specify the header type you want to use for encoding.The available options are none or ADTS (Audio Data Transport Stream).
The High frequency cut-off checkboxes and input prompt define the cut-off frequencyvalue in Hertz. The Default option specifies the default value for given samplingfrequency. When you choose Not used, the cut-off frequency is not used and allfrequencies are kept. The Custom option enables you to remove all frequencies abovethe specified frequency.
MainConcept H.264 Encoder v2 User’s Guide • The Interface • Page 44

Under Muxer you enable and set the split size for long files. Then the H.264 Encoderwrites packs in the adjusted size. The default setting is 600 MB, and the maximum rate is4096 MB. Simply enable the checkbox and enter a desired value for the split file size.
The Advanced... button opens the Multiplexer Settings pane, which offers numerousadditional settings. These options are predominantly for the professional user, becauseyou need a detailed and competent knowledge for them. But we will explain them to youlater on.
When you choose an H.264 preset and AAC in the main window, you can choose MP4 fileformat under Stream type. In the Details settings window only the Advanced... button isenabled now. Clicking the button opens the MP4 muxing dialog, which offers the follow-ing options:
Under Compatibility you specify the device orstandard, for which the encoder shall produceMP4 compliant streams. Standard generates thenormal MP4 file format. Ticking the checkboxSony PSP lets you produce MP4 streams, whichare compliant with the Sony PlayStation Portable.Apple iPod generates streams which can beplayed back on the latest Apple iPod generation.
Under Audio/Video interleave you find a spinbox which enables you to specify howmany audio/video frames are written one after the other. It the option set to 3, so the fieldon the right displays: VVVAAAVVVAAA... etc. (Video, Video, Video, Audio, Audio, Audioetc.).
The Title option is only available for the Sony PSP preset. It enables you to define a namefor the encoded clip, which is displayed on your Sony PlayStation Portable later on.
Press the OK button to confirm the settings. When you don’t want to accept the parame-ters, click the Cancel button to return to the main window of the H.264 Encoder.
MainConcept H.264 Encoder v2 User’s Guide • The Interface • Page 45

The Advanced SettingsThe H.264 Encoder offers two different advanced settings’ interfaces for H.264 and theother MPEG types. The advanced interface offers even more settings, primarily for pro-fessional users in highly specialized environments. Advanced settings can be saved andloaded using the buttons at the bottom left of the window.
To reach this interface, click the Advanced... button in the corresponding detailed set-tings window.
The advanced window for H.264 offers three panes: Basic Settings, Advanced VideoSettings and Miscellaneous. Some options are only available when certain parametersare in effect.
The advanced window for MPEG includes four panes: Video Settings, Advanced VideoSettings, Audio Settings and Multiplexer Settings. Some options are only availablewhen certain parameters are in effect.
NOTE: The default settings in the main window generally offer the cor-rect settings for high-quality results. We recommend that you onlychange the advanced settings if you are familiar with them and have aspecific need to do so. Incorrect adjustments of these parameters canresult in non-compliant MPEG or H.264 files.
Before we explain the most important Advanced Settings in detail here some generalremarks first. As mentioned above we recommend that only experienced users shouldmodify these settings. Some of the Advanced Settings may be restricted by the settingsselected in previous dialogs. When encoding in the H.264, VCD, SVCD or DVD formats,it is possible to make changes to these settings such that the resulting file is not compliantfor the chosen format.
MainConcept H.264 Encoder v2 User’s Guide • The Advanced Interface • Page 46

The Advanced H.264 Settings
The Basic Settings paneIn this dialog you specify different basic video settings for Video Format, Keyframes andQuality. You can also select one of the various ready-to-use presets for conversion here.
The drop-down menu Video Preset offers various encoding presets for H.264.
Under Video Format you find the following options:
The spin boxes under Frame Size are disabled here, because you can specify thedesired resolution in a previous dialog.
The checkbox Keep Aspect Ratio you can only change in the previous dialog, too. Forthat reason, it is disabled here. The drop-down menu next to it enables you to change theaspect ratio of the clip.
The drop-down menu Frame/Field Encoding enables you to define whether the H.264Encoder should work in progressive or interlaced mode. In interlaced mode, the videofootage is encoded field-based, i.e. the whole picture is saved, but no fields or field infor-mation will be used. In progressive mode the video is encoded frame-based, i.e. frameswill be saved which include field information. These will be used to combine the individualfields to one frame. Using this method the temporal aspect of the fields is considered, i.e.whether the top field or the bottom field is saved first. The third option is Adaptive(MBAFF). MABAFF is the acronym for MakroBlock Adaptive Frame/Field coding. Using
MainConcept H.264 Encoder v2 User’s Guide • The Advanced Interface • Page 47

this option, the encoder in each case writes two fields as one frame in the stream, i.e. ituses interlaced frame coding.
The Frame Rate drop-down menu is disabled again, because you can define the appro-priate frame rate in one of the earlier dialogs.
Under Key Frames you find two options:
The Keyframe Interval option specifies the lengths of a GOP (= Group Of Pictures). Key-frame is used here as a synonym for IDR, which is the abbreviation for InstantaneousDecoder Refresh. The IDR-Frame is always the first picture in an encoded videosequence. It is used as reference frame. It is the first frame without quality loss becauseit contains the maximum information, such as the I-frame in MPEG. The available param-eters are always a multiple of the Reordering Delay (see H.264 Advanced Video Set-tings for details).
Ticking the checkbox Set Keyframe at scene change sets a keyframe when there is achange of scene.
The Quality area offers the following options:
The drop-down menu Bitrate Mode offers three options: Constant Bitrate offers a fixedbitrate (the relevant input prompt will be enabled if selected). Choosing Variable Bitrateoption defines the maximum value of the bitrate range the encoder should stay withinwhile encoding. The average value is the desired average bitrate of the video stream. Therelevant input prompts will be enabled if selected. Constant Quantization is the lastoption. It offers quantization parameters for the different slice types (I, P and B). Using thisfunction, the bitrate can vary without any limitation in contrast to VBR and CBR mode. Alower value for any slice quantization parameter will result in better quality. The valuerange is between 1 and 52.
Under Average Bitrate (kbps) you define a fixed average bitrate for the encoding pro-cess. The Main profile offers a higher quality here. It is only available for Variable Bitrate.
The Maximum Bitrate (kbps) input prompt is only available in VBR mode. Here youspecify the maximum bitrate for the H.264 Encoder, it should not exceed.
The drop-down menu Quantization is only available when selecting Constant Quantiza-tion under Bitrate Mode. It offers several quality grades.
In the black field of the dialog, the H.264 Encoder shows possible errors which might becaused by wrong settings, because some parameters are not allowed in a specific com-bination.
MainConcept H.264 Encoder v2 User’s Guide • The Advanced Interface • Page 48

The Advanced Video Settings PaneThe Advanced Video Settings pane offers settings for adjusting the Profile and Level.Moreover, you find several options for the Stream Structure and Motion Search/Predic-tion here.
The drop-down menu Profile enables you to change the H.264 profile if necessary. Theavailable options are Baseline, Main and High.
The parameters under Level define the limits for the settings. A higher level results inmore available settings. The H.264 spec (specification) allows for a large number of vari-ations in the settings, e.g. the frame resolution can theoretically be as large as 214 x 214.The Profile and Level just set limits on what the values of some of the other settings canbe.
Under Stream Structure you find several checkboxes:
If the Use B-Pictures checkbox is enabled you can specify in what intervals a referenceframe appears (P-frames). Under Baseline there are no B-frames. The value range is 0 ..10.
Use B-Slices as Reference allows the user to specify even B-slices as reference.
Right now, only a fixed number of slices per picture is implemented. If the checkbox underMultiple Slices is disabled there is only a single slice per picture; an enabled checkboxmeans that the encoder will use a certain number of slices, which can be specified in the
MainConcept H.264 Encoder v2 User’s Guide • The Advanced Interface • Page 49

corresponding spinbox. On systems with multiple logical or physical CPUs using of morethan 1 slice will accelerate encoding due to independent slice encoding. The number ofslices should not be greater than the size of the picture in macroblocks.
Under Motion Search/Prediction you find the following options:
Using the spinbox Reference Frames you specify the maximum number of referenceframes you want to search for, in order to encode a picture. The value range is 1 .. 128.
Under Search Mode you specify the search mode for the macroblocks. In these areas theencoder predicts inter-coded macroblocks in P-slices. The inter-prediction creates a pre-diction model from previously encoded frames. It can be combination of the followingflags: 8x8 and 16x16.
The drop-down menu Subpixel Mode enables you to choose the subpixel motion searchdepth. Full means that only the full pixel position will be examined. When choosing Half,only half-pixels positions will be added to the search. Quarter means that both half andquarter pixel positions will be added.
The Multi-reference Frame ME (= Motion Estimation) option offers two parameters assearch mode: Fast and Complex. Complex is a greedy search mode. It is slower, butcan result in better quality. Fast is a heuristic search mode which is significantly quicker,but can result in a loss of quality.
The drop-down menu Sub-block ME offers also two options as search mode: Fast andComplex. Fast is a heuristic search mode which is significantly quicker, but can result ina loss of quality. Complex is a greedy search mode. It is slower, but can result in betterquality.
At the bottom of the Motion Search/Prediction column, you find some more check-boxes:
The Rate Distortion Optimization checkbox allows you to enable the optimization forrate distortion. The rate distortion specifies the trade-off between quality and bitrate.
The checkbox Fast Intra Decisions allows the encoder to use fast intra coding decisionmetrics, in order to speed up the encoding process. This option can slightly decrease pic-ture quality, but will result in a significant speed improvement.
The checkbox Fast Inter Decisions allows encoder to use fast inter coding decision met-rics, in order to speed up the encoding process. This result can be a decrease in picturequality, but at the same time it leads to some speed improvement.
In the black field of the dialog, the H.264 Encoder shows possible errors which might becaused by wrong settings, because there is a parameter mismatch in a specific combina-tion.
MainConcept H.264 Encoder v2 User’s Guide • The Advanced Interface • Page 50

The Miscellaneous PaneThe Miscellaneous pane offers a complex settings tree which enables you to adjust evenmore professional H.264 parameters. To change the settings, double-click the desireditem and enter the new value in the input prompt or choose the new parameter from adrop-down menu. Press the Return key for confirmation.
Under General you find the following options:
Stream Type defines the sort of NALU (Network Abstraction Layer Unit) types, which arewritten into the stream. The available parameters are Type I, Type I (SEI) and Type II.
Access Unit Delimiters may be used to indicate the type of slices present in a primarycoded picture and to simplify the detection of the boundary between access units (e.g.frames).
Sequence End Code may be used to specify that the next subsequent access unit in thebitstream in decoding order shall be an IDR access unit, starting with new sequenceparameter set.
Timestamps is used to write picture timing information into the encoded stream. This canbe useful for the decoding process.
Timestamp Offset defines a frame-based offset, that is added to any timestamps (DTS/PTS). It can be used e.g. for segment re-encoding to guarantee continuous timings.
MainConcept H.264 Encoder v2 User’s Guide • The Advanced Interface • Page 51

Film Mode Framerate Conversion specifies the NTSC pulldown generated in the videostream. It should only be used if the video frame rate is 23.976 or 24 frames per second(fps). If enabled it will encode 23.976 fps as 29.97 (59.94) fps or 24 fps as 30 (60) fps. Theavailable options are Off, 2:3 Pulldown and 3:2 Pulldown.
Under Scene Detection you find two options:
Set IDR on scene change sets a keyframe when there is a change of scene. Set to Yesthe encoder defines a keyframe, and set to No it does not.
Detection sensibility is used to trigger detection. Higher values will lead to detection ofeven small changes in video content. Lower values will lead to detection of only bigchanges. The valid range of the option is 0..100. The default value is 50.
Under Coding you find the following functions:
The CABAC option is only available for the Main and High profile. It can be enabled (On)or disabled (Off). CABAC is the abbreviation of Context-Based Adaptive Binary ArithmeticCoding. Using this option only binary decisions are encoded. A non-binary item is “bina-rized“ or converted into binary code. When CABAC is disabled the encoder automaticallyswitches to CAVLC (Context-Adaptive Variable Length Coding). In general, we recom-mend to use the CABAC option, if it is available. Although it is slower, it offers a highercompression and much better quality than CAVLC.
The Use Hadamard option enables (Yes) and disables (No) the Hadamard Transforma-tion. This is an optimized cosine transformation. Activating the option, the clip will beencoded in better quality, and it will have a smaller file size.
Under Prediction you see one option:
Weighted Prediction (P-frames) can be used supplementary to motion compensationand reference picture selection for prediction of the current picture content. WhenWeighted Prediction in P-slices is utilized, customized weights can be applied as scalingand offset to the motion-compensated prediction parameter before its usage as a predic-tor for the current picture samples. It can be very useful for fadeing scenes. You canenable the option with On or turn it off by setting it to Off.
MainConcept H.264 Encoder v2 User’s Guide • The Advanced Interface • Page 52

The Rate Control branch offers one option:
VBV buffer size (bytes) specifies the size of the virtual buffer verifier. This value shouldbe adjusted to bitrate (Constant Bitrate) or to maximum bitrate (Variable Bitrate), to avoidDTS/PTS underflows during muxing.
It controls the size of the buffers needed to encode the video. If it is too low, you will getbuffer overflows, which could show up as stuttering video. Software decoders usuallyignore the buffer sizes, but most hardware players will have problems if the buffer size isnot correct.
Encoded pictures from the MPEG stream are placed into the buffer (hypothetically) andremoved from the buffer at regular intervals. The MPEG video stream is supposed to beconstructed by varying the size of the encoded frames such that the buffer does notunderflow (i.e. becomes empty where there are no frames in the buffer when it is time todecode one) or overflow (i.e. becomes full where no space is available for more encodedpictures).
Initial VBV buffer fullness defines the initial state of the VBV buffer used by bitrate con-troller. You can enter a value between 10 and 100 here (in percent).
Under Quantization you find two options:
For High profile the Chroma Red Offset option specifies the Cr chroma quantization off-set. The value range is between -51 and 51. The option is not used for Baseline and Mainprofiles.
For Baseline and Main profiles the Chroma Blue Offset option defines the chroma quan-tization offset (both Cb and Cr). The value range is between -51 and 51.
Both options are used to save (or cut) quality in the chroma components. Suitable valuesare between -2 and 2 or maybe slightly more. For example, a value of -51 will significantlyincrease bitrate.
There are several options available under Deblocking:
The Use Deblocking Filter option enables you turn on and off the deblocking filter forsmoothing video frames. Setting the option to Yes enables the deblocking filter; No turnsit off.
AlphaCO Offset defines the offset used in accessing the alpha deblocking filter table forfiltering operations controlled by the macroblocks within a slice. The value range is -6 to+6 here.
Beta Offset allows you to specify the offset used in accessing the beta deblocking filtertable for filtering operations controlled by the macroblocks within a slice. The value rangeis -6 to +6.
MainConcept H.264 Encoder v2 User’s Guide • The Advanced Interface • Page 53

The Video Usability Information tree contains the following options:
The SAR Width and SAR Height options enable you to specify scaling coefficient for thewidth and height. This can be useful when you want to scale the SVCD format in a waythat it can be appropriately watched on a normal television. However, these optionsshould not be confused with the aspect ratio, which is something completely different.
Video Format is disabled here. It will be controlled in the main window of the H.264Encoder. The encoder distinguishes between PAL and NTSC.
Video Full Range indicates the black level and range of the luma and chroma signals, i.e.whether to use the full range between 0 and 255 or not. The option is temporarily dis-abled.
Tick Unit describes the number of time units of a clock operating at the frequency TimeScale that corresponds to one increment (called a clock tick) of a clock tick counter. Aclock tick is the minimum interval of time that can be represented in the coded data. Thevalue has to be larger than 0 here. Time Scale presents the number of time units thatpass in one second. Its value has to be greater than 0. If you divide Time Scale by TickUnit, the result will be the appropriate frame rate (FPS = time_scale/tick_units). It is validfor all common frame rates. The standard value of the Time Scale parameter is27000000.
In the black field of the dialog, the H.264 Encoder shows possible errors which might becaused by wrong settings, because some parameters are not allowed in a specific com-bination.
MainConcept H.264 Encoder v2 User’s Guide • The Advanced Interface • Page 54

The Advanced MPEG Settings
The Video Settings PaneIn this window you can change the settings for Frame rate, Aspect ratio and GOP(Group of Pictures) structure. You can also make various adjustments to the bitrate.
Under Frame rate you specify the number of frames per second.
Under Aspect ratio you have different options:
Square Pels: Square resolution (used for PC monitors)4:3: Standard format (TV)16:9: Widescreen format (16:9 TV, cinema)2.21:1: Aspect ratio
MainConcept H.264 Encoder v2 User’s Guide • The Advanced Interface • Page 55

Pulldown:
The parameters under Pulldown convert 23.976 fps (frames per second) to 29.97 fps, or24 fps to 30 fps, and it is supposed to be done only on progressive frame video (like film).The movie studios slow their films from 24 fps to 23.987 and then encode using pulldownto display at 29.97 fps. The video encoder manipulates the Top Field First (tff) and RepeatFirst Field (rff) flags to convert 4 frames (8 fields) to 5 frames (10 fields) like this:
(T = top field, B = bottom field)
frame 1: tff = 1, rff = 0 fields displayed: TBframe 2: tff = 1, rff = 1 fields displayed: TBTframe 3: tff = 0, rff = 0 fields displayed: BTframe 4: tff = 0, rff = 1 fields displayed: BTB
So you get the sequence of fields: TB TBT BT BTB or grouped as frames: TB TB TB TBTB. The above would be considered 2:3 pulldown as it is 2 fields, 3 fields, 2 fields etc.
3:2 is the reverse:
frame 1: tff = 1, rff = 1 fields displayed: TBTframe 2: tff = 0, rff = 0 fields displayed: BTframe 3: tff = 0, rff = 1 fields displayed: BTBframe 4: tff = 1, rff = 0 fields displayed: TB
In this case you get the sequence of fields: TBT BT BTB TB or grouped as frames: TB TBTB TB TB.
In most cases the MPEG Encoder adjusts the necessary settings automatically, so thatthe Pulldown option remains disabled.
GOP (Group of Pictures) structure:
I frames: These frames are also called Key Frames. All GOPs start with an I frame. Iframes contain information for a complete picture, and can be decoded independent ofany other frame. I frames are the largest (and least compressed) frames.
P frames: P frames are encoded using information from the previous I or P frame, andcan only be decoded correctly if the previous I / P frame is available. P frames are smallerthan I frames.
B frames: B frames are usually encoded using information from the previous I or P frameand the next I or P frame. In this case, B frames can only be decoded correctly if the pre-vious and the next I / P frames are available. B frames are smaller than P frames. In addi-
MainConcept H.264 Encoder v2 User’s Guide • The Advanced Interface • Page 56

tion, B frames can be encoded using only information from the next I / P frame but thenthey are larger than if they were encoded using both the previous and next frame informa-tion.
As a general rule for practical settings: The GOP size (in frames) is specified with the Iframe setting and it must be a multiple of the P frame setting. When I frame is set to 1, allframes in the video will be I frames. When I frame is larger than 1, it specifies the size ofthe GOP, and the P frame setting specifies how often P frames occur in the GOP. If Pframe is set to 1, the video will consist of only I and P frames. If a P frame is larger than1, B frames are placed between the P frames and the video will consist of I, P and Bframes. Larger GOPs will yield greater compression but will possibly cause a loss of qual-ity. We recommend using the default settings.
Auto Gop: This function always starts a new GOP when there is a scene change, i.e. theencoder sets an I frame. If you choose None from the drop-down menu, there will be noscene detection. The Fast option is a quick method of scene detection where no VCSDhappens. During the motion search the application checks, if a scene change occurs,and - if yes - the P frame is encoded as an I frame. Then the encoder starts a new GOP.VCSD is the abbreviation for Visual Content Scene Detection, which is a better way ofdoing scene detection. At first, the VCSD is carried out, i.e. the analysis of the frames,and then the GOP planning. It will yield a slightly slower encoding.
Closed GOP every: This value specifies how often the GOPs should be closed and isonly of importance if there are B frames present in the GOPs. A value of 0 means do notclose any of the GOPs, a value of 1 means close every GOP and a value of 2 meansclose every other GOP etc. If a GOP is closed, it can be decoded by itself. If a GOP is notclosed, the first few B frames of the GOP will be dependent on the last P frame of the pre-vious GOP and cannot be decoded correctly without decoding the previous GOP first.When a GOP is closed, the first few frames of a GOP are encoded so they only dependon the I frame in the GOP (the previous GOP is not required). This can be useful for set-ting “chapter“ points so a player can jump to these GOPs and can start decoding immedi-ately without having to read the previous GOP (or discarding the first few B frames).
Bitrate type:
Constant bitrate (CBR): Fixed bitrate (the relevant input prompt will be enabled ifselected)
Variable bitrate (VBR): The minimum and maximum values define the bitrate range theencoder should stay within while encoding. The average value is the desired averagebitrate of the video stream. The relevant input prompts will be enabled if selected.
MainConcept H.264 Encoder v2 User’s Guide • The Advanced Interface • Page 57

Rate Control Mode:
Mode 1: Standard mode (recommended)Mode 128: Experimental (will probably cause problems; it should only be used for testing)
Variable Bitrate:
The Constant quantization affects the macroblock quantization value, sort of the “com-pression“ of the macroblocks. Lower numbers yield better quality and larger files (largerbitrate results in less compression). The range is 1 ... 31; 1 is probably excessive in thatthe quality does not improve much but the file size increases quite a bit. A range is prob-ably 3 ... 15 for constant quantization operation. In normal VBR/CBR modes, the encoderchanges the macroblock quantization value to adjust the bitrate; in constant quality modeit does not. You have to set the average and the minimum bitrate to zero in order to makethe Constant quantization option active.
MainConcept H.264 Encoder v2 User’s Guide • The Advanced Interface • Page 58

The Advanced Video Settings PaneThis pane offers professional settings which should not be changed if you are creatingMPEG streams for VCD, SVCD or DVD. These adjustments are designed for specific,highly technical environments.
The box on the right side of this pane contains manymore parameters for professional users. If you click onan option, details are listed under the box.
NOTE: We highly recommend that these changes areonly performed by professional users.
MainConcept H.264 Encoder v2 User’s Guide • The Advanced Interface • Page 59

We will explain the Advanced Video Settings in detail now:
Profile ID:
You have five different options here: High Profile, Main Profile (standard setting), Sim-ple Profile, 4:2:2 Profile and Multiview Profile.
Level ID:
You can choose between High Level, High 1440 Level, Main Level (standard setting),and Low Level.
The MPEG-2 spec (specification) allows for a large number of variations in the settings,e.g. the frame resolution can theoretically be as large as 214 x 214. The Profiles and Le-vels just set limits on what the values of some of the other settings can be; so if a speci-fication (like the DVD spec) says only Main Profile/Main or Low Level is allowed, thedecoders can safely assume what the bounds of some settings are going to be. A DVDplayer does not have to account for the resolution being 214 x 214 because the DVD speconly allows a maximum of Main Profile/Main Level which only enables for a maximumframe resolution of 720x576.
Noise Sensitivity and Noise Reduction:
You switch between the two options by clicking the NR button. Use the controls to definethe desired value:
Noise Sensitivity specifies how sensitive the video encoder is to noise in the sourcevideo; it does not reduce the noise in the source video at all. It sets a motion searchthreshold at which point the encoder will stop the search for matching blocks of pixelsfrom one frame to another. Higher values mean low sensitivity (faster search times, lessquality), while lower values mean higher sensitivity (longer search times, better quality).Typically this option is set in the 1 ... 14 range as follows:
1 ... 5 - Computer animation, VCD from DV-Source, after a line-filter or noise reducing fil-ter (virtually no noise in the source video)
3 ... 7 - Digital video, DV-quality, Hi8-quality etc.
5 ... 14 - Analog captured video, Video 8, Hi8, broadcast TV
The setting is strictly based on the state of the source video; it has nothing to do with thetype of output (DVD, SVCD or VCD).
If you are only concerned with quality (at the expense of speed), you should set the valueto 1 all the time, as this would yield the best results (but for noisy video it would slow theencoder quite a bit without any quality benefit).
MainConcept H.264 Encoder v2 User’s Guide • The Advanced Interface • Page 60

Basically what the setting does, is set a level in the encoder at which point the encoder willgive up trying to match a pixel between two frames.
If the source video is noisy and the setting is set to a low value, the encoder will spendmore time trying to match pixels from frame to frame, and (in the case of noise) it may notfind a match at all, so excessive time is spent trying to find a match when there is none.
If the source video has no noise at all, and the setting is set to a very high value, theencoder may give up to soon and not match some pixels from frame to frame (wastingbits).
Noise Reduction is a specific noise filter. It reduces the noise in a frame (spatial reduc-tion), but it doesn’t do it from frame to frame (temporal reduction). The value range is 0 ...31.
Motion Search Mode:
The Motion Search Mode defines which method is used to search for pixel movement inthe video stream. A higher value specifies a better method and will normally yield betterquality. The practical range is 3 to 11.
Do half-pel Search:
When this option is activated the Motion Search operation also looks for pixels that moveonly 1/2 of a pixel from one frame to the next (a subpixel search). This should usually beenabled and should only be disabled if speed is desired above quality.
Set motion search areas from pixel movement:
These settings specify the maximum movement of a pixel from one frame to the next.They are used to calculate the Motion Search Areas, the maximum area the encoder willsearch in an attempt to find a match for a block of pixels from one frame to the next. If thevideo has quite a bit of movement, it is useful to raise these values. Unfortunately, thisalso extends the encoding time.
These settings are an easy way to manipulate the Motion Search vectors. The motionsearch vectors can also be manually manipulated in the Motion Estimation section of theAdditional Settings tree. The motion search vectors are different and optimized for thedifferent frames and frame types.
MainConcept H.264 Encoder v2 User’s Guide • The Advanced Interface • Page 61

Start Time (seconds):
This option specifies the starting timecode in the GOP header of the video stream. It isindependent of the timecodes in the program stream. This timecode is specified as aframe number which is converted to a hr:min:sec:frames type timecode and placed in allGOP headers (automatically incremented). For instance, with 25 fps and a Start Time setto 300, the first timecode would be 00:00:12:00 or 12 seconds. As another example, onecould encode 1 hour of video with the start time set to zero, then encode another hour ofvideo with the start time set to 3600 seconds. Then when the two videos are played oneafter the other the timecode will be continuos between the two files.
Input video is RGB 16-235:
Ticking the checkbox Input video is RGB 16-235, particular black and white values arepreserved. During encoding and decoding the RGB color space with R=G=B=16 is used,which corresponds to the color black. Furthermore, the RGB color space withR=G=B=235 is used, which corresponds to the color white. Normally the values for whiteare R=G=B=0, and for black R=G=B=255. The specification ITU601R now defines black(Y=16) and white (Y=235), i.e. the real video signal receives values which are “blackerthan black“ or “whiter than white“ (so called super-black and super-white values). Thesesuper-black and super-white values get lost in the normal PC RGB 0..255 color space, butthey are preserved with the Input video is RGB 16-235 option.
User Quantization Matrices:
Each 8x8 block of pixels in the image is run through a DCT (Discrete Cosine Transforma-tion) function which yields an 8x8 block of DCT coefficients. These coefficients arearranged in the 8x8 array with the lower frequencies in the upper left corner of the arrayand the higher frequencies in the lower right corner. The numbers of these 8x8 blocks arethe results of mathematical functions performed by the encoder to represent the video ina smaller number of bits.
The quantization matrices determine the divider used by the quantization function foreach DCT coefficient. Lower numbers mean the coefficient will be quantized less (betterquality, closer to the original DCT value but more bits are needed), while higher numbersmean the coefficients are quantized more (lower quality but less bits are needed). Thedefault intra matrix values are biased towards the low frequency coefficients; they are rep-resented better while the high frequency coefficients are not represented as well. Thenumbers on the top left handle the low frequency regions, and the numbers on the bottomright handle the high frequency regions. The human eye is less sensitive to the high fre-quencies, so that region can be compressed to a higher degree; this is why the values arehigher there. If the whole matrix consists of 1, there would be virtually no compression atall (but a very large number of bits). If you set all numbers of the matrix to 255, you willobtain a very bad picture because it has been compressed to such a degree that it willlead to a significant loss of quality.
MainConcept H.264 Encoder v2 User’s Guide • The Advanced Interface • Page 62

When you activate the checkbox you canclick the Edit button in order to adjust theparameters for Matrix for Intra Block andMatrix for non-Intra Block. In the followingwindow you can change these settings.
These values must be in the range 16 ... 256,with the exception that the first entry in theintra block matrix must be 8. Intra blocks aremacroblocks coded using only informationfrom the current picture (I frames), non-intrablocks are macroblocks coded using infor-mation from the current picture and otherpictures (B and P frames). If the bitrate is high you should not change the parameters.Ultimately, these values depend on the source material. If the bitrate is low you canchange the parameters to get better results.
Additional Settings Tree:
Now we want to introduce the different parameters in the Additional Settings tree. Thedifferent options are displayed in the tree. You can change the settings by using the Valueparameter box. Depending on the setting you have to adjust the appropriate option in thecorresponding tree. A short definition of the selected option is offered under the display.
Under Sequence Header you find the following option:
VBV Buffer size: This value specifies the size of the Video Buffering Verifier (VBV) bufferin KB (1024 bytes). Decoders can use this value to determine the largest buffer needed todecode the video stream. Set it to zero to have the encoder compute a value based on thevideo bitrate. VCD specifies 40 KB, SVCD and DVD specify 224 KB. Use the Valueprompt in order to change the parameters. See ISO/IEC 13818-2 section 6.3.3 or ISO/IEC11171-2 section 2.4.3.2 for more information.
The option Sequence Extension offers two settings:
Progressive Sequence: If set to 1 all frames in the video are progressive, if set to 0 bothprogressive and interlaced frames can appear in the video. See ISO/IEC 13818-2 section6.3.5 for more information. This option is only valid for MPEG-2.
Chroma Format: The option specifies whether to use the 4:2:0 or 4:2:2 (high profile only)chroma format for the encoded video. See ISO/IEC 13818-2 section 6.3.5 for moreinformation. Only the 4:2:0 and 4:2:2 formats are supported. This option is only valid forMPEG-2.
MainConcept H.264 Encoder v2 User’s Guide • The Advanced Interface • Page 63

Under Sequence Display Extension you can edit several options:
Enable Sequence Display Extension: If set to 1, sequence display extension headersare placed in the video stream after the sequence extension headers. If set to 0, the Videoformat, Color Primaries, Transfer characteristics, Matrix coefficients and Display Sizesettings are not used or present in the video stream. Some SVCD players can haveproblems if sequence display extensions are present, for DVD the sequence displayextension may or may not be present. See ISO/IEC 13818-2 section 6.3.6 for moreinformation. This option is only valid for MPEG-2.
Video Format: This setting is just a flag in the bitstream to inform the decoder how thepictures were represented before encoding. If the sequence display header is notpresent, the decoder will assume "Unspecified video format". This setting does not affectthe encoding process at all. It is part of the sequence display extension and is only usedwhen the Sequence display extension setting is 1. See ISO/IEC 13818-2 section 6.3.6 formore information. This option is only valid for MPEG-2.
Color Primaries: This field specifies the x, y chromaticity coordinates of the sourcepicture primaries. It is strictly an informative flag to the video decoder and does not affectthe video encoding at all. DVD specifies a value of 2 (ITU-R BT.470-2 System M) or 4(SMTPE 170M) for NTSC or 3 (ITU-R BT.470-2 System B,G) for PAL. See ISO/IEC13818-2 section 6.3.6 for more information. This option is only valid for MPEG-2.
Transfer Characteristics: This field specifies the opto-electronic transfer characteristicsof the source picture. It is strictly an informative flag to the video decoder and does notaffect the video encoding at all. DVD specifies a value of 2 (ITU-R BT.470-2 System M) or4 (SMTPE 170M) for NTSC or 3 (ITU-R BT.470-2 System B,G) for PAL. See ISO/IEC13818-2 section 6.3.6 for more information. This option is only valid for MPEG-2.
Matrix Coefficients: This field specifies the matrix coefficients used in derivingluminance and chrominance signals from the green, blue, and red primaries when RGB=>YUV conversion (if any) is done. DVD specifies a value of 3 (ITU-R Rec. 624-4 SystemB, G) for both NTSC and PAL. Currently only a value 3 is supported regardless of thesetting of this field. See ISO/IEC 13818-2 section 6.3.6 for more information. This optionis only valid for MPEG-2.
Display Size: These values specify a rectangle which may be used by decoders as theiractive display area. MPEG itself does not define what these values are actually used for,so it is up to the decoders to handle as they see fit. DVD does define uses for thesevalues, and the values should be 720x480 (NTSC) or 720x576 (PAL). These settings arepart of the sequence display extension and are only used when the Sequence displayextension setting is 1. Use the options Horizontal and Vertical to specify the exact value.See ISO/IEC 13818-2 section 6.3.6 for more information. This option is only valid forMPEG-2.
MainConcept H.264 Encoder v2 User’s Guide • The Advanced Interface • Page 64

The DVD specification does specify the values to use for the Color pri-maries, Transfer characteristics, Display horizontal size and Dis-play vertical size settings, if the SDE is present.
Under Picture Header the encoder offers one more setting:
Force VBV Delay: Set to 1 to have the VBV delay in the picture headers fixed to a valueof 0xFFFF. Normally this is 1 when doing VBR encoding and 0 when doing CBRencoding. When the VBV delay is 0xFFFF a different method is used to input data to theVBV than if VBV delay is not fixed to 0xFFFF. See ISO/IEC 13818-2 section 6.3.9 or ISO/IEC 11172-2 section 2.4.3.4 for more information.
The option Picture Coding Extension offers several additional settings:
Intra DC Precision: Specifies the effective precision of the DC coefficients in intra-codedmacroblocks. 10-bits usually achieves quality saturation, 11-bits can be used if thequantization is very low (the bitrate is quite high compared to the frame size/rate). SeeISO/IEC 13818-2 section 6.3.10 for more information. This option is only valid for MPEG-2.
Use Frame Prediction and Frame DCT: Set to 1 to have the motion estimation and DCT(Discrete Cosine Transformation) computations done on both fields of a frame in thesame pass, set to 0 to have them done on each field independently. Normally this shouldbe 0 for interlaced frames and 1 for progressive frames. Setting this field to 1 will result inslight faster encoding but will yield less quality in interlaced frames. This setting can bespecified independently for each frame type (I, B and P). See ISO/IEC 13818-2 section6.3.10 for more information. This option is only valid for MPEG-2.
Quantization Scale Type: Specifies which mapping to use between the encodedquantization scale factor and the quantizer scale applied in the inverse quantizationarithmetic. Set to 0 to specify a linear mapping or 1 to specify a non-linear mapping. Thissetting can be specified independently for each frame type (I, B and P). See ISO/IEC13818-2 section 6.3.10 for more information. This option is only valid for MPEG-2.
Intra VLC Format: VLC is the acronym for Variable Length Coding. This option specifiesone of two MPEG defined variable length coding tables used for intra coded blocks. Table1 is considered to be statistically optimized for Intra coded pictures coded within the sweetspot range (e.g. 0.3 to 0.6 bit/pixel) of MPEG-2. Normally set to 1 for MPEG-2 video, thissetting can be specified independently for each frame type (I, B and P). See ISO/IEC13818-2 section 6.3.10 for more information. This option is only valid for MPEG-2.
MainConcept H.264 Encoder v2 User’s Guide • The Advanced Interface • Page 65

Use Alternate Scanning Pattern: Specify one of two entropy scanning patterns whichdefine the order in which quantized DCT coefficients are run-length coded. Set to 1 for thealternate scanning pattern or 0 for the zig-zag scanning pattern. The alternate scanningpattern is considered to be better suited for interlaced video where sophisticated forwardquantization is not enabled. This setting can be specified independently for each frametype (I, B and P). See ISO/IEC 13818-2 section 6.3.10 for more information. This option isonly valid for MPEG-2.
The General option offers two more parameters you can change:
Sequence End Code: If set to 1 a sequence end code is written at the end of the videostream (it terminates the stream). Normally this is set to 1, set to 0 if you intend toconcatenate video streams together after encoding. See ISO/IEC 13818-2 section 6.3.2or ISO/IEC 11172-2 section 2.4.3.1 for more information.
Embed SVCD User Blocks: If set to 1, user data blocks are placed in the bitstream toreserve space for the SVCD scan information data. The multiplexer then fills in the correctvalues when the video stream is muxed. Should only be enabled for SVCD video, butdisabled for non-standard SVCD video.
Under Rate Control you find the following options:
The options Reaction Parameter, Initial Average Activity, Initial Global ComplexityMeasure and Initial Virtual Buffer Fullness are very complex as well as highly mathe-matical. These values are default to 0 and should not be changed unless advised to doso by MainConcept support.
Minimum Frame Percentage: This option is basically the target number of bits (as a per-centage of the VBV size) for the first frame in the stream.
Pad Frame Percentage: This function is used when the VBR bitrate drops below thespecified minimum bitrate. It is only applicable for VBR; if this field is 0 no padding occursand the minimum bitrate is permitted to drop below the specified minimum. If the field is100, the stream is padded to keep the minimum bitrate near the specified minimum.
MainConcept H.264 Encoder v2 User’s Guide • The Advanced Interface • Page 66

Motion Estimation offers the following options:
• P Frame Motion Vector• Forward Search Width• Forward Search Height
• B Frame Motion Vectors• Forward Search Width• Forward Search Height• Backward Search Width• Backward Search Height
The search width and height settings set the (half) width of the window used for motionestimation. Here is an example of how to set these values, assuming a maximum motionof 10 pixels per frame in horizontal direction and 5 pixels per frame in the vertical directionand M = 3 (I B1 B2 P).
The search window settings are +/- values, for instance if a search window value is 10,the actual search for a matching pixel is done from (x + 10, y) to (x - 10, y) for each pixel(x, y).
These values are usually set automatically by either the Video encoder quality sliders(Search method and Search range) or the Motion search pixel movement settings butcan be set manually here.
Table 1: Search Width and Height values
forward horizontal vertical backward horizontal vertical
I => B1 10 5 B1 <= P 20 10
I => B2 20 10 B2 <= P 10 5
I => P 30 15
MainConcept H.264 Encoder v2 User’s Guide • The Advanced Interface • Page 67

The Audio Settings PaneThis pane offers professional adjustments for audio exporting.
The Audio Settings include the following options and parameters:
Audio type:
None: If you do not want to encode audio, select none here.MPEG-1 Layer 1: Normally not usedMPEG-1 Layer 2: Used for VCD, SVCD and PAL DVDPCM: Used for NTSC DVDAES3(382M): Used for MPEG MXF files (XDCam HD).
NTSC DVDs use LPCM (Linear PCM) audio (or AC3) as the standard audio type insteadof MPEG Layer2. LPCM is an uncompressed audio format, which offers higher quality butit also uses far more of the total bitrate (consequently less bitrate is available for the videostream). PCM is only available for MPEG-2 type streams, and is seldom used for PALDVDs.
MainConcept H.264 Encoder v2 User’s Guide • The Advanced Interface • Page 68

MPEG:
Under De-Emphasis you find three options: None, 50/15 uS and ccitt. j 17. This is a flag to the player specifying what kind of de-emphasis to perform on the audio.DVD and SVCD specify None, VCD can be either None or 50/15 uS.
Mode:
Stereo: Standard stereo
Joint Stereo: This option can convert the sound to mono in the lower frequency range(which can hardly be perceived by the human ear). This results in an enhancement of thestereo quality in the median and higher frequency ranges. The setting is useful if the audiobitrate is below 200 Kbps.
Dual Channel: In this case both audio channels are output separately as mono channels;it is normally used for two-channel sound. The compression of the channels takes placeseparately.
Single Channel: Another expression for mono audio.
Audio Bitrate (Kbps):
32-384: This specifies the bitrate of the audio stream. Depending on the MPEG typeselected, some values may not be available. Increasing the bitrate will yield better soundquality and result in larger files, or if the total bitrate is limited it will mean less of the totalbitrate is available for the video.
Set private bit: Just a spare bit in the audio headers, which is user defined. DVD speci-fies it shall be 0.
Set copyright bit: Specifies whether the audio is copyrighted or not, this setting is com-pletely arbitrary; it has no effect whatsoever.
Set original bit: Specifies whether the audio is a copy or an original, this setting is com-pletely arbitrary; it has no effect whatsoever.
Enable CRC: Specifies whether a CRC is embedded in each audio frame, both SVCDand DVD specify enabled.
Psycho-acoustic model:
Two different models (1 and 2) specified by the MPEG-1 audio spec to compute the "justnoticeable noise-level".
MainConcept H.264 Encoder v2 User’s Guide • The Advanced Interface • Page 69

PCM:
Mute flag: Flag to the player whether to mute or not when all samples in an audio frameare zero.
Emphasis (48 KHz only): Flag to the player whether emphasis is to be applied to allaudio samples from the start of the audio stream.
Dynamic range control: The option is a recommended gain value which can be appliedto all audio samples decoded from the first access unit. Ticking the checkbox enables thethe Dynamic range control. The setting does not affect the encoding of the audio at all.It is simply a value decoders may use when playing the audio.
Gain (dB): The Gain value (X and Y) is a recommended gain value to be applied to allaudio samples by the player, where: Gain = 24.082 - 6.0206 * X - 0.2007 * Y.
MainConcept H.264 Encoder v2 User’s Guide • The Advanced Interface • Page 70

The Multiplexer Settings PaneIn this pane you can control whether your exported MPEG files will be multiplexed (alsoreferred to as “muxed”). Multiplexed output means that the video and audio are exportedin a single file. This pane also offers some more professional settings for muxing.
In general, the basic settings for this pane and the other advanced panes are set by theoptions in the Output format section of the main window.
Here are the Multiplexer Settings in detail:
Multiplexing Type:
The drop-down menu offers the options MPEG-1, VCD, MPEG-2, SVCD, DVD, TS (trans-port stream), None and many more parameters, such as HDV HD1, HDV HD2, DVB(which can also be used for transport streams), and MircoMV. The settings are usuallydefined by the parameters of the MPEG Encoder.
Variable Bitrate:
This option sets the muxing mode to variable or constant bitrate. If it is turned off (constantbitrate), the output data stream will contain padding packets (if needed) to maintain theconstant bitrate. In variable bitrate muxing no padding packets are added.
MainConcept H.264 Encoder v2 User’s Guide • The Advanced Interface • Page 71

Pack Options:
Under this heading you find the options Size (bytes) and Packets/Pack. Pack size is thenumber of bytes in each pack (or sector); VCD and SVCD use 2324 bytes, DVD uses2048 and general MPEG-1/2 can use up to 4096 bytes (4096 is our limit, not MPEG'slimit). The muxed bitstream is broken up into these 'packs' with a pack header startingeach one and they contain 1 or more PES (= Program Elementary Stream) packets(chunks of the video or audio stream). The Packets/Pack setting specifies the number ofPES packets that are placed in each pack. VCD, SVCD and DVD always want 1 PESpacket per pack.
Mux. Rate (kbps):
The Mux Rate is the total bitrate, i.e. video bitrate plus audio bitrate plus muxing over-head bitrate. This option specifies the bitrate of the multiplexed program stream.
Extra padding:
Here you define how many 0 packets are added to the Transport Stream.
Startup delays (ms):
The Pack value specifies the starting timecode of the muxed stream (this can be differentthan the starting timecode of the video stream). It is the starting SCR (= System ClockReference) in ms of the program stream. The Video and Audio delays are respective tothe Pack delay
For example, if you set the Pack delay to 500 ms, and the Video as well as the Audiodelays to 300 ms, the first SCR of the stream would be 500 ms, and the first video andaudio PTS (= Presentation Timestamps) would be 800 ms.
If you make the Pack delay five seconds (5000 ms) and the Audio/Video delays 400 msthe first SCR would be 5000 ms and the first audio/video PTS would be 5400 ms.
The Video and Audio delays actually specify the starting time of the respective stream(relative to the pack delay). If these settings do not match, the streams will start at differ-ent times. Normally they are the same, but say you have a video stream and an audiostream where you know the audio actually starts 500 ms after the video, you would set thevideo delay to some value and set the Audio delay to Video delay + 500, this would thensynchronize the two streams when played.
For example, if you specify the Pack delay as 0 ms (the normal case), the Video delay as200 ms and the Audio delay as 300 ms, the first SCR will be 0, the first video PTS wouldbe 200 ms and the first audio PTS would be 300 ms. This would shift the audio/video syn-chronization, so the audio is 100 ms behind the video.
MainConcept H.264 Encoder v2 User’s Guide • The Advanced Interface • Page 72

Video options:
Buffer Size (kB):
These settings specify the size of the buffers needed to decode the video. If it is too low,you will get buffer overflows, which could show up as stuttering video. Usually it is set tothe same size as the video VBV buffer (although the VBV units are half these units), DVDspecifies 232 for the video buffer. Software decoders usually ignore the buffer sizes, butmost hardware players will have problems if the buffer size is not correct.
VBV is the abbreviation of Video Buffering Verifier. It is a hypothetical decoder with abuffer whose size is specified by the Video Buffer Size. Encoded pictures from the MPEGstream are placed into the buffer (hypothetically) and removed from the buffer at regularintervals. The MPEG video stream is supposed to be constructed by varying the size ofthe encoded frames such that the buffer does not underflow (i.e. becomes empty wherethere are no frames in the buffer when it is time to decode one) or overflow (i.e. becomesfull where no space is available for more encoded pictures).
Timestamps:
You find All frames, I & P frames and I frames in this menu. Here you can choose whichframes in the stream have a timestamp attached. The timestamps are needed for syn-chronization of video and audio. In general, it is enough to set this option to I Frame. Forparticular formats the values are clearly defined.
Pulldown:
This option contains four parameters: None, 2:3, 3:2 and Auto. When pulldown ispresent in the video stream, the multiplexer must adjust the PTS/DTS timestamps toaccount for the extra fields displayed. This option should be set to the same value as thevideo pulldown setting (or to Auto).
Split File Options:
Max. file size: You enter the value (in MBs) here, from which a further file shall be written.
Reset clocks: If Reset clocks is enabled, the SCR, PTS and DTS clocks are reset to the'startup delay' values (the starting values) when starting a new file. This would make thetimecodes in each of the files start with the same values. If disabled, the clocks are notreset and the timecodes would be continuous from one file to the next.
Set broken link flag in GOP: This option has to do with the way MPEG compressesframes. Usually a GOP consists of 1 I frame and several B and P frames. I frames are notdependent on any other frames, P frames are normally dependent on the preceding P orI frame, and B frames are normally dependent on the preceding and successive I or Pframes.
MainConcept H.264 Encoder v2 User’s Guide • The Advanced Interface • Page 73

A standard GOP (the default settings) are 15 (maybe 18) frames long and they look likethis (in the order the frames are displayed):
B B I B B P B B P B B P B B P, B B I B B P B B P B B P B B P, ...
Here the first two B frames are dependent on both the I frame after them and the last Pframe of the previous GOP. The Broken link flag in the GOP header is there to informdecoders that some kind of action was taken such that the preceding P frame is notpresent and the first 2 B frames cannot be decoded correctly (the decoder may thenignore them). When splitting files, the files are split on a GOP boundary so that the pre-vious P frame of the first few B frames is not present in the new file (it is in the previousfile). If the files are played one after another, and the last P frame of the first file is kept bythe decoder, the decoder can correctly decode the first few B frames of the second file.
The Set broken link setting just allows one to specify whether the Broken link flag is set ornot, and it depends on whether you intend to play the files one after another or separately.
Write sequence/program end codes: When enabled, sequence and program endcodes are written to the old file when switching to a new file. If the files are meant to beplayed one after another, the streams should not be terminated. This option only appliesto the files that are split; it does not apply to the last (or only) file generated.
Pad VCD Audio: Some VCD burning programs require this flag to be set and some donot. VCD video packs are 2324 bytes long, but the audio packs are only 2304 bytes long.When the data is written to a VCD disk, the audio packs are put in normal 2324 byte sec-tors. Some VCD burning programs deal with the extra 20 bytes themselves, while othersrequire the extra 20 bytes to be present. When this setting is enabled, the audio packs arepadded with 20 zero bytes so they are 2324 bytes long, if not enabled the audio packs areonly 2304 bytes long. This setting is only meaningful for VCD.
Write program end code: When enabled, a program end code is written at the end of thefile. This setting only applies to the last file if the splitting option is enabled, or if there isonly one file generated.
Align sequence headers: When enabled, the sequence headers present in the videostream are placed at the beginning of a PES packet, this makes it easier to find thesequence headers and the start of a GOP. When a sequence header is aligned, it is pos-sible that the previous video PES packet will need to be padded to make it the correctsize, so this option can consume a little of the total bitrate. This option is required forSVCD and DVD.
Add SVCD scan offset: SVCD defines some navigation information that is put into thevideo stream to help players jump back and forth or skip ahead easily. The info is calledscan offsets, this option is normally required for SVCD. This option also consumes a littleof the video bitrate. Note: this option will be ignored if the user mux rate is set higher thanallowed for SVCD.
MainConcept H.264 Encoder v2 User’s Guide • The Advanced Interface • Page 74

Technical Support
MainConcept SupportIf you want more information about the MainConcept H.264 Encoder, visit our website atwww.mainconcept.com. Visit the Support section for a variety of resources.
If you need additional assistance, the MainConcept Technical Support team is standingby to help. Send an e-mail to [email protected], and we’ll assist you asquickly as possible.
Telephone technical support is also available. Check the MainConcept website for details.Charges may apply from some areas.
Additional InformationBe sure to check the MainConcept website frequently for updated tips, tricks, tutorials andother information on H.264 and MPEG encoding.
Thank you for choosing the MainConcept H.264 Encoder!
MainConcept H.264 Encoder v2 User’s Guide • Technical Support • Page 75