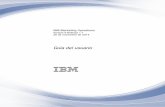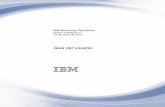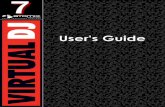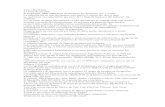Guía del usuario y de consulta
-
Upload
monica-belandria -
Category
Documents
-
view
215 -
download
0
Transcript of Guía del usuario y de consulta
-
7/28/2019 Gua del usuario y de consulta
1/140
Bonita Open SolutionVersion 5.5 Rev 1
User & Reference Guide
-
7/28/2019 Gua del usuario y de consulta
2/140
Bonita Open Solution 5.5 User & Reference Guide
BOS 5.5 - User & Reference Guide 25 May 11 www.bonitasoft.com | BonitaSoft S.A. page 2
Change Notice
This document now describes the following new and improved features in Bonita Open Solution 5.5:
Bonita Studio New design tools:
o Use a decision table to define conditions on transitionso The Overview panel now features a tree view of the process, which is searchableo Actor Selectors are used for assigning actors to a Tasko Use an edit button to change a diagram name and versiono Enlarge the Whiteboard by changing the size of the Task Bar
New BPMN2 upgrades:o Automatic tasks are now called Service tasks. The functionality remains the same.o Subprocess tasks are now called Call activity. The functionality remains the same.o Event subprocesses are now contained inside the parent process.
Other improvements:o Migrate an entire workspace from BOS 5.4 to BOS 5.5o The expression editor now includes the system variable InstanceInitiatoro Export a REST war for a processo Engine logs are now more readable easier to debug processeso Access your Preferences from a button on the Task bar
Forms and Form Builder
Improved widgets and widget editing:o Larger editing fields make entering and editing the contents of fields easiero You can now use the expression editor to set a parameter on a field validator for
Regex, Length, and custom validators set as Groovy expressionso The Suggest box field can now be configured to allow you to fetch a subset of data to
suggest as completions
o Hide a field in a form, by applying a conditionUser Experience
It is now possible to download a pdf version of a report The URL format for web applications has changed
Externally deployed Web Forms / Integration
If you are integrating Bonita Open Solution into another platform, the URLs to retrieve specificweb forms are given
Installation
The installation of Bonita Open Solution is now described in the following documents:o Bonita Open Solution Bundle Installation Guide (for BOS bundles)o Bonita Open Solution-Tomcat Installation Guide (from scratch)o Bonita Open Solution-JBoss Installation Guide. (from scratch)
All documentation for Bonita Open Solution is available from the Download BPM software and
documentation page atwww.bonitasoft.com.
Other
Java Virtual Machine 6 is required for BOS 5.5.
http://www.bonitasoft.com/products/BPM_download_all.phphttp://www.bonitasoft.com/products/BPM_download_all.phphttp://www.bonitasoft.com/products/BPM_download_all.phphttp://www.bonitasoft.com/products/BPM_download_all.php -
7/28/2019 Gua del usuario y de consulta
3/140
Bonita Open Solution 5.5 User & Reference Guide
BOS 5.5 - User & Reference Guide 25 May 11 www.bonitasoft.com | BonitaSoft S.A. page 3
Migration Notes
Workspace Migration (development/local environment)
If you have completed *bar files created in BOS 5.4, import them into Bonita Studio (5.5) and exportthem again, then deploy by installing them into Bonita User XP or your application.
If you have Process diagrams still in BOS 5.4, export them. When you export a diagram, all the process
files it contains will be exported as *.bar files. You can then import any *.bar file from a diagram into
BOS 5.5 (all the other *.bar files in the diagram will be imported with it).
Engine and Database Migration (production/distributed environment)
To migrate BOS 5.4 to BOS 5.5 in a production environment, download the BOS-5.5-deploy.zip file
from the BonitaSoft web site (ww.bonitasoft.com) and unzip it.
For information how to install BOS 5.5 on a web container or application server, seeBonita Open
Solution 5.5 Installation Guides, available for download from theBonitaSoft web site
(www.bonitasoft.com).
important! To avoid data loss:
You will need to change the bonita-journal and bonita-history files to allow database
migration from BOS 5.4 to BOS 5.5. These files are found in
BOS-5.5-deploy/conf/bonita/server/default/conf
When your configuration is accurate for your deployment:
in bonita-journal and bonita-history, be sure thathibernate.hbm2ddl.auto is commentedout. (Restore this after migration.)
in bonita-server.xml, go to the event executor tag and set auto-start to false(Reset to true after migration.)
Place the JDBC driver for your database in BOS-5.5-deploy/bonita/lib/runtime/local.
Run the migration tool from the BOS-5.5-deploy/database folder:
migrationFromBOS5.4To5.5.bat or migrationFromBOS5.4To5.5.sh
When prompted, you will need to enter:
the name of the tenant (if applicable) the absolute path to the Bonita folder the database name (h2, mysql, posgtresql, oracle, sqlserver) whether or not you want to clean the documentation manager repository.
http://www.bonitasoft.com/products/BPM_download.phphttp://www.bonitasoft.com/products/BPM_download.phphttp://www.bonitasoft.com/products/BPM_download.phphttp://www.bonitasoft.com/products/BPM_download.php -
7/28/2019 Gua del usuario y de consulta
4/140
Bonita Open Solution 5.5 User & Reference Guide
BOS 5.5 - User & Reference Guide 25 May 11 www.bonitasoft.com | BonitaSoft S.A. page 4
Bonita Open Solution 5.5
User & Reference Guide
Contents
Change Notice ......................................................................................................................................... 2
Migration Notes ...................................................................................................................................... 3
Contents ................................................................................................................................................ 4
Figures .............................................................................................................................................. 10
Part 1. Bonita Open Solution Overview ............................................................................................ 15
1.1 Description ............................................................................................................................... 15
1.1.1 Bonita Studio .................................................................................................................... 15
1.1.2 Bonita Studio Form Builder and Form Customization ..................................................... 15
1.1.3 Bonita User Experience .................................................................................................... 16
1.2 Licenses .................................................................................................................................... 16
1.3 How to download, install, and launch Bonita Open Solution 5.5 ............................................ 17
Part 2. How to Use Bonita Studio ..................................................................................................... 18
2.1 Overview .................................................................................................................................. 18
2.1.1 Welcome to Bonita Studio ............................................................................................... 182.1.1.1 Overview Panel ......................................................................................................... 19
2.1.2 How to define or change Bonita Studio preferences ....................................................... 19
2.1.2.1 Change language....................................................................................................... 20
2.1.2.2 Change to non-Latin alphabet for Bonita Studio labels ............................................ 20
2.2 How to use graphic elements of process design ..................................................................... 20
2.2.1 Design a Process graphically ............................................................................................ 20
2.2.1.1 Use the Palette to add elements to the design ........................................................ 21
2.2.1.2 Move multiple elements ........................................................................................... 232.2.1.3 Copy and Paste ......................................................................................................... 23
2.2.1.4 Zoom ......................................................................................................................... 23
2.2.1.5 Alignment tool .......................................................................................................... 23
2.2.2 Define a Diagram.............................................................................................................. 24
2.2.3 Define a Pool .................................................................................................................... 24
2.2.3.1 Define General Details for a Pool. ............................................................................ 25
2.2.3.2 Define Application Details for a Pool ........................................................................ 25
2.2.3.3 Define Appearance Details for a Pool ....................................................................... 262.2.4 Define a Lane.................................................................................................................... 27
2.2.4.1 Define General Details for a Lane ............................................................................. 27
-
7/28/2019 Gua del usuario y de consulta
5/140
Bonita Open Solution 5.5 User & Reference Guide
BOS 5.5 - User & Reference Guide 25 May 11 www.bonitasoft.com | BonitaSoft S.A. page 5
2.2.4.2 Define Application Details for a Lane ....................................................................... 27
2.2.4.3 Define Appearance Details for a Lane ...................................................................... 27
2.2.5 Define a Task .................................................................................................................... 28
2.2.5.1 Task Types ................................................................................................................. 282.2.5.2 Define General Details for a Task ............................................................................. 28
2.2.5.3 Define Application Details for a Task ........................................................................ 29
2.2.5.4 Define Appearance Details for a Task ....................................................................... 30
2.2.5.5 Define Simulation Details for a Task ......................................................................... 30
2.2.6 Define an Event ................................................................................................................ 30
2.2.6.1 Event Types ............................................................................................................... 30
2.2.6.2 Define General Details for an Event ......................................................................... 31
2.2.6.3 Define Application Details for an Event .................................................................... 322.2.6.4 Define Appearance Details for an Event ................................................................... 32
2.2.6.5 Define Simulation Details for an Event ..................................................................... 32
2.2.7 Define a Gateway ............................................................................................................. 32
2.2.7.1 Gateway Types .......................................................................................................... 32
2.2.8 Define a Transition ........................................................................................................... 32
2.2.8.1 Define General Details for a Transition .................................................................... 32
2.2.8.2 Define Appearance Details for a Transition .............................................................. 34
2.2.8.3 Define Simulation Details for a Transition ................................................................ 34
2.2.9 Define a Text Annotation ................................................................................................. 35
2.2.10 Define a Boundary Event ................................................................................................. 35
2.2.10.1 Boundary Event Types .............................................................................................. 35
2.3 How to Assign Actors in a Process ........................................................................................... 35
2.3.1 How to create an Actor Selector ...................................................................................... 36
2.3.1.1 Select Actors from an LDAP directory ...................................................................... 37
2.3.1.2 Select Actors from a list (dynamic) ........................................................................... 37
2.3.1.3 Select Actors from a list (static) ................................................................................ 39
2.3.1.4 Select an individual Actor (static) ............................................................................. 39
2.3.2. Assign Actors to a Lane .................................................................................................... 40
2.3.3 Assign Actors to a Task ..................................................................................................... 40
2.3.4 Apply a Filter to assign a subset of Actors ....................................................................... 41
2.3.4.1 Assign an Actor based on a previous assignment (dynamic) .................................... 41
2.3.4.2 Assign a list of previous Actors to a Step (dynamic) ................................................. 43
2.3.4.3 Select random candidate(s) from a list of Actors ..................................................... 44
2.3.4.4 Define a new Filter .................................................................................................... 44
2.3.5 Use default example Actors (for development and testing)............................................ 45
2.4 How to define Data variables ................................................................................................... 46
-
7/28/2019 Gua del usuario y de consulta
6/140
Bonita Open Solution 5.5 User & Reference Guide
BOS 5.5 - User & Reference Guide 25 May 11 www.bonitasoft.com | BonitaSoft S.A. page 6
2.4.1 Overview of Data variables .............................................................................................. 46
2.4.2 Data Variable Types ......................................................................................................... 47
2.4.2.1 Define a Java object as a variable ............................................................................. 48
2.4.2.2 Define an XML variable ............................................................................................. 492.4.3 Write expressions using the Groovy script editor ............................................................ 50
2.4.4 Promote a local variable to become a global variable ..................................................... 51
2.5 How to call a subprocess.......................................................................................................... 51
2.5.1 Define a Call Activity ........................................................................................................ 52
2.5.1.1 Map data between parent process and subprocess ................................................ 53
2.5.2 Create a Call Activity from a Process ............................................................................... 54
2.5.3 Define an Event Subprocess ............................................................................................. 54
2.6 How to Loop a Step .................................................................................................................. 552.7 How to execute multiple instances of the same Step (multi-instantiation) ............................ 55
2.7.1 Configure an Instantiator ................................................................................................. 56
2.7.2 Configure a Join Checker .................................................................................................. 57
2.7.3 Define a new Multi-Instantiation ..................................................................................... 58
2.7.4 Link a Call Activity to a Multi-Instantiation ...................................................................... 59
2.8 How to set Timers .................................................................................................................... 59
2.8.1 Create a Start Timer ......................................................................................................... 60
2.8.2 Create an Intermediate Timer ......................................................................................... 61
2.8.3 Create a Boundary Timer ................................................................................................. 62
2.9 How to Send and Receive Links ............................................................................................... 63
2.9.1 Create a Throw Link ......................................................................................................... 63
2.9.2 Create a Catch Link........................................................................................................... 64
2.10 How to send and receive Messages ......................................................................................... 64
2.10.1 Create a Throw Message.................................................................................................. 65
2.10.2 Create a Catch Message ................................................................................................... 67
2.10.3 Create an End Message .................................................................................................... 68
2.10.4 Create a Start Message .................................................................................................... 69
2.10.5 Create a Boundary Message ............................................................................................ 69
2.11 How to define an Error ............................................................................................................ 70
2.11.1 Create an End Error .......................................................................................................... 70
2.11.2 Create a Start Error .......................................................................................................... 71
2.11.3 Create a Boundary Error .................................................................................................. 72
2.12 How to define a Signal ............................................................................................................. 72
2.12.1 Create a Throw Signal ...................................................................................................... 73
2.12.2 Create a Catch Signal ....................................................................................................... 74
2.12.3 Create an End Signal ........................................................................................................ 75
-
7/28/2019 Gua del usuario y de consulta
7/140
Bonita Open Solution 5.5 User & Reference Guide
BOS 5.5 - User & Reference Guide 25 May 11 www.bonitasoft.com | BonitaSoft S.A. page 7
2.12.4 Create a Start Signal ......................................................................................................... 75
2.12.5 Create a Boundary Signal ................................................................................................. 75
2.13 How to define Transactions ..................................................................................................... 76
2.14 How to configure Connectors .................................................................................................. 772.14.1 Import / Export Connectors ............................................................................................. 77
2.14.2 Disconnect Connectors to test run process ..................................................................... 77
2.15 How to define Categories ........................................................................................................ 77
2.16 Install (import) an extension shared in the BonitaSoft Community Contributions ................. 77
2.17 How to manage Processes in Bonita Studio ............................................................................ 78
2.17.1 Find Process files .............................................................................................................. 78
2.17.2 Create a New Process Diagram or Open an existing Process Diagram ............................ 79
2.17.3 Save a Process / Save all Processes .................................................................................. 792.17.4 Duplicate a Process .......................................................................................................... 79
2.17.5 Import a Process .............................................................................................................. 79
2.17.6 Export a Process ............................................................................................................... 80
2.17.7 Print a Process Diagram ................................................................................................... 81
2.17.8 Close a Process Diagram / Close all Process Diagrams .................................................... 81
2.17.9 Delete a Process Diagram ................................................................................................ 82
2.18 How to run a Process ............................................................................................................... 82
2.19 How to configure and run a Simulation ................................................................................... 84
Part 3. How to create and customize forms for end users ............................................................... 85
3.1 Overview .................................................................................................................................. 85
3.2 How to create a Form for a Task .............................................................................................. 86
3.2.1 Design a Form for a Task .................................................................................................. 86
3.2.1.1. Add / remove rows of cells in a Form ....................................................................... 88
3.2.1.2 Move cells ................................................................................................................. 89
3.2.1.3 Merge cells ................................................................................................................ 89
3.2.1.4 Define and arrange data fields in a Form ................................................................. 89
3.2.1.5 Use widgets to define form fields ............................................................................. 90
3.2.1.6 Make a field mandatory or change it to read only ................................................... 94
3.2.1.7 Define under what condition(s) a field will be presented in a form ........................ 95
3.2.1.8 Preview a Form ......................................................................................................... 95
3.2.1.9 Define or redefine the contents of a field in a Form ................................................ 95
3.2.1.10 Restrict the type of data a field will accept .............................................................. 96
3.2.1.11 Resize columns and rows .......................................................................................... 97
3.2.1.12 Change the appearance of a cell, label, or field ....................................................... 98
3.2.2 Create multiple page Forms ............................................................................................. 99
3.3 How to create a Form for a Pool ............................................................................................ 100
-
7/28/2019 Gua del usuario y de consulta
8/140
Bonita Open Solution 5.5 User & Reference Guide
BOS 5.5 - User & Reference Guide 25 May 11 www.bonitasoft.com | BonitaSoft S.A. page 8
3.4 How to customize templates for Web Forms ........................................................................ 101
3.4.1 Customize the Process Template (Web application) ..................................................... 102
3.4.2 Customize a Task level Template ................................................................................... 104
3.5 How to customize the Error template, Welcome page, and Log-in page .............................. 1073.5.1 Customize error messages ............................................................................................. 107
3.5.2 Customize Welcome page .............................................................................................. 108
3.5.3 Customize Log in page ................................................................................................... 109
3.6 How to customize the Confirmation template and messages ............................................... 110
Part 4. How to use Bonita User Experience .................................................................................... 112
4.1 Overview ................................................................................................................................ 112
4.2 Bonita User ExperienceProcess Developers View............................................................. 112
4.2.1 User View ....................................................................................................................... 1134.2.2 Administration View ...................................................................................................... 114
4.2.3 How to define or change Bonita User Experience preferences ..................................... 115
4.2.3.1 Change Web Browser for User Experience............................................................. 115
4.2.3.2 Change user for whom User Experience will open when a Process is Run ............ 115
4.2.3.3 Keep User Experience contents after closing Bonita Studio .................................. 115
4.2.3.4 Change language..................................................................................................... 116
4.3 Bonita User Experience User View ...................................................................................... 116
4.3.1 How to execute and manage Steps in a Case ................................................................ 117
4.3.1.1 Assign a Step to another User ................................................................................ 119
4.3.1.2 Unassign a Step (take back from another User) ..................................................... 119
4.3.1.3 Suspend a Step ....................................................................................................... 119
4.3.1.4 Resume a Step ........................................................................................................ 119
4.3.1.5 Change a Step Priority ............................................................................................ 119
4.3.2 How to Manage Cases .................................................................................................... 119
4.3.2.1 Define and apply Labels to Cases (User) ................................................................. 121
4.3.2.2 Hide or unhide Labels in the User Experience Control Panel ................................. 121
4.3.2.3 View Case overview ................................................................................................ 122
4.3.3 Consult workload status (Dashboard) ............................................................................ 123
4.3.3.1 Change Dashboard graph ....................................................................................... 123
4.3.4 Change User Profile........................................................................................................ 124
4.3.5 Start a new Case ............................................................................................................. 124
4.4 Bonita User ExperienceProcess Administrators View ....................................................... 125
4.4.1 Manage Processes as Administrator .............................................................................. 125
4.4.1.1 Specify the Web application for a Process ............................................................. 126
4.4.1.2 Customize how Process is shown in Inbox ............................................................. 127
4.4.2 Manage Cases as Administrator..................................................................................... 127
-
7/28/2019 Gua del usuario y de consulta
9/140
Bonita Open Solution 5.5 User & Reference Guide
BOS 5.5 - User & Reference Guide 25 May 11 www.bonitasoft.com | BonitaSoft S.A. page 9
4.4.2.1 See Process graphically from inside a Case ............................................................ 128
4.4.3 Manage Categories ........................................................................................................ 128
4.4.4 Manage Users ................................................................................................................ 128
4.4.4.1 Assign a User to a Group ........................................................................................ 1304.4.4.2 Assign a User to a Role ........................................................................................... 130
4.4.4.3 Define Groups of Users ........................................................................................... 132
4.4.4.4 Define Roles for Users ............................................................................................ 133
4.4.4.5 Define Metadata for Users ..................................................................................... 133
4.4.5 Consult status of Steps, Cases, and Processes (Reporting) ............................................ 134
4.4.5.1 Admin (default) Report ........................................................................................... 134
4.4.6 Manage Report Settings................................................................................................. 136
4.4.7 Configure how Users can use Stars and Labels .............................................................. 1374.4.8 Manage case count (synchronization) ........................................................................... 137
4.5 Externally deployed *.war filesEnd Users View ............................................................. 137
Part 5. Bonita Open Solution Hardware, Software and Configuration Requirements ................... 139
5.1 Hardware and Software Required ......................................................................................... 139
5.2 Operating Systems, Databases, Application Servers ............................................................. 139
Part 6. Installing and configuring Bonita Open Solution ................................................................ 140
6.1 Installing BOS bundles ............................................................................................................ 140
6.2 Installing BOS from scratch................................................................................................. 1406.3 Installation for multi-tenancy ................................................................................................ 140
Part 7. How to analyze a problem in Bonita Open Solution ........................................................... 140
-
7/28/2019 Gua del usuario y de consulta
10/140
Bonita Open Solution 5.5 User & Reference Guide
BOS 5.5 - User & Reference Guide 25 May 11 www.bonitasoft.com | BonitaSoft S.A. page 10
FiguresFigure 1. Bonita Open Solution ............................................................................................................... 15
Figure 2. Welcome to Bonita Studio in Bonita Open Solution ................................................................. 18
Figure 3. Bonita Studio ready for a new Process Design ......................................................................... 19
Figure 4. The Overview panel shows the graphic and tree view of the whiteboard ............................... 19
Figure 5. Change Bonita Studio preferences ........................................................................................... 20
Figure 6. Tooltips provide reminders when defining Details ................................................................... 20
Figure 7. The Context Palette appears to the right of a highlighted element ......................................... 21
Figure 8. Tools Icons ................................................................................................................................. 21
Figure 9. Boundary Events Icons .............................................................................................................. 21
Figure 10. Simple Palette, Advanced Palette and Detailed Palette ......................................................... 22
Figure 11. Move Lanes or Pools up or down on the Whiteboard ............................................................ 22
Figure 12. Use Marquee tool to move multiple elements ...................................................................... 23
Figure 13. Capture and move multiple elements ................................................................................... 23
Figure 14. Use Zoom tools to zoom out and in ....................................................................................... 23Figure 15. Align elements with the alignment tool ................................................................................. 24
Figure 16. Detail Panel for a Diagram: General ...................................................................................... 24
Figure 17. Detail Panel for a Pool: General ............................................................................................ 25
Figure 18. Detail Panel for a Pool: Application ...................................................................................... 25
Figure 19. Detail Panel for a Pool: Appearance ..................................................................................... 26
Figure 20. Detail Panel for a Lane: General ............................................................................................ 27
Figure 21. Detail Panel for a Task: General ............................................................................................ 28
Figure 22. Detail Panel for a Task: Application ...................................................................................... 29
Figure 23. Detail Panel for a Task: Appearance ..................................................................................... 30
Figure 24. Detail Panel for a Task: Simulation........................................................................................ 30
Figure 25. Events ..................................................................................................................................... 31Figure 26. Detail Panel for an Event: General ........................................................................................ 31
Figure 27. Detail Panel for a Transition: General .................................................................................... 33
Figure 28. Use a decison table to add a condition to a Transition .......................................................... 34
Figure 29. Detail Panel for a Transition: Appearance ............................................................................. 34
Figure 30. Define a Text Annotation ........................................................................................................ 35
Figure 31. Boundary Events ..................................................................................................................... 35
Figure 32. Define an Actor Selector ......................................................................................................... 36
Figure 33. An Actor Selector has a Name and a type............................................................................... 37
Figure 34. Select Actors from a variable or static list .............................................................................. 38
Figure 35. Enter the Name and Description of the Actor Selector .......................................................... 38
Figure 36. Enter the variable that defines a list of Actors ....................................................................... 39Figure 37. Enter the individual Actors' names ......................................................................................... 39
Figure 38. Assign an individual Actor (static) ........................................................................................... 40
Figure 39. Choose an Actor Selector for a Lane ....................................................................................... 40
Figure 40. Choose an Actor Selector for a Task ....................................................................................... 41
Figure 41. Add a Filter .............................................................................................................................. 41
Figure 42. Assign an Actor based on a previous assignment ................................................................... 42
Figure 43. Name the filter ........................................................................................................................ 42
Figure 44. Identify the previous Task in which the Actor is assigned ..................................................... 43
Figure 45. Assign a list of candidates based on a previous assignment ................................................. 43
Figure 46. Identify previous Tasks from which to choose Actors ............................................................ 44
Figure 47. Create a filter .......................................................................................................................... 45Figure 48. Bonita User Experience welcome page (default) .................................................................... 46
Figure 49. Add a Data variable ................................................................................................................. 47
-
7/28/2019 Gua del usuario y de consulta
11/140
Bonita Open Solution 5.5 User & Reference Guide
BOS 5.5 - User & Reference Guide 25 May 11 www.bonitasoft.com | BonitaSoft S.A. page 11
Figure 50. Define a Java Object as a Data variable .................................................................................. 48
Figure 51. Add *.jar files from Menu Bar ................................................................................................. 49
Figure 52. Add *.jar files from within Dependencies ............................................................................... 49
Figure 53. Add an XML variable ............................................................................................................... 50
Figure 54. Groovy editor ......................................................................................................................... 50Figure 55. Select defined variables to use in Groovy expressions .......................................................... 51
Figure 56. Find predefined Groovy functions ......................................................................................... 51
Figure 57. Evaluate to see result of variables in Groovy expression ..................................................... 51
Figure 58. Call Activity .............................................................................................................................. 52
Figure 59. Create a Call Activity Task ....................................................................................................... 52
Figure 60. Associate the Subprocess with its parent Process via the Call Activity .................................. 53
Figure 61. Map data between Process and Subprocess .......................................................................... 53
Figure 62. Extract a part of a Process to create a subprocess ................................................................ 54
Figure 63. Create a Event Subprocess ..................................................................................................... 54
Figure 64. Create a Event Subprocess ...................................................................................................... 55
Figure 65. Loop a Step .............................................................................................................................. 55
Figure 66. A looped Step .......................................................................................................................... 55
Figure 67. Multi-instatiation of steps ....................................................................................................... 56
Figure 68. Define an Instantiator ............................................................................................................. 56
Figure 69. Configure Instantiator ............................................................................................................. 57
Figure 70. Define a Join Checker .............................................................................................................. 58
Figure 71. Configure the Join Checker ..................................................................................................... 58
Figure 72. Define parameters for a custom multi-instantiator ............................................................... 59
Figure 73. Create a Start Timer ................................................................................................................ 60
Figure 74. Set a Start Timer...................................................................................................................... 60
Figure 75. Configure a Start Timer ........................................................................................................... 61
Figure 76. Create an Intermediate Timer ................................................................................................ 61
Figure 77. Configure an Intermediate Timer ........................................................................................... 61
Figure 78. Choose a Boundary Timer ....................................................................................................... 62
Figure 79. Set a Boundary Timer .............................................................................................................. 62
Figure 80. Define the alternate path if Task is aborted by the Timer ...................................................... 62
Figure 81. Select a Throw Link ................................................................................................................. 63
Figure 82. Create a Throw Link ................................................................................................................ 63
Figure 83. Select a Catch Link .................................................................................................................. 64
Figure 84. Create a Catch Link.................................................................................................................. 64
Figure 85. Select a Throw Message.......................................................................................................... 65
Figure 86. Create a Throw Message......................................................................................................... 65
Figure 87. Add Throw Message content .................................................................................................. 66
Figure 88. Define each data value to be carried by Message .................................................................. 67
Figure 89. Select a Catch Message ........................................................................................................... 67
Figure 90. Create a Catch Message .......................................................................................................... 68
Figure 91. Select an End Message ............................................................................................................ 68
Figure 92. Select a Start Message ........................................................................................................... 69
Figure 93. Create a Boundary Message ................................................................................................... 69
Figure 94. Define the alternate path if Task is aborted by the Message ................................................. 70
Figure 95. Select an End Error .................................................................................................................. 70
Figure 96. Create a Throw Error ............................................................................................................... 70
Figure 97. Select a Start Error .................................................................................................................. 71
Figure 98. Start error can begin a Event Subprocess ............................................................................... 71
Figure 99. Create a Start Error ................................................................................................................. 71
Figure 100. Create a Boundary Error ....................................................................................................... 72
Figure 101. Select a Throw Signal ............................................................................................................ 73
-
7/28/2019 Gua del usuario y de consulta
12/140
Bonita Open Solution 5.5 User & Reference Guide
BOS 5.5 - User & Reference Guide 25 May 11 www.bonitasoft.com | BonitaSoft S.A. page 12
Figure 102. Create a Throw Signal ........................................................................................................... 73
Figure 103. Select a Catch Signal ............................................................................................................. 74
Figure 104. Create a Catch Signal ............................................................................................................ 74
Figure 105. Select an End Signal ............................................................................................................. 75
Figure 106. Select a Start Signal ............................................................................................................... 75Figure 107. Create a Boundary Signal ...................................................................................................... 76
Figure 108. Define the alternate path if Task is aborted by the Signal.................................................... 76
Figure 109. Define a Category for a Process ............................................................................................ 77
Figure 110. Select an extension from the Contributions page ................................................................ 78
Figure 111. Import an extension ............................................................................................................. 78
Figure 112. Process management tasks are located in the Menu bar..................................................... 79
Figure 113. Select export for Diagram ..................................................................................................... 80
Figure 114. Select a Diagram, or the User Experience web application, to export ................................. 80
Figure 115. Choose to export Bonita Execution Engine, UserXP, and Processes (Pools) ........................ 81
Figure 116. Delete a Process .................................................................................................................... 82
Figure 117. Bonita Open Solution initializing the User Experience ........................................................ 83
Figure 118. Open the Bonita User Experience inboxin the default web application ............................. 83
Figure 119. Step Form with no customization (basic Bonita Open Solution form in default Web
application templates) ............................................................................................................................. 85
Figure 120. Create a Form for a Task ....................................................................................................... 86
Figure 121. Create a New Form ............................................................................................................... 87
Figure 122. Begin with the Form Builder ................................................................................................ 88
Figure 123. Add or remove rows and columns in the grid ...................................................................... 88
Figure 124. Click and drag to move a cell, click the arrow to merge cells .............................................. 89
Figure 125. Add General Details to a form field ..................................................................................... 90
Figure 126. Change data field type .......................................................................................................... 91
Figure 127. Define autocompletion for a suggestion box field ............................................................... 91
Figure 128. Form Builder Palette ............................................................................................................. 92
Figure 129. Define a table ........................................................................................................................ 93
Figure 130. Configure the appearance of a table .................................................................................... 93
Figure 131. Define an Editable Grid ........................................................................................................ 93
Figure 132. Change widget palette display .............................................................................................. 94
Figure 133. Make a field mandatory ........................................................................................................ 94
Figure 134. Define a condition for insertion of a field into a form ........................................................ 95
Figure 135. Example: Data definitions for a List field ............................................................................. 95
Figure 136. Use an uploaded attachment as an image ........................................................................... 96
Figure 137. Add a Validator to a field ...................................................................................................... 96
Figure 138. Change the size of a column or row ..................................................................................... 97
Figure 139. Change the appearance of a call, a label, or a field .............................................................. 98
Figure 140. Several forms defined in the same step create a multipage form ....................................... 99
Figure 141. Each subsequent page in a multi-page form will automatically create a Previous button . 99
Figure 142. For preceding Forms, change Submit buttons to Next Buttons ......................................... 100
Figure 143. Navigateway between multiple forms ............................................................................... 100
Figure 144. Add an Overview Form at the Pool level ............................................................................ 101
Figure 145. Customizable Process template and Web application template ........................................ 101
Figure 146. Customizable Page template .............................................................................................. 102
Figure 147. Change the Look and Feel of all process Forms .................................................................. 102
Figure 148. Change template for all forms presented in this Process ................................................... 103
Figure 149. Resources for default black template............................................................................. 103
Figure 150. Download Step-level form template generated by Bonita Open Solution ......................... 105
Figure 151. Upload modified Global Entry or View Template ........................................................ 105
Figure 152. Upload your custom html Form template .......................................................................... 106
-
7/28/2019 Gua del usuario y de consulta
13/140
Bonita Open Solution 5.5 User & Reference Guide
BOS 5.5 - User & Reference Guide 25 May 11 www.bonitasoft.com | BonitaSoft S.A. page 13
Figure 153. Upload a custom template for error messages .................................................................. 107
Figure 154. Upload a custom template for the Welcome page............................................................. 108
Figure 155. Upload a custom template for the Log in page .................................................................. 109
Figure 156. Activate auto-login ............................................................................................................. 110
Figure 157. Customize a confirmation page at the Task level .............................................................. 110Figure 158. Customize a confirmation page at the Pool level ............................................................... 110
Figure 159. Open Bonita User Experience from the Menu bar ............................................................. 112
Figure 160. Open Bonita User Experience from the Bonita Web application ....................................... 113
Figure 161. Bonita User Experience in User View .............................................................................. 113
Figure 162. Bonita User Experience in Administration View.............................................................. 114
Figure 163. Change Bonita User Experience preferences ...................................................................... 115
Figure 164. Change language from within User Experience .................................................................. 116
Figure 165. Bonita User Experience Inbox, User View ........................................................................... 116
Figure 166. Managing Steps in Bonita User Experience ........................................................................ 117
Figure 167. Pending Step awaiting action by the User ......................................................................... 118
Figure 168. Managing Cases in Bonita User Experience ........................................................................ 120
Figure 169. Create a new label ............................................................................................................. 121
Figure 170. Change the characteristics of a Label ................................................................................ 121
Figure 171. Apply a Label to Cases ......................................................................................................... 121
Figure 172. Manage Labels ................................................................................................................... 122
Figure 173. See a Case history in Bonita User Experience .................................................................... 122
Figure 174. Dashboard shows the status of the logged Users workload ............................................. 123
Figure 175. Change Dashboard graph ................................................................................................... 124
Figure 176. Change Profile data ............................................................................................................ 124
Figure 177. Start a new Case of a Process ............................................................................................ 124
Figure 178. Process Administrator can toggle between 2 views of User XP ........................................ 125
Figure 179. Administration View Control Panel .................................................................................... 125
Figure 180. See the List of all Processes fix screenshot ..................................................................... 125
Figure 181. Specify the web application for a Process fix screenshot ............................................... 126
Figure 182. Change how names and numbers of Cases are presented ................................................. 127
Figure 183. Manage cases in Cases list .................................................................................................. 127
Figure 184. See Process diagram ........................................................................................................... 128
Figure 185. Create a category to apply to all User Inboxes ................................................................... 128
Figure 186. Define Users ........................................................................................................................ 129
Figure 187. Assign a User to a Group and Role ...................................................................................... 130
Figure 188. Assign a User to a Group .................................................................................................... 130
Figure 189. Assign a User to a Role ....................................................................................................... 131
Figure 190. Save the completed path .................................................................................................... 131
Figure 191. Create a new Group ............................................................................................................ 132
Figure 192. Define User Roles ................................................................................................................ 133
Figure 193. Define User metadata ......................................................................................................... 133
Figure 194. Apply a filter to list a subset................................................................................................ 134
Figure 195. Reporting shows status of Cases ........................................................................................ 134
Figure 196. Reporting options ............................................................................................................... 135
Figure 197. Add reports ......................................................................................................................... 135
Figure 198. Change the order of Report display .................................................................................... 136
Figure 199. Change general settings in Bonita User Experience ........................................................... 137
Figure 200. Change Label and Star settings in Bonita User Experience ................................................ 137
-
7/28/2019 Gua del usuario y de consulta
14/140
Bonita Open Solution 5.5 User & Reference Guide
BOS 5.5 - User & Reference Guide 25 May 11 www.bonitasoft.com | BonitaSoft S.A. page 14
Bonita Open Solution
User & Reference Guide
Welcome to Bonita Open Solution (BOS). If you dont already have the software, you can download it
from theBonitaSoft web site.
This User and Reference Guide is intended to describe Bonita Open Solution Version 5.5 features. You
can download this document and its updates from theBonitaSoft web site.
Parts 1 to 4 are generally organized in the way that one would employ the software to design,
connect, deploy and use it for Business Process Management.
Part 1 gives a basic overview and general information.
Part 2 describes how to use Bonita Studio, the graphic design interface of Bonita Open Solution. This
section contains information about how to use Bonita Open Solution to design a process, connect it toexternal information systems, and run it or deploy it.
Part 3 describes how to create and customize end-user interfaces (Forms), which are generated for
the tasks youve defined in the process youve designed, via the Bonita User Experience or via stand-
alone Web-based applications.
This is the part of Bonita Open Solution that runs externally and can be widely distributed, accessible
to your end users via a web portal or standalone web page, designed by you and integrated into your
company or organizations web site or intranet.
Part 4 describes how to use Bonita User Experience to develop and test the management of steps incases that are created each time a process is initiated in its real-world deployment, and the
management of the cases and processes behind the execution. This is the Bonita Open Solution
management portal, which can be used:
by the end users who take action in process steps by the Process Administrator to manage processes
Part 5 gives hardware, software and general configuration requirements.
Part 6 addresses the installation of Bonita Open Solution.
Part 7 addresses trouble-shooting Bonita Open Solution.
http://www.bonitasoft.com/products/downloads.phphttp://www.bonitasoft.com/products/downloads.phphttp://www.bonitasoft.com/products/downloads.phphttp://www.bonitasoft.com/products/downloads.phphttp://www.bonitasoft.com/products/downloads.phphttp://www.bonitasoft.com/products/downloads.phphttp://www.bonitasoft.com/products/downloads.phphttp://www.bonitasoft.com/products/downloads.php -
7/28/2019 Gua del usuario y de consulta
15/140
Bonita Open Solution 5.5 User & Reference Guide
BOS 5.5 - User & Reference Guide 25 May 11 www.bonitasoft.com | BonitaSoft S.A. page 15
Part 1. Bonita Open Solution Overview
1.1 Description
Bonita Open Solution comprises three integrated modules: Bonita Studio Bonita Form Builder (forms destined for end user Web applications) Bonita User Experience
Plus the Bonita Execution Engine underneath it all.
Bonita Studio Bonita User Experience
Figure 1. Bonita Open Solution
1.1.1 Bonita Studio
The graphic interface (the Whiteboard) of Bonita Studio allows you to draw processes directly
using notation consistent with standard Business Process Modeling Notation
(BPMN: www.bpmn.org).
Behind the graphic interface is the execution engine that connects processes to your existing
systems and deploys/runs the Process. Thus, this graphic interface is connected directly to the
execution engine.
On the Whiteboard, you can draw one or more Process Diagrams. Each Diagram can contain
one or more Pools. Saving a Diagram saves all the Pools as individual files, which can be
deployed together or separately.
Each Pool in a Process Diagram is a complete Process. When the Pool(s) in a Process Diagram
are defined, you can test-run them in your development environment with the Run button.
1.1.2 Bonita Studio Form Builder and Form Customization
At each Process Step that takes an input (i.e. Human Task), Bonita Open Solution automatically
creates a default Bonita Form with fields based on the Data Variables you have defined.
When the Process is run in development mode, a basic, un-customized Bonita Form for each
Step is presented in the default Bonita Web application.
http://www.bpmn.org/http://www.bpmn.org/http://www.bpmn.org/ -
7/28/2019 Gua del usuario y de consulta
16/140
Bonita Open Solution 5.5 User & Reference Guide
BOS 5.5 - User & Reference Guide 25 May 11 www.bonitasoft.com | BonitaSoft S.A. page 16
You can modify the end user interface in the following ways:
Customize the fields and contents of an individual Form at the Step level (in whatorder the fields are presented, the field labels, field characteristics, and so on);
Customize the layout of an individual Form by modifying or changing the htmltemplate for the individual form, and/or modifying or changing the Global Page
Template; and/or
Change the Web application in which Forms appear.1.1.3 Bonita User Experience
Bonita User Experience (User XP) provides an email-like interface for managing Steps, Cases,
and Processes.
In this document well look at three ways to interact with the User Experience.
As the Process Designer/Developer (e.g. the person who can design, deploy, modifyProcesses)
As the Process Administrator (e.g. the person responsible for managing a set ofdeployed Processes)
As an End User (e.g. an employee within the company with responsibility to act inorder to complete the Process case, or an external client or customer)
End Users who have tasks to perform in a Process can use the User Experience to see what
tasks (called Steps in Bonita User Experience) are waiting for them to complete, enter or see
data in Forms, and interact with the case histories of Cases in which they have been involved.
Process Administrators can use the User Experience to monitor and interact with Processes
deployed by the Process Designer/Developer.
The Process Designer/Developer can use the User Experience to see and test all End User and
Process Administrator functions while developing the Process.
1.2 Licenses
The open source and public license used by Bonita Open Solution, GNU General Public License
V2, is in the files which have been downloaded with Bonita Open Solution. You can find it in
BOS-5.5 ->license.txt. The Bonita Execution Engine itself is licensed under LGPL V2.
-
7/28/2019 Gua del usuario y de consulta
17/140
Bonita Open Solution 5.5 User & Reference Guide
BOS 5.5 - User & Reference Guide 25 May 11 www.bonitasoft.com | BonitaSoft S.A. page 17
1.3 How to download, install, and launch Bonita Open Solution 5.5
The Bonita Open Solution 5.5 is now available from the Download BPM software and
documentation page atwww.bonitasoft.com.(http://www.bonitasoft.com/products/BPM_download_all.php)
When the zipped folder has been downloaded, extract all files.
To launch Bonita Open Solution and begin designing a process in a development environment:
Open the unzipped BOS 5.5 folder Launch the BonitaStudio application file for your operating system.
For software and hardware requirements seePart 5, Bonita Open Solution Hardware,
Software and Configuration Requirements.
To launch Bonita Open Solutions in a production environment, see the series ofBOS
Installation Guides.
http://www.bonitasoft.com/products/BPM_download_all.phphttp://www.bonitasoft.com/products/BPM_download_all.phphttp://www.bonitasoft.com/products/BPM_download_all.phphttp://www.bonitasoft.com/products/BPM_download.phphttp://www.bonitasoft.com/products/BPM_download.phphttp://www.bonitasoft.com/products/BPM_download.phphttp://www.bonitasoft.com/products/BPM_download.phphttp://www.bonitasoft.com/products/BPM_download.phphttp://www.bonitasoft.com/products/BPM_download.phphttp://www.bonitasoft.com/products/BPM_download_all.php -
7/28/2019 Gua del usuario y de consulta
18/140
Bonita Open Solution 5.5 User & Reference Guide
BOS 5.5 - User & Reference Guide 25 May 11 www.bonitasoft.com | BonitaSoft S.A. page 18
Part 2. How to Use Bonita Studio
2.1 Overview
For a quick overview of Bonita Studio, see theBonita Open Solution QuickStart Guide. There is alsoa basic, step-by-stepIntroduction Tutorialwhich may be helpful if you are new to Bonita Open
Solution.
2.1.1 Welcome to Bonita Studio
Figure 2. Welcome to Bonita Studio in Bonita Open Solution
When you enter Bonita Studio, youll see a Whiteboard and several bars and panels that
provide tools for Process design. More information on each of these panels follows in this
User Guide.
create a new Process Diagram
import .bar files (created in BOS 5.X)
open an existing Process Diagram
open some examples
http://www.bonitasoft.com/products/BPM_download.phphttp://www.bonitasoft.com/products/BPM_download.phphttp://www.bonitasoft.com/products/BPM_download.phphttp://www.bonitasoft.com/products/BPM_download.phphttp://www.bonitasoft.com/products/BPM_download.phphttp://www.bonitasoft.com/products/BPM_download.phphttp://www.bonitasoft.com/products/BPM_download.phphttp://www.bonitasoft.com/products/BPM_download.php -
7/28/2019 Gua del usuario y de consulta
19/140
Bonita Open Solution 5.5 User & Reference Guide
BOS 5.5 - User & Reference Guide 25 May 11 www.bonitasoft.com | BonitaSoft S.A. page 19
Figure 3. Bonita Studio ready for a new Process Design
2.1.1.1 Overview Panel
The Overview panel stays fixed as you design and modify a process.
The graphic view shows the entire Whiteboard (with all Pools) in a zoomed-out view.
The Overview panel also offers a Tree view option, which presents all the elements containedin a process as an expandable or collapsible Tree view. It is also searchable.
Figure 4. The Overview panel shows the graphic and tree view of the whiteboard
2.1.2 How to define or change Bonita Studio preferences
To change Bonita Studio preferences, go to the Task bar and click the Preferences button, or
go to the menu bar and select Edit -> Preferences -> Bonita -> Studio.
Use the Palette to select design elements, offered in different views
See the Overview of thewhole Process (in graphic or
tree form)
Use the Detail Panel to define and customize the entire Process,
individual Tasks, User Forms, Simulation, and more
Draw a Diagram with one or more Processesdirectly on the Whiteboard
Menu bar
Task bar [Coolbar] (change the size
of this with Viewin the Menu bar)
-
7/28/2019 Gua del usuario y de consulta
20/140
Bonita Open Solution 5.5 User & Reference Guide
BOS 5.5 - User & Reference Guide 25 May 11 www.bonitasoft.com | BonitaSoft S.A. page 20
Figure 5. Change Bonita Studio preferences
2.1.2.1 Change language
Choose the language in which Bonita Studio is presented. You will need to close and relaunch
Bonita Studio after making a change.
2.1.2.2 Change to non-Latin alphabet for Bonita Studio labels
Automatic ID generation is selected by default. Uncheck Automatic ID generation if you want
to use a non-Latin alphabet. This allows you to manually set the element identifiers in Bonita
Studio in an ASCII compliant alphabet, and then use another alphabet for the labels.
2.2 How to use graphic elements of process design
Note that throughout Bonita Studio, there are markers that indicate the presence of tool
tips.
Figure 6. Tooltips provide reminders when defining Details
2.2.1 Design a Process graphically
When you select New, Bonita Studio opens a Process Diagram with a single Pool, containing a
Start and the first Task.
-
7/28/2019 Gua del usuario y de consulta
21/140
Bonita Open Solution 5.5 User & Reference Guide
BOS 5.5 - User & Reference Guide 25 May 11 www.bonitasoft.com | BonitaSoft S.A. page 21
Figure 7. The Context Palette appears to the right of a highlighted element
Whenever you click on a Task, a Context Palette appears with 4 icons to choose the next
element:
Task Gateway Transition Event
You can change the size of a Task by clicking and dragging its lower right corner.
The Context Palette below the Step also has a Tools icon that allows you to change the Task to
Service (or Human), Call activity, Receive, Throw, Script, or Abstract.
Figure 8. Tools Icons
The Context Palette below the Step also has a boundary events icon that allows you to add an
Error, Message, Timer, or Signal.
Figure 9. Boundary Events Icons
There is an icon above the Step to add a Text Annotation.
You can click and drag on any of these elements from this Context Palette, or from the Palette
in the left hand column of Bonita Studio.
2.2.1.1 Use the Palette to add elements to the design
Use the Palette elements to create a Process graphically. You can use any one of three
versions of the Palette, located to the left of the Whiteboard. All elements are accessible from
any of the three. Click and drag the element you want onto a Pool in your Diagram.
Task
Gateway
Transition
Event
Tools Boundary events
Text annotation
Click and drag
to change size
-
7/28/2019 Gua del usuario y de consulta
22/140
Bonita Open Solution 5.5 User & Reference Guide
BOS 5.5 - User & Reference Guide 25 May 11 www.bonitasoft.com | BonitaSoft S.A. page 22
Figure 10. Simple Palette, Advanced Palette and Detailed Palette
In addition to the elements described above, the Palette also contains elements to create new
Lanes and Pools.
You can add multiple Lanes or multiple Pools by clicking and dragging these elements from the
Palette. Use the arrow as indicated to move the entire Lane or the Pool up or down.
Figure 11. Move Lanes or Pools up or down on the Whiteboard
NOTE: Elements are given identifiers (ID) which you see in parenthesis next to the name. For
example, the name An Important Task!! has the ID An_Important_Task__.This is the identifier that must be used in script expressions.
-
7/28/2019 Gua del usuario y de consulta
23/140
Bonita Open Solution 5.5 User & Reference Guide
BOS 5.5 - User & Reference Guide 25 May 11 www.bonitasoft.com | BonitaSoft S.A. page 23
2.2.1.2 Move multiple elements
You can capture and move multiple elements in a Pool. Use the Marquee Tool on the Palette,
click on the Pool. Drag the mouse horizontally, and then vertically to enclose the elements you
want to move.
Figure 12. Use Marquee tool to move multiple elements
Figure 13. Capture and move multiple elements
2.2.1.3 Copy and Paste
To copy/paste, select an element or multiple elements, go to the Menu bar, and select
Edit -> Copy or Paste.
2.2.1.4 Zoom
Zoom in and out of the Whiteboard. Use the Zoom Tool from the Palette; use Ctrl +mousewheel; right-click on the Diagram (to select a specific % zoom); or use the following
controls:
Zoom In: Ctrl + = Zoom Out: Ctrl + -
Figure 14. Use Zoom tools to zoom out and in
2.2.1.5 Alignment tool
The alignment tool is used to align a selection in a process either vertically or horizontally.
Highlight all the tasks and transitions in a pool that you want to align. To select multiple
elements, click on each element while holding down the Ctrl key. Right-click and choose
Vertical align or Horizontal align.
-
7/28/2019 Gua del usuario y de consulta
24/140
Bonita Open Solution 5.5 User & Reference Guide
BOS 5.5 - User & Reference Guide 25 May 11 www.bonitasoft.com | BonitaSoft S.A. page 24
Figure 15. Align elements with the alignment tool
2.2.2 Define a Diagram
Define the details of a Diagram by clicking on the Whiteboard (outside all Pools) to go to theDetails Panel. Only the General tab allows you to define characteristics for the Diagram.
Figure 16. Detail Panel for a Diagram: General
Diagram: Name, Version, and Description: Use these fields to add information aboutthe Diagram. You can save different versions of the Diagram by using the Edit button
next to the Diagram name in Diagram -> General -> Diagram.
Actor Selectors: Here you can Create, Remove, or EditActors Selectors which you canuse to assign Actors to a Task. SeeHow to assign Actors in a Process.
Dependencies: Use this to select Java libraries needed for all Pools in this Diagram torun: connectors, validators, third-party libraries, scripts. You can also import *.jar
files.
2.2.3 Define a Pool
A Pool is equivalent to a Process. A single Diagram can contain one or more Pools.
-
7/28/2019 Gua del usuario y de consulta
25/140
Bonita Open Solution 5.5 User & Reference Guide
BOS 5.5 - User & Reference Guide 25 May 11 www.bonitasoft.com | BonitaSoft S.A. page 25
2.2.3.1 Define General Details for a Pool.
Figure 17. Detail Panel for a Pool: General
Pool: Name, Version, and Description: Use these fields to add information about aPool. You can save different versions of the Pool by changing the Version number.
UserXP: Use this to addor delete the fixed (unchangeable) Category names that willbe available to the User in User Experience formanaging Cases of the Process.
Data: Use this to assign global variables, available to all elements in this Pool. SeeHow to define Data variables.
Actor Selectors: Here you can Create, Remove, or EditActor Selectors which you canuse to assign Actors to a Task. SeeAssign Actors in a Process.
Connectors: Use this to design connections between a Pool and external systems.SeeHow to Configure Connectors.
Dependencies: Use this to select Java libraries needed for the Process to run:connectors, validators, third-party libraries, scripts. These can then be exported with
the Pool *.bar file. You can also import *.jar files here.
2.2.3.2 Define Application Details for a Pool
For each Pool, the Details panel offers the following options in the Application tab. Use this to
manage your Web applications and imported resources associated with them such as html
templates.
Figure 18. Detail Panel for a Pool: Application
-
7/28/2019 Gua del usuario y de consulta
26/140
Bonita Open Solution 5.5 User & Reference Guide
BOS 5.5 - User & Reference Guide 25 May 11 www.bonitasoft.com | BonitaSoft S.A. page 26
Use Entry Pageflow to define the field content and placement for interactive web-based end-user Forms. Forms defined at the Pool level are generally the first Forms a
User encounter. A Process Case can be initiated with the submission of this Form, or it
may be the first Form encountered after the Process has been initiated internally.
You can choose to Skip the default Form to initiate a Process. Use View Pageflow to define Read-only Forms. Use Overview Pageflow to create Read-only forms that will show up in the User XP
when Cases of this Process are run.
SeeHow to create a Form for a Pool.
If you want to use temporary variables among the pages of a Pageflow, define them asTransient Data here.How to define Data variables. Resources: Change the Welcome page and the Log-in Page the end users will
encounter when this Process is deployed. SeeHow to customize the Welcome page
and Log-in page.
Use Look-n-Feel to change the web application templates that the Process Forms willbe presented in. SeeHow to customize templates for Web forms.
Dependencies: Use this to select Java libraries needed for the Web applications:connectors, validators, third-party libraries, scripts. These can then be exported withthe Pool *.bar file or the generated *.war file. You can also import *.jar files
here.
2.2.3.3 Define Appearance Details for a Pool
Figure 19. Detail Panel for a Pool: Appearance
Change the font or style of text, or change the color of the text, the outline, and background
of the Pool.
-
7/28/2019 Gua del usuario y de consulta
27/140
Bonita Open Solution 5.5 User & Reference Guide
BOS 5.5 - User & Reference Guide 25 May 11 www.bonitasoft.com | BonitaSoft S.A. page 27
2.2.4 Define a Lane
2.2.4.1 Define General Details for a Lane
Figure 20. Detail Panel for a Lane: General
Pool: Name, Version, and Description: Use these fields to see or change informationabout the Pool this Lane is in.
Lane: Name and Description: Use these fields to name and describe this Lane. UserXP: Use this to addor delete the fixed (unchangeable) Category names that will
be available to the User in User Experience forto manage Cases of the Process.
Data: Use this to assign global variables, available globally to all elements in this LanesPool. SeeHow to define Data variables.
Use Actors to define an Actor Selector to apply to all Human Tasks in this Lane. If youdefine another Actor for an individual Task and select Override actors defined in Lane,
the Task Actor Selector will override the Lane Actor Selector.
Dependencies: Use this to select Java libraries needed for the Process to run:connectors, validators, third-party libraries, scripts. These can then be exported with
the Pool *.bar file. You can also import *.jar files here.
2.2.4.2 Define Application Details for a Lane
The Application Details for a Lane are the same as those defined for the Pool the Lane is in.
You can see or change the Application Details for the Pool from here; they will be applied to all
Lanes in the Pool.
2.2.4.3 Define Appearance Details for a Lane
Change the font or style of text, or change the color of the text, the outline, and background
of the Lane.
-
7/28/2019 Gua del usuario y de consulta
28/140
Bonita Open Solution 5.5 User & Reference Guide
BOS 5.5 - User & Reference Guide 25 May 11 www.bonitasoft.com | BonitaSoft S.A. page 28
2.2.5 Define a Task
2.2.5.1 Task Types
You can define a Task to be performed by a person (human) or by the underlying BonitaExecution Engine (automatic).
Human Tasks (user tasks) require intervention by an Actor. Service Tasks are processed entirely by the Bonita Execution Engine. These were
previously known as Automatic tasks.
Call Activity: an element that represents another process. The subprocess runs withinthe sequence of its parent process, but is defined in a separate pool. When the
Process reaches the Call Activity task, it automatically runs the subprocess and returns
to the parent sequence. SeeHow to Call a SubProcess.
Script Task: A Script Task is a Service Task with a script that executes when the Task isreached in the Process. Define the script to be executed (and when it is to be
executed) by implementing a Connector. SeeHow to Configure Connectors.
Send Task: A Send Task sends a Message when the Task is reached in the Process. SeeCreate a throw message.
Receive Task: A Receive Task waits to receive a Message when the Task is reached inthe Process. SeeCreate a Catch message.
Abstract Task: an undefined task. Abstract tasks must be changed to one of theprevious task types to execute a process.
2.2.5.2 Define General Details for a Task
For each Task, the Details panel offers the following options in the General tab:
Figure 21. Detail Panel for a Task: General
In General, you can enter a fixed Name and Description of the Task.
Here you can change the Task type, and select the Priority for a Human Task: Normal, High, or
Urgent.
-
7/28/2019 Gua del usuario y de consulta
29/140
Bonita Open Solution 5.5 User & Reference Guide
BOS 5.5 - User & Reference Guide 25 May 11 www.bonitasoft.com | BonitaSoft S.A. page 29
Use Advanced to:
Create the capability for multiple instances for the Step (see How to create multipleinstances of the same Step)
Loop the Step (SeeHow to Loop a Step) Change the Step from synchronous to asynchronous (seeHow to define Transactions)
Use UserXP to apply adynamic title, descriptionand/orsummaryfor the Step as it will appear
in Bonita User Experience or an external Web application. Here you can also specify an
estimated execution time for this Step this will be used in User XP to determine when a Step
is overdue, or at risk of being overdue.
Use Data to define variables. SeeHow to define Data variables.
Use Actors to assign Users to a Task (for Human Tasks only). SeeHow to assign Actors to aTask.
Use Connectors to connect Tasks in the Process to external information systems. (SeeHow to
Configure a Connector.)
2.2.5.3 Define Application Details for a Task
For each Task, the Details panel offers the following options in the Application tab:
Figure 22. Detail Panel for a Task: Application
Use Entry Pageflow to define the field content and placement for interactive web-based end-
user Forms. Use View Pageflow to define read-only Forms.
SeeHow to create and cu