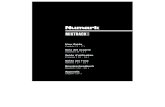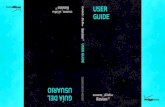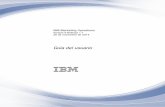Guía del usuario - JustMusic
Transcript of Guía del usuario - JustMusic

User Guide English ( 2 – 6 )
Guía del usuario Español ( 7 – 11 )
Guide d'utilisation Français ( 12 – 16 )
Guida per l'uso Italiano ( 17 – 21 )
Benutzerhandbuch Deutsch ( 22 – 25 )
Appendix English ( 26 – 27 )

2
User Guide (English) Introduction Box Contents M-Track Duo
USB-B–to–USB-A Cable
Software Download Cards
User Guide
Safety & Warranty Manual
Support For the latest information about this product (system requirements, compatibility information, etc.) and product registration, visit m-audio.com.
For additional product support, visit m-audio.com/support.
Quick Start macOS users: No driver installation is needed for class-compliant operation with M-Track Duo.
iOS users: The power available from an iOS device is not sufficient to power M-Track Duo. Use the Apple Camera Connection Kit (sold separately), a USB break-out cable (sold separately), and a USB power adapter (sold separately) which will provide an additional USB connector to power M-Track Duo.
Windows users: Before connecting M-Track Duo to your computer, install the drivers:
1. Go to m-audio.com/drivers and download the latest M-Track Duo driver for your operating system.
2. Open the file you downloaded and double-click the driver installer file.
3. Follow the on-screen instructions to install the drivers.
Software: We've included Pro Tools | First M-Audio Edition and MPC Beats with your M-Track Duo so you can get started making music with professional software right out of the box. Register your M-Track Duo on m-audio.com/softwaredownload, and follow the install instructions in your User Account. Virtual Instruments: Follow the instructions in your user account for installing the included virtual instrument plugins. After installation, most DAWs will not load virtual instrument plugins automatically. In order to access the virtual instrument plugins with Pro Tools | First M-Audio Edition, you will need to choose the plugin folder for the software to scan:
Pro Tools | First M-Audio Edition (AAX) plugin folders:
Windows (32-bit): C:\Program Files (x86)\Common Files\Avid\Audio\Plug-Ins
Windows (64-bit): C:\Program Files\Common Files\Avid\Audio\Plug-Ins
macOS: Macintosh HD/Library/Application Support/Avid/Audio/Plug-Ins

3
To set M-Track Duo as your default playback device, follow the directions below based on your computer’s operating system.
Windows:
1. Use the included USB cable to connect the M-Track Duo to your computer.
2. In the Taskbar, locate the Volume Control "speaker" icon. Right-click the speaker and open Sound Settings > Sounds.
Alternatively, go to Start Menu > System > Sound > Sound Control Panel.
3. In the Windows Sound control panel select the Playback tab and select USB Audio Codec as the default device.
4. Click the Recording tab and select USB Audio Codec as the default device.
5. Click Properties in the lower right-hand corner.
6. In the new window, click the Advanced tab and select 2-channel, 16-bit, 48000 Hz (Studio Quality) as the default format.
7. Uncheck both boxes under Exclusive Mode.
8. Click OK to close the Properties window.
9. Click OK to close the Sound control panel.
macOS:
1. Use the included USB cable to connect the M-Track Duo to your computer.
2. Go to Applications > Utilities > Audio MIDI Setup.
3. In the Audio Devices window, select USB Audio Codec in the left column.
4. Right-click USB Audio Codec, and select Use this device for sound input.
5. Right-click USB Audio Codec, and select Use this device for sound output.
6. Quit Audio MIDI Setup.
Connection Diagram Items not listed under Introduction > Box Contents are sold separately.
Note: Use the +48V (Phantom Power) Switch only if a microphone requires phantom power. Most dynamic microphones and ribbon microphones do not require phantom power, but most condenser microphones do. Consult your microphone's documentation to find out whether it needs phantom power.
Front Panel Rear Panel
Monitors Headphones
Guitar
Computer
Microphone

4
Setting Up M-Track Duo with Your Software Setting Up M-Track Duo with Pro Tools | First M-Audio Edition
1. Use the included USB cable to connect the M-Track Duo to your computer.
2. Open Pro Tools | First M-Audio Edition.
3. Go to Setup > Playback Engine….
4. Open the Playback Engine dropdown menu and select USB Audio Codec.
Note: You may need to save and restart your project.
5. Select your Sample Rate and then click OK to close the Setup window.
You can now add tracks to send and receive audio from sources connected to M-Track Duo inputs and stream recorded audio back through the M-Track Duo outputs.
Setting Up M-Track Duo with MPC Beats
1. Use the included USB cable to connect the M-Track Duo to your computer.
2. Open MPC Beats.
3. Go to Edit > Preferences….
4. For Windows Users: In the Audio window, select ASIO under the Audio Device Type dropdown menu. In the Device dropdown menu, select M-Track Solo and Duo ASIO.
For MacOS Users: In the Audio window, select USB Audio Codec under the Output and Input dropdown menus.
Note: You may need to save and restart your project.
5. Select your Sample Rate and then click OK to close the Preferences window.
You can now add tracks to send and receive audio from sources connected to M-Track Duo inputs and stream recorded audio back through the M-Track Duo outputs.

5
Features Top Panel 1. Input Gain: Adjusts the input's gain
level. Set this knob so the corresponding Signal/Clip LED (located below the knob) displays a "healthy" level during performance—but not so high that the LED "clips" or peaks, causing distortion in the audio.
2. Signal/Clip LED: The LED will light up green when an input signal is detected. The LED will light up red if the signal level is too high which may cause distortion or “clipping”. If this occurs, turn down the Input Gain and/or reduce the output level from your sound source.
3. Headphone Level: Adjusts the output volume of the Headphone Output.
4. Monitor Level: Adjusts the output volume of Main Outputs, which should be connected to your powered monitors or amplifier system.
5. +48V (Phantom Power) LED: Lights up when phantom power is engaged.
Rear Panel 1. USB Port (Type B): This connection will
allow you to send audio to and from a computer. Use the included USB-B-to-USB-A cable to connect the M-Track Duo to a computer. The M-Track Duo requires a USB 2.0 connection (or higher).
2. Main Outputs: Use standard 1/4" (6.35 mm) TRS cables to connect these outputs to your powered monitors, amplifier system, etc. The mix you hear from these outputs will be determined by the Direct Mono/Direct Stereo/USB Switch. The level of these outputs is controlled by the Monitor Level knob.
12
1 1
22
3 4
5

6
Front Panel 1. Combo Input: Connect a
microphone, a guitar or bass with an active pickup, or a line-level device to this input. For microphones, use an XLR or 1/4” (6.35 mm) TRS cable. For a guitar or bass with an active pickup, use a standard 1/4” (6.35 mm) TS cable. For line-level signals, use a 1/4" (6.35 mm) TRS cable.
2. Line/Instrument Switch: Set the switch to Line when connecting a microphone, or keyboard. Set the switch to Instrument when connecting a guitar or bass.
3. +48V (Phantom Power) Switch: This switch activates and deactivates phantom power. When activated (lit), phantom power supplies +48 volts to the Combo Input. Please note that most dynamic microphones and ribbon microphones do not require phantom power, while most condenser microphones do. Consult your microphone's documentation to find out whether it needs phantom power.
4. Headphone Output: Connect 1/4" (6.35 mm) TRS headphones to this output. The mix you hear from this output will be determined by the Direct Mono/Direct Stereo/USB Switch. The level of this output is controlled by the Headphone Level knob.
5. Direct Mono/Direct Stereo/USB Switch: This switch controls whether or not the mono direct input signal, the stereo direct input signal, or the USB stream return signal is sent to the Headphone Output and Main Outputs.
• When set to USB, only the USB audio playback from your computer will be heard.
• Set the switch to Direct Mono to monitor the direct input signal with all inputs summed and heard equally on each side. This is useful for monitoring a guitar or vocal mic signal. This switch does not affect the DAW playback or how your sound is recorded into your DAW; it only affects how you hear the input signal in the Headphone Output and Main Outputs.
• Set the switch to Direct Stereo to monitor the direct input signal with Input 1 in the left channel and Input 2 in the right channel. This is useful if you want to directly monitor a stereo mic setup such as a stereo signal from a keyboard, or overhead drum mics.
11
22 3 4 5

7
Guía del usuario (Español) Introducción Contenido de la caja M-Track Duo
Cable USB-B-a-USB-A
Tarjetas de descarga de software
Guía del usuario
Manual sobre la seguridad y garantía
Soporte Para obtener la información más completa acerca de este product (los requisitos del sistema, compatibilidad, etc) y registro del producto, visite m-audio.com.
Para soporte adicional del producto, visite m-audio.com/support.
Conexión rápida Usuarios de macOS: no se necesita la instalación del controlador para una operación compatible con la clase con M-Track Duo.
Usuarios de iOS: la potencia disponible desde un dispositivo iOS no es suficiente para alimentar M-Track Duo. Utilice el Kit de conexión de cámara de Apple (se vende por separado), un cable de conexión USB (se vende por separado) y un adaptador de alimentación USB (se vende por separado) que proporcionará un conector USB adicional para alimentar M-Track Duo.
Usuarios de Windows: Antes de conectar el M-Track Duo a su computadora, instale los drivers:
1. Vaya a m-audio.com/drivers y descargue el driver M-Track Duo más reciente para su sistema operativo.
2. Abra el archivo que descargó y haga doble clic en el archivo instalador del driver.
3. Siga las instrucciones de la pantalla para instalar los drivers. Software: Hemos incluido Pro Tools | First M-Audio Edition y MPC Beats con su M-Track Duo de modo que puede comenzar a hacer música con software profesional en cuanto lo saca de la caja. Registre su M-Track Duo en m-audio.com/softwaredownload y siga las instrucciones de instalación en su Cuenta de usuario. Instrumentos virtuales: Siga las instrucciones en su cuenta de usuario para instalar los complementos de instrumentos virtuales incluidos. Tras la instalación, muchos DAW no cargarán plugins de instrumentos virtuales de forma automática. A fin de acceder a los plugins de instrumentos virtuales con Pro Tools | First M-Audio Edition, deberá seleccionar la carpeta con plugins para que el software explore:
Carpetas de plugins de Pro Tools | First M-Audio Edition (AAX):
Windows (32-bit): C:\Program Files (x86)\Common Files\Avid\Audio\Plug-Ins
Windows (64-bit): C:\Program Files\Common Files\Avid\Audio\Plug-Ins
macOS: Macintosh HD/Library/Application Support/Avid/Audio/Plug-Ins

8
Para configurar el M-Track Duo como dispositivo de reproducción predeterminado, siga las indicaciones que se incluyen a continuación sobre la base del sistema operativo de su ordenador.
Windows:
1. Utilice el cable USB incluido para conectar el M-Track Duo a su ordenador.
2. Localice en la barra de tareas el icono del "altavoz" del control de volumen. Haga clic derecho en el altavoz y abierto Ajustes de sonido > Sonidos.
Como alternativa, haga clic en Start Menu (menú Inicio) System > Sound > Sound Control Panel (Sistema > Sonido > Panel de control de sonido).
3. En el panel de control Windows Sound (Sonido de Windows), seleccione la pestaña Playback (Reproducción) y seleccione USB Audio Codec como dispositivo predeterminado.
4. Haga clic en la pestaña Recording (Grabación) y seleccione USB Audio Codec como dispositivo predeterminado.
5. Haga clic en Properties (Propiedades) en la esquina inferior derecha.
6. En la nueva ventana, haga clic en la pestaña Advanced (Avanzadas) y seleccione 2-channel, 16-bit, 48000 Hz (Studio Quality) (2 canales, 16 bits, 48000 Hz, calidad de estudio) como formato predeterminado.
7. Deshaga la selección de las dos casillas que están bajo Exclusive Mode (Modo exclusivo).
8. Haga clic en OK (Aceptar) para cerrar la ventana de propiedades.
9. Haga clic en OK (Aceptar) para cerrar el panel de control de sonido.
macOS:
1. Utilice el cable USB incluido para conectar el M-Track Duo a su ordenador.
2. Vaya a Applications > Utilities > Audio MIDI Setup (Aplicaciones > Utilidades > Configuración MIDI de audio).
3. En la ventana Audio Devices (Dispositivos de audio), seleccione USB Audio Codec en la columna izquierda.
4. Haga clic derecho en USB Audio Codec y seleccione Use this device for sound input (Utilizar este dispositivo para la entrada de sonido).
5. Haga clic derecho en USB Audio Codec y seleccione Use this device for sound output (Utilizar este dispositivo para la salida de sonido).
6. Salga de la configuración MIDI de audio.

9
Diagrama de instalación Los elementos que no se enumeran en Introducción > Contenido de la caja se venden por separado.
Nota: Utilice el interruptor +48 V (potencia fantasma) solamente si un micrófono requiere potencia fantasma. Más dinámicos y de cinta micrófonos no requieren alimentación fantasma, mientras que la mayoría de los micrófonos de condensador la requieren. Consulte la documentación de su micrófono para averiguar si necesita alimentación fantasma.
Configuración del M-Track Duo con su software Para configurar el M-Track Duo con Pro Tools | First M-Audio Edition
1. Use el cable USB incluido para conectar el M-Track Duo a su ordenador.
2. Abra Pro Tools | First M-Audio Edition.
3. Vaya a Setup > Playback Engine… (Configuración > Motor de reproducción).
4. Abra el menú desplegable Playback Engine y seleccione USB Audio Codec.
Nota: Es posible que tenga que guardar y reiniciar su proyecto.
5. Seleccione su Sample Rate (Tasa de muestreo) y luego haga clic en OK para cerrar la ventana de configuración.
Ahora puede añadir pistas para enviar y recibir audio desde las fuentes conectadas a las entradas del M-Track Duo y transmitir el audio grabado de regreso por las salidas del M-Track Duo.
Instalación del M-Track Duo con MPC Beats
1. Utilice el cable USB incluido para conectar el M-Track Duo a su ordenador.
2. Abra MPC Beats.
3. Vaya a Edit > Preferences….
4. Para usuarios de Windows: En la ventana de audio, seleccione ASIO dentro del menú desplegable Audio Device Type. Dentro del menú desplegable Device, seleccione M-Track Solo and Duo ASIO.
Para usuarios de MacOS: En la ventana Audio, seleccione USB Audio Codec dentro de los menús desplegables Output e Input.
Nota: Es posible que tenga que guardar y reiniciar su proyecto.
5. Seleccione su Sample Rate (Tasa de muestreo) y luego haga clic en OK para cerrar la ventana Preferencias. Ahora puede agregar pistas para enviar y recibir audio desde fuentes conectadas a las entradas del M-Track Duo y transmitir audio grabado de regreso a través de las salidas del M-Track Duo.
Monitores alimentados
Panel frontal Panel trasero
Auriculares
Guitarra
Computadora
Micrófono

10
Características Panel superior 1. Ganancia de entrada: Ajusta el nivel de
ganancia de la entrada. Ajuste esta perilla de manera que el LED de señal / clip correspondiente (ubicado debajo de la perilla) muestre un nivel "saludable" durante la ejecución—pero no tan alto que el LED "recorte" o llegue al pico, causando distorsiones en el audio.
2. LED de señal / clip: El LED se iluminará en verde cuando se detecte una señal de entrada. El LED se iluminará en rojo si el nivel de señal es demasiado alto, lo que puede causar distorsión o "recorte". Si esto ocurre, baje la ganancia de entrada y / o reduzca el nivel de salida de su fuente de sonido.
3. Nivel de auriculares: Ajusta el nivel de volumen de la salida para auriculares.
4. Nivel de monitoreo: Ajusta el volumen de salida de las salidas salidas principales (Main Outputs), las cuales deberían estar conectadas a monitores alimentados o a un sistema de amplificación.
5. LED de phantom power: Se enciende cuando se acopla la alimentación fantasma.
Panel trasero 1. Puerto USB (tipo B): Esta
conexión le permitirá enviar audio hacia o desde un ordenador. Utilice los cable USB-B–a–USB-A para conectar el M-Track Duo a un ordenador. El M-Track Duo requiere una conexión USB 2.0 (o superior).
2. Salidas principales: Utilice cables TRS estándar de 6,35 mm (1/4 pulg.) para conectar estas salidas a sus monitores alimentados, sistema de amplificación, etc. La mezcla que escuche por estas salidas es determinada por la Interruptor Direct Mono/Direct Stereo/USB. El nivel de estas salidas está controlado por la perilla nivel de monitor (Monitor Level).
12
1 1
22
3 4
5

11
Panel frontal 1. Entrada combinada: Conecte
un micrófono, guitarra o bajo con captador activo o un dispositivo de nivel de línea a esta entrada. Para micrófonos, utilice un cable XLR o TRS de 6,35 mm (1/4 pulg.). Para guitarras o bajos con captador activo, utilice un cable TS estándar de 6,35 mm (1/4 pulg.).
2. Interruptor de línea / instrumento: configure el interruptor en Línea cuando conecte un micrófono, o teclado. Ajuste el interruptor a Instrumento cuando conecte una guitarra o bajo.
3. Interruptor +48V (potencia fantasma): Este interruptor activa y desactiva la potencia fantasma para las entradas combinadas. Al activarse, la potencia fantasma proporciona +48 voltios a las entradas XLR de los micrófonos. Tenga en cuenta que más dinámicos y de cinta micrófonos no requieren alimentación fantasma, mientras que la mayoría de los micrófonos de condensador la requieren. Consulte la documentación de su micrófono para averiguar si necesita alimentación fantasma.
4. Salida para auriculares: Conecte auriculares estéreo de 1/4 pulg. (6,35 mm) a esta salida. La mezcla que escuche por eta salida es determinada por la Interruptor Direct Mono/Direct Stereo/USB. El nivel de esta señal de salida está controlado por la perilla nivel de auriculares (Headphone Level).
5. Interruptor Direct Mono/Direct Stereo/USB: este interruptor controla si la señal de entrada directa mono, la señal de entrada directa estéreo o la señal de retorno de flujo USB se envía a la salida de auriculares y a las salidas principales.
• Cuando se establece en USB, solo se escuchará la reproducción de audio USB desde su computadora.
• Ajuste el interruptor a Direct Mono para monitorear la señal de entrada directa con todas las entradas sumadas y escuchadas por igual en cada lado. Esto es útil para monitorear una guitarra o una señal de micrófono vocal. Este interruptor no afecta la reproducción DAW o cómo se graba su sonido en su DAW; solo afecta la forma en que escucha la señal de entrada en la salida de auriculares y las salidas principales.
• Ajuste el interruptor a Direct Stereo para monitorear la señal de entrada directa con la Entrada 1 en el canal izquierdo y la Entrada 2 en el canal derecho. Esto es útil si desea monitorear directamente la configuración de un micrófono estéreo, como una señal estéreo de un teclado o micrófonos de batería.
11
22 3 4 5

12
Guide d'utilisation (Français) Présentation Contenu de la boîte M-Track Duo Guide d'utilisation
Câble USB-B-à-USB-A
Cartes de téléchargement de logiciel
Consignes de sécurité et informations concernant la garantie
Assistance Pour les dernières informations concernant ce produit (la configuration système minimale requise, la compatibilité, etc) et l’enregistrement du produit, veuillez visitez le site m-audio.com.
Pour toute assistance supplémentaire, veuillez visiter le site m-audio.com/support. Utilisation rapide Utilisateurs de macOS : aucune installation de pilote n'est nécessaire pour un fonctionnement conforme à la classe avec M-Track Duo.
Utilisateurs iOS : la puissance disponible à partir d'un appareil iOS n'est pas suffisante pour alimenter M-Track Duo. Utilisez le kit de connexion d'appareil photo Apple (vendu séparément), un câble de dérivation USB (vendu séparément) et un adaptateur d'alimentation USB (vendu séparément) qui fourniront un connecteur USB supplémentaire pour alimenter M-Track Duo.
Utilisateurs de Windows : Avant de brancher l'M-Track Duo à votre ordinateur pour la première fois, vous devez installer les pilotes :
1. Veuillez visiter m-audio.com/drivers et télécharger le dernier pilote M-Track Duo pour votre système d'exploitation.
2. Ouvrez le fichier téléchargé, puis double-cliquez sur le fichier d'installation du pilote.
3. Suivez les instructions à l’écran pour installer les pilotes.
Logiciel : Nous avons inclus l’application Pro Tools | First M-Audio Edition et MPC Beats avec l'M-Track Duo afin que vous puissiez commencer à créer de la musique avec un logiciel de qualité professionnelle aussitôt que vous le sortez de la boîte. Veuillez enregistrer l'M-Track Duo sur le site m-audio.com/softwaredownload et suivre les instructions d’installation à partir de votre compte utilisateur. Instruments virtuels : Veuillez suivre les instructions de votre compte utilisateur pour installer les plug-ins d'instruments virtuels. La plupart des logiciels audionumériques ne chargent pas automatiquement les plug-ins d'instruments virtuels après l’installation. Afin d’accéder aux plug-ins d'instruments virtuels à partir de Pro Tools | First M-Audio Edition, vous devez sélectionner le dossier des plug-ins afin que le logiciel puisse y accéder :
Dossiers des plug-ins Pro Tools | First M-Audio Edition (AAX) :
Windows (32 bits) : C:\Fichiers de programme (x86)\Fichiers communs\Avid\Audio\Plug-ins
Windows (64 bits) : C:\Fichiers de programme\Fichiers communs\Avid\Audio\Plug-ins
macOS : Macintosh HD/Bibliothèque/Application Support/Avid/Audio/Plug-ins

13
Pour définir le M-Track Duo comme périphérique de lecture par défaut, veuillez suivre les instructions ci-dessous, selon le système d'exploitation de votre ordinateur.
Windows :
1. Utilisez le câble USB inclus pour brancher le M-Track Duo à votre ordinateur.
2. Dans la barre des tâches, recherchez l’icône de la commande de volume (haut-parleur). Faites un clic droit sur l'icône du haut-parleur et ouvrir Paramètres son> Sons.
Vous pouvez également cliquer sur Démarrer > System > Sound > Sound Control Panel (Système > Son > Panneau de configuration du son).
3. Dans le panneau de configuration Son, sélectionnez l'onglet Lecture, puis sélectionnez USB Audio Codec comme le périphérique par défaut.
4. Cliquez sur l'onglet Enregistrement et sélectionnez USB Audio Codec comme appareil par défaut.
5. Cliquez sur Propriétés dans le coin inférieur droit.
6. À partir de la nouvelle fenêtre, cliquez sur l'onglet Advancé et sélectionnez l'option 2 canaux, 16 bits, 48 000 Hz (Qualité CD) comme le format par défaut.
7. Décochez les deux options sous Mode exclusif.
8. Cliquez OK pour fermer la fenêtre Propriétés.
9. Cliquez OK pour fermer le panneau de configuration Son.
macOS :
1. Utilisez le câble USB inclus pour brancher le M-Track Duo à votre ordinateur.
2. Allez à Applications > Utilitaires > Configuration audio et MIDI.
3. Dans la fenêtre Périphériques audio qui s'affiche, sélectionnez USB Audio Codec dans la fenêtre de gauche.
4. Faite un clic droit sur USB Audio Codec et sélectionnez Utiliser ce périphérique pour l'entrée audio.
5. Faite un clic droit sur USB Audio Codec et sélectionnez Utiliser ce périphérique pour la sortie audio.
6. Quitter le menu de Configuration audio et MIDI.

14
Schéma de connexion Les éléments qui ne figurent pas dans la section Présentation > Contenu de la boîte sont vendus séparément.
Important : Utiliser la touche d'alimentation fantôme (+48V) uniquement lorsqu’un microphone nécessite une alimentation fantôme. Veuillez noter que les microphones électrodynamiques et à ruban ne nécessitent pas d'alimentation fantôme, alors que les microphones à condensateur en ont besoin. Veuillez consulter la documentation fournie avec votre microphone pour savoir si vous devez utiliser l'alimentation fantôme. Configuration de l'M-Track Duo pour votre logiciel Pour configurer l'M-Track Duo pour Pro Tools | First M-Audio Edition
1. Utilisez le câble USB fourni pour brancher l'M-Track Duo à votre ordinateur.
2. Lancez le logiciel Pro Tools | First M-Audio Edition.
3. Ouvrez le menu Setup > Playback Engine….
4. Ouvrez le menu déroulant Playback Engine et sélectionnez USB Audio Codec.
Remarque : Il se peut que vous ayez à sauvegarder et à relancer votre projet.
5. Sélectionnez la fréquence d'échantillonnage, puis cliquez sur OK pour fermer la fenêtre Setup.
Vous pouvez maintenant ajouter des pistes et recevoir un signal audio des sources branchées aux entrées de l'M-Track Duo et transmettre en continu des fichiers par le biais des sorties de l'M-Track Duo.
Installation de M-Track Duo avec MPC Beats
1. Utilisez le câble USB fourni pour brancher l’interface M-Track Duo à votre ordinateur.
2. Lancez MPC Beats.
3. Cliquez sur Edit > Preferences….
4. Pour les utilisateurs Windows : Dans la fenêtre Audio, sélectionnez ASIO dans le menu déroulant Audio Device Type. Dans le menu déroulant Device, sélectionnez M-Track Solo and Duo ASIO.
Pour les utilisateurs de MacOS : Dans la fenêtre Audio, sélectionnez USB Audio Codec dans les menus déroulants Output et Input.
Remarque : Il se peut que vous ayez à sauvegarder et à redémarrer votre projet.
5. Sélectionnez le taux d’échantillonnage dans le champ Sample Rate, puis cliquez sur OK pour fermer la fenêtre des préférences. Vous pouvez maintenant ajouter des pistes pour transmettre et recevoir de l'audio à partir de sources reliées aux entrées de la M-Track Duo et retransmettre l'audio enregistré via les sorties de la M-Track Duo.
Ordinateur Moniteurs amplifiés
Microphone
Guitare
Casque d'écoute
Panneau arrière Panneau avant

15
Caractéristiques Panneau supérieur 1. Gain d’entrée : Ces boutons permettent
d'ajuster le niveau de gain du signal d’entrée. Réglez ces boutons afin que le LED signal / clip correspondant affiche un niveau « raisonnable » durant la prestation — mais pas si élevé que le LED écrête, ajoutant de la distorsion dans le signal.
2. LED signal / clip : La LED s'allume en vert lorsqu'un signal d'entrée est détecté. La LED s'allume en rouge si le niveau du signal est trop élevé, ce qui peut provoquer une distorsion ou un «écrêtage». Dans ce cas, diminuez le gain d'entrée et / ou réduisez le niveau de sortie de votre source sonore.
3. Bouton casque d'écoute : Ces boutons permettent d’ajuster le niveau des sorties casque d'écoute.
4. Bouton moniteur : Ce bouton permet de régler le volume des sorties principales reliées à des moniteurs amplifiés ou à un système d’amplification.
5. DEL de phantom power (alimentation fantôme) : S'allume lorsque l'alimentation fantôme est activée.
Panneau arrière 1. Port USB (type B) : Cette connexion
permet de transmettre et de recevoir des signaux audio vers et depuis un ordinateur. Utilisez le câble USB-B–vers–USB-A fourni pour brancher l'M-Track Duo à un ordinateur. L'M-Track Duo requiert une connexion USB 2.0 (ou version ultérieure).
2. Sorties principales : Utilisez des câbles TRS 6,35 mm standards pour relier ces sorties à vos moniteurs amplifiés, à un système d’amplification, etc. Le mix que vous entendez via ces sorties est déterminé par le Commutateur Direct Mono/Direct Stereo/USB. Le niveau de ces sorties est commandé par le bouton moniteur.
12
1 1
22
3 4
5

16
Panneau avant 1. Entrée combo : Cette entrée
permet de brancher un microphone, une guitare ou une basse avec un micro actif, ou un appareil à niveau ligne. Pour brancher un microphone, utilisez un câble XLR ou TRS 6,35 mm. Pour une guitare ou une basse dotée d’un micro actif, utilisez un câble TS 6,35 mm standard.
2. Commutateur Line / Instrument : réglez le commutateur sur Line lorsque vous connectez un microphone, ou un clavier. Réglez le commutateur sur Instrument lorsque vous connectez une guitare ou une basse.
3. Alimentation fantôme : Cette touche permet d’activer et de désactiver l'alimentation fantôme de l’entrée combo. Lorsqu'elle est activée (allumée), l’alimentation fantôme fournit +48 volts à l’entrée micro XLR. Veuillez noter que la plupart des microphones électrodynamiques et microphones à ruban ne nécessitent pas d’alimentation fantôme, alors que les microphones à condensateur en ont besoin. Veuillez consulter la documentation fournie avec votre microphone pour savoir si vous devez utiliser l'alimentation fantôme.
4. Sortie casque : Cette sortie permet de brancher un casque d’écoute TRS 6,35 mm. Le mix que vous entendez via cette sortie est déterminé par le Commutateur Direct Mono/Direct Stereo/USB. Le niveau de cette sortie est commandé par le bouton du casque d’écoute.
5. Commutateur Direct Mono/Direct Stereo/USB : Ce commutateur contrôle si le signal d'entrée directe mono, le signal d'entrée direct stéréo ou le signal de retour de flux USB est envoyé à la sortie casque et aux sorties principales.
• Lorsqu'il est réglé sur USB, seule la lecture audio USB de votre ordinateur sera entendue.
• Réglez le commutateur sur Direct Mono pour surveiller le signal d'entrée direct avec toutes les entrées additionnées et entendues de manière égale de chaque côté. Ceci est utile pour contrôler un signal de guitare ou de micro vocal. Ce commutateur n'affecte pas la lecture DAW ou la façon dont votre son est enregistré dans votre DAW; il affecte uniquement la façon dont vous entendez le signal d'entrée dans la sortie casque et les sorties principales.
• Réglez le commutateur sur Direct Stereo pour contrôler le signal d'entrée direct avec l'entrée 1 dans le canal gauche et l'entrée 2 dans le canal droit. Ceci est utile si vous souhaitez contrôler directement une configuration de microphone stéréo, comme un signal stéréo provenant d'un clavier ou des micros de batterie au plafond.
11
22 3 4 5

17
Guida per l'uso (Italiano) Introduzione Contenuti della confezione M-Track Duo
Cavo USB-B-a-USB-A
Schede di download del software
Guida per l'uso
Istruzioni di sicurezza e garanzia
Assistenza Per conoscere le ultime informazioni in merito a questo prodotto (i requisiti di sistema complete, compatibilità, ecc) e per la registrazione del prodotto, recarsi alla pagina m-audio.com.
Per ulteriore assistenza, recarsi alla pagina m-audio.com/support.
Inizio rapido Utenti macOS: non è necessaria l'installazione di driver per operazioni conformi alla classe con M-Track Duo.
Utenti iOS: la potenza disponibile da un dispositivo iOS non è sufficiente per alimentare M-Track Duo. Usa il kit di connessione fotocamera Apple (venduto separatamente), un cavo USB breakout (venduto separatamente) e un adattatore di alimentazione USB (venduto separatamente) che fornirà un connettore USB aggiuntivo per l'alimentazione M-Track Duo.
Utenti Windows: Prima di collegare l'M-Track Duo computer, installare i driver:
1. Recarsi alla pagina m-audio.com/drivers e scaricare i più recenti driver del M-Track Duo per il proprio sistema operativo.
2. Aprire il file scaricato e fare doppio clic sul file di installazione dei driver.
3. Seguire le istruzioni su schermo per installare i driver.
Software: Con l'M-Track Duo abbiamo incluso il Pro Tools | First M-Audio Edition e MPC Beats in modo da consentirvi di iniziare immediatamente a fare musica con software professionale. Registrare l’M-Track Duo su m-audio.com/softwaredownload, e seguire le istruzioni di installazione nel proprio Account utente. Virtual Instruments: seguire le istruzioni nel proprio account utente per installare i plug-in dello strumento virtuale forniti. Dopo l’installazione, la maggior parte dei DAW non caricherà i plugin Virtual Instrument automaticamente. Per accedere ai plugin Virtual Instrument con Pro Tools | First M-Audio Edition, bisogna scegliere la cartella plugin per il software da scansionare:
Pro Tools | First M-Audio Edition (AAX) cartelle plugin:
Windows (32-bit): C:\Program Files (x86)\Common Files\Avid\Audio\Plug-Ins
Windows (64-bit): C:\Program Files\Common Files\Avid\Audio\Plug-Ins
macOS: Macintosh HD/Library/Application Support/Avid/Audio/Plug-Ins

18
Per configurare l’M-Track Duo come dispositivo di riproduzione predefinito, seguire le indicazioni seguenti, basandosi sul proprio sistema operativo.
Windows:
1. Servirsi del cavo USB in dotazione per collegare l’M-Track Duo al computer.
2. Nella Barra delle applicazioni, individuare l'icona "Speaker" di controllo del Volume. Fare clic col tasto destro del mouse e aperto Impostazioni audio> Suoni.
Cliccare sul menu Start > Pannello di controllo (o Impostazioni > Pannello di controllo nella vista Classica) > Hardware e suoni > Suoni (Sistema > Audio > Pannello di controllo audio).
3. Nel pannello di controllo Audio di Windows selezionare la scheda Riproduzione e selezionare USB Audio Codec come dispositivo predefinito.
4. Cliccare sulla scheda Registrazione e selezionare USB Audio Codec come periferica predefinita.
5. Cliccare su Proprietà nell’angolo inferiore destro.
6. Nella nuova finestra, cliccare sulla scheda Avanzate e selezionare 2 canali, 16-bit, 48000 Hz (qualità da Studio) come formato predefinito.
7. Togliere il segno di spunta da entrambe le caselle in Modalità esclusiva.
8. Cliccare su OK per chiudere la finestra Proprietà.
9. Cliccare su OK per chiudere il pannello di controllo Audio.
macOS:
1. Servirsi del cavo USB in dotazione per collegare l’M-Track Duo al computer.
2. Recarsi su Applicazioni > Utilità > Audio MIDI Setup.
3. Nella finestra Audio Devices (dispositivi audio), selezionare USB Audio Codec nella colonna sinistra.
4. Fare clic col tasto destro su USB Audio Codec e selezionare Use this device for sound input (utilizza questo dispositivo per ingresso audio).
5. Fare clic col tasto destro su USB Audio Codec e selezionare Use this device for sound output (utilizza questo dispositivo per uscita audio).
6. Lasciare Audio MIDI Setup.

19
Schema dei collegamenti Elementi non elencati sotto Introduzione > Contenuti della confezione sono venduti separatamente.
Importante: Servirsi dell'interruttore +48V (l’alimentazione phantom) solo se un microfono richiede l'alimentazione phantom. La maggior parte microfoni dinamici e i microfoni a nastro non richiedono alimentazione phantom, mentre la maggior parte dei microfoni a condensatore sì. Consultare la documentazione del microfono per scoprire se necessita di alimentazione phantom o meno. Configurazione dell’M-Track Duo con il Software Per configurare l’M-Track Duo con Pro Tools | First M-Audio Edition
1. Servirsi del cavo USB in dotazione per collegare l’M-Track Duo al computer.
2. Aprire Pro Tools | First M-Audio Edition.
3. Recarsi su Setup > Playback Engine….
4. Aprire il menu a discesa Playback Engine e selezionare USB Audio Codec.
Nota bene: può essere necessario salvare e riavviare il progetto.
5. Selezionare la Frequenza di campionamento e cliccare su OK per chiudere la finestra di configurazione (Setup).
È ora possibile aggiungere tracce per inviare e ricevere audio dalle fonti collegate agli ingressi dell’M-Track Duo e inviare lo streaming dell’audio registrato attraverso le uscite dell’M-Track Duo.
Configurazione dell’M-Track Duo con MPC Beats
1. Servirsi del cavo USB in dotazione per collegare l'M-Track Duo al computer.
2. Aprire MPC Beats.
3. Recarsi su Edit > Preferences….
4. Per utenti Windows: Nella finestra Audio, selezionare ASIO nel menu a discesa Audio Device Type. Nel menu a discesa Device selezionare M-Track Solo and Duo ASIO.
Per utenti MacOS: Nella finestra Audio, selezionare USB Audio Codec sotto i menu a discesa Output e Input.
Nota bene: può essere necessario salvare e riavviare il progetto.
5. Selezionare la Sample Rate e quindi fare clic su OK per chiudere la finestra Preferences. È ora possibile aggiungere tracce per inviare e ricevere audio dalle fonti collegate agli ingressi dell’M-Track Duo e inviare lo streaming dell’audio registrato attraverso le uscite dell’M-Track Duo.
Computer Monitor
Microfono
Chitarra
Cuffie
Pannello posteriore Pannello anteriore

20
Caratteristiche Pannello superiore 1. Gain d'ingresso: regola il livello di
guadagno degli ingressi. Impostare questa manopola in modo che il corrispondente LED segnale / clip (situato sotto la manopola) mostri a LED un livello "sano" durante le esibizioni, ma non un livello tale da provocare "salti" o picchi, causando distorsione dell'audio.
2. LED segnale / clip: Il LED si illumina in verde quando viene rilevato un segnale di ingresso. Il LED si accenderà in rosso se il livello del segnale è troppo alto, il che potrebbe causare distorsione o "clipping". In tal caso, abbassare il Gain d'ingresso e / o ridurre il livello di uscita dalla sorgente audio.
3. Livello cuffie: regola il volume di uscita dell’uscita cuffie.
4. Livello monitor (Monitor Level): regola il volume di uscita delle uscite principali, che dovrebbero essere collegate ai monitor o al sistema di amplificazione.
5. LED di alimentazione phantom: Si accende quando è attivata l'alimentazione phantom.
Pannello posteriore 1. Porta USB (tipo B): questo
collegamento consente di inviare audio da/a un computer. Servirsi dei cavo da USB-B–a–USB-A in dotazione per collegare l'M-Track Duo al computer. L'M-Track Duo richiede un collegamento USB 2.0 (o superiore).
2. Uscite principali: servirsi di cavi TRS standard da 1/4" (6,35 mm) per collegare queste uscite a monitor, impianto di amplificazione, ecc. Il mix che si sente da queste uscite sarà determinato dalla Interruttore Direct Mono/Direct Stereo/USB. Il livello di queste uscite è controllato dalla manopola livello monitor (Monitor Level).
12
1 1
22
3 4
5

21
Pannello anteriore 1. Ingresso combo: collegare un
microfono, una chitarra o un basso con pickup attivo o un dispositivo a livello di linea a questo ingresso. Per i microfoni, servirsi di un cavo TRS XLR o da 1/4” (6,35 mm). Per una chitarra o un basso con pickup attivo, servirsi di un cavo TS standard da 1/4” (6,35 mm).
2. Interruttore linea / strumento: impostare l'interruttore su Linea quando si collega un microfono, o una tastiera. Impostare l'interruttore su Instrument quando si collega una chitarra o un basso.
3. Interruttore +48V (l’alimentazione phantom): questo interruttore attiva e disattiva l'alimentazione phantom per agli ingresso combo. Quando attivata (accesso), l’alimentazione phantom fornisce +48 volt agli ingresso mic XLR. Va notato che la maggior parte microfoni dinamici e i microfoni a nastro non richiedono alimentazione phantom, mentre la maggior parte dei microfoni a condensatore sì. Consultare la documentazione del microfono per scoprire se necessita di alimentazione phantom o meno.
4. Uscita cuffie: collegare cuffie TRS da 1/4" (6,35 mm) a questa uscita. Il mix che si sente in questa uscita sarà determinato dalla Interruttore Direct Mono/Direct Stereo/USB. Il livello di questa uscita è controllato dalla manopola livello cuffie (Headphone Level).
5. Interruttore Direct Mono/Direct Stereo/USB: questo interruttore controlla se il segnale di ingresso diretto mono, il segnale di ingresso diretto stereo o il segnale di ritorno del flusso USB viene inviato all'uscita cuffie e alle uscite principali.
• Se impostato su USB, verrà riprodotta solo la riproduzione audio USB dal computer.
• Impostare l'interruttore su Direct Mono per monitorare il segnale di ingresso diretto con tutti gli ingressi sommati e ascoltati equamente su ciascun lato. Ciò è utile per monitorare un segnale di chitarra o microfono vocale. Questo interruttore non influisce sulla riproduzione DAW o sul modo in cui il suono viene registrato nella DAW; influisce solo sulla modalità di ascolto del segnale di ingresso nell'uscita cuffie e nelle uscite principali.
• Impostare l'interruttore su Direct Stereo per monitorare il segnale di ingresso diretto con Ingresso 1 nel canale sinistro e Ingresso 2 nel canale destro. Ciò è utile se si desidera monitorare direttamente un'impostazione del microfono stereo come un segnale stereo da una tastiera o microfoni per batteria.
11
22 3 4 5

22
Benutzerhandbuch (Deutsch)
Einführung Lieferumfang
M-Track Duo Benutzerhandbuch
USB-B-zu-USB-A Kabel Sicherheitshinweise und Garantieinformationen
Software Download-Karten
Kundendienst Für aktuelle Informationen zu diesem Produkt (Systemanforderungen, Informationen zur Kompatibilität etc.) und zur Produktregistrierung besuchen Sie m-audio.com.
Um weitere Unterstützung zu Ihrem Produkt zu erhalten besuchen Sie m-audio.com/support.
Schnellstart MacOS-Benutzer: Für den klassenkonformen Betrieb mit M-Track Duo ist keine Treiberinstallation erforderlich.
iOS-Benutzer: Die von einem iOS-Gerät verfügbare Leistung reicht nicht aus, um M-Track Duo mit Strom zu versorgen. Verwenden Sie das Apple Camera Connection Kit (separat erhältlich), ein USB-Breakout-Kabel (separat erhältlich) und ein USB-Netzteil (separat erhältlich), über das ein zusätzlicher USB-Anschluss für die Stromversorgung bereitgestellt wird M-Track Duo.
Windows Anwender: Installieren Sie die Treiber bevor Sie M-Track Duo mit Ihrem Computer verbinden:
1. Besuchen Sie m-audio.com/drivers und laden Sie die neuesten M-Track Duo-Treiber für Ihr Betriebssystem herunter.
2. Öffnen Sie die heruntergeladene Datei und doppelklicken Sie auf die Treiber-Installationsdatei.
3. Befolgen Sie die Anweisungen am Bildschirm, um die Treiber zu installieren.
Software: Wir liefern M-Track Duo mit Pro Tools | First M-Audio Edition und MPC Beats aus, damit Sie Ihre Musikproduktion gleich mit professioneller Software starten können. Registrieren Sie Ihren M-Track Duo zuerst auf m-audio.com/softwaredownload und folgen den Installationsanweisungen in Ihrem Benutzerkonto.
Virtuelle Instrumente: Befolgen Sie die Anweisungen in Ihrem Benutzerkonto, um die enthaltenen Virtual Instrument Plugins zu installieren. Nach der Installation werden die meisten DAWs die Virtual Instrument Plugins nicht automatisch laden. Um über Pro Tools | First M-Audio Edition auf die Virtual Instrument Plugins zuzugreifen, müssen Sie den Plugin-Ordner für die zu scannende Software auswählen:
Pro Tools | First M-Audio Edition (AAX) Plugin-Ordner:
Windows (32-bit): C:\Programme (x86)\Gemeinsame Dateien\Avid\Audio\Plug-Ins
Windows (64-bit): C:\Programme\Gemeinsame Dateien\Avid\Audio\Plug-Ins
macOS: Macintosh HD/Library/Application Support/Avid/Audio/Plug-Ins

23
Um M-Track Duo als Standard-Wiedergabegerät einzustellen, folgen Sie den nachstehenden Anweisungen je nach Betriebssystem Ihres Computers.
Windows:
1. Schließen Sie Ihr M-Track Duo mit dem mitgelieferten USB-Kabel an Ihren Computer an.
2. Suchen Sie das Lautsprechersymbol für die Lautstärke in der Taskleiste. Klicken Sie mit der rechten Maustaste auf den Lautsprecher und öffnen Soundeinstellungen > Sounds.
Klicken Sie auf Startmenü > System > Sound > Sound Control Panel (System > Sound > Sound-Systemsteuerung).
3. In der Windows-Systemsteuerung für Sound wählen Sie die Registerkarte Wiedergabe und wählen USB Audio Codec als Standard-Gerät aus.
4. Klicken Sie auf die Registerkarte Aufnahme und wählen Sie USB Audio Codec als Standard-Gerät aus.
5. Klicken Sie in der rechten unteren Ecke auf Eigenschaften.
6. Klicken Sie im neuen Fenster auf die Registerkarte Erweitert und wählen Sie 2-Kanal, 16 Bit, 48000 Hz (Studio-Qualität) als Standardformat aus.
7. Deaktivieren Sie beide Kontrollkästchen unter Exklusivmodus.
8. Klicken Sie auf OK, um das Fenster Eigenschaften zu schließen.
9. Klicken Sie auf OK, um das Fenster Sound zu schließen.
macOS:
1. Schließen Sie Ihr M-Track Duo mit dem mitgelieferten USB-Kabel an Ihren Computer an.
2. Wählen Sie Anwendungen > Dienstprogramme > Audio-MIDI-Setup.
3. Wählen Sie im Fenster Audiogeräte die Option USB Audio Codec in der linken Spalte aus.
4. Klicken Sie mit der rechten Maustaste auf USB Audio Codec, und wählen Sie Dieses Gerät für Soundeingabe verwenden.
5. Klicken Sie mit der rechten Maustaste auf USB Audio Codec und wählen Sie Dieses Gerät für Soundausgabe verwenden.
6. Schließen Sie das Fenster Audio-MIDI-Setup.
Anschlussdiagramm Teile, die nicht unter Einführung > Lieferumfang angegeben sind, sind separat erhältlich.
Wichtig: Verwenden Sie den +48V (Phantomspeisung)-Schalter nur dann, wenn ein Mikrofon eine Phantomspeisung benötigt. Die meisten dynamischen Mikrofone und Bändchenmikrofone benötigen keine Phantomspeisung. Die meisten Kondensatormikrofone tun dies jedoch. Schlagen Sie im Handbuch Ihres Mikrofons nach, um herauszufinden, ob es eine Phantomspeisung benötigt.
Computer Aktivemonitore
MikrofonGitarre
Kopfhörer
Vorderseite Rückseite

24
Einrichten von M-Track Duo mit Ihrer Software So richten Sie den M-Track Duo mit Pro Tools | First M-Audio Edition
1. Schließen Sie Ihr M-Track Duo mit dem mitgelieferten USB-Kabel an Ihren Computer an.
2. Öffnen Sie Pro Tools | First M-Audio Edition.
3. Navigieren Sie zu Setup > Playback-Engine….
4. Öffnen Sie das Dropdown-Menü der Playback-Engine und wählen Sie USB Audio Codec.
Hinweis: Möglicherweise müssen Sie Ihr Projekt speichern und neu starten.
5. Wählen Sie Ihre Abtastrate aus und klicken Sie auf OK, um das Setup-Fenster zu schließen.
Sie können jetzt Tracks zum Senden und Empfangen von Audio von Quellen hinzufügen, die an die M-Track Duo-Eingänge angeschlossen sind, und die aufgenommenen Audiosignale über die M-Track Duo-Ausgänge wiedergeben.
M-Track Duo mit MPC-Beats einrichten
1. Schließen Sie Ihr M-Track Duo mit dem mitgelieferten USB-Kabel an Ihren Computer an.
2. Öffnen Sie MPC Beats.
3. Gehen Sie zu Edit > Preferences….
4. Für Windows-Anwender: Wählen Sie im Audio-Fenster die Option ASIO im Dropdown-Menü Audio Device Type aus. Im Dropdown-Menü Device wählen Sie die Option M-Track Solo and Duo ASIO.
Für MacOS-Anwender: Wählen Sie im Audio-Fenster die Option USB Audio Codec unter den Output - und Input-Dropdown-Menüs aus.
Hinweis: Möglicherweise müssen Sie Ihr Projekt speichern und neu starten.
5. Wählen Sie Ihre Sample Rate aus und klicken Sie auf OK, um das Einstellungen-Fenster zu schließen. Sie können nun Audiospuren hinzufügen, um Audiosignale von den mit den M-Track Duo-Eingängen verbundenen Quellen zu empfangen/senden und die aufgenommenen Signale zurück an die M-Track Duo -Ausgänge zu streamen.
Funktionen Oberseite 1. Eingangsverstärkung: Passt den Verstärkungsfaktor
des Eingangs an. Stellen Sie diesen Regler so ein, bis die entsprechende Signal-/Clip-LED (unterhalb des Reglers) während der Performance einen "gesunden" Pegel anzeigt. Der Pegel sollte jedoch nicht so hoch sein, dass die LED "clippt" oder Pegelspitzen erreicht werden, die das Audiosignal verzerren.
2. Signal-/Clip-LED: Die LED leuchtet grün, wenn ein Eingangssignal erkannt wird. Die LED leuchtet rot, wenn der Signalpegel zu hoch ist, was zu Verzerrungen oder „Übersteuerungen“ führen kann. Verringern Sie in diesem Fall die Eingangsverstärkung und / oder verringern Sie den Ausgangspegel Ihrer Tonquelle.
3. Kopfhörerlautstärke: Regelt die Lautstärke des Kopfhörerausgangs.
4. Monitorpegel: Passt die Ausgangslautstärke der Hauptausgänge an, welche mit den Aktivboxen oder dem Verstärker verbunden sein sollten.
5. Phantomspeisung LED: Leuchtet bei aktivierter Phantomspeisung.
1 1
22
3 4
5

25
Rückseite 1. USB-Port (Typ B): Über diesen Anschluss
können Sie Audio- und MIDI-Daten an und vom Computer senden. Verwenden Sie die im Lieferumfang enthaltenen USB-B-auf-USB-A-Kabel, um Ihr M-Track Duo an einen Computer anzuschließen. M-Track Duo benötigt einen USB 2.0-Anschluss (oder höher).
2. Hauptausgäng: Verwenden Sie handelsübliche 1/4" (6,35 mm) TRS-Kabel, um diese Ausgänge an Aktivmonitore, ein Verstärkersystem oder Ähnliches anzuschließen. Der Mix, den Sie aus diesen Ausgängen hören werden, hängen vom USB/Direct Mono/ Direct Stereo-Schalter ab. Die Lautstärke dieser Ausgänge wird über den Monitorpegelregler kontrolliert.
Vorderseite 1. Combo-Eingang: Schließen Sie
ein Mikrofon, eine Gitarre, einen Bass mit einem aktiven Pickup oder ein Line-Level-Gerät an diesen Eingang an. Für Mikrofone verwenden Sie ein XLR- oder 1/4" (6,35 mm) TRS-Kabel. Verwenden Sie ein 1/4" (6,35 mm) TS-Kabel für eine Gitarre oder einen Bass mit einem aktiven Pickup.
2. Line / Instrument-Schalter: Stellen Sie den Schalter auf Line, wenn Sie ein Mikrofon, oder eine Tastatur anschließen. Stellen Sie den Schalter auf Instrument, wenn Sie eine Gitarre oder einen Bass anschließen.
3. +48V (Phantomspeisung)-Schalter: Dieser Schalter aktiviert/deaktiviert die Phantomspeisung für die Combo-Eingang. Wenn diese Funktion aktiviert ist (leuchtend), versorgt die Phantomspeisung die XLR-Mikrofoneingäng mit +48 Volt. Bitte beachten Sie, dass die meisten dynamischen Mikrofone und Bändchenmikrofone keine Phantomspeisung benötigen. Die meisten Kondensatormikrofone tun dies jedoch. Schlagen Sie im Handbuch Ihres Mikrofons nach, um herauszufinden, ob es eine Phantomspeisung benötigt. Beachten Sie, daß Phantomspeisung manche Bändchenmikrofone beschädigen kann! Konsultieren Sie das Handbuch des Mikrofons.
4. Kopfhörerausgang: Verbinden Sie 1/4" (6,35 mm) TRS-Kopfhörer mit diesem Ausgang. Der Mix, den Sie aus diesen Ausgängen hören werden, hängt von der Einstellung des Direct Mono/Direct Stereo/USB-Schalter ab. Der Pegel dieses Ausgangs wird über den Kopfhörerpegelregler eingestellt.
5. Direct Mono/Direct Stereo/US-Schalter: Dieser Schalter steuert, ob das Mono-Direkteingangssignal, das Stereo-Direkteingangssignal oder das USB-Stream-Rücksignal an den Kopfhörerausgang und den Hauptausgang gesendet werden.
• Bei Einstellung auf USB ist nur die USB-Audiowiedergabe von Ihrem Computer zu hören.
• Stellen Sie den Schalter auf Direct Mono, um das direkte Eingangssignal zu überwachen, wobei alle Eingänge auf jeder Seite gleich summiert und gehört werden. Dies ist nützlich für die Überwachung eines Gitarren- oder Gesangsmikrofonsignals. Dieser Schalter hat keinen Einfluss auf die DAW-Wiedergabe oder darauf, wie Ihr Sound in Ihre DAW aufgenommen wird. Dies wirkt sich nur darauf aus, wie Sie das Eingangssignal im Kopfhörerausgang und im Hauptausgang hören.
• Stellen Sie den Schalter auf Direct Stereo, um das direkte Eingangssignal mit Eingang 1 im linken Kanal und Eingang 2 im rechten Kanal zu überwachen. Dies ist nützlich, wenn Sie ein Stereomikrofon-Setup wie ein Stereosignal von einer Tastatur oder Overhead-Drum-Mikrofone direkt überwachen möchten.
12
11
22 3 4 5

26
Appendix (English) Technical Specifications All specifications are measured at 20 kHz bandwidth. Specifications are subject to change without notice.
Mic Input (balanced XLR)
Frequency Response 20 Hz – 20 kHz (+0.1 dB)
Signal-to-Noise Ratio 109 dB (A-weighted)
THD+N 0.003% (min. gain, 0 dBu out, A-weighted)
Preamp EIN -128 dBu (max. gain, 40 Ω source, A-weighted)
Gain Range Direct Mono: 0 dB to +54 dB Direct Stereo: 6 dB to +60 dB
Line Input (balanced 1/4" [6.35 mm] TRS)
Frequency Response 20 Hz – 20 kHz (+0.1 dB)
Sensitivity -43 dBu
THD 0.002% (min. gain, 0 dBu out, A-weighted)
Gain Range Direct Mono: -10 dB to +44 dB Direct Stereo: -4 dB to +50 dB
Instrument Input (unbalanced 1/4" [6.35 mm] TS)
Frequency Response 20 Hz – 20 kHz (+0.1 dB)
THD+N 0.005% (min. gain, 0 dBu out, A-weighted)
Input Impedance 1 MΩ
Gain Range Direct Mono: -10 dB to +44 dB Direct Stereo: -4 dB to +50 dB
Main Outputs, L and R (impedance-balanced 1/4" [6.35 mm] TRS)
Frequency Response 20 Hz – 20 kHz (+0.1 dB)
Signal-to-Noise Ratio 109 dB (A-weighted)
THD 0.002% (0 dBu out, A-weighted)
Max Output Level +4 dBu
Headphone Output (1/4” [6.35 mm] TRS)
Power 60 mW/Ch, 32 Ω
Frequency Response 20 Hz – 20 kHz (+0.5 dB)
THD+N 0.02% (A-weighted)
Signal-to-Noise Ratio 100 dB (A-weighted)

27
General
Power USB-bus-powered
Dimensions (width x depth x height)
7.5” x 4.4” x 2.1”
19.1 x 11.1 x 5.5 cm
Weight 0.80 lbs. / 0.365 kg
Trademarks and Licenses M-Audio and AIR Music Tech are trademarks of inMusic Brands, Inc., registered in the U.S. and other countries.
Windows is a registered trademark of Microsoft Corporation in the United States and other countries.
Macintosh and macOS are trademarks of Apple Inc., registered in the U.S. and other countries.
Avid and Pro Tools are registered trademarks of Avid Technology, Inc. in the U.S. and other countries.
All other product or company names are trademarks or registered trademarks of their respective owners.

m-audio.com
Manual Version 1.4