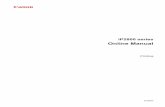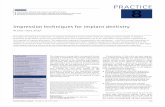guia de impresion directa.pdf
-
Upload
patri-patri -
Category
Documents
-
view
226 -
download
0
Transcript of guia de impresion directa.pdf
-
7/23/2019 guia de impresion directa.pdf
1/109
DirectPrintUser
Guide
Direct Print User GuidePrinting Using a Direct Camera/Printer Connection
Guide dutilisation de limpression directeImprimer au moyen dune connexion directe appareilphoto/imprimante
Gua del usuario de impresin directaImpresin mediante una conexin directa entre unacmara y una impresora
.
ESPAOL
FRANAIS
ENGLISH
CDI-M128-010 XXXXXXXX 2004 CANON INC. PRINTED IN JAPAN
-
7/23/2019 guia de impresion directa.pdf
2/109
ENGLISH
Direct Print User GuidePrinting Using a Direct Camera/Printer Connection
-
7/23/2019 guia de impresion directa.pdf
3/109
2
Confirm Your Printer ModelThe following printers can be connected to your camera. Printingoperations may vary depending on your printer model. After youhave connected the camera to the printer, check the icon thatappears in the upper left corner of the cameras LCD monitor andrefer to the relevant pages accordingly.
*1 When connecting a Non-Canon PictBridge Compliant camera, please referto the cameras user guide.
*2CP-100/CP-10: Direct Interface Cable DIF-100 (Supplied with the printer)
*3 Please also refer to the user guide that came with your printer.
PictBridge ComplianceThis camera complies with the industry standard PictBridge*. Thisallows you to also connect your camera to non-Canon PictBridgecompliant printers and print images with simple operations usingthe camera buttons.* PictBridge: PictBridge is an industry standard for direct printing that allows
you to print images without using a computer by directly connecting digitalcameras and digital camcorders (hereafter camera) to a printer,regardless of the devices brand and model.
Printer
Canon Printers
CP Printers
PictBridgeCompliant*1Canon Direct Print
Compatible
Cable Interface Cable*2
(Supplied with the camera)
LCD Monitor Display
Canon Direct Printing withCP Printers
p. 8 19
-
7/23/2019 guia de impresion directa.pdf
4/109
3
For camera and printer connection instructions, please refer topage 6.
Printing Selected Images with DPOF Settings
This option allows you to select images for printing and specifyprint settings, such as the number of copies, with the camera(DPOF* print settings). This is very convenient when you wantto print several images at once or have them printed at a photolab.* Digital Print Order Format
Refer to the Camera User Guidefor details on how to select imagesand specify the DPOF settings. This guide explains how to print
images that have already been selected and specified with theDPOF settings.
Canon Printers
Non-Canon PictBridgeCompliant Printers*3
Bubble Jet Printers
PictBridgeCompliant*Bubble Jet Direct
Compatible
Interface Cable(Supplied with the
camera)
See your Bubble Jetprinters user guide.
Interface Cable(Supplied with the
camera)
Printing withBubble Jet Printers
p. 20 30
Printing withBubble Jet Printers
p. 31 32
Printing with Non-Canon Printers
p. 33
-
7/23/2019 guia de impresion directa.pdf
5/109
4
Table of Contents
Read This First . . . . . . . . . . . . . . . . . . . . . . . . . . . . . . . 5
Camera/Printer Connection . . . . . . . . . . . . . . . . . . . . . 6
Printing with CP Printers . . . . . . . . . . . . . . . . . . . . 8Printing with Bubble Jet Printers(For PictBridgeCompliant Printers) . . . . . . . . . . . . . . 20
Printing with Bubble Jet Printers(For Bubble Jet DirectCompatible Printers) . . . . . . . . . 31
Printing with Non-Canon Printers(Only for PictBridgeCompliant Printers). . . . . . . . . . . 33
Settings that Can Be Set with the Camera . . . . . . . . 34
Trademark Acknowledgements Canon and PowerShot are trademarks of Canon, Inc. Other names and products not mentioned above may be
registered trademarks or trademarks of their respective
companies.
Copyright 2004 Canon Inc. All rights reserved.
Disclaimer No part of this guide may be reproduced, transmitted,
transcribed, stored in a retrieval system, or translated into any
language in any form, by any means, without the prior writtenpermission of Canon. Canon reserves the right to change the specifications of the
hardware described herein at any time without prior notice. While every effort has been made to ensure that the information
contained in this guide is accurate and complete, no liability canbe accepted for any errors or omissions.
Canon makes no warranties for damages resulting fromcorrupted or lost data due to a mistaken operation or malfunctionof the camera, the software, the memory cards, personalcomputers, peripheral devices, or use of non-Canon memorycards.
-
7/23/2019 guia de impresion directa.pdf
6/109
5
Read This First
Printing Procedures
Preparing the Camera and the Printer
Connecting the Camera to the PrinterPlease refer to page 6 to correctly connect your camera. For details regarding the printer connection settings, refer to the
user guide that came with it.
PrintingUse the camera controls to select settings and start printing. Someprinters may be equipped with an operation panel, but printingcannot be performed from the panel.Printing operations may vary depending on your printer model.Please refer to the reference pages in the Confirm Your PrinterModelsection (p. 2).
Camera When printing, the use of the compact power adapter(sold separately) is recommended. If a battery pack orbatteries are used, be sure to use a fully charged batterypack or new batteries. For details, see the Camera UserGuide.
Printer Please refer to the user guide that came with yourprinter and make the necessary preparations (paper, inkcassette, cartridge, etc.).
For the latest information regarding connections between Canon
printers and cameras, please refer to the following URL:http://web.canon.jp/Imaging/BeBit-e.htmlhttp://www.canon.com/pictbridge/
-
7/23/2019 guia de impresion directa.pdf
7/109
6
Camera/Printer Connection
Connect the camera to the printer using the following procedures.(Please refer to your printer user guide for details about the printerconnection.) Once the camera and printer are ready for printing, the , or
icon appears on the cameras LCD monitor. Printing procedures differ according to the icon that appears on
the LCD monitor (p. 2).
Before You Connect the Camera Prepare the printer. (Refer to the printers user guide.) Confirm which connection cable should be used (see page 2).
1
Connect the camera to the printer.
2 Turn the printers power on.
3Set the camera to Playback mode and turn thepower on.
4, or appears on the upper left corner of the
LCD monitor. You can now print.
When the printer is ready for printing, the button lights inblue. The button blinks during printing.
Camera: Connect the cable tothe DIGITAL terminal.
To Printer
DIGITAL terminal
This illustration shows the PowerShot S500 DIGITAL ELPH/PowerShot S410 DIGITAL ELPH, DIGITAL IXUS 500/430 as an example.
Printer: Refer to the printersuser guide.
-
7/23/2019 guia de impresion directa.pdf
8/109
7
The following operations are not available during a camera/printer connection. Movie playback. Language settings that use the SETbutton and the MENU
button.
Disconnecting the Camera and the Printer1. Detach the cable from the printer.2. Turn the cameras power off.3. Detach the cable from the camera. When you detach the cable, hold the plug and do not pull
by the cable.
-
7/23/2019 guia de impresion directa.pdf
9/109
8
Printing with CP Printers
Printing
Easy Print
You can print images by pressing only one button after connectingthe camera to the printer.
Print after Changing the Print Settings
You can change the print settings before printing.
1
Make sure that appears in theupper left corner of the LCDmonitor.
2
Display the images you wish to print and press thebutton.
If you wish to change the print settings, see Print afterChanging the Print Settingsbelow.
1
Make sure that displays in theupper left corner of the LCDmonitor.
2
Display the images you wish toprint and press the SET button.The print order screen appears.
Print Order Screen
Setting the Print Style (p. 10).Selecting the Number of Copies (p. 10).
Setting the Printing Area (Trimming)(p. 12).
-
7/23/2019 guia de impresion directa.pdf
10/109
9
3 Select print settings as required.
4 Select [Print] and press the SET button.
You cannot print images recorded in the RAW format.
Cancel Printing You cannot stop printing when printing only one copy of an
image. If you are printing more than one copy or more thanone image, you can cancel the rest of the printing bypressing the SETbutton. Once the current print is finished, a
confirmation dialog appears. Select [OK] and press the SETbutton.
Printing ErrorsAn error message appears if an error occurs for some
reason during the printing process. Select [Stop] or[Resume] and press the SETbutton. See List of Messages(p. 19) for details.The [Resume] option may not appear with some types of
errors. In that case, select [Stop].
-
7/23/2019 guia de impresion directa.pdf
11/109
10
Selecting Print Settings
Selecting the Number of Copies
Setting the Print StyleYou can select from among the following print styles.
*1 Icon varies depending on the image to be printed.*2This option can only be selected when printing on card size paper.
1In the print order screen, select [Copies] and specifythe number of copies.You can specify from 1 to 99 prints.
/ *1
Image
Standard Prints one image per page.
Multiple*2Prints eight copies of the sameimage on one page.
ID Photo Prints a specified print size (p. 14).
BordersBorderless Prints right to the edges of the page.
Bordered Prints with a border.
DateOn Adds the date to the print.
Off Prints without the date.
1In the print order screen, select [Style] and press theSET button.
2
Select [Image], [Borders], or
[Date].
Printing with CP Printers (continued)
-
7/23/2019 guia de impresion directa.pdf
12/109
11
3
Select settings as needed.
4
Press the MENU button to endthe setting selection process.With borderless or multiple prints, thetop, bottom and sides of the image maybe cropped slightly. If you have notspecified a trimming setting, a frame willappear around the area of the image
that will be printed, allowing you tocheck the portion that will be cropped.
When printing multiple prints, the borders and the datecannot be set. (Images are printed without any date orborders.)
Practically all of the image area displayed on the LCD
monitor is printed on bordered prints.
Print Area Frame
-
7/23/2019 guia de impresion directa.pdf
13/109
12
Setting the Printing Area (Trimming)You can specify which portion of an image gets printed.Please set the Print Style (Image, Borders and Date) first beforesetting the trimming settings. If the print style is changed after havingmade trimming settings, you must select the settings again.
1
In the print order screen, select[Trimming] and press the SETbutton.The trimming frame will appear at thecenter of the image. If a trimming settinghas already been selected for the
image, the frame will appear around thepreviously selected portion.
The trimming setting screen differsdepending on the camera model.Ensure that the screen appears beforeselecting settings.
2
Trim the image.
Changing the Size of the Trimming Frame Press the zoom lever or the zoom button to adjust the size of
the trimming frame. The trimming frame can be changed to a minimum selection
of approximately half the displayed image (in width andheight) or a maximum selection that is virtually the same sizeas the image.
Expanding the trimming frame beyond its maximum sizecancels the trimming setting.
When printing an image that has been magnified using thetrimming option, the image quality may become coarser and
grainier depending on the level of magnification. If thishappens, the trimming frame displays in red.
Trimming Frame
Printing with CP Printers (continued)
-
7/23/2019 guia de impresion directa.pdf
14/109
13
Moving the Trimming Frame Move the trimming frame using the omni selector or the up,
down, right and left buttons.
Rotating the Trimming Frame You can rotate the trimming frame by pressing the DISP.
button.
3Press the SET button to close the setting menu.Pressing the MENUbutton cancels the settings.
The trimming setting only applies to one image. The trimming setting is canceled with the following
operations.
When you set the trimming settings for another image. When you close the Print mode (when you turn the camerapower off, change the camera mode, or detach theconnection cable).
The date or part of the date in images shot in [Date Stamp]mode with a camera that has the Postcard Print mode maynot be printed properly depending on the trimming setting.
The selected image, paper and border settings determinethe shape of the trimming frame.
Please use the LCD monitor to set the trimming settings. Thetrimming frame may not display correctly on a TV screen.
-
7/23/2019 guia de impresion directa.pdf
15/109
14
Printing by Specifying the Print Size (ID Photo Print)You can specify the print size and print portion of an image or awhole image as an ID photo*.* Images printed with the ID Photo Print function may not be allowed as a
formal certificate photo. Refer to the party (organization) or administrationrequiring the photo.
The print size can be specified for only L (Large) resolutionimages in the camera connected to the printer.
1
In the print order screen, select[Style] and press the SET button.
2
Select [Image], then select [IDPhoto]. Specify the print size byselecting the length of the longside first, then the short side,then press the SET button.See the table below for the selectablecombination of the long side length andthe short side length.
1.4 inch 1.5 inch 1.8 inch 2.0 inch1.8 inch2.0 inch
Selectable combination: Available print size
20 mm 25 mm 30 mm 35 mm 40 mm 45 mm 50 mm25 mm30 mm35 mm40 mm45 mm50 mm55 mm60 mm70 mm
Short Side
LongSide
Printing with CP Printers (continued)
-
7/23/2019 guia de impresion directa.pdf
16/109
15
3
Trim the image to specify theprint area.See Step 2 of Setting the Printing Area(Trimming) (p. 12) on how to trim theimage.
The trimming setting screen differsdepending on the camera model. Followthe steps according to the screen thatdisplays on your camera.
4Press the SET button to close the setting menu.Pressing the MENUbutton cancels the settings.
The print size setting only applies to one image. The print size setting is canceled with the following
operations: When you set the print size settings for another image. When you set the trimming settings for another image. When you close the Print mode (when you turn the camera
power off, change the camera mode, or detach theconnection cable).
The shape of the trimming frame varies depending on thespecified paper size.
Use the LCD monitor to specify the print size settings. Thetrimming frame may not display correctly on a TV screen.
Trimming Frame
-
7/23/2019 guia de impresion directa.pdf
17/109
16
Printing Movies (Movie Print)You can print movie frames selected automatically at fairly regularintervals on a sheet of paper.
1
Select the movie you want toprint, then press the SET button. If you press the button instead
of the SETbutton, movie print begins.(However, you cannot select the On/Off setting on the caption.)
2
If necessary, set (Caption) to[On] or [Off].If you set [Caption] to [On], you can printthe file number and the elapsed time ofthe frame at the same time.
3 Select [Print] and press the SET button.
The number of printed movie frames per sheet of paper isdetermined by the paper size shown as follows: Credit card size: 20 frames L size: 42 frames Post card size: 63 frames
Printing with CP Printers (continued)
-
7/23/2019 guia de impresion directa.pdf
18/109
17
Printing with DPOF Print SettingsFor instructions on how to set DPOF print settings, please referto the DPOF print settings section of the Camera User Guide.Inthis section, we will explain how to print several images alreadyspecified with DPOF print settings.
1
In the [ (Play)] menu, select[Print Order] and press the SETbutton.
2
Select [Print] and press the SET
button.
3
Set the print style settings asrequired.
See Setting the Print Style (p. 10).A print style cannot be set if the printtype on the screen in step 2 is set to[Index].
4
Select [OK] and press the SETbutton.The image will start to print and, when it
is completely finished, the display willrevert to the standard playback mode.
To print the date, set the [Date] setting in the print ordermenu in Step 2 to [On]. You cannot set the date to print withthe [Style] menu in Step 3.
When the print type is set to Index, the date cannot be printed. When the print type is set to Standard, the file number
cannot be printed. The ID photo print function cannot be used.
-
7/23/2019 guia de impresion directa.pdf
19/109
18
The maximum number of images printed on one page in theIndex print type depends on the selected paper size. Card Size: 20 images
L Size: 42 images Postcard Size: 63 images
Cancel Printing To cancel printing between images printed, press the SETbutton.
Once the current print is completed, a confirmation dialogappears. Select [OK] and press the SETbutton.
Restarting Printing In the print order menu, select [Resume] and press the SET
button. The remaining images can be printed. Printing cannot be restarted under the following
circumstances. If the print settings have been changed before restarting. If the image for which the print settings were set has been
deleted before restarting. If there was very little free space on the memory card when
the printing was canceled.
If these circumstances apply, you can select [OK] in the printorder menu and reprint starting from the first image. If printing is canceled because the camera battery is
depleted, you are recommended to power the camera with acompact power adapter (sold separately).If you are using a battery pack or batteries, please use eithera fully charged battery pack or new batteries. After replacingthe spent battery pack or batteries, turn the camera poweron again.
Printing ErrorsAn error message appears if an error occurs for some
reason during the printing process. Select [Stop] or[Resume] and press the SETbutton.* The [Resume] option may not appear with some types of
errors. In that case, select [Stop].
Printing with CP Printers (continued)
-
7/23/2019 guia de impresion directa.pdf
20/109
19
List of MessagesThe following messages may appear on the cameras LCD monitorwhen an error occurs during a camera and CP printer connection.(Depending on the CP printer model, some messages may notdisplay.) Please refer to the CP printers user guide for solutions.
No PaperPaper cassette is incorrectly inserted or out of paper.Or the paper feed is not operating correctly.
No InkThe ink cartridge has not been inserted or has runout of ink.
Incompatible papersize
Wrong paper size is loaded in the printer.
Incompatible inksize
Wrong ink cassette size is loaded in the printer.
Ink Cassette Error The ink cassette is experiencing a problem.
Paper and ink do notmatch
The paper and ink are from different sets.
Paper Jam The paper jammed during printing.
Paper has beenchanged
Paper was changed after the print menu wasdisplayed.
Recharge the printerbattery
The printers battery pack is depleted.
CommunicationError
The printer is experiencing a data transmission error.
Readjust trimmingYou attempted to print the image with a differentstyle than the one used when the trimming settingswere set.
Cannot Print! You attempted to print an image from anothercamera, one recorded in a different format, or onethat has been edited on a computer.
Could not print xximages
You attempted to use the DPOF print settings toprint xx images that are from another camera, thathave been recorded in a different format, or thathave been edited in a computer.
-
7/23/2019 guia de impresion directa.pdf
21/109
20
Printing with Bubble Jet Printers(For PictBridgeCompliant Printers)
Printing
Easy PrintYou can print images by pressing only one button after connectingthe camera to the printer.
Print after Changing the Print SettingsYou can change the print settings before printing.
1
Make sure that appears in theupper left corner of the LCDmonitor.
2
Display the images you wish to print and press thebutton.
If you with to change the print settings, see Print after Changingthe Print Settings.
1
Make sure that displays in theupper left corner of the LCDmonitor.If appears on the LCD monitor,please refer to Printing with BubbleJet Printers (For Bubble Jet DirectCompatible Printers) (p. 31).
-
7/23/2019 guia de impresion directa.pdf
22/109
21
2
Display the images you wish toprint and press the SET button.The print order screen appears.
Depending on the Bubble Jet printer
model, some setting options may notdisplay.
3 Select print settings as needed.
4Select [Print] and press the SET button.The image will start to print and, when it is completely finished,the display will revert to the standard playback mode.
You cannot print movies or images recorded in the RAWformat.
Cancel Printing To cancel printing between images, press the SETbutton. A
confirmation dialog will display. Select [OK] and press theSETbutton.The printer will stop printing the current image and eject thepaper.
Printing ErrorsAn error message appears if an error occurs for some
reason during the printing process. Select [Stop] or[Continue] and press the SETbutton. Depending on the typeof error, printing may resume once the problem is solved.See List of Messages (p. 29) for details.
On Bubble Jet printers equipped with an operation panel, anerror number or message displays on the panel. Please refer
to the Bubble Jet printer user guide for the remediescorresponding to the error numbers or messages.
Sets the dateOn or Off (p. 22).
Sets the printeffect (p. 23)
Sets the number of copies (p. 23).Sets the trimming portion (p. 24).
Sets the paper size, type and layout(p. 25).
Starts the printing process.
-
7/23/2019 guia de impresion directa.pdf
23/109
22
Selecting Print Settings
Setting the Date Printing Option
Available settings differ depending on the Bubble Jet printer
model. Some settings are not available (they will not appear inthe menu). For details, refer to the user guide that came withyour Bubble Jet printer.
Default Setting The Default option is a fixed setting of the Bubble Jet
printer. The [Date], [Print Effect], paper setting [Paper Size], [Paper
Type] and [Layout] options are available. When [Default] isselected, images are printed with the Bubble Jet printerssettings.
The setting contents of the Default option differ dependingon the Bubble Jet printer model. For details, please refer tothe Bubble Jet printer user guide.
1
Select [ ] and set [On], [Off] or[Default].
Printing with Bubble Jet Printers (continued)
-
7/23/2019 guia de impresion directa.pdf
24/109
23
Setting the Print EffectThis function uses the cameras shooting information to optimize theimage data, yielding high quality prints. You can select the followingprint effects.
Setting the Number of Copies
On Uses the cameras shooting information to deliver beautiful prints.
Off Prints without any effects.
VIVIDPrints more vibrant colors, such as the green of trees or the blueof the sea or sky, than the [On] option.
NR Prints with a noise reduction effect.
VIVID+NR Prints using both the [VIVID] and [NR] options.
Default Print settings differ according to your Bubble Jet printer model.
1
Select [ ] and choose a printeffect option.
1
Select [ ] and set the numberof prints.1 to 99 copies can be set.
-
7/23/2019 guia de impresion directa.pdf
25/109
24
Setting the Printing Area (Trimming)Please set [Paper Settings] first (p. 25) before setting the trimmingsettings. If the print style is changed after having made trimmingsettings, you must select the settings again.
1
Select [Trimming] and press theSET button.The trimming frame will appear at thecenter of the image. If a trimming settinghas already been selected for theimage, the frame will appear around thepreviously selected portion.
. The trimming setting screen differsdepending on the camera model.Ensure that the screen appears beforeselecting settings.
2
Trim the image.
Changing the Size of the Trimming Frame Press the zoom lever or the zoom button to adjust the size of
the trimming frame. The trimming frame can be changed to a minimum selection
of approximately half the displayed image or a maximumselection that is virtually the same size as the image.
Expanding the trimming frame beyond its maximum sizecancels the trimming setting.
When printing an image that has been magnified using thetrimming option, the image quality may become coarser andgrainier depending on the level of magnification.
Moving the Trimming Frame
Move the trimming frame using the omni selector or the up,down, right and left buttons.
Trimming Frame
Printing with Bubble Jet Printers (continued)
-
7/23/2019 guia de impresion directa.pdf
26/109
25
Selecting the Paper Settings
Rotating the Trimming Frame You can rotate the trimming frame by pressing the DISP.button.
3Press the SET button to close the setting menu.Pressing the MENUbutton cancels the settings.
The trimming setting only applies to one image. The trimming setting is canceled with the following
operations. When you set the trimming settings for another image. When you close the Print mode (when you turn the camera
power off, change the camera mode, or detach theconnection cable).
The date or part of the date in images shot in [Date Stamp]
mode with a camera that has the Postcard Print mode maynot be printed properly depending on the trimming setting.
The selected image, paper size and border settingsdetermine the shape of the trimming frame.
Please use the LCD monitor to set the trimming settings. Thetrimming frame may not display correctly on a TV screen.
1
Select [Paper Settings] andpress the SET button.The paper size setting screen appears.
2
Select a paper size and press theSET button.The following paper sizes* areavailable: A3, 13" 19" or A3+,8.5" 11" or A4, 5" 7" or 13 18 cm,4" 6" and Default.
Some sizes are not available withcertain cameras and Bubble Jet
printer models. The paper type setting screen appears.* Paper sizes vary according to region.
-
7/23/2019 guia de impresion directa.pdf
27/109
26
3
Select a paper type and press theSET button.The following paper types can be
selected.
* Canon brand paperThe Page Layout screen appears.
4
Select a layout.The following print effects can beselected.
5Select a layout and press the SET button. This endsthe paper settings operations.
The display returns to the print order screen.
With Bubble Jet printers equipped with an operation panel,when [Plain Paper] is selected with the printer and [Default] isselected in the cameras [Paper Type], images will print withborders, even if [Borderless] was selected with the camera.
Photo Prints on Photo Paper PlusGlossy paper*.
Fast Photo Prints on Photo Paper Propaper*.
Default Print settings differ accordingto your Bubble Jet printermodel.
Borderless Prints right to the edges of thepage.
Bordered Prints with a border.
Default Print settings differ accordingto your Bubble Jet printermodel.
Printing with Bubble Jet Printers (continued)
-
7/23/2019 guia de impresion directa.pdf
28/109
27
Printing with DPOF Print SettingsFor instructions on how to set DPOF print settings, please referto the DPOF print settings section of the Camera User Guide.In this section, we will explain how to print several images alreadyspecified with DPOF print settings.
1
In the [ (Play)] menu, select[Print Order] and press the SETbutton.
2
Select [Print] and press the SET
button.
3
Set the print effect and papersettings as required.
* [Page Layout] cannot be set in the [PaperSettings] when [Index] is selected in the[Set up] option in Step 2.
4
Select [Print] and press the SET
button.The image will start to print and, when itis completely finished, the display willrevert to the standard playback mode.
Setting the Print Effect (p. 23).
Selecting the Paper Settings* (p. 25).
-
7/23/2019 guia de impresion directa.pdf
29/109
28
To print the date, set the [Date] setting in the print ordermenu in Step 2 to [On]. You cannot set the date to print withthe [Style] menu in Step 3.
When the print type is set to Index, both the date and filenumber cannot be printed depending on the printer.
When the print type is set to Standard, the file numbercannot be printed.
Cancel Printing To cancel printing between images printed, press the SETbutton.
A confirmation dialog appears. Select [OK] and press the SET
button. The printer will stop printing the current image and ejectthe paper.Restarting Printing Select [Resume] and press the SETbutton. The remaining
images can be printed. Printing cannot be restarted under the following circumstances.
If the print settings have been changed before restarting. If the image for which the print settings were set has been
deleted before restarting. If there was very little free space on the memory card when
the printing was canceled.If these circumstances apply, you can select [OK] in the printorder menu and reprint starting from the first image.
If printing is canceled because the camera battery is depleted,you are recommended to power the camera with a compactpower adapter (sold separately).If you are using a battery pack or batteries, please use either a
fully charged battery pack or new batteries. After replacing thespent battery pack or batteries, turn the camera power on again.Printing ErrorsAn error message appears if an error occurs for some
reason during the printing process. Select [Stop] or[Continue] and press the SETbutton. Depending on the typeof error, printing may resume once the problem is solved.See List of Messages (p. 29) for details.
On Bubble Jet printers equipped with an operation panel, an
error number or message displays on the panel. Please referto the Bubble Jet printer user guide for the remediescorresponding to the error numbers or messages.
Printing with Bubble Jet Printers (continued)
-
7/23/2019 guia de impresion directa.pdf
30/109
29
List of MessagesThe following messages may appear on the camera LCD monitor ifan error occurs during a camera and Bubble Jet printer connection.(Depending on the Bubble Jet printer, some messages may notappear.) Please refer to the Bubble Jet printers user guide for the
appropriate remedies.: Printing restarts if you select [Continue] and press the SET
button. For the remedies to other messages that might appear,refer to your Bubble Jet printers user guide.
No Paper
There is no paper in the auto sheet feeder. In thecase of a Bubble Jet printer equipped with a photopaper cassette, the cassette may be incorrectlyinserted or out of paper.
Paper Jam The paper jammed during printing.
Paper Error The paper is not correctly set in the printer.
No InkThe ink tank has run out of ink or there is no ink tankin the printer.
Low ink levelThe ink tank needs to be replaced soon. Prepare anew ink tank. If you select [Continue] in the errorscreen, you can restart printing.
Waste tank full
You can restart printing by pressing the RESUME/CANCELbutton on Bubble Jet Printer. Pleaserequest replacement of the waste tank (waste inkabsorber) from the shop where you purchased theprinter or your nearest Canon Customer Supportcenter listed in the Contact List provided with theBubble Jet Printer or in the Bubble Jet user guide.
Ink ErrorCheck the level of the printers ink and the condition
of the waste tank (waste ink absorber).
Printer error
Turn off the printer, then turn it on again. If the errorpersists, please consult the dealer where youpurchased your printer or your nearest CanonCustomer Support center (listed in the Contact Listprovided with the Bubble Jet Printer).
Printer in use
The printer is printing the data from the memory cardinserted in the computer or printer. The printerautomatically starts printing the images from thecamera after completing the current printing.
-
7/23/2019 guia de impresion directa.pdf
31/109
30
Paper lever errorAdjust the paper thickness lever to the properposition.
Printer cover open Close the printer cover securely.
No printhead No print head is installed in the printer.
Hardware ErrorCheck whether or not an error other than a paper orink error has occurred. Also check the printersbattery charge.
File Error
You tried to print an image that is not compatible withPictBridge.Some images that have been recorded with anothercamera or modified using a computer cannot be
printed.
Incompatible papersize
Paper of a different size than the specified paper sizeis set to the printer. Select [Continue] on the errorscreen to display the paper size setting screen.Correct the paper size using the screen (only theselectable paper sizes appear on the screen).
Print error
Check that the correct paper size is selected. If thiserror message appears even when the correct papersize is set, turn off the printer, then turn it on again. Ifthe error persists, please consult the dealer whereyou purchased your printer or your nearest CanonCustomer Support center (listed in the Contact Listprovided with the Bubble Jet Printer).
Check printsettings
Unprintable settings are included. Select [Continue]on the error screen to display the print order screen.Check the print settings (only the printable settingsappear on the screen), change the settings if
necessary, then print again.
Printing with Bubble Jet Printers (continued)
-
7/23/2019 guia de impresion directa.pdf
32/109
31
Printing with Bubble Jet Printers(For Bubble Jet DirectCompatible Printers)
Printing
After this step, follow the procedures in the section Printing with
CP Printers (p. 8) to print your images.However, please note that some menus and precautions differ,as listed below.
See pages 9 and 18.
1
Make sure that displays in theupper left corner of the LCDmonitor.If appears, refer to Printing withBubble Jet Printers (For PictBridgeCompliant Printers) (p. 20).
You cannot print movies or images recorded in the RAWformat.
Cancel Printing To cancel printing between images printed, press the SET
button. Once the current print is finished, a confirmationdialog appears. Select [OK] and press the SETbutton.The printer will stop printing the current image and eject thepaper.
Printing Errors
An error message appears if an error occurs for somereason during the printing process. Select [Stop] or[Continue] and press the SETbutton. The print willautomatically restart if the error is resolved.
With Bubble Jet printers equipped with an operation panel,the error number displays on the panel. Please refer to theBubble Jet printer user guide for the remedies correspondingto the error numbers.
-
7/23/2019 guia de impresion directa.pdf
33/109
32
See page 10.
Setting the Print StyleYou can select from among the following print styles.
See page 17.
Paper
Select the paper size from the following.[Card #1], [Card #2], [Card #3], [LTR] or [A4]For the usable paper type, please refer to theBubble Jet Printer user guide.
BordersBorderless Prints right to the edges of the page.
Bordered Prints with a border.
Date
On Adds the date to the print.
Off Prints without the date.
The ID photo print function cannot be used.
To print the date, set the [Date] setting in the print ordermenu in Step 2 to [On]. You cannot set the date to print withthe [Style] menu in Step 3.
When the print type is set to Index, both the date and filenumber cannot be printed.
When the print type is set to Standard, the file numbercannot be printed.
The ID photo print function cannot be used.
Printing with Bubble Jet Printers (continued)
-
7/23/2019 guia de impresion directa.pdf
34/109
33
Printing with Non-Canon Printers(Only for PictBridgeCompliant Printers)
Printing
After this step, follow the procedures in the section Printing with
Bubble Jet Printers (For PictBridge Compliant Printers) (p. 20) toprint your images.However, please note that some menus and precautions differ,as listed below.
See page 23.
Setting the Print Effect[VIVID], [NR] and [VIVID+NR] are not available.
See page 25.
Selecting the Paper Settings[A3+/13 19] and [5" 7"] or [13 18cm] are not available.
1
Make sure that displays in theupper left corner of the LCDmonitor.
Please also refer to the user guide that came with your printer.
-
7/23/2019 guia de impresion directa.pdf
35/109
34
Settings that Can Be Set with theCamera
Canon CP Printers/ Canon Bubble Jet Printers(When or appears on the cameras LCD monitor during a
connection)
* The paper size is set with the printer.
Print Options Selectable with the Camera CP PrintersBubble Jet
Printers
Number of Prints 1 to 99
Style
Image
1 image
Multiple
ID Photo
PaperCard #1, Card #2,Card #3, Letter (LTR)or A4
*
BordersBordered
Borderless
Date
Trimming
-
7/23/2019 guia de impresion directa.pdf
36/109
35
Canon Bubble Jet Printers(When appears on the cameras LCD monitor during aconnection)Some settings are not available with certain cameras and Bubble Jetprinters.
* Paper sizes vary according to region.
Print Options Selectable with the Camera
Date
Off
On
Default
Print Effect
Off
On
Default
VIVID
NR
VIVID+NR
Number of Prints 1 to 99
Trimming
Paper Settings
Paper Size*
4" 6"
5" 7" or 13 18 cm
8.5" 11" or A4
A3
13" 19" or A3+
Default
Paper Type
Photo
Default
Fast Photo
Layout
Borderless
Bordered
Default
-
7/23/2019 guia de impresion directa.pdf
37/109
-
7/23/2019 guia de impresion directa.pdf
38/109
FRANAIS
Guide dutilisation de limpression
directeImprimer au moyen dune connexion directe appareilphoto/imprimante
-
7/23/2019 guia de impresion directa.pdf
39/109
2
Confirmez votre modle dimprimanteLes imprimantes suivantes peuvent tre connectes votre appareil photo.Les oprations dimpression peuvent varier en fonction de votre modledimprimante. Aprs avoir connect lappareil photo limprimante, vrifiezlicne qui saffiche dans le coin suprieur gauche du moniteur LCD delappareil photo et reportez-vous aux pages correspondantes.
*1 Si vous connectez un appareil photo compatible Pictbridge dune marqueautre que Canon, reportez-vous au guide dutilisation de lappareil photo.
*2CP-100/CP-10 : Cble de liaison directe DIF-100 (fourni avec limprimante)
*3
Reportez-vous galement au guide dutilisation livr avec votre imprimante.Compatibilit PictBridgeCet appareil photo respecte les normes industrielles PictBridge *.Par consquent, vous pouvez connecter votre appareil photo aux impri-mantes compatibles PictBridgede marques autres que Canon et imprimerdes images en utilisant simplement les boutons de lappareil photo.* PictBridge : PictBridge est une norme industrielle pour limpression directe.
Elle permet dimprimer des images sans utiliser un ordinateur, en connectantdirectement des appareils photo numriques et des camscopes numriques
(ci-dessous lappareil ) une imprimante, indpendamment de la marqueet du modle de lappareil.
Imprimante
Imprimantes CanonImprimantes CP
CompatiblePictBridge*1
Compatible Impressiondirecte Canon
Cble Cble dinterface*2(fourni avec lappareil photo)
Affichage dumoniteur LCD
Impression Canon Directavec les imprimantes CP
page 8 19
-
7/23/2019 guia de impresion directa.pdf
40/109
3
Pour les instructions de connexion entre lappareil photo etlimprimante, reportez-vous la page 6.
Impression dimages slectionnes avec des rglages DPOFCette option permet de slectionner des images imprimer et
de spcifier les rglages dimpression, tels que le nombre decopies, partir de lappareil photo (rglages dimpressionDPOF*). Cette fonctionnalit savre trs pratique lorsque vousvoulez imprimer plusieurs images simultanment ou les faireimprimer dans un laboratoire photo.* DPOF (Digital Print Order Format)
Reportez -vous au Guide d'utilisation de l'appareil photopour obtenirdes informations sur la slection dimages et la spcification des
rglages DPOF. Ce guide explique comment imprimer des imagesdj slectionnes comportant des rglages DPOF.
Imprimantes Canon Imprimantes PictBridgecompatibles avec lesappareils de marquesautres que Canon*3
Imprimantes Bulle dencre
CompatiblePictBridge*
Compatible BubbleJet Direct
Cble dinterface (fourniavec lappareil photo)
Reportez-vous au Guidedutilisation de limprimante
Bulle dencreCble dinterface (fourniavec lappareil photo)
Impression avecles imprimantesBulle dencre
page 20 30
Impression avecles imprimantesBulle dencre
page 31 32
Impression avec les im-primantes de marquesautres que Canon
page 33
-
7/23/2019 guia de impresion directa.pdf
41/109
4
Table des matires
A lire en priorit . . . . . . . . . . . . . . . . . . . . . . . . . . . . . . 5
Connexion appareil photo/imprimante. . . . . . . . . . . . 6
Impression avec les imprimantes CP . . . . . . . . . . 8Impression avec les imprimantes Bulle dencre(pour les imprimantes compatibles PictBridge) . . . . . . . . 20
Impression avec les imprimantes Bulle dencre(pour les imprimantes compatibles Bubble Jet Direct) . . . . 31
Impression avec les imprimantesde marques autres que Canon(uniquement pour les imprimantes compatiblesPictBridge) . . . . . . . . . . . . . . . . . . . . . . . . . . . . . . . . 33
Rglages pouvant tre dfinisdepuis lappareil photo . . . . . . . . . . . . . . . . . . . . . . . 34
Marques dposes Canon et PowerShot sont des marques commerciales de Canon, Inc. Les autres noms et produits non mentionns ci-dessus peuvent tre
des marques commerciales ou dposes de leurs socits respectives.
Copyright 2004 Canon Inc. Tous droits rservs.
Avis de non-responsabilit Ce guide ne peut tre reproduit, transmis, transcrit, enregistr sur
un systme de stockage ou traduit dans toute autre langue, sousquelque forme et par quelque moyen que ce soit, en totalit ou enpartie, sans lautorisation crite pralable de Canon.
Canon se rserve le droit de modifier tout moment lescaractristiques du matriel dcrit, sans avis pralable.
Canon sest efforc de garantir au maximum lexactitude etlexhaustivit des informations contenues dans ce manuel, mais nepeut tre tenu responsable des ventuelles erreurs ou omissions.
Canon noffre aucune garantie pour les dommages rsultant de laperte ou de laltration de donnes par suite dune erreur dutilisationou dun dysfonctionnement de lappareil, du logiciel, des cartesmmoire, des ordinateurs personnels, des priphriques ou delutilisation de cartes mmoire dune marque autre que Canon.
-
7/23/2019 guia de impresion directa.pdf
42/109
5
A lire en priorit
Procdures dimpression
Prparation de lappareil photo et de limprimante
Connexion de lappareil photo limprimanteVeuillez vous reporter la page 6 pour connecter correctementvotre appareil photo. Pour plus dinformations sur les rglages de connexion de limpri-
mante, reportez-vous au guide dutilisation qui laccompagne.
ImpressionServez-vous des commandes de lappareil photo pour slectionnerles rglages et commencer imprimer. Certaines imprimantespeuvent tre quipes dun panneau de commande, mais
limpression ne peut pas tre commande partir de ce panneau.Les oprations dimpression peuvent varier en fonction de votremodle dimprimante. Veuillez consulter les pages de rfrencede la section Confirmez votre modle dimprimante(page 2).
Appareilphoto Lors de limpression, nous vous recommandonsdutiliser ladaptateur secteur compact (vendusparment). Si vous utilisez une batterie, vrifiezquelle est compltement charge et si vous utilisezdes piles, vrifiez quelles sont neuves. Pour de plusamples informations ce sujet, veuillez consulter leGuide d'utilisation de l'appareil photo.
Imprimante Reportez-vous au guide dutilisation livr avec votre
imprimante et faites les prparatifs ncessaires(papier, cassette dencre, cartouche, etc.).
Pour obtenir les dernires informations concernant les connexionsentre les imprimantes et les appareils photo Canon, veuillez vous
reporter lURL suivante :http://web.canon.jp/Imaging/BeBit-e.htmlhttp://www.canon.com/pictbridge/
-
7/23/2019 guia de impresion directa.pdf
43/109
6
Connexion appareil photo/imprimante
Connectez lappareil photo limprimante en suivant les procduressuivantes. (Veuillez vous reporter au guide dutilisation de votreimprimante pour plus dinformations concernant la connexion limprimante.)
Ds que lappareil photo et limprimante sont prts imprimer,licne , ou apparat sur lcran du moniteur LCD delappareil photo.
Les procdures dimpression diffrent selon licne affiche sur lemoniteur LCD (page 2).
Avant de connecter lappareil photo Prparez limprimante.
(Consultez le guide dutilisation de votre imprimante.) Confirmez le choix du cble de connexion utiliser (voir page 2).
1
Connectez lappareil photo limprimante.
2
Mettez limprimante sous tension.
3Rglez le slecteur de lappareil photo sur le modeLecture et mettez lappareil sous tension.
4, ou apparat dans le coin suprieur gauche
du moniteur LCD. A prsent, vous pouvez imprimer.
Lorsque limprimante est prte imprimer, le bouton vireau bleu. Le bouton clignote pendant limpression.
Appareil photo : Connectez le cble la prise DIGITAL(Numrique).
Vers limprimante
Borne DIGITAL(Numrique)
Cette illustration reprsente le modle PowerShot S500 DIGITALELPH/PowerShot S410 DIGITAL ELPH, DIGITAL IXUS 500/430 utiliscomme exemple.
Imprimante : Consultez le guide
dutilisation de votreimprimante.
-
7/23/2019 guia de impresion directa.pdf
44/109
7
Les oprations suivantes ne sont pas disponibles aucours dune connexion appareil photo/imprimante. Lecture vido. Paramtres de langue utilisant les boutons SETet MENU.
Dconnexion de lappareil photo et de limprimante1. Dconnectez le cble de limprimante.2. Mettez lappareil photo hors tension.3. Dconnectez le cble de lappareil photo. Tenez toujours le cble par la prise lorsque vous
le dconnectez, ne tirez pas sur le cble.
-
7/23/2019 guia de impresion directa.pdf
45/109
8
Impression avec les imprimantes CP
Impression Impression facile
Vous pouvez imprimer des images en appuyant simplement surun bouton aprs avoir connect lappareil photo limprimante.
Impression aprs modification des paramtres
dimpressionVous pouvez modifier les paramtres dimpression avant dimprimer.
1
Vrifiez que saffiche dansle coin suprieur gauche dumoniteur LCD.
2
Affichez les images imprimer et appuyez sur lebouton .Si vous souhaitez modifier les paramtres dimpression,reportez-vous la section Impression aprs modificationdes paramtres dimpressionci-dessous.
1
Vrifiez que saffiche dansle coin suprieur gauche dumoniteur LCD.
2
Affichez les images imprimer etappuyez sur le bouton SET.Lcran dimpression apparat.
Ecran Impression
Rglage du style dimpression(page 10).Slection du nombre de copies(page 10).
Dfinition de la zone dimpression(Rogner)(page 12).
-
7/23/2019 guia de impresion directa.pdf
46/109
9
3 Slectionnez les paramtres dimpression requis.
4 Slectionnez [Imprimer] et appuyez sur le bouton SET.
Il est impossible dimprimer les images enregistres auformat RAW.
Annuler limpression Il est impossible dinterrompre limpression lorsque vous
imprimez seulement un exemplaire dune image. Si vousimprimez plusieurs exemplaires ou plusieurs images, vouspouvez annuler le reste de limpression en appuyant sur le
bouton SET. Ds que limpression en cours est termine,une bote de dialogue de confirmation apparat. Slectionnez[OK] et appuyez sur le bouton SET.
Erreurs dimpression Un message derreur saffiche si une erreur se produit lors
de limpression. Slectionnez [Stop] ou [Reprise] et appuyezsur le bouton SET. Voir Liste des messages(page 19) pourplus de dtails.
Loption [Reprise] peut ne pas safficher pour certains typesderreur. Dans ce cas, slectionnez [Stop].
-
7/23/2019 guia de impresion directa.pdf
47/109
10
Slection des paramtres dimpression
Slection du nombre de copies
Rglage du style dimpressionVous avez le choix entre les styles dimpression indiqus ci-dessous.
*1 Licne varie en fonction de limage imprimer.*2Cette option peut uniquement tre slectionne lors dune impression sur
du papier au format carte de crdit.
1Dans lcran dimpression, slectionnez [Units]et spcifiez le nombre de copies souhait.Vous pouvez indiquer de 1 99 impressions.
/ *1
Image
Standard Permet dimprimer une image par page.
Multiple*2Permet dimprimer huit exemplaires de lamme image sur une page.
Photo ID Imprime le format spcifi (page 14).
BorduresSans bords Imprime limage jusquaux bords de la page.
Avec bords Permet dimprimer avec une bordure.
DateOn Permet dajouter la date limpression.
Off Permet dimprimer sans la date.
1Dans lcran dimpression, slectionnez [Style]et appuyez sur le bouton SET.
2
Slectionnez [Image],[Bordures] ou [Date].
Impression avec les imprimantes CP (suite)
-
7/23/2019 guia de impresion directa.pdf
48/109
11
3
Slectionnez les paramtresrequis.
4
Appuyez sur le bouton MENUpour mettre fin au processusde slection des paramtres.Dans le cas des impressions sansbords ou multiples, les cts suprieur,infrieur et latraux de limage peuventtre lgrement rogns. Si aucunparamtre de rognage na t spcifi,un cadre apparat autour de limageimprimable, permettant de vrifier cequi sera rogn.
Il est impossible de dfinir les bordures et la date lorsquevous imprimez plusieurs exemplaires. (Les images sont
imprimes sans date ni bordure.) Sur les impressions avec bordures, la quasi-totalit dela surface de limage affiche sur le moniteur LCD estimprime.
Cadre de zonedimpression
-
7/23/2019 guia de impresion directa.pdf
49/109
12
Dfinition de la zone dimpression (Rogner)Vous pouvez spcifier la partie de limage que vous voulez imprimer.Veuillez dfinir le style dimpression (Image, Bordures et Date) avantde spcifier les paramtres de rognage. Si le style dimpression estmodifi aprs que les paramtres de rognage ont t dtermins,vous devez les slectionner nouveau.
1
Dans lcran dimpression,slectionnez [Rogner] etappuyez sur le bouton SET.Le cadre de rognage apparat au centrede limage. Si un paramtre de rognage
est dj attribu limage, le cadreapparat autour de la partie slectionne.
Lcran des paramtres de rognagediffre selon le modle dappareil photo.Vrifiez que lcran apparat avant deslectionner les paramtres.
2
Rognez limage.
Modification de la taille du cadre de rognageAppuyez sur le levier ou le bouton du zoom pour ajuster la
taille du cadre de rognage. La plage de variation du cadre de rognage va approximative-
ment de la moiti de limage affiche (slection minimale)
pratiquement la totalit de limage (slection maximale). Lextension du cadre de rognage au-del de sa taille
maximale annule le paramtre de rognage. Lorsque vous imprimez une image qui a t agrandie laide
de loption de rognage, sa qualit peut diminuer et le graintre moins fin selon le niveau dagrandissement. Dans cecas, le cadre de rognage saffiche en rouge.
Cadre de rognage
Impression avec les imprimantes CP (suite)
-
7/23/2019 guia de impresion directa.pdf
50/109
13
Dplacement du cadre de rognage Dplacez le cadre de rognage laide du multi-slecteur
ou des boutons Haut, Bas, Gauche et Droite.
Rotation du cadre de rognage Vous pouvez faire pivoter le cadre de rognage en appuyant
sur les boutons DISP.ou DISPLAY.
3
Appuyez sur le bouton SET pour fermer lemenu des paramtres.Il suffit dappuyer sur le bouton MENUpour annuler lesparamtres.
Le paramtre de rognage ne sapplique qu une seule image.
Le paramtre de rognage est annul lorsque les oprationssuivantes sont effectues. Dfinition des paramtres de rognage pour une autre image. A la fermeture du mode Impression (lorsque vous mettez
lappareil hors tension, changez le mode de lappareilphoto ou dbranchez le cble de connexion).
La date ou partie de date figurant sur les images prises enmode [Cachet date] avec un appareil photo disposant du
mode Impression au format carte postale peuvent ne passimprimer correctement en fonction du paramtre derognage slectionn.
Les paramtres dimage, de papier et de borduredterminent la forme du cadre de rognage.
Utilisez le moniteur LCD pour dfinir les paramtres derognage. Le cadre de rognage peut ne pas saffichercorrectement sur un cran de tlvision.
-
7/23/2019 guia de impresion directa.pdf
51/109
14
Impression avec dfinition du format dimpression
(Impression Photo ID)Vous pouvez spcifier le format et la partie dune image ou la totalit
dune image imprimer en tant que photo didentit*.* Les images imprimes laide de la fonction dimpression Photo ID peuvent ne pastre acceptes en tant que photos certifies conformes. Renseignez-vous auprsde la partie (organisation) ou de ladministration qui la photo est destine.
Le format dimpression peut uniquement tre dfini pour lesimages dune rsolution L (leve) figurant sur lappareil photoconnect limprimante.
1
Dans lcran dimpression, slec-tionnez [Style] et appuyez sur lebouton SET.
2
Slectionnez [Image], puis [Photo ID].
Spcifiez le format dimpression enslectionnant la longueur du ctlong, puis la longueur du ct court.Appuyez ensuite sur le bouton SET.Reportez-vous au tableau ci-dessous pourconnatre les combinaisons de longueurspossibles pour le ct long et le ct court.
1,4 pouces 1,5 pouces 1,8 pouces 2 pouces1,8 pouces2 pouces
Combinaisons possiblesFormat dimpression disponible
20 mm 25 mm 30 mm 35 mm 40 mm 45 mm 50 mm25 mm30 mm35 mm40 mm45 mm50 mm55 mm60 mm70 mm
Ct court
C
tlong
Impression avec les imprimantes CP (suite)
-
7/23/2019 guia de impresion directa.pdf
52/109
15
3
Rognez limage pour dfinirla zone dimpression.Reportez-vous ltape 2 de la sectionDfinition de la zone dimpression(Rogner)(page 12) pour dcouvrir
comment rogner limage.Lcran des paramtres de rognagediffre selon le modle dappareil photo.Suivez les tapes qui saffichent surlcran sur votre appareil photo.
4
Appuyez sur le bouton SET pour fermer lemenu des paramtres.
Il suffit dappuyer sur le bouton MENUpour annuler lesparamtres.
Le format dimpression ne sapplique qu une seule image. Le paramtre de format est annul lorsque les oprations
suivantes sont effectues : Dfinition des paramtres de format dimpression pour une
autre image.
Dfinition des paramtres de rognage pour une autre image. A la fermeture du mode Impression (lorsque vous mettez
lappareil hors tension, changez le mode de lappareilphoto ou dbranchez le cble de connexion).
La forme du cadre de rognage varie selon le format depapier spcifi.
Utilisez le moniteur LCD pour spcifier les paramtres du
format dimpression. Le cadre de rognage peut ne passafficher correctement sur un cran de tlvision.
Cadre derognage
-
7/23/2019 guia de impresion directa.pdf
53/109
16
Impression de vidos (Impression vido)Vous pouvez imprimer des images vido slectionnes automatique-ment intervalles rguliers sur une feuille de papier.
1
Affichez limage vido imprimeret appuyez sur le bouton SET. Si vous appuyez sur le bouton
au lieu du bouton SET, limpressionde la vido commence. (Cependant,vous ne pouvez pas slectionner leparamtre On/Off de la lgende.)
2
Si ncesssaire, rglez(Lgende) sur [On] ou [Off].En rglant [Lgende] sur [On], vouspouvez imprimer simultanment lenumro de fichier de limage et letemps coul.
3 Slectionnez [Imprimer] et appuyez sur le bouton SET.
Le nombre dimages vido imprimes par feuille de papierest dtermin par le format de papier affich comme suit : Format carte de crdit : 20 images Format L : 42 images Format carte postale : 63 images
Impression avec les imprimantes CP (suite)
-
7/23/2019 guia de impresion directa.pdf
54/109
17
Impression avec paramtres dimpression DPOFPour obtenir des instructions sur la dfinition des paramtresdimpression DPOF, veuillez vous reporter la section desparamtres dimpression DPOF du Guide d'utilisation de l'appareilphoto. Dans cette section, nous expliquons comment imprimer plusieursimages dj spcifies avec des paramtres dimpression DPOF.
1
Dans le menu [ (Lecture)],slectionnez [Impression] etappuyez sur le bouton SET.
2
Slectionnez [Imprimer] etappuyez sur le bouton SET.
3
Dfinissez les paramtres destyle dimpression requis. Voir Rglage du style dimpression
(page 10). Il est impossible de dfinir un style dimpres-
sion si le type dimpression affich lcranlors de ltape 2 est rgl sur [Index].
4
Slectionnez [OK] et appuyezsur le bouton SET.Limpression de limage commence.
Lorsquelle est termine, lcran revientau mode de lecture standard.
Pour imprimer la date, rglez le paramtre [Date] du menudimpression sur la valeur [On] (tape 2 ci-dessus). Il estimpossible dimprimer la date avec le menu [Style] de ltape 3.
Lorsque le type dimpression est rgl sur Index, la date ne peut pas
tre imprime. Lorsque le type dimpression est rgl sur Standard, le numro defichier ne peut pas tre imprim.
Il est impossible dutiliser la fonction Impression Photo ID.
-
7/23/2019 guia de impresion directa.pdf
55/109
18
Le nombre maximal dimages imprimes sur une page avec letype dimpression Index dpend du format de papier slectionn. Format carte de crdit : 20 images
Format L : 42 images Format carte postale : 63 images
Annuler limpression Pour annuler limpression entre des images, appuyez sur le bouton
SET. Ds que limpression en cours est termine, une bote dedialogue de confirmation apparat. Slectionnez [OK] et appuyez surle bouton SET.
Reprise de limpression Dans le menu dimpression, slectionnez [Reprise] et appuyez
sur le bouton SET. Les images restantes peuvent treimprimes.
La reprise de limpression nest pas possible dans les conditionssuivantes. Si les paramtres dimpression ont t modifis avant la reprise. Si limage pour laquelle les paramtres dimpression ont t
dfinis a t supprime avant la reprise. Si lespace libre sur la carte mmoire tait insuffisant lors de
lannulation de limpression.
Dans ces conditions, vous pouvez slectionner [OK] dans lemenu dimpression et recommencer limpression partir de lapremire image.
Si limpression est annule parce que la batterie de lappareilphoto est dcharge, nous vous recommandons dalimenterlappareil laide dun adaptateur secteur compact (vendusparment). Si vous utilisez une batterie, vrifiez quelle estcompltement charge et si vous utilisez des piles, vrifiezquelles sont neuves. Aprs avoir remplac la batterie ou les
piles, remettez lappareil photo sous tension.Erreurs dimpression Un message derreur saffiche si une erreur se produit lors de
limpression. Slectionnez [Stop] ou [Reprise] et appuyez sur lebouton SET.* Loption [Reprise] peut ne pas safficher pour certains types
derreur. Dans ce cas, slectionnez [Stop].
Impression avec les imprimantes CP (suite)
-
7/23/2019 guia de impresion directa.pdf
56/109
19
Liste des messagesLes messages suivants peuvent safficher sur le moniteur LCD delappareil photo lorsquune erreur se produit au cours dune connexionentre un appareil photo et une imprimante CP. (Selon le modledimprimante CP, certains messages peuvent ne pas safficher.) Veuillez vous reporter au guide dutilisation de limprimante CP
pour obtenir des solutions.
Manque papierLa cassette papier est mal enclenche ou vide. Il estgalement possible que le systme dalimentationdu papier fonctionne mal.
Manque encre La cartouche dencre est vide ou na pas t insre.
Format papierincompatible
Le format du papier charg dans limprimante nestpas appropri.
Cartoucheincompatible
La taille de la cartouche dencre charge danslimprimante nest pas approprie.
Erreur cartoucheencre
Problme de cartouche dencre.
Papier / encreincompatibles
Le papier et lencre proviennent de jeux diffrents.
Bourrage papierUn bourrage de papier sest produit lors de
limpression.Le papier a tchang
Le papier a t chang aprs laffichage du menudimpression.
Charger batterieimprimante
La batterie de limprimante est dcharge.
Erreurcommunication
Limprimante signale une erreur de transmission.
Ajuster cadrageVous avez essay dimprimer limage avec un stylediffrent de celui que vous utilisiez lorsque vousavez dfini les paramtres de rognage.
Impossibledimprimer !
Vous avez demand imprimer une imageprovenant dun autre appareil photo, enregistredans un format diffrent ou dite sur ordinateur.
xx images nonimprimes
Vous utilisez les paramtres dimpression DPOFpour xx images provenant dun autre appareil photo,enregistres dans un format diffrent ou dites sur
ordinateur.
-
7/23/2019 guia de impresion directa.pdf
57/109
20
Impression avec les imprimantesBulle dencre (pour les imprimantescompatiblesPictBridge)
Impression
Impression facileVous pouvez imprimer des images en appuyant simplement sur unbouton aprs avoir connect lappareil photo limprimante.
Impression aprs modification des paramtresdimpression
Vous pouvez modifier les paramtres dimpression avant dimprimer.
1
Vrifiez que saffiche dansle coin suprieur gauche dumoniteur LCD.
2
Affichez les images imprimer et appuyez sur lebouton .Si vous souhaitez modifier les paramtres dimpression,reportez-vous la section Impression aprs modification
des paramtres dimpressionci-dessous.
1
Vrifiez que saffiche dansle coin suprieur gauche du
moniteur LCD.Si apparat sur le moniteur LCD,veuillez vous reporter Impressionavec les imprimantes Bulle dencre(pour les imprimantes compatiblesBubble Jet Direct)(page 31).
-
7/23/2019 guia de impresion directa.pdf
58/109
21
2
Affichez les images imprimeret appuyez sur le bouton SET.Lcran dimpression apparat.Selon le modle dimprimante Bulledencre, certaines options de para-mtres peuvent ne pas safficher.
3 Slectionnez les paramtres dimpression requis.
4Slectionnez [Imprimer] et appuyez sur le bouton SET.Limpression de limage commence. Lorsquelle est termine,lcran revient au mode de lecture standard.
Il est impossible dimprimer les images ou les vidosenregistres au format RAW.
Annulation de limpression Pour annuler limpression entre des images, appuyez sur le
bouton SET. Une bote de dialogue de confirmation saffiche.Slectionnez [OK] et appuyez sur le bouton SET.Limprimante arrte limpression de limage en cours etjecte le papier.
Erreurs dimpression Un message derreur saffiche si une erreur se produit lors
de limpression. Slectionnez [Stop] ou [Continuer] etappuyez sur le bouton SET. En fonction du type derreur,limpression peut reprendre ds que le problme est rsolu.VoirListe des messages(page 29) pour plus de dtails.
Un numro ou un message derreur saffiche sur le panneaude commande des imprimantes Bulle dencre qui en sont
quipes. Pour connatre les solutions correspondant auxnumros ou aux messages derreur signals, veuillez vousreporter au Guide dutilisation de limprimante Bulle dencre.
Permet de dfinir ladate sur On ou Off(page 22).
Permet de dfinir leffetdimpression (page 23)
Permet de dfinir le nombre de copies (page 23)
Permet de dfinir la zone de rognage (page 24)
Permet de dfinir le format, le type et ladisposition du papier (page 25)
Permet de lancer le processus dimpression.
-
7/23/2019 guia de impresion directa.pdf
59/109
22
Slection des paramtres dimpression
Rglage de loption dimpression de la date
Les paramtres disponibles diffrent en fonction du modle
dimprimante Bulle dencre. Certains paramtres ne sont pasdisponibles (ils napparaissent pas dans le menu). Pour plusdinformations, reportez-vous au guide dutilisation livr avecvotre imprimante Bulle dencre.
Rglage par dfaut Loption Dfaut est un rglage fixe de limprimante
Bulle dencre.
Les options [Date], [Effet dimpression], rglage papier[Taille papier], [Type papier] et [Mise en page] sontdisponibles. Si vous slectionnez [Dfaut], les imagessimpriment avec les paramtres de limprimante Bulledencre.
Le contenu des paramtres de loption Dfaut diffre enfonction du modle dimprimante Bulle dencre. Pour plusdinformations, reportez-vous au Guide dutilisation delimprimante Bulle dencre.
1
Slectionnez [ ] et donnez-luila valeur [On], [Off] ou [Dfaut].
Impression avec les imprimantes Bulle dencre (suite)
-
7/23/2019 guia de impresion directa.pdf
60/109
23
Rglage de leffet dimpressionCette fonction utilise les informations de prise de vue de lappareilphoto pour optimiser les donnes dimage et produire des impressionsde haute qualit. Vous pouvez slectionner les effets dimpressionsuivants.
Dfinition du nombre de copies
On Permet dutiliser les informations de prise de vue de lappareilphoto pour produire de splendides impressions.
Off Impressions dpourvues deffets.
VIVIDPermet dimprimer, par exemple, le vert des arbres ou le bleu dela mer et du ciel, en couleurs plus chatoyantes que loption [On].
NR Permet dimprimer avec un effet de rduction du bruit.
VIVID+NR Permet dimprimer en utilisant les options [VIVID] et [NR].
Dfaut Les paramtres dimpression diffrent en fonction de votremodle dimprimante Bulle dencre.
1
Slectionnez [ ] et choisissezun effet dimpression.
1
Slectionnez [ ] et dfinissezle nombre dimpressions.Vous pouvez demander de 1 99
exemplaires.
-
7/23/2019 guia de impresion directa.pdf
61/109
24
Dfinition de la zone dimpression (Rogner)Veuillez dfinir [Infos papier] en premier lieu (page 25) avant dedfinir les paramtres de rognage. Si le style dimpression estmodifi aprs que les paramtres de rognage ont t dtermins,vous devez les slectionner nouveau.
1
Slectionnez [Rogner] etappuyez sur le bouton SET.Le cadre de rognage apparat au centrede limage. Si un paramtre de rognageest dj attribu limage, le cadreapparat autour de la partie slectionne.
Lcran des paramtres de rognagediffre selon le modle dappareil photo.Vrifiez que lcran apparat avant deslectionner les paramtres.
2
Rognez limage.Modification de la taille du cadre de rognageAppuyez sur le levier ou le bouton du zoom pour ajuster la taille
du cadre de rognage. La plage de variation du cadre de rognage va approximativement
de la moiti de limage affiche (slection minimale) pratiquement la totalit de limage (slection maximale).
Lextension du cadre de rognage au-del de sa taille maximale
annule le paramtre de rognage. Lorsque vous imprimez une image qui a t agrandie laide deloption de rognage, sa qualit peut diminuer et le grain tremoins fin selon le niveau dagrandissement.
Dplacement du cadre de rognage Dplacez le cadre de rognage laide du multi-slecteur ou des
boutons Haut, Bas, Gauche et Droite.
Rotation du cadre de rognage Vous pouvez faire pivoter le cadre de rognage en appuyant
sur les boutons DISP.ou DISPLAY.
Cadre de rognage
Impression avec les imprimantes Bulle dencre (suite)
-
7/23/2019 guia de impresion directa.pdf
62/109
25
Slection des paramtres du papier
3
Appuyez sur le bouton SET pour fermer le menudes paramtres.Il suffit dappuyer sur le bouton MENUpour annuler lesparamtres.
Le paramtre de rognage ne sapplique qu une seule image. Le paramtre de rognage est annul lorsque les oprations
suivantes sont effectues. Dfinition des paramtres de rognage pour une autre image. A la fermeture du mode Impression (lorsque vous mettez
lappareil hors tension, changez le mode de lappareil photo oudbranchez le cble de connexion).
La date ou partie de date figurant sur les images prises en mode[Cachet date] avec un appareil photo disposant du mode
Impression au format carte postale peuvent ne pas simprimercorrectement en fonction du paramtre de rognage slectionn.
Les paramtres dimage, de format de papier et debordure dterminent la forme du cadre de rognage.
Utilisez le moniteur LCD pour dfinir les paramtres de rognage.Le cadre de rognage peut ne pas safficher correctement sur uncran de tlvision.
1
Slectionnez [Infos papier] etappuyez sur le bouton SET.Lcran de rglage du format de papierapparat.
2
Slectionnez un format de papieret appuyez sur le bouton SET.Les formats de papier possibles* sont lessuivants : A3, 13" 19" ou A3+, 8,5" 11"ou A4, 5" 7" ou 13 18 cm, 10 15 cm etDfaut.
Quelques formats ne sont pas disponibles aveccertains modles dimprimantes Bulle dencre.
Lcran de rglage du type de papier apparat.* Les formats de papier sont diffrents selon
les rgions.
-
7/23/2019 guia de impresion directa.pdf
63/109
26
3
Slectionnez un type de papieret appuyez sur le bouton SET.Il est possible de slectionner les types
de papier suivants.
* Papier de marque CanonLcran Mise en page apparat.
4
Slection dune mise en page.Il est possible de slectionner les effetsdimpression suivants.
5
Slectionnez une mise en page et appuyez sur lebouton SET. Ceci met fin aux oprations de rglage
du papier.Lcran dimpression saffiche nouveau.
Avec les imprimantes Bulle dencre quipes dun panneaude commande, lorsque loption [Ordinaire] est slectionnsur limprimante et que loption [Dfaut] est slectionnepour loption [Taille Papier] de lappareil photo, les images
simpriment avec des bordures, mme si loption [Sans bords]a t slectionne sur lappareil photo.
Photo Permet dimprimer sur papierphoto glac extra*.
Ph. glac Permet dimprimer sur papierphoto professionnel*.
Dfaut Les paramtres dimpressiondiffrent en fonction de votremodle dimprimante Bulle dencre.
Sansbords
Imprime limage jusquaux bordsde la page.
Avecbords
Permet dimprimer avec unebordure.
Dfaut Les paramtres dimpressiondiffrent en fonction de votremodle dimprimante Bulle dencre.
Impression avec les imprimantes Bulle dencre (suite)
-
7/23/2019 guia de impresion directa.pdf
64/109
27
Impression avec paramtres dimpression DPOFPour obtenir des instructions sur la dfinition des paramtresdimpression DPOF, veuillez vous reporter la section desparamtres dimpression DPOF du Guide d'utilisation del'appareil photo.Dans cette section, nous expliquons comment imprimer plusieursimages dj spcifies avec des paramtres dimpression DPOF.
1
Dans le menu [ (Lecture)],slectionnez [Impression] etappuyez sur le bouton SET.
2
Slectionnez [Imprimer] etappuyez sur le bouton SET.
3
Dfinissez les paramtres deffetdimpression et de papier requis.
* Il est impossible de dfinir le paramtre[Mise en forme] dans loption [Infos Papier]
lorsque [Index] est slectionn pour loption[Configurer] de ltape 2.
4
Slectionnez [Imprimer] etappuyez sur le bouton SET.Limpression de limage commence.Lorsquelle est termine, lcran revientau mode de lecture standard.
Rglage de leffet dimpression(page 23).
Slection des paramtres du papier*(page 25).
-
7/23/2019 guia de impresion directa.pdf
65/109
28
Pour imprimer la date, rglez le paramtre [Date] dans le menudimpression (tape 2) sur la valeur [On]. Il est impossibledimprimer la date avec le menu [Style] dans ltape 3.
Lorsque la valeur Index est donne au type dimpression, la date
et le numro du fichier peuvent ne pas tre imprims en fonctionde limprimante.
Lorsque le type dimpression est rgl sur Standard, le numro defichier ne peut pas tre imprim.
Annulation de limpression Pour annuler limpression entre des images, appuyez sur le
bouton SET. Une bote de dialogue de confirmation apparat.Slectionnez [OK] et appuyez sur le bouton SET. Limprimante
arrte limpression de limage en cours et jecte le papier.Reprise de limpression Slectionnez [Reprise] et appuyez sur le bouton SET. Les images
restantes peuvent tre imprimes. La reprise de limpression nest pas possible dans les conditions
suivantes. Si les paramtres dimpression ont t modifis avant la reprise. Si limage pour laquelle les paramtres dimpression ont t
dfinis a t supprime avant la reprise.
Si lespace libre sur la carte mmoire tait insuffisant lors delannulation de limpression.Dans ces conditions, vous pouvez slectionner [OK] dans lemenu dimpression et recommencer limpression partir de lapremire image.
Si limpression est annule parce que la batterie de lappareilphoto est dcharge, nous vous recommandons dalimenterlappareil laide dun adaptateur secteur compact (vendusparment). Si vous utilisez une batterie, vrifiez quelle est
compltement charge et si vous utilisez des piles, vrifiezquelles sont neuves. Aprs avoir remplac la batterie ou lespiles, remettez lappareil photo sous tension.
Erreurs dimpression Un message derreur saffiche si une erreur se produit lors de
limpression. Slectionnez [Stop] ou [Continuer] et appuyez surle bouton SET. En fonction du type derreur, limpression peutreprendre ds que le problme est rsolu. Voir Liste desmessages(page 29) pour plus de dtails.
Un numro ou un message derreur saffiche sur le panneau decommande des imprimantes Bulle dencre qui en sont quipes.Pour connatre les solutions correspondant aux numros ou auxmessages derreur signals, veuillez vous reporter au Guidedutilisation de limprimante Bulle dencre.
Impression avec les imprimantes Bulle dencre (suite)
-
7/23/2019 guia de impresion directa.pdf
66/109
29
Liste des messagesLes messages suivants peuvent safficher sur le moniteur LCD delappareil photo si une erreur se produit au cours dune connexionentre un appareil photo et une imprimante Bulle dencre. (Selon lemodle dimprimante Bulle dencre, certains messages peuvent nepas apparatre.) Veuillez vous reporter au guide dutilisation de limprimante
Bulle dencre pour dcouvrir les solutions appropries.: Limpression recommence si vous slectionnez [Continuer]
et appuyez sur le bouton SET. Pour connatre les solutionscorrespondant dautres messages qui pourraient apparatre,reportez-vous au guide dutilisation de limprimante Bulle dencre.
Manque papier
Il ny a pas de papier dans le chargeur automatique
de feuilles. Dans le cas de limprimante Bulle dencrequipe dune cassette de papier photo, la cassettepeut tre mal enclenche ou court de papier.
Bourrage papier Un bourrage de papier sest produit lors de limpression.
Erreur papierLe papier nest pas correctement dfini danslimprimante.
Manque encreLa cartouche dencre est vide ou il ny a pas decartouche dencre dans limprimante.
Niveau dencrefaible
La cartouche dencre devra bientt tre remplace.Prparez-en une nouvelle. Si vous slectionnez[Continuer] dans lcran derreur, vous pouvezreprendre limpression.
Collecteur
dencre plein
Vous pouvez recommencer imprimer en appuyantsur le bouton REPRISE/ANNULERde limprimanteBulle dencre. Veuillez demander le remplacementdu collecteur dencre (absorbeur dencre usage) aumagasin o vous avez achet limprimante ou au centredassistance Canon le plus proche rpertori dans laliste des adresses fournie avec limprimante Bulledencre ou dans le Guide dutilisation de limprimanteBulle dencre.
Erreur encreVrifiez le niveau dencre de limprimante et ltatdu collecteur dencre (absorbeur dencre usage).
Erreur imprimante
Mettez limprimante hors tension, puis rallumez-la. Silerreur persiste, veuillez consulter le distributeur qui
vous a vendu limprimante ou le centre dassistanceCanon le plus proche (rpertori dans la liste desadresses fournie avec limprimante Bulle dencre).
-
7/23/2019 guia de impresion directa.pdf
67/109
30
Impressionen cours
Impression en cours des donnes partir de la cartemmoire insre dans lordinateur ou limprimante.Limprimante commence automatiquementlimpression des images de lappareil photo aprs
avoir termin limpression en cours.
Erreur prise papierRglez le levier dpaisseur du papier sur la positionapproprie.
Capot ouvert Dans ce cas, fermez-le fermement.
Tte dimpressionabsente
La tte dimpression nest pas installe danslimprimante.
Erreur matriel
Vrifiez si une erreur autre quune erreur de papier
ou dencre a pu se produire. Contrlez aussi la chargede la batterie de limprimante.
Erreur fichier
Vous avez tent dimprimer une image noncompatible avec PictBridge.Certaines images enregistres laide dun autreappareil photo ou modifies par ordinateur ne peuventtre imprimes.
Format papierincompatible
Le papier disponible dans limprimante est dun formatdiffrent de celui spcifi. Slectionnez [Continuer]dans lcran derreur pour afficher lcran de rglagedu format de papier. Corrigez le format de papier lcran (seuls les formats de papier pouvant treslectionns apparaissent lcran).
Erreur
dimpression
Vrifiez que vous avez slectionn le format de papierappropri. Si ce message derreur saffiche alors quevous avez dfini un format de papier appropri,teignez limprimante, puis rallumez-la. Si lerreur
persiste, veuillez consulter le distributeur qui vous avendu limprimante ou le centre dassistance Canonle plus proche (rpertori dans la liste des adressesfournie avec limprimante Bulle dencre).
Vrifier rglagesimpression
Des paramtres non imprimables sont slectionns.Slectionnez [Continuer] dans lcran derreur pourafficher lcran dimpression. Vrifiez les paramtresdimpression (seuls les paramtres imprimablessaffichent lcran), modifiez les paramtres si
ncessaire, puis relancez limpression.
Impression avec les imprimantes Bulle dencre (suite)
-
7/23/2019 guia de impresion directa.pdf
68/109
31
Impression avec les imprimantesBulle dencre (pour les imprimantescompatiblesBubble Jet Direct)
Impression
Aprs cette tape, suivez les procdures de la section Impressionavec les imprimantes CP(page 8) pour imprimer vos images.Cependant, veuillez noter que certains menus et prcautionsdiffrent, comme il ressort de la liste ci-dessous.
Voir pages 9 et 18.
1
Vrifiez que saffiche dansle coin suprieur gauche dumoniteur LCD.Si apparat, reportez-vous la section
Impression avec les imprimantesBulle dencre (pour les imprimantescompatibles PictBridge)(page 20).
Il est impossible dimprimer les images ou les vidosenregistres au format RAW.
Annulation de limpression Pour annuler limpression entre des images, appuyez sur le
bouton SET. Ds que limpression en cours est termine,une bote de dialogue de confirmation apparat. Slectionnez[OK] et appuyez sur le bouton SET. Limprimante arrte
limpression de limage en cours et jecte le papier.Erreurs dimpression Un message derreur saffiche si une erreur se produit lors
de limpression. Slectionnez [Stop] ou [Continuer] etappuyez sur le bouton SET. Limpression redmarreraautomatiquement si lerreur est rsolue.
Un numro derreur saffiche sur le panneau de commandedes imprimantes Bulle dencre qui en sont quipes. Pour
connatre les solutions correspondant aux numros derreursignals, veuillez vous reporter au Guide dutilisation delimprimante Bulle dencre.
-
7/23/2019 guia de impresion directa.pdf
69/109
32
Voir page 10.
Dfinition du style dimpressionVous avez le choix entre les styles dimpression indiqus
ci-dessous.
Voir page 17.
Papier
Slectionnez le format de papier parmi lessuivants.[Carte 1], [Carte 2], [Carte 3], [LTR] ou [A4]Pour le type de papier pouvant tre utilis,veuillez vous reporter au guide dutilisationde limprimante Bulle dencre.
Bordures
Sans bords Imprime limage jusquaux bords de la page.
Avec bords Permet dimprimer avec une bordure.
DateOn Permet dajouter la date limpression.
Off Permet dimprimer sans la date.
Il est impossible dutiliser la fonction Impression Photo ID.
Pour imprimer la date, rglez le paramtre [Date] dansle menu dimpression (tape 2) sur la valeur [On]. Il estimpossible dimprimer la date avec le menu [Style] dansltape 3.
Lorsque la valeur Index est donne au type dimpression,
la date et le numro du fichier ne peuvent tre imprims. Lorsque le type dimpression est rgl sur Standard, le
numro de fichier ne peut pas tre imprim. Il est impossible dutiliser la fonction Impression Photo ID.
Impression avec les imprimantes Bulle dencre (suite)
-
7/23/2019 guia de impresion directa.pdf
70/109
33
Impression avec les imprimantesde marques autres que Canon(uniquement pour les imprimantes
compatiblesPictBridge)
Impression
Aprs cette tape, suivez les procdures de la section Impressionavec les imprimantes Bulle dencre (pour les imprimantescompatibles PictBridge)(page 20) pour imprimer vos images.Cependant, veuillez noter que certains menus et prcautionsdiffrent, comme il ressort de la liste ci-dessous.
Voir page 23.
Rglage de leffet dimpression[VIVID], [NR] et [VIVID+NR] ne sont pas disponibles.
Voir page 25.
Slection des infos papierLes formats [A3+/13" 19"] et [5" 7"] ou [13 18 cm]ne sont pas disponibles.
1
Vrifiez que saffiche dansle coin suprieur gauche dumoniteur LCD.
Reportez-vous galement au guide dutilisation livr avec votreimprimante.
-
7/23/2019 guia de impresion directa.pdf
71/109
34
Rglages pouvant tre dfinisdepuis lappareil photo
Imprimantes CP Canon/Imprimantes Bulle dencre Canon
(Lorsque ou apparat sur le moniteur LCD au cours duneconnexion)
* Le format du papier est rgl avec limprimante.
Options dimpression slectionnables aveclappareil photo
ImprimantesCP
ImprimantesBulle dencre
Nombredimpressions
1 99
Style
Image
1 image
Multiple
Photo ID
PapierCarte 1, Carte 2,Carte 3,Lettre (LTR) ou A4.
*
BorduresAvec bords
Sans bords
Date
Rogner
-
7/23/2019 guia de impresion directa.pdf
72/109
35
Imprimantes Bulle dencre Canon(Lorsque apparat sur le moniteur LCD au cours dune connexion)Quelques formats ne sont pas disponibles avec certains modlesdimprimantes Bulle dencre.
* Les formats de papier sont diffrents selon les rgions.
Options dimpression slectionnables avec lappareil photo
DateOffOn
Dfaut
Effet dimpression
Off
On
Dfaut
VIVIDNR
VIVID+NR
Nombre dimpressions 1 99
Rogner
Infos papier
Taille papier*
10 15 cm
5"
7 ou 13
18 cm8.5" 11 ou A4
A3
13" 19 ou A3+
Dfaut
Type papier
Photo
Dfaut
Ph. glac
Mise en page
Sans bords
Avec bords
Dfaut
-
7/23/2019 guia de impresion directa.pdf
73/109
-
7/23/2019 guia de impresion directa.pdf
74/109
ESPAOL
Gua del usuario de impresin
directaImpresin mediante una conexin directaentre una cmara y una impresora
-
7/23/2019 guia de impresion directa.pdf
75/109
2
Confirme su modelo de impresoraLas impresoras siguientes pueden conectarse a su cmara. Lasoperaciones de impresin pueden variar en funcin de su modelode impresora. Despus de conectar la cmara a la impresora,compruebe el icono que aparece en la parte superior izquierda de lapantalla LCD y consulte las pginas correspondientes en cada caso.
*1Al conectar una cmara compatible con PictBridge que no sea de la marcaCanon, consulte la gua de usuario de la cmara.
*2CP-100/CP-10: Cable de conexin directa DIF-100 (incluido con la impresora)*3 Consulte tambin la gua de usuario que se inclua con su impresora.
Conformidad con PictBridgeEsta cmara cumple con el estndar de la industria PictBridge*.Ello le permite conectar tambin su cmara a impresoras compatiblescon PictBridgeque no sean de la marca Canon e imprimir imgenescon operaciones sencillas mediante los botones de la cmara.* PictBridge: PictBridge es un estndar de la industria para impresin directa
que permite imprimir imgenes sin usar un ordenador, conectando directa-mente las cmaras digitales y las videocmaras digitales a una impresora,independientemente de la