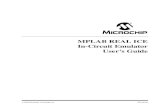Guía del usuario de WebEx Event Center - Cisco · Guía del usuario de WebEx Event Center Primera...
Transcript of Guía del usuario de WebEx Event Center - Cisco · Guía del usuario de WebEx Event Center Primera...

Guía del usuario de WebEx Event CenterPrimera publicación: 29 de abril de 2015
Americas HeadquartersCisco Systems, Inc.170 West Tasman DriveSan Jose, CA 95134-1706USAhttp://www.cisco.comTel: 408 526-4000 800 553-NETS (6387)Fax: 408 527-0883

THE SPECIFICATIONS AND INFORMATION REGARDING THE PRODUCTS IN THIS MANUAL ARE SUBJECT TO CHANGE WITHOUT NOTICE. ALL STATEMENTS,INFORMATION, AND RECOMMENDATIONS IN THIS MANUAL ARE BELIEVED TO BE ACCURATE BUT ARE PRESENTED WITHOUT WARRANTY OF ANY KIND,EXPRESS OR IMPLIED. USERS MUST TAKE FULL RESPONSIBILITY FOR THEIR APPLICATION OF ANY PRODUCTS.
THE SOFTWARE LICENSE AND LIMITED WARRANTY FOR THE ACCOMPANYING PRODUCT ARE SET FORTH IN THE INFORMATION PACKET THAT SHIPPED WITHTHE PRODUCT AND ARE INCORPORATED HEREIN BY THIS REFERENCE. IF YOU ARE UNABLE TO LOCATE THE SOFTWARE LICENSE OR LIMITED WARRANTY,CONTACT YOUR CISCO REPRESENTATIVE FOR A COPY.
The Cisco implementation of TCP header compression is an adaptation of a program developed by the University of California, Berkeley (UCB) as part of UCB's public domain versionof the UNIX operating system. All rights reserved. Copyright © 1981, Regents of the University of California.
NOTWITHSTANDINGANYOTHERWARRANTYHEREIN, ALL DOCUMENT FILES AND SOFTWAREOF THESE SUPPLIERS ARE PROVIDED “AS IS"WITHALL FAULTS.CISCO AND THE ABOVE-NAMED SUPPLIERS DISCLAIM ALL WARRANTIES, EXPRESSED OR IMPLIED, INCLUDING, WITHOUT LIMITATION, THOSE OFMERCHANTABILITY, FITNESS FORA PARTICULAR PURPOSEANDNONINFRINGEMENTORARISING FROMACOURSEOFDEALING, USAGE, OR TRADE PRACTICE.
IN NO EVENT SHALL CISCO OR ITS SUPPLIERS BE LIABLE FOR ANY INDIRECT, SPECIAL, CONSEQUENTIAL, OR INCIDENTAL DAMAGES, INCLUDING, WITHOUTLIMITATION, LOST PROFITS OR LOSS OR DAMAGE TO DATA ARISING OUT OF THE USE OR INABILITY TO USE THIS MANUAL, EVEN IF CISCO OR ITS SUPPLIERSHAVE BEEN ADVISED OF THE POSSIBILITY OF SUCH DAMAGES.
Any Internet Protocol (IP) addresses and phone numbers used in this document are not intended to be actual addresses and phone numbers. Any examples, command display output, networktopology diagrams, and other figures included in the document are shown for illustrative purposes only. Any use of actual IP addresses or phone numbers in illustrative content is unintentionaland coincidental.
Cisco and the Cisco logo are trademarks or registered trademarks of Cisco and/or its affiliates in the U.S. and other countries. To view a list of Cisco trademarks, go to this URL: http://www.cisco.com/go/trademarks. Third-party trademarks mentioned are the property of their respective owners. The use of the word partner does not imply a partnershiprelationship between Cisco and any other company. (1110R)
© 2015 Cisco Systems, Inc. All rights reserved.

C O N T E N I D O
Configurar y prepararse para un evento 1
Descripción general de Configurar y prepararse para un evento 1
Requisitos del sistema para Event Center para Windows 1
Compatibilidad con UCF 2
Comprobar la compatibilidad del sistema con UCF 2
Descargar Cisco WebEx Connect o Cisco Jabber 2
Acerca de la compartición de una computadora remota 3
Planificar un evento 5
Descripción general de Planificar un evento 6
Características de seguridad 6
Funciones 6
Plantillas de eventos 7
Configurar reglas de aprobación para los usuarios inscriptos 7
Crear o editar una plantilla de eventos 8
Personalizar el formulario de inscripción 8
Mostrar puntuaciones de oportunidad y nombres de empresa en la lista de asistentes 9
Crear una lista de invitaciones e invitar asistentes al evento 10
Crear una lista de invitaciones e invitar miembros del panel al evento 10
Agregar un contacto nuevo a la lista de invitaciones 11
Editar una lista de invitaciones 12
Personalización del mensaje de correo electrónico 12
Personalizar un mensaje de correo electrónico para un evento específico 13
Personalizar un mensaje de correo electrónico para eventos futuros 13
Acerca de las variables de una plantilla de correo electrónico 13
Configurar una audioconferencia para un evento 15
Configurar una audioconferencia únicamente de VoIP para un evento 16
Requisitos del sistema para conferencia de voz sobre IP integrada 17
Evitar que los asistentes del evento compartan archivos multimedia enriquecidos 17
Guía del usuario de WebEx Event Center iii

Solicitar a los participantes que comprueben sus reproductores de archivos multimedia
enriquecidos 17
Crear una encuesta posterior al evento y agregarla a un evento 18
Permitir que los miembros del panel carguen documentos 19
Acerca de la ventana Añadir casillas de verificación 19
Acerca de la ventana Añadir botones de opción 19
Acerca de la ventana Añadir lista desplegable 20
Acerca de las puntuaciones de oportunidad 20
Acerca de la ventana Añadir cuadro de texto 21
Planificar, editar, cancelar e iniciar un evento 23
Descripción general de Planificar, editar, cancelar e iniciar un evento 23
Planificar un evento 23
Iniciar un evento 25
Editar un evento 25
Cancelar un evento 26
Administrar programas 27
Descripción general de Administrar programas 27
Crear un programa 27
Agregar un evento a un programa 28
Agregar un evento grabado a un programa 28
Ver información sobre un programa 29
Obtener direcciones URL para su evento, programa o grabación 29
Editar un programa 30
Eliminar un programa 30
Acerca de la página Crear un programa 30
Realizar un seguimiento de los asistentes 33
Descripción general de Realizar un seguimiento de los asistentes 33
Adjuntar manualmente un ID de origen a la dirección URL 34
Obtener direcciones URL para su evento, programa o grabación 34
Asociar ID de origen con vendedores para un evento 34
Asociar ID de origen con vendedores para un programa 35
Asociar ID de origen con vendedores para una grabación de evento 35
Administrar solicitudes de inscripción 37
Descripción general de Administrar solicitudes de inscripción 37
Aprobar o rechazar solicitudes de inscripción 37
Guía del usuario de WebEx Event Centeriv
Contenido

Enviar recordatorios de correo electrónico a usuarios inscriptos 38
Llevar a cabo una sesión de práctica 41
Descripción general de Llevar a cabo una sesión de práctica 41
Event Center durante una sesión de práctica 42
Iniciar una sesión de práctica 43
Entrar a un evento como miembro del panel 45
Descripción general de Entrar a un evento como miembro del panel 45
Entrar a un evento desde una invitación por correo electrónico 45
Entrar a un evento desde una URL 46
Obtener información del evento 46
Cargar archivos 47
¿Tiene problemas para entrar a su primer evento de WebEx? 47
Descarga de ActiveX 47
Intentar entrar utilizando Java 48
Instalar un complemento para Mac 48
Inscribirse en un evento 49
Descripción general de Inscribirse en un evento 49
Inscribirse en un evento desde el sitio web de Event Center 50
Inscribirse en un evento desde una URL 50
Buscar un evento 51
Cambiar la zona, el idioma o la zona horaria de su sitio 51
La ventana Evento 53
Descripción general de la ventana Evento 53
Acceder a las opciones del panel 54
Administrar paneles 55
Restaurar el diseño del panel 55
Descripción general del panel Controles del evento 55
Cambiar el tamaño del visor de contenido y el área de los paneles 56
Acceder a la ventana del evento mediante el teclado 56
Trabajar con la lista de participantes 57
Copiar texto desde el panel Chat 58
Introducir texto en un cuadro de entrada 58
Acceder al panel Controles del evento durante la compartición 59
Asignar privilegios durante un evento 61
Descripción general de Asignar privilegios durante un evento 61
Guía del usuario de WebEx Event Center v
Contenido

Actualizar los privilegios de los asistentes durante un evento 61
Actualizar los privilegios de los miembros del panel durante un evento 62
Administrar un evento 63
Descripción general de Administrar un evento 63
Tareas de referencia rápida: Administrar un evento 63
Lista de asistentes 65
Rastrear la atención de un participante 66
Activar o desactivar el seguimiento de atención (Mac) 66
Activar o desactivar el seguimiento de atención (Windows) 67
Otorgar el privilegio de seguimiento de atención 67
Designar a un miembro del panel 67
Funciones y privilegios de los miembros del panel 68
Abandonar un evento como organizador 68
Finalizar un evento 69
Sesiones de preguntas y respuestas 71
Descripción general de Sesiones de preguntas y respuestas 71
Activar o desactivar Preguntas y respuestas (Mac) 72
Activar o desactivar Preguntas y respuestas (Windows) 72
Configurar vistas privadas en las sesiones de preguntas y respuestas 72
Abrir una ficha en el panel de Preguntas y respuestas 73
Asignar una pregunta de Preguntas y respuestas 73
Establecer la prioridad de una pregunta 74
Responder a una pregunta 74
Responder a una pregunta de forma privada 75
Rechazar una pregunta 76
Aplazar una pregunta 76
Guardar una sesión de Preguntas y respuestas 77
Formular una pregunta en una sesión de Preguntas y respuestas 77
Usar el audio de WebEx 79
Descripción general de Audio de WebEx 79
Usar el teléfono para conectarse al audio 80
Usar la computadora para conectarse al audio 80
Ajustar la configuración del micrófono y los altavoces 81
Desconectar audio 81
Cambiar la conexión de su computadora a una conexión de teléfono 82
Guía del usuario de WebEx Event Centervi
Contenido

Cambiar la conexión de su teléfono a una conexión de computadora 82
Conectarse al audio durante la compartición 83
Silenciar y cancelar el silencio de los micrófonos 83
Solicitar la palabra en un evento 84
Audioconferencia con autenticación de ANI/CLI 84
Planificar una audioconferencia con autenticación de ANI/CLI 85
Autenticación de llamada entrante para su cuenta de organizador 85
Especificar la autenticación de llamada entrante para su cuenta de organizador 86
Especificar un PIN de autenticación 86
Editar o actualizar sus números de teléfono almacenados 86
Compartir contenido 89
Descripción general de Compartir contenido 89
Tareas de referencia rápida: Compartir contenido 90
Compartir un archivo 92
Seleccionar un modo de importación para la compartición de presentaciones (Windows) 92
Desplazarse por las diapositivas, páginas o pizarras blancas mediante la barra de
herramientas 93
Avanzar páginas o diapositivas automáticamente 94
Mostrar animaciones y transiciones de diapositivas en una presentación compartida 94
Agregar páginas nuevas a los archivos o a las pizarras blancas compartidos 95
Pegar imágenes en diapositivas, páginas o pizarras blancas 95
Guardar una presentación, un documento o una pizarra blanca 96
Abrir un documento, una presentación o una pizarra blanca guardados 96
Imprimir presentaciones, documentos o pizarras blancas 97
Compartir contenido Web 97
Diferencias entre la compartición de contenido web y la compartición de un explorador
web 98
Compartir una aplicación 98
Aplicaciones con color detallado 99
Compartir aplicaciones con color detallado (Windows) 100
Compartir aplicaciones con color detallado (Mac) 100
Sugerencias para compartir software 100
Acerca de la compartición de una computadora remota 101
Iniciar la compartición de una computadora remota 102
Compartir aplicaciones adicionales en una computadora remota compartida 103
Guía del usuario de WebEx Event Center vii
Contenido

Detener la compartición de una computadora remota 103
Administrar una computadora remota compartida 104
Compartir contenido multimedia 105
Descripción general de Compartir contenido multimedia 105
Compartir contenido multimedia en el visor de archivos multimedia 105
Realizar un sondeo 107
Descripción general de Realizar un sondeo 107
Designar el rol de coordinador del sondeo 108
Crear un cuestionario (Windows) 108
Crear un cuestionario (Mac) 109
Editar un cuestionario 109
Mostrar un temporizador durante el sondeo 110
Especificar opciones para resultados del sondeo 110
Abrir un sondeo 111
Compartir los resultados del sondeo con los participantes 112
Guardar un cuestionario de sondeo en un evento 112
Guardar los resultados de un sondeo 112
Abrir un archivo de cuestionario de sondeo 113
Publicar un evento grabado 115
Descripción general de Publicar un evento grabado 115
Cargar un archivo de grabación 116
Publicar un evento grabado 116
Eliminar una grabación publicada 117
Editar información sobre un evento grabado 118
Acerca de la página Mis grabaciones de eventos 118
Acerca de la página Añadir/Editar grabación de evento 119
Configuración del acceso a las grabaciones de la reunión 122
Acerca de la página Información de grabación 122
Enviar un correo electrónico para compartir una grabación 123
Enviar un correo electrónico a los proveedores y realizar un seguimiento de la visualización de
la grabación 124
Enviar y recibir vídeo 125
Descripción general de Enviar y recibir vídeo 125
Requisitos mínimos del sistema para videoconferencias 126
Tareas de referencia rápida: Videoconferencias 126
Guía del usuario de WebEx Event Centerviii
Contenido

Bloquear el foco en un participante 127
Administrar la visualización de vídeo durante la compartición 128
Obtener datos de vídeo y audio durante un evento 128
Administrar información en Mi WebEx 129
Inscribirse para obtener una cuenta de usuario 129
Conectarse al sitio de WebEx 130
Ver su lista de reuniones 130
Acerca de la página Mis reuniones de WebEx 131
Usar Access Anywhere (Mis computadoras) 132
Administrar archivos en las carpetas personales 132
Administrar grabaciones de eventos 133
Administrar otras grabaciones 134
Mantener la información de contacto 135
Importar información del contacto en un archivo a la libreta de direcciones 136
Exportar la información de contacto a un archivo .csv 137
Acerca de la plantilla CSV de información de contacto 137
Crear una lista de distribución en la libreta de direcciones 138
Editar su perfil de usuario 139
Editar sus preferencias 140
Generar informes 141
Acerca de los informes 142
Ver eventos grabados 145
Descripción general de Ver eventos grabados 145
Reproducir o descargar un evento grabado 145
Guía del usuario de WebEx Event Center ix
Contenido

Guía del usuario de WebEx Event Centerx
Contenido

C A P Í T U L O 1Configurar y prepararse para un evento
• Descripción general de Configurar y prepararse para un evento, página 1
• Requisitos del sistema para Event Center para Windows, página 1
• Compatibilidad con UCF, página 2
• Comprobar la compatibilidad del sistema con UCF, página 2
• Descargar Cisco WebEx Connect o Cisco Jabber, página 2
• Acerca de la compartición de una computadora remota, página 3
Descripción general de Configurar y prepararse para un eventoPara participar en un evento, debe instalar Event Center en la computadora. Una vez que planifica, inicia oentra a un evento por primera vez, el sitio web del servicio de eventos inicia el proceso de configuración.
Si utiliza Windows, también puede configurar la aplicación antes de utilizarla seleccionando Configurar >Event Center.
De forma alternativa, puede descargar el Administrador de eventos para Windows Installer desde la páginaSoporte del sitio web de Event Center y, a continuación, instalar Administrador de eventos en el exploradorweb. Esta opción resulta útil si el sistema no permite instalar el Administrador de eventos directamente desdela página de configuración.
Si usted u otro asistente tienen previsto compartir archivosmultimedia con formato universal de comunicaciones(UCF) durante un evento, puede comprobar si tiene instalados en el sistema los componentes necesarios parareproducir los archivos multimedia.
Requisitos del sistema para Event Center para WindowsPara obtener los requisitos del sistema y demás información acerca de los exploradores y sistemas operativoscompatibles, consulte la página Guías del usuario de su servicio:
Guía del usuario de WebEx Event Center 1

Procedimiento
Paso 1 Conéctese a su sitio de WebEx Event Center.Paso 2 En la barra de navegación de WebEx Event Center, seleccione Soporte > Guías del usuario.Paso 3 En la parte derecha de la página, en Notas de la versión y preguntas más frecuentes, seleccione el enlace para
las notas de la versión.
Compatibilidad con UCFSi desea reproducir o ver archivos multimedia con formato universal de comunicaciones (UCF) durante elevento, ya sea como presentador o como asistente, compruebe que los siguientes componentes estén instaladosen la computadora:
• Flash Player, para reproducir una película Flash o archivos Flash interactivos.
• Reproductor de Windows Media para reproducir archivos de audio o de vídeo.
La opción para que su sistema compruebe si dispone de los reproductores de archivos multimediaenriquecidos necesarios está disponible solo si el sitio web de Event Center incluye la opción UCF.
Comprobar la compatibilidad del sistema con UCFProcedimiento
Paso 1 En la barra de navegación, realice una de las siguientes acciones:
• Si es un nuevo usuario del servicio de eventos, seleccione Nuevo usuario.
• Si ya es usuario del servicio de eventos, expandaConfigurar y, a continuación, seleccioneAdministradorde eventos.
Paso 2 Seleccione Verificar sus reproductores de medios enriquecidos.Paso 3 Seleccione los enlaces para comprobar que están instalados los reproductores necesarios en la computadora.
Descargar Cisco WebEx Connect o Cisco JabberUtilice Cisco WebEx Connect o Cisco Jabber, que son programas de mensajería instantánea para que losusuarios comerciales envíen mensajes instantáneos seguros, inviten a los participantes o les envíen unrecordatorio, y administren un evento. Cisco WebEx Connect y Cisco Jabber se integran con los calendariosy los directorios corporativos de Microsoft Outlook, así como también con Cisco Unified CommunicationManager.
Guía del usuario de WebEx Event Center2
Configurar y prepararse para un eventoCompatibilidad con UCF

Procedimiento
Paso 1 Conéctese al sitio web de Event Center.Paso 2 En la barra de navegación de Event Center, seleccione Soporte > Descargas.Paso 3 Desplácese hacia abajo hasta la sección de la página que describe Cisco WebEx Connect o Cisco Jabber.Paso 4 Seleccione el enlace para obtener más información acerca de este producto y para descargarlo.
Acerca de la compartición de una computadora remotaUtilice la compartición de computadoras remotas si desea mostrar a los asistentes una aplicación o un archivoque esté disponible solo en una computadora remota. Según la configuración de la computadora remota, podrámostrar el escritorio completo o solo aplicaciones específicas.
Puede compartir una computadora remota durante un evento del que es el presentador si:
• Instaló el Agente Access Anywhere en la computadora remota.
• Inició sesión en el sitio web de Event Center antes de entrar al evento, si usted no es el organizadororiginal del evento.
Para obtener información acerca de la configuración de una computadora remota para que tenga accesoa ella de forma remota, consulte la Guía de usuario de Access Anywhere.
Guía del usuario de WebEx Event Center 3
Configurar y prepararse para un eventoAcerca de la compartición de una computadora remota

Guía del usuario de WebEx Event Center4
Configurar y prepararse para un eventoAcerca de la compartición de una computadora remota

C A P Í T U L O 2Planificar un evento
• Descripción general de Planificar un evento, página 6
• Características de seguridad, página 6
• Funciones, página 6
• Plantillas de eventos, página 7
• Configurar reglas de aprobación para los usuarios inscriptos, página 7
• Crear o editar una plantilla de eventos, página 8
• Personalizar el formulario de inscripción, página 8
• Crear una lista de invitaciones e invitar asistentes al evento, página 10
• Crear una lista de invitaciones e invitar miembros del panel al evento, página 10
• Agregar un contacto nuevo a la lista de invitaciones, página 11
• Editar una lista de invitaciones, página 12
• Personalización del mensaje de correo electrónico, página 12
• Personalizar un mensaje de correo electrónico para un evento específico, página 13
• Personalizar un mensaje de correo electrónico para eventos futuros, página 13
• Acerca de las variables de una plantilla de correo electrónico, página 13
• Configurar una audioconferencia para un evento, página 15
• Configurar una audioconferencia únicamente de VoIP para un evento, página 16
• Requisitos del sistema para conferencia de voz sobre IP integrada, página 17
• Evitar que los asistentes del evento compartan archivos multimedia enriquecidos, página 17
• Solicitar a los participantes que comprueben sus reproductores de archivos multimedia enriquecidos,página 17
• Crear una encuesta posterior al evento y agregarla a un evento, página 18
• Permitir que los miembros del panel carguen documentos, página 19
• Acerca de la ventana Añadir casillas de verificación, página 19
Guía del usuario de WebEx Event Center 5

• Acerca de la ventana Añadir botones de opción, página 19
• Acerca de la ventana Añadir lista desplegable, página 20
• Acerca de las puntuaciones de oportunidad, página 20
• Acerca de la ventana Añadir cuadro de texto, página 21
Descripción general de Planificar un eventoLa planificación es esencial para realizar exitosamente un evento en línea. Tómese el tiempo necesario paraconcretar los detalles de un evento, y podrá convertirlo en una experiencia eficaz y atractiva para los asistentes.
La página Planificar un evento en el sitio web de Event Center ofrece diversas características que le permitenespecificar los detalles para un evento en línea en función de sus necesidades.
Características de seguridadAl planificar o ejecutar un evento, puede garantizar su seguridadmediante cualquiera de las siguientes acciones:
• Requerir una contraseña: Si especifica una contraseña, los asistentes deberán proporcionarla para entraren el evento.
• Especificar el evento como "no listado": Al planificar un evento, puede especificarlo como "no listado".Un evento no listado no se muestra en la página Lista de eventos del sitio web de Event Center. Losasistentes reciben información completa sobre el evento desde el mensaje de correo electrónico deinvitación.
• Requerir a los asistentes que proporcionen su ID de inscripción. Para un evento listado o no listado,puede solicitar un registro y pedir que los asistentes proporcionen su ID de registro antes de entrar alevento. Si especifica esta opción, cada asistente recibe un ID de inscripción único una vez que ustedaprueba la solicitud de inscripción.
• Restringir el acceso al evento: Una vez que todos los asistentes hayan entrado al evento, puede evitarque otros asistentes entren al restringir el acceso a este.
Elija el nivel de seguridad en función del objetivo del evento. Por ejemplo, si planifica un evento parahablar sobre una excursión al campo (picnic) para su empresa, especifique solo una contraseña para elevento. Sin embargo, si planifica un evento en el que discutirá información financiera confidencial, esposible que desee especificar el evento como no listado.
FuncionesSu equipo de producción de eventos puede constar de varias funciones. Cree un documento o guión gráficoque defina de qué manera piensa producir el evento para asignar las responsabilidades. Por ejemplo, eldocumento o guión puede incluir la información sobre las tareas de los miembros del panel, el presentador yel organizador, como las personas que estarán a cargo de comenzar y finalizar la presentación, presentar lasdiapositivas, realizar las demostraciones de software, gestionar la sesión de preguntas y respuestas, actuarcomo coordinador de sondeos, contestar a los mensajes de chat, etc.
En la siguiente tabla se describen las diversas funciones de un evento de WebEx.
Guía del usuario de WebEx Event Center6
Planificar un eventoDescripción general de Planificar un evento

DescripciónFunción
El participante que planifica, inicia, administra y finaliza el evento y designa alpresentador, los miembros del panel y el coordinador de sondeos.
En principio, el organizador del evento es el presentador. Una vez que los miembrosdel panel invitados se unen al evento, el organizador puede pasar el rol depresentador a cualquiera de ellos, en cualquier momento del evento.
Organizador
El participante, con el símbolo de control de presentador (bola de WebEx), que esresponsable de compartir y presentar la información durante el evento.
Presentador
Un participante que es responsable principalmente de ayudar al presentador yparticipar en la presentación.
Miembro del panel
El participante que es responsable de preparar un cuestionario de sondeo y llevara cabo un sondeo durante el evento.
Coordinador de sondeos
Un participante que principalmente escucha u observa pero no presenta informacióndurante el evento.
Asistente
Plantillas de eventosLas plantillas de eventos permiten a los organizadores de eventos acortar el tiempo necesario para realizar laplanificación y almacenar sus configuraciones favoritas. En la lista desplegable Plantilla de eventos se muestranlas siguientes plantillas:
• Mis plantillas: usted las crea y solo se muestran si se conecta en el sitio web de Event Center.
• Plantillas estándar: las crea el administrador del sitio y se ponen a disposición de los organizadores deeventos de su organización.
• Plantilla del sistema: las configura el servicio de WebEx; el nombre de la plantilla del sistema apareceentre paréntesis en la lista desplegable.
Si elige utilizar una plantilla, la información que ésta contenga, como el nombre, la descripción, lacontraseña, las opciones de audioconferencia, las opciones de registro, las preguntas de registropersonalizadas y las plantillas de correo electrónico del evento, se copian de manera automática en lapágina Planificar un evento. Puede editar la información o las opciones antes de programar el evento.
La lista de participantes, la información de los miembros del panel y los datos de los usuarios registradosno se copian en la página Planificar un evento.
Configurar reglas de aprobación para los usuarios inscriptosSi requiere la aprobación de las solicitudes de inscripción, puede configurar reglas para aprobar o rechazarautomáticamente a los usuarios que se inscriben con cadenas lógicas (por ejemplo, puede requerir que elnombre de la empresa de un asistente contenga la palabra WebEx).
Guía del usuario de WebEx Event Center 7
Planificar un eventoPlantillas de eventos

Procedimiento
Paso 1 En la página Planificar un evento, vaya a la sección Asistentes y Registro.Paso 2 En Aprobación necesaria, seleccione Sí.Paso 3 Seleccione Configurar reglas de aprobación.Paso 4 Establezca sus parámetros.Paso 5 Cuando termine de configurar una regla, seleccione Añadir regla.
La regla de aprobación aparecerá en la lista Reglas.
Paso 6 Al terminar de agregar reglas, seleccione Guardar.
Crear o editar una plantilla de eventosPuede crear o editar una plantilla desde la página Planificar un evento. Las plantillas que cree o edite en estapágina se incluirán en la sección Mis plantillas, en la lista desplegable Plantillas de eventos.
Solo el administrador del sitio puede editar o crear las Plantillas estándar. Sin embargo, puede guardar unaplantilla estándar como plantilla nueva en Mis plantillas.
Procedimiento
Paso 1 Para crear una plantilla de eventos, haga lo siguiente:Especifique las opciones en la página Planificar un evento y, a continuación, seleccione Guardar comoplantilla.
Escriba el nombre de la plantilla nueva en el cuadro de texto Nombre de la plantilla y luego seleccioneGuardar.
Paso 2 Para editar una plantilla de eventos existente, haga lo siguiente:En la lista desplegable Plantilla de eventos, seleccione la plantilla que desee editar.
Realice los cambios en la plantilla y luego seleccione Guardar como plantilla.
Seleccione Guardar y luego Aceptar en la casilla de mensaje de confirmación.
Personalizar el formulario de inscripciónPuede personalizar el formulario de registro al agregar o cambiar las preguntas. Después de añadir una opciónpersonalizada al formulario de registro, puede editarla en cualquier momento.
Guía del usuario de WebEx Event Center8
Planificar un eventoCrear o editar una plantilla de eventos

Procedimiento
Paso 1 En la página Planificar un evento, vaya a la sección Asistentes y Registro.Paso 2 Seleccione el enlace del Formulario de inscripción.
Aparecerá la página Personalizar preguntas de registro.
Paso 3 En Preguntas estándares, marque las preguntas que desea que aparezcan en el formulario de inscripción.
• Al seleccionar la casilla de verificación en el icono de la marca de verificación se indica que es unapregunta opcional del formulario de inscripción.
• Al seleccionar la casilla de verificación en el icono "R" (required) se indica que es una pregunta obligatoriadel formulario de inscripción.
Paso 4 En Mis preguntas personalizadas, seleccione una opción para crear una pregunta personalizada.
• Para seleccionar las preguntas que ha guardado anteriormente, seleccioneMis preguntas de inscripción.
Paso 5 (Opcional) Para reorganizar sus preguntas, seleccione las flechas hacia arriba y hacia abajo en la columnaCambiar orden.
Paso 6 Cuando termine de agregar preguntas personalizadas, seleccione Guardar.Paso 7 Seleccione Cerrar en la ventana que aparece.
Mostrar puntuaciones de oportunidad y nombres de empresa en la lista deasistentes
Durante el evento, puede hacer que la Lista de Asistentes muestre estos dos tipos de información al lado delnombre de cada asistente:
• La respuesta del asistente a la pregunta "Empresa" en el formulario de inscripción.
• La puntuación total de oportunidades del asistente en función de sus respuestas a las preguntas delformulario de inscripción.
Puede ordenar la Lista de Asistentes en función de las puntuaciones o buscar el nombre de una empresay entender mejor a cuáles asistentes debe darle prioridad durante el evento.
Si desea mostrar la puntuación de oportunidades y los nombres de la compañía en laLista del Asistentes, debe hacer estas dos cosas en el formulario de registro:
Nota
• Use la opción de puntuación de oportunidad en las ventanas Añadir Casillas deverificación, Añadir botones de opción o Añadir Lista desplegable.
• Especifique que las preguntas Empresa y todas las preguntas que tienenpuntuaciones asignadas son obligatorias.
Guía del usuario de WebEx Event Center 9
Planificar un eventoMostrar puntuaciones de oportunidad y nombres de empresa en la lista de asistentes

Crear una lista de invitaciones e invitar asistentes al eventoPuede seleccionar contactos de una libreta de direcciones existente o agregar contactos nuevos en su sitio webde Event Center.
Si tiene una gran cantidad de contactos en una lista de distribución, puede importar dicha lista en formatoCSV (valores separados por comas/delimitados por comas).
Procedimiento
Paso 1 En la página Planificar un evento, vaya a la sección Asistentes y Registro.Paso 2 Seleccione Crear lista de invitaciones.Paso 3 En la ventana que aparece, realice cualquiera de las siguientes opciones:
• Para agregar un contacto nuevo, introduzca la información en Asistente nuevo o Miembro del panelnuevo.
• Para agregar contactos o comunicarse con grupos que ya están en su libreta de direcciones en el sitioweb de Event Center, seleccione Seleccionar contactos.
Seleccione cada contacto individual o grupo de contactos que desea agregar a la lista de asistentes o demiembros del panel.
(Opcional) Para agregar un miembro del panel de sus contactos existentes como organizador alternativo,elija ese contacto y seleccione Agregar como organizador alternativo.
El organizador alternativo debe tener una cuenta en su sitio. Además, solamente un panelista puede serorganizador alternativo.
Para agregar una lista de distribución en formato CSV, seleccione Importar contactos y, a continuación,siga las instrucciones que aparecen en la pantalla.
Paso 4 Una vez que termine de especificar las opciones de la página Planificar un evento, seleccione Planificar esteevento.
Paso 5 En la página Enviar mensajes de correo electrónico de evento, seleccione los destinatarios y, a continuación,seleccione Enviar ahora.
Paso 6 Seleccione Aceptar y Continuar en los mensajes que aparecen en la pantalla.
Crear una lista de invitaciones e invitar miembros del panel alevento
Puede seleccionar contactos de una libreta de direcciones existente o agregar contactos nuevos en su sitio webde Event Center.
Si tiene una gran cantidad de contactos en una lista de distribución, puede importar dicha lista en formatoCSV (valores separados por comas/delimitados por comas).
Guía del usuario de WebEx Event Center10
Planificar un eventoCrear una lista de invitaciones e invitar asistentes al evento

Procedimiento
Paso 1 En la página Planificar un evento, vaya a la sección Presentadores y miembros del panel.Paso 2 Seleccione Crear lista de invitaciones.Paso 3 En el menú que aparece, agregue cualquiera de las siguientes opciones:
• Asistentes nuevos que aún no son contactos en una de las libretas de direcciones.
• Contactos y grupos de contactos que ya se encuentran en sus libretas de direcciones del sitio web deEvent Center.
• Lista de distribución en formato CSV.
Paso 4 Una vez que termine de especificar las opciones de la página Planificar un evento, seleccione Planificar esteevento.
Paso 5 En la página Enviar mensajes de correo electrónico de evento, seleccione los destinatarios y, a continuación,seleccione Enviar ahora.Al seleccionar Enviar más tarde, aparece la página Información del evento, en la que puede enviar losmensajes de correo electrónico de invitación más tarde.
Paso 6 Seleccione Aceptar y Continuar en los mensajes que aparecen en la pantalla.Cada miembro del panel invitado recibirá un mensaje de correo electrónico de invitación que incluye un enlaceque el miembro del panel puede seleccionar para obtener más información sobre el evento y para entrar a éste.
Agregar un contacto nuevo a la lista de invitacionesAl planificar un evento, puede agregar un contacto nuevo a su lista de invitaciones. Una vez que ha especificadola información del nuevo contacto, puede agregar el contacto a sus libretas de direcciones.
Procedimiento
Paso 1 Si aún no lo ha hecho, seleccione Crear lista de invitaciones en la página Planificar un evento.Paso 2 En Asistente nuevo o Nuevos miembros del panel, proporcione la información correspondiente al contacto.Paso 3 (Opcional) Para agregar el contacto nuevo a la libreta de direcciones de contactos personales, marque la opción
Agregar nuevo asistente a mi libreta de direcciones o Agregar nuevo miembro del panel a mi libretade direcciones.
Paso 4 (Opcional) Para agregar un nuevomiembro del panel como organizador alternativo, un organizador que puedeiniciar este evento y actuar como organizador, marque la opción Invitar como organizador alternativo.El organizador alternativo debe tener una cuenta en su sitio. Además, solamente un panelista puede serorganizador alternativo.
Paso 5 Seleccione Añadir a lista de invitaciones.El contacto aparece en Asistentes invitados o en Miembros del panel a los que se va a invitar.
Paso 6 Seleccione Invitar.
Guía del usuario de WebEx Event Center 11
Planificar un eventoAgregar un contacto nuevo a la lista de invitaciones

Editar una lista de invitacionesAl planificar o editar un evento, puede editar su lista de invitaciones tanto para los asistentes como para lospanelistas.
Procedimiento
Paso 1 En la página Planificar un evento o Editar evento, vaya a la sección Asistentes y Registro o la secciónPresentadores y Panelistas, según proceda.
Paso 2 Seleccione Editar lista de invitaciones.Paso 3 Seleccione el nombre del contacto en la columna Nombre.Paso 4 Realice los cambios.Paso 5 Seleccione Actualizar lista de invitaciones.
Personalización del mensaje de correo electrónicoEvento específico
Cuando planifica o edita un evento, puede personalizar una plantilla de mensaje de correo electrónico paraun evento específico al editar, reorganizar o eliminar el contenido y las variables; texto de código que utilizaEvent Center para sustituirlo por la información específica de su evento o usuario.
Evento futuro
Puede personalizar las plantillas demensajes de correo electrónico para todos los eventos futuros que planificaráen su sitio web de Event Center. Los cambios realizados en este nivel se aplican de manera automática a todoslos eventos futuros que usted planifique.
Puede eliminar o reorganizar las variables, pero no puede cambiar el texto de las variables. Por ejemplo,en la variable%ParticipantName%, no cambie nunca el texto ParticipantName que aparece entre los signosde porcentaje. Si lo hace, Event Center no sustituirá el texto correcto de la información del usuario oevento.
Importante
Guía del usuario de WebEx Event Center12
Planificar un eventoEditar una lista de invitaciones

Personalizar un mensaje de correo electrónico para un eventoespecífico
Procedimiento
Paso 1 En la página Planificar un evento o Editar evento, en la sección Mensajes de correo electrónico, seleccioneel mensaje de correo electrónico que desea personalizar.
Paso 2 Seleccione una plantilla de la lista desplegable Seleccionar mensaje de correo electrónico y, a continuación,seleccione Editar.
Paso 3 Realice los cambios que desee en la página Modificar correo electrónico de evento: [nombre de plantilla].Le recomendamos configurar una cuenta de correo electrónico que pueda utilizar exclusivamente para producireventos. Puede especificar esa dirección de correo electrónico en el cuadro Responder a correo electrónico.Por ejemplo, puede configurar una cuenta con la dirección events@your_company.com.
Paso 4 Seleccione Guardar > Aceptar.
Personalizar un mensaje de correo electrónico para eventosfuturos
Procedimiento
Paso 1 En la barra de navegación de la izquierda del sitio web de Event Center, seleccione, Organizar un evento >Plantillas de correo electrónico.
Paso 2 Elija el tipo de mensaje de correo electrónico que desea editar en la lista desplegable Para: y, a continuación,seleccione una de las plantillas de la sección de texto sin formato o HTML, en función de sus necesidades.
Paso 3 Seleccione Editar.Paso 4 Realice los cambios que desee en la página Nombre de la plantilla: [nombre de plantilla].Paso 5 Seleccione Guardar.
Para restablecer el mensaje de correo electrónico a su estado original predeterminado, seleccioneVolver a predeterminada.
Consejo
Acerca de las variables de una plantilla de correo electrónicoCada variable se compone de texto enmarcado entre dos signos de porcentaje. Cada variable utilizada en lasplantillas de correo electrónico de Event Center se sustituye en los mensajes por la información correspondienteespecificada en los datos de registro de un asistente, en su perfil de usuario, en la página Información delevento, etc.
Guía del usuario de WebEx Event Center 13
Planificar un eventoPersonalizar un mensaje de correo electrónico para un evento específico

En la siguiente tabla se describen las variables que pueden requerir explicaciones adicionales.
Se sustituye por…Esta variable
Esta variable se sustituye por el siguiente texto:
Este servicio deWebEx incluye una función que permite ver e intercambiaraudio, documentos y otros materiales durante la sesión que va a grabarse.Entrar a esta sesión automáticamente da permiso para realizar dichasgrabaciones. Si no está de acuerdo con la grabación, no se una a la sesión.
Importante
AVISO IMPORTANTE: Este servicio de WebEx incluye una función que permite ver eintercambiar audio, documentos y otros materiales durante la sesión que va a grabarse.Entrar a esta sesión automáticamente da permiso para realizar dichas grabaciones. Si noestá de acuerdo con la grabación, no se una a la sesión.
%Disclaimer%
Esta variable se sustituye por las siguientes instrucciones para descargar la aplicación deEvent Center:
Para entrar en el evento con mayor rapidez, puede configurar el software necesario paraentrar en el evento antes de que comience. Vaya a la dirección URL anterior y, acontinuación, seleccione Configurar.
%DownloadInstruction%
Esta variable se sustituye por el siguiente formato:
http://www.webex.com%EmailFooter%
El ID de registro del asistente
Event Center crea automáticamente este ID para un asistente una vez aprobada su solicitudde registro. Si el evento no requiere contraseña, esta variable se sustituye por el siguientetexto:
Este evento no requiere ID de registro.
%EnrollmentID%
Un hipervínculo.
Puede usar esto en las descripciones del evento.%EventAddressURL%
La contraseña del evento que usted especificó al planificar el evento. Si no requiere unacontraseña, esta variable se sustituye por el siguiente texto:
Para este evento no es necesaria una contraseña.%EventPassword%
Un hipervínculo.
Puede usar esto en las instrucciones para entrar al evento.%JoinURL%
Una URL que no contiene un hipervínculo.
Puede usar esto en las instrucciones para entrar al evento.
Ejemplo. Puede usar la variable de esta manera: Para entrar al evento, <ahref="%JoinURLStr%">vaya aquí.</a>
%JoinURLStr%
Guía del usuario de WebEx Event Center14
Planificar un eventoAcerca de las variables de una plantilla de correo electrónico

Se sustituye por…Esta variable
La URL de la página Información del evento para el evento.
Event Center crea automáticamente la URL una vez que haya planificado el evento.%MeetingInfoURL%
La contraseña que usted especificó para que los asistentes se inscriban en el evento.%RegistrationPassword%
La dirección de correo electrónico especificada en el servidor de correo electrónico delsitio web de Event Center.
La dirección predeterminada es: [email protected]%SenderEmailAddress%
Esta variable se sustituye por el siguiente texto:
Para entrar en la audioconferencia, llame al %CallInNumber% e introduzca el númerode reunión.
La variable %CallInNumber% es reemplazada por los números que usted especificó alplanificar el evento.
%TeleconferenceInfo%
Si el formato universal de comunicaciones (UCF) está habilitado para este evento y ustedselecciona Solicitar a los asistentes que comprueben los reproductores de archivosmultimedia enriquecidos al planificar el evento, aparece lo siguiente:
Para la reproducción de archivos multimedia con formato universal de comunicacionesenriquecidos es necesario que haya reproductores adecuados. Para ver este tipo de archivosmultimedia enriquecidos en el evento, compruebe si tiene instalados los reproductoresen su computadora en [URL].
%UCFAttendeeVerifyPlayers%
Configurar una audioconferencia para un eventoLas opciones de audioconferencia pueden variar según las opciones que utilice su organización.
Procedimiento
Paso 1 En la página Planificar un evento o Editar evento, vaya a Configuración de la audioconferencia.Paso 2 Seleccione una de las siguientes opciones:
• Audio deWebEx: Se trata de una audioconferencia integrada. Seleccione entre varias opciones, incluidala posibilidad de que el sistema llame a los asistentes, o proporcione un flujo de audio unidireccional dela audioconferencia a la computadora de los asistentes.
Usted o su organización asumen los costos cuando el sistema llama a los asistentes.Nota
• Otro servicio de teleconferencia: El evento incluye una audioconferencia que proporciona otro servicio.Escriba en el cuadro de texto las instrucciones para entrar a la audioconferencia. Las instruccionesaparecerán en un cuadro de mensaje cuando un asistente entre en el evento.
Guía del usuario de WebEx Event Center 15
Planificar un eventoConfigurar una audioconferencia para un evento

Si más de 500 participantes asistirán a su evento, puede utilizar un servicio de teleconferenciade terceros o los servicios de audioconferencia asistida por el operador deWebEx. Para aprendermás acerca de los servicios de audioconferencia asistida por operador deWebEx y para obtenerestos servicios, póngase en contacto con su administrador de cuenta WebEx.
Nota
• Audioconferencia de Cisco Unified MeetingPlace: Se trata de una audioconferencia integrada.
• Usar solo VoIP: Conferencia de voz en la que los participantes emplean ordenadores con capacidad deaudio a fin de comunicarse a través de Internet en lugar de utilizar un sistema de telefonía.
• Ninguna: Especifica que no se necesita ninguna audioconferencia para el evento.
Paso 3 Seleccione Planificar este evento o Actualizar.Una vez planificado el evento, las instrucciones para entrar en la audioconferencia se mostrarán en el cuadrode diálogo Entrar en audioconferencia cuando los participantes entren en el evento.
Configurar una audioconferencia únicamente de VoIP para unevento
En una conferencia de solo VoIP, los participantes pueden utilizar ordenadores con capacidad de audio a finde comunicarse por Internet en lugar de mediante un sistema de telefonía.
• Si configura una conferencia voz sobre IP integrada, deberá iniciar la conferencia antes de que otrosparticipantes puedan comenzar a utilizarla en el evento.
• Únicamente podrán participar en la conferencia los participantes cuyos ordenadores cumplan los requisitosdel sistema para la voz sobre IP integrada.
• Si utiliza la Grabadora de WebEx para grabar la reunión y desea capturar el audio en la grabación, debeasegurarse de que ha seleccionado el esquema de compresión de audio correcto. Para obtener másdetalles, consulte la Guía del usuario de la grabadora y el reproductor de WebEx, que está disponibleen la página Guía del usuario en su sitio web de Event Center.
Procedimiento
Paso 1 En la página Planificar un evento o Editar evento, vaya a Configuración de la audioconferencia.Paso 2 Seleccione el tipo de conferencia Utilizar VoIP solamente.Paso 3 Seleccione Planificar este evento o Actualizar este evento.
Guía del usuario de WebEx Event Center16
Planificar un eventoConfigurar una audioconferencia únicamente de VoIP para un evento

Requisitos del sistema para conferencia de voz sobre IPintegrada
Para participar en una conferencia de voz sobre IP integrada, es necesario que la computadora cumpla lossiguientes requisitos del sistema:
• Tarjeta de sonido compatible
Para obtener una lista de las tarjetas de sonido compatibles, consulte la página Preguntas frecuentes enel sitio web de Event Center. Puede acceder a esta página desde la página Soporte del sitio.
• Altavoces o auriculares
• Micrófono, si desea hablar durante la conferencia
Para una mejor calidad de audio y mayor comodidad, utilice auriculares de computadora con micrófonode alta calidad.
Evitar que los asistentes del evento compartan archivosmultimedia enriquecidos
Por defecto, Event Center permite que los asistentes compartan archivos con formato universal decomunicaciones (UCF) durante un evento. Al planificar un evento, puede especificar la desactivación de estafunción durante el evento.
Procedimiento
Paso 1 En la página Planificar un evento, vaya a Opciones y descripción del evento > Otras opciones de UCF.Paso 2 SeleccioneNo permitir que los asistentes compartan archivosmultimedia enriquecidos para este evento.Paso 3 Seleccione Planificar este evento.
Solicitar a los participantes que comprueben sus reproductoresde archivos multimedia enriquecidos
Si planea mostrar presentaciones multimedia con formato universal de comunicaciones (UCF) durante elevento, puede solicitar a los participantes que comprueben si cuentan con reproductores multimedia instaladosen sus computadoras antes de entrar en el evento.
Guía del usuario de WebEx Event Center 17
Planificar un eventoRequisitos del sistema para conferencia de voz sobre IP integrada

Procedimiento
Paso 1 En la página Planificar un evento, vaya a Opciones y descripción del evento > Otras opciones de UCF.Paso 2 Seleccione Solicitar a los asistentes que verifiquen los reproductores de archivosmultimedia enriquecidos.Paso 3 Seleccione Planificar este evento.
Crear una encuesta posterior al evento y agregarla a un eventoAl crear una encuesta, puede realizar lo siguiente:
• Agregar preguntas con múltiples respuestas, una única respuesta y preguntas de texto
• Agregar imágenes
• Guardar la encuesta como plantilla para uso futuro
La encuesta que agregue se muestra en las pantallas de los participantes una vez finalizado el evento.
Para ver las respuestas de la encuesta, puede generar un informe de asistencia de Event Center, uninforme de historial del asistente o un informe de grabación del evento desde la página Mis informes deWebEx en Mi WebEx.
Procedimiento
Paso 1 En la página Planificar un evento o Editar evento, vaya a Opciones y descripción del evento.Paso 2 Seleccione Crear encuesta posterior al evento o Crear encuesta nueva.Paso 3 Introduzca un tema para la encuesta y un texto introductorio.Paso 4 Seleccione los botones disponibles para agregar imágenes y crear preguntas para la encuesta y, a continuación,
guarde la encuesta.Paso 5 Cuando esté satisfecho con la encuesta, seleccione Aceptar - Usar esta encuesta.Paso 6 En la página Planificar un evento o Editar evento planificado y en la sección Encuesta posterior al evento,
seleccione una de las siguientes opciones:
•Mostrar la encuesta en una ventana emergente: Especifica que esta encuesta se mostrará en otraventana.
•Mostrar la encuesta en la ventana del explorador principal (en lugar de la URL de destino):Especifica que esta encuesta se mostrará en la ventana principal.
Si seleccionaMostrar encuesta en la ventana del explorador principal (en lugar de la URL dedestino) y también especifica una URL de destino que se muestra después del evento, la página dedestino no se mostrará después del evento.
Guía del usuario de WebEx Event Center18
Planificar un eventoCrear una encuesta posterior al evento y agregarla a un evento

Permitir que los miembros del panel carguen documentosAl planificar un evento, puede especificar que los miembros del panel puedan cargar documentos opresentaciones desde la página Entrada de miembros del panel. Los archivos cargados por los miembros delpanel aparecerán en la página Información del evento y en sus carpetas personales del sitio web de EventCenter. A continuación, podrá descargar u organizar los archivos antes de que comience el evento.
Procedimiento
Paso 1 Para permitir que los miembros del panel carguen documentos, haga lo siguiente:En la página Planificar un evento o Editar evento, vaya a Presentadores y miembros del panel.
Marque la opción Permitir que los miembros del panel carguen documentos asociados con el evento.
Paso 2 Para ver, descargar u organizar los archivos cargados por los miembros del panel antes de un evento, haga losiguiente:Conéctese al sitio web de Event Center.
SeleccioneMi WebEx > Mis archivos > Carpetas.
Acerca de la ventana Añadir casillas de verificaciónPara...Utilice esta opción ...
Redactar una pregunta.
Nota Si únicamente desea agregar una casilla de verificación y no desea ningunaetiqueta de grupo, deje este cuadro en blanco.
Etiqueta de grupo para casillas deverificación
Redactar las respuestas u opciones y especificar las casillas de verificación queestarán seleccionadas o borradas de forma predeterminada en la encuesta o en elformulario de registro.
Para agregar casillas de verificación al formulario, utilice la lista desplegableAñadir.
Casilla de verificación 1 a 9
Especificar una puntuación para cada respuesta a la pregunta.Puntuación
Acerca de la ventana Añadir botones de opciónPara...Utilice esta opción ...
Redactar una pregunta.Etiqueta de grupo para botones de opción
Especificar la respuesta u opción predeterminada.Opción predeterminada
Guía del usuario de WebEx Event Center 19
Planificar un eventoPermitir que los miembros del panel carguen documentos

Para...Utilice esta opción ...
Redactar las respuestas u opciones.
Para agregar botones de opción, utilice la lista desplegable Añadir.
Opción 1 a 9
Especificar una puntuación para cada respuesta a la pregunta.Puntuación
Acerca de la ventana Añadir lista desplegablePara...Utilice esta opción ...
Redactar una pregunta.Etiqueta para cuadro de lista desplegable
Especificar la respuesta u opción predeterminada.Opción predeterminada
Redactar las respuestas u opciones.
Para agregar botones de opción, utilice la lista desplegable Añadir.
Opción 1 a 9
Especificar una puntuación para cada respuesta a la pregunta.Puntuación
Acerca de las puntuaciones de oportunidadAl personalizar una encuesta o un formulario de registro, puede especificar una puntuación para cada respuestaa una pregunta. A continuación, el administrador del sitio podrá generar un informe que muestre la puntuacióntotal de cada asistente y así podrá especificar los candidatos más calificados en función de las puntuacionesasí como otros datos que haya reunido de la encuesta.
Durante el evento, puede hacer que la Lista de Asistentes muestre estos dos tipos de información al lado delnombre de cada asistente:
• La respuesta del asistente a la pregunta "Empresa" en el formulario de inscripción.
• La puntuación total de oportunidades del asistente en función de sus respuestas a las preguntas delformulario de inscripción.
Puede ordenar la Lista de Asistentes en función de las puntuaciones o buscar el nombre de una empresay entender mejor a cuáles asistentes debe darle prioridad durante el evento.
Guía del usuario de WebEx Event Center20
Planificar un eventoAcerca de la ventana Añadir lista desplegable

Si desea mostrar la puntuación de oportunidades y los nombres de empresas en la Listadel Asistentes, debe hacer estas dos cosas en el formulario de registro:
Nota
• Use la opción puntuación de oportunidad en las ventanas Añadir casillas deverificación, Añadir botones de opción, o Añadir lista desplegable.
• Especifique que las preguntas Empresa y todas las preguntas que tienenpuntuaciones asignadas son obligatorias.
Acerca de la ventana Añadir cuadro de textoPara...Utilice esta opción ...
Redactar una pregunta de texto. Una etiqueta de cuadro de texto puede contener unmáximo de 256 caracteres.
Etiqueta del cuadro de texto
Especificar si el cuadro de texto contiene una sola línea o varias líneas. Si seleccionaVarias líneas, especifique la cantidad de líneas en el cuadro Altura.
Tipo
Especificar el ancho del cuadro de texto, en caracteres. El número que especifiquedeterminará el ancho del cuadro de texto que se mostrará en la encuesta o en el formulariode registro. Sin embargo, no afectará al número de caracteres que un asistente puedeescribir dentro del cuadro de texto. Un cuadro de texto puede contener un máximo de256 caracteres.
Ancho
Especificar el número de líneas que contendrá el cuadro de texto. Para especificar lacantidad de líneas, primero deberá seleccionar Varias líneas junto a Tipo. Si no deseaespecificar ningún número, Event Center utilizará la altura predeterminada, es decir, unalínea.
Altura
Guía del usuario de WebEx Event Center 21
Planificar un eventoAcerca de la ventana Añadir cuadro de texto

Guía del usuario de WebEx Event Center22
Planificar un eventoAcerca de la ventana Añadir cuadro de texto

C A P Í T U L O 3Planificar, editar, cancelar e iniciar un evento
• Descripción general de Planificar, editar, cancelar e iniciar un evento, página 23
• Planificar un evento, página 23
• Iniciar un evento, página 25
• Editar un evento, página 25
• Cancelar un evento, página 26
Descripción general de Planificar, editar, cancelar e iniciar unevento
Para planificar, iniciar, editar o cancelar los eventos, debe tener una cuenta de organizador en el sitio web deEvent Center.
Planificar un eventoLe recomendamos que complete las partes de la página Planificar un evento antes de planificar su evento.Para obtener más información, consulte Planificar un evento.
Procedimiento
Paso 1 Conéctese al sitio web de Event Center.Paso 2 En la barra de navegación, seleccione Organizar un evento > Planificar un evento.Paso 3 Complete la información de planificación; para ello, tenga en cuenta lo siguiente:
Sección de información básica
• Los eventos listados se enumeran en su sitio web de Event Center y son visibles para todos. Solo losinvitados pueden ver los detalles para un evento no listado.
• La inscripción le permite conocer la información sobre las personas que piensan asistir a su evento.
• Un programa le permite agrupar eventos relacionados para un proyecto, producto o audiencia específicos.
Guía del usuario de WebEx Event Center 23

• Siempre puede ejecutar informes desde Mi WebEx para ver información sobre sus eventos, incluso sielige eliminarlos al completarse.
• Si introduce una contraseña de evento, asegúrese de que no contenga espacios o comillas dobles (“”).
• Estos códigos pueden ser opcionales u obligatorios, según la configuración que haya realizado eladministrador del sitio.
Si el administrador del sitio también ha especificado que deben aparecer las mismas opciones decódigo de seguimiento en su perfil de usuario, puede editar dicho perfil para especificar los códigosde seguimiento. A continuación, los códigos se mostrarán automáticamente en la página Planificarun evento.
Consejo
Sección Fecha y hora
• Seleccione Planificar zonas horarias de eventos para seleccionar una hora apropiada para susparticipantes de una zona horaria diferente.
• La duración estimada solo está pensada para fines de planificación. Un evento no finaliza automáticamentedespués de la duración especificada.
Sección Descripción y opciones del evento
• Opciones de reproducción automática de UCF: Le recomendamos que cargue el material del evento poradelantado para reducir el tiempo de carga durante un evento. Antes de poder agregar el material delevento, cárguelo en sus carpetas personales en la sección Mi WebEx de su sitio web de Event Center.
• Puede formatear la descripción de un evento con códigos HTML (lenguaje de marcado de hipertexto).Si utiliza un programa de creación de páginas web, cree una descripción del evento formateada con eseprograma y, a continuación, copie el código HTML y péguelo en la casilla Descripción.
• Una URL de destino se refiere a un sitio web que se mostrará una vez que el evento haya finalizado.
• Para los eventos que tienen una gran cantidad de asistentes, para Quién puede ver la lista de asistentes,seleccione Solo el organizador, el presentador y los miembros del panel para mejorar el rendimiento.
• La función de vídeo solo está disponible si ha sido activada por el administrador del sitio.
Sección Asistentes e inscripción
• Si selecciona Sí para ID de inscripción necesario, cada asistente recibirá un ID de inscripción único unavez que usted aprueba la solicitud de inscripción. Esta opción proporciona seguridad adicional para suevento.
• Si requiere aprobación para las solicitudes de inscripción, puede configurar reglas de aprobación paraaprobar o rechazar automáticamente a los usuarios inscriptos.
Sección Mensajes de correo electrónico
• La inclusión de un archivo adjunto de iCalendar permite que los participantes agreguen el eventoplanificado a sus programas de calendario, como Microsoft Outlook.
Paso 4 (Opcional) Si tiene pensado volver a usar información similar, seleccione Guardar como plantilla.Paso 5 Al terminar de especificar los detalles de su evento, seleccione Planificar este evento.Paso 6 En la página Enviar mensajes de correo electrónico del evento, seleccione los destinatarios y, a continuación,
seleccione Enviar ahora.
Guía del usuario de WebEx Event Center24
Planificar, editar, cancelar e iniciar un eventoPlanificar un evento

Al seleccionar Enviar más tarde, aparece la página Información del evento, en la que puede enviar losmensajes de correo electrónico de actualizaciones de evento más tarde.
Paso 7 Seleccione Aceptar y Continuar en los mensajes que aparecen en la pantalla.Aparecerá la página Información del evento. También recibirá unmensaje de correo electrónico de confirmacióncon información sobre el evento planificado.
Iniciar un eventoLos eventos no se inician automáticamente en las horas planificadas. Amenos que especifique que los asistentespueden entrar antes que el organizador, deberá iniciar un evento antes de que los asistentes puedan entrar enél.
Puede iniciar un evento desde el mensaje de correo electrónico de confirmación o desde su sitio web de EventCenter. Este tema describe cómo iniciar su evento desde el sitio web.
Procedimiento
Paso 1 Conéctese al sitio web de Event Center.Paso 2 SeleccioneMi WebEx >Mis reuniones.
Aparecerá la página Mis reuniones de WebEx.
Paso 3 Busque el evento que desea iniciar y, a continuación, seleccione Iniciar.Aparecerá la ventana del evento.
Si el evento incluye una audioconferencia integrada, aparecerá el cuadro de diálogo Entrar en audioconferencia.Siga las instrucciones del cuadro de diálogo para iniciar la audioconferencia.
Editar un eventoUna vez que haya planificado un evento, puede editarlo en cualquier momento antes de iniciarlo. Después deeditarlo, puede elegir enviar a los asistentes un nuevo mensaje de correo electrónico de invitación que lesinforme que usted ha modificado la información sobre el evento. Los asistentes a los que se haya eliminadode la lista de asistentes recibirán un mensaje de correo electrónico en el que se les informará que el evento seha cancelado.
Puede editar un evento desde el mensaje de correo electrónico de confirmación o desde su sitio web de EventCenter. Este tema describe cómo editar su evento desde el sitio web.
Procedimiento
Paso 1 Conéctese al sitio web de Event Center.Paso 2 SeleccioneMi WebEx >Mis reuniones.Paso 3 Seleccione el tema para el evento.
Guía del usuario de WebEx Event Center 25
Planificar, editar, cancelar e iniciar un eventoIniciar un evento

Aparecerá la página Información del evento.
Paso 4 Seleccione Editar evento y, a continuación, realice los cambios.Paso 5 Para aplicar los cambios realizados al evento, seleccione Actualizar este evento.Paso 6 En la página Enviar mensajes de correo electrónico de evento, seleccione los destinatarios del mensaje de
correo electrónico de actualización del evento. Si agrega participantes a la lista de invitaciones, también puedeenviarles mensajes de correo electrónico de invitación con la información más reciente sobre el evento desdeesta página.
Paso 7 Seleccione Enviar ahora y, a continuación, seleccione Aceptar y Continuar en los mensajes que aparecenen la pantalla.Al seleccionar Enviar más tarde, aparece la página Información del evento, en la que puede enviar losmensajes de correo electrónico de actualizaciones de evento más tarde.
Cancelar un eventoPuede cancelar un evento que planificó en cualquier momento. Mientras cancela un evento, tiene la opciónde enviar mensajes de correo electrónico de cancelación automáticos a los participantes del evento.
Procedimiento
Paso 1 Conéctese al sitio web de Event Center.Paso 2 SeleccioneMi WebEx >Mis reuniones.
Aparecerá la página Mis reuniones de WebEx.
Paso 3 En la columna Tema, busque el evento que desea cancelar, seleccione la casilla de verificación junto al eventoy, a continuación, seleccione Eliminar.
Paso 4 Seleccione Aceptar en el cuadro de mensaje para confirmar que desea eliminar el evento.Aparecerá un cuadro de mensaje que le permitirá enviar mensajes de correo electrónico acerca de estacancelación.
Paso 5 Realice una de las acciones siguientes, según sea necesario:
• Si desea notificar a todos los participantes invitados, incluidos los asistentes y miembros del panel,seleccione Sí.
• Si no desea enviar un mensaje de correo electrónico de cancelación, seleccione No.
• Si no desea cancelar este evento, seleccione Cancelar.
Guía del usuario de WebEx Event Center26
Planificar, editar, cancelar e iniciar un eventoCancelar un evento

C A P Í T U L O 4Administrar programas
• Descripción general de Administrar programas, página 27
• Crear un programa, página 27
• Agregar un evento a un programa, página 28
• Agregar un evento grabado a un programa, página 28
• Ver información sobre un programa, página 29
• Obtener direcciones URL para su evento, programa o grabación, página 29
• Editar un programa, página 30
• Eliminar un programa, página 30
• Acerca de la página Crear un programa, página 30
Descripción general de Administrar programasEvent Center le permite agrupar eventos en directo o grabados en un programa para un proyecto, producto oaudiencia específicos. Un programa permite que los asistentes se registren según les resulte conveniente paratodos sus eventos al mismo tiempo. Todos los eventos de un programa comparten el mismo formulario deregistro.
Puede modificar los programas que ha creado en el sitio web de Event Center en cualquier momento.
Crear un programaUn programa permite que los asistentes se registren según les resulte conveniente para todos sus eventos almismo tiempo. Todos los eventos de un programa comparten el mismo formulario de registro.
Puede modificar los programas que ha creado en el sitio web de Event Center en cualquier momento.
Guía del usuario de WebEx Event Center 27

Procedimiento
Paso 1 Realice cualquiera de las siguientes acciones:
• En la barra de navegación de la izquierda, seleccione Administrar programas > Crear programanuevo.
• En la página Planificar un evento o la página Editar evento, seleccione Agregar un programa nuevo.
El evento que está planificando o editando se agrega automáticamente a este nuevo programa.
• En la barra de navegación, seleccione Administrar programas > Lista de programas > Programanuevo.
Aparecerá la página Crear un programa.
Paso 2 Especifique las opciones de la página y, a continuación, seleccione Crear programa.Paso 3 Si creó el nuevo programa desde la página Planificar un evento o Editar evento, seleccione Aceptar en el
cuadro de mensaje que le informa que, al agregar este evento, se cambian las opciones de inscripción paraque sean iguales a las del programa.Este programa se muestra en la página Administrar programas.
Agregar un evento a un programaTodos los eventos de un programa comparten el mismo formulario de registro. Los asistentes pueden registrarseen todos los eventos de un programa al mismo tiempo.
También puede agregar un evento a un programa al planificar o editar un evento.
Procedimiento
Paso 1 En la barra de navegación, expandaAdministrar programas y, a continuación, seleccioneLista de programas.Aparece la página Administrar programas.
Paso 2 Seleccione el título del programa al que desea agregar un evento.Paso 3 Seleccione si desea agregar un evento nuevo o un evento que ya ha sido planificado.Paso 4 Siga las indicaciones para completar la acción.
Agregar un evento grabado a un programaSi ha grabado eventos que ha organizado, puede agregarlos a un programa.
Guía del usuario de WebEx Event Center28
Administrar programasAgregar un evento a un programa

Procedimiento
Paso 1 En la barra de navegación, expandaAdministrar programas y, a continuación, seleccioneLista de programas.Aparece la página Administrar programas.
Paso 2 Seleccione el título del programa al que desea agregar un evento grabado.Paso 3 Seleccione Agregar otras grabaciones a este programa.Paso 4 Seleccione las grabaciones que desea agregar al programa y, a continuación, seleccione Agregar.Paso 5 Seleccione Continuar.
Ver información sobre un programaProcedimiento
Paso 1 En la barra de navegación, seleccione Administrar programas > Lista de programas.Aparece la página Administrar programas.
Paso 2 Seleccione el título del programa que desea ver.Aparecerá la página de información del programa.
Obtener direcciones URL para su evento, programa o grabaciónProcedimiento
Realice una de las siguientes acciones:
• Para obtener la URL de un evento, vaya aMi WebEx >Mis reuniones y, a continuación, seleccioneel nombre del evento para ver la página Información del evento.
Para asociar ID de origen, use la dirección del evento para los asistentes.
• Para obtener la URL de un programa, expanda Administrar programas en la barra de navegaciónizquierda de su sitio web de Event Center y, a continuación, seleccioneLista de programas. Seleccioneel nombre del programa para ver la URL del programa.
• Para obtener la URL de una grabación, expanda Organizar un evento en la barra de navegación de laizquierda de su sitio web de Event Center y, a continuación, seleccioneMis grabaciones de eventos.Seleccione el nombre de la grabación para ver el enlace de Reproducción/Descarga.
Guía del usuario de WebEx Event Center 29
Administrar programasVer información sobre un programa

Editar un programaProcedimiento
Paso 1 En la barra de navegación, seleccione Administrar programas > Lista de programas.Los programas que ha creado tienen casillas de verificación junto a ellos.
Paso 2 Seleccione el título del programa que desea modificar.Paso 3 Seleccione Editar programa.Paso 4 Realice los cambios y, a continuación, seleccione Actualizar programa.
Recibirá un mensaje de correo electrónico automático acerca de esta actualización.
Eliminar un programaNo puede eliminar programas que hayan sido creados por otros organizadores.
Procedimiento
Paso 1 En la barra de navegación, seleccione Administrar programas > Lista de programas.Aparece la página Administrar programas. Los programas que ha creado tienen casillas de verificación juntoa ellos.
Paso 2 Seleccione la casilla de verificación del programa que desea eliminar.Paso 3 Seleccione Eliminar.Paso 4 Seleccione Aceptar para confirmar la eliminación.
Aparecerá la página Programa eliminado.
Acerca de la página Crear un programaEn la siguiente tabla se describen los elementos de esta página que pueden requerir explicaciones adicionales.
Para...Utilice esta opción…
Escribir una descripción para el programa.
Puede formatear la descripción con el códigoHTML.
Nota
Descripción
Especificar el número estimado de usuarios registrados.El registro esperado
Especificar el presupuesto del programa.El presupuesto
Guía del usuario de WebEx Event Center30
Administrar programasEditar un programa

Para...Utilice esta opción…
Escribir la dirección de correo electrónico del organizador.Email
Un programa listado aparece en la página Lista de eventos por programa para cualquiera quevisite el sitio web de Event Center.
Un programa no listado no aparecerá en la página Lista de eventos por programa. Los asistentespodrán ver los futuros eventos del programa si se les envía la URL del programa.
El estado del programa
Especificar si los asistentes deben registrarse antes de poder entrar en los eventos del programa.Id. de registro necesario
Especificar si el asistente debe tener una contraseña antes de poder registrarse para los eventosdel programa.
Se necesita la contraseña parael registro
Formatear esta área con el código HTML, incluidas las referencias a las imágenes que carga enla sección Imágenes.
Utilice la lista desplegable para colocar el área personalizada por encima o por debajo del títulodel programa.
Área HTML personalizada
Guía del usuario de WebEx Event Center 31
Administrar programasAcerca de la página Crear un programa

Guía del usuario de WebEx Event Center32
Administrar programasAcerca de la página Crear un programa

C A P Í T U L O 5Realizar un seguimiento de los asistentes
• Descripción general de Realizar un seguimiento de los asistentes, página 33
• Adjuntar manualmente un ID de origen a la dirección URL, página 34
• Obtener direcciones URL para su evento, programa o grabación, página 34
• Asociar ID de origen con vendedores para un evento, página 34
• Asociar ID de origen con vendedores para un programa, página 35
• Asociar ID de origen con vendedores para una grabación de evento, página 35
Descripción general de Realizar un seguimiento de losasistentes
Mida la eficacia de los esfuerzos de marketing de su evento mediante el seguimiento de las fuentes desde lasque los asistentes entran o se inscriben a sus eventos.
Ejemplo: Use vendedores para promover sus eventos. Puede asignar un ID de origen para cada vendedor queva a enviar una invitación o grabar mensajes por correo electrónico para usted. Event Center captura el ID deorigen cuando un asistente selecciona el enlace URL en el evento, programa o grabación de mensajes porcorreo electrónico desde un vendedor particular.
Usted o el administrador del sitio pueden generar un informe de asistencia, inscripción o grabación en el quese muestre el ID de origen de cada asistente. Puede comparar y analizar qué método de comercialización esel más eficaz.
Hay dos maneras de adjuntar un ID de origen a una URL de evento, programa o grabación:
• Adjuntar manualmente un ID de origen al agregar&SourceId= a la dirección URL del evento y publicaresta nueva URL en sus mensajes de correo electrónico.
• Asociar el ID de origen con la dirección de correo electrónico del vendedor, si usa vendedores paraenviar sus mensajes de correo electrónico a posibles asistentes.
Guía del usuario de WebEx Event Center 33

Adjuntar manualmente un ID de origen a la dirección URLProcedimiento
Paso 1 Obtenga la dirección URL del asistente.Paso 2 Agregue&SourceId=xxx al final de la dirección URL y, a continuación, publíquela en su medio promocional.
Puede especificar hasta 512 caracteres (pueden ser letras o números) para un ID de origen.
Ejemplo: La dirección URL de un evento con un ID de origen puede serhttps://[eventURL]&SourceId=CompanyWebsite o https://[eventURL]&SourceId=anynumber
Obtener direcciones URL para su evento, programa o grabaciónProcedimiento
Realice una de las siguientes acciones:
• Para obtener la URL de un evento, vaya aMi WebEx >Mis reuniones y, a continuación, seleccioneel nombre del evento para ver la página Información del evento.
Para asociar ID de origen, use la dirección del evento para los asistentes.
• Para obtener la URL de un programa, expanda Administrar programas en la barra de navegaciónizquierda de su sitio web de Event Center y, a continuación, seleccioneLista de programas. Seleccioneel nombre del programa para ver la URL del programa.
• Para obtener la URL de una grabación, expanda Organizar un evento en la barra de navegación de laizquierda de su sitio web de Event Center y, a continuación, seleccioneMis grabaciones de eventos.Seleccione el nombre de la grabación para ver el enlace de Reproducción/Descarga.
Asociar ID de origen con vendedores para un eventoProcedimiento
Paso 1 Vaya aMi WebEx >Mis reuniones.Paso 2 Seleccione el nombre del evento y, a continuación, seleccione Enviar correos electrónicos.
Si desea terminar de planificar un evento, se mostrará inmediatamente la parte de Enviar correoselectrónicos del evento.
Consejo
Paso 3 Seleccione Vendedores.Paso 4 Introduzca hasta tres direcciones de correo electrónico e ID de origen de vendedores.Paso 5 Seleccione Enviar ahora.
Guía del usuario de WebEx Event Center34
Realizar un seguimiento de los asistentesAdjuntar manualmente un ID de origen a la dirección URL

Los proveedores recibirán un mensaje de correo electrónico de invitación que pueden reenviar a asistentespotenciales. El mensaje de correo electrónico incluirá una dirección URL del evento con el ID de origen queasoció a un proveedor determinado. Si un asistente selecciona el enlace desde el mensaje de correo electrónicodel vendedor, Event Center captura el ID de origen del asistente.
Asociar ID de origen con vendedores para un programaProcedimiento
Paso 1 En la barra de navegación de la izquierda del sitio web de Event Center, seleccione Administrar programas> Lista de programas.
Paso 2 Seleccione el nombre del programa.Paso 3 En la página de programas, seleccione Enviar al vendedor.Paso 4 Introduzca hasta tres direcciones de correo electrónico e ID de origen de vendedores.Paso 5 Seleccione Enviar.
Los proveedores recibirán un mensaje de correo electrónico de invitación que pueden reenviar a asistentespotenciales. El mensaje de correo electrónico incluirá la dirección URL del programa con el ID de origen queasoció a un vendedor determinado. Si un asistente selecciona el enlace desde el mensaje de correo electrónicodel vendedor, Event Center captura el ID de origen del asistente.
Asociar ID de origen con vendedores para una grabación deevento
Procedimiento
Paso 1 En la barra de navegación de la izquierda de su sitio web de Event Center, seleccione Organizar un evento>Mis grabaciones de eventos.
Paso 2 Seleccione el nombre de la grabación.Paso 3 En la página Información de grabación, seleccione Enviar al vendedor.Paso 4 Introduzca hasta tres direcciones de correo electrónico e ID de origen de vendedores.Paso 5 Seleccione Enviar.
Los proveedores recibirán un mensaje de correo electrónico de invitación que pueden reenviar a asistentespotenciales. El mensaje de correo electrónico incluirá la dirección URL de grabación con el ID de origen queasoció a un vendedor determinado. Si un asistente selecciona el enlace desde el mensaje de correo electrónicodel vendedor, Event Center captura el ID de origen del asistente.
Guía del usuario de WebEx Event Center 35
Realizar un seguimiento de los asistentesAsociar ID de origen con vendedores para un programa

Guía del usuario de WebEx Event Center36
Realizar un seguimiento de los asistentesAsociar ID de origen con vendedores para una grabación de evento

C A P Í T U L O 6Administrar solicitudes de inscripción
• Descripción general de Administrar solicitudes de inscripción, página 37
• Aprobar o rechazar solicitudes de inscripción, página 37
• Enviar recordatorios de correo electrónico a usuarios inscriptos, página 38
Descripción general de Administrar solicitudes de inscripciónPuede administrar las solicitudes de registro de los asistentes llevando a cabo las siguientes acciones:
• Aprobar automáticamente las solicitudes de registro de los asistentes. El administrador del sitio debeponer esta opción a su disposición.
• Aprobar o rechazar manualmente solicitudes de registro si se ha requerido la aprobación al planificar oeditar el evento.
• Enviar mensajes de correo electrónico a los usuarios registrados acerca de su estado de registro, es decir,pendiente, aprobado o rechazado.
• Enviar mensajes de aviso de correo electrónico a los asistentes cuyo registro se ha aprobado.
Aprobar o rechazar solicitudes de inscripciónSi requiere la aprobación de las solicitudes de registro al planificar o editar un evento, deberá revisar lassolicitudes y aprobarlas o rechazarlas manualmente.
Procedimiento
Paso 1 Conéctese al sitio web de Event Center.Paso 2 (Opcional) Puede especificar que los asistentes recibirán mensajes de estado de inscripción por correo
electrónico una vez procesadas sus solicitudes en las páginas Planificar un evento o Editar evento.Paso 3 SeleccioneMi WebEx >Mis reuniones.
Guía del usuario de WebEx Event Center 37

Aparecerá la página Mis reuniones de WebEx. En la página se muestra la cantidad de solicitudes pendientes,aceptadas y rechazadas para cada evento planificado.
Paso 4 Busque el evento y luego seleccione el enlace de uno de los siguientes:
• Solicitudes pendientes: Cada una de las solicitudes pendientes incluye el nombre y la dirección decorreo electrónico del usuario registrado, junto con la fecha y la hora en que éste la ha enviado.
• Solicitudes aprobadas: Cada una de las solicitudes aceptadas incluye el nombre y la dirección de correoelectrónico del usuario registrado, junto con la fecha y la hora en que éste la ha enviado.
• Solicitudes rechazadas: Cada una de las solicitudes rechazadas incluye el nombre y la dirección decorreo electrónico del usuario registrado, junto con la fecha y la hora en que éste la ha enviado.
Paso 5 (Opcional) Para revisar los detalles de cada inscripción, en la página que aparece, seleccione el enlacecorrespondiente al nombre del usuario inscripto.
Paso 6 Seleccione Aceptadas o Rechazadas para cada uno de los usuarios inscriptos o realice una de las siguientesacciones, según sea necesario:
• Para aceptar todas las solicitudes de este evento, seleccione Aceptar todas.
• Para establecer todas las solicitudes de este evento como pendientes, seleccione Poner todas enpendiente.
• Para rechazar todas las solicitudes de este evento, seleccione Rechazar todas.
Paso 7 Seleccione Actualizar.El mensaje de correo electrónico para los usuarios inscriptos aprobados contiene el ID de inscripción, lacontraseña del evento (si la hay), el número del evento y un enlace que pueden seleccionar para entrar alevento.
Enviar recordatorios de correo electrónico a usuarios inscriptosPuede enviar avisos de correo electrónico a los asistentes cuyo registro se ha aprobado.
Procedimiento
Paso 1 Conéctese al sitio web de Event Center.Paso 2 SeleccioneMi WebEx >Mis reuniones.
Aparecerá la página Mis reuniones de WebEx. En la página se muestra la cantidad de solicitudes pendientes,aprobadas y rechazadas para cada evento planificado.
Paso 3 Busque el evento para el que desea enviar el recordatorio de correo electrónico y, a continuación, seleccioneel enlace situado debajo del símbolo Solicitudes aprobadas.
Paso 4 En la página que aparece, seleccione Enviar correo electrónico y, a continuación, seleccione Aceptar yAceptar para confirmar.Al planificar o editar un evento, también puede especificar que los usuarios registrados aprobados recibanautomáticamente avisos de correo electrónico en la hora y la fecha que usted estableció.
Guía del usuario de WebEx Event Center38
Administrar solicitudes de inscripciónEnviar recordatorios de correo electrónico a usuarios inscriptos

Guía del usuario de WebEx Event Center 39
Administrar solicitudes de inscripciónEnviar recordatorios de correo electrónico a usuarios inscriptos

Guía del usuario de WebEx Event Center40
Administrar solicitudes de inscripciónEnviar recordatorios de correo electrónico a usuarios inscriptos

C A P Í T U L O 7Llevar a cabo una sesión de práctica
• Descripción general de Llevar a cabo una sesión de práctica, página 41
• Event Center durante una sesión de práctica, página 42
• Iniciar una sesión de práctica, página 43
Descripción general de Llevar a cabo una sesión de prácticaLas sesiones de práctica permiten al organizador, al presentador y al resto de los miembros del panel poneren práctica un evento antes de iniciarlo. En cierto sentido, son similares a un ensayo general, ya que un equipode producción de eventos puede realizar todas las funciones del evento en una sesión de práctica sin ser vistopor los asistentes del evento.
Si se ha iniciado una audioconferencia en el evento principal, cuando el organizador inicie una sesión depráctica, el equipo de producción automáticamente entrará en una subconferencia separada de laaudioconferencia principal. Las conversaciones de la subconferencia son privadas. Por lo tanto, los asistentesexternos a la sesión de práctica no pueden escuchar la práctica.
Si se ha iniciado una conferencia de voz sobre IP integrada en el evento principal, cuando el organizador inicieuna sesión de práctica, el equipo de producción permanecerá en la conferencia. Los asistentes externos a lasesión de práctica no pueden escuchar la práctica.
Nota • Solo el organizador puede iniciar y terminar una sesión de práctica. Si el organizador designa a unmiembro del panel o a un presentador como asistente durante una sesión de práctica, la persona seeliminará de la sesión de práctica. Una vez que el organizador inicia una sesión de práctica, losasistentes que han entrado en el evento no pueden ver ninguna actividad de la sesión de práctica.
• Una vez que el organizador inicie una sesión de práctica, el equipo de producción no podrá accedera las presentaciones o los documentos que abrió el presentador antes de iniciar la sesión de práctica.Para utilizar las mismas presentaciones o documentos en la sesión de práctica, el presentador debeabrirlas nuevamente durante la sesión de práctica.
Antes de terminar una sesión de práctica, cierre los documentos, las presentaciones, las pizarras blancas, elcontenido web y los sondeos compartidos que no desee compartir con los asistentes. Si no los cierra en esemomento, los asistentes podrán verlos cuando haya acabado la sesión de práctica.
Guía del usuario de WebEx Event Center 41

Event Center durante una sesión de prácticaLa siguiente tabla explica resumidamente lo que el equipo de producción y los asistentes ven cuando elorganizador inicia una sesión de práctica.
AsistentesEquipo de producciónRecurso
La lista demiembros del panel aparece sombreaday no está disponible.Puede ver toda la lista de participantes.Panel Participantes
Pueden enviar preguntas al equipo de producción.Puede recibir y responder preguntas enviadaspor los asistentes.
Sesiones de preguntas yrespuestas
• No pueden ver el chat de la sesión depráctica a menos que un miembro delequipo de producción envíe mensajes dechat a Todos los asistentes.
• No pueden conversar por chat con el equipode producción.
• Si el organizador otorga privilegios de chat,un asistente puede conversar por chat conotros asistentes enviando mensajes de chata Todos los asistentes.
• Puede enviar mensajes de chat entre losmiembros del equipo.
• No puede recibir mensajes de chatenviados por asistentes.
• Puede enviar mensajes de chat a asistentesseleccionando Todos los asistentes en lalista desplegable Enviar a.
Chat
• Pueden ver documentos, presentaciones ycontenido Web compartidos antes de queel organizador inicie la sesión de práctica.
• No pueden ver ningún documento nipresentación compartidos durante la sesiónde práctica.
No puede ver documentos, presentaciones niaplicaciones que estuvieran abiertas antes deque el organizador iniciara la sesión de práctica.
Compartición de documentos
No pueden ver ningún escritorio ni aplicacióncompartidos durante la sesión de práctica.• El organizador debe cerrar cualquier
escritorio o aplicación compartidos antesde iniciar la sesión de práctica.
• Solo el equipo de producción puedevisualizar cualquier escritorio o aplicacióncompartidos dentro de la sesión depráctica.
Compartir aplicaciones oescritorio
Guía del usuario de WebEx Event Center42
Llevar a cabo una sesión de prácticaEvent Center durante una sesión de práctica

AsistentesEquipo de producciónRecurso
No pueden ver ningún explorador compartidodurante la sesión de práctica.• El organizador debe detener cualquier
compartición de exploradores antes deiniciar la sesión de práctica.
• Solo el equipo de producción puedevisualizar cualquier exploradorcompartido dentro de la sesión de práctica.
Compartir exploradores
La grabación y la reproducción están disponiblespara los asistentes, aunque los asistentes solopueden grabar presentaciones fuera de la sesiónde práctica.
La grabación y la reproducción estándisponibles para el equipo de producción.Grabación y reproducción
• Pueden ver un sondeo abierto antes de queel organizador inicie la sesión de práctica.
• No pueden ver ningún sondeo abierto dentrode la sesión de práctica.
• Si, dentro de la sesión de práctica, elcoordinador de sondeo cierra el sondeo quelos asistentes están viendo, el sondeo secerrará para los asistentes.
• El coordinador de sondeo puede abrir unsondeo que se haya creado o cargado(pero no abierto) fuera de la sesión depráctica.
• Puede preparar cuestionarios de sondeoy comprobar que los cuestionarios seabren y se cierran correctamente.
Sondeo
No pueden ver ningún vídeo una vez que elorganizador inicia una sesión de práctica.
Puede ver un vídeo dentro de la sesión depráctica.Vídeo
Pueden entrar y permanecer en laaudioconferencia principal pero no podránescuchar conversaciones de la sesión de práctica.
Entra automáticamente en una subconferencia.Las conversaciones de audio son privadasdentro de la sesión de práctica.
Audioconferencia
• Pueden entrar y permanecer en laconferencia de voz sobre IP integrada.
• No pueden escuchar las conversaciones dela sesión de práctica.
• El organizador puede iniciar unaconferencia de voz sobre IP integradadentro de la sesión de práctica.
• Puede entrar en una conferencia de vozsobre IP integrada y hablar dentro de lasesión de práctica.
Voz sobre IP integrada
Iniciar una sesión de prácticaAntes de que el organizador inicie una sesión de práctica, asegúrese de que:
• Todos los miembros del panel hayan entrado en el evento.
Guía del usuario de WebEx Event Center 43
Llevar a cabo una sesión de prácticaIniciar una sesión de práctica

• El organizador, el presentador y los miembros del panel tengan el material de la presentación listo paracompartir en la sesión de práctica.
• Inicie la sesión de práctica con suficiente antelación al evento para que ésta finalice antes de la hora deinicio planificada del evento.
Procedimiento
Paso 1 (Opcional) Abra la presentación que preparó para que los asistentes vean mientras el equipo de producciónse encuentra en la sesión de práctica. Configure la presentación para que avance páginas automáticamente.
Paso 2 En la ventana Evento, seleccione Evento > Iniciar sesión de práctica.La sesión de práctica se inicia. El organizador, el presentador y los miembros del panel entran automáticamenteen la sesión de práctica. Los asistentes del evento verán cualquier presentación que el organizador o presentadorhaya abierto antes de iniciar la sesión de práctica y un mensaje en la ventana del evento que informa que elequipo de producción está actualmente en una sesión de práctica.
Paso 3 Ensaye el evento, por ejemplo abriendo presentaciones o preparando un cuestionario de sondeo que el equipode producción utilizará durante el evento real.
Guía del usuario de WebEx Event Center44
Llevar a cabo una sesión de prácticaIniciar una sesión de práctica

C A P Í T U L O 8Entrar a un evento como miembro del panel
• Descripción general de Entrar a un evento como miembro del panel, página 45
• Entrar a un evento desde una invitación por correo electrónico, página 45
• Entrar a un evento desde una URL, página 46
• Obtener información del evento, página 46
• Cargar archivos, página 47
• ¿Tiene problemas para entrar a su primer evento de WebEx?, página 47
• Descarga de ActiveX, página 47
• Intentar entrar utilizando Java, página 48
• Instalar un complemento para Mac, página 48
Descripción general de Entrar a un evento como miembro delpanel
Si el organizador lo invita a un evento, recibirá un mensaje de correo electrónico de invitación que contieneun enlace que puede seleccionar para entrar al evento. Una vez que haya seleccionado el enlace, aparecerá lapágina Entrada de miembros del panel. En esa página, proporcione la información necesaria para entrar en elevento.
Si aún no ha configurado la aplicación de Event Center en su computadora, puede hacerlo antes de entrar enun evento para evitar que se produzcan retrasos. De lo contrario, su sitio web de Event Center configuraráautomáticamente la aplicación en su computadora una vez que usted haya entrado en un evento. El organizadordel evento puede elegir grabar el evento.
Entrar a un evento desde una invitación por correo electrónicoSi recibe un mensaje de correo electrónico de invitación, puede entrar en el evento desde este mensaje. Puedeentrar en el evento antes de que el organizador lo inicie.
Guía del usuario de WebEx Event Center 45

Procedimiento
Paso 1 Abra el mensaje de correo electrónico y, a continuación, seleccione el enlace adecuado.Aparecerá la página Entrada de miembros del panel.
Paso 2 Escriba la información solicitada y, a continuación, seleccione Enviar.Aparecerá la página Información del evento.
Paso 3 Seleccione Entrar.Aparecerá la ventana del evento. Si es el primer participante del evento, el organizador entrará en breve.
Entrar a un evento desde una URLSi no recibió ningún mensaje de correo electrónico de invitación para un evento, póngase en contacto con elorganizador del evento para obtener la URL de la página Entrada de miembros del panel.
Procedimiento
Paso 1 Vaya a la URL proporcionada por el organizador.Aparecerá la página Entrada de miembros del panel.
Paso 2 Escriba la información solicitada y, a continuación, seleccione Enviar.Aparecerá la página Información del evento.
Paso 3 Seleccione Entrar.Aparecerá la ventana del evento. Si es el primer participante del evento, el organizador entrará en breve.
Obtener información del eventoDesde la página Información del evento, puede obtener información del evento, como ver la información deotros miembros del panel y descripciones del evento, y descargar materiales.
En esta página, también puede cargar los archivos que utilizará en el evento, de forma que el organizadorpueda verlos u organizarlos antes de que se inicie el evento.
Procedimiento
Paso 1 Realice una de las siguientes acciones, según sea necesario:
• Abra el mensaje de correo electrónico de invitación que haya recibido y, a continuación, seleccione elenlace adecuado.
Guía del usuario de WebEx Event Center46
Entrar a un evento como miembro del panelEntrar a un evento desde una URL

• Vaya a la URL proporcionada por el organizador.
Paso 2 Escriba la información solicitada y, a continuación, seleccione Enviar.
Cargar archivosAntes de que se inicie el evento, puede cargar los archivos que utilizará en el evento de forma que el organizadorpueda verlos u organizarlos. Esta opción solo está disponible si el organizador lo especifica.
Procedimiento
Paso 1 En la página Información del evento, en la sección Archivos del evento, seleccione Cargar.Paso 2 Seleccione los archivos que desea cargar y, a continuación, seleccione Aceptar.
Los archivos que cargue estarán disponibles respectivamente en su página de información del evento y en ladel organizador y en la carpeta personal del organizador en el sitio web de Event Center.
¿Tiene problemas para entrar a su primer evento de WebEx?La primera vez que inicia o entra a un evento, la aplicación Administrador de eventos de WebEx se descargaautomáticamente en su computadora. En la mayoría de los casos, podrá continuar inmediatamente con suevento. Si tiene problemas para entrar, haga lo siguiente:
• Confirmación de descarga de ActiveX
• Confirmación de descarga de Java
• Confirmación de descarga para usuarios de Mac
Si su organización no permite descargas de ActiveX o Java, comuníquese con el administrador del sitiode WebEx de su organización para obtener ayuda.
Descarga de ActiveXSi utiliza Internet Explorer, al hacer clic en el enlace para iniciar o entrar a su evento, la aplicaciónAdministrador de eventos de WebEx comienza a descargarse en su computadora, pero puede detenerse. Siesto sucede, realice lo siguiente:
Guía del usuario de WebEx Event Center 47
Entrar a un evento como miembro del panelCargar archivos

Procedimiento
Paso 1 Busque la ventana de confirmación amarilla de instalación del complemento de ActiveX, quizás esté cercade la parte inferior de su pantalla.
Paso 2 Siga las instrucciones en pantalla para instalar el complemento.Una vez que finalice la instalación, se cargará su evento.
Intentar entrar utilizando JavaSi utiliza FireFox o Chrome, al hacer clic en el enlace para iniciar o entrar a su evento, la aplicaciónAdministrador de eventos de WebEx comienza a descargarse en su computadora, pero puede detenerse. Siesto sucede, aparecerá un mensaje en relación con Java, quizás para descargar e instalar la última versión deJava.
Si bien puede seguir las instrucciones que aparecen en pantalla para descargar e instalar Java, le recomendamosque seleccione Instalar la aplicación de reuniones que se encuentra en la parte inferior de la página. Podráentrar correctamente a su evento con mayor velocidad.
Instalar un complemento para MacCuando inicia o entra a una reunión en una Mac por primera vez, se le solicitará que descargue e instale uncomplemento.
Procedimiento
Paso 1 Seleccione Descargar e instalar el complemento y descargue el archivo Cisco_WebEx_Add-On.dmg en sucomputadora.
Paso 2 Ejecute el archivo descargado:
• En Chrome, puede seleccionar el archivo descargado en la barra que está en la parte inferior delexplorador.
• En Safari, puede seleccionar el archivo descargado en la sección Descargas.
• En Firefox, puede abrir el archivo directamente o guardarlo en la ubicación que desee.
Paso 3 Ejecute Instalar Add-On.app de Cisco WebEx y siga las instrucciones que aparecen en la pantalla.Una vez que finalice la instalación, el evento se iniciará automáticamente.
Guía del usuario de WebEx Event Center48
Entrar a un evento como miembro del panelIntentar entrar utilizando Java

C A P Í T U L O 9Inscribirse en un evento
• Descripción general de Inscribirse en un evento, página 49
• Inscribirse en un evento desde el sitio web de Event Center, página 50
• Inscribirse en un evento desde una URL, página 50
• Buscar un evento, página 51
• Cambiar la zona, el idioma o la zona horaria de su sitio, página 51
Descripción general de Inscribirse en un eventoSi el evento al que ha sido invitado requiere inscripción, el mensaje de correo electrónico de invitación quereciba del organizador contendrá un enlace que puede seleccionar para inscribirse en el evento.
Si el organizador del evento agrupó eventos relacionados en un programa, se puede inscribir en varios eventossimultáneamente.
Si no recibe un correo electrónico de invitación, podrá registrarse en el evento desde uno de los siguientessitios, según el tipo de evento que haya especificado el organizador:
• Su sitio web de Event Center.
• La URL que le dio el organizador.
Si el organizador requiere una contraseña para el registro, usted debe proporcionar la contraseña que élle envió en el mensaje de correo electrónico de invitación o por otro medio.
Si el organizador requiere que usted proporcione su ID de registro, recibirá un ID de registro exclusivoen un mensaje de confirmación de registro. Deberá proporcionar el ID de registro para poder entrar enel evento.
Si el organizador aprueba su registro y requiere que proporcione su ID de registro antesde entrar en el evento, recibirá el ID en el mensaje de confirmación de registro. Asegúresede guardar el ID, de modo que pueda entrar en el evento sin problemas.
Importante
Guía del usuario de WebEx Event Center 49

Inscribirse en un evento desde el sitio web de Event CenterPuede inscribirse en un evento desde la página Lista de eventos de su sitio web de Event Center, siempre queel organizador haya especificado que se mostrará allí.
Si los eventos a los que se lo ha invitado forman parte de un programa y el organizador ha especificado quese deben visualizar tanto el programa como sus eventos en el sitio web, podrá inscribirse simultáneamente envarios eventos.
Procedimiento
Paso 1 En la barra de navegación, expanda Asistir a un evento y, a continuación, seleccione Lista de eventos.Paso 2 Para inscribirse en un solo evento, haga lo siguiente:
Asegúrese de que esté visualizando la página Lista de eventos por fecha. Si la página correcta no se muestra,seleccione Ver eventos por fecha.
En la lista de eventos, busque el evento en el que desea inscribirse y seleccione Inscribirse.
Si aparece la página Contraseña de inscripción, escriba la contraseña que le dio el organizador del evento yluego seleccione Enviar.
En la página Inscribirse en [Tema] que aparece, introduzca la información solicitada y, a continuación,seleccione Enviar.
Paso 3 Para inscribirse en varios eventos, haga lo siguiente:Asegúrese de que esté visualizando la página Lista de eventos por programa. Si la página correcta no semuestra, seleccione Ver eventos por programa.
Seleccione el título del programa.
Seleccione los eventos en los que desea inscribirse y, a continuación, seleccione Inscribirse.
Si aparece la página Contraseña de inscripción, escriba la contraseña que le dio el organizador y luego seleccioneEnviar.
En la página Inscribirse en eventos, introduzca la información solicitada y, a continuación, seleccioneEnviar.
Si el organizador aprueba su solicitud de registro, recibirá un mensaje de correo electrónico de confirmacióncon instrucciones para entrar en el evento.
Inscribirse en un evento desde una URLSi el organizador le envió la URL de un evento, usted puede registrarse desde esta dirección.
Si los eventos a los que se lo ha invitado forman parte de un programa y el organizador le ha proporcionadola URL correspondiente, puede registrarse simultáneamente en varios eventos desde esta URL.
Guía del usuario de WebEx Event Center50
Inscribirse en un eventoInscribirse en un evento desde el sitio web de Event Center

Procedimiento
Paso 1 Vaya a la URL proporcionada por el organizador.Paso 2 Para inscribirse en un solo evento, haga lo siguiente:
Seleccione Inscribirse para el evento.
Si aparece la página Contraseña de inscripción, escriba la contraseña que le dio el organizador del evento yluego seleccione Enviar.
En la página Inscribirse en [Tema] que aparece, introduzca la información solicitada y, a continuación,seleccione Enviar.
Paso 3 Para inscribirse en varios eventos, haga lo siguiente:Seleccione los eventos en los que desea inscribirse y, a continuación, seleccione Inscribirse.
Si aparece la página Contraseña de inscripción, escriba la contraseña que le dio el organizador y luego seleccioneEnviar.
Proporcione la información solicitada en la página Inscribirse en eventos y, a continuación, seleccioneEnviar.
Si el organizador aprueba su solicitud de registro, recibirá un mensaje de correo electrónico de confirmacióncon instrucciones para entrar en el evento.
Buscar un eventoPuede buscar un evento en el sitio web, siempre que el organizador del evento haya especificado que semostrará.
Procedimiento
Paso 1 En la barra de navegación de la izquierda del sitio web de Event Center, expanda Asistir a un evento y, acontinuación, seleccione Buscar.
Paso 2 En la página que aparece especifique el intervalo de fechas.Paso 3 (Opcional) En el cuadro de texto Evento, escriba todo o parte del texto del nombre del evento.Paso 4 Seleccione Buscar.
Cambiar la zona, el idioma o la zona horaria de su sitioUsted puede cambiar en cualquier momento las preferencias del sitio de su Event Center, incluyendo la zona,el idioma y la zona horaria.
Guía del usuario de WebEx Event Center 51
Inscribirse en un eventoBuscar un evento

Procedimiento
Paso 1 En la barra de navegación de la izquierda del sitio web de Event Center, seleccioneConfigurar > Preferencias.Paso 2 Seleccione sus preferencias en las listas desplegables y, a continuación, seleccione Aceptar.
Si usted tiene una cuenta de usuario, puede también configurar estas preferencias en su perfil.
Guía del usuario de WebEx Event Center52
Inscribirse en un eventoCambiar la zona, el idioma o la zona horaria de su sitio

C A P Í T U L O 10La ventana Evento
• Descripción general de la ventana Evento, página 53
• Acceder a las opciones del panel, página 54
• Administrar paneles, página 55
• Restaurar el diseño del panel, página 55
• Descripción general del panel Controles del evento, página 55
• Cambiar el tamaño del visor de contenido y el área de los paneles, página 56
• Acceder a la ventana del evento mediante el teclado, página 56
• Trabajar con la lista de participantes, página 57
• Copiar texto desde el panel Chat, página 58
• Introducir texto en un cuadro de entrada, página 58
• Acceder al panel Controles del evento durante la compartición, página 59
Descripción general de la ventana EventoCuando inicia o entra en un evento, se abrirá su ventana Evento con el área de Inicio rápido en la parte izquierday el área del panel en la parte derecha. Casi todo lo que desea lograr en un evento se puede realizar a travésde estas áreas.
El área del panel inicialmente se muestra con algunos paneles predeterminados. Otros paneles están disponiblesdesde los iconos que se encuentran en la parte superior del área de paneles.
Cada panel proporciona un menú de comandos relacionados con el panel. Según el sistema operativo que use,puede acceder a los comandos de un panel siguiendo estos pasos:
• Windows: Haga clic en la barra de título del panel para ver un menú de los comandos relacionados conel panel.
• Mac: Seleccione ctrl y luego haga clic para ver un menú de comandos relacionados con el panel.
Guía del usuario de WebEx Event Center 53

Alertas de paneles
Si un panel que usted contrajo o minimizó requiere su atención, el icono que representa el panel parpadea porunos segundos y cambia de color para que le preste atención y lo cambie.
A continuación se muestran los motivos para ver esas alertas:
• Un participante entra o sale de un evento.
• Aparece un indicador de Mano levantada o Solicitud telefónica en el panel Participantes.
• Un asistente envía una pregunta usando el panel de Preguntas y Respuestas.
• Un asistente envía un mensaje de chat.
• Se cierra un sondeo.
• Se reciben respuestas de un sondeo.
Acceder a las opciones del panelCada panel proporciona un menú de comandos relacionados con el panel.
Dependiendo del sistema operativo que utilice, acceda a los comandos de un panel siguiendo los pasossiguientes:
• Windows: Haga clic en la barra de título del panel para ver un menú de los comandos relacionados conel panel.
• Mac: Seleccione ctrl y luego haga clic para ver un menú de comandos relacionados con el panel.
OpcionesPanel
Alertas de sonido: Permite elegir un sonido que sonará cuando un participante:
• entra en el evento.
• abandona el evento.
• selecciona el botón Pedir el micrófono en el panel Participantes.
Privilegios de asistentes: Disponible solo para el organizador del evento.Muestra el cuadro de diálogo Privilegios de asistente.
Mi información: Le permite especificar una URL que desee poner a disposicióndurante el evento. Para acceder al sitio web que especifique, los participantesdel evento pueden seleccionar el icono junto al nombre del organizador o delpresentador en el panel Participantes.
Participantes
Alertas de sonido: Permite elegir los tipos de mensajes de chat para los que deseaque suene un sonido. Seleccione un sonido de la lista desplegable o seleccioneExaminar para encontrar un sonido en una ubicación distinta de la computadora.
Privilegios de asistentes: Disponible solo para el organizador del evento. Muestrael cuadro de diálogo Privilegios de asistente.
Chat
Guía del usuario de WebEx Event Center54
La ventana EventoAcceder a las opciones del panel

OpcionesPanel
Compartir archivos multimedia: Disponible solo para el presentador. Le permitecompartir contenido web multimedia en el visor de multimedia en este panel.
Finalizar compartición de archivos multimedia: Disponible para el presentador,que ha iniciado el modo por el que se comparte el contenido multimedia.
Visor de archivos multimedia
Opciones de asistentes: Para proteger la privacidad, le permite ocultar o mostrar losnombres de los asistentes que envían preguntas, los nombres de los miembros delpanel que envían respuestas o las marcas de hora para cada pregunta y respuesta,cuando las preguntas y respuestas se publican en los paneles de los asistentes.
Preguntas y respuestas
Administrar panelesProcedimiento
Paso 1 Seleccione Más opciones y controles.Paso 2 Seleccione Administrar paneles.Paso 3 Seleccione qué paneles desea agregar o eliminar y el orden en el que se mostrarán.Paso 4 Seleccione Aceptar.
Restaurar el diseño del panelSi ha cerrado, minimizado, expandido o contraído paneles, puede restaurar la visualización del diseño queespecificó en el cuadro de diálogo Administrar paneles o la visualización que existía cuando entró al eventopor primera vez (si no especificó un diseño mediante el cuadro de diálogo Administrar paneles).
Procedimiento
Paso 1 Seleccione Más opciones y controles.Paso 2 Seleccione Restaurar diseño.
Descripción general del panel Controles del eventoCuando visualiza o controla de forma remota una aplicación, un escritorio o un explorador web compartidos,o bien visualiza una computadora remota compartida, el presentador puede cambiar la visualización entre unaventana estándar y en pantalla completa.
Guía del usuario de WebEx Event Center 55
La ventana EventoAdministrar paneles

En la vista de pantalla completa, puede acceder a los paneles desde el panel Controles del evento situado enla parte superior de la pantalla.
Cambiar el tamaño del visor de contenido y el área de lospaneles
Cuando esté compartiendo un documento o presentación, puede controlar el tamaño del visor de contenidohaciendo que el área del panel sea más estrecha o más ancha.
Haga clic en la línea que separa el visor de contenido de los paneles.
• Arrastre la línea hacia la izquierda para ampliar el área dedicada a los paneles.
• Arrastre la línea hacia la derecha para ampliar el visor de contenido.
Acceder a la ventana del evento mediante el tecladoLos participantes con necesidades especiales que usan el sistema operativo Windows, o que son usuariosavanzados, pueden navegar por la ventana Evento utilizando los accesos directos del teclado. Algunos deestos accesos directos son estándares en el entorno Windows.
ParaPulsar
Cambiar entre el área de contenido y el área de panelesF6
• Alternar entre documentos abiertos en el área de contenido de la ventana Evento
• Navegar dentro del área de paneles
• Alternar entre fichas en los siguientes cuadros de diálogo
◦ Invitar y enviar recordatorios
◦ Preferencias
◦ Opciones de la reunión
◦ Privilegios de los participantes
Ctrl+Tab
Guía del usuario de WebEx Event Center56
La ventana EventoCambiar el tamaño del visor de contenido y el área de los paneles

ParaPulsar
• Usar los menús de clic derecho en los siguientes paneles y elementos:
◦ Panel Participante
◦ Panel Chat
◦ Panel Notas
◦ Panel Subtítulos
◦ Ventana Transferencia de archivos
◦ Fichas de pizarras blancas y archivos compartidos
• Trabajar con la lista de participantes
• Copiar texto desde el panel Chat
Shift+F10
Alternar entre elementos, como botones, campos y casillas de verificación dentro de uncuadro de diálogo o un panel
Ficha
Alternar entre opciones en los cuadros de diálogoTeclas de flechas
Cerrar cualquier cuadro de diálogoAlt+F4
• Marcar o quitar la marca de selección de una casilla de opción
• Introducir texto en un cuadro de entrada
Barra espaciadora
Llevar a cabo el comando del botón activo (por lo general, reemplaza un clic del mouse)Introducir
Copiar texto desde el panel ChatCtrl+A
Mostrar el panel Controles del evento en modo de pantalla completaCtrl+Alt+Shift
Ocultar los controles, los paneles y las notificaciones del eventoCtrl+Alt+Shift+H
Trabajar con la lista de participantesEl panel Participantes ofrece un menú contextual que le permite realizar acciones para un participante segúnel rol que usted cumpla en la reunión.
Si usted es el organizador o el presentador, puede realizar acciones como que alguien más sea el presentadoro silenciar el micrófono de otro participante si hace demasiado ruido.
Si usted no es el organizador o el presentador, puede realizar acciones como solicitar ser el presentador osilenciar su propio micrófono.
Guía del usuario de WebEx Event Center 57
La ventana EventoTrabajar con la lista de participantes

Procedimiento
Paso 1 Presione F6 en el teclado para navegar desde el área de contenido hasta el panel Participantes.Paso 2 Use las teclas de flecha hacia arriba y hacia abajo para navegar hasta los participantes adecuados.Paso 3 Seleccione Shift+F10 para abrir el menú emergente de un participante específico.Paso 4 Use las teclas de flecha hacia arriba y hacia abajo para navegar entre las opciones disponibles.
Copiar texto desde el panel ChatEl panel Chat proporciona un menú de clic derecho que le permite copiar texto desde el área del historial dechat.
Procedimiento
Paso 1 Asegúrese de estar en la parte correcta de la ventana Evento realizando lo siguiente:
• Presione F6 para pasar del área de contenido al área de paneles de la ventana Evento.
• Presione Ctrl+Tab para navegar entre los paneles hasta que se encuentre en el panel Chat.
• Presione Tab hasta que se encuentre en el área del historial de chat.
Paso 2 Con el foco en el área del historial de chat, seleccione Shift+F10 para abrir el menú de clic derecho.Paso 3 Para seleccionar solo una parte del texto, mueva su cursor con las teclas de flecha y, luego, utilice Shift-[Flecha]
para resaltar el texto.De forma alternativa, puede utilizar Ctrl+A para seleccionar todo el texto del chat.
Introducir texto en un cuadro de entrada¿Desea ingresar texto en un cuadro de entrada? A continuación se indica cómo puede contestar las preguntasen una encuesta.
Procedimiento
Paso 1 Navegue entre las preguntas utilizando la tecla Tabulación.Paso 2 Desplácese entre las respuestas utilizando las flechas hacia arriba y abajo.Paso 3 Mueva el cursor para centrarse en el área de entrada de texto y utilice las teclas Barra espaciadora o Entrar
para poder escribir la respuesta.Paso 4 Seleccione Entrar o Esc para finalizar la edición.
Guía del usuario de WebEx Event Center58
La ventana EventoCopiar texto desde el panel Chat

Acceder al panel Controles del evento durante la comparticiónDurante la compartición, el panel Controles del evento se oculta parcialmente en la parte superior de la pantalla:
Procedimiento
Paso 1 Introduzca Ctrl+Alt+Shift para mostrar el panel.Una vez visualizado el panel, la selección inicial estará en el icono Participantes.
Paso 2 Realice las siguientes acciones:
• Utilice la tecla de tabulación para modificar la selección
• Utilice Entrar para activar una función
• Para volver al área de compartición desde el panel Controles del evento, seleccione las teclas Alt+Tab,como lo haría en cualquier aplicación de Windows para alternar entre los elementos:
Si está compartiendo un archivo, seleccione la bola de WebEx para volver al área de compartición.
Si está compartiendo una aplicación, seleccione la aplicación para volver a colocar el foco sobre esta.
Si está compartiendo su pantalla, seleccione la aplicación que desea compartir.
Para alternar desde el panel Controles del evento a otro panel abierto, como la lista de participantes,presione F6.
Guía del usuario de WebEx Event Center 59
La ventana EventoAcceder al panel Controles del evento durante la compartición

Guía del usuario de WebEx Event Center60
La ventana EventoAcceder al panel Controles del evento durante la compartición

C A P Í T U L O 11Asignar privilegios durante un evento
• Descripción general de Asignar privilegios durante un evento, página 61
• Actualizar los privilegios de los asistentes durante un evento, página 61
• Actualizar los privilegios de los miembros del panel durante un evento, página 62
Descripción general de Asignar privilegios durante un eventoUna vez iniciado el evento, los participantes reciben de forma automática privilegios predeterminados queles permitirán realizar actividades durante el evento. Usted, como organizador del evento, puede concederotros privilegios a los participantes, tales como:
• Guardar, imprimir o anotar contenido compartido en el visor de contenido
• Ver miniaturas de páginas, diapositivas o pizarras blancas en el visor de contenido
• Ver cualquier página, diapositiva o pizarra blanca del contenido compartido actualmente
• Ver cualquier documento, presentación o pizarra blanca en el visor de contenido, independientementedel contenido actual que el presentador está compartiendo
• Chatear con participantes específicos
• Grabar el evento
Actualizar los privilegios de los asistentes durante un eventoProcedimiento
Paso 1 En la ventana Evento, seleccione Participante > Asignar privilegios a > Asistentes.Paso 2 Realice cualquiera de las siguientes acciones:
• Para conceder un privilegio a todos los asistentes, seleccione la casilla de verificación correspondiente.
Guía del usuario de WebEx Event Center 61

• Para conceder todos los privilegios a los asistentes, marque la opción Todos los privilegios de losasistentes.
• Para quitar un privilegio a todos los asistentes, desactive la casilla de verificación correspondiente.
Paso 3 Seleccione Asignar.
Actualizar los privilegios de los miembros del panel duranteun evento
Procedimiento
Paso 1 En la ventana Evento, seleccione Participante > Asignar privilegios a > Miembros del panel.Paso 2 Realice cualquiera de las siguientes acciones:
• Para conceder un privilegio a todos los miembros del panel, active la casilla de verificacióncorrespondiente.
• Para conceder todos los privilegios a los miembros del panel, marque la opción Todos los privilegiosde los miembros del panel.
• Para quitar un privilegio a todos los miembros del panel, desactive la casilla de verificacióncorrespondiente.
Paso 3 Seleccione Asignar.
Guía del usuario de WebEx Event Center62
Asignar privilegios durante un eventoActualizar los privilegios de los miembros del panel durante un evento

C A P Í T U L O 12Administrar un evento
• Descripción general de Administrar un evento, página 63
• Tareas de referencia rápida: Administrar un evento, página 63
• Lista de asistentes, página 65
• Rastrear la atención de un participante, página 66
• Designar a un miembro del panel, página 67
• Abandonar un evento como organizador, página 68
• Finalizar un evento, página 69
Descripción general de Administrar un eventoComo organizador, la administración general de la reunión es una de sus responsabilidades. La ventana Eventoproporciona un foro para que administre todos los aspectos de la reunión y permita que los participantesconversen por chat, envíen videos, compartan información e interactúen entre ellos a través de documentos,presentaciones, pizarras blancas, aplicaciones y más.
• Un organizador debe ser un usuario autorizado; es decir, el organizador debe tener una cuenta de usuario.
• Una vez iniciado un evento, en principio el organizador también es el presentador. Posteriormente, elorganizador podrá designar a un miembro del panel como presentador.
Tareas de referencia rápida: Administrar un eventoHaga esto…Si desea...
Desde la ficha Inicio rápido, seleccione Invitar y enviar recordatorio, seleccione sumétodo de invitación y, a continuación, introduzca la información solicitada.
Invitar o enviar un recordatorio a losasistentes y miembros del panel a unevento en curso
Seleccione Evento >Mensaje de bienvenida.Editar un mensaje de bienvenida
Guía del usuario de WebEx Event Center 63

Haga esto…Si desea...
Haga clic con el botón derecho en el título Participantes y seleccioneAlertas de sonido.Editar el sonido que se reproduce cuandoun participante se une o entra a un evento
Funciones
Arrastre la bola de WebEx del último presentador hacia el nuevo presentador.
• Si está viendo las miniaturas del participante, coloque el cursor del mouse sobreuna miniatura y seleccione Convertir en presentador.
• Si está compartiendo en modo de pantalla completa, coloque el cursor del mousesobre la bandeja acoplada en la parte superior de la pantalla, seleccione Asignar> Convertir en presentador y, a continuación, seleccione un participante.
Hacer que otra persona sea el presentador
En el panel Participantes, seleccione su nombre y, a continuación, seleccioneConvertiren presentador.
Si el presentador abandona el evento, el organizador se convierte en presentador.Nota
Reclamar la función de presentador
En el panel Participantes, seleccione el nombre del miembro del panel y luego seleccioneParticipante > Cambiar función a > Organizador.
Si tiene previsto reclamar la función de organizador más adelante, anote laclave de organizador que aparece en la ficha Información del evento de laventana del evento.
Consejo
Hacer que otra persona sea el organizador
Seleccione su nombre en la lista Participante y, a continuación, seleccione Participante> Reclamar función de organizador e introduzca la información solicitada.
Reclamar la función de organizador
Administrar y restringir el acceso
Realice una de las siguientes acciones:
• En el panel Participantes, seleccione Ver todos los asistentes. Seleccione elnombre del asistente y, a continuación, seleccione Expulsar.
• Haga clic con el botón derecho en el nombre del usuario que llama en la lista departicipantes y seleccione Expulsar.
Eliminar a un asistente de un evento
Realice una de las siguientes acciones:
• En el panel Participantes, seleccione el nombre del miembro del panel. SeleccioneParticipante > Expulsar.
• Haga clic con el botón derecho en el nombre del usuario que llama en la lista departicipantes y seleccione Expulsar.
Eliminar a un miembro del panel de unevento
Seleccione Evento > Restringir el acceso.
Esta opción impide que cualquier persona entre al evento, incluso losparticipantes que fueron invitados al evento, pero que aún no entraron.
Consejo
Restringir el acceso a un evento
Seleccione Evento > Restaurar acceso.Restaurar el acceso a un evento
Guía del usuario de WebEx Event Center64
Administrar un eventoTareas de referencia rápida: Administrar un evento

Haga esto…Si desea...
Realizar un seguimiento de la asistencia
Busque el icono "!" que aparece junto al nombre del asistente que no está poniendoatención.
Comprobar quién no está poniendoatención en el evento
Seleccione el icono "!" de la barra de herramientas del panel Participante.Comprobar la atención general
Chat y comentarios
Haga clic con el botón derecho en el título Chat y seleccione Alertas de sonido.Editar el sonido que se reproduce cuandoun participante ingresa a un mensaje dechat
Seleccione Archivo > Imprimir > Chat.Imprimir mensajes de chat
Seleccione Archivo > Guardar > Chat.Guardar mensajes de chat
Seleccione Archivo > Abrir > Chat.Abrir un archivo de chat
En el panel Participantes, seleccione el icono Comentarios y, a continuación, marquela opción Permitir comentarios.
Permitir que los participantes proporcionencomentarios instantáneos
En el panel Participantes, seleccione el iconoComentarios y, a continuación, seleccioneBorrar.
Borrar respuestas de comentarios
Lista de asistentesDesde la ficha Inicio rápido, seleccione Invitar y enviar recordatorio, seleccione su método de invitación y,a continuación, introduzca la información solicitada.
• Puntuaciones de oportunidad: La columna puntuación muestra la puntuación total del asistente en basea la respuesta del asistente a las preguntas del formulario de registro.
• Nombres de la empresa: La columna puntuación muestra la puntuación total del asistente en base a larespuesta del asistente a las preguntas acerca de la Empresa del formulario de registro.
Las puntuaciones de oportunidad y los nombres de empresas le ayudan a identificar a cuáles asistentes debedárseles prioridad en el evento. Por ejemplo, estas dos funciones pueden ayudarle a usted y los panelistas aestablecer las prioridades para las preguntas que los asistentes hacen durante el evento.
Guía del usuario de WebEx Event Center 65
Administrar un eventoLista de asistentes

Si desea mostrar la puntuación de oportunidades y los nombres de empresas en la Lista del Asistentes,debe hacer estas dos cosas en el formulario de registro:
Nota
• Use la opción puntuación de oportunidad en las ventanas Añadir casillas de verificación, Añadirbotones de opción, o Añadir lista desplegable.
• Especifique que las preguntas Empresa y todas las preguntas que tienen puntuaciones asignadas sonobligatorias.
Rastrear la atención de un participanteDurante su evento, puede saber de forma sencilla si un participante ya no está centrado en la presentación. Elindicador de atención muestra si un asistente ha:
• Minimizado la ventana del evento
• Traído otra ventana, como por ejemplo algún tipo de ventana de mensajería instantánea (IM), enfocadaen la parte superior de la ventana del evento
Después de que finaliza un evento, puede generar informes para obtener datos acerca de la concentraciónindividual. Un informe contiene esta información para cada asistente:
• Índice de atención por asistencia: Concentración según la permanencia del asistente en el evento
• Índice de atención por duración: Concentración según la duración del evento
El indicador de concentración no está disponible cuando el organizador y los miembros del panel estánen una sesión de práctica.
Activar o desactivar el seguimiento de atención (Mac)Si la opción de rastreo de atención no está disponible, póngase en contacto con el administrador del sitio.
Procedimiento
Paso 1 Seleccione Event Center > Preferencias.Paso 2 Seleccione Herramientas.Paso 3 Seleccione Seguimiento de atención.Paso 4 Seleccione Aceptar.
Guía del usuario de WebEx Event Center66
Administrar un eventoRastrear la atención de un participante

Activar o desactivar el seguimiento de atención (Windows)
Procedimiento
Paso 1 Seleccione Evento > Opciones.Paso 2 En la ficha Comunicaciones, seleccione Seguimiento de atención.
Otorgar el privilegio de seguimiento de atenciónTodos los panelistas de un evento tienen el privilegio de ver el indicador de atención demanera predeterminada.Puede modificar este privilegio en cualquier momento durante el evento.
Procedimiento
Paso 1 En el menú Participante, seleccione Asignar privilegios a >Miembros del panel.Paso 2 Si utiliza Mac, seleccione la pestaña Comunicaciones.Paso 3 Marque o desmarque Seguimiento de atención, como corresponda.
Designar a un miembro del panelDurante un evento, puede designar a cualquier asistente como miembro del panel. También puede cambiar alos miembros del panel en cualquier momento.
Procedimiento
Paso 1 En el panel Participantes, seleccione Ver todos los asistentes.Aparece la Lista del asistentes.
Paso 2 Seleccione el nombre del asistente al que desee designar miembro del panel y, a continuación, seleccioneConvertir en miembro del panel.El nombre del asistente aparecerá en la lista de miembros del panel.
Guía del usuario de WebEx Event Center 67
Administrar un eventoActivar o desactivar el seguimiento de atención (Windows)

Funciones y privilegios de los miembros del panelEl organizador puede designar a cualquier asistente comomiembro del panel durante un evento. Los miembrosdel panel son participantes responsables principalmente de ayudar al presentador y participar en la presentación.El número de asistentes que pueden ser miembros del panel es ilimitado.
Los miembros del panel pueden realizar las siguientes acciones durante un evento:
• Participar en discusiones que escuchan otros asistentes.
• Servir como expertos en la materia en una sesión de preguntas y respuestas.
• Ver y responder preguntas de los asistentes en una sesión de preguntas y respuestas.
• Responder a mensajes de chat públicos y privados.
• Participar en una sesión de práctica.
• Anotar documentos compartidos.
• Anotar aplicaciones, escritorios y exploradores web compartidos, en caso de que el presentador otorgueal miembro del panel el control de anotación.
• Convertirse en un coordinador de sondeo para administrar sondeos.
• Ver comentarios.
• Grabar un evento.
• Guardar mensajes de chat en un archivo.
• Descargar los archivos que el presentador publica.
Abandonar un evento como organizadorSi desea abandonar un evento pero no quiere terminarlo para todos los participantes, puede transferir la funciónde organizador a un miembro del panel antes de abandonar el evento.
Si está participando en una audioconferencia de devolución de llamada o una conferencia con teléfono Internet,Event Center lo desconectará de la conferencia cuando abandone el evento.
Procedimiento
Paso 1 En la ventana Evento, seleccione Archivo > Finalizar evento.Paso 2 Seleccione Abandonar este evento sin finalizarlo.Paso 3 En la lista desplegable Nuevo organizador, elija al miembro del panel al que desee transferir la función de
organizador.Paso 4 Seleccione Aceptar.
Si todavía no ha guardado los documentos o las presentaciones anotados, el cuestionario de sondeo, losresultados del sondeo o los mensajes de chat, Event Center le preguntará si desea guardarlos antes de finalizarel evento. Una vez que responde al mensaje, se cierra la ventana del evento.
Guía del usuario de WebEx Event Center68
Administrar un eventoFunciones y privilegios de los miembros del panel

Finalizar un eventoUna vez finalizado un evento, la ventana del evento se cerrará para todos los participantes. Si el evento incluyeuna audioconferencia integrada o una conferencia con teléfono Internet, la conferencia también finalizará.
Procedimiento
Paso 1 En la ventana Evento, seleccione Archivo > Finalizar evento.Paso 2 Seleccione Terminar este evento para todos los participantes y, a continuación, seleccione Aceptar.
Si todavía no ha guardado los documentos o las presentaciones anotados, el cuestionario de sondeo, losresultados del sondeo o los mensajes de chat, Event Center le preguntará si desea guardarlos antes de finalizarel evento. Una vez que responde al mensaje, se cierra la ventana del evento.
Guía del usuario de WebEx Event Center 69
Administrar un eventoFinalizar un evento

Guía del usuario de WebEx Event Center70
Administrar un eventoFinalizar un evento

C A P Í T U L O 13Sesiones de preguntas y respuestas
• Descripción general de Sesiones de preguntas y respuestas, página 71
• Activar o desactivar Preguntas y respuestas (Mac), página 72
• Activar o desactivar Preguntas y respuestas (Windows), página 72
• Configurar vistas privadas en las sesiones de preguntas y respuestas, página 72
• Abrir una ficha en el panel de Preguntas y respuestas, página 73
• Asignar una pregunta de Preguntas y respuestas, página 73
• Establecer la prioridad de una pregunta, página 74
• Responder a una pregunta, página 74
• Responder a una pregunta de forma privada, página 75
• Rechazar una pregunta, página 76
• Aplazar una pregunta, página 76
• Guardar una sesión de Preguntas y respuestas, página 77
• Formular una pregunta en una sesión de Preguntas y respuestas, página 77
Descripción general de Sesiones de preguntas y respuestasDurante una sesión de preguntas y respuestas, puede responder las preguntas que los asistentes realizan duranteel evento. Una sesión de preguntas y respuestas no solo permite enviar mensajes de texto al instante como enun chat, sino que también permite:
• Disponer de un procedimiento más formal para formular y responder preguntas en formato de texto
• Agrupar automáticamente las preguntas para ayudarlo a administrar la cola, por ejemplo, al identificarrápidamente las preguntas respondidas o por responder
• Mostrar indicaciones visuales sobre el estado de las preguntas
• Asignar preguntas al experto en la materia correspondiente de su equipo
• Enviar rápidamente una respuesta estándar a preguntas que no desea o no puede responder en el momento
Guía del usuario de WebEx Event Center 71

Puede guardar las preguntas y respuestas de la sesión de preguntas y respuestas en un archivo de texto (.txt)de valores separados por comas (.csv) para consultarlo en el futuro.
Si utiliza el panel Preguntas y respuestas durante un evento, WebEx recomienda que el miembro del panel(el presentador o el organizador) supervise dicho panel en todo momento durante el evento.
Activar o desactivar Preguntas y respuestas (Mac)Para utilizar las preguntas y respuestas durante un evento, asegúrese de que la opción Preguntas y respuestasestá activada. También puede desactivarla en cualquier momento si es necesario.
Procedimiento
Paso 1 En la ventana Evento, seleccione Event Center > Preferencias.Paso 2 Seleccione Herramientas.Paso 3 Marque o quite la marca de Preguntas y respuestas y luego seleccione Aceptar.
Activar o desactivar Preguntas y respuestas (Windows)Para utilizar las preguntas y respuestas durante un evento, asegúrese de que la opción Preguntas y respuestasestá activada. También puede desactivarla en cualquier momento si es necesario.
Procedimiento
Paso 1 En la ventana Evento, seleccione Evento > Opciones.Paso 2 En la ficha Comunicaciones, marque o quite la marca de la opción Preguntas y respuestas, según corresponda.Paso 3 Seleccione Aceptar.
Configurar vistas privadas en las sesiones de preguntas yrespuestas
Para proteger la privacidad de los miembros del panel y los asistentes durante un evento, puede ocultar omostrar la siguiente información cuando las preguntas y respuestas se publican en los paneles de preguntasy respuestas de los asistentes:
• Nombres de asistentes que envían preguntas
• Nombres de miembros del panel que envían respuestas
• Marcas de hora para preguntas y respuestas respectivamente
Guía del usuario de WebEx Event Center72
Sesiones de preguntas y respuestasActivar o desactivar Preguntas y respuestas (Mac)

Los nombres de asistentes y miembros del panel y las marcas de hora siempre están visibles en lospaneles de preguntas y respuestas de los miembros del panel.
Procedimiento
Paso 1 Abra el cuadro de diálogo Opciones de asistentes siguiendo uno de los siguientes pasos:
• Windows: Haga clic con el botón derecho en la barra de título del panel Preguntas y respuestas y, acontinuación, seleccione Opciones de asistentes.
• Mac: Seleccione ctrl, haga clic y, a continuación, seleccione Opciones de asistentes.
Paso 2 En el cuadro de diálogo que aparece, seleccione alguna de las opciones que quiera que vean los asistentes y,a continuación, seleccione Aceptar.
Abrir una ficha en el panel de Preguntas y respuestasProcedimiento
Paso 1 Dependiendo de su sistema operativo, siga uno de estos pasos:
• Windows: Haga clic con el botón derecho en la ficha Todos.
• Mac: Seleccione ctrl y, a continuación, haga clic en la ficha Todos.
Paso 2 Elija Abrir Ficha > la ficha que desea abrir.Paso 3 Si desea abrir una ficha adicional, haga clic con el botón derecho (Windows) o seleccione ctrl y haga clic
(Mac) en cualquiera de las fichas abiertas y, a continuación, elija Abrir Ficha > la ficha que desea abrir.
Asignar una pregunta de Preguntas y respuestasPuede asignar preguntas a usted mismo o a otro miembro del panel. Las preguntas aparecen en la ficha Mispreguntas y respuestas de los miembros del panel designados, con el texto asignado a su lado.
Procedimiento
Paso 1 Acceda a la opción de menú de la pregunta que desea asignar de la siguiente manera:
• Windows: Haga clic con el botón derecho en la pregunta.
Guía del usuario de WebEx Event Center 73
Sesiones de preguntas y respuestasAbrir una ficha en el panel de Preguntas y respuestas

• Mac: Seleccione ctrl y, a continuación, seleccione la pregunta.
Paso 2 Seleccione Asignar a > la persona a la que desea asignar la pregunta.
• Para seleccionar varias preguntas al mismo tiempo, mantenga pulsada la tecla Ctrl mientras seleccionalas preguntas.
• Si una pregunta es respondida, el texto asignado seguirá mostrándose.
• El texto asignado no se muestra en los paneles Preguntas y respuestas de los asistentes.
Establecer la prioridad de una preguntaPuede asignar una prioridad (sea Alta, Mediana o Baja) a las preguntas que haya recibido en el panel dePreguntas y Respuestas. Sus preguntas de prioridad se muestran en la ficha de Prioridad.
Procedimiento
Paso 1 Acceda a la opción de menú de la pregunta que desea asignar de la siguiente manera:
• Windows: Haga clic con el botón derecho en la pregunta.
• Mac: Seleccione ctrl y, a continuación, seleccione la pregunta.
Paso 2 Seleccione Prioridad > Alta,Media o Baja.Después de establecer la prioridad de una pregunta por primera vez, aparecerá una columna a la izquierda delpanel Preguntas y respuestas. Seleccione el icono de la pregunta para la que desea establecer prioridades y, acontinuación, elija Alta,Media o Baja.
Paso 3 Para eliminar la prioridad de una pregunta, seleccione el icono rectangular de la pregunta y, a continuación,seleccione Borrar.
Responder a una preguntaSu respuesta a una pregunta aparece en los paneles Preguntas y respuestas de todos los participantes, a menosque decida enviar su respuesta de forma privada.
Procedimiento
Paso 1 En su panel Preguntas y repuestas, seleccione la pregunta desde cualquiera de las fichas en las que recibió lapregunta.
• Para seleccionar una pregunta, haga clic sobre ella una vez.
Guía del usuario de WebEx Event Center74
Sesiones de preguntas y respuestasEstablecer la prioridad de una pregunta

• Para copiar la pregunta en el cuadro de texto, haga clic con el botón derecho (Windows) o presione ctrly luego haga clic (Mac) con el mouse, seleccione Copiar y, a continuación, péguela en el cuadro detexto.
• Para deshacer la selección, haga clic con el botón derecho (Windows) o presione ctrl y luego haga clic(Mac) en la pregunta y, a continuación, seleccione Cancelar selección.
Paso 2 Escriba la respuesta en el cuadro de texto.Para editar su respuesta antes de enviarla, resalte el texto que quiere editar y, a continuación, haga clic con elbotón derecho (Windows) o seleccione ctrl y luego haga clic (Mac) en el texto resaltado. El menú que apareceproporciona comandos de edición.
Paso 3 Cuando termine de escribir su respuesta, seleccione Enviar.La respuesta aparece en todos los paneles Preguntas y respuestas de los asistentes y de los miembros del panel.La letra P que se encuentra junto a la pregunta cambiará de color naranja a color azul de manera que puedaver fácilmente qué preguntas se han respondido.
Si una pregunta ha sido contestada verbalmente, puede enviar una respuesta estándar: Esta pregunta se harespondido verbalmente. Haga clic con el botón derecho (Windows) o presione ctrl y luego haga clic (Mac)en la pregunta y, a continuación, seleccione Respondida verbalmente.
Responder a una pregunta de forma privadaLos siguientes participantes pueden ver su respuesta privada.
• El asistente que le envió la pregunta
• Todos los miembros del panel
Procedimiento
Paso 1 En su panel Preguntas y respuestas, seleccione la pregunta desde cualquiera de las fichas en las que recibióla pregunta y, a continuación, seleccione Enviar en privado.
• Para seleccionar una pregunta, haga clic sobre ella una vez.
• Para copiar la pregunta en el cuadro de texto, haga clic con el botón derecho (Windows) o presione ctrly luego haga clic (Mac) con el mouse, seleccione Copiar y, a continuación, péguela en el cuadro detexto.
• Para deshacer la selección, haga clic con el botón derecho (Windows) o presione ctrl y luego haga clic(Mac) en la pregunta y, a continuación, seleccione Cancelar selección.
Paso 2 En el cuadro de diálogo que aparece, escriba la respuesta en el cuadro de texto.Paso 3 Si desea guardar la respuesta que ha escrito como respuesta privada estándar para que la utilicen todos los
miembros del panel, seleccione Guardar o Guardar como predeterminado.Paso 4 Seleccione Enviar.
Guía del usuario de WebEx Event Center 75
Sesiones de preguntas y respuestasResponder a una pregunta de forma privada

Rechazar una preguntaEn una sesión de preguntas y respuestas, puede descartar una pregunta utilizando una respuesta personalizadao estándar. La respuesta predeterminada dice: Gracias por su pregunta. Ninguno de los panelistas puedeproporcionarle la información que ha solicitado.
Los siguientes participantes pueden ver cuando usted rechaza una pregunta:
• El asistente que envió la pregunta
• Todos los miembros del panel
Procedimiento
Paso 1 Desde cualquiera de las fichas en las que recibió la pregunta, haga clic con el botón derecho en la preguntay, a continuación, seleccione Rechazar.Para rechazar varias preguntas a la vez, mantenga pulsada la tecla Ctrl mientras selecciona las preguntas,haga clic en el botón derecho del mouse y, a continuación, seleccione Rechazar.
El cuadro de diálogo Responder en privado aparece con la respuesta estándar Rechazar.
Paso 2 (Opcional) Para personalizar la respuesta estándar, seleccione Personalizada y, a continuación, edite el textoen el cuadro de texto.
Paso 3 (Opcional) Para guardar su respuesta personalizada como respuesta de rechazo estándar para que todos losmiembros del panel la utilicen, seleccione Guardar (Windows) o Guardar como predeterminada (Mac).
Paso 4 Seleccione Enviar.Paso 5 Seleccione Sí en el cuadro de mensaje de confirmación.
Aplazar una preguntaEn una sesión de preguntas y respuestas, puede aplazar una pregunta utilizando una respuesta personalizadao estándar. La respuesta predeterminada dice: Gracias por su pregunta. Su pregunta se ha aplazado peropermanecerá en la cola. Un panelista responderá a su pregunta más adelante.
Los siguientes participantes pueden ver cuando usted aplaza una pregunta:
• El asistente que envió la pregunta
• Todos los miembros del panel
Procedimiento
Paso 1 Desde cualquiera de las fichas en las que recibió la pregunta, haga clic con el botón derecho en la preguntay, a continuación, seleccione Aplazar.
Guía del usuario de WebEx Event Center76
Sesiones de preguntas y respuestasRechazar una pregunta

Para aplazar varias preguntas a la vez, mantenga pulsada la teclaCtrlmientras selecciona las preguntas, hagaclic en el botón derecho del mouse y, a continuación, seleccione Aplazar.
El cuadro de diálogo Responder en privado aparece con la respuesta predeterminada Aplazar.
Paso 2 (Opcional) Para personalizar la respuesta estándar, seleccione Personalizada y, a continuación, edite el textoen el cuadro de texto.
Paso 3 (Opcional) Para guardar su respuesta personalizada como respuesta de aplazo estándar para que todos losmiembros del panel la utilicen, seleccione Guardar (Windows) o Guardar como predeterminada (Mac).
Paso 4 Seleccione Enviar.
Guardar una sesión de Preguntas y respuestasEn cualquier momento durante un evento, puede guardar las preguntas y respuestas de la ficha Todas en supanel Preguntas y respuestas o en un archivo .txt o csv.
El Administrador de eventos guarda automáticamente las sesiones de preguntas y respuestas cada dos minutosen la carpeta de WebEx de la carpeta Mis Documentos de las computadora del organizador y del presentador.
Procedimiento
Paso 1 En la ventana Evento, seleccione Archivo > Guardar > Preguntas y respuestas.Paso 2 Seleccione la ubicación en la que desea guardar el archivo.Paso 3 Escriba un nombre para el archivo.Paso 4 En el cuadro Guardar como tipo, seleccione Archivos de texto (*.txt) o CSV (valores separados/delimitados
por comas).Paso 5 Seleccione Guardar.
El Administrador de eventos guarda el archivo en la ubicación elegida y con el formato indicado.
Para revisar el contenido de una sesión archivada de preguntas y respuestas, abra el archivo .txt en el editorde texto o el archivo .csv en un programa de hoja de cálculo, como Microsoft Excel.
Formular una pregunta en una sesión de Preguntas y respuestasDurante un evento, puede enviar sus preguntas a todos los miembros del panel o solo a algunos en una sesiónde preguntas y respuestas.
Guía del usuario de WebEx Event Center 77
Sesiones de preguntas y respuestasGuardar una sesión de Preguntas y respuestas

Procedimiento
Paso 1 Abra el panel de Preguntas y respuestas.Paso 2 En el panel de Preguntas y respuestas, escriba su pregunta en el cuadro de texto.Paso 3 (Opcional) Para editar su pregunta, resalte el texto que quiere editar y, a continuación, haga clic con el botón
derecho (Windows), o seleccione ctrl y luego haga clic (Mac), para usar los comandos de edición del menú.Paso 4 En la lista desplegable Preguntar, seleccione el destinatario y, a continuación, seleccione Enviar.
Guía del usuario de WebEx Event Center78
Sesiones de preguntas y respuestasFormular una pregunta en una sesión de Preguntas y respuestas

C A P Í T U L O 14Usar el audio de WebEx
• Descripción general de Audio de WebEx, página 79
• Usar el teléfono para conectarse al audio, página 80
• Usar la computadora para conectarse al audio, página 80
• Desconectar audio, página 81
• Cambiar la conexión de su computadora a una conexión de teléfono, página 82
• Cambiar la conexión de su teléfono a una conexión de computadora, página 82
• Conectarse al audio durante la compartición, página 83
• Silenciar y cancelar el silencio de los micrófonos, página 83
• Solicitar la palabra en un evento, página 84
• Audioconferencia con autenticación de ANI/CLI, página 84
• Editar o actualizar sus números de teléfono almacenados, página 86
Descripción general de Audio de WebExWebEx Audio le permite usar su teléfono o computadora para oír a otros y para hablar en una reunión:
• Teléfono: puede usar su teléfono para recibir una llamada a la parte de audio de la reunión o para marcar.
Esta opción normalmente proporciona una buena transmisión de voz, pero es posibleque genere un costo adicional.
Nota
• Ordenador: puede usar auriculares conectados a la computadora para entrar a la parte de audio de lareunión si la computadora tiene una tarjeta de sonido compatible y conexión a Internet. A veces, estaopción ocasiona una transmisión ruidosa, o una transmisión de voz irregular, pero no genera ningúncosto adicional.
Guía del usuario de WebEx Event Center 79

Si usted es el organizador, podrá invitar hasta 500 personas a participar en la audioconferencia. Despuésde entrar en la conferencia, los participantes pueden cambiar entre modos de audio con poca o ningunainterrupción. En una conferencia de modo mixto, donde algunos participantes están usando el teléfono yotros están usando la computadora, pueden hablar hasta 125 personas. Si configura otro tipo deaudioconferencia, como una proporcionada por un servicio de audioconferencia de terceros, deberáadministrar la conferencia mediante las opciones que dicho servicio proporcione.
Nota
Usar el teléfono para conectarse al audioDespués de entrar a una reunión, abra el diálogo Audioconferencia desde el Inicio rápido, si no se abre deforma automática. Cuando utiliza su teléfono para conectarse a la sección de audio de la reunión, puede hacero recibir llamadas.
• Devolución de llamada: para recibir una llamada en un número válido que usted suministró, o a unnúmero que ya está guardado en su perfil de usuario. Para que un número sea válido debe contener elcódigo de área y el número de teléfono de siete dígitos.
• Realización de llamada: para llamar desde su teléfono a un número provisto por el organizador.
En el cuadro de diálogo Audioconferencia, seleccione cómo desea conectarse a la audioconferencia:
◦ Para recibir una devolución de llamada en el número que se muestra, seleccione Llamarme.
◦ Para recibir una devolución de llamada en un número diferente, seleccione una opción desde lalista desplegable y, a continuación, seleccione Llamarme.
La opción del menú desplegable (u otra etiqueta personalizada definida por el administrador delsitio) solo se mostrará si la característica de devolución de llamada interna se encuentra disponibleen su sitio.
◦ Para realizar una llamada, seleccione Yo llamaré desde el menú desplegable y, a continuación,siga las instrucciones para entrar a la audioconferencia.
(Opcional) Para ver todos los números internacionales, seleccioneTodos los números de llamadaentrante globales.
Aparecerá el icono de un teléfono junto a su nombre en la lista de participantes para indicar que está usandosu teléfono en la audioconferencia, y aparecerá un icono de silencio junto al icono de vídeo para que puedaactivar o desactivar el silencio del micrófono cuando lo necesite.
Puede cambiar de usar su teléfono como dispositivo de audio a usar su computadora en cualquier momentodurante la audioconferencia.
Usar la computadora para conectarse al audioDespués de entrar a un evento, abra el diálogo Audioconferencia desde el Inicio rápido, si no se abre de formaautomática. Cuando utiliza su computadora para hablar y escuchar en un evento, su computadora envía yrecibe sonido a través de Internet. Para hacerlo, su computadora debe contar con una tarjeta de sonido compatibley estar conectada a Internet.
Guía del usuario de WebEx Event Center80
Usar el audio de WebExUsar el teléfono para conectarse al audio

Para una mejor calidad de audio y mayor comodidad, utilice auriculares de computadora con micrófono dealta calidad en lugar de altavoces y un micrófono.
En el cuadro de diálogo Audioconferencia, seleccione Llamar usando la computadora.
Aparece el icono de unos auriculares junto a su nombre en la lista de participantes para indicar que está usandosu computadora en la audioconferencia, y aparece un icono para silenciar junto al icono de vídeo para quepueda silenciar o cancelar el silencio de su micrófono según lo desee.
Puede cambiar de usar su computadora como dispositivo de audio a usar su teléfono en cualquier momentodurante la audioconferencia.
Ajustar la configuración del micrófono y los altavocesSi está utilizando la computadora para conectarse al audio de la reunión, puede ajustar la configuración delmicrófono y de los altavoces para optimizar la experiencia de audio.
La Prueba de audio del altavoz/micrófono le permite probar sus dispositivos y configurar el nivel del volumende los altavoces y el micrófono. Cuando inicia o entra por primera vez a una reunión, puede probar y ajustarel dispositivo de sonido manualmente antes de comenzar a usar la computadora para el audio.
Procedimiento
Paso 1 En el menú de la ventana de la reunión, seleccione Audio > Prueba de audio del altavoz/micrófono.Paso 2 Siga las instrucciones.
Tras entrar a la parte de audio de la reunión, puede volver a probar su configuración en cualquier momentocon solo volver a abrir el diálogo Audioconferencia desde el Inicio rápido y seleccionar Probar el audio dela computadora.
Desconectar audioProcedimiento
Paso 1 Seleccione Audio debajo de la lista de participantes.Aparecerá el cuadro de diálogo Conexión de audio.
Paso 2 Seleccione Desconectar audio.Finalizará su participación en la audioconferencia; no obstante, continuará su participación en la reunión hastaque la abandone o el organizador la dé por concluida.
Guía del usuario de WebEx Event Center 81
Usar el audio de WebExAjustar la configuración del micrófono y los altavoces

Cambiar la conexión de su computadora a una conexión deteléfono
Procedimiento
Paso 1 Abra el cuadro de diálogo audioconferencia desde
• la página Inicio rápido,
• su lista de participantes,
• el menú Audio o
• el panel Controles del evento (si está compartiendo)
Paso 2 Seleccione Cambiar audio.Paso 3 Seleccione si desear realizar una llamada o recibir una devolución de llamada, y siga las indicaciones.
Luego de conectarse por teléfono, automáticamente se detiene la conexión de la computadora.
Cambiar la conexión de su teléfono a una conexión decomputadora
Procedimiento
Paso 1 Abra el cuadro de diálogo audioconferencia desde
• la página Inicio rápido,
• su lista de participantes,
• el menú Audio o
• el panel Controles del evento (si está compartiendo)
Paso 2 Seleccione Cambiar audio > Llamar usando la computadora.La conexión telefónica se detiene luego de que se establece la conexión de la computadora. Recuerde cambiara los auriculares de la computadora.
Guía del usuario de WebEx Event Center82
Usar el audio de WebExCambiar la conexión de su computadora a una conexión de teléfono

Conectarse al audio durante la comparticiónSi entra a un evento en curso y solamente ve contenido compartido, puede conectarse a la parte de audio delevento desde el panel Controles del evento.
Procedimiento
Paso 1 En el panel Controles del evento en la parte superior de la pantalla, seleccione Audio.Aparecerá el cuadro de diálogo audioconferencia
Paso 2 Conéctese a la parte de audio del evento como lo hace habitualmente.
Silenciar y cancelar el silencio de los micrófonosPuede silenciar y cancelar el silencio de los micrófonos rápidamente en su evento según su rol de usuario.
Procedimiento
Paso 1 Acceda a las opciones para silenciar al realizar una de las siguientes acciones:
• Windows: Haga clic con el botón derecho en la lista de participantes
• Mac: Ctrl + clic en la lista de participantes
Paso 2 Si es un organizador, haga lo siguiente:
• Seleccione Silenciar al entrar para silenciar todos los micrófonos automáticamente cuando losparticipantes entran a un evento. Esto no afecta a su propio micrófono.
• Seleccione Silenciar o Cancelar el silencio para silenciar o cancelar el silencio de su propio micrófonoo el de un participante específico.
• Seleccione Silenciar a todos para silenciar o cancelar el silencio de todos los micrófonos de losparticipantes en forma simultánea en cualquier momento durante un evento. Esto no afecta a su propiomicrófono.
Paso 3 Si es un participante, seleccione el icono Silenciar o Cancelar el silencio para silenciar o cancelar el silenciode su propio micrófono.El icono del micrófono cambia su estado para todo aquel usuario al cual silencie o al cual le cancele el silencio.
Durante la compartición, los participantes pueden silenciar o cancelar el silencio de sus micrófonos desde elpanel Controles del evento en la parte superior de sus pantallas.
Guía del usuario de WebEx Event Center 83
Usar el audio de WebExConectarse al audio durante la compartición

Solicitar la palabra en un eventoSi desea hablar y el organizador silenció su micrófono, puede solicitarle que active el sonido del micrófonopara que usted pueda hablar. Puede cancelar la petición de palabra en cualquier momento.
ResultadoPara pedir la palabra
El indicadorMano levantada aparecerá en la lista de participantesdel organizador y del presentador.
Seleccione Levantar la mano en el panel Participantes.
ResultadoPara cancelar la petición de palabra
El indicadorMano levantada se eliminará de la lista de participantesdel organizador y del presentador.
Seleccione Bajar la mano en el panel Participantes.
ResultadoPara pedir la palabra
El indicadorMano levantada aparecerá en la lista de participantesdel organizador y del presentador.
Seleccione Levantar la mano en la parte inferior del panelParticipantes.
ResultadoPara cancelar la petición de palabra
El indicadorMano levantada se eliminará de la lista de participantesdel organizador y del presentador.
Seleccione Bajar la mano en la parte inferior del panelParticipantes.
Audioconferencia con autenticación de ANI/CLICLI (identificación de línea de llamada) o ANI (identificación de número automático), es una forma de IDde llamada, un servicio inteligente de telefonía que transmite el número de teléfono de un persona que llamaantes de responder la llamada. Toda persona que llama con una cuenta de sitio de organizador puede serautenticada y colocada en la audioconferencia correcta sin necesidad de introducir el número de la reunión.
Si tiene una cuenta de organizador y su sitio está activado para ANI/CLI, podrá realizar lo siguiente:
• Planificar una reunión con autenticación de audioconferencia ANI/CLI de llamada entrante.
• Ser autenticado cuando marque en cualquier audioconferencia activada con ANI/CLI a la que lo haninvitado por correo electrónico. La autenticación de llamada entrante se establece mediante la asignaciónde su dirección de correo electrónico a un número de teléfono de su perfil de usuario.
• Especificar un código PIN de autenticación de llamada entrante para impedir que “bromistas” usen sunúmero para realizar una audioconferencia
• La autenticación de llamada solo estará disponible para los participantes si se les envía una invitaciónpor correo electrónico para audioconferencia con CLI/ANI activada durante el proceso de planificación
Guía del usuario de WebEx Event Center84
Usar el audio de WebExSolicitar la palabra en un evento

de la reunión. Todo participante invitado a la audioconferencia una vez comenzada no podrá usar laautenticación de llamada.
Planificar una audioconferencia con autenticación de ANI/CLI
Procedimiento
Paso 1 Conéctese al sitio web de Event Center.Paso 2 En la barra de navegación, en Organizar una reunión, seleccione Planificar una reunión.
Aparecerá el Asistente para la planificación de reuniones.
Paso 3 Seleccione Cambiar opciones de audio.Aparecerá el cuadro de diálogo Opciones de audio.
Paso 4 Seleccione Activar la autenticación de CLI para la audioconferencia cuando llaman los participantessi ya no está seleccionada.
Autenticación de llamada entrante para su cuenta de organizadorSi tiene una cuenta de organizador y su sitio está activado para autenticación de llamada podrá establecer laautenticación para cualquiera de los números telefónicos de su perfil de usuario. Su llamada será autenticadamediante la asignación de su dirección de correo electrónico frente a los números de teléfono especificadosen su perfil cuando marque una audioconferencia activada con CLI (identificación de línea de llamada) o ANI(identificación de número automática) a la que ha sido invitado por correo electrónico.
La autenticación de llamada entrante solo estará disponible si ha recibido una invitación por correo electrónicopara una audioconferencia con CLI/ANI (identificación de número automática) activada durante el procesode planificación de la reunión. La autenticación de llamada entrante no estará disponible si está marcandopara entrar en una audioconferencia activada con CLI/ANI:
• desde una invitación que no sea por correo electrónico.
• desde una invitación por correo electrónico generada durante la reunión.
Guía del usuario de WebEx Event Center 85
Usar el audio de WebExPlanificar una audioconferencia con autenticación de ANI/CLI

Especificar la autenticación de llamada entrante para su cuenta de organizador
Procedimiento
Paso 1 Conéctese al sitio web de Event Center.Paso 2 En la barra de navegación, seleccioneMi WebEx.Paso 3 SeleccioneMi perfil.Paso 4 En Información personal, seleccione la casilla de verificación Autenticación de llamada entrante junto a
cualquier número de teléfono para el que desee la autenticación de llamada entrante.Paso 5 Seleccione Actualizar.
Especificar un PIN de autenticaciónSi usted tiene una cuenta de organizador, y su sitio está capacitado con audioconferencias de CLI (identificaciónde línea de llamada) o ANI (identificación de número automático), puede utilizar un número de identificacióno PIN para evitar que "bromistas" usen su número para marcar y unirse a una audioconferencia.
Si el administrador del sitio configura el código PIN de autenticación como obligatorio para todas las cuentasque utilizan autenticación de llamadas entrantes en su sitio, debe especificar un número de código PIN o laautenticación de llamada entrante se desactivará en la cuenta.
Procedimiento
Paso 1 Conéctese al sitio web de Event Center.Paso 2 En la barra de navegación, seleccioneMi WebEx.Paso 3 SeleccioneMi perfil.
Aparecerá la página Mi perfil de WebEx.
Paso 4 En Información personal, en el cuadro de texto PIN: introduzca un número de PIN de 4 dígitos de su elección.Paso 5 Seleccione Actualizar.
Editar o actualizar sus números de teléfono almacenadosPuede editar o actualizar los números de teléfono enumerados en su perfil si no ha entrado ya en laaudioconferencia o si ha entrado a la audioconferencia desde su computadora. Además, puede ver las cookiesde cualquier número de teléfono almacenado en su computadora.
Cualquier actualización que haga no tendrá efecto hasta la próxima vez que entre a un evento.
Guía del usuario de WebEx Event Center86
Usar el audio de WebExEditar o actualizar sus números de teléfono almacenados

Procedimiento
Paso 1 Desde el Inicio rápido, seleccione el diálogo Audioconferencia.Paso 2 Seleccione el iconoMás y, a continuación, seleccione Llamarme.Paso 3 Seleccione el cuadro desplegable y luego seleccione Administrar números de teléfono.
Aparece el cuadro de diálogo Administrar números de teléfono.
Paso 4 Seleccione Editar para actualizar los números de teléfono en su perfil de Mi WebEx, o Borrar para eliminarnúmeros de teléfono que están almacenados en cookies en su computadora.No puede participar en una audioconferencia por teléfono si desea editar o actualizar sus números de teléfono.
Guía del usuario de WebEx Event Center 87
Usar el audio de WebExEditar o actualizar sus números de teléfono almacenados

Guía del usuario de WebEx Event Center88
Usar el audio de WebExEditar o actualizar sus números de teléfono almacenados

C A P Í T U L O 15Compartir contenido
• Descripción general de Compartir contenido, página 89
• Tareas de referencia rápida: Compartir contenido, página 90
• Compartir un archivo, página 92
• Compartir contenido Web, página 97
• Compartir una aplicación, página 98
• Acerca de la compartición de una computadora remota, página 101
Descripción general de Compartir contenidoWebEx es compatible con varios tipos diferentes de compartición de contenido.
Compartir archivos
La compartición de archivos es perfecta para la presentación de información que no necesita editar durantela reunión, como es el caso de un vídeo o de una presentación de diapositivas. Los participantes pueden:
• Ver los archivos compartidos en sus visores de contenido sin que sea necesario disponer de la aplicacióncon la que se han creado.
• Ver un archivo multimedia, como un vídeo, sin necesidad de utilizar software o hardware especiales.
• Ver animaciones y efectos de transición en las diapositivas de Microsoft PowerPoint compartidas.
Las animaciones y las transiciones no son compatibles para usuarios de Office 2013 que compartendiapositivas de PowerPoint. En su lugar, utilice la compartición de aplicaciones o pantallas.
Nota
Luego de que se inicia una reunión, puede abrir una presentación o un documento para compartir. No esnecesario seleccionarlos o “cargarlos” antes de la reunión.
Guía del usuario de WebEx Event Center 89

Herramienta para compartir contenido web
El contenido web se refiere al contenido que reside en Internet o en la Web pública, en la intranet de suempresa, en su computadora u otra computadora en su red privada. El contenido web incluye:
• Páginas web, incluidas aquellas que contengan archivos multimedia incrustados, como archivos de audio,vídeo o Flash
• Archivos multimedia independientes, como archivos de audio, vídeo o Flash
Compartición de aplicaciones
Cuando comparte software, como una aplicación, durante la reunión, se puede ver desde los visores decontenido de los participantes o desde una ventana de compartición que se abre en las pantallas de todos losparticipantes. En esta ventana, puede mostrar:
• una aplicación (por ejemplo, desea editar un documento como grupo o mostrarle a su equipo elfuncionamiento de una herramienta)
• el escritorio de su computadora (para compartir fácilmente varias aplicaciones a la vez y para compartirdirectorios de archivos que están abiertos en su computadora)
• un explorador web (útil para compartir páginas web específicas con los participantes o para mostrar unaintranet privada)
• cualquier aplicación o el escritorio en una computadora remota con Access Anywhere instalado (porejemplo, usted está de viaje y la computadora en su oficina tiene la información que necesita)
En cualquier momento durante una reunión, puede otorgar a los participantes privilegios que les permitanrealizar anotaciones, guardar, imprimir y mostrar diferentes vistas del contenido compartido.
Tareas de referencia rápida: Compartir contenidoHaga esto…Como organizador o presentador si desea…
Seleccione Nueva pizarra blanca desde la parte superior delvisor de contenido.
Iniciar una nueva pizarra blanca
Seleccione Compartir > Pizarra Blanca
Nota • Puede agregar varias páginas a una pizarra blancacompartida.
• Puede compartir varias pizarras blancas.
Compartir una pizarra blanca
SeleccioneCompartir >Exploradorweb y, a continuación, vayaa una página web en su explorador.
Compartir su explorador web
En el panel Controles del evento, seleccione Anotar. Seleccioneuna herramienta para realizar anotaciones.
Iniciar anotación
Guía del usuario de WebEx Event Center90
Compartir contenidoTareas de referencia rápida: Compartir contenido

Haga esto…Como organizador o presentador si desea…
En el panel Herramientas, seleccione Guardar anotaciones.
Los participantes no pueden usar esta opción a menosque el organizador o presentador les otorgue el privilegiode Captura de pantalla. Como organizador, si estácompartiendo software de propiedad, es posible quedesee asegurarse de que este privilegio está desactivado.
Nota
Guardar anotaciones
Seleccione la flecha hacia abajo a la derecha del iconoHerramienta borradora y, a continuación, seleccione Borrarmis anotaciones.
Solo se borran las anotaciones de la página o diapositivaque aparezcan en su visor de contenido. Las anotacionesde las demás páginas o diapositivas no se borran.
Nota
Borrar las anotaciones que ha hecho
Seleccione la flecha hacia abajo a la derecha del iconoHerramienta borradora y, a continuación, seleccione Borrarmi puntero.
Borrar su puntero
En el panel Controles del evento, seleccione la flecha hacia abajoy, a continuación, seleccione Ver > Pantalla completa para losparticipantes.
Mostrar el software compartido en una vista en pantalla completa
En el panel Controles del evento, seleccione la flecha hacia abajoy, a continuación, seleccione Ver > Sincronizar para todos.
La sincronización de las vistas no afecta el tamaño enel que aparece el software compartido en las pantallasde los participantes. Los participantes pueden controlarel tamaño de las vistas en forma independiente.
Nota
Sincronizar su vista con los participantes
En el panel Controles del evento, seleccione Anotar y, acontinuación, seleccione Permitir anotaciones.
Permitir a los participantes realizar anotaciones en el softwarecompartido
En el panel Controles del evento, seleccione el botón de flechahacia abajo en el botón Asignar y, a continuación, seleccioneTransferir control del mouse y del teclado > Aceptarautomáticamente todas las solicitudes.
Permitir que los participantes controlen automáticamente elsoftware compartido
En el escritorio de su computadora, seleccione su mouse pararetomar el control del software compartido.
El participante que estaba controlando el software compartido enese momento puede retomar el control en cualquier momentohaciendo clic con el mouse.
Retomar el control nuevamente del software compartido
Guía del usuario de WebEx Event Center 91
Compartir contenidoTareas de referencia rápida: Compartir contenido

Haga esto…Como participante si desea...
En el panel Controles del evento, seleccione la flecha hacia abajoy, a continuación, elija Ver. Después elija una opción del menú.
Para cambiar rápidamente de la ventana estándar a lavista de pantalla completa del software compartido,haga doble clic en el software compartido.
Consejo
Controlar su vista de software compartido
En el panel Controles del evento, seleccione la flecha hacia abajoy, a continuación, seleccione Detener<option>; por ejemplo,Detener la compartición de aplicaciones.
Cerrar su ventana compartida
En el panel Controles de la reunión, seleccione Pedir permisopara anotar (icono de lápiz).
Solicitar el control de las anotaciones del software compartido
En el panel Herramientas, seleccione Guardar anotaciones.
Los participantes no pueden usar esta opción a menosque el organizador o presentador les otorgue el privilegiode Captura de pantalla.
Nota
Guardar anotaciones
En el panel Controles del evento, seleccione Solicitar el control.Solicitar control remoto del software compartido
Compartir un archivoPuede compartir un archivo, como un documento, una presentación o un vídeo, que se encuentre en sucomputadora. Los participantes pueden ver el archivo compartido en los visores de contenido.
Procedimiento
Paso 1 Seleccione Compartir > Archivo (incluye vídeo).Paso 2 Seleccione uno o varios archivos que desee compartir y, a continuación, seleccione Abrir.
Los archivos se cargan de a uno por vez, y aparece un indicador de estado en el área de contenido en las fichasde los documentos. El archivo compartido aparece en el visor de contenido.
Seleccionar un modo de importación para la compartición de presentaciones(Windows)
El cambio del modo de importación no afecta a ninguna presentación que ya esté compartiendo. Para aplicarun modo de importación nuevo a una presentación compartida, debe cerrarla primero y, a continuación, volvera compartirla.
Guía del usuario de WebEx Event Center92
Compartir contenidoCompartir un archivo

Procedimiento
Paso 1 En la ventana Evento, seleccione Evento > Opciones.Aparecerá el cuadro de diálogo Opciones del evento con la ficha Opciones seleccionada de formapredeterminada.
Paso 2 SeleccioneModo de importación.Paso 3 Seleccione Formato universal de comunicaciones o Controlador de impresora.
• Formato universal de comunicaciones (UCF): modo predeterminado. Permite visualizar animaciones ytransiciones de diapositivas en las presentaciones de Microsoft PowerPoint. En el modo UCF, elAdministrador de eventos importa presentaciones con bastante más rapidez que en el modo controladorde impresora. No obstante, es posible que las páginas y diapositivas no se muestren de manera coherenteen las distintas plataformas del Administrador de eventos.
El modo UCF no es compatible para usuarios de Office 2013 que compartan diapositivas de PowerPoint.
• Controlador de impresora: muestra presentaciones compartidas tal y como aparecen al imprimirlas, loque proporciona una apariencia coherente de las páginas y diapositivas en las distintas plataformas delAdministrador de eventos. Sin embargo, este modo no admite animaciones ni transiciones de diapositivas.En este modo, la primera página o diapositiva puede aparecer rápidamente, pero la duración total de laimportación de todas las páginas o diapositivas suele ser superior a la del modo UCF.
Paso 4 Seleccione Aceptar.
Desplazarse por las diapositivas, páginas o pizarras blancas mediante la barrade herramientas
Puede desplazarse por distintas páginas, diapositivas o “páginas” de pizarras en el visor de contenido. Cadadocumento, presentación o pizarra que se comparte aparece en una ficha ubicada en la parte superior del visorde contenido.
Procedimiento
Paso 1 En la ventana Evento, seleccione la ficha del documento, la presentación o pizarra blanca que desea mostrar.Si hay más fichas de las que pueden aparecer de una sola vez, seleccione el botón con la flecha hacia abajopara ver una lista de las fichas restantes.
Paso 2 Seleccione las opciones de flechas en la barra de herramientas para cambiar la página o diapositiva que estávisualizando.Nota • De forma alternativa, puede desplazarse por distintas páginas y diapositivas de un documento,
una presentación o una pizarra que se comparten abriendo el visor de miniaturas.
• Puede avanzar páginas o diapositivas automáticamente cada cierto intervalo de tiempoespecificado.
• En caso de que la presentación incluya animaciones o transiciones de diapositivas, puede utilizarla barra de herramientas o los accesos directos de teclado para realizarlas.
Guía del usuario de WebEx Event Center 93
Compartir contenidoDesplazarse por las diapositivas, páginas o pizarras blancas mediante la barra de herramientas

Avanzar páginas o diapositivas automáticamenteAl compartir un documento o una presentación en el visor de contenido, podrá avanzar páginas o diapositivasautomáticamente con un intervalo especificado. Una vez que se inicia el avance automático de páginas odiapositivas, puede detenerlo cuando desee.
Procedimiento
Paso 1 En la ventana Evento, seleccione la ficha del documento o la presentación en la que desea avanzar páginas odiapositivas automáticamente.
Paso 2 Seleccione Ver > Avanzar las páginas automáticamente.Paso 3 Para cambiar el intervalo de tiempo para avanzar las páginas, realice una de las siguientes funciones:
• Seleccione los botones hacia arriba o hacia abajo para aumentar o disminuir el intervalo
• Escriba un intervalo de tiempo específico
Para volver a iniciar el avance de las páginas o diapositivas una vez que se hayan mostrado todas las páginaso diapositivas, active la casilla de verificación Volver al principio y seguir avanzando páginas.
Paso 4 Seleccione Iniciar.Paso 5 (Opcional) Cierre el cuadro de diálogo Avanzar las páginas automáticamente seleccionando el botón Cerrar
que se encuentra en la esquina superior derecha del cuadro de diálogo.Las páginas o diapositivas seguirán avanzando durante el intervalo de tiempo especificado.
Paso 6 Para detener el avance automático de páginas o diapositivas, vuelva a abrir el cuadro de diálogo Avanzar laspáginas automáticamente y seleccione Detener.
Mostrar animaciones y transiciones de diapositivas en una presentacióncompartida
Al compartir una presentación de diapositivas deMicrosoft PowerPoint en el visor de contenido, podrá realizaranimaciones de texto y transiciones de diapositivas de la misma forma en que lo hace mediante la opciónPresentación con diapositivas de PowerPoint.
• Las animaciones y las transiciones no son compatibles para usuarios de Office 2013 que compartendiapositivas de PowerPoint. En su lugar, utilice la compartición de aplicaciones o pantallas.
• Para mostrar animaciones y transiciones de diapositivas, es necesario compartir la presentación comoun archivo con formato universal de comunicaciones (UCF). Cuando comparte un archivo de PowerPoint,el modo de importación UCF lo convierte automáticamente en un archivo UCF.
• Si al menos un participante del evento está usando el Administrador de eventos de Java, las animacionesy transiciones de diapositivas no se mostrarán durante el evento. Al planificar el evento, el organizador
Guía del usuario de WebEx Event Center94
Compartir contenidoAvanzar páginas o diapositivas automáticamente

del evento puede impedir a los participantes que entren a un evento mediante el Administrador de eventosde Java.
Procedimiento
Paso 1 Haga clic en el visor para asegurarse de que el visor de contenido dispone del foco de entrada.El visor de contenido tiene el foco de entrada si aparece un marco azul alrededor de la diapositiva en el visor.
Paso 2 En la barra de herramientas, seleccione las flechas adecuadas para moverse a través de la presentación.
Agregar páginas nuevas a los archivos o a las pizarras blancas compartidosAl compartir un documento o una pizarra en el visor de contenido, podrá agregar una nueva página en blancopara realizar anotaciones.
Procedimiento
Paso 1 En el visor de contenido, seleccione la ficha del documento, la presentación o la pizarra a los que desea agregarla página o diapositiva.
Paso 2 Seleccione Editar > Añadir página.Aparecerá una página nueva en el visor de contenido, al final del documento, la presentación o la pizarraseleccionados en ese momento.
Si agregó varias páginas a un archivo compartido o a la ficha de la pizarra blanca, puede ver lasminiaturas para que sea más sencillo ver las páginas agregadas y navegar por ellas.
Consejo
Pegar imágenes en diapositivas, páginas o pizarras blancasSi copia imágenes de mapa de bits en el portapapeles de la computadora, puede pegarlas en una página,diapositiva o pizarra nueva del visor de contenido.
Por ejemplo, puede copiar una imagen en una página web o en una aplicación y, a continuación, compartirlarápidamente pegándola en el visor de contenido.
Procedimiento
Paso 1 En el visor de contenido, seleccione la ficha del documento, la presentación o la pizarra donde desea pegarla imagen.
Paso 2 Seleccione Editar > Pegar como página nueva.La imagen aparece en una página nueva en el visor de contenido, al final del documento, la presentación o lapizarra seleccionados.
Guía del usuario de WebEx Event Center 95
Compartir contenidoAgregar páginas nuevas a los archivos o a las pizarras blancas compartidos

En el visor de contenido, puede pegar cualquier tipo de imagen de mapa de bits, como las imágenesGIF, JPEG, BMP o TIF. Sin embargo, no podrá pegar otros tipos de imágenes, como EPS o Photoshop(PSD) en el visor de contenido.
Nota
Guardar una presentación, un documento o una pizarra blancaPuede guardar cualquier documento, presentación o pizarra compartidos que aparezcan en el visor de contenido.Un archivo guardado contiene todas las páginas o diapositivas del documento, la presentación o la pizarraque se muestran en el visor de contenido, incluidos los punteros y las anotaciones que se hayan agregado.
Los archivos que guarda se encuentran en el formato universal de comunicaciones (UCF). Puede abrir unarchivo .ucf en otra reunión o en cualquier momento fuera de una reunión.
Una vez que haya guardado un documento, una presentación o una pizarra nuevos en un archivo, podrá volvera guardarlos para sobrescribir el archivo o guardar una copia en otro archivo.
Procedimiento
Paso 1 Para guardar un nuevo documento, seleccione Archivo > Guardar > Documento.Paso 2 Seleccione la ubicación en la que desea guardar el archivo.Paso 3 Escriba un nombre para el archivo en el cuadro Nombre de archivo.Paso 4 Para guardar una copia, seleccioneGuardar como > Documento y, a continuación, escriba un nuevo nombre
para el archivo o seleccione una nueva ubicación donde guardar el archivo.
Abrir un documento, una presentación o una pizarra blanca guardadosSi guardó un documento, una presentación o una pizarra blanca que aparecían en el visor de contenido duranteuna reunión, puede realizar una de las siguientes acciones:
• Abra el archivo en el visor de contenido durante otra reunión. Solo el presentador o los participantesque poseen el privilegio para compartir documentos pueden abrir un archivo guardado durante unareunión.
• Abrir el archivo en cualquier momento en el escritorio de la computadora.
Un documento, una presentación o una pizarra guardados están en el formato universal de comunicaciones(UCF) y tienen la extensión .ucf.
• UCF no es compatible para usuarios de Office 2013 que compartan diapositivas de PowerPoint.
• Si el archivo que desea abrir se encuentra en el escritorio de su computadora, simplemente haga dobleclic para que se abra en el Visor de documentos WebEx.
Guía del usuario de WebEx Event Center96
Compartir contenidoGuardar una presentación, un documento o una pizarra blanca

Procedimiento
Paso 1 Seleccione Archivo > Abrir y compartir.Paso 2 Seleccione el archivo del documento, la presentación o la pizarra que desea abrir.Paso 3 Seleccione Abrir.
Imprimir presentaciones, documentos o pizarras blancasPuede imprimir cualquier presentación, pizarra o documento compartidos que aparezcan en el visor decontenido. Una copia impresa del contenido compartido incluye todos los punteros y anotaciones que se hayanañadido.
Procedimiento
Paso 1 En el visor de contenido, seleccione la ficha del documento o la presentación que desea imprimir.Paso 2 Seleccione Archivo > Imprimir > Documento.Paso 3 Seleccione las opciones de impresión que desea utilizar y, a continuación, imprima el documento.
Cuando se imprime contenido compartido en el visor de contenido, el Administrador de eventos cambia eltamaño para que se ajuste a la página impresa. Sin embargo, en el caso de las pizarras blancas, el Administradorde eventos solo imprime el contenido que se encuentra dentro de las líneas discontinuas de la pizarra blanca.
Compartir contenido WebPuede compartir una página web que contenga efectos multimedia. La página se abrirá en el visor de contenidode la pantalla de cada participante. Si el contenido requiere un reproductor de multimedia, los participantesdeben tener el reproductor apropiado instalado en sus computadoras.
Procedimiento
Paso 1 Seleccione Compartir > Contenido web.Paso 2 Para Dirección, introduzca la dirección, o la URL, en la que se encuentra el contenido. O, si ha compartido
previamente el contenido, selecciónelo en la lista desplegable.Puede copiar la URL desde cualquier fuente, como otra ventana del explorador y, a continuación, pegarla enel cuadro Dirección.
Paso 3 Para Tipo, seleccione el tipo de contenido web que desee compartir.Paso 4 Seleccione Aceptar.
Guía del usuario de WebEx Event Center 97
Compartir contenidoImprimir presentaciones, documentos o pizarras blancas

Diferencias entre la compartición de contenido web y la compartición de unexplorador web
Meeting Center proporciona dos opciones para compartir información basada en Web. Puede compartircontenido web o compartir un explorador web con los participantes de la reunión. Elija la característica quemejor se ajuste a sus necesidades.
DesventajasVentajasOpción decompartir
• Nomuestra efectos multimedia ni transmitelos sonidos en las páginas web.
• No permite a los participantes interactuarcon las páginas web de formaindependiente.
• Le permite guiar a los participantes hasta varias páginasweb y sitios en la Web.
• Le permite otorgar a los asistentes el control de suexplorador web.
• Le permite a usted y a los otros participantes anotarpáginas web.
Compartición deexploradores Web
No le permite guiar a los participantes hasta otraspáginas web.• Muestra páginas web y permite a los participantes
experimentar los efectos multimedia en las páginasweb, incluso vídeo y sonido.
• Permite a los participantes interactuar con páginas webde forma independiente en los visores de contenido.
Herramienta paracompartircontenido web
Compartir una aplicaciónPuede compartir cualquier aplicación de su computadora con los participantes del evento.
Procedimiento
Paso 1 Seleccione Compartir > Aplicación.Se mostrará una lista de todas las aplicaciones que estén ejecutándose en su computadora en ese momento.
Paso 2 Realice una de las siguientes acciones:
• Si la aplicación que desea compartir está ejecutándose en ese momento, selecciónela en la lista paracomenzar a compartirla.
• Si la aplicación que desea compartir no está ejecutándose en ese momento, seleccioneOtra aplicación.Aparecerá el cuadro de diálogo Otra aplicación, en el que se muestra una lista de todas las aplicacionesde su computadora. Seleccione la aplicación y luego seleccione Compartir.
Guía del usuario de WebEx Event Center98
Compartir contenidoDiferencias entre la compartición de contenido web y la compartición de un explorador web

La aplicación aparecerá en una ventana de compartición en las pantallas de los participantes.
Paso 3 Para compartir una aplicación adicional, seleccione la aplicación que desea compartir:
• Si esa aplicación se está ejecutando actualmente, seleccione Compartir.
• Si la aplicación no está siendo ejecutada actualmente, seleccione Compartir aplicación en el panelControles del evento.
• Al abrir cualquier aplicación que haya minimizado, esta se abrirá con los botones de compartir de laesquina superior derecha.
Paso 4 Para cambiar entre aplicaciones, seleccione la flecha desplegable junto al botón Compartir.Paso 5 Para detener la compartición de aplicaciones, seleccione Detener compartición en la barra de título de la
aplicación que no desea continuar compartiendo o en el panel Controles del evento.
Aplicaciones con color detallado
Solo para usuarios de Windows
De manera predeterminada, el Administrador de eventos envía imágenes de software compartido utilizandoel modo de color de 16 bits, que es el equivalente de la configuración “Color de alta densidad” (16 bits) ensu computadora. Este modo ofrece una representación precisa del color para la mayoría de las aplicacionescompartidas. Sin embargo, si sus aplicaciones compartidas contienen imágenes en color detalladas, comodegradados de color, es posible que el color no aparezca con precisión en la pantalla de los participantes. Porejemplo, pueden aparecer degradados de color y “bandas” de colores.
Si la precisión y la resolución del color en una aplicación compartida son importantes, puede activar el modoColor verdadero en el Administrador de eventos. Sin embargo, si utiliza este modo podría afectar al rendimientode la compartición de aplicaciones.
Al utilizar el modo Color verdadero, puede seleccionar una de las siguientes opciones:
• Mejores imágenes (sin compresión de imágenes)
• Mejor rendimiento (cierta compresión de imágenes)
“Rendimiento” se refiere a la “velocidad” en la que aparecen las imágenes en las pantallas del participantee “imágenes” se refiere a la calidad del color en las imágenes compartidas.
Antes de activar el modo Color verdadero, asegúrese de que su monitor tiene configurada la opciónColor verdadero (color de 24 ó 32 bits). Para obtener más información sobre las opciones de configuraciónde su monitor, consulte la Ayuda de Windows.
Solo para usuarios de Mac
Antes de compartir una aplicación en su contenido, puede seleccionar uno de los siguientes modos depresentación:
• Mejor rendimiento: modo predeterminado. Puede mostrar el contenido más rápidamente que en el modoMejor calidad de imagen.
Guía del usuario de WebEx Event Center 99
Compartir contenidoAplicaciones con color detallado

• Mejor calidad de imagen: Puede mostrar el contenido con una mejor calidad de imagen. En este modo,su contenido compartido puede demorar más tiempo en aparecer que en el modo Mejor rendimiento.
Cambiar el modo de presentación no afecta la compartición de la presentación o el documento.
Compartir aplicaciones con color detallado (Windows)
Procedimiento
Paso 1 Si está compartiendo una aplicación, detenga la sesión de compartición.Paso 2 Seleccione Evento > Opciones de evento.Paso 3 Seleccione la pestañaModo Color verdadero.Paso 4 Seleccione Activar el modo Color verdadero.Paso 5 Seleccione una de las siguientes opciones:
•Mejores imágenes
•Mejor rendimiento
Paso 6 Seleccione Aceptar o Aplicar.
Compartir aplicaciones con color detallado (Mac)
Procedimiento
Paso 1 En la ventana Evento, seleccione Event Center > Preferencias.Paso 2 Seleccione Presentación.Paso 3 SeleccioneMejor desempeño oMejor calidad de imagen, según corresponda.Paso 4 Seleccione Aceptar.
Sugerencias para compartir softwareLas siguientes sugerencias pueden ayudarle a compartir software de una manera más eficaz:
• Solo para compartir aplicaciones: Para ahorrar tiempo durante un evento, asegúrese de que lasaplicaciones que tiene previsto compartir están abiertas en su computadora. En el momento adecuadodurante el evento, puede comenzar a compartir rápidamente una aplicación, sin necesidad de esperar aque la aplicación se inicie.
• Si los participantes no pueden visualizar todo el software compartido sin desplazarse por las ventanasde compartición, podrán ajustar sus vistas del software compartido. Pueden reducir el tamaño del softwarecompartido en disminuciones o ajustarlo a escala para que se adapte dentro de las ventanas compartidas.
Guía del usuario de WebEx Event Center100
Compartir contenidoSugerencias para compartir software

• Para mejorar el rendimiento de compartición de software, cierre todas las aplicaciones que no vaya autilizar ni compartir en su computadora. De este modo se ahorra en memoria y uso del procesador de lacomputadora y, además, se asegura el envío rápido de imágenes del software compartido desde elAdministrador de eventos durante un evento. Asimismo, para asegurar que se encuentra disponible lamáxima cantidad de ancho de banda para la compartición de software, cierre todas las aplicaciones queutilicen ancho de banda, como los programas de chat o de mensajería instantánea y los programas quereciben transmisión de audio o vídeo desde la Web.
• Si está compartiendo una aplicación para la que es importante el procesamiento del color en la pantallade los participantes, puede mejorar la calidad del color mediante la activación del modo Color verdadero.
• Compartición de aplicaciones y exploradores web solamente: Evite cubrir una aplicación o un exploradorweb compartidos con otra ventana en el escritorio de su computadora. Aparece un patrón cuadriculadoen las ventanas de compartición del participante donde la otra ventana cubre la aplicación o el exploradorcompartido.
• Compartición de aplicaciones y exploradores web solamente: Si desea cambiar la visualización entreel software compartido y la ventana Evento, podrá pausar la compartición de software antes de volvera la ventana Evento y, a continuación, reanudarla una vez que vuelva a la aplicación compartida. Pausarla compartición de software ahorra memoria y uso del procesador de la computadora mientras ve laventana Evento.
• Compartición de aplicaciones y exploradores web solamente: Si tiene uno o más monitores, cuandocomparte una aplicación o un explorador web, los participantes lo pueden ver en cualquier monitor enque lo esté visualizando. Si mueve la aplicación o el explorador web a otro monitor, aún permanecevisible para los participantes. Si comparte más de una aplicación, los participantes verán la mejor vistasi se asegura de que las aplicaciones se están mostrando en el mismo monitor.
• La compartición de software requiere ancho de banda adicional durante un evento, por lo que serecomienda que utilice una conexión de alta velocidad exclusiva durante la compartición de software.Sin embargo, si los participantes usan conexiones a Internet de acceso telefónico, es posible que notenuna demora al visualizar o controlar el software compartido. Si desea compartir un documento, comoun documento deMicrosoftWord o Excel, puedemejorar la experiencia del evento para estos participantesa través de la compartición de documentos en lugar de la compartición de aplicaciones.
Acerca de la compartición de una computadora remotaUn presentador usa la compartición de computadora remota para mostrar una computadora remota a todoslos participantes de un evento. Según la manera en que esté configurada una computadora remota, el presentadorpuede mostrar todo el escritorio o solo algunas aplicaciones. La compartición de una computadora remota esútil para mostrarles a los participantes una aplicación o un archivo que se encuentra disponible solo en lacomputadora remota.
Los participantes pueden ver la computadora remota, incluidos todos los movimientos que el presentadorrealiza con su mouse, en una ventana de compartición en sus pantallas.
Como presentador, puede compartir una computadora remota durante un evento si:
• Ha instalado el Agente de Access Anywhere en la computadora remota.
• Inició sesión en el sitio web de Event Center antes de entrar al evento, si usted no es el organizadororiginal del evento.
Guía del usuario de WebEx Event Center 101
Compartir contenidoAcerca de la compartición de una computadora remota

Nota • Si no es el organizador original del evento, deberá conectarse al sitio web de Event Center antes deentrar a un evento en el que desea compartir una computadora remota. Si ya está en un evento, perono se conectó su sitio, deberá abandonar el evento, conectarse y, a continuación, volver a entrar alevento.
• Si la computadora remota está ejecutando un protector de pantallas protegido por contraseña, elservicio del evento lo cerrará automáticamente en cuanto usted proporcione el código de acceso.
• Si en la computadora remota se ejecuta Windows 2000 y debe conectarse a ella, ejecute el comandoCtrl+Alt+Supr en la computadora.
• Si configura la computadora remota para poder acceder a múltiples aplicaciones, puede compartiraplicaciones adicionales de forma simultánea.
Para obtener información acerca de la configuración de una computadora remota, consulte laGuía del usuariode Access Anywhere.
Iniciar la compartición de una computadora remotaSi ya ha configurado una computadora para Access Anywhere, podrá compartirla durante una reunión.
Procedimiento
Paso 1 Seleccione Compartir > Computadora remota.Aparecerá el cuadro de diálogo Access Anywhere.
Paso 2 En Computadoras remotas, seleccione la computadora que desea compartir.Paso 3 En Aplicaciones, seleccione una aplicación que desee compartir.
Si ha configurado la computadora remota demanera que pueda acceder a todo el escritorio, la opciónContenidoaparecerá en Aplicaciones.
Paso 4 Seleccione Conectar.Según el método de autenticación que eligió cuando configuró la computadora para Access Anywhere, puederealizar una de estas tareas:
• Si eligió autenticación de código de acceso: Introduzca el código de acceso que escribió cuando configuróla computadora remota y, a continuación, seleccione Aceptar.
• Si eligió autenticación de teléfono: Recibirá una llamada telefónica al número que introdujo al configurarla computadora remota y, a continuación, siga las instrucciones de voz.
Guía del usuario de WebEx Event Center102
Compartir contenidoIniciar la compartición de una computadora remota

Nota • Si no es el organizador original de la reunión, deberá conectarse al sitio web de Meeting Centerantes de entrar a una reunión en la que desea compartir una computadora remota. Si ya está enla reunión pero no se conectó al portal del servicio, deberá abandonar la reunión, conectarse y,a continuación, volver a entrar en la reunión.
• Si el ordenador remoto está ejecutando un salvapantallas protegido por contraseña, el serviciode reunión lo cerrará automáticamente en cuanto proporcione el código de aprobación o acceso.
• Si en la computadora remota se ejecuta Windows 2000 y debe conectarse a ella, ejecute elcomando Ctrl+Alt+Supr en la computadora.
• Si configura la computadora remota para poder acceder a múltiples aplicaciones, puede compartiraplicaciones adicionales de forma simultánea.
Compartir aplicaciones adicionales en una computadora remota compartidaCuando comparte un ordenador remoto en el que ha configurado que solo se puede acceder a aplicacionesespecíficas en lugar de al escritorio completo, puede compartir aplicaciones adicionales en dicho ordenador.Los participantes del evento pueden ver todas las aplicaciones compartidas en forma simultánea.
Procedimiento
Paso 1 En el panel Controles del evento, seleccione el botón de flecha hacia abajo (es el último botón en el panelControles del evento). A continuación, elija Compartir aplicación remota.
Paso 2 En la casilla Seleccionar aplicación, seleccione la aplicación que desea compartir.Después de elegir otra aplicación para compartir, todas las aplicaciones seleccionadas anteriormente permanecenabiertas.
Paso 3 Seleccione Aceptar.
Detener la compartición de una computadora remotaPuede detener la compartición de una computadora remota durante un evento en cualquier momento. Cuandohaya detenido la compartición de una computadora remota, el Agente de Access Anywhere desconectará lacomputadora local de la computadora remota. La computadora remota permanecerá conectada al servidor deAccess Anywhere, de manera que pueda volver a acceder a él en cualquier momento.
Procedimiento
Paso 1 Para garantizar su privacidad y la seguridad de la computadora remota, realice una de las siguientes acciones:
• Cierre todas las aplicaciones que inició durante la sesión de compartición.
Guía del usuario de WebEx Event Center 103
Compartir contenidoCompartir aplicaciones adicionales en una computadora remota compartida

• Si la computadora remota está ejecutando Windows 2000 y cuenta con derechos de administrador en lacomputadora, desconéctese o bloquee la computadora. Para acceder a estas opciones en la computadora,envíe una combinación de las teclas Ctrl+Alt+Supr a la computadora remota.
• Especifique una contraseña de protector de pantallas y configúrelo para que aparezca después de unperíodo breve de inactividad, por ejemplo, 1 minuto.
• Apague la computadora si no piensa volver a acceder a ella de forma remota.
Paso 2 En el panel Controles del evento, seleccione Detener compartición.La compartición se detendrá y regresará al Administrador de eventos.
Administrar una computadora remota compartidaAl compartir una computadora remota durante un evento, puede administrarla estableciendo opciones yenviando comandos.
Cualquier cambio que haga a las opciones afectará al ordenador remoto solo durante la sesión de comparticiónactual. Los cambios no afectarán a las opciones predeterminadas que configuró para el ordenador remoto enlas preferencias del Agente de Access Anywhere.
Haga estoPara
En el panel Controles del evento, seleccione el botón de flecha hacia abajo y, acontinuación, seleccioneReducir la resolución de la pantalla para que coincida conesta computadora.
Reducir la resolución de la pantalla en unacomputadora remota
En el panel Controles del evento, seleccione la flecha hacia abajo y, a continuación,seleccione Desactivar el teclado y el mouse.
Activar o desactivar el teclado y el mousede una computadora remota
En el panel Controles del evento, seleccione la flecha hacia abajo y, a continuación,seleccione Ver.
Elija una opción de visualización desde el menú.
Ajustar el tamaño de la vista de unacomputadora remota compartida
En el panel Controles del evento, seleccione la flecha hacia abajo y, a continuación,seleccione Poner en blanco la pantalla.
Mostrar u ocultar el contenido de la pantallade una computadora remota
En el panel Controles del evento, seleccione la flecha hacia abajo y, a continuación,seleccione Enviar Ctrl + Alt + Supr.
Enviar un comando de las teclasCtrl + Alt + Del para conectarse odesconectarse a la computadora remota, opara bloquearla o desbloquearla
En el panel Controles del evento, seleccione la flecha hacia abajo y, a continuación,seleccione Compartir aplicación remota.
Seleccione la aplicación que desea compartir desde la lista de aplicaciones disponibles.
Seleccionar una aplicación diferente paracompartir en una computadora remota
Guía del usuario de WebEx Event Center104
Compartir contenidoAdministrar una computadora remota compartida

C A P Í T U L O 16Compartir contenido multimedia
• Descripción general de Compartir contenido multimedia, página 105
• Compartir contenido multimedia en el visor de archivos multimedia, página 105
Descripción general de Compartir contenido multimediaPuede compartir el contenido multimedia que reside en una dirección web o en una URL, del panel Visor dearchivos multimedia.
Esta opción garantiza que el contenido multimedia que comparte permanece visible o en reproducción paralos participantes del evento, independientemente de los tipos de contenido que esté presentando en el visorcontenido.
El visor de contenido muestra uno o varios documentos, presentaciones, aplicaciones y pizarras que se puedencompartir durante un evento. Las fichas de documentos de la parte superior del visor permiten alternar entrevarias pizarras, presentaciones y documentos compartidos.
El contenido multimedia que puede compartir incluye audio, vídeo, películas Flash, gráficos y archivos enformato de grabación WebEx.
Compartir contenido multimedia en el visor de archivosmultimedia
Puede compartir el contenido multimedia que reside en una dirección web o en una URL, en el visor dearchivos multimedia dedicado del panel Visor de archivos multimedia. También puede finalizar la comparticiónde contenido multimedia en cualquier momento durante un evento.
Procedimiento
Paso 1 Para comenzar a compartir contenido multimedia, seleccione Compartir > Multimedia.Aparecerá el cuadro de diálogo Compartir archivos multimedia.
Paso 2 En el cuadro Dirección, escriba la dirección URL que contiene el contenido multimedia que desea compartir.
Guía del usuario de WebEx Event Center 105

El contenido aparece en el visor de archivos multimedia del panel Visor de archivos multimedia.
Paso 3 Para sustituir el contenido mostrado actualmente con contenido nuevo, haga lo siguiente:Haga clic con el botón derecho (Windows) o seleccione ctrl y luego haga clic (Mac) en la barra de títuloVisor de archivos multimedia y, a continuación, seleccione Compartir multimedia.
En el cuadro Dirección, escriba la dirección URL que contiene el contenido multimedia que desea compartir.
El contenido sustituirá el contenido antiguo del visor de archivos multimedia.
Paso 4 Para dejar de compartir contenido multimedia, haga clic con el botón derecho (Windows) o seleccione ctrl yluego haga clic (Mac) en la barra de título Visor de archivos multimedia y, a continuación, seleccioneDetener la compartición de multimedia.
Guía del usuario de WebEx Event Center106
Compartir contenido multimediaCompartir contenido multimedia en el visor de archivos multimedia

C A P Í T U L O 17Realizar un sondeo
• Descripción general de Realizar un sondeo, página 107
• Designar el rol de coordinador del sondeo, página 108
• Crear un cuestionario (Windows), página 108
• Crear un cuestionario (Mac), página 109
• Editar un cuestionario, página 109
• Mostrar un temporizador durante el sondeo, página 110
• Especificar opciones para resultados del sondeo, página 110
• Abrir un sondeo, página 111
• Compartir los resultados del sondeo con los participantes, página 112
• Guardar un cuestionario de sondeo en un evento, página 112
• Guardar los resultados de un sondeo, página 112
• Abrir un archivo de cuestionario de sondeo, página 113
Descripción general de Realizar un sondeoDurante un evento, puede realizar un sondeo a los asistentes, entregándoles un cuestionario. Realizar un sondeopuede ser útil para recopilar comentarios de los asistentes, al tiempo que permite a los asistentes votar poruna propuesta, poner a prueba su conocimiento sobre una materia, etc.
El organizador asigna la función de coordinador de sondeos a un miembro del panel en un evento.
Durante el evento, el coordinador del sondeo es responsable de:
• Preparar un cuestionario de sondeo
• Llevar a cabo un sondeo durante el evento
Después de cerrar un sondeo, el coordinador del sondeo puede:
• Ver los resultados del sondeo
Guía del usuario de WebEx Event Center 107

• Compartir los resultados del sondeo con los participantes
• Guardar los resultados del sondeo para verlos fuera de un evento
Designar el rol de coordinador del sondeoDe forma predeterminada, como organizador, usted es el coordinador del sondeo al comienzo de un evento.Sin embargo, puede asignar el rol de coordinador del sondeo a un miembro del panel.
Procedimiento
Paso 1 En el panel Participantes, seleccione el nombre del miembro del panel al que desee designar como el coordinadordel sondeo.
Paso 2 En el menú Participante, seleccione Cambiar el rol a > Coordinador del sondeo.Las funciones del sondeo se encontrarán disponibles en el panel Sondeo del miembro del panel designado.
Crear un cuestionario (Windows)Para realizar un sondeo, primero debe preparar un cuestionario de sondeo. Puede crear cuestionarios de sondeousando uno de estos métodos:
• Editor de cuestionarios de sondeo de WebEx: Esta versión independiente del Editor de Cuestionariosde sondeo de WebEx le permite crear cuestionarios de sondeo fuera de un evento, guardarlos y abrirlosdurante un evento.
Para descargar el Editor, vaya a la página Descargas seleccionando Soporte > Descargas en la barra denavegación de la izquierda de su sitio web de Event Center.
• Panel de sondeo dentro de un evento: Para ahorrar tiempo en un evento, puede iniciarlo antes de la horaplanificada, crear cuestionarios en el panel de Sondeos, guardarlos y a continuación abrirlos durante elevento.
Procedimiento
Paso 1 Abra el Editor de cuestionarios de sondeo de WebEx o el Panel de sondeos en un evento.Puede iniciar el editor de cuestionarios de sondeo de WebEx; para ello, vaya a Inicio > Programas >WebExen su escritorio.
Paso 2 En la sección Preguntas, seleccione uno de estos tipos de preguntas:
• Para crear una pregunta conmúltiples respuestas, elijaRespuestamúltiple y, a continuación, seleccioneen la lista desplegable Varias respuestas.
• Para crear un cuestionario con una única respuesta, seleccione Respuesta múltiple y, a continuación,seleccione en la lista desplegable Una respuesta.
Guía del usuario de WebEx Event Center108
Realizar un sondeoDesignar el rol de coordinador del sondeo

• Para crear una pregunta de texto, seleccione Pregunta de respuesta corta.
Paso 3 Seleccione Nueva.Paso 4 Escriba una pregunta en el cuadro que aparece.Paso 5 En la sección Respuesta, seleccione Añadir.Paso 6 Escriba una respuesta en el cuadro que aparece.Paso 7 Para escribir otra respuesta, seleccione Añadir cuando termine de escribir una respuesta.
La pregunta y las respuestas aparecen en el área Preguntas del sondeo.
Paso 8 Para agregar preguntas, repita los pasos del 2 al 7.Paso 9 Para crear sondeos adicionales durante un evento, seleccione el icono Nuevo en el panel Sondeo.
Crear un cuestionario (Mac)Procedimiento
Paso 1 Abra el panel Sondeo del evento.Paso 2 Seleccione el icono Agregar una pregunta y luego escriba la pregunta.Paso 3 Seleccione el icono Agregar una respuesta y luego escriba la respuesta.Paso 4 Para agregar más respuestas, repita el paso 3.Paso 5 Para agregar más preguntas, repita el paso 2.Paso 6 Para cambiar el tipo de pregunta, seleccione el textoHacer clic aquí para cambiar el tipo de pregunta que
aparece debajo de la pregunta específica y, a continuación, realice una de las siguientes acciones:
• Para crear una pregunta con múltiples respuestas, seleccione Selección múltiple.
• Para crear una pregunta de una respuesta, seleccione Una respuesta.
• Para crear una pregunta de texto, seleccione Pregunta de respuesta corta.
Editar un cuestionarioProcedimiento
Paso 1 Para cambiar el tipo de una pregunta:
• Seleccione la pregunta y, a continuación, seleccione el nuevo tipo de pregunta en la sección Pregunta.
Guía del usuario de WebEx Event Center 109
Realizar un sondeoCrear un cuestionario (Mac)

• Seleccione Cambiar tipo.
Paso 2 Para editar las preguntas y respuestas que se han escrito:
• Seleccione la pregunta o respuesta y, a continuación, seleccione el icono Editar.
• Realice los cambios.
Paso 3 Para eliminar una pregunta o una respuesta:
• Seleccione la pregunta o respuesta y, a continuación, seleccione el icono Eliminar.
Paso 4 Para reorganizar preguntas o respuestas:
• Seleccione la pregunta o respuesta y, a continuación, seleccione el icono Subir o Bajar, según seanecesario.
Paso 5 Para eliminar un cuestionario completo, seleccione Borrar todo.Si no ha guardado el cuestionario, se le preguntará en un cuadro de mensaje si desea guardarlo o no.
Mostrar un temporizador durante el sondeoPuede especificar que se muestre un temporizador para los participantes y para usted cuando el sondeo estéen curso.
Procedimiento
Paso 1 Abra el cuadro de diálogo Opciones de sondeo.
• Si utiliza Windows, seleccione Opciones en la parte inferior del panel Sondeo.
• Si utiliza Mac, seleccione el icono Opciones en la parte inferior derecha del panel Sondeo.
Paso 2 En el cuadro de diálogo que aparece, seleccioneVisualización y, a continuación, escriba la cantidad de tiempoen el cuadro Alarma.
Paso 3 Seleccione Aceptar.
Especificar opciones para resultados del sondeoLos resultados del sondeo pueden contener el número de contestaciones para cada respuesta y el porcentajede participantes que seleccionaron cada respuesta. Al preparar un cuestionario de sondeo, puede elegir basarel porcentaje de cada respuesta en una de estas opciones:
• el número total de asistentes al evento, incluidos aquellos que no responden al sondeo
Guía del usuario de WebEx Event Center110
Realizar un sondeoMostrar un temporizador durante el sondeo

• el número de asistentes que enviaron al menos una respuesta al sondeo
Procedimiento
Paso 1 Abra el cuadro de diálogo Opciones de sondeo.
• Si utiliza Windows, seleccione Opciones en la parte inferior del panel Sondeo.
• Si utiliza Mac, seleccione el icono Opciones en la parte inferior derecha del panel Sondeo.
Paso 2 Seleccione una de estas opciones:
• No incluye respuesta: Especifica que los resultados del sondeo incluirán personas que “no contestaron”,es decir, asistentes que no contestaron a ninguna de las respuestas del sondeo.
•Mostrar número de respuestas: Especifica que los resultados del sondeo para cada respuesta mostraránel número de personas que contestaron del total de participantes en el sondeo.
El número total de asistentes al sondeo puede ser todos los asistentes del evento o solo aquellos queresponden al sondeo, según si selecciona No incluye respuesta en el cuadro de diálogo Opciones delsondeo. Si no selecciona Incluir sin respuesta, El porcentaje para cada respuesta en los resultados desondeo se basarán solo en aquellos que responden al sondeo.
Paso 3 Seleccione Aceptar.
Abrir un sondeoUna vez que termine de preparar un cuestionario de sondeo, podrá abrir el sondeo.
Si ha preparado por adelantado el cuestionario y lo ha guardado, deberá abrirlo primero en el panel Sondeo.
Procedimiento
Paso 1 Muestre su cuestionario de sondeo en el panel Sondeo, si no lo ha hecho.Paso 2 Seleccione Abrir sondeo.
El cuestionario aparecerá en los paneles Sondeo de los participantes. Los participantes ahora pueden contestarel sondeo.
Amedida que los participantes contesten las preguntas, podrá observar el estado del sondeo en el panel Sondeo.
Paso 3 Seleccione Cerrar sondeo cuando se haya acabado el tiempo.Si especifica un temporizador y se acaba el tiempo del sondeo, éste se cerrará automáticamente.
Los participantes ya no podrán contestar las preguntas.
Una vez que cierre el sondeo, podrá ver los resultados y, de manera opcional, compartirlos con los asistentes.
Guía del usuario de WebEx Event Center 111
Realizar un sondeoAbrir un sondeo

Compartir los resultados del sondeo con los participantesEn el momento en que cierra un sondeo, puede compartir el resultado con los participantes.
Los resultados de los sondeos que puede compartir durante un evento son anónimos. Sin embargo, EventCenter registra las respuestas de cada participante, además de los resultados de grupo, y le permite guardaresos resultados individuales y de grupo.
Procedimiento
Paso 1 En la sección Compartir con los asistentes del panel Sondeo, marque Resultados del sondeo.Paso 2 Seleccione Aplicar.
Los resultados del sondeo aparecerán en los paneles Sondeo de los participantes, del mismo modo en que semuestran en su panel Sondeo.
La columna Resultado presenta el porcentaje de asistentes que ha optado por cada respuesta. La columnaGráfico de barras proporciona una representación gráfica de cada porcentaje reflejado en la columna Resultado.
Guardar un cuestionario de sondeo en un eventoUna vez que cree un cuestionario de sondeo en un evento, podrá guardarlo como archivo .atp. Puede abrir elarchivo y utilizarlo en cualquier evento.
Procedimiento
Paso 1 Seleccione Archivo > Guardar > Preguntas del sondeo.Paso 2 Seleccione la ubicación en la que desea guardar el archivo.Paso 3 Escriba un nombre para el archivo.Paso 4 Seleccione Guardar.
El Administrador del evento guarda el cuestionario de sondeo en un archivo en la ubicación que hayaespecificado. Los nombres de los archivos de cuestionario de sondeo tienen una extensión .atp.
Guardar los resultados de un sondeoDespués de cerrar un sondeo, puede guardar las respuestas de una de estas maneras:
• Resultado de grupo de archivo de texto: Guarda el porcentaje de asistentes que eligieron cada respuestaen un archivo .txt.
• Resultado de asistentes individuales de archivo de texto: Guarda las respuestas de cada asistente,además de los resultados del grupo, en un archivo .txt.
Guía del usuario de WebEx Event Center112
Realizar un sondeoCompartir los resultados del sondeo con los participantes

• Resultado del grupo CSV: Guarda el porcentaje de asistentes que decidieron contestar cada respuestaen un archivo .csv
• Resultado de asistentes individuales de CSV: Guarda las respuestas de cada asistente, además de losresultados del grupo, en un archivo .csv
Procedimiento
Paso 1 Cierre el sondeo, si todavía no lo ha hecho.Paso 2 Seleccione Archivo > Guardar > Resultados del sondeo.
Para guardar los resultados de varios sondeos en un único archivo, seleccioneGuardar > Todos los resultadosde sondeos.
Paso 3 Seleccione la ubicación en la que desea guardar el archivo.Paso 4 En la lista desplegable "Nombre de archivo", introduzca un nombre para el archivo.Paso 5 En la lista desplegable "Guardar según escribe", seleccione el formato en el que desea guardar los resultados.Paso 6 Seleccione Guardar.
Ahora puede ver resultados del sondeo al abrir el archivo.
Event Center guarda automáticamente cuestionarios de sondeo y resultados individuales y degrupo cada dos minutos en la carpeta predeterminada C:\Documents and Settings\<$USERROOT$>\MyDocuments\WebEx en su computadora. Si la carpeta no existe y no puede ser creadacuando se inicia el evento, la carpeta alternativa es C:\My WebEx Documents. Si alguna vezpierde sus preguntas o resultados del sondeo, puede recobrarlos en la carpeta designada ocomuníquese con Soporte Técnico de WebEx para obtener más información.
Consejo
Abrir un archivo de cuestionario de sondeoSi guardó un cuestionario de sondeo en un archivo, podrá visualizarlo en el panel Sondeo abriendo el archivo.
Puede abrir un archivo de cuestionario de sondeo solo durante un evento.
Procedimiento
Paso 1 Seleccione Archivo > Abrir preguntas del sondeo.Paso 2 Seleccione el archivo de cuestionario de sondeo que desee abrir.
Un archivo del cuestionario de sondeo tiene una extensión .atp.
Paso 3 Seleccione Abrir.El cuestionario de sondeo se mostrará en el panel Sondeo. Ya puede abrir el sondeo a los participantes.
Guía del usuario de WebEx Event Center 113
Realizar un sondeoAbrir un archivo de cuestionario de sondeo

Guía del usuario de WebEx Event Center114
Realizar un sondeoAbrir un archivo de cuestionario de sondeo

C A P Í T U L O 18Publicar un evento grabado
• Descripción general de Publicar un evento grabado, página 115
• Cargar un archivo de grabación, página 116
• Publicar un evento grabado, página 116
• Eliminar una grabación publicada, página 117
• Editar información sobre un evento grabado, página 118
• Acerca de la página Mis grabaciones de eventos, página 118
• Acerca de la página Añadir/Editar grabación de evento, página 119
• Configuración del acceso a las grabaciones de la reunión, página 122
• Acerca de la página Información de grabación, página 122
• Enviar un correo electrónico para compartir una grabación, página 123
• Enviar un correo electrónico a los proveedores y realizar un seguimiento de la visualización de lagrabación, página 124
Descripción general de Publicar un evento grabadoSi graba un eventomediante la grabadora deWebEx, podrá publicar y establecer como disponible la grabaciónen la página Grabaciones de eventos del sitio web del servicio de eventos de una de las siguientes maneras:
• Si la grabación se realiza desde la versión integrada o independiente de la grabadora de WebEx, cargueel archivo de grabación, con una extensión .wrf, desde su computadora local a la páginaMis grabacionesde eventos y publíquelo desde esa página.
• Si el evento se grabó en el servidor, el servidor de WebEx carga automáticamente el archivo de lagrabación a la página Mis grabaciones de eventos. Puede mantener y publicar la grabación desde esapágina.
• Especifique la dirección web o URL donde se encuentra la grabación en un servidor web de accesopúblico, como el sitio web de la organización. Para utilizar esta opción, puede pedir al administrador deWeb de la organización que almacene la grabación en el servidor y le proporcione su URL.
• Enviar un mensaje por correo electrónico para compartir la grabación del evento.
Guía del usuario de WebEx Event Center 115

• Enviar un mensaje por correo electrónico para compartir la grabación de un evento.
Antes de publicar un evento grabado, puede:
• Indicar a los usuarios que proporcionen su información de registro antes de ver la grabación y personalizarel formulario de registro.
• Proporcionar información sobre la grabación, como una descripción de la grabación y del presentador,la duración, etc.
• Establecer una contraseña de acceso para ver la grabación.
Una vez publicada una grabación, podrá editar la información sobre ésta en cualquier momento.
Para obtener más información sobre el uso de los distintos tipos de la grabadora y el reproductor de WebEx,consulte la Guía del usuario de la grabadora y el reproductor de WebEx en la página Soporte del sitio webde Event Center.
Cargar un archivo de grabaciónSi grabó un evento utilizando la versión integrada o independiente de la grabadora de WebEx, puede cargarel archivo de grabación, con una extensión .wrf, desde su computadora local a la página Mis grabaciones deeventos y publicarlo desde esa página.
Si grabó un evento en el servidor, el servidor de WebEx carga automáticamente el archivo de grabación, conuna extensión .arf, en la páginaMis grabaciones de eventos una vez detenida la grabadora. No necesita cargarlausted mismo.
Procedimiento
Paso 1 Conéctese al sitio web de Event Center.Paso 2 En la barra de navegación de la izquierda, seleccioneMis grabaciones de eventos.Paso 3 Seleccionar Agregar grabaciones.Paso 4 En la página Añadir grabación de evento, introduzca la información y especifique las opciones.Paso 5 Seleccione Guardar.
Publicar un evento grabadoTodas las grabaciones de eventos aparecen no listadas de forma predeterminada: aparecen solo en la páginaMis grabaciones de eventos. Debe conectarse al sitio web de Event Center para ver y mantener las grabaciones.
Para publicar una grabación y hacer que esté disponible para todos los visitantes de su sitio, debe indicar quedesea que la grabación figure en la lista: la grabación aparece en la página Grabaciones de eventos, a la quepueden acceder todos los visitantes del sitio.
Guía del usuario de WebEx Event Center116
Publicar un evento grabadoCargar un archivo de grabación

Una vez agregada la grabación a la páginaMis grabaciones de eventos, su servicio de eventos genera direccionesURL para transmitir y descargar la grabación en la página Información de grabación. Puede copiar y pegarlas direcciones URL en el mensaje de correo electrónico que envía a los participantes del evento.
Si usted necesita una contraseña para reproducir o descargar una grabación, asegúrese de comunicárselo aquienes van a verla, por ejemplo mediante un mensaje de correo electrónico.
Procedimiento
Paso 1 Conéctese al sitio web de Event Center.Paso 2 En la barra de navegación de la izquierda, seleccioneMis grabaciones de eventos.Paso 3 Cargue su grabación, si todavía no lo ha hecho.Paso 4 Seleccione el icono Más de la grabación que desea editar:Paso 5 SeleccioneModificar desde el menú.
Aparecerá la página Editar grabación de evento.
Paso 6 En la lista desplegable Tipo, seleccione Listados.Paso 7 Seleccione Guardar.
La grabación aparece en la página Grabaciones de eventos. Puede comprobarla seleccionando Asistir a unevento (barra de navegación izquierda) > Lista de eventos > Ver grabaciones de eventos.
Paso 8 (Opcional) Envíe un correo electrónico para compartir la grabación de un evento.Paso 9 (Opcional) Envíe un correo electrónico a los proveedores para compartir la grabación de un evento y rastrear
la visualización.
Eliminar una grabación publicadaPuede eliminar una grabación publicada en cualquier momento.
Procedimiento
Paso 1 Conéctese al sitio web de Event Center.Paso 2 En la barra de navegación de la izquierda, seleccioneMis grabaciones de eventos.Paso 3 SeleccioneMás para mostrar opciones adicionales.Paso 4 Seleccione Eliminar desde el menú.Paso 5 Seleccione Aceptar para confirmar.
Al eliminar una grabación de la página Mis grabaciones de eventos, también debe eliminarla de la páginaGrabaciones de eventos.
Guía del usuario de WebEx Event Center 117
Publicar un evento grabadoEliminar una grabación publicada

Editar información sobre un evento grabadoPuede editar la información de un evento grabado en cualquier momento. Si usted ya publicó una grabación,los cambios que realice a la información de la grabación aparecerán en la página Grabaciones de eventos, ala que pueden obtener acceso todos los visitantes del sitio web de Event Center.
Procedimiento
Paso 1 Conéctese al sitio web de Event Center.Paso 2 En la barra de navegación de la izquierda, seleccioneMis grabaciones de eventos.Paso 3 Seleccione el iconoMás de la grabación que desea editar.Paso 4 SeleccioneModificar desde el menú.
Aparecerá la página Editar grabación de evento.
Paso 5 Realice los cambios y, a continuación, seleccione Guardar.
Acerca de la página Mis grabaciones de eventosEn la siguiente tabla se describen los elementos de esta página que pueden requerir explicaciones adicionales.
DescripciónOpción
El porcentaje de espacio para almacenamiento personal disponible en el sitio web deservicios WebEx utilizado por las grabaciones.
Capacidad: en MB
El porcentaje total de espacio de almacenamiento disponible en el sitio web de serviciosWebEx que se está usando por todas las grabaciones en su sitio.
Utilizado: en MB
Información sobre los miembros del panel del evento en el que se realizó la grabación.Miembro del panel
El estado de la publicación del evento de grabación:
• Listada: la grabación se publica, es decir, aparece en la página Grabaciones deeventos, a la que pueden obtener acceso todos los visitantes del sitio web de EventCenter.
• No listado: la grabación no se publica, es decir, aparece solamente en la página Misgrabaciones de eventos. Debe conectarse al sitio web de Event Center para ver ymantener las grabaciones.
Tipo
Guía del usuario de WebEx Event Center118
Publicar un evento grabadoEditar información sobre un evento grabado

DescripciónOpción
El formato del archivo de grabación.
Un archivo de grabación puede estar en formato de grabación avanzado (ARF) o enformato de grabación de WebEx (WRF). También puede almacenar archivos degrabaciones que estén en el formato Windows Media Audio/Vídeo (WMV). Para EventCenter y Training Center, también puede almacenar archivos en el formato ShockwaveFlash Object (SWF).
Formato
Muestra un menú con más opciones para su grabación:
• Descargar: Permite descargar la grabación en su computadora local.
Si la descarga del archivo requiere una contraseña, deberá proporcionarla.
•Modificar: Permite editar la información de la grabación.
• Enviar al proveedor: Permite enviar un correo electrónico para compartir estagrabación con un proveedor.
• Eliminar: Permite eliminar la grabación desde esta página.
Icono Más opciones
Indica que una grabación está protegida por una contraseña.Icono de bloqueo
Indica que se requiere estar registrado para ver la grabación.Icono de inscripción
Acerca de la página Añadir/Editar grabación de eventoEn la siguiente tabla se describen los elementos de esta página que pueden requerir explicaciones adicionales.
Para...Utilice esta opción...
Especificar el estado de la publicación del evento de grabación:
• Listada: la grabación se publica, es decir, aparece en la página Grabacionesde eventos, a la que pueden obtener acceso todos los visitantes del sitio webde Event Center.
• No listado: la grabación no se publica, es decir, aparece solamente en la páginaMis grabaciones de eventos. Debe conectarse al sitio web de Event Center paraver y mantener las grabaciones.
Tipo
Asignar la grabación de un programa. Seleccionar un programa de la lista desplegable.
Un programa es un grupo de eventos en directo o grabados para un proyecto,producto o audiencia en particular.
Nota
Programa
Guía del usuario de WebEx Event Center 119
Publicar un evento grabadoAcerca de la página Añadir/Editar grabación de evento

Para...Utilice esta opción...
Proporcionaré la URL: Especifique la dirección web o URL donde se encuentrala grabación en un servidor web de acceso público, como el sitio web de laorganización.
Escriba una dirección URL en el cuadro.
Utilizar el archivo en mi máquina local: Seleccionar un archivo de grabación queresida en su computadora local.
Seleccione Examinar para seleccionar el archivo.
Utilizar un archivo que ya se encuentre en la red deWebEx: Especifica un archivode grabación que reside en la página Mis grabaciones (en Mi WebEx), que enumeralos siguientes tipos de grabaciones:
• todas las grabaciones basadas en red (formato ARF) que realizó durante unevento
• otras grabaciones (formato WRF) que cargó en la página
Seleccione Buscar para examinar y seleccionar una grabación de la páginaMis grabaciones. Si no puede encontrar una grabación determinada, ésta puedehaber sido eliminada o utilizada en la página Mis grabaciones de formación,si es que su sitio cuenta con el servicio de formación.
Archivo de grabación
Especificar la zona horaria en la que grabó el evento.Zona horaria
Determinar los paneles que se mostrarán al momento de la reproducción. Puedeseleccionar uno de los siguientes paneles que desee incluir en la reproducción de lagrabación:
• Chat
• Preguntas y respuestas
• Vídeo
• Sondeo
• Notas
• Transferencia de archivos
• Participantes
• Tabla de contenido
Las opciones de la pantalla del panel no modifican la visualización del panelen la grabación real almacenada en la red WebEx.
Opciones de la pantalla del panel
Guía del usuario de WebEx Event Center120
Publicar un evento grabadoAcerca de la página Añadir/Editar grabación de evento

Para...Utilice esta opción...
Determinar la parte de la grabación que se reproducirá realmente. Puede seleccionaruna de las acciones siguientes:
Reproducción completa: Reproduce toda la duración de la grabación. Esta opciónestá seleccionada de forma predeterminada.
Reproducción parcial: Reproduce solo una parte de la grabación de acuerdo conla configuración de las opciones siguientes:
Iniciar: X min X s de la grabación: Especifica la hora de inicio de la reproducción;por ejemplo, puede utilizar esta opción si desea omitir el “tiempo de inactivación”al principio de la grabación, o si desea mostrar solo una parte de la grabación.
Finalizar: X min X s de la grabación: Especifica la hora de finalización de lareproducción; por ejemplo, puede utilizar esta opción si desea omitir el “tiempo deinactivación” al final de la grabación. No puede especificar un tiempo de finalizaciónmayor que la duración de la grabación real.
El intervalo de reproducción parcial que especifique no modifica la grabación realalmacenada en la red WebEx.
Intervalo de reproducción de grabación
Incluir controles completos del reproductor de grabaciones basadas en red, comodetener, pausar, reanudar, avanzar y retroceder. Esta opción está seleccionada deforma predeterminada. Si desea evitar que los usuarios se salteen partes de lagrabación, puede desactivar esta opción para omitir los controles del reproductor degrabaciones basadas en red en la reproducción.
Incluir controles del reproductor degrabaciones basadas en red
Solicitar a los usuarios que completen un formulario de registro antes de ver lagrabación.
Para requerir el registro, seleccione Sí.
Registro necesario
Especificar que los usuarios pueden reproducir el archivo de grabación en suscomputadoras locales.
Reproducible
Crear una encuesta para que completen los usuarios después de reproducir lagrabación. Puede seleccionar una de las opciones siguientes:
• No mostrar la encuesta a los asistentes
•Mostrar la encuesta en una ventana emergente
•Mostrar la encuesta en la ventana del explorador principal (en lugar dela URL de destino)
Puede seleccionar Crear encuesta posterior a la grabación para abrir lapágina Crear encuesta, que le permite especificar información y preguntassobre la encuesta.
Encuesta posterior a la grabación
Si el administrador de su sitio ha permitido que los organizadores proporcionen unaURL de acceso directo a una grabación, esta opción genera un enlace de accesodirecto a una grabación. Si la grabación no está protegida por contraseña, alseleccionar el enlace de acceso directo, se reproducirá la grabación inmediatamente,sin necesidad de inscribirse.
Permitir acceso directo
Guía del usuario de WebEx Event Center 121
Publicar un evento grabadoAcerca de la página Añadir/Editar grabación de evento

Para...Utilice esta opción...
Especificar una página web para que se muestre cuando un usuario detenga lareproducción y cierre el reproductor de WebEx.
Mostrar esta URL al final de lareproducción
Configuración del acceso a las grabaciones de la reuniónPuede configurar los requisitos de acceso para todas sus reuniones grabadas. Esta configuración determinaquién puede ver sus grabaciones y si estas pueden descargarse.
Procedimiento
Paso 1 Busque sus grabaciones; para ello, vaya a una de las siguientes ubicaciones:
• Para Meeting Center: Organizar una reunión > Mis reuniones grabadas.
• Para Event Center: Organizar un evento > Mis grabaciones de eventos.
• Para Training Center: Organizar una sesión > Mis grabaciones de capacitación.
Paso 2 Seleccione el botónMás para ver más opciones para la grabación.Paso 3 SeleccioneModificar.Paso 4 En la sección Configuración de acceso, realice una de las siguientes acciones o todas ellas:
a) Para configurar una contraseña a fin de ver la grabación, introduzca y confirme la contraseña.b) Seleccione Exigir a los usuarios que inicien sesión para exigir a los usuarios que inicien sesión en el
sitio de WebEx antes de ver o descargar la grabación.c) Seleccione Evitar descarga para no permitir que los usuarios descarguen la grabación.
Paso 5 Seleccione Guardar.
Acerca de la página Información de grabaciónEn la siguiente tabla se describen los elementos de esta página que pueden requerir explicaciones adicionales.
Guía del usuario de WebEx Event Center122
Publicar un evento grabadoConfiguración del acceso a las grabaciones de la reunión

DescripciónOpción
El estado de la publicación del evento de grabación:
• Listada: la grabación se publica, es decir, aparece en la página Grabaciones deeventos, a la que pueden obtener acceso todos los visitantes del sitio web deEvent Center.
• No listado: la grabación no se publica, es decir, aparece solamente en la páginaMis grabaciones de eventos. Debe conectarse al sitio web de Event Center paraver y mantener las grabaciones.
Tipo
Indica si el usuario deberá proporcionar una contraseña para ver la grabación¿Utilizar contraseña?
Indica si una encuesta se muestra después de que la grabación haya terminado dereproducirse.
Encuesta posterior a la grabación
Enviar un correo electrónico para compartir una grabaciónProcedimiento
Paso 1 Conéctese al sitio web de Event Center.Paso 2 En la barra de navegación de la izquierda, seleccioneMis grabaciones de eventos.Paso 3 Abra la ventana Compartir Mis grabaciones:
• Seleccione el icono de correo electrónico de la grabación que desea compartir con otros.
• Seleccione el nombre de enlace de la grabación que desea compartir. En la página Información degrabación, seleccione Enviar correo electrónico.
Paso 4 Seleccione los destinatarios para su correo electrónico:
• Seleccione Seleccionar destinatarios para seleccionar los contactos desde su lista de Contactos
• Escriba las direcciones de correo electrónico en la lista Enviar a, separadas por comas.
Paso 5 (Opcional) Escriba un mensaje en el cuadro Su mensaje.Paso 6 Seleccione Enviar.
Su mensaje de correo electrónico será enviado a los destinatarios seleccionados e incluirá informaciónrelacionada con la grabación y un enlace para reproducirla.
Guía del usuario de WebEx Event Center 123
Publicar un evento grabadoEnviar un correo electrónico para compartir una grabación

Enviar un correo electrónico a los proveedores y realizar unseguimiento de la visualización de la grabación
Puede enviar un correo electrónico hasta a tres proveedores y usar los ID de origen para rastrear el origendesde el cual los asistentes ven la grabación.
Procedimiento
Paso 1 Conéctese al sitio web de Event Center.Paso 2 En la barra de navegación de la izquierda, seleccioneMis grabaciones de eventos.Paso 3 Abrir la ventana Enviar grabación al proveedor:
• En la página Mis grabaciones de evento, seleccioneMás junto a la grabación que desea compartir paramostrar opciones adicionales.
Desde el menú Más, seleccione Enviar al proveedor.
• Seleccione el nombre de la grabación que desea compartir. En la página Información de grabación,seleccione Enviar al proveedor.
Paso 4 Especifique hasta tres proveedores para su correo electrónico y luego seleccione Enviar.Su mensaje de correo electrónico será enviado a los proveedores específicos, e incluirá información acercade la grabación y un enlace para reproducirla.
Guía del usuario de WebEx Event Center124
Publicar un evento grabadoEnviar un correo electrónico a los proveedores y realizar un seguimiento de la visualización de la grabación

C A P Í T U L O 19Enviar y recibir vídeo
• Descripción general de Enviar y recibir vídeo, página 125
• Requisitos mínimos del sistema para videoconferencias, página 126
• Tareas de referencia rápida: Videoconferencias, página 126
• Bloquear el foco en un participante, página 127
• Administrar la visualización de vídeo durante la compartición, página 128
• Obtener datos de vídeo y audio durante un evento, página 128
Descripción general de Enviar y recibir vídeoSi tiene una cámara de vídeo conectada a su computadora, podrá enviar vídeos. Otros participantes lo ven oven lo que esté enfocando su cámara. Para ver vídeo, no es necesario que los participantes tengan una cámaraweb instalada en sus computadoras.
WebEx Meeting Center y Training Center son compatibles con el vídeo de alta definición (HD) con hasta720 píxeles de resolución. Otros servicios de WebEx, como Event Center y Support Center son compatiblescon el vídeo de alta calidad con hasta 360 píxeles de resolución. La tecnología ajusta automáticamente elvídeo a la calidad más alta para cada participante según las capacidades de la computadora y el ancho debanda de la red.
Su administrador puede configurar las opciones de vídeo en el sitio. El organizador de una reunión puedeconfigurar las opciones de vídeo tanto en el planificador como en la reunión. Si su sitio o reunión no estánconfigurados para utilizar vídeos de alta definición o de alta calidad, se utiliza un vídeo estándar.
Si está administrando una reunión de Meeting Center que incluye sistemas de TelePresence, las siguientescaracterísticas no están disponibles:
• Grabar
• Sondeo
• Transferencia de archivos
• Chat con los participantes de la sala de TelePresence
Guía del usuario de WebEx Event Center 125

Requisitos mínimos del sistema para videoconferenciasPara enviar o recibir vídeos con una resolución de 360 píxeles, asegúrese de que su sistema cumpla con lossiguientes requisitos mínimos:
Qué necesitaAcción
• Una cámara web capaz de producir vídeos de alta calidad. WebEx admite la mayoría de lascámaras web de este tipo
• Una computadora con al menos 1 GB de RAM y un procesador dual core
• Una conexión rápida a la red
Enviar
• Una computadora con al menos 1 GB de RAM y un procesador dual core
• Una conexión rápida a la redRecibir
Para enviar o recibir vídeos con una resolución de 720 píxeles, asegúrese de que su sistema cumpla con lossiguientes requisitos mínimos:
Qué necesitaAcción
• Una cámara web capaz de producir vídeos de alta definición. WebEx admite la mayoría de lascámaras web de este tipo
• Una computadora con al menos 2 GB de RAM y un procesador quad core
• Una conexión rápida a la red
Enviar
• Una computadora con al menos 2 GB de RAM y un procesador dual core
• Una conexión rápida a la redRecibir
Tareas de referencia rápida: VideoconferenciasHaga esto…Si desea...
Seleccione el icono de vídeo junto a su nombre.
El icono cambia a verde cuando está enviando un vídeo.
Iniciar o detener el envío de vídeo
Seleccione el icono Participantes en la esquina superior derechade la pantalla de vídeo.
Ver a todos los participantes que están enviando vídeo
Guía del usuario de WebEx Event Center126
Enviar y recibir vídeoRequisitos mínimos del sistema para videoconferencias

Haga esto…Si desea...
Seleccione Salir del modo de pantalla completa en la esquinasuperior derecha de la pantalla.
Volver a la ventana Evento
Seleccione el icono Expandir en la esquina superior derecha dela visualización del orador activo.
Con la visualización en pantalla completa, puede continuarenviando o recibiendo vídeo HD (solamente paraMeeting Centery Training Center).
Ver el orador activo (o el participante específico que seleccionóbloquear el organizador) en la vista de pantalla completa
Seleccione el icono Minimizar en la esquina superior derecha desu pantalla.
Volver a la vista donde ve a todos los que estén enviando vídeo
Windows:
En la parte superior derecha del panel Participantes, seleccioneel icono de opciones.
Mac:
En la parte inferior derecha del panel Participantes, seleccione elicono de opciones.
Configurar las opciones de la cámara web, como el contraste, lanitidez y el brillo
Las opciones pueden cambiar según su cámaraweb.
Nota
En la parte superior derecha del panel Participantes, seleccioneel icono de opciones.
Activar o desactivar el envío automático de vídeo en todas lasreuniones
Desactivar la ventana emergente de vídeo para las reunionesfuturas
Bloquear el foco en un participanteSi usted es un organizador, puede seleccionar el vídeo de una persona que desea que todos vean.
Procedimiento
Paso 1 Seleccione el nombre del participante que se muestra en la visualización de vídeo.Aparecerá el cuadro de diálogo Bloquear foco en un participante.
Paso 2 Seleccione a quién desea que vean los participantes.
• Si desea que se muestre el foco en la persona actualmente hablando, seleccione El orador activo. Elvídeo cambiará constantemente para mostrar al orador que más alto hable.
• Si desea que se muestre el foco en un participante específico, seleccione Un participante específico y,a continuación, seleccione el nombre del participante. Todos los participantes verán a esa persona, sinimportar quién esté hablando.
Paso 3 Seleccione Aceptar.
Guía del usuario de WebEx Event Center 127
Enviar y recibir vídeoBloquear el foco en un participante

Administrar la visualización de vídeo durante la comparticiónCuando comparte información o alguien comparte información con usted, aparece un panel flotante quecontiene el vídeo del participante y su vista propia en la parte derecha de su pantalla.
Haga estoPara
Seleccione el icono que se encuentra en la parte superior derecha de la pantalla dela vista propia.
Minimizar la vista propia durante lacompartición
Seleccione el icono en la parte inferior derecha del panel móvil.Restaurar la vista propia durante lacompartición
Seleccione el icono de vídeo que se encuentra en el centro de la pantalla de la vistapropia.Detener o mostrar la vista propia
Seleccione la flecha hacia abajo en la esquina superior izquierda de la visualizaciónde la vista propia.
Minimizar la visualización de vídeo durante lacompartición
Seleccione la esquina inferior derecha y arrastre el borde.Cambiar el tamaño de la visualización de vídeo
Seleccione y arrastre la pantalla hacia otra parte de su pantalla.Mover la visualización de vídeo
Seleccione el icono Participantes en la esquina superior derecha de la pantalla.Cambiar a la vista de todos
Obtener datos de vídeo y audio durante un eventoMeeting Center y Training Center solamente
¿Tiene problemas de vídeo o audio en un evento? Si se comunica con el soporte técnico, los datos de vídeoy audio que puede obtener dentro del evento serán útiles.
• Para obtener los datos de vídeo y audio mientras se encuentra en la ventana Evento, seleccione Evento> Estadísticas de audio y vídeo…
• Para obtener los datos de vídeo y audio mientras ve a todos los que están enviando vídeo, haga clic conel botón derecho en la visualización del orador activo y, a continuación, seleccione Estadísticas deaudio y vídeo…
Guía del usuario de WebEx Event Center128
Enviar y recibir vídeoAdministrar la visualización de vídeo durante la compartición

C A P Í T U L O 20Administrar información en Mi WebEx
• Inscribirse para obtener una cuenta de usuario, página 129
• Conectarse al sitio de WebEx, página 130
• Ver su lista de reuniones, página 130
• Acerca de la página Mis reuniones de WebEx, página 131
• Usar Access Anywhere (Mis computadoras), página 132
• Administrar archivos en las carpetas personales, página 132
• Administrar grabaciones de eventos, página 133
• Administrar otras grabaciones, página 134
• Mantener la información de contacto, página 135
• Editar su perfil de usuario, página 139
• Editar sus preferencias, página 140
• Generar informes, página 141
Inscribirse para obtener una cuenta de usuarioUna vez que ha obtenido una cuenta de usuario, puede utilizar las características de Mi WebEx en la Web.Puede editar su perfil de usuario para cambiar su contraseña y proporcionar información personal adicional,y especificar preferencias del sitio, como su página de inicio y zona horaria predeterminadas.
Si el administrador del sitio ha habilitado la característica de autorregistro, podrá inscribirse cuando lo deseeen una cuenta del sitio Web del servicio de WebEx.
Si la inscripción automática no está disponible para su sitio de WebEx, póngase en contacto con eladministrador para solicitar una cuenta.
Nota
Guía del usuario de WebEx Event Center 129

Procedimiento
Paso 1 Vaya al sitio de WebEx.Paso 2 En la barra de navegación, seleccione Configuración > Cuenta nueva.
Aparecerá la página de inscripción.
Paso 3 Proporcione la información necesaria.Paso 4 Seleccione Inscribirse ahora.
Recibirá un mensaje de correo electrónico que confirma la inscripción en una cuenta de usuario.
Cuando el administrador del sitio apruebe su nueva cuenta de usuario, recibirá otromensaje de correo electrónicocon el nombre de usuario y la contraseña.
Conectarse al sitio de WebEx
Si ha olvidado su nombre de usuario o contraseña, seleccione Olvidé mi contraseña. Proporcione sudirección de correo electrónico, escriba los caracteres de verificación y luego seleccione Enviar. Recibiráun mensaje de correo electrónico donde encontrará su nombre de usuario y contraseña.
Consejo
Procedimiento
Paso 1 Vaya al sitio de WebEx.Paso 2 En la esquina superior derecha de la página, seleccione Conectar.Paso 3 Introduzca su nombre de usuario y contraseña.
Las contraseñas distinguen entre mayúsculas yminúsculas, por lo que deberá escribir la contraseña exactamentecomo se especificó en el perfil de usuario.
Paso 4 Seleccione Conectar.
Ver su lista de reunionesPuede abrir las reuniones que organiza de su lista personal, para que pueda comenzar a modificar o cancelaruna reunión.
También puede ver la lista de reuniones a las que está invitado, para entrar a dichas reuniones.
Puede determinar que la página Mis Reuniones de WebEx sea la página de inicio que se muestre alconectarse al sitio Web del servicio de WebEx.
Nota
Guía del usuario de WebEx Event Center130
Administrar información en Mi WebExConectarse al sitio de WebEx

Procedimiento
Paso 1 Conéctese al sitio web de WebEx y luego seleccioneMi WebEx.Aparecerá la página Mis reuniones, en la que se mostrará la lista de reuniones planificadas.
Paso 2 Seleccione una de las fichas para desplazarse hasta las distintas vistas de la página Mis reuniones. Puedeescoger entre Diarias, Semanales, Mensuales o Todas las reuniones.
Paso 3 (Opcional) Seleccione opciones para controlar la vista:
• Para ver la lista de reuniones a las que está invitado, seleccioneLas reuniones a las que ha sido invitadode la lista. Si la reunión requiere registración, y aún no se ha registrado, seleccione el enlace Registropara entrar.
• Para incluir reuniones en la vista que ya apareció, activeMostrar reuniones pasadas.
Paso 4 Para ver información sobre una reunión, de manera que pueda iniciarla, modificarla, cancelarla o entrar enella, seleccione el nombre de la reunión.
Paso 5 Seleccione Preferencias > Sala personal para administrar su sala personal.Paso 6 Si desea iniciar una reunión instantánea, seleccione Reunirse ahora o seleccioneMi sala personal.
Acerca de la página Mis reuniones de WebExLas siguientes vistas están disponibles para la página Mis reuniones de WebEx:
• Diarias
• Semanales
• Mensuales
• Todas las reuniones
La vista Todas las reuniones le permite buscar reuniones por fecha, organizador, tema o palabra clave.
DescripciónOpción
Seleccione para abrir la página Preferencias, donde puedeseleccionar la configuración del idioma para su sitio web deMeeting Center.
Enlace Idioma
Seleccione para abrir la página Preferencias, donde puedeseleccionar la configuración de la zona horaria para su sitio webde Meeting Center.
Enlace Zona horaria
Abre la vista Diarias, que muestra las reuniones planificadas parael día seleccionado.
Enlace Día
Abre la vista Semanales, que muestra las reuniones planificadaspara el día seleccionado.
Enlace Semana
Guía del usuario de WebEx Event Center 131
Administrar información en Mi WebExAcerca de la página Mis reuniones de WebEx

DescripciónOpción
Abre la vista Mensuales, que muestra las reuniones planificadaspara el día seleccionado.
EnlaceMensuales
Indica que la reunión está en curso.Punto verde en la reunión
Seleccione para abrir la página Inscribirse en, donde puedeintroducir la información requerida para inscribirse en la reunión.
Enlace Inscribirse
Indica que se trata de una reunión de conferencia personal.Auricular telefónico verde
Introduzca un nombre de organizador, tema de reunión o cualquiertexto que pueda aparecer en la agenda, y seleccione Buscar.
No se puede buscar el número de unareunión.
Nota
Buscar…
Cuadro de texto
Disponible para la ventana Resultado debúsqueda.
Nota
Usar Access Anywhere (Mis computadoras)Para obtener información sobre Access Anywhere e instrucciones acerca de su uso para configurar y obteneracceso a una computadora remota, consulte la guía Introducción a WebEx Access Anywhere. Este manual estádisponible en la página Soporte del sitio web de servicios WebEx.
En la páginaMi WebEx > Mis computadoras, puede hacer lo siguiente:
• Seleccione Configurar computadora para configurar la computadora actual para operar con accesoremoto.
• Seleccione Descargar instalador manual para descargar el programa de instalación manual para elsoftware Access Anywhere.
• Consulte su lista de computadoras remotas para determinar si están disponibles o fuera de línea, y vercuáles son las aplicaciones para las que tiene permiso de acceso para dicha computadora.
• Seleccione Conectar para conectarse a una computadora remota disponible.
• Seleccione las computadoras que desea eliminar de la lista y luego seleccione Eliminar.
Administrar archivos en las carpetas personalesLa cuenta de usuario incluye espacio de almacenamiento personal para los archivos del sitio de WebEx. Estosarchivos se almacenan en la páginaMi WebEx > Mis archivos > Mis documentos. La cantidad de espaciodisponible para el almacenamiento de archivos viene determinada por el administrador del sitio. Si deseaobtener más espacio en disco, póngase en contacto con el administrador del sitio.
Guía del usuario de WebEx Event Center132
Administrar información en Mi WebExUsar Access Anywhere (Mis computadoras)

Procedimiento
Paso 1 Vaya aMi WebEx > Mis archivos > Mis documentos.Paso 2 En Acción, seleccione el botón Crear carpeta para crear una carpeta nueva. Puede introducir un nombre y
una descripción para la carpeta.Paso 3 En Acción, seleccione el botón Cargar para cargar uno o más archivos a una carpeta seleccionada.
Puede cargar hasta tres archivos a la vez.
Paso 4 En Acción, seleccione el botón Descargar para descargar un archivo seleccionado.Siga las instrucciones del explorador web o el sistema operativo para descargar el archivo.
Paso 5 Para editar una carpeta o un archivo, seleccione el elemento y luego seleccione el botón Editar carpeta oEditar archivo.Para las carpetas, puede especificar las siguientes propiedades:
• Nombre y descripción
• Acceso de lectura y de escritura
• Protección con contraseña
Paso 6 Si desea buscar una carpeta o un archivo específicos, en el cuadro Buscar, escriba todo o parte del nombre ola descripción del archivo, y luego seleccione Buscar.
Paso 7 Use los comandosMover y Copiar para mover o copiar una carpeta o un archivo seleccionado a una carpetadiferente.
Administrar grabaciones de eventosCuando organiza reuniones y las graba en el servidor, las grabaciones de las reuniones aparecen detalladasen la páginaMiWebEx >Mis archivos >Mis grabaciones. La configuración de su sitio deWebEx determinael espacio de almacenamiento para las grabaciones.
Si descarga una grabación en su computadora local y la abre con el reproductor de grabaciones basadas enred de WebEx, puede convertirla a otro formato como el formato Windows Media, el formato Flash o elformato MPEG-4.
Procedimiento
Paso 1 Busque sus grabaciones; para ello, vaya aMiWebEx >Mis archivos >Mis grabaciones >Eventos. SeleccioneReproducción para reproducir una grabación.
Paso 2 Seleccione Correo electrónico para enviar un mensaje de correo electrónico con un enlace a una grabación.Paso 3 SeleccioneMás para ver más opciones para la grabación:
• Descargar
•Modificar
• Desactivar
Guía del usuario de WebEx Event Center 133
Administrar información en Mi WebExAdministrar grabaciones de eventos

• Reasignar
• Eliminar
Paso 4 Seleccione el enlace del nombre de la grabación para ver la página Información de grabación:
• Seleccione Reproducir ahora para reproducir la grabación.
• SeleccioneEnviar correo electrónico para compartir una grabación con otras personas o para enviárselaa un proveedor mediante un mensaje de correo electrónico con un enlace a la grabación.
• Seleccione o copie el enlace de transmisión de la grabación que le permite reproducir la grabación.
• Seleccione o copie el enlace de descarga de la grabación que le permite descargar el archivo.
• SeleccioneModificar para editar la grabación y configurar los ajustes de acceso. Para obtener másinformación, consulte Configuración del acceso a las grabaciones de la reunión, en la página 122. Cuandomodifique la grabación, puede configurarla enListada para listarla en la página Grabaciones de eventos.
• Seleccione Eliminar para eliminar la grabación.
• Seleccione Desactivar para establecer que la grabación no esté disponible temporalmente.
• Seleccione Reasignar para asignar la grabación a otro organizador.
• Seleccione Volver a la lista para volver a la lista de grabaciones.
Paso 5 SeleccioneAgregar grabación para agregar otra grabación, como una grabación local grabada con la grabadorade WebEx u otra aplicación de grabación, a su lista de grabaciones.
Administrar otras grabacionesCuando carga otros tipos de grabaciones que no se grabaron directamente desdeMeeting Center, Event Centero Training Center, aparecen listadas en la páginaMi WebEx > Mis archivos > Mis grabaciones > Otras.
Si descarga una grabación en su computadora local y la abre con el reproductor de grabaciones basadasen red de WebEx, puede convertirla a otro formato como el formato Windows Media, el formato Flash oel formato MPEG-4.
Consejo
Procedimiento
Paso 1 Para localizar sus grabaciones, vaya aMi WebEx > Mis archivos > Mis grabaciones > Otras.Paso 2 Seleccione el botón Reproducción para reproducir una grabación.Paso 3 Seleccione el botón Correo electrónico para enviar un mensaje de correo electrónico con un enlace a una
grabación.Paso 4 Seleccione el botónMás para ver más opciones para la grabación:
• Descargar
Guía del usuario de WebEx Event Center134
Administrar información en Mi WebExAdministrar otras grabaciones

•Modificar
• Desactivar
• Reasignar
• Eliminar
Paso 5 Seleccione el enlace del nombre de la grabación para ver la página Información de grabación:
• Seleccione Reproducir ahora para reproducir la grabación.
• Seleccione Enviar correo electrónico para compartir una grabación con otras personas mediante unmensaje de correo electrónico con un enlace a la grabación.
• Seleccione o copie el enlace de transmisión de la grabación que le permite reproducir la grabación.
• Seleccione o copie el enlace de descarga de la grabación que le permite descargar el archivo.
• SeleccioneModificar para editar la grabación.
• Seleccione Eliminar para eliminar la grabación.
• Seleccione Desactivar para establecer que la grabación no esté disponible temporalmente.
• Seleccione Reasignar para asignar la grabación a otro organizador.
• Seleccione Volver a la lista para volver a la lista de grabaciones.
Paso 6 SeleccioneAgregar grabación para agregar otra grabación, como una grabación local grabada con la grabadorade WebEx u otra aplicación de grabación, a su lista de grabaciones.
Mantener la información de contactoPuede mantener una libreta personal de direcciones en línea donde podrá agregar información acerca de loscontactos y crear listas de distribución. Al planificar una reunión o iniciar una reunión instantánea, puedeinvitar rápidamente a cualquier persona de contacto o en las listas de distribución de su directorio personal.También puede invitar a contactos de la libreta de direcciones de la empresa para el sitio de WebEx, si algunoestá disponible.
Procedimiento
Paso 1 SeleccioneMi WebEx > Mis contactos.Paso 2 En la lista Ver, seleccione Contactos personales.Paso 3 Agregue contactos a su libreta personal de direcciones de las siguientes formas:
• Seleccione Agregar contacto para especificar información sobre los contactos de a uno por vez.
• Seleccione Importar (Importar información del contacto en un archivo a la libreta de direcciones, enla página 136) para importar la información de contacto de un archivo de valores separados por comas
Guía del usuario de WebEx Event Center 135
Administrar información en Mi WebExMantener la información de contacto

o delimitados por tabulaciones (.csv). Para obtener más información, consulte Crear una lista dedistribución en la libreta de direcciones, en la página 138.
Paso 4 Edite o elimine la información acerca de cualquier contacto o lista de distribución de la libreta personal dedirecciones.
Paso 5 Introduzca texto en el campo Buscar y seleccione Buscar para buscar contactos en su libreta personal dedirecciones.
Paso 6 Cree una lista de distribución en la libreta de direcciones. Para obtener más información, consulte Crear unalista de distribución en la libreta de direcciones, en la página 138.
Paso 7 Para eliminar contactos, seleccione uno o más contactos, y luego seleccione Eliminar.
Importar información del contacto en un archivo a la libreta de direccionesPuede agregar información a la libreta de direcciones acerca de varios contactos de forma simultánea mediantela importación de un archivo de valores separados por comas o delimitados por tabulaciones (.csv). Puedeexportar información de muchas hojas de datos y de programas de correo electrónico con formato CSV.
Si existe un error en la información de contacto nueva o actualizada, aparecerá un mensaje que informaque no se importó información de contacto.
Nota
Procedimiento
Paso 1 Genere un archivo .csv desde la aplicación desde donde desea realizar la importación o exporte un archivo.csv desde la página Contactos de WebEx y luego edítelo para agregar más contactos en ese formato.Para obtener más información, consulte Exportar la información de contacto a un archivo .csv, en la página137.
Paso 2 SeleccioneMi WebEx > Mis contactos.Paso 3 En la lista Ver, seleccione Contactos personales.Paso 4 En la lista Importar desde, seleccione Archivos delimitados por comas o tabulaciones.Paso 5 Seleccione Importar.Paso 6 Seleccione el archivo .csv en el que agregó información de contacto nueva.Paso 7 Seleccione Abrir.Paso 8 Seleccione Cargar archivo.
Aparece la página Ver contactos personales, que le permite revisar la información de contacto que estáimportando.
Paso 9 Seleccione Enviar.Aparece un mensaje de confirmación.
Paso 10 Seleccione Sí.
Guía del usuario de WebEx Event Center136
Administrar información en Mi WebExImportar información del contacto en un archivo a la libreta de direcciones

Exportar la información de contacto a un archivo .csvPuede guardar su información de contacto como un archivo CSV para importarla a otra aplicación o paragenerar una plantilla de archivo CSV que luego puede usar para agregar información de contacto e importarlamás tarde. Consulte Importar información del contacto en un archivo a la libreta de direcciones, en la página136.
Si agrega un contacto nuevo, asegúrese de que el campo UID esté en blanco. Para obtener informaciónacerca de los campos del archivo .csv, consulte Acerca de la plantilla CSV de información de contacto,en la página 137.
Importante
Procedimiento
Paso 1 SeleccioneMi WebEx > Mis contactos.Paso 2 En la lista Ver, seleccione Contactos personales.Paso 3 Seleccione Exportar.Paso 4 Guarde el archivo .csv en la computadora.Paso 5 Abra el archivo .csv que ha guardado en un programa de hojas de cálculo, como Microsoft Excel.Paso 6 (Opcional) Si existe información de contacto en el archivo, puede borrarla.Paso 7 Especifique la información de los contactos nuevos en el archivo .csv.Paso 8 Guarde el archivo .csv.
Acerca de la plantilla CSV de información de contactoEn el sitio web de servicio deWebEx, seleccioneMiWebEx >Mis contactos > Ver > Libreta de direccionespersonales > Exportación.
Especifique información acerca de varios contactos, que podrá importar a la libreta personal de direcciones.En la siguiente lista se muestran los campos de esta plantilla:
• UUID: Un número que el sitio del servicio de WebEx crea para identificar al contacto. Si agrega uncontacto nuevo al archivo CSV, debe dejar este campo en blanco.
• Name: Obligatorio. El nombre y el apellido del contacto.
• Email: Obligatorio. La dirección de correo electrónico del contacto. La dirección de correo electrónicodebe tener el siguiente formato: [email protected]
• Company: La empresa u organización para la que trabaja el contacto.
• JobTitle: El puesto del contacto en la empresa u organización.
• URL: La URL, o dirección Web, de la empresa u organización del contacto.
• OffCntry: El código de país del teléfono de la oficina del contacto, es decir, el número que debe marcarsi el contacto reside en otro país.
Guía del usuario de WebEx Event Center 137
Administrar información en Mi WebExExportar la información de contacto a un archivo .csv

• OffArea: El prefijo del número de teléfono de la oficina del contacto.
• OffLoc: El número de teléfono de la oficina del contacto.
• OffExt: La extensión del número de teléfono de la oficina del contacto, si existe.
• CellCntry: El código de país del teléfono móvil del contacto, es decir, el número que debe marcar si elcontacto reside en otro país.
• CellArea: El prefijo del número de teléfono móvil del contacto.
• CellLoc: El número de teléfono móvil del contacto.
• CellExt: La extensión del número de teléfono móvil del contacto, si existe.
• FaxCntry: El código de país del número de fax del contacto, es decir, el número que debe marcar si elcontacto reside en otro país.
• FaxArea: El prefijo del número de fax del contacto.
• FaxLoc: El número de fax del contacto.
• FaxExt: La extensión de la máquina de fax del contacto, si existe.
• Address 1: La dirección postal del contacto.
• Address 2: La información adicional sobre la dirección, si es necesaria.
• State/Province: La provincia del contacto.
• ZIP/Postal: El código postal del contacto.
• Country: El país en el que reside el contacto.
• Username: El nombre de usuario con el que el usuario se conecta al sitio Web del servicio de WebEx,si el contacto tiene una cuenta.
• Notes: Información adicional acerca del contacto.
Crear una lista de distribución en la libreta de direccionesPuede crear listas de distribución en la libreta personal de direcciones. Una lista de distribución incluye doso más contactos a los que proporciona un nombre común y aparece en su lista personal de contactos. Porejemplo, puede crear una lista de distribución llamada Departamento de ventas que incluya los contactosque pertenecen al departamento. Si desea invitar a los miembros del departamento a una reunión, puedeseleccionar el grupo en lugar de seleccionar cada uno de los miembros de forma individual.
Procedimiento
Paso 1 SeleccioneMi WebEx > Mis contactos.Paso 2 Seleccione Agregar lista de distribución.
Guía del usuario de WebEx Event Center138
Administrar información en Mi WebExCrear una lista de distribución en la libreta de direcciones

Aparecerá la página Agregar lista de distribución.
Paso 3 En el cuadro Nombre, escriba el nombre del grupo.Paso 4 (Opcional) En el cuadro Descripción, escriba información descriptiva sobre el grupo.Paso 5 EnMiembros, busque los contactos que desee agregar a la lista de distribución mediante una de las siguientes
acciones:
• Busque un contacto escribiendo todo o parte del nombre o apellido del contacto en el cuadro Buscar.
• Seleccione la letra que se corresponda con la primera letra del nombre del contacto.
• Seleccione Todos para enumerar todos los contactos de su lista personal de contactos.
Paso 6 (Opcional) Para agregar un nuevo contacto a su lista personal de contactos, enMiembros, seleccioneAgregarcontacto.
Paso 7 En el cuadro de la izquierda, seleccione los contactos que desee agregar a la lista de distribución.Paso 8 Seleccione Agregar para mover los contactos que haya seleccionado hacia el cuadro de la derecha.Paso 9 Cuando haya acabado de agregar contactos a la lista de distribución, seleccione Agregar para crear la lista.
En la lista personal de contactos, el indicador Lista de distribución aparecerá a la izquierda de la nueva listade distribución. Puede seleccionar el nombre de la lista para editarlo.
Editar su perfil de usuarioProcedimiento
Paso 1 Vaya aMi WebEx > Mi perfil.Paso 2 En Información personal, introduzca su nombre de usuario, su nombre, su dirección de correo electrónico y
su dirección de notificación de facturas. También puede cargar una foto para su perfil. Esta foto aparecerá enlas reuniones cuando inicie sesión sin mostrar su vídeo.
Paso 3 Si el administrador habilitó esta opción, seleccioneMostrar enlaces de socios en Mi WebEx para mostrarlos enlaces a sitios de socios en la barra de navegación de Mi WebEx.
Paso 4 En Horario laboral calendario, especifique su horario laboral a los efectos de la planificación de reuniones.Paso 5 Seleccione Actualizar para guardar los cambios.
Guía del usuario de WebEx Event Center 139
Administrar información en Mi WebExEditar su perfil de usuario

Editar sus preferenciasProcedimiento
Paso 1 Vaya aMi WebEx > Preferencias.Paso 2 Seleccione Expandir todo para expandir todas las secciones, o seleccione una sección individual para
expandirla.Paso 3 Especifique sus preferencias en cada sección:
• General: Configure la zona horaria, el idioma y la zona que se utilizarán para las páginas web en susitio de WebEx. También puede configurar la página predeterminada para cada ficha.
• Configuración de "Reunirse ahora": Configure las opciones predeterminadas para las reunionesinstantáneas que inicie con Reunirse ahora. Puede seleccionar el tipo de reunión predeterminado, laplantilla de reunión, la contraseña, y las opciones de conexión de audio. Según la configuración de susitio, también puede seleccionar si sus reuniones instantáneas se llevan a cabo en su sala personal.
• Audio: Introduzca su información de número de teléfono y su información de conferencia personal.
En Mis números de teléfono, introduzca sus números de teléfono y luego seleccione las opcionesadicionales:
Autenticación de llamada entrante: Si el administrador de su sitio habilitó esta opción, le permite serautenticado cuando usted se conecta al audio sin necesidad de introducir un número de reunión cada vezque marca para escuchar un audio activado por CLI (identificación del llamador) o ANI (identificaciónde número automático). Al seleccionar esta opción respecto de un número telefónico en su perfil deusuario, se asigna la dirección de correo electrónico a ese número telefónico. La autenticación de llamadaentrante está disponible solo si fue invitado a una reunión activada por CLI/ANI por correo electrónicodurante el proceso de planificación de las reuniones.
Llamarme: Si su sitio de WebEx tiene activado el servicio Llamarme, seleccione esta opción junto aun número si su sitio le permite usar el servicio Llamarme, de manera que pueda recibir una llamada adicho número desde la reunión para conectarse al audio.
PIN de audio: Si el administrador del sitio activa esta opción, puede especificar un código PIN deautenticación de llamada entrante para impedir que “bromistas” usen su número para realizar unaaudioconferencia. Si el administrador del sitio configura el código PIN de autenticación como obligatoriopara todas las cuentas que utilizan autenticación de llamadas entrantes en su sitio, debe especificar unnúmero de código PIN o la autenticación de llamada entrante se desactivará en la cuenta. Esta opciónsolo está disponible si selecciona la opción Autenticación de llamada entrante para, por lo menos,uno de los números de teléfono del perfil. El PIN puede utilizarse para proporcionar un nivel deautenticación secundario para llamadas cuando el organizador esté utilizando el teléfono y deba invitara más asistentes.
En Conferencia personal, seleccioneGenerar cuenta para configurar hasta tres cuentas de conferenciapersonal. Al planificar una reunión de conferencia personal, puede seleccionar una cuenta de númerode conferencia personal para usar en la parte de audio de la reunión de conferencia personal. Asimismo,puede hacer uso de su cuenta de número de conferencia personal para iniciar una audioconferenciainstantánea desde cualquier teléfono, sin que sea preciso planificarla primero.
Su cuenta de número de conferencia personal también especifica el código de acceso que desea usarpara iniciar la parte de audio de la reunión de conferencia personal y los códigos de acceso que debenusar los asistentes para entrar a la parte de audio de la reunión de conferencia personal.
Guía del usuario de WebEx Event Center140
Administrar información en Mi WebExEditar sus preferencias

Puede eliminar una cuenta de audioconferencia personal en cualquier momento.
•Mi sala personal: Especifique un nombre único para su sala personal. También puede copiar la URLpara compartir con los demás. Según su configuración del sitio, también puede especificar una URLdiferente para su sala personal. También puede optar por habilitar las siguientes dos opciones:
• Bloquear automáticamente su sala personal después de ingresar a la sala.
• Recibir una notificación cuando alguien ingresa a la sala de recepción de su sala personal mientrasusted está ausente de la sala.
• Plantillas de planificación: Administre las plantillas de planificación que tiene a su disposición paraplanificar las reuniones rápidamente.
• Opciones de planificación: Configure opciones para eliminar las reuniones finalizadas, el tipo de reuniónpredeterminado, la página Inicio rápido, y el permiso de planificación.
• Support Center: Determine el orden de las fichas que aparecen en la consola de soporte.
Paso 4 Seleccione Guardar para guardar los cambios.
Generar informesPuede generar informes de uso que proporcionen información acerca de cada evento en línea que hayaorganizado en el sitio.
Puede exportar o descargar los datos a un archivo de valores separados por comas (CSV), que después podráabrir en un programa de hoja de cálculo como Microsoft Excel. Asimismo, podrá imprimir los informes enun formato de fácil impresión.
Procedimiento
Paso 1 Para generar un informe, vaya aMi WebEx > Mis informes.Paso 2 Seleccione el tipo de informe que desea crear.Paso 3 Especifique los criterios de búsqueda, como un intervalo de fechas del que desee ver los datos del informe.Paso 4 SeleccioneMostrar informe.Paso 5 Para cambiar el orden de colocación de los datos del informe, seleccione los encabezados de columna.
Los datos del informe se colocan en la columna que tiene una flecha junto al título de la columna. Paramodificar el orden de colocación, seleccione el título de la columna. Para ordenar según otra columna,seleccione el título de esa columna.
Paso 6 Realice una de las acciones siguientes, según sea necesario:
• Si está viendo un informe general de uso de eventos y desea mostrar el informe en un formato adecuadopara su impresión, seleccione Formato para imprimir.
Si está viendo el informe de uso de un evento y desea ver el contenido del informe, seleccione el enlacedel nombre del evento.
Guía del usuario de WebEx Event Center 141
Administrar información en Mi WebExGenerar informes

• Si está viendo un informe de registro del servicio deWebEx, puede seleccionar el número de la columnaRegistrado y enviar un correo electrónico de aviso a los asistentes inscriptos para dicho evento. Se abriráel editor de correo electrónico, que le permitirá editar la plantilla de correo electrónico predeterminada.
• Si está viendo un informe de inscripción del servicio de WebEx o un informe de asistencia de EventCenter, puede seleccionar el nombre del evento que se encuentra en la columna Nombre del evento paraver un informe detallado de los usuarios inscriptos en ese evento, que ofrece opciones adicionales parael envío de recordatorios por correo electrónico a los asistentes inscriptos.
• Si está viendo un informe de asistencia del servicio de WebEx, puede seleccionar el número que seencuentra en la columna Asistentes para enviar un mensaje de correo electrónico a los asistentes de eseevento, o bien puede seleccionar el número de la columna Ausentes para enviar un mensaje de correoelectrónico a las personas ausentes de ese evento. Se abrirá el editor de correo electrónico, que le permitiráeditar la plantilla del correo electrónico predeterminada; por ejemplo, para añadir un enlace a la grabacióneditada del evento.
• Si está viendo un informe de asistencia de Event Center, puede seleccionar el nombre del evento que seencuentra en la columna Nombre del evento para ver un informe detallado de los asistentes de ese evento,que proporciona opciones adicionales para enviar mensajes de correo electrónico a los asistentes delevento.
Acerca de los informesSi la cuenta de usuario incluye las opciones de informes, podrá ver los siguientes informes:
Nota • En algunos informes, si selecciona el enlace del informe 15 minutos después de que haya finalizadoel evento, podrá ver una versión preliminar de ese informe. El Informe Preliminar proporciona unrápido acceso a los datos antes de que estén disponibles datos finales más precisos. El InformePreliminar contiene solamente un subconjunto de información que está disponible en el informefinal.
• Cuando los datos finales y más precisos estén disponibles, lo que sucede normalmente 24 horasdespués de que haya finalizado el evento, el informe preliminar será reemplazado por el informefinal.
Puede descargar tanto el Informe preliminar y el Informe final como archivos de valores separadospor coma (CSV).
Informes generales de uso de eventos
Estos informes contienen información acerca de cada una de las sesiones en línea que organice. Puede ver lossiguientes informes:
• Informe de uso: contiene un resumen de la información de cada evento, incluidos el tema, la fecha, lashoras de inicio y finalización, la cantidad de asistentes invitados, la cantidad de asistentes que realmenteasistieron y el tipo de conferencia de voz que utilizó.
Guía del usuario de WebEx Event Center142
Administrar información en Mi WebExAcerca de los informes

• Al principio, este informe aparece como un Informe Preliminar de Resumen de Uso, pero después deque estén disponibles datos finales más precisos, es reemplazado por el Informe Final de Resumen deUso.
• Archivo CSV (valores separados por comas) del informe de uso: contiene detalles adicionales acercade cada evento, incluidos los minutos en los que todos los participantes estuvieron conectados al eventoy los códigos de seguimiento.
• Informe detallado de la sesión: contiene información detallada acerca de cada participante de un evento,incluido el momento en el que el participante entró y salió del evento, la concentración durante el eventoy cualquier información que el asistente haya brindado.
• Al principio, este informe aparece como un Informe Preliminar de Detalles de la Sesión, pero despuésde que estén disponibles datos finales más precisos, es reemplazado por el Informe Final de Detalles dela Sesión.
Informe de uso de Access Anywhere
Este informe contiene información sobre las computadoras a las que accede de forma remota, incluidas lafecha y la hora de inicio y de finalización de cada sesión.
Informe de Event Center
Estos informes contienen información detallada sobre los eventos que organice. Puede ver los siguientes tiposde informes de Event Center:
• Informe del registro: contiene información sobre el registro de un evento que organizó, e incluye elnombre, la fecha y la hora del evento, y la cantidad de participantes que se invitaron, se registraron,asistieron o estuvieron ausentes. También permite enviar recordatorios antes del evento.
• Informe sobre la asistencia: contiene información detallada sobre los asistentes y los ausentes de unevento que organizó. El informe incluye el ID del evento, la clave, el nombre, la hora de inicio yfinalización, la duración, el número de asistentes, el nombre de organizador y el número de minutosdurante los cuales todos los asistentes permanecieron en el evento. El informe también incluye el nombrede usuario de cada asistente, la dirección de correo electrónico, la dirección IP, la hora a la que el asistenteentró y salió del evento, y la atención que prestó el asistente durante el evento. También puede usar elinforme de asistencia para enviar correos electrónicos de seguimiento después del evento.
• Al principio, este informe aparece como un Informe preliminar de asistencia, pero después de que esténdisponibles datos finales más precisos, es reemplazado por el Informe final de asistencia.
• Informe de actividad en el evento: contiene el nombre del evento, fecha y hora, información acercadel número de asistentes, la cantidad y clasificación de las preguntas que se hicieron, y el número desondeos y la clasificación de las respuestas a los sondeos.
• Este informe solamente está disponible para eventos grabados en el servidor.
• Informe del historial del asistente: contiene una lista de todos los eventos en los que ha participadoun asistente en el sitio Web de Event Center.
• Informe de grabación de evento: contiene información de acceso y registro de las personas que handescargado una grabación para un evento concreto desde el sitio Web de Event Center.
Guía del usuario de WebEx Event Center 143
Administrar información en Mi WebExAcerca de los informes

Guía del usuario de WebEx Event Center144
Administrar información en Mi WebExAcerca de los informes

C A P Í T U L O 21Ver eventos grabados
• Descripción general de Ver eventos grabados, página 145
• Reproducir o descargar un evento grabado, página 145
Descripción general de Ver eventos grabadosSi el organizador de un evento publica un evento grabado en el sitio web de Event Center, usted puede ver lagrabación. Es posible que el organizador requiera que lleve a cabo una de las siguientes acciones (o ambas)para ver un evento grabado:
• Registrarse para ver un evento grabado. En este caso, deberá proporcionar su nombre, dirección decorreo electrónico y cualquier otra información que el organizador requiera.
• Proporcionar una contraseña. En este caso, deberá solicitar la contraseña al organizador.
Para ver un evento grabado, deberá utilizar el Reproductor de WebEx. Su sitio web de Event Centerdescarga automáticamente el reproductor deWebEx en su computadora la primera vez que vea un eventograbado.
Si dispone de una cuenta de usuario, también puede descargar el reproductor de WebEx desde la páginaSoporte del sitio web de Event Center.
Reproducir o descargar un evento grabadoPuede transmitir o descargar un archivo de grabación, según la opción que especifique el organizador.
Cuando reproduzca una grabación por primera vez, el sitio de WebEX descargará automáticamente elreproductor de WebEx en su computadora.
Guía del usuario de WebEx Event Center 145

Procedimiento
Paso 1 Si el organizador requiere que tenga una cuenta de usuario para ver una grabación, conéctese a su sitio deWebEx.
Paso 2 En la barra de navegación izquierda, seleccione Asistir a un evento > Grabaciones de eventos.Paso 3 Realice una de las acciones siguientes, según sea necesario:
• Seleccione Reproducción para la grabación que desea reproducir.
• Seleccione Descarga para la grabación que desea descargar.
Paso 4 Si se requiere una contraseña para reproducir o descargar la grabación, introduzca la contraseña que le dio elorganizador.
Paso 5 Seleccione Reproducir o Descargar, según corresponda.Paso 6 Si se requiere inscripción para ver la grabación, proporcione la información requerida en el formulario que
aparece y, a continuación, seleccione Enviar.
Guía del usuario de WebEx Event Center146
Ver eventos grabadosReproducir o descargar un evento grabado