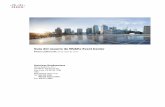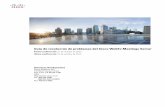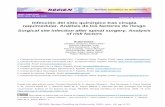Guía del usuario para la Administración del sitio de Cisco WebEx ...
Transcript of Guía del usuario para la Administración del sitio de Cisco WebEx ...

Guía del usuario para la Administración del sitio de Cisco WebEx(WBS31)Primera publicación: 23 de marzo de 2016
Última modificación: 21 de abril de 2016
Americas HeadquartersCisco Systems, Inc.170 West Tasman DriveSan Jose, CA 95134-1706USAhttp://www.cisco.comTel: 408 526-4000 800 553-NETS (6387)Fax: 408 527-0883

© 2016 Cisco Systems, Inc. All rights reserved.

C O N T E N I D O
Configurar opciones del sitio 1
Configurar las opciones de aspecto para su sitio 3
Especificar una zona horaria predeterminada 3
Especificar la cantidad de artículos en las listas 4
Cambiar la barra de navegación superior 4
Personalizar los enlaces de navegación izquierda de Mi WebEx 5
Personalizar los enlaces de navegación izquierda para todos los servicios 5
Ocultar el contenido promocional de WebEx 6
Deshabilitar avatares de usuarios en la aplicación de reuniones 6
Acerca de los servicios de diferenciación de marcas 7
Configurar la personalización para el encabezado de su sitio 7
Configurar la personalización para el área de navegación por pestañas en su sitio 8
Configure la Personalización para el área de navegación izquierda en su sitio 8
Configurar las opciones de páginas predeterminadas para su sitio 11
Especifique un servicio y una página predeterminados para su sitio 11
Cambiar la página predeterminada 11
Opciones de páginas predeterminadas 12
Mostrar restricciones de marcado de teléfono gratuito personalizadas 13
Configurar las opciones de descargo de responsabilidades para su sitio 15
Configurar descargos de responsabilidad 15
Eliminar un descargo de responsabilidad 16
Deshabilitar un descargo de responsabilidad 16
Habilitar un descargo de responsabilidad 17
Configurar las opciones de reuniones para su sitio 19
Permitir que los usuarios identifiquen a los participantes internos 19
Permitir que los usuarios agreguen información de sesión a los calendarios 20
Permitir que los usuarios de Cisco Unified MeetingPlace entren en reuniones externas 20
Permitir que los usuarios usen mensajes de texto 21
Permitir que los usuarios elijan un organizador alternativo 21
Guía del usuario para la Administración del sitio de Cisco WebEx (WBS31) iii

Permitir que los usuarios planifiquen reuniones para otros usuarios 22
Permitir que los usuarios impriman o guarden el archivo que se comparte 22
Configurar el planificador de reuniones predeterminado 23
Cambiar la ventana de información de la reunión 23
Habilitar la sala personal 24
Habilitar o deshabilitar la interoperabilidad de Cisco Spark 25
Acerca del uso de WebEx Meetings en dispositivos móviles 25
Habilitar WebEx Meetings para dispositivos móviles 25
Especificar las opciones de Collaboration Meeting Rooms 26
Habilitar devolución de llamada de video 27
Establecer el ancho de banda máximo de vídeo 27
Configurar las opciones de Remote Support para su sitio 29
Configurar la Biblioteca de frases de chat para Remote Support 29
Crear grupos y oraciones de uso frecuente 29
Asociar grupos de oraciones con agentes y colas 30
Configurar las opciones de solicitud de servicio en su sitio 31
Permitir que los usuarios soliciten servicios adicionales 31
Opciones de solicitud de servicio 32
Configurar las opciones de teleconferencias para su sitio 33
Configurar las opciones predeterminadas de la teleconferencia 33
Configurar las opciones predeterminadas de soporte técnico de audio 34
Asignar números predeterminados de llamadas entrantes 35
Permitir la creación y la edición de cuentas de audio de TSP 36
Permitir teleconferencia con devolución de llamada interna 36
Cambiar privilegios de teleconferencia para todos los usuarios 37
Configurar las opciones de herramientas para su sitio 39
Configuración del sitio para Herramientas de productividad 39
Permitir que los usuarios descarguen las herramientas de productividad de WebEx 40
Permitir que los usuarios usen la integración del teléfono IP de Cisco 41
Permitir que los usuarios descarguen WebEx Connect o AIM Pro 41
Habilitar la compartición de documentos con integraciones externas 41
Configurar códigos de seguimiento 43
Acerca del uso de códigos de seguimiento 43
Importación de valores de código de seguimiento 43
Especificar los códigos de seguimiento 44
Guía del usuario para la Administración del sitio de Cisco WebEx (WBS31)iv
Contenido

Habilitar video de alta calidad o de alta definición para su sitio 47
Habilitar vídeo de alta calidad para su sitio 47
Habilitar vídeo de alta definición para su sitio 48
Configurar Remote Access 49
Acerca de las opciones de Remote Access 49
Configuración de la computadora para Remote Access 50
Configurar el Agente de Remote Access para su servidor proxy 50
Configurar las opciones predeterminadas de la instalación 51
Valores de instalación predeterminados 51
Enviar a los usuarios el enlace del programa de instalación de Remote Access 52
Descargar el programa de instalación del Agente de Remote Access 53
Programa de instalación silencioso para instalar Remote Access 54
Usar un programa de instalación silencioso para instalar Remote Access 55
Especificar las opciones de seguridad de Remote Access 56
Cambiar las opciones de código de acceso o autenticación telefónica para los grupos de
Remote Access 56
Cambiar las opciones de código de acceso o autenticación telefónica para las computadoras
con Remote Access 57
Cambiar una descripción o un alias de una computadora remota 57
Administrar grupos de computadoras con Remote Access 58
Crear grupos de Remote Access 58
Asigne grupos y computadoras con Remote Access a representantes de soporte 58
Cambiar el nombre o la descripción del grupo 58
Reordenar computadoras o grupos 59
Eliminar una computadora o grupo 59
Supervisar las sesiones de Remote Access 59
Especificar visualización y colores predeterminados de Remote Access 60
Configuración de visualización y color 60
Configurar opciones para los centros de WebEx 63
Configurar Comercio electrónico 65
Acerca del Comercio electrónico 65
Habilitar Comercio electrónico 66
Cambiar entre los modos de prueba y producción 66
Introducir la información de PayPal Payments Pro 67
Elementos de configuración: PayPal Payflow Pro 67
Guía del usuario para la Administración del sitio de Cisco WebEx (WBS31) v
Contenido

Introducir información de pago rápido por PayPal (Canadá) 68
Elementos de configuración: Pago rápido por PayPal (Canadá) 68
Introducir la información de pago rápido por PayPal (EE. UU.) 69
Elementos de configuración: Pago rápido por PayPal (EE. UU.) 69
Introducir la información de pago del sitio web de PayPal para Payments Pro (Reino
Unido) 70
Configuración de sitio web de PayPal para Payments Pro (Reino Unido) 70
Agregar Códigos de promoción 71
Extender la fecha de caducidad correspondiente a un código de promoción 72
Eliminar códigos de promoción 72
Introducir la información de su empresa 73
Personalizar la página de pagos 73
Configurar Cisco Event Center 75
Configurar las opciones de Event Center 75
Opciones del sitio 75
Personalizar el formulario de inscripción de Event Center 77
Mis opciones personalizadas 78
Reasignar un evento a un organizador diferente 79
Configurar Cisco Meeting Center 81
Configurar las opciones de Meeting Center 81
Opciones del sitio 81
Cambiar la página de final de sesión para Meeting Center 82
Actualizar Meeting Center utilizando el Instalador de Microsoft Windows 83
Configurar Cisco Support Center 85
Configurar las opciones de descarga de Remote Support 85
Permita que los clientes elijan los agentes 86
Configurar la señal de vídeo para Remote Support 86
Personalizar la ventana de sesiones de Remote Support 87
Fichas Estilo nuevo 87
Especificar las opciones para compartir las aplicaciones de CSR 89
Compartición de contenido web y documentos 89
Grabar automáticamente sesiones de CSR 90
Permitir el cambio de chat contextual 91
Finalizar automáticamente sesiones inactivas 91
Personalizar las instrucciones para los representantes de soporte al cliente 92
Guía del usuario para la Administración del sitio de Cisco WebEx (WBS31)vi
Contenido

Administrar su sitio 93
Agregar contactos a la libreta de direcciones de la empresa 95
Agregar contactos a la libreta de direcciones de la empresa (WBS30) 95
Agregar un solo contacto 95
Importar contactos de un archivo CSV 96
Editar la información de contacto 97
Eliminar información de contacto 97
Usar listas de distribución 97
Administrar Access Anywhere 99
Solicitar aprobación para configurar Access Anywhere 99
Procesar las solicitudes de Access Anywhere 100
Ver una lista de las computadoras remotas con Access Anywhere 100
Finalizar una sesión de Access Anywhere de usuario 101
Eliminar una computadora remota de la cuenta de un usuario 101
Administrar formularios de sesión de Remote Support 103
Formularios de sesión de Remote Support 103
Personalizar elementos de los formularios anterior y posterior a la sesión 103
Incruste el formulario anterior a la sesión 105
Administrar colas de WebACD 107
Crear una nueva cola 108
Opciones de la ficha Configuración 108
Opciones de la ficha Usuarios 111
Opciones de la ficha Formulario de entrada 111
Opciones de la ficha Enlace de entrada 112
Opciones de la ficha Reglas 113
Usar reglas de remisión 113
Usar reglas de asignación 114
Opciones de las reglas 115
Opciones para enrutamiento de terceros 116
Editar cola 117
Agregar campos nuevos al formulario de entrada 117
Reordenar campos en el Formulario de entrada 118
Acerca de la Cola personal 118
Editar la cola personal 119
Opciones de la ficha Configuración (Cola personal) 119
Guía del usuario para la Administración del sitio de Cisco WebEx (WBS31) vii
Contenido

Asignar colas a agentes para WebACD 121
Administrar formularios para dejar un mensaje 123
Descripción general de formularios para dejar un mensaje 123
Crear un nuevo Formulario para dejar un mensaje 124
Agregar campos nuevos al Formulario para dejar un mensaje 124
Reordenar campos en el Formulario para dejar un mensaje 125
Opciones de la página Crear nuevo formulario 125
Opciones de la página Editar formulario 125
Opciones de Cambiar orden 126
Opciones de Cuadros de texto 126
Opciones de casillas de verificación 127
Opciones de botón de opción 127
Opciones de listas desplegables 128
Asignar un formulario para Dejar un mensaje en una cola 128
Administrar plantillas de planificación 129
Plantillas de planificación 129
Cambiar la plantilla de planificación predeterminada 129
Mostrar u ocultar plantillas de planificación 130
Eliminar plantillas de planificación 130
Plantillas de planificación de Event Center 131
Muestre u oculte las plantillas de planificación de Event Center 131
Configurar la plantilla de planificación predeterminada de Event Center 132
Eliminar plantillas de planificación de Event Center 132
Administrar tipos de sesión 133
Acerca de los tipos de sesiones 133
Comprender las características de los tipos de sesión 134
Crear tipos de sesión personalizados 137
Crear un tipo de sesión Cisco Unified Videoconferencing (CUVC) 138
Habilitar un tipo de sesión para una cuenta de organizador 139
Habilitar un tipo de sesión para todos los nuevos usuarios 139
Cambiar un tipo de sesión personalizado 140
Activar o desactivar un tipo de sesión personalizado 140
Administrar la seguridad del sitio 141
Configurar las opciones de seguridad 141
Opciones de seguridad 142
Guía del usuario para la Administración del sitio de Cisco WebEx (WBS31)viii
Contenido

Inicio de sesión único 147
Términos y definiciones 147
Configurar el SSO 147
Página de configuración del SSO 148
Configurar el Inicio de sesión único (Single-Sign-On, SSO) para los asistentes 150
Cómo funciona la creación automática de cuentas con SSO 150
Parámetro de Security Assertion Markup Language 151
Habilitar la autenticación SSO para los asistentes 151
Ver informes 153
Descripción general de Informes 153
Página Mostrar informe 154
Ver informes de uso 155
Ver informes de uso de grabaciones 156
Ver informes de uso del almacenamiento 156
Ver informes de la consola de Event Center 156
Ver informes de Training Center 157
Ver informes de Remote Access 157
Ver informes de Support Center 158
Ver informes de Access Anywhere 158
Ver informes de WebACD 158
Ver reuniones en Informe de reuniones en curso 159
Administrar informes para Event Center 161
Personalizar informes de la consola de Event Center 161
Crear un informe nuevo de Event Center 162
Abrir un informe de Event Center guardado 162
Descargar informes de Event Center 163
Editar un informe de Event Center guardado 163
Eliminar informes de Event Center 164
Utilizar características de la Administración del sitio 165
Enviar mensajes de correo electrónico a todos los usuarios 165
Recibir una advertencia cuando se excede la capacidad de almacenamiento del sitio 165
Administrar usuarios y organizadores 167
Importación y exportación de usuarios en lote 169
Opciones de Importar/Exportar lote de usuarios 169
Importe cuentas para usuarios de Cisco Unified MeetingPlace 169
Guía del usuario para la Administración del sitio de Cisco WebEx (WBS31) ix
Contenido

Importar varias cuentas de usuario 170
Editar varias cuentas de usuario 170
Estado de la importación o exportación 171
Administrar cuentas de usuarios 173
Tipos de cuentas de usuario 173
Permitir que los usuarios soliciten cuentas desde el sitio 174
Aceptar o rechazar solicitudes de cuentas 174
Agregar una cuenta de usuario 175
Editar una cuenta de usuario individual 176
Activar y desactivar cuentas de usuario 176
Aceptar o rechazar solicitudes de contraseñas 176
Administrar privilegios de cuentas de usuarios 179
Privilegios de usuario 179
Establecer privilegios de cuentas de usuario 181
Establecer privilegios para cuentas individuales 181
Habilitar una sala personal para un usuario 182
Cambiar la URL para la Sala personal de un usuario 182
Información de referencia 183
Referencia de formato de archivo CSV 185
Formato de archivo CSV para cuentas de usuario 185
Crear una plantilla de archivo CSV 186
Campos de información de la cuenta 187
Formato de archivo CSV para contactos 208
Crear una plantilla de archivo CSV 209
Campos de información de contacto 210
Formato de archivo CSV para valores de código de seguimiento 211
Zonas horarias 212
Variables de plantillas de correo electrónico 217
Variables de plantillas de correo electrónico de Meeting Center 217
Variables de plantillas de correo electrónico de Enterprise 222
Utilice etiquetas y atributos HTML seguros 235
Utilice etiquetas y atributos HTML seguros 235
Guía del usuario para la Administración del sitio de Cisco WebEx (WBS31)x
Contenido

P A R T E IConfigurar opciones del sitio• Configurar las opciones de aspecto para su sitio, página 3
• Configurar las opciones de páginas predeterminadas para su sitio, página 11
• Configurar las opciones de descargo de responsabilidades para su sitio, página 15
• Configurar las opciones de reuniones para su sitio, página 19
• Configurar las opciones de Remote Support para su sitio, página 29
• Configurar las opciones de solicitud de servicio en su sitio, página 31
• Configurar las opciones de teleconferencias para su sitio, página 33
• Configurar las opciones de herramientas para su sitio, página 39
• Configurar códigos de seguimiento, página 43
• Habilitar video de alta calidad o de alta definición para su sitio, página 47
• Configurar Remote Access, página 49


C A P Í T U L O 1Configurar las opciones de aspecto para su sitio
• Especificar una zona horaria predeterminada, página 3
• Especificar la cantidad de artículos en las listas, página 4
• Cambiar la barra de navegación superior, página 4
• Personalizar los enlaces de navegación izquierda de Mi WebEx, página 5
• Personalizar los enlaces de navegación izquierda para todos los servicios, página 5
• Ocultar el contenido promocional de WebEx, página 6
• Deshabilitar avatares de usuarios en la aplicación de reuniones, página 6
• Acerca de los servicios de diferenciación de marcas, página 7
• Configurar la personalización para el encabezado de su sitio, página 7
• Configurar la personalización para el área de navegación por pestañas en su sitio, página 8
• Configure la Personalización para el área de navegación izquierda en su sitio, página 8
Especificar una zona horaria predeterminadaPuede establecer una zona horaria predeterminada para su sitio de servicios WebEx. Todos los horarios,incluso los de inicio y finalización de las reuniones, se muestran en la zona horaria que seleccione. Los usuariospueden omitir esta configuración seleccionando su zona horaria al solicitar cuentas o en la páginaMi perfilenMi WebEx.
Procedimiento
Paso 1 En la barra de navegación izquierda, seleccioneConfiguración >Configuración del sitio común >Opciones.Paso 2 En la sección Opciones del sitio, seleccione una zona horaria desde la lista desplegable Zona horaria.Paso 3 Para mostrar la diferencia horaria con GMT en correos electrónicos y páginas web, seleccione la casilla de
verificaciónMostrar la diferencia horaria con GMT para las zonas horarias en correos electrónicos ypáginas web.
Paso 4 Seleccione Actualizar.
Guía del usuario para la Administración del sitio de Cisco WebEx (WBS31) 3

Especificar la cantidad de artículos en las listas
Procedimiento
Paso 1 En la barra de navegación izquierda, seleccioneConfiguración >Configuración del sitio común >Opciones.Paso 2 En la sección Opciones del sitio, introduzca la cantidad de elementos para mostrar en el cuadro Cantidad
de listados por página.Paso 3 Seleccione Actualizar.
Cambiar la barra de navegación superior
Este procedimiento es solo para Enterprise Edition.Nota
Puede cambiar el orden en el que aparecen los botones en la barra de navegación que se encuentra en la partesuperior del sitio de Enterprise Edition de WebEx.
Procedimiento
Paso 1 En la barra de navegación izquierda, seleccioneConfiguración >Configuración del sitio común >Opciones.Paso 2 Desplácese hacia abajo hasta la sección Configuración de la barra de navegación superior.
Si un servicio no está disponible en su sitio, aparece entre paréntesis ().
Paso 3 Si desea incluir servicios que no están habilitados para el sitio en la lista, marque la casillaMostrar losservicios que no están habilitados para este sitio.La Administración del sitio solo está visible para los organizadores con privilegios de Administración delsitio.
Paso 4 Seleccione un servicio y luego los botones Subir o Bajar para cambiar el orden en que aparecen los botonesen la barra de navegación.
Paso 5 Seleccione Actualizar.
Guía del usuario para la Administración del sitio de Cisco WebEx (WBS31)4
Especificar la cantidad de artículos en las listas

Personalizar los enlaces de navegación izquierda de Mi WebEx
Procedimiento
Paso 1 En la barra de navegación izquierda, seleccioneConfiguración >Configuración del sitio común >Opciones.Paso 2 Desplácese hacia abajo hasta la sección Personalización de la barra de navegación izquierda para Mi
WebEx.Paso 3 Elija la sección que corresponda al tipo de enlace (personalización, socio, o soporte y capacitación) que desee
agregar.Paso 4 Introduzca un nombre para el enlace en el campo Nombre del elemento del menú.Paso 5 Introduzca la dirección URL que desee mostrar cuando los usuarios seleccionan el enlace.
No es necesario incluir "http://" en la URL.
Paso 6 De la lista Ventana de destino, elija cómo desea que se abran la página web o el documento.
• Nueva ventana: Para abrir la página en una nueva ventana del explorador.
• Principal: Para abrir la página en el marco principal de una página web que utiliza marcos.
• Primaria: Para abrir la página en el marco primario de una página web que utiliza marcos.
• Superior: Para abrir la página en el marco superior de una página web que utiliza marcos.
Paso 7 (Opcional) Para enlaces personalizados o de socios, para mostrar una imagen en la que se puede hacer clicen vez del enlace, seleccione Examinar y seleccione un archivo de imagen de la computadora.El archivo de imagen puede ser de hasta 25 × 25 pixeles.
Paso 8 Seleccione Actualizar.
Personalizar los enlaces de navegación izquierda para todos los servicios
Procedimiento
Paso 1 En la barra de navegación izquierda, seleccioneConfiguración >Configuración del sitio común >Opciones.Paso 2 Desplácese hacia abajo a la sección Personalización de la barra de navegación izquierda para todos los
servicios.Paso 3 Elija la sección que corresponda al tipo de enlace (personalización o soporte y capacitación) que usted desea
agregar.Paso 4 (Opcional) Para agregar enlaces personalizados a un nuevo grupo, introduzcaEtiqueta de grupo para enlaces
personalizados.Paso 5 Introduzca un nombre para el enlace en el campo Nombre del elemento del menú.Paso 6 Introduzca la dirección URL que desee mostrar cuando los usuarios seleccionan el enlace.
No es necesario incluir "http://" en la URL.
Guía del usuario para la Administración del sitio de Cisco WebEx (WBS31) 5
Personalizar los enlaces de navegación izquierda de Mi WebEx

Paso 7 De la lista Ventana de destino, elija cómo desea que se abran la página web o el documento.
• Nueva ventana: Para abrir la página en una nueva ventana del explorador.
• Principal: Para abrir la página en el marco principal de una página web que utiliza marcos.
• Primaria: Para abrir la página en el marco primario de una página web que utiliza marcos.
• Superior: Para abrir la página en el marco superior de una página web que utiliza marcos.
Paso 8 Seleccione Actualizar.
Ocultar el contenido promocional de WebExEste procedimiento es para Meeting Center, Event Center, Training Center y Remote Support únicamente.
Algunas páginas, como la páginas de finalización de sesión (de inicio) estándar de WebEx, las páginas paraentrar en la reunión y los mensajes de invitación por correo electrónico, contienen mensajes que presentanlas características de WebEx. Puede utilizar este procedimiento para eliminar este contenido promocional deesas páginas.
Procedimiento
Paso 1 En la barra de navegación izquierda, seleccione una de las siguientes acciones:
• Configuración >Meeting Center
• Configuración > Event Center > Opciones
• Configuración > Training Center
Paso 2 En la secciónOpciones del sitio, desmarque la opciónMostrar contenido promocional para cada elementoen el que desee ocultar el contenido promocional.
Paso 3 (Solo Event Center) Para cambiar la página promocional de Event Center, desplácese hacia abajo hasta lasección Promoción e introduzca una nueva dirección URL de página en URL de página de promoción.
Paso 4 Seleccione Actualizar.
Deshabilitar avatares de usuarios en la aplicación de reunionesLa aplicación de reuniones extrae avatares de los perfiles de usuario de WebEx. Si el usuario no tiene unacuenta o no ha cargado ninguna imagen de perfil, la aplicación de reuniones utiliza un avatar genérico. Puededeshabilitar los avatares con imágenes para la aplicación de reuniones.
Guía del usuario para la Administración del sitio de Cisco WebEx (WBS31)6
Ocultar el contenido promocional de WebEx

Procedimiento
Paso 1 Seleccione Configuración > Configuración del sitio común > Opciones.Paso 2 Desplácese hacia abajo hasta la sección Opciones del sitio.Paso 3 DesmarqueMostrar avatares de usuarios en el cliente de reuniones (MC).
Los avatares genéricos compuestos por las primeras letras del nombre y el apellido de los participantes semuestran para todos los participantes. La selección de colores para cada avatar es aleatoria.
Acerca de los servicios de diferenciación de marcasLa personalización por autogestión es una característica opcional que le brinda la flexibilidad necesaria parapersonalizar su sitio de WebEx una vez aprovisionado. Para mejorar la difusión de su marca, puede modificarlos elementos de los encabezados y de navegación correspondientes a su sitio.
Puede solicitar que se active o desactive la característica de autogestión comunicándose con su gerente deatención al cliente de WebEx.
La característica de personalización por autogestión no incluye la personalización de los pies de páginade soporte o de los sitios.
Nota
Configurar la personalización para el encabezado de su sitio
Procedimiento
Paso 1 Seleccione Configuración del sitio común > Personalización.Paso 2 En la página de Personalización, seleccione Encabezado.Paso 3 Para cambiar el logotipo, seleccione Cargar, busque y seleccione el archivo y, luego, seleccione Abrir.Paso 4 Para cambiar el título que aparece en la pestaña de su navegador, ingrese el título nuevo en el campo Título
de la ficha del navegador.Paso 5 Para especificar el enlace correspondiente a la imagen de su logotipo, ingrese la URL en el campo URL al
enlace del logotipo.Cuando los usuarios hagan clic en la imagen del logotipo, sus navegadores abrirán esta página.
Paso 6 Seleccione Guardar.
Guía del usuario para la Administración del sitio de Cisco WebEx (WBS31) 7
Acerca de los servicios de diferenciación de marcas

Configurar la personalización para el área de navegación por pestañas en susitio
Puede personalizar los colores de los bordes, del fondo y del texto correspondientes a las fichas de navegación.Puede elegir que se utilicen colores de fondo y de texto distintos al seleccionar o deseleccionar una ficha, yal llevar el puntero del mouse sobre una ficha.
Procedimiento
Paso 1 Seleccione Configuración del sitio común > Personalización.Paso 2 En la página de Personalización, seleccione Navegación por fichas.Paso 3 Seleccione uno de los siguientes campos para abrir un control que podrá utilizar para seleccionar un color
nuevo. Si conoce el código correspondiente al color que quiere usar, puede ingresarlo.DescripciónCampo
El color correspondiente a una pestaña cuando se la selecciona.Ficha seleccionada
El color correspondiente a una pestaña cuando no estáseleccionada.
Ficha no seleccionada
El color correspondiente a una ficha cuando se lleva el punterodel mouse sobre ella.
Deslizar sobre la ficha
El color de los bordes de la ficha.Borde de la ficha
El color del texto de la ficha cuando está seleccionada.Texto de ficha seleccionada
El color del texto de la ficha cuando no está seleccionada.Texto de ficha no seleccionada
El color del texto de la ficha cuando se lleva el puntero del mousesobre ella.
Deslizar sobre el texto de la ficha
El color del texto correspondiente a los enlaces para Iniciar sesióny Cerrar sesión.
Enlace para conectarse/desconectarse
Paso 4 Repita el Paso 3 con el color de cada una de las pestañas que quiera cambiar.Paso 5 Seleccione Guardar.
Configure la Personalización para el área de navegación izquierda en su sitioPuede personalizar el fondo y los colores del texto para el primer y segundo nivel de los enlaces de navegaciónde la izquierda. Puede elegir que se utilicen colores distintos para el fondo y el texto al llevar el puntero delmouse sobre un enlace.
Guía del usuario para la Administración del sitio de Cisco WebEx (WBS31)8
Configurar la personalización para el área de navegación por pestañas en su sitio

Procedimiento
Paso 1 Seleccione Configuración del sitio común > Personalización.Paso 2 En la página de Personalización, seleccione Área de navegación izquierda.Paso 3 Seleccione uno de los siguientes campos para abrir un control que podrá utilizar para seleccionar un color
nuevo. Si conoce el código correspondiente al color que quiere usar, puede ingresarlo.DescripciónCampo
El color de fondo para los enlaces.Fondo
El color de texto para los enlaces.Texto
El color de fondo correspondiente a un enlace cuando se lleva el punterodel mouse sobre el enlace.
Deslizar sobre el fondo
El color del texto del enlace cuando se lleva el puntero del mouse sobreel enlace.
Deslizar sobre el texto
Paso 4 Repita el Paso 3 para el color de cada uno de los enlaces del Primer nivel y del Segundo nivel que quieracambiar.
Paso 5 Seleccione Guardar.
Guía del usuario para la Administración del sitio de Cisco WebEx (WBS31) 9
Configure la Personalización para el área de navegación izquierda en su sitio

Guía del usuario para la Administración del sitio de Cisco WebEx (WBS31)10
Configure la Personalización para el área de navegación izquierda en su sitio

C A P Í T U L O 2Configurar las opciones de páginaspredeterminadas para su sitio
• Especifique un servicio y una página predeterminados para su sitio, página 11
• Cambiar la página predeterminada, página 11
• Opciones de páginas predeterminadas, página 12
• Mostrar restricciones de marcado de teléfono gratuito personalizadas, página 13
Especifique un servicio y una página predeterminados para su sitioEste procedimiento es solo para sitios empresariales. Puede especificar el servicio (por ej., Meeting Center oEvent Center) y la página que aparece primero cuando un usuario accede a su sitio.
Procedimiento
Paso 1 En la barra de navegación izquierda, seleccioneConfiguración >Configuración del sitio común >Opciones.Paso 2 Desplácese hacia abajo hasta la sección Opciones del sitio.Paso 3 Para especificar un servicio predeterminado, seleccione un servicio de la lista desplegableMostrar este
servicio a todos los usuarios en forma predeterminada.Paso 4 Para especificar una página predeterminada, seleccione una página de la lista desplegable Página
predeterminada para.Paso 5 Seleccione Actualizar para guardar los cambios.
Cambiar la página predeterminadaPuede especificar la página que aparece cuando los usuarios inician sesión. Los usuarios pueden reemplazarsu configuración y seleccionar una página predeterminada diferente en sus perfiles de Mi WebEx.
Guía del usuario para la Administración del sitio de Cisco WebEx (WBS31) 11

Procedimiento
Paso 1 En la barra de navegación izquierda, seleccione una de las siguientes acciones:
• Configuración >Meeting Center
• Configuración > Event Center > Opciones
• Configuración > Training Center
Paso 2 En la sección Opciones predeterminadas, seleccione la página predeterminada que desea que se muestre,de la lista Página predeterminada de Mi WebEx.
Paso 3 Seleccione Actualizar.
Opciones de páginas predeterminadas
Opciones de páginas predeterminadas para Event Center
DescripciónOpción
Muestra una lista de eventos planificados.Lista de eventos
Muestra una lista de grabaciones de eventos.Grabaciones de eventos
Muestra la página donde los usuarios pueden buscar eventos.Buscar
Muestra la página del planificador de eventos.Planificar un evento
Muestra todos los eventos que se han planificado en su sitio.Eventos del sitio
Opciones de páginas predeterminadas de Meeting Center
DescripciónOpción
Muestra una lista de reuniones planificadas, ordenadas por fecha.Examinar Reuniones -Visualización diaria
Muestra una lista de las reuniones planificadas para el día de la fecha.Examinar Reuniones -Visualización de hoy
Muestra una lista de las reuniones planificadas para la semana actual.Examinar Reuniones -Visualización semanal
Muestra una lista de las reuniones planificadas para el mes actual.Examinar Reuniones -Visualización mensual
Guía del usuario para la Administración del sitio de Cisco WebEx (WBS31)12
Opciones de páginas predeterminadas

DescripciónOpción
Muestra una página donde los asistentes de la reunión pueden entrar en reuniones no listadas.Entrar en una reunión nolistada
Muestra una lista en la que figuran solo las reuniones que planificó el usuario.Mis reuniones planificadas
Muestra una página donde los usuarios pueden iniciar Reuniones de Un clic.Iniciar una reunióninstantánea
Opciones de las páginas predeterminadas de Training Center
DescripciónOpción
Muestra una lista de las sesiones de capacitación planificadas para el día de la fecha.Examinar Reuniones -Visualización de hoy
Muestra una lista de las próximas sesiones de capacitación.Examinar Reuniones -Visualización de próximas
Muestra una lista de sesiones de capacitación planificadas, ordenadas por fecha.Examinar Reuniones -Visualización diaria
Muestra una lista de las sesiones de capacitación planificadas para la semana actual.Examinar Reuniones -Visualización semanal
Muestra una lista de las sesiones de capacitación planificadas para el mes actual.Examinar Reuniones -Visualización mensual
Muestra una página con una lista de sesiones de capacitación cargadas.Sesiones grabadas
Muestra una página donde los asistentes de la reunión pueden entrar en sesiones de capacitación nolistadas.
Entrar en una Sesión nolistada
Muestra una página donde el organizador puede iniciar una sesión de capacitación instantánea.Iniciar una sesióninstantánea
Mostrar restricciones de marcado de teléfono gratuito personalizadasLos clientes y socios de Cloud Connected Audio (CCA) pueden brindar un documento personalizado sobreRestricciones de llamadas a teléfonos gratuitos.
Guía del usuario para la Administración del sitio de Cisco WebEx (WBS31) 13
Mostrar restricciones de marcado de teléfono gratuito personalizadas

Procedimiento
Paso 1 En la barra de navegación izquierda, seleccioneConfiguración >Configuración del sitio común >Opciones.Paso 2 En la sección Opciones del sitio, de la lista Restricciones de marcado de teléfono gratuito, seleccione
Restricciones de marcado de teléfono gratuito del cliente.Paso 3 Para mostrar las restricciones de marcado de teléfono gratuito del cliente, seleccione Sí.Paso 4 Para ofrecer el documento en una página web, seleccione URL y luego introduzca la URL en el campo
correspondiente.Paso 5 Para ofrecer una versión en PDF del documento, seleccione Archivo PDF y luego seleccione Cargar.
a) Examine hasta la ubicación del archivo y luego selecciónelo.b) Seleccione Abrir.
Paso 6 Seleccione Actualizar.
Guía del usuario para la Administración del sitio de Cisco WebEx (WBS31)14
Mostrar restricciones de marcado de teléfono gratuito personalizadas

C A P Í T U L O 3Configurar las opciones de descargo deresponsabilidades para su sitio
• Configurar descargos de responsabilidad, página 15
• Eliminar un descargo de responsabilidad, página 16
• Deshabilitar un descargo de responsabilidad, página 16
• Habilitar un descargo de responsabilidad, página 17
Configurar descargos de responsabilidadConfigure sus propios descargos de responsabilidad personalizados para que aparezcan cada vez que
• Un organizador inicia una reunión
• Los participantes entren en una reunión
• Los visores inicien una sesión de WebEx grabada
Usted puede configurar y controlar cada tipo de descargo de responsabilidad de manera independiente. Si estaopción está habilitada, los usuarios deben aceptar estos descargos de responsabilidad de manera positiva parainiciar o asistir a una reunión o para entrar en una sesión o mirar la grabación de una sesión.
Procedimiento
Paso 1 Utilice un editor de textos para crear un archivo de descargo de responsabilidad y guarde el archivo.Se admiten los siguientes tipos de certificados: HTML, HML y TXT. Cree un archivo de descargo deresponsabilidad para cada tipo de descargo, y para cada idioma que admita su sitio.
Paso 2 En la barra de navegación izquierda, seleccioneConfiguración >Configuración del sitio común >Descargosde responsabilidad.
Paso 3 En la página Descargos de responsabilidad, seleccione Cargar descargo de responsabilidad.Paso 4 En la ventana Carga de archivos, diríjase a la ubicación del archivo en su computadora y seleccione el
archivo.Paso 5 Seleccione Abrir.
Guía del usuario para la Administración del sitio de Cisco WebEx (WBS31) 15

Cuando se complete la carga, el archivo de descargo de responsabilidad aparece en la lista de los archivoscargados.
Paso 6 En la columna Tipo, de la lista, seleccione el tipo correspondiente del descargo de responsabilidad.Paso 7 En la columna Idioma, de la lista, seleccione el idioma correspondiente para el descargo de responsabilidad.Paso 8 En la columna Aplicar a centro(s), marque las casillas de verificación para los servicios, para los que desea
que se muestre el descargo de responsabilidad.
• MC—Meeting Center
• EC—Event Center
• TC—Training Center
• SC—Support Center
Paso 9 (Opcional) Para obtener una vista preliminar del descargo de responsabilidad, seleccione el nombre del archivo.De manera alternativa, en la columna Acciones, seleccione el botónMás correspondiente y luego seleccioneVista preliminar.El descargo de responsabilidad se abre en una nueva ventana del explorador.
Paso 10 Seleccione Guardar.
Eliminar un descargo de responsabilidad
Procedimiento
Paso 1 En la barra de navegación izquierda, seleccioneConfiguración >Configuración del sitio común >Descargosde responsabilidad.
Paso 2 En la columna Acciones, seleccione el botónMás y luego seleccione Eliminar.Paso 3 Haga clic en Aceptar para eliminar el archivo.
Deshabilitar un descargo de responsabilidad
Procedimiento
Paso 1 En la barra de navegación izquierda, seleccioneConfiguración >Configuración del sitio común >Descargosde responsabilidad.
Paso 2 En la columna Acciones, seleccione el botónMás y luego seleccione Deshabilitar.El descargo de responsabilidad y las opciones de configuración correspondientes no están disponibles hastaque usted habilite el descargo de responsabilidad.
Guía del usuario para la Administración del sitio de Cisco WebEx (WBS31)16
Eliminar un descargo de responsabilidad

Habilitar un descargo de responsabilidad
Procedimiento
Paso 1 En la barra de navegación izquierda, seleccioneConfiguración >Configuración del sitio común >Descargosde responsabilidad.
Paso 2 En la columna Acciones, seleccione el botónMás correspondiente y luego seleccione Habilitar.
Guía del usuario para la Administración del sitio de Cisco WebEx (WBS31) 17
Habilitar un descargo de responsabilidad

Guía del usuario para la Administración del sitio de Cisco WebEx (WBS31)18
Habilitar un descargo de responsabilidad

C A P Í T U L O 4Configurar las opciones de reuniones para susitio
• Permitir que los usuarios identifiquen a los participantes internos, página 19
• Permitir que los usuarios agreguen información de sesión a los calendarios, página 20
• Permitir que los usuarios de Cisco Unified MeetingPlace entren en reuniones externas, página 20
• Permitir que los usuarios usen mensajes de texto, página 21
• Permitir que los usuarios elijan un organizador alternativo, página 21
• Permitir que los usuarios planifiquen reuniones para otros usuarios, página 22
• Permitir que los usuarios impriman o guarden el archivo que se comparte, página 22
• Configurar el planificador de reuniones predeterminado, página 23
• Cambiar la ventana de información de la reunión, página 23
• Habilitar la sala personal, página 24
• Habilitar o deshabilitar la interoperabilidad de Cisco Spark , página 25
• Acerca del uso de WebEx Meetings en dispositivos móviles, página 25
• Habilitar WebEx Meetings para dispositivos móviles, página 25
• Especificar las opciones de Collaboration Meeting Rooms, página 26
• Habilitar devolución de llamada de video, página 27
• Establecer el ancho de banda máximo de vídeo, página 27
Permitir que los usuarios identifiquen a los participantes internosCuando se ofrece para su sitio, puede activar la opción para identificar o etiquetar a los participantes internosde la reunión. Los participantes internos son aquellos que son internos en una organización. Los participantesque han sido autenticadosmediante el uso del inicio de sesión único (SSO) se consideran participantes internos.
Cuando se habilita, "(interno)" aparecerá junto al nombre de cada participante interno en el panel Participantes,así como en cualquier lugar que aparezca el nombre en la reunión y los informes.
Guía del usuario para la Administración del sitio de Cisco WebEx (WBS31) 19

Esta característica está disponible solo para las organizaciones que habilitan el SSO.
Si se habilita la autenticación SSO, el ajusteMostrar etiqueta de usuario interno en la lista departicipantes no está disponible. Si habilita la autenticación SSO, los ajustes de la autenticación SSOanulan y reemplazan esta configuración.
Nota
Procedimiento
Paso 1 En la barra de navegación izquierda, seleccioneConfiguración >Configuración del sitio común >Opciones.Paso 2 En la sección Opciones del sitio, marque la casilla de verificaciónMostrar la etiqueta del usuario interno
en la lista de participantes.Paso 3 Seleccione Actualizar.
Permitir que los usuarios agreguen información de sesión a los calendariosEste procedimiento es paraMeeting Center, Training Center y Event Center únicamente. Use este procedimientopara habilitar la función iCalendar en su sitio y para mostrar el botón Agregar a mi calendario en la páginade Información de sesión de WebEx. iCalendar es un formato de calendario estándar. Con iCalendar, losusuarios pueden compartir información del calendario y actualizar automáticamente sus planificaciones.
Procedimiento
Paso 1 En la barra de navegación izquierda, seleccioneConfiguración >Configuración del sitio común >Opciones.Paso 2 En la sección Opciones del sitio, marque la casilla de verificación iCalendar (Mostrar Agregar a mi
calendario para EC, MC y TC).Paso 3 Seleccione Actualizar.
Permitir que los usuarios de Cisco Unified MeetingPlace entren en reunionesexternas
Este procedimiento es para Meeting Center únicamente. Establezca el comportamiento predeterminado en elplanificador de reuniones y en el planificador de Herramientas de productividad para determinar si se permitiráque los asistentes ubicados en Internet pública entren en una reunión. Primero, debe activarse la opción parael organizador de la reunión, para permitir que los asistentes externos entren en la reunión. Si no se seleccionaesta configuración en el planificador, solo los asistentes dentro de la misma red interna pueden entrar en lareunión.
Antes de comenzar
Esta opción está disponible solo si su sitio WebEx se ofrece con las siguientes opciones:
Guía del usuario para la Administración del sitio de Cisco WebEx (WBS31)20
Permitir que los usuarios agreguen información de sesión a los calendarios

• La opción de integración de Cisco Unified MeetingPlace
• El nodo de WebEx para la opción MCS
Procedimiento
Paso 1 Para configurar un usuario nuevo, en la barra de navegación izquierda, seleccione Usuarios > Agregarusuario. Para actualizar una cuenta de usuario existente, seleccione Usuarios > Editar usuario y luegoseleccione un usuario.
Paso 2 Desplácese hacia abajo a la sección Privilegios.Paso 3 Junto aMeeting Center, seleccione Permitir asistentes externos.Paso 4 Haga clic en Agregar o Actualizar para guardar los cambios.Paso 5 En la barra de navegación izquierda, seleccione Configuración > Configuración del sitio común.Paso 6 Desplácese hacia abajo hasta Configuración de integración de Cisco Unified MeetingPlace.Paso 7 Para permitir asistentes externos, marque Asistentes externos predeterminados para MP.Paso 8 Seleccione Actualizar para guardar los cambios.
Permitir que los usuarios usen mensajes de texto
Procedimiento
Paso 1 En la barra de navegación izquierda, seleccioneConfiguración >Configuración del sitio común >Opciones.Paso 2 En Opciones del sitio, marque la casilla de verificación Habilitar mensajes de texto (SMS).Paso 3 Seleccione Actualizar.
Permitir que los usuarios elijan un organizador alternativoEste procedimiento es para Meeting Center y Event Center únicamente. Puede permitirles a los organizadoresdesignar a otra persona para que sea el "organizador alternativo" para una sesión deWebEx. Un usuario podríahacer esto, por ejemplo, si planifica una reunión pero planea entrar más tarde, y desea que un organizadoralternativo inicie y lleve adelante la reunión. El organizador alternativo también debe tener una cuenta deorganizador de WebEx.
Guía del usuario para la Administración del sitio de Cisco WebEx (WBS31) 21
Permitir que los usuarios usen mensajes de texto

Procedimiento
Paso 1 En la barra de navegación izquierda, seleccioneConfiguración >Configuración del sitio común >Opciones.Paso 2 En la sección Configuración de administración de cuentas, seleccione Al planificar una reunión, los
usuarios pueden elegir un organizador alternativo.Paso 3 Seleccione Actualizar.
Permitir que los usuarios planifiquen reuniones para otros usuariosEste procedimiento es para Meeting Center y Event Center únicamente.
Antes de comenzar
Los usuarios que planifican reuniones deben tener una cuenta de organizador de WebEx.
Procedimiento
Paso 1 En la barra de navegación izquierda, seleccioneConfiguración >Configuración del sitio común >Opciones.Paso 2 En la sección Configuración de administración de cuentas, seleccione la casilla de verificación Usuarios
pueden dejar que otros usuarios planifiquen reuniones en su nombre.Paso 3 Seleccione Actualizar.
Permitir que los usuarios impriman o guarden el archivo que se comparteEste procedimiento es para Meeting Center, Event Center y Training Center únicamente.
Procedimiento
Paso 1 En la barra de navegación izquierda, seleccioneConfiguración >Configuración del sitio común >Opciones.Paso 2 En la secciónCompatibilidad con dispositivos celulares, marque la casilla de verificaciónPermitir Imprimir
o Guardar en la Compartición de documentos.Paso 3 Seleccione Actualizar.
Desmarque esta opción para impedir que los asistentes impriman o descarguen un archivo durante una instanciade uso compartido.
Guía del usuario para la Administración del sitio de Cisco WebEx (WBS31)22
Permitir que los usuarios planifiquen reuniones para otros usuarios

Configurar el planificador de reuniones predeterminadoEste procedimiento es para los sitios Meeting Center únicamente.
WebEx brinda dos planificadores de reuniones:
• El Planificador rápido: Un planificador de una página con opciones básicas.
• El Planificador avanzado: Un planificador que ofrece opciones más integrales.
Si se configura un planificador de reuniones predeterminado, los organizadores pueden continuar usandoOutlook o Lotus Notes para planificar reuniones desde esas aplicaciones.
Procedimiento
Paso 1 En la barra de navegación izquierda, seleccioneConfiguración >Configuración del sitio común >Opciones.Paso 2 En la sección Configuración de administración de cuentas, seleccione una de las siguientes opciones:
• El planificador rápido es el predeterminado (contiene también un enlace con el planificadoravanzado, MC únicamente)
• El planificador avanzado es el predeterminado (MC únicamente)
Paso 3 Seleccione Actualizar.
Cambiar la ventana de información de la reunión
Este procedimiento se aplica a Meeting Center únicamente.Nota
Durante la reunión, la ventana muestra información general sobre la reunión, como el tema, el nombre delorganizador e información de la teleconferencia.
Para crear una nueva plantilla, puede utilizar Microsoft PowerPoint para editar la plantilla predeterminada.Puede agregar información y gráficos adicionales o cambiar la combinación de colores. Los organizadorespueden seleccionar el nuevo diseño de página (también llamado plantilla) cuando planifican una reunión.
No modifique ni elimine la información existente de la reunión o la agenda en la plantilla predeterminada.
Guía del usuario para la Administración del sitio de Cisco WebEx (WBS31) 23
Configurar el planificador de reuniones predeterminado

Procedimiento
Paso 1 En la barra de navegación izquierda, seleccioneConfiguración >Configuración del sitio común >Opciones.Paso 2 Desplácese hacia abajo hasta la sección Opciones del sitio.Paso 3 En Específico de la ficha Información, seleccione Crear plantilla.Paso 4 Seleccione Abrir para abrir el archivo en PowerPoint.Paso 5 Cambie la plantilla, según sea necesario, y guárdela.Paso 6 Una vez que haya terminado de editarla, en Administración del sitio, seleccione Agregar plantilla.Paso 7 Examine hasta plantilla que creó y seleccione Abrir.Paso 8 Seleccione Cargar para agregar una nueva plantilla a su lista de plantillas en la página Configuración del
sitio para Común. Todas las plantillas listadas se agregarán al cuadro de lista de la ficha Información delorganizador en el Planificador.
Paso 9 Establezca el orden en el que el organizador ve las plantillas desplazándolas hacia arriba o hacia abajo. Eliminelas plantillas con el botón Eliminar.
Paso 10 Seleccione Actualizar para guardar los cambios.
Habilitar la sala personalLuego de que habilita la característica Sala personal para su sitio, puede especificar el método para crear IDde sala personales para nuevos usuarios.
Procedimiento
Paso 1 En la barra de navegación izquierda, seleccioneConfiguración >Configuración del sitio común >Opciones.Paso 2 En la secciónOpciones del sitio, seleccione la casilla de verificaciónHabilitar sala personal (Cuando esté
habilitada, puede activar o desactivar los usuarios individuales).Paso 3 Configure los siguientes ajustes opcionales:
• Exigir que los asistentes dispongan de una cuenta en este sitio web para entrar en esta reunión
• Permitir al usuario cambiar la URL de sala personal
• Permitir a los asistentes informar al organizador que están esperando en la sala de recepción dela sala personal
Paso 4 Para la configuración Generar ID de la sala personal para nuevos usuarios utilizando:, elija una de lassiguientes opciones:
• Prefijo de dirección de correo electrónico
• Primera inicial, apellido
• "pr" más el número de la reunión de sala personal
Guía del usuario para la Administración del sitio de Cisco WebEx (WBS31)24
Habilitar la sala personal

Paso 5 Seleccione Actualizar.
Habilitar o deshabilitar la interoperabilidad de Cisco SparkHabilite la interoperabilidad de Cisco Spark para brindarles a los organizadores de WebEx una manera fácilde agregar automáticamente una Sala de Cisco Spark a su reunión. Las salas de Cisco Spark se completanpreviamente con los participantes de la reunión y el título de la reunión.
Procedimiento
Paso 1 En la barra de navegación izquierda, seleccioneConfiguración >Configuración del sitio común >Opciones.Paso 2 Desplácese hacia abajo hasta la sección Opciones del sitio.Paso 3 Para habilitar la interoperabilidad de Cisco Spark, marque la casilla de verificaciónHabilitar interoperabilidad
de Spark. Para deshabilitar la interoperabilidad de Spark, desmarque la casilla de verificación Habilitarinteroperabilidad de Spark.
Paso 4 Seleccione Actualizar.Paso 5 En la barra de navegación izquierda, seleccione Configuración >Meeting Center.Paso 6 Para habilitar la interoperabilidad de Cisco Spark, en la sección Opciones del sitio, seleccione Utilizar la
página predeterminada de marca WebEx y, luego, marque la casilla de verificaciónMostrar contenidode promoción. Para deshabilitar esta característica, desmarque la casilla de verificaciónMostrar contenidode promoción.
Paso 7 Seleccione Actualizar configuración del sitio.
Acerca del uso de WebEx Meetings en dispositivos móvilesPuede usar WebExMeetings en dispositivos móviles de la misma manera en que lo haría en una computadorapara ver y finalizar reuniones o entrar en ellas. No necesita un explorador web. En su lugar, se instala unaaplicación de WebEx Meetings en su dispositivo para ofrecer la mayoría de las funcionalidades de reuniones.
WebEx Meetings funciona en dispositivos iPhone, Android, Windows Phone y Blackberry. Consulte http://www.webex.com/products/web-conferencing/mobile.html para obtener información acerca de la compatibilidadde su dispositivo con la aplicación de Meeting Center, Event Center y Training Center.
Habilitar WebEx Meetings para dispositivos móvilesPuede habilitar el soporte para la integración de WebEx Meetings en los dispositivos móviles. Cuando selogra la integración, cada correo electrónico de invitación a una reunión que el invitado recibe contiene lasiguiente información:
• Instrucciones para entrar en la reunión.
• Un enlace para entrar en la reunión.
Guía del usuario para la Administración del sitio de Cisco WebEx (WBS31) 25
Habilitar o deshabilitar la interoperabilidad de Cisco Spark

• Un enlace para descargar la aplicación WebEx si el invitado aún no la instaló.
Procedimiento
Paso 1 Seleccione Configuración > Configuración del sitio común > Opciones.Paso 2 Desplácese hacia abajo hasta la secciónOpciones del sitio. En Soporte móvil para, marque los dispositivos
para habilitarlos.
Especificar las opciones de Collaboration Meeting Rooms
Antes de comenzar
Salas de reuniones de colaboración (CMR) es una característica opcional disponible solo paraMeeting Center.Si se ha suministrado para su sitio, primero debe ser activada y configurada por el administrador del sitio.Una vez que la característica CMR esté habilitada, se puede activar o desactivar para los usuarios individuales.
Si configura una reunión de CMR y los asistentes entran mediante dispositivos de TelePresence no cifrados,no se puede considerar a la reunión de WebEx asociada como cifrada.
Nota
Procedimiento
Paso 1 En la barra de navegación izquierda, seleccioneConfiguración >Configuración del sitio común >Opciones.Paso 2 En la secciónOpciones de CloudCollaborationMeeting Rooms, marque la casilla de verificaciónHabilitar
control de ancho de banda de dispositivos de video.Paso 3 En conexión de video y VoIP de WebEx, seleccione un método de conexión entre la aplicación de WebEx
Meeting y el servidor multimedia (VoIP y video):
• SSL UDP/TCP automáticamente cifrado (recomendado): Permite que la aplicación de reuniones deWebEx se conecte al servidor multimedia mediante el uso de UDP cifrado. Si no se permite una conexiónpor UDP, la aplicación volverá a SSL. Esta es la opción más flexible, especialmente si necesita minimizarel tráfico.
• TCP SSL: Permite que la aplicación de reuniones deWebEx se conecte al servidor multimediamedianteel uso de SSL.
Paso 4 Marque Utilizar un número piloto para configurar una cadena de marcación numérica simple que apareceráen los correos electrónicos de invitación a la reunión (por ejemplo:[nombredeusuario]@[nombredelsitio].webex.com o 1234). Si esta opción no está marcada, los usuarios
Guía del usuario para la Administración del sitio de Cisco WebEx (WBS31)26
Especificar las opciones de Collaboration Meeting Rooms

entrarán en las reuniones mediante la marcación de un URI piloto generado por el sistema y específico delsitio que aparecerá en la invitación por correo electrónico.
Paso 5 La característica Salas de reuniones de colaboración está activada de forma predeterminada. Quite la marcade la opción Habilitar la sala personal si desea desactivar esta característica para su sitio.
Paso 6 Establezca la longitud exacta del PIN de organizador requerido mediante la selección de un número de la listadesplegable.La longitud del PIN de organizador nuevo o actualizado debe coincidir con el número seleccionado aquí. Sinembargo, si actualiza la longitud a un PIN más corto, el PIN original más largo seguirá funcionando si elusuario no lo cambia.
Habilitar devolución de llamada de videoHabilite la Devolución de llamada de video para que los usuarios puedan entrar rápidamente a reuniones desdeterminales de video más fácilmente.
• Los usuarios de la aplicación deWebExMeetings para dispositivos móviles pueden entrar a una reunióntocando un botón de su teléfono inteligente o tablet (iOS y Android).
• Los usuarios de equipos de escritorio pueden recibir una videollamada en su terminal de video, en formasimilar a una devolución de llamada de audio.
Antes de comenzar
El sitio de WebEx debe configurarse con audio híbrido de WebEx o Cloud Connected Audio.
Procedimiento
Paso 1 En la barra de navegación izquierda, seleccioneConfiguración >Configuración del sitio común >Opciones.Paso 2 En la secciónOpciones de CloudCollaborationMeeting Rooms, marque la casilla de verificaciónHabilitar
devolución de llamada de video.Paso 3 Especifique si se debe exigir que los usuarios presionen 1 para entrar a las reuniones; para ello, seleccione
una de las siguientes opciones.
• Sin presionar “1”
• Se debe presionar “1”
Paso 4 Seleccione Actualizar.
Establecer el ancho de banda máximo de vídeoPuede cambiar la velocidad máxima de fotogramas de vídeo en la reunión; el valor predeterminado es 15 cps.Esta opción está disponible para sitios de Meeting Center únicamente.
Guía del usuario para la Administración del sitio de Cisco WebEx (WBS31) 27
Habilitar devolución de llamada de video

Procedimiento
Paso 1 En la barra de navegación izquierda, seleccioneConfiguración >Configuración del sitio común >Opciones.Paso 2 En la sección Opciones del sitio, de la lista Establecer ancho de banda máximo de vídeo a, elija una de
las siguientes configuraciones:
• Baja (5 cps, resolución media)
• Media (15 cps, resolución media)
• Alta (30 cps, resolución alta)
Paso 3 Seleccione Actualizar.
Guía del usuario para la Administración del sitio de Cisco WebEx (WBS31)28
Establecer el ancho de banda máximo de vídeo

C A P Í T U L O 5Configurar las opciones de Remote Support parasu sitio
• Configurar la Biblioteca de frases de chat para Remote Support, página 29
• Crear grupos y oraciones de uso frecuente, página 29
• Asociar grupos de oraciones con agentes y colas, página 30
Configurar la Biblioteca de frases de chat para Remote SupportEste procedimiento es solo para Remote Support.
Puede crear y guardar los mensajes o las preguntas de uso frecuente para que los agentes de Remote Supportlos usen durante las sesiones de chat con los clientes. Puede crear grupos de oraciones, que pueden asociarsecon agentes o colas específicos.
Procedimiento
Paso 1 Seleccione Configuración > Configuración del sitio común > Opciones.Paso 2 En la sección Preferencias de chat, seleccione el enlace Biblioteca de frases de chat.Paso 3 Cree grupos y oraciones de uso frecuente.Paso 4 Asocie grupos de oraciones a agentes y colas.
Crear grupos y oraciones de uso frecuentePuede crear un grupo de oraciones de uso frecuente que un agente puede utilizar durante una sesión de soporteremoto. Puede agregar nuevos grupos u oraciones en cualquier momento.
Guía del usuario para la Administración del sitio de Cisco WebEx (WBS31) 29

Procedimiento
Paso 1 Para agregar nuevos grupos, seleccione Agregar nuevo grupo.Paso 2 En la ficha Grupo y oraciones, introduzca un nombre de grupo.Paso 3 Para agregar un grupo de oraciones, en la sección Oración utilizada con frecuencia, seleccione Agregar
oración nueva.Paso 4 En la ventana Agregar oración de uso frecuente, introduzca un nombre para la oración.Paso 5 Introduzca el contenido de la oración en el campo Oración.
Puede seleccionar opciones variables del menú desplegable para introducirlas en la oración.
Paso 6 Para copiar una oración utilizada con frecuencia, seleccione Copiar desde….Paso 7 Seleccione la oración y edítela para crear una nueva.Paso 8 Seleccione Guardar.
Asociar grupos de oraciones con agentes y colasUna vez que haya creado grupos de oraciones de uso frecuente, puede asociarlas con agentes específicos ocon colas de sesiones remotas específicas. Tanto a los agentes como a las colas se les pueden asignar variosgrupos de oraciones de uso frecuente.
Procedimiento
Paso 1 Seleccione la ficha Agentes y colas asociados.Paso 2 Para hacer que el grupo esté asociado con todos los agentes y las colas, seleccione la casilla de verificación.Paso 3 En el campo Agentes, resalte los agentes que desea asociar al grupo y seleccione Agregar.Paso 4 En el campo Colas, resalte las colas que desea asociar al grupo y seleccione Agregar.Paso 5 Seleccione Guardar.
Guía del usuario para la Administración del sitio de Cisco WebEx (WBS31)30
Asociar grupos de oraciones con agentes y colas

C A P Í T U L O 6Configurar las opciones de solicitud de servicioen su sitio
• Permitir que los usuarios soliciten servicios adicionales, página 31
• Opciones de solicitud de servicio, página 32
Permitir que los usuarios soliciten servicios adicionales
Este procedimiento se aplica solo a sitios Enterprise Edition.Nota
Si no ha habilitado todos los servicios de WebEx en su sitio de Enterprise Edition, puede permitir que losusuarios soliciten servicios y privilegios adicionales del sitio. Con esta opción habilitada:
• Un usuario puede ver y seleccionar la ficha de un servicio para el que aún no tiene privilegios deorganizador.
• WebEx muestra una página de inscripción.
• Luego, se coloca la solicitud en una cola para que usted pueda aprobar o rechazar la solicitud.
Procedimiento
Paso 1 En la barra de navegación izquierda, en Configuración > Configuración del sitio común > Opciones.Paso 2 Desplácese hacia abajo hasta Configuración de solicitud de servicio y marque la casilla de verificación
Permitir que los usuarios soliciten servicios adicionales.Paso 3 Si desea que todas las solicitudes se aprueben automáticamente, seleccioneAprobar automáticamente todas
las solicitudes de servicio.Paso 4 Para que las solicitudes se coloquen en una cola para su aprobación, seleccione Admin. del sitio aprobará
manualmente las solicitudes de servicios....Paso 5 Seleccione Actualizar para guardar los cambios.
Guía del usuario para la Administración del sitio de Cisco WebEx (WBS31) 31

Opciones de solicitud de servicioDescripciónOpción
Utilice esta opción para aceptar automáticamente solicitudes desde un dominio. Introduzcaaquí la URL en este formato:
webex.com
Puede utilizar un asterisco para indicar que cualquier caracter puede sustituirse por unaparte del nombre del dominio:
*.webex.net
Para especificar dominios múltiples, separe cada dominio con comas (pero sin espacios).
webex.com,*.webex.net,webex.org
Aprobar las solicitudes provenientesde estos dominios de correo electrónico
Utilice esta opción para rechazar automáticamente las solicitudes que no provengan deun dominio determinado. Introduzca el dominio desde el que acepta las solicitudes eneste formato:
webex.com
Puede utilizar un asterisco para indicar que cualquier caracter puede sustituirse por unaparte del nombre del dominio:
*.webex.net
Para especificar dominios múltiples, separe cada dominio con comas (pero sin espacios).
webex.com,*.webex.net,webex.org
Rechazar las solicitudes que noprovengan de estos dominios de correoelectrónico
Seleccione esta opción para que todas las solicitudes que se rechazan automáticamentesean enviadas a todos los administradores de los sitios para su consideración.
Todos los administradores de sitio
Seleccione esta opción para que todas las solicitudes que se rechacen automáticamentesean enviadas a un administrador de sitio específico para su consideración. Luego,introduzca la dirección de correo electrónico del administrador de ese sitio en la casilla.
Administradores de sitio seleccionados
Guía del usuario para la Administración del sitio de Cisco WebEx (WBS31)32
Opciones de solicitud de servicio

C A P Í T U L O 7Configurar las opciones de teleconferencias parasu sitio
• Configurar las opciones predeterminadas de la teleconferencia, página 33
• Configurar las opciones predeterminadas de soporte técnico de audio, página 34
• Asignar números predeterminados de llamadas entrantes, página 35
• Permitir la creación y la edición de cuentas de audio de TSP, página 36
• Permitir teleconferencia con devolución de llamada interna, página 36
• Cambiar privilegios de teleconferencia para todos los usuarios, página 37
Configurar las opciones predeterminadas de la teleconferencia
Este procedimiento se aplica a Meeting Center, Training Center y Event Center únicamente.Nota
Puede especificar las opciones de audio predeterminadas para aquellas que están disponibles en su sitio. Estasopciones aparecen luego como la selección predeterminada en las páginas de planificación de WebEx, elplanificador de Microsoft Outlook y el asistente para la configuración de Un clic.
También puede especificar que los usuarios puedan entrar automáticamente en teleconferencias de devoluciónde llamada sin tener que presionar "1" en el teclado telefónico. Esta opción es útil si los participantes residenen algunos países europeos donde el sistema telefónico no puede enviar tonos de teclado.
Si utiliza la opción Audio de WebEx, puede hacer que WebEx reproduzca un sonido cuando los participantesentran en las audioconferencias y las abandonan.
Procedimiento
Paso 1 En la barra de navegación izquierda, seleccioneConfiguración >Configuración del sitio común >Opciones.Paso 2 Desplácese hacia abajo hasta llegar a Tono telefónico de entrada y salida y seleccione una de las siguientes
opciones para los servicios:
Guía del usuario para la Administración del sitio de Cisco WebEx (WBS31) 33

• Pitido: WebEx reproduce un tono simple cuando un participante entra o sale.
• Anunciar nombre: WebEx le pide a cada participante que diga su nombre a medida que entra en lareunión y luego anuncia el nombre del participante.
• Sin tono: WebEx no reproduce ningún sonido cuando un participante entra o sale.
Paso 3 Para permitir que los usuarios entren automáticamente en teleconferencias de devolución de llamada sinpresionar "1", seleccione Activado, junto a Entrar en teleconferencia sin presionar "1".
Paso 4 En la secciónOpciones predeterminadas de audio del sitio, seleccione cualquiera de las siguientes opcionespredeterminadas:
• Voz sobre IP integrada: Seleccione esta opción para usar voz sobre IP (VoIP) para que el audio de lasesión se envíe por Internet en lugar de usar el teléfono.
• Ninguna: Seleccione esta opción para excluir las audioconferencias de su sitio.
• Teleconferencia de WebEx: Seleccione esta opción para usar el teléfono para el audio de la sesión.Seleccione una de las opciones a continuación:
◦ Teléfono pago oTeléfono gratuito: Para permitir que los participantes realicen llamadas, seleccioneuna de estas opciones para proporcionar un número de llamada entrante pago o gratuito.
◦ Permitir el acceso a la teleconferencia a través de números de llamada entrante globales:Seleccione esta opción para ofrecer un número de teléfono local a los participantes en otros paísespara usarlo cuando llamen a sesiones de WebEx. Los números locales que están disponiblesdependen de cómo se configure su sitio de WebEx. Esta opción es para Event Center únicamente.
◦ Teleconferencia de llamada entrante: Seleccione esta opción para que los usuarios hagan llamadasentrantes para entrar en las sesiones. Esta opción es para Event Center únicamente.
◦ Teleconferencia de devolución de llamada: Seleccione esta opción para que WebEx llame a losusuarios a medida que entran en las sesiones. Esta opción es para Event Center únicamente.
• Otro servicio de teleconferencia: Si ha configurado otro servicio de teleconferencia para usarlo conlas sesiones de WebEx, puede seleccionar esa opción.
Sus selecciones determinan solo la configuración predeterminada. Los usuarios puede seleccionar otrasopciones a medida que planifican sesiones. Algunos de las opciones listadas pueden no estar disponibles ensu sitio.
Paso 5 Desplácese hacia la parte inferior de la página y seleccione Actualizar para guardar los cambios.
Configurar las opciones predeterminadas de soporte técnico de audioEste procedimiento es para Meeting Center, Event Center y Training Center únicamente.
Guía del usuario para la Administración del sitio de Cisco WebEx (WBS31)34
Configurar las opciones predeterminadas de soporte técnico de audio

Procedimiento
Paso 1 En la barra de navegación izquierda, seleccioneConfiguración >Configuración del sitio común >Opciones.Paso 2 Desplácese hastaOpciones predeterminadas del planificador y marque o desmarque las siguientes casillas
de verificación Opciones de soporte técnico de audio.
• Ayuda instantánea
• Permita al asistente acceder a la ayuda instantánea.
Paso 3 Seleccione Actualizar.
Asignar números predeterminados de llamadas entrantes
Este procedimiento se aplica a Meeting Center y Training Center únicamente.Nota
Puede habilitar la opción para asignar dos números predeterminados de llamadas entrantes para todos losusuarios de su sitio. Elija los dos números predeterminados de los números ofrecidos para su sitio.
Además, también puede permitir que los organizadores de la reunión y la sesión configuren los números dellamadas entrantes predeterminados para sus participantes.
Al habilitar estas opciones, se permitirá el acceso a la teleconferencia a través de números de llamadas entrantesglobales de manera predeterminada.
Procedimiento
Paso 1 En la barra de navegación izquierda, seleccioneConfiguración >Configuración del sitio común >Opciones.Paso 2 Desplácese hacia abajo hasta Opciones del sitio y luego marque Asignar números predeterminados de
llamadas entrantes.Si prefiere permitir que los organizadores elijan sus propios números predeterminados, marque la opciónPermitir al usuario establecer números predeterminados de llamadas entrantes.
Paso 3 Seleccione una opción de llamada entrante de la lista de la izquierda y seleccione Agregar. Puede elegir dosopciones entre las que están disponibles en su sitio.
Paso 4 Seleccione una de las opciones escogidas y muévala hacia arriba o hacia abajo para colocarla en el orden enel que aparece en su sitio.
Paso 5 Seleccione Actualizar.
Guía del usuario para la Administración del sitio de Cisco WebEx (WBS31) 35
Asignar números predeterminados de llamadas entrantes

Permitir la creación y la edición de cuentas de audio de TSPPermita que los usuarios creen o editen cuentas de audio de TSP. Una vez habilitadas, los usuarios puedenconfigurar, administrar y agregar cuentas de audio de TSP desde la sección Preferencias de su sitio de reunión.Las cuentas de TSP estarán luego disponibles al planificar reuniones.
Antes de comenzar
El audio del proveedor de servicios de telefonía (TSP) es una característica opcional que WebEx debe ofrecerpara su sitio. Comuníquese con el soporte al cliente de WebEx para obtener más información. Trabaje enconjunto con su TSP para obtener información de la cuenta y orientación sobre la configuración del audio deTSP para su sitio.
Procedimiento
Paso 1 En la barra de navegación izquierda, seleccioneConfiguración >Configuración del sitio común >Opciones.Paso 2 En la secciónOpciones predeterminadas del planificador, marque la casilla de verificación Permitir crear
o editar cuenta de TSP.Paso 3 Seleccione Actualizar.
Nota • CMR Híbrida (TelePresence con WebEx) requiere configuración adicional para el audio deTSP. Consulte la Guía de configuración de las Salas de reuniones de colaboración (CMR)Híbridas de Cisco para obtener más información.
• Para las reuniones de la Nube de CMR y CMR Híbrida que utilizan audio de TSP, losorganizadores deben configurarse para contar con dos cuentas de audio de TSP diferentes condos códigos de acceso de organizador distintos a fin de gestionar reuniones consecutivas o quese superpongan. Cuando un organizador tiene dos reuniones adyacentes (es decir, una segundareunión se inicia inmediatamente después de que finaliza la primera), si la primera reunión seprolonga, el uso de cuentas de audio de TSP independientes garantizará que las reunionesposiblemente superpuestas no se finalicen de manera automática.
Permitir teleconferencia con devolución de llamada interna
Esta configuración se aplica a Event Center únicamente.Nota
Cuando se ofrezca para su sitio, puede activar la opción que permite que los participantes de la reunión recibanuna llamada en un número de teléfono interno dentro del mismo sitio corporativo. Además, puede editar laetiqueta que aparece dentro del cuadro de diálogo Audioconferencia cuando los participantes entren en laaudioconferencia.
Guía del usuario para la Administración del sitio de Cisco WebEx (WBS31)36
Permitir la creación y la edición de cuentas de audio de TSP

Procedimiento
Paso 1 En la barra de navegación izquierda, seleccioneConfiguración >Configuración del sitio común >Opciones.Paso 2 Desplácese hasta Opciones de audio predeterminadas del sitio y luego marque la casilla de verificación
Habilitar teleconferencia de devolución de llamada interna.Paso 3 En el campoEtiqueta de opción de devolución de llamada interna, introduzca un nombre o frase descriptivos
para identificar una opción de devolución de llamada interna.Paso 4 Seleccione Actualizar.
Cambiar privilegios de teleconferencia para todos los usuarios
Procedimiento
Paso 1 En la barra de navegación izquierda, seleccioneConfiguración >Configuración del sitio común >Privilegiosde usuario.
Paso 2 Por cada opción de teleconferencia, elija una de las siguientes categorías:
• Habilitar todos
• Deshabilitar todos
• No modificar
Paso 3 Seleccione Enviar.
Guía del usuario para la Administración del sitio de Cisco WebEx (WBS31) 37
Cambiar privilegios de teleconferencia para todos los usuarios

Guía del usuario para la Administración del sitio de Cisco WebEx (WBS31)38
Cambiar privilegios de teleconferencia para todos los usuarios

C A P Í T U L O 8Configurar las opciones de herramientas parasu sitio
• Configuración del sitio para Herramientas de productividad, página 39
• Permitir que los usuarios descarguen las herramientas de productividad de WebEx, página 40
• Permitir que los usuarios usen la integración del teléfono IP de Cisco, página 41
• Permitir que los usuarios descarguen WebEx Connect o AIM Pro, página 41
• Habilitar la compartición de documentos con integraciones externas, página 41
Configuración del sitio para Herramientas de productividadEn la página Herramientas de productividad, puede configurar Opciones de instalación, Integraciones,Sugerencias de reconocimiento de herramientas de productividad, Reunirse ahora, Integraciones de MI yPlantillas.
Opciones de instalación
Tiene las siguientes opciones:
• Mostrar instalar Herramientas de productividad cuando los organizadores inicien sesión en el sitio.
• Actualizar automáticamente las Herramientas de Productividad cuando haya nuevas versiones disponibles.
Integraciones
Puede habilitar la integración de las Herramientas de productividad con los siguientes programas y sistemas:
• Microsoft Outlook (Windows y Mac)
• IBM Lotus Notes
• Integración con Microsoft Office
• Microsoft Internet Explorer
• Menú de accesos directos del Explorador de Microsoft Windows
Guía del usuario para la Administración del sitio de Cisco WebEx (WBS31) 39

• Los siguientes programas de mensajería instantánea:
◦ Microsoft Lync
◦ Lotus Sametime
◦ Skype
• Mozilla Firefox
• Integración de Access Anywhere
Nota • La configuración y las características individuales en los programas y en las características que seencuentran integrados no se pueden configurar u ocultar. Por ejemplo, cuando se activa la integraciónde las Herramientas de productividad con Microsoft Outlook, no puede modificar ni ocultar quéopciones de reunión aparecen para los organizadores cuando planifican.
• La característica CMR híbrida es compatible solo con la integración con Microsoft Outlook paraWindows. Actualmente, ninguna otra integración de las Herramientas de productividad es compatiblecon CMR híbrida.
Sugerencias de reconocimiento de herramientas de productividad
Puede elegir visualizar las sugerencias en las diferentes páginas de Herramientas de productividad deWebEx,como también en las páginas del centro de servicios. Se presentan mensajes predeterminados para diversosservicios. Puede crear un mensaje, volver al mensaje predeterminado y hasta incluir un enlace en su mensaje.
Si está en un sitio específico, por ejemplo, Meeting Center, verá la sugerencia en la parte superior.
Reunirse ahora
Puede cambiar la configuración para los siguientes casos:
• Permitir a los usuarios entrar en reuniones no listadas.
• Requerir que los organizadores aprueben a los usuarios que utilizan Reunirse ahora para entrar enreuniones sin contraseña
• Comprobar y establecer códigos de seguimiento.
Plantillas
Esta configuración le permite a un organizador utilizar plantillas cuando planifica reuniones con lasHerramientas de productividad de WebEx.
Permitir que los usuarios descarguen las herramientas de productividad deWebEx
Puede mostrar la página Herramientas de productividad cuando los organizadores inician sesión en el sitiode WebEx. Esta página informa a los organizadores acerca de las herramientas complementarias disponiblesen su sitio. Las herramientas que aparecen dependen de las opciones que se ofrecieron para su sitio deWebEx.
Guía del usuario para la Administración del sitio de Cisco WebEx (WBS31)40
Permitir que los usuarios descarguen las herramientas de productividad de WebEx

Procedimiento
Paso 1 En la barra de navegación izquierda, seleccione Configuración > Configuración del sitio común >Herramientas de productividad.
Paso 2 En Opciones de instalación, marque la casilla de verificaciónMostrar la página de Herramientas deproductividad cuando el organizador inicie sesión en el sitio.
Paso 3 Para actualizar automáticamente las Herramientas de productividad deWebEx, marque la casilla de verificaciónActualizar automáticamente las Herramientas de Productividad cuando haya nuevas versionesdisponibles.
Paso 4 Seleccione Actualizar.
Permitir que los usuarios usen la integración del teléfono IP de Cisco
Procedimiento
Paso 1 En la barra de navegación izquierda, seleccione Configuración > Configuración del sitio común >Herramientas de productividad.
Paso 2 En la sección Integraciones, marque la casilla de verificación Teléfono IP de Cisco.Paso 3 Seleccione Actualizar.
Permitir que los usuarios descarguen WebEx Connect o AIM Pro
Procedimiento
Paso 1 En la barra de navegación izquierda, en Configuración > Configuración del sitio común > Opciones.Paso 2 En Opciones del sitio, marque la casilla Integración de presencia.Paso 3 Seleccione Actualizar.
Habilitar la compartición de documentos con integraciones externasPuede habilitar la compartición de contenido del iPad y elegir si vaciar automáticamente el caché de Archivoscompartidos recientemente para los usuarios. De manera predeterminada, la casilla de verificación no estáseleccionada; los usuarios pueden elegir si desean eliminar los archivos compartidos recientemente.
Guía del usuario para la Administración del sitio de Cisco WebEx (WBS31) 41
Permitir que los usuarios usen la integración del teléfono IP de Cisco

Procedimiento
Paso 1 En la barra de navegación, seleccione Configuración > Configuración del sitio común > Opciones.Paso 2 En la sección Opciones del sitio, seleccione Habilitar la compartición de documentos con integraciones
externas.Paso 3 Marque la casilla de verificación correspondiente para cada de una de las integraciones externas, para las que
desea permitir la compartición de contenido.
• Dropbox
• Cuadro
• Google Drive
Paso 4 (Opcional) Para vaciar automáticamente el caché de Archivos compartidos recientemente, marqueCompartición de contenido – Eliminar archivos automáticamente después de todas las reuniones.
Guía del usuario para la Administración del sitio de Cisco WebEx (WBS31)42
Habilitar la compartición de documentos con integraciones externas

C A P Í T U L O 9Configurar códigos de seguimiento
• Acerca del uso de códigos de seguimiento, página 43
• Importación de valores de código de seguimiento, página 43
• Especificar los códigos de seguimiento, página 44
Acerca del uso de códigos de seguimientoLos códigos de seguimiento son códigos alfanuméricos que identifican categorías de usuarios en un sitio deservicios WebEx y le permiten analizar el uso de diferentes grupos dentro de una organización, por ejemplo,Departamento y División. Puede exigir a los usuarios que suministren códigos de seguimiento cuando seinscriban para una cuenta, como parte de sus perfiles de usuario, o cuando planifiquen una reunión o unasesión de capacitación.
Los códigos de seguimiento que los usuarios proporcionan aparecen como parte de la información sobre unusuario en los informes de uso, que usted puede obtener para su sitio de servicios WebEx. Así, puede utilizarlos datos de estos informes para realizar la contabilización de costos u otros procesos de facturación interna.
Cuando especifique un código de seguimiento, puede solicitar que los usuarios realicen uno o más de lossiguientes pasos:
• Proporcionen un valor de código en sus perfiles de usuario.
• Proporcionen un valor de código cuando se planifica una reunión o sesión de capacitación.
• Seleccionen un valor de código de una lista de valores que usted especifique. Puede crear una lista devalores de código escribiéndolos en una lista o importándolos de un archivo de valores separados porcomas (CSV) que usted cree.
También puede especificar valores de código en el perfil de un usuario al agregar o editar una cuentade usuario en Administración del sitio. Así, los usuarios no necesitan escribir o seleccionar valores decódigo para sus perfiles o cuando planifiquen una reunión o sesión de capacitación.
Importación de valores de código de seguimientoSi especificó etiquetas de código de seguimiento, puede importar valores de código de seguimiento en lapágina Lista de códigos de seguimiento, como alternativa a escribir los valores en la página. Para implementar
Guía del usuario para la Administración del sitio de Cisco WebEx (WBS31) 43

este proceso, primero cree un archivo CSV (de valores separados por comas) que contenga los valores decódigo de seguimiento.
Esta opción es útil si su organización utiliza muchos códigos de seguimiento y usted desea mantener la listade valores fuera de Administración del sitio.
Nota • Si especifica valores de código de forma incorrecta, Administración del sitio no puede agregar esosvalores a la lista. En ese caso, Administración del sitio genera una lista de registros de los valoresque no pudo agregar, incluida la causa de cada error. Puede descargar un archivo con estos registrosen su computadora para su información o para corregir los errores directamente en ese archivo.
• Si corrige los errores directamente en el archivo que Administración del sitio crea para usted, asegúresede eliminar la última columna, llamadaComentarios, antes de cargar el archivo para crear los valoresde código restantes.
• Si después de cargar el archivo CSV desea modificar información que especificó para uno o másvalores de código, puede editar los valores de forma individual en la página Lista de códigos deseguimiento. También puede comunicarse con el administrador de la cuenta de WebEx para obtenerayuda.
Especificar los códigos de seguimientoPuede especificar códigos de seguimiento que le permitan hacer un seguimiento del uso de su sitio de serviciosWebEx. Por ejemplo, puede especificar los códigos de seguimiento Proyecto, División y Departamento y, acontinuación, solicitar que los usuarios proporcionen valores de código cuando planifiquen una reunión osesión de capacitación. De forma opcional, puede especificar uno o más valores de código para cada etiqueta.
Las etiquetas de código de seguimiento, o nombres del grupo, que usted especifica pueden aparecer encualquiera de las siguientes páginas en su sitio de servicios WebEx:
• Página Mi perfil: Una página que contiene información personal de todos los usuarios que tienen unacuenta. Un usuario puede mantener su información personal en esta página.
• Asistente para la planificación de reuniones: En los sitios de Meeting Center, las páginas en las quelos usuarios suministran información cuando planifican una reunión.
• Página Planificar sesión de capacitación: En los sitios de Training Center, la página en la que losusuarios suministran información cuando planifican una sesión de capacitación.
• Página Planificar un evento: En los sitios de Event Center, la página en la que los usuarios suministraninformación cuando planifican un evento.
Guía del usuario para la Administración del sitio de Cisco WebEx (WBS31)44
Especificar los códigos de seguimiento

Procedimiento
Paso 1 En la barra de navegación izquierda, seleccioneConfiguración >Configuración del sitio común >Códigosde seguimiento.
Paso 2 En el cuadro Grupo de códigos de seguimiento, escriba la etiqueta, o el nombre del grupo, para el códigode seguimiento.
Paso 3 En la lista desplegable Perfil de organizador, especifique si se requiere el código de seguimiento para losperfiles de los usuarios.
Paso 4 En la lista desplegable Planificar reunión, especifique si los usuarios deben especificar un valor de códigode seguimiento cuando planifican una reunión.
Paso 5 En la lista desplegableModo de entrada, seleccione una opción sobre cómo los usuarios pueden suministrarun valor de código.
Paso 6 (Opcional) Si requiere que los usuarios seleccionen un código de seguimiento de una lista de valores queusted especifique, en lugar de escribir un valor, realice una de las siguientes acciones:
• Para crear una lista de valores de código escribiéndolos, seleccioneAgregar/Editar para abrir la páginaLista de códigos de seguimiento. Luego, especifique los valores de código. Aparece la página Lista decódigos de seguimiento.
• Para crear una lista de valores de código importándolos de un archivo CSV (valores separados por comas)que contiene los valores de código, seleccione Agregar por lotes.
Paso 7 (Opcional) Especifique más códigos de seguimiento.Paso 8 En la página Planificar/Iniciar de la lista, especifique en qué servicios desea que aparezca la página.Paso 9 Una vez que haya terminado de especificar los códigos de seguimiento, seleccione Actualizar para guardar
los cambios.
Guía del usuario para la Administración del sitio de Cisco WebEx (WBS31) 45
Especificar los códigos de seguimiento

Guía del usuario para la Administración del sitio de Cisco WebEx (WBS31)46
Especificar los códigos de seguimiento

C A P Í T U L O 10Habilitar video de alta calidad o de altadefinición para su sitio
• Habilitar vídeo de alta calidad para su sitio, página 47
• Habilitar vídeo de alta definición para su sitio, página 48
Habilitar vídeo de alta calidad para su sitio
Nota • Debe habilitar el vídeo de alta calidad en su sitio para que el vídeo de alta definición pueda estardisponible.
• El vídeo de alta definición es una característica opcional que debe ser ofrecida para su sitio.
También puede activar el vídeo de alta calidad en la sección Opciones predeterminadas del planificador.
Procedimiento
Paso 1 En la barra de navegación izquierda, seleccioneConfiguración >Configuración del sitio común >Opciones.Paso 2 En la sección Opciones del sitio, marque la casilla de verificación Activar video de alta calidad (360p)
(MC, TC, EC y SC).Paso 3 Seleccione Actualizar.
Guía del usuario para la Administración del sitio de Cisco WebEx (WBS31) 47

Habilitar vídeo de alta definición para su sitio
Nota • Debe habilitar el vídeo de alta calidad en su sitio para que el vídeo de alta definición pueda estardisponible.
• El vídeo de alta definición es una característica opcional que debe ser ofrecida para su sitio.
También puede activar el vídeo de alta calidad y de alta definición en la secciónOpciones predeterminadasdel planificador.
Procedimiento
Paso 1 En la barra de navegación izquierda, seleccioneConfiguración >Configuración del sitio común >Opciones.Paso 2 En la sección Opciones del sitio, en Establecer ancho de banda máximo de vídeo a.Paso 3 Seleccione Actualizar.
Guía del usuario para la Administración del sitio de Cisco WebEx (WBS31)48
Habilitar vídeo de alta definición para su sitio

C A P Í T U L O 11Configurar Remote Access
• Acerca de las opciones de Remote Access, página 49
• Configuración de la computadora para Remote Access, página 50
• Especificar las opciones de seguridad de Remote Access, página 56
• Cambiar una descripción o un alias de una computadora remota, página 57
• Administrar grupos de computadoras con Remote Access, página 58
• Supervisar las sesiones de Remote Access, página 59
• Especificar visualización y colores predeterminados de Remote Access, página 60
Acerca de las opciones de Remote AccessPuede administrar Remote Access al hacer lo siguiente:
• Establecer la configuración predeterminada de instalación para las computadoras con Remote Accessen su sitio de Support Center.
• Especificar la configuración predeterminada de vista y color para compartición de aplicaciones o escritoriodurante una sesión de Remote Access.
• Especificar opciones de seguridad para las sesiones de Remote Access en su sitio, que incluyen:
◦ Limitar el acceso a las computadoras con Remote Access por dirección IP
◦ Especificar un código de acceso para conectarse a computadoras con Remote Access
◦ Comprobar el acceso a las computadoras con Remote Access mediante autenticación telefónica
• Instalar el Agente de Remote Access en computadoras remotas
• Administrar grupos y computadoras con Remote Access en su sitio de Support Center, que incluyen:
◦ Agregar, eliminar y reordenar computadoras y grupos
◦ Editar información descriptiva sobre computadoras y grupos
◦ Modificar la configuración de seguridad para computadoras o grupos individuales
Guía del usuario para la Administración del sitio de Cisco WebEx (WBS31) 49

Configuración de la computadora para Remote AccessPuede configurar una computadora para acceso remoto en cualquiera de los grupos que haya creado. Si noconoce el grupo para el que desea asignar la computadora, puede configurarlo primero en el grupo Raíz yasignarlo a otro grupo más adelante.
A fin de configurar una computadora para acceso remoto, usted o el cliente primero deben instalar el Agentede Remote Access en la computadora, es decir, la computadora remota. Para iniciar una sesión de RemoteAccess, un representante de soporte se conecta a su sitio de servicios WebEx en una computadora, llamadacomputadora local, y establece una conexión con la computadora remota.
Antes de instalar el agente de Remote Access, asegúrese de que tanto las computadoras locales como lascomputadoras remotas cumplan con los requisitos mínimos del sistema.
Existen tres formas de instalar el Agente de Remote Access:
• Asistente para la configuración de Remote Access: Siga las instrucciones del asistente para completarla instalación.
• Programa de instalación manual: Ejecute el programa de instalación manual de Remote Access y, acontinuación, siga las instrucciones del Asistente para la configuración de Remote Access a fin decompletar la instalación.
La opción de instalación manual es útil si desea distribuir el programa de instalaciónmediante un CD-ROM o si su sistema o red no le permiten instalar el Agente de RemoteAccess directamente desde el Asistente para la configuración de Remote Access.
Nota
• Instalación silenciosa: Con esta opción, puede instalar el Agente de Remote Access sin que sea necesariala interacción, como especificar las opciones en un asistente.
Configurar el Agente de Remote Access para su servidor proxyEl Asistente para la configuración de Remote Access detecta automáticamente el servidor proxy y muestraun cuadro de diálogo en el que debe indicar la información del servidor proxy.
Antes de pasar al panel Opciones del Asistente para la configuración de Remote Access, proporcione suinformación en el cuadro de diálogo Introducir contraseña de servidor proxy, como se indica a continuación:
Procedimiento
Paso 1 Especifique el ID de usuario y la contraseña en los cuadros correspondientes y, a continuación, seleccioneAceptar.
Paso 2 Seleccione Siguiente en el panel Información de la cuenta.Puede continuar con la instalación del Agente de Remote Access.
Guía del usuario para la Administración del sitio de Cisco WebEx (WBS31)50
Configuración de la computadora para Remote Access

Configurar las opciones predeterminadas de la instalaciónLos valores predeterminados para la instalación de Remote Access en su sitio de Support Center, especificadoaquí, para la instalación en una computadora remota.
Procedimiento
Paso 1 En la barra de navegación, seleccione Configuración > Remote Access > Opciones.Paso 2 Especifique las opciones en Valores predeterminados de instalación.Paso 3 Seleccione Actualizar.
Valores de instalación predeterminados
Consulte…Si desea...
Al instalar el Agente de Remote Access en una computadora remota, especifica si elnombre de la computadora de Remote Access coincide con el nombre de equipo de lacomputadora remota. Los usuarios pueden cambiar el nombre de la computadora conRemote Access más adelante.
Nombre de la computadora
Especifica la URL del sitio a la que se conecta el Agente de Remote Access. Paraespecificar la URL, escríbala en el cuadro.
No permitir cambios: Si la opción está seleccionada, la opción de URL correspondienteen el Agente de Remote Access se deshabilita durante la instalación.
URL
Especifica una clave de seguridad compuesta de letras y números con una longitud deentre 6 y 16 caracteres.
Clave de seguridad
Especifica si un CSR debe obtener la aprobación del cliente antes de iniciar una sesiónde Remote Access con el cliente.
No permitir cambios: Si la opción está seleccionada, se deshabilita la opcióncorrespondiente en el Agente de Remote Access.
Solicitar aprobación antes del inicio desesión
Especifica si la computadora remota se bloquea después de finalizada una sesión deRemote Access.
No permitir cambios: Si la opción está seleccionada, se deshabilita la opcióncorrespondiente en el Agente de Remote Access.
Bloquear esta computadora al finalizarla sesión
Especifica si el teclado y el mouse de una computadora remota se deshabilitan cuandola computadora remota se encuentra en una sesión de Remote Access.
No permitir cambios: Si la opción está seleccionada, se deshabilita la opcióncorrespondiente en el Agente de Remote Access.
Deshabilitar el teclado y el mouse deesta computadora
Guía del usuario para la Administración del sitio de Cisco WebEx (WBS31) 51
Configuración de la computadora para Remote Access

Consulte…Si desea...
Especifica si la pantalla de una computadora remota se pone en blanco cuando está enuna sesión de Remote Access.
No permitir cambios: Si la opción está seleccionada, se deshabilita la opcióncorrespondiente en el Agente de Remote Access.
Vaciar la pantalla de esta computadoracuando esté en sesión
Especifica si un cliente comparte todo el escritorio con el CSR en una sesión de RemoteAccess. Además de compartir todo el escritorio, el cliente puede compartir aplicacionesespecíficas.
No permitir cambios: Si la opción está seleccionada, se deshabilita la opcióncorrespondiente en el Agente de Remote Access.
Acceder a todo el escritorio
Especifica la dirección de correo electrónico a la que se enviará un mensaje de correoelectrónico de notificación cuando se inicia una sesión de Remote Access. Para especificaruna dirección de correo electrónico distinta, escríbala en el cuadro.
No permitir cambios: Si la opción está seleccionada, se deshabilita la opcióncorrespondiente en el Agente de Remote Access.
Enviar correo electrónico cuando setiene acceso a la computadora
Especifica la dirección de correo electrónico a la que se enviará el mensaje de correoelectrónico de notificación cuando finaliza la sesión de Remote Access. Para especificaruna dirección de correo electrónico distinta, escríbala en el cuadro.
No permitir cambios: Si la opción está seleccionada, se deshabilita la opcióncorrespondiente en el Agente de Remote Access.
Finalizar la sesión después de minutosde inactividad
Especifica un directorio local en la computadora remota, en el que se almacenan losregistros de sesión de Remote Access. Para especificar el directorio, escríbalo en el cuadro.
No permitir cambios: Si la opción está seleccionada, se deshabilita la opcióncorrespondiente en el Agente de Remote Access.
Conservar registros de sesión en estedirectorio local
Especifica la dirección de correo electrónico a la que se enviará el registro de sesióncuando finaliza la sesión de Remote Access.
No permitir cambios: Si la opción está seleccionada, se deshabilita la opcióncorrespondiente en el Agente de Remote Access.
Enviar registros de sesión a la siguientedirección o direcciones de correoelectrónico
Especifica si el comando Bloquear esta computadora está habilitado en el Agente deRemote Access.
Permitir bloqueo de la computadora
Especifica si se muestra el icono del Agente de Remote Access en la computadora remota.Al seleccionar Sí, se oculta no solo el icono del agente en la barra de tareas, sino tambiénlas opciones del Agente de Remote Access en el menú Inicio > Programas en el escritorio.
¿Ocultar Remote Access?
Enviar a los usuarios el enlace del programa de instalación de Remote AccessUtilice esta opción si el cliente puede acceder al correo electrónico en la computadora remota.
Guía del usuario para la Administración del sitio de Cisco WebEx (WBS31)52
Configuración de la computadora para Remote Access

Procedimiento
Paso 1 Seleccione Configuración > Remote Access > Grupos.Paso 2 Para cambiar el grupo actual (Dirección de grupo), seleccione el icono Ver otro grupo.Paso 3 Seleccione el icono Enviar invitaciones por correo electrónico.
Aparecerá la ventana Enviar invitación por correo electrónico. Contiene una invitación para configurar unacomputadora para acceso remoto y un enlace que el cliente de la computadora remota puede seleccionar parainiciar el Asistente para la configuración de Remote Access.
Paso 4 En la casilla Para, escriba una dirección de correo electrónico a la que el cliente pueda acceder en lacomputadora remota y, a continuación, seleccione Enviar.
Descargar el programa de instalación del Agente de Remote Access
Procedimiento
Paso 1 En la computadora remota, el cliente va a su sitio de servicios WebEx.Paso 2 En la barra de navegación, el cliente selecciona Ayuda > Soporte.Paso 3 En la página Soporte, el cliente va a la sección Descargas y, a continuación, selecciona el enlace Descargar
el programa de instalación de Remote Access para Windows.Paso 4 El cliente descarga y ejecuta el asistente InstallShield para Remote Access de WebEx.Paso 5 Aparece el Asistente para la configuración de Remote Access. En el asistente de configuración, el cliente
debe escribir la información y especificar las opciones en los siguientes paneles:
• Información de la cuenta: Escriba un nombre de computadora y la URL de su sitio de serviciosWebEx.Luego seleccione Siguiente.
Si está instalando el Agente de Remote Access en un servidor con la autenticación de servidor proxyactivada, el Asistente para la configuración de Remote Access detecta automáticamente el servidor proxyy muestra un cuadro de diálogo en el que debe indicar la información del servidor proxy.
• Opciones: Especifique las opciones de la computadora a la que desee acceder de forma remota. Luegoseleccione Siguiente.
• Acceso: Seleccione las aplicaciones a las que desea acceder desde la computadora remota o seleccionetodo el escritorio de la computadora. Luego seleccione Siguiente.
Paso 6 En el panel Instalación completa, el cliente selecciona Finalizar para completar la instalación del Agentede Remote Access.El agente de Remote Access se conecta a la computadora remota en la red de Remote Access.
El iconoWebEx Remote Access - Disponible aparece en la barra de tareas de la computadora remota.
La computadora, representada por el icono de computadora en la página Grupos, aparece en el grupo Raíz.
La computadora está disponible ahora para acceso remoto.
Guía del usuario para la Administración del sitio de Cisco WebEx (WBS31) 53
Configuración de la computadora para Remote Access

Programa de instalación silencioso para instalar Remote AccessLa opción de instalación silenciosa le permite instalar el Agente de Remote Access en varias computadorassin que sea necesaria la interacción del usuario.
Su archivo de clave de registro contiene variables que se utilizan cuando ejecuta el comando para la instalacióndel Agente de Remote Access. Antes de ejecutar la instalación silenciosa del Agente de Remote Access,reemplace las variables en el archivo de clave de registro con la información adecuada en su sitio web deservicios WebEx. La siguiente tabla describe cómo puede suministrar la sintaxis adecuada para cada clave.
DescripciónClave
La dirección URL del sitio web del servicio de WebEx
Reemplace sitiowebdesuempresa por la URL del sitio web del servicio de WebEx.
Por ejemplo, la sintaxis puede ser "SilentSiteURL"="xyz.webex.com"
"SilentSiteURL"="sitiowebdesuempresa"
El ID del grupo en el que desea configurar las computadoras con Remote Access.
Puede buscar el ID del grupo en un mensaje de correo electrónico de invitación para elgrupo correspondiente. Para obtener el ID del grupo, vaya a la página Grupos y, acontinuación, seleccione el icono Enviar invitación por correo electrónicocorrespondiente al grupo. La URL en la invitación por correo electrónico contiene el IDde grupo.
Por ejemplo, para esta URL de invitación,https://wbs21sc.webex.com/wbs21sc/sc30/smt.php?AT=ST&UID=0&GID=2680, el IDde grupo es 2680.
Si no especifica ninguno, el ID de grupo predeterminado es 0; la computadora luego seagrega al grupo Raíz.
"GroupID"="0"
El nombre de la computadora.
Reemplace el nombre de la computadora por el nombre que desee asignarle a lacomputadora. Si lo deja en blanco, el nombre predeterminado será el nombre de usuariode la computadora remota.
"Name"="nombredelacomputadora"
El alias de la computadora.
Si lo deja en blanco, la computadora no tendrá un alias.
"Alias"="aliasdelacomputadora"
El nombre de usuario para la autenticación de su servidor proxy.
Si utiliza la autenticación del servidor proxy, reemplace nombredeusuariodeproxy por elnombre de usuario del servidor proxy.
"ProxyUser"="nombredeusuariodeproxy"
La contraseña para la autenticación de su servidor proxy.
Si utiliza la autenticación del servidor proxy, reemplace contraseñadeproxy por lacontraseña para el servidor proxy.
"ProxyPassword"="contraseñadeproxy"
Guía del usuario para la Administración del sitio de Cisco WebEx (WBS31)54
Configuración de la computadora para Remote Access

DescripciónClave
Determina si se muestra o se oculta el icono del Agente de Remote Access en la barrade tareas de la computadora. Si oculta el icono del Agente de Remote Access, las opcionesdel Agente de Remote Access tampoco aparecen en el menú Inicio > Programas delescritorio.
El valor 0 muestra el icono del Agente de Remote Access. El valor 1 oculta el icono delAgente de Remote Access. El valor predeterminado es 0.
"SystemTrayIcon"="0"
Usar un programa de instalación silencioso para instalar Remote Access
Procedimiento
Paso 1 Vaya a la página Configurar Remote Access.Los correos electrónicos de invitación contienen el enlace a esta página.
Paso 2 Seleccione el enlace del Programa de instalación de MSI.Paso 3 Guarde el programa de instalación manual de Remote Access en la computadora.
El nombre del archivo es atsmt.msi.
Paso 4 Con su solución de distribución de software, haga lo siguiente:a) Descargue el archivo atsmt.msi.b) Cree la siguiente clave de registro:
[HKEY_LOCAL_MACHINE\SOFTWARE\WebExSilentInstaller]
SilentSiteURL"="sitiowebdesuempresa
GroupID=2
Name=nombredelacomputadora
Alias=aliasdelacomputadora
ProxyUser=nombredeusuariodeservidorproxy
ProxyPassword=contraseñadelservidorproxy
SystemTrayIcon=2
c) En el símbolo del sistema, vaya a la carpeta donde descargó el archivo atsmt.msi y, a continuación, ejecuteel siguiente comando:msiexec /i atsmt.msi /qb
El Agente de Remote Access conecta a las computadoras remotas con la red de Remote Access.
El iconoWebEx Remote Access - Disponible aparece en la barra de tareas de cada computadora remota.
Las computadoras, representadas por el icono de computadora en la página Grupos, aparecen en el grupoRaíz y quedan disponibles para acceso remoto.
Guía del usuario para la Administración del sitio de Cisco WebEx (WBS31) 55
Configuración de la computadora para Remote Access

Especificar las opciones de seguridad de Remote AccessUn representante de soporte al cliente (CSR) utiliza un código de acceso para establecer la conexión con lacomputadora remota de un cliente.
Usted puede especificar si agregar autenticación telefónica al proceso de verificación de la sesión de RemoteAccess. Si se habilita la autenticación telefónica, un representante de soporte al cliente (CSR) recibirá unadevolución de llamada cuando desee establecer la conexión con una computadora remota. El CSR debeproporcionar el código de acceso telefónico antes de poder entrar en la sesión de Remote Access.
Usted puede definir hasta tres rangos de direcciones IP, a las que el sitio de WebEx de su organización lespermitirá acceder a las computadoras remotas con Remote Access.
Procedimiento
Paso 1 En la barra de navegación, seleccione Configuración > Remote Access > Opciones.Paso 2 En Código de acceso, especifique opciones relevantes y seleccione Aplicar a todos para aplicar esta
configuración a todos los grupos y computadoras del sitio.Paso 3 En Autenticación telefónica, especifique opciones adecuadas y seleccione Aplicar a todos para aplicar esta
configuración a todos los grupos y computadoras del sitio.Paso 4 En Limitar acceso por dirección IP, especifique un rango de IP escribiendo la dirección IP de inicio y
finalización en las casillas Entre, respectivamente.Paso 5 Seleccione Actualizar.
Cambiar las opciones de código de acceso o autenticación telefónica para los grupos deRemote Access
Procedimiento
Paso 1 Seleccione Configuración > Remote Access > Grupos.Paso 2 Encuentre la computadora cuyas opciones desea cambiar.Paso 3 En la columna Acciones, seleccione el icono del grupo.Paso 4 En la sección Código de acceso o Autenticación telefónica, especifique las opciones de código de acceso o
autenticación telefónica.Paso 5 Si desea aplicar la misma configuración de códigos de acceso para todas las computadoras y grupos de niveles
más bajos dentro del grupo, seleccione Aplicar a niveles más bajos.Paso 6 Si desea evitar que se modifique la configuración de esos códigos de acceso, seleccioneNo permitir cambios
para todas las computadoras y los grupos de niveles más bajos.Paso 7 Seleccione Actualizar para guardar sus configuraciones.
Guía del usuario para la Administración del sitio de Cisco WebEx (WBS31)56
Especificar las opciones de seguridad de Remote Access

Cambiar las opciones de código de acceso o autenticación telefónica para las computadorascon Remote Access
Procedimiento
Paso 1 Seleccione Configuración > Remote Access > Grupos.Paso 2 Encuentre la computadora cuyas opciones desea cambiar.Paso 3 Seleccione el enlace de la computadora.Paso 4 En la sección Código de acceso o Autenticación telefónica, especifique las opciones de código de acceso o
autenticación telefónica.Paso 5 Seleccione Actualizar para guardar los cambios.
Cambiar una descripción o un alias de una computadora remota
Procedimiento
Paso 1 En la barra de navegación, seleccione Configuración > Remote Access > Grupos.Paso 2 Encuentre la computadora cuya información desee editar.Paso 3 Seleccione el enlace de la computadora.Paso 4 En la ventana Editar computadora que aparece, haga los cambios.Paso 5 Seleccione Actualizar para guardar los cambios.
Si las casillas Código de acceso y la Contraseña caduca el no están disponibles, significa que bloqueópreviamente los cambios en el código de acceso para este nivel.
Puede especificar los siguientes nombres para una computadora con Remote Access:
• Nombre de la computadora: Cuando se instala el Agente de Remote Access en una computadoraremota mediante el Asistente para la configuración de Remote Access, usted o un cliente puedenespecificar este nombre en el panel Información de la cuenta. El cuadro de texto Nombre decomputadora, muestra de manera predeterminada el nombre creado por el administrador de red en laubicación remota.
Una vez que se haya configurado una computadora remota para el acceso remoto, el cliente puedecambiar el nombre de la computadora desde el Agente de Remote Access en la computadora remota.
• Alias: Puede especificar y editar este nombre en cualquier momento en la página Grupos.
Si asigna estos dos nombres a una computadora, el nombre de la computadora aparecerá entre paréntesis,después del alias, en su página Grupos y en la página Remote Access del representante de soporte.
Guía del usuario para la Administración del sitio de Cisco WebEx (WBS31) 57
Cambiar una descripción o un alias de una computadora remota

Administrar grupos de computadoras con Remote AccessEn Administración del sitio, puede ver una lista de todas las computadoras remotas que los clientes hanconfigurado para Remote Access. También puede crear un grupo de Remote Access para aplicar la mismaconfiguración de seguridad a todas las computadoras con Remote Access del grupo.
Crear grupos de Remote Access
Procedimiento
Paso 1 En la barra de navegación, seleccione Configuración > Remote Access > Administrar grupos.Paso 2 En la columna Acciones, seleccione el icono del grupo Raíz.Paso 3 En la ventana Crear grupo que aparece, escriba un nombre de grupo y una descripción opcional.Paso 4 Seleccione Aceptar.
Puede crear un subgrupo dentro de un grupo de primer nivel de la misma manera.
Asigne grupos y computadoras con Remote Access a representantes de soportePuede asignar computadoras y grupos de Remote Access a un representante de soporte al cliente (CRS) cuandose agrega o actualiza una cuenta de organizador para Support Center.
Cambiar el nombre o la descripción del grupo
Procedimiento
Paso 1 En la barra de navegación, seleccione Configuración > Remote Access > Administrar grupos.Paso 2 Ubique el grupo cuya información desea editar.Paso 3 En la columna Acciones, seleccione el icono del grupo Raíz.Paso 4 En la sección General, haga los cambios en las casillas Nombre del grupo o Descripción del grupo, según
corresponda.Paso 5 Seleccione Actualizar.
Guía del usuario para la Administración del sitio de Cisco WebEx (WBS31)58
Administrar grupos de computadoras con Remote Access

Reordenar computadoras o grupos
Procedimiento
Paso 1 En la barra de navegación, seleccione Configuración > Remote Access > Administrar grupos.Paso 2 Seleccione la casilla de verificación de la computadora o del grupo que desea mover y seleccioneMover.Paso 3 Puede mover varias computadoras o grupos simultáneamente al mismo grupo. La forma más rápida de mover
un grupo entero es seleccionando la casilla de verificación. Esta acción selecciona todos los subgrupos y lascomputadoras.
Paso 4 En la lista de grupos que aparece, seleccione un grupo de destino y, a continuación, seleccione Aceptar.Al mover computadoras o grupos a otro grupo de destino, se elimina la jerarquía original. Puede reordenar lajerarquía, si es necesario.
Eliminar una computadora o grupo
Procedimiento
Paso 1 En la barra de navegación, seleccione Configuración > Remote Access > Opciones.Paso 2 Seleccione la casilla de verificación de la computadora o el grupo que desea eliminar.Paso 3 Seleccione Eliminar.
Supervisar las sesiones de Remote AccessPara supervisar las sesiones de Remote Access de un representante de soporte, puede encender la grabaciónautomática. Si la grabación automática está encendida, la grabación se iniciará una vez que se inicie la sesiónde Remote Access y se detendrá una vez que finalice la sesión. El representante de soporte no puede detenerla grabación automática durante una sesión.
Las grabaciones se guardan en una ruta local que haya especificado. Estos archivos tienen una extensión .wxf.
Para activar la grabación automática para un representante de soporte, edite la cuenta de usuario delrepresentante de soporte.
Guía del usuario para la Administración del sitio de Cisco WebEx (WBS31) 59
Supervisar las sesiones de Remote Access

Especificar visualización y colores predeterminados de Remote Access
Procedimiento
Paso 1 En la barra de navegación, seleccione Configuración > Remote Access > Opciones.Paso 2 En Configuración de visualización y color, especifique las opciones que desee.Paso 3 Seleccione Actualizar.
Configuración de visualización y color
DescripciónOpción
Especifica cómo se muestra una aplicación o un escritorio compartidos en la pantalla de un representante yde un cliente. Por ejemplo, si un cliente comparte una aplicación, esta opción determina la manera en que laaplicación compartida se muestra en el visor o la pantalla del representante de soporte.
Visualización
Pantalla completa - ajuste a escala: Especifica que una aplicación o un escritorio compartidos se muestranen vista de pantalla completa en la pantalla del cliente o representante de soporte, y que el tamaño de laaplicación o del escritorio se ajusta a la pantalla completa en su totalidad.
Pantalla completa: Especifica que una aplicación o un escritorio compartidos se muestran en vista de pantallacompleta en la pantalla del cliente o representante de soporte, pero que el tamaño de la aplicación o delescritorio no se ajusta a la pantalla completa en su totalidad.
Ventana - ajuste a escala: Especifica que una aplicación o un escritorio compartidos se muestran en unaventana de la pantalla del cliente o representante de soporte, y que el tamaño de la aplicación o del escritoriose ajusta a la ventana en su totalidad.
Pantalla completa - ajuste a escala: Especifica que una aplicación o un escritorio compartidos se muestranen vista de pantalla completa en la pantalla del cliente o representante de soporte, y que el tamaño de laaplicación o del escritorio se ajusta a la pantalla completa en su totalidad. Ventana: Especifica que unaaplicación o un escritorio compartidos se muestran en una ventana de la pantalla del cliente o representantede soporte, pero que el tamaño de la aplicación o del escritorio no se ajusta a la ventana en su totalidad.
Guía del usuario para la Administración del sitio de Cisco WebEx (WBS31)60
Especificar visualización y colores predeterminados de Remote Access

DescripciónOpción
Especifica el ajuste de color de una aplicación o un escritorio compartidos que se muestran en la pantalla delcliente o representante de soporte. Por ejemplo, si un cliente comparte una aplicación, esta opción determinael ajuste de color que afecta el aspecto de la aplicación compartida en el visor o la pantalla del representantede soporte.
Color
254 colores: Especifica que una aplicación o un escritorio compartidos se muestran con 256 colores en elvisor o la pantalla del cliente o representante de soporte. Esta opción requiere menos ancho de banda paracompartir aplicaciones o escritorios que la opción de Color de alta densidad. Por lo tanto, esta opción es útilpara un cliente que utilice una conexión de acceso telefónico para asistir a una sesión de soporte.
Color de alta densidad (16 bits): Especifica que una aplicación o un escritorio compartidos se muestran encolores de 16 bits en el visor o la pantalla del cliente o representante de soporte. Esta opción requiere másancho de banda que la opción de 256 colores, pero ofrece una mejor calidad de imagen.
Guía del usuario para la Administración del sitio de Cisco WebEx (WBS31) 61
Especificar visualización y colores predeterminados de Remote Access

Guía del usuario para la Administración del sitio de Cisco WebEx (WBS31)62
Especificar visualización y colores predeterminados de Remote Access

P A R T E IIConfigurar opciones para los centros de WebEx• Configurar Comercio electrónico, página 65
• Configurar Cisco Event Center, página 75
• Configurar Cisco Meeting Center, página 81
• Configurar Cisco Support Center, página 85


C A P Í T U L O 12Configurar Comercio electrónico
• Acerca del Comercio electrónico, página 65
• Habilitar Comercio electrónico, página 66
• Cambiar entre los modos de prueba y producción, página 66
• Introducir la información de PayPal Payments Pro, página 67
• Introducir información de pago rápido por PayPal (Canadá), página 68
• Introducir la información de pago rápido por PayPal (EE. UU.), página 69
• Introducir la información de pago del sitio web de PayPal para Payments Pro (Reino Unido), página70
• Agregar Códigos de promoción, página 71
• Extender la fecha de caducidad correspondiente a un código de promoción, página 72
• Eliminar códigos de promoción, página 72
• Introducir la información de su empresa, página 73
• Personalizar la página de pagos, página 73
Acerca del Comercio electrónicoEl Comercio electrónico es una característica opcional que debe aprovisionarse para su sitio. Puede habilitarla opción de comercio electrónico para Event Center y para Training Center. Con la característica de comercioelectrónico, los organizadores pueden requerir pagos con tarjetas de crédito para otorgar acceso a sus eventosplanificados, sesiones y grabaciones publicadas. Después de que introduzca la información de sus proveedoresde pago en línea, podrá procesar transacciones con tarjetas de crédito desde sus sitios de Event Center yTraining Center.
Event Center y Training Center son compatibles con los servicios de procesamiento de pagos dePayPal Payflow Pro, del sitio web de PayPal para Payments Pro (Reino Unido) y de Pago rápido por PayPal(EE. UU. y Canadá).
Guía del usuario para la Administración del sitio de Cisco WebEx (WBS31) 65

Habilitar Comercio electrónico
Procedimiento
Paso 1 Seleccione una de las siguientes rutas de navegación, en función del servicio que quiera configurar.
• Configuración > Event Center > Comercio electrónico
• Configuración > Training Center > Comercio electrónico
Paso 2 Marque las casillas de verificación correspondientes a los servicios que quiera habilitar.Si selecciona tanto Event Center como Training Center, los cambios que realice en la configuraciónde uno de ellos se aplicarán automáticamente al otro.
Nota
Paso 3 Configure sus ajustes y opciones de texto del comercio electrónico.Puede validar sus cambios en el modo de “prueba” y regresar al modo de“producción” una vez finalizadoslos cambios.
Paso 4 Seleccione Actualizar.
Cambiar entre los modos de prueba y producciónCuando configura el comercio electrónico, puede habilitar el modo de “prueba” para probar sus cambios sinrealizar transacciones reales. Una vez finalizada la configuración del comercio electrónico, puede cambiar elmodo al de “producción”.
Procedimiento
Paso 1 Seleccione una de las siguientes rutas de navegación, en función del servicio que quiera configurar.
• Configuración > Event Center > Comercio electrónico
• Configuración > Training Center > Comercio electrónico
Paso 2 EnModo de operación, seleccione Prueba.Paso 3 Realice los cambios en la configuración.Paso 4 Para que sus cambios estén disponibles en el sistema, enModo de operación, seleccione Producción.Paso 5 Seleccione Actualizar.
Guía del usuario para la Administración del sitio de Cisco WebEx (WBS31)66
Habilitar Comercio electrónico

Introducir la información de PayPal Payments Pro
Procedimiento
Paso 1 Seleccione una de las siguientes rutas de navegación, en función del servicio que quiera configurar.
• Configuración > Event Center > Comercio electrónico
• Configuración > Training Center > Comercio electrónico
Paso 2 Para configurar el procesamiento de pagos por PayPal, seleccione Configurar.Paso 3 Seleccione PayPal Payflow Pro de la lista de Proveedores y, luego, introduzca la información solicitada.Paso 4 Seleccione Actualizar.
Elementos de configuración: PayPal Payflow Pro
DescripciónCampo
Elementos de configuración:
Introduzca el número de identificación o el nombre de su servicio de pagos en línea. Para el modode producción, utilice el ID proporcionado por su servicio de pago en línea.
ID de socio
Introduzca el número de identificación para la conexión o el nombre del comerciante que su sitioutiliza para conectarse en el servidor de procesamiento de pagos.
ID de inicio de sesión delcomerciante/proveedor
Introduzca el número de identificación o el nombre del usuario que su sitio utiliza para conectarseen el servidor de procesamiento de pagos.
ID de usuario
Introduzca la contraseña que su sitio utiliza para conectarse en el servidor de procesamiento depagos.
Contraseña
Seleccione un tipo de cuenta de PayPal:
Seleccione esta opción para controlar pagos con la página de PayPal Payflow Pro. El campo deselección de tarjeta de crédito o débito no se mostrará.
Sitio web para Payments Pro
Seleccione para activar el campo de selección de tarjeta de crédito o débito con las opciones Visa,MasterCard, AMEX y Discover disponibles para los usuarios.
Payments Pro o sitio web dePayments Pro PayflowEditionde PayPal
Guía del usuario para la Administración del sitio de Cisco WebEx (WBS31) 67
Introducir la información de PayPal Payments Pro

DescripciónCampo
Seleccione para activar el campo de selección de tarjeta de crédito o débito con las opciones Visa,MasterCard, AMEX, Discover, Diners Club y JCB disponibles para los usuarios.
Casilla de verificación Pago rápido –Márquela para habilitar la opción de Pago rápido, que permitea los compradores iniciar y finalizar el proceso de pago en el sitio del comerciante. Esto se vinculacon la página de conexión de la cuenta de PayPal.
Payflow Pro
Tarjetas de crédito/débito compatibles con su sitio:
Marque las tarjetas de crédito y débito compatibles con su sitio. Según la selección Seleccionar untipo de cuenta de PayPal, es posible que este campo no aparezca, o que muestre una variedad deopciones de tarjetas como se describe arriba.
Casillas de verificación detarjetas
Símbolo de divisa que aparece en su sitio:
Se muestra el símbolo de divisa en su sitio. PayPal Payflow Pro solo es compatible con USD $(dólares estadounidenses).
Símbolo de divisa
Introducir información de pago rápido por PayPal (Canadá)
Procedimiento
Paso 1 Seleccione una de las siguientes rutas de navegación, en función del servicio que quiera configurar.
• Configuración > Event Center > Comercio electrónico
• Configuración > Training Center > Comercio electrónico
Paso 2 Para configurar el procesamiento de pagos por PayPal, seleccione Configurar.Paso 3 Seleccione Pago rápido por PayPal (Canadá) de la lista de Proveedores y, luego, introduzca la información
solicitada.Paso 4 Seleccione Actualizar.
Elementos de configuración: Pago rápido por PayPal (Canadá)
DescripciónCampo
Introduzca la dirección de correo electrónico para conectarse en la cuenta de PayPal.Dirección de correo electrónicode conexión a PayPal
Seleccione el enlace y siga las instrucciones que aparecen. Esto es necesario para permitir queWebEx ejecute la transacción a su nombre.
Conceder permiso de API paraWebEx
Guía del usuario para la Administración del sitio de Cisco WebEx (WBS31)68
Introducir información de pago rápido por PayPal (Canadá)

DescripciónCampo
Seleccione Cambiar para cambiar el símbolo de divisa que se muestra en su sitio. El Pagorápido por PayPal (Canadá) es compatible con CAD C$ (dólares canadienses) como divisapredeterminada.
Símbolo de divisa…
Introducir la información de pago rápido por PayPal (EE. UU.)
Procedimiento
Paso 1 Seleccione una de las siguientes rutas de navegación, en función del servicio que quiera configurar.
• Configuración > Event Center > Comercio electrónico
• Configuración > Training Center > Comercio electrónico
Paso 2 Para configurar el procesamiento de pagos por PayPal, seleccione Configurar.Paso 3 SeleccionePago rápido por PayPal (EE. UU.) de la lista de Proveedores y, luego, introduzca la información
solicitada.Paso 4 Seleccione Actualizar.
Elementos de configuración: Pago rápido por PayPal (EE. UU.)
DescripciónCampo
Introduzca la dirección de correo electrónico para conectarse en la cuenta de PayPal.Dirección de correo electrónico de conexióna PayPal
Seleccione el enlace y siga las instrucciones que aparecen. Esto es necesario parapermitir que WebEx ejecute la transacción a su nombre.
Conceder permiso de API para WebEx
SeleccioneCambiar para introducir el símbolo de divisa que se muestra en su sitio.Pago rápido por PayPal (EE. UU.) es compatible con USD $ (dólaresestadounidenses) como divisa predeterminada.
Símbolo de divisa…
Guía del usuario para la Administración del sitio de Cisco WebEx (WBS31) 69
Introducir la información de pago rápido por PayPal (EE. UU.)

Introducir la información de pago del sitio web de PayPal para Payments Pro(Reino Unido)
Procedimiento
Paso 1 Seleccione una de las siguientes rutas de navegación, en función del servicio que quiera configurar.
• Configuración > Event Center > Comercio electrónico
• Configuración > Training Center > Comercio electrónico
Paso 2 Para configurar el procesamiento de pagos por PayPal, seleccione Configurar.Paso 3 Seleccione sitio web de PayPal para Payments Pro (Reino Unido) de la lista de Proveedores y, luego,
introduzca la información solicitada.Paso 4 Seleccione Actualizar.
Configuración de sitio web de PayPal para Payments Pro (Reino Unido)
DescripciónCampo
Elementos de configuración:
Introduzca el número de identificación o el nombre de su servicio de pagos en línea. Para elmodo de producción, utilice el ID proporcionado por su servicio de pago en línea.
ID de socio
Introduzca el número de identificación para la conexión o el nombre del comerciante que susitio utiliza para conectarse en el servidor de procesamiento de pagos.
ID de inicio de sesión delcomerciante/proveedor
Introduzca el número de identificación o el nombre del usuario que su sitio utiliza paraconectarse en el servidor de procesamiento de pagos.
ID de usuario
Introduzca la contraseña que su sitio utiliza para conectarse en el servidor de procesamientode pagos.
Contraseña
Seleccione un tipo de cuenta de PayPal:
Seleccione esta opción para controlar pagos con la página de PayPal Payflow Pro. El campode selección de tarjeta de crédito o débito no se mostrará.
Sitio web para Payments Pro
Seleccione para habilitar el campo de selección de tarjeta de crédito o débito con las opcionesVisa/Debit/Electron y MasterCard disponibles para los usuarios.
Sitio web para Payments ProPlayflow Edition
Tarjetas de crédito/débito compatibles con su sitio:
Guía del usuario para la Administración del sitio de Cisco WebEx (WBS31)70
Introducir la información de pago del sitio web de PayPal para Payments Pro (Reino Unido)

DescripciónCampo
Marque las tarjetas de crédito y débito compatibles con su sitio. Según la selección Seleccionarun tipo de cuenta de PayPal, es posible que este campo no aparezca, o que muestre unavariedad de opciones de tarjetas como se describe arriba.
Casillas de verificación de tarjetas
Símbolo de divisa que aparece en su sitio:
Seleccione Cambiar para introducir el símbolo de divisa que se muestra en su sitio.Símbolo de divisa
Agregar Códigos de promoción
Procedimiento
Paso 1 Seleccione una de las siguientes rutas de navegación, en función del servicio que quiera configurar.
• Configuración > Event Center > Comercio electrónico
• Configuración > Training Center > Comercio electrónico
Paso 2 Seleccione Códigos de promoción.Paso 3 Ingrese la siguiente información en la página Crear códigos de promoción.
• Código de promoción para Servicio: Seleccione el servicio para el que quiera crear un código depromoción nuevo.
• Nombre del destinatario: Ingrese el nombre del destinatario (empresa o persona) para el código depromoción nuevo.
• Email: Ingrese la dirección de correo electrónico correspondiente al destinatario. Como alternativa,puede cargar un archivo de texto con extensión .txt, o un archivo de valores separados por comas (CSV)que haya formateado en Microsoft Excel.
Puede utilizar el archivo para agregar direcciones de correo electrónico para un máximo de1000 destinatarios. El archivo puede contener hasta dos campos de datos para una dirección de correoelectrónico en cada línea: dirección de correo electrónico del asistente y nombre del asistente. Siproporciona solamente la dirección de correo electrónico correspondiente a los destinatarios, el sistemautilizará la parte del nombre del correo electrónico que precede al símbolo @ para completar la
◦ variable %AttendeeName% del campo
◦ “Nombre del destinatario” del correo electrónico en la tabla de base de datos (con fines de informes)
• Longitud del código de promoción: Ingrese la longitud (cantidad de caracteres) del código de promoción.
• Uso de Código de promoción: Determine si el código de promoción puede utilizarse una vez, variasveces o una cantidad ilimitada de veces antes de su fecha de caducidad.
• Tipo de descuento: Determine si el descuento es un monto fijo o un porcentaje, e ingrese el monto (enUSD, CAD o £) o el porcentaje.
Guía del usuario para la Administración del sitio de Cisco WebEx (WBS31) 71
Agregar Códigos de promoción

• Fecha de caducidad: Ingrese la fecha en la que caducan los códigos de promoción.
• Tipo de código de promoción: Especifique si el sistema genera los códigos de promoción.
Para hacer que el sistema genere al menos un código de promoción, seleccioneGenerados por el sistemae ingrese la cantidad de códigos de promoción nuevos.
Para crear un código de promoción personalizado, seleccione Código de promoción personalizadoúnico e ingrese el código que haya elegido.
• Se aplica a: Determine si el código de promoción es válido para todos los programas, eventos y sesiones;o si solo es válido para un tipo específico (por ejemplo: Evento en vivo).
Paso 4 Seleccione Crear.
Extender la fecha de caducidad correspondiente a un código de promoción
Procedimiento
Paso 1 Seleccione una de las siguientes rutas de navegación, en función del servicio que quiera configurar.
• Configuración > Event Center > Comercio electrónico
• Configuración > Training Center > Comercio electrónico
Paso 2 En la sección de Informes de Comercio electrónico, seleccione Informe de códigos de promoción.Paso 3 Ingrese los parámetros correspondientes al informe.
Ingrese toda la información (como el rango de fechas, el código de promoción o el destinatario)que sepa se aplica a los códigos cuya fecha de caducidad quiera extender.
Consejo
Paso 4 SeleccioneMostrar informe.Paso 5 Marque las casillas de verificación correspondientes a los códigos cuya fecha de caducidad quiera extender.Paso 6 Seleccione Extender fecha de caducidad.Paso 7 En el campo Extender hasta (mm/dd/aaaa), ingrese la nueva fecha de caducidad.Paso 8 Seleccione Actualizar.
La columna de Fecha de caducidad se actualizará e indicará las nuevas fechas de caducidad correspondientesa los códigos de promoción que modificó.
Paso 9 Cierre la ventana Informe de códigos de promoción.
Eliminar códigos de promoción
Una vez que elimine un Código de promoción, ya no podrá usarse.Importante
Guía del usuario para la Administración del sitio de Cisco WebEx (WBS31)72
Extender la fecha de caducidad correspondiente a un código de promoción

Procedimiento
Paso 1 Seleccione una de las siguientes rutas de navegación, en función del servicio que quiera configurar.
• Configuración > Event Center > Comercio electrónico
• Configuración > Training Center > Comercio electrónico
Paso 2 En la sección de Informes de Comercio electrónico, seleccione Informe de códigos de promoción.Paso 3 Ingrese los parámetros correspondientes al informe.
Ingrese toda la información (como el rango de fechas, el código de promoción o el destinatario)que sepa se aplica a los códigos que quiera eliminar.
Consejo
Paso 4 SeleccioneMostrar informe.Paso 5 Marque las casillas de verificación correspondientes a los códigos que quiera eliminar.Paso 6 Seleccione Eliminar códigos de promoción.
La columna de Estado se actualizará é indicará el estado de Eliminado para cada uno de los códigos queeliminó.
Paso 7 Cierre la ventana Informe de códigos de promoción.
Introducir la información de su empresa
Procedimiento
Paso 1 Seleccione una de las siguientes rutas de navegación, en función del servicio que quiera configurar.
• Configuración > Event Center > Comercio electrónico
• Configuración > Training Center > Comercio electrónico
Paso 2 En el campo Nombre del comerciante, introduzca el nombre que desea que aparezca para su empresa uorganización.
Paso 3 En el campo Información de soporte, ingrese la dirección de correo electrónico o un número de teléfonoque puedan utilizar los participantes para obtener asistencia con transacciones de pagos en línea.
Paso 4 Seleccione Actualizar.
Personalizar la página de pagosPuede personalizar el texto que aparece en el encabezado y en el pie de página de la página de pagos.
Guía del usuario para la Administración del sitio de Cisco WebEx (WBS31) 73
Introducir la información de su empresa

Procedimiento
Paso 1 Seleccione una de las siguientes rutas de navegación, en función del servicio que quiera configurar.
• Configuración > Event Center > Comercio electrónico
• Configuración > Training Center > Comercio electrónico
Paso 2 En el campo Encabezado de la sección de tarjetas de crédito o débito, ingrese el texto que quiera queaparezca en el encabezado correspondiente a la página de pagos.
Paso 3 En el campo Pie de página de la sección de tarjetas de crédito o débito, ingrese el texto que quiera queaparezca en el pie de página correspondiente a la página de pagos.
Paso 4 Seleccione Actualizar.
Guía del usuario para la Administración del sitio de Cisco WebEx (WBS31)74
Personalizar la página de pagos

C A P Í T U L O 13Configurar Cisco Event Center
• Configurar las opciones de Event Center, página 75
• Personalizar el formulario de inscripción de Event Center, página 77
• Reasignar un evento a un organizador diferente, página 79
Configurar las opciones de Event Center
Procedimiento
Paso 1 Seleccione Configuración > Event Center > Opciones.Paso 2 Especifique sus opciones específicas de Event Center en Opciones del sitio.Paso 3 Seleccione Actualizar.
Opciones del sitio
DescripciónOpción
Especifica la página que se mostrará a los organizadores de la reunión al término de esta.Elija de las opciones siguientes:
• Utilice la página predeterminada con marca deWebEx: Para mostrar la páginadeWebEx predeterminada. Paramostrar también contenido promocional de pruebasde WebEx gratuitas, seleccioneMostrar contenido promocional.
• Utilice la página personalizada: Introduzca la URL de otra página para mostrara los organizadores cuando terminan las reuniones.
No es necesario que introduzca "http://" en la direcciónURL.
Nota
Página predeterminada de bienvenidadel organizador
Guía del usuario para la Administración del sitio de Cisco WebEx (WBS31) 75

DescripciónOpción
Especifica la página que se mostrará a los asistentes de la reunión al término de esta.Elija de las opciones siguientes:
• Utilice la página predeterminada con marca deWebEx: Para mostrar la páginadeWebEx predeterminada. Paramostrar también contenido promocional de pruebasde WebEx gratuitas, seleccioneMostrar contenido promocional.
• Utilice la página personalizada: Introduzca la URL de otra página para mostrara los asistentes cuando terminan las reuniones.
No es necesario que introduzca "http://" en la direcciónURL.
Nota
Página predeterminada de bienvenidade asistentes
Para mostrar contenido promocional para pruebas de WebEx gratuitas en la página quelos organizadores y asistentes utilizan para entrar en las reuniones, seleccioneMostrarcontenido promocional.
Página Entrar
Para mostrar contenido promocional de pruebas de WebEx gratuitas en las invitacionespor correo electrónico, seleccioneMostrar contenido promocional.
Invitación por correo electrónico
Para pasar por alto el miniformulario con información de usuario para el acceso agrabaciones, seleccione Pasar por alto miniformulario con información de usuario.
Acceso a grabaciones
Especifica si desea recibir correos electrónicos de los asistentes de Reunión aceptada,provisoria y rechazada en Microsoft Outlook.
iCalendar
• Los asistentes pueden entrar usando Flash: Especifica si desea permitir que losasistentes se sumen a través de la tecnología Flash para entrar en una reunión.
• Seleccione si desea que se pruebe Flash Al principio o Al final.
Opciones para entrar en el evento
• Grabar automáticamente: Especifica si desea grabar automáticamente todas lassesiones con Network Based Recording (NBR).
• Enviar notificación por correo electrónico: Especifica si desea que se envíe uncorreo electrónico al organizador cuando la grabación del evento esté lista.
• Habilitar seguimiento de atención: Especifica si desea habilitar la función deseguimiento de atención para las reuniones.
La característica Grabar automáticamente solo está disponible si seofrece la opción de grabación para su sitio.
Nota
Opciones durante el evento
Seleccione la página predeterminada que verán los usuarios. Estas opciones se aplicanal sitio de manera predeterminada, aunque los usuarios individuales las pueden cambiar.
Opciones predeterminadas
Guía del usuario para la Administración del sitio de Cisco WebEx (WBS31)76
Configurar las opciones de Event Center

Personalizar el formulario de inscripción de Event CenterPuede personalizar el formulario de inscripción donde los usuarios inscriptos proporcionan información paraun evento en particular. Al personalizar el formulario, puede seleccionar las opciones estándares que deseaincluir en el formulario y crear opciones personalizadas.
El organizador de un evento puede modificar la información que aparece en el formulario de inscripciónpredeterminado al planificar un evento en la página Personalizar preguntas de registro.
Procedimiento
Paso 1 Seleccione Configuración > Event Center > Formulario de registro.Paso 2 EnOpciones estándar, seleccione cada opción que desee que sea obligatoria en el formulario de inscripción.Paso 3 (Opcional) EnMis opciones personalizadas, agregue opciones personalizadas al formulario seleccionando
cualquiera de los siguientes:
• Cuadro de texto: Abre la página Agregar cuadro de texto, en que se pueden especificar los cuadros detexto que aparecen en el formulario de Inscripción.
• Casillas de verificación: Abre la página Agregar casillas de verificación, en que se pueden especificarlas casillas de verificación que aparecen en el formulario de Inscripción.
• Botones de opción: Abre la página Agregar botones de opción, en que se pueden especificar los botonesde opción que aparecen en el formulario de Inscripción.
• Lista desplegable: Abra la página Agregar lista desplegable, en que se puede especificar una listadesplegable que aparece en el formulario de Inscripción.
• Preguntas de inscripción: Abre la página Agregar desde mis preguntas de inscripción, en la quepuede seleccionar las preguntas que aparecen en el formulario de registro.
Paso 4 Seleccione la casilla de verificación de las opciones que desea que sean obligatorias en el formulario. Utilicelas flechas arriba y abajo en Cambiar orden para cambiar el orden de las opciones de los campos.
Paso 5 Seleccione Guardar.
Guía del usuario para la Administración del sitio de Cisco WebEx (WBS31) 77
Personalizar el formulario de inscripción de Event Center

Mis opciones personalizadas
Haga esto....Para añadir esto....
Para añadir cuadros de texto:
1 Seleccione Cuadro de texto.
2 En Etiqueta del cuadro de texto, ingrese el texto que desea queaparezca junto al cuadro.
3 En Tipo, indique si desea que el texto aparezca en una línea o envarias líneas.
4 En Ancho, ingrese la cantidad de caracteres.
5 Seleccione Guardar.
Cuadros de texto
Un cuadro de texto que los usuarios pueden utilizar paraingresar una respuesta (hasta 256 caracteres)
Añadir casillas de verificación
1 Seleccione Casillas de verificación.
2 (Opcional) En Etiqueta del grupo…, ingrese el texto que deseaque aparezca delante de un grupo de casillas de verificación.
3 Para añadir más de 9 casillas de verificación, enAñadir seleccionela cantidad total de casillas de verificación que desea crear.
4 Junto aCasilla de verificación..., ingrese un nombre para la casilla.
5 Paramostrar las casillas de verificación como seleccionadas, marqueSeleccionadas en la lista desplegable.
6 Repita de los pasos 4 y 5 para cada casilla de verificación que deseeañadir al formulario.
7 Seleccione Guardar.
Casillas de verificación
Casillas de verificación que los usuarios pueden utilizarpara seleccionar una o más respuestas.
Para añadir botones de opción:
1 Seleccione Botones de opciones.
2 (Opcional) En Etiqueta del grupo…, ingrese el texto que deseaque aparezca delante de un grupo de botones.
3 Para añadir más de 9 botones de opción, en Añadir seleccione lacantidad total de botones que desea crear.
4 Junto a Opción..., ingrese un nombre para el botón de opciones.
5 En Opción predeterminada, seleccione cuál desea que sea laopción predeterminada.
6 Seleccione Guardar.
Botones de opción
Botones de opción que los usuarios pueden utilizar paraseleccionar una sola respuesta.
Guía del usuario para la Administración del sitio de Cisco WebEx (WBS31)78
Personalizar el formulario de inscripción de Event Center

Haga esto....Para añadir esto....
Añadir lista desplegable
1 Seleccione Lista desplegable.
2 En Etiqueta…, ingrese el texto que desea que aparezca delante deun grupo de botones.
3 Para añadir más de 9 elementos en la lista, en Añadir seleccionela cantidad total de botones que desea crear.
4 Junto a Opción..., ingrese un nombre para el botón de opciones.
5 En Opción predeterminada, seleccione cuál desea que sea laopción predeterminada.
6 Seleccione Guardar.
Listas desplegables
Una lista desplegable que los usuarios pueden utilizar paraseleccionar una sola respuesta.
Para añadir preguntas:
1 Seleccione Preguntas guardadas.
2 Seleccione la pregunta que desea utilizar.
3 Seleccione Agregar.
Preguntas
Una pregunta que guardó de un formulario de inscripciónexistente.
Reasignar un evento a un organizador diferentePuede reasignar un evento a otro organizador de Event Center. El evento se elimina de la páginaMis reunionesdel organizador original y, luego, aparece en la páginaMis reuniones del nuevo organizador. El nuevoorganizador puede editar el evento para cambiar cualquier información sobre este, incluida la contraseña.
Procedimiento
Paso 1 Seleccione Configuración > Event Center > Reasignación de organizador.Paso 2 Busque el evento en la lista que aparece. De manera alternativa, busque el evento seleccionando Nombre de
usuario, Número de evento o Fecha del evento y luego introduciendo los criterios adecuados en el cuadroPalabras clave.
Paso 3 Seleccione el enlace Reasignar correspondiente al evento que desea reasignar.Paso 4 Busque el nuevo organizador en la lista que aparece. De manera alternativa, busque el evento seleccionando
Nombre de usuario, Nombre o Dirección de correo electrónico. Luego introduzca los criterios adecuadosen el campo Palabras clave para acotar la lista.
Paso 5 Seleccione el nuevo organizador y seleccione Reasignar.
Guía del usuario para la Administración del sitio de Cisco WebEx (WBS31) 79
Reasignar un evento a un organizador diferente

Guía del usuario para la Administración del sitio de Cisco WebEx (WBS31)80
Reasignar un evento a un organizador diferente

C A P Í T U L O 14Configurar Cisco Meeting Center
• Configurar las opciones de Meeting Center, página 81
• Cambiar la página de final de sesión para Meeting Center, página 82
• Actualizar Meeting Center utilizando el Instalador de Microsoft Windows , página 83
Configurar las opciones de Meeting Center
Procedimiento
Paso 1 Seleccione Configuración >Meeting Center > Opciones.Paso 2 Especifique sus opciones específicas de Meeting Center en Opciones del sitio.Paso 3 Seleccione Actualizar.
Opciones del sitio
DescripciónOpción
Especifica la página que se mostrará a los organizadores de la reunión al término de esta.Elija de las opciones siguientes:
• Utilice la página predeterminada con marca de WebEx: Para mostrar la página deWebEx predeterminada. Para mostrar también contenido promocional de pruebas deWebEx gratuitas, seleccioneMostrar contenido promocional.
• Utilice la página personalizada: Introduzca la URL de otra página para mostrar a losorganizadores cuando terminan las reuniones.
No es necesario que introduzca "http://" en la direcciónURL.
Nota
Página predeterminada debienvenida del organizador
Guía del usuario para la Administración del sitio de Cisco WebEx (WBS31) 81

DescripciónOpción
Especifica la página que se mostrará a los asistentes de la reunión al término de esta. Elijade las opciones siguientes:
• Utilice la página predeterminada con marca de WebEx: Para mostrar la página deWebEx predeterminada. Para mostrar también contenido promocional de pruebas deWebEx gratuitas, seleccioneMostrar contenido promocional.
• Utilice la página personalizada: Introduzca la URL de otra página para mostrar a losasistentes cuando terminan las reuniones.
No es necesario que introduzca "http://" en la direcciónURL.
Nota
Página predeterminada debienvenida de asistentes
Para mostrar contenido promocional para pruebas de WebEx gratuitas en la página que losorganizadores y asistentes utilizan para entrar en las reuniones, seleccioneMostrar contenidopromocional.
Página Entrar
Para mostrar contenido promocional de pruebas de WebEx gratuitas en las invitaciones porcorreo electrónico, seleccioneMostrar contenido promocional.
Invitación por correo electrónico
Especifica si usted desea mostrar el mensaje ecológico que dice: "Gracias por trabajar demanera ecológica reuniéndose en línea".
Ficha Información de la reunión
Especifica si desea grabar automáticamente todas las sesiones con Network Based Recording(NBR).
Esta característica solo está disponible si la opción de grabación se ofrece para susitio.
Nota
Grabar automáticamente…
Especifica si desea enviar una notificación por correo electrónico al organizador cuando lagrabación de la reunión está lista. Esta característica no se recomienda si está activada laopción Grabar automáticamente todas las sesiones.
Enviar notificación por correoelectrónico…
Especifica si desea permitir que la teleconferencia continúe después de que el organizadorfinaliza la reunión.
Activar Mantener teleconferenciaactiva
Especifica si desea habilitar la integración de iPhone con Meeting Center.Aplicación de WebEx para iPhone
Habilite o deshabilite el valor predeterminado de la configuración deMantener teleconferenciaactiva.
Configuración predeterminada
Especifica la visualización de la página predeterminada que aparece una vez que el usuarioaccede a Meeting Center en el sitio. Para especificar la página predeterminada, selecciónelade la lista desplegable.
Página predeterminada
Cambiar la página de final de sesión para Meeting CenterEste procedimiento es para Meeting Center únicamente.
Guía del usuario para la Administración del sitio de Cisco WebEx (WBS31)82
Cambiar la página de final de sesión para Meeting Center

Puede cambiar la página de destino predeterminada que aparece cuando finaliza una sesión deWebEx.WebExmuestra una página para los organizadores y otra página para los asistentes; puede utilizar este procedimientopara cambiar ambas páginas.
Procedimiento
Paso 1 En la barra de navegación izquierda, seleccione Configuración >Meeting Center, y ubique la secciónOpciones del sitio.
Paso 2 En la sección Página de destino del organizador predeterminada: , seleccione Utilizar páginapersonalizada.
Paso 3 En el campo URL, ingrese la URL de la página que quiere que vean los organizadores una vez finalizadaslas sesiones.
Paso 4 En la sección Página de destino predeterminada para los asistentes: , seleccione Utilizar páginapersonalizada.
Paso 5 En el campo URL, ingrese la URL de la página que quiere que vean los asistentes una vez finalizadas lassesiones.
Paso 6 Seleccione Actualizar configuración del sitio.
Actualizar Meeting Center utilizando el Instalador de Microsoft WindowsLos usuarios que tengan privilegios de administrador en sus computadoras pueden descargar e instalar laaplicación Meeting Center. El archivo del Instalador de Microsoft Windows (MSI) se puede conseguir en lapáginaMeeting Center > Soporte > Descargas del sitio de WebEx.
Cuando actualice la versión de la aplicación Meeting Center correspondiente a su sitio, la versión que ya estéinstalada en la computadora del usuario no se actualizará automáticamente. Cuando ese usuario entre a unareunión en su sitio de WebEx, un plug-in del navegador instalará un paquete aparte que contiene la versiónde la aplicación actualizada.
La versión instalada con el MSI aparecerá en Programas y características como“Cisco WebEx Meeting Center”, con la versión de la aplicación Meeting Center. La segunda instalaciónaparecerá como “Cisco WebEx Meetings” sin ninguna versión, porque puede incluir múltiples versiones dela aplicación de varios sitios.
Le recomendamos que instale el paquete de MSI actualizado siempre que actualice la versión de la aplicacióncorrespondiente a su sitio de WebEx. Puede automatizar este proceso si utiliza una herramienta deadministración remota comoMicrosoft SystemCenter ConfigurationManager (anteriormente conocida comoSystems Management Server).
Guía del usuario para la Administración del sitio de Cisco WebEx (WBS31) 83
Actualizar Meeting Center utilizando el Instalador de Microsoft Windows

Guía del usuario para la Administración del sitio de Cisco WebEx (WBS31)84
Actualizar Meeting Center utilizando el Instalador de Microsoft Windows

C A P Í T U L O 15Configurar Cisco Support Center
• Configurar las opciones de descarga de Remote Support, página 85
• Permita que los clientes elijan los agentes, página 86
• Configurar la señal de vídeo para Remote Support, página 86
• Personalizar la ventana de sesiones de Remote Support, página 87
• Fichas Estilo nuevo, página 87
• Especificar las opciones para compartir las aplicaciones de CSR, página 89
• Compartición de contenido web y documentos, página 89
• Grabar automáticamente sesiones de CSR, página 90
• Permitir el cambio de chat contextual, página 91
• Finalizar automáticamente sesiones inactivas, página 91
• Personalizar las instrucciones para los representantes de soporte al cliente, página 92
Configurar las opciones de descarga de Remote SupportPara usar Remote Support, sus usuarios deben descargar, instalar y configurar el Administrador de Soportede WebEx. De manera predeterminada, se instala y actualiza automáticamente cuando los usuarios accedena Remote Support. No obstante, puede hacer que los usuarios descarguen y ejecutenmanualmente el programade instalación cuando sea necesario.
Puede optar por que los usuarios usen ActiveX o Java para descargar el cliente de Remote Support. Si elige:
• Java: Remote Support se ejecuta en un cliente independiente.
• ActiveX: Remote Support se ejecuta en un explorador web, pero también puede permitir que los usuariosdescarguen y utilicen un cliente independiente basado en ActiveX.
• Temporary Folder Solution (TFS): Utilice esta opción si su empresa no admite las descargas con ActiveXy Java.
Guía del usuario para la Administración del sitio de Cisco WebEx (WBS31) 85

Procedimiento
Paso 1 Seleccione Configuración > Support Center > Opciones.Paso 2 En la sección Preferencias de CSR, seleccione una de las siguientes opciones:
• ActiveX
• Java Client
• Temporary Folder Solution (TFS)
Paso 3 Si seleccionó ActiveX y desea habilitar el cliente independiente, seleccione Cliente independiente.Paso 4 Seleccione Actualizar.
Permita que los clientes elijan los agentes
Procedimiento
Paso 1 Seleccione Configuración > Support Center > Opciones.Paso 2 En la sección Preferencias del cliente, seleccionePermitir a los clientes entrar en una sesión seleccionando
de una lista de agentes disponibles.Paso 3 Indique si desea que los agentes figuren por su primer nombre o por el nombre completo.Paso 4 Seleccione Actualizar.
Configurar la señal de vídeo para Remote SupportConfigure esta característica de modo que los agentes puedan permitir que los clientes envíen señales de vídeoen vivo durante las sesiones de chat.
Procedimiento
Paso 1 Seleccione Configuración > Support Center > Opciones.Paso 2 En la sección Preferencias del cliente, marque la casilla de verificación Permitir al cliente enviar señal de
vídeo de cámara web.
Guía del usuario para la Administración del sitio de Cisco WebEx (WBS31)86
Permita que los clientes elijan los agentes

Personalizar la ventana de sesiones de Remote SupportPuede personalizar la ventana de sesiones de Remote Support (consola) que los clientes utilizan para introducirmensajes. Puede cambiar los colores, las fuentes y los gráficos de los formularios por los que desee, cambiarel texto de los mensajes de estado o agregar una foto.
Procedimiento
Paso 1 Seleccione Configuración > Support Center >Marcado.Paso 2 Seleccione Crear estilo nuevo.Paso 3 Introducir un nombre para este estilo nuevo.
Puede introducir hasta 40 caracteres; no use ninguno de los siguientes caracteres en el nombre: % # ^ { } / \* ? : | " @.
Paso 4 Para cambiar las imágenes que aparecen en la ventana, seleccione la ficha Imágenes.Paso 5 Para cambiar el encabezado, seleccione la ficha Encabezado.Paso 6 Para cambiar los mensajes de estado que aparecen en la consola, seleccione la fichaMensajes y cambie el
texto en la casillaMensaje de texto.Paso 7 Para cambiar las fuentes y los colores utilizados, seleccione la ficha Fuentes y colores.Paso 8 Seleccione Vista preliminar para ver los resultados.Paso 9 Seleccione Guardar.
Fichas Estilo nuevo
Ficha Imágenes
Haga esto…Para cambiar...
Marque la casilla junto al logotipo de WebEx.El logotipo de WebEx
Marque la casilla junto a Foto de agente. La foto que el CSR haya guardado en su página Mi perfilaparece cuando se selecciona esta opción.
La foto del CSR
Marque la casilla junto a Foto genérica. La foto que el CSR haya guardado en su página Mi perfilaparece cuando se selecciona esta opción. Para cargar una foto diferente desde su computadora, en lasección Foto de CSR, seleccione Examinar, elija una y luego seleccione Cargar archivo.
La foto que cargue no debería tener un tamaño superior a 130 x 130píxeles.
Nota
Una foto genérica
Guía del usuario para la Administración del sitio de Cisco WebEx (WBS31) 87
Personalizar la ventana de sesiones de Remote Support

Ficha Encabezado
Haga esto…Para cambiar...
En Título de encabezado, introduzca el nombre (hasta 50 caracteres) que desee que aparezca en elárea de encabezado de la ventana.
Sugerencia Para cambiar el color del texto, consulte el Paso 9.
Título del encabezado
En Altura de encabezado, introduzca el número deseado de píxeles.Altura del encabezado
En Tipo de encabezado, seleccioneEstándar oPersonalizado. Si selecciona Personalizado, introduzcasu código HTML en el cuadro y seleccione Cargar nuevas imágenes en el cuadro Imágenespersonalizadas.
El tipo de encabezado
Seleccione el icono Cargar para cargar una imagen.La imagen de encabezado
En Tipo de encabezado, seleccione Personalizado y luego:
Introduzca el código HTML en el cuadro.
Seleccione Cargar nuevas imágenes para cargar imágenes con referencia en su código HTML.
El encabezado que utiliza suspropias imágenes y HTML
Ficha Fuentes y colores
Haga esto…Para cambiar...
En Color de fondo de encabezado, introduzca el valor de color hexadecimal o seleccione el cuadrode color y seleccione uno de la paleta.
Color de fondo delencabezado
EnColor del borde de encabezado, introduzca el valor de color hexadecimal o seleccione el cuadrode color y seleccione uno de la paleta.
Color del borde delencabezado
En Ancho de borde, introduzca el ancho de la línea que rodea el encabezado (introduzca "0" si nodesea que tenga borde).
Ancho de borde deencabezado
EnColor del título del encabezado, introduzca el valor de color hexadecimal o seleccione el cuadrode color y seleccione uno de la paleta.
Color del título delencabezado
En Fuente, introduzca el código HTML para especificar la fuente predeterminada y la alternativa,el espesor y el tamaño. Por ejemplo:
familia de fuentes: verdana; tamaño de fuente: 10 px; espesor de fuente: negrita; relleno a la derecha:10 px; relleno hacia arriba: 10 px.
Fuente de encabezado
EnColor de fondo (consola) yColor de fondo (página web), indique el color para usar en la consolay en la página web; introduzca un valor de color hexadecimal o seleccione el cuadro de color yseleccione uno de la paleta.
Color de fondo
EnColor de texto (consola) yColor de texto (página web), indique el color para usar en la consolay en la página web; introduzca un valor de color hexadecimal o seleccione el cuadro de color yseleccione uno de la paleta.
Colores de texto
Guía del usuario para la Administración del sitio de Cisco WebEx (WBS31)88
Fichas Estilo nuevo

Especificar las opciones para compartir las aplicaciones de CSRPuede omitir estas opciones para un representante de soporte en particular editando sus cuentas de usuario.
Procedimiento
Paso 1 Seleccione Configuración > Support Center > Opciones.Paso 2 En la sección Preferencias de CSR, seleccione el enlace Personalización de consola de CSR.Paso 3 Para especificar cómo se muestran las aplicaciones compartidas, seleccione una de las siguientes opciones:
• Pantalla completa - ajuste a escala: Mostrar en vista de pantalla completa
• Pantalla completa: Use todo el espacio disponible para mostrar las aplicaciones o los escritorioscompartidos.
• Ventana - ajuste a escala: Expandir para ocupar la ventana.
• Ventana: Especifica que una aplicación o un escritorio compartidos aparece en una ventana en la pantalladel cliente o del representante de soporte. Sin embargo, el tamaño de la aplicación o escritorio no seexpande para ocupar la ventana.
Paso 4 Para especificar la calidad del color utilizado para mostrar las aplicaciones compartidas, seleccione una delas siguientes opciones:
• 254 colores: Especifica que una aplicación o un escritorio compartidos se muestran con 256 colores enel visor o la pantalla del cliente o representante de soporte. Esta opción requiere menos ancho de bandapara compartir aplicaciones o escritorios que la opción de Color de alta densidad. Por lo tanto, estaopción es útil para un cliente que utilice una conexión de acceso telefónico para asistir a una sesión desoporte.
Si esta opción está seleccionada, seleccione el modo de pantallaMuestreo de pantalla comoel modo predeterminado para su sitio.
Nota
• Un representante de soporte puede cambiar el modo de pantalla durante la sesión de soporte seleccionandola ficha Sesión de la Consola de CSR y luego seleccionando Opciones de sesión.
• Color de alta densidad (16 bits): Especifica que una aplicación o un escritorio compartidos se muestranen colores de 16 bits en el visor o la pantalla del cliente o representante de soporte. Esta opción requieremás ancho de banda que la opción de 256 colores, pero ofrece una mejor calidad de imagen.
Paso 5 Seleccione Guardar.
Compartición de contenido web y documentosPuede especificar cómo compartir documentos y contenido web durante sus sesiones de soporte:
Guía del usuario para la Administración del sitio de Cisco WebEx (WBS31) 89
Especificar las opciones para compartir las aplicaciones de CSR

• Compartición de documentos: los usuarios puede ver sus documentos (folletos de presentación, decapacitación y de la reunión).
• Compartición de contenido web: los usuarios puede ver su contenido (audio y vídeo).
• Impresión remota: puede imprimir un documento que resida en la computadora de un usuario en suimpresora local.
La impresión remota no está disponible con la compartición de documentos y contenido web.
Procedimiento
Paso 1 Seleccione Configuración > Support Center > Opciones.Paso 2 En la sección Preferencias de CSR, seleccione el enlace Personalización de consola de CSR.Paso 3 Para especificar la compartición de contenido, seleccione entre las siguientes opciones:
• Compartición de contenido web:Marque esta casilla de verificación para compartir contenido web.Al marcar esta opción, se desmarca la opción "Impresión remota". La opción predeterminada estáactivada.
• Compartición de documentos:Marque esta casilla para compartir documentos y presentaciones. Almarcar esta opción, se desmarca la opción "Impresión remota". La opción predeterminada está activada.
• Impresión remota: Seleccione esta casilla de verificación para imprimir documentos desde lacomputadora de un usuario en su impresora. Al marcar esta opción, se desmarcan las opciones"Compartición de documentos" y "Compartición de contenido web". El valor predeterminado estádeshabilitado.
Paso 4 Seleccione Guardar.
Grabar automáticamente sesiones de CSRCuando las sesiones finalizan, Remote Support guarda la grabación en una ubicación que usted especifica ycon el número de sesión indicado en el nombre de archivo: SessionNumber.wrf
Si habilita esta opción, los CSR no podrán iniciar la Grabadora deWebEx de formamanual durante las sesionesde soporte.
Guía del usuario para la Administración del sitio de Cisco WebEx (WBS31)90
Grabar automáticamente sesiones de CSR

Procedimiento
Paso 1 Seleccione Configuración > Support Center > Opciones.Paso 2 En Preferencias de CSR, seleccione el enlace Personalización de consola de CSR.Paso 3 Marque la opción Exigir grabación automática al inicio de la reunión para comenzar a grabar
automáticamente la reunión cuando esta comience.Paso 4 Seleccione Grabación basada en red (NBR) o Guardar grabación en computadora local.Paso 5 Especifique la ubicación para guardar las grabaciones de las sesiones.Paso 6 Seleccione Guardar.
Permitir el cambio de chat contextualEsta característica solo está disponible si se ofrece para su sitio. La configuración predeterminada es desactivada.
En las sesiones de Remote Support con solo dos participantes (organizador y asistente), puede activar la opciónque introduce el nombre específico del participante que recibe un mensaje de chat:
• La etiquetaEnviar a cambia de "Todos los participantes" al nombre del organizador o asistente específico.
• Los mensajes de chat enviados están precedidos por "...a [participant_name]" en lugar de "...a Todoslos participantes".
Procedimiento
Paso 1 Seleccione Configuración > Support Center > Opciones.Paso 2 En Preferencias de CSR, seleccione el enlace Personalización de consola de CSR.Paso 3 Marque la opción Permitir el cambio de chat contextual para reemplazar "Todos los participantes" por el
nombre real del participante que recibe el mensaje de chat.Paso 4 Seleccione Guardar.
Finalizar automáticamente sesiones inactivasSi un representante de soporte está inactivo durante un período determinado en una sesión, Remote Supportpuede finalizar automáticamente la sesión. Antes de finalizar la sesión, Remote Support puede advertir alCSR que la sesión concluirá automáticamente si el CSR no solicita que continúe.
Guía del usuario para la Administración del sitio de Cisco WebEx (WBS31) 91
Permitir el cambio de chat contextual

Procedimiento
Paso 1 Seleccione Configuración > Support Center > Opciones.Paso 2 En la sección Preferencias de CSR, seleccione Personalización de consola de CSR.Paso 3 En la sección Características, seleccione Alertar al agente si la sesión de soporte permanece inactiva
durante más de, y luego introduzca la cantidad de minutos de espera antes de finalizar la sesión.Paso 4 Para hacer que la sesión finalice si el CSR no responde, seleccione Finalizar sesión automáticamente si el
agente no responde al alerta después de y luego introduzca la cantidad de minutos de espera.Paso 5 Seleccione Guardar.
Personalizar las instrucciones para los representantes de soporte al clienteRemote Support ofrece instrucciones que un representante de soporte puede seguir para ayudar a un clientea entrar en una sesión de soporte y para usar las opciones de soporte. Los CSR pueden acceder a estasinstrucciones seleccionando el enlace Instrucciones de la consola de CSR.
Puede elaborar sus instrucciones con texto sin formato o en formato HTML en otra aplicación, y luego copiarlasy pegarlas en el cuadro de esta página.
Procedimiento
Paso 1 Seleccione Configuración > Support Center > Opciones.Paso 2 En la sección Preferencias de CSR, seleccione Personalización de consola de CSR.Paso 3 En la sección Instrucciones, seleccione Instrucciones personalizadas.Paso 4 Seleccione una de las siguientes opciones:
• Texto sin formato: las instrucciones no tienen formato. Puede introducir hasta 2000 caracteres.
• HTML: puede dar formato a las instrucciones para agregar listas numeradas y viñetas, alinear el texto,agregar líneas horizontales, fondos y todo tipo de formato posible con código HTML. Puede introducirhasta 4000 caracteres.
• Las instrucciones predeterminadas incluyen la variable %SessionID%, que Remote Support reemplazaautomáticamente por el número de sesión de soporte. Si elimina esta variable del mensaje, los usuariosdeben introducir el ID de sesión antes de que puedan entrar en una sesión. Por consiguiente, lerecomendamos que la incluya en sus instrucciones personalizadas.
Paso 5 Introduzca sus instrucciones en el cuadro.Paso 6 Seleccione Guardar.
Guía del usuario para la Administración del sitio de Cisco WebEx (WBS31)92
Personalizar las instrucciones para los representantes de soporte al cliente

P A R T E IIIAdministrar su sitio• Agregar contactos a la libreta de direcciones de la empresa, página 95
• Administrar Access Anywhere, página 99
• Administrar formularios de sesión de Remote Support, página 103
• Administrar colas de WebACD, página 107
• Administrar formularios para dejar un mensaje, página 123
• Administrar plantillas de planificación, página 129
• Administrar tipos de sesión, página 133
• Administrar la seguridad del sitio, página 141
• Ver informes, página 153
• Administrar informes para Event Center, página 161
• Utilizar características de la Administración del sitio, página 165


C A P Í T U L O 16Agregar contactos a la libreta de direcciones dela empresa
• Agregar contactos a la libreta de direcciones de la empresa (WBS30), página 95
• Agregar un solo contacto, página 95
• Importar contactos de un archivo CSV, página 96
• Editar la información de contacto, página 97
• Eliminar información de contacto, página 97
• Usar listas de distribución, página 97
Agregar contactos a la libreta de direcciones de la empresa (WBS30)
Agregar un solo contactoUtilice este procedimiento para agregar un contacto nuevo a la libreta de direcciones de la empresa para susitio de servicios WebEx.
Procedimiento
Paso 1 En la barra de navegación, seleccione Configuración > Configuración del sitio común > Direcciones dela empresa.
Paso 2 Seleccione Agregar contacto.
• Para agregar una lista de distribución, seleccione Agregar lista de distribución.
• Para agregar varios contactos a la vez, seleccione Importar.
Paso 3 Introduzca la información del contacto.Paso 4 Seleccione Agregar.
Guía del usuario para la Administración del sitio de Cisco WebEx (WBS31) 95

Importar contactos de un archivo CSVPara agregar varios contactos al servicio deWebEx de su organización de un archivo CSV (de valores separadospor comas) que contenga información de contactos.
Nota • Al importar un usuario, el ID de usuario y la dirección de correo electrónico del usuario deben serúnicos. Pueden cambiarse pero deben ser únicos.
• Si usted especifica algún contacto de forma incorrecta, Administración del sitio genera una lista deregistros de los contactos que no pudo crear, incluida la causa de cada error. Puede descargar unarchivo con estos registros en su computadora para su información o para corregir los erroresdirectamente en ese archivo.
• Si corrige los errores directamente en el archivo que Administración del sitio crea para usted, eliminela última columna, titulada "Comentarios", antes de volver a cargar el archivo.
Procedimiento
Paso 1 Seleccione Configuración > Configuración del sitio común > Direcciones de la empresa.Paso 2 Seleccione Importar.Paso 3 Seleccione el Delimitador como Tabulación o Coma para el formato del archivo que importará.Paso 4 Seleccione Examinar.Paso 5 Desplácese hasta el archivo CSV (.csv) que contiene la información de cuenta del usuario, seleccione el
archivo y luego seleccione Abrir.Paso 6 Seleccione Importar.Paso 7 En la páginaVista preliminar de la libreta de direcciones de la empresa, revise las entradas para asegurarse
de que se introduzcan correctamente.Paso 8 Seleccione Enviar.
Guía del usuario para la Administración del sitio de Cisco WebEx (WBS31)96
Importar contactos de un archivo CSV

Editar la información de contacto
Procedimiento
Paso 1 En la barra de navegación, seleccione Configuración > Configuración del sitio común > Direcciones dela empresa.
Paso 2 Busque el contacto.Paso 3 Seleccione el nombre del contacto.Paso 4 Cambie la información deseada y seleccione Actualizar.
Eliminar información de contacto
Procedimiento
Paso 1 En la barra de navegación, seleccione Administrar sitio > Direcciones de la empresa.Paso 2 Busque el contacto.Paso 3 Seleccione la casilla de verificación que se encuentra junto al contacto y seleccione Eliminar.
Usar listas de distribuciónPuede agregar una lista de distribución a la libreta de direcciones de la empresa que contiene un grupo decontactos. Cuando los organizadores planifican sesiones, pueden enviar invitaciones a todos los contactos dela lista de distribución, en lugar de invitar a los contactos uno por uno.
Procedimiento
Paso 1 En la barra de navegación, seleccione Administrar sitio > Direcciones de la empresa.Paso 2 Para agregar una nueva lista de distribución, seleccione Agregar lista de distribución.Paso 3 Para editar una lista de distribución, seleccione la lista y luego seleccione los contactos que desea agregar a
ella.Paso 4 Haga clic en Agregar o Actualizar.
Guía del usuario para la Administración del sitio de Cisco WebEx (WBS31) 97
Editar la información de contacto

Guía del usuario para la Administración del sitio de Cisco WebEx (WBS31)98
Usar listas de distribución

C A P Í T U L O 17Administrar Access Anywhere
• Solicitar aprobación para configurar Access Anywhere, página 99
• Procesar las solicitudes de Access Anywhere, página 100
• Ver una lista de las computadoras remotas con Access Anywhere, página 100
• Finalizar una sesión de Access Anywhere de usuario, página 101
• Eliminar una computadora remota de la cuenta de un usuario, página 101
Solicitar aprobación para configurar Access AnywherePuede solicitar que los usuarios obtengan una aprobación para cada computadora remota que deseen configurarpara Access Anywhere. Si elige esta opción, cuando el usuario configura el agente de Access Anywhere enuna computadora remota, recibe un mensaje en que le informan que la computadora remota no está disponiblehasta que el Administrador del sitio no apruebe la solicitud de configuración. Usted puede aceptar o rechazarluego la solicitud, a través de Administración del sitio.
Administración del sitio también puede enviar cada solicitud de configuración a una dirección de correoelectrónico que usted especifique.
Procedimiento
Paso 1 En la barra de navegación, seleccione Configuración > Access Anywhere > Opciones.Paso 2 Marque la opción Solicitar aprobación para la configuración de la computadora con Access Anywhere.Paso 3 (Opcional) Especifique la dirección de correo electrónico a la que desea que Administración del sitio envíe
todas las solicitudes de configuración de Access Anywhere en la casilla Reenviar solicitudes de AccessAnywhere a.
Paso 4 Seleccione Actualizar.
Guía del usuario para la Administración del sitio de Cisco WebEx (WBS31) 99

Procesar las solicitudes de Access AnywhereSi exige la aprobación de las solicitudes de los usuarios para configurar una computadora remota para AccessAnywhere, Administración del sitio pone todas las solicitudes en una cola que usted puede ver, y envía unmensaje de notificación por correo electrónico de solicitud a la dirección que usted especifica. Puede aceptaro rechazar cada una de las solicitudes de configuración.
Procedimiento
Paso 1 De la barra de navegación, seleccione Información del sitio.Paso 2 Seleccione el enlace Nuevas solicitudes de Access Anywhere.
Este enlace aparece únicamente si uno o más usuarios solicitaron configurar una computadora remota en susitio.
Aparece la página Aprobar solicitudes de Access Anywhere.Paso 3 Para aceptar una o más solicitudes de configuración, seleccione la casilla de verificación de cada solicitud de
configuración y seleccione Aceptar.Por cada solicitud de configuración aceptada, Administración del sitio automáticamente:
• Envía un mensaje de correo electrónico al usuario que realizó la solicitud, para indicar que la solicitudha sido aceptada.
• Agrega la computadora a la lista de computadoras remotas en la página Computadoras remotas enAdministración del sitio.
Paso 4 Para rechazar una o más solicitudes de configuración, seleccione la casilla de verificación de cada solicitudde configuración y seleccione Rechazar.Por cada solicitud de inscripción rechazada, Administración del sitio envía un mensaje de correo electrónicoal usuario que realizó la solicitud, para indicar que la solicitud ha sido rechazada.
Para ver información detallada sobre un usuario que ha solicitado configurar una computadora remota,seleccione el nombre de usuario del usuario en la columnaNombre de usuario, en la página Aprobar solicitudesde Access Anywhere.
Ver una lista de las computadoras remotas con Access AnywhereSi su sitio de serviciosWebEx tiene la opción Access Anywhere, puede ver una lista de todas las computadorasremotas que los usuarios configuraron para Access Anywhere. La lista indica
• Qué computadoras han iniciado sesión en este momento en el servidor de Access Anywhere y cuándoel usuario las conectó.
• A qué computadoras tienen actualmente acceso remoto los usuarios y cuándo el usuario inició sesióncon Access Anywhere
Guía del usuario para la Administración del sitio de Cisco WebEx (WBS31)100
Procesar las solicitudes de Access Anywhere

Procedimiento
Paso 1 En la barra de navegación, seleccione Configuración > Access Anywhere > Computadoras remotas.Aparecerá la página Computadoras remotas, donde se mostrará una lista de las computadoras remotas que losusuarios configuraron para Access Anywhere.
Paso 2 Para actualizar la página con la información más reciente, seleccione Actualizar.Paso 3 Para mostrar una lista de usuarios cuyos nombres comiencen con una letra en particular, seleccione la letra.
Finalizar una sesión de Access Anywhere de usuario
Procedimiento
Paso 1 En la barra de navegación, seleccione Configuración > Access Anywhere > Computadoras remotas.Paso 2 Encuentre el usuario en la lista.
Si un usuario tiene actualmente acceso a una computadora remota, la fecha y hora en las que el usuario inicióla sesión se muestran en la columna La sesión se inició.
Paso 3 Seleccione la casilla de verificación de la sesión que desea finalizar y luego seleccioneDesconectar >Aceptar.
Eliminar una computadora remota de la cuenta de un usuario
Procedimiento
Paso 1 En la barra de navegación, seleccione Configuración > Access Anywhere > Computadoras remotas.Paso 2 En la columna Computadora, encuentre la computadora que desea eliminar.Paso 3 Seleccione la casilla de verificación de la computadora que desea eliminar y seleccione Eliminar > Aceptar.
Guía del usuario para la Administración del sitio de Cisco WebEx (WBS31) 101
Finalizar una sesión de Access Anywhere de usuario

Guía del usuario para la Administración del sitio de Cisco WebEx (WBS31)102
Eliminar una computadora remota de la cuenta de un usuario

C A P Í T U L O 18Administrar formularios de sesión deRemote Support
• Formularios de sesión de Remote Support, página 103
• Personalizar elementos de los formularios anterior y posterior a la sesión, página 103
• Incruste el formulario anterior a la sesión, página 105
Formularios de sesión de Remote SupportAntes o después de las sesiones, puede hacer que Remote Support les solicite a los usuarios que suministreninformación. Por ejemplo, usted puede usar:
• Formularios anteriores a la sesión que los clientes pueden utilizar antes de entrar en sesiones paraproporcionar información de contacto o para formular preguntas.
• Formularios posteriores a la sesión que los clientes pueden utilizar al abandonar una sesión para realizarcomentarios sobre el servicio.
Personalizar elementos de los formularios anterior y posterior a la sesión
Procedimiento
Paso 1 Seleccione Configuración > Support Center > Formularios.Paso 2 Seleccione el tipo de formulario que desea personalizar (Anterior a la sesión o Posterior a la sesión).Paso 3 Marque la casilla de la primera columna de cada elemento que desee que aparezca en el formulario.Paso 4 Marque la casilla de la segunda columna de cada elemento que desee que los participantes completen de forma
obligatoria en el formulario.Paso 5 Para agregar un nuevo elemento al formulario, seleccione Agregar nuevo.Paso 6 Para agregar un cuadro de texto donde los usuarios puedan introducir información:
a) Seleccione Cuadro de texto.
Guía del usuario para la Administración del sitio de Cisco WebEx (WBS31) 103

b) Para crear un cuadro de texto que tenga más de una línea, seleccione Varias líneas.c) En Etiqueta de cuadro de texto, introduzca el nombre que desee que aparezca junto al cuadro.d) En Ancho, introduzca el ancho de cada línea del cuadro.e) Seleccione Guardar.
Paso 7 Para agregar una casilla de opción que los usuarios puedan usar para seleccionar una sola opción:a) Seleccione Casillas de verificación.b) En Etiqueta de grupo, introduzca cualquier texto que desee que aparezca delante de las opciones.c) EnCasilla de verificación, introduzca el nombre que desee que aparezca para cada opción que los usuarios
pueden seleccionar.d) Si desea que una opción aparezca seleccionada, elija Seleccionado de la lista a la izquierda.e) Repita los pasos c y d para cada opción adicional que desee ofrecer en el formulario. Para agregar más
opciones, seleccione la lista desplegable Agregar y la cantidad de opciones que desee agregar.f) Seleccione Guardar.
Paso 8 Para agregar una casilla de verificación que los usuarios puedan usar para seleccionar una o más opciones:a) Seleccione botones de Opciones.b) En Etiqueta de grupo, introduzca cualquier texto que desee que aparezca delante de las opciones.c) En Opción, introduzca el nombre que desee que aparezca para cada opción que los usuarios pueden
seleccionar.d) Si desea que una opción aparezca seleccionada, elija Seleccionado de la lista a la izquierda.e) Para hacer que una de las opciones sea la opción predeterminada, seleccione una en la lista desplegable
Opción predeterminada.f) Repita los pasos c y d para cada opción adicional que desee ofrecer en el formulario. Para agregar más
opciones, seleccione la lista desplegable Agregar y la cantidad de opciones que desee agregar.g) Seleccione Guardar.
Paso 9 Para agregar una lista desplegable que los usuarios puedan usar para seleccionar una sola opción:a) Seleccione Lista desplegable.b) En Etiqueta de grupo, introduzca cualquier texto que desee que aparezca delante de las opciones.c) En Opción, introduzca el nombre que desee que aparezca para cada opción que los usuarios pueden
seleccionar.d) Si desea que una opción aparezca seleccionada, elija Seleccionado de la lista a la izquierda.e) Para hacer que una de las opciones sea la opción predeterminada, seleccione una en la lista desplegable
Opción predeterminada.f) Repita los pasos c y d para cada opción adicional que desee ofrecer en el formulario. Para agregar más
opciones, seleccione la lista desplegable Agregar y la cantidad de opciones que desee agregar.g) Seleccione Guardar.
Paso 10 Para cambiar el orden de los elementos de la lista, desde la página de formularios:a) Seleccione Cambiar orden.b) Seleccione el elemento que desea mover y luego use las flechas arriba y abajo para moverlo.c) Seleccione Guardar.
Paso 11 Seleccione Guardar.
Guía del usuario para la Administración del sitio de Cisco WebEx (WBS31)104
Personalizar elementos de los formularios anterior y posterior a la sesión

Incruste el formulario anterior a la sesiónSiga este procedimiento para generar un código HTML que pueda usar para incrustar el Formulario anteriora la sesión en su página web o un botón que vincule a él.
Puede elegir entre varios tipos de botones que los usuarios seleccionen para ver el Formulario anterior a lasesión.
Procedimiento
Paso 1 Seleccione Configuración > Support Center > Formularios.Paso 2 Seleccione Anterior a la sesión.Paso 3 Seleccione la ficha Incrustar formulario.Paso 4 Seleccione una de las siguientes opciones:
• Incrustar el formulario en una de sus páginas web: para generar el código HTML para el Formularioanterior a la sesión
• Incrustar un botón que vincule el formulario a cualquiera de sus páginas web: para generar elcódigo HTML para un enlace al Formulario anterior a la sesión
Paso 5 Si crea un botón, seleccione el tipo de botón que desee crear en la sección Botones predeterminados.Paso 6 Seleccione Generar HTML para que se muestre el código HTML en el cuadro de texto.Paso 7 Haga clic enVista preliminar para que se muestre el formulario Anterior a la sesión o el botón seleccionado.Paso 8 Seleccione Hacia atrás o la ficha Formularios y luego seleccione Guardar.
Nota • El formulario Anterior a la sesión siempre incluye un número de sesión de soporte que RemoteSupport genera automáticamente para cada sesión de soporte. No puede eliminar este númerodel formulario.
• La información que obtiene en un formulario anterior o posterior a la sesión se almacena en elregistro de la sesión de soporte. Puede ver el registro y exportar los datos a un archivo quepuede abrir en un programa de hojas de cálculo o base de datos.
Guía del usuario para la Administración del sitio de Cisco WebEx (WBS31) 105
Incruste el formulario anterior a la sesión

Guía del usuario para la Administración del sitio de Cisco WebEx (WBS31)106
Incruste el formulario anterior a la sesión

C A P Í T U L O 19Administrar colas de WebACD
• Crear una nueva cola, página 108
• Opciones de la ficha Configuración, página 108
• Opciones de la ficha Usuarios, página 111
• Opciones de la ficha Formulario de entrada, página 111
• Opciones de la ficha Enlace de entrada, página 112
• Opciones de la ficha Reglas, página 113
• Usar reglas de remisión, página 113
• Usar reglas de asignación, página 114
• Opciones de las reglas, página 115
• Opciones para enrutamiento de terceros, página 116
• Editar cola, página 117
• Agregar campos nuevos al formulario de entrada, página 117
• Reordenar campos en el Formulario de entrada, página 118
• Acerca de la Cola personal, página 118
• Editar la cola personal, página 119
• Opciones de la ficha Configuración (Cola personal), página 119
• Asignar colas a agentes para WebACD , página 121
Guía del usuario para la Administración del sitio de Cisco WebEx (WBS31) 107

Crear una nueva cola
Procedimiento
Paso 1 En la barra de navegación, seleccione Configuración >WebACD > Colas.Paso 2 De la lista desplegable Crear una nueva cola para, seleccione Remote Support oMeeting Center.Paso 3 Seleccione Crear.Paso 4 Seleccione la ficha Configuración y luego introduzca la información solicitada.Paso 5 Seleccione Siguiente en la parte inferior de la página o seleccione la ficha Usuarios.Paso 6 En la ficha Usuarios, introduzca la información solicitada.Paso 7 Seleccione Siguiente en la parte inferior de la página o seleccione la ficha Formulario de entrada.Paso 8 En la ficha Formulario de entrada, introduzca la información solicitada.Paso 9 Seleccione Siguiente en la parte inferior de la página o seleccione la ficha Enlace de entrada.Paso 10 Seleccione un botón para mostrar cuando la cola esté abierta y un botón para mostrar cuando la cola esté
cerrada.Paso 11 Seleccione Siguiente en la parte inferior de la página o seleccione la ficha Reglas.Paso 12 Si desea configurar reglas, seleccione Sí. De otro modo, seleccioneNo, tal vezmás adelante y luego seleccione
Finalizar.
Opciones de la ficha ConfiguraciónDescripciónOpción
Información de la cola
WebACD le muestra el nombre del servicio de WebEx.Servicio
Introduzca un nombre descriptivo para esta cola. Este nombre se mostrará en la lista de colas.Nombre
Introduzca una breve descripción de la cola.Descripción
Configuración de cola
Guía del usuario para la Administración del sitio de Cisco WebEx (WBS31)108
Crear una nueva cola

DescripciónOpción
• Solicítele al cliente ni bien comience la sesión
De la lista, seleccione compartir aplicación o escritorio, control total de examen conjuntoo solo visualización.
• Abra la siguiente URL ni bien comience la sesión
Para ahorrar tiempo, puede solicitar que WebACD muestre un sitio web de su elecciónal inicio de la sesión. Introduzca esa dirección URL aquí.
• Iniciar automáticamente la llamada de voz (VoIP) para esta cola
Iniciar automáticamente una llamada de voz para esta cola.
• Habilitar características de soporte técnico
Incluya las características de Información del sistema, Secuencias de comando delcliente, Reiniciar e Iniciar sesión como un usuario diferente para los clientes en estacola. Quite la marca para utilizar la configuración solo para Servicio al cliente para estacola.
Características
• Mostrar en la ventana de chat la posición en cola del cliente
Mostrar en la ventana de chat la posición del cliente en la cola.
• Mostrar en la ventana de chat el tiempo de espera estimado del cliente
Mostrar el tiempo de espera estimado en la cola para este cliente.
Mientras el cliente está esperando
Horario de funcionamiento
La cola está preestablecida para aceptar solicitudes las 24 horas del día.Abierta
Si elige la opción "Permitirme especificar horario", puede seleccionar determinados días yhorarios de atención.
Abierta a la(s)
Sus mensajes de chat utilizan esta zona horaria para las marcas de hora.Zona horaria de la cola
Distribución de solicitudes
Todos: Ningún orden preestablecido para aceptar la llamada.
Más inactivo: La persona con el mayor período transcurrido de inactividad recibe la solicitudsiguiente.
Turno rotativo: Las llamadas se distribuyen a los usuarios según un orden preestablecido.
Distribución de solicitudes
Para todos los tipos de colas:
• Puede fijar la cantidad de segundos que transcurren antes de que la llamada estédisponible para todos los agentes.
• El tiempo transcurrido preestablecido es 60 segundos. Puede introducir un períodomayor o menor (desde 30 hasta 999 segundos).
Umbral de asistencia:
Guía del usuario para la Administración del sitio de Cisco WebEx (WBS31) 109
Opciones de la ficha Configuración

DescripciónOpción
Seleccione la casilla de verificación: "Permitir que los usuarios elijan a determinados clientesde la cola", para permitir que cualquier agente seleccione a una persona que llame específicade una lista de clientes en espera.
Opciones
Notificación de espera
• Puede fijar la cantidad de minutos que un cliente espera antes de que los agentes seannotificados (por mensaje de correo electrónico o llamada telefónica).
• El tiempo de espera preestablecido es de 2 minutos. Puede introducir un período mayoro menor (desde 1 hasta 99 minutos).
Umbral de espera
Enviar correo electrónico a: Introduzca las direcciones de correo electrónico de las personasque desea que reciban una notificación por correo electrónico. Para ahorrar tiempo, seleccioneel botón Lista de usuarios y seleccione las direcciones de una lista.
Opciones de notificación
Umbral de Dejar un mensaje
Seleccione el formulario que desea que los clientes usen para dejar un mensaje para su equipo.Formulario para dejar un mensaje
• Puede fijar la cantidad de minutos que transcurren antes de que el mensaje de correoelectrónico se envíe a la lista de agentes que selecciona.
• El tiempo de espera preestablecido es de 5 minutos. Puede introducir un período mayoro menor (desde 1 hasta 99 minutos). La duración que estableció también se utiliza comoel intervalo de tiempo de espera.
Umbral de espera
Enviar correo electrónico a: Introduzca las direcciones de correo electrónico de las personasa las que desea notificar cuando un cliente envía un formulario por correo electrónico. Paraahorrar tiempo, seleccione el botón Lista de usuarios y seleccione las direcciones de unalista.
Opciones de notificación
Enviar formularios completados a: Introduzca las direcciones de correo electrónico de laspersonas que desea que reciban una notificación por correo electrónico. Para ahorrar tiempo,seleccione el botón Lista de usuarios y seleccione las direcciones de una lista.
Reenvío del formulario
Umbral de cierre
• Puede establecer la cantidad máxima de clientes que pueden esperar en la cola antes deque esta se cierre.
• La cantidad predeterminada de clientes en espera es 200. Puede introducir un valormayor o menor (desde 50 hasta 999).
Umbral de no disponibilidad
Guía del usuario para la Administración del sitio de Cisco WebEx (WBS31)110
Opciones de la ficha Configuración

DescripciónOpción
• Puede establecer la cantidad de segundos que transcurren antes de que WebACD lesolicite a un agente que cambie su estado a "No disponible".
• El tiempo de espera predeterminado es 30 segundos. Puede introducir un período mayoro menor (desde 30 hasta 120 segundos).
Opciones de la ficha UsuariosAgregar y eliminar usuarios de la lista de agentes asignados a esta cola.
DescripciónOpción
Para buscar a un usuario en particular, escriba la dirección de correo electrónico o el nombre (o parte delnombre) en la casilla. Los resultados aparecerán en la casilla Resultados de la búsqueda.
También puede buscar por dirección de correo electrónico.
Buscar
Para ver los nombres de todos los usuarios, haga clic en Mostrar todo.Mostrar todo
En la casilla Resultados de la búsqueda, seleccione un nombre y haga clic en Asignar para agregar este usuarioa la lista de usuarios asignados a esta cola.
Utilice Ctrl + seleccionar para seleccionar varios nombres a la vez.
Asignar
En la casilla Asignados a la cola, seleccione un nombre y seleccione Quitar para quitar ese usuario de la listade agentes asignados a esta cola.
Utilice Ctrl + seleccionar para seleccionar varios nombres a la vez.
Eliminar
Si desea seleccionar a todos los usuarios, puede ahorrar tiempo seleccionando la casilla de verificaciónSeleccionar todo.
Seleccionar todo
Si desea asignar automáticamente a todos los usuarios a esta cola, seleccione la casilla de verificación Asignarautomáticamente a todos los usuarios a esta cola.
Configurar otraopción
Opciones de la ficha Formulario de entradaLos campos que selecciona o agrega en la ficha Formulario de entrada aparecen en los formularios que losclientes envían cuando solicitan ayuda. WebACD ofrece estos campos en la ficha Formulario de entrada:
• Nombre
• Apellido
• Dirección de correo electrónico
• Número de teléfono
Guía del usuario para la Administración del sitio de Cisco WebEx (WBS31) 111
Opciones de la ficha Usuarios

WebACD exige que el cliente proporcione su nombre, apellido y dirección de correo electrónico. Es posibleque usted ya tenga estos datos (y otros) sobre el cliente guardado en un perfil. Si puede suministrar estainformación sobre el cliente en el archivo HTML que usted envía al servidor, no es necesario que muestreestos campos ni que exija que el cliente los complete. Proporcione los parámetros correctos a WebACD.
Asimismo, utilice estos nombres de campo más adelante si configura reglas para remitir las solicitudes. Lasreglas le permiten remitir solicitudes a determinados agentes, sobre la base de la información que el clienteproporciona en este formulario. Más adelante, elabore informes para realizar un seguimiento de los problemasindicados por los clientes y la respuesta de los miembros de su organización de soporte.
Ejemplo: Su grupo de soporte ofrece asistencia a los clientes de Bay City Software. Usted se ocupa de llamadasgenerales sobre inicio de sesión, problemas con las cuentas y temas relacionados. El grupo también respondepreguntas sobre los tres servicios de la versión empresarial del paquete de software:
• Recursos Humanos
• Finanzas
• Investigación
Puede agregar campos al formulario de entrada para ayudar al cliente a restringir su problema. Puede seleccionarla manera en que WebACD muestra estas opciones a los clientes:
• En un cuadro de texto
• Como casillas de verificación
• Como botones de opción
• En una lista desplegable
Planifique con anticipación y seleccione los campos cuidadosamente.Consejo
Opciones de la ficha Enlace de entradaDescripciónOpción
Seleccione el estilo de botón utilizado para el enlace de soporte de su página web cuando la cola está abierta.Seleccione Botónparamostrar cuandouna cola está abierta
Seleccione el estilo de botón utilizado para el enlace de soporte de su página web cuando la cola está cerrada.Seleccione Botónparamostrar cuandouna cola estácerrada
Copie y pegue este código en su sitio web. Este código incluye las imágenes que seleccionó para los botones.Si prefiere usar botones con el logotipo o la marca de su empresa, puede reemplazar las referencias a losarchivos de imagen del código HTML por los nombres de sus imágenes.
Código HTML
Guía del usuario para la Administración del sitio de Cisco WebEx (WBS31)112
Opciones de la ficha Enlace de entrada

Opciones de la ficha ReglasPuede asignar agentes para responder preguntas sobre un conjunto de características o un servicio en particular.Por ejemplo, su equipo de soporte aborda asuntos relacionados con los siguientes temas:
• Problemas generales con la cuenta
• Servicio de Recursos Humanos
• Servicio financiero
Puede asignar a todos los agentes para que solucionen los problemas generales con la cuenta y a determinadosagentes para que se ocupen de preguntas sobre el servicio de Recursos Humanos, a otro grupo para que resuelvainterrogantes sobre el servicio financiero, etc. Puede configurar reglas para remitir solicitudes de los clientesa los agentes o las colas más apropiados.
Puede configurar dos tipos de reglas:
• Reglas de remisión: Reglas para remitir solicitudes a determinados agentes
• Reglas de asignación: Reglas para remitir solicitudes a otras colas
Las reglas de remisión y las reglas de asignación se excluyen entre sí; es decir, si especifica una regla deremisión para una cola, no puede especificar una regla de asignación para esa misma cola.
DescripciónOpción
Para nuevas colas, seleccione Sí para agregar una o más reglas.Sí
Para nuevas colas, seleccione No si no desea configurar reglas ahora.No
Para colas existentes, seleccione Crear nueva regla para agregar una nueva regla.Crear regla nueva
Para colas existentes, seleccione Editar regla para cambiar una regla existente.Editar regla
Seleccione para agregar una nueva regla de asignación.Crear regla deasignación
Usar reglas de remisión
Procedimiento
Paso 1 En la barra de navegación, seleccione Configuración >WebACD > Colas.Paso 2 En la columna Nombre de la cola, seleccione el enlace de la cola para la que desea crear reglas de remisión.Paso 3 Seleccione la ficha Reglas.Paso 4 Seleccione Crear regla nueva o seleccione una regla de una cola existente para editarla.Paso 5 Configurar una instrucción "SI".
Guía del usuario para la Administración del sitio de Cisco WebEx (WBS31) 113
Opciones de la ficha Reglas

a) Seleccione una palabra o frase de la primera lista desplegable. La lista contiene todos los nombres de loscampos que se muestran en el formulario de entrada (por ejemplo, nombre, apellido, número de teléfonoy todos los campos que haya creado).
b) Seleccione una condición en la segunda lista desplegable (por ejemplo, contiene, menos de, más de).c) Introduzca texto en la tercera lista desplegable, para completar esta instrucción "SI".d) Realice una selección de las listas e introduzca el texto aquí.
Paso 6 (Opcional) Seleccione el botónMás para agregar más instrucciones "SI".Paso 7 Configure la instrucción "ENTONCES asignar a".
• Para asignar un agente en particular, escriba la dirección de correo electrónico o busque la dirección conla libreta de direcciones.
• Para asignar a todos los agentes de la cola, seleccione Cola en la lista desplegable.
Paso 8 (Opcional) Configure una instrucción "ALGUIEN MÁS SI" seleccionando el botón Agregar condiciónALGUIEN MÁS SI.
Paso 9 Seleccione las condiciones y otros elementos como lo hizo para las instrucciones "SI".Paso 10 Una vez que configure todas las instrucciones y condiciones, seleccione Guardar.
WebACD ofrece la instrucción "Si no", que corresponde a todos los agentes asignados a la cola.
Usar reglas de asignaciónLas reglas de asignación distribuyen automáticamente solicitudes de los clientes a determinadas colas. Lascolas especificadas para la recepción de estas solicitudes se denominan “subcolas.”
Puede usar los campos de la ficha Reglas para remitir solicitudes de los clientes a determinadas subcolas.
Procedimiento
Paso 1 En la barra de navegación, seleccione Configuración >WebACD > Colas.Paso 2 En la columnaNombre de la cola, seleccione el enlace de la cola para la que desea usar reglas de asignación.Paso 3 Seleccione la ficha Reglas.Paso 4 Seleccione Crear nueva regla de asignación o Editar para editar una regla de asignación existente.Paso 5 (Opcional) Seleccione la casilla de verificación en Preferencia de reasignación si desea que las solicitudes
de una subcola sean reasignadas a otra subcola si la subcola original no está disponible.Paso 6 (Opcional) Introduzca un número en minutos durante los cuales la solicitud puede estar en espera en una
subcola sin ser atendida antes de ser reasignada a otra subcola.Paso 7 Especifique la asignación de solicitudes para las colas disponibles.
• Puede asignar todas (100 %) las solicitudes a una sola cola o asignarlas a diversas colas; por ejemplo,30 % a una cola, 30 % a una segunda cola y 40 % a una tercera.
• La asignación Total debe sumar un 100 %.
Guía del usuario para la Administración del sitio de Cisco WebEx (WBS31)114
Usar reglas de asignación

Opciones de las reglasDescripciónOpción
Reglas de remisión
Seleccione para cambiar la visualización de la ficha Reglas para configurar las reglas de asignación.Crear enlace de Regla deasignación
SI
Seleccione la palabra o frase de los nombres de campo que se muestran en el formulario de entrada(por ejemplo, nombre, apellido, número de teléfono y todos los campos que haya creado).
Lista desplegable (palabra ofrase)
Seleccione una condición (por ejemplo, contiene, menos de o más de).Lista desplegable (condición)
Introduzca texto para completar la instrucción "SI".Campo de texto
Seleccione el botónAgregar para agregarmás instrucciones "SI". Se ejecutará la primera instrucciónSi "verdadera".
Icono de signo más
Seleccione el botón Eliminar para quitar una instrucción "SI".Icono de signo menos
ENTONCES asignado a
Para asignar a un determinado agente, escriba la dirección de correo electrónico o seleccione elbotón Libreta de direcciones para encontrar la dirección.
CSR seleccionado en la listadesplegable
Para asignar a todos los agentes de la cola, seleccione Cola en la lista desplegable.Cola seleccionada en la listadesplegable
• Para CSR, seleccione el botón Libreta de direcciones para abrir la página Seleccionarusuarios.
• Para las colas, haga clic en el botón Libreta de direcciones para abrir la página Seleccionarcolas.
Botón Libreta de direcciones
Configure una instrucción "ALGUIEN MÁS SI" seleccionando el botón Agregar condiciónALGUIEN MÁS SI.
Seleccione las condiciones y otros elementos como lo hizo para las instrucciones "SI".
Agregar condiciónALGUIENMÁS SI
Reglas de asignación
Seleccione para cambiar la visualización de la ficha Reglas para configurar las reglas de remisión.Crear enlace de Regla deremisión
Guía del usuario para la Administración del sitio de Cisco WebEx (WBS31) 115
Opciones de las reglas

DescripciónOpción
Preferencia de reasignación
La selección de esta casilla de verificación permite que las solicitudes se transfieran a otras subcolasespecificadas en la regla de asignación en caso de que la subcola actual no esté disponible.
Casilla de verificación
Introducir un valor de tiempo de espera permite que una solicitud se reasigne a otra subcola si eltiempo de espera para responder a la solicitud supera el intervalo de tiempo especificado.
Tiempo de espera
Proporciona una lista de colas disponibles para recibir solicitudes.Nombre de la cola
Especifique una regla deasignación
Introduzca un porcentaje (hasta 100 %) de solicitudes que pueden asignarse a la cola mencionada.Puede asignar el 100 % a una sola cola o dividir la asignación en dos o más colas.
Asignación (%)
El total de una regla de asignación no debe ser superior ni inferior al 100 %.Total
Seleccionar opciones de cola
DescripciónOpción
Seleccione la cola para remitir a los clientesCola
Seleccione la cantidad de agentes de la colaAgentes
Ofrece la descripción de la colaDescripción
Enumera la cola de Remote SupportServicio
Seleccione para seleccionar la cola que eligióBotón Seleccionar
Opciones para enrutamiento de tercerosDebe ofrecerse el Disparador de remisión para su sitio de WebEx a fin de habilitar la remisión de variablesde terceros.
DescripciónOpción
Marque esta casilla para permitir el enrutamiento de terceros de las variables en lugar delenrutamiento WebACD.
Habilitar el enrutamiento deterceros
Seleccione este enlace para abrir una ventana que muestra la lista de variables y las descripcionespara el formulario de entrada.
Ver todas las variables
Guía del usuario para la Administración del sitio de Cisco WebEx (WBS31)116
Opciones para enrutamiento de terceros

DescripciónOpción
Enumera la URL para ejecutar el disparador de enrutamiento.URL de enrutamiento
Enumera la URL para cancelar el disparador de enrutamiento.URL de cancelación deenrutamiento
Permite al usuario definir el valor de tiempo de espera por un CSR hasta que aparezca elformulario Dejar un mensaje.
Umbral de dejar un mensaje
Marque esta casilla para habilitar notificaciones por correo electrónico de los errores deenrutamiento. Si esta opción está habilitada, introduzca las direcciones de correo electrónico delos destinatarios separadas por punto y coma (;).
Enviar notificación por correoelectrónico de los errores deenrutamiento a los siguientesdestinatarios
Editar cola
Procedimiento
Paso 1 En la barra de navegación, seleccione Configuración >WebACD > Colas.Paso 2 En la columna Nombre de la cola, seleccione el enlace de la cola que desea cambiar.Paso 3 En la ficha Configuración, haga los cambios y luego seleccione Guardar.Paso 4 Seleccione la ficha Usuarios.Paso 5 En la ficha Usuarios, haga los cambios y luego seleccione Guardar.Paso 6 Seleccione la ficha Formulario de entrada.Paso 7 En la ficha Formulario de entrada, haga los cambios y luego seleccione Guardar.Paso 8 Seleccione la ficha Enlace de entrada.Paso 9 En la ficha Enlace de entrada, haga los cambios y luego seleccione Guardar.Paso 10 Seleccione la ficha Reglas.Paso 11 En la ficha Reglas, haga los cambios y luego seleccione Guardar.
Agregar campos nuevos al formulario de entradaPuede personalizar el Formulario de entrada para recabar exactamente la información que necesita. Puedehacer que los clientes proporcionen datos sobre los problemas hallados en su producto o servicio. Usted remitelos formularios para mensajes a la persona mejor capacitada para tomar la llamada.
Guía del usuario para la Administración del sitio de Cisco WebEx (WBS31) 117
Editar cola

Procedimiento
Paso 1 En la barra de navegación, seleccione Configuración >WebACD > Colas.Paso 2 En la columna Nombre de la cola, seleccione la cola para la que desea cambiar el Formulario de entrada.Paso 3 Seleccione la ficha Formulario de entrada.Paso 4 Para agregar un nuevo campo, seleccione Agregar nuevo.Paso 5 Especifique el tipo de campo y otra configuración, y luego seleccione Guardar.
Reordenar campos en el Formulario de entrada
Procedimiento
Paso 1 En la barra de navegación, seleccione Configuración >WebACD > Colas.Paso 2 En la columna Nombre de la cola, seleccione el enlace de la cola que desea actualizar.Paso 3 Seleccione la ficha Formulario de entrada.Paso 4 Seleccione Cambiar orden.Paso 5 En la página Cambiar orden, seleccione el campo que desea mover.Paso 6 Mueva el campo hacia arriba o abajo con las flechas.Paso 7 Seleccione Guardar.
Acerca de la Cola personalCada agente tiene una cola personal. Un agente puede dar a un cliente la dirección URL de esta cola personalcomo medio de seguimiento de las cuestiones no resueltas. La cola personal tiene estas características:
• Todas las colas personales comparten el mismo formulario de entrada.
• Los cambios en este formulario de entrada afectan a todos los agentes.
• Al igual que con los demás formularios de entrada, usted puede agregar y eliminar campos del formulariode entrada de la cola personal.
• Ni el administrador ni el agente pueden eliminar la cola personal. Siempre aparece en la lista de colas.
• El buzón de WebACD crea dinámicamente una URL única para la cola personal de cada agente.
Guía del usuario para la Administración del sitio de Cisco WebEx (WBS31)118
Reordenar campos en el Formulario de entrada

Editar la cola personal
Procedimiento
Paso 1 En la barra de navegación, seleccione Configuración >WebACD > Colas.Paso 2 En la columna Nombre de cola, seleccione Cola personal.Paso 3 En la ficha Configuración, haga los cambios y luego seleccione Guardar.Paso 4 Seleccione la ficha Formulario de entrada.Paso 5 En la ficha Formulario de entrada, haga los cambios y luego seleccione Guardar.
Opciones de la ficha Configuración (Cola personal)
No puede cambiar las siguientes opciones:Nota
• Nombre de la cola: El nombre es "Cola personal".
• Descripción de la cola: La descripción es "Cola personal".
• Hora de inicio de y de finalización: Esta cola está disponible las 24 horas del día (7:30 a. m. a 7:30a. m.).
• Zona horaria: la zona horaria es hora estándar del Pacífico.
DescripciónOpción
Configuración de cola
"VoIP: WebACD examina su configuración y selecciona VoIP si esta opción corresponde.
Telefonía: WebACD examina su configuración y selecciona VoIP si esta opción corresponde.
• Solicítele al cliente ni bien comience la sesión"
De la lista, seleccione compartir aplicación o escritorio, control total de examen conjunto o solovisualización.
• Abra la siguiente URL ni bien comience la sesión
Para ahorrar tiempo, puede solicitar que WebACD muestre un sitio web de su elección al inicio dela sesión. Introduzca esa dirección URL aquí.
• Iniciar automáticamente la llamada de voz (VoIP) para esta cola
Iniciar automáticamente una llamada de voz para esta cola.
• Activar Devolverme la llamada
Permitir que un agente de soporte devuelva la llamada del cliente.
Características
Guía del usuario para la Administración del sitio de Cisco WebEx (WBS31) 119
Editar la cola personal

DescripciónOpción
Horario defuncionamiento
La cola está preestablecida para aceptar solicitudes las 24 horas del día.Abierta
Si elige la opción "Permitirme especificar horario", puede seleccionar determinados días y horarios deatención.
Abierta a la(s)
Sus mensajes de chat utilizan esta zona horaria para las marcas de hora.Zona horaria de la cola
Umbral de Dejar unmensaje
Seleccione el formulario que desea que los clientes usen para dejar un mensaje para su equipo.Formulario para dejarun mensaje
• Puede fijar la cantidad de minutos que transcurren antes de que el mensaje de correo electrónico seenvíe a la lista de agentes que selecciona.
• El tiempo de espera preestablecido es de 5 minutos. Puede introducir un período mayor o menor(desde 1 hasta 99 minutos). La duración que estableció también se utiliza como el intervalo de tiempode espera.
Umbral de espera
Enviar correo electrónico a: Introduzca las direcciones de correo electrónico de las personas a las quedesea notificar cuando un cliente envía un formulario por correo electrónico. Para ahorrar tiempo, seleccioneel botón Lista de usuarios y seleccione las direcciones de una lista.
Opciones denotificación
Introduzca las direcciones de correo electrónico de las personas que desea que reciban una notificaciónpor correo electrónico. Para ahorrar tiempo, seleccione el botón Lista de usuarios y seleccione lasdirecciones de una lista.
Reenvío del formulario
• Puede establecer la cantidad máxima de clientes que pueden esperar en la cola antes de que esta secierre.
• La cantidad preestablecida de clientes en espera es 200. Puede introducir un valor mayor o menor(desde 50 hasta 999).
Umbral de cierre
Puede cambiar el estado No disponible del usuario si no se recibe respuesta en el tiempo especificado.Umbral de nodisponibilidad
Guía del usuario para la Administración del sitio de Cisco WebEx (WBS31)120
Opciones de la ficha Configuración (Cola personal)

Asignar colas a agentes para WebACD
También puede seleccionar colas para WebACD en la página Agregar usuario, en Preferencias deWebACD.
Nota
Procedimiento
Paso 1 En la barra de navegación izquierda, seleccione Usuarios > Editar usuario.Paso 2 Desplácese hacia abajo a Preferencias de WebACD y seleccione las casillas de verificación para indicar si
el usuario es un agente o un administrador, o ambos.Paso 3 Seleccione Seleccionar colas y luego marque la casilla de verificación para cada cola que desee asignar. De
manera alternativa, para asignar todas las colas, marque la casilla de verificación Asignar automáticamentetodas las colas de Meeting Center.
Paso 4 Para asignar colas de soporte remoto, seleccione Seleccionar colas y luego marque la casilla de verificaciónpara cada cola que desee asignar. De manera alternativa, para asignar todas las colas, marque la casilla deverificación Asignar automáticamente todas las colas de Remote Support.
Paso 5 Para asignar agentes a administradores, seleccione Seleccionar agentes y luegomarque la casilla de verificaciónpara cada agente que desee asignar. De manera alternativa, puede marcar ninguna o ambas de las siguientescasillas de verificación:
• Asignar automáticamente todos los agentes de Meeting Center.
• Asignar automáticamente todos los agentes de Remote Support.
Paso 6 Seleccione Actualizar.
Guía del usuario para la Administración del sitio de Cisco WebEx (WBS31) 121
Asignar colas a agentes para WebACD

Guía del usuario para la Administración del sitio de Cisco WebEx (WBS31)122
Asignar colas a agentes para WebACD

C A P Í T U L O 20Administrar formularios para dejar un mensaje
• Descripción general de formularios para dejar un mensaje, página 123
• Crear un nuevo Formulario para dejar un mensaje, página 124
• Agregar campos nuevos al Formulario para dejar un mensaje, página 124
• Reordenar campos en el Formulario para dejar un mensaje, página 125
• Opciones de la página Crear nuevo formulario, página 125
• Opciones de la página Editar formulario, página 125
• Opciones de Cambiar orden, página 126
• Opciones de Cuadros de texto, página 126
• Opciones de casillas de verificación, página 127
• Opciones de botón de opción, página 127
• Opciones de listas desplegables, página 128
• Asignar un formulario para Dejar un mensaje en una cola, página 128
Descripción general de formularios para dejar un mensajeWebACD muestra el formulario para dejar un mensaje de los clientes de una cola:
• Cuando la cola está cerrada (después del horario de trabajo)
• Cuando no hay nadie disponible para supervisar y atender las solicitudes de la cola
• Cuando se agota el tiempo de espera de una solicitud
WebACD ofrece un formulario predeterminado, que usted puede actualizar o editar. Este formulario estásiempre disponible y se asigna automáticamente a cualquier cola que no se haya asignado a un formulario.
WebACD exige que el cliente proporcione su nombre, apellido y dirección de correo electrónico. Es posibleque usted ya tenga estos datos (y otros) sobre el cliente guardado en un perfil. Si puede suministrar estainformación sobre el cliente en el archivo HTML que usted envía al servidor, no es necesario que muestreestos campos ni que exija que el cliente los complete. Proporcione los parámetros correctos a WebACD.
Guía del usuario para la Administración del sitio de Cisco WebEx (WBS31) 123

Crear un nuevo Formulario para dejar un mensaje
Procedimiento
Paso 1 En la barra de navegación, seleccione Configuración >WebACD > Formulario para dejar un mensaje.Paso 2 Seleccione Crear nuevo formulario.Paso 3 En el campo Nombre de formulario, introduzca un nombre para el nuevo formulario.Paso 4 Marque los campos que desea mostrar en el formulario y luego marque los campos que serán obligatorios en
el formulario.Paso 5 (Opcional) Para agregar un nuevo campo, seleccione Agregar nuevo.Paso 6 (Opcional) Para cambiar el orden en que los campos aparecen en el formulario, seleccione Cambiar orden.
Agregar campos nuevos al Formulario para dejar un mensajePuede personalizar el formulario para dejar un mensaje para recabar exactamente la información que necesita.Puede hacer que los clientes proporcionen datos sobre los problemas hallados en su producto o servicio. Ustedremite los formularios para mensajes a la persona mejor capacitada para tomar la llamada.
Procedimiento
Paso 1 En la barra de navegación, seleccione Configuración >WebACD > Formulario para dejar un mensaje.Paso 2 En la columna Nombre del formulario, seleccione el enlace para el formulario que desea actualizar.Paso 3 Agregue uno o más campos nuevos.
Puede agregar nuevos campos en la forma de
• Cuadros de texto
• Casillas de verificación
• Botones de opción
• Listas desplegables
Paso 4 Seleccione Guardar.
Guía del usuario para la Administración del sitio de Cisco WebEx (WBS31)124
Crear un nuevo Formulario para dejar un mensaje

Reordenar campos en el Formulario para dejar un mensaje
Procedimiento
Paso 1 En la barra de navegación, seleccione Configuración >WebACD > Formulario para dejar un mensaje.Paso 2 En la columna Nombre del formulario, seleccione el enlace para el formulario que desea actualizar.Paso 3 Seleccione Cambiar orden.Paso 4 En la página Cambiar orden, seleccione el campo que desea mover.Paso 5 Mueva el campo hacia arriba o abajo con las flechas.Paso 6 Seleccione Guardar.
Opciones de la página Crear nuevo formularioDescripciónOpción
Introduzca o edite el nombre del formulario.Nombre del formulario
Seleccione la casilla de verificación para ver el campo en el formulario.Casilla de verificación
Seleccione la casilla de verificación para exigir que el campo se complete en el formulario.R (Obligatorio)
Introduzca la siguiente información obligatoria:
• Nombre
• Apellido
• Dirección de correo electrónico
• Número de teléfono
Campos
Seleccione para abrir una página donde pueda agregar nuevos campos al formulario.Botón Agregar nuevo
Seleccione para cambiar el orden de los campos en el formulario.Botón Cambiar orden
Seleccione para guardar el formulario.Botón Guardar
Opciones de la página Editar formularioDescripciónOpción
Introduzca o edite el nombre del formulario.Nombre del formulario
Guía del usuario para la Administración del sitio de Cisco WebEx (WBS31) 125
Reordenar campos en el Formulario para dejar un mensaje

DescripciónOpción
Seleccione la casilla de verificación para ver el campo en el formulario.Casilla de verificación
Seleccione la casilla de verificación para exigir que el campo se complete en el formulario.R (Obligatorio)
Introduzca la siguiente información obligatoria:
• Nombre
• Apellido
• Dirección de correo electrónico
• Número de teléfono
Campos
Seleccione para abrir una página donde pueda agregar nuevos campos al formulario.Botón Agregar nuevo
Seleccione para cambiar el orden de los campos en el formulario.Botón Cambiar orden
Seleccione para guardar el formulario.Botón Guardar
Opciones de Cambiar ordenDescripciónOpción
Resalte el campo que desea mover.Campos del formulario
Mueva el campo resaltado hacia arriba en el formulario.Flecha arriba
Mueva el campo resaltado hacia abajo en el formulario.Flecha abajo
Seleccione para guardar el orden.Botón Guardar
Opciones de Cuadros de textoLos clientes introducen una descripción con formato libre del problema o asunto que les concierne.
DescripciónOpción
Seleccione para ofrecer una línea a los clientes para que introduzcan información.Línea única
Seleccione para ofrecer más de una línea a los clientes para que introduzcan información.Varias líneas
Introduzca una frase que presente el cuadro de texto.Ejemplo: Usted desea que los clientes escribanel servicio o producto por el cual se comunican con usted. Introduzca este texto como la etiqueta:Escriba el nombre del producto para el que necesita ayuda.
Etiqueta del cuadro de texto
Guía del usuario para la Administración del sitio de Cisco WebEx (WBS31)126
Opciones de Cambiar orden

DescripciónOpción
Escriba la cantidad de caracteres que pueden introducir los clientes en el cuadro de texto.Ancho
Introduzca la cantidad de líneas de texto que pueden introducir los clientes en el cuadro de texto.Altura
Seleccione para guardar la opción.Botón Guardar
Opciones de casillas de verificaciónLos clientes seleccionan una o más casillas de verificación en la lista de casillas que usted configura aquí.
DescripciónOpción
Escriba una frase que describa la lista de casillas de verificaciónEjemplo: Usted desea que los clientesescriban el servicio o producto por el cual se comunican con usted. Introduzca este texto como laetiqueta: Escriba el nombre del producto para el que necesita ayuda.
Etiqueta de grupo
Por cada casilla de verificación que desee agregar, escriba una descripción e indique si desea que lacasilla de verificación esté preestablecida como seleccionada (marcada) o no seleccionada(desmarcada).
Casilla de verificación
Si necesita incluir más de nueve casillas de verificación en el formulario de entrada, indique cuántascasillas más necesita.
Agregar casillas deverificación adicionales
Seleccione para guardar la opción.Botón Guardar
Opciones de botón de opciónLos clientes seleccionan una opción de la lista de opciones que usted configura aquí.
DescripciónOpción
Escriba una frase que describa la lista de opciones Ejemplo: Usted desea que los clientes escriban elservicio o producto por el cual se comunican con usted. Introduzca este texto como la etiqueta: Escribael nombre del producto para el que necesita ayuda.
Etiqueta de grupo
Seleccione una opción como preestablecida.Opción predeterminada
Por cada opción que desee agregar, escriba una descripción.Opción
Si necesita incluir más de nueve opciones en el formulario de entrada, indique cuántas opciones másnecesita.
Agregar más opciones
Seleccione para guardar la opción.Botón Guardar
Guía del usuario para la Administración del sitio de Cisco WebEx (WBS31) 127
Opciones de casillas de verificación

Opciones de listas desplegablesLos clientes seleccionan un elemento de la lista desplegable que usted configura aquí.
DescripciónOpción
Introduzca una frase que describa los elementos de la lista desplegable Ejemplo: Usted desea quelos clientes escriban el servicio o producto por el cual se comunican con usted. Introduzca este textocomo la etiqueta: Escriba el nombre del producto para el que necesita ayuda.
Etiqueta de grupo
Seleccione un elemento de la lista como preestablecido.Opción predeterminada
Por cada elemento de la lista que desee agregar, escriba una descripción.Opción
Si necesita incluir más de nueve opciones en el formulario de entrada, indique cuántas opciones másnecesita.
Agregar más opciones
Seleccione para guardar la opción.Botón Guardar
Asignar un formulario para Dejar un mensaje en una cola
Procedimiento
Paso 1 En la barra de navegación, seleccione Configuración >WebACD > Formulario para dejar un mensaje.Paso 2 Seleccione la ficha Asignación.Paso 3 En la columna Nombre de la cola, busque la cola que desea actualizar.Paso 4 En la lista desplegable Formulario para dejar un mensaje, seleccione el formulario que desea asignar a la
cola.Paso 5 Seleccione Guardar.
Guía del usuario para la Administración del sitio de Cisco WebEx (WBS31)128
Opciones de listas desplegables

C A P Í T U L O 21Administrar plantillas de planificación
• Plantillas de planificación, página 129
• Cambiar la plantilla de planificación predeterminada, página 129
• Mostrar u ocultar plantillas de planificación, página 130
• Eliminar plantillas de planificación, página 130
• Plantillas de planificación de Event Center, página 131
Plantillas de planificaciónA menudo, los organizadores planifican sesiones de WebEx con la misma información (como el código deseguimiento, o los asistentes). Puede utilizar plantillas de planificación para guardar esos ajustes con el objetivode configurar rápidamente sesiones venideras. WebEx proporciona plantillas de planificación estándar queestán disponibles para todos los organizadores, pero los organizadores también pueden crear plantillas personalescuando planifican sus reuniones, sesiones o eventos.
Los organizadores que tienen privilegios de administración del sitio en su sitio pueden elegir que sus plantillasde planificación nuevas estén disponibles para todos los usuarios.
Como administrador del sitio, usted puede:
• Hacer que cualquier plantilla estándar sea la predeterminada.
• Mostrar u ocultar una plantilla de planificación.
• Eliminar cualquier plantilla estándar.
Cambiar la plantilla de planificación predeterminada
Procedimiento
Paso 1 En la barra de navegación izquierda, seleccione una de las siguientes acciones:
• Configuración >Meeting Center
Guía del usuario para la Administración del sitio de Cisco WebEx (WBS31) 129

• Configuración > Event Center > Opciones
• Configuración > Training Center
Paso 2 Desplácese hacia abajo hasta Plantillas de planificación estándar.Paso 3 En la columna Establecer como predeterminada, seleccione la plantilla que desea establecer como
predeterminada.Paso 4 Seleccione Actualizar configuración del sitio.
Mostrar u ocultar plantillas de planificación
Procedimiento
Paso 1 En la barra de navegación izquierda, seleccione una de las siguientes acciones:
• Configuración >Meeting Center
• Configuración > Event Center > Opciones
• Configuración > Training Center
Paso 2 Desplácese hacia abajo hasta Plantillas de planificación estándar.Paso 3 Marque o desmarque Hacer visible junto a la plantilla correspondiente.Paso 4 Seleccione Actualizar configuración del sitio.
Eliminar plantillas de planificación
No puede eliminar la plantilla predeterminada.Nota
Procedimiento
Paso 1 En la barra de navegación izquierda, seleccione una de las siguientes acciones:
• Configuración >Meeting Center
• Configuración > Event Center > Opciones
Guía del usuario para la Administración del sitio de Cisco WebEx (WBS31)130
Mostrar u ocultar plantillas de planificación

• Configuración > Training Center
Paso 2 Desplácese hacia abajo hasta Plantillas de planificación estándar.Paso 3 Seleccione la casilla de verificación del lado izquierdo de una o más plantillas que desea eliminar.Paso 4 Seleccione Eliminar plantilla(s).
Plantillas de planificación de Event CenterUna plantilla de planificación define muchas de las configuraciones de un evento planificado. Si losorganizadores usan a menudo la misma configuración para los eventos, usted puede guardar esa configuraciónen una plantilla. Al planificar eventos, el organizador puede seleccionar la plantilla para evitar tener queconfigurar muchas de las mismas opciones para cada evento.
Existen dos tipos de plantillas de planificación:
• Plantillas de planificación estándar: Disponibles para todos los organizadores. Su servicio de WebExincluye un conjunto de plantillas estándar. También puede hacer que las plantillas personales de losorganizadores estén disponibles como plantillas estándar.
• Plantillas de planificación personales:Una plantilla que un organizador configura y que está disponiblesolamente para ese organizador. El organizador puede crear una plantilla personal dentro del planificadorde eventos con la opción Guardar como plantilla. Al guardar una plantilla, el organizador tambiéntiene la opción de guardarla como plantilla estándar seleccionando Guardar como plantilla estándar.La plantilla aparece posteriormente en la lista de plantillas estándar de Administración del sitio.
En la lista de plantillas estándar de su servicio de Event Center, usted puede:
• Mostrar u ocultar cualquier plantilla estándar, incluidas aquellas que los organizadores crean y guardancomo plantillas estándar.
• Hacer que cualquier plantilla estándar sea la plantilla predeterminada en Event Center.
• Eliminar una plantilla estándar de su sitio de WebEx.
Muestre u oculte las plantillas de planificación de Event Center
Procedimiento
Paso 1 Seleccione Configuración > Event Center > Opciones.Paso 2 Desplácese hacia abajo hasta Plantillas de planificación estándar.Paso 3 En la columna Hacer visible, realice una de las siguientes acciones:
• Marque la casilla para mostrar una plantilla.
• Desmarque la casilla para ocultar una plantilla.
Paso 4 Seleccione Actualizar.
Guía del usuario para la Administración del sitio de Cisco WebEx (WBS31) 131
Plantillas de planificación de Event Center

Configurar la plantilla de planificación predeterminada de Event Center
Procedimiento
Paso 1 Seleccione Configuración > Event Center > Opciones.Paso 2 Desplácese hacia abajo hasta Plantillas de planificación estándar.Paso 3 En la columna Establecer como predeterminada, seleccione la plantilla que desea establecer como
predeterminada.Paso 4 Seleccione Actualizar.
Eliminar plantillas de planificación de Event Center
Procedimiento
Paso 1 Seleccione Configuración > Event Center > Opciones.Paso 2 Desplácese hacia abajo hasta Plantillas de planificación estándar.Paso 3 Seleccione las casillas de verificación al lado izquierdo de las plantillas que desea eliminar.Paso 4 Seleccione Eliminar plantilla(s).
Guía del usuario para la Administración del sitio de Cisco WebEx (WBS31)132
Plantillas de planificación de Event Center

C A P Í T U L O 22Administrar tipos de sesión
• Acerca de los tipos de sesiones, página 133
• Comprender las características de los tipos de sesión, página 134
• Crear tipos de sesión personalizados, página 137
• Crear un tipo de sesión Cisco Unified Videoconferencing (CUVC), página 138
• Habilitar un tipo de sesión para una cuenta de organizador, página 139
• Habilitar un tipo de sesión para todos los nuevos usuarios, página 139
• Cambiar un tipo de sesión personalizado, página 140
• Activar o desactivar un tipo de sesión personalizado, página 140
Acerca de los tipos de sesionesLos tipos de sesiones definen las características y las opciones que están disponibles para las sesionesplanificadas. Para crear tipos de sesiones personalizados, su servicio deWebEx debe tener habilitada la opciónde tipos de sesiones personalizados. Puede crear hasta cuatro tipos de sesiones personalizados para cada tipode sesión principal que incluya su servicio.
Los tipos de sesiones principales para su servicio de WebEx están listados en la página principal enAdministración del sitio, en Tipos de sesiones.
Por ejemplo, si su servicio de WebEx incluye el tipo de sesión Pro de Meeting Center, usted puede crearcuatro tipos de sesiones“Pro” adicionales. Cada tipo de sesión puede ofrecer un conjunto diferente decaracterísticas y opciones.
Después de crear un tipo de sesión personalizado, puede asignarlo a usuarios específicos para administrar laseguridad, el uso del ancho de banda o actividades administrativas similares. Por ejemplo, puede usar los tiposde sesión para evitar que determinados usuarios utilicen la opción “control remoto” durante la comparticiónde pantalla. Este tipo de sesión evitaría que otros fuera de su organización puedan acceder a los archivos enlas computadoras de los empleados o en los servidores de red. Cree un tipo de sesión personalizado que noincluya la opción de control remoto y luego asigne solamente este tipo de sesión a usuarios específicos.
Según el modelo de fijación de precios de suWebEx, se pueden asociar algunos determinados tipos de cuentasde organizadores con cada tipo de sesión. Esto controla cuántas personas de su organización pueden organizarreuniones.
Guía del usuario para la Administración del sitio de Cisco WebEx (WBS31) 133

Comprender las características de los tipos de sesiónLas siguientes opciones de características son para el tipo de sesión personalizado de Meeting Center PRO,pero son típicas para todos los servicios de WebEx.
Se marcan algunas características de WebEx listadas en la interfaz del usuario como “No disponible” si nose ofrecen para su sitio. Aquí se nombran las características que no están disponibles para Meeting Center.
Seleccione paraCaracterísticas
Ver una alerta en color naranja si se minimiza o cierra el panel de un participante y esterequiere atención (por ejemplo, alguien entra en la reunión, se abre un sondeo o se recibeun mensaje de chat). El estado de la alerta permanece titilando hasta que el participante laabre y ve el cambio.
Alerta – parpadeo
Reproducir un sonido cuando ocurren determinados eventos en la reunión (por ejemplo,alguien entra en la reunión o la abandona, un participante selecciona el icono Levantar lamano o se recibe un mensaje de chat).
Alerta – sonido
Permitir que los participantes realicen anotaciones, resalten, expliquen o señalen lainformación en el contenido compartido.
Herramientas de comentarios
Permitir que los presentadores muestren una o más aplicaciones para demostrar softwareo editar documentos.
Compartición de aplicaciones
Permitir que los participantes soliciten el control remoto de la aplicación que el presentadorestá compartiendo.
Compartición de aplicaciones – controlremoto
No está(n) disponible(s) para Meeting CenterSesiones de breakout
No está(n) disponible(s) para Meeting CenterSecuencias de comandos personalizadas
Determinar si la característica de chat está disponible. Si está disponible, determine si seabrirá, minimizará o cerrará el panel del chat para los participantes de manerapredeterminada cuando se inicia la reunión.
Chat
Determinar si la característica de subtítulos está disponible. Si está disponible, determinesi se abrirá, minimizará o cerrará el panel de los subtítulos para los participantes de manerapredeterminada cuando se inicia la reunión.
Subtítulos
Permitir que los presentadores compartan documentos o presentaciones que no necesitanser editados durante le reunión.
Cuando no se ofrecen, la compartición de archivos, la pizarra blanca y loselementos de la ficha de inicio rápido tampoco están disponibles en su sitio.
Nota
Compartición de presentaciones ydocumentos
Permitir que los presentadores compartan contenidos completos de sus computadoras,incluidos aplicaciones, ventanas, directorios de archivos y movimientos del mouse.
Compartición del escritorio
Permitir que los participantes soliciten el control remoto del escritorio del presentador.Compartición del escritorio – controlremoto
Guía del usuario para la Administración del sitio de Cisco WebEx (WBS31)134
Comprender las características de los tipos de sesión

Seleccione paraCaracterísticas
Permitir que los presentadores compartan contenidos con presentadores en el modo Colorverdadero. El modo Color verdadero proporciona colores más detallados, con opcionespara una mejor imagen o un mejor rendimiento.
Compartición delescritorio/aplicación/exploradores web– compatibilidad con Color verdadero
No está(n) disponible(s) para Meeting CenterComentarios
Permitir que los participantes se transfieran archivos mutuamente durante una reunión.
• Seleccionar incluir unidades de redes asignadas para las ubicaciones de los archivos.
Transferencia de archivos
No está(n) disponible(s) para Meeting CenterDemostración de prácticas
No está(n) disponible(s) para Meeting Center
• Examinar archivos – No está disponible para Meeting Center
• Mostrar unidades de redes locales asignadas – No está disponible para MeetingCenter
• Mostrar unidades de redes remotas asignadas – No está disponible para MeetingCenter
Laboratorio de prácticas
No está(n) disponible(s) para Meeting CenterConectarse como otro usuario
Permitir que un icono titilante, que se encuentra junto al nombre del participante, identifiqueal participante que está hablando en este momento.
Observar quién está hablando
Permitir que los organizadores envíen a los participantes archivos e información generalsobre la reunión en un correo electrónico.
Transcripción de reunión
Determinar si la característica Notas está disponible. Si está disponible, determine si seabrirá, minimizará o cerrará el panel Notas para los participantes de manera predeterminadacuando se inicia la reunión.
Notas
Permitir que los usuarios planifiquen las reuniones con Microsoft Outlook o IBM LotusNotes.
Integración en Outlook/Lotus Notes
Determinir si la característica de la Lista de participantes está disponible. Si está disponible,determine si se abrirá, minimizará o cerrará el panel Participantes para los participantesde manera predeterminada cuando se inicia la reunión.
Lista de participantes
Guía del usuario para la Administración del sitio de Cisco WebEx (WBS31) 135
Comprender las características de los tipos de sesión

Seleccione paraCaracterísticas
Determinar si la característica de Sondeo está disponible. Si está disponible, determine sise abrirá, minimizará o cerrará el panel Sondeo para los participantes de manerapredeterminada cuando se inicie la reunión.
Habilitar estas opciones para el control del sondeo:
• Mostrar resultados individuales – comparta los resultados del sondeo con los asistentesen forma anónima
• Guardar resultados individuales – guarde las respuestas de cada asistente en unarchivo .txt
• Pruebas y calificación– No están disponibles para Meeting Center
• No incluir respuesta – permita preguntas que requieran una respuesta corta
• Mostrar la cantidad de respuestas – enumere la cantidad de respuestas de los asistentesen el estado del sondeo
Sondeo
Cifrar todos los datos de sesión de WebEx.Cifrado de extremo a extremo
Utilizar certificados digitales (PKI) para cifrar los datos de la sesión de WebEx.Cifrado PKI
No está(n) disponible(s) para Meeting CenterSesión de práctica (Event Centerúnicamente)
No está(n) disponible(s) para Meeting CenterPreguntas y respuestas
Permitir que los participantes tomen el control del presentador directamente desde otroparticipante para poder compartir contenidos durante la reunión.
El participante puede tomar la funcióndel presentador
Permitir que los organizadores graben reuniones en sus unidades locales.Grabación del lado del cliente
Permitir que los organizadores graben reuniones en el servidor de red.Grabación basada en red
Permitir que los presentadores compartan contenido que reside en una computadora remota.Compartición de una computadoraremota
Permitir que los presentadores impriman contenido que se comparte en una reunión.Impresión remota
Permitir que los presentadores compartan sus exploradores web.Compartir contenido web
No está disponible para Meeting Center como una opción – está predeterminado paratodos los organizadores y presentadores
• Mostrar el Inicio rápido también a todos los asistentes– No está disponible paraMeeting Center y Training Center
Mostrar el Inicio rápido al organizadory al presentador
Determinar si la característica Vídeo está disponible. Si está disponible, determine si seabrirá, minimizará o cerrará el panel Vídeo para los participantes de manera predeterminadacuando se inicia la reunión.
Vídeo
Guía del usuario para la Administración del sitio de Cisco WebEx (WBS31)136
Comprender las características de los tipos de sesión

Seleccione paraCaracterísticas
Permitir el vídeo de alta calidad para las reuniones en su sitio.
• Vídeo de varios puntos (solo $C)–No está disponible paraMeeting Center o TrainingCenter
• Permitir Cisco Unified Videoconferencing (CUVC)
• Permitir introducir un ID de reunión de CUVC en el planificador de reuniones
Video de WebEx
Permitir que los presentadores compartan exploradores web y contenido web relacionadosdurante la reunión.
Compartición de exploradores web
Permitir que los participantes compartan exploradores web y contenido web relacionadosdurante la reunión.
Compartición de exploradores Web –control remoto
No está(n) disponible(s) para Meeting CenterPrueba basada en Web
Permitir que los presentadores dibujen objetos y escriban texto que puedan ver todos losparticipantes en los visores de contenido.
Pizarra blanca
Crear tipos de sesión personalizadosPuede crear hasta cuatro tipos de sesiones personalizados para cada tipo de sesión principal que incluya suservicio de WebEx. Debe tener habilitadas las opciones de tipos de sesiones personalizados para ver lasopciones de Tipos de sesiones en la barra de navegación. Para obtener más información o si no ve Tipos desesiones en la barra de navegación, comuníquese con su representante de WebEx.
Una vez que crea un nuevo tipo de sesión, no puede eliminarlo. Sin embargo, puede modificarlo odesactivarlo.
Nota
Procedimiento
Paso 1 Seleccione Configuración > Configuración del sitio común > Tipos de sesiones.Paso 2 En la columnaCódigo de sesión, encuentre el tipo de sesión principal para el que desea crear un tipo de sesión
personalizado.Paso 3 Seleccione el enlace Agregar nuevo tipo de sesión personalizado para el/la <session type>.Paso 4 Introduzca un nombre para el tipo de sesión personalizado.Paso 5 Seleccione las características que desea incluir en el tipo de sesión.Paso 6 Para permitir que los usuarios utilicen archivos UCF, en la sección UCF, marque la casilla de verificación
Medios enriquecidos con UCF y, a continuación, introduzca el tamaño máximo permitido de archivo.Paso 7 Seleccione Agregar.
Para posibilitar que los organizadores puedan usar el tipo de sesión personalizado que usted creópara organizar las sesiones, habilite ese tipo de sesión para la cuenta de usuario del organizador.
Nota
Guía del usuario para la Administración del sitio de Cisco WebEx (WBS31) 137
Crear tipos de sesión personalizados

Crear un tipo de sesión Cisco Unified Videoconferencing (CUVC)Con el tipo de sesión de Cisco Unified Videoconferencing (CUVC), usted puede integrar los servicios deWebEx con las sesiones de videoconferencia en el sistema de CUVC. Un ID de reunión lo ayuda a lograr estaintegración.
Antes de que pueda integrar los servicios de WebEx con el sistema de CUVC, asegúrese de que:
• La opción de CUVC esté disponible en su sitio de WebEx.
• Haber habilitado la opción CUVC en la página de configuración.
• Nota: Cuando la opción CUVC esté habilitada, el escritorio CUVC reemplaza el vídeo deWebEx duranteuna sesión.
Puede configurar la integración de CUVC mediante el uso de un ID de reunión de CUVC dinámico oun ID de reunión de CUVC personalizado.
Procedimiento
Paso 1 Seleccione Configuración > Configuración del sitio común > Tipos de sesiones.Paso 2 En la columnaCódigo de sesión, encuentre el tipo de sesión principal para el que desea crear un tipo de sesión
personalizado.Paso 3 Seleccione el enlace Agregar nuevo tipo de sesión personalizado para el/la <session type>.Paso 4 En la página Agregar tipo de sesión personalizado, escriba un nombre para el tipo de sesión en la casilla
Nombre de sesión.Paso 5 Desplácese hacia abajo hasta encontrar la opción Cisco Unified Videoconferencing (CUVC).
Si no puede ver la opción Cisco Unified Videoconferencing (CUVC), es posible que no se ofrezcapara su sitio.
Nota
Paso 6 SeleccioneCiscoUnifiedVideoconferencing (CUVC) y escriba la URL de CUVC para habilitar la integraciónde CUVC con el servicio de WebEx seleccionado. Si no suministra la URL de CUVC, aparece un mensajede error cuando intenta agregar el tipo de sesión.
Paso 7 (Opcional) Configure la integración de CUVC proporcionando el ID de reunión de CUVC personalizado oel ID de reunión CUVC dinámico.
• Para suministrar el ID de reunión de CUVC personalizado, seleccione Permitir introducir un ID dereunión de CUVC en el planificador de reuniones.
• Para suministrar un ID de reunión de CUVC dinámico, no seleccione Permitir introducir un ID dereunión de CUVC en el planificador de reuniones. El número de reunión de WebEx representa el IDde reunión de CUVC cuando usted planifica una reunión. También debe incluir un "prefijo de servicio"en la variable %MeetingID% para la URL de CUVC. Por ejemplo,http://hostname.example.com/path/?ID=<Service_Prefix>%MeetingID%.La opciónPermitir introducir
Guía del usuario para la Administración del sitio de Cisco WebEx (WBS31)138
Crear un tipo de sesión Cisco Unified Videoconferencing (CUVC)

un ID de reunión de CUVC en el planificador de reuniones no está desmarcada de formapredeterminada.
Paso 8 (Opcional) Seleccione Ejemplo de URL para ver el tema de Ayuda para la configuración de CUVC.Paso 9 Seleccione Agregar para crear el tipo de sesión de CUVC.
Habilitar un tipo de sesión para una cuenta de organizador
Procedimiento
Paso 1 En la barra de navegación, seleccione Usuarios > Editar usuario.Paso 2 Busque al usuario usando la característica Buscar, o usando la característica Índice y encuentre el usuario en
la lista.Paso 3 Seleccione el enlace para la cuenta de usuario.Paso 4 En la sección Tipo de sesión, seleccione la casilla de verificación del tipo de sesión que desee.Paso 5 Seleccione Enviar.
Habilitar un tipo de sesión para todos los nuevos usuarios
Procedimiento
Paso 1 En la barra de navegación, seleccione Configuración > Configuración del sitio común > Lista de tipos desesión.
Paso 2 En la columna Predeterminado para usuarios nuevos, seleccione la casilla de verificación del tipo de sesióndeseado.
Paso 3 Seleccione Actualizar.
Guía del usuario para la Administración del sitio de Cisco WebEx (WBS31) 139
Habilitar un tipo de sesión para una cuenta de organizador

Cambiar un tipo de sesión personalizado
Procedimiento
Paso 1 En la barra de navegación, seleccione Configuración > Configuración del sitio común > Lista de tipos desesión.
Paso 2 En la columna Código de sesión, encuentre el tipo de sesión principal y luego haga clic en el enlace para eltipo de sesión personalizado que desea editar.
Paso 3 Cambie la configuración de la característica para el tipo de sesión.Paso 4 Seleccione Actualizar.
Activar o desactivar un tipo de sesión personalizado
Procedimiento
Paso 1 En la barra de navegación, seleccione Configuración > Configuración del sitio común > Lista de tipos desesión.
Paso 2 En la columnaActivo, marque o desmarque la casilla de verificación correspondiente para activar o desactivarel tipo de sesión, respectivamente.
Paso 3 Seleccione Actualizar.
Guía del usuario para la Administración del sitio de Cisco WebEx (WBS31)140
Cambiar un tipo de sesión personalizado

C A P Í T U L O 23Administrar la seguridad del sitio
• Configurar las opciones de seguridad, página 141
• Opciones de seguridad, página 142
• Inicio de sesión único, página 147
• Configurar el Inicio de sesión único (Single-Sign-On, SSO) para los asistentes, página 150
Configurar las opciones de seguridadLa Administración del sitio le brinda varios métodos para evitar el uso no autorizado de su sitio de serviciosWebEx. Puede hacer lo siguiente:
• Reforzar los criterios de las contraseñas para que sean más difíciles de adivinar
• Exigir a los asistentes de la reunión que suministren las contraseñas para evitar el acceso no autorizadoa sesiones de WebEx
• Revisar todas las solicitudes de contraseñas perdidas
• Permitir el uso de Access Anywhere
Procedimiento
Paso 1 En la barra de navegación izquierda, seleccioneConfiguración >Configuración del sitio común >Opciones.Paso 2 En la sección Opciones de seguridad, configure las opciones de su sitio.Paso 3 Seleccione Actualizar.
Guía del usuario para la Administración del sitio de Cisco WebEx (WBS31) 141

Opciones de seguridadDescripciónOpción
Sección Configuración de cuentas
Seleccione esta opción para permitir que los usuarios cambien sus nombres de usuario editandosus perfiles de usuario. Esta opción no está disponible si está habilitada la opción de Conexiónautomática para su sitio.
Permitir al usuario cambiar elnombre de usuario
Seleccione esta opción para requerir la aprobación del administrador en el caso de solicitudespara actualizar direcciones de correo electrónico de los organizadores. Asegúrese de que laopción Revisar solicitudes de cuentas de organizador de la sección Configuración deadministración de cuentas también esté seleccionada.
Exigir la confirmación del usuariopara actualizar la dirección de correoelectrónico
Seleccione esta opción y, luego, especifique la cantidad de veces que un usuario puede intentariniciar sesión antes de que tenga que pedirle ayuda. También puede elegir que el administradordel sitio reciba una notificación cuando se bloqueen cuentas.
Bloquear la cuenta después de [N]intentos fallidos de conexión
Seleccione esta opción para desbloquear automáticamente las cuentas después de la cantidadde minutos que especifique.
Desbloquear automáticamente lacuenta después de [N] minutos
Seleccione esta opción para especificar cuántos días puede permanecer inactiva una cuentaantes de que sea desactivada. Una cuenta está "activa" siempre que el usuario se conecte. Alactivar esta opción, se habilita el temporizador.
El usuario no recibe ninguna notificación del administrador del sitio parainformarle que se ha desactivado su cuenta.
Importante
Desactivar la cuenta después de [N]días de inactividad
Seleccione esta opción para permitir que los usuarios cambien sus contraseñas, incluso si lasAPI de conexión automática están en uso.
Permitir que el usuario cambie lacontraseña incluso si están activadaslas API de conexión automática
Seleccione esta opción para usar las API de URL o XML para crear o cambiar cuentas deusuario.
Administrar cuentas de usuario através de API
Especifique qué opciones desea mostrar cuando un usuario olvida su contraseña:
• Especificar que los administradores del sitio reciban las solicitudes de contraseñas delos usuarios.
• Seleccione Enviar correo electrónico con el enlace para cambiar la contraseña paraenviar un mensaje de correo electrónico que incluya la contraseña. En este mensajetambién se indica si la solicitud debe ser aprobada por un administrador del sitio. Lossitios que no tienen SSO tienen la opciónEnviar correo electrónico con el enlace paracambiar la contraseña seleccionada de manera predeterminada.
• SeleccioneMostrar texto personalizable si desea crear unmensaje de correo electrónicopropio sobre el restablecimiento de la contraseña. Los sitios con SSO tienen esta opciónseleccionada de forma predeterminada.
Si la opción Administrar cuentas de usuario a través de API estáseleccionada, la opciónMostrar texto personalizable está disponible.
Nota
Ha olvidado la contraseña
Guía del usuario para la Administración del sitio de Cisco WebEx (WBS31)142
Opciones de seguridad

DescripciónOpción
Sección Inscripción de cuenta
Seleccione esta opción para exigir la confirmación de los usuarios para inscribirse en unacuenta. Además, puede especificar la cantidad de días durante los que el enlace de confirmaciónestá activo. Si la cuenta no se activa durante ese período, el enlace caduca.
Exigir confirmación para cuentasnuevas
Seleccione esta opción para notificar a todos los administradores del sitio cuando se crea unanueva cuenta.
Notificar a todos los administradoresde sitio siempre que se cree unacuenta nueva
Seleccione esta opción para que los usuarios tengan que escribir las letras o los dígitos de unaimagen distorsionada que aparece en la pantalla para mayor seguridad.
Mostrar control de seguridad en elformulario de inscripción
Sección Administración de contraseña
Seleccione esta opción para requerir que todas las contraseñas nuevas ymodificadas del usuariocumplan con los requisitos de contraseña que usted especifique.
El sistema genera contraseñas automáticamente cuando los usuarios se registran para abriruna cuenta o restablecen sus contraseñas, o bien, cuando usted importa información de cuentasdesde un archivo .csv. Las contraseñas generadas automáticamente solo contienen los siguientescaracteres si la configuración de contraseñas impone el uso de mayúsculas y minúsculas y decaracteres especiales.
• ` (comilla simple de cierre, el caracter ubicado en la tecla de tilde)
• L (L mayúscula)
• l (L minúscula)
• 1 (el número uno)
• O (O mayúscula)
• o (O minúscula)
• 2 (el número cero)
Requerir contraseñas sólidas paralas cuentas de usuarios
Seleccione esta opción para requerir que las contraseñas de los usuarios contengan letras enmayúscula y minúscula.
Requerir combinación demayúsculas y minúsculas
Seleccione esta opción para requerir que las contraseñas de los usuarios tengan, comomínimo,la cantidad de caracteres que usted especifique.
Longitud mínima
Seleccione esta opción para requerir que las contraseñas de los usuarios contengan, comomínimo, la cantidad de caracteres numéricos que usted especifique.
Cantidad mínima de caracteresnuméricos
Seleccione esta opción para requerir que las contraseñas de los usuarios contengan, comomínimo, la cantidad de caracteres alfanuméricos que usted especifique.
Cantidad mínima de caracteresalfabéticos
Seleccione esta opción para requerir que las contraseñas de los usuarios contengan, comomínimo, la cantidad de caracteres especiales que usted especifique.
Cantidad mínima de caracteresespeciales
Guía del usuario para la Administración del sitio de Cisco WebEx (WBS31) 143
Opciones de seguridad

DescripciónOpción
Seleccione esta opción para impedir que se utilice el mismo caracter más de dos veces en lacontraseña de un usuario.
No permitir que los caracteres serepitan tres veces o más
Seleccione esta opción para impedir que se utilice texto de páginas web dinámicas, como la
• URL del sitio en el que tiene lugar la reunión, el evento o la sesión; por ejemplo:su_empresa.webex.com
• Nombre del organizador
• Nombre de usuario
Si el nombre del organizador es "Wendy Smith", los siguientes son algunos ejemplos decontraseñas no permitidas:Wendy, Smith,WendySmith, wendy, wendysmith, wendysmeetingy meetwithwendy.
No permitir el uso de texto depáginas web dinámicas paracontraseñas de cuentas (nombre delsitio, nombre del organizador,nombre de usuario).
Seleccione esta opción para impedir que se utilice cualquiera de las palabras de la lista encontraseñas de usuarios. Puede editar la lista si quiere agregar o quitar palabras.
No permitir contraseñas de cuentasde esta lista:
Seleccione esta opción para impedir que el usuario cambie la contraseña durante la cantidadde horas que usted especifique.
El usuario puede restablecer lacontraseña después de [N] horas
Seleccione esta opción para permitir que los usuarios guarden la información de sus contraseñasen cookies del navegador. Si habilita esta opción, los usuarios no tienen que ingresar suscontraseñas cada vez que utilicen la misma computadora para iniciar sesión.
Permitir al usuario guardar lacontraseña de su cuenta en cookies
Seleccione esta opción para impedir que los usuarios utilicen la misma contraseña hasta excederla cantidad especificada de contraseñas únicas.
Esta opción también se conoce como opción de “contraseñas cíclicas”.
No permitir la reutilización de lasúltimas [N] contraseñas
Sección Caducidad de la contraseña
Seleccione esta opción para obligar a los usuarios a cambiar las contraseñas después de lacantidad de días especificada.
Obligar a todos los usuarios acambiar la contraseña cada [N] días
Seleccione esta opción para obligar a los usuarios a cambiar las contraseñas la próxima vezque se conecten.
Obligar a todos los usuarios acambiar la contraseña la próximavez que se conecten
Sección Centros
Opciones separadas para Meeting Center, Event Center y Training Center.Marque estaopción para exigir que todas las sesiones deWebEx no estén listadas en el calendario del sitio.
Todas las reuniones deben ser nolistadas
Guía del usuario para la Administración del sitio de Cisco WebEx (WBS31)144
Opciones de seguridad

DescripciónOpción
Opciones separadas para Meeting Center, Event Center y Training Center.Marque estaopción para exigir a los usuarios que ingresen una contraseña válida para todas las sesionesplanificadas de WebEx.
De forma predeterminada, la opción Todas las reuniones deben tener unacontraseña está seleccionada. WebEx recomienda encarecidamente que dejeesta opción seleccionada para ayudar a garantizar la seguridad de las reunionesen su sitio.
Importante
Todas las reuniones deben tener unacontraseña
Se aplica a Meeting Center únicamente. Seleccione esta opción para evitar que la contraseñase envíe en el correo electrónico de invitación.
Excluir contraseña de la invitación
Se aplica a Meeting Center y Training Center únicamente. (No se aplica si el sitio tiene audioTSP) Seleccione esta opción para exigir a los asistentes que inicien sesión desde sus teléfonos,si el organizador exige el inicio de sesión. Los asistentes deben haber agregado un número deteléfono y un PIN en la configuración del perfil para hacerlo.
Exigir que los usuarios tengan unacuenta cuando entren por teléfono
Opciones separadas para Meeting Center, Event Center y Training Center. (No se aplica siel sitio tiene audio TSP) Seleccione para exigir a los participantes que introduzcan la contraseñanumérica de la reunión, cuando entren por teléfono.
Exigir la contraseña de la reunióncuando se entra desde el teléfono
Opciones separadas para Meeting Center, Event Center y Training Center. Seleccione paraexigir a los participantes que introduzcan la contraseña numérica de la reunión, cuando entrendesde un sistema de videoconferencia.
Exigir la contraseña de la reunióncuando se entra desde sistemas devideoconferencias
Opciones separadas para Meeting Center, Event Center y Training Center; cuando se exigeuna contraseña de reunión para entrar en la reunión desde sistemas de videoconferencia.Seleccione Bloqueados o Permitidos. Cuando están bloqueados, los usuarios de sistemas devideoconferencia no pueden iniciar reuniones con inicio de sesión obligatorio ni entrar enellas. Esto incluye las salas personales cuando se configuran para que exijan inicio de sesión.
Cuando es obligatorio iniciar sesiónpara entrar en la reunión, lossistemas de videoconferenciasestarán:
Opciones separadas para Meeting Center, Event Center y Training Center. Seleccione parasolicitar que los usuarios inicien sesión para ver grabaciones. Si no restringe el acceso a lasgrabaciones, los organizadores pueden aplicar su propia configuración de seguridad.
Restringir la visualización de lasgrabaciones a los usuarios queiniciaron sesión
Opciones separadas para Meeting Center, Event Center y Training Center. Seleccione estaopción para evitar que los usuarios descarguen grabaciones. Si no restringe el acceso a lasgrabaciones, los organizadores pueden aplicar su propia configuración de seguridad.
Evitar la descarga de grabaciones
Se aplica a Meeting Center, Event Center y Training Center únicamente. Seleccione estaopción para permitir que los asistentes o miembros del panel entren en las sesiones antes deque el organizador lo haga.
Permitir que los asistentes omiembros del panel entren antes queel organizador
Se aplica aMeeting Center únicamente. Seleccione esta opción para designar al primer asistenteque entra en la reunión antes que el organizador como el presentador. Este asistente tiene elcontrol y puede compartir contenido dentro de la reunión. Primero, debe habilitarse la opciónEntrar en la sesión antes que el organizador.
El primer asistente que entre en lasesión es el presentador
Guía del usuario para la Administración del sitio de Cisco WebEx (WBS31) 145
Opciones de seguridad

DescripciónOpción
Se aplica a Meeting Center, Event Center y Training Center únicamente. Seleccione estaopción para permitir que los asistentes o miembros del panel entren en la teleconferencia antesque el organizador lo haga. Primero, debe habilitarse la opción Entrar en la sesión antes queel organizador.
Permitir a los asistentes o miembrosdel panel entrar en la teleconferenciaantes que el organizador
Seleccione esta opción para exigir que todas las contraseñas de las sesiones deWebEx cumplancon los criterios de contraseña estricta que usted especifique. Para obtener más informaciónsobre los criterios de contraseña estricta.
Requerir contraseñas seguras paralas reuniones
Esta opción controla la información sobre la teleconferencia que se muestra cuando se utilizanlos números de conferencias personales para telefonía. Con una subopción, también puedemostrarse la información del código de acceso del suscriptor. En forma predeterminada, lasopciones están habilitadas, pero pueden deshabilitarse por seguridad.
Mostrar información deteleconferencia en la fichaInformación y en la ventanaInformación de la reunión
Se aplica a Meeting Center, Event Center y Training Center únicamente. Seleccione estaopción para finalizar automáticamente las sesiones de WebEx después de un períodoespecificado de inactividad. Puede especificar que se envíe una advertencia a los organizadoresde la sesión algunos minutos antes, para que puedan evitar que la reunión finaliceautomáticamente en una cantidad específica de minutos.
Finalizar reuniones automáticamentesi hay solamente un participante
Se aplica a Meeting Center, Event Center y Training Center únicamente. Seleccione estaopción para incluir automáticamente la clave de organizador en los correos electrónicos dereunión para el organizador.
Incluir clave de organizador en loscorreos electrónicos de reunión parael organizador
Otra sección
Seleccione esta opción para que todos los usuarios deban tener una cuenta para iniciar sesiónen su sitio de servicios WebEx para organizar o asistir a sesiones de WebEx.
Exigir conexión antes de acceder alsitio
Se aplica a Meeting Center y Training Center únicamente. Seleccione esta opción para exigirque los asistentes proporcionen una dirección de correo electrónico para entrar en las sesionesde WebEx.
Exigir dirección de correoelectrónico de los asistentes
Seleccione esta opción para exigir que los usuarios especifiquen contraseñas de AccessAnywhere que cumplan con sus criterios de contraseña estricta. Para obtener más informaciónsobre los criterios de contraseña estricta.
Todas las sesiones de AccessAnywhere deben utilizar códigos deacceso estrictos
Seleccione esta opción para permitir que los usuarios almacenen y accedan a informaciónpersonal, como nombre, correo electrónico e inscripción. También puede utilizar esta opciónpara recordar los números de uso frecuente y usados previamente cuando use el cuadro dediálogo Entrar en la teleconferencia.
Permitir al usuario almacenarinformación personal para entrar enreuniones y teleconferencias condevolución de llamada
Seleccione esta opción para permitir que un organizador transfiera la propiedad de un archivode grabación basado en la red a otro usuario.
Permitir a cada organizadorreasignar sus grabaciones
Guía del usuario para la Administración del sitio de Cisco WebEx (WBS31)146
Opciones de seguridad

Inicio de sesión únicoEl Inicio de sesión único es una característica opcional que debe aprovisionarse para su sitio.
Habilite el inicio de sesión único (SSO) de Cisco WebEx para que los usuarios puedan administrar suscredenciales más fácilmente. Con el SSO, un único identificador permite acceder a todas las aplicacionesempresariales, como WebEx Meeting Center y Jabber. Como administrador, usted debe utilizar laAdministración del sitio de WebEx para configurar el inicio de sesión único correspondiente a aplicacionesde Cisco WebEx Messenger y Cisco WebEx Meetings.
Términos y definicionesEn la siguiente tabla se enumeran y definen términos importantes relacionados con la configuración del SSO.
Tabla 1: Términos relacionados con la configuración del SSO
DefinirTérmino
Sistemas de identidad y acceso como CA SiteMinder, ADFS oPing Identity.
IAM
Proveedor de servicios de identidad: la autoridad a cargo de laadministración del acceso y las contraseñas de los usuarios.
IdP
Security Assertion Markup Language: se utiliza para intercambiarinformación de autenticación y autorización entre diversas entidades.
SAML
Inicio de sesión único.SSO
Permite que los empleados y afiliados de una organización cliente deWebEx se autentiquen en un sitio de WebEx utilizando SAML.
WS Federate
Las aserciones de SAML enviadas al sistema de Cisco WebEx debenestar firmadas con la clave privada. Solicite un certificado digital X.509de una Autoridad de emisión de certificados de confianza, comodeterminadas agencias gubernamentales o empresas como VeriSign yTawte.
Certificado X.507
Configurar el SSOUtilice el siguiente procedimiento para configurar SSO y SAML 2.0.
Antes de comenzar
Obtenga y configure los siguientes requisitos antes de iniciar este procedimiento.
• Un IAM compatible con SAML 2.0 estándar o WS Federate 1.0.
• Un certificado corporativo X.509 de clave pública.
Guía del usuario para la Administración del sitio de Cisco WebEx (WBS31) 147
Inicio de sesión único

• Un IAM configurado para proporcionar aserciones de SAML con la información de cuentas de usuariose identificadores de sistema SAML.
• Un archivo XML de IdP.
• Una URL correspondiente al servicio IAM corporativo.
Procedimiento
Paso 1 Seleccione Configuración del SSO.Paso 2 En el menú desplegable de Protocolo de federación, seleccione SAML 2.0.
Si ya hay una configuración, es posible que ya se hayan completado algunos campos.
Paso 3 Seleccione el enlace Administrador de certificados del sitio.Paso 4 En la ventanaAdministrador de certificados del sitio, seleccioneExaminar y, luego, diríjase a la ubicación
del archivo .CER correspondiente a su certificado X.509.Paso 5 Seleccione el archivo .CER y, luego, Aceptar.Paso 6 Seleccione Cerrar.Paso 7 En la página de Configuración del SSO, ingrese la información obligatoria en los campos y seleccione las
opciones que quiera habilitar.Paso 8 Seleccione Actualizar.
Página de configuración del SSOEn la siguiente tabla se enumeran y describen los campos y las opciones de la páginaConfiguración del SSO.
La información que utilice durante la configuración debe ser exacta. Si necesita más explicaciones sobrela información requerida para configurar el SSO para su sitio, comuníquese con su proveedor de serviciosde identidad.
Importante
Tabla 2: Campos y opciones de la página Configuración del SSO
DescripciónCampo u opción
Especifica el modo en el que los usuarios acceden a WebEx. SeleccioneIniciado en SP si los usuarios comienzan en el sitio de reuniones de WebExy son redirigidos al sistema de IdP corporativo para su autenticación.Seleccione Iniciado en IdP si los usuarios acceden a WebEx por medio delsistema IAM corporativo.
Perfil de SSO
Guía del usuario para la Administración del sitio de Cisco WebEx (WBS31)148
Inicio de sesión único

DescripciónCampo u opción
Haga clic para abrir el cuadro de diálogo Configuración de SSO de la webfederada – Metadatos de SAML. Los campos de metadatos importadosincluyen los siguientes:
• Destino de AuthnRequestSigned
• Emisor para SAML (ID de IdP)
• URL de conexión al servicio de SSO del cliente
Importarmetadatos de SAML(enlace)
La URL identifica el servicio de Cisco WebEx Messenger como un SP. Laconfiguración debe coincidir con los ajustes presentes en el sistema deAdministración de identidad y acceso del cliente. Convenciones denomenclatura recomendadas: Para Meeting Center, ingrese la URL del sitiodeMeeting Center. Para el servicio deWebExMessenger, utilice el siguienteformato: "cliente-dominio-nombre" (ejemplo:IM-Client-ADFS-WebExEagle-Com).
EmisorWebEx SAML (ID deSP)
Un URI identifica únicamente el IdP. La configuración debe coincidir conlos ajustes presentes en el IAM del cliente. Ubicado en el archivo XML deIdP (ejemplo: entityID="http://adfs20-fed-srv.adfs.webexeagle.com/adfs/services/trust")
Emisor para SAML (ID deIdP)
URL correspondiente a los servicios de inicio de sesión único de su empresa.Habitualmente, los usuarios inician sesión con esta URL. Ubicado en elarchivo XML de IdP (ejemplo: <AssertionConsumerServiceBinding="urn:oasis:names:tc:SAML:2.0:bindings:HTTP-POST"Location=" https://adfs20-fed-srv.adfs.webexeagle.com/adfs/ls/ "index="0" isDefault="true" />)
URL de conexión al serviciode SSO del cliente
Puede exportar algunos metadatos, que luego se pueden importar másadelante. Los campos de metadatos exportados incluyen los siguientes:
• Destino de AuthnRequestSigned
• Emisor para SAML (ID de IdP)
• URL de conexión al servicio de SSO del cliente
Puede exportar un archivo deconfiguración de WebEx conmetadatos de SAML
Debe coincidir con la configuración del IAM, y se admiten los siguientesformatos:
• Sin especificar
• Dirección de correo electrónico
• Nombre de sujeto X507
• Identificador de entidad
• Identificador persistente
Formato de NameID:
Guía del usuario para la Administración del sitio de Cisco WebEx (WBS31) 149
Inicio de sesión único

DescripciónCampo u opción
El enunciado de SAML que describe la autenticación en el IdP. Debe coincidircon la configuración del IAM. Ejemplos de ADFS:urn:federation:authentication:windows ourn:oasis:names:tc:SAML:2.0:ac:classes:PasswordProtectedTransport Pingejemplo: urn:oasis:names:tc:SAML:2.0:ac:classes:unspecified Nota: Parautilizar más de un valor de AuthnContextClassRef, agregue un ";". Porejemplo: urn:federation:authentication:windows;urn:oasis:names:tc:SAML:2.0:ac:classes:PasswordProtectedTransport
AuthnContextClassRef
Cuando se haya autenticado, muestra una página de destino asignada solopara la aplicación web.
URL de página de destinopredeterminada de WebEx(opcional)
En el caso de registrarse un error, se redirecciona a esta URL con el códigode error añadido en la URL.
URL de errores de SSO delcliente (opcional)
Realiza una comprobación para requerir una operación de cierre de sesión ydefinir la URL de cierre de sesión.
Cierre de sesión único(opcional)
Se selecciona para crear una cuenta de usuario. Los campos de UID, correoelectrónico y nombre y apellido deben estar presentes en la aserción SAML.
Creación automática decuentas (opcional)
La cuentas presentes en WebEx se pueden actualizar con la presencia de unatributo updateTimeStamp en la aserción de SAML. Cuando se realizanmodificaciones en el IAM, se envía la marca de hora nueva aWebEx.WebExactualiza la cuenta con todos los atributos que se envíen en la aserción deSAML.
Actualización automática decuentas (opcional)
Si se selecciona esta opción, se elimina el dominio de Active Directory delNombre principal de usuario (User Principal Name, UPN).
Eliminar el Sufijo de dominiode uid para UPN de directorioactivo
Configurar el Inicio de sesión único (Single-Sign-On, SSO) para los asistentes
Cómo funciona la creación automática de cuentas con SSOTodas las instancias de acceso a WebEx, salvo por el acceso de invitados, requieren una cuenta de WebEx(cuenta de asistente o de organizador). El soporte para las cuentas de asistentes es una característica opcionalque debe aprovisionarse y habilitarse en su sitio. Cuando habilite la Autenticación con Inicio de sesión único(Single-Sign-On, SSO), tendrá la opción de especificar los dominios desde los que quiera autenticar usuarios.Los participantes que entren a reuniones desde cualquiera de estos dominios son direccionados al SSO y debenproporcionar credenciales válidas. Los participantes que no entren desde ninguno de estos dominios no seránautenticados y entrarán como invitados.
Una vez autenticado el usuario con SSO, la aserción de Security AssertionMarkup Language (SAML) transfierela solicitud aWebEx.WebEx verifica si el participante ya tiene una cuenta. Si la opciónCreación automática
Guía del usuario para la Administración del sitio de Cisco WebEx (WBS31)150
Configurar el Inicio de sesión único (Single-Sign-On, SSO) para los asistentes

de cuentas está habilitada, y si el participante todavía no tiene una cuenta, el sistema crea una cuenta nueva.El tipo de cuenta que se crea (asistente u organizador) depende del parámetro de SAML. Si usted no especificael parámetro, o si la opción para crear cuentas de asistentes no está habilitada, el ajuste predeterminado escrear una cuenta de organizador.
Si no habilitaCreación automática de cuentas, los usuarios que se hayan autenticado satisfactoriamentepero que no tengan una cuenta de WebEx no podrán entrar a la reunión.
Importante
Parámetro de Security Assertion Markup Language
El soporte para las cuentas de asistentes es una característica opcional que debe aprovisionarse en su sitio.También debe habilitar la característica para utilizar el parámetro deSecurity Assertion Markup Language (SAML) al máximo de sus posibilidades.
Importante
La aserción de SAML controla si la característica de creación automática de cuentas crea una cuenta deasistente o una de organizador. En el caso del siguiente ejemplo, WebEx crea cuentas de asistentesautomáticamente.<ns2:Attribute Name="isattendeerole"NameFormat="urn:oasis:names:tc:SAML:2.0:attrname-format:unspecified"><ns2:AttributeValue>True</ns2:AttributeValue> </ns2:Attribute>Los valores válidos que se pueden ingresar para el parámetro AttributeValue son los siguientes: True, true,False, false, Yes, yes, No, y no.
Habilitar la autenticación SSO para los asistentesPuede exigir a los participantes (que se unen desde dominios específicos) que se autentiquen con Inicio desesión único (SSO). También puede crear etiquetas para identificar a los participantes e invitados autenticadosen el panel de Participantes correspondiente a
• Reuniones
• Sesiones de capacitación
• Eventos
Si prefiere nomostrar ninguna etiqueta, deje en blanco los campos de etiquetas para deshabilitar la característica.
Si se habilita, los ajustes de la autenticación SSO anulan y reemplazan a los deMostrar etiqueta internade usuario en la lista de participantes correspondientes a Meeting Center.
Nota
Procedimiento
Paso 1 Seleccione Configuración > Configuración del sitio común > Configuración del SSO.Paso 2 (Opcional) Marque Creación automática de cuentas para crear cuentas automáticamente.
Guía del usuario para la Administración del sitio de Cisco WebEx (WBS31) 151
Configurar el Inicio de sesión único (Single-Sign-On, SSO) para los asistentes

Si no habilita Creación automática de cuentas, los usuarios que se hayan autenticadosatisfactoriamente pero que no tengan una cuenta de WebEx no podrán entrar a la reunión.
Importante
Paso 3 Marque Autenticación SSO para los asistentes para habilitar la autenticación SSO.Paso 4 (Opcional) Ingrese una etiqueta que se mostrará al lado de los nombres de los participantes autenticados (por
ejemplo: Empleado).Paso 5 (Opcional) Ingrese una etiqueta que se mostrará al lado de los nombres de los participantes no autenticados
(por ejemplo: Invitado).Paso 6 En el campo Asistentes autenticados desde dominios de correo electrónico, ingrese un dominio (por
ejemplo: mi_dominio.com).Paso 7 Seleccione Agregar.Paso 8 Repita los pasos 5 y 6 para cada uno de los dominios de su empresa desde los que quiera autenticar participantes.
Los participantes que se sumen desde cualquiera de estos dominios serán direccionados al SSO. Los demásparticipantes entran como invitados.
Paso 9 Seleccione Actualizar.
Guía del usuario para la Administración del sitio de Cisco WebEx (WBS31)152
Configurar el Inicio de sesión único (Single-Sign-On, SSO) para los asistentes

C A P Í T U L O 24Ver informes
• Descripción general de Informes, página 153
• Página Mostrar informe, página 154
• Ver informes de uso, página 155
• Ver informes de uso de grabaciones, página 156
• Ver informes de uso del almacenamiento, página 156
• Ver informes de la consola de Event Center, página 156
• Ver informes de Training Center, página 157
• Ver informes de Remote Access, página 157
• Ver informes de Support Center, página 158
• Ver informes de Access Anywhere, página 158
• Ver informes de WebACD, página 158
• Ver reuniones en Informe de reuniones en curso, página 159
Descripción general de InformesPuede generar y ver los siguientes tipos de informes:
• Común (para todo el sitio)
• Event Center
• Support Center
• Training Center
• Remote Access
• Access Anywhere
• WebACD
Guía del usuario para la Administración del sitio de Cisco WebEx (WBS31) 153

En cada informe, se muestra la marca de hora según la hora del meridiano de Greenwich (GMT), como zonahoraria.
Se pueden ejecutar diversos informes en intervalos de 15, 30 y 60 minutos.
Página Mostrar informeEn la páginaMostrar informe puede realizar lo siguiente:
• Ver una lista de resumen de las sesiones de capacitación que cumplen con sus criterios de búsqueda.
• Descargar un informe de Resumen de sesión correspondiente a todas las sesiones de capacitación quecoinciden con sus criterios de búsqueda.
• Desplazarse hasta el Informe detallado de la sesión correspondiente a una sesión de capacitación.
Campos de esta página
DescripciónOpción
El tema para una sesión de capacitación. Seleccione el enlace para ver el Informe detallado de lasesión correspondiente a la sesión.
Tema
Indica los valores de código de seguimiento para las sesiones de capacitación. Si las sesiones decapacitación tuvieron varios códigos de seguimiento, el nombre de cada código aparece como unencabezado de columna.
[Código de seguimiento]
El nombre de usuario del organizador de una sesión de capacitación. Seleccione el enlace del nombrepara ver la página Editar usuario del organizador en Administración del sitio.
Nombre de usuario
La fecha en la que tuvo lugar la sesión de capacitación.Fecha
La hora en la que el organizador comenzó la sesión de capacitación.Hora de inicio
La duración en minutos de la sesión de capacitación.Duración
La cantidad total de asistentes a quienes invitó el organizador a la sesión de capacitación, a través dela página de planificación de sesiones.
Invitado
La cantidad total de asistentes que se registraron para la sesión de capacitación. Si el organizador norequirió registro para la sesión, aparecerá el texto No disponible en esta columna.
Registrados
La cantidad total de participantes de la sesión de capacitación, incluido el organizador.Asistencia
La cantidad de participantes que se registraron para la sesión de capacitación, pero que no asistieron aella.
Ausencia
Indica si el organizador utilizó o no alguno de los siguientes servicios de conferencia de voz integradosde WebEx: teléfono Internet, teleconferencia con llamada, teleconferencia con devolución de llamada,teleconferencia con número de llamada entrante gratuito o teleconferencia con número de llamadainternacional gratuito.
Teleconferencia
Guía del usuario para la Administración del sitio de Cisco WebEx (WBS31)154
Página Mostrar informe

Opciones de esta página
DescripciónOpción
Este enlace conduce a la página de consulta de Informe de uso de Training Center para permitirle volvera realizar una búsqueda.
Volver a buscar
Muestra el informe en un formato que usted puede imprimir.Formato de fácilimpresión
Descarga un archivo CSV (de valores separados por comas) que contiene información detallada detodas las sesiones de capacitación que aparecen en la página de resumen de Informe de uso de TrainingCenter.
Exportar informe
Ver informes de uso
Procedimiento
Paso 1 Seleccione Informes > Comunes > Informe de uso.Paso 2 Del menú desplegable Servicio, elija un servicio o Todos.Paso 3 (Opcional) Para ejecutar un informe sobre las reuniones que un usuario en particular organizó, en Nombre
de usuario, introduzca el nombre de usuario del usuario.Paso 4 Seleccione las fechas de inicio y finalización del informe.
Se dispone únicamente de datos de las sesiones celebradas hasta tres meses antes de la fecha actual.
Paso 5 (Opcional) Para ver un informe de solo algunos temas de las sesiones, en la casilla Tema, introduzca todo oparte del nombre del tema.Puede utilizar caracteres comodín, como ? o *, para especificar una cadena de texto.
Paso 6 Para ordenar el informe por fecha, tema, nombre de usuario u hora de inicio, de la lista desplegableOrdenarresultados por, seleccione los criterios de clasificación.
Paso 7 SeleccioneMostrar informe.Paso 8 Para exportar el informe en formato CSV a fin de poder importarlo a una hoja de cálculo u otro programa, en
Exportar informes CSV, realice una de las siguientes acciones o ambas:
• Para exportar el Informe uso resumido a un archivo CSV, seleccione Resumen de sesión.
• Para exportar el Informe de Detalles de asistentes correspondiente a todas las sesiones de la páginaInforme de uso resumido a un archivo CSV, seleccione Detalles de asistentes.
Guía del usuario para la Administración del sitio de Cisco WebEx (WBS31) 155
Ver informes de uso

Ver informes de uso de grabaciones
Procedimiento
Paso 1 En la barra de navegación, seleccione Informes > Comunes > Uso de grabaciones.Paso 2 Seleccione las fechas de inicio y finalización del informe.Paso 3 (Opcional) Para ver un informe de una grabación específica, en el campo Nombre de grabación, introduzca
todo o parte del nombre del tema.Puede utilizar comodines cuando ingrese una cadena de texto. Ejemplos: * o ?
Paso 4 (Opcional) Para ejecutar un informe sobre las reuniones que organizó un usuario en particular, en Nombrede usuario del organizador introduzca el nombre de usuario del organizador.Se dispone únicamente de datos de las sesiones celebradas hasta tres meses antes de la fecha actual.
Paso 5 Para ordenar el informe por fecha, tema, nombre de usuario u hora de inicio, en el menú desplegableOrdenarresultados por, seleccione los criterios de clasificación.
Paso 6 Para ver el informe, seleccioneMostrar informe. Para exportar el informe en formato CSV, seleccioneExportar informe.
Ver informes de uso del almacenamiento
Procedimiento
Paso 1 Seleccione Informes > Comunes > Uso del almacenamiento.Paso 2 Para abrir el informe en formato .CSV, seleccioneAbrir. Para guardar el informe en su computadora, seleccione
Guardar.
Ver informes de la consola de Event Center
Procedimiento
Paso 1 En la barra de navegación, seleccione Informes > Event Center.Paso 2 Seleccione uno de las siguientes consolas:
• Programas, Eventos, Resumen de grabaciones
• Consola de eventos planificados
Guía del usuario para la Administración del sitio de Cisco WebEx (WBS31)156
Ver informes de uso de grabaciones

• Eventos llevados a cabo, Consola de descargas de grabaciones
Ver informes de Training Center
Procedimiento
Paso 1 En la barra de navegación, seleccione Informes > Training Center y luego seleccione uno de los siguientesinformes:
• Informe de uso: Ver la información de uso de todas las sesiones.
• Informe de inscripción: Vea toda la información de la inscripción correspondiente a todas las sesionesplanificadas y anteriores.
• Informe de grabaciones: Ver el acceso correspondiente a todas las sesiones grabadas.
• Informe sobre la asistencia: Ver una grabación de todas las sesiones en las que una persona se registróo a las que asistió.
Paso 2 Especifique los criterios de búsqueda y luego seleccioneMostrar informe.
Ver informes de Remote Access
Procedimiento
Paso 1 En la barra de navegación, seleccione Informes > Remote Access y luego seleccione uno de los siguientesinformes:
• Uso de la computadora
• Informe de CSR
• Seguimiento informático
Paso 2 Especifique los criterios de búsqueda y luego seleccioneMostrar informe.
Guía del usuario para la Administración del sitio de Cisco WebEx (WBS31) 157
Ver informes de Training Center

Ver informes de Support Center
Procedimiento
Paso 1 En la barra de navegación, seleccione Informes > Support Center y luego seleccione uno de los siguientesinformes:
• Herramientas de consultas de sesiones
• Volumen de llamadas
• Actividad de CSR
• URL de referencia
• Cola de asignación
Paso 2 Especifique los criterios de búsqueda y luego seleccioneMostrar informe.
Ver informes de Access Anywhere
Procedimiento
Paso 1 En la barra de navegación, seleccione Informes > Access Anywhere.Paso 2 Seleccione las fechas de inicio y finalización del informe.
Se dispone únicamente de datos de las sesiones celebradas hasta tres meses antes de la fecha actual.
Paso 3 De la lista desplegable Ordenar resultados por, elija los criterios de orden de clasificación para el informe.Puede ordenarlas por el nombre de la computadora, dirección IP de cliente, fecha, hora de inicio de sesión,hora de finalización de sesión o duración de la sesión.
Paso 4 SeleccioneMostrar informe.Paso 5 Para exportar el informe en formato CSV a fin de importarlo a una hoja de cálculo u otro programa, seleccione
Exportar informe. Si desea imprimir el informe, seleccione Formato para imprimir.
Ver informes de WebACD
Procedimiento
Paso 1 En la barra de navegación, seleccione Informes >WebACD y luego seleccione uno de los siguientes informes:
• Herramientas de consultas de sesiones
Guía del usuario para la Administración del sitio de Cisco WebEx (WBS31)158
Ver informes de Support Center

• Volumen de llamadas
• Actividad de CSR
• URL de referencia
• Cola de asignación
Paso 2 Especifique los criterios de búsqueda y luego seleccioneMostrar informe.
Ver reuniones en Informe de reuniones en curso
Procedimiento
En la barra de navegación, seleccione Informes > Reuniones en curso.
Guía del usuario para la Administración del sitio de Cisco WebEx (WBS31) 159
Ver reuniones en Informe de reuniones en curso

Guía del usuario para la Administración del sitio de Cisco WebEx (WBS31)160
Ver reuniones en Informe de reuniones en curso

C A P Í T U L O 25Administrar informes para Event Center
• Personalizar informes de la consola de Event Center, página 161
• Crear un informe nuevo de Event Center, página 162
• Abrir un informe de Event Center guardado, página 162
• Descargar informes de Event Center, página 163
• Editar un informe de Event Center guardado, página 163
• Eliminar informes de Event Center, página 164
Personalizar informes de la consola de Event Center
Procedimiento
Paso 1 En la barra de navegación, seleccione Informes > Event Center y luego seleccione Plantillas de informe.Paso 2 En la columna Acción, seleccione Editar para la plantilla de informes que desea personalizar.Paso 3 Si corresponde, seleccione el Subtipo de informe.
La lista desplegable Subtipo aparece solamente para informes en la categoría Descarga de grabaciones,usuarios inscriptos y asistentes.
Paso 4 Seleccione los campos deseados según el tipo de informe que está creando y luego seleccione Siguiente.Elimine campos innecesarios de las plantillas de informe de la consola para mejorar el rendimiento.
Paso 5 (Opcional) Cambie el orden de los campos que contiene el informe.a) En la casilla Orden de campos, seleccione un campo que desee mover. El cuadro Orden de campos
contiene todos los campos, con excepción del que seleccionó en la lista desplegable Ordenar por.b) Para hacer que un campo aparezca a la izquierda de otro campo en el informe, seleccione Arriba. Para
hacer que un campo aparezca a la derecha de otro campo en el informe, seleccione Abajo.
Paso 6 Seleccione Guardar.
Guía del usuario para la Administración del sitio de Cisco WebEx (WBS31) 161

Crear un informe nuevo de Event Center
Procedimiento
Paso 1 En la barra de navegación, seleccione Informes > Event Center.Paso 2 Seleccione Crear nuevo informe.Paso 3 En el campo Nombre del informe, introduzca un nombre para el nuevo informe.Paso 4 En el campo Descripción, introduzca una descripción para el nuevo informe.Paso 5 De la lista desplegable Categoría de informe, seleccione el tipo de informe.
Si elige el tipo Descarga de grabaciones, usuarios inscriptos y asistentes, aparece la lista desplegableSubtipo.
Paso 6 De la lista desplegable Subtipo, seleccione un subtipo para el informe.Paso 7 Seleccione el tipo de eventos para mostrar—Eventos planificados o Eventos llevados a cabo.Paso 8 Marque las casillas de verificación para los campos que desea que aparezcan en el informe y luego seleccione
Siguiente.Paso 9 De la lista desplegable Ordenar por, elija el método de clasificación para el informe.Paso 10 (Opcional) Cambie el orden de los campos que contiene el informe.
a) En la casilla Orden de campos, seleccione un campo que desee mover. El cuadro Orden de camposcontiene todos los campos, con excepción del que seleccionó en la lista desplegable Ordenar por.
b) Para hacer que un campo aparezca a la izquierda de otro campo en el informe, seleccione Arriba. Parahacer que un campo aparezca a la derecha de otro campo en el informe, seleccione Abajo.
Paso 11 (Opcional) Busque una instancia específica para incluir en su informe.a) Introduzca un Nombre del evento o un Nombre del programa.b) Introduzca un Nombre de usuario.c) Especifique un intervalo de fechas.
Paso 12 Seleccione Guardar.
Abrir un informe de Event Center guardado
Procedimiento
Paso 1 En la barra de navegación, seleccione Informes > Event Center.Paso 2 En la sección Informes guardados, en la columna Nombre de informe, seleccione el enlace para el informe
que desee ver.
Guía del usuario para la Administración del sitio de Cisco WebEx (WBS31)162
Crear un informe nuevo de Event Center

Descargar informes de Event Center
Procedimiento
Paso 1 En la barra de navegación, seleccione Informes > Event Center.Paso 2 En la sección Informes guardados, en la columna Nombres de informes, seleccione el nombre del informe
que desee descargar. Lista desplegable de Formato:Paso 3 De la lista desplegable Formato, seleccione una de las siguientes opciones:
• CSV
• XML
Paso 4 Seleccione Descargar informe.Aparece la letra A.
Paso 5 En el cuadro de diálogoDescarga de archivos, seleccioneGuardar este archivo en el disco y luego seleccioneAceptar.
Paso 6 En el cuadro de diálogoGuardar como, especifique una ubicación para guardar el informe y luego seleccioneGuardar.
Editar un informe de Event Center guardado
Procedimiento
Paso 1 En la barra de navegación, seleccione Informes > Event Center.Paso 2 En la sección Informes guardados, en la columna Nombre de informe, encuentre el nombre del informe
que desee editar.Paso 3 En la columna Acción, haga clic en Editar.Paso 4 Haga los cambios deseados y luego seleccione Siguiente.
Elimine campos innecesarios de las plantillas de informe de la consola para mejorar el rendimiento.
Paso 5 (Opcional) Cambie el orden de los campos que contiene el informe.a) En la casilla Orden de campos, seleccione un campo que desee mover. El cuadro Orden de campos
contiene todos los campos, con excepción del que seleccionó en la lista desplegable Ordenar por.b) Para hacer que un campo aparezca a la izquierda de otro campo en el informe, seleccione Arriba. Para
hacer que un campo aparezca a la derecha de otro campo en el informe, seleccione Abajo.
Paso 6 Seleccione Siguiente.Paso 7 (Opcional) Busque una instancia específica para incluir en su informe.
a) Introduzca un Nombre del evento o un Nombre del programa.b) Introduzca un Nombre de usuario.
Guía del usuario para la Administración del sitio de Cisco WebEx (WBS31) 163
Descargar informes de Event Center

c) Especifique un intervalo de fechas.
Paso 8 Seleccione Guardar.
Eliminar informes de Event Center
Procedimiento
Paso 1 En la barra de navegación, seleccione Informes > Event Center.Paso 2 En la sección Informes guardados, en la columna Nombre de informe, seleccione la casilla de verificación
del informe que desee eliminar. O, para eliminar todos los informes, seleccione Seleccionar todo.Paso 3 Seleccione Eliminar.Paso 4 Seleccione Aceptar para confirmar que desea eliminar el informe guardado.
Guía del usuario para la Administración del sitio de Cisco WebEx (WBS31)164
Eliminar informes de Event Center

C A P Í T U L O 26Utilizar características de la Administración delsitio
• Enviar mensajes de correo electrónico a todos los usuarios , página 165
• Recibir una advertencia cuando se excede la capacidad de almacenamiento del sitio , página 165
Enviar mensajes de correo electrónico a todos los usuarios
Procedimiento
Paso 1 En la barra de navegación, seleccione Configuración > Correo electrónico > Enviar correo electrónico atodos.Su nombre y su dirección de correo aparecen en la sección de información del remitente.
Paso 2 Escriba el mensaje y seleccione Enviar.En el mensaje para todos los usuarios, no incluya ninguna de las variables que están en las plantillas de correoelectrónico de su servicio de WebEx.
Recibir una advertencia cuando se excede la capacidad de almacenamientodel sitio
Su sitio de servicios WebEx ofrece una cantidad limitada de espacio de almacenamiento para los archivos ylas grabaciones de los usuarios. WebEx almacena estos archivos en el áreaMis archivos de Mi WebEx.Cuando se supera la capacidad para su sitio, los usuarios no pueden almacenar más archivos en el sitio. Puedeconfigurar esta opción para recibir un mensaje de advertencia sobre la capacidad de almacenamiento, lapróxima vez que inicie sesión en la Administración del sitio.
Guía del usuario para la Administración del sitio de Cisco WebEx (WBS31) 165

Procedimiento
Paso 1 En la barra de navegación izquierda, seleccioneConfiguración >Configuración del sitio común >Opciones.Paso 2 En la secciónOpciones del sitio, encuentreNotificar al administrador del sitio si el uso del almacenamiento
supera __% del espacio total asignado.Paso 3 Especifique el porcentaje del espacio total asignado en el que desea recibir un mensaje de advertencia.Paso 4 Seleccione Actualizar.
Guía del usuario para la Administración del sitio de Cisco WebEx (WBS31)166
Recibir una advertencia cuando se excede la capacidad de almacenamiento del sitio

P A R T E IVAdministrar usuarios y organizadores• Importación y exportación de usuarios en lote, página 169
• Administrar cuentas de usuarios, página 173
• Administrar privilegios de cuentas de usuarios, página 179


C A P Í T U L O 27Importación y exportación de usuarios en lote
• Opciones de Importar/Exportar lote de usuarios, página 169
• Importe cuentas para usuarios de Cisco Unified MeetingPlace, página 169
• Importar varias cuentas de usuario, página 170
• Editar varias cuentas de usuario, página 170
• Estado de la importación o exportación, página 171
Opciones de Importar/Exportar lote de usuariosPuede agregar o modificar varias cuentas de usuario simultáneamente mediante un archivo de hoja de cálculoen formato CSV (valores separados por comas).
DescripciónOpción
Luego de seleccionar un archivo .csv, haga clic en este botón para cargar el archivo a Administracióndel sitio. Administración del sitio utiliza la información del archivo para crear cuentas de usuario.
Importar
Seleccione este botón para comenzar a exportar usuarios desde Administración del sitio. Usted recibeuna notificación de correo electrónico cuando la solicitud esté completa.
Exportar
Seleccione este botón para finalizar una tarea de importación o exportación.Cancelar
Importe cuentas para usuarios de Cisco Unified MeetingPlaceSu implementación de Cisco Unified MeetingPlace puede incluir una integración de servicios de directorio.En este caso, los usuarios de MeetingPlace podrán iniciar sesión en su sitio de WebEx con un inicio de sesiónúnico, desde un sitio de MeetingPlace. La integración de servicios de directorio no requiere la importaciónde cuentas de usuario.
Si la integración de servicios de directorio está habilitada para su sitio, no cree ni actualice cuentas de usuario.Siga todas las instrucciones proporcionadas para su implementación.
Guía del usuario para la Administración del sitio de Cisco WebEx (WBS31) 169

En los sitios que no tienen habilitada la integración de servicios de directorio, puede importar cuentas deusuario de MeetingPlace en el sitio de Cisco Unified MeetingPlace. Puede importar cuentas de usuario unavez que haya exportado las cuentas de MeetingPlace en un archivo de valores separados por comas (.csv) oen un archivo de texto (.txt).
Importar varias cuentas de usuarioPuede usar un proceso por lotes para agregar varias cuentas de usuario. Primero, utilice un programa de hojasde cálculo, como Microsoft Excel, para crear un archivo CSV (valores separados por comas). Este archivodebe contener la información de las cuentas de usuario que desea importar en WebEx. Para los usuarios deCisco Unified MeetingPlace, también puede importar un archivo de texto (.txt) exportado de MeetingPlace.
Nota • Si especifica incorrectamente alguna cuenta de usuario, Administración del sitio no puede crear esascuentas. Administración del sitio genera una lista de cuentas que no pudo crear y la causa de cadaerror.
• Si Administración del sitio informa errores, descargue el archivo a su computadora, corrija los errores,borre la última columna con la etiqueta Comentarios y cargue nuevamente el archivo.
• Después de cargar el archivo CSV, puede cambiar la información editando las cuentas enAdministración del sitio.
Procedimiento
Paso 1 En la barra de navegación, seleccione Usuarios > Importar/Exportar usuarios.Paso 2 Seleccione el Delimitador como Tabulación o Coma para el formato del archivo que importará.Paso 3 Seleccione Importar.Paso 4 (Opcional) Para obtener instrucciones detalladas para crear un archivo CSV, seleccione Formato de archivo
CSV para cuentas de usuario.Este tema contiene instrucciones que puede usar para agregar simultáneamente varias cuentas de usuario a susitio de servicios WebEx.
Paso 5 Seleccione Examinar, seleccione el archivo CSV (.csv) que contiene la información de la cuenta de usuarioy luego seleccione Abrir.
Paso 6 Seleccione Importar.Paso 7 Usted recibe una notificación de correo electrónico cuando se finalice la solicitud. Seleccione el enlace de la
notificación por correo electrónico, y lea y compruebe detenidamente la información.
Editar varias cuentas de usuarioPuede importar un archivo CSV (de valores separados por comas) con nueva información de cuenta paraeditar varias cuentas de usuario al mismo tiempo. Exporta la información de las cuentas de usuario a un archivoCSV, luego usará un programa de hojas de cálculo como Microsoft Excel para editar la información. Luegode realizar todos los cambios, usted importa el archivo CSV de nuevo en WebEx.
Guía del usuario para la Administración del sitio de Cisco WebEx (WBS31)170
Importar varias cuentas de usuario

Nota • Si especifica incorrectamente alguna cuenta de usuario, Administración del sitio no puede crear esascuentas. Administración del sitio genera una lista de cuentas que no pudo crear y la causa de cadaerror.
• Si Administración del sitio informa errores, descargue el archivo a su computadora, corrija los errores,borre la última columna con la etiqueta Comentarios y cargue nuevamente el archivo.
• Después de cargar el archivo CSV, puede cambiar la información editando las cuentas enAdministración del sitio.
• Si crea nuevos usuarios a través del proceso de importación, puede usar "****" para generar unanueva contraseña aleatoria o una contraseña válida. Las contraseñas deben cumplir con los criteriosde contraseña y las opciones de contraseña especificados en la configuración del sitio. No puededejar el campo de contraseña en blanco. Si utiliza "****", los usuarios deben cambiar la contraseñaaleatoria la primera vez que se conectan.
Procedimiento
Paso 1 En la barra de navegación, seleccione Usuarios > Importar/Exportar usuarios.Paso 2 Seleccione Exportar.
La página se actualiza con el mensaje de que recibe la solicitud de exportación por lotes. Usted recibe unanotificación de correo electrónico cuando la solicitud esté completa.
Paso 3 Seleccione Aceptar.La página se actualiza para mostrar el estado de la tarea de exportación y el número de solicitud para el trabajo.Puede detener la exportación seleccionando Cancelar.
Paso 4 En la página Importar/Exportar usuarios o en la notificación por correo electrónico, seleccione Descargararchivo csv exportado, y luego seleccione Guardar.
Paso 5 Diríjase a la ubicación, en la que desea guardar el archivo, introduzca un nombre para el archivo, y luegoseleccione Guardar.
Paso 6 Una vez que finaliza la descarga, en la ventana Descargar un archivo CSV, seleccione Cerrar ventana.Paso 7 Utilice un programa de hojas de cálculo, como Microsoft Excel, para editar el archivo.Paso 8 En la página Importar/Exportar usuarios, haga clic en Importar.Paso 9 Seleccione Examinar, diríjase al archivo CSV, y luego seleccione Abrir.Paso 10 Seleccione el tipo de Delimitador.Paso 11 Seleccione Importar.Paso 12 Lea detenidamente la información de la tabla para comprobar que la haya especificado correctamente, y luego
haga clic en Aceptar.
Estado de la importación o exportaciónLa importación o exportación por lotes puede llevar mucho tiempo. Una página de resumen de exportacióno importación muestra el estado de la importación o exportación. Tenga en cuenta que los trabajos de lote
Guía del usuario para la Administración del sitio de Cisco WebEx (WBS31) 171
Estado de la importación o exportación

ubicados en una cola se ejecutan cada 5 minutos aproximadamente. La página se muestra después de que seselecciona el comando de exportación o importación y de que se elige un archivo. Para actualizar la páginade estado, seleccione el enlace Importar/Exportar usuarios en la barra de navegación. Cuando una tarea deexportación finaliza, la página de estado muestra un enlace para descargar el archivo exportado. La personaque solicitó el trabajo de lote recibe además un mensaje de correo electrónico cuando termina la tarea. Elmensaje contiene varios datos importantes:
• Un mensaje de que la solicitud de exportación o importación se completó.
• Un resumen de los resultados.
• Un enlace para descargar el archivo CSV exportado o importado en sí, si la operación se realizócorrectamente.
• Un enlace para ver el registro de errores, si lo hay, de la tarea.
Nota • Si la solicitud de exportación o importación está completa, pero el archivo CSV exportado o elarchivo de registro de errores no están listos, aparece un mensaje que indica que su archivo no haterminado de descargarse. El enlace de descarga no aparecerá.
• Es posible que las importaciones y exportaciones por lotes no se completen en el orden en el que seejecutaron.
Guía del usuario para la Administración del sitio de Cisco WebEx (WBS31)172
Estado de la importación o exportación

C A P Í T U L O 28Administrar cuentas de usuarios
• Tipos de cuentas de usuario, página 173
• Permitir que los usuarios soliciten cuentas desde el sitio, página 174
• Aceptar o rechazar solicitudes de cuentas, página 174
• Agregar una cuenta de usuario, página 175
• Editar una cuenta de usuario individual, página 176
• Activar y desactivar cuentas de usuario, página 176
• Aceptar o rechazar solicitudes de contraseñas, página 176
Tipos de cuentas de usuarioExisten pocos tipos de cuentas de usuario, y cada uno les permite a los usuarios realizar diferentes acciones:
DescripciónTipo de cuentas de usuario
Permite a los usuarios organizar sesiones de WebEx.Organizador
Permite a los usuarios organizar sesiones y utilizar la Administración del sitio.Administrador del sitio
Permite a los usuarios ver, pero no cambiar, la información en la Administración del sitio.Administrador del sitio: solovisualización
Permite a los usuarios iniciar sesión en su WebEx para asistir a reuniones, mantener un perfilpersonal y ver la lista de reuniones.
Nota: Los asistentes no necesitan cuentas de asistente para asistir a sesiones deWebEx, a menosque el organizador así lo requiera.
Solo asistente
Si en su contrato de WebEx se proporciona la opción de licencias concurrentes, puede agregar cualquiercantidad de cuentas de usuario. Su contrato limita la cantidad de usuarios que pueden organizar o asistir asesiones simultáneamente. Si tiene preguntas sobre las licencias concurrentes, comuníquese con su administradorde cuenta de WebEx.
Guía del usuario para la Administración del sitio de Cisco WebEx (WBS31) 173

Si su organización ha habilitado la opción de inscripción de cuenta, los usuarios pueden solicitar nuevascuentas completando un formulario de inscripción de cuenta en su sitio de servicios WebEx.
Si habilita la característica, los usuarios pueden solicitar cuentas en su sitio de WebEx.
También puede agregar cuentas de uno o varios usuarios desde Administración del sitio.
Permitir que los usuarios soliciten cuentas desde el sitioUtilice este procedimiento para mostrar un formulario de inscripción de cuenta en su sitio para que los usuariospuedan solicitar cuentas de asistente. Puede seleccionar opciones para:
• Exigir la aprobación del administrador del sitio para todas las solicitudes de cuenta (todas las solicitudesse colocan en una cola para que usted las acepte o las rechace).
• Aceptar o rechazar automáticamente solicitudes de registro de determinados dominios de Internet.
Procedimiento
Paso 1 En la barra de navegación, seleccione Configuración > Configuración del sitio común > Opciones.Paso 2 Desplácese hacia abajo hastaConfiguración de solicitud de servicio y seleccione Permitir que los usuarios
soliciten servicios adicionales.Paso 3 Si desea que todas las solicitudes se aprueben automáticamente, seleccione Aprobar o rechazar
automáticamente solicitudes de cuenta de organizador.Paso 4 Para que las solicitudes se coloquen en una cola para su aprobación, seleccione Admin. del sitio aprobará
manualmente las solicitudes de cuenta de organizador.Paso 5 EnExigir para inscripción de cuenta, seleccione cada tipo de información que los usuarios deben proporcionar
para enviar el formulario de inscripción de cuenta.Paso 6 Seleccione Actualizar.
Aceptar o rechazar solicitudes de cuentasSi el sitio de servicios WebEx de su organización incluye la función de inscripción de cuenta, utilice esteprocedimiento para aceptar o rechazar las solicitudes de cuenta.
Cuando los usuarios solicitan cuentas nuevas, pueden pasar hasta dos días para que se le otorgue al usuarioacceso a su sitio. Si el usuario necesita acceso inmediatamente después de que usted acepta la solicitud deregistro, edite la cuenta del usuario, especifique una contraseña y proporciónesela al nuevo usuario.
Procedimiento
Paso 1 En la barra de navegación izquierda, seleccione Información del sitio.Paso 2 En la página Información del sitio, seleccione el enlace de solicitud de nueva cuenta de organizador o el
enlace de solicitud de nueva cuenta de participante.Estos enlaces solo aparecen si uno o más usuarios han solicitado una cuenta (organizador o participante) ensu sitio.
Guía del usuario para la Administración del sitio de Cisco WebEx (WBS31)174
Permitir que los usuarios soliciten cuentas desde el sitio

Paso 3 Para aceptar una o más solicitudes de inscripción, seleccione la casilla de verificación de cada solicitud deinscripción que desea aceptar, luego seleccione Aceptar.
Paso 4 Para rechazar una o más solicitudes de inscripción, seleccione la casilla de verificación de cada solicitud deregistro que desea rechazar y luego seleccione Rechazar.Administración del sitio envía un mensaje de correo electrónico a la persona que solicitó la cuenta indicandosi se aceptó o rechazó la cuenta.
Agregar una cuenta de usuario
Procedimiento
Paso 1 En la barra de navegación, seleccione Usuarios > Agregar usuario.Paso 2 En la página Agregar usuario, seleccione el tipo de cuenta que desea crear:
• Organizador: Los usuarios pueden organizar sesiones de WebEx.
• Administrador del sitio: Los usuarios pueden organizar sesiones y utilizar la Administración del sitio.
• Administrador del sitio – solo visualización: Los usuarios pueden ver, pero no cambiar, la informaciónen la Administración del sitio.
• Solo asistente: Los usuarios pueden iniciar sesión en su WebEx para asistir a reuniones, mantener unperfil personal y ver la lista de reuniones.
Los asistentes no necesitan cuentas de asistente para asistir a sesiones de WebEx, a menos queel organizador así lo requiera.
Nota
Paso 3 En la sección Información de cuenta, introduzca el nombre y la información del correo electrónico delusuario.
Paso 4 Cree una contraseña que cumpla con la configuración de criterios de contraseña para el sitio e introdúzcala.Paso 5 Seleccione un idioma y una zona horaria predeterminados para el usuario.Paso 6 Seleccione los privilegios que desea habilitar para el usuario.Paso 7 En la sección Información de contacto, introduzca los números de teléfono de la oficina, el teléfono móvil
y el teléfono alternativo, y la información de la dirección.a) Seleccione la casilla de verificación Devolución de llamada para habilitar la devolución de llamada a
cada número de teléfono.b) Seleccione Autenticación de llamada entrante para exigir la autenticación de llamada entrante para los
asistentes.
Paso 8 Seleccione Agregar.
Guía del usuario para la Administración del sitio de Cisco WebEx (WBS31) 175
Agregar una cuenta de usuario

Editar una cuenta de usuario individualPara los usuarios de Cisco Unified MeetingPlace, si la integración de servicios del directorio está habilitadapara su sitio, no actualice las cuentas de usuario. Siga todas las instrucciones proporcionadas para suimplementación.
Procedimiento
Paso 1 En la barra de navegación, seleccione Usuarios > Editar usuario.Paso 2 Utilice la característica Buscar o Índice para encontrar la cuenta del usuario.Paso 3 (Opcional) Para activar o desactivar una cuenta de usuario, marque o desmarque Activa junto a la cuenta y
luego seleccione Enviar.Paso 4 (Opcional) Para cambiar los tipos de reunión que el usuario puede organizar, marque o desmarque las casillas
junto a la cuenta en la columna Tipo de sesión y luego seleccione Enviar.Paso 5 Para editar los detalles de la cuenta de usuario, seleccione el nombre de la cuenta.Paso 6 En la página Editar usuario, cambie la información de la cuenta o la configuración y luego seleccione
Actualizar.
Activar y desactivar cuentas de usuarioPuede desactivar temporalmente cuentas de usuario y volver a activarlas en cualquier momento. Mientras lacuenta está desactivada, el usuario no puede organizar sesiones deWebEx. Además, las sesiones desactivadasde un organizador no se pueden iniciar.
No puede eliminar una cuenta de usuario de su sitio de servicios WebEx a través de Administración de sitio.Sin embargo, puede cambiar la información de la cuenta, incluidos el nombre de usuario y la contraseña, yasignarla a otro usuario.
Procedimiento
Paso 1 En la barra de navegación izquierda, seleccione Usuarios > Editar usuario.Paso 2 Busque la cuenta de usuario.Paso 3 Para activar o desactivar una cuenta de usuario, marque o desmarqueActiva junto a la cuenta y luego seleccione
Enviar.Paso 4 Seleccione Enviar.
Aceptar o rechazar solicitudes de contraseñasSi los usuarios olvidan sus contraseñas, y usted habilitó la opción Ayuda para conexión, pueden solicitarlasdesde la página de conexión. Utilice este procedimiento para aceptar o rechazar solicitudes de contraseña.
Guía del usuario para la Administración del sitio de Cisco WebEx (WBS31)176
Editar una cuenta de usuario individual

Procedimiento
Paso 1 En la barra de navegación izquierda, seleccione Información del sitio.Paso 2 En la página Información del sitio, seleccione el enlace Nuevas solicitudes de contraseñas.
Este enlace aparece solo si uno o más usuarios han solicitado contraseñas.
Paso 3 Marque la casilla junto a la solicitud, luego seleccione Aceptar o Rechazar.Para ver información detallada sobre un usuario que solicita una contraseña, seleccione el nombredel usuario.
Consejo
Para cada solicitud de contraseña, Administración del sitio envía un mensaje de correo electrónico a la personaque solicitó la contraseña para indicar el estado de la solicitud.
Guía del usuario para la Administración del sitio de Cisco WebEx (WBS31) 177
Aceptar o rechazar solicitudes de contraseñas

Guía del usuario para la Administración del sitio de Cisco WebEx (WBS31)178
Aceptar o rechazar solicitudes de contraseñas

C A P Í T U L O 29Administrar privilegios de cuentas de usuarios
• Privilegios de usuario, página 179
• Establecer privilegios de cuentas de usuario, página 181
• Establecer privilegios para cuentas individuales, página 181
• Habilitar una sala personal para un usuario, página 182
• Cambiar la URL para la Sala personal de un usuario, página 182
Privilegios de usuarioDescripciónPrivilegio
Servicios de WebEx como Meeting Center, Training Center y otros.Servicio
Un paquete predefinido de características y opciones.Tipo de sesión permitido
Configure condiciones para restablecer contraseñas y bloquear cuentas.Seguridad
Seleccione esta opción para permitir que los usuarios editen grabaciones de las sesiones deCisco WebEx.
Editor de grabaciones
Habilite la configuración de video. El video de alta calidad debe estar habilitado para poderactivar el video de alta definición.
Vídeo de alta calidad
Habilite Sala personal, cuando esté disponible en el sitio.Sala personal (soloMeeting Center)
Habilite Salas de reuniones de colaboración (CMR), cuando esté disponible en el sitio. CuandoCMR esté habilitado para el usuario, también se puede habilitar una Sala personal.
Sala de reuniones decolaboración (solo MeetingCenter)
Guía del usuario para la Administración del sitio de Cisco WebEx (WBS31) 179

DescripciónPrivilegio
Si se ofrece para su sitio la opción de integración de Cisco Unified MeetingPlace con la opciónde nodo de WebEx para MCS, seleccione Permitir asistentes externos para dar a este usuariola opción de invitar asistentes ubicados en la Internet pública cuando planifica una reunión. Sino selecciona esta opción, los asistentes que entren en la reunión solo podrán ser de la mismared interna.
Meeting Center
Si habilitó Training Center pare este usuario y la opción Laboratorio de prácticas está habilitadapara su sitio, seleccione Administración de laboratorios de prácticas para hacer que esteusuario sea un administrador del laboratorio.
Training Center
Si habilitó Event Center para este usuario, seleccione Optimizar ancho de banda... paraoptimizar el ancho de banda para los asistentes en la misma red.
Event Center
Seleccione los tipos de opciones de teleconferencia que desea que el usuario pueda seleccionaral planificar sesiones, que incluyen teleconferencia con llamada y con devolución de llamada,y voz sobre IP integrada.
Privilegio de telefonía
Seleccione el tipo de difusión por Web que desea habilitar, privilegio de cuenta Básica y deAdministrador del sitio.
Difusión por Web
Seleccione cada tipo de página Mi WebEx que desee habilitar para este usuario. Tambiénintroduzca la cantidad de espacio de almacenamiento de archivos y grabaciones, y computadorasadicionales que desee asignar a este usuario.
Mi WebEX
Si habilitó Remote Support para este usuario, indique:
• La vista y los colores predeterminados para la consola de este usuario.
• Si desea que la sesión del usuario se grabe automáticamente, elijaGrabación basada enred (NBR) o Guardar grabación en computadora local, y especifique una ubicación.
Remote Support
Si habilitó Remote Access para este usuario, indique:
• Las computadoras asignadas al usuario.
• La vista y los colores predeterminados para la consola de este usuario.
• Si desea que la sesión del usuario se grabe automáticamente, elijaGrabación basada enred (NBR) o Guardar grabación en computadora local, y especifique una ubicación.
Remote Access
Habilite System Management, y vea y edite perfiles.System Management
Habilite Service Desk, y vea y edite funciones.Service Desk
Guía del usuario para la Administración del sitio de Cisco WebEx (WBS31)180
Privilegios de usuario

DescripciónPrivilegio
Si habilitó WebACD para este usuario, indique si el usuario es un agente, un administrador oambos. Para reparar una cola Devolverme la llamada, este usuario debe tener privilegios detelefonía. Para seleccionar colas y asignarlas al usuario, seleccione Seleccionar colas.
• Un agente y la cantidad de sesiones simultáneas que el agente puede manejar.
• Un agente y si el agente puede aceptar solicitudes entrantes de Remote Support.
• Un agente y si el agente puede asignar automáticamente todas o determinadas colas deRemote Support.
• Un administrador y qué agentes y colas puede supervisar el administrador.
• Un administrador y si el administrador puede asignar automáticamente todas odeterminadas colas de Remote Support.
• Un administrador y si el administrador puede asignar automáticamente todos los agentesde Remote Support.
Preferencias de WebACD
Establecer privilegios de cuentas de usuarioPuede establecer las asignaciones de privilegios para una cuenta de usuario en cualquier momento especificandolo siguiente:
• Los tipos de reuniones que un usuario puede organizar en su sitio de servicios WebEx. Los tipos dereuniones determinan qué características puede utilizar un usuario en su sitio.
• Si un usuario puede utilizar las características Estándar o Pro de Mi WebEx.
• Los servicios de audio conferencia que puede utilizar un usuario durante una reunión o una sesión decapacitación.
Puede cambiar los privilegios para todas las cuentas de usuario simultáneamente o solo para cuentas deusuario específicas.
Establecer privilegios para cuentas individuales
Procedimiento
Paso 1 En la barra de navegación, seleccione Usuarios > Editar usuario.Paso 2 Encuentre la cuenta de usuario y seleccione el enlace correspondiente.Paso 3 En la página Editar usuario, en la sección Privilegios, seleccione los privilegios que desea habilitar para el
usuario.Paso 4 Seleccione Actualizar.
Guía del usuario para la Administración del sitio de Cisco WebEx (WBS31) 181
Establecer privilegios de cuentas de usuario

Habilitar una sala personal para un usuarioEste procedimiento es para Meeting Center únicamente.
También se puede habilitar una sala personal para un usuario al crear una cuenta.Nota
Procedimiento
Paso 1 En la barra de navegación, seleccione Usuarios > Editar usuario.Paso 2 Busque por usuario o utilice el Índice para encontrar el usuario.Paso 3 Para editar los detalles de la cuenta de usuario, seleccione el nombre de la cuenta.Paso 4 En Privilegios, marque la casilla de verificación Sala personal.Paso 5 (Opcional) Si sospecha de una actividad inusual en la cuenta, seleccione Suspender para que no se pueda
acceder a la Sala personal hasta que el usuario haya restablecido el PIN de organizador.Paso 6 Seleccione Actualizar para guardar los cambios.
Cambiar la URL para la Sala personal de un usuarioPuede cambiar la URL para la Sala personal de un usuario existente.
Procedimiento
Paso 1 En la barra de navegación izquierda, seleccione Usuarios > Editar usuario.Paso 2 Busque por usuario o utilice el Índice para encontrar el nombre de usuario.Paso 3 Para ver los resultados, seleccione el nombre del usuario.Paso 4 En la página Editar usuario, en el campo URL de la sala personal: https://WebServer.webex.com/meet/,
introduzca el cambio de la URL.Paso 5 Seleccione Actualizar.
Guía del usuario para la Administración del sitio de Cisco WebEx (WBS31)182
Habilitar una sala personal para un usuario

P A R T E VInformación de referencia• Referencia de formato de archivo CSV, página 185
• Variables de plantillas de correo electrónico, página 217
• Utilice etiquetas y atributos HTML seguros, página 235


C A P Í T U L O 30Referencia de formato de archivo CSV
• Formato de archivo CSV para cuentas de usuario, página 185
• Crear una plantilla de archivo CSV, página 186
• Campos de información de la cuenta, página 187
• Formato de archivo CSV para contactos, página 208
• Crear una plantilla de archivo CSV, página 209
• Campos de información de contacto, página 210
• Formato de archivo CSV para valores de código de seguimiento, página 211
• Zonas horarias, página 212
Formato de archivo CSV para cuentas de usuarioA continuación, se puede ver un ejemplo de un archivo de valores separados por comas (CSV) cuyo formatose creó enMicrosoft Excel. Este ejemplo nomuestra todos los campos posibles para los que debe proporcionarvalores. Debe crear su propia plantilla de archivo CSV específica de la empresa.
Notas y consideraciones
• Antes de que importe datos de cuentas de usuario en un archivo CSV, cree un archivo de copia deseguridad de sus cuentas de usuario existentes exportando los datos.
• Todas las exportaciones (informes, usuarios, contactos) se exportan en formato de texto delimitado portabulaciones Unicode (UTF-16LE). Todas las importaciones son compatibles con CSV (para datos eninglés únicamente) y texto delimitado por tabulaciones Unicode (para datos que no estén en inglés ypara datos en idiomas combinados).
• Un archivo CSV debe contener encabezados de columna en la parte superior del archivo. Al crear unarchivo CSV con un programa de hojas de cálculo, como Microsoft Excel, asegúrese de que losencabezados de las columnas estén en la primera fila de la hoja de cálculo. Los encabezados de columnadeben aparecer exactamente como se especificaron enCampos de información de cuenta a continuación.
Guía del usuario para la Administración del sitio de Cisco WebEx (WBS31) 185

• Hay determinada información de cuentas que es obligatoria, como se especifica en Campos deinformación de cuenta a continuación. Incluya todos los encabezados de las columnas de los camposobligatorios.
Cisco no recomienda eliminar ningún campo del archivo .csv antes de importar. Si elcampo no necesita cambios, deje el campo vacío y se conservarán los valores existentes.
Nota
• Para garantizar que su archivo CSV contenga todos los encabezados de columna obligatorios, en elformato correcto, WebEx recomienda con insistencia que cree una plantilla de archivo CSV.
• Los campos de información de la cuenta de un archivo CSV no distinguen entre mayúsculas yminúsculas.Por ende, usted puede escribir los valores en mayúsculas o minúsculas, o en una combinación de ambas.Sin embargo, los valores que aparecen en el perfil de usuario en su sitio, como el nombre del usuario,aparecen como los haya escrito en el archivo CSV. Por otra parte, los usuarios deben escribir suscontraseñas predeterminadas exactamente como usted las especificó en el archivo CSV para iniciarsesión en la cuenta.
• Consulte Campos de información de la cuenta a continuación para conocer el formato correcto de lainformación de la cuenta del usuario.
• Cuando termine de especificar la información de la cuenta del usuario, asegúrese de guardar el archivode hoja de cálculo como archivo CSV.
• Si especifica algún dato para una cuenta de usuario de manera incorrecta, la Administración del sitio nopuede crear esa cuenta. En ese caso, la Administración del sitio genera una lista de registros de lascuentas que no pudo crear, incluida la causa de cada error. Puede descargar un archivo con estos registrosen su computadora para su información o para corregir los errores directamente en ese archivo.
• Si después de cargar un archivo CSV, desea cambiar información que especificó para una o más cuentasde usuario, puede editar las cuentas de forma individual con la opciónAdministración del sitio > Editarlista de usuarios. También puede comunicarse con el administrador de la cuenta deWebEx para obtenerayuda.
Crear una plantilla de archivo CSV
Procedimiento
Paso 1 En la barra de navegación, en Administrar usuarios, seleccione Importar/Exportar usuarios.Paso 2 En la página Importar/Exportar lote de usuarios, seleccione Exportar. Aparece un mensaje para confirmar
que su solicitud ha sido recibida. Recibe una notificación por correo electrónico cuando el proceso deexportación haya concluido.
Paso 3 A través del enlace incluido en la notificación por correo electrónico, abra el archivo que contenga los datosque exportó en un programa de hoja de cálculo, como Excel.
Paso 4 Si desea agregar únicamente cuentas de usuario nuevas, elimine todo dato de la cuenta que contenga el archivoexportado. La eliminación de estos datos no afecta las cuentas existentes cuando carga el archivo CSV en laAdministración del sitio.
Guía del usuario para la Administración del sitio de Cisco WebEx (WBS31)186
Crear una plantilla de archivo CSV

Campos de información de la cuentaDescripciónCampo
(Obligatorio) Indica un número de identificación que la base de datos deWebEx de la Administracióndel sitio genera automáticamente para la cuenta.
Importante • Si agrega una cuenta nueva, no proporcione ninguna información en esta columna.La Administración del sitio genera este número después de que usted carga elarchivo CSV. La Administración del sitio exige que este campo esté vacío paracrear una cuenta nueva.
• Si edita una cuenta existente, no elimine ni modifique este número. Si modificael número de una cuenta existente, la Administración del sitio crea una cuenta deusuario nueva usando los datos de la cuenta de esa fila. No obstante, si una cuentade su sitio ya tiene los datos de cuenta necesarios, como un nombre de usuario ouna dirección de correo electrónico, Administración del sitio no puede crear lacuenta nueva.
Si el campo se deja vacío, se agregará un nuevo usuario y se generará un UserID(ID de usuario) automáticamente.
UserID
(Obligatorio) Especifica si una cuenta de usuario está activa o inactiva, es decir, si el usuario puedeorganizar reuniones, sesiones de capacitación, sesiones de soporte o eventos de WebEx, según el tipode sitio. Este campo puede contener uno de los siguientes valores:
• Y: la cuenta del usuario está activa.
• N: la cuenta del usuario está inactiva.
Si el campo se deja vacío, el valor predeterminado será Y.
Active
(Obligatorio) Especifica el nombre del usuario a quien pertenece esta cuenta.
Si el campo se deja vacío, se solicita el nombre.
FirstName
(Obligatorio) Especifica el apellido del usuario a quien pertenece esta cuenta.
Si el campo se deja vacío, se solicita el apellido.
LastName
(Obligatorio) Especifica el identificador que el usuario a quien pertenece esta cuenta utiliza parainiciar sesión en el servicio de WebEx de su organización. Los nombres de usuario:
• Deben ser únicos.
• Pueden constar de un máximo de 64 caracteres.
WebEx le recomienda que no cree nombres de usuario con espacios o signos depuntuación, con excepción de guiones bajos, guiones y puntos.
Si el campo se deja vacío, se solicita el nombre de usuario.
Importante
Username
Guía del usuario para la Administración del sitio de Cisco WebEx (WBS31) 187
Campos de información de la cuenta

DescripciónCampo
(Obligatorio) Especifica la contraseña de la cuenta. Las contraseñas:
• Deben contener al menos cuatro caracteres.
• Pueden constar de un máximo de 32 caracteres.
• Distinguen entre mayúsculas y minúsculas: los usuarios deben escribir sus contraseñasexactamente como usted la especificó en este campo.
• Puede ser "****", lo que le indica al Administrador del sitio que no debe cambiar la contraseñade una cuenta existente.
• Cree una contraseña aleatoria nueva para una cuenta nueva. En este caso, si usa la opción "Exigircontraseña estricta…", la contraseña nueva no cumple con los criterios de contraseña, y el usuariodebe cambiarla la primera vez que se inicie sesión.
Si, en la página Configuración del sitio para Común, seleccionó la opción Exigircontraseña estricta para nuevas cuentas de usuario, y utiliza un archivo CSVpara crear nuevas cuentas de usuario, debe especificar una contraseñapredeterminada para cada cuenta que cumpla con los criterios de contraseñaestricta que usted haya especificado.
Las contraseñas importadas a un archivo CSV se pueden cambiar si los criteriosde contraseña establecidos en las opciones de Seguridad del sitio son correctos.
Si el campo se deja vacío, se genera una contraseña temporal automáticamente.
Importante
Password
(Obligatorio) Especifica la dirección de correo electrónico del usuario. La dirección de correoelectrónico de un usuario debe ser única.
Si el campo se deja vacío, se solicita una dirección de correo electrónico.
Guía del usuario para la Administración del sitio de Cisco WebEx (WBS31)188
Campos de información de la cuenta

DescripciónCampo
(Opcional) Especifica el idioma que está seleccionado de manera predeterminada en la páginaPreferencias del usuario. Esta opción determina el idioma en el que aparecerá el texto para el usuariode su sitio web de servicio de reuniones. Según los idiomas que sean compatibles con su sitio, estecampo contiene uno de los siguientes valores numéricos, cada uno de los cuales corresponde a unidioma. El nombre corto figura junto al nombre del idioma.
Si el campo se deja vacío, el valor predeterminado es el idioma predeterminado del sitio.
Zona: ID
EE. UU.: 0
Australia: 1
Canadá: 2
Canadá francófona: 3
China: 4
Francia: 5
Alemania: 6
Hong Kong: 7
Italia: 8
Japón: 9
Corea: 10
Nueva Zelanda: 11
España: 12
Suecia: 13
Suiza: 14
Taiwán: 15
Reino Unido: 16
México: 17
Argentina: 18
Chile: 19
Colombia: 20
Venezuela: 21
Brasil: 22
Portugal: 23
Language
Guía del usuario para la Administración del sitio de Cisco WebEx (WBS31) 189
Campos de información de la cuenta

DescripciónCampo
Idioma: ID
Inglés: en-us
Chino simplificado: zh-cn
Chino tradicional: zh-tw
Japonés: jp
Coreano: ko
Francés: fr
Alemán: de
Italiano: it
Español castellano: es-me
Español latinoamericano: es-sp
Sueco: sw
Holandés: nl
Portugués: pt-br
Ruso: ru
Guía del usuario para la Administración del sitio de Cisco WebEx (WBS31)190
Campos de información de la cuenta

DescripciónCampo
(Opcional) Especifica el tipo de cuenta que el usuario tiene. Este campo puede contener los siguientestipos de cuenta:
• HOST: especifica que el usuario tiene una cuenta de organizador. El usuario puede iniciar sesiónen el servicio de WebEx de su organización para organizar reuniones.
• ADMN: especifica que el usuario tiene una cuenta de administrador del sitio. El usuario puedeiniciar sesión en el servicio de WebEx de su organización para organizar reuniones y usarAdministración del sitio para administrar su servicio de WebEx.
Un administrador del sitio puede administrar cuentas de usuario,procesar solicitudes de inscripción y especificar preferencias para el servicio deWebEx de su organización. Por este motivo, WebEx recomienda que suorganización solo tenga una o dos cuentas de administrador del sitio.
Importante
• ADMV: especifica que el usuario tiene una cuenta de administrador del sitio de solo visualización.El usuario puede iniciar sesión en el servicio de WebEx de su organización para organizarreuniones y usar Administración del sitio para ver información de cuentas de usuario, solicitudesde inscripción, configuración y preferencias de WebEx, e informes de uso de reuniones. Noobstante, un administrador del sitio con privilegios de solo visualización no puede cambiar laconfiguración ni la información de las cuentas de usuario del servicio de WebEx de suorganización.
• ATTND: especifica que el usuario tiene una cuenta de asistente. El usuario puede iniciar sesiónen el servicio de WebEx para ver una lista de las reuniones a las que está invitado y para asistira reuniones que exigen una cuenta en el sitio. El usuario también puede tener un perfil de usuario.Sin embargo, no puede organizar reuniones en su sitio.
Nota: La siguiente información en el archivo CSV corresponde a las cuentas de asistente. Siproporciona alguna otra información en el archivo CSV, Administración del sitio la ignora.
• Si la cuenta del usuario está activa o inactiva
• Nombre
• Apellido
• Contraseña
• Dirección de correo electrónico
Si el campo se deja vacío, el valor predeterminado será HOST.
HostPrivilege
Guía del usuario para la Administración del sitio de Cisco WebEx (WBS31) 191
Campos de información de la cuenta

DescripciónCampo
(Opcional) Especifica los tipos de reuniones que el usuario puede organizar. Este campo puede conteneruno o más códigos, con hasta tres dígitos, que indican los tipos de reunión que el usuario puedeorganizar.
Nota
• Para obtener un código válido para este campo, consulte los valores del índice en Índice paralos tipos de sesión listados en la página de inicio de Administración del sitio. No obstante, si susitio incluye el tipo de reunión de Access Anywhere, no escriba su código en este campo.
• Si el código contiene ceros a la izquierda, no es necesario que los escriba. Por ejemplo, si elcódigo del tipo de reunión es 004, escriba solamente el dígito 4 en este campo.
• Puede especificar varios tipos de reuniones para una cuenta de usuario, si su organización tienelas licencias pertinentes. Para especificar varios tipos de servicios, sepárelos con comas, perosin espacios; por ejemplo:
15.10
• Si tiene preguntas sobre los tipos de reunión que su organización ha adquirido, comuníquesecon el administrador de la cuenta de WebEx.
Si el campo se deja vacío, el valor queda en blanco.
MeetingPrivilege
Guía del usuario para la Administración del sitio de Cisco WebEx (WBS31)192
Campos de información de la cuenta

DescripciónCampo
TelephonyPrivilege
Guía del usuario para la Administración del sitio de Cisco WebEx (WBS31) 193
Campos de información de la cuenta

DescripciónCampo
(Opcional) Especifica los tipos de servicios de teleconferencia que el usuario puede usar al organizaruna sesión. Este campo puede contener uno o más de los siguientes valores para una cuenta, segúnlos servicios de teleconferencia que sean compatibles con el servicio de WebEx de su organización:
• CLIN: teleconferencia de llamada entrante. Especifica que el usuario puede organizar sesionesen que los asistentes pueden llamar a un número de teléfono para entrar en una teleconferencia.
• TOLL: teleconferencia con número de llamada entrante gratuito. Especifica que el usuario puedeorganizar sesiones en que los asistentes pueden llamar a un número de teléfono gratuito paraentrar en una teleconferencia.
• CLBK: teleconferencia de devolución de llamada. Especifica que el usuario puede organizarsesiones en que los asistentes reciben una llamada telefónica del servicio de WebEx para entraren una teleconferencia. Cada asistente llama primero a un número de teléfono y luego cuelga.El servicio llama posteriormente al número de teléfono del asistente.
• INTL: teleconferencia de devolución de llamada internacional. Especifica que el usuario puedeorganizar reuniones o sesiones de capacitación en que los asistentes reciben una llamada telefónicainternacional del servicio de WebEx para entrar en una teleconferencia.
• VoIP: teléfono Internet. Especifica que el usuario puede organizar sesiones que incluyen unaconferencia con teléfono Internet (voz sobre IP).
• ILCI: números de llamada entrante internacional. Especifica que el usuario puede organizarsesiones en que los asistentes de otros países pueden llamar a un número de teléfono local paraentrar en una teleconferencia.
• SELT: ubicación de la teleconferencia. Especifica que el usuario puede seleccionar la ubicacióndel puente de telefonía que usará para la teleconferencia. Disponible únicamente si su serviciode WebEx se ofrece con varias ubicaciones de puente.
• MPCLIN: teleconferencia con llamada entrante para Cisco UnifiedMeetingPlace (utilizada paraactualizar los privilegios de audio de MeetingPlace). Especifica que el usuario puede organizarsesiones en que los asistentes pueden llamar a un número de teléfono para entrar en unateleconferencia.
• MPCLBK: teleconferencia con devolución de llamada para CiscoUnifiedMeetingPlace (utilizadapara actualizar los privilegios de audio de MeetingPlace). Especifica que el usuario puedeorganizar sesiones en que los asistentes reciben una llamada telefónica del servicio de WebExpara entrar en una teleconferencia. Cada asistente llama primero a un número de teléfono yluego cuelga. El servicio llama posteriormente al número de teléfono del asistente. Si MPCLBKes compatible, MPCLIN debe ser compatible.
• MPINTL: teleconferencia con devolución de llamada internacional para Cisco UnifiedMeetingPlace (utilizada para actualizar los privilegios de audio de MeetingPlace). Especificaque el usuario puede organizar reuniones o sesiones de capacitación en que los asistentes recibenuna llamada telefónica internacional del servicio de WebEx para entrar en una teleconferencia.
Usted puede especificar varios tipos de teleconferencias para cualquier cuenta de usuario, sisu organización ha adquirido las opciones correspondientes. Para especificar varios tipos deteleconferencias, sepárelos con comas, sin espacios; por ejemplo:
Nota
• CLIN,CLBK,VOIP
• Si el campo TelephonyPrivilege se deja en blanco, se activan todos los privilegios de
Guía del usuario para la Administración del sitio de Cisco WebEx (WBS31)194
Campos de información de la cuenta

DescripciónCampo
telefonía.
• Para determinar qué servicios de teleconferencia son compatibles con su organización,consulte la página de inicio de Administración del sitio.
Si el campo se deja vacío, todos los privilegios de telefonía compatibles con el sitio se asignan alusuario.
(Opcional) Especifica los privilegios generales que el usuario tiene en el sitio de servicios WebEx.Este campo puede contener el siguiente valor:
BADM: especifica que el usuario es un administrador de facturación. El usuario puede acceder a losinformes de facturación desdeWebEx enMiWebEx. Corresponde únicamente a los sitios de serviciosWebEx que tienen la opción de Administrador de facturación.
Si el campo se deja vacío, el valor queda en blanco.
GeneralPriv
Ya no es compatible. Este campo se debe configurar como vacío, y debe ignorarse en el archivo deexportación.
EditorPrivilege
(Opcional) Disponible para los sitios de Training Center únicamente. Especifica los privilegios queel usuario tiene para Training Center. Este campo puede contener el siguiente valor:
HOLA: especifica que el usuario puede usar la opción Laboratorio de prácticas para las sesiones decapacitación.
Si el campo se deja vacío, el valor queda en blanco.
TCPrivilege
Ya no es compatible. Este campo se debe configurar como vacío, y debe ignorarse en el archivo deexportación.
SaCPrivilege
Ya no es compatible. Este campo se debe configurar como vacío, y debe ignorarse en el archivo deexportación.
SaCProducts
Ya no es compatible. Este campo se debe configurar como vacío, y debe ignorarse en el archivo deexportación.
SaCSJMEDesc
Ya no es compatible. Este campo se debe configurar como vacío, y debe ignorarse en el archivo deexportación.
SaCSlsMgr
(Opcional) Disponible para los sitios de Support Center únicamente. Especifica qué opciones deRemote Support pueden usar los usuarios. Usted puede especificar el siguiente valor en este campo:
AREC: grabación automática. Especifica que Remote Support grabará automáticamente la sesión desoporte que el usuario dirige.
Si el campo se deja vacío, el valor queda en blanco.
SCOptions
Guía del usuario para la Administración del sitio de Cisco WebEx (WBS31) 195
Campos de información de la cuenta

DescripciónCampo
(Opcional) Disponible para los sitios de Support Center únicamente. Para una sesión de RemoteSupport, especifica cómo se muestra de manera predeterminada una aplicación o un escritoriocompartidos en la pantalla del cliente y el representante. Usted puede especificar los siguientes valoresen este campo:
• FSSF: pantalla completa; ajuste a escala. Especifica que una aplicación o un escritoriocompartidos se muestran en vista de pantalla completa en la pantalla del cliente o representantede soporte, y que el tamaño de la aplicación o del escritorio se ajusta a la pantalla completa ensu totalidad.
• FS: pantalla completa. Especifica que una aplicación o un escritorio compartidos se muestranen vista de pantalla completa en la pantalla del cliente o representante de soporte, pero que eltamaño de la aplicación o del escritorio no se ajusta a la pantalla completa en su totalidad.
• WSF: ventana; ajuste a escala. Especifica que una aplicación o un escritorio compartidos semuestran en una ventana de la pantalla del cliente o representante de soporte, y que el tamañode la aplicación o del escritorio se ajusta a la ventana en su totalidad.
• WIN: ventana. Especifica que una aplicación o un escritorio compartidos se muestran en unaventana de la pantalla del cliente o representante de soporte, pero que el tamaño de la aplicacióno del escritorio no se ajusta a la ventana en su totalidad.
Si el campo se deja vacío, el valor predeterminado será FS.
SCShareView
(Opcional) Disponible para los sitios de Support Center únicamente. Para una sesión de RemoteSupport, especifica el ajuste de color de una aplicación o un escritorio compartidos que se muestrade manera predeterminada en la pantalla del cliente o representante de soporte. Usted puede especificarlos siguientes valores en este campo:
• 256: 254 colores. Especifica que una aplicación o un escritorio compartidos se muestran con256 colores en el visor o la pantalla del cliente o representante de soporte. Esta opción requieremenos ancho de banda para compartir aplicaciones o escritorios que la opción Color de altadensidad (16 bits), pero ofrece una menor calidad de imagen.
• 16B: Color de alta densidad (16 bits). Especifica que una aplicación o un escritorio compartidosse muestran en colores de 16 bits en el visor o la pantalla del cliente o representante de soporte.Esta opción requiere más ancho de banda que la opción de 256 colores, pero ofrece una mejorcalidad de imagen.
Si el campo se deja vacío, el valor predeterminado es 16B.
SCShareColor
Guía del usuario para la Administración del sitio de Cisco WebEx (WBS31)196
Campos de información de la cuenta

DescripciónCampo
(Opcional) Disponible para los sitios de Support Center únicamente. Corresponde únicamente siespecificó Grabación automática (AREC) para SCOptions para el usuario. Para una sesión de RemoteSupport, especifica la ubicación en la que la Grabadora deWebEx guarda los archivos de grabaciones.De manera predeterminada, la Grabadora de WebEx guarda todos los archivos de grabaciones en lasiguiente ubicación en la computadora del representante de soporte.
C:\\Mis sesiones_grabadas
No obstante, puede especificar cualquier ubicación en la computadora del representante de soporte oen otra computadora de su red, por ejemplo:
C:\Grabaciones de sesiones
Si no existe la ubicación predeterminada ni la ubicación que usted especifica, Support Center crealas carpetas necesarias.
Si especifica una ubicación en una computadora de su red, asegúrese de que:Importante
• La computadora del representante de soporte esté asignada a la unidad de redcorrecta.
• La cuenta de red del representante de soporte tenga acceso a la ubicación.
Si el campo se deja vacío, el valor queda en blanco.
SCSaveLoc
(Opcional) Disponible para los sitios de Support Center con la opción Remote Access únicamente.Corresponde únicamente si especificó Grabación automática (AREC) para STOptions para el usuario.Especifica qué opciones de Remote Access puede usar el usuario. Usted puede especificar el siguientevalor en este campo:
AREC: grabación automática. Especifica que Remote Access grabará automáticamente las sesionesde soporte remoto que el usuario dirige.
Si el campo se deja vacío, el valor queda en blanco.
STOptions
Guía del usuario para la Administración del sitio de Cisco WebEx (WBS31) 197
Campos de información de la cuenta

DescripciónCampo
(Opcional) Disponible para los sitios de Support Center únicamente. Corresponde únicamente siespecificó Grabación automática (AREC) para STOptions para el usuario. Para una sesión de RemoteSupport, especifica cómo se muestra de manera predeterminada una aplicación o un escritoriocompartidos en la pantalla del cliente y el representante. Usted puede especificar los siguientes valoresen este campo:
• FSSF: pantalla completa; ajuste a escala. Especifica que una aplicación o un escritoriocompartidos se muestran en vista de pantalla completa en la pantalla del cliente o representantede soporte, y que el tamaño de la aplicación o del escritorio se ajusta a la pantalla completa ensu totalidad.
• FS: pantalla completa. Especifica que una aplicación o un escritorio compartidos se muestranen vista de pantalla completa en la pantalla del cliente o representante de soporte, pero que eltamaño de la aplicación o del escritorio no se ajusta a la pantalla completa en su totalidad.
• WSF: ventana; ajuste a escala. Especifica que una aplicación o un escritorio compartidos semuestran en una ventana de la pantalla del cliente o representante de soporte, y que el tamañode la aplicación o del escritorio se ajusta a la ventana en su totalidad.
• WIN: ventana. Especifica que una aplicación o un escritorio compartidos se muestran en unaventana de la pantalla del cliente o representante de soporte, pero que el tamaño de la aplicacióno del escritorio no se ajusta a la ventana en su totalidad.
Si el campo se deja vacío, el valor predeterminado será FS.
STShareView
(Opcional) Disponible para los sitios de Support Center únicamente. Corresponde únicamente siespecificó Grabación automática (AREC) para STOptions para el usuario. Para una sesión de RemoteSupport, especifica el ajuste de color de una aplicación o un escritorio compartidos que se muestrade manera predeterminada en la pantalla del cliente o representante de soporte. Usted puede especificarlos siguientes valores en este campo:
• 256: 254 colores. Especifica que una aplicación o un escritorio compartidos se muestran con256 colores en el visor o la pantalla del cliente o representante de soporte. Esta opción requieremenos ancho de banda para compartir aplicaciones o escritorios que la opción Color de altadensidad (16 bits), pero ofrece una menor calidad de imagen.
• 16B: Color de alta densidad (16 bits). Especifica que una aplicación o un escritorio compartidosse muestran en colores de 16 bits en el visor o la pantalla del cliente o representante de soporte.Esta opción requiere más ancho de banda que la opción de 256 colores, pero ofrece una mejorcalidad de imagen.
Si el campo se deja vacío, el valor predeterminado es 16B.
STShareColor
Guía del usuario para la Administración del sitio de Cisco WebEx (WBS31)198
Campos de información de la cuenta

DescripciónCampo
(Opcional) Disponible para los sitios de Support Center con la opción Remote Access únicamente.Corresponde únicamente si especificó Grabación automática (AREC) para STOptions para el usuario.Especifica a qué computadoras puede tener acceso remoto el usuario a través de Remote Access. Lascomputadoras ya deben estar definidas para Remote Access en la Administración del sitio. Escribalos nombres de las computadoras exactamente como figuran en la Administración del sitio.
Nota Puede especificar varias computadoras para una cuenta de usuario. Para especificar variascomputadoras, sepárelas con comas, sin espacios; por ejemplo:
Computadora 1,Computadora 0
Si el campo se deja vacío, el valor queda en blanco.
STComputers
(Opcional) Disponible para los sitios de Support Center con la opción Remote Access únicamente.Corresponde únicamente si especificó Grabación automática (AREC) para STOptions para el usuario.Especifica la ubicación en la que la Grabadora de WebEx guarda los archivos de grabaciones. Demanera predeterminada, la Grabadora de WebEx guarda todos los archivos de grabaciones en lasiguiente ubicación en la computadora del representante de soporte.
C:\\Mis sesiones grabadas
No obstante, puede especificar cualquier ubicación en la computadora de un representante de soporteo en otra computadora de su red, por ejemplo:
C:\RemoteAccess_Grabaciones.
Si no existe la ubicación predeterminada ni la ubicación que usted especifica, Remote Access crealas carpetas necesarias.
Si especifica una ubicación en una computadora de su red, asegúrese de que:Importante
• La computadora del representante de soporte esté asignada a la unidad de redcorrecta.
• La cuenta de red del representante de soporte tenga acceso a la ubicación.
Si el campo se deja vacío, el valor queda en blanco.
STLocations
(Opcional) Especificar el número de índice de la zona horaria en la que reside el usuario. Si noespecifica una zona horaria, la Administración del sitio configura la zona horaria de la cuenta delusuario como la zona horaria de su sitio web del servicio de reuniones. Para ver una lista de las zonashorarias y su número de índice correspondiente, consulte #unique_259.
Si el campo se deja vacío, el valor predeterminado es la zona horaria predeterminada del sitio.
TimeZone
(Opcional) Especificar el número que usted debe marcar para llamar a un usuario que reside en otropaís. Este campo debe contener números únicamente.
Si el campo se deja vacío, el valor predeterminado es 1.
PhoneCntry
(Opcional) Especificar el número de teléfono del usuario. Este campo debe contener númerosúnicamente. No incluya signos de puntuación, como guiones o puntos.
Si el campo se deja vacío, el valor queda en blanco.
PhoneLocal
Guía del usuario para la Administración del sitio de Cisco WebEx (WBS31) 199
Campos de información de la cuenta

DescripciónCampo
(Opcional) Especificar el número que el usuario debe usar para realizar una llamada.
Si el campo se deja vacío, el valor predeterminado es N.
PhoneCallin
(Opcional) Especifica el número al que el usuario desea que lo llamen.
Si el campo se deja vacío, el valor predeterminado es N.
PhoneCallback
(Opcional) Especificar el número que usted debe marcar para llamar a un usuario que reside en otropaís. Este campo debe contener números únicamente.
Si el campo se deja vacío, el valor predeterminado es 1.
CellCntry
(Opcional) Especifica el número de teléfono móvil que el usuario debe usar para realizar una llamada.
Si el campo se deja vacío, el valor queda en blanco.
CellLocal
(Opcional) Especifica el número de teléfono móvil del usuario al que este desea que lo llamen.
Si el campo se deja vacío, el valor predeterminado es N.
CellCallin
(Opcional) Especifica la extensión del número de teléfonomóvil del usuario. Este campo debe contenernúmeros únicamente.
Si el campo se deja vacío, el valor predeterminado es N.
CellCallback
(Opcional) Especificar el número que usted debe marcar para llamar a un usuario que reside en otropaís. Este campo debe contener números únicamente.
Si el campo se deja vacío, el valor predeterminado es 1.
AP1Cntry, AP2Cntry
(Opcional) Especifica el número de avisador del usuario. Este campo debe contener númerosúnicamente. No incluya signos de puntuación, como guiones o puntos.
Si el campo se deja vacío, el valor queda en blanco.
AP1Local, AP2Local
(Opcional) Especifica el número de avisador que el usuario debe usar para realizar una llamada.
Si el campo se deja vacío, el valor predeterminado es N.
AP1Callin, AP2Callin
(Opcional) Especifica el número de avisador del usuario al que este desea que lo llamen.
Si el campo se deja vacío, el valor predeterminado es N.
AP1Callback,AP2Callback
(Opcional) Especifica el número de identificación personal del usuario.
Si el campo se deja vacío, el valor queda en blanco.
Pin
(Opcional) Especifica la dirección de notificación de facturas del usuario.
Si el campo se deja vacío, el valor queda en blanco.
Address1
(Opcional) Especifica información adicional sobre la dirección de notificación de facturas del usuario,si es necesario.
Si el campo se deja vacío, el valor queda en blanco.
Address2
Guía del usuario para la Administración del sitio de Cisco WebEx (WBS31)200
Campos de información de la cuenta

DescripciónCampo
(Opcional) Especifica la ciudad en la que reside el contacto.
Si el campo se deja vacío, el valor queda en blanco.
City
(Opcional) Especifica el estado o la provincia en que reside el usuario.
Si el campo se deja vacío, el valor queda en blanco.
State/Province
(Opcional) Especifica el código postal de la dirección de notificación de facturas del usuario.
Si el campo se deja vacío, el valor queda en blanco.
Zip/Postal
(Opcional) Especifica el país o la región en que reside el usuario.
Si el campo se deja vacío, el valor queda en blanco.
Country/Region
(Opcional) Si su sitio incluye la opción Mi WebEx, especifique el tipo de privilegio de Mi WebExasignado a la cuenta. Este campo puede contener uno de los siguientes valores:
• STD: especifica que la cuenta de usuario tiene el privilegio Estándar de Mi WebEx.
• PRO: especifica que la cuenta de usuario tiene el privilegio Pro de Mi WebEx.
• N: si su sitio no incluye la opciónMiWebEx, especifique este valor para cada cuenta de usuario.
Nota • La cantidad de cuentas para la que puede especificar el valor PRO depende de la cantidadde licencias Pro de Mi WebEx disponibles para su sitio. Para determinar el número delicencias Pro de Mi WebEx disponibles para asignar a cuentas de usuario, consulte lapágina Agregar usuario o Editar usuario en Administración del sitio.
• Si, al especificar los privilegios de Mi WebEx, supera la cantidad de licencias para susitio, la Administración del sitio no podrá crear ni actualizar todas las cuentas para lasque se haya especificado PRO. Por ejemplo, si su sitio tiene 10 licencias Pro de MiWebEx y usted especifica PRO para 20 cuentas, la Administración del sitio importarála información de la cuenta únicamente de las primeras 10 cuentas para las que hayaespecificado PRO.
• Si su sitio incluye la opciónMiWebEx, asegúrese de especificar STD o PRO para cadacuenta.
Si el campo se deja vacío, el valor predeterminado es PRO.
MyWebEx
(Opcional) Si su sitio tiene la opción Mi WebEx, especifica si el usuario puede acceder a la libretade direcciones y mantenerla desde el área Mi WebEx que el usuario tiene en el sitio. La libreta dedirecciones contiene la libreta de direcciones de su empresa, si tiene una, y permite que el usuariomantenga una lista de contactos personales. Este campo puede contener uno de los siguientes valores:
• Y: especifica queMis contactos está disponible en el áreaMiWebEx del usuario, lo que permiteal usuario acceder a una libreta de direcciones personal y mantenerla.
• N: especifica queMis contactos no está disponible en el áreaMiWebEx del usuario. No obstante,el usuario aún puede acceder a su libreta de direcciones personal, a través de las opciones de lapágina Planificar una reunión.
Si el campo se deja vacío, el valor predeterminado será Y.
MyContacts
Guía del usuario para la Administración del sitio de Cisco WebEx (WBS31) 201
Campos de información de la cuenta

DescripciónCampo
(Opcional) Si su sitio incluye la opción Mi WebEx, especifica si el usuario puede acceder a su perfilde usuario desde el área Mi WebEx que el usuario tiene en el sitio. Este campo puede contener unode los siguientes valores:
• Y: especifica queMi perfil está disponible en el área Mi WebEx del usuario, lo que permite alusuario acceder a su perfil de usuario y mantenerlo.
• N: especifica queMi perfil no está disponible en el área Mi WebEx del usuario. No obstante,el usuario aún puede acceder a su perfil de usuario seleccionando el enlaceMi perfil en la barrade navegación.
Si el campo se deja vacío, el valor predeterminado será Y.
MyProfile
(Opcional) Si su sitio incluye la opción Mi WebEx, especifica si el usuario puede usar su área MiWebEx en el sitio para acceder a una lista de reuniones que haya planificado y mantenerla. Este campopuede contener uno de los siguientes valores:
• Y: especifica queMis reuniones está disponible en el áreaMiWebEx del usuario, lo que permiteal usuario acceder a una lista de reuniones planificadas y mantenerla.
• N: especifica queMis reuniones no está disponible en el área Mi WebEx del usuario. Noobstante, el usuario aún puede acceder a una lista de reuniones planificadas y mantenerla,seleccionando el enlaceMis reuniones en la barra de navegación.
Si el campo se deja vacío, el valor predeterminado será Y.
MyMeetings
(Opcional) Especifica el uso de Mi área de trabajo en Mi WebEx.
Si el campo se deja vacío, el valor predeterminado será Y.
MyWorkspaces
(Opcional) Corresponde únicamente a las cuentas de un sitio de Training Center para las que haespecificado PRO en el campoMi WebEx. Especifica si el usuario puede publicar sesiones decapacitación grabadas en el sitio. Este campo puede contener uno de los siguientes valores:
• Y: especifica queMis grabaciones oMis grabaciones de capacitación (en Enterprise Edition)está disponible en el área Mi WebEx del usuario, lo que permite al usuario publicar grabacionesen el sitio.
• N: especifica queMis grabaciones oMis grabaciones de capacitación (en Enterprise Edition)no está disponible en el área Mi WebEx del usuario, lo que impide que el usuario publiquegrabaciones en el sitio.
Si el campo se deja vacío, el valor predeterminado será Y.
MyRecordings
(Opcional) Si su sitio incluye la opción Mi WebEx, especifica si el usuario puede almacenar archivosen carpetas personales en el sitio. Este campo puede contener uno de los siguientes valores:
• Y: especifica que el botónMis carpetas aparece en el áreaMiWebEx del usuario, lo que permiteque el usuario almacene archivos en el sitio.
• N: especifica que el botónMis carpetas no aparece en el área Mi WebEx del usuario, lo queimpide que el usuario almacene archivos en el sitio.
Si el campo se deja vacío, el valor predeterminado será Y.
MyFolders
Guía del usuario para la Administración del sitio de Cisco WebEx (WBS31)202
Campos de información de la cuenta

DescripciónCampo
(Opcional) Corresponde únicamente a las cuentas de un sitio de Training Center para las que haespecificado PRO en el campoMiWebEx. Especifica si el usuario puede generar informes con datossobre las sesiones de capacitación que organizó y las computadoras a las que accedió de forma remotacon Access Anywhere. Este campo puede contener uno de los siguientes valores:
• Y: especifica queMis informes está disponible en el áreaMiWebEx del usuario, lo que permiteque el usuario genere informes en el sitio.
• N: especifica queMis informes no está disponible en el área Mi WebEx del usuario, lo queimpide que el usuario genere informes en el sitio.
Si el campo se deja vacío, el valor predeterminado será Y.
MyReports
(Opcional) Corresponde únicamente a las cuentas para las que usted ha especificado PRO en el campoMyWebEx. Especifica si el usuario puede configurar computadoras remotas y acceder a ellas a travésde Access Anywhere. Este campo puede contener uno de los siguientes valores:
• Y: especifica queMis computadoras está disponible en el área Mi WebEx del usuario, lo quepermite que el usuario configure computadoras remotas en el sitio.
• N: especifica queMis computadoras no está disponible en el área Mi WebEx del usuario, loque impide que el usuario configure computadoras remotas en el sitio.
Si el campo se deja vacío, el valor predeterminado será Y.
AccessAnywhere
(Opcional) Permite que los usuarios de Event Center transmitan vídeo.
Si el campo se deja vacío, el valor queda en blanco.
WebcastVideo
(Opcional) Indica si el usuario actual es un Presentador o Administrador de difusión por Web. Si laopción está marcada, el usuario es un Administrador.
Si el campo se deja vacío, el valor queda en blanco.
WebcastAdmin
(Opcional) Permite que los usuarios de Event Center transmitan audio y presentaciones en línea.
Si el campo se deja vacío, el valor queda en blanco.
WebcastBasic
(Opcional) Especifica el tipo de sesión de TelePresence predeterminado, como se establece en lapágina Preferencias del usuario.
Si el campo se deja vacío, el valor es el tipo de sesión que sea compatible con TelePresence con elID del tipo de reunión mínimo.
DefaultTPSessionType
(Opcional) Especifica si los servicios de Ayuda para reuniones están disponibles para los usuarios.
Si el campo se deja vacío, el valor es 0.
MeetingAssist
Ya no es compatible. Este campo se debe configurar como vacío, y debe ignorarse en el archivo deexportación.
SupportCET
Guía del usuario para la Administración del sitio de Cisco WebEx (WBS31) 203
Campos de información de la cuenta

DescripciónCampo
(Opcional) Especifica si las Salas de reuniones de colaboración (nube de CMR) están disponiblespara sus usuarios (Meeting Center únicamente).
• -1.958333333 Especifica que la Nube de CMR está disponible para el usuario.
• -2 Especifica que la Nube de CMR no está disponible para el usuario.
Si se deja el campo vacío, el valor se definirá en 0 de manera predeterminada.
SupportCMR
(Opcional) Especifica si la Sala personal está disponible para sus usuarios (Meeting Center únicamente).
• -1.958333333 Especifica que el usuario recibirá una Sala personal.
• -2 Especifica que el usuario no recibirá una Sala personal.
Si se deja el campo vacío, el valor se definirá en 0 de manera predeterminada.
SupportPR
(Opcional) Especifica si el vídeo de alta calidad está disponible para sus usuarios (Meeting Center,Event Center y Training Center únicamente).
Si el campo se deja vacío, el valor predeterminado será Y.
SupportHQV
(Opcional) Especifica si el vídeo de alta definición está disponible para sus usuarios (Meeting Centery Training Center únicamente).
Si el campo se deja vacío, el valor predeterminado será Y.
SupportHDV
(Opcional) Especifica si la optimización de ancho de banda de descarga está habilitada para sususuarios de Event Center. La optimización de ancho de banda permite la transmisión de tráfico a otrosclientes de la misma subred.
Si el campo se deja vacío, el valor predeterminado es N.
SupportCascading
(Opcional) Si los códigos de seguimiento están habilitados en su sitio, se puede cambiar el nombrede los campos según se desee para realizar un seguimiento de la información. De forma predeterminada,los primeros cuatro campos se denominan Grupo, Departamento, Proyecto y Otros. El primercódigo de seguimiento se utilizará para la facturación.
Si el campo se deja vacío, el valor queda en blanco.
Custom1-8
Esta opción ya no está disponible. Utilice SupportPR cuando desee determinar los ajustesde Salas personales para sus usuarios.
NotaMyPMR
(Opcional) Especifica si el usuario puede usar la opción Un clic.
Si el campo se deja vacío, el valor predeterminado es N.
OneClickSetup
Guía del usuario para la Administración del sitio de Cisco WebEx (WBS31)204
Campos de información de la cuenta

DescripciónCampo
(Opcional) Corresponde únicamente a las cuentas para las que usted ha especificado PRO en el campoMyWebEx y Y en el campoMyFolders. Especifica la cantidad de megabytes (MB) de espacio dealmacenamiento adicional que desea asignar al usuario para almacenar archivos en el sitio. Escribasolamente números en este campo. Si no desea asignar espacio de almacenamiento adicional a unacuenta de usuario, deje este campo en blanco.
Nota • La cantidad total de espacio de almacenamiento adicional está determinada en el contratodel servicio de reuniones de su organización. Para determinar la cantidad de espaciode almacenamiento adicional disponible para asignar a cuentas de usuario, consulte lapágina Agregar usuario o Editar usuario en la Administración del sitio.
• Según la manera en que WebEx haya configurado su sitio, si supera la cantidad totalde espacio de almacenamiento adicional en el sitio, es posible que la Administracióndel sitio no pueda crear ni actualizar todas las cuentas a las que usted haya asignadoalmacenamiento adicional.
Si el campo se deja vacío, el valor predeterminado es 0.
AdditionalStorage
(Opcional) Corresponde únicamente a las cuentas para las cuales haya especificado PRO en el campoMyWebEx y Y en el campo AccessAnywhere. Especifica la cantidad de computadoras adicionalesque usted desea que el usuario pueda configurar para Access Anywhere en el sitio. Escriba solamentenúmeros en este campo. Si no desea asignar computadoras adicionales a una cuenta de usuario, puededejar este campo en blanco.
Nota • La cantidad total de computadoras adicionales está determinada en el contrato delservicio de reuniones de su organización. Para determinar la cantidad de computadorasadicionales disponibles para asignar a cuentas de usuario, consulte la página Agregarusuario o Editar usuario en la Administración del sitio.
Según la manera en queWebEx haya configurado su sitio, si supera la cantidad total de computadorasadicionales en el sitio, es posible que la Administración del sitio no pueda crear ni actualizar todaslas cuentas a las que haya asignado computadoras adicionales.
Si el campo se deja vacío, el valor predeterminado es 0.
AdditionalComputers
(Opcional) Para los sitios de Enterprise Edition con Event Center. Especifica si el usuario puedealmacenar eventos grabados en el sitio. Este campo puede contener uno de los siguientes valores:
• Y: especifica que la página Eventos grabados aparece en el área Mi WebEx del usuario, lo quepermite que el usuario almacene eventos grabados en el sitio.
• N: especifica que la página Eventos grabados no aparece en el área Mi WebEx del usuario, loque impide que el usuario almacene eventos grabados en el sitio.
Si el campo se deja vacío, el valor predeterminado será Y.
EventDocument
Guía del usuario para la Administración del sitio de Cisco WebEx (WBS31) 205
Campos de información de la cuenta

DescripciónCampo
(Opcional) Estos campos contienen datos solamente si su sitio ofrece a los usuarios cuentas deteleconferencias personales a través de la opción de cuentas de teleconferencias o la interfaz API detelefonía de WebEx.
No agregue ni edite datos en estos campos. Si exporta datos de cuentas de usuario,estos campos se llenan con los números de teleconferencia de las cuentas deteleconferencias personales del usuario. El servidor de telefonía proporciona estosnúmeros al usuario cuando este agrega una cuenta de teleconferencia personal desdela página Mi perfil.
Si el campo se deja vacío, se conserva toda la información.
Precaución
TeleAcct1 - TeleAcct1
(Opcional) Reservado para los socios proveedores de servicios de audio conferencia de WebEx.
Si el campo se deja vacío, el valor queda en blanco.
TeleconLocation
(Opcional) Especifica si su sitio envía automáticamente unmensaje de correo electrónico de bienvenidaal usuario cuando usted crea la cuenta.
Si su sitio tiene la opción de plantillas de correo electrónico, puede editar la plantilla para el mensajede correo electrónico de bienvenida que su servicio de WebEx envía a los usuarios.
Este campo puede contener uno de los siguientes valores:
• Y: especifica que el usuario recibe el mensaje de correo electrónico de bienvenida.
• N: especifica que el usuario no recibe el mensaje de correo electrónico de bienvenida.
Esta opción está desactivada de manera predeterminada en la mayoría de los sitios deWebEx. Si la opción está desactivada, la especificación de un valor en este campo notiene efecto. Para activar esta opción, comuníquese con su administrador de la cuentade WebEx.
Nota
Si el campo se deja vacío, el valor predeterminado será Y.
SendWelcomeEmail
(Opcional) Corresponde únicamente a Training Center. Especifica el privilegio en Training Centercomo administrador del Laboratorio de prácticas.
Si el campo se deja vacío, el valor predeterminado es N.
LabAdmin
(Opcional) Corresponde únicamente a los sitios de Meeting Center, Event Center y Training Center.Especifica los usuarios que pueden planificar sesiones en nombre de este usuario. Puede especificarsolamente a aquellos usuarios que tengan cuentas en el mismo sitio de servicios WebEx que esteusuario. Para especificar un usuario, escriba la dirección de correo electrónico del usuario exactamentecomo aparece en la cuenta del usuario.
Puede especificar varias direcciones de correo electrónico separándolas con comas y sin espacios;por ejemplo: [email protected],[email protected]
Si el campo se deja vacío, el valor queda en blanco.
SchedulePermission
Guía del usuario para la Administración del sitio de Cisco WebEx (WBS31)206
Campos de información de la cuenta

DescripciónCampo
(Opcional) Especifica si usted genera automáticamente un código de acceso.
Este campo puede contener uno de los siguientes valores:
• Y: especifica que el código de acceso se genera automáticamente.
• N: especifica que el código de acceso no se genera automáticamente.
Si el campo se deja vacío, el valor predeterminado es Disponible. Si PCN no está activado, elvalor queda en blanco.
PCNAcc1AutoGenerate
(Opcional) Especifica el número de llamada entrante gratuito.
Si el campo se deja vacío, el valor predeterminado es Disponible. Si PCN no está activado, el valorqueda en blanco.
PCNAcc1TollFreeCallinNum
(Opcional) Especifica el número de llamada pago de copia de seguridad.
Si el campo se deja vacío, el valor predeterminado es Disponible. Si PCN no está activado, el valorqueda en blanco.
PCNAcc1TollCallinNum
(Opcional) Especifica que la cuenta de PCN es compatible con la realización de llamada internacional.
Si el campo se deja vacío, el valor predeterminado es Disponible. Si PCN no está activado, el valorqueda en blanco.
PCNAcc1ILNum
(Opcional) Especifica si usted genera automáticamente un código de acceso.
Si el campo se deja vacío, el valor predeterminado es Disponible. Si PCN no está activado, el valorqueda en blanco.
PCNAcc2AutoGenerate
(Opcional) Especifica el número de llamada entrante gratuito.
Si el campo se deja vacío, el valor predeterminado es Disponible. Si PCN no está activado, el valorqueda en blanco.
PCNAcc2TollFreeCallinNum
(Opcional) Especifica el número de llamada pago.
Si el campo se deja vacío, el valor predeterminado es Disponible. Si PCN no está activado, el valorqueda en blanco.
PCNAcc2TollCallinNum
(Opcional) Especifica que la cuenta de PCN es compatible con la realización de llamada internacional.
Si el campo se deja vacío, el valor predeterminado es Disponible. Si PCN no está activado, el valorqueda en blanco.
PCNAcc2ILNum
(Opcional) Especifica si usted genera automáticamente un código de acceso.
Si el campo se deja vacío, el valor predeterminado (Opcional) es Disponible. Si PCN no está activado,el valor queda en blanco.
PCNAcc3AutoGenerate
(Opcional) Especifica el número de llamada entrante gratuito.
Si el campo se deja vacío, el valor predeterminado es Disponible. Si PCN no está activado, el valorqueda en blanco.
PCNAcc3TollFreeCallinNum
Guía del usuario para la Administración del sitio de Cisco WebEx (WBS31) 207
Campos de información de la cuenta

DescripciónCampo
(Opcional) Especifica el número de llamada pago de copia de seguridad.
Si el campo se deja vacío, el valor predeterminado es Disponible. Si PCN no está activado, el valorqueda en blanco.
PCNAcc3TollCallinNum
(Opcional) Especifica que la cuenta de PCN es compatible con la realización de llamada internacional.
Si el campo se deja vacío, el valor predeterminado es Disponible. Si PCN no está activado, el valorqueda en blanco.
PCNAcc3ILNum
Formato de archivo CSV para contactosLa siguiente figura es un ejemplo de un archivo de valores separados por comas (CSV) cuyo formato se creóen Microsoft Excel. Debe crear su propia plantilla de archivo CSV específica de la empresa.
Notas y consideraciones
• Antes de importar datos de contactos en un archivo CSV, cree un archivo de copia de seguridad con losdatos de sus contactos, si los hubiera, exportando dichos datos.
• Todas las exportaciones (informes, usuarios, contactos) se exportan en formato de texto delimitado portabulaciones Unicode (UTF-16LE). Todas las importaciones son compatibles con CSV (para datos eninglés únicamente) y texto delimitado por tabulaciones Unicode (para datos que no estén en inglés ypara datos en idiomas combinados).
• Un archivo CSV debe contener encabezados de columna en la parte superior del archivo. Al crear unarchivo CSV con un programa de hojas de cálculo, como Microsoft Excel, asegúrese de que losencabezados de las columnas estén en la primera fila de la hoja de cálculo. Los encabezados de columnadeben aparecer exactamente como se especificaron en Campos de información de contacto acontinuación.
• Hay determinada información de contacto que es obligatoria, como se especifica en Campos deinformación de contacto a continuación. Por consiguiente, debe incluir todos los encabezados de lascolumnas de los campos obligatorios. No es necesario que incluya los encabezados de columna de loscampos opcionales para los que no ofrece información de contacto.
• Para garantizar que su archivo CSV contenga todos los encabezados de columna obligatorios, en elformato correcto, WebEx recomienda con insistencia que cree una plantilla de archivo CSV.
• Los campos de información de contacto de un archivo CSV no distinguen entre mayúsculas y minúsculas.Por ende, usted puede escribir los valores en mayúsculas o minúsculas, o en una combinación de ambas.Sin embargo, los valores que aparecen en la información del contacto en su sitio, como el nombre delcontacto, aparecerán como los haya escrito en el archivo CSV.
• Consulte Campos de información de contacto a continuación para conocer el formato correcto de lainformación de contacto.
• Cuando termine de especificar la información de contacto, asegúrese de guardar el archivo de hoja decálculo como archivo CSV.
Guía del usuario para la Administración del sitio de Cisco WebEx (WBS31)208
Formato de archivo CSV para contactos

• Cuando usted carga un archivo CSV, Administración del sitio muestra una tabla con la información queusted especificó en el archivo. Examine toda la información atentamente y compruebe que sea precisaantes de confirmar que desea cargar el archivo.
• Si especifica algún dato de un contacto de manera incorrecta, Administración del sitio no puede crearese contacto. En ese caso, Administración del sitio generará una lista de registros de los contactos queno pudo crear, incluida la causa de
• cada error. Puede descargar un archivo con estos registros en su computadora para su información opara corregir los errores directamente en ese archivo.
• Si corrige los errores directamente en el archivo que Administración del sitio crea para usted, asegúresede eliminar la última columna, llamadaComentarios, antes de cargar el archivo para crear los contactosrestantes.
• Si, después de cargar un archivo CSV, desea modificar información que especificó para uno o máscontactos, puede editar los contactos de forma individual a través de Administración del sitio. Tambiénpuede comunicarse con el administrador de la cuenta de WebEx para obtener ayuda.
Crear una plantilla de archivo CSV
Procedimiento
Paso 1 Si en su sitio actualmente no existen contactos, agregue manualmente al menos uno.Paso 2 En la barra de navegación, en Gestionar sitio, seleccione Direcciones de la empresa.Paso 3 En la página Libreta de direcciones de la empresa, seleccione Exportar.Paso 4 Abra el archivo que contiene los datos que exportó en un programa de hojas de cálculos, como Excel.Paso 5 Si desea agregar únicamente contactos nuevos, elimine cualquier dato de contacto que contenga el archivo
exportado. La eliminación de estos datos no afecta a ningún contacto cuando cargue el archivo CSV enAdministración del sitio.
Guía del usuario para la Administración del sitio de Cisco WebEx (WBS31) 209
Crear una plantilla de archivo CSV

Campos de información de contactoPara...Utilice esta opción…
Indicar un número de identificación que Administración del sitio genera automáticamente para elcontacto.
Importante
• Si agrega un contacto nuevo, no proporcione ninguna información en esta columna. LaAdministración del sitio genera este número después de que usted carga el archivo CSV. LaAdministración del sitio requiere que este campo esté vacío para crear un contacto nuevo.
• Si edita un contacto existente, no modifique este número. Si modifica el número de un contactoexistente, la Administración del sitio crea un contacto nuevo usando los datos de esa fila. Noobstante, si en su sitio ya existen datos obligatorios de contacto, como una dirección de correoelectrónico, correspondiente a un contacto, la Administración del sitio no podrá crear el contactonuevo.
UUID
Indicar un número de identificación que Administración del sitio genera automáticamente para losMiembros distribuidores.
DUID
(Obligatorio) Especificar el nombre y el apellido del contacto.Nombre
(Obligatorio) Especificar la dirección de correo electrónico del contacto.Correo electrónico
(Opcional) Especificar la organización para la que trabaja el contacto.Empresa
(Opcional) Especificar el cargo o puesto del contacto en una organización.JobTitle
(Opcional) Especificar la dirección de la página web del contacto o de la organización a la que pertenece.URL
(Opcional) Especificar el número que usted debe marcar para llamar a un contacto que reside en otropaís. Este campo debe contener números únicamente.
OffCntry
(Opcional) Especifica el número de teléfono del contacto. Este campo debe contener números únicamente.No incluya signos de puntuación, como guiones o puntos.
OffLocal
(Opcional) Especificar el número que usted debe marcar para llamar a un contacto que reside en otropaís. Este campo debe contener números únicamente.
CellCntry
(Opcional) Especificar el número de teléfono móvil del contacto. Este campo debe contener númerosúnicamente. No incluya signos de puntuación, como guiones o puntos.
CellLocal
(Opcional) Especificar el número que usted debe marcar para llamar a la máquina de fax de un contactoque reside en otro país. Este campo debe contener números únicamente.
FaxCntry
(Opcional) Especificar el número de fax del contacto. Este campo debe contener números únicamente.No incluya signos de puntuación, como guiones o puntos.
FaxLocal
Guía del usuario para la Administración del sitio de Cisco WebEx (WBS31)210
Campos de información de contacto

Para...Utilice esta opción…
(Opcional) Especificar la dirección de notificación de facturas del contacto.Dirección 1
(Opcional) Especificar información adicional sobre la dirección de notificación de facturas del contacto,si es necesario.
Dirección 0
(Opcional) Especificar la ciudad en la que reside el contacto.Ciudad
(Opcional) Especificar el estado o la provincia en que reside el contacto.Estado/Provincia
(Opcional) Especificar el código postal de la dirección de notificación de facturas del contacto.Código postal
(Opcional) Especificar el país en el que reside el contacto.País
Especificar la zona horaria en la que reside el contacto.Zona horaria
Especificar el idioma que utiliza el contacto.Idioma
Especificar la zona del idioma que utiliza el contacto.Zona
(Opcional) Si este contacto tiene una cuenta para su servicio de WebEx, usted puede incluir el nombrede usuario del contacto en este campo. Los nombres de usuario
• No pueden incluir espacios ni signos de puntuación, con excepción de guiones bajos, guiones ypuntos.
• Pueden constar de un máximo de 64 caracteres.
UserName
(Opcional) Especificar cualquier información adicional acerca del contacto.Notas
Formato de archivo CSV para valores de código de seguimientoEl siguiente ejemplo corresponde a un contenido de valores separados por coma (CSV). Debe crear su propiaplantilla de archivo CSV específica de la empresa.
Notas y consideraciones
• Un archivo CSV debe contener encabezados de columna en la parte superior del archivo. Al crear unarchivo CSV con un programa de hojas de cálculo, como Microsoft Excel, asegúrese de que losencabezados de las columnas estén en la primera fila de la hoja de cálculo. Los encabezados de columnadeben aparecer exactamente como se especificaron en Campos de información de valor de código acontinuación.
• Hay determinada información de código de seguimiento que es obligatoria, como se especifica enCampos de información de valor de código a continuación. Debe incluir todos los encabezados decolumna, independientemente de si su información es opcional, y formatearlos exactamente como seindica.
Guía del usuario para la Administración del sitio de Cisco WebEx (WBS31) 211
Formato de archivo CSV para valores de código de seguimiento

• Los campos de información de valor de código de un archivo CSV no distinguen entre mayúsculas yminúsculas. Por ende, puede escribir los valores en mayúsculas o minúsculas, o en una combinación deambas. Sin embargo, los valores que aparecen en la lista de valores de un código de seguimiento en susitio aparecerán tal como los haya escrito en el archivo CSV.
• Cuando termine de especificar los valores de código, asegúrese de guardar el archivo de hoja de cálculocomo archivo CSV (con extensión .csv).
• Cuando usted carga un archivo CSV, Administración del sitio muestra una tabla con la información queusted especificó en el archivo. Examine toda la información atentamente y compruebe que sea precisaantes de confirmar que desea cargar el archivo.
• Si especifica valores de código de forma incorrecta, Administración del sitio no puede agregar esosvalores a la lista. En ese caso, Administración del sitio genera una lista de registros de los valores queno pudo agregar, incluida la causa de cada error. Puede descargar un archivo con estos registros en sucomputadora para su información o para corregir los errores directamente en ese archivo.
• Si corrige los errores directamente en el archivo que Administración del sitio crea para usted, asegúresede eliminar la última columna, llamada Comentarios, antes de cargar el archivo para crear los valoresde código restantes.
• Si después de cargar el archivo CSV desea modificar información que especificó para uno o más valoresde código, puede editar los valores de forma individual en la página Lista de códigos de seguimiento.También puede comunicarse con el administrador de la cuenta de WebEx para obtener ayuda.
Campos de información de valor de código
Para...Utilice esta opción…
(Opcional) Especificar el identificador de base de datos del valor de código de seguimiento. Unvalor de índice debe ser un número único del 1 al 500 inclusive. Para evitar los errores que puedancausar los números de índice duplicados, puede dejar esta columna en blanco. Si la columna Índiceno contiene valores, Administración del sitio ingresa los valores de código de manera secuencialen la página Lista de códigos de seguimiento.
Índice
(Opcional) Especificar el estado del valor de código de seguimiento. Un valor debe ser Sí o No. Sieste valor queda vacío, el estado se establece automáticamente de forma predeterminada en Sí.
Activa
(Obligatorio) Especificar el valor del código de seguimiento. Un valor puede contener hasta 128caracteres e incluir letras, números y caracteres especiales.
Código
Zonas horariasLas zonas horarias se muestran en un formato fácil de leer. Los elementos del menú se muestran de formadiferente dependiendo de si las zonas horarias están o no en DST (horario de verano). El formato del menúde zonas horarias es el siguiente:
Ubicación (<Time zone name> <DST label> "Hora", <GMT offset>)
Un ejemplo de cómo se muestra el formato de la zona horaria es:
San Francisco (Hora estándar del Pacífico), GMT-08:02
Guía del usuario para la Administración del sitio de Cisco WebEx (WBS31)212
Zonas horarias

Los detalles de las zonas horarias están listados a continuación.
DSTEstándarUbicaciónNombreGMTÍndice
Islas MarshallLínea de fecha-12 h2
Estado Independiente deSamoa
Estado Independiente deSamoa-11 h1
VeranoEstándarHonoluluHawái-10 h0
VeranoEstándarAnchorageAlaska-9 h1
VeranoEstándarSan FranciscoPacífico-8 h4
ArizonaMontaña-7 h3
VeranoEstándarDenverMontaña-7 h4
VeranoEstándarChicagoCentral-6 h5
VeranoEstándarCiudad de MéxicoMéxico/General-6 h6
SaskatchewanCentral-6 h7
BogotáSudamérica, zona delPacífico-5 h8
VeranoEstándarNueva YorkEste-5 h9
VeranoEstándarIndianaEste-5 h10
VeranoEstándarHalifaxAtlántico-4 h11
CaracasSudamérica, Occidental-4 h12
VeranoEstándarTerranovaTerranova-3,5 h13
VeranoEstándarBrasiliaSudamérica, Oriental-3 h14
Buenos AiresSudamérica, Oriental-3 h15
VeranoEstándarAtlántico MedioAtlántico Medio-2 h16
VeranoAzoresAzores-1 h17
CasablancaGreenwich2 h18
VeranoLondresMeridiano de Greenwich2 h19
VeranoÁmsterdamEuropa central1 h20
Guía del usuario para la Administración del sitio de Cisco WebEx (WBS31) 213
Zonas horarias

DSTEstándarUbicaciónNombreGMTÍndice
VeranoParísEuropa central1 h21
VeranoBerlínEuropa central1 h23
VeranoAtenasEuropa del Este0 h24
VeranoEstándarEl CairoEgipto0 h26
PretoriaSudáfrica0 h27
VeranoHelsinkiEuropa del Este0 h30
VeranoEstándarTel AvivIsrael0 h31
RiadArabia Saudita1 h32
VeranoEstándarMoscúRusia1 h33
NairobiNairobi1 h33
TeheránIrán3,5 h35
Abu DabiÁrabe2 h36
VeranoEstándarBakúBakú2 h37
KabulEstado Islámico deAfganistán4,5 h38
EkaterimburgoAsia Occidental3 h39
IslamabadAsia Occidental3 h38
BombayIndia5,5 h39
ColumboColumbo5,5 h40
AlmatyAsia Central4 h41
BangkokBangkok5 h42
PekínChina6 h43
VeranoEstándarPerthOeste de Australia6 h44
SingapurSingapur6 h45
TaipéiTaipéi6 h46
Guía del usuario para la Administración del sitio de Cisco WebEx (WBS31)214
Zonas horarias

DSTEstándarUbicaciónNombreGMTÍndice
TokioJapón7 h47
SeúlCorea7 h48
YakutskYakutsk7 h49
VeranoEstándarAdelaidaAustralia Central9,5 h50
DarwinAustralia Central9,5 h51
BrisbaneEste de Australia8 h52
VeranoEstándarSídneyEste de Australia8 h53
GuamPacífico Occidental8 h54
VeranoEstándarHobartTasmania8 h55
VeranoEstándarVladivostokVladivostok8 h56
Islas SalomónPacífico Central9 h57
VeranoEstándarWellingtonNueva Zelanda10 h58
FiyiFiyi10 h59
VeranoEstocolmoEuropa central1 h128
VeranoEstándarTijuanaMéxico, zona delPacífico-8 h129
VeranoEstándarChihuahuaMéxico, zona demontañas-7 h130
VeranoEstándarCaracasSudamérica, Occidental-4,5 h131
VeranoEstándarKuala LumpurMalasia6 h132
Guía del usuario para la Administración del sitio de Cisco WebEx (WBS31) 215
Zonas horarias

Guía del usuario para la Administración del sitio de Cisco WebEx (WBS31)216
Zonas horarias

C A P Í T U L O 31Variables de plantillas de correo electrónico
• Variables de plantillas de correo electrónico de Meeting Center, página 217
• Variables de plantillas de correo electrónico de Enterprise, página 222
Variables de plantillas de correo electrónico de Meeting CenterEn la siguiente tabla se describen y definen todas las variables utilizadas en las plantillas de correo electrónicode Meeting Center. Para obtener más información acerca de las variables individuales que se utilizan en cadaplantilla, consulte la Matriz de variables de la plantilla de correo electrónico de Meeting Center.
Importante • Si bien algunas variables aparecen en varias plantillas de correo electrónico, cada variable es exclusivade su propia plantilla. Las variables no se comparten entre plantillas.
• Cada plantilla de correo electrónico contiene su propio conjunto de variables. No se admite copiary pegar variables entre el asunto y el cuerpo del correo electrónico, o desde una plantilla a otra.
Plantillas utilizadasDescripciónVariable
VariasDirección de correo electrónico delusuario%HostEmail%
Invitation to Register for a meetingTexto de la línea Asunto del correoelectrónico de la reunión%ForwardSubjectDesc%
VariasTema de la reunión%Topic%
Invitation to Register for a meetingTexto con la descripción de la reunión%ForwardDesc%
VariasNombre completo del organizador de lareunión
%HostName%
VariasNombre completo del organizador de lareunión
%Host Name%
Guía del usuario para la Administración del sitio de Cisco WebEx (WBS31) 217

Plantillas utilizadasDescripciónVariable
VariasTexto de renuncia que se utiliza en elpie de página de las plantillas para losorganizadores de la reunión
%HostDisclaimer%
VariasClave de organizador (número) para lareunión
%Hostnumber%
VariasDescripción de la clave de organizadorde la reunión (número) para elorganizador alternativo
%HostNumberDes%
Invitation to Register for a meetingFecha de la reunión o información derepetición, si la hay
%MeetingDateOrRecurrence%
VariasZona horaria de la reunión%TimeZone%
Invitation to Register for a meetingDescripción de la infraestructura declave pública (PKI). Esta variableaparecerá en la plantilla únicamentecuando la opción PKI esté activada parasu sitio
%PKIDescription%
VariasURL con información de la reunión%MeetingInfoURL%
VariasInformación de la reunión proporcionadaen una zona horaria diferente de la zonaen que la reunión se planificóoriginalmente
%MeetingInfoInOtherTimezone%
Invitation to Register for a meetingURL del nombre del servicio (por ej.,Meeting Center)
%ServiceNameURL%
VariasNúmero de teléfono del usuario que esel organizador
%HostPhone%
VariasDescripción de todo texto promocionalpara una prueba gratuita de MeetingCenter
%PromotionFreeTrialDescription%
VariasURL del texto promocional para laprueba gratuita
%PromotionFreeTrialURL%
VariasTexto de pie de página personalizableutilizado en todos los correoselectrónicos
%EmailFooter%
VariasTexto de renuncia legal de CiscoWebExutilizado en el pie de página
%Disclaimer%
Guía del usuario para la Administración del sitio de Cisco WebEx (WBS31)218
Variables de plantillas de correo electrónico de Meeting Center

Plantillas utilizadasDescripciónVariable
VariasNombre del asistente a la reunión%AttendeeName%
VariasHora en la que está planificada lareunión
%MeetingTime%
VariasNúmero de identificación asignado a lareunión
%MeetingNumber%
VariasNúmero de identificación asignado a lareunión
%Meeting Number%
VariasFecha en que ocurrirá la reunión%MeetingDate%
VariasEtiqueta de texto que precede a lavariable %MeetingNumber% (porejemplo, "Número de reunión:")
%MeetingNumberLabel%
VariasCombinación de una etiqueta de númerode reunión y un número de reunión
%MeetingNumberLabelWithValue%
VariasNúmero de identificación asignado a lareunión (sin espacio entre los números)
%MeetingNumberNS%
VariasEtiqueta de texto que precede a lavariable %MeetingPassword% (porejemplo, "Contraseña de la reunión:")
%MeetingPasswordLabel%
VariasContraseña de la reunión%MeetingPassword%
VariasDescripción de cómo usar la contraseña%PasswordDesc%
VariasDescripción del organizador alternativode la reunión, si lo hay
%AlternateHostDescription%
VariasTexto del título de la reunión que semuestra en los teléfonos inteligentes
%JoinMeetingTitle4SmartPhone%
VariasDescripción de los asistentes que entranen la reunión mediante teleconferencia
%TeleconferenceAttendeeDesc%
VariasDescripción de los asistentes que entranen la reunión mediante unateleconferencia
%TeleconferenceInfoAttendeeNN%
VariasMensaje que indica que los asistentesdeben comprobar la compatibilidad conreproductores multimedia enriquecidosantes de entrar en la reunión
%UCFAttendeeVerifyPlayers%
Guía del usuario para la Administración del sitio de Cisco WebEx (WBS31) 219
Variables de plantillas de correo electrónico de Meeting Center

Plantillas utilizadasDescripciónVariable
VariasEnlace a la página de Reunión (desdedonde los asistentes entran en la reunión)
%Meeting Link%
VariasInstrucciones para que los usuariosentren en una reunión desde un iPhone
%iPhoneJoinMeetingDesc%
VariasDescripción sobre la infraestructura declave pública (PKI). Esta informaciónse presentará cuando la opción PKI seofrece para su sitio
%PKI Information%
VariasDescripción de la teleconferencia%TeleconferenceDesc%
VariasInformación sobre la teleconferencia queincluye los números de lateleconferencia, etc.
%TeleconferencingInfo%
VariasEtiqueta de texto que sigue a lainformación del teléfono
%TeleconferenceHostDesc%
VariasInformación del teléfono%TeleconferenceInfoHostNN%
VariasTexto de renuncia legal de CiscoWebExsobre la realización de una grabación dela reunión
%Recording Disclaimer%
VariasMensaje que indica que losorganizadores deben comprobar lacompatibilidad con reproductoresmultimedia enriquecidos antes de entraren la reunión
%UCFHostVerifyPlayers%
VariasInformación sobre el moderador de lallamada para la conferencia
%ConfCallModerator%
MC Tele MeetingInfo For AttendeeInformación sobre el asistente de lateleconferencia
%TeleconferenceInfoAttendee%
MC Tele MeetingInfo For AttendeeInformación sobre el participante de lallamada para la conferencia
%ConfCallParticipant%
MC Tele MeetingInfo For HostInformación sobre el organizador de lateleconferencia
%TeleconferenceInfoHost%
Meeting Information UpdatedInformación sobre cómo agregarreuniones en iCalendar
%iCalendarText%
Guía del usuario para la Administración del sitio de Cisco WebEx (WBS31)220
Variables de plantillas de correo electrónico de Meeting Center

Plantillas utilizadasDescripciónVariable
Meeting Information UpdatedEnlace para descargar la reunión eniCalendar
%DownloadToCalendarLink%
Meeting Information UpdatedInformación sobre los detalles que sedeben proporcionar al asistente para queentre en la reunión
%AttendeeJoinSection%
Meeting Registration ConfirmedInformación sobre la configuración delAdministrador de reuniones
%MeetingManagerSetUpDesc%
Meeting Registration ConfirmedURL para configurar el Administradorde reuniones
%SetupURL%
VariasInformación de fecha y hora de lareunión
%DateTime%
Meeting Requiring RegistrationRescheduled
Información de fecha y hora (es decir,planificación) de las reuniones que hansido vueltas a planificar Reuniones querequieren la inscripción obligatoria
%DateTimeList%
Meeting Requiring RegistrationRescheduled
Número de teléfono de contacto delorganizador para las reuniones que sehan vuelto a planificar
%PhoneContactInfo%
Meeting Scheduled_mpTexto que describe la clave deorganizador, que permite al usuarioreclamar la función de organizador
%ReclaimHostRole%
VariasDescribe a un organizador cómo iniciarla parte de audio de la reunión
%ActionOnAudioMeeting%
VariasDescribe a un asistente cómo entrar enla parte de audio de la reunión
%ActionOnAudioMeetingAttendee%
VariasInformación de TelePresence%TPInformationIcs%
VariasInformación de audio para el asistente,incluidos los números de teléfono parasumarse al audio
%JoinByPhoneIcs%
MC MeetingInfo For Host (Herramientasde productividad)
Contraseña para la reunión establecidapor el organizador de la reunión.
Aparece en la plantilla del organizador
%HostMeetingPasswordIcs%
VariasTexto de renuncia que se utiliza en elpie de página de las plantillas para losorganizadores de la reunión
%HostDisclaimerIcs%
Guía del usuario para la Administración del sitio de Cisco WebEx (WBS31) 221
Variables de plantillas de correo electrónico de Meeting Center

Plantillas utilizadasDescripciónVariable
MCMeetingInfo For Attendee(Herramientas de productividad)
Información del teléfono que se debemarcar para entrar a la reunión.
Aparece en la plantilla del asistente
%AttendeeJoinByPhoneIcs%
VariasContraseña para la reunión establecidapor el organizador de la reunión.
Aparece en la plantilla del asistente
%MeetingPasswordIcs%
VariasTexto de renuncia que se utiliza en elpie de página de las plantillas para losasistentes
%DisclaimerIcs%
MC MeetingInfo For AttendeeDescripción del organizador alternativode la reunión, si lo hay
%AlternateHostDescriptionIcs%
MC MeetingInfo For AttendeeDescripción de la clave de organizadorde la reunión (número) para elorganizador alternativo
%HostNumberDesIcs%
Variables de plantillas de correo electrónico de EnterpriseEn la siguiente tabla se enumeran y definen todas las variables utilizadas en las plantillas de correo electrónicode Enterprise. Para obtener más información acerca de las variables individuales que se utilizan en cadaplantilla, consulte la Matriz de variables de la plantilla de correo electrónico de Enterprise.
• Si bien algunas variables aparecen en varias plantillas de correo electrónico, cada variable es exclusivade su propia plantilla. Las variables no se comparten entre plantillas.
• Cada plantilla de correo electrónico contiene su propio conjunto de variables. No se admite copiar ypegar variables de una plantilla a otra.
Plantillas utilizadasDescripciónVariable
WebACD Allocation Rule Error NotificationEmail
Cola de WebACD que se utiliza en laregla de asignación
%allocation queue%
purchase confirmationCosto total de la compra%Amount%
Password RequestURL para aprobar la solicitud decontraseña
%ApproveURL%
VariasFecha de finalización del período defacturación para la suscripción al servicio
%BillingEnd%
Forgot Password Request Notification - ChangePassword
URL o enlace que permite a los usuarioscambiar sus contraseñas
%ChangePassword%
Guía del usuario para la Administración del sitio de Cisco WebEx (WBS31)222
Variables de plantillas de correo electrónico de Enterprise

Plantillas utilizadasDescripciónVariable
VariasNombre de la empresa que está suscritaal servicio
%CompanyName%
Require Confirmation EmailURL o enlace que permite a los usuariosconfirmar sus cuentas de WebEx
%ConfirmationUrl%
Require Confirmation EmailTexto que describe el proceso deconfirmación de la cuenta
%ConfirmWords%
PE Customize SignupURL o enlace que señala la ruta delsistema para el administrador actual delsitio
%CurrentPath%
VariasURL o enlace para los usuarios quedesean descargar la información de lareunión sin conexión en el formato decalendario que deseen
%DownloadToCalendarURL%
VariasDirección de correo electrónico delusuario de Meeting Center
%HostEmail%
Access Anywhere RequestedNombre completo del usuario deMeetingCenter
%FullName%
VariasTiempo de finalización de la reunión depago por uso (como se suministra con lainformación de facturación después de lareunión)
%EndingTime%
PE Credit Card Monthly InvoiceTiempo de finalización del período defacturación de la suscripción del serviciomensual
%EndTime%
Missing WebACD Queue EmailURL o enlace que señala el formulario deentrada de WebACD para solicitudes delcliente
%EntryLinkURL%
WebACD Routing Error Notification EmailCódigo de error del evento deenrutamiento de WebACD
%ErrorCode%
Password Security Enhancements NormalCondition
Detalles de cuentas que no se cambiaroncorrectamente durante el evento deadministración del sitio
%FailedAccountDetail%
TodasURL que señala un sitio web u otraubicación
%URL%
Guía del usuario para la Administración del sitio de Cisco WebEx (WBS31) 223
Variables de plantillas de correo electrónico de Enterprise

Plantillas utilizadasDescripciónVariable
Access Anywhere RequestedNombre de la computadora en la que sesolicita Access Anywhere
%ComputerName%
VariasNombre del propietario de la cuenta deWebEx
%FirstName%
VariasNombre completo del organizador de lareunión
%Host Name%
Failed Auto-Recording notificationNúmero de ID del organizador de lareunión
%HostID%
purchase confirmationNombre de conexión del usuario provistocon la compra del nuevo servicio
%HostLogonName%
VariasURL o enlace que permite al organizadorde la reunión editar la reunión
%HostMeetingInfoURL%
VariasContraseña provista con la notificaciónde la configuración de la cuenta nueva
%hostpassword%
purchase confirmationNúmero de factura provisto con el recibode compra
%InvoiceID%
VariasNúmero de factura provisto con el recibode compra
%InvoiceNumber%
VariasApellido del propietario de la cuenta deWebEx
%LastName%
Share RecordingsDirección de correo electrónico decontacto de la persona que estácompartiendo las grabaciones de lareunión
%Email Address%
WebEx Account Change ConfirmationURL o enlace que permite al usuarioconfirmar el cambio de dirección decorreo electrónico de la cuenta deWebEx
%EmailConfirmLink%
TODASTexto de pie de página personalizableutilizado en todos los correos electrónicos
%EmailFooter%
Access Anywhere Setup InformationURL del sitio de servicios WebEx%ServiceURL%
Access Anywhere Setup InformationEl "nombre de usuario" del usuario parainiciar sesión en los servicios de WebEx
%UserName%
Guía del usuario para la Administración del sitio de Cisco WebEx (WBS31)224
Variables de plantillas de correo electrónico de Enterprise

Plantillas utilizadasDescripciónVariable
Account Signup Notification for Site Admin"Estado preliminar del usuario que seinscribió para una cuenta con WebEx. El"Estado" es "Aceptar" o "Rechazar" segúnlos criterios de Aceptación/Rechazoimplementados para la característicaInscripción en la Administración del sitio.
%Status%
Account Signup Notification for Site AdminURL del sitio de servicios WebEx%SiteURL%
Account Signup Notification for Site Admin,varias plantillas
Nombre completo del organizador de lareunión
%HostName%
Account Signup Notification for Site AdminMedida que debe tomar Administracióndel sitio conforme a la solicitud delusuario de una cuenta de WebEx, ya sea"Aceptar" o "Rechazar"
%StatusAction%
Account Signup Notification for Site AdminURL de la página de inicio del sitio deservicios WebEx
%SiteHomePageURL%
VariasTexto que se utilizará en la línea delasunto
%Subject%
VariasInformación de teleconferenciaproporcionada a los usuarios No esconfigurable
%TeleconferencingInfo%
VariasContraseña para la reunión establecidapor el organizador de la reunión
%Meeting Password%
Automated Responses to Users"URL del sitio de servicios WebEx delcliente, por ejemplo:""http://customer.webex.com"""
%SiteBrandName%:
Automated Responses to UsersContraseña de la cuenta de WebEx delcliente
%AccountPassword%
Automated Responses to Users"Nombre personalizado del sitio deserviciosWebEx del cliente, por ejemplo:""customer.webex.com"""
%BrandName%
Automated Responses to UsersDirección de correo electrónicopersonalizable de soporte técnico deWebEx
%TechSupportEmailAddress%
Varias"Nombre personalizable del servicio deWebEx (p. ej.: Meeting Center, TrainingCenter, Support Center, etc.)"
%ServiceName%
Guía del usuario para la Administración del sitio de Cisco WebEx (WBS31) 225
Variables de plantillas de correo electrónico de Enterprise

Plantillas utilizadasDescripciónVariable
"Automated Responses to Users Not Activated,varias"
URL donde el usuario puede activar lacuenta de WebEx
%AccountActivationURL%
VariasDirección de correo electrónico de lapersona de contacto del soporte técnicoen caso de que el usuario haya optado poruna cuenta de Pago por uso
%PpuEmail%
VariasNúmero de teléfono de la persona decontacto del soporte técnico en caso deque el usuario haya optado por una cuentade pago por uso
%PpuPhone%
VariasHorario de trabajo de la persona decontacto del soporte técnico en caso deque el usuario haya optado por una cuentade Pago por uso
%PpuSupportHours%
Available Recording NotificationNombre del tema para el que la grabaciónestá disponible para la reproduccióndirecta desde el sitio de servicios WebEx
%Topic Name%
Available Recording NotificationURL o enlace donde la grabación estádisponible para su reproducción desde elsitio de servicios WebEx
%Recording Link%
Available Recording NotificationHora de inicio de la grabación%Recording Time%
Available Recording NotificationDuración de la grabación o de la reunión%Duration%
Available Recording NotificationURL para editar la información degrabación y opciones de control dereproducción
%Edit Recording URL%
Available Recording NotificationURL para ver información sobre lagrabación como las opciones para permitirque los usuarios descarguen la grabacióne información relacionada
%Recording Info URL%
"Available Recording Notification, varias"URL del sitio de servicios WebEx%Service Center%
Available Recording NotificationURL del sitio de servicios WebEx dondelos usuarios pueden ver todas lasgrabaciones disponibles para el sitio
%Service Recording URL%
VariasTema de la reunión%Topic%
Guía del usuario para la Administración del sitio de Cisco WebEx (WBS31)226
Variables de plantillas de correo electrónico de Enterprise

Plantillas utilizadasDescripciónVariable
VariasFecha de la reunión o información derepetición de la reunión
%MeetingDateOrRecurrence%
VariasHora en la que está planificada la reunión%MeetingTime%
VariasZona horaria donde está planificada lareunión. El organizador de la reuniónpuede configurar la zona horaria.
%TimeZone%
VariasInstrucciones de texto para descargar laversión iCal de la información de lareunión
%iCalendarText%
VariasURL para los usuarios que deseandescargar información de la reunión sinconexión en el formato de calendario quedeseen. Esta opción es necesaria para usariCal con Lotus Notes
%DownloadToCalendarLink%
Credit card declined for PPU RetriesÚltimos cuatro dígitos de la tarjeta decrédito del cliente registrados
%CreditCardLastFourDigits%
"Deactivated Account Notice, varias"Nombre del administrador del sitio deservicios WebEx
%SiteAdminName%
Deactivated Account NoticeCantidad de días durante los que la cuentaestuvo inactiva
%DeactivatedNumber%
"Deactivated Account Notice, varias"Lista de cuentas de usuario en el sitio deserviciosWebEx que fueron desactivadas
%UserList%
Email Notification for failed Critical jobID numérico único del sitio (estainformación se envía a Administracióndel sitio)
%SiteID%
Email Notification for failed Critical jobDominio donde se ofrece el sitio.%DomainID%
Email Notification for failed Critical jobID de tarea (representará el ID de la tareacrítica que tuvo un error)
%JobID%
Email Notification for failed Critical jobTipo de tarea (indica el tipo de tareacrítica que tuvo un error: importar oexportar)
%JobType%
Email Notification for failed Critical jobMensaje de error que explica la naturalezadel error de la tarea
%ErrorMessage%
VariasNombre de la solicitud%Request%
Guía del usuario para la Administración del sitio de Cisco WebEx (WBS31) 227
Variables de plantillas de correo electrónico de Enterprise

Plantillas utilizadasDescripciónVariable
VariasEstado de la solicitud%Request_Status%
Export Finished Or Aborted Notification“URL de la página de estado de laexportación. Muestra el estado de unasolicitud: En la cola, En curso, Canceladao Finalizada"
%ExportStatusPageURL%
Export Finished Or Aborted NotificationNombre del archivo exportado%ExportFileName%
VariasFecha en la que se envió la solicitud%SubmitDate%
VariasHora en la que se envió la solicitud%SubmitTime%
Varias"Estado de la solicitud de importación oexportación. Según la solicitud, puedenmostrarse los siguientes estados:
%RequestEnd%
VariasFecha en la que se terminó de procesar lasolicitud enviada
%FinishDate%
VariasHora en que se terminó de procesar lasolicitud enviada
%FinishTime%
VariasNúmero total de registros recuperados%TotalCount%
VariasNúmero total de los registros que nopudieron recuperarse
%FailCount%
VariasTexto y URL para descargar el archivode exportación
%DownloadCscFileURL%
VariasTexto y URL para descargar el registrode errores de importación o exportación
%DownloadErrorLogURL%
VariasNombre del administrador del sitio deservicios WebEx
%AdminName%
VariasID numérico único de la conferencia eneste sitio
%ConfID%
VariasNombre (tema) de la conferencia%ConfName%
VariasFecha en que se proporcionaron loscomentarios
%Date%
"Feedback To Host One, varias"Texto configurable para pedir loscomentarios del usuario sobre la facilidadde la configuración de la reunión
%Setup%
Guía del usuario para la Administración del sitio de Cisco WebEx (WBS31)228
Variables de plantillas de correo electrónico de Enterprise

Plantillas utilizadasDescripciónVariable
"Feedback To Host One, varias"Texto configurable para pedir loscomentarios del usuario sobre laconfiabilidad de la reunión
%Reliability%
"Feedback To Host One, varias"Texto configurable para pedir loscomentarios del usuario sobre elrendimiento de la reunión
%Performance%
"Feedback To Host One, varias"Texto configurable para pedir comentariosadicionales al usuario/organizador
%Comments%
"Feedback To Host One, varias"Perfil de usuario%Profile%
"Feedback To Host One, varias"Nombre del servidor donde se organizóla reunión
%ServerName%
VariasNúmero de ID asignado a la reunión%MeetingNumber%
Audio Only For Host (Herramientas deproductividad)
Número de ID asignado a la reunión%Meeting Number%
VariasCosto (sin impuestos) de la reunión depago por uso
%MeetingCost%
VariasFecha en la que ocurrirá la reunión%MeetingDate%
PE Credit Card Monthly InvoiceCosto mensual (sin impuestos) para elservicio
%MonthlyFee%
Reset passwordCantidad de días antes de que caduque lacontraseña temporal (como se suministracon la solicitud de cambio de contraseña)
%N%
WebEx Account Change ConfirmationDirección de correo electrónico de lacuenta de WebEx después de cambiar ladirección de correo electrónico
%NewEmail%
Media Storage Capacity WarningPorcentaje del espacio de almacenamientode grabación total que permanecedisponible para el sitio
%NO%
WebEx Account Change ConfirmationDirección de correo electrónico de lacuenta de WebEx antes de cambiar ladirección de correo electrónico
%OldEmail%
VariasNombre de la opción que cambió eladministrador del sitio
%OptionName%
Guía del usuario para la Administración del sitio de Cisco WebEx (WBS31) 229
Variables de plantillas de correo electrónico de Enterprise

Plantillas utilizadasDescripciónVariable
PE Account ActivationContraseña de la cuenta de WebEx delcliente
%PassWord%
Reset passwordContraseña o enlace a la contraseña(suministrado después delrestablecimiento de la contraseña)
%PasswordOrLink%
VariasURL o enlace que permite al clientecomprar o extender la suscripción alservicio
%PaymentURL%
VariasTiempo de asistencia combinado de todoslos asistentes a la reunión de pago por uso
%PeopleMinutes%
WebACD Allocation Rule Error NotificationEmail
Porcentaje de llamadas asignadas a la colade WebACD
%percentage%
Share RecordingsMensaje que el organizador puedepersonalizar e incluir cuando compartegrabaciones
%Personalized Message%
VariasTexto que describe los beneficios de lasHerramientas de productividad deWebEx
%ProductivityToolBenefit%
Locked Out Account NoticeInstrucciones sobre cómo reactivar lacuenta de WebEx bloqueada
%ReactivateActMsg%
WebACD Allocation Rule Error NotificationEmail
La subcola asignó una asignaciónrecursiva mediante la regla de error deasignación
%recursive sub-queue%
VariasDirección de correo electrónico%Email%
VariasComentarios enviados por un usuariocomo parte de los comentarios acerca deun servicio (al grupo de soporte delservicio)
%Content%
VariasEl tipo de servicio de WebEx%ServiceType%
Request for Service PrivilegesURL o enlace a la página de inicio de laAdministración del sitio
%SiteAdminHomePageURL%
VariasTiempo de inicio de la reunión de pagopor ver (como se suministra con lainformación de facturación después de lareunión)
%StartingTime%
Guía del usuario para la Administración del sitio de Cisco WebEx (WBS31)230
Variables de plantillas de correo electrónico de Enterprise

Plantillas utilizadasDescripciónVariable
PE Credit Card Monthly InvoiceTiempo de inicio del período defacturación de la suscripción del serviciomensual
%StartTime%
purchase confirmationCosto subtotal (sin impuestos) de lacompra
%SubAmount%
VariasTipo de suscripción relacionado con lacuenta nueva
%subtype%
Password Security Enhancements NormalCondition
Cantidad de cuentas que se cambiaroncorrectamente durante el evento de laadministración del sitio
%SuccessCount%
VariasDirección de correo electrónico delsoporte técnico para el servicio deWebEx
%SupportEmail%
VariasNúmero de teléfono del soporte técnicopara el servicio de WebEx
%SupportPhone%
Varias"URL del nombre del servicio (p. ej.: MC,SC, TC, etc.)"
%ServiceNameURL%
VariasDirección de correo electrónico delAdministrador del sitio
%SiteAdminEmail%
VariasNúmero de teléfono del Administradordel sitio
%SiteAdminPhoneContactInfo%
Import Finished Or Aborted Notification"URL de la página de estado de laimportación. Muestra el estado de unasolicitud de importación: pendiente, en lacola, cancelada o finalizada"
%ImportStatusPageURL%
Import Finished Or Aborted NotificationNombre del archivo para el que se realizóuna solicitud de importación
%ImportFileName%
"Import Finished Or Aborted Notification,varias"
Muestra el número de nuevos registrosagregados correctamente (indica unaimportación satisfactoria)
%NewSuccessCountAdded%
"Import Finished Or Aborted Notification,varias"
Muestra el número de registrosactualizados correctamente (indica que labase de datos se actualizó correctamentecon los registros importados)
%NewSuccessCountUpdated%
VariasNúmero de teléfono al que los invitadosdeben llamar para entrar en la reunión
%CallInPhoneNumber%
Guía del usuario para la Administración del sitio de Cisco WebEx (WBS31) 231
Variables de plantillas de correo electrónico de Enterprise

Plantillas utilizadasDescripciónVariable
VariasNombre del cliente de WebEx%CustomerName%
VariasFecha y hora en que se colocó en cola unasolicitud de soporte
%DateTime%
"Leave Message Email, varias"Nombre de la cola para atendermensajes/solicitudes de soporte del cliente
%QueueName%
"Leave Message Email, varias"Tiempo de espera estimado para que unCSR (representante de servicio al cliente)procese y resuelva la solicitud
%WaitTime_Tsh%
"Leave Message Email, varias"Nombres de los representantes de servicioal cliente
%CSRs%
"Leave Message Email, varias"Dirección de correo electrónico del cliente%CustomerEmail%
"Leave Message Email, varias"Número de teléfono del cliente%CustomerPhone%
"Leave Message Email, varias"Pregunta formulada por el cliente%Question%
"Locked Out Account Notice, varias"Cantidad de intentos de conexión fallidosde un usuario de WebEx
%FailedNumber%
"Locked Out Account Notice, varias"Indica si el usuario tiene reunionesplanificadas
%ScheduledMeeting%
VariasCosto de los impuestos por ventas de lacompra
%Tax%
VariasCosto de la parte de teleconferencia de lareunión de pago por uso
%TeleconferenceCost%
VariasNombre asignado a la teleconferencia porel organizador
%TeleconferenceName%
VariasCantidad de minutos de teleconferenciaque se utiliza en la reunión de pago porver
%TeleconferencingMinutes%
VariasCosto total de la reunión de pago por ver,incluidos los costos de impuestos de lareunión, la teleconferencia y las ventas
%TotalCost%
VariasFecha de finalización de la suscripción deprueba al servicio de WebEx
%TrialEnd%
Guía del usuario para la Administración del sitio de Cisco WebEx (WBS31)232
Variables de plantillas de correo electrónico de Enterprise

Plantillas utilizadasDescripciónVariable
VariasDirección de correo electrónico de lacuenta de WebEx
%UserEmail%
PE Customize SignupInformación provista por el usuariodurante una nueva solicitud de cuenta deWebEx
%UserInfomation%
Wait Notification EmailCantidad de tiempo en que la solicitudesperó en cola antes de que se dispararala notificación
%WaitTime_Not%
Guía del usuario para la Administración del sitio de Cisco WebEx (WBS31) 233
Variables de plantillas de correo electrónico de Enterprise

Guía del usuario para la Administración del sitio de Cisco WebEx (WBS31)234
Variables de plantillas de correo electrónico de Enterprise

C A P Í T U L O 32Utilice etiquetas y atributos HTML seguros
• Utilice etiquetas y atributos HTML seguros, página 235
Utilice etiquetas y atributos HTML segurosCisco WebEx le permite utilizar códigos HTML para personalizar el marcado. Por ejemplo: al personalizarsu sitio, como la barra de navegación izquierda o las plantillas de correo electrónico. Las etiquetas y losatributos HTML no seguros, así como el código JavaScript, no son compatibles.
El código HTML solo será compatible con los siguientes atributos y etiquetas HTML seguros, y propiedadesde CSS. En los campos de URL solo se pueden ingresar las URL válidas en las que se utilicen los protocolosadmitidos incluidos en la siguiente tabla.
Elementos compatiblesTipo de HTML
a, b, big, blockquote, body, br, button, center, cite, code, col, colgroup, dd, div, dl, dt, em, fieldset, font, form,frame, frameset, h1, h2, h3, h4, h5, h6, head, hr, html, i, iframe, img, input, label, legend, li, link, noscript,ol, option, p, pre, samp, script, select, small, span, strike, strong, style, sub, sup, table, tbody, td, textarea,tfoot, th, thead, tr, u, ul
Etiquetas
abbr, accesskey, align, alt, autocomplete, axis, background, bgcolor, border, cellpadding, cellspacing, char,charoff, class, cols, colspan, disabled, headers, height, href, id, lang, leftmargin, marginheight, marginwidth,media, name, nowrap, onblur, onclick, ondblclick, onfocus, onmousedown, onmouseover, onmouseup,readonly, rows, rowspan, scope, shape, size, style, title, topmargin, valign, width
Atributos
Guía del usuario para la Administración del sitio de Cisco WebEx (WBS31) 235

Elementos compatiblesTipo de HTML
_moz_resizing, azimuth, background, background-attachment, background-color, background-image,background-position, background-repeat, border, border-bottom, border-bottom-color,border-bottom-left-radius, border-bottom-right-radius, border-bottom-style, border-bottom-width,border-collapse, border-color, border-left, border-left-color, border-left-style, border-left-width, border-radius,border-right, border-right-color, border-right-style, border-right-width, border-spacing, border-style, border-top,border-top-color, border-top-left-radius, border-top-right-radius, border-top-style, border-top-width,border-width, bottom, caption-side, clear, clip, color, counter-increment, cue, cue-after, cue-before, cursor,direction, display, elevation, empty-cells, float, font, font-color, font-family, font-size, font-size-adjust,font-stretch, font-style, font-variant, font-weight, height, left, letter-spacing, line-height, list-style,list-style-image, list-style-position, list-style-type, margin, margin-bottom, margin-left, margin-right,margin-top, marker-offset, marks, max-height, max-width, min-height, min-width, mso-spacerun, orphans,outline, outline-color, outline-style, outline-width, overflow, padding, padding-bottom, padding-left,padding-right, padding-top, page, page-break-after, page-break-before, page-break-inside, pause, pause-after,pause-before, pitch, pitch-range, play-during, position, richness, right, size, speak, speak-header, speak-numeral,speak-punctuation, speech-rate, stress, table-layout, text-align, text-decoration, text-indent, text-shadow,text-transform, top, unicode-bidi, vertical-align, visibility, voice-family, volume, white-space, widows, width,word-break, word-spacing, word-wrap
Propiedades de CSS
https, http, ftp, tftp, ftps, sftp, mailtoProtocolos URL
Guía del usuario para la Administración del sitio de Cisco WebEx (WBS31)236
Utilice etiquetas y atributos HTML seguros