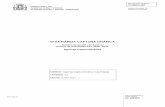Guía de consulta rápida - Hewlett Packardh10032.Guía de consulta rápida iii Filename:...
Transcript of Guía de consulta rápida - Hewlett Packardh10032.Guía de consulta rápida iii Filename:...

Filename: sb3rwqsP.doc Title Complete with index Template: HP-Print2K.dot Author: billm Last Saved By: billm Revision #: 156 Page: 1 de 156 Printed: 02/24/03 02:06 PM
Guía de consulta rápida

Filename: sb3rwqsP.doc Title Complete with index Template: HP-Print2K.dot Author: billm Last Saved By: billm Revision #: 156 Page: 2 de 156 Printed: 02/24/03 02:06 PM
La información de este documento está sujeta a cambios sin previo aviso.
Hewlett-Packard® Company no concede respecto a este material garantías implícitas, ni de comerciabilidad o idoneidad para ningún propósito concreto, ni ningún otro tipo de garantía.
HP no será responsable de los errores que contenga este documento, ni de los daños incidentes o consecuentes relacionados con el suministro, rendimiento o uso de este material.
HP no asume responsabilidad alguna derivada del uso o la fiabilidad de este software, si se utiliza en equipos no suministrados por HP.
Este documento contiene información propia protegida por derechos de autor. Todos los derechos reservados. No se autoriza que ninguna parte de este documento sea fotocopiada, reproducida o traducida a otro idioma, sin el previo consentimiento escrito de HP.
Hewlett-Packard Company P.O. Box 4010 Cupertino, CA 95015-4010 EE.UU.
© 2000, 2003 Hewlett-Packard Company. Reservados todos los derechos.
Hewlett-Packard es una marca registrada de Hewlett-Packard Company en los Estados Unidos de América y en otros países o regiones.
Este producto incorpora una tecnología de protección de derechos de autor que está respaldada por las reivindicaciones de métodos de algunas patentes de EE.UU. y otros derechos de propiedad intelectual de Macrovision Corporation y otros propietarios de derechos. El uso de esta tecnología de protección de derechos de autor debe ser autorizado por Macrovision Corporation, y está previsto para uso doméstico y otros usos de visualización limitados, a menos que Macrovision Corporation lo autorice de otro modo. Se prohíbe el desensamblaje o la aplicación de procedimientos de ingeniería inversa. Las reclamaciones de los aparatos con patentes de EE.UU. 4,631,603, 4,577,216, 4,819,098 y 4,907,093 están autorizadas únicamente en usos de visualización limitados.
Otras marcas o nombres de productos son marcas comerciales de sus respectivos propietarios.

Guía de consulta rápida iii
Filename: sb3rwqsP.doc Title Complete with index Template: HP-Print2K.dot Author: billm Last Saved By: billm Revision #: 156 Page: 3 de 156 Printed: 02/24/03 02:06 PM
Índi
cede
mat
eria
s
Comenzar aquí................................... vii
Presentación de la Guía de consulta rápida................................1Información sobre seguridad..................................1Uso de la Guía de consulta rápida .........................3Búsqueda de información adicional ........................4
Instalación del PC .................................5Encendido del PC por primera vez..........................5Registro con HP ....................................................7Creación de CD de recuperación ...........................7Obtención de ayuda .............................................8Protección del PC..................................................8Trabajo con comodidad ........................................9
Uso del PC .........................................11Principios básicos ............................................... 11
Sistema operativo Windows............................. 11Menú Inicio.................................................... 11Ayuda y soporte técnico .................................. 12
Uso del ratón ..................................................... 12La función de desplazamiento .......................... 13Para utilizar la función de desplazamiento automático ............................. 14Para utilizar la función panorámica .................. 14
Uso del teclado .................................................. 14Introducción ................................................... 14Funciones del teclado...................................... 15Botones ......................................................... 23Configuración de los botones........................... 27
Índice de materias

iv PC HP Pavilion para el hogar
Filename: sb3rwqsP.doc Title Complete with index Template: HP-Print2K.dot Author: billm Last Saved By: billm Revision #: 156 Page: 4 de 156 Printed: 02/24/03 02:06 PM
Uso del monitor .................................................. 28
Modificación de las propiedades de la pantalla del monitor .................................... 28
Uso de los altavoces ........................................... 29Uso de los altavoces de sonido multicanal ......... 29Para conectar el sistema de altavoces multicanal al PC ............................................. 30Para configurar la salida de sonido multicanal para los altavoces ........................... 30Para configurar la salida de sonido multicanal para un reproductor de DVD ............ 31Para usar el micrófono con sonido multicanal ...................................................... 33Ajuste del volumen de los altavoces .................. 33
Uso de un micrófono........................................... 34Ajuste del volumen del micrófono ..................... 36
Uso de un televisor ............................................. 36Cables que puede necesitar ............................. 37Conexión a un aparato de TV .......................... 37Visualización de imágenes del PC en TV ........... 38Desactivación de la opción de TV..................... 39Desconexión del TV ........................................ 40
Apagado del PC ................................................ 41Activación de los modos Suspender e Hibernación del PC ............................................ 41
Modo Suspender ............................................ 42Modo Hibernación ......................................... 43Modos automáticos Suspender o Hibernación................................................... 44
Configuración y uso de Internet ......... 47Introducción a Internet......................................... 47
¿Qué es Internet? ........................................... 47¿Qué es un ISP? ............................................. 48¿Qué es la World Wide Web?......................... 48¿Qué es un URL? ............................................ 48¿Qué es una dirección de correo electrónico? ......................................... 49¿Cómo puedo realizar búsquedas en Internet? ........................................................ 50
Instalación del módem ........................................ 51Actualización a V.92 ...................................... 54
Instalación de un adaptador de interfaz de red ..... 54Configuración de una cuenta de Internet ............... 56
Inscripción con un ISP mediante Inscripción fácil a Internet ................................................ 57

Guía de consulta rápida v
Filename: sb3rwqsP.doc Title Complete with index Template: HP-Print2K.dot Author: billm Last Saved By: billm Revision #: 156 Page: 5 de 156 Printed: 02/24/03 02:06 PM
Índi
cede
mat
eria
s
Conexión a Internet.............................................57
Uso de un explorador proporcionado por el ISP .......................................................58Uso de cualquier explorador ............................58
Visita al sitio Web de Hewlett-Packard...................59Acceso a los manuales en línea ........................60
Envío y recepción de correo electrónico ................61Si el ISP proporciona el explorador...................62Si utiliza Outlook Express.................................62
Cómo realizar tareas frecuentes..........65Explicación de las unidades .................................65Uso de la unidad de disquetes .............................66Uso del Lector de tarjetas de memoria 6 en 1..................................................66
Aviso especial sobre la utilidad Quitar hardware con seguridad..................................67Para usar el lector de tarjetas de memoria 6 en 1..............................................68
Introducción de un CD o DVD ..............................70Extracción de un CD o DVD .................................72Cuidado de los CD .............................................72
Reproducción de CD de música ........................... 73
Uso de MusicMatch Jukebox ............................ 73Uso del Reproductor de Windows Media .......... 74
Creación de un CD con la unidad CD-RW............. 76Creación de un CD con RecordNow..................... 76
Creación de un CD de música.......................... 77Creación de un CD de datos............................ 79
Reproducción de películas en DVD ....................... 79Reproducción de un DVD................................. 80Acceso a la información de ayuda ................... 81Explicación de la terminología de los DVD ........ 81Uso del panel de control de WinDVD ............... 82Uso de los códigos de país o región ................. 83
Creación de un DVD con la unidad DVD+RW/+R..................................................... 84Uso de la unidad combinada............................... 85Reproducción de CD de vídeo ............................. 85
Reproducción de CD de vídeo con dos idiomas ................................................... 86
Uso de Herramientas de PC HP Pavilion ................ 88

vi PC HP Pavilion para el hogar
Filename: sb3rwqsP.doc Title Complete with index Template: HP-Print2K.dot Author: billm Last Saved By: billm Revision #: 156 Page: 6 de 156 Printed: 02/24/03 02:06 PM
Actualizaciones de HP para el PC ....... 89Información sobre modificaciones......................... 89Uso de HP Center para recibir mensajes de HP...... 89
Para iniciar el HP Center ................................. 90Para desactivar el servicio HP Center................ 90Reactivación del servicio HP Center .................. 91
Solución de problemas....................... 93Resolución de problemas ..................................... 93
Uso del Programa de restauración de aplicaciones y Recuperación del sistema............................................ 103Restauración del sistema.................................... 103Programa de restauración de aplicaciones .......... 104Recuperación del sistema .................................. 105
Recuperación del sistema mediante los CD de recuperación.................................................... 107
Uso del Creador de CD de recuperación para HP ...................................................... 108Inicio de Recuperación del sistema mediante los CD de recuperación................... 109
Liberación de espacio en el disco duro ............... 113Para ver el espacio del disco duro.................. 114Incremento del espacio disponible en el disco duro ................................................... 115Desinstalación de programas......................... 115Eliminación de iconos del escritorio ................ 115Uso de la utilidad Liberador de espacio en disco ...................................................... 116Reinstalación de programas........................... 117
Índice alfabético .............................. 119

Guía de consulta rápida vii
Filename: sb3rwqsP.doc Title Complete with index Template: HP-Print2K.dot Author: billm Last Saved By: billm Revision #: 156 Page: 7 de 156 Printed: 02/24/03 02:06 PM
Com
enza
r aq
uí
Bienvenido
Gracias por entrar a formar parte de la familia de PC HP Pavilion para el hogar. Esta sección “Comenzar aquí” contiene información básica sobre algunas de las funciones de software y herramientas añadidas que tiene a su disposición en el PC HP Pavilion. El resto de esta Guía de consulta rápida le ofrece información sobre el uso del ordenador. Con esta guía podrá utilizar el ordenador con total seguridad.
Nota: Las pantallas de su ordenador pueden no coincidir con las pantallas que se muestran en estas páginas.
Comenzar aquí

viii PC HP Pavilion para el hogar
Filename: sb3rwqsP.doc Title Complete with index Template: HP-Print2K.dot Author: billm Last Saved By: billm Revision #: 156 Page: 8 de 156 Printed: 02/24/03 02:06 PM
Lista de comprobación de componentes
Altavoces (sólo en algunos modelos)
Cable de alimentación
Cable del módem
Transformador (para altavoces con alimentación eléctrica; sólo en algunos modelos)
Documentación
Ratón
Nota: El contenido puede variar.
PC
Teclado
La documentación incluye:El póster de instalaciónEsta Guía de consulta rápidaLa Guía de soporte, que contiene información sobre asistencia, garantía, licencia, cumplimiento normativo y seguridad Guía Actualización y reparación del PC (en algunos modelos está instalada en el PC y en otros se incluye la versión impresa)Lea primero, apéndices u otros documentos, si correspondeGuía del HP DVD Writer (en algunos modelos)Guía Comenzar aqui de Microsoft Windows XP Home EditionFolleto Mi PC HP Pavilion para el hogar (en algunos modelos)

Guía de consulta rápida ix
Filename: sb3rwqsP.doc Title Complete with index Template: HP-Print2K.dot Author: billm Last Saved By: billm Revision #: 156 Page: 9 de 156 Printed: 02/24/03 02:06 PM
Com
enza
r aq
uí
Es posible que su PC tenga un aspecto distinto a los mostrados en la figura. La posición, el tipo y el número de conectores y componentes pueden variar según el modelo.
A — Almacenamiento de CD (en algunos modelos)
B — Unidad CD-ROM o CD-RWC — Unidad DVD-ROM o
DVD+RW/+RD — Unidad de disquetesE — Lector de tarjetas de memoria
6 en 1 (en algunos modelos)F — FireWire®
G — USB 2.0 (se muestran dos)H — Entrada de línea de audioI — MicrófonoK — Botón e indicador de encendidoM — Indicador de actividad
del disco duroN — Puerta abierta
para mostrar losconectores
A
C
D
K
B
Parte frontal del PC
N
M
N
A
C
B
D
E
K
MIH
F G
GF

x PC HP Pavilion para el hogar
Filename: sb3rwqsP.doc Title Complete with index Template: HP-Print2K.dot Author: billm Last Saved By: billm Revision #: 156 Page: 10 de 156 Printed: 02/24/03 02:06 PM
Algunos PC tienen una bahía multialmacenamiento (sólo en algunos modelos) en la parte superior del chasis. Puede utilizarla para almacenar 10 CD/DVD, para almacenar tarjetas de memoria o como lugar para periféricos, como una estación de acoplamiento de cámara digital. El diseño de la bahía permite colocar un dispositivo y pasar el cable de datos USB o FireWire y el cable de alimentación del dispositivo por debajo de la cubierta superior para llevarlo hasta los conectores de la parte posterior del PC.
Para almacenar discos CD, abra la cubierta superior (figura A) y, con cuidado, levante las dos secciones para formar el eje (figura B). Puede almacenar 10 CD o DVD.
Es posible que su PC tenga un aspecto distinto al que se muestra en la figura. La posición, el tipo y el número de conectores y componentes pueden variar según el modelo.
Bahía multialmacenamiento
A
B

Guía de consulta rápida xi
Filename: sb3rwqsP.doc Title Complete with index Template: HP-Print2K.dot Author: billm Last Saved By: billm Revision #: 156 Page: 11 de 156 Printed: 02/24/03 02:06 PM
Com
enza
r aq
uí
Para utilizar la bahía multialmacenamiento para un dispositivo periférico, haga lo siguiente:
1 Abra la cubierta de la bahía. Sujete la cubierta por ambos lados junto a las bisagras; a continuación, levante la cubierta y deslícela hacia la parte de atrás del chasis (figura C). Con cuidado, sáquela.
2 Pase los cables por la abertura en forma
de túnel situada en la parte trasera de la bahía (figura D). Conecte los cables de datos y de alimentación al dispositivo periférico y coloque este último en la bahía.
3 Conecte el cable de datos al conector USB o FireWire de la parte posterior del PC. Conecte el cable de alimentación a una toma de corriente.
Es posible que su PC tenga un aspecto distinto al que se muestra en la figura. La posición, el tipo y el número de conectores y componentes pueden variar según el modelo.
Bahía multialmacenamiento: colocación de periféricos
C
D

xii PC HP Pavilion para el hogar
Filename: sb3rwqsP.doc Title Complete with index Template: HP-Print2K.dot Author: billm Last Saved By: billm Revision #: 156 Page: 12 de 156 Printed: 02/24/03 02:06 PM
Para utilizar la parte superior del chasis para colocar un dispositivo periférico, haga lo siguiente:
1 Quite la cubierta de la bahía (consulte el paso 1 de la página anterior).
2 Agarre la pestaña y tire de ella hacia la parte delantera del chasis (figura E). Ponga la pestaña en su zona de almacenamiento de la bahía, junto al eje (figura F).
3 Pase los cables de datos y de alimentación para el dispositivo por la abertura en túnel para los cables situada en la parte trasera de la bahía. Coloque los cables en la abertura de la pestaña y vuelva a poner la cubierta de la bahía. Cierre la cubierta.
4 Conecte los cables en el dispositivo y colóquelo en la parte superior del chasis (figura G). En la parte posterior del PC, conecte el cable de datos al conector USB o FireWire situado en la parte posterior del PC. Conecte el cable de alimentación a una toma de corriente.
Bahía multialmacenamiento: colocación de periféricos (continuación)
E
F
G

Guía de consulta rápida xiii
Filename: sb3rwqsP.doc Title Complete with index Template: HP-Print2K.dot Author: billm Last Saved By: billm Revision #: 156 Page: 13 de 156 Printed: 02/24/03 02:06 PM
Com
enza
r aq
uí
Conecte el teclado, el ratón, el monitor y el módem siguiendo las instrucciones indicadas en el póster de instalación. Encienda el ordenador por primera vez y termine el proceso de registro. A continuación, añada una impresora u otro dispositivo, o instale todos los programas de software suministrados en los discos CD o DVD incluidos en la caja del ordenador (sólo en algunos modelos).
Es posible que su ordenador tenga un aspecto distinto al que se muestra en la figura. La posición, el tipo y el número de conectores y componentes pueden variar según el modelo.
Parte posterior del PC
SE
RIA
L
SE
RIA
LS
ER
IAL
ET
HE
RN
ET
IN
OUT
Teclado PS/2Ratón PS/2
SerieParalelo
Salida de audioEntrada de audio
Micrófono
USB 2.0
Joystick
Ethernet
Monitor Salida de TV
Teléfono Módem
Salida de altavoz

xiv PC HP Pavilion para el hogar
Filename: sb3rwqsP.doc Title Complete with index Template: HP-Print2K.dot Author: billm Last Saved By: billm Revision #: 156 Page: 14 de 156 Printed: 02/24/03 02:06 PM
OUT
Los símbolos de esta tabla identifican los conectores.
Símbolos de los conectores del PC
IN
Símbolo Descripción
Ratón (PS/2)
Teclado (PS/2)
Bus serie universal (USB) para ratón, teclado, cámara digital u otro tipo de dispositivo que tenga un conector USB.
Puerto serie para cámara digital u otro dispositivo serie
Altavoz
Muchos periféricos y dispositivos externos son Plug and Play. Plug and Play describe la posibilidad de agregar o quitar componentes sin ningún procedimiento especial como configurar conmutadores y detectar conflictos.
Impresora (paralelo)
Monitor
Símbolo Descripción
Salida de línea de audio (altavoces con alimentación eléctrica)
Entrada de línea de audio
Joystick/MIDI
FireWire para cámaras de vídeo u otros dispositivos con velocidades de transferencia muy rápidas
Auriculares
Micrófono
serial
Cuando se agrega un periférico Plug and Play, el PC lo reconoce y consigue el mejor controlador para ese dispositivo.

Guía de consulta rápida xv
Filename: sb3rwqsP.doc Title Complete with index Template: HP-Print2K.dot Author: billm Last Saved By: billm Revision #: 156 Page: 15 de 156 Printed: 02/24/03 02:06 PM
Com
enza
r aq
uí
Conexiones de la parte posterior del PC
Es posible que su PC tenga un aspecto distinto al que se muestra en la figura. Los componentes externos mostrados en la figura siguiente no se incluyen con el PC. La posición, el tipo y el número del conector de la parte posterior pueden variar según el modelo.
Nota: Antes de utilizar los componentes, es posible que tenga que instalar el software suministrado con el componente.
Los productos HP funcionan mejor juntosLos ordenadores HP incluyen software preinstalado para determinados productos periféricos de HP como equipos multifunción, cámaras, escáneres e impresoras. El software preinstalado simplifica y acelera la configuración de los periféricos de HP. Basta con conectar el periférico HP, encenderlo y el PC HP lo configura automáticamente para que esté listo para su uso.

xvi PC HP Pavilion para el hogar
Filename: sb3rwqsP.doc Title Complete with index Template: HP-Print2K.dot Author: billm Last Saved By: billm Revision #: 156 Page: 16 de 156 Printed: 02/24/03 02:06 PM
Conexiones de la parte frontal del PC
Es posible que su PC tenga un aspecto distinto al que se muestra en la figura. Los componentes externos mostrados en la figura siguiente no se incluyen con el PC. La posición, el tipo y el número del conector de la parte frontal pueden variar según el modelo.
Nota: Antes de utilizar los componentes, es posible que tenga que instalar el software suministrado con el componente.

Guía de consulta rápida xvii
Filename: sb3rwqsP.doc Title Complete with index Template: HP-Print2K.dot Author: billm Last Saved By: billm Revision #: 156 Page: 17 de 156 Printed: 02/24/03 02:06 PM
Com
enza
r aq
uí
Regístrese con HP
Registre su PC HP Pavilion parael hogar con Hewlett-Packard demodo que HP pueda ayudarle a resolver sus necesidades desoporte técnico (sólo en algunos modelos).

xviii PC HP Pavilion para el hogar
Filename: sb3rwqsP.doc Title Complete with index Template: HP-Print2K.dot Author: billm Last Saved By: billm Revision #: 156 Page: 18 de 156 Printed: 02/24/03 02:06 PM
Internet
Haga clic en Inicio, elijaTodos los programas y, a continuación, haga clic enInscripción fácil a Internetpara que aparezca un sencilloasistente que le guiará paso apaso por la instalación deInternet y del correo electrónico. Si desea información sobre lainstalación del módem, deInternet y del correo electrónico,consulte los capítuloscorrespondientes en esta guía.También podrá encontrarinformación que le resultará de utilidad si hace clic en Inicio, Ayuda y soporte técnico y, por último, en Mi PC HP Pavilion (en algunos modelos).

Guía de consulta rápida xix
Filename: sb3rwqsP.doc Title Complete with index Template: HP-Print2K.dot Author: billm Last Saved By: billm Revision #: 156 Page: 19 de 156 Printed: 02/24/03 02:06 PM
Com
enza
r aq
uí
Escritorio de HP Ayuda y soporte técnico
Guía del Recorrido de HP
El escritorio de HP tiene iconosde acceso directo que facilitanla búsqueda de todo aquelloque necesite. Haga clic en elicono para que aparezca másinformación sobre ese programa.
Inscripción fácil a Internet
Nota: La pantalla de su
ordenador puede no coincidir con la pantalla
que se muestra aquí.
Botón Inicio Barra de tareas Bandeja del sistema

xx PC HP Pavilion para el hogar
Filename: sb3rwqsP.doc Title Complete with index Template: HP-Print2K.dot Author: billm Last Saved By: billm Revision #: 156 Page: 20 de 156 Printed: 02/24/03 02:06 PM
Menú Inicio
Haga clic en el botón Inicio para ver el menú Inicio, que constituye el punto de entrada a todo el contenido del PC. Consulte en las páginas siguientes la información sobre importantes programas de software y herramientas que tiene a su disposición.
Elija Todos los programas y, a continuación, seleccione Hewlett-Packard para encontrar software específico de HP (sólo en algunos modelos).
Todos los programas
Ayuda y soporte técnico
Botón Inicio
Nota: La pantalla de su PC puede no coincidir con la pantalla que se muestra aquí.

Guía de consulta rápida xxi
Filename: sb3rwqsP.doc Title Complete with index Template: HP-Print2K.dot Author: billm Last Saved By: billm Revision #: 156 Page: 21 de 156 Printed: 02/24/03 02:06 PM
Com
enza
r aq
uí
Ayuda y soporte técnico
Haga clic en Inicio y, a continuación, en Ayuda y soporte técnico si desea familiarizarse con el PC y obtener respuestas a sus preguntas.
Ayuda y noticias de soporte
Información y soporte del HP Pavilion (algunos modelos)

xxii PC HP Pavilion para el hogar
Filename: sb3rwqsP.doc Title Complete with index Template: HP-Print2K.dot Author: billm Last Saved By: billm Revision #: 156 Page: 22 de 156 Printed: 02/24/03 02:06 PM
Mi PC HP Pavilion
Aprenda a utilizar su PC HP Pavilion para el hogar
Haga clic en Inicio, Ayuda y soporte técnico y, por último, en Mi PC HP Pavilion si desea obtener instrucciones e información detallada sobre su PC (sólo en algunos modelos).

Guía de consulta rápida xxiii
Filename: sb3rwqsP.doc Title Complete with index Template: HP-Print2K.dot Author: billm Last Saved By: billm Revision #: 156 Page: 23 de 156 Printed: 02/24/03 02:06 PM
Com
enza
r aq
uí
Hewlett-Packard
Todos los programas
Botón Inicio
Nota: La pantalla de su PC puede no coincidir con la pantalla que se muestra aquí.
Haga clic en Inicio y, a continuación, seleccione Todos los programas para encontrar todos los programas de software instalados en el PC. Seleccione Hewlett-Packard y, a continuación, haga clic en herramientas del pc hp pavilion para encontrar los controladores de HP y la Guía de recorrido de HP (sólo en algunos modelos).
Todos los programas
herramientas del pc

xxiv PC HP Pavilion para el hogar
Filename: sb3rwqsP.doc Title Complete with index Template: HP-Print2K.dot Author: billm Last Saved By: billm Revision #: 156 Page: 24 de 156 Printed: 02/24/03 02:06 PM
Guía del recorrido de HP
Haga clic en Inicio, elijaTodos los programas,Hewlett-Packard, haga clic en herramientas de pc hp pavilion y, por último, en guía del recorrido de hp (sólo en algunos modelos).
O bien,
Haga clic en el icono delescritorio (sólo en algunosmodelos).
Deje que la Guía del recorridode HP le muestre el escritorio y los principios básicos de Internety del correo electrónico.

Guía de consulta rápida xxv
Filename: sb3rwqsP.doc Title Complete with index Template: HP-Print2K.dot Author: billm Last Saved By: billm Revision #: 156 Page: 25 de 156 Printed: 02/24/03 02:06 PM
Com
enza
r aq
uí
La Guía del soporte del PC HP Pavilion para el hogar
Nota: El contenido de su documento puede variar.
Puede solicitar ayuda por teléfono a HP.
Consulte la Guía de soporte incluida con la documentación del ordenador si desea conocer los términos de la cobertura de la garantía del PC HP Pavilion, obtener información sobre la licencia y los números de teléfono y direcciones del soporte técnico.
La Guía de soporte contiene especificaciones de funcionamiento del PC junto con información sobre seguridad y cumplimiento normativo.
guía de soporte
dónde obtener ayudainformación sobre la garantía
y la licenciadeclaración de conformidad
especificaciones de funcionamientoinformación sobre cumplimento
normativo y de seguridad
!!
pc hp pavilion para el hogar
!!
!!!!!!

xxvi PC HP Pavilion para el hogar
Filename: sb3rwqsP.doc Title Complete with index Template: HP-Print2K.dot Author: billm Last Saved By: billm Revision #: 156 Page: 26 de 156 Printed: 02/24/03 02:06 PM
Sitios Web de HP
Escriba estas direcciones de sitios Web en la barra de direcciones del explorador de Internet y, a continuación, pulse la tecla Intro del teclado para encontrar información útil de HP en línea.http://www.hp.comVaya al sitio Web principal de HP para obtener la información más actualizada sobre su PC HP Pavilion para el hogar y sobre todos los productos de HP. Puede recibir soporte técnico, descargar actualizaciones de software y obtener información acerca de los servicios empresariales y del hogar de HP.http://www.hp.com/ cposupport/loc/regional.html
Utilice este enlace directo de ámbito mundial al sitio Web de Atención al Cliente de HP para resolver todas sus necesidades de soporte técnico.

Guía de consulta rápida xxvii
Filename: sb3rwqsP.doc Title Complete with index Template: HP-Print2K.dot Author: billm Last Saved By: billm Revision #: 156 Page: 27 de 156 Printed: 02/24/03 02:06 PM
Com
enza
r aq
uí
Si le surgen preguntas relativas al sistema operativo Microsoft® Windows® XP, pruebe las siguientes fuentes de información:
Ayuda y soporte técnico, para la ayuda y resolución de problemas en pantalla — haga clic en Inicio y, a continuación, en Ayuda y soporte técnico.
Guía Comenzar aquí de Microsoft Windows XP Home Edition, incluida con el paquete de documentación del ordenador.
Sistema operativo Microsoft Windows XP

xxviii PC HP Pavilion para el hogar
Filename: sb3rwqsP.doc Title Complete with index Template: HP-Print2K.dot Author: billm Last Saved By: billm Revision #: 156 Page: 28 de 156 Printed: 02/24/03 02:06 PM
Los PC HP Pavilion para el hogar con Windows XP cuentan con una partición de recuperación incluida en el disco duro, junto con un programa creador de CD de recuperación. Este programa le permitirá realizar sus propios CD de recuperación. El proceso de recuperación, tanto de aplicaciones como del sistema operativo, ofrece las ventajas siguientes:
Selectiva: Garantiza que los datos de recuperación coinciden con el modelo específico del PC. Puede recuperarse sólo la aplicación o software del sistema que se necesite.
No destructiva: Recupera sólo el software que se necesita, conservando los datos y archivos del usuario.
Sistema de recuperación y espacio en el disco duro
La recuperación del sistema utilizando los CD de recuperación tiene dos opciones:
Recuperación estándar: Se trata de una recuperación no destructiva que recupera los programas, los controladores y el sistema operativo instalados de fábrica, sin que los archivos de datos resulten afectados.
Recuperación completa del sistema: Esta opción elimina los datos de la unidad del disco duro, reformatea la unidad, crea una nueva partición del disco duro y, a continuación, instala el sistema operativo. Deberá volver a instalar el software que el PC no incluía.
En esta guía encontrará las instrucciones necesarias para utilizar la recuperación del sistema y de las aplicaciones, así como para crear CD de recuperación: consulte la sección ”Uso del Programa de restauración de aplicaciones y Recuperación del sistema”. Para comprobar el espacio que utiliza la partición de recuperación en el disco duro, o para borrar el software no deseado, consulte ”Liberación de espacio en el disco duro”.

Guía de consulta rápida 1
Filename: sb3rwqsP.doc Title Complete with index Template: HP-Print2K.dot Author: billm Last Saved By: billm Revision #: 156 Page: 1 de 156 Printed: 02/24/03 02:06 PM
Intro
ducc
ión
Información sobre seguridad Este producto no ha sido evaluado para su conexión a un sistema de energía “IT” (un sistema de distribución de CA (ca) sin conexión directa a tierra, de acuerdo con IEC 60950).
Advertencia de seguridad de energía de CA (ca)
Advertencia: Coloque el PC cerca de una toma de corriente alterna. El cable de alimentación de CA (ca) debe estar instalado de modo que resulte de fácil acceso en todo momento, puesto que es el medio de desconexión principal del PC HP Pavilion. Por su seguridad, el cable de alimentación incluido con el sistema tiene toma de tierra. Conecte el cable de alimentación únicamente a tomas de corriente con conexión a tierra para evitar el riesgo de descarga eléctrica.
Presentación de la Guía de consulta rápida

2 PC HP Pavilion para el hogar
Filename: sb3rwqsP.doc Title Complete with index Template: HP-Print2K.dot Author: billm Last Saved By: billm Revision #: 156 Page: 2 de 156 Printed: 02/24/03 02:06 PM
Advertencia: Para reducir la posibilidad de descargas eléctricas a través de la red telefónica, conecte su PC al enchufe de corriente alterna antes de conectarlo a la línea telefónica. Por el mismo motivo, desconecte la línea telefónica antes de desenchufar el PC.
Advertencia: El sistema incluye un selector de tensión para sistemas de alimentación de CA (ca) a 115 o 230 V. El selector de tensión está ajustado a la tensión correspondiente al país o región donde se vendió originalmente. Si mueve el interruptor de selección de tensión a la posición incorrecta, pueden producirse daños en el PC y, además, se anulará cualquier garantía implícita.
Advertencia: Desconecte siempre el cable del módem del sistema telefónico cuando instale o quite la cubierta del PC.
Advertencia: No ponga en marcha el PC con la cubierta quitada.
Advertencia: El usuario no debe realizar el mantenimiento de la fuente de alimentación. Para evitar daños a la fuente de alimentación, confíe su reparación o reemplazo sólo a una persona cualificada. El usuario puede efectuar el mantenimiento del resto de los componentes.
Advertencia: Una descarga electrostática (ESD) puede dañar las unidades de disco, tarjetas adicionales y otros componentes. Si no dispone de una estación ESD, use una muñequera unida a la parte metálica del PC. De ser posible, ponga las tarjetas sobre una base conductora acolchada o dentro de la funda original de la tarjeta, pero nunca sobre la funda.

Guía de consulta rápida 3
Filename: sb3rwqsP.doc Title Complete with index Template: HP-Print2K.dot Author: billm Last Saved By: billm Revision #: 156 Page: 3 de 156 Printed: 02/24/03 02:06 PM
Intro
ducc
ión
Uso de la Guía de consulta rápida Gracias por adquirir un PC HP Pavilion para el hogar. El póster de instalación le mostrará cómo conectar el PC y esta Guía de consulta rápida le ayudará en los pasos siguientes.
Nota: Coloque el PC cerca de una línea de teléfono para que pueda conectar el módem y tener acceso a Internet.
En esta Guía de consulta rápida aprenderá a:
■ Encender y apagar el PC. ■ Configurar una cuenta de Internet, y
conectarse a Internet.
■ Ajustar el volumen de los altavoces. ■ Introducir y extraer un CD. ■ Utilizar las unidades de CD-ROM, DVD-ROM,
CD-RW o DVD+RW/+R para escuchar música, ver películas o grabar información.
■ Utilizar las Herramientas del PC HP Pavilion (sólo en algunos modelos).
■ Ahorrar energía con los modos Suspender e Hibernación.
■ Resolver problemas habituales.

4 PC HP Pavilion para el hogar
Filename: sb3rwqsP.doc Title Complete with index Template: HP-Print2K.dot Author: billm Last Saved By: billm Revision #: 156 Page: 4 de 156 Printed: 02/24/03 02:06 PM
Búsqueda de información adicional Busque en la caja del PC datos impresos o actualizaciones referentes a su modelo de PC.
La información sobre el PC se encuentra en el Centro de ayuda y soporte técnico. Basta con hacer clic en Inicio y luego en Ayuda y soporte técnico.
La información sobre los componentes internos del chasis del PC se encuentra en la guía Actualización y reparación del PC incluida con el PC (instalada en el sistema o en formato impreso). Para ver las guías que están instaladas en el PC, consulte la sección “Uso de Herramientas del PC HP Pavilion” en la página 88.
Nota: La guía Actualización y reparación del PC
requiere que apague el PC y lo desconecte de Internet y de cualquier conexión de red y también de la alimentación eléctrica. Si la guía está instalada en el PC, imprímala para tenerla como referencia en el futuro.
Podrá encontrar guías en línea e información sobre su PC:
1 Teclee la dirección del sitio Web de soporte técnico indicado en la Guía de soporte en la barra de direcciones del navegador y pulse la tecla Intro del teclado.
2 En el cuadro de búsqueda, teclee el nombre o el número del producto (734n por ejemplo) y haga clic en la flecha de búsqueda. El número del producto se encuentra en la parte inferior de la parte delantera del chasis del PC.
3 Haga clic en el elemento manuals para ver una lista de manuales para el PC.

Guía de consulta rápida 5
Filename: sb3rwqsP.doc Title Complete with index Template: HP-Print2K.dot Author: billm Last Saved By: billm Revision #: 156 Page: 5 de 156 Printed: 02/24/03 02:06 PM
Inst
alac
ión
Siga el póster de instalación para instalar el PC en el área de trabajo y, a continuación, lea los temas de esta sección para encender el PC por primera vez y para acabar el proceso de registro (sólo en algunos modelos).
Después de registrarse, instale todos los programas de software suministrados en los discos CD o DVD incluidos en la caja del PC (sólo en algunos modelos).
Nota: Algunos programas están preinstalados en el PC. Antes de instalar un programa, compruebe que no esté ya instalado en el sistema.
Instale una impresora, un escáner, una cámara o cualquier otro periférico que desee añadir a su sistema. Muchos periféricos, dispositivos externos, memoria y tarjetas adicionales son Plug and Play.
Nota: Cuando se agrega o se elimina un periférico
Plug and Play, el PC lo reconoce y consigue el controlador para ese dispositivo.
Encendido del PC por primera vez Una vez realizadas las conexiones indicadas en el póster de instalación, ya está listo para encender el PC.
En primer lugar, presione el botón de encendido del monitor. A continuación, pulse el botón de encendido de la parte frontal del PC.
Instalación del PC

6 PC HP Pavilion para el hogar
Filename: sb3rwqsP.doc Title Complete with index Template: HP-Print2K.dot Author: billm Last Saved By: billm Revision #: 156 Page: 6 de 156 Printed: 02/24/03 02:06 PM
Nota: La fuente de alimentación está preestablecida
para el país o región donde se ha adquirido el PC. Si se traslada, compruebe los requisitos de tensión antes de enchufar el PC a una toma de corriente alterna.
Es posible que su PC tenga un aspecto distinto a los mostrados en la figura.
Botón de encendido
Cuando encienda el PC por primera vez, aparecerá una serie de ventanas de inicio. En algunos modelos, haga clic en la opción de idioma y luego en Aceptar. Confirme la selección haciendo clic en Sí. Espere hasta incluso 30 minutos mientras el PC realiza los preparativos.
Continúe con la instalación inicial de Microsoft® Windows® respondiendo a algunas preguntas.

Guía de consulta rápida 7
Filename: sb3rwqsP.doc Title Complete with index Template: HP-Print2K.dot Author: billm Last Saved By: billm Revision #: 156 Page: 7 de 156 Printed: 02/24/03 02:06 PM
Inst
alac
ión
Registro con HP Es posible que se le indique que registre el PC con HP (sólo en algunos modelos). Regístrelo para que pueda recibir cambios, actualizaciones y asistencia.
Puede registrarse de cualquiera de estas maneras:
■ Encienda el PC y siga las instrucciones de registro que aparecen en pantalla.
■ Haga doble clic en el icono de registro del escritorio y siga las instrucciones que aparecen en pantalla.
■ Regístrese en línea en
http://register.hp.com
Creación de CD de recuperación En el caso poco probable de que se dañara la unidad del disco duro o de que se tuviera que reemplazar, debe utilizar los CD de recuperación para volver a instalar el sistema operativo y el software. Cree los CD de recuperación para su PC ahora, antes de que lo tenga que hacer por necesidad; consulte “Uso del Creador de CD de recuperación para HP” en la página 108. Este programa reúne los archivos necesarios y graba la información en los CD.

8 PC HP Pavilion para el hogar
Filename: sb3rwqsP.doc Title Complete with index Template: HP-Print2K.dot Author: billm Last Saved By: billm Revision #: 156 Page: 8 de 156 Printed: 02/24/03 02:06 PM
Obtención de ayuda Consulte la Guía de soporte incluida con la documentación del PC si desea conocer los términos de la cobertura de la garantía del PC y los números de teléfono del soporte técnico.
Protección del PC HP proporciona un programa de búsqueda de virus que ayuda a proteger el PC (sólo en algunos modelos).
El fabricante del programa de búsqueda de virus proporciona actualizaciones gratuitas a través de la conexión a Internet durante el periodo inicial tras la compra del PC. Puede adquirir un servicio de suscripción para recibir actualizaciones una vez finalizado el periodo inicial gratuito.
Constantemente se están inventando nuevos tipos de virus. Realice actualizaciones periódicas del software de búsqueda de virus del fabricante del programa.
Si un programa de software o incluso el sistema operativo se ve dañado, vuelva a instalar el software. Consulte la sección “Uso del Programa de restauración de aplicaciones y Recuperación del sistema” en la página 103 para obtener más información.

Guía de consulta rápida 9
Filename: sb3rwqsP.doc Title Complete with index Template: HP-Print2K.dot Author: billm Last Saved By: billm Revision #: 156 Page: 9 de 156 Printed: 02/24/03 02:06 PM
Inst
alac
ión
Cuando el ordenador tiene problemas de software, es posible que se haya producido un pico de corriente, una interrupción del suministro eléctrico o una disminución de tensión. Los síntomas de variaciones de corriente son fluctuaciones en la imagen del monitor, inicios inesperados del PC y que éste no responda a sus instrucciones. Un pico de corriente puede llegar a dañar o destruir archivos, por lo que resulta aconsejable hacer copias de seguridad de sus archivos de datos. Evite que estas variaciones de tensión le afecten instalando un supresor de picos de corriente, especial para PC, entre la toma de corriente y el cable de alimentación del equipo.
Trabajo con comodidad Antes de empezar a utilizar el PC, colóquelo y organice su entorno de trabajo con el fin de mantener su comodidad y productividad. Consulte la “Guía de seguridad y ergonomía” instalada en el PC para obtener información importante sobre ergonomía. Simplemente, haga clic en Inicio, Todos los programas, Hewlett-Packard, herramientas de pc hp pavilion y, por último, haga clic en Guía de seguridad y ergonomía.
Puede encontrar información importante sobre seguridad y ergonomía en Internet; teclee http://www.hp.com/ergo en la barra de direcciones del explorador y pulse la tecla Intro del teclado.

10 PC HP Pavilion para el hogar
Filename: sb3rwqsP.doc Title Complete with index Template: HP-Print2K.dot Author: billm Last Saved By: billm Revision #: 156 Page: 10 de 156 Printed: 02/24/03 02:06 PM
Advertencia: Para reducir el riesgo de lesiones graves, lea la “Guía de seguridad y ergonomía”. En ella se describe la instalación correcta de la estación de trabajo, la postura y los hábitos de trabajo y salud para los usuarios de ordenadores. Asimismo, ofrece información importante sobre seguridad mecánica y eléctrica. Esta guía se encuentra en el sitio Web http://www.hp.com/ergo
0–15˚
50–70 cm(20–28 pulgadas)
0–15˚

Guía de consulta rápida 11
Filename: sb3rwqsP.doc Title Complete with index Template: HP-Print2K.dot Author: billm Last Saved By: billm Revision #: 156 Page: 11 de 156 Printed: 02/24/03 02:06 PM
Bási
co
Principios básicos
Sistema operativo Windows El sistema operativo instalado en este PC es Microsoft Windows XP. Windows muestra el escritorio en el monitor. En el borde inferior del escritorio se encuentra la barra de tareas y el botón Inicio.
Menú Inicio Haga clic en el botón Inicio y:
■ Seleccione programas o documentos. ■ Abra el Centro de ayuda y soporte técnico. ■ Inicie una búsqueda. ■ Ejecute un programa. ■ Abra el Panel de control para ver o modificar
la configuración.
El menú Inicio también contiene los botones Cerrar sesión y Apagar equipo. Haga clic en el botón Cerrar sesión para terminar la sesión actual en el PC y cambiar de usuario. Haga clic en el botón Apagar equipo para apagar el PC o para reiniciarlo.
Uso del PC

12 PC HP Pavilion para el hogar
Filename: sb3rwqsP.doc Title Complete with index Template: HP-Print2K.dot Author: billm Last Saved By: billm Revision #: 156 Page: 12 de 156 Printed: 02/24/03 02:06 PM
Ayuda y soporte técnico Para abrir el Centro de ayuda y soporte técnico, pulse el botón Ayuda del teclado o haga clic en Inicio en la barra de tareas y seleccione Ayuda y soporte técnico.
La Ayuda dispone de información, recorridos y tutoriales. Además, la Ayuda pone a su disposición una serie de herramientas de resolución de problemas.
Uso del ratón Su PC incluye un ratón normal o con rueda de desplazamiento. El ratón utiliza una bola o sensores ópticos (una luz) para detectar el movimiento y hacer que el cursor se mueva por la pantalla.
Nota: Utilice el ratón en una superficie plana. Los ratones ópticos no funcionan sobre cristal ni sobre superficies translúcidas o reflectantes.
Un ratón inalámbrico funciona de la misma manera que cualquier otro tipo de ratón, a excepción de que utiliza una unidad de recepción para comunicarse con el PC en lugar de un cable de conexión.
El ratón tiene dos botones en la parte superior. Para situar el cursor o para seleccionar un elemento, hay que hacer clic con el botón izquierdo. Para mostrar el menú de comandos correspondiente al elemento seleccionado, hay que hacer clic con el botón derecho.

Guía de consulta rápida 13
Filename: sb3rwqsP.doc Title Complete with index Template: HP-Print2K.dot Author: billm Last Saved By: billm Revision #: 156 Page: 13 de 156 Printed: 02/24/03 02:06 PM
Bási
co
Botón izquierdo Botón derecho
Botón de rueda de desplazamiento(sólo en ratón con rueda de desplazamiento)
Se puede modificar la configuración de estos dos botones para adaptarlos a usuarios zurdos. Consulte “Invertir los botones del ratón” en el Centro de ayuda y soporte técnico.
Utilice el botón de rueda central para desplazarse o seleccionar elementos de la pantalla:
■ Desplácese por un documento sin tener que hacer clic en la barra de desplazamiento de la pantalla.
■ Utilice la función de desplazamiento automático para que la vista del documento se desplace sola.
■ Lea por encima un documento.
La función de desplazamiento Haga clic con el botón izquierdo del ratón para colocar el cursor en el documento. Para desplazarse hacia el principio de un documento, haga girar el botón de rueda del ratón hacia arriba (alejándola de usted). Para desplazarse hacia el final de un documento, haga girar el botón de rueda hacia abajo (acercándola a usted).

14 PC HP Pavilion para el hogar
Filename: sb3rwqsP.doc Title Complete with index Template: HP-Print2K.dot Author: billm Last Saved By: billm Revision #: 156 Page: 14 de 156 Printed: 02/24/03 02:06 PM
Para utilizar la función de desplazamiento automático 1 Coloque el cursor junto al texto y pulse una
vez el botón de rueda. Aparecerá el icono de desplazamiento automático.
2 Mueva el ratón en la dirección en la que desea desplazarse. Cuanto más aleje el puntero del punto inicial, más rápido será el desplazamiento.
3 Para detener el desplazamiento automático, vuelva a pulsar el botón de rueda.
Para utilizar la función panorámica 1 Mantenga presionado el botón de rueda.
2 Mueva el ratón lentamente en la dirección en la que desee realizar la panorámica. Cuanto más aleje el puntero del punto inicial, más rápido será el desplazamiento por todo el documento.
3 Para detener la panorámica, suelte el botón
de rueda.
Uso del teclado
Introducción El teclado contiene una serie de teclas estándar, indicadores y botones especiales.
En las ilustraciones se muestra la ubicación de las teclas y de los botones. El número y la disposición de los elementos del teclado podrían ser diferentes a los de la figura.
Un teclado inalámbrico funciona de la misma manera que cualquier otro tipo de teclado, a excepción de que utiliza una unidad de recepción para comunicarse con el PC en lugar de un cable de conexión.

Guía de consulta rápida 15
Filename: sb3rwqsP.doc Title Complete with index Template: HP-Print2K.dot Author: billm Last Saved By: billm Revision #: 156 Page: 15 de 156 Printed: 02/24/03 02:06 PM
Bási
co
Funciones del teclado El teclado de su PC puede tener una de las cuatro disposiciones siguientes.
Nota: Es posible que su teclado no tenga todas las funciones que se indican.
Este teclado le permite:
■ Ajustar el volumen de los altavoces.
■ Poner el ordenador en modo Suspender para ahorrar energía.

16 PC HP Pavilion para el hogar
Filename: sb3rwqsP.doc Title Complete with index Template: HP-Print2K.dot Author: billm Last Saved By: billm Revision #: 156 Page: 16 de 156 Printed: 02/24/03 02:06 PM
Este teclado le permite:
■ Ajustar el volumen de los altavoces. ■ Desactivar el sonido de los altavoces. ■ Conectarse a Internet (si dispone de una cuenta
de Internet). ■ Buscar información en Internet. ■ Reproducir o detener un CD o DVD, pasar a la
pista anterior o siguiente y expulsar la bandeja del disco (sólo de la unidad superior).
■ Poner el ordenador en modo Suspender para ahorrar energía.
■ Obtener información sobre soporte técnico. ■ Personalizar los botones para abrir programas
y conectarse a sitios Web. ■ Buscar un archivo o un programa en el
disco duro. ■ Imprimir.

Guía de consulta rápida 17
Filename: sb3rwqsP.doc Title Complete with index Template: HP-Print2K.dot Author: billm Last Saved By: billm Revision #: 156 Page: 17 de 156 Printed: 02/24/03 02:06 PM
Bási
co
Este teclado le permite:
■ Desactivar el sonido de los altavoces. ■ Buscar información en Internet. ■ Personalizar los botones para abrir programas
y conectarse a sitios Web. ■ Buscar un archivo o un programa en el
disco duro.
■ Poner el ordenador en modo Suspender para ahorrar energía.
■ Obtener información sobre soporte técnico. ■ Conectarse a Internet (si dispone de una cuenta
de Internet).

18 PC HP Pavilion para el hogar
Filename: sb3rwqsP.doc Title Complete with index Template: HP-Print2K.dot Author: billm Last Saved By: billm Revision #: 156 Page: 18 de 156 Printed: 02/24/03 02:06 PM
l l
Este teclado le permite:
■ Ajustar el volumen de los altavoces. ■ Conectarse a Internet (si dispone de una cuenta
de Internet). ■ Buscar información en Internet. ■ Poner el ordenador en modo Suspender para
ahorrar energía. ■ Reproducir, hacer una pausa o detener un CD
o DVD, pasar a la pista anterior o siguiente, grabar y expulsar la bandeja del disco (en el caso de disponer de dos unidades).
■ Desactivar el sonido de los altavoces. ■ Personalizar los botones para abrir programas
y conectarse a sitios Web. ■ Obtener información sobre soporte técnico. ■ Buscar un archivo o un programa en el
disco duro.

Guía de consulta rápida 19
Filename: sb3rwqsP.doc Title Complete with index Template: HP-Print2K.dot Author: billm Last Saved By: billm Revision #: 156 Page: 19 de 156 Printed: 02/24/03 02:06 PM
Bási
co
Teclas alfanuméricas
l l
Las teclas alfanuméricas son las que se pueden encontrar en cualquier máquina de escribir.
Teclas de función
l l
Las teclas de función van de F1 a F12 y están situadas encima de las teclas principales. Al pulsar F1 aparecerá una ventana de Ayuda correspondiente al programa en uso. La tecla F3 muestra una ventana de búsqueda. Las teclas F1 y F3 están disponibles en todo momento. Las operaciones de otras teclas de función dependen del programa que se esté utilizando.

20 PC HP Pavilion para el hogar
Filename: sb3rwqsP.doc Title Complete with index Template: HP-Print2K.dot Author: billm Last Saved By: billm Revision #: 156 Page: 20 de 156 Printed: 02/24/03 02:06 PM
Teclas de edición
l l
Las teclas de edición incluyen las siguientes: Ins, Inicio, Re Pág, Supr, Fin y Av Pág.
Teclas de dirección
l l
Las teclas de dirección sirven para controlar el movimiento a la derecha, a la izquierda, arriba y abajo. Se pueden utilizar estas teclas para mover el cursor para explorar un sitio Web, un documento o navegar en un juego.

Guía de consulta rápida 21
Filename: sb3rwqsP.doc Title Complete with index Template: HP-Print2K.dot Author: billm Last Saved By: billm Revision #: 156 Page: 21 de 156 Printed: 02/24/03 02:06 PM
Bási
co
Teclas numéricas
l l
Cuando el indicador luminoso (LED) Bloq Num esté iluminado, las teclas numéricas son las que se pueden encontrar en una calculadora básica y representan números y funciones aritméticas. Cuando el indicador luminoso Bloq Num del teclado está apagado, las teclas numéricas son las teclas de dirección que se emplean durante los juegos o para desplazar el cursor. Pulse la tecla Bloq Num para bloquear y desbloquear las funciones de las teclas numéricas.
Indicadores del teclado Cada indicador del teclado es un LED etiquetado con el nombre o el icono de su estado:
Icono Nombre Descripción
Bloq Num Las teclas numéricas se bloquean como números y funciones aritméticas.
Bloq Mayús
Las teclas alfanuméricas se bloquean en mayúsculas.
Bloq Despl Se bloquea la función de desplazamiento.

22 PC HP Pavilion para el hogar
Filename: sb3rwqsP.doc Title Complete with index Template: HP-Print2K.dot Author: billm Last Saved By: billm Revision #: 156 Page: 22 de 156 Printed: 02/24/03 02:06 PM
Botones especiales
l l
Los botones especiales (sólo en algunos modelos) se encuentran en la parte superior del teclado. (Ciertos modelos tienen algunos de estos botones a la izquierda de las teclas principales.) Estos botones sirven para hacer funcionar una unidad de CD o DVD, conectarse a Internet, o actúan a modo de acceso directo a determinadas funciones. Consulte la sección “Botones” en la página 23.

Guía de consulta rápida 23
Filename: sb3rwqsP.doc Title Complete with index Template: HP-Print2K.dot Author: billm Last Saved By: billm Revision #: 156 Page: 23 de 156 Printed: 02/24/03 02:06 PM
Bási
co
Botones La parte superior del teclado tiene varios botones especiales (sólo en algunos modelos).
l l
E
H P SRM NKBA C
hpT V W D F G
Nota: El número, la disposición y la rotulación de los botones varían según el modelo de teclado.

24 PC HP Pavilion para el hogar
Filename: sb3rwqsP.doc Title Complete with index Template: HP-Print2K.dot Author: billm Last Saved By: billm Revision #: 156 Page: 24 de 156 Printed: 02/24/03 02:06 PM
Leyenda de la figura Icono Función Descripción A
Suspender Pone el ordenador en el modo de ahorro de energía (la pantalla
está inactiva, pero el PC sigue encendido). Para que se active de nuevo la pantalla, pulse cualquier tecla o pulse otra vez el botón Suspender. Pueden pasar entre 10 y 30 segundos hasta que vuelva a activarse completamente la pantalla.
B
usuario
Usuario Cambia entre los usuarios del PC.
C hp HP Enlaza con el sitio de HP en la Web. D
Ayuda Abre el Centro de ayuda y soporte técnico.
E
fotografía
HP Picture Toolkit O bien, Mi centro fotográfico O bien, Picture It!
Abre un programa de software de imágenes. Se puede volver a configurar.
F
música
Música Inicia MusicMatch Jukebox o el Reproductor de Windows Media. Se puede volver a configurar.

Guía de consulta rápida 25
Filename: sb3rwqsP.doc Title Complete with index Template: HP-Print2K.dot Author: billm Last Saved By: kimt Revision #: 159 Page: 25 de 156 Printed: 02/24/03 03:44 PM
Bási
co
Leyenda de la figura Icono Función Descripción G vídeo Vídeo Abre el programa de software de vídeo.
H
Compras
K
Deportes
M
Finanzas
N
Conexión
P
Búsqueda
R
Conversación
S
Correo electrónico
Sirve para ir a los sitios Web más conocidos. Se puede volver a configurar para que abra cualquier sitio o programa de software.

26 PC HP Pavilion para el hogar
Filename: sb3rwqsP.doc Title Complete with index Template: HP-Print2K.dot Author: billm Last Saved By: billm Revision #: 156 Page: 26 de 156 Printed: 02/24/03 02:06 PM
Leyenda de la figura Icono Función Descripción T Consulte la
figura que aparece después de la tabla
Controles multimedia (CD/DVD/ MP3)
Hace funcionar la unidad de CD o DVD: a — abrir y cerrar las bandejas de discos b — grabar c — reproducir o hacer una pausa d — detener e — saltar a la pista anterior f — saltar a la siguiente pista
V Control de volumen (regulador de volumen o botones para subir o bajar el volumen)
Regulador de volumen: Aumenta el volumen de los altavoces al girarlo hacia la derecha y lo reduce al girarlo hacia la izquierda. Se puede girar indefinidamente, incluso después de alcanzar el volumen máximo. Botones para subir o bajar el volumen: Pulse el botón para subir el volumen o el botón para bajarlo.
W
Silenciador Activa y desactiva el sonido de los altavoces.
Los botones de Internet sólo funcionan si dispone de una conexión a Internet y está registrado con un proveedor de servicios de Internet (ISP).

Guía de consulta rápida 27
Filename: sb3rwqsP.doc Title Complete with index Template: HP-Print2K.dot Author: billm Last Saved By: billm Revision #: 156 Page: 27 de 156 Printed: 02/24/03 02:06 PM
Bási
co
Controles multimedia
bc
da
ae f
Teclas de control multimedia:
a — abrir y cerrar las bandejas de los discos
b — grabar
c — reproducir o hacer una pausa
d — detener
e — saltar a la pista anterior
f — saltar a la siguiente pista
Configuración de los botones Puede volver a configurar los botones especiales del teclado para iniciar distintas aplicaciones o conectarse a sus sitios Web preferidos.
1 Haga clic en Inicio en la barra de tareas.
2 Seleccione Panel de control.
3 Haga clic en Impresoras y otro hardware, si aparece.
4 Haga doble clic en Teclado.
5 En la ventana Propiedades de Teclado, haga clic en la ficha Botones.
6 Haga doble clic en el botón que desee cambiar. Se abrirá la ventana de configuración de botones.
7 Escoja la función que desee configurar para el botón en el menú desplegable. Introduzca la información sobre la Dirección y la Etiqueta de presentación. Si se trata de un sitio Web, introduzca el URL completo en la barra de dirección.

28 PC HP Pavilion para el hogar
Filename: sb3rwqsP.doc Title Complete with index Template: HP-Print2K.dot Author: billm Last Saved By: billm Revision #: 156 Page: 28 de 156 Printed: 02/24/03 02:06 PM
8 Haga clic en Aceptar.
9 En la ficha Botones, haga clic en Aplicar.
10 Repita los pasos del 6 al 9 para cada botón que desee reconfigurar.
11 Haga clic en Aceptar cuando termine de reconfigurar el teclado.
Uso del monitor Algunos modelos de PC admiten la conexión de más de un dispositivo de visualización (monitor CRT, monitor plano, TV, etc.) al PC. Puede cambiar rápidamente dónde aparece el escritorio del PC pulsando Alt+F5. Cada vez que se pulsa la combinación Alt+F5, la pantalla del PC aparece en el siguiente dispositivo. Si Alt+F5 no funciona, reinicie el PC y vuelva a intentarlo.
Modificación de las propiedades de la pantalla del monitor 1 Haga clic en el botón Inicio.
2 Haga clic en Panel de control.
3 Haga clic en Apariencia y temas, si aparece.
4 Haga clic en Cambiar la resolución de pantalla.
5 En la ficha Configuración, ajuste la resolución de pantalla. Si arrastra la barra deslizante hacia el lado Menos, aumenta el tamaño del texto de la pantalla. Si arrastra la barra deslizante hacia el lado Más, reduce el tamaño del texto.
6 Haga clic en Aplicar.

Guía de consulta rápida 29
Filename: sb3rwqsP.doc Title Complete with index Template: HP-Print2K.dot Author: billm Last Saved By: billm Revision #: 156 Page: 29 de 156 Printed: 02/24/03 02:06 PM
Bási
co
Uso de los altavoces Nota: El conjunto de altavoces estéreo es un sistema de
altavoces de dos canales, izquierdo-derecho, que puede ser pasivo (sin botón de encendido ni cable de alimentación) o activo (con botón de encendido o cable de alimentación). Un sistema de altavoces de sonido multicanal es un sistema activo con más de dos canales y puede incluir un subwoofer.
Por ejemplo, los canales 5.1, a los que se hace referencia como sistema de 6 altavoces, utilizan dos altavoces delanteros (izquierdo-derecho), dos altavoces traseros (izquierdo-derecho), un altavoz central y un subwoofer.
El PC puede incluir o no un conjunto de altavoces estéreo o un subwoofer. Para obtener más información acerca de cómo conectar los altavoces al PC, consulte el póster de instalación.
Si su PC cuenta con la capacidad de altavoces de sonido multicanal (en algunos modelos solamente), puede conectar 4 canales a las 4 salidas de los altavoces o 6 canales a las salidas de los altavoces en los sistemas 5.1. Consulte “Uso de los altavoces de sonido multicanal” en la página 29.
Para obtener más información sobre cómo ajustar el nivel de sonido, consulte “Ajuste del volumen de los altavoces” en la página 33.
Uso de los altavoces de sonido multicanal Si su PC tiene altavoces multicanal (sólo en algunos modelos), puede conectar altavoces a los 4 o 6 canales de salida. Debe conectar su sistema de altavoces al PC y, a continuación, configurar el software de sonido para la salida de sonido.

30 PC HP Pavilion para el hogar
Filename: sb3rwqsP.doc Title Complete with index Template: HP-Print2K.dot Author: billm Last Saved By: billm Revision #: 156 Page: 30 de 156 Printed: 02/24/03 02:06 PM
Nota: El sonido multicanal utiliza los conectores para el
micrófono, entrada de audio y salida de audio de la parte posterior del PC para conectar el sistema de altavoces multicanal al PC. Consulte “Parte posterior del PC” (de la sección “Comenzar aquí”) para ver la ubicación de los conectores.
Para conectar el sistema de altavoces multicanal al PC 1 Apague el PC.
2 Conecte los tres enchufes del cable de sonido del sistema de altavoces a los conectores que se encuentran en la parte posterior del PC (consulte la tabla siguiente).
Conecte los canales del altavoz (enchufes)
Al conector de la parte posterior del PC
Altavoces delanteros Salida de audio (verde lima)
Altavoces traseros Entrada de audio (azul) Altavoces centrales/ subwoofer
Mic-1 (rosa)
3 Encienda el PC.
4 Encienda el sistema de altavoces.
5 Configure la salida de sonido multicanal; consulte el procedimiento siguiente.
Para configurar la salida de sonido multicanal para los altavoces 1 Haga clic en Inicio en la barra de tareas.
2 Elija Todos los programas.
3 Haga clic en Multi-channel Sound Manager (Administrador de sonido multicanal) y, a continuación, vuelva a hacer clic en Multi-channel Sound Manager (Administrador de sonido multicanal). Se abrirá la ventana Multi-channel Audio Configuration (Configuración de sonido multicanal).

Guía de consulta rápida 31
Filename: sb3rwqsP.doc Title Complete with index Template: HP-Print2K.dot Author: billm Last Saved By: billm Revision #: 156 Page: 31 de 156 Printed: 02/24/03 02:06 PM
Bási
co
Nota: Si no aparece la ficha Configuración de los
altavoces, el PC no tiene la opción de sonido multicanal.
4 Haga clic en la ficha Configuración de los altavoces. (Los altavoces deben estar conectados para que esta ficha aparezca.)
5 Seleccione la opción que describe el número de altavoces del sistema, por ejemplo, modo de 6 altavoces para los canales 5.1. Puede hacer clic en la ficha Prueba de altavoces y luego hacer clic en el icono de un altavoz para probarlo.
6 Haga clic en Aceptar.
Para configurar la salida de sonido multicanal para un reproductor de DVD
Nota: WinDVD™ está configurado para dos salidas de altavoces (estéreo). Con el fin de escuchar todos los altavoces de las películas en DVD multicanal, cambie las propiedades de sonido de WinDVD para que coincidan con la configuración de los altavoces (que se fijó en el procedimiento anterior) y las opciones del DVD grabado.

32 PC HP Pavilion para el hogar
Filename: sb3rwqsP.doc Title Complete with index Template: HP-Print2K.dot Author: billm Last Saved By: billm Revision #: 156 Page: 32 de 156 Printed: 02/24/03 02:06 PM
1 Introduzca un DVD o inicie el InterVideo
WinDVD Player. (Consulte “Reproducción de un DVD“ en la página 80.)
2 Haga clic con el botón derecho del ratón en cualquier parte de la ventana de vídeo WinDVD y, a continuación, haga clic en Configurar.
3 Haga clic en la ficha Audio.
4 Haga clic en la opción para el número de
altavoces que coincide con el sistema de altavoces multicanal. Haga clic en Aplicar.
A continuación puede poner a prueba los altavoces: Haga clic en el botón Prueba y el panel de control de WinDVD indica el número del altavoz que se está usando. Haga clic en Detener.
5 Haga clic en Aceptar.
Nota: Si desea reproducir un DVD estéreo, repita los pasos de 1 a 5 y cambie las propiedades de sonido de WinDVD para que coincidan con las de salida de DVD.

Guía de consulta rápida 33
Filename: sb3rwqsP.doc Title Complete with index Template: HP-Print2K.dot Author: billm Last Saved By: billm Revision #: 156 Page: 33 de 156 Printed: 02/24/03 02:06 PM
Bási
co
Para usar el micrófono con sonido multicanal El sistema de altavoces multicanal se conecta al PC mediante los conectores de Micrófono, Entrada de audio y Salida de audio situados en la parte posterior del PC.
El PC puede tener otro conector para micrófono en la parte delantera, bajo la puerta de acceso. Si lo tiene, este conector para micrófono está listo para ser utilizado.
Para usar el conector de micrófono de la parte posterior, debe desconectar el sistema de altavoces multicanal y seleccionar la configuración de 2 canales de audio. Para cambiar la configuración de sonido, consulte “Para configurar la salida de sonido multicanal para los altavoces” en la página 30.
Ajuste del volumen de los altavoces Para ajustar el volumen de los altavoces, puede utilizar:
■ El regulador de volumen o los botones del teclado.
■ El regulador de volumen de los altavoces (sólo en algunos modelos).
■ El icono Volumen de la barra de tareas.
Si no ve este icono de Volumen, haga clic en Inicio, Panel de control, Dispositivos de sonido, audio y voz, si está presente, y haga doble clic en Dispositivos de sonido y audio para abrir la ventana Propiedades de dispositivos de sonido y audio. En la ficha Volumen, coloque una marca de selección en la casilla de verificación Colocar un icono de volumen en la barra de tareas. Haga clic en Aplicar y, a continuación, en Aceptar. Aparece el icono Volumen en la barra de tareas.

34 PC HP Pavilion para el hogar
Filename: sb3rwqsP.doc Title Complete with index Template: HP-Print2K.dot Author: billm Last Saved By: billm Revision #: 156 Page: 34 de 156 Printed: 02/24/03 02:06 PM
Nota: Algunas aplicaciones pueden producir un nivel de
sonido bajo incluso con el regulador de volumen al máximo. En tal caso, haga doble clic en el icono Volumen que se encuentra en la barra de tareas y aumente el volumen.
Existen dos maneras de utilizar el icono Volumen:
1 Haga clic en el icono Volumen de la barra de tareas.
2 Ajuste el volumen.
3 Cuando consiga el nivel de sonido deseado, haga clic fuera de la ventana Volumen para cerrarla.
O bien,
1 Haga doble clic en el icono Volumen de la barra de tareas. Se abrirá la ventana de opciones Control de volumen.
2 Ajuste el volumen.
3 Cuando consiga el nivel de sonido deseado,
haga clic en el icono X (Cerrar) situado en una esquina de la pantalla, para cerrar la ventana.
Uso de un micrófono El PC se suministra con un conector de micrófono en la parte posterior del PC. Algunos modelos tienen otro conector de micrófono en la parte frontal del PC. Sólo funciona un conector de micrófono a la vez y el conector posterior está listo para usar. En los PC que cuentan con la opción de altavoces de sonido multicanal, el conector de micrófono delantero del PC (si lo tiene) está listo para ser utilizado; consulte “Para usar el micrófono con sonido multicanal” en la página 33.
Para conectar un micrófono al conector frontal del PC, seleccione el micrófono activo:

Guía de consulta rápida 35
Filename: sb3rwqsP.doc Title Complete with index Template: HP-Print2K.dot Author: billm Last Saved By: billm Revision #: 156 Page: 35 de 156 Printed: 02/24/03 02:06 PM
Bási
co
Nota: Si conecta el micrófono a la parte posterior
del ordenador, no es necesario seguir este procedimiento.
1 Haga doble clic en el icono Volumen de la barra de tareas. Se abrirá la ventana de opciones Control de volumen.
Nota: Si no ve este icono Volumen, haga clic en Inicio, Panel de control, Dispositivos de sonido, audio y voz, si está presente, y haga doble clic en Dispositivos de sonido y audio para abrir la ventana Propiedades de dispositivos de sonido y audio. En la ficha Volumen, coloque una marca de selección en la casilla de verificación Colocar un icono de volumen en la barra de tareas. Haga clic en Aplicar y, a continuación, en Aceptar. Aparece el icono Volumen en la barra de tareas.
2 En la ventana Control de volumen, seleccione Opciones y haga clic en Propiedades.
3 En Ajustar volumen de, haga clic en
Grabación.
4 En Mostrar los controles de volumen siguientes, active la casilla de verificación correspondiente al Micrófono.
5 Haga clic en Aceptar.
6 Aparece el botón Avanzada en la columna Micrófono. Si no aparece el botón Avanzada, seleccione Opciones en la ventana Control de grabación y luego haga clic en Controles avanzados.
7 Active la casilla de verificación Micrófono alternativo. (Esta casilla puede aparecer con el rótulo Mic2 Select.)
8 Haga clic en Cerrar.
9 Haga clic en el icono X (Cerrar) de la esquina superior derecha de la ventana Control de grabación.

36 PC HP Pavilion para el hogar
Filename: sb3rwqsP.doc Title Complete with index Template: HP-Print2K.dot Author: billm Last Saved By: billm Revision #: 156 Page: 36 de 156 Printed: 02/24/03 02:06 PM
Ajuste del volumen del micrófono Si precisara ajustar el volumen del micrófono, independientemente de si está conectado a la parte posterior o delantera del PC, siga el procedimiento que se expone a continuación:
1 Haga doble clic en el icono Volumen de la barra de tareas. Se abre la ventana Control de volumen.
2 En la ventana Control de volumen, seleccione Opciones y haga clic en Propiedades.
3 En Ajustar volumen de, haga clic en Grabación.
4 En Mostrar los controles de volumen siguientes, active la casilla de verificación correspondiente al Micrófono.
5 Haga clic en Aceptar.
6 Ajuste el volumen de Balance de micrófono.
Nota: Si el volumen ya es aceptable, pase directamente al paso 10.
7 Para efectuar ajustes más precisos del sonido,
haga clic en el botón Avanzado y, a continuación, active la casilla de verificación Aumento en micrófono.
8 Haga clic en Cerrar.
9 Repita el paso 6, si fuera necesario.
10 Haga clic en el icono X (Cerrar) de la esquina superior derecha de la ventana Control de volumen.
Uso de un televisor�Es posible que su PC tenga una salida para TV. Esto significa que puede conectarse a un televisor para ver en el televisor la imagen del ordenador. Con la función de salida para TV, podrá ver la imagen del ordenador, ver películas en DVD (si dispone de un reproductor de DVD) o jugar juegos en su TV.

Guía de consulta rápida 37
Filename: sb3rwqsP.doc Title Complete with index Template: HP-Print2K.dot Author: billm Last Saved By: billm Revision #: 156 Page: 37 de 156 Printed: 02/24/03 02:06 PM
Bási
co
Cables que puede necesitar�Para conectar un TV al PC, puede necesitar un cable de vídeo y otro de audio. El tipo de cable de vídeo dependerá de su TV. Si su TV tiene un conector de S-video, necesitará un cable para S-video. Si su TV tiene un conector para vídeo compuesto, necesitará un cable de vídeo compuesto y, dependiendo de los conectores en la parte posterior del ordenador, un cable del adaptador de S-video.�
Conexión a un aparato de TV�
Para conectar un televisor al PC proceda tal como se indica a continuación:
1 Apague el PC.
2 Conecte el cable del televisor usando una de los siguientes procedimientos, en función de los conectores de su TV:
■ Si el televisor tiene un conector para
S-video, conecte un cable de S-video desde el conector S-video In del televisor al conector de S-video en la parte posterior del PC.�
� �
Cable de S-video Parte posteriordel PC
�
■ Si el televisor tiene un conector para vídeo compuesto y su PC tiene un conector para vídeo compuesto, conecte un cable de vídeo compuesto entre el conector Video In del televisor y el conector de vídeo compuesto de la parte posterior del PC.�

38 PC HP Pavilion para el hogar
Filename: sb3rwqsP.doc Title Complete with index Template: HP-Print2K.dot Author: billm Last Saved By: billm Revision #: 156 Page: 38 de 156 Printed: 02/24/03 02:06 PM
� �
Cable de videocompuesto
Parte posterior del PC
�
■ Si el televisor tiene un conector para vídeo compuesto y su PC sólo tiene un conector de S-Video, conecte un cable de vídeo compuesto entre el conector Video In del televisor y un cable del adaptador de S-Video. Conecte el cable del adaptador de S-Video al conector de S-Video de la parte posterior del PC.�
� �
Cable de video compuesto
Cable del adaptador de S-video
Parte posterior del PC
�
Nota: El cable del adaptador de S-Video sólo es
necesario si no hay conector de vídeo compuesto en la parte posterior del PC.�
3 Conecte el cable de audio: Para que el sonido proceda del TV y no del PC, conecte un cable de audio en el conector de entrada de audio (Line In) en el TV y luego conecte el otro extremo en el conector de Line Out (conector de color verde lima) en la parte posterior del PC.
Visualización de imágenes del PC en TV�
Importante: El tipo de tarjeta de vídeo de su PC determina cómo se selecciona la opción Salida de TV. Algunas opciones y menús de este procedimiento pueden ser diferentes para su PC.�
Para ver la imagen del PC en el televisor:
1 Asegúrese de que los cables de vídeo y audio están conectados antes de encender el TV y el PC.�

Guía de consulta rápida 39
Filename: sb3rwqsP.doc Title Complete with index Template: HP-Print2K.dot Author: billm Last Saved By: billm Revision #: 156 Page: 39 de 156 Printed: 02/24/03 02:06 PM
Bási
co
2 Encienda el televisor. Presione el botón
Vídeo/TV en su control remoto para seleccionar la opción de Vídeo, no la opción de TV.
3 Encienda el ordenador.
4 Cuando aparezca el escritorio de Windows, haga clic con el botón derecho del ratón en un área vacía del escritorio.
5 Haga clic en Propiedades.
6 Haga clic en la ficha Configuración.
7 Haga clic en el botón Avanzado.
8 Haga clic en la ficha nView, si está disponible, y en Modos nView, seleccione Clone para ver la imagen simultáneamente en el monitor del PC y en el TV.
Importante: Puede ver la imagen del PC sólo en el televisor. Seleccione Standard [nView desactivado], en Modos View, haga clic en el botón Configuración del dispositivo, elija Seleccione un dispositivo de salida y luego seleccione la opción TV.�
9 Haga clic en el botón Aceptar y, a
continuación, haga clic en Aceptar una vez más.
10 Cuando aparezca en el TV la imagen del PC, haga clic en Sí para mantener la configuración. Tiene 15 segundos para aceptar esta nueva configuración antes de que vuelva a la configuración anterior.�
Desactivación de la opción de TV�
Cuando quiera desconectar el TV del ordenador, tendrá que desactivar la opción TV para que la pantalla de su ordenador vuelva a su resolución original.
Para desactivar la opción de TV:
1 Haga clic con el botón derecho del ratón en un área vacía de la pantalla.
2 Haga clic en Propiedades.
3 Haga clic en la ficha Configuración.

40 PC HP Pavilion para el hogar
Filename: sb3rwqsP.doc Title Complete with index Template: HP-Print2K.dot Author: billm Last Saved By: billm Revision #: 156 Page: 40 de 156 Printed: 02/24/03 02:06 PM
4 Haga clic en el botón Avanzado.
5 Haga clic en la ficha nView y, a continuación, seleccione la opción Standard [nView desactivado].
Importante: Si ha visto la imagen del PC sólo en el TV, proceda de la siguiente manera: Seleccione Standard [nView desactivado], en Modos nView, haga clic en el botón Configuración del dispositivo, elija Seleccionar dispositivo de salida y, por último, elija la opción Pantalla analógica.
6 Haga clic en el botón Aceptar y, a continuación, haga clic en Aceptar una vez más.
7 Cuando aparezca en la pantalla del monitor la imagen del PC, haga clic en Sí para mantener la configuración. Tiene 15 segundos para aceptar esta nueva configuración antes de que vuelva a la configuración anterior.
Desconexión del TV�
1 Desactive la opción de TV. Consulte el procedimiento anterior.
2 Apague el TV y el PC.
3 Retire el cable de vídeo del TV y del PC.
4 Retire el cable de audio del TV y del PC.
5 Vuelva a conectar el cable de los altavoces del ordenador en el conector Line Out (conector de color verde lima) de la parte posterior del ordenador.

Guía de consulta rápida 41
Filename: sb3rwqsP.doc Title Complete with index Template: HP-Print2K.dot Author: billm Last Saved By: billm Revision #: 156 Page: 41 de 156 Printed: 02/24/03 02:06 PM
Bási
co
Apagado del PC Es posible apagar el PC sin pulsar ningún botón del chasis del mismo.
1 Cierre todos los programas que haya abierto. Para cerrar los programas, haga clic en la X que aparece en la esquina superior derecha de cada ventana.
2 Haga clic en Inicio en la barra de tareas.
3 Haga clic en Apagar equipo, en la parte inferior del menú.
4 Haga clic en Desactivar.
5 Apague el monitor.
Si desea conocer otras maneras de apagar el PC, consulte la próxima sección “Activación de los modos Suspender e Hibernación del PC”.
Activación de los modos Suspender e Hibernación del PC Como alternativa a apagar el sistema, puede poner el PC en modo Suspender. Para ahorrar energía, puede poner automáticamente el PC en el modo Suspender y, luego, en modo Hibernación ajustando los temporizadores de administración de energía.

42 PC HP Pavilion para el hogar
Filename: sb3rwqsP.doc Title Complete with index Template: HP-Print2K.dot Author: billm Last Saved By: billm Revision #: 156 Page: 42 de 156 Printed: 02/24/03 02:06 PM
Modo Suspender Cuando el PC está en el modo Suspender, pasa a un estado de menor consumo de energía y el monitor aparece como si estuviera apagado. La siguiente vez que desee usar el PC, todos los programas, carpetas y documentos que tenía abiertos antes de que se activara el modo de suspensión estarán disponibles. El modo Suspender le permite ahorrar electricidad sin tener que esperar a que el PC pase por el proceso normal de inicio al encenderlo.
El modo Suspender también permite que lleguen mensajes de fax al PC y que éste recupere automáticamente los mensajes de correo electrónico y descargue información de Internet (si el ordenador está programado para hacerlo).
Para activar manualmente el modo Suspender:
1 Pulse el botón Suspender del teclado. La pantalla se oscurecerá y el PC pasará al modo Suspender.
2 Cuando desee utilizar de nuevo el PC, pulse una tecla o el botón Suspender. La pantalla del monitor reaparecerá justo como la dejó.

Guía de consulta rápida 43
Filename: sb3rwqsP.doc Title Complete with index Template: HP-Print2K.dot Author: billm Last Saved By: billm Revision #: 156 Page: 43 de 156 Printed: 02/24/03 02:06 PM
Bási
co
Otra manera de activar manualmente el modo Suspender es:
1 Haga clic en Inicio en la barra de tareas.
2 Haga clic en Apagar el equipo.
3 Haga clic en Suspender.
Si el PC no funciona adecuadamente al salir del modo Suspender, reinícielo: Mantenga pulsado el botón de encendido (situado en la parte frontal del PC) durante aproximadamente 5 segundos hasta que el sistema se apague. A continuación, vuelva a encender el PC.
Nota: El uso del botón de encendido para reiniciar el sistema no es una práctica recomendable y sólo se debe utilizar como último recurso.
Modo Hibernación Cuando el PC está en modo de hibernación, guarda todo lo que tiene en memoria en el disco duro, apaga el monitor y el disco duro, y luego se desactiva automáticamente. Cuando encienda el PC, todo (programas, carpetas y documentos) se restaurará en la pantalla.
Para activar manualmente el modo de hibernación:
1 Haga clic en Inicio en la barra de tareas.
2 Haga clic en Apagar el equipo.
3 Mantenga pulsada la tecla Mayús del teclado y haga clic en Hibernar.
Nota: Si la opción Hibernar no aparece en pantalla, deberá configurar primero el PC para la hibernación; consulte los pasos 1 a 6 de la sección “Modos automáticos Suspender o Hibernación” en la página 44.

44 PC HP Pavilion para el hogar
Filename: sb3rwqsP.doc Title Complete with index Template: HP-Print2K.dot Author: billm Last Saved By: billm Revision #: 156 Page: 44 de 156 Printed: 02/24/03 02:06 PM
4 Cuando desee volver a utilizar el PC después
de la hibernación, pulse el botón de encendido de la parte frontal del PC.
Si el sistema no funciona adecuadamente al salir del modo Hibernación, reinicie el PC:
1 Haga clic en Inicio en la barra de tareas.
2 Haga clic en Apagar el equipo.
3 Haga clic en Reiniciar.
Modos automáticos Suspender o Hibernación Para poner el PC automáticamente en el modo Suspender o Hibernación, modifique la configuración de administración de energía:
1 Haga clic en Inicio en la barra de tareas.
2 Haga clic en Panel de control.
3 Haga clic en Rendimiento y mantenimiento, si está presente.
4 Haga doble clic en Opciones de energía.
5 Compruebe que la función de hibernación automática esté activada entrando en la ficha Hibernar y comprobando si está marcada la casilla de verificación Activar hibernación. Si fuese necesario, active la función haciendo clic en la casilla de verificación para marcarla.

Guía de consulta rápida 45
Filename: sb3rwqsP.doc Title Complete with index Template: HP-Print2K.dot Author: billm Last Saved By: billm Revision #: 156 Page: 45 de 156 Printed: 02/24/03 02:06 PM
Bási
co
6 Una vez marcada la casilla Activar
hibernación, haga clic en Aplicar.
7 Haga clic en la ficha Combinaciones de energía para ajustar los temporizadores para el modo suspender y/o hibernación. Seleccione una combinación de energía de la lista desplegable. Seleccione los temporizadores: ■ Para activar el modo de suspensión
automático en el PC, haga clic en un tiempo (como puede ser Tras 20 minutos) en la lista Pasar a inactividad.
■ Para ajustar el temporizador a hibernación automática, haga clic en el tiempo que tiene que transcurrir antes de pasar al modo de hibernación (como puede ser Tras 1 hora) en la lista El sistema hiberna.
Nota: Si se configuran ambos temporizadores
(suspender e hibernación), el reloj de hibernación del sistema debe fijarse en un tiempo mayor que el reloj de suspensión del sistema.
8 Haga clic en Aceptar.

46 PC HP Pavilion para el hogar
Filename: sb3rwqsP.doc Title Complete with index Template: HP-Print2K.dot Author: billm Last Saved By: billm Revision #: 156 Page: 46 de 156 Printed: 02/24/03 02:06 PM

Guía de consulta rápida 47
Filename: sb3rwqsP.doc Title Complete with index Template: HP-Print2K.dot Author: billm Last Saved By: billm Revision #: 156 Page: 47 de 156 Printed: 02/24/03 02:06 PM
Inte
rnet
El HP Pavilion incluye:
■ Acceso a los ISP de su área. Algunos ISP ofrecen un servicio de marcación tradicional, mientras que otros ofrecen tecnologías más rápidas, como Líneas digitales de abonado (DSL) y cable. (Los Proveedores de servicios de Internet por medio de DSL, ADSL y cable no están disponibles en todos los países o regiones.)
■ Navegador Internet Explorer. ■ Software de correo electrónico Outlook
Express. ■ Módem V.92 con software (sólo en algunos
modelos). ■ Tarjeta LAN (Red de área local) (sólo en
algunos modelos).
■ Botones especiales del teclado para acceder
a Internet (sólo en algunos modelos).
Introducción a Internet
¿Qué es Internet? Internet es un grupo de ordenadores que pueden comunicarse entre sí mediante la línea telefónica, servicios digitales o cables. Cada ordenador de Internet es independiente, y sus operarios deciden qué archivos se deben poner a disposición de los usuarios de Internet. Para conectar su ordenador a Internet y beneficiarse de la información y servicios que proporciona, necesitará un ISP.
Configuración y uso de Internet

48 PC HP Pavilion para el hogar
Filename: sb3rwqsP.doc Title Complete with index Template: HP-Print2K.dot Author: billm Last Saved By: billm Revision #: 156 Page: 48 de 156 Printed: 02/24/03 02:06 PM
¿Qué es un ISP? Los Proveedores de servicios de Internet (ISP) son empresas que brindan acceso a Internet, y la mayoría de ellos también ofrece servicios de correo electrónico (e-mail). Por lo general, se requiere el pago de una cuota mensual por este servicio.
Los tipos de conexión son de varios tipos: Acceso telefónico por módem convencional, LAN (Red de área local), módem de cable, o DSL (Línea digital de abonado).
Cuando el PC se conecta a Internet, en realidad se está comunicando con el ordenador de Internet de su ISP. El ISP comprueba su cuenta y, a continuación, le da acceso a Internet. Un explorador de la Web o navegador sirve para buscar y mostrar información en Internet. Algunos ISP dejan que sus usuarios elijan el explorador que prefieran. Otros proporcionan su propio explorador.
¿Qué es la World Wide Web? La World Wide Web (WWW), también denominada la Web, es una zona pública de Internet utilizada por personas, empresas, gobiernos y otras organizaciones. Estas personas y grupos han creado millones de páginas Web como respaldo a sus actividades.
Una página Web es un archivo o grupo de archivos al que pueden acceder los usuarios mediante una dirección o URL que designa la ubicación de esos archivos.
¿Qué es un URL? Un URL (localizador unificado de recursos) identifica la ubicación de un archivo, generalmente con el formato
http://www.nombre.extensión

Guía de consulta rápida 49
Filename: sb3rwqsP.doc Title Complete with index Template: HP-Print2K.dot Author: billm Last Saved By: billm Revision #: 156 Page: 49 de 156 Printed: 02/24/03 02:06 PM
Inte
rnet
El URL contiene el protocolo y la ruta de un sitio Web, y también puede incluir la ruta a un archivo determinado dentro de ese sitio. Cada punto del URL separa elementos dentro de la dirección. Así, se puede ver que los URL de las empresas suelen acabar con la extensión .com.
Al escribir un URL en la barra de direcciones del explorador y tras pulsar Intro en el teclado, el explorador se pondrá en contacto con la ubicación indicada y mostrará la página Web correspondiente.
¿Qué es una dirección de correo electrónico? Su dirección de correo electrónico identifica el buzón de correo electrónico al que otras personas pueden enviarle mensajes electrónicos. Las direcciones de correo electrónico presentan el formato
nombre@nombre_del_dominio
El nombre del dominio normalmente coincide con el ISP u organización, e incluye una extensión que identifica el tipo de organización que corresponde al ISP.
Por ejemplo, si usted se llama María García y su ISP es XYZ, su dirección de correo electrónico podría ser
MaríaGarcí[email protected]
La extensión .com indicaría que XYZ es una empresa. Si desea más información sobre cómo utilizar el correo electrónico, consulte “Envío y recepción de correo electrónico” en la página 61.

50 PC HP Pavilion para el hogar
Filename: sb3rwqsP.doc Title Complete with index Template: HP-Print2K.dot Author: billm Last Saved By: billm Revision #: 156 Page: 50 de 156 Printed: 02/24/03 02:06 PM
¿Cómo puedo realizar búsquedas en Internet? Su explorador incorpora una función denominada Búsqueda. Dependiendo del tipo de explorador del que disponga, esta función estará disponible en forma de botón o se encontrará en un menú.
Teclee una pregunta o una palabra que describa la información que desea encontrar en el cuadro de búsqueda y, a continuación, pulse Intro.
La función Buscar de Windows incluye un acceso directo a la Búsqueda de Internet Explorer. Si su explorador es el de su ISP, es posible que no pueda realizar una búsqueda en la Web con Internet Explorer.
Para comenzar una búsqueda:
1 Haga clic en Inicio en la barra de tareas.
2 Haga clic en Buscar.
3 Haga clic en Buscar en Internet. Es posible que tenga que desplazarse por la lista para encontrar esta opción.
4 Teclee una palabra o pregunta en la barra de búsqueda.
5 Haga clic en Buscar.
El PC se conectará a Internet (si fuese necesario), realizará la búsqueda y mostrará los resultados. Haga clic en el vínculo de un resultado para ir a la página Web correspondiente.
También existen sitios Web creados especialmente para realizar búsquedas. Se les conoce como buscadores. Los buscadores tienen diversos sistemas para realizar las búsquedas.

Guía de consulta rápida 51
Filename: sb3rwqsP.doc Title Complete with index Template: HP-Print2K.dot Author: billm Last Saved By: billm Revision #: 156 Page: 51 de 156 Printed: 02/24/03 02:06 PM
Inte
rnet
Instalación del módem El módem es un dispositivo que utiliza el ordenador para conectarse a un ISP que, a su vez, le proporciona acceso telefónico a Internet. Existen otros modos de conectarse a un ISP que no necesitan un módem telefónico: Mediante una LAN (Red de área local) o DSL (Línea digital de abonado). Si su conexión se realiza mediante una LAN, consulte la sección “Instalación de un adaptador de interfaz de red” en la página 54. Solicite al ISP información específica sobre su conexión.
Nota: Es posible que su PC no incluya módem.
Para que pueda conectarse a Internet y enviar y recibir mensajes de correo electrónico y faxes mediante una conexión de acceso telefónico, debe conectar su línea telefónica al módem del PC.
El póster de instalación le mostrará cómo conectar un cable de módem o teléfono al conector de módem del PC y a la conexión de la línea telefónica doméstica.
Busque el conector del módem en el panel posterior del PC. El módem tiene un aspecto similar al mostrado en las siguientes ilustraciones.
Nota: Es posible que su PC disponga de un único conector para el módem/teléfono.
Conectores de módem
O bien,

52 PC HP Pavilion para el hogar
Filename: sb3rwqsP.doc Title Complete with index Template: HP-Print2K.dot Author: billm Last Saved By: billm Revision #: 156 Page: 52 de 156 Printed: 02/24/03 02:06 PM
O bien,
Conmutador de la línea telefónica
Conector del módem
12
También es posible que el PC tenga un adaptador de interfaz de red que utilice un puerto RJ-45 y un cable de red para conectarse a una LAN (red de área local). Aunque se parece al conector de módem RJ-11, el conector de red RJ-45 no es igual. Consulte la sección “Instalación de un adaptador de interfaz de red” en la página 54.
Para conectar el cable en el módem y en la toma de la línea telefónica:
1 Conecte un extremo del cable del módem al conector del módem situado en la parte posterior del PC. Este conector lleva el rótulo Line o un símbolo de conector de módem.
2 Conecte el otro extremo del cable al conector del teléfono situado en la pared.
3 En el caso de módems con un conmutador de línea telefónica, compruebe que el conmutador esté en la posición 1.

Guía de consulta rápida 53
Filename: sb3rwqsP.doc Title Complete with index Template: HP-Print2K.dot Author: billm Last Saved By: billm Revision #: 156 Page: 53 de 156 Printed: 02/24/03 02:06 PM
Inte
rnet
Cable del módem
Teléfono (opcional)
12
Cable del teléfono (opcional)
Teléfono (opcional)
Conector de pared
Línea
Parte posterior del PC
También es posible conectar un teléfono al otro conector del módem (opcional). Mediante la conexión de un teléfono al módem puede efectuar llamadas de teléfono (voz) normales cuando no esté utilizando el módem, incluso si el PC está apagado.

54 PC HP Pavilion para el hogar
Filename: sb3rwqsP.doc Title Complete with index Template: HP-Print2K.dot Author: billm Last Saved By: billm Revision #: 156 Page: 54 de 156 Printed: 02/24/03 02:06 PM
Actualización a V.92 El controlador del módem se puede actualizar para admitir algunas de las características de V.92. Para obtener información, visite el sitio Web de soporte técnico indicado en la Guía de soporte, haga clic en el enlace de soporte, teclee Pavilion V.92 en la barra de búsqueda y, a continuación, haga clic en la flecha situada a la derecha de la misma. Siga las instrucciones.
Importante: Su ISP debe admitir el estándar V.92 para que pueda utilizar cualquiera de las características de V.92. Asimismo, para utilizar la función Módem en espera (MOH), debe subscribirse al servicio de llamada en espera u otro servicio de gestión de llamadas que suministre la compañía telefónica.
Instalación de un adaptador de interfaz de red El adaptador de interfaz de red (también denominado tarjeta de interfaz de red o NIC ) ofrece una conexión de alto rendimiento a una red Ethernet (10BaseT) o Fast Ethernet (100BaseT). Una vez que se haya conectado este adaptador a una LAN (red de área local), podrá conectarse a Internet a través de esa LAN. Si desea más información sobre proveedores de conexiones a alta velocidad, haga clic en el icono inscripción fácil a Internet del escritorio o en el menú Inicio dentro de Todos los programas.
Esta conexión de red también le permitirá compartir impresoras, datos y demás herramientas con otros ordenadores.
Nota: Es posible que su PC no incluya un adaptador de interfaz de red.

Guía de consulta rápida 55
Filename: sb3rwqsP.doc Title Complete with index Template: HP-Print2K.dot Author: billm Last Saved By: billm Revision #: 156 Page: 55 de 156 Printed: 02/24/03 02:06 PM
Inte
rnet
Localice el puerto RJ-45 en la parte posterior del PC. Consulte la ilustración correspondiente a su PC.
Puerto RJ-45
Para conectar el adaptador de interfaz de red a la red, debe hacer lo siguiente:
1 Conecte el cable de red al puerto RJ-45 del adaptador de red en la parte posterior del PC.
Nota: No conecte el cable telefónico (conector RJ-11) al puerto adaptador de red (RJ-45).
2 Conecte el otro extremo del cable de red en un puerto 10BaseT o 100BaseT del concentrador de red.
Nota: El concentrador es un dispositivo al que se conectan todos los ordenadores de la red.
Advertencia: NO CONECTE el cable de red a una línea telefónica. Aunque el conector del cable de red parece similar al conector de un cable telefónico, no son iguales.
3 Con el PC encendido, compruebe los indicadores luminosos (LED) del adaptador de red. (Consulte la ilustración correspondiente a su sistema.)
LED
■ 10 LNK: Verde; se enciende si está conectado a un puerto 10BaseT.
■ 100 LNK: Verde; se enciende si está conectado a un puerto 100BaseT.
■ ACT: Se enciende cuando hay actividad de transferencia de datos.

56 PC HP Pavilion para el hogar
Filename: sb3rwqsP.doc Title Complete with index Template: HP-Print2K.dot Author: billm Last Saved By: billm Revision #: 156 Page: 56 de 156 Printed: 02/24/03 02:06 PM
LED
■ 100: Verde; se enciende si está conectado a un puerto 100BaseT.
■ LINK: Verde; se enciende cuando hay una conexión de red válida.
LED
■ LINK: Verde; se enciende cuando hay una conexión de red válida.
■ ACTIVITY: Amarillo; se enciende cuando hay actividad de transferencia de datos.
Configuración de una cuenta de Internet Antes de conectarse a Internet, deberá registrarse con un proveedor de servicios de Internet (ISP).
HP ha llegado a acuerdos con los principales ISP de su área para ayudarle a suscribirse al servicio Internet. Utilice Inscripción fácil a Internet para registrarse con un ISP. Los programas de software para los ISP disponibles son parte del sistema.
El escritorio de Windows puede tener una carpeta denominada Servicios en línea, que incluye iconos para acceder a diversos servicios en línea. Estos iconos son parte del sistema operativo Windows, pero no funcionan en todos los países o regiones.

Guía de consulta rápida 57
Filename: sb3rwqsP.doc Title Complete with index Template: HP-Print2K.dot Author: billm Last Saved By: billm Revision #: 156 Page: 57 de 156 Printed: 02/24/03 02:06 PM
Inte
rnet
Inscripción con un ISP mediante Inscripción fácil a Internet El programa Inscripción fácil a Internet le ayuda a registrarse y obtener una nueva cuenta de Internet, configurar una cuenta existente o configurar el acceso a Internet mediante una red de área local (LAN), módem por cable o DSL (Línea digital de abonado).
1 Utilice el cable del módem para conectar la línea telefónica al módem. Consulte el póster de instalación y la sección “Instalación del módem” en la página 51.
Nota: Si decide utilizar una Línea digital de abonado (DSL) o una conexión a Internet por cable, solicite a su ISP el hardware y el software necesarios.
2 Ejecute Inscripción fácil a Internet: ■ Haga doble clic en el icono
Inscripción fácil a Internet del escritorio.
O bien, ■ Haga clic en Inicio en la barra de tareas.
Elija Todos los programas. Haga clic en inscripción fácil a Internet.
3 Siga las instrucciones que aparecerán en pantalla.
Conexión a Internet Un explorador de la Web busca, encuentra y muestra información sobre sitios Web. Su manera de acceder y navegar por Internet dependerá de si su ISP le ha proporcionado un explorador o si le permite utilizar el que desee.

58 PC HP Pavilion para el hogar
Filename: sb3rwqsP.doc Title Complete with index Template: HP-Print2K.dot Author: billm Last Saved By: billm Revision #: 156 Page: 58 de 156 Printed: 02/24/03 02:06 PM
Uso de un explorador proporcionado por el ISP Si se ha registrado con un ISP que le proporciona su propio explorador, podrá abrir el programa explorador y conectarse a Internet utilizando cualquiera de los métodos siguientes:
■ Haciendo doble clic en el icono del explorador proporcionado por el ISP (situado en el escritorio).
O bien,
■ Pulsando el botón “Connect (Conexión)” (o Internet) del teclado (sólo en algunos modelos).
Uso de cualquier explorador Si se ha registrado con un ISP que le permite utilizar el explorador que prefiera, podrá visitar la Web con cualquier navegador (Internet Explorer, por ejemplo). Para conectarse a Internet, utilice cualquiera de los siguientes métodos:
■ Haciendo clic en Inicio en la barra de tareas, elija Todos los programas, y a continuación haga clic en Internet Explorer.
O bien,
■ Pulsando el botón “Connect (Conexión)” (o Internet) del teclado (sólo en algunos modelos).
Una vez conectado a Internet, su navegador entrará en el sitio Web establecido como página de inicio.

Guía de consulta rápida 59
Filename: sb3rwqsP.doc Title Complete with index Template: HP-Print2K.dot Author: billm Last Saved By: billm Revision #: 156 Page: 59 de 156 Printed: 02/24/03 02:06 PM
Inte
rnet
Si desea ir a un sitio Web en particular, escriba la dirección (por ejemplo, http://www.hp.com) en la barra de direcciones del explorador y pulse Intro. También puede utilizar la función de búsqueda del explorador para buscar referencias a una palabra o frase concretas en la Web.
Visita al sitio Web de Hewlett-Packard El sitio Web de Hewlett-Packard está dedicado a los propietarios de ordenadores HP Pavilion para el hogar y de toda la línea de productos HP. Allí encontrará las últimas noticias e información acerca de todos los productos HP. Podrá recibir soporte técnico, descargar software y actualizaciones de controladores, y obtener información acerca de los servicios empresariales y para el hogar que ofrece HP.
Para ir al sitio Web de HP:
1 Establezca una conexión a Internet.
2 Teclee http://www.hp.com en la barra de direcciones del navegador y pulse la tecla Intro del teclado.
3 Seleccione su país o región y luego haga clic en la flecha a la derecha de la lista.
Desde esta página Web, puede seleccionar los siguientes vínculos:
Nota: Puede que estos vínculos no estén disponibles en todos los países o regiones.
■ Productos y Servicios: Aquí encontrará información detallada acerca de todos los productos de HP y los diversos servicios informáticos para negocios y uso personal que ofrece HP.
■ Controladores: Descargue software y actualizaciones de los controladores.

60 PC HP Pavilion para el hogar
Filename: sb3rwqsP.doc Title Complete with index Template: HP-Print2K.dot Author: billm Last Saved By: billm Revision #: 156 Page: 60 de 156 Printed: 02/24/03 02:06 PM
■ Soporte: Reciba asistencia técnica e
información detallada sobre productos tales como garantías, especificaciones de hardware y manuales de instrucciones. Para ir directamente a la página Web de soporte para su modelo de PC y encontrar manuales en línea asociados, consulte la sección “Acceso a los manuales en línea” en la página 60.
■ Compras: Adquiera en línea productos y accesorios para el hogar, oficina o empresa. En este sitio usted puede encontrar ofertas especiales en productos de HP, localizar piezas de repuesto y obtener direcciones de tiendas y centros de servicio que venden y reparan productos de HP.
Nota: Si desea más información, consulte la información del sitio Web de HP que se encuentra en la Guía de soporte incluida con el PC HP Pavilion para el hogar.
Acceso a los manuales en línea
Nota: Los manuales en línea están asociados con números de modelo de PC específicos. No todos los modelos tienen manuales en línea.
Para ver manuales en línea para su PC:
1 Establezca una conexión a Internet.
2 Teclee la dirección del sitio Web de soporte técnico indicado en la Guía de soporte en la barra de direcciones del navegador y pulse la tecla Intro del teclado.
3 Seleccione su país o región en la lista desplegable y, a continuación, haga clic en la flecha situada a la derecha de la lista.
4 Haga clic en Soporte y, a continuación, seleccione su modelo.
Para ir directamente a la página Web de soporte (sólo en inglés) para su modelo de HP Pavilion y buscar manuales en línea en su idioma, siga estos pasos:
1 Establezca una conexión a Internet.

Guía de consulta rápida 61
Filename: sb3rwqsP.doc Title Complete with index Template: HP-Print2K.dot Author: billm Last Saved By: billm Revision #: 156 Page: 61 de 156 Printed: 02/24/03 02:06 PM
Inte
rnet
2 Teclee
http://www.hp.com/cposupport
en la barra de direcciones del explorador de Web y pulse la tecla Intro del teclado.
3 En el cuadro QuickFind, teclee el nombre y número del producto, y pulse la tecla Intro del teclado. Por ejemplo, Pavilion xt865 o Pavilion 7970. El número del producto se encuentra en la parte inferior delantera del chasis del PC.
4 Cuando aparezca la ventana de resultados, haga clic en el vínculo product support para su modelo de PC (idioma).
5 Haga clic en manuals.
Nota: Si no aparece la palabra manuals, no hay manuales asociados con su modelo.
6 Haga clic en un título de manual para verlo.
Envío y recepción de correo electrónico Su PC viene con un programa de software de correo electrónico (e-mail) de Microsoft llamado Outlook Express. Algunos Proveedores de servicios de Internet (ISP) utilizan Outlook Express. Otros ISP proporcionan su propio programa de correo electrónico y explorador de Internet, y es posible que no le permitan utilizar Outlook Express o el explorador preinstalado.
Nota: Algunos modelos tienen Microsoft Outlook en lugar de Outlook Express. Si desea información sobre el uso de Microsoft Outlook, abra el programa y acceda a la Ayuda.
Antes de poder enviar y recibir mensajes de correo electrónico, necesita:
■ Una cuenta con un Proveedor de servicios de Internet (ISP).

62 PC HP Pavilion para el hogar
Filename: sb3rwqsP.doc Title Complete with index Template: HP-Print2K.dot Author: billm Last Saved By: billm Revision #: 156 Page: 62 de 156 Printed: 02/24/03 02:06 PM
■ Microsoft Internet Explorer (incluido con el PC
HP Pavilion) u otro explorador (normalmente proporcionado por el ISP).
■ Una conexión de acceso telefónico por módem, LAN (Red de área local) o DSL (Línea digital de abonado) desde el PC al ISP.
Nota: Si decide utilizar una Línea digital de abonado (DSL) o una conexión a Internet por cable, solicite a su ISP el hardware y el software necesarios.
Si el ISP proporciona el explorador Siga las instrucciones del ISP para descargar el navegador y el programa de correo electrónico y para configurar y utilizar su cuenta de correo electrónico. Posteriormente, podrá enviar y recibir correo electrónico cada vez que se conecte a su ISP.
Si utiliza Outlook Express Una vez suscrito a un ISP y conectado su módem, podrá ejecutar Outlook Express desde el menú Inicio.
La primera vez que se ejecuta Outlook Express, se abre la ventana del Asistente para la conexión a Internet si todavía no está conectado a Internet. Tendrá que proporcionar a Outlook Express información de la conexión, como el nombre y la contraseña de la cuenta, el nombre de un servidor para el correo entrante y el de otro para el saliente. Si no sabe con seguridad cómo responder a estas preguntas, póngase en contacto con su Proveedor de servicios de Internet.

Guía de consulta rápida 63
Filename: sb3rwqsP.doc Title Complete with index Template: HP-Print2K.dot Author: billm Last Saved By: billm Revision #: 156 Page: 63 de 156 Printed: 02/24/03 02:06 PM
Inte
rnet
Para enviar mensajes de correo electrónico Abra la aplicación Outlook Express:
1 Haga clic en Inicio en la barra de tareas y seleccione el icono Outlook Express.
Nota: También puede pulsar el botón Correo electrónico del teclado para abrir Outlook Express (sólo en algunos modelos).
2 Haga clic en el botón Correo nuevo en la barra de herramientas.
3 Teclee la dirección del destinatario o búsquela en la libreta de direcciones.
4 Teclee el título del mensaje en la barra de asunto.
5 Teclee su mensaje en la ventana Mensaje
nuevo.
6 Cuando haya terminado, haga clic en el botón Enviar de la barra de herramientas.
7 Si es necesario, haga clic en el botón Enviar y recibir en la barra de herramientas para enviar los mensajes almacenados en la Bandeja de salida.
Nota: Si escribe un mensaje sin estar conectado a Internet, el mensaje se almacena en la Bandeja de salida hasta que inicie una sesión en Internet y se conecte al ISP.

64 PC HP Pavilion para el hogar
Filename: sb3rwqsP.doc Title Complete with index Template: HP-Print2K.dot Author: billm Last Saved By: billm Revision #: 156 Page: 64 de 156 Printed: 02/24/03 02:06 PM
Para recibir mensajes de correo electrónico 1 Inicie Outlook Express.
2 Si es necesario, haga clic en el botón Enviar y recibir de la barra de herramientas para que Outlook Express entregue los mensajes nuevos de todas las cuentas de correo electrónico registradas.
3 Haga clic en la carpeta Bandeja de entrada para ver la lista de mensajes entrantes. Los mensajes que todavía no se hayan leído aparecerán en negrita.
Nota: Los mensajes permanecerán en la bandeja de entrada hasta que usted los elimine o los mueva a otra carpeta.
4 Haga clic en un mensaje una vez para verlo,
o dos veces para expandirlo y leerlo en su propia ventana.
Para obtener más información acerca de cómo utilizar Outlook Express, consulte el menú Ayuda del programa.

Guía de consulta rápida 65
Filename: sb3rwqsP.doc Title Complete with index Template: HP-Print2K.dot Author: billm Last Saved By: billm Revision #: 156 Page: 65 de 156 Printed: 02/24/03 02:06 PM
Tare
as fr
ecue
ntes
Explicación de las unidades El PC tiene una unidad para disquetes (sólo en algunos modelos) y una o más unidades para CD. Para información sobre el lector de tarjetas de memoria 6 en 1 opcional, consulte la sección “Uso del Lector de tarjetas de memoria 6 en 1” en la página 66.
Hay distintos tipos de unidades para discos ópticos que se pueden incluir con el PC, dependiendo del modelo del mismo:
■ unidad de CD-ROM, que puede leer los discos compactos de audio y de datos.
■ unidad de CD-RW, que puede leer y grabar discos compactos de audio y de datos.
■ unidad de DVD-ROM, que puede leer discos CD y DVD.
■ unidad DVD+RW/+R, que puede leer y
grabar discos CD y DVD. ■ unidad combinada, que combina las
funciones de dos unidades en una sola: Puede ser una unidad DVD+RW/+R y una unidad CD-RW, o una unidad DVD-ROM y una unidad CD-RW.
Nota: Hay dos tipos de discos DVD: DVD+R/RW y DVD-R/RW. Los discos DVD-R y DVD-RW no funcionan en la unidad DVD+RW/+R.
En algunos ordenadores, la unidad CD-RW va etiquetada como grabadora de CD, la unidad DVD+RW/+R va etiquetada como grabadora de DVD y la unidad combinada va etiquetada como grabadora combinada DVD/CD.
Cómo realizar tareas frecuentes

66 PC HP Pavilion para el hogar
Filename: sb3rwqsP.doc Title Complete with index Template: HP-Print2K.dot Author: billm Last Saved By: billm Revision #: 156 Page: 66 de 156 Printed: 02/24/03 02:06 PM
Uso de la unidad de disquetes Inserte el disquete en la unidad (sólo en algunos modelos) hasta que quede en posición. Inserte el disquete con el disco metálico hacia abajo y la flecha de la parte superior apuntando hacia la unidad.
Puede copiar archivos del o al disquete.
Cuando termine, compruebe que la luz de la unidad está apagada, lo cual indica que el PC no está escribiendo en el disquete y, a continuación, pulse el botón de expulsión del PC y saque el disquete.
Uso del Lector de tarjetas de memoria 6 en 1 Al lector de tarjetas de memoria 6 en 1 opcional se accede desde la parte delantera del PC o está ubicado dentro de la cubierta delantera del PC. El lector de la tarjeta tiene dos o cuatro ranuras horizontales para las tarjetas que admiten seis tipos de tarjetas de memoria y la unidad de disco IBM Microdrive.

Guía de consulta rápida 67
Filename: sb3rwqsP.doc Title Complete with index Template: HP-Print2K.dot Author: billm Last Saved By: billm Revision #: 156 Page: 67 de 156 Printed: 02/24/03 02:06 PM
Tare
as fr
ecue
ntes
Tarjeta
Lector de 4 ranuras
Lector de 2 ranuras
Tarjeta CompactFlash™ tipo I
Ranura inferior izquierda
Ranura superior
Tarjeta CompactFlash tipo II
Ranura inferior izquierda
Ranura superior
Unidad de disco IBM Microdrive
Ranura inferior izquierda
Ranura superior
Tarjeta de memoria Secure Digital (SD)
Ranura superior derecha
Ranura inferior
MultiMediaCard (MMC)
Ranura superior derecha
Ranura inferior
Tarjeta de memoria Memory Stick® (MS)
Ranura inferior derecha
Ranura inferior
Tarjeta de memoria SmartMedia™ (SM)
Ranura superior izquierda
Ranura inferior
Puede poner las tarjetas en una o más ranuras y acceder a cada tarjeta de forma independiente. Ponga sólo una tarjeta en una ranura cada vez.
Cada ranura tiene su propia letra de unidad e icono. Cuando inserta la tarjeta, la etiqueta de presentación puede cambiar al título de la tarjeta, dado el caso.
Aviso especial sobre la utilidad Quitar hardware con seguridad
Advertencia: No haga clic en Detener de la ventana Quitar hardware con seguridad si el dispositivo de almacenamiento masivo por USB está seleccionado. Si lo hace, el sistema operativo dejará de reconocer el lector de tarjetas de memoria 6 en 1 del PC; debe reiniciar el PC para volver a ver el lector.

68 PC HP Pavilion para el hogar
Filename: sb3rwqsP.doc Title Complete with index Template: HP-Print2K.dot Author: billm Last Saved By: billm Revision #: 156 Page: 68 de 156 Printed: 02/24/03 02:06 PM
Si abre por equivocación la ventana Quitar hardware con seguridad, haga clic en Cerrar.
Para usar el lector de tarjetas de memoria 6 en 1
Importante: CompactFlash y Microdrive están ranuradas y no pueden introducirse incorrectamente. Introduzca el borde del receptáculo (orificios) de este soporte en la ranura.
Para los lectores de dos ranuras, las tarjetas Secure Digital (SD), MultiMediaCard (MMC) y Memory Stick (MS) han de introducirse con la parte superior hacia abajo (con los conectores dorados hacia arriba). Observe la dirección de la esquina cortada.
1 Introduzca la tarjeta en la ranura hasta que haga tope. El indicador En uso (A) del lector de tarjeta se ilumina y el PC detecta automáticamente la tarjeta.
2 El PC abre una ventana de forma que puede accederse al contenido de la tarjeta. Permite copiar archivos desde o hacia la misma.
3 Cuando termine, compruebe que el indicador En uso está encendido pero no parpadea y, a continuación, extraiga la tarjeta. Una luz fija indica que el PC no está accediendo a la tarjeta.
Advertencia: No intente retirar la tarjeta mientras esté parpadeando el indicador En uso. Si lo hace podrían perderse datos.
A
EDB
C

Guía de consulta rápida 69
Filename: sb3rwqsP.doc Title Complete with index Template: HP-Print2K.dot Author: billm Last Saved By: billm Revision #: 156 Page: 69 de 156 Printed: 02/24/03 02:06 PM
Tare
as fr
ecue
ntes
Tarjeta
Insertar
En el lector de 4 ranuras
Tarjeta CompactFlash tipo I
Borde del receptáculo (orificios)
C (inferior izquierdo)
Tarjeta CompactFlash tipo II
Borde del receptáculo (orificios)
C (inferior izquierdo)
Unidad de disco IBM Microdrive
Borde del receptáculo (orificios)
C (inferior izquierdo)
Tarjeta de memoria Secure Digital (SD)
Hacia arriba D (superior derecho)
MultiMediaCard (MMC)
Hacia arriba D (superior derecho)
Tarjeta de memoria Memory Stick (MS)
Hacia arriba E (inferior derecho)
Tarjeta de memoria SmartMedia (SM)
Hacia arriba B (superior izquierdo)
CompactFlash I/II
F
G
A
Tarjeta
Insertar
En el lector de 2 ranuras
Tarjeta CompactFlash tipo I
Borde del receptáculo (orificios)
F (superior)
Tarjeta CompactFlash tipo II
Borde del receptáculo (orificios)
F (superior)
Unidad de disco IBM Microdrive
Borde del receptáculo (orificios)
F (superior)

70 PC HP Pavilion para el hogar
Filename: sb3rwqsP.doc Title Complete with index Template: HP-Print2K.dot Author: billm Last Saved By: billm Revision #: 156 Page: 70 de 156 Printed: 02/24/03 02:06 PM
Tarjeta
Insertar
En el lector de 2 ranuras
Tarjeta de memoria Secure Digital (SD)
Hacia abajo (pines del conector dorado hacia arriba)
G (inferior)
MultiMediaCard (MMC)
Hacia abajo (pines del conector dorado hacia arriba)
G (inferior)
Tarjeta de memoria Memory Stick (MS)
Hacia abajo (pines del conector dorado hacia arriba)
G (inferior)
Tarjeta de memoria SmartMedia (SM)
Hacia arriba G (inferior)
Introducción de un CD o DVD Para que el PC pueda expulsar la bandeja del disco, debe estar encendido.
Es posible que su PC tenga un aspecto distinto a los mostrados en la figura.
Botón de expulsión
Puerta (inferior para lector de tarjetas de memoria 6 en 1 y la unidad de disquetes)

Guía de consulta rápida 71
Filename: sb3rwqsP.doc Title Complete with index Template: HP-Print2K.dot Author: billm Last Saved By: billm Revision #: 156 Page: 71 de 156 Printed: 02/24/03 02:06 PM
Tare
as fr
ecue
ntes
Puerta de la unidad(tire de ella para acceder a las unidades opcionales)
Botón de expulsión
1 Para abrir la bandeja del disco, pulse el botón de expulsión que está junto a la unidad.
Nota: En algunos PC, la unidad se encuentra detrás de una puerta en la parte frontal del PC.
2 Extraiga el CD o el DVD de la caja,
sosteniéndolo únicamente por los bordes.
3 Coloque con cuidado el disco en la bandeja, con la etiqueta hacia arriba.

72 PC HP Pavilion para el hogar
Filename: sb3rwqsP.doc Title Complete with index Template: HP-Print2K.dot Author: billm Last Saved By: billm Revision #: 156 Page: 72 de 156 Printed: 02/24/03 02:06 PM
4 Cierre la bandeja del disco empujando
suavemente la bandeja hacia el interior del PC. También puede cerrar la bandeja haciendo clic en el botón de apertura/cierre del panel de control del programa (como MusicMatch Jukebox o el Reproductor de Windows Media) que controla la unidad.
Nota: Puede cerrar la bandeja superior de la unidad o las dos bandejas superiores de la unidad pulsando el botón de apertura/cierre de control multimedia o los botones de expulsión del teclado (si su teclado los tiene).
Extracción de un CD o DVD Nota: Con el PC apagado no es posible extraer
un CD o DVD.
1 Para abrir la bandeja del disco, pulse el botón de expulsión.
2 Extraiga el CD o el DVD de la bandeja, sosteniéndolo únicamente por los bordes.
3 Coloque el disco en su caja protectora.
4 Cierre la bandeja del disco empujando suavemente la bandeja hacia el interior del PC.
Cuidado de los CD Para evitar que se produzcan daños en los CD, siga estas directrices:
■ Coloque el CD en su caja protectora cuando termine de utilizarlo.
■ Sostenga el disco sólo por sus bordes exteriores o por el orificio central.
■ No toque la parte sin etiqueta de un CD ni coloque el disco sobre la mesa con la parte sin etiqueta hacia abajo. Si lo hace, se podría rayar la superficie del CD.
■ Guarde los CD a temperatura ambiente.

Guía de consulta rápida 73
Filename: sb3rwqsP.doc Title Complete with index Template: HP-Print2K.dot Author: billm Last Saved By: billm Revision #: 156 Page: 73 de 156 Printed: 02/24/03 02:06 PM
Tare
as fr
ecue
ntes
Reproducción de CD de música El PC incluye MusicMatch Jukebox (sólo en algunos modelos) o el Reproductor de Windows Media. Este software le permite reproducir CD de música.
Uso de MusicMatch Jukebox Esta aplicación permite reproducir CD de música, grabar archivos digitales de música, crear CD de música en una unidad CD-RW, organizar la música digital en bibliotecas y escuchar música por Internet.
Si está conectado a Internet mientras reproduce un CD de música, MusicMatch Jukebox buscará en una base de datos de CD en Internet, mostrará los títulos de las canciones en el área de la lista de reproducción y comenzará a reproducir el CD. Para volver a reproducir este CD, ya no será necesario que se conecte a Internet ya que MusicMatch Jukebox guarda los títulos de las canciones.
Para reproducir un CD de música proceda como se indica a continuación:
1 Introduzca el CD de música en la unidad. Se abrirá la ventana MusicMatch Jukebox.
O bien,
Si la ventana MusicMatch no se abre automáticamente, haga clic en Inicio en la barra de tareas, elija Todos los programas, MUSICMATCH Jukebox y después seleccione otra vez MusicMatch Jukebox.

74 PC HP Pavilion para el hogar
Filename: sb3rwqsP.doc Title Complete with index Template: HP-Print2K.dot Author: billm Last Saved By: billm Revision #: 156 Page: 74 de 156 Printed: 02/24/03 02:06 PM
2 Si no está conectado a Internet en ese momento, aparecerá el cuadro de Conexión al Internet para CDDB. Si desea buscar en Internet el nombre del cantante y los títulos de las canciones del CD, debe estar conectado a Internet y luego hacer clic en Continuar búsqueda. Si no desea conectarse a Internet, haga clic en Salir.
3 Para controlar el CD insertado en la unidad, haga clic en los botones de la ventana MusicMatch Jukebox. Para escuchar una canción determinada, haga doble clic en el título o el número de pista correspondiente, en la lista de reproducción. También puede controlar el CD con los botones de control multimedia, si el teclado dispone de dichos botones.
Para obtener más información sobre este software, consulte la Ayuda en línea: Haga clic en el menú Ayuda de la barra de menús de MusicMatch Jukebox.
Uso del Reproductor de Windows Media Este software permite reproducir discos CD de música y DVD si se dispone de una unidad de DVD. Puede utilizarlo para grabar archivos digitales de música, crear CD de música en su unidad CD-RW, organizar la música digital en bibliotecas y escuchar música o ver vídeos musicales por Internet.
Para reproducir un CD de música:
1 Introduzca el CD de música en la unidad. Se abrirá la ventana Reproductor de Windows Media.
O bien,

Guía de consulta rápida 75
Filename: sb3rwqsP.doc Title Complete with index Template: HP-Print2K.dot Author: billm Last Saved By: billm Revision #: 156 Page: 75 de 156 Printed: 02/24/03 02:06 PM
Tare
as fr
ecue
ntes
Si la ventana Reproductor de Windows Media no se abre automáticamente, haga clic en Inicio en la barra de tareas, elija Todos los programas y, a continuación, Reproductor de Windows Media.
2 Para controlar el CD que se encuentra en
la unidad, haga clic en los botones de la ventana Reproductor de Windows Media. Para escuchar una canción determinada, haga doble clic en el título o el número de pista correspondiente, en la lista de reproducción. También puede controlar el CD con los botones de control multimedia, si el teclado dispone de dichos botones.
Cuando haga clic en las funciones Guía de medios o Sintonizador de radio, el Reproductor de Windows Media se conecta a Internet para obtener información sobre las selecciones de CD o las emisoras de radio.
Si desea obtener más información sobre este software, consulte la ayuda en línea del Reproductor de Windows Media: Haga clic en el menú Ayuda de la barra de menús del Reproductor de Windows Media.

76 PC HP Pavilion para el hogar
Filename: sb3rwqsP.doc Title Complete with index Template: HP-Print2K.dot Author: billm Last Saved By: billm Revision #: 156 Page: 76 de 156 Printed: 02/24/03 02:06 PM
Creación de un CD con la unidad CD-RW Nota: La unidad CD-RW sólo está disponible en algunos
modelos.
1 Pulse el botón de expulsión de la puerta de la unidad CD-RW y coloque un disco CD-R o CD-RW en el centro de la bandeja.
2 Cierre la bandeja del disco empujando suavemente la bandeja hacia el interior del PC.
3 Haga clic en Inicio en la barra de tareas.
4 Haga clic en Mi PC.
5 Haga doble clic en el icono CD Drive.
A partir de ese momento podrá copiar archivos de sonido o datos a un CD utilizando la aplicación de grabación RecordNow CD/DVD Writer.
Creación de un CD con RecordNow Para abrir el programa de grabación RecordNow CD/DVD Writer:
1 Haga clic en Inicio en la barra de tareas.
2 Elija Todos los programas.
3 Seleccione RecordNow CD/DVD Writer.
4 Haga clic en RecordNow.
Nota: Si desea información sobre cómo grabar en un CD, consulte el menú Ayuda del programa RecordNow CD/DVD Writer.
Siga los pasos indicados en “Creación de un CD de música” en la página 77 o “Creación de un CD de datos” en la página 79.

Guía de consulta rápida 77
Filename: sb3rwqsP.doc Title Complete with index Template: HP-Print2K.dot Author: billm Last Saved By: billm Revision #: 156 Page: 77 de 156 Printed: 02/24/03 02:06 PM
Tare
as fr
ecue
ntes
Creación de un CD de música RecordNow crea discos CD de música de sesión cerrada, lo cual significa que debe grabar todos los archivos de música en una sola sesión de grabación. Los archivos de música pueden volver a grabarse en un disco CD-RW sobrescribible, pero primero se borrarán todos los archivos grabados anteriormente. Para borrar un disco CD-RW grabado, inserte el disco, abra RecordNow y, a continuación, haga clic en el botón Borrar. Los discos CD-R no se pueden borrar.
Nota: Los discos CD-R se reproducen en la mayoría de equipos estéreo de automóvil y del hogar. Los discos CD-RW se reproducen sólo en algunos equipos estéreo.
1 Seleccione RecordNow CD/DVD Writer.
2 Haga clic en Crear un disco de música.
3 Seleccione una de estas opciones: ■ Crear un disco de música a partir de
archivos de audio — Crea un disco de música a partir de archivos MP3, WMA o WAV que se encuentran en el disco duro. Continúe con el paso 5.
■ Crear un disco de música a partir de otros CD — crea un disco de música nuevo a partir de pistas tomadas de una colección de discos de música. Continúe con el paso 4.
■ Crear un disco de música para un reproductor de MP3 — Crea un disco para reproducirlo específicamente en reproductores de MP3. Siga las instrucciones que aparecerán en pantalla.

78 PC HP Pavilion para el hogar
Filename: sb3rwqsP.doc Title Complete with index Template: HP-Print2K.dot Author: billm Last Saved By: billm Revision #: 156 Page: 78 de 156 Printed: 02/24/03 02:06 PM
4 Para copiar pistas de un CD de música,
proceda tal como se indica a continuación:
a Inserte el CD de música y, a continuación, haga clic en Siguiente.
b Seleccione las pistas que desea grabar y, a continuación, haga clic en el botón Agregar.
c Haga clic en el botón Finalizar cuando haya agregado todos los archivos de sonido a su proyecto de CD de música. Los archivos de sonido están preparados para su grabación.
d Siga las instrucciones que aparecen en pantalla para concluir la grabación del CD de música.
5 Para copiar archivos de sonido o MP3 del
disco duro:
a Inserte un disco CD-R o CD-RW en blanco y haga clic en Siguiente.
b Seleccione los archivos en la ventana Música en el sistema, o haga clic en el botón Buscar música para localizar los archivos que desea copiar, selecciónelos y haga clic en el botón Agregar.
c Seleccione un archivo y haga clic en el botón Quitar si desea eliminarlo de los archivos que se van a copiar en el disco.
d Haga clic en el botón Siguiente cuando haya terminado de agregar los archivos de sonido. Siga las instrucciones que aparecen en pantalla para concluir la grabación del CD de música.

Guía de consulta rápida 79
Filename: sb3rwqsP.doc Title Complete with index Template: HP-Print2K.dot Author: billm Last Saved By: billm Revision #: 156 Page: 79 de 156 Printed: 02/24/03 02:06 PM
Tare
as fr
ecue
ntes
Creación de un CD de datos Utilice RecordNow para crear una copia de un disco o de sus archivos de datos personales del disco duro.
1 Seleccione RecordNow CD/DVD Writer.
2 Haga clic en Crear un disco de datos.
3 Inserte en la unidad un disco CD-R o CD-RW en blanco o que tenga espacio libre para grabar y haga clic en Siguiente. Si el disco no está en blanco, debe borrarlo primero o insertar otro disco que sí esté en blanco.
4 Haga clic en el botón Agregar archivos y carpetas para localizar los archivos que desea grabar. Seleccione un archivo y haga clic en el botón Agregar. Repita este paso hasta haber seleccionado todos los archivos deseados.
5 Haga clic en el botón Siguiente cuando haya terminado de agregar los archivos.
6 Haga clic en Aceptar para iniciar la
grabación de los archivos en el disco.
7 Haga clic en Listo.
Puede agregar archivos de datos nuevos a un disco CD-R o CD-RW en una sesión de grabación posterior si queda espacio disponible en el disco. Puede actualizar los archivos grabados anteriormente que tengan el mismo nombre en el disco CD-R o CD-RW.
Reproducción de películas en DVD La unidad de DVD-ROM (sólo disponible en algunos modelos) puede ejecutar software de discos compactos, reproducir CD de música y reproducir películas y software en DVD.

80 PC HP Pavilion para el hogar
Filename: sb3rwqsP.doc Title Complete with index Template: HP-Print2K.dot Author: billm Last Saved By: billm Revision #: 156 Page: 80 de 156 Printed: 02/24/03 02:06 PM
Reproducción de un DVD
Nota: Las películas en DVD están con frecuencia asociadas a países o regiones geográficas. Si desea más información, consulte la sección “Uso de los códigos de país o región” en la página 83.
1 Introduzca el disco en la unidad de DVD-ROM.
Nota: Si se trata de un DVD de doble cara, lea el texto en la parte central del disco para determinar qué cara desea reproducir (A o B, o si desea pantalla estándar en lugar de pantalla ancha). Coloque el disco en la bandeja con la cara que desea reproducir hacia arriba.
2 Cierre la bandeja del disco empujando suavemente la bandeja hacia el interior del PC. La película se reproduce en su propia ventana (cuyo tamaño se puede ajustar) y aparece el panel de control de WinDVD.
O bien,
Si el programa no se abre automáticamente, haga clic en Inicio, elija Todos los programas, haga clic en InterVideo WinDVD Player y, finalmente, haga clic en InterVideo WinDVD 4.

Guía de consulta rápida 81
Filename: sb3rwqsP.doc Title Complete with index Template: HP-Print2K.dot Author: billm Last Saved By: billm Revision #: 156 Page: 81 de 156 Printed: 02/24/03 02:06 PM
Tare
as fr
ecue
ntes
Quizá desee iniciar WinDVD y ajustar la configuración antes de insertar el disco e iniciar la película.
Para iniciar WinDVD sin un disco en la unidad, proceda como se indica a continuación:
1 Haga clic en Inicio en la barra de tareas.
2 Elija Todos los programas.
3 Seleccione InterVideo WinDVD Player.
4 Haga clic en InterVideo WinDVD 4. Se abrirá la ventana de vídeo y el panel de control de WinDVD.
Acceso a la información de ayuda Si desea obtener más información sobre el software WinDVD, consulte la Ayuda en línea del propio programa: Haga clic en el símbolo ? de la barra de menús de WinDVD.
Explicación de la terminología de los DVD Para poder comprender los controles del DVD, necesitará familiarizarse con su terminología. Cada DVD puede contener uno o varios títulos. La mayoría de los largometrajes tiene sólo un título en el DVD, pero algunos DVD incluyen varias películas de cortometraje, cada una con un título distinto.
Cada título se divide en varios capítulos. Un capítulo es un determinado segmento o escena de la película. Al ver una película en DVD, puede pasar al siguiente capítulo, al capítulo anterior o a un capítulo específico.
Una sola imagen de una película es un fotograma.

82 PC HP Pavilion para el hogar
Filename: sb3rwqsP.doc Title Complete with index Template: HP-Print2K.dot Author: billm Last Saved By: billm Revision #: 156 Page: 82 de 156 Printed: 02/24/03 02:06 PM
Uso del panel de control de WinDVD Si está reproduciendo una película en modo de pantalla completa y el panel está oculto, puede volver a mostrarlo de la siguiente forma:
1 Haga clic con el botón derecho del ratón en cualquier punto de la ventana de vídeo.
2 Haga clic en Reproductor. Se abrirá el panel de control.
■ Para ver para qué sirve un botón, coloque el puntero del ratón sobre ese botón; el nombre del botón aparecerá en la pantalla.
■ Para mover el panel de control de
WinDVD, coloque el puntero del ratón en el panel (evitando los botones) y arrástrelo a la posición de la pantalla que desee.
■ Para ajustar el tamaño de la ventana de vídeo cuando no está en modo de pantalla completa, coloque el puntero del ratón en una esquina de la ventana y arrastre el borde.
O bien,
Haga clic en el botón Pantalla completa situado en la esquina superior derecha del panel de control de WinDVD.

Guía de consulta rápida 83
Filename: sb3rwqsP.doc Title Complete with index Template: HP-Print2K.dot Author: billm Last Saved By: billm Revision #: 156 Page: 83 de 156 Printed: 02/24/03 02:06 PM
Tare
as fr
ecue
ntes
Uso de los códigos de país o región Algunas veces, los DVD vienen con códigos de país o región como parte de los datos del disco. Estos códigos impiden que las películas en DVD se reproduzcan en países o regiones del mundo distintos de donde se vendieron. Podrá reproducir discos DVD de otros países o regiones sólo cinco veces antes de que el código de país o región se bloquee y se haga permanente. Una vez bloqueado el código, sólo podrá reproducir discos DVD de ese país o región. Cuando se bloquee el código de país o región, póngase en contacto con Soporte de HP si necesitara ayuda.
Normalmente, el número de país o región se encuentra sobre un símbolo con forma de globo terráqueo, impreso en la caja y el DVD.
Los DVD sin códigos de país o región pueden reproducirse en cualquier reproductor o unidad de cualquier país o región.
Los seis principales países o regiones para los DVD son:
■ País/Región 1: Norteamérica ■ País/Región 2: Japón, Europa,
Oriente Medio, Sudáfrica ■ País/Región 3: Sudeste de Asia ■ País/Región 4: Australia, Nueva Zelanda,
México, América Central y Sudamérica ■ País/Región 5: Noroeste de Asia,
África del Norte ■ País/Región 6: China
WinDVD no está preestablecido a ningún país o región en particular; el código de país o región de la primera película en DVD que reproduzca determinará su país o región de DVD.

84 PC HP Pavilion para el hogar
Filename: sb3rwqsP.doc Title Complete with index Template: HP-Print2K.dot Author: billm Last Saved By: billm Revision #: 156 Page: 84 de 156 Printed: 02/24/03 02:06 PM
Por ejemplo, si reproduce un DVD con el código de país o región 1, WinDVD establecerá el país o región actual de su reproductor de DVD-ROM en 1. Si posteriormente reproduce un DVD con un código de país o región distintos, WinDVD le preguntará si desea establecer este nuevo país o región como el país o región activos.
Advertencia: Podrá cambiar el código de país o región sólo cinco veces antes de que el cambio se vuelva permanente. Cuando se bloquee el código de país o región, póngase en contacto con Soporte de HP si necesitara ayuda.
Creación de un DVD con la unidad DVD+RW/+R La unidad DVD+RW/+R sólo está disponible en algunos modelos.
La unidad DVD+RW/+R reproduce DVD de películas y CD de música, lee CD y DVD de datos y graba archivos en discos DVD+RW, DVD+R, CD-R y CD-RW.
Nota: Hay dos tipos de discos DVD: DVD+R/RW y DVD-R/RW. Los discos DVD-R y DVD-RW no funcionan en la unidad DVD+RW/+R.
Para conocer los pasos para reproducir una película, consulte “Reproducción de películas en DVD” en la página 79.
La guía correspondiente a esta unidad está impresa y se incluye en la caja del PC (en algunos modelos).

Guía de consulta rápida 85
Filename: sb3rwqsP.doc Title Complete with index Template: HP-Print2K.dot Author: billm Last Saved By: billm Revision #: 156 Page: 85 de 156 Printed: 02/24/03 02:06 PM
Tare
as fr
ecue
ntes
Uso de la unidad combinada La unidad combinada sólo está disponible en algunos modelos y combina las funciones de dos unidades en una sola: Puede ser una unidad DVD+RW/+R y una unidad CD-RW, o una unidad DVD-ROM y una unidad CD-RW.
Cuando se introduce un disco en la unidad combinada, el PC detecta automáticamente el tipo de disco:
■ Si introduce un CD de programas de software, está disponible ya para su uso.
■ Si introduce un CD de música, se abre una ventana del programa que reproduce CD. Consulte la sección “Reproducción de CD de música” en la página 73.
■ Si introduce una película en DVD, se abrirán la ventana de vídeo y el panel de control de WinDVD. Consulte la sección “Reproducción de películas en DVD” en la página 79.
Si introduce un CD-R o CD-RW en blanco, utilice RecordNow CD/DVD Writer para copiar archivos de sonido o datos. Si introduce un disco DVD en blanco se abrirá un programa que puede utilizar para grabar el disco. Consulte “Creación de un CD con la unidad CD-RW” en la página 76.
Reproducción de CD de vídeo Puede reproducir vídeos MPEG (Motion Picture Experts Group o Grupo de expertos cinematográficos). Estos archivos MPEG-1 tienen la extensión .dat o .mpg.
Para reproducir un CD de vídeo, inserte el CD en la unidad de CD o de DVD y utilice el Reproductor de Windows Media o el programa InterVideo WinDVD Player. Consulte la sección “Uso del Reproductor de Windows Media” en la página 74, o “Uso del panel de control de WinDVD” en la página 82.

86 PC HP Pavilion para el hogar
Filename: sb3rwqsP.doc Title Complete with index Template: HP-Print2K.dot Author: billm Last Saved By: billm Revision #: 156 Page: 86 de 156 Printed: 02/24/03 02:06 PM
Nota: El programa InterVideo WinDVD Player va
incluido con los modelos de PC que tienen una unidad de DVD.
Reproducción de CD de vídeo con dos idiomas Si tiene un CD de vídeo que se puede reproducir en dos idiomas, debe seleccionar el idioma que desee escuchar o los dos idiomas se reproducirán al mismo tiempo. El sonido de un idioma sale del canal izquierdo (altavoz) y el otro idioma sale del canal derecho. El idioma se selecciona ajustando el balance del volumen del altavoz para oír sólo un canal. Cuando termine la reproducción del CD de vídeo, vuelva a poner el Balance en el centro para que el sonido se vuelva a transmitir por los dos altavoces.
Para seleccionar un idioma en InterVideo WinDVD Player 1 Inserte el CD de vídeo en la unidad de
CD o DVD.
2 Haga clic en Inicio, seleccione Todos los programas, InterVideo WinDVD Player y, a continuación, haga clic en InterVideo WinDVD 4. Se abrirá el panel de control de WinDVD y empieza la reproducción del CD.
3 Haga doble clic en el icono Volumen de la barra de tareas.
4 En el Balance del control de volumen, arrastre por completo la barra deslizante hacia la derecha o la izquierda, según el idioma en el que desee ver la película.
5 Cierre la ventana Control de volumen.

Guía de consulta rápida 87
Filename: sb3rwqsP.doc Title Complete with index Template: HP-Print2K.dot Author: billm Last Saved By: billm Revision #: 156 Page: 87 de 156 Printed: 02/24/03 02:06 PM
Tare
as fr
ecue
ntes
Cuando termine la reproducción del CD de vídeo, para que el sonido se transmita por los dos altavoces otra vez, haga doble clic en el icono Volumen de la barra de tareas y arrastre la barra de Balance al centro.
Para seleccionar un idioma en el Reproductor de Windows Media 1 Inserte el CD de vídeo en la unidad de
CD o DVD.
2 Haga clic en Inicio, elija Todos los programas y, a continuación, haga clic en Reproductor de Windows Media. Se abrirá la ventana principal del Reproductor de Windows Media.
3 Haga clic en el menú Archivo y luego haga clic en Abrir.
4 Haga clic en la flecha desplegable situada junto a la ventana Buscar en y seleccione la unidad donde está el CD de vídeo.
5 Haga doble clic en la carpeta MPEGAV.
Si no hay nada en esa carpeta, seleccione Todos los archivos en la lista desplegable Tipo de archivos.
6 Seleccione el archivo y, a continuación, haga clic en Abrir. Comenzará la reproducción del CD de vídeo.
7 Haga doble clic en el icono Volumen de la barra de tareas.
8 En el Balance del control de volumen, arrastre por completo la barra deslizante hacia la derecha o la izquierda, según el idioma en el que desee ver la película.
9 Cierre la ventana Control de volumen.
Cuando termine la reproducción del CD de vídeo, para que el sonido se transmita por los dos altavoces otra vez, haga doble clic en el icono Volumen de la barra de tareas y arrastre la barra de Balance al centro.

88 PC HP Pavilion para el hogar
Filename: sb3rwqsP.doc Title Complete with index Template: HP-Print2K.dot Author: billm Last Saved By: billm Revision #: 156 Page: 88 de 156 Printed: 02/24/03 02:06 PM
Uso de Herramientas del PC HP Pavilion La carpeta Herramientas de PC HP Pavilion (sólo en algunos modelos), en el menú Todos los programas/Hewlett-Packard, cuenta con utilidades especiales exclusivas para los propietarios de ordenadores HP Pavilion. Por ejemplo, podrá encontrar una utilidad que muestra información del sistema. Esta carpeta también contiene la Guía de recorrido de HP y todas las guías en pantalla incluidas con el PC.
Para ver los elementos de la carpeta Herramientas de PC HP Pavilion:
1 Haga clic en Inicio en la barra de tareas.
2 Elija Todos los programas.
3 Elija Hewlett-Packard.
4 Elija herramientas de pc hp pavilion.
5 Haga clic en un elemento para verlo o utilizarlo.
Nota: Si no hay títulos de guías en Herramientas de PC HP Pavilion, el PC no tiene guías en pantalla.

Guía de consulta rápida 89
Filename: sb3rwqsP.doc Title Complete with index Template: HP-Print2K.dot Author: billm Last Saved By: billm Revision #: 156 Page: 89 de 156 Printed: 02/24/03 02:06 PM
Act
ualiz
acio
nes
de H
P
Información sobre modificaciones HP ofrece un servicio a través de Internet que informa al usuario de la disponibilidad de actualizaciones para los PC.
Las actualizaciones de soporte por medio de mensajes de HP también están disponibles a través del sitio Web de soporte técnico bajo la información de su modelo de PC. Para ir al sitio Web, consulte la sección “Visita al sitio Web de Hewlett-Packard” en la página 59.
Uso de HP Center para recibir mensajes de HP HP Center es un servicio proporcionado por HP que le ofrece información importante acerca de su PC:
■ Anuncios sobre productos ■ Actualizaciones del sistema ■ Consejos ■ Ofertas especiales de HP para su PC
Los mensajes llegan cuando usted está conectado a Internet y se puede mostrar un aviso o una noticia en su escritorio. Podrá leerlos en el momento de recibirlos o en otro momento. Aparecerá siempre un mensaje solicitando autorización antes de instalar una actualización de sistema en el PC.
Actualizaciones de HP para el PC

90 PC HP Pavilion para el hogar
Filename: sb3rwqsP.doc Title Complete with index Template: HP-Print2K.dot Author: billm Last Saved By: billm Revision #: 156 Page: 90 de 156 Printed: 02/24/03 02:06 PM
Para iniciar el HP Center Después de ver o cerrar un mensaje, ya no se mostrará de nuevo automáticamente.
Para leer un mensaje que haya recibido anteriormente, abra HP Center:
1 Haga clic en Inicio en la barra de tareas.
2 Elija Todos los programas.
3 Elija hp center.
4 Haga clic en hp center de nuevo.
HP Center se abrirá y presentará una lista con los títulos de los mensajes. Para leer un mensaje, haga doble clic en el título del mensaje en la ventana. Puede cerrar esta ventana y HP Center permanecerá activo.
Para desactivar el servicio HP Center Mientras el servicio está desactivado no es posible recibir mensajes, ni siquiera los mensajes de soporte importantes que pueden ser críticos para el funcionamiento de su PC.
Para desactivar el servicio HP Center:
Nota: Si cambia de opinión, siempre podrá reactivar el servicio. Consulte la sección “Reactivación del servicio HP Center” en la sección siguiente.
1 Haga clic en Inicio en la barra de tareas.
2 Elija Todos los programas.
3 Elija hp center.
4 Haga clic en Desactivar hp center.
El servicio quedará desactivado hasta que desee reactivarlo.

Guía de consulta rápida 91
Filename: sb3rwqsP.doc Title Complete with index Template: HP-Print2K.dot Author: billm Last Saved By: billm Revision #: 156 Page: 91 de 156 Printed: 02/24/03 02:06 PM
Act
ualiz
acio
nes
de H
P
Reactivación del servicio HP Center Al reactivar el servicio de HP Center, éste se ejecutará siempre que se establezca una conexión a Internet, y recibirá mensajes a medida que estén disponibles.
Si desactiva el servicio, puede usar el icono Reactivar hp center en el escritorio para activar el servicio.
Para activar el servicio:
■ Haga doble clic en el icono Reactivar hp center del escritorio.
O bien,
1 Haga clic en Inicio en la barra de tareas.
2 Elija Todos los programas.
3 Elija hp center.
4 Haga clic en Reactivar hp center.

92 PC HP Pavilion para el hogar
Filename: sb3rwqsP.doc Title Complete with index Template: HP-Print2K.dot Author: billm Last Saved By: billm Revision #: 156 Page: 92 de 156 Printed: 02/24/03 02:06 PM

Guía de consulta rápida 93
Filename: sb3rwqsP.doc Title Complete with index Template: HP-Print2K.dot Author: billm Last Saved By: billm Revision #: 156 Page: 93 de 156 Printed: 02/24/03 02:06 PM
Ayu
da
Resolución de problemas Si tiene algún problema con su PC y necesita ayuda, consulte las siguientes páginas en las que encontrará posibles soluciones. Busque la descripción del problema y pruebe la solución correspondiente. Si desea información más detallada, pulse el botón Ayuda de su teclado o haga clic en Inicio en la barra de tareas y seleccione Ayuda y soporte técnico.
Solución de problemas

94 PC HP Pavilion para el hogar
Filename: sb3rwqsP.doc Title Complete with index Template: HP-Print2K.dot Author: billm Last Saved By: billm Revision #: 156 Page: 94 de 156 Printed: 02/24/03 02:06 PM
Problema Solución El PC no se enciende.
■ Cuando pulse el botón de encendido situado en la parte frontal del PC, debe suceder lo siguiente: 1 Los indicadores luminosos del teclado deben parpadear. 2 El indicador luminoso situado junto a la unidad de disquete debe parpadear. 3 Debe escuchar el disco duro girando o un ruido procedente de la unidad de
disquetes. 4 Debe escuchar un solo pitido, lo que indica que su PC funciona correctamente.
Advertencia: El sistema incluye un selector de tensión para sistemas de alimentación de CA (ca) a 115 o 230 V. El selector de tensión está ajustado a la tensión correspondiente al país o región donde se vendió originalmente. Si mueve el interruptor de selección de tensión a la posición incorrecta, pueden producirse daños en el PC y, además, se anulará cualquier garantía implícita.
■ Si sigue sin encenderse siguiendo el proceso explicado anteriormente, haga lo siguiente: ■ Asegúrese de que el cable de alimentación y todos los cables estén bien
conectados al equipo. ■ Asegúrese de que el cable de alimentación esté conectado a un enchufe con toma
de tierra. Compruebe si la toma de corriente funciona conectando otro aparato. ■ Asegúrese de que el monitor está conectado al PC, enchufado y encendido.

Guía de consulta rápida 95
Filename: sb3rwqsP.doc Title Complete with index Template: HP-Print2K.dot Author: billm Last Saved By: billm Revision #: 156 Page: 95 de 156 Printed: 02/24/03 02:06 PM
Ayu
da
Problema Solución He instalado una nueva impresora u otro dispositivo y no funciona.
■ Asegúrese de que se han instalado los controladores que venían con el dispositivo nuevo.
■ Podría necesitar un controlador actualizado para Windows XP. Si se trata de un periférico que no sea HP, póngase en contacto directamente con el distribuidor. Si se trata de un periférico de HP, visite el sitio Web de HP. Consulte la Guía de soporte para obtener más información.
El PC no emite ningún sonido.
■ Compruebe que los altavoces estén conectados. Consulte “Uso de los altavoces” en la página 29.
Nota: Algunos sistemas incluyen un cable adaptador para los altavoces. Conecte los cables del altavoz izquierdo y del derecho al adaptador. Conecte el adaptador al puerto del altavoz situado en la parte posterior del PC.
■ Si los altavoces tienen un botón de encendido, compruebe que esté activado y que la fuente de alimentación también lo esté (sólo en algunos modelos).
■ Desconecte los auriculares. ■ Aumente el volumen con los controles del teclado. ■ Pulse el botón Silenciador del teclado para comprobar si la función Silenciador está
activada. ■ Haga clic en el icono Volumen de la barra de tareas. Aumente el volumen y
asegúrese de que la casilla Silencio no esté seleccionada.

96 PC HP Pavilion para el hogar
Filename: sb3rwqsP.doc Title Complete with index Template: HP-Print2K.dot Author: billm Last Saved By: billm Revision #: 156 Page: 96 de 156 Printed: 02/24/03 02:06 PM
Problema Solución Parece que el PC (o algún componente) no funciona.
■ Intente reiniciar el PC tal y como se describe a continuación: 1 Haga clic en Inicio en la barra de tareas. 2 Haga clic en Apagar el equipo. 3 Haga clic en Reiniciar.
■ Si el PC no responde a las acciones del ratón o del teclado, pruebe a reiniciarlo: 1 Mantenga pulsado el botón de encendido hasta que el sistema se apague. 2 Espere unos segundos y vuelva a encenderlo. Nota: El uso del botón de encendido para reiniciar el sistema no es una práctica
recomendable y sólo se debe utilizar como último recurso. ■ Es posible que algún programa de software, algún controlador de software o el
software del sistema operativo esté dañado o se haya borrado. Puede utilizar el Programa de restauración de aplicaciones o el programa Recuperación del sistema para volver a instalar el software. Consulte la sección “Uso del Programa de restauración de aplicaciones y Recuperación del sistema” en la página 103.
■ Es posible que se haya producido un pico de corriente, una interrupción del suministro eléctrico o una disminución de la tensión. Los síntomas de variaciones de corriente son fluctuaciones en la imagen del monitor, inicios inesperados del PC y que éste no responda a sus instrucciones. Un pico de corriente puede llegar a dañar o destruir archivos, por lo que resulta aconsejable hacer copias de seguridad de sus archivos de datos. Evite que estas variaciones de tensión le afecten instalando un supresor de picos de corriente, especial para PC, entre la toma de corriente y el cable de alimentación del equipo.

Guía de consulta rápida 97
Filename: sb3rwqsP.doc Title Complete with index Template: HP-Print2K.dot Author: billm Last Saved By: billm Revision #: 156 Page: 97 de 156 Printed: 02/24/03 02:06 PM
Ayu
da
Problema Solución El monitor no funciona aunque parece que el PC está funcionando.
■ Asegúrese de que el cable de alimentación esté conectado correctamente al monitor. ■ Asegúrese de que el monitor esté encendido (tiene su propio botón de encendido). ■ Asegúrese de que el cable de alimentación del monitor esté conectado a un enchufe
con toma de tierra. Compruebe si la toma de corriente funciona conectando otro aparato. Si la luz de la parte frontal del monitor está encendida, está recibiendo energía.
■ Revise la conexión del cable entre el monitor y el PC. Los conectores de los cables deben presionarse a fondo para conectarlos.
■ Ajuste los controles de brillo y contraste del monitor. ■ Si tiene más de un dispositivo de visualización (monitor CRT, monitor plano, TV, etc.)
conectado al PC, cambie el dispositivo donde aparece el escritorio. Para ello, pulse Alt+F5.
Mi teclado no funciona, a pesar de que el PC y el monitor parecen funcionar.
■ Si el PC emite pitidos repetidamente o si no sucede nada cuando pulsa las teclas, es posible que el teclado no esté conectado correctamente. Sólo para teclados PS/2: Compruebe que las patillas del conector del cable estén rectas. Asegúrese de que el teclado esté conectado al puerto del teclado y no al del ratón. Si necesita volver a conectar estos dos cables, deberá apagar el PC, reconectarlos y volver a encenderlo.
■ Pruebe a reiniciar el PC (haga clic en Inicio, seleccione Apagar equipo y, a continuación, haga clic en Reiniciar). Si esto no funciona, mantenga presionado el botón de encendido hasta que se apague la pantalla (aproximadamente cinco segundos). A continuación, vuelva a encender el PC.

98 PC HP Pavilion para el hogar
Filename: sb3rwqsP.doc Title Complete with index Template: HP-Print2K.dot Author: billm Last Saved By: billm Revision #: 156 Page: 98 de 156 Printed: 02/24/03 02:06 PM
Problema Solución Al pulsar uno de los botones especiales o multimedia del teclado, no sucede nada.
■ Revise la configuración del botón. Para volver a configurar el botón: 1 Haga clic en Inicio en la barra de tareas. 2 Haga clic en Panel de control. 3 Haga clic en Impresoras y otro hardware, si aparece. 4 Haga doble clic en Teclado. 5 En la ventana Propiedades de Teclado, haga clic en la ficha Botones. 6 Haga doble clic en el botón que desee cambiar. Aparecerá la ventana de
configuración de botones. 7 Escoja la función que desee configurar para el botón en el menú desplegable.
Introduzca la Dirección y la Etiqueta de presentación. Si se trata de un sitio Web, introduzca el URL completo en la barra de dirección.
8 Haga clic en Aceptar. 9 En la ficha Botones, haga clic en Aplicar.
10 Repita los pasos del 6 al 9 para cada botón que desee reconfigurar. 11 Haga clic en Aceptar cuando termine de reconfigurar el teclado.

Guía de consulta rápida 99
Filename: sb3rwqsP.doc Title Complete with index Template: HP-Print2K.dot Author: billm Last Saved By: billm Revision #: 156 Page: 99 de 156 Printed: 02/24/03 02:06 PM
Ayu
da
Problema Solución El programa AOL aparece aunque no lo esté usando.
■ Si AOL se abre cuando está utilizando otro Proveedor de servicios de Internet (ISP), el PC todavía está intentando utilizar AOL para obtener acceso a Internet y se recomienda que desinstale dicho programa. Para desinstalar AOL:
1 Haga clic en Inicio en la barra de tareas. 2 Haga clic en Panel de control. 3 Haga doble clic en Agregar o quitar programas. 4 Seleccione America Online, haga clic en Cambiar/Quitar, y después haga
clic en Sí cuando se abra la ventana de confirmación.
Nota: Su cuenta con AOL no se cancela al desinstalar el programa.
No puedo conectarme a Internet.
■ Compruebe que su cuenta con el proveedor de servicios de Internet (ISP) está configurada correctamente, póngase en contacto con su ISP para obtener ayuda.
■ Vuelva a conectar el módem, asegurándose de que las conexiones son correctas: el cable del módem conectado al conector de módem del PC y al conector del teléfono. Tenga en cuenta que el PC también puede tener un adaptador de interfaz de red (también denominado tarjeta de interfaz de red o NIC) que se conecta a una red de área local (LAN). Aunque se parece al conector del módem, el conector de red RJ-45 no es igual. Compruebe que está utilizando el conector del módem. No conecte un cable de teléfono a la NIC. No conecte un cable de red a una línea telefónica. Si lo hace, podría dañar la NIC.
■ Compruebe que el explorador de Web está instalado y configurado para funcionar con su ISP.

100 PC HP Pavilion para el hogar
Filename: sb3rwqsP.doc Title Complete with index Template: HP-Print2K.dot Author: billm Last Saved By: billm Revision #: 156 Page: 100 de 156 Printed: 02/24/03 02:06 PM
Problema Solución Mi ratón no funciona, pero todo lo demás sí.
■ Si cuando mueve el ratón no pasa nada, es posible que no esté conectado correctamente. Sólo para ratón PS/2: Compruebe que las patillas del conector del cable estén rectas. Asegúrese de que el ratón esté conectado al puerto del ratón y no al del teclado. Si necesita volver a conectar estos dos cables, debe apagar el PC, volver a conectarlos y encender de nuevo el PC.
■ Si el puntero no se mueve en la pantalla al mover el ratón, limpie el ratón. En un ratón óptico, limpie el sensor de luz situado en la parte inferior del ratón con un paño sin pelusa. En un ratón de bola: 1 Desmonte la tapa inferior del ratón y retire la bola. 2 Limpie la bola con un paño húmedo (no papel). 3 Mueva los rodillos que se encuentran en el interior de la caja del ratón con el
dedo y retire el polvo y las pelusas. 4 Vuelva a introducir la bola del ratón y coloque la tapa.
■ Es posible que el PC se haya bloqueado. Para reiniciar el PC, mantenga pulsado el botón de encendido hasta que se apague (aproximadamente cinco segundos). A continuación, vuelva a encender el PC.
El botón Imprimir del teclado no funciona.
■ Algunos programas no reconocen el botón Imprimir.
No puedo extraer un disco CD o DVD.
■ No podrá extraer un disco CD o DVD después de haber apagado el PC. Encienda el PC y pulse el botón de expulsión para abrir la bandeja.
Deseo eliminar los iconos del escritorio.
■ Puede eliminar la mayoría de los iconos del escritorio de la pantalla, ya sea borrándolos o moviéndolos a una carpeta de iconos que no utilice. Consulte “Eliminación de iconos del escritorio” en la página 115.

Guía de consulta rápida 101
Filename: sb3rwqsP.doc Title Complete with index Template: HP-Print2K.dot Author: billm Last Saved By: billm Revision #: 156 Page: 101 de 156 Printed: 02/24/03 02:06 PM
Ayu
da
Problema Solución No puedo sacar los cables del dispositivo externo del túnel para cables de la bahía multialmacenamiento (sólo en algunos modelos).
■ Retire la cubierta superior trasera: 1 Retire la cubierta de la bahía multialmacenamiento. Consulte “Bahía
multialmacenamiento: colocación de periféricos” en la sección “Comenzar aquí” de este documento.
2 Pulse la ficha (A) de dentro de la bahía y deslice la cubierta superior trasera hacia la parte posterior del chasis; luego, levante la cubierta.
A

102 PC HP Pavilion para el hogar
Filename: sb3rwqsP.doc Title Complete with index Template: HP-Print2K.dot Author: billm Last Saved By: billm Revision #: 156 Page: 102 de 156 Printed: 02/24/03 02:06 PM

Guía de consulta rápida 103
Filename: sb3rwqsP.doc Title Complete with index Template: HP-Print2K.dot Author: billm Last Saved By: billm Revision #: 156 Page: 103 de 156 Printed: 02/24/03 02:06 PM
Res
taura
ciónAntes de utilizar los programas Recuperación
del sistema para HP Pavilion o de restauración de aplicaciones del ordenador HP Pavilion, emplee Restaurar sistema.
Nota: El disco duro de su PC contiene la imagen de recuperación del sistema en un área de partición de la unidad de disco. El PC no incluye los CD de recuperación en la caja de accesorios, pero puede crear su propio CD de recuperación; consulte “Uso del Creador de CD de recuperación para HP” en la página 108.
Restauración del sistema
Advertencia: Intente utilizar Restaurar sistema antes que el programa Recuperación del sistema para HP Pavilion.
En caso de que se borre o dañe algún elemento de software almacenado en su disco duro, utilice antes la función Restaurar sistema de Microsoft disponible en Windows XP para restaurar la configuración de las aplicaciones y el sistema.
Uso del Programa de restauración de aplicaciones y Recuperación del sistema

104 PC HP Pavilion para el hogar
Filename: sb3rwqsP.doc Title Complete with index Template: HP-Print2K.dot Author: billm Last Saved By: billm Revision #: 156 Page: 104 de 156 Printed: 02/24/03 02:06 PM
Restaurar sistema devuelve la configuración del equipo al punto de restauración elegido sin que se vean afectados los archivos de documentos ni los programas de usuario. Si desea obtener más información, teclee Restaurar sistema en la barra de búsqueda de Ayuda y soporte técnico.
Programa de restauración de aplicaciones Nota: No todos los modelos incluyen el Programa de
restauración de aplicaciones. Realice los pasos 1 a 5 del siguiente procedimiento. Si aparece Programa de restauración de aplicaciones hp en la carpeta, su PC incluye este programa.
Si se borra o daña accidentalmente una aplicación o controlador en concreto, es posible realizar una reinstalación del software mediante el Programa de restauración de aplicaciones HP Pavilion.
Nota: No utilice el Programa de restauración de
aplicaciones para reinstalar programas de software suministrados en los CD o DVD incluidos en la caja del PC. Reinstale estos programas directamente desde los CD o DVD.
Para iniciar el Programa de restauración de aplicaciones:
1 Cierre todas las aplicaciones y carpetas.
2 Haga clic en Inicio en la barra de tareas.
3 Elija Todos los programas.
4 Elija Hewlett-Packard.
5 Elija herramientas de pc hp pavilion.
6 Haga clic en Programa de restauración de aplicaciones hp. Aparece el cuadro de restauración.
7 Haga clic en Instalación de la aplicación o en Instalación de controlador y, a continuación, haga clic en Siguiente.

Guía de consulta rápida 105
Filename: sb3rwqsP.doc Title Complete with index Template: HP-Print2K.dot Author: billm Last Saved By: billm Revision #: 156 Page: 105 de 156 Printed: 02/24/03 02:06 PM
Res
taura
ción
8 Seleccione el controlador o programa
de aplicación que desea instalar y, a continuación, haga clic en Instalar.
9 Siga las instrucciones que aparecerán en pantalla.
10 Repita los pasos 7 a 9 para instalar otros controladores y aplicaciones.
11 Cuando termine de restaurar aplicaciones o controladores, cierre el Programa de restauración de aplicaciones. A continuación, haga clic en Inicio, Apagar equipo y, por último, en Reiniciar para reiniciar el PC.
Advertencia: ¡No se salte este último paso! Deberá reiniciar el PC cuando termine de restaurar las aplicaciones o controladores.
Recuperación del sistema Cuando falle el resto de los métodos de reparación de sistema (como Restaurar sistema o el Programa de restauración de aplicaciones), encontrará que el programa Recuperación del sistema para HP Pavilion resulta útil como último recurso para reinstalar el software.
Si es necesario, gracias al programa Recuperación del sistema, podrá reinstalar el sistema operativo y el software de aplicación instalados de fábrica en su ordenador.
Advertencia: El programa Recuperación del sistema para HP Pavilion eliminará todos los datos o programas que haya instalado en el ordenador después de adquirirlo. Asegúrese de hacer una copia de seguridad en un disco extraíble de todos los datos que desee conservar.

106 PC HP Pavilion para el hogar
Filename: sb3rwqsP.doc Title Complete with index Template: HP-Print2K.dot Author: billm Last Saved By: billm Revision #: 156 Page: 106 de 156 Printed: 02/24/03 02:06 PM
Este programa emplea una función especial denominada partición de recuperación que almacena una imagen del software original.
Nota: La imagen de recuperación del sistema está en un área de partición del disco duro y ocupa parte del espacio total de la unidad. Dicho espacio de disco no podrá ser utilizado por el usuario.
En el caso poco probable de que sustituya el disco duro o de que, de alguna forma, dañe los datos de la partición especial de recuperación del disco duro, puede utilizar los CD de recuperación para reinstalar el sistema operativo y el software en el disco duro. Consulte la sección ”Recuperación del sistema mediante los CD de recuperación” en la página 107.
Cree sus propios CD de recuperación antes de que los necesite realmente, consulte “Uso del Creador de CD de recuperación para HP” en la página 108.
Para iniciar Recuperación del sistema:
1 Apague el PC. Desconecte todos los dispositivos periféricos del PC, excepto el monitor, el teclado y el ratón. Encienda el PC.
2 Proceda de una de las siguientes maneras: ■ Si el ordenador funciona: Haga clic en
Inicio en la barra de tareas, elija Todos los programas, Hewlett-Packard, herramientas de pc hp pavilion y, por último, recuperación del sistema para pc hp. Continúe con el paso 3.
O bien, ■ Mantenga pulsado el botón de encendido
hasta que el PC se apague. Continúe con el paso 5.
3 Espere a que aparezca el cuadro Recuperación del sistema con la pregunta Do you really want to start HP PC System Recovery? (¿Desea realmente iniciar Recuperación del sistema para PC HP? ).

Guía de consulta rápida 107
Filename: sb3rwqsP.doc Title Complete with index Template: HP-Print2K.dot Author: billm Last Saved By: billm Revision #: 156 Page: 107 de 156 Printed: 02/24/03 02:06 PM
Res
taura
ción
4 Haga clic en Sí para continuar con el proceso
de recuperación. Continúe con el paso 7.
5 Espere unos segundos y pulse el botón de encendido para volver a encender el PC.
6 Durante el procedimiento de inicio siga estas instrucciones para entrar en el programa Recuperación del sistema:
Cuando aparezca la ventana azul con el logotipo HP Invent, mantenga presionada la tecla F10. (Sólo dispone de unos segundos para pulsar F10 antes de que continúe el proceso de inicio normal.)
7 Siga las instrucciones que aparecerán en pantalla. Si ha creado algún CD de recuperación (consulte la página 107), es posible que se le indique que introduzca el CD de recuperación nº1.
8 Complete el inicio del PC y termine el proceso de registro. A continuación, vuelva a conectar todos los dispositivos periféricos.
Recuperación del sistema mediante los CD de recuperación Cree sus propios CD de recuperación antes de que los necesite realmente, consulte “Uso del Creador de CD de recuperación para HP” en la página 108.
Los CD de recuperación sólo se pueden utilizar con el modelo de PC especificado. Los CD sólo tienen licencia para ser utilizados con su PC HP Pavilion para el hogar. Los CD de recuperación pueden instalar el sistema operativo y el software en el disco duro del PC si el software resultara dañado o si se borrara por accidente.

108 PC HP Pavilion para el hogar
Filename: sb3rwqsP.doc Title Complete with index Template: HP-Print2K.dot Author: billm Last Saved By: billm Revision #: 156 Page: 108 de 156 Printed: 02/24/03 02:06 PM
Uso del Creador de CD de recuperación para HP Cree CD de recuperación para su PC con el Creador de CD de recuperación para HP antes de que tenga algún problema.
El juego de CD de recuperación es una imagen completa del contenido del disco duro del PC HP Pavilion para el hogar y coincide con el número de modelo de su PC. El juego de CD contiene el sistema operativo, los controladores y el software de las aplicaciones instalados de fábrica en el PC.
Puede utilizar este programa para crear un único juego de CD de recuperación de su PC. Los CD de recuperación que usted cree sólo se podrán utilizar en su PC.
Para utilizar este programa, su PC debe tener una unidad CD-RW u otra unidad que pueda grabar CD. Si es necesario, compre una unidad CD-RW compatible con Windows XP en un establecimiento especializado en electrónica o equipos informáticos.
El número de CD de recuperación depende del modelo de PC. El programa le indicará el número de CD que necesitará. El proceso lleva algún tiempo (hasta 30 minutos por cada CD) para verificar que la información es correcta.
Puede salir del proceso en cualquier momento. La próxima vez que ejecute el programa, éste se iniciará donde se interrumpió anteriormente.

Guía de consulta rápida 109
Filename: sb3rwqsP.doc Title Complete with index Template: HP-Print2K.dot Author: billm Last Saved By: billm Revision #: 156 Page: 109 de 156 Printed: 02/24/03 02:06 PM
Res
taura
ción
Para ejecutar el Creador de CD de recuperación para HP:
1 Cierre todos los programas que estén abiertos. Para cerrar los programas, haga clic en la X que aparece en la esquina superior derecha de cada ventana.
2 Haga clic en Inicio en la barra de tareas.
3 Elija Todos los programas.
4 Elija Hewlett-Packard.
5 Elija herramientas de pc hp pavilion.
6 Haga clic en Creador de CD de recuperación para pc hp. Aparece el cuadro de creación.
7 Siga las instrucciones que aparecerán en pantalla. Etiquete cada CD a medida que lo cree.
Guarde los CD de recuperación en un lugar seguro para uso futuro.
Inicio de Recuperación del sistema mediante los CD de recuperación Los CD de recuperación ofrecen dos opciones:
■ Restauración estándar: Se trata de una recuperación no destructiva que recupera los programas, controladores y el sistema operativo instalados de fábrica, sin afectar los archivos de datos que se hayan creado desde la compra del PC. Algunos archivos de datos pueden ser difíciles de encontrar después de recuperar el sistema, por lo que lo más indicado es realizar copias de seguridad de todos los archivos del disco duro antes de realizar la recuperación del sistema.

110 PC HP Pavilion para el hogar
Filename: sb3rwqsP.doc Title Complete with index Template: HP-Print2K.dot Author: billm Last Saved By: billm Revision #: 156 Page: 110 de 156 Printed: 02/24/03 02:06 PM
■ Recuperación completa del sistema:
Esta función de recuperación borra totalmente la unidad de disco duro y lo vuelve a formatear. El programa realiza una recuperación completa del sistema para reinstalar el sistema operativo, los programas y los controladores desde los CD de recuperación. No obstante, deberá volver a instalar el software que el PC no incluía de fábrica. Aquí se incluye el software suministrado en los CD incluidos en la caja de accesorios del PC y los programas de software instalados desde la compra del PC.
Nota: Si el PC tiene el disco duro dañado o en blanco, sólo tendrá la opción de recuperación completa del sistema.
Para ejecutar el programa de recuperación del sistema:
1 Si el PC funciona, haga una copia de
seguridad en soporte extraíble (CD-RW o disquete) de todos los archivos de datos que quiera conservar. Extraiga el CD o disquete de seguridad que acaba de crear.
2 Apague el PC: ■ Si el ordenador funciona: Haga clic en
Inicio en la barra de tareas, haga clic en Apagar equipo y, a continuación, en Apagar.
O bien, ■ Mantenga pulsado el botón de encendido
unos cinco segundos hasta que el PC se apague.
3 Desconecte todos los dispositivos periféricos del PC, excepto el monitor, el teclado y el ratón.
4 Pulse el botón de encendido para encender el PC.

Guía de consulta rápida 111
Filename: sb3rwqsP.doc Title Complete with index Template: HP-Print2K.dot Author: billm Last Saved By: billm Revision #: 156 Page: 111 de 156 Printed: 02/24/03 02:06 PM
Res
taura
ción
5 Cuando aparezca la ventana azul con el
logotipo HP Invent, pulse la tecla F1 hasta que aparezca el mensaje Entering Setup (Iniciando configuración). (Sólo dispone de unos segundos para pulsar F1 antes de que continúe el proceso de inicio normal.) Espere a que se abra el programa de configuración del BIOS.
6 Pulse la flecha derecha para seleccionar Arranque.
7 Pulse la tecla de la flecha hacia abajo para seleccionar Prioridad disp. de arranque y, a continuación, pulse la tecla Intro del teclado.
8 Cambie el primer dispositivo de arranque a CD-ROM siguiendo uno de estos métodos: ■ Pulse la flecha abajo para seleccionar
CD-ROM. Pulse la tecla + (más) para desplazar CD-ROM hasta que sea el primer elemento de la lista.
O bien, ■ Pulse la tecla de la flecha hacia abajo para
resaltar la opción Primer dispositivo de arranque. Pulse la tecla + (más) hasta que CD-ROM quede seleccionado.
Cuando se haya completado la instalación, devuelva el BIOS a su configuración original.
9 Pulse el botón de expulsión de la unidad de CD-ROM y espere a que se abra la bandeja. Inserte el CD número 1 de recuperación y cierre la bandeja.
10 Pulse la tecla F10 para guardar los cambios y salir del BIOS.
11 Seleccione Sí y pulse Intro.
12 El PC inicia la recuperación; espere a que se muestren las instrucciones en la pantalla y, a continuación, sígalas:

112 PC HP Pavilion para el hogar
Filename: sb3rwqsP.doc Title Complete with index Template: HP-Print2K.dot Author: billm Last Saved By: billm Revision #: 156 Page: 112 de 156 Printed: 02/24/03 02:06 PM
■ Para la recuperación estándar, pulse R y,
a continuación, pulse R otra vez. Haga clic en Siguiente para continuar con la recuperación no destructiva del sistema. Haga clic en Sí para iniciar la recuperación. Inserte los restantes CD cuando se le indique.
O bien, ■ Para la recuperación completa del sistema,
pulse R y, a continuación, F. Haga clic en Sí para realizar la recuperación completa del sistema. Inserte los restantes CD cuando se le indique.
O bien, ■ Si el disco duro del PC está en blanco o
dañado, pulse R para realizar una restauración completa del sistema. Inserte los restantes CD cuando se le indique.
13 Cuando el programa de recuperación
finalice, haga clic en Reiniciar para volver a iniciar el PC.
14 Antes de que se reinicie el PC, se abrirá la bandeja de CD. Extraiga el CD.
15 Devuelva el BIOS a su configuración original. Durante el inicio, cuando aparezca la ventana azul con el logotipo, pulse la tecla F1 del teclado hasta que aparezca el mensaje Entering SETUP (Iniciando configuración). (Sólo dispone de unos segundos para pulsar F1 antes de que continúe el proceso de inicio normal.) Espere a que se abra el programa de configuración del BIOS.
16 Pulse la flecha derecha para seleccionar Arranque.
17 Pulse la tecla de la flecha hacia abajo para seleccionar Prioridad disp. de arranque y, a continuación, pulse la tecla Intro del teclado.

Guía de consulta rápida 113
Filename: sb3rwqsP.doc Title Complete with index Template: HP-Print2K.dot Author: billm Last Saved By: billm Revision #: 156 Page: 113 de 156 Printed: 02/24/03 02:06 PM
Res
taura
ción
18 Cambie el primer dispositivo de arranque a la
configuración original siguiendo uno de estos métodos: ■ Pulse la flecha correspondiente para
seleccionar CD-ROM. Pulse la tecla – (menos) para desplazar CD-ROM hasta que sea el tercer elemento de la lista.
O bien, ■ Pulse la tecla de la flecha hacia abajo para
resaltar la opción Primer dispositivo de arranque. Pulse la tecla + (más) hasta que Disquete quede seleccionado.
19 Pulse la tecla F10 para guardar los cambios y salir del BIOS.
20 Seleccione Sí y pulse Intro. Aparecerá una serie de pantallas de inicio cuando se reinicie el ordenador. Para continuar con la instalación inicial de Microsoft Windows, deberá responder algunas preguntas.
21 Finalice el proceso de registro y, a
continuación, vuelva a conectar todos los dispositivos periféricos.
22 Reinstale el software que no estuviese originalmente en el PC.
23 Copie los archivos de datos que guardó en el disquete o CD de copia de seguridad que hizo del disco duro.
Liberación de espacio en el disco duro El PC se suministra con una unidad de disco duro. Dependiendo del modelo, el disco duro puede tener desde 20 gigabytes (GB) hasta más de 160 GB de espacio en disco total. El PC se suministra con programas de software preinstalados y una partición dentro del disco duro que ocupa una determinada cantidad de espacio.

114 PC HP Pavilion para el hogar
Filename: sb3rwqsP.doc Title Complete with index Template: HP-Print2K.dot Author: billm Last Saved By: billm Revision #: 156 Page: 114 de 156 Printed: 02/24/03 02:06 PM
Nota: La imagen de recuperación del sistema está en
un área de partición del disco duro; el usuario no puede utilizar este espacio en disco.
La partición:
■ contiene una versión de seguridad del sistema operativo y de los programas incluidos con el PC;
■ ocupa aproximadamente 5 GB de espacio en el disco duro, con lo que se reduce la cantidad total de espacio disponible que el usuario puede utilizar.
Utilice los procedimientos siguientes para:
■ Ver la cantidad de espacio utilizado y libre en el disco utilizando la Administración del disco de herramientas del sistema.
■ Desinstalar los programas que no necesite. ■ Usar la utilidad Liberador de espacio en
disco. ■ Reinstalar los programas suministrados con
el PC.
Para ver el espacio del disco duro Para ver la cantidad de espacio existente en el disco duro:
1 Haga clic en Inicio en la barra de tareas.
2 Haga clic en Panel de control.
3 Haga clic en Rendimiento y mantenimiento, si está presente.
4 Haga doble clic en Herramientas administrativas.
5 Haga doble clic en Administración de equipos. Se abre la ventana Administración de equipos.
6 Haga doble clic en Almacenamiento.
7 Haga doble clic en Administración de discos (Local).
Se muestra información para cada unidad del PC. Puede que necesite desplazar la ventana a la derecha para ver la capacidad y el espacio libre.

Guía de consulta rápida 115
Filename: sb3rwqsP.doc Title Complete with index Template: HP-Print2K.dot Author: billm Last Saved By: billm Revision #: 156 Page: 115 de 156 Printed: 02/24/03 02:06 PM
Res
taura
ción
Incremento del espacio disponible en el disco duro Puede liberar espacio en el disco duro desinstalando programas y quitando iconos del escritorio, o utilizando la utilidad Liberador de espacio en disco para eliminar los archivos que no sean necesarios.
Desinstalación de programas 1 Haga clic en Inicio.
2 Haga clic en Panel de control.
3 Haga doble clic en Agregar o quitar programas, si está presente.
4 Haga clic en el programa que desea desinstalar y, a continuación, en el botón Cambiar/Quitar. Siga las instrucciones que aparecerán en pantalla.
5 Haga clic en Aceptar cuando se abra la ventana de confirmación.
6 Repita los pasos 4 y 5 para cada programa
que desee eliminar.
7 Haga clic en Cerrar.
8 Reinicie el PC.
Eliminación de iconos del escritorio Puede eliminar la mayoría de los iconos del escritorio de la pantalla, ya sea borrándolos o moviéndolos a una carpeta de iconos que no utilice. Para borrar un icono del escritorio, haga clic con el botón derecho del ratón y seleccione Eliminar.
Importante: No debe eliminar un icono con el que no esté familiarizado. Si tiene alguna duda, no lo elimine. En su lugar, utilice los pasos que se indican a continuación para mover los iconos del escritorio a la carpeta Accesos directos de escritorio no usados.

116 PC HP Pavilion para el hogar
Filename: sb3rwqsP.doc Title Complete with index Template: HP-Print2K.dot Author: billm Last Saved By: billm Revision #: 156 Page: 116 de 156 Printed: 02/24/03 02:06 PM
Para mover los iconos del escritorio a la carpeta Accesos directos de escritorio no usados:
1 Haga clic en Inicio.
2 Seleccione Panel de control.
3 Haga clic en Apariencia y Temas.
4 Haga clic en Pantalla.
5 En la ficha Escritorio, haga clic en Personalizar escritorio.
6 En Limpieza de escritorio, haga clic en Limpiar escritorio ahora.
7 Siga las instrucciones que aparecen en pantalla para borrar los iconos del escritorio no usados.
Puede recuperar los iconos del escritorio abriendo la carpeta Accesos directos de escritorio no usados y arrastrando el icono al escritorio.
Uso de la utilidad Liberador de espacio en disco 1 Haga clic en Inicio.
2 Elija Todos los programas.
3 Seleccione Accesorios.
4 Seleccione Herramientas del sistema.
5 Haga clic en Liberador de espacio en disco. Espere a que se realicen los cálculos.
6 Seleccione los archivos que desea eliminar y, a continuación, haga clic en Aceptar y después en Sí.

Guía de consulta rápida 117
Filename: sb3rwqsP.doc Title Complete with index Template: HP-Print2K.dot Author: billm Last Saved By: billm Revision #: 156 Page: 117 de 156 Printed: 02/24/03 02:06 PM
Res
taura
ción
Reinstalación de programas Puede volver a instalar la mayoría de los programas que venían instalados en el PC.
Para los programas que se suministraron en CD o DVD, basta con introducir el disco y seguir las instrucciones que aparezcan en la pantalla.
Para los programas preinstalados, siga los pasos indicados en la sección “Programa de restauración de aplicaciones” en la página 104.

118 PC HP Pavilion para el hogar
Filename: sb3rwqsP.doc Title Complete with index Template: HP-Print2K.dot Author: billm Last Saved By: billm Revision #: 156 Page: 118 de 156 Printed: 02/24/03 02:06 PM

Guía de consulta rápida 119
Filename: sb3rwqsP.doc Title Complete with index Template: HP-Print2K.dot Author: billm Last Saved By: billm Revision #: 156 Page: 119 de 156 Printed: 02/24/03 02:06 PM
Índi
ce a
lfabé
tico
A actualización
controladores, 59 sistema, 89 software, 59
actualización a las características del módem V.92, 54
Actualización y reparación del PC, 4 actualizaciones de soporte, 4 actualizaciones del sistema, 89 adaptador de interfaz de red
conexión, 54 información, 54
adaptador Ethernet, conexión, 54 administrador de sonido,
multicanal, 29 advertencia de código de país o
región, 84
advertencia de garantía, 93 advertencia de Recuperación del
sistema, 105 advertencia de tensión, 93 advertencia del Programa de
restauración de aplicaciones, 105 advertencias de seguridad, 1 ahorro de electricidad, 41 ajuste del volumen de
los altavoces, 33 ajuste del volumen del altavoz, 95 ajuste del volumen del micrófono, 36 altavoces, 29
multicanal, 29 altavoces 5.1, 29 altavoces multicanal, 29
conexión, 30 selección, 30 uso de micrófonos, 33
America Online, resolución de
problemas, 99 anuncios sobre productos, 89 apagado del PC, 41 Ayuda
de HP, 8 en la Web, 60 MusicMatch Jukebox, 74 Reproductor de Windows
Media, 75 ayuda de Microsoft XP, 4 ayuda del sistema operativo, 4 Ayuda y soporte técnico, xxiii
apertura, 12
Índice alfabético

120 PC HP Pavilion para el hogar
Filename: sb3rwqsP.doc Title Complete with index Template: HP-Print2K.dot Author: billm Last Saved By: billm Revision #: 156 Page: 120 de 156 Printed: 02/24/03 02:06 PM
B bahía multialmacenamiento, x barra de tareas, Windows, 11 botón Ayuda, 24 botón Búsqueda, 23 botón Connect(Conexión), 58 botón de alimentación, 5 botón de apagado. Consulte
apagado del PC botón de encendido, 5 botón de expulsión, 71 botón de usuario, 24 botón del teclado de HP, 24 botón HP, 23 botón HP Picture Toolkit, 24 botón Imprimir
no funciona, 100 botón Inicio, 11 botón Silenciador, 26 botón Suspender, 24
botones
Alimentación, 5 Apagado. Consulte
apagado del PC Ayuda, 24 Búsqueda, 25 Correo electrónico, 25 Encendido, 5 Expulsión, 70 HP, 24 Inicio, 11 ratón, 12 rueda de desplazamiento
del ratón, 12 Silenciador, 26 Suspender, 24 teclas especiales, 22 usuario, 24
botones del teclado para CD o DVD, 27
búsqueda de archivos o carpetas, 11
búsqueda en Internet, 50
C cables
para conectar un TV, 37 CD de música, sesión
cerrada, 77 CD de recuperación, 1 CD de vídeo
dos idiomas, 86 reproducción, 85
CD, creación, 76 CD/DVD
apertura de la unidad, 70 botón del teclado, 26 códigos de país o región
para DVD, 83 cuidado, 72 extracción, 72, 100 introducción, 70 reproducción de música, 73 terminología del DVD, 81 tipos de unidades, 65 uso correcto de un disco
DVD, 84

Guía de consulta rápida 121
Filename: sb3rwqsP.doc Title Complete with index Template: HP-Print2K.dot Author: billm Last Saved By: billm Revision #: 156 Page: 121 de 156 Printed: 02/24/03 02:06 PM
Índi
ce a
lfabé
tico
CD-RW, grabación en, 76 chasis, símbolos, xiv cierre de sesión, 11 código de región, 83 códigos de país o región
para DVD, 83 componentes, ix, 5 conectores
parte frontal del PC, ix parte posterior del PC, xiii símbolos del chasis, xiv túnel para cables, xii
conexión a Internet, 57 adaptador Ethernet, 54 altavoces multicanal, 30 línea telefónica, 57
conexión a Internet a alta velocidad, 54
conexión a un sitio Web, 59 configuración
visualización o cambio, 11 configuración de administración de
energía, modificación, 44
consejos, 89 contenido de la caja, viii contenido del menú Inicio, xx, 11 controladores de HP
actualización, 59 búsqueda, 59
correo electrónico botón del teclado, 25 dirección, 49 envío, 61 recepción, 61 recorrido, xxiv uso de Outlook Express, 62
creación de CD con la unidad CD-RW, 76
creación de CD con RecordNow, 76 creación de CD de
recuperación, 108 creación de un DVD, 84 Creador de CD de
recuperación, 108
D desactivación
mensajes de HP, 90 desconexión, TV, 40 desinstalación del software, 115 desplazamiento automático,
ratón, 14 disco DVD+RW/+R, 84 disquete. Consulte disquete
inserción, 66 uso, 66
DVD advertencia de código de
país o región, 84 apertura de la unidad, 70 Ayuda, 81 botón del teclado, 26 códigos de país o
región, 83 creación, 84 discos, 84 extracción, 72 introducción, 70 reproducción, 79 terminología, 81

122 PC HP Pavilion para el hogar
Filename: sb3rwqsP.doc Title Complete with index Template: HP-Print2K.dot Author: billm Last Saved By: billm Revision #: 156 Page: 122 de 156 Printed: 02/24/03 02:06 PM
E el dispositivo no funciona, 95 eliminación de iconos del
escritorio, 115 eliminación del software no
necesario, 115 en línea, manuales, 4 encendido del PC
primera vez, 5 resolución de problemas, 93
envío de un correo electrónico, 61 escritorio, xix espacio del disco duro
disponible, 114 espacio disponible en el disco duro
comprobación, 114 incremento, 115
espacio en el disco duro incremento, 115 partición de recuperación, 1
especificaciones técnicas, 59 exploración de Internet, 50
G garantía, xxv, 8 garantías del hardware, 60 grabación
CD, 76 DVD, 84
Guía de recorrido de HP, xxiv, 88 guías en pantalla, 88
H Herramientas del PC HP Pavilion, 88 HP Center, 89
desactivación del servicio, 90 inicio, 90 lectura de mensajes, 90 reactivación, 91
HP Pavilion aprender a usar, 11
I iconos de acceso directo, xix iconos del escritorio,
eliminación, 115 idioma
selección de CD de vídeo con dos idiomas, 86
impresora, resolución de problemas, 95
indicadores, teclado, 21 inicio de WinDVD, 81 Inscripción fácil a Internet,
xviii, 57 instalación del PC, 5, 9 Internet
botón del teclado, 25 búsqueda en, 50 cómo encontrar un ISP, 56 conexión a, 51, 57 conexión a alta
velocidad, 54 exploración de la Web, 50

Guía de consulta rápida 123
Filename: sb3rwqsP.doc Title Complete with index Template: HP-Print2K.dot Author: billm Last Saved By: billm Revision #: 156 Page: 123 de 156 Printed: 02/24/03 02:06 PM
Índi
ce a
lfabé
tico
explorador proporcionado por el
ISP, 58 exploradores, 57 información, 47 Inscripción fácil a Internet, xviii, 57 registro con un ISP, 56
introducción, 3
L lector de tarjetas de memoria
tipos de tarjeta, 66 uso, 66
lector de tarjetas, 6 en 1, 66 lesión por esfuerzo repetido, 9 liberación de espacio en el
disco duro, 113, 115 lista de comprobación de
componentes, viii
M manuales en línea, 4, 60 mensajes de fax, modo
Suspender, 42 mensajes de HP
activación, 90, 91 desactivación, 90 lectura, 90
micrófono, 34 ajuste del volumen, 36 uso de altavoces multicanal, 33
módem instalación, 51 módem en espera, 54 V.92, 54
modo Hibernación, 41, 43 automático, 44 manual, 43
modo Inactivo. Consulte modo Hibernación
modo Suspender
automático, 44 información, 42 manual, 42
monitor, 5 cambio de dispositivo de
visualización del escritorio, 28
cambio de resolución, 28 monitor, resolución de
problemas, 97 Multi-channel Sound Manager
(Administrador de sonido multicanal), 29
música Ayuda del Reproductor de
Windows Media, 75 Ayuda en MusicMatch
Jukebox, 73 botón del teclado, 24 MusicMatch Jukebox,
24, 73 reproducción, 73, 74 Reproductor de Windows
Media, 74

124 PC HP Pavilion para el hogar
Filename: sb3rwqsP.doc Title Complete with index Template: HP-Print2K.dot Author: billm Last Saved By: billm Revision #: 156 Page: 124 de 156 Printed: 02/24/03 02:06 PM
N NIC, 54 no hay sonido, 95 nombre del dominio, 49 números de teléfono de Soporte
técnico, xxv, 4, 8
O ofertas especiales, 89 opciones
Control de volumen, 34, 35 Outlook Express
envío de correo electrónico, 63 recepción de correo
electrónico, 64
P página Web de inicio, 58 Panel de control, apertura, 11 panorámica, ratón con rueda de
desplazamiento, 14
PC
actualización de componentes internos, 4
advertencia de daño, 93 apagado, 41 configuración, 11 encendido, 5 instalación, 5, 9 modo Hibernación,
automático, 44 modo Hibernación, manual, 43 modo Inactivo. Consulte modo
Hibernación modo Suspender,
automático, 44 modo Suspender,
información, 41 modo Suspender, manual, 41 no funciona, 96 no hay sonido, 95 problema de encendido, 94 Programa de restauración de
aplicaciones, 103, 104
Recuperación del
sistema, 103 resolución de
problemas, 93 Restaurar sistema, 103
periféricos, 5 Plug and Play, xiv problema
el disco DVD-R no funciona, 84
el disco DVD-RW no funciona, 84
encendido del PC, 94 impresora, 95 monitor, 97 no hay sonido, 95 PC no funciona, 96 ratón, 100 resolución de
problemas, 93 teclado, 97, 98, 100
programa de grabación RecordNow CD/DVD Writer, 76

Guía de consulta rápida 125
Filename: sb3rwqsP.doc Title Complete with index Template: HP-Print2K.dot Author: billm Last Saved By: billm Revision #: 156 Page: 125 de 156 Printed: 02/24/03 02:06 PM
Índi
ce a
lfabé
tico
Programa de restauración de
aplicaciones, 103, 104 programas, desinstalación, 115 protección contra virus, 8 Proveedor de servicios de Internet
(ISP), definición, 48 puerto RJ-45, 55
R ratón
bola, 12 botón de rueda de
desplazamiento, 13 botones, 13 desplazamiento, 13 función de desplazamiento
automático, 14 función panorámica, 14 inalámbrico, 12 óptico, 12 resolución de problemas, 100 uso, 12 usuarios zurdos, 13
ratón con rueda de
desplazamiento, 13 ratón inalámbrico, 12 recepción de correos
electrónicos, 61 reconfiguración de botones del
teclado, 27 recorrido
correo electrónico, xxiv escritorio, xxiv Internet, xxiv software, xxiv
recorrido de Internet, xxiv recorrido por el escritorio, xxiv recorridos en la Ayuda y soporte
técnico, 12 recuperación del sistema, 103
CD de recuperación, 1 Restaurar sistema, 103 uso de los CD, 107
Recuperación del sistema, 105, 106 uso de los CD de
recuperación, 107 Red. Consulte Internet, información
registro con HP, xvii, 7 reinstalación de software, 104,
105, 117 reproducción de películas
en DVD, 79 tipos de disco, 84
Reproductor de Windows Media, 74
Ayuda, 75 requisitos de tensión, 1 resolución de problemas, 93 resolución, monitor, 28 Restaurar sistema, 103
S salida de TV, 36
cables, 37 conexión de un aparato
de TV, 37 desactivación, 39 visualización de imágenes
de PC en TV, 38 selección de programas o
documentos, 11

126 PC HP Pavilion para el hogar
Filename: sb3rwqsP.doc Title Complete with index Template: HP-Print2K.dot Author: billm Last Saved By: billm Revision #: 156 Page: 126 de 156 Printed: 02/24/03 02:06 PM
símbolos del chasis, xiv síndrome del túnel carpiano, 9 sistema operativo, 11
reinstalación, 107 sitio Web de HP, 59
Ayuda de Windows XP, xxvi software
actualización, 59 borrado, 104 dañado, 104 desinstalación, 115 reinstalación, 104, 105, 117
software borrado, 104 software dañado, 104 solución de problemas comunes, 93 solución de problemas, resolución de
problemas, 93 sonido, resolución de problemas, 95 soporte técnico, 59 superficie, uso del ratón en, 12
T tarjeta de interfaz de red, 54 teclado
controles multimedia, 27 funciones, 15 inalámbrico, 14 indicadores, 21 reconfiguración de botones, 27 resolución de problemas,
97, 98 tipos de botones, 23
teclado inalámbrico, 14 teclas
alfanuméricas, 19 edición, 20 flecha, 20 función, 19 numéricas, 21
televisor
visualización de imágenes de PC en un TV, 36
terminología del DVD, 81 tipos de tarjeta, lector de tarjetas
de memoria, 66 trabajo con comodidad, 9 túnel para cables, xii tutoriales en la Ayuda, 12 TV, desconexión, 40
U unidad
etiquetas, 65 tipos, 65
unidad CD-RW grabación, 76 reproducción, 76

Guía de consulta rápida 127
Filename: sb3rwqsP.doc Title Complete with index Template: HP-Print2K.dot Author: billm Last Saved By: billm Revision #: 156 Page: 127 de 156 Printed: 02/24/03 02:06 PM
Índi
ce a
lfabé
tico
Unidad combinada, 85 unidad de disco duro, liberación de
espacio, 113 unidad DVD+RW/+R, 84
uso correcto de un disco, 84 URL
definición, 48 utilización, 58
uso de la unidad de disquetes, 66 uso de un micrófono, 34 uso del lector de tarjetas de
memoria 6 en 1, 66 utilidad Liberador de espacio
en disco, 115
V ventana de opciones Control de
volumen, 34, 35 vídeo MPEG, reproducción, 85 visualización de guías en
pantalla, 88 volumen
ajuste, 33, 95 controles, 26 mostrar icono Volumen en la
barra de tareas, 33 volumen de los altavoces, ajuste, 33
W Web. (Consulte también Internet)
búsqueda en, 50 definición, 48 exploradores, 57 página, 48 sitio, 59
Windows, 11 Windows XP
Ayuda, 4 controladores de
dispositivo, 59, 95 WinDVD
inicio, 81 panel de control, 82
World Wide Web (WWW), definición, 48

128 PC HP Pavilion para el hogar
Filename: sb3rwqsP.doc Title Complete with index Template: HP-Print2K.dot Author: billm Last Saved By: billm Revision #: 156 Page: 128 de 156 Printed: 02/24/03 02:06 PM