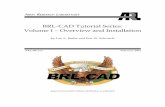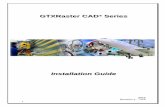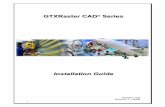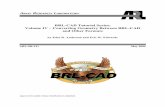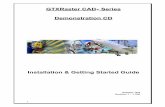GTXRaster CAD Series Demonstration CD · 2018. 10. 26. · GTXRaster CAD Series, are available in...
Transcript of GTXRaster CAD Series Demonstration CD · 2018. 10. 26. · GTXRaster CAD Series, are available in...

1
GTXRaster CAD® Series
Demonstration CD
Installation & Getting Started Guide
Version 11.0 Revision 1 – 03/07

2
Table of Contents Table of Contents Pg 2
Introduction Pg 3
- CD Contents
Product Overview Pg 4
Installing GTXRaster CAD self running Demonstrations Pg 5
Running the GTXRaster CAD Demonstrations Pg 6
Installing GTXRaster CAD – Evaluation Copy Pg 7
Tutorials – Getting Started Pg 11
Tutorial 1: Raster Cleanup Pg 12
- Raster Enhancements Pg 14
- Editing Raster Geometry Pg 16
Tutorial 2 : Raster to Vector Conversion Pg 21
- Converting Raster to Vector Pg 23
- Raster to Vector (ASCII) Text Conversion Pg 25
Tutorial 3 : Working With Color Images Pg 28
- Color Reduction Pg 29
- Color Separation Pg 32
GTX Corporation 15333 North Pima Road
Suite 116 Scottsdale
AZ 85260, USA Email: [email protected] Phone: (480) 889 8600 Fax: (480) 889 8610
GTX Europe Ltd Unit 8 Cedarwood Chineham Park
Basingstoke, Hants RG24 8WD, UK
Email: [email protected] Phone: +44 (0) 1256 814444 Fax: +44 (0) 1256 364887

3
GTXRaster CAD Series V11.0
Demonstration CD Installation & Training Guide
Introduction Thank you for your interest in the GTXRaster CAD Series V11.0 products. This is the latest version of our AutoCAD based application from GTX Corporation, which enables you to utilise scanned
paper drawings in your AutoCAD 2008 environment. This guide has been produced to help you get the most out of your Demo CD as quickly as possible. This guide is not intended to be a full training manual, it is to give you a basic overview and allows
you to install and run the GTXRaster CAD Series V11.0. Please note that the Demo CD includes other GTX products, such as GTXImage CAD
™ (which is our
Windows standalone editing and conversion product), GTXOSR (which is used for batch conversions of scanned drawings into vector) & GTXScanClean - for automatic, interactive & batch image clean-up. However, this guide concentrates only on the GTXRaster CAD Series V11.0 range of products.
This demonstration CD allows you to view the GTXRaster CAD Series in one of two ways. You can
either view a self-running demonstration or you can try an evaluation copy of GTXRaster CAD
Self Running Demonstration – Go to page 5 1. Run a copy of the GTXRaster CAD Series Menu Driven Demonstration. This will give you a
structured automatic demonstration of the functions and facilities of the various GTXRaster
CAD Series products.
Evaluation Copy – Go to page 7 2. You can install an Evaluation Copy of one of the GTXRaster CAD Series products. This
option allows you to experience the real capabilities of loading and working with scanned raster image files, including raster editing and raster conversion capabilities within GTX. It requires that you have full AutoCAD 2008 running and configured on your system. (Note – This V11.0 software will not work with AutoCAD LT) The evaluation (demo mode) software allows you to use all of the functionality on a restricted area of a loaded image. The demo mode area is 1000x1000 pixels, which represents appox. 125mm square area at a resolution of 200dpi.
Also available on this CD is a technical “White Paper” How to Integrate Paper with CAD, which discusses in detail the reasons, issues and technology used to integrate paper based drawings into a CAD environment. If your company is addressing these issues for the first time we strongly recommend that you read this first. It is on the CD in the INFO\MISC Directory called Whitepaper.Doc or Whitepaper.PDF.
GTXRaster CAD series V11.0 Brochure - providing full specifications on each level of the
GTXRaster CAD Series, are available in both PDF and Microsoft PowerPoint (PPT & PPS). These are to be found in the INFO/V11 Directory on the CD. A selection of GTX customer Case Studies are also included on the CD - covering Aero Nautical, Maritime, Mechanical, Architectural, Defence, Electro Mechanical, Gas & Oil, Power/Utility, Telecoms, Local Government & Mapping/GIS applications.These Case Studies are in PDF format & can be found in the INFO/CASESTUDIES Directory on the CD.

4
GTXRaster CAD Series Product Overview The GTXRaster CAD® Series is a third party application, which works with AutoCAD. Various versions of GTXRaster CAD are available for AutoCAD 2002, 2004, 2005, 2006, 2007 & 2008. The current GTXRaster CAD Series V11.0 works with AutoCAD 2008 under Windows Vista (32), XP & 2000. It consists of 4 main products:
GTXRaster Tools is a cost effective, yet powerful and easy-to-use solution for cleaning and
enhancing scanned raster images. Bring your legacy paper drawings into your AutoCAD environment and realise an immediate increase in production!
GTXRaster CAD , the industry acclaimed “AutoCAD for Raster” is the most productive raster cleanup and editing software available for AutoCAD users. Modify and enhance your legacy paper drawings in your AutoCAD environment for use in your current design process.
GTXRaster CAD PLUS contains all the raster editing and manipulation capabilities of GTXRaster CAD with the added functionality of automatic raster to vector conversion, powerful batch conversion technology and advanced text recognition for the AutoCAD environment.
GTXRaster R2V enhances your existing Autodesk Raster Design 2008® or other raster editor with
the powerful functionality in a product that was developed to complement your existing application! GTXRaster R2V expands your existing AutoCAD environment with efficient raster cleanup tools, text and geometry conversion from raster to AutoCAD objects.

5
GTXRaster CAD Self Running Demonstration
The GTXRaster CAD self-running demonstration can run directly from the Demo CD, alternatively for better performance it can be copied to your local hard disk to run. GTX supply 10 GTXRaster CAD Series self running Demo’s on the CD, they consist of the following topics:
Color Reduction Color Separation AllText IOP IOP CLEAN Raster Cleanup Raster and Hybrid editing CAD Conversion TEXT Recognition MAP Conversion Warping
To run the self running demonstration from the CD: 1. Insert the GTX CD-ROM in to your PC CD-ROM drive. AutoRUN 2. If you have AutoRUN active on your system, a splash screen will appear with a number of option
buttons. Select GTXRaster CAD Series button followed by GTXRaster CAD Series V11.0 button, Then Self Running Demo’s button. Now pick the Demo Topic you want to run by clicking the button, this will start the self-running demo. This is shown in the section Running the demo on Page 7.
Non AutoRUN 3. If AutoRUN is not active, the splash screen will not appear after inserting the CD into your CD-
ROM drive. Instead, using explorer, browse to & select SETUP.exe on the CD root directory.
Select GTXRaster CAD Series button followed by GTXRaster CAD Series V11.0 button, Then Self Running Demo’s button. Now pick the Demo Topic you want to run by clicking the button, this will start the self-running demo. This is shown in the section Running the demo on Page 7.

6
Running the Demo Choose a product and the demo will show you an Overview or general functionality of the product. Some of the features can play a self-running video clip demonstration. Feel free to explore the GTXRaster CAD capabilities at your leisure.
Color Reduction - Color Management Color Separation - Color Management All Text IOP - Raster Editing operations. IOP Clean - Raster Cleanup & restoration tools.
Raster Cleanup - Raster Cleanup & restoration tools. Raster & Hybrid Editing - Raster Editing operations. MAP Conversion - Raster to Vector conversion on a MAP contour drawing. CAD Conversion - Raster to Vector conversion on a CAD line drawing. TEXT Recognition - Text conversion showing GTX ICR. Warping - How GTX can adjust a MAP drawing to make it more
accurate.

7
GTXRaster CAD Evaluation Software - Installation System Requirements
To install the GTXRaster CAD Series V11.0 evaluation software you will require the following configuration:
* CPU Pentium III or equivalent processor
* Hard Drive About 75mb hard disk space for program files
* Memory 512 MB RAM
* Swap Space 512 MB
* Environment Windows Vista (32 Bit) XP or 2000
* AutoCAD Full AutoCAD 2008 (not LT)
Installing the Software
Firstly ensure that you have AutoCAD 2008 installed & running, then follow these steps to install your software: 1. Insert the GTX CD-ROM in to your PC CD-ROM drive. AutoRUN 2. If you have AutoRUN active on your system, a splash screen will appear with a number of option
buttons. Select GTXRaster CAD Series button followed by the GTXRaster CAD Series
V11.0 button, this takes you to the GTXRaster CAD Series for AutoCAD 2008 product screen.
Now pick the Install GTXRaster CAD Series V11.0 button, this will start the install process. Please go to the section Running the install on Page 8.
Non AutoRUN 4. If AutoRUN is not active, the splash screen will not appear after inserting the CD into your CD-
ROM drive. Instead, using explorer, browse to & select SETUP.exe on the CD root directory.
3. A splash screen will appear with a number of option buttons. Select GTXRaster CAD Series
button followed by the GTXRaster CAD Series V11.0 button, this takes you to the GTXRaster
CAD Series for AutoCAD 2008 product screen. Now pick the Install GTXRaster CAD Series V11.0 button, this will start the install process. Please go to the section Running the install on Page 8.

8
Running the Install A splash screen will appear welcoming you to the Installshield wizard for GTXRaster CAD Series V11.0, select NEXT.
You will be asked if you wish to accept the GTX software license agreement, if you agree select YES. You will be asked to select either Demonstration or Licensed versions of the product, select Demonstration then NEXT. You will then be asked to select either Hardware or Software versions of the product, select Hardware then NEXT.
A dialog will ask you to select the program level you require. To assess the full benefits of the
GTXRaster CAD Software, we recommend you select the GTXRaster CAD PLUS, click NEXT.

9
4. A dialog will appear asking for the Destination Location to install GTX. We suggest you select the default. Select NEXT.
5. A dialog will appear asking for a Program Folder name to install into. We suggest you select the
default. Select NEXT. The system will ask you to confirm your settings, click NEXT.
6. SETUP will install the program files. 7. InstallShield wizard is complete, select FINISH. The installer will launch the SETUP guide for you to read.
The installation is now complete. To run GTXRaster CAD PLUS simply double click on the GTXRaster CAD PLUS 11.0 Icon.
Uninstalling the Software 1. Insert the GTX CD-ROM in to your PC CD-ROM drive. AutoRUN 2. If you have AutoRUN active on your system, a splash screen will appear with a number of option
buttons. Select GTXRaster CAD Series button followed by the GTXRaster CAD Series
V11.0 button, this takes you to the GTXRaster CAD Series for AutoCAD 2008 product screen.
Now pick the Install GTXRaster CAD Series V11.0 button, this will start the uninstall process. Non AutoRUN 3. If AutoRUN is not active, the splash screen will not appear after inserting the CD into your CD-
ROM drive. Instead, using explorer, browse to & select SETUP.exe on the CD root directory.
4. A splash screen will appear with a number of option buttons. Select GTXRaster CAD Series
button followed by the GTXRaster CAD Series V11.0 button, this takes you to the GTXRaster
CAD Series for AutoCAD 2008 product screen. Now pick the Install GTXRaster CAD Series V11.0 button, this will start the un-install process.
The following screen willl be displayed, select the Uninstall option.

10
You will be presented with the next option to Confirm Uninstall, select OK.
While uninstalling, a window will appear to show the progress of the uninstall.
When the uninstall procedure is complete select Finish.

11
Tutorials
Getting Started You can now use the following tutorials to learn the GTXRaster CAD Series software: GTXRaster
Tools, GTXRaster CAD, GTXRaster CAD PLUS or GTXRaster R2V. These basic tutorials will provide an idea of how the GTXRaster CAD Series software can be used for various raster editing and conversion operations. Working through these tutorials will help you become more familiar with the ways the GTXRaster CAD products operate and what you can do with them. Depending on how you learn best, there are two ways of treating the tutorials. 1. You can follow the instructions literally to learn how each command and feature works. i.e. Follow the step-by-step instructions and watch the results of each command. 2. Or, having grasped the basic functionality, you can watch which command or series of
commands will accomplish your goals. i.e. Most commands can be invoked from both the pull-down menu and the toolbars. These tutorials were written using millimetres (MM) values for dimensions.
A Typical Raster Editing Session Many scanned raster images need some cleanup before detailed changes are made. A typical editing session begins with global raster enhancements (Crop Raster, Despeckle Raster, Erase Raster), which affect most or all of the drawing. More detailed changes are made once the drawing is cleaned up. 1. Since raster files can be quite large, the first step is to get rid of meaningless or unwanted raster.
This reduces memory requirements and “cleans” the image. 2. Orthogonal geometry is very important in technical drawings, which are often scanned at a slight
rotation. You should deskew them before doing any other processing (Deskew Raster or AutoDeskew).
3. Next, perform editing functions that involve the whole drawing or large areas of the drawing
(Mirror Raster, Cut Raster to File/Buffer, Paste Raster from File/Buffer). 4. Completely edit geometry in one area at a time, inserting missing objects and correcting
distortions using the GTXRaster CAD Series commands. You can choose to leave new entities in vector format or rasterise them using “Burn Raster” or Convert Vector to Raster. Raster Snapping methods assist you to select points on raster intersections, ends, edges, etc. just like AutoCAD® snapping methods.
5. Draw and edit text. If you are using GTXRaster CAD PLUS V11.0, use Text Convert to convert
hand written text to ASCII text entities. 6. Look at the whole drawing and make any changes required and ensure correct alignments
(Copy Raster, Move Raster, Rotate Raster and Smooth Raster).

12
Tutorial 1: Raster Cleanup In this lesson you will load a raster file and clean it using raster enhancement commands. You will then edit it using a combination of raster and vector based commands. This tutorial uses the pull down menus for commands. When the first screen appears you can close all of the GTX toolbars because you will use the drop down menus during this session.
Load a Raster File Starting GTXRaster CAD/AutoCAD. Next Load the raster image using the Insert\Raster Image Reference pull down menu. 1. Select Insert\Raster Image Reference. 2. The Open Raster File dialog will appear, look in the Sample directory, then select demo1.cg4
as shown and select open.
Open Raster File Dialog
A dialog box will appear as below.
Deselect Specify on Screen option in the scale section and ensure that the scale is set to 1. Then OK.

13
When a box appears on the screen to place the image press [Return] to place in the default position. DEMO1.CG4 after loading:
3. If the image comes in vertically instead of horizontally you can turn the complete image using
GTXEnhance\Turn pull down menu. (Type 90 or 270 degrees when prompted). 4. Through the pull down menus go to View\Zoom\Extents. This zooms in to the image so that it
fills the screen.

14
Raster Enhancements
Straightening the Drawing This drawing is skewed (slightly rotated). You will use the Deskew Raster command to straighten it. The deskew command requires two points to define a reference line that should become vertical or horizontal once the image is de-skewed. It is recommended that you ensure that POLAR is set off before deskewing image (POLAR set at the bottom of the screen). 5. Select GTXEnhance\Deskew Select raster <Window>: 6. Type ALL to select the entire drawing for deskewing. The entire drawing will be highlighted. 7. Press [RETURN] to stop selecting raster. Select one end of reference line :
Deskew Raster uses a reference line that will be horizontal or vertical once the raster is deskewed. The diagram below gives you suggestions of where to place the two reference points (P1 and P2).
8. Choose one fairly thin and long line on the image and place one point on it. Select other end of reference line: 9. Choose another point along the same line and click on it. Deskewing 0.910715 degrees. 10. The deskewing process will start immediately. The screen will be redrawn at the raster limits.
Clean Up Raster Borders The enhancement process is intended to remove meaningless raster, letting you keep only the raster data that conveys meaning. The edges of scanned drawings are often darkened, torn or speckled. Crop Raster is a quick way to delete the unwanted raster data. All raster outside this window is erased. Crop Raster will decrease the size of the file.
1. Select GTXEnhance\Crop.

15
Select first corner of window : 2. Select a point near the lower left corner of the drawing. Select opposite corner of window : 3. Select another point near the top right of the image so that the window encloses all of the
meaningful raster data. Anything outside the window will be deleted. The speckles outside the window will be deleted. If you accidentally made the window too small and
deleted part of the drawing, use the Edit/Undo command then repeat the above steps 1 through 3.
Remove Raster Speckles Scanned drawings often contain unwanted smudges, gaps, stray lines and speckles. Crop raster removed the speckles at the drawings’ edge, but there are still many speckles in the middle. The Despeckle Raster command can be used to filter speckles from the image without removing meaningful geometry such as decimal points. You can also use it to fill in small gaps and solid raster. First, indicate the maximum size for the speckles (or holes) to be affected, then indicate whether you want to delete speckles or fill in holes. Then, window the areas’ containing speckles or holes. If punctuation marks or other significant objects are highlighted, remove them from the pick list. The advantage of Despeckle Raster is that you can make the windows quite large since only objects fitting the speckle size will be affected. If unwanted speckles still remain after the first pass, you can change to a larger speckle size for another pass just in the areas of the speckles.
Select GTXEnhance\Speckle. Speckle size <0.00>/Box/Pick : 1. Type P followed by [Return] which will allow you to select a fairly large raster speckle Select raster speckle: 2. Select a reasonably large raster speckle and click on it. Mode <Delete speckle>/Fill hole: 3. Press [Return] to select delete speckle. Select raster <window>
4. Type View to select all speckles, smaller in height and width then the speckle that you selected, within the current view. All such speckles will be highlighted on screen. If you have selected some data that you do not want deleted you can deselect by pressing R (to remove), [Return], and selecting the objects that you do not want deleted. Similarly you can add by pressing A (To add), then selecting the raster area that you want to add.
5. When you are satisfied that the selected raster contains speckles to be erased, press (RETURN)
to complete the speckle erase process.

16
After despeckling
6. You will see that some larger speckles remain on the drawing. These speckles are obviously larger than the filter size entered. You could now erase these by using the GTXEnhance\Speckle again, but this time using the box option and drawing a box around one of the larger speckles. Try Despeckling the rest of the drawing taking care not to remove the dashes of the centre line.
Editing Raster Geometry You are ready to use the GTXRaster CAD raster commands to make changes to the drawing.
Copy Raster Geometry You will now use the Raster Array to copy the small hole and its centre-lines to the other corners of the plate. 1. Select the GTXEdit\Array command Select raster <WINDOW> : 2. Select the circle and its centre-lines in the lower left position by drawing a window around them.
Be sure that you only select this and no other raster lines or entities. Select raster <WINDOW> : 3. Press (RETURN) to stop selecting raster. Rectangular or Polar Array (R/P) <R>: 4. Press (RETURN) to accept the default setting of R for Rectangular Array. Number of Rows (---) <1>: 5. Enter 2 to define 2 rows. Number of Columns (!!!) <1>: 6. Enter 2 to define 2 columns. Unit cell or distance between rows (---):

17
7. Enter 50 to define the distance between the rows. Distance between columns (!!!): 8. Enter 50 to define the distance between the columns. 9. The selected raster is then copied into the three new array positions.
Changing Raster Geometry You will now use the Change command to change a raster circle ie change its radius. You can either indicate its new position or enter a value.
1. Initially, use the View\Zoom\Window command to zoom closer to the concentric circles in the
middle of the raster image or use the button in the toolbar. Zoom in before changing the raster
After completing the array command

18
2. Use the GTXEdit\Change command Select Raster <line>: 3. Type C to change the selection type from line to circle - (it would be an A to select an arc or L to
select a line). Select Raster <circle>: 4. Pick three points on the circumference of the Outer Raster Circle. Enter circle radius: 5. You can either left click to indicate the new radius or enter a value. Enter 11. 6. Notice that a new raster circle has been drawn and the original removed. This circle is a “perfect”
raster circle and is of better pixel quality then the previous one.
After the Change Circle command – a perfect raster circle.
Adding Vector Text and Rasterising it You will now add some text to the drawing. This has to be added in vector form initially, using the Draw\Text\Single Line Text command. It can then be converted to Raster to avoid having a hybrid (Vector and Raster) situation. 1. Firstly, zoom to the extents of the drawing (View\Zoom\Extents). 2. Use the Draw\Text\Single Line Text command. 3. Indicate where on the drawing the text is to start (use the free space area in the upper third of
the drawing). 4. Enter a height of 7(mm). 5. Accept the default rotation angle (0) by pressing return [RETURN]. 6. Enter Tutorial 1 (your text will appear on screen as you type) followed by [RETURN] twice. 7. This text, in its vector form , could be edited using the Modify\Properties command. However,
to convert it to raster, use the GTXConvert\Burn All to Raster command.

19
The Rasterise Setup dialogue box. 8. You can accept the default settings of a fixed raster width of 0.25mm or input a new value
(0.35mm looks better than the default of 0.25mm). 9. You have the option to either save the Vector (select) or Don’t save the Vector (deSelect), 10. When happy with Rasterize Setup options, Click OK. 11. The text is converted from vector to raster.
Saving Your Work You have now completed Tutorial 1 so the last action is to save your edited file. 1. Use the GTXImaging\Save command. The Save Raster File dialogue box

20
2. Enter a filename Tutorial1 and press Save. This will create a new raster file. 3. You could now end your Autocad session: File\Exit. You will be prompted to save any changes
to the default filename “Drawing1” but as there is no vector data and you are not working in a hybrid situation, respond with No.
What You’ve Learned Congratulations! You have completed the first lesson on cleaning up a drawing. Here is what you did during lesson 1:
1. Loaded a raster Image. 2. Deskewed a raster image, straightening it. 3. Cropped and de-speckled unwanted raster from the image. 4. Used the Array command to copy a raster entity to several other positions. 5. Changed a raster entity ie the radius of a raster circle. 6. Added vector text and rasterised it. 7. Used a variety of raster picking methods. 8. Saved your work to a new raster file.

21
Tutorial 2 – Raster to Vector and Text Conversion If you have been using GTXRaster CAD PLUS already then we suggest you have a clean start by selecting New from the File menu. Then click on OK from the dialog box that appears. This tutorial makes use of the GTX toolbars for commands. You can load up the GTXRaster CAD toolbar by using the pull down menu and selecting GTXImaging\Toolbars\RasterCAD. The GTXRaster CAD toolbar
Load a Raster File First of all you must load a raster file. Click on the Quick Attach button in the GTXRaster CAD toolbar.
The Quick Attach Button When the Quick Attach button is pressed the Open Raster File dialog appears.
1. Select Icat3.cg4 and click Open. The image will then appear on the screen.

22
Icat3 .cg4 after opening
As the program is running in demonstration mode, the largest image size you can load and work on is 1000 x 1000 pixels. The Icat3 image is larger than the maximum Permitted 1000 x 1000 pixel size, therefore you will need to select a reduced area to work on. 2. Before continuing with the exercise you will have to turn the drawing by using the turn button on
the GTXRaster CAD toolbar. Click on the Turn Raster button on the GTXRaster CAD toolbar.
The Turn Raster Button
When this happens you will have to select a point which will be the bottom left of the 1000 x 1000 pixel area. This suggested area is about half way up the image and on the left side. It will help you in this tutorial if you select an area similar to this, but it is not essential. See selection point below. From point:

23
The Image after turning
Raster to Vector conversion This part of the tutorial involves changing all of the drawing in the selected image from raster information to vector. 1. Click on the Raster to Vector button in the GTXRaster CAD toolbar.
The Raster to Vector Button Select Raster <Window>: 2. Select the IOP Fence button from the GTXRaster CAD toolbar.
The IOP Fence Button Select Raster <Fence>:
3. The fence command allows you to draw a line across the image and whatever the line crosses
will be selected. Draw the line across both parts of the image.

24
This suggested positioning should select all of the raster images but not the text. If some raster is not selected draw more fences to select exactly what you want to convert. 4. After you have placed both points you have to right click to confirm the positioning. (If the
second point automatically snaps to the corner of the image set OSNAP off at the bottom of the screen
5. The Raster image will then be highlighted except for the text. 6. Press [Return] and the Raster Convert Setup dialog box will appear.
7. In the Raster Convert Setup dialog box deselect Save Raster (at the bottom of the window),
select Arrowheads and deselect Linear Alignments (in the advanced section). Then OK. The Raster Convert Setup Dialog Box
8. The Raster lines will then be converted to Vector.

25
Raster to Vector (ASCII) Text Conversion
You are now in a position to change the Raster text into Vector. 1. Click on the Configure Text Conversion button. The Text Configuration dialog box then
appears.
The Configure Text Conversion Button
2. There are four ‘Tabs’ to this dialog box and you may have to make changes in them. Raster Input – Change Min Char Size to 0.2. Character Recognition – Select Open or New and when the next dialog box appears type in a new file name, e.g tutorial2 Click Open. Word Recognition – No change necessary. Text Output – Deselect Save Raster. 3. Click on the Raster to Text button in the toolbar.
The Raster to Text Button
Select Raster <Fence>: 4. You will then be asked to select the Raster to change. Type View to select all Raster text in the
current view. Press [Return]. 5. The Text Conversion dialog box then appears. The GTX text recognition finds each character
with a confidence level. As the confidence threshold in the Text Configuration dialog box was set to 100, the computer must be 100% certain of a character to identify it. If the computer is not 100% certain you will be prompted with what the computer thinks that character is, or if it is wrong, you can change it. When you opened a new file in the Text Configuration dialog box it created a new file in which to save the characters which it recognizes. This way the system learns different characters and becomes more accurate.
6. As the computer goes through each character click OK if it is right or correct it if it is wrong. You
can ignore any raster that is not writing by selecting ignore. 7. When the computer has gone through all of the characters it will change the raster writing to
AutoCAD text. The vectorized text

26
Decreasing the Text Threshold You can now try vectorising some different text but using a lower threshold so that the conversion is more automatic 1. Click on the new button on the toolbar.
The New Button
2. Select OK from the dialog box that appears and load up Icat3.cg4 (the image that was loaded at
the beginning of this tutorial. 3. When the image has loaded Zoom extents then click on the Turn Raster button. From point: 4. Select a point and then press [Return] (to select the default rotation of 90 degrees) so that the
image is something like the one below. Zoom Extents. The image for text conversion
5. You are now going to convert the text on this image using the file you created last time. Click on the Configure Text Conversion button in the toolbar. When the dialog box appears load up the file that you created last time by clicking on Load or New.
6. Change the min char size and deselect save raster like the last time, but now you are going to
change the threshold in Character Recognition. Type in a new value of 85. This means that if the computer is more than 85% certain of a character then it will change it automatically. Click OK.
7. Click on the Raster to Text button in the toolbar. Select raster <window>: 8. As the lines have not yet been vectorised they will be selected if you use view. So in this
instance you can use IOP Inside to select just the text.
The IOP Inside Button

27
9. Draw a rough window which encloses some of the text and press [Return]. This should select some text but not any of the raster lines.
10. Do as you did before and click OK when the computer is correct (most times it will convert the
text automatically unless it comes across a character it hasn’t seen before) but change it when it is wrong.
11. You will notice that some characters that appear are not on the keyboard. GTXRaster CAD has
the ability to enter these characters. Two common characters that you may have to train are:
Degrees Symbol (°) = %%d
Diameter Symbol (φ) = %%c Another difficult character is a colon because the computer thinks of it as two full stops. To overcome this for one of them define it as a colon and deselect Train ICR, while for the other one you click ignore. What you can do is click undo or use edit\undo, and then do the vectorising process again, but this time you will notice that the computer finds more characters automatically.
Save Your Work You can now save your work if you want to. This is done by using the File\Save command.
What You’ve Learned 1. Loaded and turned a Raster Image. 2. Vectorised raster entities such as lines, arcs, circles and arrowheads. 3. Converted raster to AutoCAD ASCII text. 4. Changed the confidence threshold so that text conversion is more automatic. 5. Saved the resulting image as an AutoCAD.dwg file on completion.

28
Tutorial 3 – Working With Color Images
The GTXRaster CAD series has been designed to work predominantly with binary (Black & White) images and cannot directly edit color images like photos or high resolution color pictures. However the new color commands allow extraction and conversion of color images to bitonal images that can then be edited and converted to AutoCAD entities.
Many color images use a limited number of colors. A good example of this is a road map where the data is displayed in a limited number of base colors.
In this example the roads are shown as black, the land contours are brown & the sea is blue. In these instances GTX provides commands to enable you to reduce the colors down to a more manageable range of colors. The GTX color related commands to do this are:
gBITONAL
gREDUCE
gSEPARATE
The best command to use depends mainly upon the number of colors that your image has.
Quick reduction to Binary.
If you wish to automatically reduce a color image down to a simple binary image you can use
gBITONAL. The gBITONAL command has been optimized to operate on a broad range of color images & works well where an image has a clear-cut distinction between dark & light data.
However, the gBITONAL threshold may not give the exact results that you desire (by including or omitting important data from the binary image). In these instances it may be better to use the
gREDUCE & gSEPARATE commands, where you have greater control of the color separation & threshold.

29
Load a Color Raster File First of all you must load a color raster file. Click on the Quick Attach button in the GTXRaster CAD toolbar.
The Quick Attach Button When the Quick Attach button is pressed the Open Raster File dialog appears.
1. Select color mapdemo.tif and click Open. The image will then appear on the screen. Color mapdemo.tif after opening

30
As you can see, you are presented with a dialog giving you various options, you can select to gReduce the image, gSeparate the image, convert the image to a Bitonal (Black & White) image or continue. 2. Select Cancel
Color Reduction This part of the tutorial involves the Color Reduction process, we recommend that you first reduce the color image down to a manageable number of colors (between 4 to 256 colors) before you apply the Color Separation command. 3. Click on the Color Reduction button in the GTXRaster CAD toolbar.
The Color Reduction Button
Notes:
If you have more than one color/greyscale image loaded you will be offered the ‘Image selection’ dialog box. You can then either select the image by name or you can pick it interactively using the ‘Select Image on Screen’ button.
Once the Image has been selected the system will display the color reduction dialog. You can select the numbers of colors you wish to reduce to from a preset list in the range of between 4 to 256 colors.

31
4. Select the option to reduct the image to 4 colors. This is a manageable number of colors to use for the tutorial.
Or you can specify the exact number of colors.
Or you can reduce to a bitonal image.
5. Select the OK button to reduce the color image down to 4 colors
Notes:
gREDUCE only works if you have a color (or greyscale) image loaded.
You cannot use the command to increase the number of colors.

32
Color Separation
This part of the tutorial involves the Color Separation process gSEPARATE separates out individual colors, or selected groups of colors from a color image, & reduces them to a single binary (1 bit) image. The command can separate out to multiple binary images with each run of the command
1. Click on the Color Separation button in the GTXRaster CAD toolbar.
The Color Separation Button
If you have no color/grayscale images loaded & you will get an error telling you that you don’t have a suitable image for gSEPARATE to work on.
Once the Image has been selected the system will display the ‘Assign Image Layers’ dialog.
You can enter the number of binary images you wish to create (between 1 to 256 images).
The binary images created can be assigned to different layers. The layering naming can be controlled by selecting one of three options:
1) Use current ACAD Layer. In this instance the binary images will be put on the current AutoCAD layer.
2) Use User defined image name as Acad layer name. This option will use the layer name to create a new layer with that name & the image will be placed upon that layer.
3) Select from existing Acad Layers. This prompts the user to select the layer from the existing list of defined layers, for every new binary image created.

33
Next you can select the file format for the new binary images. Click on the down arrow to see & select the image format.
Select NEXT to move to the Color Separation dialog.
You can rename your binary image & layer in the top left hand corner of the dialog. By default the image names are numbers 1,2,3 etc. Highlight the layer number & you can enter a new name in the box above.
Then select RENAME to change the image name.
You can also add new images at this stage by selecting the NEW button.
You can now move onto select the colors for a particular binary image.
Firstly highlight the image name you wish to work on. Then using the cursor ‘drag & drop’ the required colors from the left “Available selection panel” into the right “Assigned selection panel”. You can pick the colors individually or in blocks. To select a block of colors hold down the left mouse button over the group of colors you wish to select.

34
Colors with a notch in the bottom Right Hand corner indicate that they are colors that have already been selected on another image.
To help you select the correct colors & information the dialog automatically displays a view of the selected data on that layer.
When you have correctly assigned the colors to your respective images/layers select the Apply Separation button to create the new binary images.
Notes:
gSEPATATE only works if you have a color (or greyscale) image loaded.
Anti-Aliasing
Some color images are scanned with the ‘anti-aliasing’ option turned on. Anti-aliasng can enhance the quality of some images, particularly photographs. However it is not ideal for images with solid fill color as It tends to mix colors to achieve a more blurred image.
Whilst the gSEPARATE command will work with anti-aliased images the results may not be as good as required. As such we recommend that, if possible, images be scanned with anti-aliasing turned off.
Save Your Work You can now save your work if you want to. This is done by using the gSave command.
What You’ve Learned 1. Loaded color Image. 2. Reduced the color image down to a manageable number of colors. 3. Separated the image into a separate editable raster image.

35
We trust that this Demonstration CD Guide has given you a clearer understanding of the GTXRaster CAD Series of products. For further information or questions on any of the GTX products on this CD, please feel free to contact us for the name of your nearest GTX Authorised Reseller.
REMARKS: GTX®, GTXRaster CAD®, GTXRaster CAD® PLUS and Intelligent Paper to CAD Solutions® are registered trademarks of GTX. GTXImage CAD™, GTXImage Edit™, GTXImage CAD PLUS™, GTXSmartCAD Edit™, GTX®ICR PLUS™, Intelligent Object Picking™ AutoClean™ & GTXScanClean™ are trademarks of GTX. U.S. Patent No. 7,016,536 applies. Windows® is a registered trademark of Microsoft Corp. AutoCAD® & Autodesk® are registered trademarks of Autodesk, Inc. Flexera® is a registered trademark of Flexera Corporation. FLEXENABLED™ is a trademark of Flexera Corporation.
CQuanizer © is copyright of Jeff Proise 1996-1997 All other brand names, product names, service marks or trademarks belong to their respective holders. ©Copyright GTX Corporation 2007. All Rights Reserved.
GTX Corporation 15333 North Pima Road
Suite 116 Scottsdale
AZ 85260, USA Email: [email protected] Phone: (480) 889 8600 Fax: (480) 889 8610
GTX Europe Ltd Unit 8 Cedarwood Chineham Park
Basingstoke, Hants RG24 8WD, UK
Email: [email protected] Phone: +44 (0) 1256 814444 Fax: +44 (0) 1256 364887