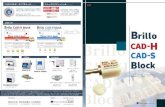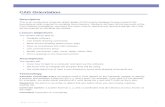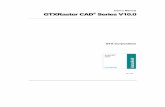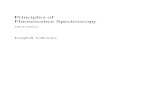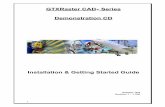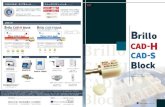User’s Manual SUPPLEMENT GTXRaster CAD … · 277 User’s Manual SUPPLEMENT GTXRaster CAD®...
Transcript of User’s Manual SUPPLEMENT GTXRaster CAD … · 277 User’s Manual SUPPLEMENT GTXRaster CAD®...

277
User’s Manual SUPPLEMENT
GTXRaster CAD® Series 2002 V7.0
GTX Corporation
P/N 31278 Rev 1201

278
What’s New? GTXRaster CAD® Series 2002 V7.0 includes a number of enhanced features. 2-Pick Circle IOP GTXRaster CAD Series now selects raster circles faster with a 2-click IOP (Intelligent Object Picking™) method. To use the feature, during gCHANGE or any of the raster edit commands, you may choose 2-pick IOP by selecting its icon, menu item, or keyboard shortcut when the product displays the “Select Raster” prompt. TYPE MENU AVAILABILITY 2P, 2PC GTX Edit/Raster
Selects/2P Circle All Products
Icon: You may still use the original 3-click Circle IOP, if preferred. Long filename support Raster files now support long filenames with up to 256 characters. Improved true type font rasterization The gRASTER and gBURN commands have improved support to handle additional true type fonts characters and now accommodate width factors applied to text to override those defined in their AutoCAD® style. Improved character recognition font support GTX ICR™ has been enhanced to accommodate styles with width factors other than 1 (with aspect ratios other than 1:1). NEW gCIRCLE and gARC raster drafting commands We have added two new commands to facilitate drafting directly into a raster image: gCIRCLE TYPE MENU AVAILABILITY GCI or GCIRCLE GTX Edit/Draw Circle All Products
Icon: FUNCTION:
Draws a raster circle in the current raster image I N S T R U C T I O N S :
Line Width [0.01/BOX/PICK]: Use PICK to pick a raster line whose width matches that of the desired circle, use BOX to specify the desired raster line width of the circle, enter a new linewidth value or press [RETURN] to accept the displayed linewidth value.
Specify CenterPoint of Circle: Select or type the center point of the circle.
Specify Radius of Circle: Select a point on the circle’s circumference or type in the radius.

279
Note: If there is no active image, gACTIVE will be invoked before continuing with gCIRCLE. If there is no image attached gCREATE will be invoked to set up an image into which raster circle can be drawn. When you establish the circle’s radius, the raster circle is drawn and the command ends. gARC TYPE MENU AVAILABILITY GAR or GARC GTX Edit/Draw Arc All Products
Icon: FUNCTION:
Draws a raster circle in the current raster image I N S T R U C T I ONS:
Line Width [0.01/BOX/PICK]: Use PICK to pick a raster line whose width matches that of the desired arc, use BOX to specify the desired raster line width of the arc, enter a new linewidth value or press [RETURN] to accept the displayed linewidth value.
First Point of Arc: Select or type the first endpoint of the arc.
Second Point of Arc: Select a point on the arc’s circumference. A line will rubber-band from the first point to the cursor.
Third Point of Arc: A vector arc will rubber-band through the first two points to the cursor. Select the other endpoint of the arc.
Note: If there is no active image, gACTIVE will be invoked before continuing with gARC. If there is no image attached gCREATE will be invoked to set up an image into which raster arc can be drawn. When you finish drawing the arc, the raster arc is drawn and the command ends. Retain vector on rasterization The gRASTER and gBURN commands have a new option to preserve vectors that are being converted to raster. This option can be configured in the GTXRAST.CFG configuration file with a SAVEVECTOR parameter:

280
Windows XP support GTXRaster CAD Series 2002 V7.0 has been tested and developed to support Windows XP. AutoCAD 2002 support GTXRaster CAD Series 2002 V7.0 has been tested and developed to support AutoCAD 2002. Easier installation We have made several improvements to the installation and activation process. Improved image file read and write Further improvements have been made to support variations in TIFF formats. GTXRaster CAD Series 2002 V7.0 can open color image backdrops.
Copyright Notice The information contained in this document is subject to change without notice.
If you find any problems in this document, please report them to us in writing. GTX® does not warrant that this document is error-free, and is not liable for errors in this document or for incidental or consequential damages in connection with the furnishing, performance, or use of this document.
This document contains proprietary information that is protected by copyright law. All rights are reserved. No part of this document may be photocopied, reproduced, or translated to another language without the prior written consent of GTX.
THE SOFTWARE IS PROVIDED “AS-IS” AND WITHOUT ANY WARRANTY OF ANY KIND, EXPRESS, IMPLIED OR OTHERWISE, INCLUDING WITHOUT LIMITATION, ANY WARRANTY OF DESIGN, MERCHANTABILITY OR FITNESS FOR A PARTICULAR PURPOSE OR ARISING FROM A COURSE OF DEALING, USAGE OR TRADE PRACTICE. IN NO EVENT SHALL GTX BE LIABLE FOR ANY ACTUAL, SPECIAL, INCIDENTAL, INDIRECT OR CONSEQUENTIAL DAMAGES OF ANY KIND, OR ANY DAMAGES WHATSOEVER RESULTING FROM LOSS OF USE, DATA OR PROFITS, WHETHER OR NOT ADVISED OF THE POSSIBILITY OF DAMAGE AND ON ANY THEORY OF LIABILITY, ARISING OUT OF OR IN CONNECTION WITH THE USE OR PERFORMANCE OF THIS SOFTWARE.
GTX®, GTXRaster CAD® and Intelligent Paper to CAD Solutions® are registered trademarks of GTX Corporation.
Intelligent Object PickingTM (IOP) is a trademark of GTX Corporation.
AutoCAD® is a registered trademark of Autodesk, Inc.
Windows® is a registered trademark of Microsoft Corporation.
All other trademarks and copyrights are the property of their respective owners.
© Copyright GTX Corporation 2002. All Rights Reserved.
Release Version 7.0

1 GTXRaster CAD® Series Users Manual
User’s Manual
GTXRaster CAD® SeriesV6.0
GTX Corporation
P/N 31500
Rev 0699


GTXRaster CAD® Series Users Manual 1
Copyright NoticeThe information contained in this document is subject to change without notice.
If you find any problems in this document, please report them to us in writing. GTX® doesnot warrant that this document is error-free, and is not liable for errors in this document orfor incidental or consequential damages in connection with the furnishing, performance, oruse of this document.
This document contains proprietary information that is protected by copyright law. All rightsare reserved. No part of this document may be photocopied, reproduced, or translated toanother language without the prior written consent of GTX.
THE SOFTWARE IS PROVIDED “AS-IS” AND WITHOUT ANY WARRANTY OF ANYKIND, EXPRESS, IMPLIED OR OTHERWISE, INCLUDING WITHOUT LIMITATION, ANYWARRANTY OF DESIGN, MERCHANTABILITY OR FITNESS FOR A PARTICULARPURPOSE OR ARISING FROM A COURSE OF DEALING, USAGE OR TRADEPRACTICE. IN NO EVENT SHALL GTX BE LIABLE FOR ANY ACTUAL, SPECIAL,INCIDENTAL, INDIRECT OR CONSEQUENTIAL DAMAGES OF ANY KIND, OR ANYDAMAGES WHATSOEVER RESULTING FROM LOSS OF USE, DATA OR PROFITS,WHETHER OR NOT ADVISED OF THE POSSIBILITY OF DAMAGE AND ON ANYTHEORY OF LIABILITY, ARISING OUT OF OR IN CONNECTION WITH THE USE ORPERFORMANCE OF THIS SOFTWARE.
GTX®, GTXRaster CAD® and Intelligent Paper to CAD Solutions® are registered trademarksof GTX Corporation.
Intelligent Object PickingTM (IOP) is a trademark of GTX Corporation.
AutoCAD® is a registered trademark of Autodesk, Inc.
Windows® is a registered trademark of Microsoft Corporation.
All other trademarks and copyrights are the property of their respective owners.
© Copyright GTX Corporation 1999. All Rights Reserved.
Release Version 6.0GTX Corporation GTX Europe, Ltd.2390 E. Camelback RoadPhoenix, Arizona 85016United States of America
GTX House, CedarwoodChineham Business ParkBasingstoke, HampshireRG24 8WDUnited Kingdom
Tel: (602) 224-8700Fax: (602) 224-8730
Tel: +44(0)1256-843555Fax: +44(0)1256-324634
Email: [email protected]: http://www.gtx.com
Email: [email protected]: http://www.gtxeur.com

2 GTXRaster CAD® Series Users Manual
Table of ContentsTable of Contents .......................................................................................................2
I Introduction..........................................................................................................9
The GTXRaster CAD Series Version 6.0 .........................................................................................9GTXRaster Tools............................................................................................................................9GTXRaster CAD.......................................................................................................................... 10GTXRaster R2V........................................................................................................................... 10GTXRaster CAD PLUS ............................................................................................................... 11
Mastering the GTXRaster CAD Series .......................................................................................... 11User’s Manual .............................................................................................................................. 11Other Sources of Help ................................................................................................................. 11Technical Support ........................................................................................................................ 12Installing the Software................................................................................................................. 12The Appendix............................................................................................................................... 12
AutoCAD Compatibility ................................................................................................................. 13Software Configuration ................................................................................................................... 13Raster Files ....................................................................................................................................... 13
File Format ................................................................................................................................... 13Image Size .................................................................................................................................... 13Resolution..................................................................................................................................... 13Orientation.................................................................................................................................... 14
II Installation.........................................................................................................15
System Requirements ...................................................................................................................... 15Installing the Software..................................................................................................................... 15
Running SETUP........................................................................................................................... 16Readme ......................................................................................................................................... 18Program Groups/Folders ............................................................................................................. 18
Installing HASP Device Drivers..................................................................................................... 18Install the HASP Key....................................................................................................................... 20Authorize Your HASP Key............................................................................................................. 20
Authorization Instructions ........................................................................................................... 21Network License Management ....................................................................................................... 23
Establishing Network License Servers....................................................................................... 23Windows NT License Servers..................................................................................................... 24Network License Monitor ........................................................................................................... 25
Registry Update................................................................................................................................ 25Troubleshooting the Installation ..................................................................................................... 25
Check Profile Paths ...................................................................................................................... 25Critical Configuration File Parameters....................................................................................... 25Adding the GTXRaster CAD Series to an Existing Profile ...................................................... 27

GTXRaster CAD® Series Users Manual 3
Uninstalling the Software................................................................................................................ 28Removing the GTX Application Files........................................................................................ 28
III Using the GTXRaster CAD Series.........................................................................29
The Purpose of This Section ........................................................................................................... 29Demand Loading.......................................................................................................................... 29
Raster and Vector............................................................................................................................. 29AutoCAD 2000 and Raster Images ............................................................................................ 30
What Does GTX Add to AutoCAD? .............................................................................................. 31Product Functionality ...................................................................................................................... 32
Loading Raster Images Into AutoCAD....................................................................................... 32Scaling and Aligning Attached Raster Images .......................................................................... 33Orienting and Rotating Image Entities ....................................................................................... 34Creating New Raster Images....................................................................................................... 35Cropping Raster Data .................................................................................................................. 35Modifying Images....................................................................................................................... 35Cutting and Pasting Raster .......................................................................................................... 36Converting Between Raster and Vector ..................................................................................... 37Vector Cleanup............................................................................................................................. 38
Snapping to Raster........................................................................................................................... 38Saving Images .................................................................................................................................. 39
Migrating Hybrid Data................................................................................................................. 39GTXRaster CAD Series Performance Factors............................................................................... 40
Automatic Save Interval .............................................................................................................. 40Swap Space................................................................................................................................... 40Aerial View................................................................................................................................... 40Current View/Zoom..................................................................................................................... 41Draft Quality ................................................................................................................................ 41Multiple Images ........................................................................................................................... 41
IV Getting Started ....................................................................................................42
Using the Tutorials .......................................................................................................................... 42Following the Lessons ................................................................................................................. 42Standardizing Your Environment for the Tutorials................................................................... 42Editing a Raster File .................................................................................................................... 42
Lesson 1: Raster Cleanup ................................................................................................................ 43Load a Raster File........................................................................................................................ 43Attach an Image Within AutoCAD............................................................................................. 44Rename an Attached Image......................................................................................................... 45Enhance the Raster Image ........................................................................................................... 45Use gDESKEW to Straighten the Drawing............................................................................... 45Use gCROP to Clean Up Borders .............................................................................................. 47Use gSPECKL to Remove Speckles ......................................................................................... 47Save Your Changes...................................................................................................................... 49Edit Raster Geometry .................................................................................................................. 49Use gCOPY to Copy Raster Geometry...................................................................................... 49

4 GTXRaster CAD® Series Users Manual
Use gERASE to Remove Raster Geometry............................................................................... 50Use gSCALE to Resize Raster Geometry ................................................................................. 51Use gRASTER to Rasterize Vector Geometry ......................................................................... 51Use gCUT to Save Selected Raster Geometry .......................................................................... 52Replacing Raster Text with Vector Text .................................................................................... 53Use gPASTE to Insert Cut Raster Geometry ............................................................................ 53Use gCOPY to Copy Raster Geometry...................................................................................... 55Use gROTATE to Rotate Raster Geometry.............................................................................. 55End the Session............................................................................................................................ 56Loading Your New Drawing....................................................................................................... 56What You’ve Learned.................................................................................................................. 57
Lesson 2 - Raster Revision.............................................................................................................. 58Load a Raster File........................................................................................................................ 58Renaming the Raster File ............................................................................................................ 59Scaling the Image......................................................................................................................... 59Enhance the Raster Image ........................................................................................................... 60Use gDESKEW to Straighten the Drawing............................................................................... 60Edit Raster Geometry .................................................................................................................. 61Use gCHANGE to Modify a Circle ........................................................................................... 61Use gCHANGE to Modify a Line.............................................................................................. 62Converting Raster to Vector........................................................................................................ 64Use the “Edge” Raster Snap to Draw a Solid............................................................................. 64Use the “Nearest” Raster Snap to Draw a Polyline ................................................................... 65Use gTRACE to Convert a Raster Line to Vector .................................................................... 65Use gRUB to Erase all Raster Underlying Vector Entities....................................................... 66Combining Raster Drawings ....................................................................................................... 66Use gPASTE to Insert a Raster Image ....................................................................................... 66Making a Frame ........................................................................................................................... 67Save the Drawing ......................................................................................................................... 68Loading Hybrid Drawings ........................................................................................................... 68What You’ve Learned.................................................................................................................. 69
Lesson 3: Raster to Vector .............................................................................................................. 70Summary of GTX Conversion Commands:............................................................................... 70Loading a Raster File................................................................................................................... 70Use gCONVRT to Convert Raster to Vector............................................................................ 71Converting Raster Text to AutoCAD Text Entities................................................................... 72Use gTCONVRT to Recognize Raster Text ............................................................................. 76Converting Dashed Raster Data.................................................................................................. 77What You’ve Learned.................................................................................................................. 78
Lesson 4: Using Advanced Conversion Features .......................................................................... 79Prepare the drawing...................................................................................................................... 79What You’ve Learned.................................................................................................................. 83
Lesson 5: Using Intelligent Character Recognition....................................................................... 84Preparation.................................................................................................................................... 84Configuring Text Recognition .................................................................................................... 84What You’ve Learned.................................................................................................................. 87

GTXRaster CAD® Series Users Manual 5
V Command Reference .........................................................................................88
Command Overview........................................................................................................................ 88Raster Picking Options .................................................................................................................... 93Raster Object Snapping Options ..................................................................................................... 95Command Definitions ..................................................................................................................... 96
gACTIVE (Active Image) ............................................................................................... 97
gADESKEW...................................................................................................................... 99
gARRAY......................................................................................................................... 100
gATTACH....................................................................................................................... 103
gAUTOSNAP.................................................................................................................. 105
gBURN ............................................................................................................................ 107
gCALIKE......................................................................................................................... 112
gCELEV........................................................................................................................... 113
gCHANGE....................................................................................................................... 114
gCHGLAY...................................................................................................................... 117
gCONCEN ...................................................................................................................... 119
gCONVRT....................................................................................................................... 120
gCOPY............................................................................................................................. 125
Copy All Images ............................................................................................................. 127
gCREATE........................................................................................................................ 128
gCROP............................................................................................................................. 130
gCUT................................................................................................................................ 131
gDESKEW....................................................................................................................... 134
DrawOrder Back ............................................................................................................. 137

6 GTXRaster CAD® Series Users Manual
gECONVRT.................................................................................................................... 138
gEDGE............................................................................................................................. 140
gERASE........................................................................................................................... 141
gFRZLAY........................................................................................................................ 142
gHELP ............................................................................................................................. 143
Image Frame.................................................................................................................... 144
Image Transparency........................................................................................................ 145
gINACTIVE .................................................................................................................... 146
gINFO.............................................................................................................................. 147
gINVERT......................................................................................................................... 149
gISOLAY......................................................................................................................... 150
gJOIN............................................................................................................................... 151
gLINE.............................................................................................................................. 152
gMIRROR........................................................................................................................ 153
gMOVE............................................................................................................................ 155
Move All Images............................................................................................................. 157
gOFFSET......................................................................................................................... 158
gOSR................................................................................................................................ 160
gPASTE........................................................................................................................... 161
gRAHEAD....................................................................................................................... 167
gRASTER........................................................................................................................ 168
gREFLCT........................................................................................................................ 175

GTXRaster CAD® Series Users Manual 7
gRELIMIT....................................................................................................................... 176
gRESIZE.......................................................................................................................... 177
gROTATE........................................................................................................................ 179
Rotate All Images ........................................................................................................... 182
gRUB ............................................................................................................................... 183
gSAVE ............................................................................................................................. 184
gSCALE........................................................................................................................... 186
Scale All Images ............................................................................................................. 189
gSCAN............................................................................................................................. 190
gSETLAY........................................................................................................................ 193
gSMOOTH ...................................................................................................................... 195
gSPECKL ........................................................................................................................ 200
gTCONFIG....................................................................................................................... 203
gTCONVRT.................................................................................................................... 210
gTRACE .......................................................................................................................... 213
gTRAIN........................................................................................................................... 216
gTURN............................................................................................................................. 220
gVECTOR ....................................................................................................................... 221
gVSKEW......................................................................................................................... 222
gWARP............................................................................................................................. 223
A1 Glossary of Terms............................................................................................. 227
A2 Configuration.................................................................................................... 230

8 GTXRaster CAD® Series Users Manual
Customizing.................................................................................................................................... 237Configuration Entry Descriptions ................................................................................................. 238
Basic Configuration Parameters ............................................................................................... 238Text Configuration Parameters ................................................................................................. 240Raster-to-Vector Conversion Parameters ................................................................................. 241Other Parameters........................................................................................................................ 242Line Width Configuration......................................................................................................... 243
A3 Raster File Formats........................................................................................... 245
Rastrans Raster Format Translator V5.0 ...................................................................................... 246Windows GUI Version.............................................................................................................. 246DOS Version of GTX Rastrans ................................................................................................. 249
CAD Overlay to GTXRaster CAD Translator............................................................................. 250Use .............................................................................................................................................. 250Error Messages........................................................................................................................... 250
A4 GTX OSR V6.0................................................................................................. 252
System Requirements .................................................................................................................... 252Using GTX OSR ............................................................................................................................ 252
Conversion Process.................................................................................................................... 252Main Screen Layout ................................................................................................................... 253Basic Pane .................................................................................................................................. 257Advanced Pane........................................................................................................................... 260
Vector Entity Translation.............................................................................................................. 263Command Line Version of OSR................................................................................................... 264
Process Flow............................................................................................................................... 264Configuration Files .................................................................................................................... 265Command-Line Entries ............................................................................................................. 271

GTXRaster CAD® Series Users Manual 9
I IntroductionThe GTXRaster CAD Series Version 6.0
This manual describes the installation and use of Version 6.0 of theGTXRaster CAD Series. The Series consists of four software products -GTXRaster Tools, GTXRaster CAD, GTXRaster CAD PLUS andGTXRaster R2V. Each provides different levels of raster cleanup, editingand conversion capabilities.
GTXRaster Tools lets you clean up binary (black and white) rasterattached within AutoCAD. GTXRaster CAD lets you thoroughly editbinary raster. GTXRaster CAD PLUS gives you the power to convertbinary raster into AutoCAD vector entities.
Product Functionality
Product LevelRasterCleanup
RasterEditing
Conversion CharacterRec.
BatchConversion
GTXRaster Tools X
GTXRaster CAD X X
GTXRaster R2V X X X X
GTXRaster CADPLUS
X X X X X
If you have another third-party raster editing application within AutoCAD,GTXRaster R2V can complement that tool with the clean-up tools inGTXRaster Tools and the conversion abilities of GTXRaster CAD PLUS.
GTXRaster Tools
GTXRaster Tools provides capability to efficiently clean and enhanceraster images. It includes the following features:
* Raster Snapping that emulates AutoCAD object snapping to rasterdata.
* Integration with third party document managers and rasterapplications, using industry standard raster formats

10 GTXRaster CAD® Series Users Manual
* Intelligent Object Picking (IOP) makes selection of raster objectsas easy as handling CAD entities.
* Improve drawing quality by using image enhancement to clean,deskew, scale, rotate and remove speckles.
* Output changes to a variety of printers and plotters as a hybrid(raster and vector) or full raster drawing.
* Intelligent Enhancement helps improve drawing quality andlegibility while reducing raster file storage requirements 20-30% overalready compressed formats.
GTXRaster CAD
GTXRaster CAD includes all the raster clean-up tools in GTXRasterTools. In addition, it provides Raster Editing functionality for editingraster data in the same manner as vector data. This extendedfunctionality includes:
Raster Edit commands treat scanned shapes as vector geometry.
More Raster Snap modes make it easier to edit raster geometry.
Intelligent Object Picking for selection of complex raster data and topreserve raster intersections instead of creating gaps.
Selective Vectorization helps you trace raster with AutoCAD vectorentities.
GTXRaster R2V
GTXRaster R2V combines the raster cleanup from GTXRaster Tools andthe raster-to-vector conversion from GTXRaster CAD PLUS without theGTXRaster CAD raster editing and extended raster snaps. This productadds GTX’s unique raster clean up and conversion features to anyexisting AutoCAD-based raster editing applications.
A powerful batch-conversion program, GTX OSR®, is included withGTXRaster R2V. For more information, see Appendix 4, GTX OSR V6.0on page 252.

GTXRaster CAD® Series Users Manual 11
GTXRaster CAD PLUS
GTXRaster CAD PLUS includes all the functionality of GTXRaster Toolsand GTXRaster CAD. It also provides powerful geometry and textconversion tools for transforming raster images into intelligent AutoCADdrawings.
Raster-to-Vector Conversion converts selected raster data intoAutoCAD entities.
The Intelligent Character Recognition (ICR) quickly converts rastertext, typically 20% of engineering drawings. ICR is different than OCR(optical character recognition) because of its unique training capabilitythat allows you to train the software to recognize new fonts or customlettering styles. Dictionary look-up and pattern matching make ICRperfect for recognizing the complicated text, such as part numbers.
A powerful batch-conversion program, GTX OSR®, is included withGTXRaster CAD PLUS.
Mastering the GTXRaster CAD Series
User’s Manual
You can use this manual to learn about the software in several ways:
* Using the GTXRaster CAD Series provides an overview of workingwith raster in AutoCAD 2000 and general principles about using GTXsoftware (Page 29).
* Getting Started demonstrates features and functions of the softwarein step-by-step lessons (Page 42).
* The Command Reference describes each GTXRaster CADcommand and feature in an alphabetical list (Page 88).
* Use the Index to look up any term for which you need moreinformation.
Other Sources of Help
* Use the Windows Help file: You can launch this from the GTXprogram group help icon, by typing gHelp from the commandprompt, by selecting HELP from the GTX RCAD pull-down menu, orby pressing F1 at a GTX command-line prompt.

12 GTXRaster CAD® Series Users Manual
* The GTX Web site at http://www.gtx.com contains current productinformation and technical notes on GTX software.
* E-mail questions to GTX at: [email protected].
Technical Support
* If you have questions about the software or require technicalsupport, first call your authorized GTX dealer.
* The GTX Software Maintenance Agreement is available forpurchase and offers three support levels to customers:
Level One: $99 charge for each technical support incident
Level Two: Provides unlimited technical support calls and includesall software maintenance Updates during themaintenance contract period.
Level Three: Provides all the benefits of level two and includes aminimum of one major software Upgrade per contractperiod, allowing you to preplan for all maintenance andproduct upgrades with a fixed price.
Installing the Software
The Installation section describes how to install and configure all levelsof the GTXRaster CAD Series. The Security section describes how toauthorize your software license with the HASP key attached to yourworkstation’s parallel port.
The Appendix
A1 Glossary of Terms Defines special terms used in thismanual which are printed in boldface.
A2 Configuration File Describes the configuration file and itsparameters.
A3 Raster Formats Lists supported raster import and exportformats.

GTXRaster CAD® Series Users Manual 13
AutoCAD Compatibility
The GTXRaster CAD Series runs inside AutoCAD, so all keyboardcontrols work the same as AutoCAD:
* The [RETURN] and [Space] key can be used interchangeably toend a command sequence or close a selection.
* By the default AutoCAD configuration, [Esc] cancels commands.
* GTX commands allow transparent commands invoked while anothercommand is running (i.e. a Transparent Zoom is done by typing anapostrophe before the command name: ZOOM or Z).
Software Configuration
The GTXRaster CAD Series receives many of its default values fromGTXRAST.CFG. This file can be edited with any ASCII text editor (suchas Notepad or WordPad).
Raster Files
The raster files you will use with the GTXRaster CAD Series are createdwith a scanner. Properly calibrating it and following its instructions willgenerate better images. The better the image, the less cleanup isnecessary.
File Format
For a list of accepted raster file formats, see Appendix A3, RasterFormats, on page 245.
Image Size
Some raster file formats allow a maximum size of 32,768 (32K) pixels inboth the X and Y directions. If your drawing limits are large, be sure yourpixels are also large. For example, at 400 DPI, 32K pixels equalsapproximately 80 inches. The maximum raster limits are also restrictedby the available memory and your system’s swap file size.
Resolution
If your scanner outputs high-resolution files, you can set a lowerresolution in the GTXRAST.CFG file to minimize memory requirements.

14 GTXRaster CAD® Series Users Manual
Raster files can require more memory than CAD files and higherresolutions require more memory.
Orientation
The image orientation depends on the scanning orientation: i.e., somegraphics programs automatically rotate the image –90 degrees whenloading and saving to compensate for the fact that horizontal drawingsare usually scanned sideways or short side first. Such files are orienteddifferently in GTXRaster CAD than in the other graphics programs unlessloaded with a compensating rotation using the RefRotate configurationparameter.
The image orientation depends on thescanning orientation. Some graphicsprograms automatically compensatefor sideways scanned images byrotating the display of images 90°counter-clockwise. Earlier version ofGTXRaster CAD performed thisadjustment upon loading a rasterimage. In versions 4.0 and earlier,GTXRaster CAD created a .REF file todesignate each raster file’s insertionpoint and scale.
Because AutoCAD does perform an adjusting rotation automatically,GTXRaster CAD V6.0 makes importing raster files from earlier versionsusing the RefRotate parameter. Upon attaching (loading) an imageaccompanied by a .REF file, GTXRaster CAD will make the adjustingrotation as long as the RefRotate parameter is set correctly. SeeAppendix A2, Configuration, on page 227.
SCANNER
DRAWING
TOP

GTXRaster CAD® Series Users Manual 15
II InstallationSystem Requirements
Minimum requirements are the same as AutoCAD, but more RAM andvirtual memory are definitely recommended.
CPU Intel 486 or betterOperating System Windows 95, 98, NTDrive space 16 MB free hard drive space for program filesVirtual memory 120 MB swap fileMemory 32 MB RAMDisplay 640 X 480 VGA
Recommend 1024 X 768 or betterAutoCAD version AutoCAD 2000
Installing the Software
Decide which AutoCAD profile you want to use first. SETUP usesexisting AutoCAD profile to create a new GTX profile. This means thatyou will need to have run AutoCAD at least once before installingGTXRaster CAD. To install your software:
INSTALLATION STEPS1. Run SETUP from GTX CD2. Read README.WRI and other files for recent changes to the
installation!3. Run HINSTALL.EXE. If you are running under Windows 95
you will need to reboot. HINSTALL sets up security key fileson your system. If upgrading, do this once to remove the oldfiles and again to install the new ones!
4. Attach HASP security key to your computer’s parallel printerport.
5. Run CUSTOMER.EXE to get your HASP key ID.6. Complete Authorization Form and FAX it to GTX.7. If using a network license, establish NetHASP network license.8. Registry Update (if installing centrally and running on a client)
Note: To install icons in common Windows NT folders, log in as theadministrator to install. To install icons in a personal program group, log inas the person who will be using the software.

16 GTXRaster CAD® Series Users Manual
Running SETUP
1. Insert the installation CD.
2. If your AutoRUN isactive on yoursystem, a dialog willappear. SelectGTXRaster CADSeries, and thenunder AutoCAD2000, select Install.
3. If AutoRUN is not active, the dialog will not appear when youinserted the CD. Run D:\RCAD50\SETUP.EXE (Assuming D: is yourCD-ROM drive).to start the installation.
4. Click OK.
SETUP will initialize and after a few seconds the opening softwarelicense agreement willappear.
5. When you agree with thesoftware licenseagreement, SETUPprompts you to determinewhether you are installinga demonstration or alicensed version.
This sets the DEMOMODEconfiguration parameter in theGTXRaster CAD configurationfile, gtxrast.cfg.
6. Select Licensed andNext if you are installingthe real product and youhave purchased a license.
7. SETUP prompts you forthe Product Level (the actual name of the software you purchased).Select the appropriate product level name and select Next.

GTXRaster CAD® Series Users Manual 17
This sets the ProductLevel= configuration parameter in gtxrast.cfg.
8. The ChooseDestination Locationdialog appears. Toinstall the program in acustom directory, selectBrowse to establish thenew destination. Oncethe correct DestinationDirectory is displayed,Select Next.
9. If the specified directory already exists and is not empty, a dialogappears to inform you that it will be backed up. You may specify abackup directory. The default is C:\Program Files\GTX\OLD. If filesexist in the backup directory, they will be overwritten.
10. Accept the default C:\Program Files\GTX\OLD or select a newbackup directory. Setupwill copy the files intothis directory before itbegins installing theGTX files. Select Nextwhen the backupdirectory is correct. Thefiles will be copied intothe backup directory.
11. If you are installing asthe administrator on aWindows NT machine,SETUP will create acommon program folder,which will be visible toany users logged in onthe computer.
SETUP installs the programfiles from the installation CDor disks.
12. Setup prompts you to choose a profile on which to base the newGTXRaster CAD Series profile. The next prompt lets you give your

18 GTXRaster CAD® Series Users Manual
profile a custom name. If you are intending on running GTXRasterR2V with another third-party AutoCAD application, base the GTXprofile on that application’s existing profile.
13. Setup prompts you to choose the program folder in which theprogram icons will appear within the start menu.
14. SETUP reminds you to run HINSTALL.EXE and CUSTOMER.EXE,and to read README.WRI.
Readme
README.WRI contains any changes to the installation andconfiguration process not yet documented by this manual.
Program Groups/Folders
SETUP creates a GTXRaster CAD V6.0 program folder containing thefollowing icons used for running GTXRaster CAD and its accompanyingprograms:
The GTXRaster CAD V6.0 program folder contains a folder for GTX OSRand another one for HASP License containing icons for setting up andconfiguring your HASP license.
Installing HASP Device Drivers
Run HINSTALL on each machine running GTXRaster CAD seriessoftware.
HINSTALL installs HASP device drivers on a system. These driversinterface between the GTX software and the HASP security key. The

GTXRaster CAD® Series Users Manual 19
GTXRaster CAD Series requires the HASP drivers in order to see theHASP key.
HINSTALL is located in the GTX program group under the HASPLicense subfolder.
For detailed instructions, please read hinstall.hlp in the licensesubdirectory under the GTX directory.
First Time Install
If you have not installed earlierversions of GTXRaster CADsoftware, use HINSTALL to installthe HASP drivers on your system.
You must be logged in as theadministrator to run HINSTALL onWindows NT.
1. Run HINSTALL
2. Select Install
Upgrade Install
If you are upgrading from an earlier version of GTX software, first useHINSTALL to remove the old HASP drivers, then install the new ones.
Note: Under Windows 95 should reboot after running HINSTALL
You must be logged in as the administrator to run HINSTALL onWindows NT.
1. Run HINSTALL
2. Select Remove
3. Run HINSTALL again.
4. Select Install

20 GTXRaster CAD® Series Users Manual
Running HINSTALL manually
If you encounter problems using HINSTALL, please refer to hinstall.hlpand other HASP documentation provided in the License subdirectory ofthe GTX program directory.
Install the HASP Key
Single-user licenses
GTX single-user keys are white.
GTX-Vibrant Combo single-user keys are blue onone side and black on the other. These are not shipped with the latestversion of the GTXRaster CAD series.
Plug your single-user key (MemoHASP) into the parallel port (i.e.,LPT1) of your PC.
Network license:
Red NetHASP.
Plug your network key (NetHASP) into the parallel port (i.e., LPT1) ofthe PC where the software is installed.
Note:
For Novell Netware or IPX networks: when authorizing your software, plugthe key into a client, not the server. Later, plug it into either the server or aclient.
If a printer is connected through the HASP key, you may need to turn on theprinter for the HASP key to be recognized.
Authorize Your HASP Key
You must authorize your software to obtain its full use! The unauthorizedsingle license HASP key will limit your software to 100 uses, and thenetwork HASP key will limit your software to 100 uses per user up to250 maximum uses.
AUTHORIZATION OVERVIEW
1. Find your AUTHORIZATION FORM

GTXRaster CAD® Series Users Manual 21
2. Run CUSTOMER.EXE and get your HASP ID
3. Write the HASP ID on the AUTHORIZATIONFORM
4. FAX the AUTHORIZATION FORM to GTX
5. Within one working day, GTX will RETURN theauthorization form with a RUS PASSWORD.
6. Run CUSTOMER.EXE and enter the RUSPASSWORD.
7. Your key is authorized!
DO YOU HAVE AN OLD GTX KEY?
Return any old GTX key (if instructed on your new key’s envelope) as soonas possible because GTX cannot authorize your current key until your oldkey is received.
To help you through this period, unauthorized keys allow 100 uses.
The number found on your HASP key, the CD-ROM, and the box is NOTyour HASP ID. You must get the HASP ID by running CUSTOMER.EXE.
Authorization Instructions
1. Find your authorization form.
2. Plug the HASP key into the LPT printerport.
3. Run CUSTOMER.EXE from a DOSprompt or double click the file from theWindows Explorer.
4. Select Get ID [ALT-G] to retrieve theHASP ID number.
5. Write your HASP ID number on theAuthorization Form.
6. Exit the HASP ID NUMBER section of
This is anauthorization form

22 GTXRaster CAD® Series Users Manual
the CUSTOMER program by selecting OK [ALT-O].
7. Exit CUSTOMER [ALT-X].
To finish authorizing:
1. Complete the Authorization form, making sure to add the HASP IDnumber and your FAX number on the Authorization form. The serialnumber should already be printed on your authorization form. If it isnot printed there, it can also be found on the CD-ROM, printed onthe key, and on the box.
2. FAX the Authorization Form to GTX:
Within one business day, GTX will provide you with a RUS password.Once you have your RUS password, run Customer.exe again.
1. Select Manual [ALT-M]. Enter the RUS code, using [TAB] betweenthe separate segments.
2. If the RUS password is entered correctly, a message should appear:Hasp Updated Ok.

GTXRaster CAD® Series Users Manual 23
The hasp key now allows unlimited uses of the GTXRaster CAD Seriessoftware.
If you are using a single user license, you should be finished installing theHASP key. If you have purchased a network license, continue with thefollowing instructions. Otherwise, skip to Troubleshooting the Installation.
Network License Management
Please print and read NETHASP.TXT, installed on your system bySETUP. This document describes installing the NetHASP system undervarious operating system and network protocols.
The four steps for establishing network license management are:
1. Install HASP device drivers by running HINSTALL on eachworkstation. You should have already performed this step, asdescribed on page 18.
2. Configure each installed copy of the GTXRaster CAD Series for theappropriate operating system and network protocol by running theNetHASP Wizard or by editing the NETHASP.INI configuration file,as described in NETHASP.TXT.
3. Establish the correct license server for your operating system andnetwork protocol. License servers include NHSRVW32.EXE. Theseare loaded on the License Manager Loader tab of HINSTALL, andare documented in NHSRVW32.HLP.
4. Set up the network license monitoring software, documented inMONITOR.HLP.
Establishing Network License Servers
Although the GTXRaster CAD Series only runs on Windows NT andWindows 95, you can run a license server on a variety of platforms. Thelicense server will not necessarily be your file server - you can even runthe license server from a client. Read NETHASP.TXT for specificinformation. Two of the included license managers are:
NHSRVW32.EXE Used on 32-bit operating systems (NT and 95).Read NHSRVW32.HLP for more information on:

24 GTXRaster CAD® Series Users Manual
Loading and unloading protocols
Viewing the activity log
The NetHASP License Manager main window
Loading the NetHASP License Manager automatically before a userlogs on
Command Line Switches
Windows NT allows the NetHASP server to run without a user logged in.
Windows NT License Servers
On Windows NT you can use the HINSTALL program to set up a servicewhich serves the license even when nobody is logged into the system.This is documented in NETHASP.TXT.
1. Copy the NHSRVW32.EXE file to the Windows\System32 folder.
2. Run HINSTALL from the GTX program group under the HASPLicense subfolder.
3. Select the License Manager Loader tab.
4. Verify the ServerPath location of the NHSRVW32.EXE FILE.
5. Open the Select Server Switches dialog and choose the appropriatenetwork protocol over which to serve the GTX license manager.
6. Click on the install button to complete the Service setup.
Refer to HINSTALL.HLP for more information on:
* HASP Device Drivers
* Drivers for various operating systems
* Use of HINSTALL
* HINSTALL command line switches
* Troubleshooting

GTXRaster CAD® Series Users Manual 25
Network License Monitor
The monitor program can be used from workstations to determinewhether the license server is visible. If not, there may be a configurationproblem.
Registry Update
For users that have purchased a network license, the Registry Utilityinstalls all necessary registry entries for the client user. This will set upthe GTX registry and profiles on a client system when you have installedthe GTX software locally.
To install, run RCAD50\RegistryUpdate\setup.exe from the CD-ROM. Ifthe CD-ROM is only available over the network, you may have to map itlocally.
Troubleshooting the Installation
If the GTXRaster CAD Series software does not run after reboot, verifythe following:
Check Profile Paths
The GTX and BMPS, directories was added to the support file searchpath in the GTX AutoCAD profile (created during SETUP). If this path isnot there, make sure you have the right profile (under AutoCAD’sPREFERENCES command).
Critical Configuration File Parameters
Five configuration parameters are located in the configuration file,GTXRAST.CFG:
ProductLevel
ZERO_PLINE
HASPTIMEOUT
HASP_TYPE
DEMOMODE

26 GTXRaster CAD® Series Users Manual
Product Level
ProductLevel specifies the software level you intend to run. Theinstallation sets this variable. If this variable is not listed, the program willdefault to GTXICR PLUS.
For GTXRaster CAD set ProductLevel = RCAD
For GTXRaster CAD PLUS set ProductLevel = RCADPLUS
For GTXRaster R2V set R2V
For GTXRaster TOOLS set RTOOLS
Note: If the product level listed is different from the product youpurchased, your program will only run in demo mode. If you keep runningin demo mode although you bought the product, make sure your productlevel is set it to the correct level in the configuration file!
Zero Width Polylines
The environment variable ZERO_PLINE controls the rasterizing of zero-width polylines. Polylines with a width greater than zero rasterize to theirwidths.
zero_pline=0 sets zero-width polylines to be rasterized just as all otherentities are processed (either by an absolute value or Color Tablevalues). Invalid entries will default to this setting.
zero_pline=1 forces all zero width polylines to be rasterized as a rasterline one (1) pixel wide.
HASP Timeout
Determines the number of minutes of idle time the GTXRaster CADSeries license server will allow before de-activating an inactive licenseand making it available again.
HASP_TYPE
Specifies the type of HASP security key being used. If this parameter isomitted, the GTXRaster CAD Series will use DEFAULT.
Standard DB25 plug set HASP_TYPE=DEFAULT

GTXRaster CAD® Series Users Manual 27
Japanese IBM compatible systems:
36-pin Centronics plug set HASP_TYPE=JAPAN_IBM
Japanese NEC system:
36-pin Centronics plug set HASP_TYPE=JAPAN_NEC
Demo Mode
Controls whether GTXRaster CAD series runs in demo mode or attemptsto find the HASP key and run as the product level specified by theProductLevel configuration parameter. Demo mode allows nearly allfunctionality but limits the effective raster area to a 1,000 x 1,000 pixelarea.
Valid entries: Yes, No
Adding the GTXRaster CAD Series to an Existing Profile
SETUP generated an icon which runs AutoCAD with a profile in whichGTX support paths and menus have been established. If you didn’tspecify a profile during SETUP that would be the basis for the new GTXprofile, a profile was created. If, after installing the GTXRaster CADSeries, you want to run it from a different existing profile:
1. Run AutoCAD under the profile to which you wish to add GTX.
2. Invoke Menuload and load the desired menus (gtxrcad.mnu,gtxrr2v.mnu and gtxrtools.mnu) to your existing menus.
3. Select Tools/Preferences.
4. Add the Raster CAD V6.0 and Raster CAD V6.0\BMPS directories tothe Support File Search Path.
5. For the GTX and AutoCAD short cuts to work, you must “move up”the GTX support path directories to the top position.
6. Select OK.
The next time you run AutoCAD under the modified profile, GTXRasterCAD Series software should also run. You will not normally need to do

28 GTXRaster CAD® Series Users Manual
this because the installation creates a profile with the required menusand support file paths.
Uninstalling the Software
To remove the GTXRaster CADSeries software from yoursystem, use the Uninstall utility toremove the files from yoursystem. Under Windows NT, ifthe administrator installed thesoftware, uninstall it as theadministrator.
Removing the GTX Application Files
Note: Uninstall will not remove files that were not placed on your systemby SETUP, including modified configuration files, AutoCAD drawings orraster images. You need to remove those files yourself.
Now that AutoCAD is no longer looking for the GTXRaster CAD Seriesfiles, you can remove these files from your system. SETUP put anuninstall program in the GTX program group. To remove all GTXRasterCAD Series software files from your system, double-click on theUnInstall GTXRaster CAD Series V6.0 icon.

GTXRaster CAD® Series Users Manual 29
III Using the GTXRaster CAD SeriesThe Purpose of This Section
This section describes the use of the GTXRaster CAD Series software.The GTXRaster CAD series is a program that operates within AutoCAD2000 and many of its commands operate in a similar manner toAutoCAD commands. For example, in AutoCAD, the command formoving a CAD entity is MOVE. In the GTXRaster CAD Series, thecommand for moving raster data is gMOVE. Both commands use similarprompts to accomplish similar tasks.
Because GTXRaster CAD functions parallel AutoCAD’s, you will learn itmore easily if you are familiar with the main AutoCAD functions,especially loading and saving drawings, attaching images, drawing andediting.
Demand Loading
The GTXRaster CAD Series can load on demand. Currently, theACAD.RX file in the RasterCAD V6.0 directory causes the GTX softwareto be loaded immediately. If you delete or rename this file, the GTXsoftware will load when a GTX command is invoked.
Raster and Vector
The GTXRaster CAD Series lets you draw and edit, load and save rasterinformation. Raster images are made up of dots (pixels) which representpictures by forming an electronic mosaic. If you zoom close to a rasterimage, you will see each pixel as a square.
AutoCAD lets you draw and edit, load and save vector information. CADdrawings are made up of vector entities in which coordinates and othermeasurements are expressed mathematically in the CAD drawing. Forexample, a line is defined mathematically as the X and Y coordinates ofeach of its endpoints. A circle is defined as the X and Y coordinates of itscenter point and the length of its radius. Load a sample drawing intoAutoCAD, window some of the entities and type LIST. You will see abarrage of entity types and coordinates.
Note: It is easy to attach the same image twice in the same drawing.Each image object refers to the same raster file, so if the image is

30 GTXRaster CAD® Series Users Manual
somehow changed on disk, the images will immediately change in thedrawing!
AutoCAD 2000 and Raster Images
AutoCAD lets you Attach raster images within vector drawings,displaying the raster within image entities. Image entities do not storethe image data; they only refer, or link, to raster files already residing ondisk. Attached raster files must be present for them to appear withinAutoCAD. You can set properties for an image entity in a drawing, butthese properties are only stored in the AutoCAD drawing, only affect theappearance of the image and do not directly affect the raster file at all.
AutoCAD will let you copy, move, rotate, resize and clip a raster imageobject within an AutoCAD drawing. The Image Adjust feature adjusts thedisplay of an image’s brightness, contrast, fade and transparency.
An AutoCAD drawing provides an excellent framework for managing andmodifying one or more related raster images. AutoCAD lets you displayimages to scale with the AutoCAD vector drawing coordinates.
AutoCAD R14 changed how GTXRaster CAD dealt with images inAutoCAD. Before R14, GTX handled even the most basic imagemanipulation. Once AutoCAD had included images among its CADobjects, GTXRaster CAD discontinued certain commands. This tableequates current AutoCAD commands with earlier GTXRaster CADcommands. This will only be meaningful for users of GTXRaster CADunder AutoCAD R12 or R13.
AUTOCADR14/2000COMMAND
EFFECT OF COMMAND ONRASTER
EQUIVALENTGTX COMMANDUNDER R12/R13
Ddmodify Controls color, layer and otherimage properties
gLAYER, gCOLOR
Transparency Determines whether an imageis transparent or opaque
N/A
Image Command for attaching (ordetaching) raster images
gLOAD,gCOORDS
Move moves an image around adrawing
gORIGIN
Scale Changes the raster image’sscale (size).
gCOORDS
Copy Copies an image object,making two or more links to the
gLOAD (twice)

GTXRaster CAD® Series Users Manual 31
AUTOCADR14/2000COMMAND
EFFECT OF COMMAND ONRASTER
EQUIVALENTGTX COMMANDUNDER R12/R13
same image file.Mirror Mirrors image entity. Image
appears mirrored, although nochange is made to raster data.
N/A
CopyClip,CutClip
Copies or cuts the entire rasterimage to the Windowsclipboard.May process slowly due toexcessive memoryrequirements. If you experiencepoor performance, turn off theraster image. You can then useWMFOUT to export the rasterobject tothe system clipboard where itwill be available to otherapplications.
N/A
ImageAdjust Controls brightness, contrastand fade of greyscale or colorimages.
N/A
ImageClip Masks off the display parts ofan image.
N/A
ImageFrame Turns on/off frame aroundimage entity.
N/A
ImageQuality Affects display quality(high/draft). Does not affectappearance of plots.
N/A
ImageTransparency
Affects transparency of bitonalraster images.
N/A
Plot/Print Prints both raster and vectordata together to plottingdevices or to files, limited toAutoCAD’s plotter drivers.
gPLOT, Teeplotting
What Does GTX Add to AutoCAD?
The GTXRaster CAD Series adds raster enhancement, editing andconversion abilities to AutoCAD’s display and plotting capabilities.GTXRaster CAD can modify attached raster images and save them.GTX lets AutoCAD attach new raster formats. GTXRaster CAD extends

32 GTXRaster CAD® Series Users Manual
AutoCAD’s AutoSnap feature to work on raster data, making it easier totrace over raster information with AutoCAD entities. The GTXRasterCAD Series lets you easily convert whole selections of raster intointelligent CAD entities within the AutoCAD drawing. GTX OSR providesbatch conversion. GTXRaster R2V and GTXRaster CAD PLUS provideconversion clean-up tools to help make converted data more precise.
Product Functionality
Loading Raster Images Into AutoCAD
AutoCAD and GTXRaster CAD provide you with several ways ofimporting raster images. To load a raster image into AutoCAD, thesoftware attaches it within AutoCAD drawing. The image is not stored inthe .DWG file, but is viewed through it. When attaching an image, besure of whether you are putting it in paper space or model space.Although the raster is only an image of a paper drawing you can attachan image in model space and then scale the image entity so it is toscale with the AutoCAD coordinate system.
Learn to use AutoCAD’s IMAGE/Attach command before using anyother methods. AutoCAD also supports dragging and dropping rasterfiles of TIFF or .CAL raster formats.
GTXRaster CAD provides the gATTACH command to quickly attachimages without prompting for insertion point, scale and orientation.Instead, it makes certain assumptions about how to place, scale andorient raster images.
ATTACHMETHOD(SOURCE)
ADVANTAGE DISADVANTAGE
IMAGE/Attach(AutoCAD)
§ Command supported byAutoCAD
§ Offers full control of insertionpoint, scale & orientation
§ Numerous steps toimport an image
Drag-and-Drop(AutoCAD)
§ Easy to specify file - just drag it § Still have to specifyinsertion, scale & angle
§ Only works with .TIFF,.CAL formats of 2-colorimages
gATTACH(GTX)
§ One-step image import§ Migrates earlier GTX hybrid
images to 2000
§ Always inserts imagesthat have no associated.REF file at same

GTXRaster CAD® Series Users Manual 33
ATTACHMETHOD(SOURCE)
ADVANTAGE DISADVANTAGE
§ Equivalent of gLOAD of earlierGTX versions.
location, scale andorientation.
Scaling and Aligning Attached Raster Images
Once an image has been imported into AutoCAD, it should be scaledand aligned to fit the drawing. Learn how to use AutoCAD’s SCALEcommand to properly scale the drawing. If you are working with linediagrams without a scale factor, you will probably want to bring attachimages at a scale of 1, duplicating the original paper drawing. Use thescale factor of scanned drawings to determine how to scale its imageentity to match the AutoCAD model space coordinates.
Example:
Having attached SIDE.CG4 from the GTX tutorial files at 0,0 at 0orientation at scale of 1, the drawing would look like this:
The dimensions in the raster image indicate the required size of theraster if it were a drawing represented within AutoCAD’s model space.
COMMAND EXPLANATIONCommand: SCALE Invoke the SCALE commandSelect objects: 1 found Select the SIDE.CG4 image entityBase point: 0,0 Scale from the base point 0,0<Scale factor>/Reference: R Use a reference length to scale the
image entityReference length <1>: Pick the first point along the 2
dimensionSecond point: Pick the second point along the 2
dimensionNew length: 2 Type what the dimension reports its

34 GTXRaster CAD® Series Users Manual
COMMAND EXPLANATIONlength to be
The raster image will scale itself so that the geometry it portrays is toscale with AutoCAD’s model space.
Note: Raster line widths will also scale along with raster images.
Orienting and Rotating Image Entities
Often paper drawings are scanned sideways. If you used AutoCAD’sImage/Attach command to import a raster image, it may end upsideways. There are two ways to solve this problem:
ROTATE Command
AutoCAD’s ROTATE command can rotate the image entity, effectivelycorrecting its appearance in the drawing. Some problems with this are:
* The insertion point is no longer the lower left point because it getsrotated along with the image entity.
* The image entity rotates about some base point, which can requireadditional adjustments to correctly line up the image.
gTURN Command
The gTURN command can also be used to rotate an image, but itpreserves the insertion point as the lower left point. Advantages of usingthis command are:
* The raster is turned inside the image entity, maintaining the lower leftpoint as the insertion point.
* Because the raster turns rather than the image entity, the entityhasn’t moved about any base point. If the image was in the rightposition before invoking gTURN then it requires no further moving oradjusting.
Either technique positions raster data; gTURN does so in fewer steps.

GTXRaster CAD® Series Users Manual 35
gROTATE Command
The gROTATE command rotates raster data within the raster image. Itis useful for raster editing, but is not recommended as a tool forregistering images within AutoCAD drawings.
Creating New Raster Images
The GTX command, gCREATE, allows you to create a new rasterimage. Just like scanned images that were captured from paper or mylardrawings, new images should be drawn at some drawing scale. Newraster images are limited to realistic sizes. Create new raster imagesthat are approximately paper-sized, and then scale the image entitiesusing AutoCAD’s Scale command.
For example, when creating a new image, you cannot make a rasterimage equivalent to a piece of paper the size of a city block. Instead,create a raster image the size of a large sheet of paper (E- or A0-size).Then scale the image entity with the Scale command. This way you canavoid attempting to create oversized raster images.
Cropping Raster Data
Two commands are useful for erasing raster outside a rectangular area.
gCROP erases raster data outside a rectangular box. The raster imagestays the same size.
gRESIZE removes the portion of the raster image outside a selectedbox. Raster data outside this box is erased because the raster image nolonger occupies that space.
Modifying Images
gACTIVE loads the image into the GTX editor, making it the currentimage for editing. If there is no active image, raster editing commandswill invoke gACTIVE before proceeding. When there are multiple imagesattached, gACTIVE command will require you to select the image toprepare. If there is only one image attached in AutoCAD, gACTIVE willautomatically prepare it. gINACTIVE releases the image, recoveringmemory.

36 GTXRaster CAD® Series Users Manual
Cutting and Pasting Raster
The GTXRaster CAD Series displays raster through AutoCAD imageentities, which can be attached at any scale or orientation. Because ofthis, the gCUT and gPASTE commands may behave differently thanbefore.
Scanning a paper drawing Raster file at 270°
AutoCAD Image rotated at 90° gCUT a section from a rotatedimage
gCUT produces the cut data as a new image,which is at a 270° orientation, just like the sourceraster file:

GTXRaster CAD® Series Users Manual 37
Images oriented at angles other than 0 and 90 behave consistently. Inthis example, an image was inserted at a 30° orientation, and gCUT isused to create a new image. The cut image is taken from the sourceimage at 0° - not at 30°:
Converting Between Raster and Vector
The GTXRaster CAD series provides many commands that will convertdata between CAD and raster formats. These commands are foundunder the GTXConvert menu.
For more information, see the references for the following commands:
Vector-to-Raster Commands
gRASTER, gBURN
Raster-to-Vector Commands
gTRACE, gVECTOR, gECONVRT, gCONVRT
gCUT from a rotated image
gCUT produces the cut data as a new image,which is at a 0° orientation, not at 30° like thesource image entity. The border is larger thanthat specified during the gCUT commandbecause it was cut at an angle.
AutoCAD image rotated at 30 °

38 GTXRaster CAD® Series Users Manual
Intelligent Character Recognition
gTCONFIG, gTCONVRT, gTRAIN
Vector Cleanup
The commands under the GTXVClean menu aid in cleaning up drawingsafter conversion from raster. These commands include:
gCALIKE Changes circles and arcs to have the same radius as aselected circle or arc
gCELEV Assigns incremental elevations to multiple polylines
gCHGLAY Changes the layer of objects to that of a specified object
gCONCEN Moves circles and arcs to be concentric about a locationor about the centerpoint of a specified circle or arc
gFRZLAY Freezes the layer of a specified object
gISOLAY Freezes all layers except that of selected object
gJOIN Joins lines
gRELIMIT Combines trim and extend for lines
gSETLAY Sets the current layer to that of a specified entity
gVSKEW Deskews vector data
Snapping to Raster
GTXRaster CAD provides many transparent raster snap methods thathelp you select points precisely within raster images. But these rastersnaps can be used when drawing raster or vector entities as well!
Raster AutoSnap
Better yet, GTXRaster CAD, GTXRaster R2V and GTXRaster CADraster-enable AutoCAD’s AutoSnap™ feature in which a ToolTip appearsto indicate the type of raster snap being employed. The GTX command,gAUTOSNAP, controls whether AutoSnap™ will work within an image.Refer to the gAUTOSNAP command reference for more information.

GTXRaster CAD® Series Users Manual 39
Saving Images
The GTXRaster CAD Series provides several ways of saving modifiedimages. In addition to saving .DWG files, AutoCAD’s SAVE commandwill also save any changed images. There are also several ways ofmigrating V6.0 hybrid raster/vector drawings backward to earlier versionsof the GTXRaster CAD Series.
The gSAVE command lets you change the filename (and image name)of an image.
COMMAND DESCRIPTIONSAVE Saves .DWG and any modified images.SAVEASR12 Saves .DWG, all images and their .REF files.SAVEASR13 Saves .DWG, all images and their .REF files.GSAVE Saves the current image. Optionally saves a .REF file along with the
image.QUIT When quitting AutoCAD, unsaved images can be saved. After saving,
AutoCAD .DWG is saved.
Migrating Hybrid Data
Forward and backward migration is an important V6.0 GTXRaster CADSeries feature. AutoCAD 2000 uses .DWG files as frameworks for raster.Forward migration (importing) results in attaching images within thecurrent AutoCAD drawing. Backward migration (exporting) saves rasterfiles and .REF files along with earlier versions (R12/R13) of AutoCADdrawing files.
Forward Migration
gATTACH Bringing raster from earlier GTX software into AutoCAD2000 is made possible by the gATTACH command. Youcan load raster files, and gATTACH will use .REF files ifthey have the same name as loaded raster images.
OPEN GTX intercepts the AutoCAD OPEN command so thatafter opening a .DWG, same-named raster files areattached using gATTACH. For example, if you openedFILE.DWG, OPEN looks for a FILE.CG4.
Note: Demand loading is activated when ACAD.RX is deleted orrenamed. The software will not load when AutoCAD starts. Because of this,GTX is not able to intercept AutoCAD’s OPEN command! To migrate oldhybrid drawings using the OPEN command, load the GTX application by

40 GTXRaster CAD® Series Users Manual
invoking GTX commands, such as gINFO, and then GTX will intercept theOPEN command and load same-named raster files.
Backward Migration
gSAVE - Saves the active image without a .REF file. This is the defaultoperation and the program can be configured to save .REF files witheach image.
SAVEASR12 & SAVEASR13 – Saves AutoCAD drawing and exportsattached raster and .REF files. Load these raster files into R13-basedGTXRaster CAD Series with gLOAD.
GTXRaster CAD Series Performance Factors
Because raster images can be so large, certain operating parametersaffect system performance. In Minimum Requirements we described theminimum recommended hardware configuration. The following AutoCADand GTXRaster CAD Series parameters can also optimize display andediting speed:
Automatic Save Interval
GTXRaster CAD Series saves modified raster images every timeAutoCAD performs an Automatic Save. You can increase the timeinterval between automatic saves and minimize this kind interruption byincreasing the AutoCAD SAVETIME system variable.
Swap Space
Larger paging files can help performance when working with large rasterimages.
Aerial View
The aerial view maintains a second copy of the image in memory. Tosave memory you can keep this view closed. Additional processing timeis taken when the Aerial View is set to automatically update. Turn off theautomatic update option after loading the drawing.

GTXRaster CAD® Series Users Manual 41
Current View/Zoom
Redrawing images takes extra time. Performing a command generallytakes longer if you are zoomed to extents than if you are zoomed in on asmall area of the drawing.
Draft Quality
Set the Image Quality to Draft to save additional time. High quality slowsprocesses. Raster plotting occurs at high quality even when images aredisplayed in draft mode.
Multiple Images
AutoCAD easily handles multiple overlayed or tiled images. Attachingadditional images can slow editing response.

42 GTXRaster CAD® Series Users Manual
IV Getting StartedUsing the Tutorials
To get the most from these lessons you should be familiar with AutoCAD2000’s image commands. Experiment with the AutoCAD Imagecommand to attach images within AutoCAD, ImageAdjust,ImageQuality, Transparency, basic drawing and property-modifyingcommands (entity drawing commands, the ddmodify command, ObjectSnapping modes).
Following the Lessons
Try performing these exercises twice. The first time, follow the instructions literally tolearn how each command and feature works. The second time, try to accomplish thesame results as fast as possible, using the options and techniques with which youare most comfortable.
You won’t need to change your approach to working with AutoCAD to use theGTXRaster CAD Series. The toolbar icon and keyboard shortcut for each commandand feature have been provided in the left margin.
Standardizing Your Environment for the Tutorials
The lessons invoke GTXRaster CAD Series features from menus.
The AutoCAD variables CMDDIA and FILEDIA control whether dialogboxes are used in certain commands. If set to 1, dialog boxes are used.If set to 0, AutoCAD command line prompts will be used. The lessons willdescribe the commands as they run with these variables set to “1”.
Editing a Raster File
A typical editing session begins with enhancements which operate onmost or all of the drawing. Next, make more detailed changes. Finally,focus on the overall picture to make sure the sections are properlymatched and aligned.
1. The GTXRaster CAD Series cannot modify images until you preparethem for editing. (gACTIVE)

GTXRaster CAD® Series Users Manual 43
2. Get rid of meaningless or unwanted raster to reduce memoryrequirements and to clean the image. (gCROP, gSPECKL,gERASE)
3. Because documents are usually scanned at a slight angle, deskewraster drawings before proceeding. (gDESKEW)
4. Next, perform editing functions that involve the whole drawing orlarge areas of the drawing. (gMIRROR, gCUT, gPASTE)
5. Completely edit the image in one area before moving on to anotherarea. Inserting missing objects and correct distortions with bothAutoCAD and GTX commands. Leave new entities in vector formator rasterize them using gRASTER. Use Raster Snapping methodsto select points on raster geometry just as you do using objectsnaps.
6. Create and edit text. If using GTXRaster CAD PLUS, usegTCONVERT to convert raster text into AutoCAD text entities.
7. Look at the whole drawing and make any required changes (gCOPY,gMOVE, gROTATE and gSMOOTH).
8. Place new border and title block if needed.
9. Save the file. (SAVE, gSAVE, gCUT).
Lesson 1: Raster Cleanup
In this lesson you will load a raster file and clean it using GTXRasterCAD enhancement commands. You will then edit it using a combinationof GTXRaster CAD and AutoCAD commands. You will then save theedited file.
Load a Raster File
The GTXRaster CAD Series software displays a vector CAD drawing infront of scanned raster images. You can edit the vector file in theforeground using the raster backdrop as a guide. You can useAutoCAD’s IMAGE/ATTACH command or GTX’ gATTACH command toload raster files directly into AutoCAD.
1. Run AutoCAD.

44 GTXRaster CAD® Series Users Manual
2. Select File/New to set up a new AutoCAD drawing:
3. Select the tutorial template file C:\Program Files\GTX\Raster CADV6.0\GTXARCH.DWT. This template contains limits and views setup to standardize this exercise.
4. Select OK.
5. Note that inthe upper leftcorner of thescreen thefilename islisted asDrawing.dwg.To changethis, select File/Save.
6. Select OK.
Attach an Image Within AutoCAD
1. Select Insert/Raster Image....
2. Select the tutorial drawing, c:\program files\gtx\raster cadV6.0\gtxarch.cg4 and click Open.
3. Make sure that the Insertion Point, Scale and Rotation “specify onscreen” checkboxes are empty.
4. Type “0,0” for Insertion Point, type “1” for Scale and type “0” forRotation.
5. Select OK.
6. The image isattached.Zoom ALL toview the entiredrawing
7. SelectFile/Save to save the drawing, now with the image attached. Callthis drawing <Your Name>.DWG.

GTXRaster CAD® Series Users Manual 45
8. Zoom to the drawing’s limits (Zoom, All).
In the second tutorial you will learn a faster way to attach a raster imagein AutoCAD.
Rename an Attached Image
Select GTXImaging/Save.Save the raster image withyour name as the filename(c:\program files\gtx\raster cadV6.0\<Your Name>.cg4).
The file has been saved underthe new filename.
Enhance the Raster Image
Now you will use GTXRasterCAD Series commands to cleanup the raster drawing.
Use gDESKEW to Straighten theDrawing
This drawing is slightly rotated (skewed). You will use the gDESKEWcommand to straighten it. This command requires two points to define areference line that should become either vertical or horizontal. You willuse the vertical dimension line along the left of the image.
1. To see this areamore clearly, youwill use thetutorial viewnamed “deskew”.SelectView/NamedViews...
2. Select the viewnamed DESKEW,then Set Currentand OK. The view will zoom closer to the image.

46 GTXRaster CAD® Series Users Manual
3. To edit this raster image, it must be prepared using the gACTIVEcommand. Select GTXImaging/Active Image. gACTIVEautomatically sets gtxarch.cg4, the only attached image, as theactive image.
4. Select GTXEnhance/Deskew.
Select raster <WINDOW>:
5. Type All to select the entire drawing for deskewing. The entiredrawing will be highlighted.
6. Press [RETURN] to stop selecting raster.
Select one end of reference line:
The reference line follows a line that would become exactly horizontal orvertical after the image is deskewed. For the first point, you will use araster-snap mode to select the lower left corner of the drawing.
7. Select GTXEdit/Raster Snaps/Intersection.
8. Select a point on the intersection of the dimension lines at the lowerleft. The reference line is anchored to the selected rasterintersection.
Select other end of reference line:
9. Again, use the Intersection raster snapping option to select the pointat the upper leftcorner. IntersectionIOP can also beobtained by typing‘rint, from the gtxpop-up menu (byholding [Control]while clicking theright mouse button)or through stackedIOP icon on the edittoolbar.
Deskewing 4.016183 degrees.
After a moment, the image will be straightened.
10. Zoom Extents to see the results.

GTXRaster CAD® Series Users Manual 47
Use gCROP to Clean Up Borders
Often drawings are darkened, torn or speckled at the edges. TheEnhance/Crop command is a quick way to delete the unwanted rasteraround the outside of the drawing by letting you window the raster youwant to keep. All raster outside the window is erased. gCROP decreasesthe size of the file, freeing memory.
1. Select GTXEnhance/Crop.
Select first corner of window:
2. Select a point near the lower left corner of the drawing, just belowand to the left of any significant objects.
Select opposite corner of window:
3. Stretch the windowup and to the rightuntil it encloses allthe meaningfulraster geometry,leaving onlyspeckles outside.
All speckles outside thewindow are deleted.
4. If you made amistake, selectUndo and repeat the above steps.
Use gSPECKL to Remove Speckles
Scanned drawings often contain unwanted smudges, gaps, stray linesand speckles. The gCROP command removed the speckles at thedrawing’s edge, but there are still many speckles in the middle. ThegSPECKL command can be used to filter speckles from the imagewithout removing meaningful geometry such as decimal points. It canalso be used to fill in small gaps in solid raster.
You first indicate the maximum size for the speckles (or holes) to beaffected, then indicate whether you want to delete speckles or fill inholes.
You then window the areas where the speckles or holes are. Ifpunctuation marks or other significant objects are highlighted, Remove

48 GTXRaster CAD® Series Users Manual
them from the pick list. The advantage of gSPECKL over gERASE isthat you can make windows quite large since only objects fitting thespeckle size will be affected. If unwanted speckles remain after the firstpass, you can change to a larger speckle size for another pass just in theareas of the speckles.
1. It will be easier to see the speckles you are going to filter out of theimage if you zoom into an area. Use the View command to set ascurrent the view named “SPECK” to enlarge the rooms at upper left.
2. Select GTXEnhance/Speckle.
Command: gSPECKLSpeckle size<0.00>/Box/Pick:
3. Type: P for Pick
Select raster speckle:
4. Select a small speckle.
Mode<Delete speckle>/Fill hole:
5. This time you are removing speckles, not filling in holes. Press[RETURN] to accept “Delete Speckle”.
Select raster<WINDOW>:
6. Type: V
The View option selects the current display. All of the specklessmaller than the selected speckle size will be highlighted on thescreen. Pressing[RETURN] would delete allhighlighted raster, but someof this is data. Despecklingcan delete raster textcharacters such as “.”.
7. To avoid erasing text, typeR for Remove and windowaround the meaningfulraster to remove from theselection set. The Removeicon looks like a minus sign“-”, while the Add icon looks like a plus sign “+”.
Remove raster<WINDOW>:

GTXRaster CAD® Series Users Manual 49
Note that the prompt now reads, “Remove raster” instead of “Selectraster”. Window areas of text until only speckles are highlighted.Press [RETURN] to end raster selection. The highlighted speckleswill disappear from the screen. If you spent a long time removinguseful information from the selection, then you chose too large aspeckle when setting speckle size. Next time you can select asmaller speckle or use the Box feature while selecting speckle sizeto specify a smaller speckle filter.
8. PAN one screen to the right by clicking to the right of the slider at thebottom of the screen. Start gSPECKL again. If the speckle size wasadequate, you can use the same speckle size by pressing[RETURN] at the “Speckle size” prompt. Continue this step bydespeckling the rest of the drawing.
Save Your Changes
After spending time editing the drawing you will want to save thechanges. You will want to save the image to a different name to preservethe original tutorial image.
Select File/Save. This will save not only the AutoCAD drawing butalso the attached raster image.
Edit Raster Geometry
You are ready to use the GTXRaster CAD Series raster editingcommands to change the drawing.
Use gCOPY to Copy Raster Geometry
1. Zoom in on the upper-left room, including some of the empty spaceto its left.
2. Select GTXEdit/Copy.
Select raster<WINDOW>:
3. Use the Window option to select the room.
4. You will not want to copy everything, however, so type R forRemove. Note that the prompt changes to Remove Raster:
Remove raster <WINDOW>:
5. Type L for Line.

50 GTXRaster CAD® Series Users Manual
Select one end of reference line:
You will remove the horizontal dimension line just below the top wall ofthe room.
6. Select a point beyond the left end of the line.
Select other end of reference line:
7. Select a point beyond the right end of the line. The line will beremoved from the selection set.
Remove raster <LINE>:
8. Likewise, remove thevertical line just insidethe left wall.
9. Press [RETURN] tofinish selecting rastergeometry.
Base point ordisplacement:
10. Select a point near thelower right corner of the room.
Second point of displacement:
11. Select the point for the copy placement. It should be to the left of thedrawing, so the results appear as shown in Figure 29 below. Thecopy of the room will appear.
Use gERASE to Remove Raster Geometry
You will use gERASE to remove the text, the vertical line and the littlebox where the lines intersected.
1. Select GTXEdit/Erase.
Select raster<LINE>:
2. Type I for the Inside picking method.
3. Window around the text: “OFFICE”, the little box containing “125”,and the small square in the upper left corner.

GTXRaster CAD® Series Users Manual 51
4. Press [RETURN]. Allclear!
Use gSCALE to Resize RasterGeometry
1. SelectGTXEdit/Scale.
Select raster<INSIDE>:
2. Select the copy of the room and press [RETURN]. You will need todraw a rectangle that completely encloses the copy of the room withno part of it extending outside ofyour window because the Insideselection method is still beingused. To do this you may have topan or zoom.
Base point:
3. Select the lower right corner of theroom.
Scale factors<1.0,1.0>/Fit:
4. Type: 1.5,1.5
The room will be enlarged. You may need to Zoom out to see it.
5. In the scaled copy of the room, draw a vector rectangle and a circleto represent a desk and chair. Keep some space in between thetable and the top wall as shown in the illustration below:
Use gRASTER to Rasterize Vector Geometry
Now you can incorporate these vector entities into the raster drawingwith the gRASTER command.
1. Now select GTXConvert/Rasterize.
Select objects:
2. Select the rectangle and circle representing the chair and desk.
3. Press [RETURN]. The Rasterize Setup dialog will appear.

52 GTXRaster CAD® Series Users Manual
4. Select the Table radio button and the Table Setup button. The LineWidth Configuration table will appear, showing line widths of rasterentities to be generated from each color of vector entity.
5. Note the color of the vector entities drawn and the color’scorresponding raster width and select OK. Select OK again in theRasterize Setup dialog to accept the parameters.
Rasterize in progress .. 2 segmentsPercent complete = 100.0
The entities will be converted to raster with a width corresponding to .04inches, assuming the entities were Color 7 = “White” (or black if yourbackground color is white).
6. Suppose the raster was too thick. Select Undo to return the rasterand vector to the way it was before rasterizing.
7 Select gRASTER and again select the entities.
8. Type: .02 in the Fixed Width text field.
Entering .02 specifies the absolute width for all entities, regardless ofcolor. This absolute value will be the default width for subsequentcommands.
Use gCUT to Save Selected Raster Geometry
You could add furniture to the other rooms in the layout if you scale itdown. You can copy, scale and even rotate all with the gPASTEcommand. First you have to gCUT the raster before it can be pasted.Raster is selected and written to a separate raster file or buffer and canbe pasted elsewhere. The gCUT and gPASTE combination works similarto the AutoCAD BLOCK and INSERT or CUTCLIP and PASTECLIPcommands. It allows you to create standard images that can be placedrepeatedly in one drawing or in different drawings even if the scale is notthe same.
1. Select GTXEdit/Cut.
Mode <Copy>/Erase:
2. Press [RETURN] to select Copy.
Select raster<INSIDE>:
3. Window around the desk and chair. They will be highlighted. Press[RETURN].

GTXRaster CAD® Series Users Manual 53
Select lower left corner of raster limits:
4. The lower left corner becomes the “insertion point” when pasting theimage. Select a point below and to the left of the highlighted objectsas if you were picking the first point for a window.
Select upper right cornerof raster limits:
5. Select the second pointnear and above and to theright of the desk.
Destination File/<Buffer>:
6. Type F to copy the selectedraster to a file.
7. Save the file to C:\Program Files\gtx\raster cad V6.0\desk.cg4.
Replacing Raster Text with Vector Text
1. Zoom in on the lower right office.
2. Type AutoCAD text over the raster text.
3. Move the AutoCAD text to the lower left corner of the room.
4. Select GTXEdit/Erase.
Select raster<WINDOW>:
5. Type IN to select Inside a rectangular box.
6. Draw a rectangle around the raster text in the lower right room.
7. Press [RETURN].
The text is erased.
Use gPASTE to Insert Cut Raster Geometry
You will next paste the desk first into the room at the lower left.
1. Zoom in on the room in the lower-left office in the drawing.
2. Select GTXEdit/Paste.

54 GTXRaster CAD® Series Users Manual
Source File/<Buffer>:
3. Type F to paste data from a raster file.
4. Select C:\Program Files\gtx\raster cad V6.0\desk.cg4.
5. Select a point inside theroom near lower leftcorner. It does not haveto be in the exact spotas you can adjust thelocation later.
Loading raster --DESK.XXX ...Move/Rotate/Scale:
6. The data will appear with its lower left corner at the insertion point.Obviously the scale is too large. Type S to select the Scale option,highlightling the pasted raster.
Base point:
7. Select a point at the lower left corner of the desk-chair arrangement.
Scale factors <1.0,1.0>/Fit:
8. Type 2/3,2/3
The data will be made smaller and the highlighting will disappear.Move/Rotate/Scale:
9. Select Move.
Base point or displacement:
10. Select the upper left corner of the desk. A line will rubber-band fromthis point.
Second point of displacement:
11. Move the box such that the furniture isnext to the door in the wall at the topof the room.
Move/Rotate/Scale:
12. You can keep moving the imagearound, or press [RETURN] to exit thecommand when you are satisfied.

GTXRaster CAD® Series Users Manual 55
Use gCOPY to Copy Raster Geometry
1. Zoom ALL
2. Select GTXEdit/Copy.
3. Type: PR for Previous, highlighting the pasted raster.
4. Press [RETURN].
Base point or displacement:
5. Select the upper left corner of the “desk”.
Second point of displacement:
6. Select a suitable location in the middle of the lower right office,creating a copy of the image.
7. You can continue to copy the same image to other locations by re-selecting the command and PRevious and then selecting points.
Use gROTATE to Rotate Raster Geometry
Perhaps you would prefer to have the desk turned a different way insome rooms.
1. Zoom in on the lower right room.
2. Select Edit/Rotate from the menu.
Select raster<WINDOW>:
3. Type O to use the Object picking method. Select the left mousebutton on the desk and chair in the lower left office. The desk will behighlighted. Press [RETURN] when done.
Base point:
4. Select a point in the center of the chair.
Rotation angle <0.0>/Reference:
5. Type: -90
6. Select Yes to delete the original un-rotated desk.
7. Select gMOVE and PRevious to reposition theimage to the desired location.

56 GTXRaster CAD® Series Users Manual
Base point or displacement
8. Select the upper left corner of the desk. A line will rubber-band fromthis point.
Second point ofdisplacement:
9. Move the furniture to theright.
10. Select File/Save to save yourchanges.
End the Session
You are now finished editing this drawing.
1. SAVE the AutoCAD drawing, the changes made to the raster imagewere also saved.
2. CLOSE the drawing.
Loading Your New Drawing
OPEN <Your Name>.DWG. The drawing will load just as you saved it.

GTXRaster CAD® Series Users Manual 57
What You’ve Learned
Congratulations! You have completed the first lesson on cleaning up adrawing.
You learned to use:
* gSAVE to save an attached image to a new filename.
* gACTIVE to prepare an image for editing.
* gDESKEW to straighten a skewed image.
* gCROP and gSPECKL to remove unwanted raster.
* gCOPY and gSCALE to enlarge a portion of the image.
* gRASTER to incorporate vector elements into the raster image.
* gCUT and gPASTE to create images and insert them within otherimages.
* Raster Picking and Raster Snapping methods to select raster forediting.
* gERASE and gUNDO to correct mistakes.
* gSAVE and gCUT to save raster.

58 GTXRaster CAD® Series Users Manual
Lesson 2 - Raster Revision
You will load a drawing that has a few errors and needs revision. You willuse raster editing tools to make the necessary changes and selectivelyvectorize part of the drawing. You will use two images in one drawing.
Load a Raster File
1. Select File/New to start a new drawing. The Create New Drawingdialog will appear:
2. Use the template, C:\Program Files\GTX\Raster CADV6.0\GTXMECH.DWT. Select OK.
3. Save this drawing to change its name from Drawing.dwg. Invoke theAutoCAD SAVE command:
4. Enter your name with a “2” after it (C:\Program Files\GTX\RasterCAD V6.0\<Your Name>2.cg4) under New Drawing Name.
5. You will use the gATTACH command to quickly attach a rasterimage. Select GTXImaging/Quick Attach (you can also type GA forshort).
6. Select C:\Program Files\GTX\Raster CAD V6.0\gtxmech2.cg4 as theraster file to load. The raster file is immediately attached at 0,0 at ascale of 1 and an orientation of 0 degrees.
7. Zoom All. Notice that the raster data is rotated 90 degrees from 0upgright. If you do a LIST on the image entity you’ll notice that itsrotation angle is 0 degrees. To correct this, you will have to rotatethe raster 270 (= -90)degrees. Instead of usingAutoCAD’s ROTATEcommand, you will usegTURN.
8. Invoke gTURN.
Specify rotation angle<90>/180/270:
9. Type 270 and press

GTXRaster CAD® Series Users Manual 59
[RETURN]. This rotates the raster data to 0° without rotating theAutoCAD image object.
Renaming the Raster File
So you don’t save this raster image over the tutorial drawing, you willsave it to another name:
1. Select gSAVE.
2. Give the raster file a new name - name it your name with a “2” after<Yourname>2.cg4.
3. Invoke gINFO by selecting File/Information. This command tellsyou about the (new) current raster image. Press [RETURN] tocontinue.
Scaling the Image
Paper drawings are created “at scale” to fit within the paper’s limits. CADis typically created at a 1:1 scale because there is no limit to the distanceCAD can represent. The attached image entity must be scaled so adistance in the raster becomes equivalent to an AutoCAD distance.
1. Use the AutoCADVIEW command toset as current theview named, “Scale”.The view will havezoomed in on theupper half of thedrawing, as shownabove. To the left is adimension indicatinga horizontal distance of “6.25”.
2. Invoke the AutoCAD SCALE command
Select Objects
3. Select the image by typing ALL.
Base point:
4. Type 0,0.

60 GTXRaster CAD® Series Users Manual
<Scale factor>/Reference:
5. Type R for “Reference”.
Reference length <1>:
6. Use the ‘rend raster snap to select one end of the horizontal “6.25”dimension line.
Second point:
7. Select the other end of the dimension line.
New length:
8. Type: 6.25 to set the specified distance to 6.25 drawing units.
The scale of the image object will be adjusted so that the distancebetween the dimension lines becomes 6.25 units long. You can use theAutoCAD DIST command to verify this.
Enhance the Raster Image
Note: To start gDESKEW the program needed to prepare the image forediting with the gACTIVE command. Because there is only one image, itautomatically activates it. Most raster enhancing/editing commands willstart gACTIVE if there’s no active image!
Now you will use enhancing commands to clean up the raster drawing.
Use gDESKEW to Straighten the Drawing
Because there are few speckles and no border to remove (usinggCROP), you can skip despeckling and start deskewing the drawing.
1. Zoom all.
2. Select GTXEnhance/Deskew.
No raster image selected. Invoking gACTIVE commandLoading raster -- C:\Program Files\GTX\Raster CADV6.0\gtxmech2.cg4 ...
Select raster <WINDOW>:
3. Type All to select the entire drawing for deskewing. Press[RETURN] to complete selecting raster.
Select one end of reference line:

GTXRaster CAD® Series Users Manual 61
4. Type ‘rint to use the “intersection” raster snap mode. Using the ‘rintraster snapping method, select two points on the horizontalcenterline that bisects the largest circle.
5. Select an intersection on this line on the left side of the image.
Select other end of reference line:
6. Type ‘rint again and select another intersection point on the rightside of the same line.
The selected raster will straighten.
Edit Raster Geometry
Use gCHANGE to Modify a Circle
1. Restore the viewnamed“Change”. Theview will zoom tothe lower leftquarter of thedrawing.
The dimensions onthe left side of thedrawing show thelarge hole in thecenter of the drawingto have a diameter between 2.2400 and 2.2409 inches.
2. Use the AutoCAD DIST command to measure the diameter of thecircle. It appears to be roughly 1.5”, so it is not to scale. You will usethe gCHANGE command to modify the radius to 1.12”, half of thestated diameter, 2.2400”.
3. ZOOM close to the circle.
4. Select GTXEdit/Change.
Select raster <LINE>:
5. Type C for Circle.
Select point on circumference of circle:

62 GTXRaster CAD® Series Users Manual
6. Select a point on the circle.
Select second point for circle:
7. Select another point on the same circle.
Select third point for circle:
8. Select a third point, as far from the other two as possible. The rastercircle highlights.
Enter circle radius:
9. A line will rubber-band from the center of the circle. You can eitherselect a point or enter a value to indicate the new radius. Type: 1.12
The circle will stretch to the specified radius.
Use gCHANGE to Modify a Line
The dimension indicating the circle diameter should be modified. First,extend the diagonal line that connects the circle with its dimension text,as shown below:
1. Press [RETURN] to reselect gCHANGE.
Select raster <CIRCLE>:
2. Type L for Line.
Select one end of reference line:
3. Type ‘rend and select the lower left end of the line that is extendingfrom the circle.
Other end of line:

GTXRaster CAD® Series Users Manual 63
4. Use ‘rend again to select the present upper-right point of that line.
Select new endpoint:
5. Use ‘rnea to select the point on the circle opposite from where thedimension line enters it. The line will now be extended across thecircle.
Now that the line is fixed, you will use gMOVE to move the smallarrowheads to the edge of the circle.
6. Select GTXEdit/Move.
Select raster <WINDOW>:
7. Draw a generous window around the upper-right arrowhead so thatyou include some of the line running through it.
8. You will now remove the shaft of the arrow from the selection set.Type R for Remove.
Remove raster <WINDOW>:
9. Type L for Line.
10. You will select two points on the line on either side of the arrow,removing the line from the selection set while leaving the triangulararrow.
Select one end of reference line:
11. Select the first point above and to the right of the arrow.
Select other end of reference line:
12. Select the second point on the line below and to the left of the arrow.

64 GTXRaster CAD® Series Users Manual
Remove raster <LINE>:
13. Press [RETURN] to finish selecting raster.
Base point or displacement:
14. Select a point near the tip of the arrow.
Second point of displacement:
15. Use ‘rint to select the intersection of the line and the upper rightedge of the circle. The arrow will move to touch the inside of thecircle.
16. Now move the other arrow down to thelower left edge of the circle so it appearsas shown below. Be careful in selectingthe arrowhead so you do not accidentallymove the nearby leader line:
Converting Raster to Vector
You will now convert some of the raster geometry into AutoCAD vectorentities using GTXRaster CAD commands.
Use the “Edge” Raster Snap to Draw a Solid
1. Zoom in on the circle to see the two large arrowheads.
Note: If you are running GTXRaster Tools, skip to step 5. If you are runningGTXRaster CAD, GTXRaster R2V or GTXRaster CAD PLUS, proceed withsteps 2 through 4. You can discover the product you are running with thegINFO command.
2. Select Control-Right Mouse Button. A pop-up menu appears.Select Raster AutoSnap ON. This enables AutoCAD AutoSnap™to “object-snap” to GTX raster data.
3. Invoke AutoCAD’s OSNAP command.
4. Select only NODE object snapping setting.NODE will cause GTXRaster CAD to snap tothe edges of solid raster areas.
5. Make sure that Object Snap On is checked.
6. Press OK.

GTXRaster CAD® Series Users Manual 65
5. Use the AutoCAD SOLID command to trace the large arrowheads.Select three points, then press [RETURN] for the fourth point tocomplete a solid triangle. (Do not select a fourth point).
6. Perform this process for both arrowheads.
Note: You will have drawn two AutoCAD Solid triangular entitiesrepresenting the arrowheads. If your raster data is the same color asvector objects, then these arrowheads may be difficult to see. If this is thecase, zoom all, select the raster object by clicking on its frame, and changeits color to red. Then use AutoCAD’s REGEN command. The arrowheadswill be very visible against the now red raster data.
Use the “Nearest” Raster Snap to Draw a Polyline
1. Zoom in on theirregular hole in thelower right section ofthe drawing, asshown below.
2. If you performed theAutoSnap stepsabove, use theOSNAP commandand select NEAREST and END. If you are running GTXRasterTools, continue without performing this step.
3. Use the AutoCAD PLINE command to trace the irregular hole.When you are almost done digitizing the hole, type C to Close thepolyline.
4. If you were using AutoCAD’s AutoSnap™ on raster, de-activate it byselecting OSnap/Clear All. Then, use Control-Right mousebutton and select Raster AutoSnap OFF.
Use gTRACE to Convert a Raster Line to Vector
1. Select GTXConvert/Trace Vectors.
2. Select raster <LINE>:
3. Select the tip of the left arrow that extends out of the irregular holeyou just traced, then the right end of the arrow’s shaft. GTXRaster

66 GTXRaster CAD® Series Users Manual
CAD will draw an AutoCAD line over the raster line, but not over thearrowhead itself.
4. Likewise, trace the right-hand dimension arrow shaft.
Use gRUB to Erase all Raster Underlying Vector Entities
Now you will erase the raster under the new vector entities.
1. Zoom All so you can see all the vector entities drawn since step 1.
2. Select GTXEdit/Rub.
Select objects:
3. Select all the vector entities and press [RETURN].
The raster underlying the entities will be erased.
4. Select File/Save to save both the drawing (vector) and raster files.
Combining Raster Drawings
Now you will add another view of this device into the drawing.
Use gPASTE to Insert a Raster Image
You will now paste the new view, called Side, into the raster image.Select GTXEdit/Paste.
Source File/<Buffer>:
1. Type F for File. The file dialog will appear:
2. Select C:\Program Files\GTX\Raster CAD V6.0\SIDE.CG4.
Insertion point:
3. Type: 20,20
Loading raster -- C:\Program Files\GTX\Raster CADV6.0\side.cg4 ...Move/Rotate/Scale:
The side view will reappear above and to the right of the detailed topview, but it is rotated 90 degrees. gPASTE lets you adjust the pasteddata.

GTXRaster CAD® Series Users Manual 67
4. Type R for Rotate and the pasted image will be highlighted.
Base point:
5. Select a point in the middle ofthe pasted raster data.
Rotation angle<90.0>/Reference:
6. Enter -90 to rotate the imageupright.
Move/Rotate/Scale:
7. Complete the gPASTEcommand by pressing[RETURN] at the Move/Rotate/Scale prompt.
Making a Frame
You will now draw a frame around thedrawing. A vector line would look rather thin,but it could be rasterized to make a frameusing thicker lines.
1. Draw an AutoCAD Rectangle around thedrawing but inside the raster boundary.
2. Select GTXConvert/Rasterize.
Select objects:
3. Select the rectangle. Press [RETURN] to complete the selection.
4. Select Box.
Select first corner of box:
5. Select a point on the loweredge of any horizontal line.
Select opposite corner ofbox:
6. Move the cursor along theline and slightly above it tomake a long thin horizontalwindow, simulating the linefor the frame. The length of

68 GTXRaster CAD® Series Users Manual
the box does not matter; the shortest side of the box provides thefinal width of the raster.
Notice that the value in “Fixed Width” has changed; this is the width youspecified with the box.
7. Select OK. The frame will be redrawn in the raster image with thicklines.
Save the Drawing
1. Issue the AutoCAD Quit command.
2. Select Yes when you are prompted to save the changes.
This saves both the drawing and raster.
Loading Hybrid Drawings
1. Run GTXRaster CAD again so you can load all the information backinto GTXRaster CAD at once.
2. Select File/Open from the menu:
3. Select C:\Program Files\GTX\Raster CAD V6.0\<Your Initials>.DWGas the filename.
AutoCAD will load the vector file and will also display the attached rasterimage.

GTXRaster CAD® Series Users Manual 69
What You’ve Learned
Congratulations! You have now completed the second tutorial lesson.You have learned to use:
* gATTACH to load a drawing.
* gCHANGE, gMOVE and gRUB to modify raster geometry.
* gCOORDS to adjust the scale of a raster drawing.
* Raster-snapping to select precise points in the raster image.
* gTRACE to convert raster geometry to vector entities.
* gSAVE to save specific raster images.
* END to save any modified raster images.
* Open to load hybrid raster and vector drawing files.

70 GTXRaster CAD® Series Users Manual
Lesson 3: Raster to Vector
This lesson uses commands available only with GTXRaster CAD PLUSand GTXRaster R2V. If you are running GTXRaster Tools, skip thistutorial.
When a drawing needs more than a few minor modifications it can beworthwhile to convert it entirely to vector format. GTXRaster CAD PLUSprovides powerful tools for accomplishing this quickly and accurately.
Summary of GTX Conversion Commands:COMMAND ICON PROGRAM ACTIONgTRACE None GTXRaster CAD,
GTXRaster CAD R2V orGTXRaster CAD PLUS
Converts specifiedraster lines, arcs andcircles to vector.Leaves raster intact.
gVECTOR None GTXRaster CAD,GTXRaster CAD R2V orGTXRaster CAD PLUS
Replaces specifiedraster lines, arcs andcircles with vectorones.
gECONVRT GTXRaster CAD R2V orGTXRaster CAD PLUS
Vectorizes the rasteredge created in rastermode.
gCONVRT GTXRaster CAD R2V orGTXRaster CAD PLUS
Converts selectedraster data into lines,arcs, circles andarrowheads orpolylines.
gTCONVRT GTXRaster CAD R2V orGTXRaster CAD PLUS
Converts selectedraster text intoAutoCAD text entities.
Loading a Raster File
1. Invoke the AutoCAD NEW command. The Create New Drawingdialog will appear.
2. Select Start from Scratch and choose English (feet and inches).
3. Select GTXImaging/Quick Attach.

GTXRaster CAD® Series Users Manual 71
4. Select Gtxvbelt.cg4 from the GTX program directory and press OK.The image was scanned sideways, so the image must be turned 90degrees back to normal!
5. Is GTXVBELT rotated? If so, select GTXEnhance/Turn. Otherwise,skip to step 7.
Specify rotation angle <90>/180/270:Note: gTURN helps whenimages are scanned insideways because it quicklyrotates them to the correctangle.
6. Press [RETURN] toaccept the default 90degree rotation.
The raster data is rotated90 degrees while leavingthe lower left corner at 0,0and the orientation at 0degrees.
Use gCONVRT to Convert Raster to Vector
First, you will convertthe table in the upperright corner toAutoCAD lines.
1. Zoom in on thetable in the upperright corner of thedrawing.
2. Select GTXConvert/Vectorize.
Select raster <WINDOW>:
3. Type F for the Fence raster picking method.
First fence point:
4. Draw a short line across one of the table grid lines without touchingany raster text.
Undo/<Endpoint of line>:

72 GTXRaster CAD® Series Users Manual
5. Press [RETURN] to finish drawing the fence line. This will select theentire grid without selecting the enclosed text.
Select raster <Fence>:
6. Press [RETURN] again to finishselecting raster. The Raster ConvertSetup dialog will appear (SeegCONVRT, page 120).
7. Make sure the Vector Color/ByWidth checkbox is empty. This willensure that the resulting vectors aregenerated with the current layer’scolor and linestyle.
8. Verify that Rectify Ortho is selected.This will snap nearly orthogonal linesto 0 and 90 degrees.
9. Un-check Save Raster so the original raster will be replaced with theresulting vector entities.
10. Select OK.
Processing Image...
The table will beconverted to AutoCADline entities.
11. Use the AutoCADLIST command tocheck a few of theresulting lines. Verify that the raster lines were snapped to exactlyvertical or horizontal orientations when they were converted tovectors (“Angle in XY Plane = 90, 180, or 270”).
Converting Raster Text to AutoCAD Text Entities
gTCONVRT converts selected raster text into AutoCAD text entities. If araster text character is drawn poorly or if it is ambiguous (i.e.: it looksvery much like another character) the command will require you to verifyit, using the Character Verification dialog.

GTXRaster CAD® Series Users Manual 73
Using gTCONFIG to Configure the Text Recognition
Read the command references for the gCONVRT, gTCONVRT, andgTCONFIG commands.
1. Select GTXConvert/Text Convert. Because you have not yetconfigured text conversion, the Text Configuration dialog appears.This dialog sets up the details required to convert raster text intoAutoCAD text entities. The dialog contains four panes: Raster Input,Character Recognition, Word Recognition and Text Output. Thedialog starts on the first pane, Raster Input.
Raster Input Pane
The IOP section limits the range oftext sizes that can be selected usingone of the two text iop methods. Italso limits the size of distinct rasterentities that can be processed bygTCONVRT as text. Set the MinChar Size slightly lower than the sizeof small punctuation marks (“.”). Thisinsures that punctuation marks, butnot speckles, will be converted.
Note: In speckled drawings you should use the gSPECKL commandbefore doing any conversion. This tutorial skips speckle removal becausethis drawing has few speckles.
Because text characters are sometimes touching, it is good to set theMax Char Size slightly larger than two times the size of a typical largecharacter.
1. Set the Min Char Size to .03 (the default value of .04 won’t select allthe decimal points in this table).
2. Leave the Max Char Size at “.4”. This should work fine for thisdrawing because most text characters are only about .2” tall (you canuse the AutoCAD DIST command to sample text sizes first).
The String Formation section controls how AutoCAD text entities areformed from individual raster characters. Space Size represents thedistance (in terms of the portion of a character’s width) between tworaster characters required to insert “space character” between them.Max # Spaces represents the maximum number of space characters

74 GTXRaster CAD® Series Users Manual
allowed before the characters need to be split into two separateAutoCAD text entities. Alignment Offset represents the vertical offsetallowed between two characters that are of the same text string.
3. Looking at the third and fourth columns of the table, you can see thatthe space between text strings can be even less than onecharacter’s width. Set the Space Size to .75.
4. Leave Max # Spaces at “3” so that several space characters can befit between two characters. If gTCONVRT finds more than 3 spacesbetween two characters they will be separated into separate textentities.
Character Recognition Pane
Select the Character Recognitiontab. The Recognition Files sectioncontrols which recognition files(suffix = ICR) are being used torecognize the raster text.Recognition files contain sampleraster text which is compared to thetext being converted, so it isimportant to choose file(s) whosesamples best match the raster textbeing converted. For this tutorialyou will use the file: TUTORIAL.ICR.
1. Select the button labeled OPEN or NEW. A file dialog appears.
2. Select Tutorial.icr from the GTX program directory and press OK.
The Auto-Convert Threshold determines the confidence level at whicha character must be recognized for gTCONVRT to automatically convertit to an AutoCAD text entity. Characters recognized at confidence levelsbelow the Auto-Convert Threshold will be displayed in the CharacterVerification dialog before they are made into text entities.
3. The default value for the Auto-Convert Threshold is “100”. Leaving itat this value would force the Character Verification dialog to appearfor every character. Instead, set this value to 85. Charactersrecognized at a confidence above 85 will be automatically convertedinto text entities.

GTXRaster CAD® Series Users Manual 75
Text Output Pane
The Orientation list contains allorientations allowed for resultingtext entities. The default orientationis “0” and this will work because allthe raster characters in the drawingare upright.
The Ambiguous Characters list onthe Text Output pane displays allcharacters that, even when drawnclearly, can be confused ormistaken as another character. Inthis drawing, the letter “O” and the numeral “0” (zero) or the letter “I”(capital i) and the numeral “1” (one) appear identically in this drawing.Adding these to the Ambiguous Characters list will make gTCONVRTverify these characters with you before it builds them into AutoCAD textstrings. This way, if a “0” is recognized as an “O”, you can preventgTCONVRT from accidentally mistaking the letter O as a zero, or a 1 asthe letter I.
1. Click in the small text box (on the left in the Ambiguous
2. Characters section).
3. Type: 0 (zero).
4. Select Add. “0” appear to the right in the Ambiguous Characters listbox.
5. Type: O (Capital O).
6. Select Add again. “0” and “O” should be in the list box to the right.
7. Similarly, add “I” and “1” to the Ambiguous Characters list.
8. AutoCAD text will be snapped to the nearest size listed in the TextSizes list. Leave the value at its default of .200000. This way onlytext of height .2” will be generated.
9. The Save Raster option preserves the original raster as it isconverted to text. Leave this box checked so you can compare thenew AutoCAD text with the original raster text after the gTCONVRTcommand is finished.

76 GTXRaster CAD® Series Users Manual
10. Set the Convert Method on Char instead of Word.
11. Select OK to finish configuring text recognition.
Now that you have configured text recognition, gTCONVRT will proceed.
Use gTCONVRT to Recognize Raster TextSelect raster <FENCE>:
1. Type: textwin to invoke the text window iop.
Select first corner of window:
2. Select a point above and to the left of the table.
Select opposite corner of window:
3. Select a point below andto the right of the table.
Select raster <TEXTWIN>:
4. Press [RETURN] to stopselecting raster.
Processing Image...
5. The CharacterVerification dialog willappear for eachambiguous character andfor each character recognized at a confidence level below that of theAuto-Convert Threshold:
6. Each ambiguous character; “O”, “0”, “1”, and “I”; will appear forverification.
If a character appears and is correct, press [RETURN] to acceptgTCONVRT’s evaluation of the character.
* If two characters appear connected together (touching text), typeboth characters and press [RETURN]. The raster will be split into thetwo specified characters.
* If the character is not correct, type the correct character (you maywant to activate the [Caps Lock]) and press [RETURN].
* If non-text raster appears, select Ignore to skip converting thischaracter into text.

GTXRaster CAD® Series Users Manual 77
Once the Character Verification dialog has shown each ambiguous oruncertain character, gTCONVRT will create AutoCAD text entities infront of the raster text. This text can be edited using AutoCAD’sEdit/Properties dialog.
Converting Dashed Raster Data
1. Zoom to the extents.
Notice the dashed arcs in thelower right corner of thedrawing. We will selectivelyconvert the raster arcs tovector.
2. Invoke theAutoCADData/Layers...command.
3. Create a newlayer namedDashed. Set thelinestyle toDashed and set its color to Blue.
4. Set “Dashed” as the current layer. Select OK to exit the AutoCADLayer dialog.
5. Zoom in on the lower right cornerof the drawing.
6. Select GTXConvert/DrawVectors to invoke the gVECTORcommand.
Select raster <LINE>:
7. Type A for Arc.
Select start point ofreference arc:
8. Use the ‘rint raster snap to select the point at the intersection of thelower half of the vertical line that bisects the circle and the beginning

78 GTXRaster CAD® Series Users Manual
of the dashed arc. A rubber-banding line should extend from theintersection to the cursor.
Select point on arc:
9. Use the ‘rnea raster snap to select another point along the middlepart of the arc.
Select end of reference arc:
10. Select a point at or beyond the end of the dashed arc (at or beyondthe point where the arc touches the top half of the vertical bisectingline).
11. gVECTOR will draw an AutoCAD arc over the original raster arc. Thedashes are too big, so set the Linetype Scale (ltscale) to .02 tomake the vector dashes match the original raster drawing.
Note: Generally, conversion command in the GTXRaster CAD seriesplaces resulting vector entities on the current AutoCAD layer, inheriting itsproperties. The Linewidth Table option assigns specific colors to vectorsresulting from associated raster linewidths. Hatch recognition and dashedline recognition place qualifying hatch or dashed line information ontospecial layers defined in the GTXRAST.CFG configuration file.
What You’ve Learned
Congratulations! You have now completed the third and last tutoriallesson. You have learned to use:
* gATTACH to load a raster file.
* gCONVRT to quickly convert a selection of raster to AutoCAD vectorentities.
* gVECTOR to convert raster geometry to vector entities.
* gTCONFIG to configure text conversion.
* gTCONVRT to convert raster text into AutoCAD text entities.
* Raster-snapping features to achieve accuracy.

GTXRaster CAD® Series Users Manual 79
Lesson 4: Using Advanced Conversion Features
GTXRaster CAD allows the following advanced conversion features:
* Linestyle recognition
* Hatch recognition
* Spline recognition
* Arrowhead toggle
* Gap Jump Setting
This tutorial will teach you to use these advanced features of thegCONVRT command.
Prepare the drawing
1. gATTACH the tutorial file, gtxarch.cg4.
2. gTURN the image 270°.
3. Deskew the image as described in Lesson 1.
4. Zoom close into the lower left corner of the image:
5. Invoke gCONVRT
Select Raster <WINDOW>:
6. Type V to select all raster datain the image.
Select Raster <WINDOW>:

80 GTXRaster CAD® Series Users Manual
7. Press [RETURN] to finish selecting raster.
8. Select Linestyles. This will cause gCONVRT to put dashed linesand other lines with broken linestyles onto a separate AutoCADlayer. The LINESTYLE_LAYER_NAME configuration parameter inthe gtxrast.cfg configuration file provides this layer’s name. In thedefault configuration file, this name is LinestyleLayer, so this layerwill be created when gCONVRT runs.
9. Select Hatches. This will cause gCONVRT to put hatched lines ontoa separate AutoCAD layer. The HATCH_LAYER_NAMEconfiguration parameter in the gtxrast.cfg configuration file providesthis layer’s name. In the default configuration file, this name isHatchLayer.
Hatch angle? <0.00000>/Pick:
10. Type P to graphically select the angle from the screen.
First point for snap angle:
11. Select one end of a longer hatch.
Second point for snap angle:
12. Select the opposite end of the same hatch line.
Hatch angle? <44.98355>/Pick:

GTXRaster CAD® Series Users Manual 81
13. Draw a line between two hatch lines to define the distance betweenthem.
Hatch angle? <44.98355>/Pick:
14. If you wanted to convert multiple hatches that were at differentangles, you could continue entering hatch angles at this point.Because you are converting only one, press [RETURN].
Parallel alignment offset <0.0>:
16. Press [RETURN]. The gCONVRT dialog appears again.
17. Press OK to start the conversion.
The drawing is converted.
Send Raster to Back
If the image and the vectors are both the same color, then the vectorsmay not be visible.
1. Select the edge of the image. You may have to zoom out to do this.
2. When the image is selected, change its color from ByLayer to Blue.
3. Invoke Send Images to Back from the Imaging toolbar.
The resulting vectors are now visible.
Looking at the Conversion Results
4. Invoke AutoCAD’s LAYER command.

82 GTXRaster CAD® Series Users Manual
The two new layers, HatchLayer and Linestylelayer, appear in the listof layers (these have been defined in the GTXRAST.CFG configurationfile).
5. Change the color of HatchLayer to Yellow and Linestylelayer to Red.
6. Change the linestyle of Linestylelayer to Dashed (you may have toLOAD the dashed linestyle before it becomes available).

GTXRaster CAD® Series Users Manual 83
7. Press OK in the Layer & Linetype Properties dialog.
Now the differences between hatched, dashed, and continuous geometryis visible.
Note: You can establish layers for raster, dashed geometry and hatchedgeometry in advanced by creating them in your drawing templates. Thatway, the items placed on these layers will appear in different colors andlinestyles.
What You’ve Learned
Congratulations! You have now completed the fourth tutorial lesson. Youhave learned to use:
* Convert data using Linestyle and Hatch recognition features.
* Use the Send Images to Back feature.

84 GTXRaster CAD® Series Users Manual
Lesson 5: Using Intelligent Character Recognition
GTXRaster CAD PLUS and GTXRaster R2V provide the followingadvanced character recognition features:
* Touching Text Splitting
* Dictionary Lookup
* Pattern matching
* Word Verification
In Tutorial 3 you learned how to use gTCONVRT/gTCONFIG to convertraster text into AutoCAD text one character at a time. This tutorial willdemonstrate how to use these new features of the gTCONVRTcommand to convert text word-by-word.
Preparation
1. gATTACH gtxvbelt.cg4 from the GTX program directory.
2. ZOOM to the table in the upper right corner of the drawing.
Configuring Text Recognition
Raster Input Pane
1. Invoke gTCONFIG toset up the textrecognitionparameters.
2. The Raster Inputpane appears first.As in Tutorial 3, setthe Min Char Size to.03, the Max CharSize to .4, SpaceSize to .75, as shownin this illustration:
When done, select the Character Recognition tab.

GTXRaster CAD® Series Users Manual 85
Character Recognition Pane
1. Open g_U_0.ICRand G_N_0.ICRfrom the GTXprogram directory.
2. The Auto ConvertThreshold is notimportant because itis not used whenperforming Wordrecognition.
3. Select theTouchingCharacter Reccheckbox.
4. Select the Word Recognition tab.
Word Recognition Pane
The Dictionary Filessection loads one or moredictionaries the same wasthe Recognition Filesection on the CharacterRecognition pane loadsrecognition files.Dictionaries (suffix =.DCT) are ASCII text listsof words that are likely toappear in your drawings.
1. Load Base.dct andUser.dct from theGTX programdirectory.
The Force-Fit threshold controls how hard ICR should try to matchrecognized words against dictionary terms and patterns. The Verifythreshold controls how likely ICR is to show replaced terms to you duringconversion.

86 GTXRaster CAD® Series Users Manual
2. Set Verify to 92. This means that most recognized words willappear to the user, but that perfect matches will not.
3. Set Force-Fit to 12. This means that most words will be forced tomatch a dictionary term, but words that are sufficiently unlike anydictionary terms will be left alone.
4. Select the TextOutput tab.
Text Output Pane
1. Select the .2 underText Sizes andpress Delete.
2. Set the Text Sizesvalue to .18.
3. Set the ConvertMethod to Char.
4. Press OK.
TouchingCharacter Splitting
In the raster image, theword, “STEEL” has theletters S and T touching.
1. Invoke gTCONVRT.
Selectraster<WINDOW>:
2. Type INSIDE anddraw a windowaround the word, “STEEL” in the raster image. Press [RETURN].
3. The Text Verification dialog appears, and the letter “S” appearsseparated from the letter “T”. Continue converting the word and youwill see how the touching text splitting feature helps recognition.

GTXRaster CAD® Series Users Manual 87
Word Recognition
1. Erase the vector text object “STEEL”.
2. Invoke gTCONFIG.
3. Select the Text Output tab.
4. Select Word recognition.
5. Press OK to exit the configuration panel.
6. Invoke gTCONVRT.
Select raster<INSIDE>:
7. Window around the entire table of raster text. This will highlight thelines as well as the raster text.
8. One by one each word will appear in the Word Verification dialog.Correct any incorrect terms and press [RETURN].
9. Note where the numbers 101, 102, etc. appear, the ambiguitybetween I and 1 and the O and 0 is being handled by GTX ICR’spattern matching feature. A pattern has been entered in user.dctthat reads: \d\d\d, which ICR interprets as “digit digit digit”.
What You’ve Learned
Congratulations! You have now completed the fifth tutorial lesson. Youhave learned to use the new Intelligent Character Recognition featuresincluded in GTXRaster R2V and GTXRaster CAD PLUS.

88 GTXRaster CAD® Series Users Manual
V Command ReferenceThis section defines the GTXRaster CAD series commands andfeatures. The first few pages include new and changed commands, a setof overview tables listing each command and feature with icon and briefdescription. Read detailed command descriptions through the rest of thesection, indexing along the top margin of the page to find each commandname.
Command Overview
Changed items have explanations in italics.
Icon Command Short Description
gACTIVE GAC Prepares a selected image as the active image, readyfor raster editing or conversion
gADESKEW GAD Automatically rotates the current raster image to alignraster to an orthogonal orientation
gAUTOSNAP GAS Enables AutoCAD’s AutoSnap™ options within activeimage entities.
gARRAY GAR Creates a circular or rectangular array from selectedraster data
gATTACH GA Quickly loads raster images.
gBURN GB Converts all vectors to raster, “burning” them into thecurrent raster image
gCALIKE Changes circles and arcs to have the same radius asa selected circle or arc
gCELEV Assigns incremental elevations to multiple polylines

GTXRaster CAD® Series Users Manual 89
gCHANGE GCH Changes the size or position of a line, arc or circle
gCHGLAY Changes the layer of objects to that of a specifiedobject
gCONCEN Moves circles and arcs to be concentric about alocation or about the centerpoint of a specified circleor arc
gCONVRT GCO Converts selected raster data to vector
New features include spline recognition, broken linestyles and hatch pattern separation, arrowheadrecognition toggle and gap jump setting.
gCOPY GCP Copies selected raster data to a new location on theimage, retaining the original
gCAI Copies all images using the AutoCAD COPYcommand.
gCREATE GCR Creates a new raster database or flush the currentraster database
gCROP GCRO Deletes all information outside of a specified window
gCUT GCU Copies selected raster data to a file or buffer
gDESKEW GD Aligns raster data in current raster image to 0 and 90degrees
Disabled prompt for move, rotate or scale at end ofcommand. This makes it quicker command andeasier to use with AutoLISP.

90 GTXRaster CAD® Series Users Manual
gDRO_BK Sets all image entities’ draw order behind otherentities
gECONVRT GEC Creates a vector edge around selected raster
gEDGE GED Creates a raster edge around selected raster
gERASE GE Removes selected raster data
gFRZLAY Freezes the layer of a specified object
gTRANS_ON Makes all images transparent
gINFO GI Displays information about the raster database
gINACTIVE GINA Deactivates the currently active image, freeingmemory
gINVERT GIN Reverses the raster foreground and background dataUseful for raster scanned from negative images
gISOLAY Freezes all layers except that of a selected object
gJOIN Joins lines
gLINE GLI Draws lines on current raster image
gMIRROR GMI Mirrors selected raster data
gMOVE GM Moves selected raster data
gMAI Moves all images using the AutoCAD MOVEcommand

GTXRaster CAD® Series Users Manual 91
gOFFSET GOF Creates concentric raster circles, parallel raster linesand parallel raster arcs
gOSR Invokes GTX OSR for doing batch raster-to-vectorconversion
gPASTE GP Pastes raster data from a raster file or a buffercreated with gCUT
gRAHEAD Erases “arrowheads” (solids with three points)
gRASTER GRA Converts selected vector entities to raster
gREFLCT GREF Mirrors the entire image in either the X or Y axis,replacing the original image
gRELIMIT Combines trim and extend for lines
gRESIZE GRE Resizes the image entity (Adds or removes pixelswithout scaling the image entity)
gROTATE GR Rotates selected raster data
gRAI Rotates all images using the AutoCAD ROTATEcommand
gRUB GRU Erases raster data under selected vector data
gSAVE GSA Saves the raster image
gSCALE GS Scales selected raster data
gSAI Scales all images using the AutoCAD SCALEcommand

92 GTXRaster CAD® Series Users Manual
gSCAN GSC Scans an image into AutoCAD
gSETLAY Sets the current layer to that of a specified entity
gSMOOTH GSM Smoothes selected raster. This feature is nowavailable under GTXRaster CAD and higher levels ofthe software
gSPECKL GSP Perform raster object speckle removal to selectivelyerase background noise or fill in holes in the rasterimage
gTCONFIG GTCFG Configures Text IOP and the gTCONVRT/gTRAINcommands
The dialog has been updated to support wordrecognition, touching character splitting, and the otherICR feature enhancements.
gTCONVRT GTC Converts raster text to AutoCAD text entities
V6.0 adds to ICR functionality new features, includingtext-based word and pattern dictionary, and internalsplitting of touching text. Added to GTXRaster CADPLUS the ability to train .icr recognition file torecognize new fonts and lettering styles. This waspreviously an add-on product. Improved spacerecognition. Added dictionary lookup and patternmatching.
gTRACE GT Traces vector lines, arcs, and circles over selectedraster geometry (raster is preserved)
gTRAIN GTR Previews and edits text recognition files used bygTCONVRT. Text recognition training is onlyavailable with GTX ICR PLUS

GTXRaster CAD® Series Users Manual 93
GTRANS_ON Turns on transparency for all images
gTURN GTU Reorients the work area (and image) by 90, 180 or270 (-90) degrees
gVSKEW Deskews vector data
gWARP GWA Corrects distortions in an image
Raster Picking Options
Most commands affect a subset of the raster image. To gMOVE a rastercircle, you need to first pick that circle. The GTXRaster CAD series usesIntelligent Object Picking (IOP) to pick raster entities from the drawingas if they were intelligent CAD entities. These options can be typed,found in the GTX Edit/Raster Pick, the toolbar or the screen menu.
The following list describes each IOP option:
Icon Pick Option Short Description
ADd ADD Add data to the selection set (after using“remove”)
Remove REM Remove selected data from the selection set
Window W Select all raster within a rectangular window
PWindow PW (Polygon Window)
CRossing CR Select connected raster objects that arecompletely contained by or crossing the edge of awindow
PCrossing PC (Polygon Crossing) Select raster that iscompletely contained by or crossing the edge of apolygon

94 GTXRaster CAD® Series Users Manual
Inside I Select raster objects completely contained by awindow
PInside PI Select connected raster objects that arecompletely contained by a polygon.
Fence F Select connected raster objects that areintersected by a polyline
Object O Select contiguous raster data within the currentview
ALL ALL Select all raster on the current raster image
ARc AR Select raster arcs under a reference arc
CIrcle CI Select raster arcs or a circle under a referencecircle
Line L Select raster lines under a reference line.
PRevious PR Pick the objects in the previous selection set
Segment S Selects a linear raster segment in both directionsfrom a pick until it stops or finds an acute angle ora branch
TEXTLine TEXTL Select text-sized raster elements that areintersected by a reference line. Separates textfrom touching raster elements
TEXTWindow TEXTW Select raster text elements that are within arectangular window. Separates text from touchingraster elements
unDer D Pick raster under selected vector objects
Undo U Remove data from the selection set added by thelast pick made
View V Select all raster data within the present view

GTXRaster CAD® Series Users Manual 95
Raster Object Snapping Options
The GTXRaster CAD series provides transparent “raster snaps” similarto but independent from AutoCAD object snaps. While using anAutoCAD or GTX command, select Control-Right-mouse button tochoose raster snaps from a pop-up menu.
In addition to transparent raster snaps, the GTXRaster CAD seriesincludes the gAUTOSNAP command, enabling AutoCAD’s Endpoint,Intersection, Nearest and Node AutoSnap™ methods within activeraster entities. The following table lists each raster snap option.
Icon Name Keyboard Description
None rnone Disables previous snap mode settings.
Endpoint ‘rend Snaps to the nearest end of a raster entity.
Endpoint activates as running snap underAutoCAD’s End AutoSnap™.
Intersection ‘rint Snaps to the intersection of two or moreraster entities.
Intersection activates as running snap underAutoCAD’s Intersection AutoSnap™.
Nearest ‘rnea Snaps to the centerline of the nearest rasterobject.
Nearest activates as running snap underAutoCAD’s Nearest AutoSnap™.
Edge ‘redge Snaps to the edge of the nearest rasterobject.
Edge activates as running snap underAutoCAD’s Node AutoSnap™.
Center ‘rcen Snaps to the center of a circle or arc definedby three raster points.

96 GTXRaster CAD® Series Users Manual
Tangent ‘rtan Snaps to the point that, with the previouspoint, makes a line tangent to a circle or arcdefined by three raster points. The first pointdefines the side of the circle or arc for thetangent.
Midpoint ‘rmid Snaps to the midpoint of a line defined by tworaster points.
MidArc ‘rmida Snaps to the midpoint of a raster arc definedby the endpoints and a circumference point.
Perpendicular ‘rper Snaps to a point where the present entitybeing drawn will intersect perpendicular to aline defined by two points.
Perp-Arc ‘rpera Snaps to the point perpendicular to an arcdefined by three raster points.
Command Definitions
This section defines each command. The AutoCAD variables control theuse of dialog boxes or prompts for many commands. FILEDIA controlsdialogs for file commands and CMDDIA controls dialogs for othercommands. Setting these variables to “1” enables the dialogs. Settingthe variables to “0” disables dialogs and causes these commands to useAutoCAD command line prompts.

GTXRaster CAD® Series Users Manual 97
gACTIVE (Active Image)
To Invoke:TYPE MENU AVAILABILITYGAC GTX Imaging/Active Image All Products
Every raster editing/enhancing command requires an active image to bespecified. The gACTIVE command is invoked automatically when thereis none specified, so you won’t explicitly invoke this command unless youare working on more than one image at a time and wish to switch fromone to another.
gACTIVE sets active images to transparent.
Options:
Number of Images
Note:
Invoke gINACTIVE to make an active image inactive and save memory.
CLIPPING only masks the DISPLAY of images. When editing a clippedimage, the entire image is being edited (selections include clipped portionsof an image, but after the edit, the clipping is still active).
The behavior of gACTIVE varies depending on the number of imagescurrently attached to the AutoCAD drawing:
One Image: If there is only one image currently attached, gACTIVEwill automatically set it as the active raster image.
Two or More Images: If there are two or more images, a prompt willrequest that you select the one to edit.
Image Type
gACTIVE behaves differently depending on the number of imagesattached.
Bi-Tonal: Bi-tonal images are activated quickly and easily.
Color or Greyscale: Color or greyscale images are reduced to bi-tonal (two colors) before becoming active. The color or greyscale image

98 GTXRaster CAD® Series Users Manual
is not modified; rather, the command generates a bitonal version of theoriginal.

GTXRaster CAD® Series Users Manual 99
gADESKEW
To Invoke:TYPE MENU AVAILABILITYGAD or GADESKEW GTX Enhance/Auto Deskew GTXRaster CAD
GTXRaster CAD PLUS
Function:
Drawings are often scanned in slightly rotated. This commandstraightens selected raster by rotating it to align with the X or Y axis.gDESKEW rotates selected raster so a selected line on the drawingbecomes “square”. The AutoDeskew configuration parameter causes thegATTACH command to automatically deskew upon loading a new rasterimage.
Instructions:
1. Select gADESKEW.
Deskew Entire Image?
2. The deskew will take place, based on long raster lines found in themargin of the raster image. If no such lines are found, the will notdeskew.

100 GTXRaster CAD® Series Users Manual
gARRAY
To Invoke:TYPE MENU AVAILABILITYGAR or GARRAY GTX Edit/Array GTXRaster CAD
GTXRaster CAD PLUS
Function:
Copies raster data in rectangular or polar arrays. When creating arectangular array, gARRAY arranges multiple copies of the selectedraster in rows and columns. When creating a polar array, the commandarranges copies of the selected raster placed about a circle.
gARRAY command, illustrated
Instructions:
1. Invoke gARRAY.

GTXRaster CAD® Series Users Manual 101
Select raster <Window>:
2. Select the raster data to be copied. Use any valid raster selectionmethod.
3. Press [RETURN].
Rectangular or Polar array (R/P) <R>:
4. Enter R for rectangular or P for polar.
Rectangular
If using a rectangular array you must specify the number of rows andcolumns to be copied.
Number of rows (---)<1>:
a. Enter the number of rows you desire.
Number of columns (|||)<1>:
b. Enter the number of vertical columns you desire.
Unit cell or distance between rows (---):
c. You may enter a vertical distance numerically or draw a “unitcell” representing the distances between rows and columns graphically.If you enter a distance numerically then press [RETURN], you willreceive the following prompt:
Distance between columns (|||):
d. Enter the distance that will separate the columns. The selectedraster is copied.
Note: Positive x or y distances places copies to the right or above theoriginal. Negative distances places them to the left or below the original.
If you drew a unit cell instead of typing a distance, a rectangular box willrubber-band from the anchor point. Drag the box to represent thedistance between both the rows and columns. The selected raster iscopied.
Polar
If using a polar array you must specify the center point of the array,the number of copies, the angle to fill and whether or not to rotate theraster data as it is copied around the polar array.
Center point of array:

102 GTXRaster CAD® Series Users Manual
a. Select a point that represents the axis around which all selecteddata will be copied.
Number of items:
b. Enter the number of items that will fill the angle you will specify.
Angle to fill (+=ccw,-=cw)<360>:
c. Enter an integer value representing the angle over which thecopies will be evenly distributed.
Rotate objects as they are copied? <Y>:
d. Respond Y to rotate the objects as they are copied. This willkeep the raster objects in the same orientation to the center point as theyare copied. Responding N will keep the raster objects in the sameorientation as the original raster object selected.
The raster data is copied.

GTXRaster CAD® Series Users Manual 103
gATTACH
To Invoke:TYPE MENU AVAILABILITYGA, GATTACHor GLOAD
GTX Imaging/Quick Attach All Products
Function:
Attaches an image into AutoCAD with fewer steps than used inAutoCAD’s IMAGE command. Allows migration of earlier GTX softwareraster projects to 2000 by reading .REF files.
Instructions:
Select gATTACH.
The gATTACH file dialog will appear.
Select the appropriate file type in the “List Files of Type:” combo-box,select the directory in which the file resides. All files of the indicated typewill appear in the “File Name” box. Select the file you wish to load andpress OK.
Loading a Raster File
The image is attached at 0,0 and at the orientation specified by theAUTOROTATE configuration parameter.
Any image that has an associated .REF file (whose filename matchesthe raster file’s) will be inserted at the location and scale specified withinthe .REF file. The presence of a .REF file causes gATTACH to rotate theimage as per the LOADROTATE configuration parameter.

104 GTXRaster CAD® Series Users Manual
Raster Resolution
If the GTXRAST.CFG setting is “FILE” the file’s resolution will be used,but if a specific resolution is set in GTXRAST.CFG, it will override that ofthe file.

GTXRaster CAD® Series Users Manual 105
gAUTOSNAP
To Invoke:TYPE AVAILABILITY MENU
GTXRaster CADGTXRaster CAD PLUS
GTX Edit/Raster AutoSnapGAS, GASP,GASNAP orGAUTOSNAP GTXRaster R2V GTX Enhance/Raster AutoSnap
Function:
gAUTOSNAP enables AutoCAD’s AutoSnap™ options within activeimage.
Details:
See “Snapping to Raster” in the Using GTXRaster CAD Series sectionfor more details on using AutoCAD’s AutoSnap™ within raster images.
Instructions:GAUTOSNAP: <0>,1:
1. Type 1 to raster-enable AutoSnap™.
2. Invoke AutoCAD’s OSNAP command. The dialog includes a SelectSettings section:
3. Select the snap modes you wish to enable. The AutoCAD Endpoint,Intersection, Intersection and Node settings activate GTX raster

106 GTXRaster CAD® Series Users Manual
snaps. Because AutoCAD does not provide “Edge” snapping, itsNode snap is used to activate running edge raster snap.
AutoCAD ObjectSnap
GTX RasterSnap
Endpoint Endpoint
Intersection Intersection
Nearest Nearest
Node Edge
4. Select OK.
The aperture box will appear around the crosshairs and the marker willsnap to raster features.
Note:
AutoSnap™ uses glyphs (symbols) to represent the snap type. GTXrunning snaps use ToolTip labels to identify the snap being used. Snapswork instantaneously even though the ToolTips appear after a short delay.

GTXRaster CAD® Series Users Manual 107
gBURN
To Invoke:TYPE MENU AVAILABILITYGBU or GBURN GTX Convert/Burn All to Raster GTXRaster CAD
GTXRaster R2VGTXRaster CAD PLUS
Function:
Use this command to convert all vector entities into raster data with adesignated line width.
Note:
The raster database must be established before gBURN can be used. Thedatabase can be established either by loading a raster file or by usinggCREATE. If the database has not been established, you will see a messageand gCREATE will be invoked automatically.
Only entities within the raster limits can be rasterized! Those outside thelimits will be ignored or erased. When entities are partially outside, the partinside is rasterized; the part outside is erased.
All vector entities will be deleted when you use this command!
Options:
Width Options
Table Use the width settings according to color as set in the Width Table
Fixed Type in a value or select the width graphically using Box or Pick.
Instructions:
Dialog
1. Invoke gBURN. The following dialog will appear.

108 GTXRaster CAD® Series Users Manual
2. To specify line width you can a) enter a Fixed line width, b) specify itgraphically by drawing a Box or by using Pick to select raster in thedrawing of the desired width, or c) use a Table to correlate the colorsof vectors to raster line widths.
Fixed Line Width:
a. Select the Fixed radio button. Type the raster width to be used(in AutoCAD units, not pixels), or use the Pick or Box option tographically specify the width.
Using Box:
a. Select the Box button.
Select first corner of box:
b. Select a point.
Select opposite corner of box:
c. As you move the cursor, a rubber-banding rectangle appearswith one corner at the point selected. Move the cursor until the box is thedesired width and the length exceeds the width. Select the point.
The best way to use this feature is to pick a point on the edge of anexisting horizontal or vertical raster line and stretch the box along theline. You can then easily match the width. The length of the rectanglecan be any size that is longer than the width as the smallest side is usedas the width measurement. A reference rectangle is used instead of asquare to make it easier to see. As soon as the second point has beenselected, the rasterization takes place.
Using Pick
a. Select Pick.
Select raster <WIDTH>d

GTXRaster CAD® Series Users Manual 109
b. Select a piece of raster data of the desired raster width. Thewidth of the selected raster will be entered in the “Fixed” text box.
Using the LineWidth Configuration Table:
a. Select the Table radio button and the Table Setup button. TheLineWidth Configuration Table appears, correlating AutoCAD colornumbers and line widths expressed in current units.
b. To change the width associated with a particular AutoCAD color,select that ACAD Color row. Enter the value in the Width text field.Select OK to close the dialog or select another row to change its width.
Line Width Configuration Dialog
Enter width <.XX>:
c. Enter the value for the width in the units being used and press[RETURN]. The Width Table will reflect the changes.
d. Select another color number to change its width or press [0] and[RETURN] to continue the command.
The entities will be changed to raster with the widths defined by theircolors.
The highlighted entities will be converted to raster. Some residual vectormarkings overlay the raster until you redraw the image.
AutoCAD Prompts
1. Invoke gBURN.
Raster width Box/Pick/<Table>/.01:

110 GTXRaster CAD® Series Users Manual
2. There are three ways to respond to this prompt. You can 1) type in avalue as the width to be used for all vector lines to be rasterized forplotting or you can 2) use the LineWidth Configuration Table tocorrelate AutoCAD color numbers with line widths or you can 3) usethe Box or Pick options to specify a standard linewidth graphically(as described above).
Fixed Line Width:
a. You can type in a value (in mm or inch) as the width to be usedfor all the vector lines to be rasterized. The value in parentheses is thedefault value or one previously used. If you enter a value it will remainthe default line width during this editing session.
Note: If you defined the width previously in this session with a typedvalue or the “box” option, that value will appear as the default. You canpress [RETURN] to accept this value or enter a number to represent thenew width. The selected entities will all be converted to raster with thedesignated width.
Using the LineWidth Configuration Table:
a. If you type in “T” or “Table”, the LineWidth Configuration Tableappears. The listing correlates AutoCAD color numbers and line widthsexpressed in current units.
b. If you defined the width previously in this session with a typedvalue or the “box” option, that value will appear as the default. You canpress [RETURN] to accept this value or enter a number to represent thenew width. The selected entities will all be converted to raster of thedesignated width.
Note: The original default option is to use the Width Table set up bycolors. This allows you to set different widths for entities being rasterizedaccording to their color. If you press [RETURN] or [T], the Width Table willbe displayed. The widths will be in inches or millimeters according to theunit set in GTXRAST.CFG.
LINEWIDTH CONFIGURATION TABLE
To change a line-width for different AutoCAD colors,enter the number for the entry. When you are satisfiedwith the settings, enter 0 to continue.
AutoCAD Color #s Width in Inches0. To Continue1. Color 1 (Red) .012. Color 2 (Yellow) .01

GTXRaster CAD® Series Users Manual 111
3. Color 3 (Green) .024. Color 4 (Cyan) .025. Color 5 (Blue) .036. Color 6 (Magenta) .037. Color 7 (White) .04
Enter the color number (1-7) of the width to change<0>:
c. Enter the number and press [RETURN]
Enter width <.XX>:
d. Enter the value for the width in the units being used and press[RETURN]. The Width Table will reflect the changes.
e. Select another color number to change its width or press [0] and[RETURN] to continue the command.
Note: The width settings you change will remain in effect until youchange them or you exit AutoCAD.
The vectors will be burned to raster with the table’s widths.
Note:
Polylines and other non-filled entities that have a width attribute will bedrawn with the AutoCAD width attribute.
Rasterization of certain entities may take a while to process. Rasterizingtext and ellipses takes longer than lines, for instance. Select less data at atime to improve rasterization speeds.
You may need to zoom in to see line styles.
This command does not work for 3-D entities.

112 GTXRaster CAD® Series Users Manual
gCALIKE
To Invoke:TYPE MENU AVAILABILITYGCA or GCALIKE GTX VClean/Calike GTXRaster R2V
GTXRaster CAD PLUS
Function:
The gCALIKE command changes the radius of circles or arcs to aspecified radius or to match that of a selected circle or arc.
Options:
The circles can be changed in terms of a Reference circle or arc, aspecified Radius or Diameter.
Instructions:Select objects:
1. Select one or more circles and/or arcs that you will want to set toidentical radii.
Select reference circle or arc:
2. Choose a circle or arc with the desired radius.
Enter Diameter <Radius> <#.##>:
3. The reference object’s radius will appear in the angle brackets. Arubber banding line stretches from the center of the reference objectto the cursor. Press [RETURN] to accept the value, graphicallyselect with the left mouse button the desired radius, type a newdesired radius value, or type D and then enter a new diameter.

GTXRaster CAD® Series Users Manual 113
gCELEV
To Invoke:TYPE MENU AVAILABILITYGCE or GCELEV GTX VClean/Contour Elevation GTXRaster R2V
GTXRaster CAD PLUS
Function:
The gCELEV command sets the elevation of a series of PLINE objects inincrements.
Instructions:
1. Set the base or starting elevation.
2. Set the Contour Interval – the increments by which elevation ischanged.
3. Press OK.
Stop/<Pick Contour>:
4. Select the polyline to assign the starting elevation.
Stop/<Pick Contour>:
5. Select the polyline to assign consequent elevations.
6. When done, type S.

114 GTXRaster CAD® Series Users Manual
gCHANGE
To Invoke:TYPE MENU AVAILABILITYGCH orGCHANGE
GTX Edit/Change GTXRaster CADGTXRaster CAD PLUS
Function:
The gCHANGE command stretches raster lines, arcs and circles.Change the radius of an arc by moving its circumference and endpoint.Change the radius of a circle by moving its circumference. Change thelength and orientation of a line by moving one endpoint.
This command also merges or smoothes fragmented and irregular linesor arcs. To smooth, choose the raster entity and redraw it withoutchanging its geometry. To smooth or merge entire sections of a drawing,use the gSMOOTH command. In the following illustrations, dashed linesportray rubber-banding lines.
gCHANGE command, illustrated

GTXRaster CAD® Series Users Manual 115
Options:
Object Type Options
Line Select a line to be changed.
Arc Select an arc to be changed.
Circle Select a circle to be changed.
Instructions:
1. Select gCHANGE.
Select raster <LINE>:
2. The original default is “line”. If you want to select another type ofobject, select it from the menu or type the first letter of the name.
Using Line
a. Select a point on the raster line to serve as the endpoint that willNOT change. Then select a point to indicate the rest of the line that willbe altered. The raster line will be highlighted and a rubber-bandingreference line will appear, attached at the first point used to pick the line(If the first point was outside the raster line, the endpoint closest to thatpoint is selected).
Select new endpoint:Note:
If you choose points to change a raster line drawn in a broken or dashedline style, all the segments will be selected, but the new line will be redrawnas a smoothed, solid line.
Turn on the Ortho Mode ON if you want to change lines so they areperfectly horizontal or vertical or so they snap to a specified angle.
b. Move the cursor. The reference line will rubber band as it followsthe cursor. Press [SELECT] to select the new point where the lineshould end. The reference line will disappear and the raster line will beredrawn at the new orientation and length.
Using Arc

116 GTXRaster CAD® Series Users Manual
a. Select the endpoint that will NOT change. Then select a point onthe circumference of the arc and the other endpoint of the arc. Thesethree points define the raster arc and the selected arc will be highlighted.
Select new circumference point:
b. You will see a rubber-banding line extending from the firstendpoint selected. Select a point to be on the circumference of the newarc.
Select new endpoint:
c. The rubber-banding line will be attached at the second point.Select the endpoint for the new arc in any of the usual ways. The rasterarc will be redrawn through the three points. If the original arc was inseveral pieces, they will be selected but the new arc will be solid.
Using Circle
a. Select the “circle” option from the menu.
Select point on circumference of circle:
b. Specify the raster circle by selecting three points on thecircumference. After the raster circle has been selected, it will behighlighted. A rubber-banding line from the center of the circle willappear.
Enter circle radius:
c. Enter a value in current units or select a point to indicate theradius of the new circle. The circle will be redrawn with the original centerpoint and the new radius.
Note: If the original circle was broken into arcs or drawn in a dashed linestyle, they will be selected but the new circle will be unbroken.

GTXRaster CAD® Series Users Manual 117
gCHGLAY
To Invoke:TYPE MENU AVAILABILITYGCHGLAY GTX VClean/Change Layer GTXRaster CAD PLUS
GTXRaster R2V
Function:
Changes the layer of objects to that of a specified object
Instructions:Select Objects to Change Layer:
1. Select the objects you want to move to a destination layer.
Dialog/<Select object on NEW layer>:
2. Either type D to select a layer or to define a new layer, or select asample object that is already residing on the desired destinationlayer.
If you selected a sample object, the selected objects are moved to thesame layer as the sample. If you selected dialog, continue reading thefollowing instructions:
The Manual Layer Selection dialog appears:
1. Select the destination layer name from the list or select New Layerto define a new destination layer for the selected objects.

118 GTXRaster CAD® Series Users Manual
2. When done, select OK.
The selected objects are moved to the specified layer.

GTXRaster CAD® Series Users Manual 119
gCONCEN
To Invoke:TYPE MENU AVAILABILITYgCONCEN orGCONC
GTX VClean/Concen GTXRaster R2VGTXRaster CAD PLUS
Function:
Moves circles and arcs to be concentric about a location or about thecenterpoint of a specified circle or arc
Instructions:Select Objects:
1. Select one or more circles or arcs
Pick point/<Select circle/arc>:
2. Select another arc or circle about which the previously selectedobjects should become concentric. Alternatively, type P and selectthe location itself.
The selected objects are moved so their centerpoints align about thecenterpoint of the target object or about the indicated location.

120 GTXRaster CAD® Series Users Manual
gCONVRT
To Invoke:TYPE MENU AVAILABILITYGCO orGCONVRT
GTX Convert/Vectorize GTXRaster CAD PLUSGTXRaster R2V
Function:
Converts raster data to AutoCAD vector geometry.
This command requires a GTXRaster CAD PLUS license.
Instructions:
Conversion Type
CAD conversion, raster data is convertedinto lines, arcs, circles and “arrowheads”(triangular SOLID entities). This option isbest for mechanical drawings and linediagrams.
Contour causes raster data to be convertedinto polyline or spline entities. This option isbest for maps and other documentscontaining contours.
Rectify
Ortho Improve the drawing by makingcleaner intersections; snapping lines tohorizontal or vertical. Where applicable, filletarcs are snapped to increments of 90degrees, producing a high quality filletedcorner.
Reference snaps lines that are close to aspecified reference angle to that angle. Parallel lines at this angleseparated by a distance close to the offset distance are snapped to thatdistance.

GTXRaster CAD® Series Users Manual 121
1. Select Reference.
First point for snap angle:
2. Select the first point for the angular line.
Second point for snap angle:
3. Select the second point to define the angle.
Reference angle <XX.XXXXX>:
4. You can type in a new value for the angle or press [RETURN] if it issatisfactory. You cannot redefine it by selecting points.
Parallel alignment offset <0.0>:
5. This value determines the distance between the imaginary grid linesparallel to the given reference angle. Type in a value in currentdrawing units. Using the (0.0) value which is always the defaultmeans no grid snapping for this angle.
First point for snap angle:
6. You can define another reference angle and grid or press [RETURN]if you don’t want to use another one. When you are finished definingthe angles, press [RETURN]. The command then continues asabove.
Note: If you use the Reference Angle option, orthogonal rectification willnot occur automatically. However, you can enter “0” and “90” referenceangles to achieve orthogonal rectification.
None converts raster exactly as it appears without any rectification.
Vector Color
AutoCAD vector entities don’t have any width. You can preserveinformation stored in the line width of the raster image, you can assign acolor to vectors resulting from different line widths.
By Width causes the values in the line-width configuration table will beused to determine the color of the vector entities. Table Setup displaysthe table and values can be changed if desired. If several colors aregiven the same width value, only the lowest number color will be used forthat line width.
1. Select the No Widths check box to render resulting vectors in thecurrent AutoCAD layer’s color or select the Table Setup button tocolor-code resulting vectors for up to 16 different line widths.

122 GTXRaster CAD® Series Users Manual
Line Width Configuration TableDialog
2. Click on the color tomodify a color’s width value.Enter the new value in theWidth input window at thelower right corner.
Note: If you set yourpreferences so that thebackground of the screen iswhite, the Line WidthConfiguration Table’s “white”color (color #7) will refer toblack vectors.
3. Select another color to change or click OK to exit the Line WidthConfiguration dialog.
Leaving By Width inactive causes resulting vectors to inherit the colorand linestyle of their layers.
Hatches
When this is active, vectors generated from hatched areas will beisolated on their own AutoCAD layer. The name for this layer isestablished by the Hatch_Layer_Name configuration parameter inGTXRAST.CFG. You can create this layer in advance in your drawingtemplate and give it a color if you always want hatched data to appearthe same.
Hatch angle? <0.000>/Pick:
1. Type the hatch angle or type P to select two points designating theangle.
Parallel alignment offset <0,0>
2. Type the distance between hatches or select two points designatingthe distance.
Hatch angle? <45.000>/Pick:
3. When done, press [RETURN].
Parallel alignment offset <0,0>
4. Press [RETURN] again.

GTXRaster CAD® Series Users Manual 123
Linestyles
When this is active, lines that appear to have regular breaks in the rasterimage will be isolated on their own AutoCAD layer. The name for thislayer is established by the Linestyle_Layer_Name configurationparameter in GTXRAST.CFG. As with Hatch_Layer_Name, you cancreate this layer in advance in your drawing template and give it a colorand linestyle if you always want hatched data to appear the same.
Arrowheads
Controls whether arrowheads (3-sided solids) are generated during CADtype conversion.
Linear alignment
Linear Alignment causes broken lines to be merged into unbroken linesas they are vectorized. This is used to convert dashed geometry as asingle entity (then the entities can be moved to a dashed AutoCADlayer). If this box is empty, collinear geometry with gaps or breaks will bevectorized without closing the gaps. The gap is established by the GapJump setting.
Gap Jump
Sets the distance in pixels for Linear Alignment to jump whencombining multiple collinear lines into single lines (as in recognizingdashed linestyles). This can be set by manually entering the distance orby selecting Pick Gap and then graphically showing a gap distance.
Other Options
Save Raster preserves raster data after converting it to vector. If thisbox is empty, the raster will be erased after conversion.
Elevation sets the elevation at which resulting vectors will be created.The default value is 0. To create contours at different elevation, set thisvalue before converting raster to vector.
Elevation
Set the Elevation to the level at which resulting vectors should becreated (normally you want this to be 0).

124 GTXRaster CAD® Series Users Manual
When all parameters are set as desired, click OK to launch theconversion process.
Prompt Mode:
gCONVRT also works exclusively with AutoCAD prompts when theCMDDIA variable is set to 0.

GTXRaster CAD® Series Users Manual 125
gCOPY
To Invoke:TYPE MENU AVAILABILITYGCP or GCOPY GTX Edit/Copy GTXRaster CAD
GTXRaster CAD PLUS
Function:
Copies raster data from one location to another location in the imageentity.
gCOPY command, illustrated
Options:
Movement Options
Base Point Indicate the offset distance for the copy by selecting two points.
Note: Turn the ORTHO Mode ON to place copies in a perfectly horizontal,vertical, or specified direction from the last position.
Displacement Enter X and Y offset values to indicate copy placements.

126 GTXRaster CAD® Series Users Manual
Instructions:
1. Select gCOPY.
Select raster <WINDOW>:
2. Select the raster to be copied. The selected raster will be highlighted.
3. When all of the raster to be copied is highlighted, press [RETURN].
Base point or displacement:
There are several ways to respond to this prompt. To use the defaultoption, either select a reference point or type in how far over theselected data should be copied. Since the system does not knowwhether X,Y value typed in this is the base point or the displacementdistance, the response to the second point clarifies this.
Using Base Point
a. Select a base point either by using the cursor or by typing thecoordinates. This will be a reference point for the copy process.
Second point of displacement:
b. A rubber-banding line will appear attached at the base point.Select a second point to define the relative distance and angle forplacement of the copy. The copy will appear in the designated location inthe display raster color. The original raster will be un-highlighted. Thecommand will terminate.
Using Displacement
a. At the “base point or displacement” prompt, type in the X and Yvalue for the displacement in the same format used to enter coordinates.You will see the same prompt as above.
Second point of displacement:
b. Press [RETURN] to indicate that the original entry was thedisplacement. The raster data you selected will be copied to its newlocation in the main raster color. The original raster will be un-highlighted. The command will terminate.

GTXRaster CAD® Series Users Manual 127
Copy All Images
To Invoke:TYPE MENU AVAILABILITYgCAI GTX Imaging/Modify Images/Copy All Images GTXRaster Tools
GTXRaster CADGTXRaster CAD PLUSGTXRaster R2V
Function:
Invokes AutoCAD COPY command on all image entities.

128 GTXRaster CAD® Series Users Manual
gCREATE
To Invoke:TYPE MENU AVAILABILITYGCR or GCREATE GTX Imaging/Create All Products
Function:
Establishes an unnamed raster image entity on the current AutoCADlayer. The raster data can be modified within the limits, which can bechanged later using the gRESIZE command.
The MaxNumPixels configuration parameter limits the number of pixelsallowed in a new raster image. The default value is:
MaxNumPixels=552960000
which at 300 dpi could generate an image measuring 1357.65" X1357.65".
Instructions:
1. Select gCREATE.
Enter raster resolution DPI <200>:
2. Enter a positive integer.
select lower left corner of raster limits <0.000,0.000>:
3. Normally, you enter “0,0” for this value. However, you can select anypoint either by typing coordinates or selecting it graphically.
Select upper right corner of raster limits:
4. A rubber-banding box will appear attached at the first point. Selectthe point for the upper right corner either with coordinates orgraphically.
Warning: When creating a new raster image in a hybridenvironment, consider the drawing’s scale. Raster images will normallybe about the same size as paper media. Create images at “paper” sizeand then scale them against your vector data. You don’t want to create araster image the size of a house or a map - it will take a long time if itworks at all!

GTXRaster CAD® Series Users Manual 129
5. The program will check whether there is sufficient memory for thework area you designate. If not, you will get an error message.

130 GTXRaster CAD® Series Users Manual
gCROP
To Invoke:TYPE MENU AVAILABILITYGCRO or GCROP GTX Enhance/Crop All Products
Function:
Deletes all raster data outside of a specified rectangular window. Forinstance, you may use it to get rid of “dirty” edges or an unwanted frame.
Instructions:
1. Select the gCROP command.
Select first corner of window:
2. Select a point for one corner of the window.
Select opposite corner of window:
3. A rectangular window will rubber-band from the first point selected.Position it to include all the raster data you want to save. Press[SELECT] to select the point.
Note:
If your drawing is skewed or rotated, use gDESKEW first.
To reduce the raster limits by eliminating the outside area, use gRESIZE oruse the gCUT command to create a new file.
The raster data outside the window will disappear. The raster limits staythe same.

GTXRaster CAD® Series Users Manual 131
gCUT
To Invoke:TYPE MENU AVAILABILITYGCU or GCUT GTX Edit/Cut GTXRaster CAD
GTXRaster CAD PLUS
Function:
Note:
Raster data cut from images is oriented relative to the raster file’scoordinate system. When cutting raster data from a rotated image entity,the raster is not necessarily saved as displayed within AutoCAD. Also,when pasting raster data into a rotated image, the raster data appears atthe image entity’s native rotation.
If the “raster limits” box does not enclose all of the highlighted raster data,the data outside the rectangle will not be saved in the file.
If the rectangle does not fall entirely within the raster limits, the limits willbe used instead of the point(s) selected.
If you want to save the file with a format other than the one specified in theGTXRAST.CFG file, type in the extension that defines that format.
Copies raster data from the active image entity to a raster file or tomemory. The default filename is set in the configuration file.
Options:
Mode Options
Copy Copy the data and retain it on the screen.
Erase Copy the data and erase it from the drawing.
Destination Options
File Copy the data to a raster file.
Buffer Copy the data to a temporary buffer (to be gPASTE-dlater).

132 GTXRaster CAD® Series Users Manual
Instructions:
1. Select gCUT.
Command: gCUTMode <Copy>/Erase:
2. The default value is in brackets. Press [RETURN] to select thedefault or select the desired mode from the menu or by entering itsabbreviation.
Select raster <WINDOW>:
3. Select the raster data.
4. Press [RETURN] when all the raster data to be saved in the new filehas been highlighted. You will next be prompted to define the imagelimits.
Select lower left corner of raster limits:
5. Type in the coordinates for the point or position the cursor and press[SELECT]. A rubber-banding box will appear attached at the point.
Select upper right corner of raster limits:
6. Select the point for the upper right corner of the limits. The two pointsyou have selected are stored as the upper and lower limits of theimage.
File/<Buffer>:
7. Enter B to copy the data to a temporary raster buffer. The selecteddata within the rectangle will be copied to a raster buffer for laterinsertion using gPASTE. Enter F to save the selected data to araster file (Continue with step 8).
Dialogs:
a. After specifying F or File, gCUT will save the selected data to araster file. gCUT will display the SAVE Raster File dialog.
Enter the desired file name and select the appropriate path for the newfile.
b. To change the default file type, select the scroll box labelled “ListFiles of Type:” and select the desired file format.

GTXRaster CAD® Series Users Manual 133
c. The file name entered does not need to include the extension.The file type extension displayed in the List Files of Type: box will beused.
d. Click OK to return to the drawing editor.
Prompts:
a. After specifying F or File, gCUT will save the selected data to araster file. gCUT will display the following prompts:
Enter raster file name <cut_data.ext>:
b. The default file name is “cut_data” with the extension indicated inthe GTXRAST.CFG file. If you have previously used gCUT, the name ofthat file will be the default shown in brackets. Accept the default filename by pressing [RETURN] or type a new name for the raster file andpress [RETURN].
If you do not include the extension, the format and extension set in theGTXRAST.CFG by “RasterFormat” and “RasterSaveExt” entries will beused. If no path is indicated, the file is saved using the path defined inthe GTXRAST.CFG “RasterPath” entry. If no path was defined, it issaved in the current directory.
c. If a file already exists with the same name you typed as a newname, you will be asked whether to replace it. If you respond “yes”, thenew file will overwrite the old one. If you accept the default, “No”, you willagain be prompted for a raster file name. The request is repeated untilan acceptable name is entered or you cancel the command withoutsaving a file.
d. When a file has been saved, the highlighting will disappear. If the“erase” mode was selected, the highlighted data will also disappear.Otherwise the raster data remains as it was before the command wasinvoked.
Raster file FILENAME.EXT saved.

134 GTXRaster CAD® Series Users Manual
gDESKEW
To Invoke:TYPE MENU AVAILABILITYGD or GDESKEW GTX Enhance/Deskew All Products
Function:
Drawings are often scanned in slightly rotated. This commandstraightens selected raster by rotating it to align with the X or Y axis.gDESKEW rotates selected raster so a selected line on the drawingbecomes “square”.
The gADESKEW (Auto Deskew) command may be faster and easierwith drawings that have titleblocks.
The deskew uses reference line that is rotated to horizontal or vertical(whichever is closer). Pick points as far apart as possible. Usetransparent zoom or raster snapping features to draw the referenceline precisely.
The lower left corner is used as the rotation point.
Processing time depends on image size, and resolution, and availablememory.
Instructions:
1. Select gDESKEW.
Command: gDESKEWThis command could fail in limited memory situationsDo you want to save the raster image first? Yes/<No>:
2. If you have adequate memory for the file you are using or havealready saved the data, press [RETURN]. Otherwise, it is a goodidea to respond “Yes”. GTXRaster CAD will then invoke gSAVE, youwill save the data and gDESKEW will continue.
Select raster <WINDOW>:
3. Select the raster data to deskew. If deskewing the entire drawing,type: ALL. Press [RETURN].
Select one end of reference line:

GTXRaster CAD® Series Users Manual 135
4. Select a point on a raster line that should be perfectly horizontal orvertical. A rubber-banding reference line will extend from it to thecursor.
Select other end of reference line:
5. Move the cursor to the second point on the line and select it. Thedeskew will take place, based on the reference line you indicated.You will see a message: De-skewing XX.XXXXXX degrees.
Do you wish to displace deskewed raster? Y/<N>:
6. If the raster is located correctly, press [RETURN]. The command willbe completed. If you wish to move the deskewed raster, type: Y.
Base point or displacement:
There are two ways to respond. You can either select the first of twopoints that will show the movement graphically or type in the offsetvalues in the form X,Y. Since the system does not know whether the X,Yvalue typed in is the base point or the displacement distance, theresponse to the second prompt clarifies this.
Using Base Point
1. Select the reference point for the moving process.
Second point of displacement:Note:
If you skew the same file several times the raster data could becomedistorted. If this happens, re-load the raster image and deskew it againusing gDESKEW once.
If the image needs to be rotated more than 5 degrees you should re-scanthe drawing. Deskewing the entire image more than a few degrees candistort the raster data.
Large files may take several minutes to complete the operation.
Using transparent zoom or the “end” or “int” raster snapping methods canhelp you more accurately pick your reference line.
2. A rubber-banding line will appear attached at the base point. Select asecond point to define the relative distance and angle for the newplacement of the deskewed raster. It will appear in the designatedlocation. The command will be completed.
Using Displacement

136 GTXRaster CAD® Series Users Manual
1. Type in the X and Y values for the displacement in the sameformat used to enter coordinates. You will see the same prompt asabove.
Second point of displacement:
2. Press [RETURN] in response to the prompt to indicate that theoriginal entry was the displacement. The deskewed raster will appearin the new location.

GTXRaster CAD® Series Users Manual 137
DrawOrder Back
To Invoke:TYPE MENU AVAILABILITYGDRO_BK GTX Imaging/Modify/Send Images to Back All Products
Function:
Moves all raster image entities’ draworder to back using AutoCAD’sDrawOrder command.

138 GTXRaster CAD® Series Users Manual
gECONVRT
To Invoke:TYPE MENU AVAILABILITYGEC orGECONVRT
GTX Convert/Vectorize Edge GTXRaster R2VGTXRaster CAD PLUS
Function:
Converts raster data to AutoCAD vector geometry. This commandrequires a GTXRaster CAD PLUS or GTX ICR PLUS license.
Options:
Contour When checked, raster contours are converted into polylineentities, which are good for designating contours. When thischeckbox is empty, raster data is converted into lines, arcs,and circles.
Save Raster Retains raster after conversion to vector. If this box is empty,the raster is erased during conversion.
Elevation Sets the elevation at which resulting vectors will be created.The default value is 0. To create contours at differentelevation, set this value before converting raster to vector.
Instructions:
1. Invoke gECONVRT.
Specify raster <WINDOW>:
2. Select the desired raster and press[RETURN]. The Edge Convert Setupdialog will appear:
Width Recognition
The edge of a solid raster area has nowidth, so this option is disabled. Proceedto the conversion type.
CAD or Contour Conversion:

GTXRaster CAD® Series Users Manual 139
3. Checking the Contour box will cause lines and polylines to begenerated. Leaving this box un-checked will cause only lines, arcsand circles to be generated.
a. If the Contour option is checked, the Polyline Smooth Indexinput window will contain a value between 1 and 9. A value of 1 wouldfollow the contours least smoothly, and 9 results in the closest match tothe contour.
With lower resolution images you may want to choose values lower than8 or 9 so that the polylines don’t follow the square contours of individualpixels!
4. Set the Elevation to the desired level at which resulting vectors willbe created.
5. Set Save Raster to your preference
6. Select OK to start the conversion.

140 GTXRaster CAD® Series Users Manual
gEDGE
To Invoke:TYPE MENU AVAILABILITYGED or GEDGE GTX Enhance/Edge All Products
Function:
Removes the inside of solid raster regions, leaving only the edge.Removes all raster except a single pixel width contour around the edgeof selected raster data.
gEDGE command, illustrated
Instructions:
Command Dialog:
1. Invoke gEDGE.
Select raster <WINDOW>:
2. Select the raster you wish to “hollow out”. Press [RETURN].
3. The insides of the raster are erased, leaving a 1-pixel edge aroundthe outside.

GTXRaster CAD® Series Users Manual 141
gERASE
To Invoke:TYPE MENU AVAILABILITYGE or GERASE GTX Edit/Erase All Products
Function:
Removes selected raster data from the drawing.
gERASE command, illustrated
Instructions:
1. Invoke gERASE.
Select raster <WINDOW>:
2. Select the raster you want to remove.
3. When all the raster data to be removed is highlighted, press[RETURN]. The selected raster is then erased.

142 GTXRaster CAD® Series Users Manual
gFRZLAY
To Invoke:TYPE MENU AVAILABILITYGFR orGFRLA
GTX VClean/Freeze Layer GTXRaster R2VGTXRaster CAD PLUS
Function:
Freezes the layer of a selected object.
Instructions:Dialog/<Select object>:
1. Choose an object residing on the layer you wish to freeze or type Dto use the dialog.
Object:
The layer of the selected object becomes frozen.
Dialog:
The following dialog appears:
Choose the layer or layers to freeze and select OK.

GTXRaster CAD® Series Users Manual 143
gHELP
To Invoke:TYPE MENU AVAILABILITYGH or GHELP GTX Imaging/Help All Products
Function:
Starts the GTXRaster CAD Windows Help. The GTX Help window maybe launched at any time, even with the AutoCAD Help window active.The Help window functions as any other Windows application Help file,including “search for keyword” capabilities.
The Help file can also be executed from the GTXRaster CAD Help iconin the GTX program folder.
For more information on available sources of help, refer to theIntroduction.

144 GTXRaster CAD® Series Users Manual
Image Frame
To Invoke:TYPE MENU AVAILABILITYImageFrame GTX Imaging/Modify Images/Image Frame All Products
Function:
Sets frames for all image entities to on or off. Sets the AutoCADImageFrame variable.

GTXRaster CAD® Series Users Manual 145
Image Transparency
To Invoke:TYPE MENU AVAILABILITYTransparency GTX Imaging/Modify Images/Image
Transparency OnAll Products
Function:
Makes all images transparent when selected from the Imaging toolbar.Otherwise lets you set the transparency mode for selected images.

146 GTXRaster CAD® Series Users Manual
gINACTIVE
To Invoke:TYPE MENU AVAILABILITYGINA orGINACTIVE
GTX Imaging/Deactivate Image All Products
Function:
Deactivates the active image entity, freeing memory. In order to edit theimage you must reinvoke gACTIVE and choose the image.

GTXRaster CAD® Series Users Manual 147
gINFO
To Invoke:TYPE MENU AVAILABILITYGI or GINFO GTX Imaging/Info All Products
Function:
Obtains details about the current raster image. It includes the defaultvalues for raster file name and format, as well as the resolution, theraster limits and data extents (in current drawing units). The file nameand format will be that of the last raster file loaded or saved.
Instructions:
1. Select gINFO. You will see a listing on the text screen displaysimilar to the following. The values shown are sample values only.
Descriptions:

148 GTXRaster CAD® Series Users Manual
Resolution: Shows the resolution of the current raster database interms of dots per inch (DPI). This value is obtained from the resolutionfrom the file unless overridden by the GTXRAST.CFG Resolutionsetting or by a resolution established using gCREATE.
Raster data limits: Defines the rectangular area indicating the sizeof the present raster image, including bounding white space, set withgCREATE or gRESIZE or by the limits of the raster drawing that wasloaded. The values are given in current drawing units.
Raster data extents: Defines smallest rectangular area that canenclose the raster data in terms of AutoCAD units. It is defined by the Xand Y coordinates of the lower left corner, followed by the X and Ycoordinates of the upper right corner of the rectangle. The extentsdetermine where raster data is currently drawn.
Drawing limits:Defines the AutoCAD drawing limits.
Source FileName: The name of the raster file to which the imagerefers.
Active FileName: The filename to which gSAVE will save.
Raster File type: This reflects the format of the last raster filesaved with gSAVE or the setting in GTXRAST.CFG if no file has beensaved yet.
Undo store size: Number of raster undo’s being recorded.
Image modified? Flag identifying whether image has beenchanged since the last save (TRUE or FALSE).
Version: Shows GTX program, version number, and ARX versionof the GTX program that is running.

GTXRaster CAD® Series Users Manual 149
gINVERT
To Invoke:TYPE MENU AVAILABILITYGIN or GINVERT GTX Enhance/Invert All Products
Function:
Reverses the background and main raster colors of the current rasterimage. Use it on files scanned in reverse (light on dark). This does notjust invert the display of an image - it truly inverts the raster image itself.
Instructions:
The color of the background and the color of the data will be switched.You can then edit the raster data with any of the GTXRaster CADcommands.
Undo gINVERT by invoking the command again.

150 GTXRaster CAD® Series Users Manual
gISOLAY
To Invoke:TYPE MENU AVAILABILITYGISL orGISOLAY
GTX VClean/Isolate Layer GTXRaster R2V GTXRasterCAD PLUS
Function:
The gISOLAY command freezes all layers except that of the selectedobject, effectively isolating its layer.
Instructions:Select objects:
1. Select objects on the layer or layers you want to isolate.
2. Press [RETURN].
3. The layers of the objects chosen in step 1 are isolated byfreezing all other layers.

GTXRaster CAD® Series Users Manual 151
gJOIN
To Invoke:TYPE MENU AVAILABILITYGJO or GJOIN GTX VClean/Join GTXRaster R2V
GTXRaster CAD PLUS
Function:
The gJOIN command joins lines together.
Instructions:
Select line startpoint.
1. Select the endpoint of the line you wish to join with another line.
Select object
2. Select the first line (whose endpoint you selected).
Select object
3. Continue selecting lines until all lines you wish to join have beenselected.
4. Press [RETURN]
All selected lines are merged into one line.

152 GTXRaster CAD® Series Users Manual
gLINE
To Invoke:TYPE MENU AVAILABILITYGLN or GLINE GTX Edit/Draw Line All Products
Function:
Draws a raster line in the current raster image
Instructions:From point:
Select or type the first endpoint.To point:
Select or type the other endpoint.
The command continues, allowing you to continue entering pointcoordinates.
To point:Note: If there is no active image, gACTIVE will be invoked beforecontinuing with gLINE. If there is no image attached gCREATE will beinvoked to set up an image into which raster line can be drawn.
Enter the endpoint for the next line or press [RETURN] to end thecommand.

GTXRaster CAD® Series Users Manual 153
gMIRROR
To Invoke:TYPE MENU AVAILABILITYGMI or GMIRROR GTX Edit/Mirror GTXRaster CAD
GTXRaster CAD PLUS
Function:
Creates a mirror image of selected raster data. This is different fromreflect which mirrors the entire current raster image. You will define aline for the data to be mirrored across. You may either retain or discardthe original data.
gMIRROR command, illustrated
Instructions:
1. Select gMIRROR.
Select raster <WINDOW>:

154 GTXRaster CAD® Series Users Manual
2. Select the raster data to be mirrored. The selected raster will behighlighted.
3. When you have selected all the items to be mirrored, press[RETURN].
First point of mirror line:
4. Select a point for the start of the reference line.
Second point:
5. Select another point to define the reference line.
Delete old objects? Yes/<No>
6. Press [RETURN] to preserve the original raster geometry. If you onlywant to keep the new mirrored data, enter Y.

GTXRaster CAD® Series Users Manual 155
gMOVE
To Invoke:TYPE MENU AVAILABILITYGM or GMOVE GTX Edit/Move GTXRaster CAD
GTXRaster CAD PLUS
Function:
Moves selected raster data from one area to another on the drawing.The displacement points define the relative distance and angle that theitems will be moved from the original position.
Note: Turn ORTHO mode ON to move objects in perfectly horizontal orvertical directions.
Options:
Base point Indicate the offset distance for the copy by selecting two points.
Displacement Enter X and Y offset values to indicate copy placement.
Instructions:
1. Invoke gMOVE.
Select raster <WINDOW>:
2. Select the raster data to be moved. The selected raster will behighlighted.
3. When you have selected all the items to be moved, press[RETURN].
Base point or displacement:
There are two ways to respond. You can either select the first of twopoints that will show the movement graphically or type in the offsetvalues in the form X,Y. Since the system does not know whether the X,Yvalue typed in is the base point or the displacement distance, theresponse to the second prompt clarifies this.
Using Base Point

156 GTXRaster CAD® Series Users Manual
a. Select a point either by using the cursor or by typing thecoordinates. This will be a reference point for the moving process.
Base point or displacement:Second point of displacement:
b. A rubber-banding line will appear attached at the base point.Select a second point to define the relative distance and angle for thenew placement of the data. The data will appear in the designatedlocation in the main raster color. The raster will disappear from theoriginal location. The command will be terminated.
Using Displacement
a. Type in the X and Y values for the displacement in the sameformat used to enter coordinates. You will see the same prompt asabove.
Second point of displacement:
b. Press [RETURN] in response to the prompt to indicate that theoriginal entry was the displacement. The raster data youselected will disappear from the original location and bedisplayed in the new location in the raster color.

GTXRaster CAD® Series Users Manual 157
Move All Images
To Invoke:TYPE MENU AVAILABILITYgMAI GTX Imaging/Modify Images/Move All
ImagesAll Products
Function:
Invokes AutoCAD Move command on all image entities.

158 GTXRaster CAD® Series Users Manual
gOFFSET
To Invoke:TYPE MENU AVAILABILITYgOFFSET GTX Edit/Offset GTXRaster CAD
GTXRaster CAD PLUS
Function:
Creates a copy of a selected line, arc, or circle parallel or symmetrical tothe original. This command is similar to the AutoCAD OFFSETcommand.
gOFFSET command, illustrated
Instructions:
Having prepared an image for editing,
1. Invoke gOFFSET.
Offset distance or Through <Through>:

GTXRaster CAD® Series Users Manual 159
2. Either enter a distance or use the mouse to indicate the distancethrough which copies will be offset.
Select raster <LINE>:
3. At this point you enter “C” for circle, “A” for arc, or click two points ona raster line.
Line
Click two points along the raster line.
Arc/Circle
Click three points along the circumference of the arc or circle.
Offset
Side to offset?
4. Click a point to one side of the line, arc or circle. (you can click insideor outside a circle).
A copy of the original entity will be placed at the specified offset distanceon the indicated side.

160 GTXRaster CAD® Series Users Manual
gOSR
To Invoke:TYPE MENU AVAILABILITYGOSR GTX Convert/OSR Batch Convert GTXRaster R2V
GTXRaster CAD PLUS
Function:
Launches the GTX OSR batch vectorization program. This requires thatyou have a license for either GTXRaster CAD PLUS or GTXRaster R2V,as well as a license for GTX OSR.
Instructions:
1. Invoke gOSR. If the directory containing GTX OSR(C:\GTX_OSR) is on the system path, then it will run.
2. If the directory is not in the system path, the following dialog will bedisplayed:
3. Locate the GTX OSR executable and select Open. GTX OSR willrun.
Refer to Appendix A4 GTX OSR V6.0, on page 252 for further details.

GTXRaster CAD® Series Users Manual 161
gPASTE
To Invoke:TYPE MENU AVAILABILITYGP or GPASTE GTX Edit/Paste GTXRaster CAD
GTXRaster CAD PLUS
Function:
Inserts a saved raster image at a specified location on the graphicsscreen. You can use this command to insert saved raster onto anexisting image or onto a blank graphics screen to create a new image.The image may be scaled or rotated as it is placed. The default valuesfor file format and name will be taken from the GTXRAST.CFG file or thecurrent database, but can be overridden. Raster files of any acceptableformat can be used.
1: Raster data cut from images is oriented relative to the rasterfile’s coordinate system. When cutting raster data from a rotated imageentity, the raster is not necessarily saved as displayed within AutoCAD.Also, when pasting raster data into a rotated image, the raster dataappears at the image entity’s native rotation.
2: If there is no active image, gACTIVE will be invoked beforecontinuing with gPASTE. If there is no image attached gCREATE will beinvoked to set up an image into which raster data can be pasted.
Options:
Source Options:
File Insert raster data from a raster file.
Buffer Insert raster data from a temporary buffer (previously created withgCUT).
Paste Options:
Move Move the pasted data to a different location.
Rotate Specify the desired orientation (angle) of the image.
Scale Specify the factors by which to change the X and Y dimensions.

162 GTXRaster CAD® Series Users Manual
Fit A “Scale” option that allows you to show the scale graphically.
Instructions:
1. Invoke the gPASTE command.
File/<Buffer>:
2. Type F to paste data from a raster file. Type B, Buffer or [RETURN]if it is the default as shown above to paste data from a temporarybuffer (created with gCUT).
Pasting from a File:
gPASTE will determine the raster file you wish to paste. If CMDDIAis set to 1, the following dialog will appear:
Enter the desired file name and select the appropriate path for the newfile.
If CMDDIA is set to 0, gPASTE will issue the following prompt:Command: GPASTEEnter raster file name <cut_data.ext>:
Type the name of the raster file that you want to paste. “Cut_data” orthe last file pasted is the default, shown in brackets. If no path isentered, the program looks for the file in the current directory, thenthe ACAD path, then the DOS path.
Pasting from a Buffer

GTXRaster CAD® Series Users Manual 163
gPASTE will paste raster data from a buffer only if you previouslyperformed a gCUT to that buffer.
After determining the source of the raster data to be pasted, the followingprompt will appear:
Insertion point <0.0000,0.0000>:
3. Select the point where the lower left corner of the file should beplaced. The raster data of the file will appear at that location in themain raster color. The gPASTE menu will replace the GTXRASTmenu.
Loading raster -- filename.ext ...Move/Rotate/Scale
4. If you are satisfied with the default settings and the present locationof the raster, press [RETURN] to exit from the command. To changethe location, rotation or scale, select the desired option. Options canbe selected in any order and any number of times until you press[RETURN] to exit from the command.
The same data can be selected for further raster editing with the“previous” option of the editing command. For instance, if you want tohave more than one copy of the pasted data at the same size andorientation, you can select gCOPY and “previous”.
Using Move
1. Select “Move” by entering “m” or selecting “Move” from themenu. The pasted data will be highlighted. You will be prompted toindicate a base point for the move.
Base point or displacement:
2. Select a reference point. This may be a significant point such as thecenter of a cross.
Second point of displacement:
A rubber-band line will extend from the base point.
3. Select a second point to indicate the distance and angle that thebase point should move. The raster data will move to the newlocation and be un-highlighted. The reference line disappears.
Move/Rotate/Scale:
4. You can continue to select options or press [RETURN] to terminatethe command.

164 GTXRaster CAD® Series Users Manual
Using Rotate
1. Enter “r” or select “Rotate” from the menu to change theorientation of the reference box. The pasted data will be highlighted.
Base point:
2. Select a point for the center of rotation.
Rotation Angle <0.0>/Reference:
3. A rubber-band line will extend from the base point. The rotation pointis the lower left corner of the box. The rotation is counter-clockwisefrom the X-axis if a positive angle is entered.
There are several ways to respond. You can accept the default angle bypressing [RETURN] or use either of the two options. The default angle,initially zero degrees, reflects the value used for a previous gPASTEoperation.
Rotation Angle
Using rotation angle, you can specify the angle with reference to theX-axis by typing in a value (in degrees) or by rubber-banding thereference line.
When you designate the angle by either method, the raster will beredrawn in the new orientation.
Using Reference Angle
Using reference angle, you must enter “r” or select “Reference” fromthe menu. You then indicate a different base line (not the X-axis) forthe graphic angle.
Reference angle <0.0>:
* You can either enter a degree value to define the new base line inrelation to the X-axis or you can define it graphically by selecting thefirst point for the base line.
Reference angle <0.0>: Second point:
* Select the second point for the base line.New angle:
* Indicate the final position for the new base line by entering a value.You can also indicate the rotation angle graphically if you chose theoriginal base point (the center of rotation) as the first point of the newbase line. The selected data will rotate the same amount. The angle

GTXRaster CAD® Series Users Manual 165
of rotation will actually be the angle between the reference linepositions.
For example, if the desired rotation would bring a certain line to avertical position, you could draw the base line over that line and thentype “90” for the new angle. The default angle then will be 90 minusthe angle of the base line.
* As soon as the rotation angle has been specified, the highlighteddata will rotate about the base point. The highlighting will beremoved.
Move/Rotate/Scale
You can select another option to change or press [RETURN] toterminate the command.
Using Scale
1. If you enter “s” or select “Scale” from the menu, the pasted datawill be highlighted and you can change the size of the image. The defaultvalue is initially set to X=1, Y=1.
Base point:
2. Select the point about which the raster will be scaled. This point willnot change its location. It also serves as the first point for the scalerectangle if you use the graphic method of scaling.
Scale factors <1.0,1.0>/Fit:
3. The data is scaled from the base point. You can type the numericalvalues by which to scale the X- and Y- dimensions or select “Fit” andchange the height and width graphically.
If you select “Fit”, you will be prompted to select the original size.
Select original size:
Select two corners of a box representing the size of the originalimage.
Select new size:
Draw the window to show the relative size of the desired image tothe reference box. The data that filled the original rectangle will beenlarged or compressed to fit into the new rectangle. The X and Ydimensions can be different.
After you indicate the scale by either method, the pasted data is redrawnat the new size and un-highlighted.

166 GTXRaster CAD® Series Users Manual
Move/Rotate/Scale:
4. You can select another option to change or press [RETURN] toterminate the command. You can further adjust the image after youhave placed it with the “previous” option in the desired command(gMOVE, gSCALE, etc.).

GTXRaster CAD® Series Users Manual 167
gRAHEAD
To Invoke:TYPE MENU AVAILABILITYGRAH orGRAHEAD
GTX VClean/Remove Arrow Heads GTXRaster R2VGTXRaster CAD PLUS
Function:
The gRAHEAD command erases “arrowheads” (three-sided solids).
Instructions:Filter Arrow heads - All/<Select objects>:
1. Type A for all or press [RETURN] to select a group of objects
2. If you typed A, then all 3-sided solids are erased. If you chose toselect objects, the following prompt is shown:
Select objects:
3. Window or pick objects. Press [RETURN] when done.arrowheads are highlighted.
4. Press [RETURN] to erase them.

168 GTXRaster CAD® Series Users Manual
gRASTER
To Invoke:TYPE MENU AVAILABILITYGRA or GRASTER GTX Convert/Rasterize GTXRaster CAD
GTXRaster R2VGTXRaster CAD PLUS
Function:
Note:
If there is no active image, gACTIVE will be invoked before continuing withgRASTER. If there is no image attached gCREATE will be invoked to set upan image into which raster data can be created.
Only entities within the raster limits can be rasterized. Those selectedoutside the limits will be ignored or erased. When entities are partiallyoutside, the part inside is rasterized; the part outside is erased.
Use this command to convert specified vector entities into raster datawith a designated line width. The AutoCAD line style will be preserved.
gRASTER command, illustrated

GTXRaster CAD® Series Users Manual 169
Options:
Width Options
Table Use the width settings according to color as set in the Width Table
Box Define a value graphically to be used for the width of the vectorselected to be converted to raster.
Value Type in a value in inches or millimeters to use for the width of thevector selected to be converted to raster.
Instructions:
Dialog
1. Invoke gRASTER. The following prompt will appear:
Select objects:
2. Select the vector entities to be converted. When all entities to beconverted are highlighted, press [RETURN]. The Rasterize Setupdialog will appear.
3. To specify line width, you canenter a Fixed line width, specify itgraphically by drawing a Box or use aTable of vector color-to-raster line widthcorrelations.
Fixed Line Width:
Select the Fixed radio button. Typea value (in mm or inch) as the widthto be used for all the vector lines to be rasterized, or use the value inthe Fixed Width text field. If you enter a value it will remain thedefault line width during this editing session.
Note: If you defined the width previously in this session with a typedvalue or the “box” option, that value will appear as the default.
Using the LineWidth Configuration Table:
a. Select the Table radio button and the Table Setup button. TheLineWidth Configuration Table appears, correlating AutoCAD colornumbers and line widths expressed in current units.

170 GTXRaster CAD® Series Users Manual
b. To change the widthassociated with a particular AutoCADcolor, select that ACAD Color row.Enter the value in the Width text field.Select OK to close the dialog or selectanother row to change its width.
Enter width <.XX>:
c. Enter the value for the width inthe units being used and press[RETURN]. The Width Table will reflectthe changes.
d. Select another color number to change its width or press [0] and[RETURN] to continue the command.
The entities will be changed to raster with the widths defined by theircolors.
Using Box
a. Select Box.
Select first corner of box:
b. Select a point.
Select opposite corner of box:
c. As you move the cursor, a rubber-banding rectangle appearswith one corner at the point selected. Move the cursor until the box is thedesired width and the length exceeds the width. Select the point.
The best way to use this feature is to pick a point on the edge of anexisting horizontal or vertical raster line and stretch the box along theline. You can then easily match the width. The length of the rectanglecan be any size that is longer than the width as the smallest side is usedas the width measurement. A reference rectangle is used instead of asquare to make it easier to see. As soon as the second point has beenselected, the rasterization takes place.
Note: The next time you use this command, the value of the width youused will be displayed as the default fixed linewidth.
The highlighted entities will be converted to raster. Some residual vectormarkings overlay the raster until you redraw the image.
Using Pick

GTXRaster CAD® Series Users Manual 171
a. Select a vector entity
b. Select the Pick option
Select raster <width>:
c. Next select a raster entity or enter a width
A dialog box will appear with a fixed width value of the raster entityselected.
d. Select OK
The vector entity selected will be converted to line width of the previousraster that was selected using the Pick command.
AutoCAD Prompts
1. Select gRASTER.
Select objects:
2. Select the vector entities to be converted. When all entities to beconverted are highlighted, press [RETURN].
Raster width Box/<Table>/.01:
3. There are three ways to respond to this prompt. You can 1) type in avalue as the width to be used for all vector lines to be rasterized forplotting or you can 2) use the LineWidth Configuration Table tocorrelate AutoCAD color numbers with line widths or you can 3) usethe Box option to specify a standard linewidth graphically.
Fixed Line Width:
a. You can type in a value (in mm or inch) as the width to be usedfor all the vector lines to be rasterized. The value in parentheses is thedefault value or one previously used. If you enter a value it will remainthe default line width during this editing session.
Note: If you defined the width earlier in the session, that value willappear as the default. You can press [RETURN] to accept this value orenter a number to represent the new width. The selected entities will all beconverted to raster with the designated width.
Using the LineWidth Configuration Table:

172 GTXRaster CAD® Series Users Manual
a. If you type in “T” or “Table”, the LineWidth Configuration Tableappears. The listing correlates AutoCAD color numbers and line widthsexpressed in current units.
b. If you defined the width previously in this session with a typedvalue or the “box” option, that value will appear as the default. You canpress [RETURN] to accept this value or enter a number to represent thenew width. The selected entities will all be converted to raster of thedesignated width.
Note: The original default option is to use the Width Table set up bycolors. This allows you to set different widths for entities being rasterizedaccording to their color. If you press [RETURN] or [T], the Width Table willbe displayed. The widths will be in inches or millimeters according to the
unit set in GTXRAST.CFG.
c. Enter the number and press [RETURN]
Enter width <.XX>:
d. Enter the value for the width in the units being used and press[RETURN]. The Width Table will reflect the changes.
e. Select another color number to change its width or press [0] and[RETURN] to continue the command.
Note: The width settings you change will remain in effect until youchange them or you exit AutoCAD.

GTXRaster CAD® Series Users Manual 173
The entities will be changed to raster with the widths defined by theircolors.
Using Box
a. At the prompt, type “B” or select “Box” from the menu.
Select first corner of box:
b. Select a point.
Select opposite corner of box:
c. As you move the cursor, a rubber-banding rectangle appearswith one corner at the point selected. Move the cursor until the box is thedesired width and the length exceeds the width. Select the point.
The best way to use this feature is to pick a point on the edge of anexisting horizontal or vertical raster line and stretch the box along theline. You can then easily match the width. The length of the rectanglecan be any size that is longer than the width as the smallest side is usedas the width measurement. A reference rectangle is used instead of asquare to make it easier to see. As soon as the second point has beenselected, the rasterization takes place.
5. The highlighted entities will be converted to raster. Someresidual vector markings overlay the raster until you redraw theimage.
Note:
The next time you use gRASTER, the value of the width you used will bethe default fixed line width.
If the width value is less than 1 pixel, the raster width will automatically bereset to 1 pixel, regardless of the way the width was set.
Polylines and other non-filled entities that have a width attribute will bedrawn with the AutoCAD width attribute.
Rasterization of certain entities may take a while to process. Rasterizingtext and ellipses takes longer than lines, for instance. Select less data at atime to improve rasterization speeds.
gRASTER does not convert 3-D entities

174 GTXRaster CAD® Series Users Manual
CALS Plotter Driver
An alternative method for rasterizing vector data is to use the Raster FileFormat HDI plotter driver. This can be configured using the AutodeskPlotter Manager from the Windows Control Panel.

GTXRaster CAD® Series Users Manual 175
gREFLCT
To Invoke:TYPE MENU AVAILABILITYGREF or gREFLCT GTX Enhance/Reflect All Products
Function:
This command reflects the raster within an image about the X or Y axis.This command can be useful if an image was scanned through the backof transparent media.
Instructions:
1. Select gREFLCT.
Select axis to mirror data about <Xaxis>/Yaxis:
2. Select “X” or “Y” or press [RETURN] to select the default value. Theentire image is flipped about the chosen axis and the raster limits arerotated to the new orientation.

176 GTXRaster CAD® Series Users Manual
gRELIMIT
To Invoke:TYPE MENU AVAILABILITYGREL or GRELIMIT GTX VClean/Relimit GTXRaster R2V
GTXRaster CAD PLUS
Function:
Combines trim and extend for lines
Instructions:Select line end point:
1. AutoCAD’s End AutoSnap becomes enabled to help selectendpoints. Select the end of the line you want to trim or extend.
Select Object:
2. Select the boundary line.
The line will lengthen or shorten to meet the boundary.
If the line cannot shorten or lengthen to meet the boundary, the followingmessage is displayed:
Object does not intersect an edge.

GTXRaster CAD® Series Users Manual 177
gRESIZE
To Invoke:TYPE MENU AVAILABILITYGRE or GRESIZE GTX Enhance/Resize All Products
Function:
Changes the size of the raster work area. You can increase thedimensions in both positive and negative directions. This is useful toaccommodate pasting in additional raster files, scaling up the drawing, ormaking edits that would move data beyond the existing limits. You canalso reduce the work area to reduce memory requirements, for instance,when the actual data you need occupies only a small portion of the workarea.
Instructions:
1. Select gRESIZE.
This command could fail in limited memory situationsDo you want to save the raster image first? Yes/<No>:
2. If you have not recently saved your data, respond “Yes”. You will beprompted for a file name and then returned to the command.
Select lower left corner of raster limits <X.XXX,X.XXX>:
3. Select a point with the mouse or type in the coordinates for the pointto be the lower left corner of the work area. Negative numbers areacceptable.
Select upper right corner of raster limits:
4. Select a point with the mouse or type in the coordinates for the pointto be the upper right corner of the work area. Make sure that all theexisting raster data is enclosed in the resulting window. Any rasterdata not included will be eliminated from the database.
Lines marking the raster work area move to the new boundaries. Existingdata retains the same coordinates as before.
Warning: When resizing an image, consider the drawing’s scale. Rasterimages will normally be about the same size as paper media. Ensure yourimage remains within a normal “paper” size and then scale it against your

178 GTXRaster CAD® Series Users Manual
vector data. You don’t want to create a raster image the size of a house or amap - it will take a long time if it works at all!

GTXRaster CAD® Series Users Manual 179
gROTATE
To Invoke:TYPE MENU AVAILABILITYGR or GROTATE GTX Edit/Rotate GTXRaster CAD
GTXRaster CAD PLUS
Function:
Rotates selected raster data. You will define the center point and arotation angle to specify the new orientation for the data. The rotationangle may be selected by entering a value or by picking two points toindicate the angle graphically. gROTATE can also be used to “deskew” aspecified section of a drawing.
gROTATE command, illustrated
Options:
Rotation Angle Specify the rotation angle with respect to the X axis.
Reference Angle Draw a new base line and indicate the desired angle for thisline.
Instructions:
1. Select gROTATE.
Select raster <WINDOW>:
2. Select the raster data to be rotated. When everything you want to berotated is highlighted, press [RETURN] to continue the command.
Base point:

180 GTXRaster CAD® Series Users Manual
3. Select a point on the entity to be used as the center point for therotation process. The entity will turn about this “anchor” point as itrotates. It will also be used as the base point for a graphicrepresentation of the rotation angle.
Rotation angle <0.0>/Reference:
4. There are several ways to respond to this prompt. You can enter thedefault value, a new rotation angle, or use reference angles tographically designate the rotation.
Using the Default Angle
a. The default angle, initially zero degrees, reflects the value usedfor a previous gROTATE operation. You can accept the default angle bypressing [RETURN].
Delete old objects Yes/<No>:
Using Rotation Angle
a. You can specify the angle with reference to the X axis by typingin a value (in degrees) or by rubber banding the reference line.
b. When you designate the angle by either method, the raster willbe redrawn in the new orientation.
Using Reference Angle
a. Enter “R” or select “Reference” from the menu to use a differentbase line (not the X axis) for the graphic angle.
Reference angle <0.0>:
b. You can either enter a degree value to define the new base lineor define it graphically by selecting a point. If you select a point, you willbe prompted for the second point.
Reference angle <0.0>: Second point:
Select the second point to define the line that should be rotated to aparticular angle.
New angle:
c. Type in the value for the angle the new base line should take.The selected data will rotate the same amount. The angle of rotation willactually be the angle between the reference line positions. For example,if the rotation should bring a certain line to a vertical position, you could

GTXRaster CAD® Series Users Manual 181
draw the base line over that line and then type “90” for the new angle.The default angle will then be 90 minus the angle of the base line.
5. Respond “yes” if you do not want to retain the original data inaddition to the rotated copy.
Note:
If raster data is placed so that it is outside of the set raster drawing limits,the portion outside the drawing limits will be lost. If this happens, useUNDO, use gRESIZE to extend the raster limits as necessary, then usegROTATE to rotate the data. Nothing will be lost because all raster is withinthe new raster limits.
Rotating raster data may distort it somewhat. The “line”, “arc”, and “circle”intelligent raster object picking methods may not work on raster data thathas been rotated several times.
gROTATE can rotate raster right off the image. To rotate an entire rasterimage 90 degrees, rotate the image entity using the ROTATE command, oruse gTURN so that the image is automatically resized.
Positive values rotate raster in a counter-clockwise direction.
As soon as the rotation angle has been defined by whatever method isused, the highlighted data will rotate as specified about the basepoint. The command terminates.

182 GTXRaster CAD® Series Users Manual
Rotate All Images
To Invoke:TYPE MENU AVAILABILITYgRAI GTX Imaging/Modify Images/Rotate All Images All Products
Function:
Invokes AutoCAD Rotate command on all image entities.

GTXRaster CAD® Series Users Manual 183
gRUB
To Invoke:TYPE MENU AVAILABILITYGRU or GRUB GTX Edit/Rub All Products
Function:
Erases raster data after it has been converted or traced to vector entities.You select the vector entities overlying the raster that is to be erased.This lets you use the raster to evaluate the conversion and then erase iteasily.
Instructions:
1. Select gRUB.
Select objects:
2. Select the vector entities over the raster to be erased. When all thedesired entities are highlighted, press [RETURN]. You will see amessage indicating the percent of rub completed.
Note: The width at which gRUB erases is determined by the linewidthconfiguration table. Automatically generated polylines have no actualwidth, so they aren’t very effective for erasing underlying raster. gERASEcan be more effective in this situation.

184 GTXRaster CAD® Series Users Manual
gSAVE
To Invoke:TYPE MENU AVAILABILITYGSA or GSAVE GTX Imaging/Save All Products
Function:
Saves changes made to a raster image.
A filename can be up to 256 characters long. If the extension is notincluded, the default raster format and its extension (such as “.RNL”,“.RLC”, or “.CG4”) will be used.
TIFF subformats (uncompressed, Version 6 tiled, etc.) default to theTIFFFORMAT setting in GTXRAST.CFG.
Instructions:
1. Invoke gSAVE. The SAVE Raster File dialog appears:
2. Select the output format from the List Files of Type box. Enter theFile Name and press OK.
3. If the file name already exists, you will be prompted to overwrite thefile or cancel the save.
The drawing is saved.

GTXRaster CAD® Series Users Manual 185
Renaming an Image
If you saved the image to a new name, note that the image entity stillpoints to the originally attached raster file. If you want the drawing topoint to the new filename you must do the following:
1. Select Insert/Raster Image... to invoke the AutoCAD IMAGEcommand.
2. Select the GTXARCH image. Above under the Saved Path columnyou can see the original raster filename. At the bottom of the dialogyou can see an “Image Found At” text box, which points at therecently saved filename.
3. Select Save Path. This tells AutoCAD that you want the changedfilename as the one to which the image points.
Note:
The lower left corner of the drawing raster limits is set as the insertionpoint to be used when the file is loaded or pasted.
Always save when leaving for any length of time and before loading newfiles. If performing many tasks on a single drawing, it is a good idea to savethe files periodically.
4. Select OK.

186 GTXRaster CAD® Series Users Manual
gSCALE
To Invoke:TYPE MENU AVAILABILITYGS or GSCALE GTX Edit/Scale GTXRaster CAD
GTXRaster CAD PLUS
Function:
Changes the size of raster geometry within an image entity. You mayscale the data about a reference point by entering X axis and Y axisscaling factors or you may scale the raster data graphically.
gSCALE command, illustrated
Instructions:
1. Select gSCALE.
Select raster <WINDOW>:
2. Select the raster data to be scaled. When all of the data to be scaledis highlighted, press [RETURN].
Base point:
3. Select a point near the data selected. This point is the referencepoint to scale the entities about (it will not change its location). It alsoserves as the first point for the scale rectangle if you use the graphicmethod of scaling.

GTXRaster CAD® Series Users Manual 187
Scale factors<1.0,1.0>/Fit:
The value in the brackets is the default value, either the initial default of1.0,1.0 (scale by 1 in both X and Y directions) or any values previouslyused with the gSCALE command.
4. There are several ways to respond to the prompt. You can use thedefault value or enter the numerical scaling factors for X and Y. Youcan also indicate the size graphically be selecting “Fit”.
Using the Default Scaling Factors
Scale factors<1.0,1.0>/Fit:
a. The default scaling values reflect the scale factors used for aprevious gSCALE operation or 1.0,1.0 if the command has not beenused. You can accept the default scale factors by pressing [RETURN].
Entering Numerical Scaling Factors
Scale factors<1.0,1.0>/Fit:
a. Enter two values separated by a comma to indicate the X and Yscale factors respectively. To enlarge the image, enter scale factorsgreater than 1. To shrink the image, enter scale factors between 0 and 1(Entering “2,2” doubles each dimension and increases the area by afactor of 4. Entering “.5,.5” cuts each dimension in half and decreasesthe image to 1/4 its original size.)
Using “Fit”
Scale factors<1.0,1.0>/Fit:
a. After selecting the base point, select “Fit” from the menu or enter“F”. A rubber-banding box anchored at the base point will appear.
Select original size:
b. Rubber-band a reference rectangle from the base pointrepresenting the original size of the raster data being scaled.
Select new size:
c. Rubber-band a new reference rectangle from the base pointrepresenting the new size of the raster data. The “Fit” option generatesscale factors based on the size ratio between the reference rectangles.
Note:
gSCALE can scale raster data right outside image entity, and the data islost! To avoid this, choose the base point to avoid rotating the data outsidethe limits of the image.

188 GTXRaster CAD® Series Users Manual
After scaling, you can easily re-select the rotated data and reposition it withgMOVE “previous” if necessary - this even works if the rotated dataoverlaps with preexisting raster.
To expand the image, save the file and then use gRESIZE to enlarge theraster work area.
Scaling a raster image with different X and Y factors will cause raster arcsand circles to become elliptical. The resulting shapes cannot be selectedusing the intelligent raster object “arc” and “circle” picking methods.
5. The data is scaled to the dimensions indicated by the scaling factors.The command is terminated.

GTXRaster CAD® Series Users Manual 189
Scale All Images
To Invoke:TYPE MENU AVAILABILITYgSAI GTX Imaging/Modify Images/Scale All Images All Products
Function:
Invokes AutoCAD Scale command on all image entities.

190 GTXRaster CAD® Series Users Manual
gSCAN
To Invoke:TYPE MENU AVAILABILITYGSC or GSCAN GTX Imaging/Scan Image All Products
Function:
gSCAN Scans an image into AutoCAD by creating and attaching newraster file.
Scanner Options:
Calcomp Models
ScanPlusII 300, 500, 800. 1000ScanPlusIII 300, 500, 600, 800, 1000, 800T, 1200T, 1800T, 800C
Contex Models
FSS3000, 5000, 8000, 10000, 3200DSP, 5200DSP, 6200DSP, 8200DSP, 10200DSPTDDS8000DSPACS4100DSDP, 4200DSPFSS8300DSP, 12300DSP, 18300DSPFSC8000
Océ
4715, 4730
Vidar
If using a Vidar scanner, you must Appload vidar.lsp and MenuLoadvidar.mnu in AutoCAD. The gSCAN command then prompts you for thelocation of VExplorer.exe. After this, gSCAN launches TruInfo, performsthe scanning. After scanning, gSCAN automatically imports the file intoAutoCAD.
Widecom
SLC 436 PLUS and SLC 436 C
Imtek
The ScannerType configuration parameter in gtxrast.cfg configurationfile establishes the brand of scanner that is being used. For moreinformation, refer to Configuration Entry Descriptions on page 238 formore information about setting the ScannerType parameter.

GTXRaster CAD® Series Users Manual 191
Instructions:
Filename
Defines the filename of the image will be scanned.
Scan Width
The length of the paper controls the lengh of the raster image.The width is set by Scan Width.
Paper Size can be set to ANSI settingsE, D, C, B, A, A0, A1, A2, A3, A4,Letter, Legal, Executive, or Custom.
Unit can be set to Scanner Units(used by Calcomp, Contex andOcé; 4.24” = 1 SU), Millimeters orInches.
Width and Lenth are set by thepaper size setting, or can be editeddirectly. When the width andlength values are set manually, thePaper Size value changes to Custom.
Threshold
The threshold can be set to any value between 0 and 255. Its effect issimilalr to darkness on a photocopier.
Scan

192 GTXRaster CAD® Series Users Manual
Begins scanning a drawing.

GTXRaster CAD® Series Users Manual 193
gSETLAY
To Invoke:TYPE MENU AVAILABILITYGSETLAY GTX VClean/Set Layer GTXRaster R2V GTXRaster
CAD PLUS
Function:
Sets the current layer to that of a specified entity
Instructions:Dialog/<Select object>:
1. Select an object whose layer you wish to make current or type D touse the dialog.
Select Object:
The selected object’s layer becomes current.
Dialog:
The following dialog appears:
Select the layer you wish to make current and press OK or select NewLayer.

194 GTXRaster CAD® Series Users Manual
Pressing OK makes the selected layer current.
Selecting New starts the New Layer Creation dialog:
Type the name and choose the color for a new dialog. Press OK whendone.
The new layer becomes current.

GTXRaster CAD® Series Users Manual 195
gSMOOTH
To Invoke:TYPE MENU AVAILABILITYGSM or gSMOOTH GTX Enhance/Smooth GTXRaster CAD
GTXRaster R2VGTXRaster CAD PLUS
Function:
Smoothes raster objects in a selected portion of the raster data.gSMOOTH can also make raster lines orthogonal or parallel to aspecified angle, combine fragmented raster lines. Can also set rasterlinewidth to a fixed value or snap raster linewidth to a set of linewidths.By smoothing raster, gSMOOTH can reduce the file size by up to 30percent.
Options:
Rectification Options

196 GTXRaster CAD® Series Users Manual
Ortho improves the drawing bysnapping lines to horizontal orvertical.
None smoothes the data exactly as itappears without any rectification.
Reference snaps lines close to anyreference angle to that angle andparallel lines at this angle separatedby a distance close to the offsetdistance will snap to the offsetdistance.
Line Width Options
Box defines a value graphically to beused for the width of the data selected to be smoothed.
Value applies a literal value to use for the width of the data selected tobe smoothed.
Note: Be sure to enter values in current units (mm or inches), not in thecurrent AutoCAD Drawing Unit. The graphically defined width will also betranslated to mm or inches when it appears as the default.
Average smoothes raster geometry to a an average of that segment’swidth.
Table snaps the lines to the nearest value listed in the Width Table.
Instructions:
Dialog:
AutoCAD Prompts
1. Select gSMOOTH.
Select raster <WINDOW>:
2. Select the raster to be smoothed. When all the data to be convertedis highlighted, press [RETURN].
Width Box/Table/<Average>/0.01:

GTXRaster CAD® Series Users Manual 197
3. There are several ways to respond to the prompt. You can enter avalue to be the fixed line width for all selected data or you can selectthis value graphically with the “Box” option. You can average eachraster element’s width or you can set up a Table of LineWidths towhich raster elements are snapped.
Using a Fixed Line Width
a. The value shown in the prompt is the value used last or the oneset for RasterWidth in the configuration file. To accept the default valuepress [RETURN]. Type a number that represents the width in currentsize units.
Using Box
a. At the prompt, type “B” or select “Box” from the menu.
Select first corner of box:
b. Select a point on the edge of a horizontal or vertical raster line.
Select opposite corner of box:
c. As you move the cursor, a rubber-banding rectangle appearswith one corner at the point selected. Stretch the box along the line andmatch the width. The length of the rectangle can be any size that islonger than the width as the smallest side is used as the widthmeasurement. Select the second point.
Using The Average Width
a. At the prompt for width, type “A” or select Average from themenu. Each element will be smoothed to its average width. If parts of aline are significantly different in width, they will be averaged separately.
Using The LineWidth Table
a. At the prompt for width, type “T” or select Table from the menu.The LineWidth Table will be displayed. The widths will bedisplayed in the units set in GTXRAST.CFG. This allows you toset up to seven different widths for the lines to snap to.

198 GTXRaster CAD® Series Users Manual
Note: The colors do not affect raster smoothing. In this command theyonly determine the title under which a line width is defined.
c. Enter the value for the width in the size units being used (inchesor millimeters) and press [RETURN]. The Width Table will reflect the newvalue.
d. Select another color number to change its width or type “0” and[RETURN] to continue the command. You can set up to seven differentwidths.
Rectify <Ortho>/None/Reference:
4. There are several ways to respond to the prompt. The default isorthogonal rectification. You can create reference angles to snaplines to a particular non-orthogonal angle (such as hatching) or youcan use no rectification.
Using Orthogonal Rectification
a. If “Ortho” is the default mode, just press [RETURN] to accept thedefault of orthogonal rectification. Otherwise, type “O” and [RETURN].All lines within a few degrees of 0 and 90 degrees will be rectified to 0and 90 degrees.
Using Reference Angle(s)

GTXRaster CAD® Series Users Manual 199
a. Type “R” or select Reference from the menu. The option willprompt you to draw a line showing the reference angle to which lines willbe snapped.
First point for snap angle:
b. Select the first point to define the angular line.
Second point for snap angle:
c. Select the second point to define the angle.
Parallel alignment offset <0.0>:
d. This value determines the distance between the imaginary gridlines parallel to the given reference angle. Type in a value in currentdrawing units. Using the (0.0) value which is always the default meansno grid snapping for this angle.
First point for snap angle:
e. You can define another reference angle and grid or press[RETURN] if you don’t want to use another one. When you are finisheddefining the angles, press [RETURN].
5. After you respond to the last prompt, the conversion will take placeand you will see the message “Processing Image...”

200 GTXRaster CAD® Series Users Manual
gSPECKL
To Invoke:TYPE MENU AVAILABILITYGSP or GSPECKLE GTX Enhance/Speckle All Products
Function:
Use this command to find and remove speckles from the raster image orto fill in small holes in the raster.
gSPECKL command, illustrated
Options:
Pick Options
gSPECKL allows only Window, PWindow or View raster picking to andto add or remove raster data to/from the selection set.
Mode Options
Delete Remove speckles from the raster.
Fill Fill in small holes in the raster.

GTXRaster CAD® Series Users Manual 201
Instructions:
1. Select gSPECKL.
Speckle size <0.00>/Box/Pick:
2. There are two ways to respond to this prompt. You can enter a valueor you can use the “Box” option to graphically specify the specklesize.
Entering a Value
a. Specify an absolute value and hit [RETURN]. This value willrepresent one side of a square area. The speckles or holes to beaffected must be within this tolerance.
Using a Box
a. To use the graphics method, type “B” or select Box from themenu.
Using Pick
a. Single-click with the left mouse button on a sample speckle inthe image. Raster data of that size and smaller will be considered to bespeckles.
Select first corner of box:
b. You may want to window an actual speckle or hole to gauge theproper size. Select a point for one corner of the window or box. A rubber-banding box will appear with one corner attached at the point.
Select opposite corner of box:
c. Drag the box to the desired size and select the second point.The largest side of the box will be used as the reference dimension todefine maximum speckle/hole size.
3. After specifying the speckle size, the following prompt will appear:
<Delete Speckle>/Fill hole:
4. This sets the mode of the gSPECKL command. Select the desiredmode from the menu or type its abbreviation. Type “D” and[RETURN] for “Delete” or type “F” and [RETURN] for “Fill”.
Select raster <WINDOW>:

202 GTXRaster CAD® Series Users Manual
5. Select the area of the drawing to be processed with the “Window”,“PWindow” or “View” option. All of the speckles or holes of thedesignated size or smaller in the window will be highlighted.
Note:
CAUTION: Set the speckle size smaller than punctuation marks such as theperiod (.) and colon (:). If your speckle size is larger than these, they will beerased and valuable information could be lost!
With large drawings, memory demands can be great for this command. Ifyou have problems, despeckle portions of the drawing, saving in between(gSAVE).
In the “Select” mode, the “window” option only adds speckles that areentirely inside the window and “PWindow” selects speckles that areentirely or partially inside the area. In the “Remove” mode, either windowoption removes data up to the window boundary.
6. Continue to create a selection set using “Add” and “Remove” todefine the area to process. When you are satisfied with the areaselections, press [RETURN]. The highlighted speckles or holes inthe display will be processed.

GTXRaster CAD® Series Users Manual 203
gTCONFIG
To Invoke:TYPE MENU AVAILABILITYGTCFG or GTCONFIG GTX Convert/Text Config GTXRaster R2V
GTXRaster CAD PLUS
Function:
gTCONFIG sets up parameters for text IOP and the text conversioncommands, gTCONVRT and gTRAIN.
Instructions:
Text Configuration dialog has four panes: Raster Input, CharacterRecognition, Word Recognition, and Text Output. This is the order inwhich GTX Intelligent Character Recognition (ICR) functions:
1. ICR analyzes the selected raster text, filters out raster that is toolarge or small to be text, and gathers string formation information toassist in the detection of space characters.
2. If a piece of raster appears to be two or more touching characters,that raster is broken down into its component characters. Raster textis compared to samples recorded in character recognition (.ICR)files. A guess is made as to each character’s identity. Eachguessed character is assigned a confidence level.
If only character recognition is being performed, characters with aconfidence above the Auto-Convert Threshold are automaticallyconverted into text. Characters with a confidence below thatthreshold are presented in the Character Verification dialog.
3. When Word Recognition is performed, the Auto-Convert Threshold isnot used. Instead, characters are formed into strings which are thencompared to words and patterns in the dictionary files (.DCT). Thesefiles contain words and patterns that are likely to appear in converteddrawings.
If a recognized word is close to one found in the dictionary, but acharacter is missing or perhaps incorrectly recognized, that charactercan be changed so the word matches the one found in the dictionary.

204 GTXRaster CAD® Series Users Manual
One threshold, Force Fit, controls how close a word has to be to adictionary term for it to be changed. Another threshold, Verify,determines how likely the user will be interrupted
4. When using character recognition (not word recognition), ambiguouscharacters are shown to the user so that 0 and O, 1 and I, 5 and S,and other pairs of ambiguous characters appear correctly in theAutoCAD text. Regardless of the conversion method, ICR generatesAutoCAD text at user-specified size, using the font of the current textstyle.
Raster Input
The Raster Input pane contains parameters that control the interpretationof incoming raster text characters and space recognition.
IOP
Sets the minimum and maximum size raster text “blobs” that textwin ortextline IOP methods are allowed to select. Text IOP separates rastertext from touching raster geometry (i.e., text with a touching orintersecting raster underline). Text IOP needs to know the typical size oftext characters so it can tell them apart from their surroundings. Alsoselects the minimum and maximum size raster that gTCONVRT willattempt to recognize as text. Entities larger or smaller than these valuesare will not be selected by text IOP or will be ignored by text conversion ifanother selection method was used.

GTXRaster CAD® Series Users Manual 205
Min Char Size
Sets the smallest size of raster that text IOP will select or thatgTCONVRT will attempt to recognize. The default value is set by theCharMinSize parameter in GTXRAST.CFG.
Max Char Size
Sets the largest size or raster that text IOP will select or that gTCONVRTwill attempt to recognize. The default value is set by the CharMaxSizeparameter in GTXRAST.CFG.
Note:
Set the Min Char Size between the sizes of speckles and of typicalperiod/full stop raster characters (“.”). That way, speckles are notconverted but small text characters are.
If there are many “touching” Characters, you may want to double or triplethe Max Char Size so that gTCONVRT doesn’t ignore touching raster text.
String Formation
Controls how gTCONVRT merges separated raster strings by insertingspaces in recognized text, how it breaks colinear text into separateAutoCAD text entities.
Space Size
Sets the distance between two characters (in terms of the percentage ofa character’s width) required before a space character is insertedbetween the two text strings.
Max # Spaces
Sets the maximum number of the above-mentioned space charactersallowed before gTCONVRT separates the text into separate AutoCADtext entities. If two text strings are far enough apart, they will exceed this“breaking point” and be portrayed by two separate AutoCAD text entities.
Alignment Offset
Sets the minimum vertical distance (relative to both of the text strings’orientations) between separate lines of text in terms of a percentage of atypical character’s height. By default, this parameter is set to 0%,meaning that the top of one character could be level with the bottom of

206 GTXRaster CAD® Series Users Manual
another and they would still be merged, into the same AutoCAD textstring.
Character Recognition
Recognition Files Lists the .ICR files being used by gTCONVRT torecognize raster text.
Open/New Opens a recognition file or creates a new recognition fileand sets it for training.
Close Closes a recognition file.
Train Sets an opened recognition file for training.
Save Saves a trained recognition file.
Word Recognition

GTXRaster CAD® Series Users Manual 207
Text Output
2. Text recognition works on one orientation of text at a time. Thedefault orientation is zero degrees. To recognize at 90 degrees,Delete 0 from the orientation list box, type 90 in the orientation textbox and press [RETURN].
3. To use a pre-trained recognition file (suffix is .ICR) select Open. TheOpen Character Recognition/Training File dialog appears.Choose the .ICR recognition file and select OK.

208 GTXRaster CAD® Series Users Manual
4. If you want to train this or any other opened recognition file on thenew drawing, select TRAIN. The letter “T” will appear to the left ofthe training file.
Note: When you train a character recognition file, you will need to save itafterwards! To save, go back into the text configuration dialog, select theCharacter Recognition pane, and Save. THE FILE IS SAVED ONLY AFTERYOU CLOSE OUT OF THE TEXT CONFIGURATION DIALOG! After selectingSAVE, select OK to make the dialog save the file.
5. If training a new recognition file, set the Auto-Convert Threshold to100 to force the Character Validation dialog to appear for everycharacter. If working with an existing recognition file, a value of 70 to90 will be preferable so the dialog only appears for uncertaincharacters.
6. Set the values for IOP minimum and maximum character size to limitthe raster selected with Text IOP.
7. The String Formation parameters should work well at the defaultsettings.
8. Leave the Save Raster button un-selected to keep raster text as it isbeing converted to AutoCAD text.
9. Select OK.
Orientation Sets the text orientations allowed to be recognized fromraster text characters. The default list is established by the CharOrientparameter in GTXRAST.CFG.
Ambiguous Characters

GTXRaster CAD® Series Users Manual 209
Lists characters that could be easily misrecognized for another (i.e., theletter “O” could easily be drawn the same way as the numeral “0”.Therefore, it is common for each of these characters to be included inthis list).
Auto-Convert Threshold
This is a simple but important parameter. Determines how frequently thegTCONVRT command asks you to validate its guess at characters. If theconfidence level of a recognized character is below this Auto-ConvertThreshold, then the Character Verification dialog will appear, lettingyou see the character for yourself and override the program’s attempt atrecognizing the character.
Note:
The Auto-Convert Threshold is the Confidence Level above which acharacter must be recognized for it to be automatically converted to textwithout using the verification dialog. This is set by the CharThresholdparameter in GTXRAST.CFG.
With a trained recognition file, gTCONVRT should accurately recognizelegible characters. Recognition of text in messy drawings may beunreliable.
gTCONVRT assigns a Confidence Level from 0 to 100 to each character.Confidence measures the degree to which a raster character matchesthose on which the recognition file has trained.
Text Sizes Lists the sizes allowed for AutoCAD text resulting from raster textrecognition during gTCONVRT. Resulting text will be snapped tothe nearest perceived text size. The default list is established bythe TextHeight parameter in GTXRAST.CFG.
Save Raster If deactivated, gTCONVRT will delete raster text as it isconverted to AutoCAD text. We recommend you normally leavethis parameter on so the original raster text remains for final textchecking purposes/QA.

210 GTXRaster CAD® Series Users Manual
gTCONVRT
To Invoke:TYPE MENU AVAILABILITYGTC or GTCONVRT GTX Convert/Text Convert GTXRaster R2V
GTXRaster CAD PLUS
Function:
Use this command to convert raster text to AutoCAD text elements.Invokes the text editor window, allowing you to systematically check theresults of the recognition process. This command can perform two tasks:
* It converts selected raster text to AutoCAD text entities.
Warning: The Character Verification dialog is actually a separatewindows application. Because of this, if you happen to clicksomewhere within AutoCAD’s window, it will appear to disappear andlock up AutoCAD. Use [ALT-TAB] to return to the Character Verificationapplication if this happens.
* If a recognition file is set for training it can train it on new textcharacters.
gTCONVRT command, illustrated
Character Recognition Instructions:
1. Invoke gTCONVRT.
2. If gTCONFIG has not yet been invoked during the AutoCAD session,gTCONVRT invokes it before beginning.
Select raster <WINDOW>:

GTXRaster CAD® Series Users Manual 211
3. Use the best IOP method for selecting the desired raster text.TextWin and TextLine were especially designed for this command,though Fence, Inside and Window also work.
4. gTCONVRT recognizes and assigns a confidence level to eachseparate raster “blob” selected in step 3.
5. Two kinds of characters will appear in the Character Verificationdialog; (a) those that were recognized at a confidence below theAuto-Convert Threshold or (b) those that were listed as“Ambiguous” in the gTCONFIG dialog.
Character Validation: character recognition thought this “D” was an “O”.
6. Depending on the results of character recognition, accept or correctthe character.
Using the Character Validation DialogProgram’s Guess ActionCorrect Press ReturnWrong Type the correct
character(s) and press[RETURN]
“Spurious”(The raster is notreally a character)
Select Ignore.Character will not betrained and will berecognized as a character.
7. Characters whose confidence is above the Auto-Convert Thresholdare automatically converted to AutoCAD text, bypassing theCharacter Validation dialog.
8. gTCONVRT ends. To edit or change resulting text, use the AutoCADEdit/Properties or Change commands.
Options:
Ignore Ignores the current character. Use this if a single character isrepresented by two separate pieces of raster - ignore one half andcorrect the other so the correct text is written.
Cancel Ends recognizing all raster in the selection set. Returns to commandprompt. No AutoCAD text entities result.

212 GTXRaster CAD® Series Users Manual
Train CR Setting a recognition file for training in gTCONFIG activates a “TrainCR” section in the lower left corner of the Character Verificationdialog.
If training a recognition file, the Character Verification dialog will train oneach character that appears. If the raster that appears is a poorrepresentation of that character (for example, a character that wasscanned poorly and is either missing a part or is attached to somegeometry), select No before accepting or correcting it. This waycharacter recognition is not trained on misleading raster text.
Word Recognition Instructions:
To recognize words rather than individual characters, set the modeswitch to Word on the Text Output pane of the text configuration dialog(see gTCONFIG, page 203).
Word recognition otherwise works very similarly to character recognition,except that a word verification dialog appears instead of the characterverification dialog. You are given the opportunity to change the wordbefore it is converted into AutoCAD text.
You can set a dictionary file to train during conversion. This adds newwords to the training dictionary, which is really just an ASCII text list ofwords that are likely to be in your drawings. Open BASE.DCT orUSER.DCT in Notepad for an example.

GTXRaster CAD® Series Users Manual 213
gTRACE
To Invoke:TYPE MENU AVAILABILITYGT or GTRACE GTX Convert/Trace Vectors GTXRaster CAD
GTXRaster R2VGTXRaster CAD PLUS
Function:
Use this command to trace over raster objects with vector entities. For astraight line, two points are picked to determine the extents of the rasterline. Circles and arcs can also be copied to vector by picking threepoints.
Note: If vectorizing raster geometry depicted in a special linetype, youmight want to establish a current AutoCAD layer with that linetype first. Theresulting vector geometry is placed on the current AutoCAD layer and isrendered in its linetype.
Vector entities will be created using the current image and linetypesettings.
Options:
Line Default option. Trace a raster line or series of lines with one vector line.Intersections are preserved. If points are picked beyond the endpoints ofa line it will not be extended.
Circle Trace a raster circle or series of arcs with a vector circle. A raster circleor arc selected with the “circle” option will be traced as a vector circle.
Arc Trace a raster arc or series of arcs with a vector arc. If points are pickedon a portion of a line or raster arc, only the portion between the pointswill be traced. You can use the “arc” option to trace part of a circle, partof an arc or a whole arc.
Instructions:
1. Select gTRACE.
Select raster <LINE>:

214 GTXRaster CAD® Series Users Manual
2. The default mode begins as “line”. Select another from the menu ortype the first letter of the name and press [RETURN]. You will beprompted to select points.
Using Line
a. Select the first point at one end of the line or line segments to betraced.
Select other end of reference line:
b. Select the second point on the opposite end of the line or linesegments that you are tracing.
c. Continue to trace another line or select another option. Press[RETURN] to exit the command.
Using Circle
a. At the prompt, select “circle” or type it followed by [RETURN].You will be prompted to select three points to define the circle to becopied.
Select point on circumference of circle:
b. Select a point on the circumference of the circle.
Select second point for circle:
c. Select another point on the circumference on the circle.
Select third point for circle:
d. Select a third point on the circumference of the circle. The circlewill be overlaid with a vector circle on the current AutoCAD layer.Continue to trace another circle or select another option. Press[RETURN] to exit from the command.
Using Arc
a. At the prompt, select “arc” or type it followed by [RETURN]. Youwill be prompted to select three points as if you were drawing a three-point arc.
Select start point of reference arc:
b. Select a point at one end of the arc.
Select point on arc:
c. Select a point near the midpoint of the arc.

GTXRaster CAD® Series Users Manual 215
Select end of reference arc:
d. Rubber-band the arc so that it overlays the arc to be traced andselect the point.
Select raster <ARC>:
e. The arc will be overlaid with a vector arc. Continue to traceanother arc or select another option. Press [RETURN] to exit from thecommand.

216 GTXRaster CAD® Series Users Manual
gTRAIN
To Invoke:TYPE MENU AVAILABILITYGTR or GTRAIN GTX Convert/Text Train GTXRaster R2V GTXRaster
CAD PLUS
Function:
While training files in gTCONVRT, mistakes can be made. gTRAINsearches through a recognition file and lets you correct or deletemistakes made during training.
Warning: The Character Verification dialog is actually a separatewindows application. Because of this, if you happen to click somewhereoutside this dialog in the AutoCAD window it will appear to disappear andlock up AutoCAD. If this happens, use [CTRL-ESC] or [ALT-TAB] to returnto the Character Verification application.
gTRAIN searches through a training recognition file for specifiedcharacters or orientations of characters and displays these in theCharacter Verification dialog. It displays each raster text sample,allowing you to keep, change or discard each character sample.Changes are stored to the recognition file when it is saved and closedwithin gTCONFIG.
Note: If you select both of these options gTRAIN will search for thespecified characters at the specified orientations.
Search Options:
Training Characters Searches for specified characters.
Orientations Searches for characters at specified orientations.
Editing Options:
Correct Replace the identity displayed by the Character Verification dialogwith a new character identity (an “F” was trained as “P”; typing F willcorrect the typo).
Keep Accepts the character evaluation of the sample raster text.
Discard Discards the current sample raster text.

GTXRaster CAD® Series Users Manual 217
Cancel Cancels the gTRAIN command, making no further changes.Changes before selecting Cancel are made to the .ICR file.
Instructions:
1. Select gTCONFIG.
2. The Text Configuration dialog appears.
3. Open a recognition file or select one that is already loaded.
4. Set the file to Train. “ON” appears below the Train button.
5. Select OK.
6. Invoke gTRAIN. The Text Training dialog appears:
Text Training dialog
7. If you leave the “Training Characters” and “Orientations” checkboxes empty, gTRAIN will display every character in the trainingrecognition file. The characters to be displayed can be limited tocertain characters or orientations.
8. To limit the search to only certain characters select TrainingCharacters and select Edit List.... The Text Training Charactersdialog appears:
Text Training Characters dialog

218 GTXRaster CAD® Series Users Manual
9. Build a list of individual characters to observe with gTRAIN. Entercharacters separately.
Note: If you enter a multi-character string the command will search forraster characters that have been recognized as that string (i.e., you couldtype the unicode \U+2205 to search for the unicode text diameter symbol ifyou had previously trained that using gTCONVRT).
10. To limit the search to characters at specific orientations check theOrientations box and select Edit list.... The Text Orientations dialogappears:
Text Orientations dialog
11. Add each required orientation to the list, then select OK.
12. Back in the Text Training dialog, verify that the lists are correct, thenselect OK. The Character Verification dialog appears:
Character Verification dialog

GTXRaster CAD® Series Users Manual 219
The dialog will present each raster text sample, its trained identity and itsorientation (i.e., In 104, the raster is displayed in the top half of the dialogand the character is recognized as the number “7” at 45 degrees in thelower half).
If the evaluation is correct, as with gTCONVRT, press [RETURN] orselect KEEP to accept the identity of the raster text sample and proceedto the next sample.
If the evaluation is incorrect, but is still a good example of that characterat its orientation, make the necessary corrections to the text id and itsorientation, then press [RETURN] or select KEEP to make the changeand proceed to the next sample.
If the evaluation is incorrect and is also a bad example (unidentifiable orat least very messy) select Discard to remove the text sample from therecognition file.
To cancel the gTRAIN command, select [CANCEL]. All changes madeprior to cancelling the command will have been saved in memory.
To Keep Your Changes
gTRAIN does not automatically save changes to the recognition file. Towrite the changes to the file invoke gTCONFIG and save the trainingrecognition file. If you choose to keep the recognition file as it was whenit was first loaded, you can close it without saving changes.

220 GTXRaster CAD® Series Users Manual
gTURN
To Invoke:TYPE MENU AVAILABILITYGTU or GTURN GTX Enhance/Turn All Products
Function:
Use this command to quickly rotate raster data in the active image by amultiple of 90 degrees. This also swaps the image’s X and Y rasterlimits.
Note: This can be automatically done by gATTACH when attaching rasterfiles that have accompanying .REF files by setting the RefRotate to 2 forTURN.
This command is useful when you are working with images that havebeen scanned sideways and appear sideways when attached withinAutoCAD.
Options:
90 Rotate the raster data counterclockwise 90 degrees.
180 Rotate the raster data counterclockwise 180 degrees.
270 Rotate the raster data counterclockwise 270 degrees.
Instructions:
1. Select gTURN.
Specify rotation angle <90>/180/270:
2. Enter the angle or press [RETURN] for the default. The image rasterdata is rotated.

GTXRaster CAD® Series Users Manual 221
gVECTOR
To Invoke:TYPE MENU AVAILABILITYGV orGVECTOR
GTX Convert/Draw Vectors GTXRaster CADGTXRaster R2V GTXRasterCAD PLUS
Function:
Traces raster with lines, arcs or circles like gTRACE. Unlike gTRACE,gVECTOR erases originating raster data.

222 GTXRaster CAD® Series Users Manual
gVSKEW
To Invoke:TYPE MENU AVAILABILITYGVS orGVSKEW
GTX VClean/Skewline GTXRaster R2V GTXRasterCAD PLUS
Function:
Straightens skewed lines so they become orthogonal (at a 0 or 90degree angle).
Instructions:Select objects:
1. Select lines to deskew.
Enter tolerance angle (1-10)<1.00>:
2. Enter the degrees of tolerance for deskewing lines.
3. Lines within that tolerance of 0 or 90 degrees are straightened.

GTXRaster CAD® Series Users Manual 223
gWARP
To Invoke:TYPE MENU AVAILABILITYGW orGWARP
GTX Enhance/Warp GTXRaster CADGTXRaster R2VGTXRaster CAD PLUS
Function:
gWARP corrects distortion in a raster image by stretching the imagedata between source and destination points.
Options:
The Image Warp dialog establishes warp source and destination pointpairs. These point pairs define the way the image is to be stretched.
Add Point Pairs creates one pair at a time.
Generate Grid creates a lower left corner, an upper rightcorner, and intermediate grid points.
Instructions:
Warping requires the definition of source and destination point pairs.When CMDDIA is set to 1, the Image Warp dialog allows the creation ofindividual point pairs or an entire array of them. When CMDDIA is set to0, a series of prompts gathers the same information.

224 GTXRaster CAD® Series Users Manual
Add Point Pairs
The Add Point Pairs button lets you add individual pairs of source anddestination points.
Source point on the drawing (1):
1. Type or select a point on the image representing a knowncoordinate.
Warp point (#.###,#.###):
2. Type or select the real location to which the source point is to bewarped or displaced.
Source point on the drawing (2):
3. Enter another source point or press [RETURN] to go back to theImage Warp dialog.
The specified points appear in the Coordinate List Table.
Generate Grid
The Generate Grid button lets you create a rectangular grid of destination points andthen for each point, enter the source points. This is backwards from the prompts forAdd Point Pairs, but it provides a convenient way of generating a list of known realcoordinates and then provide the location of each of those features in the rasterimage.
Select base point of grid:
1. This point may be the lower left corner of the image, or one corner ofa grid of known coordinates.
Select opposite corner of grid:
2. Select the corner opposite the base point. This defines the total areathe grid will occupy.
Select first corner for cell size:
3. Select one corner to define the cell size. This might be the samepoint as the base point.
Select opposite corner for cell size:
4. Select the other corner of the cell to define its overall size. The gridwill fill up with cells whose size is defined by the first and oppositecorners.

GTXRaster CAD® Series Users Manual 225
For each grid point generated by steps 1-4, the following prompt willappear:
New source point on the drawing (#.###,#.###):
5. A line will be rubber-banding from one of the grid points. Select theraster point nearby that is supposed to be representing this real pointin space.
When all the grid (destination) points have prompted for their respectivesource points, the Image Warp dialog will re-appear showing the entirelist of point pairs in the Coordinate List Table.
Save List
The Save List button saves the list of point pairs in an ASCI text file.The default filename is warp.txt.
Delete Point Pair
Deletes the selected point pair in the Coordinate List Table.
Modify Point Pair
Re-enters the selected point pair in the Coordinate List Table.
Clear All Points
Erases ALL point pairs in the Coordinate List Table.
Prompt Instructions
When CMDDIA = 0, the following prompts are issued instead ofcommand dialogs.
Enter number of warp points:
1. Enter the number of warp points for gWARP to create.
Source point on the drawing (1):
2. Select or enter the coordinates of the first source point. This will bethe location in the raster image that will be stretched to a new(destination) position.
Warp Point (#.###,#.###):

226 GTXRaster CAD® Series Users Manual
3. A rubber-banding line will stretch from the source point to the cursor.Select or enter the coordinates of the destination point. This will bethe location to which the source point is to be stretched.
Source point on the drawing (2):
4. Continue entering source and destination point pairs until all thewarp points are done.
Now warping image

GTXRaster CAD® Series Users Manual 227
A1 Glossary of Terms
TERM DEFINITIONAutoSnap™ AutoCAD’s method of dynamically snapping the
crosshair to vector objects.Pixel Raster images comprise many “PIcture ELements”, or
Pixels.Rasterize Convert (burn) vector objects into a raster imageVectorize Convert raster data into vector objectsActive Image The image currently prepared by the GTXRaster CAD
series for raster editing or conversion.ASCII American Standard Code for Information Exchange -
Pronounced "Ask-ee". The code used by mostcomputers to represent text.
Attach AutoCAD lets you "attach" an images within adrawing. The raster data is not stored in the image -instead, an image entity "points" to the raster file ondisk.
Authorize You must give GTX your HASP ID number to get thefull use of your software.
Auto-Convert Threshold The confidence level above which gTCONVRT willautomatically convert a raster character into ACADtext without using the Character Verification Dialog.
Character Verification The QA process that lets the user verify that ICRcorrectly creates ACAD text entities, even if it guessesthe character wrong.
Confidence Level A number between 1 and 100 representing thedegree to which a character matches those it hasalready seen.
Contours Continuous curves that can be represented by thepolyline (or pline) vector entities. Typically found ontopographical maps.
Demand Loading The GTXRaster CAD series executable can "DemandLoad" so it doesn't load as soon as AutoCAD starts.Instead, it waits for a GTX command to be issued,and then it loads. Read the GTX manual forinstructions on Demand Loading. See your AutoCADdocumentation for more information about Demand

228 GTXRaster CAD® Series Users Manual
Loading.Deskew To rotate a raster image so that it is no longer
skewed.Despeckle To remove speckles or small marks that contain no
meaningful information from a drawing.Display Color The color in which unselected raster is displayed.DPI Dots Per Inch -The number of dots per linear inch,
calibrating a raster image to real space.HASP ID A number built into your HASP key identifying your
software license. You can determine this number byrunning CUSTOMER.EXE.
Highlight Color The color in which selected raster is displayed.ICR Intelligent Character Recognition - Conversion of
raster text into ACAD text entities.Integer A number evenly divisible by one (1,2,3,4,5 are
integers. 1.25, 3/4, and .05 are not integers).IOP Intelligent Object Picking (TM) - The proprietary
method by which RCAD series selects raster shapesfrom a scanned drawing as if they were distinct vectorentities.
Object Snapping ACAD mode of snapping the cursor to a point relativeto vector geometry.
Pixel Picture Element - The tiny dots with which a scannerportrays a drawing.
Polyline Smooth Index A number representing the smoothness of polylinesgenerated when vectorizing raster contours.
Raster File Pixel data from a scanned drawing stored as a file.There is a wide range of standards and formats forraster files.
Raster Limits The area in a raster image in which features can exist;the extents of a raster database.
Raster Snapping The ability to pick a point relative to raster geometry,such as snapping to the end of a raster "line".
Rasterize To map an AutoCAD vector entity into a raster image.REF file Accompanies a raster file and has the same filename.
Stores information about its scale, orientation(loadrotate setting or results of invoking gTURN),units (inch/mm).
Scanner A device which converts a drawing into raster data bymeasuring and recording the intensity of light that isreflected from it.
Skewed Slightly rotated. When a drawing is fed slightlycrooked into a scanner the resulting raster image is

GTXRaster CAD® Series Users Manual 229
skewed.Transparent Zoom The ability to change your view of a drawing while in
the middle of a command. Type: 'Z, [RETURN].ACAD starts Zoom command. Old commandresumes upon completion.
Vectorize The process of converting raster data into a vectorformat used in a CAD environment.

230 GTXRaster CAD® Series Users Manual
A2 ConfigurationThe GTXRaster CAD Series receives many of its default values from aconfiguration file, GTXRAST.CFG. This ASCII file can be modified with atext editor such as Notepad. The list below shows the default contents ofGTXRAST.CFG if you had installed it for using inches. The entries canbe listed in any order.
Here is a standard configuration file:
REM * GTX Configuration *
REM ** Use "REM" or "rem" for comment lines, blanklines are ok. **REM **Defines inch or millimeter measurementstandard**DrawingUnits 1Inch=1
REM **Defines the default path for saving rasterfiles.**RasterPath =CURRENT DIRECTORY
REM **Used with gCreate and color images whengActivated.**RasterFormat =CG4
REM **Defines the available raster file formatsthat will be loaded with an AutoCADREM **open when a raster file with the same name isin the same directory.RasterLoadExt =CG4 TIF G4 G3 C4 GP4 B4 RNL RLC OPTBMP PCX PNG CIT *
REM **Used during gAttach and OPEN only if aGTXRaster CAD .ref file is present. **REM **Values for RefRotate: 0, 1, or 2REM ** 0 = Off (no rotation)REM ** 1 = Rotate (rotates Acad entityaccording to RefAngle)

GTXRaster CAD® Series Users Manual 231
REM ** 2 = Turn (turns the actual pixelsaccording to RefAngle)RefRotate=2
REM **Defines angle to rotate or turn a drawingduring load (0, 90, 180 or 270 degrees).**RefAngle=90
REM **The maximum size an image can be created oractived.REM **Number of pixels = DPI * DPI * ImageHeight *ImageWidth.REM **This limit (552960000) could create a 300DPI78.38" X 78.38" image.REM **If set to 0 it's unlimited - warning couldexceed memory capacity.MaxNumPixels=552960000
REM **Defines the marking color for selected rasterin editing. Can use any color from 0-255.**HighlightColor =GREEN
REM **Defines the width of rasterized vectorobjects.**RasterWidth =0.01
REM **Yes option creates a backup of the originalraster file.**BackupRas =NO
REM **Defines the Backup Raster Extension for theBackupRas variable. You must put a '.' before theextension.**BackupRasExt=.GTX
REM **Defines the Dot Per Inch resolution withinthe raster limits.**REM **Used for gcreate.**Resolution =200

232 GTXRaster CAD® Series Users Manual
REM **Set the number of undos that are stored. Notavailable at this time**REM MAXUndo=3
REM **Sets the subformat to be used when savingTIFF files.**REM Subformat ValueREM TIFF G3 1REM TIFF G4 2REM TIFF Uncompressed 3REM TIFF Tiled V6 4TiffFormat = 2
REM **Disables a specific command. Multiplevariables can be set but must be on separatelines.**REM disable=gattachREM disable=gload
REM * Text Configuration *REM **Sets a recognition file for GTXRaster CADPLUS to automatically load when it runs.**REM CharFile =c:\program files\gtx\raster cadV5.0\g_u_0.icr
REM **Sets a character to be listed in theambiguous characters list box in the gTConfigdialog.**REM Ambigchar =I
REM **Sets the initial value for the Orientationlist in the gTConfig dialog.**CharOrient =0
REM **Sets the initial value of the AutoConvertThreshold setting in the gTConfig dialog.**CharThreshold =100
REM **Sets the initial value for the Min Char Sizein the gTConfig dialog.**CharMinSize =0.04

GTXRaster CAD® Series Users Manual 233
REM **Sets the initial value for the Max Char Sizein the gTConfig dialog.**CharMaxSize =0.4
REM **Sets the initial value for the Space Sizesetting in the gTConfig dialog.**CharSpaceSize =1.0
REM **Sets the initial value for Alignment Offsetsetting in the gTConfig dialog.**CharAlign =0
REM **Sets the initial value for Text Heightsetting in the gTConfig dialog.**TextHeight =0.2
REM **Sets the initial value for Max # Spacessetting in the gTConfig dialog.**MaxSpaceSize =1
REM **Sets the initial value for the word-modeverification level.WordVerifyLevel =100
REM **Sets the initial value for the word-modeforce-fit level.WordForceLevel =0
REM ** 0 means touching character recognition isOFF, 1 means ONTouchingCR =0
REM ** 0 means word mode CR, 1 means character modeCRCRMode =1
REM ** Character similarity file for wordrecognitionREM SimFile = c:\program files\gtx\raster cadV5.0\gtxtext.sim

234 GTXRaster CAD® Series Users Manual
REM ** dictionary file for word recognitionREM WordFile =c:\program files\gtx\raster cadV5.0\base.dctREM WordFile =c:\program files\gtx\raster cadV5.0\User.dct
REM ** sets the default GAP JUMP sizeREM GAP_SIZE_TO_JUMP = 50
REM ** sets the layer name to be created duringhatch recognitionHATCH_LAYER_NAME = HatchLayer
REM ** sets the layer name to be created duringlinestyle recognitionLINESTYLE_LAYER_NAME = LinestyleLayer
REM * Line Width Configuration *REM **Defines the rasterized vector width forparticular colors. Can use any color from 0-255.**Pcolor 1=0.010Pcolor 2=0.020Pcolor 3=0.030Pcolor 4=0.040Pcolor 5=0.050Pcolor 6=0.060Pcolor 7=0.070Pcolor 8=0.080Pcolor 21=0.090Pcolor 23=0.100Pcolor 30=0.110Pcolor 41=0.120Pcolor 63=0.130Pcolor 153=0.140Pcolor 191=0.150Pcolor 161=0.160
REM **Set PclrUnit=0 if you want to multiply yourpcolor setting by the AutoCAD scale of the Image.REM **Set PclrUnit=1 if you do NOT want to multiply

GTXRaster CAD® Series Users Manual 235
your pcolor setting by the AutoCAD scale of theImage.PclrUnit=1
REM **Product level. Settings include RCAD,RCADPLUS, RTOOLS, R2V.**ProductLevel=RCADPLUSDemoMode=NO
REM **If equal to 0, it sets zero-width polylinesto be rasterized just as all other entities.REM **If set to 1 all plines will be rasterized as1 pixel wide.**Zero_Pline=0
REM **Determines the number of minutes of idle timethe GTXRaster CAD series license serverREM **will allow before de-activating an inactivelicense and making it available again.**HaspTimeOut=120
REM **Specifies the type of HASP security key beingused. Possible settings includeREM DEFAULT, JAPAN_NEC, JAPAN_IBM.**Hasp_Type=DEFAULT
REM **Set RefDelLoad=1 if ref file needs to bedeleted on doing a gATTACH, set to 0 otherwise**RefDelLoad = 0
REM **Set RefMkSave=1 if ref file needs to becreated on SAVEASR13 or SAVEASR12, set to 0otherwise**RefMkSave = 1
REM **Images are placed on this layer whenattaching.REM **The current layer is used if no layer name islisted.DefaultRasterLayer=

236 GTXRaster CAD® Series Users Manual
REM ** Defines the layer color for the layer namedin theREM ** DefaultRasterLayer config parameter.REM ** Can use any color from 0-255.RasterColor = RED
REM **Set BkCompMode=1 if ACAD 'Open' and rastersaving in R14 shouldREM **work similar to R13 and lower versions .Images will be unlinked from theREM **parent dwg file and 'ref' files will becreated on ACAD Save. Set to 0 for true R14functionality**BkCompMode = 0
REM ** Set to 'YES' when another 3rd partyapplication will also be *REM ** editing raster images. This will cause moreoverhead to keep *REM ** keep RCAD in sync with the 3rd partyapplication raster edits. *REM ** Default is NO.*3P_APP_EDIT=NO
REM ** When set to 'YES', RCAD will not performtransparent saving ofREM ** edited raster images.REM ** Useful when another 3rd party applicationwill also be performingREM ** transparent saving.REM ** Default is NO.3P_APP_SAVING=NO
REM **REM ** A raster image attached with the 'gattach'command willREM ** automatically be the active image (gactive)when the parameterREM ** is set to YES.REM ** Default is YES.

GTXRaster CAD® Series Users Manual 237
GACTIVE_ON_GATTACH=YES
REM **Allows saving raster files over Novell 4.xENABLE_NOVELL_SAVING=YES
REM **Allows saving raster files over Novell 3.xNOVELL3_SAVE_METHOD =No
REM **Scanner selection **REM ** 0 = NO SCANNERREM ** 20 = CALCOMP SCANNER (ScanPlus IIIModel 800)REM ** 30 = CONTEX SCANNERREM ** 40 = IMTEC SCANNERREM ** 50 = OCE SCANNERREM ** 60 = VIDAR SCANNERREM ** 70 = WIDECOM SCANNER (SLC 436)ScannerType=0
WARP_CORNER_PTS=NO
Customizing
The GTXRaster CAD Series uses AutoCAD profiles to determine thelocation of program files. You can create multiple versions ofGTXRAST.CFG and have an AutoCAD profile for each one. Looking atthe properties of the GTXRaster CAD Series icon you will see:
"C:\Program Files\ACAD2000\acad.exe" /p GTX
The standard GTX profile is called “GTX”. Use AutoCAD’sPREFERENCES command to create copies of the GTX profile,modifying the paths and filenames as required. The GTXRaster CADSeries will use the first configuration file it encounters.
When AutoCAD is invoked, the GTXRAST.CFG file is checked. If theprogram does not recognize an entry (for example, RsterForm=) or if avalue is invalid, you will get an error message. Any invalid entry isignored and the program’s default value is used instead.

238 GTXRaster CAD® Series Users Manual
Configuration Entry Descriptions
The configuration file entries are explained below and valid entries aregiven. Any items not included in the file or not given a value will use thedefault values.
Basic Configuration Parameters
DrawingUnits This entry has two functions. It defines whetherconfiguration values should be inches or millimeters and also how theWorld Coordinate Units should be applied to the raster image. The rasterimage can be either “1inch” or “1mm”; the other linear measurements inthe configuration file will be in the same unit (i.e., if you specify “mm” theRasterWidth and PlotSize parameters will be mm and should be adjustedaccordingly). The DrawingUnits value defines what inch or 1 mm on theraster image maps to in AutoCAD units. The value entered must be areal number. This defaults to AutoCAD’s initial units value.
RasterPath Defines the default path for saving raster files. You canoverride the directory entered here by entering the full path whenprompted for a file name. The default is to save the file in the currentdirectory.
RasterFormat Defines the default storage format of new raster files.This is used by gCREATE and when using gACTIVE on color images.
RasterLoadExt Defines the available raster formats that will be loadedwith an AutoCAD open when a raster file with the same name is in thesame directory.
RefRotate Defines the angle to rotate images with accompanying.REF files when attached with gATTACH (whether explitly invoked orincidentally invoked using AutoCAD OPEN command). Valid entries areRotate, Turn or Off.
Rotate: Performs an AutoCAD ROTATE on the image entity,then moves the image so the new lower left corner is where the oldone was. Use this option if you want to migrate hybrid raster databack to older versions of GTX software. The disadvantage of this isthat raster files with .REF files are attached at an angle. No rasterdata is changed - the image is rotated and moved!
Turn: Performs a gTURN on the image entity, which actuallyrotates the raster data and swaps the X and Y raster limits, resizingthe image. Use this option if backward migration to earlier GTX

GTXRaster CAD® Series Users Manual 239
software is not important. The advantage of this option is that imagesare attached at a 0° orientation.
RefAngle Defines the angle used by RefRotate parameter. Validentries are 0, 90, 180, 270 degrees. The default is 90.
MaxNumPixelsSets the maximum number of pixels allowed in a newraster image. Default setting is 552,960,000, which at 300 dpi isequivalent to 78.38 x 78.38 inches or 1990 x 1990 millimeters.
HighlightColor Defines the default color used to highlight selected rasterdata. Choose a color that can be seen against the raster image andagainst the background color. Valid entries are the same for RasterColor.The color can be changed with the gCOLOR or gLAYER commands.The default is GREEN.
RasterWidth Sets the default raster line width to be used when vectorentities are converted to raster. The entry should be an appropriate realnumber, or T if you want to specify the Line Width Table values. Thedefault is .01. This value will be in inches or mm according to theDrawingUnits entry. All the values can be reset when you use thegRASTER command.
BackupRas Yes causes raster save to create a backup raster file. Nodeactivates the backup option.
BackupRasExt Sets the file extension for backup raster files.
Resolution Defines the default resolution for new raster images.
MaxUndo Sets the number of raster undos that are stored.
Tiffformat Sets the subformat to be used when saving TIFF files:
TIFF G3 1
GIFF G4 2
TIFF UNCOMPRESSED 3
TIFF TILED V6 4
DisableDisables a specified command. Enter a single command name(i.e., gMOVE) after the word “Disable”. The software will not allow theuser to invoke the specified command. To disable multiple commands,add more Disable [Command Name] lines to the configuration file.

240 GTXRaster CAD® Series Users Manual
Text Configuration Parameters
CharFile Sets a recognition file for GTXRaster CAD PLUS toautomatically load when it is run. If you want the program to load multiplerecognition files, add more CharFile [Recognition File] lines to theconfiguration file.
AmbigChar Sets a character to be listed in the ambiguouscharacters list box in the gTCONFIG dialog upon starting GTXRasterCAD PLUS.
CharOrient Sets the initial values for the Orientation list in thegTCONFIG dialog, determining the allowed orientations for buildingAutoCAD text entities. The default setting is 0. Valid entries are anyangle between -360 and 360 degrees.
CharThreshold Sets the initial value of the AutoConvert Thresholdsetting in the gTCONFIG dialog. This is the character confidence levelabove which the character verification dialog appears. The default valueis 100, which makes the character verification dialog appear every time.Valid entries are integers from 0 to 100.
CharMinSize Sets the initial value for the Min Char Size setting in thegTCONFIG dialog, determining the minimum value for raster textcharacters when using Text IOP or gTCONVRT. The default value is .04.
CharMaxSize Sets the initial value for the Max Char Size setting in thegTCONFIG dialog, determining the maximum value for the rastercharacters when using Text IOP or gTCONVRT. The default value is .4.
CharSpaceSize Sets the initial value for the Space Size settingin the gTCONFIG dialog, defining the distance between raster charactersin terms of a typical character’s width necessary for gTCONVRT to inserta space character. The default value is 1.0. Valid entries are any positivereal number.
CharAlign Sets the initial value for the Alignment Offset setting inthe gTCONFIG dialog, determining the minimum vertical distance,relative to the text strings’ orientations, between separate lines of text interms of a percentage of a typical character’s height. The default settingis 0. Valid entries are any real number.
TextHeight Sets the initial value for the TextHeight value in the textconfiguration dialog.

GTXRaster CAD® Series Users Manual 241
MaxSpaceSize Sets the initial value for the Max # Spaces setting in thegTCONFIG dialog, determining the maximum number of spaces that canbe inserted into a text string by gTCONVRT before it breaks the textstring into two separate AutoCAD text entities. The default setting is 1.Valid entries are integers 1 through 100.
MaxSpaceSize Sets the initial value for the Max Space Size dialog.
WordVerifyLevel Sets the initial value for the word-mode verificationlevel.
WordForceLevel Sets the initial value for the word-mode force-fit level.
TouchingCR controls whether ICR splits touching characters. 0 meansOFF, 1 means ON
CRMode controls whether ICR is performing Character recognition orWord recognition. 0 means word mode CR, 1 means character modeCR
SimFile establishes the character similarity file to use for wordrecognition. Gtxtext.sim is hardcoded into GTX, but if another file isloaded it will override the default similarity settings.
WordFile establishes the dictionary file(s) to load on startup.
Raster-to-Vector Conversion Parameters
GAP_SIZE_TO_JUMP sets the default GAP JUMP size.
HATCH_LAYER_NAME sets the layer name to be created during hatchrecognition.
LINESTYLE_LAYER_NAME sets the layer name to be created duringlinestyle recognition
PColor Establishes a value in the line width configuration table.
Pcolor [Color Value]=0.050 [Line Width]

242 GTXRaster CAD® Series Users Manual
PClrUnit Determines behavior of linewidth color table whenrasterizing or vectorizing with a scaled image. Set PclrUnit=0 if you wantto multiply your pcolor setting by the AutoCAD scale of the Image. SetPclrUnit=1 if you do NOT want to multiply your pcolor setting by theAutoCAD scale of the image.
Other Parameters
ProductLevel sets the product level for the GTXRaster CAD series torun. Settings include RCAD, RCADPLUS, RTOOLS, R2V.
DemoMode Determines whether GTXRaster CAD operates indemonstration mode. Although GTXRaster CAD will revert to demomode if a HASP key is not present, this process can take up to a fewminutes. If you install GTXRaster CAD specifically for demonstrationpurposes, DemoMode=YES causes it to automatically enterdemonstration mode without this delay. DemoMode=NO (defaultsetting) causes GTXRaster CAD to look for the HASP key when it firstruns.
Zero_Pline Determines how polylines of zero width are rasterized.0 causes zero-width plines to rasterized like other entities. 1 causesthem to rasterize at 1 pixel wide.
HaspTimeOut Determines the number of minutes idle time theGTXRaster CAD Series license server will allow before de-activating anactive license and making it available again. Must be at least 120.
Hasp_Type Specifies the type of HASP security key being used.Available settings are: Default, Japan_IBM and Japan_NEC.
RefDelLoad Specifies the behavior of gATTACH as it loads a rasterfile with an associated .REF file. If set to 1, the .REF is deleted. If set to0, the .REF file is kept.
RefMkSave Specifies whether a .REF file is created for eachattached image when AutoCAD SAVEASR12 and SAVEASR13commands are invoked.
DefaultRasterLayer establishes the name of a layer on which imagesare placed when attached using gATTACH.
RasterColor defines the layer color for the layer named in theDefaultRasterLayer config parameter. Any color from 0-255 can beused.

GTXRaster CAD® Series Users Manual 243
BkCompMode When set to 1, this overrides AutoCAD’s normalbehavior to make it behave more like earlier versions of the GTXRasterCAD Series. When a drawing containing attached images is opened, anyimage that does not have the same name as the drawing is detatched,deleting its image entities. Any raster file with the same name as thedrawing will then be attached using any .REF files to register the raster inthe vector drawing.
3P_APP_EDIT should be set to Yes when another 3rd party applicationwill also be editing raster images. This will cause more overhead to keepRCAD in sync with the 3rd party application raster edits. When set to'YES', RCAD will not perform transparent saving of edited raster images.
3P_APP_SAVING is used when another 3rd party application will alsobe performing transparent saving.
GACTIVE_ON_GATTACH controls whether a raster image attached withthe gATTACH command should automatically become active(gACTIVE).
ENABLE_NOVELL_SAVING allows saving raster files over Novell 4.x
NOVELL3_SAVE_METHOD allows saving raster files over Novell 3.x
ScannerType selects the scanner to be used by the gSCAN command.
0 = NO SCANNER
20 = CALCOMP SCANNER (ScanPlus III Model 800)
30 = CONTEX SCANNER
40 = IMTEC SCANNER
50 = OCE SCANNER
60 = VIDAR SCANNER
70 = WIDECOM SCANNER (SLC 436)
Line Width Configuration
The line width configuration table is important to several functions of theGTXRaster CAD Series. Because AutoCAD vector entities have no linewidth, the GTXRaster CAD Series lets you assign raster line widths toAutoCAD vector colors.

244 GTXRaster CAD® Series Users Manual
When converting raster to vector, gCONVRT can assign different colorsto vectors resulting from different raster line widths. The gRASTERcommand converts vector data to raster. When rasterizing, AutoCADvector entities of different colors can be rasterized to different line widths.When smoothing raster the gSMOOTH command can snap raster datato the closest line width listed in this table.
The format for listing a color/linewidth listing is:
Pcolor Color# = LineWidth
in which Color# is the AutoCAD color number to be associated with theraster linewidth. LineWidth is the width of the raster line (this can bemeasured using the AutoCAD Dist command).
Using the AutoCAD Dist command to measure the width of a raster line

GTXRaster CAD® Series Users Manual 245
A3 Raster File FormatsAutoCAD allows you to attach images in a limited number of formats:
TYPE DESCRIPTION AND VERSIONS FILE EXTENSIONBMP Windows and OS/2 bitmap format .bmp, .dib, .rleCALS-I Mil-R-Raster I .gp4, .mil, .rst, .cg4, .calGIF CompuServe Graphics Exchange Format .gifJFIF .jpgFLIC Animator FLIC .flc, .fliPCX .pcxPICT .pctPNG .pngTARGA .tgaTIF/LZW .tif
AutoCAD does not let you save images - the GTXRaster CAD Serieslets you do so. The available formats are shown on the next page.
The following table shows the read and write raster formats whichGTXRaster CAD Series adds to AutoCAD’s native abilities. The tablealso covers the Rastrans utility read/write formats:
RASTER FORMAT EXT. READ WRITEAdobe PostScript ps - -Boeing Bedmics B4 X XGTX Uncompressed Runlength rnl X XCalComp Raster Format crf - -CCITT G3-GTX Header g3 X XCCITT G4-GTX Header g4 X XCImage Corp. dsi XEDMICS Tiled G4 c4 X XJEDMICSFileNET G4 Tiled img X XFileNET G3 Tiled img XFileNET G4 Banded img XFileNET G3 Banded img XGraphTEC RLC rlc XHP Deskscan tif X XHP Printer Control Language pcl - -HP Raster Transfer Language rtl - -PC Paint format pcx X X

246 GTXRaster CAD® Series Users Manual
RASTER FORMAT EXT. READ WRITEImage Systems Runlength rlc XImage Systems Runlength 2 rlc XJapan Digital Labs 4000E jd4 - -Japan Digital Labs jdl - -CCITT G3-TIFF tif X XCCITT G4-TIFF tif X XCals G4 - (MIL-STD-28002A)(28002 Type I supported. 28002 Type II not supported)
cg4 X X
Oce Graphics/NKK (Japan) oce - -Optigraphics TIFF opt - -Raster Graphics rle - -TIFF Uncompressed tif X XTIFF Version 6 Tiled tif X XTIFF Packbits tif XVersatec Block Format vbf - -Versatec VDS vds - -Fuji/Xerox MMR mmr X XIntergraph cit X X
Note:
The PCX file writer provided by AutoCAD does not facilitate the saving ofthe resolution of the file. Files of this type are loaded without a resolutionand the gINFO command cannot report a resolution. The GTXRaster CADSeries software can save a PCX file into any of the other GTX supported fileformats with a resolution of 200 dpi. When saved to another format, the filewill always have a default resolution of 200 dpi.
Rastrans Raster Format Translator V5.0
The Raster Format Translator (RASTRANS) is a stand-alone utilityincluded with the GTXRaster CAD Series the same input/output formatsas GTXRaster CAD. Rastrans translates raster files from one rasterformat to another. It can scale translated files separately in the X and Yaxes. GTXRaster CAD series includes both Windows and DOS versionsof GTX Rastrans. The DOS version lets you create DOS batch scripts.
Windows GUI Version
The Windows version of GTX Rastrans is the executable, Rastrans.exe,located in the GTX directory.

GTXRaster CAD® Series Users Manual 247
Rastrans main screen
Upon running Rastrans, the main screen will appear.
The left side of the Rastrans main screen contains the Input Files List ,showing all the raster files to be translated.
Input Files List
This list box displays the files to be batch-translated to the selectedoutput file format.
Add Files
Select to add raster files to the Input Files List:
Rastrans Open file dialog
Select any or all files to be translated into the Output File Format.Multiple files can be selected by holding [Shift] or [Control] while usingthe left mouse button to pick more than one file at a time.

248 GTXRaster CAD® Series Users Manual
Remove Files
Removes files from the Input Files List.
About RASTRANS
Displays copyright information.
Output File Directory
Specifies output directory for translated files. Selecting Use Input FileDirectory sends output to the same directory as the source files.
Output File Format
Displays the file format to which input files are to be translated. SelectingPrint to [Your Printer] sends the output directly to the current Windowssystem printer. Scale may need to be adjusted to fit a drawing.
DPI
Use Original DPI sets resulting raster output at the same DPI as theinput file. New DPI specifies an override dpi for output files.
Resolution
Use Original Resolution sets resulting raster output at the sameResolution as the input file. New DPI specifies an override resolution foroutput files.
Translate
Begins translating input files into files of the output file format in thespecified output directory.
Quit
Exits Rastrans.

GTXRaster CAD® Series Users Manual 249
Restart
After translating, the Translate button is renamed Restart. Clears theInput Files List, allowing you to do another batch conversion if desired.
Rastrans.wri
For additional documentation, refer to Rastrans.wri located in the GTXdirectory.
DOS Version of GTX Rastrans
GTXRastrans is also available as a DOS application.
Usage:
Rastrans infilename {outfilename|lpt1|lpt2|lpt3} [-rof{calsg4|gtxg3|gtxg4|tiffg4|tiffg3|tiffu|tiled|rnl|rlc|jdl|crf|rtl|pcl|vbf|ps|opt|pcx|rle|nkk|grphtec|hpg}] [-dpi inputresolution]
Argument Description
Infilename raster input filename
Input file types are autodetected independent offile extension (except b4, c4, rlc)
Input file types recognized are gtxrnl, gtxg3,gtxg4, calsg4, tiffg3, tiffg4, tiff packbit, tiffuncompressed, tiled tiff, rlc, rlc2, dsig4, pcx,filenet img, b4, c4, cit
Outfilename the raster output filename
-rof optional – specifies the output file format type
-dpi optional – input resolution (50 to 10000)
-xdpi optional - output x resolution (50 to 10000)
-ydpi optional - output y resolution (50 to 10000)

250 GTXRaster CAD® Series Users Manual
-odpi optional - output x and y resolution (50 to 10000)
-rot optional - rotation of 90, 180, or 270
CAD Overlay to GTXRaster CAD Translator
COV2REF.EXE is a DOS utility included with the GTXRaster CADSeries. It converts CAD Overlay Resource files (.RES ) to GTXReference (.REF) files. Both of these file formats accompany rasterimages and contain the following information:
* x and y insertion point of raster file in AutoCAD units.
* Scale of raster fileNote: If a .REF file with the same filename already exists it will berenamed to .RE1. If a .RE1 already exists, the original .REF will be renamed.RE1 and the process will continue until a backup name can be found, or.RE9 is reached. If no backup file can be found at this point, the backup willnot be saved and an error message will be displayed.
COV2REF reads CADOverlay data from either .res or .rlc files. Theoutput file is placed in the same directory and have the same basefilename as the CADOverlay file, with the extension .REF.
Use
The general format for invoking the translator is:
cov2ref <filename> [<filename> ... ]
where <filename> is the name of the CADOverlay file to be translated.Wildcards and multiple files are allowed. If no filename is given, a usagestatement is displayed.
Error MessagesERROR: Unable to open CadOverlay file <filename>
The CADOverlay file either did not exist or the program does not havesufficient permission to open the file for reading.
ERROR: Unable to remove file <filename>
There were already 9 backup files created so the program attempted toremove the current .REF file and was unable to do so. The program doesnot have sufficient permission to remove the file. The .REF file was notcreated.

GTXRaster CAD® Series Users Manual 251
ERROR: Unable to save backup file for <filename>
A backup copy of the .REF file specified could not be made. Either thefile already exists and has read-only permissions or there is insufficientspace on the hard drive. The .REF file was not created.
ERROR: Unable to validate CadOverlay file <filename>
The file specified did not have CADOverlay resource information in it.The .REF file was not created.
ERROR: Unable to write RasterCad file <filename>
The .REF file could not be opened. Either the file already exists and hasread-only permissions or there is insufficient space on the hard drive.The .REF file was not created.
WARNING: Too many backup files already exist for<filename>
A backup copy of the .REF file specified was not made since there arealready nine backup copies. The new .REF file overwrites the old one.

252 GTXRaster CAD® Series Users Manual
A4 GTX OSR V6.0GTX OSR (Open Systems Recognition) V6.0, a stand-alone batchconversion program, is included as part of the GTXRaster CAD PLUSand GTXRaster R2V products. GTX OSR generates a batch of rasterimages and converts them into vector DXF, IGES, CGM or GTX Metafile(MTF) files.
GTX OSR installs along with the GTXRaster CAD series and runs on thesame license. No additional installation, configuration or licenseauthorization is required.
System Requirements
GTX OSR requires the following configuration:
Processor Intel 80486 DX or better
Operating system Windows 95, 98, NT 4.0
Disk space 3 MB
Swap space 100 MB
Memory 16 MB
Using GTX OSR
GTX OSR reads a list of raster files and converts the raster data tovector data. This “raster-to-vector” conversion occurs in a batchprocess, yet the parameters for each drawing can be set independently.
Conversion Process
Your original paper drawings need to be scanned, producing a raster file.GTX OSR performs best on a raster image without speckles. TheGTXRaster CAD series can be used to clean up the raster images beforerunning them through GTX OSR.
Note: Contact your GTX sales representative for additional informationon compatible scanning and raster editing products.

GTXRaster CAD® Series Users Manual 253
The conversion process begins by compiling a list of raster files by usingthe Open dialog. Setting the parameters before importing imagesestablishes a global configuration. Setting the parameters afterimporting images configures each image independently. The conversionprocess begins and GTX OSR begins creating the vector conversion fileof the scanned drawings.
When GTX OSR is finished converting the raster files, you will see a listof Output Files that can be imported by other viewing and/or editingsoftware.
Main Screen Layout
The figure below shows the Batch Command Center. The left halfdisplays the input and output files. The right half controls the parametersof each raster file’s conversion. The Convert button begins conversiononce the Import Files list is completed. An advanced pane allowsdetailed configuration of conversion results.
Build list ofraster files
Set or loadparameters
Convertraster files
View output orload into CAD
software

254 GTXRaster CAD® Series Users Manual
Import Files
The Import Files window displays the raster files to be converted. Clickon the Import Files button in the upper-left corner of the main screen tospecify the raster files to convert. A file dialog will open.
Select the file or files to be converted. Use the shift and control keys toselect multiple files. In the main screen you can remove any raster filefrom the list with the Remove button. You can also import additionalfiles. GTX OSR may be minimized while it is converting files.
The Halt button will pause the conversion process. GTX OSR thenprompts as to whether it should resume the conversion process. Nocancels the operation, retaining the original selection of imported files.Jobs that have already been processed prior to selecting Halt will besaved.
Note: It can be helpful if you create your own directories for rasterimages, especially if you are using a raster format other than TIFF, G4, orCG4. The List Files of Type field in the Import Files dialog assigns the filterto the listed files – GTX OSR internally recognizes the actual format of araster file regardless of the file’s suffix. List files of type *.* to see .PCXfiles.
Raster File Formats
GTX OSR uses most of the same raster formats as GTXRaster CAD.Formats exclusive to AutoCAD are not available.
RASTER FORMAT EXT. READ WRITEBoeing Bedmics B4 X XGTX Uncompressed Runlength rnl X X

GTXRaster CAD® Series Users Manual 255
RASTER FORMAT EXT. READ WRITECCITT G3-GTX Header g3 X XCCITT G4-GTX Header g4 X XCImage Corp. dsi XJEDMICS Tiled G4 c4 X XFileNET G4 Tiled img X XFileNET G3 Tiled img XFileNET G4 Banded img XFileNET G3 Banded img XGraphTEC RLC rlc XHP Deskscan tif X XPC Paint format pcx X XImage Systems Runlength rlc XImage Systems Runlength 2 rlc XCCITT G3-TIFF tif X XCCITT G4-TIFF tif X XCals G4 - (MIL-STD-28002A)(28002 Type I supported.28002 Type II not supported)
cg4 X X
TIFF Uncompressed tif X XTIFF Version 6 Tiled tif X XTIFF Packbits tif XFuji/Xerox MMR mmr X XIntergraph cit X X
Output Files
The Output Files window displays conversion results. To select a file,click its name. To display the vector output, select the output file todisplay and click on the Show button. The Show button may need to beconfigured to work with a specific viewer.
Convert
The Convert button launches the conversion process using theparameter settings on the right half of the main screen. After aconversion is complete, the label on the Convert button changes toRestart. This clears the input and output lists, allowing anotherconversion session to begin.

256 GTXRaster CAD® Series Users Manual
Show
The Show button can launch an external viewer to display conversionresults.
1. Highlight the desired filename
2. Select Show
The External Viewer dialog appears:
v5.0\demo3.dxf
3. Specify the external viewer’s executable filename.
4. Specify any command-line arguments required by the viewer.
5. Select the raster file, vector file or both files.
6. Select Show.
Exit
The Exit button closes GTX OSR. During conversion, this button islabeled Halt and will prompt to continue processing the job or to exit.Uncompleted conversions will be lost.
Scheme
Save As / Delete
Save As button launches the following dialog, letting you name ascheme in which all configuration settings are saved:

GTXRaster CAD® Series Users Manual 257
Delete
Delete removes the selected scheme and is useful in maintaining a list ofonly the desired schemes.
Basic Pane
The Basic and Advanced pane settings are controlled on the right side ofthe main screen. These panes determine which output format is usedand how to represent text, line widths, arrowheads and contours in thefinal vector file.
Type
Type can be set to CAD or Map.
CAD mode converts raster data into vector lines, arcs and circles. It iseffective for mechanical drawings and line diagrams.
MAP mode converts raster data into vector polylines and is moreeffective for mapping applications and other drawings in which thepreservation of contours is important.
Units
Units can be set to Inches or Millimeters.
This unit applies to the Filter Size, Max Line Width and Max Char Sizesettings.
Note: Because GTX OSR uses inches internally, choosing millimeterswill use millimeters as the vector file’s units and also scale the output by25.4.

258 GTXRaster CAD® Series Users Manual
Destination
The Destination directory is the location where converted files arewritten. This field defaults to the current directory.
Output Format
The Output Format determine the vector file format. Choices includeDXF, IGES, CGM or MTF.
DXF Autodesk Drawing eXchange Format
IGES
CGM Computer Graphics Metafile
MTF GTX Metafile
Separate Layers
Because DXF files have no linewidth for lines, arcs and circles, thereneeds to be some way of preserving that information. CheckingSeparate Layers separates DXF file output onto different layers byraster linewidth. Otherwise, all vectors are placed on the same layer.
Compose Segments
Compose Segments controls whether intersecting elements arecontinued across or broken at intersections.
On the left, intersecting lines are shown with Compose Segmentsenabled. On the right are shown the same lines with ComposeSegments disabled.

GTXRaster CAD® Series Users Manual 259
Filter Size
GTX OSR only converts raster elements above a certain size. The FilterSize specifies the maximum size for objects omitted during conversion.Any object exceeding this length in any direction will be retained; anyobject equal or smaller will be discarded. The entry must be a positivereal number in the range of 0 to 2 inches (or 0 to 50.8 mm).
Note: The Filter Size serves as the filter only if OSR is set to VectorizeText. Otherwise, the Maximum Character Size limits the size of the smallestconverted raster elements.
Maximum Line Width
Raster areas wider than the Maximum Line Width are recognized asfilled polygons or solids. This must be a positive real number between 0and 2 inches (or 0 to 50.8 mm).
Maximum Character Size
Any raster elements larger than the Maximum Character Size isconverted as normal geometry. Any elements between the Filter Sizeand the Maximum Character Size are considered text, even if they aregeometric dashes (dashed lines) or other small text-sized geometry.Whether they appear in the converted file depends on the Vectorize Textsetting.
Vectorize Text
Text-sized raster elements between the Filter Size and the MaximumCharacter Size are converted and placed on a text layer when this isactive. Text-sized elements are omitted from the output file when this isinactive. If a piece of raster is between these sizes but is not actuallytext, it is still treated as text.
Arc & Circle
Arc & Circle is available under CAD mode only and determines whetherarcs and circles are output. If inactive, arcs and circles will beinterpreted and output as lines.

260 GTXRaster CAD® Series Users Manual
Arrow Heads
Arrow Heads is available under CAD mode only and determines whetherarrowheads (3-sided solids) are output. If inactive, arrowheads aredropped from the output.
Rectify
Rectify is available under CAD mode only and corrects the angle ofoutput vector data. Lines that are close to orthogonal (0 or 90 degrees)will be snapped to 0 and 90 degrees. When disabled, lines remain attheir original orientations.
Smoothness
Smoothness is available under MAP mode only and specifies how closetogether polyline vertices are drawn. The smoothest value is 1 and theleast smooth value is 9.
Advanced Pane
The Advanced Pane configures detailed conversion settings. Thesesettings determine line width, maximum line gap jump and outputsettings.
Line Width Table
This table specifies up to eight widths for recognized lines. All entitieshaving line width attributes are snapped to the nearest setting in thetable. The entries must range from smallest to largest and be positivereal numbers between 0 and 2 inches (or 0 and 50.8 mm).

GTXRaster CAD® Series Users Manual 261
Connect Broken Lines
This spans gaps in broken lines, including dashed lines. When active,lines with gaps smaller than the Maximum Line Gap are merged intosingle lines. When inactive, lines with gaps, including dashed lines,generate individual lines.
Maximum Line Gap
When Connect Broken Lines is active, lines with gaps smaller than theMaximum Line Gap are merged into single continuous lines.
Output Settings
The Output Format Settings dialog has three panes: DXF, CGM, andIGES.
DXF Settings
Hollow Polygons
When active, Hollow Polygons causes AutoCAD “Solid” entities (such asarrowheads) to be displayed as hollow. When inactive, this causessolids to be solid.
Line Widths
When active, Line Widths specifies that conversion should retain linewidths. Inactive Line Widths setting indicates that all lines will translatewith zero width. When this is active, GTX OSR also translates lines, arcsand circles as polylines with width.
Scale
Specifies the scale factor (positive real number) used to multiple both Xand Y dimensions.
CGM Settings
Coordinate
Integer or Real values

262 GTXRaster CAD® Series Users Manual
Precision
Specifies the word size in bits. If Coordinate is set to Integer, validentries are 16 or 32. If Coordinate is set to Real, valid values are 32 or64.
IGES Settings
System ID
Sets the system id value for IGES output.
Hollow polygons
When active, filled polygons translate into closed polygons. Wheninactive, they translate into closed areas with fill property.
Filled circle flash
When active, filled circles translate into flash entities. When inactive,they translate into circles with fill property.
Filled circle circle
When active, filled circles translate into circles. When inactive, theytranslate into circles with fill property.
Default delimiters
When active, default delimiters (“,” and “;”) are output in string format“IH,” and “IH;” in the global section of IGES files. When inactive,delimiters are ignored.
Units
Units can be set to Inch or Millimeters. Specifies units of measurementfor parameters.
CALS Class
CALS Class specifies what CALS compliance is required by IGES files.
Record Length

GTXRaster CAD® Series Users Manual 263
Record lengths are 80 or 82. If set to 82, CR and LF are appended toeach record.
Vector Entity Translation
The GTX OSR conversion process creates different entities dependingon the capacity of the final output format.
Basic Shape IGES Entity CGM Entity DXF Entity
No Width Width
Line Line Line Line Polyline
Arc Arc Circular ArcCenter
Arc Polyarc
Circle Circle Circle withhollow interior
Circle Donut
Filled Circle Circle with propertyor flash entity withoutfill property
Circle withsolid interior
polyline withwidth
polyline withwidth
Filled Polygon Closed polyline(linear path) with orwithout fill property
Polygon withfill “solid” orpolygon setwith fill “solid”
solid polygonor polylinewith no width
solid polygonor polylinewith width
Text Object Lines on TEXT layer Polyline Lines onTEXT layer
Lines onTEXT layer
Layer Layer Begin Picture Layer Layer

264 GTXRaster CAD® Series Users Manual
Command Line Version of OSR
GTX OSR is accompanied by a DOS/command-line version. Runningosrc.exe from the command line without arguments will display usagenotes on the screen, and also generate an empty OSR.ERR error file login the same directory (if not present).
Running OSR with only an input and output file specified will cause theprogram to produce a configuration file. This file can then be customizedusing a normal text editor and specified as the desired configuration filefor further OSR conversions. Different configuration files will be producedbased on the type of output file specified.
Process Flow
The raster-to-vector conversion consists of the following steps:
1. Read raster input file
2. Convert to GTX metafile format
3. Translate to indicated vector format
4. Write vector output file
The parameters used for the conversion from raster to GTX metafile aredefined in the OSR.CFG configuration file. The parameters arecontained in the OSRMAP.CFG file for GTX OSR Contours. Anappropriate configuration file also defines the translation from GTX MTFformat to another vector format.
The command-line entry must include the names of the input file and theoutput file. You can include paths if you want to override the settings forthe input and output paths specified in the OSR.CFG configuration file.You may create several different configuration files with different settingsand names. You can specify which OSR configuration file to use bymeans of the '-cfg' option.
Except for RLC input files, file names can have any extensions. Theprogram can read the file header to determine the raster format. If theoutput file name does not have an extension that indicates the format,the -vof (vector output format) option must be used, followed by theletters that indicate the vector format.

GTXRaster CAD® Series Users Manual 265
Configuration Files
Configuration files are used with this program to customize andstreamline the processing. The files can be edited with a text editor.The entry names and settings are not case sensitive. The separatorbetween the name and '=' is not space and tab sensitive. The separatorbetween "=" and the setting is also not space and tab sensitive. <CR> isthe delimiter of each character string. If an entry is eliminated or thesetting is blank or not valid, you will get an error message and the defaultsetting will be used.
The configuration file(s) used for a translation or conversion must beaccessible for the program to operate. The program will first search thecurrent directory, then the home directory. For conversion, the programwill also check for the specific vector configuration file in the directoryspecified in the VectorPath of the OSR.CFG file.
If a needed configuration file cannot be found, the Program will createone with the original default settings in the current working directory andallow the user to accept or reject this substitution. The command iscanceled if the user does not want to use the program's default settings.If the needed configuration files are available but have invalid entries, theuser will be prompted that OSR is using the default settings for these andthe command is carried out.
The OSR.CFG File
The configuration files for GTX OSR contain information used by theprogram during the conversion process such as the units used formeasurement, input and output file formats and storage locations, andconversion parameters and filter tolerances.
The following tables list the information maintained in the configurationfiles. The values shown are the program's default values.
OSR.CFG
DEFAULT OSR.CFG FILE CONTENTSVARIABLE DEFAULT VALUERasterPath =./VectorPath =./Units =inchFilterSize =. 01ArcCircle =yes

266 GTXRaster CAD® Series Users Manual
Arrowheads =yesComposeSegments
=yes
Layering =compressLineWidth =.08LineWidthTable =.012, .025, .036, .050Text =classifyTextSize =.08TextWidth =.01TextString =Yes
The OSRMAP.CFG File
DEFAULT OSRMAP.CFG FILE CONTENTSVARIABLE DEFAULT VALUERasterPath =./VectorPath =./Units =inchFilterSize =.01Smoothing =2ComposeSegments =yesLayering =compressLineWidthMax =.08LineWidthTable =.012, .025, .036, .050Text =classifyTextSize =.08TextWidth =.01TextString =yes
A brief description of the entries in the OSR.CFG and OSRMAP.CFGfiles follows. Entries specific to each are noted.
RasterPath: Specifies the default location for raster input files. Entrycan be any valid path. The default is the current directory.
VectorPath: Specifies the default location for vector output files. Entrycan be any valid path. The default is the current directory.
Units: Specifies the unit (inch or millimeter) used for the FilterSize,LineWidth, TextSize, and TextWidth parameters. Acceptable entries areINCH and MM.
FilterSize: Specifies the maximum size for objects to be deleted duringraster-to-vector conversion. Any object exceeding this length in any

GTXRaster CAD® Series Users Manual 267
dimension will be retained; any object equal to or smaller will bediscarded. The entry must be a positive real number, in the range of 0 to2 inches (or 0 to 50.8 mm).
ArcCircle: (GTX OSR CAD Only) Specifies whether the system willperform arc/circle recognition. NO means convert arcs and circles aslines, not arc/circle entities. Acceptable entries are YES (or Y), NO (orN).
Arrowheads: (GTX OSR CAD Only) Specifies whether filled polygonswith three vertices should be recognized as arrowheads. YES indicatesarrowheads will be recognized as arrowheads; NO indicates that suchpolygons will be recognized just as polygons. Acceptable entries areYES (or Y), NO (or N).
Smoothing: (GTX OSR Contours Only) Specifies how tightly the smalldeviations in the lines are followed. Valid entries are 1, 2, or 3. Option Ifollows the lines the most accurately. Option 3 provides a smoother, lessjagged line. Option 2, the default, is a balance between the two.
ComposeSegments: Specifics how a line that intersects with anotherobject will be processed during raster-to-vector conversion. If set toYES, the segments on either side of the intersection will be combinedinto one line; NO indicates that each segment will be a separate line.Acceptable entries are YES (or Y), NO (or N).
Layering: Specifies whether only layers with geometry should be kept(COMPRESS) or whether the number of layers shown should be keptconstant (FILL). Acceptable entries are COMPRESS and FILL.
LineWidth: Specifies the maximum width for an entity to be recognizedas a line. Lines wider dm the maximum will be recognized as filledpolygons. The entry must be a positive real number, in the range of 0 to2 inches (or 0 to 50.8 mm)
LineWidthTable: Specifies up to eight widths for recognized lines. Allentities having line width attributes are snapped to the nearest setting inthe table. The entries must go from the smallest to the largest. Theentries must be positive real numbers, separated by commas, in therange of 0 to 2 inches (or 0 to 50.8 mm).
Text: Specifies whether data classified as text should be discarded(DISCARD) or vectorized (CLASSIFY). When set to CLASSIFY, thedata will appear as UTEXT in GTX Metafiles; will be vectorized as lineson a TEXT layer for DXF and IGES, and vectorized as lines on the

268 GTXRaster CAD® Series Users Manual
drawing image for CGM. Acceptable entries are DISCARD andCLASSIFY.
TextSize: Specifies the maximum height or width for data to beconsidered text. Data equal to or below this size but larger than the filtersize is classified as text.
TextWidth: Specifies the text width for vectorized text. This only affectsDXF, IGES, and CGM output.
TextString: Specifies whether a group of text characters will be formedas a string. This only affects MTF output. If set to YES, each group willbe considered a string; NO indicates that each character will bevectorized as a single character entity. Acceptable entries are YES (orY), NO (or N).
The IGES.CFG File
The IGES.CFG file (UNIX products only) is used to customize the wayentities are translated so they will fit the parameters of your particularversion of IGES. The following shows the default contents of theIGES.CFG file.
DEFAULT IGES.CFG FILE CONTENTS
VARIABLE DEFAULT VALUEUnits =inchSystemID =cadOutlinePoly =noFilledCircle_flash =noFilledCircle_circle =noDefaultDelimiters =noRecordLength =80CALSClass =2
The entries are explained below:
Units: Specifies the unit of measurement for parameters. Acceptableentries are INCH or MM.
SystemID: The name or identifier of the receiving program. Thisidentifier is for operator identification only and has no bearing on the fileconversion. It can be a character string of up to 10 characters.

GTXRaster CAD® Series Users Manual 269
OutlinePoly: YES specifies that filled polygons will be converted asclosed polylines. NO specifies that they will be converted into closedareas with fill property. Acceptable entries are YES (or Y), NO (or N).
FilledCircle_flash: YES specifies that filled circles will be converted toflash entities. NO specifies that they will be converted to circles with fillproperty. Acceptable entries are YES (or Y), NO (or N).
FilledCircle_circle: YES specifies that filled circles will be converted tocircles. NO specifies that they will be converted to circles with fillproperty. Acceptable entries are YES (or Y), NO (or N).
DefaultDelimiters: YES indicates that default delimiters (,;) should beoutput in string format 'IH' and 'IH;' in the global section of the IGES file.NO indicates that the delimiters should be ignored. Acceptable entriesare YES (Y), NO (N).
RecordLength: Acceptable entries are 80, 82. If the setting is 82, <CR>and <LF> (line feed) are appended to each record.
CALSClass: Specifies what CALS compliance is required. Acceptableentries are 0, 1, and 2. A "0" setting indicates that CALS compliance isnot required.

270 GTXRaster CAD® Series Users Manual
The DXF.CFG File
The confirmation file for conversion to AutoCAD's DXF format has onlythree entries:
DEFAULT DXF.CFG FILE CONTENTSVARIABLE DEFAULT VALUEOutlinePoly =noScale =1.0Widths =no
The terms are explained below.
OutLinePoly: YES specifies that filled polygons will be converted asclosed polylines. NO specifies that they will be converted into closedareas with fill property. Acceptable entries are YES (or Y), NO (or N).
Scale: Specifies the scale factor used to multiply both X and Ydimensions. It must be a positive real number.
Widths: YES specifies that the conversion should retain the line widths.NO indicates that all lines will translate with a width attribute of 0. Whenthis is set to YES, ft also translates arcs and circles as polylines withwidth. Acceptable entries are YES (or Y), NO (or N).
The CGM.CFG File
The CGM.CFG file (UNIX products only) is for conversion to CALScompatible Computer Graphics CGM format and has only two entries.The setting will generally depend on the requirements of the program inwhich the file will be used.
DEFAULT CGM.CFG FILE CONTENTS
VARIABLE DEFAULT VALUECoordinate =RealPrecision =32
The terms are explained below.
Coordinate: Valid entries are Real, Integer. "Real" means thatcoordinates are translated as decimal (floating-point) values. "Integer"means that coordinates are translated as fixed integer values.

GTXRaster CAD® Series Users Manual 271
Precision: Specifies the word size in bits. If Coordinate is set to "Real",valid entries are 32, 64. If Coordinate is set to "Integer," valid entries are16, 32. The larger the number of bits, the larger the range possible.
Command-Line Entries
When the program is invoked, the command line must include the inputand output file names. Except for RLC input files (which must have theRLC extension), raster file names can have any extensions. Theapplication will auto-detect the input raster file format type from itsheader. The output format can be indicated either by the extension tothe file name or by using the "-vof" option.
The command line entries to be used are as follows:
osrc.exe: Required to invoke the program.
filename1: A name or a UNIX pipe is required to designate the inputraster file.
filename2: A name or a UNIX pipe is required to designate the outputvector file.
-vof <format>: optional to designate a vector output format for a file nothaving a standard extension. Valid formats are IGES (or IGS), DXF,CGM, MTF. Format designations can be typed in upper or lower case.
-cfg <filename>: Optional to designate a configuration file to be usedinstead of the standard OSR.CFG or OSRMAP.CFG file.
The input file entry and output file entry must occur in that order after theprogram name. Other entries can follow in any order. Separate theoption used from the file name or format designation by a space. The filename must be a complete name.
Each command line can initiate only one conversion operation and cancontain only one output file. However, standard UNIX pipes can beused; for instance, you may redirect the output file to a translator as inthe following example:
osr infile.cg4 -vof dxf | dxf2cvtrans
If any entry in the command line is incomplete or invalid, you will see anerror message and the command will be canceled. You can indicate thepath to the input file. If you do not, the program will search for it in the

272 GTXRaster CAD® Series Users Manual
current directory and in the directory of the RasterPath setting in theconfiguration file being used. The program will also search for the outputlocation to verify that it is valid. If a file of the name you entered alreadyexists there, you will be told that it has been overwritten.

GTXRaster CAD® Series Users Manual
Subject Index
A
Active ImagegACTIVE........................................97gINACTIVE .................................146
Ambiguous Charactersexample ..........................................75
Attaching imagesgATTACH......................................70
Attaching rastergATTACH......................................58
Auto Convert Thresholdexample ..........................................74
AutoCAD ParametersCMDDIA........................................42FILEDIA.........................................42
B
Batch raster conversiongOSR.............................................160
Burn to rasterSee gBURN, gRASTER..............107
C
CAD Overlay files ........................ 250Change raster ...........................61, 114Character recognition
See Converting, Raster text.........210Clipping Boundary ......................... 97CMDDIA....................................... 42Color Images
Reduction to Bitonal ......................97Configuration File
Parameters ....................................227Converting
example ..........................................70
Polylines vs. Line/Arc/Circle......120Raster text
gTCONVRT......................... 72, 210gTRAIN..................................... 216
Raster to vectorgCONVRT............................. 71, 77gECONVERT ............................ 138gVECTOR ........................... 78, 221
Raster to VectorgCONVRT................................. 120gTRACE .............................. 65, 213
Vector to rastergRASTER.......................51, 67, 168
Copying rastergARRAY......................................100gCOPY............................. 49, 55, 125gCUT............................................131gOFFSET......................................158gPASTE ........................................161
COV2REF.EXE ........................... 250Creating new raster images
gCREATE.....................................128Cropping raster
gCROP....................................47, 130Custom Configuration................... 237Cutting and pasting raster
gCUT......................................52, 131gPASTE ..................................66, 161
D
Deskewing rasterAuto deskew...................................99gDESKEW ...................... 45, 60, 134
DespecklinggSPECKL...................... 47, 200, 203
DPI ............................................. 147Maximum Pixels ..........................128
Draw order ................................... 137Drawing raster
gLINE ...........................................152

GTXRaster CAD® Series Users Manual
E
Editing rastergACTIVE........................................97
Editing Raster ................................. 42Erasing raster
DespecklinggSPECKL .....................47, 200, 203
gCROP....................................47, 130gEDGE..........................................140gERASE..................................50, 141gRUB......................................66, 183
F
File Writers.................................. 184FILEDIA........................................ 42
G
gACTIVE....................................... 97gADESKEW .................................. 99gARRAY ..................................... 100gATTACH
example ....................................58, 70gBURN........................................ 107gCHANGE ................................... 114
example ..........................................61gCONVRT................................... 120
example ....................................71, 77gCOPY........................................ 125
example ....................................49, 55gCREATE ................................... 128gCROP ....................................... 130
example ..........................................47gCUT.......................................... 131
example ..........................................52gDESKEW .................................. 134
example ....................................45, 60gECONVRT................................. 138gEDGE........................................ 140gERASE....................................... 141
example ..........................................50
gHELP ........................................ 143gINACTIVE.................................. 146gINFO ......................................... 147
example ..........................................59gINVERT..................................... 149gLINE.......................................... 152gMIRROR ................................... 153gMOVE ....................................... 155
example ..........................................55gOFFSET.................................... 158gOSR.......................................... 160gPASTE ...................................... 161
example ............................. 52, 53, 66gRASTER................................... 168
example ....................................51, 67gREFLCT.................................... 175gRESIZE ..................................... 177gROTATE .................................... 179
example ..........................................55gRUB.......................................... 183
example ..........................................66gSAVE........................................ 184gSCALE....................................... 186
exampmle .......................................51gSCAN........................................ 190gSMOOTH .................................. 195gSPECKL.............................200, 203
example ..........................................47gTCONFIG
example ..........................................72gTCONVRT
example ..........................................72gTRACE...................................... 213
example ..........................................65gTRAIN....................................... 216gTURN........................................ 220
example ..........................................58GTXRAST.CFG........................... 227gVECTOR................................... 221
example ..........................................78gWARP....................................... 223
H
Help

GTXRaster CAD® Series Users Manual
gHELP ..........................................143
I
ICR files ........................................ 74ICR Plus...................................... 216Intelligent Object Picking. See IOP..93Inverting raster images
gINVERT......................................149IOP
Add..................................................93ALL.................................................93ARc .................................................93CIrcle..............................................93CRossing ........................................93Fence ..............................................93Inside ..............................................93Line.................................................93Object .............................................93PCrossing .......................................93PInside ............................................93PRevious ........................................93PWindow........................................93Remove...........................................93Segment ..........................................93TEXTLine ......................................93TEXTWindow................................93unDer ..............................................93Undo ...............................................93View................................................93Window..........................................93
L
LinetypesDashed
example ........................................77Loading raster
gATTACH................................58, 70gPASTE ..................................66, 161
M
Mirroring rastergMIRROR ....................................153gREFLECT...................................175
Moving rastergMOVE...................................55, 155
N
Negative imagesgINVERT......................................149
Network InstallationsRegistry Update .............................25
O
Offsetting rastergOFFSET......................................158
OPEN............................................ 68OSR............................................ 160
P
Pasting rastergPASTE .....................52, 53, 66, 161
perpendicular................................. 95Projects....................................... 250
Q
QUIT............................................. 68
R
Raster filesFormats........................160, 245, 252Information
gINFO.................................. 59, 147

GTXRaster CAD® Series Users Manual
Raster FilesAligning........................................250Limits ...........................................147
Raster FormatsSaving ...........................................184
Raster limitsgRESIZE.......................................177
Raster selectionSee IOP...........................................63
Raster snaptangent ............................................95
Raster snaps ................................. 95center ..............................................95edge.................................................95end...................................................95example ..........................................65intersection.....................................95List..................................................95mid-arc ...........................................95midpoint .........................................95near .................................................95none ................................................95perpendicular to arc .......................95Running...........................................95
raster-to-vectorparameters ......................................72
Recognition files ............................ 74Recognition Files
Training.........................................216Reference files............................. 250Reflecting raster
gMIRROR ....................................153gREFLECT...................................175
Resizing imagesgRESIZE.......................................177
Resolution.................................... 147Maximum Pixels ..........................128
Rotating raster ............................... 45gDESKEW .............................60, 134gROTATE ..............................55, 179gTURN ...................................58, 220on load ..........................................238
Rubber sheetinggWARP.........................................223
S
Saving rasterAutoCAD SAVE command
SAVE ..........................................49gCUT............................................131gSAVE..........................................184QUIT...............................................68
Scaling rastergSCALE..................................51, 186
ScanninggSCAN..........................................190
Smoothing rastergSMOOTH ...................................195
SnappingSee raster snaps ..............................95
Speckle removalgSPECKL...................... 47, 200, 203
Stretching raster geometrygCHANGE ...................................114
T
Title blocks .................................. 130Tracing raster with vector
gTRACE.......................................213Turning an image
See Rotating raster.........................58
U
Utility ProgramsCOV2REF ....................................250
V
Vectorizing rasterSee Converting, Raster to vector ..71

GTXRaster CAD® Series Users Manual
W Warping rastergWARP.........................................223