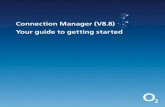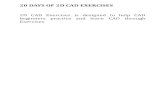GTXImage CAD Series Version 8 - GTX Corporation · GTXImage CAD™ Series V8.8 Introduction 3 Table...
Transcript of GTXImage CAD Series Version 8 - GTX Corporation · GTXImage CAD™ Series V8.8 Introduction 3 Table...
GTXImage CAD™ Series V8.8
Introduction 2
Copyright Notice
The information contained in this document is subject to change without notice.
If you find any problems in this document, please report them to us in writing. GTX® does not warrant that this document is error-free, and is not liable for errors in this document or for incidental or consequential damages in connection with the furnishing, performance, or use of this document.
This document contains proprietary information that is protected by copyright law. All rights are reserved. No part of this document may be photocopied, reproduced, or translated to another language without the prior written consent of GTX.
THE SOFTWARE IS PROVIDED “AS-IS” AND WITHOUT ANY WARRANTY OF ANY KIND, EXPRESS, IMPLIED OR OTHERWISE, INCLUDING WITHOUT LIMITATION, ANY WARRANTY OF DESIGN, MERCHANTABILITY OR FITNESS FOR A PARTICULAR PURPOSE OR ARISING FROM A COURSE OF DEALING, USAGE OR TRADE PRACTICE. IN NO EVENT SHALL GTX BE LIABLE FOR ANY ACTUAL, SPECIAL, INCIDENTAL, INDIRECT OR CONSEQUENTIAL DAMAGES OF ANY KIND, OR ANY DAMAGES WHATSOEVER RESULTING FROM LOSS OF USE, DATA OR PROFITS, WHETHER OR NOT ADVISED OF THE POSSIBILITY OF DAMAGE AND ON ANY THEORY OF LIABILITY, ARISING OUT OF OR IN CONNECTION WITH THE USE OR PERFORMANCE OF THIS SOFTWARE.
GTX®, GTXRaster CAD® and Intelligent Paper to CAD Solutions® are registered trademarks of GTX Corporation. Intelligent Object PickingTM (IOP) AutoClean™, GTXScanClean™ are trademarks of GTX Corporation. U.S. Patent No. 7,016,536 AutoCAD® is a registered trademark of Autodesk, Inc. Windows® is a registered trademark of Microsoft Corporation. Macrovision® is a registered trademark of Macrovision Corporation. CQuanizer © is copyright of Jeff Proise 1996-1997 FLEXENABLED™ is a trademark of Macrovision Corporation. All other trademarks and copyrights are the property of their respective owners. © Copyright 2006 GTX Corporation. All Rights Reserved.
Release Version 8.8
GTX Corporation GTX Europe, Ltd. 15333 North Pima Road Suite 116 Scottsdale, Arizona 85260 United States of America
The Estate Office, Chineham Park Crockford Lane Basingstoke, Hampshire RG24 8QZ United Kingdom
Tel: (480) 889-8600 Fax: (480) 889-8610
Tel: +44(0)1256-708706 Fax: +44(0)1256-708304
Email: [email protected] Email: [email protected] WWW.GTX.COM
GTXImage CAD™ Series V8.8
Introduction 3
Table of Contents Introduction 11 GTXImage CAD ........................................................................................................................... 11 GTXImage CAD PLUS ................................................................................................................ 12 Mastering the GTXImage CAD Series ...................................................................................... 12
User’s Manual........................................................................................................................ 12 Other Sources of Help.......................................................................................................... 12 Technical Support ................................................................................................................. 13 Installing the Software .......................................................................................................... 13 The Appendix......................................................................................................................... 13 Keyed Entry ........................................................................................................................... 13 File Format ............................................................................................................................. 13 Image Size ............................................................................................................................. 13 Resolution .............................................................................................................................. 14
Installation 15 System Requirements ................................................................................................................. 15 Installing the Software ................................................................................................................. 15
Running SETUP .................................................................................................................... 15 Readme .................................................................................................................................. 17 Program Groups/Folders ..................................................................................................... 18 Install HASP Device Drivers ................................................................................................ 18 First Time Install .................................................................................................................... 18 Update Install......................................................................................................................... 18 Additional HASP Help .......................................................................................................... 19
Install the HASP Key ................................................................................................................... 19 Single-user licenses ............................................................................................................. 19 Network license ..................................................................................................................... 19 Authorize Your HASP Key ................................................................................................... 19 Authorization Instructions .................................................................................................... 20
Network License Management................................................................................................... 21 Critical Configuration File Parameters ...................................................................................... 21 Uninstalling the Software ............................................................................................................ 22
Using the GTXImage CAD Series 23 The Purpose of This Section ...................................................................................................... 23 Raster and Vector ........................................................................................................................ 23 Product Functionality ................................................................................................................... 23
Loading Raster Images into GTXImage CAD................................................................... 23 Scaling and Aligning Attached Raster Images ................................................................. 24 Orienting and Rotating Image Entities ............................................................................... 24 Creating New Raster Images .............................................................................................. 25 Cropping Raster Data........................................................................................................... 25 Modifying Images .................................................................................................................. 25 Cutting and Pasting Raster.................................................................................................. 25 Converting Between Raster and Vector ............................................................................ 28 Vector Cleanup...................................................................................................................... 28
Snapping to Raster ...................................................................................................................... 28 Raster AutoSnap................................................................................................................... 28
Saving Images .............................................................................................................................. 29 GTXImage CAD Series Performance Factors ......................................................................... 29
Automatic Save Interval ....................................................................................................... 29 Swap Space........................................................................................................................... 29 Aerial View ............................................................................................................................. 29
GTXImage CAD™ Series V8.8
Introduction 4
Current View/Zoom ............................................................................................................... 29 Image Quality......................................................................................................................... 29 Multiple Images ..................................................................................................................... 29
Working with Color Images......................................................................................................... 29 Working with Color Images......................................................................................................... 30
Getting Started 32 Using the Tutorials ....................................................................................................................... 32
Following the Lessons.......................................................................................................... 32 Standardizing Your Environment for the Tutorials ........................................................... 32 Editing a Raster File ............................................................................................................. 32
Lesson 1: Raster Cleanup (GTXImage CAD & PLUS)........................................................... 32 Load a Raster File................................................................................................................. 32 Attach an Image within GTXImage CAD ........................................................................... 33 Rename an Attached Image................................................................................................ 33 Enhance the Raster Image.................................................................................................. 33 Use gDESKEW to Straighten the Drawing........................................................................ 33 Use gCROP to Clean Up Borders ...................................................................................... 34 Use gSPECKL to Remove Speckles ................................................................................. 35 Save Your Changes ............................................................................................................. 36 Edit Raster Geometry........................................................................................................... 36 Use gCOPY to Copy Raster Geometry ............................................................................. 36 Use gERASE to Remove Raster Geometry...................................................................... 36 Use gSCALE to Resize Raster Geometry......................................................................... 37 Use gRASTER to Rasterize Vector Geometry ................................................................. 37 Use gCUT to Save Selected Raster Geometry ................................................................ 38 Replacing Raster Text with Vector Text ............................................................................ 38 Use gPASTE to Insert Cut Raster Geometry.................................................................... 39 Use gCOPY to Copy Raster Geometry ............................................................................. 40 Use gROTATE to Rotate Raster Geometry ...................................................................... 40 End the Session .................................................................................................................... 40 Loading Your New Drawing................................................................................................. 41 What You’ve Learned ........................................................................................................... 41
Lesson 2 : Raster Revision (GTXImage CAD & PLUS) ......................................................... 42 Load a Raster File................................................................................................................. 42 Renaming the Raster File .................................................................................................... 42 Scaling the Image ................................................................................................................. 42 Enhance the Raster Image.................................................................................................. 43 Use gDESKEW to Straighten the Drawing........................................................................ 43 Edit Raster Geometry........................................................................................................... 44 Converting Raster to Vector ................................................................................................ 46 Combining Raster Drawings................................................................................................ 47 Making a Frame .................................................................................................................... 47 Save the Drawing.................................................................................................................. 48 Loading Hybrid Drawings..................................................................................................... 48 What You’ve Learned ........................................................................................................... 48
Lesson 3: Raster to Vector (GTXImage CAD PLUS only) ..................................................... 50 Summary of GTX Conversion Commands:....................................................................... 50 Loading a Raster File ........................................................................................................... 50 Use gCONVRT to Convert Raster to Vector..................................................................... 51 Converting Raster Text to AutoCAD Text Entities ........................................................... 51 What You’ve Learned ........................................................................................................... 55
Lesson 4: Advanced Conversion Features .............................................................................. 56 Prepare the drawing ............................................................................................................. 56 What You’ve Learned ........................................................................................................... 57
Lesson 5: Using Intelligent Character Recognition ................................................................. 59 Preparation ............................................................................................................................ 59
GTXImage CAD™ Series V8.8
Introduction 5
Configuring Text Recognition .............................................................................................. 59 What You’ve Learned ........................................................................................................... 61
Lesson 6: Working with a Color Raster File ............................................................................. 62 Save Your Work .................................................................................................................... 67
General Command Reference 68 General Information ..................................................................................................................... 68
Using GTXImage CAD Series Documentation ................................................................. 68 Using This Reference .................................................................................................................. 68 Executing Commands ................................................................................................................. 68 Starting Commands ..................................................................................................................... 68 Using Transparent Commands .................................................................................................. 69 Suppressing Dialog Boxes.......................................................................................................... 69 Responding to Prompts............................................................................................................... 69 Selecting Options on the Command Line ................................................................................. 70 Using Wild-Card Characters on the Command Line............................................................... 70 Repeating Commands................................................................................................................. 70 Accessing Recently Used Commands...................................................................................... 70 Standard File Selection Dialog Boxes....................................................................................... 71 References to Other Sections .................................................................................................... 71 Typographical Conventions ........................................................................................................ 71 Command Listings ....................................................................................................................... 73
ABOUT ................................................................................................................................... 73 ADCCLOSE ........................................................................................................................... 73 ADCENTRE ........................................................................................................................... 73 ADCNAVIGATE..................................................................................................................... 73 APERTURE ........................................................................................................................... 74 APPLOAD .............................................................................................................................. 74 ARC......................................................................................................................................... 74 AREA ...................................................................................................................................... 77 ARRAY ................................................................................................................................... 80 ARX ......................................................................................................................................... 81 ATTACHURL ......................................................................................................................... 81 ATTDEF.................................................................................................................................. 82 ATTDISP ................................................................................................................................ 84 ATTEDIT ................................................................................................................................ 84 ATTEXT.................................................................................................................................. 85 ATTREDEF ............................................................................................................................ 86 AUDIT ..................................................................................................................................... 86 BASE ...................................................................................................................................... 87 BHATCH................................................................................................................................. 87 BLIPMODE ............................................................................................................................ 92 BLOCK.................................................................................................................................... 93 BLOCKICON.......................................................................................................................... 95 BMPOUT ................................................................................................................................ 96 BOUNDARY........................................................................................................................... 96 BREAK.................................................................................................................................... 96 BROWSER ............................................................................................................................ 97 CAL ......................................................................................................................................... 98 CHAMFER ............................................................................................................................. 98 CHANGE .............................................................................................................................. 100 CHPROP .............................................................................................................................. 103 CIRCLE ................................................................................................................................ 105 CLOSE.................................................................................................................................. 106 COLOR ................................................................................................................................. 106 COMPILE ............................................................................................................................. 107 CONVERTPSTYLES.......................................................................................................... 107
GTXImage CAD™ Series V8.8
Introduction 6
COPY.................................................................................................................................... 108 COPYBASE ......................................................................................................................... 109 COPYCLIP ........................................................................................................................... 109 COPYHIST........................................................................................................................... 109 COPYLINK ........................................................................................................................... 110 CUSTOMIZE........................................................................................................................ 110 CUTCLIP .............................................................................................................................. 110 DDEDIT ................................................................................................................................ 110 DDPTYPE ............................................................................................................................ 111 DDVPOINT .......................................................................................................................... 112 DIM and DIM1 ..................................................................................................................... 114 DIMALIGNED ...................................................................................................................... 115 DIMANGULAR..................................................................................................................... 118 DIMBASELINE .................................................................................................................... 121 DIMCENTER ....................................................................................................................... 124 DIMCONTINUE ................................................................................................................... 125 DIMDIAMETER ................................................................................................................... 127 DIMDISASSOCIATE .......................................................................................................... 129 DIMEDIT............................................................................................................................... 129 DIMLINEAR ......................................................................................................................... 131 DIMORDINATE ................................................................................................................... 135 DIMOVERRIDE ................................................................................................................... 137 DIMRADIUS......................................................................................................................... 138 DIMREASSOCIATE ........................................................................................................... 140 DIMREGEN.......................................................................................................................... 142 DIMSTYLE ........................................................................................................................... 143 DIMTEDIT ............................................................................................................................ 159 DIST ...................................................................................................................................... 161 DIVIDE.................................................................................................................................. 162 DONUT ................................................................................................................................. 163 DRAGMODE........................................................................................................................ 164 DRAWORDER..................................................................................................................... 165 DSETTINGS ........................................................................................................................ 166 DSVIEWER.......................................................................................................................... 172 DWGPROPS ....................................................................................................................... 174 DXBIN ................................................................................................................................... 176 ELEV ..................................................................................................................................... 177 ELLIPSE ............................................................................................................................... 178 ERASE.................................................................................................................................. 183 EXPLODE ............................................................................................................................ 184 EXPORT............................................................................................................................... 186 EXTEND ............................................................................................................................... 187 FILL ....................................................................................................................................... 190 FILLET .................................................................................................................................. 191 FILTER ................................................................................................................................. 194 FIND...................................................................................................................................... 197 GOTOURL ........................................................................................................................... 199 GRAPHSCR......................................................................................................................... 200 GRID ..................................................................................................................................... 201 GROUP ................................................................................................................................ 202 HATCH ................................................................................................................................. 206 HATCHEDIT ........................................................................................................................ 210 HELP..................................................................................................................................... 211 HYPERLINK......................................................................................................................... 212 HYPERLINKOPTIONS....................................................................................................... 213 ID ........................................................................................................................................... 213 IMAGE .................................................................................................................................. 214 IMAGE Command Line ...................................................................................................... 217
GTXImage CAD™ Series V8.8
Introduction 7
IMAGEADJUST ................................................................................................................... 219 IMAGEATTACH .................................................................................................................. 220 IMAGECLIP ......................................................................................................................... 221 IMAGEFRAME .................................................................................................................... 221 IMAGEQUALITY ................................................................................................................. 222 IMPORT................................................................................................................................ 222 INSERT ................................................................................................................................ 223 INSERTOBJ......................................................................................................................... 224 ISOPLANE ........................................................................................................................... 224 JPGOUT ............................................................................................................................... 226 JUSTIFYTEXT..................................................................................................................... 226 LAYER .................................................................................................................................. 226 LAYOUT ............................................................................................................................... 232 LAYOUTWIZARD ............................................................................................................... 234 LEADER ............................................................................................................................... 235 LENGTHEN ......................................................................................................................... 238 LIMITS .................................................................................................................................. 241 LINE ...................................................................................................................................... 242 LINETYPE ............................................................................................................................ 244 LIST....................................................................................................................................... 247 LOAD .................................................................................................................................... 248 LOGFILEOFF ...................................................................................................................... 249 LOGFILEON ........................................................................................................................ 250 LTSCALE ............................................................................................................................. 251 LWEIGHT ............................................................................................................................. 252 MATCHPROP...................................................................................................................... 254 MEASURE ........................................................................................................................... 255 MENU ................................................................................................................................... 257 MENULOAD......................................................................................................................... 258 MENUUNLOAD................................................................................................................... 260 MINSERT ............................................................................................................................. 261 MIRROR ............................................................................................................................... 267 MLEDIT ................................................................................................................................ 268 MLINE ................................................................................................................................... 276 MLSTYLE ............................................................................................................................. 278 MODEL ................................................................................................................................. 282 MOVE ................................................................................................................................... 283 MREDO ................................................................................................................................ 284 MSPACE .............................................................................................................................. 285 MTEXT.................................................................................................................................. 286 MULTIPLE............................................................................................................................ 296 MVIEW.................................................................................................................................. 297 MVSETUP ............................................................................................................................ 301 NEW ...................................................................................................................................... 301 OFFSET ............................................................................................................................... 304 OOPS.................................................................................................................................... 306 OPEN.................................................................................................................................... 307 OPTIONS ............................................................................................................................. 311 ORTHO................................................................................................................................. 334 OSNAP ................................................................................................................................. 335 PAGESETUP....................................................................................................................... 337 PAN ....................................................................................................................................... 342 PARTIALOAD ...................................................................................................................... 344 PARTIALOAD Command Line .......................................................................................... 346 PARTIALOPEN ................................................................................................................... 348 PASTEBLOCK..................................................................................................................... 349 PASTECLIP ......................................................................................................................... 350 PASTEORIG ........................................................................................................................ 351
GTXImage CAD™ Series V8.8
Introduction 8
PASTESPEC ....................................................................................................................... 352 PEDIT ................................................................................................................................... 353 PLAN..................................................................................................................................... 360 PLINE.................................................................................................................................... 361 PLOT..................................................................................................................................... 366 PLOTSTAMP ....................................................................................................................... 372 PLOTSTYLE ........................................................................................................................ 373 PLOTSTYLE Command Line ............................................................................................ 375 PLOTTERMANAGER......................................................................................................... 376 PNGOUT .............................................................................................................................. 377 POINT ................................................................................................................................... 378 POLYGON ........................................................................................................................... 379 PREVIEW ............................................................................................................................. 381 PROPERTIES ..................................................................................................................... 383 PROPERTIESCLOSE ........................................................................................................ 385 PSDRAG .............................................................................................................................. 386 PSETUPIN ........................................................................................................................... 387 PSFILL.................................................................................................................................. 388 PSOUT ................................................................................................................................. 389 PSPACE ............................................................................................................................... 391 PURGE ................................................................................................................................. 392 QDIM..................................................................................................................................... 393 QLEADER ............................................................................................................................ 394 QSAVE ................................................................................................................................. 398 QSELECT ............................................................................................................................ 399 QTEXT.................................................................................................................................. 401 QUIT...................................................................................................................................... 402 RAY ....................................................................................................................................... 403 RECOVER ........................................................................................................................... 404 RECTANG............................................................................................................................ 405 REDO.................................................................................................................................... 407 REDRAW ............................................................................................................................. 408 REDRAWALL ...................................................................................................................... 409 REFCLOSE.......................................................................................................................... 410 REFEDIT .............................................................................................................................. 411 REFSET ............................................................................................................................... 413 REGEN ................................................................................................................................. 414 REGENALL .......................................................................................................................... 415 REGENAUTO ...................................................................................................................... 416 REGION ............................................................................................................................... 417 REINIT .................................................................................................................................. 418 RENAME .............................................................................................................................. 419 REPLAY ............................................................................................................................... 420 RESUME .............................................................................................................................. 420 ROTATE ............................................................................................................................... 421 RSCRIPT.............................................................................................................................. 422 SAVE .................................................................................................................................... 423 SAVEAS ............................................................................................................................... 424 SCALE .................................................................................................................................. 427 SCALETEXT ........................................................................................................................ 428 SCRIPT ................................................................................................................................ 429 SELECT................................................................................................................................ 430 SETVAR ............................................................................................................................... 434 SHAPE.................................................................................................................................. 435 SHELL .................................................................................................................................. 436 SKETCH ............................................................................................................................... 437 SNAP .................................................................................................................................... 439 SPELL................................................................................................................................... 441
GTXImage CAD™ Series V8.8
Introduction 9
SPLINE ................................................................................................................................. 443 SPLINEDIT .......................................................................................................................... 445 STATUS ............................................................................................................................... 451 STRETCH ............................................................................................................................ 453 STYLE .................................................................................................................................. 454 STYLESMANAGER............................................................................................................ 457 SYSWINDOWS ................................................................................................................... 458 TEXT ..................................................................................................................................... 459 TEXTSCR ............................................................................................................................ 466 TIME...................................................................................................................................... 467 TOLERANCE....................................................................................................................... 469 TOOLBAR ............................................................................................................................ 473 TRACE.................................................................................................................................. 477 TRANSPARENCY .............................................................................................................. 478 TRIM ..................................................................................................................................... 479 U ............................................................................................................................................ 482 UCS....................................................................................................................................... 483 UCSICON............................................................................................................................. 489 UCSMAN .............................................................................................................................. 491 UNDO ................................................................................................................................... 495 UNITS ................................................................................................................................... 497 VIEW ..................................................................................................................................... 499 VIEWRES............................................................................................................................. 504 VPCLIP ................................................................................................................................. 505 VPLAYER............................................................................................................................. 506 VPORTS............................................................................................................................... 508 WBLOCK.............................................................................................................................. 510 WMFIN.................................................................................................................................. 512 WMFOPTS........................................................................................................................... 516 WMFOUT ............................................................................................................................. 517 XATTACH ............................................................................................................................ 518 XBIND ................................................................................................................................... 520 XCLIP.................................................................................................................................... 521 XLINE.................................................................................................................................... 523 XPLODE ............................................................................................................................... 526 XREF .................................................................................................................................... 528 ZOOM ................................................................................................................................... 531
Command Overview .................................................................................................................. 535 Raster Picking Options .............................................................................................................. 540 Raster Object Snapping Options ............................................................................................. 542 Command Definitions ................................................................................................................ 543
gACTIVE (Active Image).................................................................................................... 543 gADESKEW ......................................................................................................................... 544 gARRAY ............................................................................................................................... 545 gATTACH ............................................................................................................................. 547 gAUTOCLEAN..................................................................................................................... 550 gBITONAL ............................................................................................................................ 552 gBURN.................................................................................................................................. 553 gCALIKE............................................................................................................................... 556 gCELEV................................................................................................................................ 557 gCHANGE ............................................................................................................................ 558 gCHGLAY ............................................................................................................................ 560 gCLEANIOP......................................................................................................................... 561 gCONCEN............................................................................................................................ 563 gCONVRT ............................................................................................................................ 564 gCOPY.................................................................................................................................. 567 Copy All Images .................................................................................................................. 568 gCREATE............................................................................................................................. 569
GTXImage CAD™ Series V8.8
Introduction 10
gCROP ................................................................................................................................. 570 gCUT..................................................................................................................................... 571 gDESKEW............................................................................................................................ 573 DrawOrder Back.................................................................................................................. 575 gECONVRT ......................................................................................................................... 576 gEDGE.................................................................................................................................. 577 gERASE ............................................................................................................................... 578 gFRZLAY.............................................................................................................................. 579 gHELP .................................................................................................................................. 580 Image Frame ....................................................................................................................... 581 Image Transparency........................................................................................................... 582 gINACTIVE .......................................................................................................................... 583 gINFO ................................................................................................................................... 584 gINVERT .............................................................................................................................. 585 gISOLAY .............................................................................................................................. 586 gJOIN.................................................................................................................................... 587 gLINE .................................................................................................................................... 588 gMIRROR............................................................................................................................. 589 gMOVE ................................................................................................................................. 590 Move All Images.................................................................................................................. 591 gOFFSET ............................................................................................................................. 592 gOSR .................................................................................................................................... 593 gPASTE................................................................................................................................ 594 gRAHEAD ............................................................................................................................ 598 gRASTER............................................................................................................................. 599 gREDUCE ............................................................................................................................ 603 gREFLCT ............................................................................................................................. 605 gRELIMIT ............................................................................................................................. 606 gRESIZE .............................................................................................................................. 607 gROTATE............................................................................................................................. 608 Rotate All Images................................................................................................................ 610 gRUB .................................................................................................................................... 611 gSAVE .................................................................................................................................. 612 gSCALE................................................................................................................................ 614 Scale All Images ................................................................................................................. 616 gSEPARATE........................................................................................................................ 617 gSETLAY.............................................................................................................................. 621 gSMOOTH ........................................................................................................................... 622 gSPECKL ............................................................................................................................. 625 gTCONFIG ........................................................................................................................... 627 gTCONVRT.......................................................................................................................... 631 gTRACE ............................................................................................................................... 633 gTRAIN ................................................................................................................................. 635 gTURN.................................................................................................................................. 637 gVECTOR ............................................................................................................................ 639 gVSKEW .............................................................................................................................. 640 gWARP ................................................................................................................................. 641
Appendix 1: Glossary of Terms 643
Appendix 2: Configuration 645 Configuration Entry Descriptions ............................................................................................. 648
Basic Configuration Parameters ....................................................................................... 648 Text Configuration Parameters ......................................................................................... 649 Raster-to-Vector Conversion Parameters ....................................................................... 650 Other Parameters ............................................................................................................... 650
GTXImage CAD™ Series V8.8
Introduction 11
Line Width Configuration.................................................................................................... 651
Appendix 3: Raster File Formats 653 Reference Files .......................................................................................................................... 654 Rastrans Raster Format Translator V5.0................................................................................ 654
Windows GUI Version ........................................................................................................ 654 DOS Version of GTX Rastrans ......................................................................................... 655
Appendix 4: GTX OSR V5.0 657 System Requirements ............................................................................................................... 657 Using GTX OSR ......................................................................................................................... 657
Conversion Process ........................................................................................................... 657 Main Screen Layout............................................................................................................ 657 Basic Pane ........................................................................................................................... 659 Advanced Pane ................................................................................................................... 661
Vector Entity Translation ........................................................................................................... 663 Command Line Version of OSR............................................................................................... 665
Process Flow ....................................................................................................................... 665 Configuration Files .............................................................................................................. 665
OSR.CFG .................................................................................................................................... 666 The OSRMAP.CFG File ............................................................................................................ 666
Command-Line Entries ...................................................................................................... 669
Introduction
This manual describes the installation and use of Version 8.8 of the GTXImage CAD Series. The Series consists of two software products - GTXImage CAD & GTXImage CAD PLUS.
GTXImage CAD loads raster images and allows image clean-up, restoration & comprehensive editing.
GTXImage CAD PLUS provides the same functionallity as GTXImage CAD, with the added capability to convert binary raster into AutoCAD vector entities & text.
Product Functionality Product Level
Raster Cleanup
Raster Editing
CAD Drafting
R2V Conversion
ICR Text Conversion
Batch Conversion
GTXImage CAD
X X X
GTXImage CAD PLUS
X X X X X X
GTXImage CAD GTXImage CAD provides capability to efficiently clean, enhance and Edit raster images. It includes the following features:
• Raster Snapping that emulates AutoCAD object snapping to raster data.
• Intelligent Object Picking™ (IOP) makes selection of raster objects as easy as handling
GTXImage CAD™ Series V8.8
Introduction 12
CAD entities. Allows selection of complex raster data, which preserve raster intersections - instead of creating gaps.
• Intelligent Enhancement helps improve drawing quality and legibility while reducing raster file storage requirements by 20-30% over already compressed formats.
• Improve drawing quality by using image enhancement to clean, deskew, scale, rotate and remove speckles.
• Selective Vectorization helps you trace raster with AutoCAD vector entities.
• Output changes to a variety of printers and plotters as a hybrid (raster and vector) or full raster drawing.
• GTXImage CAD can load color images & has commands to work with colour images to create bitonal, reduce colors & separate colour images into separate binary images.
GTXImage CAD PLUS GTXImage CAD PLUS includes all the functionality of GTXImage CAD. It also provides powerful geometry and text conversion tools for transforming raster images into intelligent AutoCAD drawings.
• Raster-to-Vector Conversion converts selected raster data into AutoCAD entities. It provides four modes of R2V conversion for CAD, Contour, Edge & Text.
• Text - The Intelligent Character Recognition (ICR) quickly converts raster text which typically comprises 20% of engineering drawings. ICR is different than OCR (optical character recognition) because of its unique training capability that allows you to train the software to recognize new fonts or custom lettering styles. Dictionary look-up and pattern matching make ICR perfect for recognizing the complicated text, such as part numbers.
• Batch - A powerful batch-conversion program, GTX OSR®, is included with GTXImage CAD PLUS.
Mastering the GTXImage CAD Series
User’s Manual You can use this manual to learn about the software in several ways:
Using the GTXImage CAD Series provides an overview of working with raster images and general principles about using GTX software (Page 23).
Getting Started demonstrates features and functions of the software in step-by-step lessons (Page 29).
The Command Reference describes each GTXImage CAD command and feature in an alphabetical list (Page 535).
Use the Index to look up any term for which you need more information.
Other Sources of Help Use the Windows Help file: You can launch this from the GTX program group help icon, by typing gHelp from the command prompt, by selecting HELP from the GTX ICAD pull-down menu, or by pressing F1 at a GTX command-line prompt. These execute our online help file, ICAD.chm, from the GTX program folder.
The GTX Web site at http://www.gtx.com contains product information, frequently asked questions (FAQ) and technical notes.
GTXImage CAD™ Series V8.8
Introduction 13
Technical Support Always contact your authorized reseller first for technical support issues.
A maintenance agreement is available for purchase from GTX Corporation. Contact your GTX reseller for details.
E-mail questions to GTX at: [email protected].
Installing the Software The Installation section describes how to install and configure both levels of the GTXImage CAD Series. The Security section describes how to authorize your software license with the HASP key attached to your computer’s parallel or USB port.
The Appendix Glossary of Terms - Defines special terms used in this manual which are printed in boldface.
Configuration File - Describes the configuration file and its parameters.
Raster Formats - Lists supported raster import and export formats.
GTX OSR V5.0 - GTX OSR (Open System Recognition) V5.0, A stand-alone batch conversion program supplied with the GTXImage CAD PLUS level product.
Keyed Entry The GTXImage CAD Series supports keyboard entry of commands:
The [RETURN] and [Space] key can be used interchangeably to end a command sequence or close a selection.
The [Esc] key cancels commands.
GTXImage CAD commands allow transparent commands to run while another command is running (i.e., a Transparent Zoom is done by typing an apostrophe before the command name: ZOOM or Z).
Software Configuration The GTXImage CAD Series receives many of its default values from a configuration file called GTXRAST.CFG. This file can be edited with any ASCII text editor (such as Notepad or WordPad). See Appendix A2 at the end of this manual for more information about the configuration file.
Raster Files
The raster files you will use with the GTXImage CAD Series are created with a scanner. Proper scanner calibration and following the scanner’s instructions will generate better images. The better the image, the less cleanup is necessary.
File Format For a list of accepted raster file formats, see Appendix A3, Raster Formats, on page 653.
Image Size Some raster file formats allow a maximum size of 32,768 (32K) pixels in both the X and Y directions. If your drawing size is large you may need to reduce your image DPI to stay within the above limit. For example, at 400 DPI, 32K pixels equals approximately to an 80 inches (2 meter) square drawing. The maximum raster limits are also restricted by the available memory
GTXImage CAD™ Series V8.8
Introduction 14
and your system’s swap file size.
Resolution If your scanner outputs high-resolution files, you can set a lower resolution in the GTXRAST.CFG file to minimize memory requirements. Raster files can require more memory than CAD files and higher resolutions require more memory.
Orientation The image orientation depends on the scanning orientation. Some graphics programs automatically compensate for images scanned sideways by rotating the display of images 90° counter-clockwise. Earlier versions of GTXImage CAD performed this adjustment upon loading a raster image. In versions 4.0 and earlier, GTXImage CAD created a .REF file to designate each raster file’s insertion point and scale.
GTXImage CAD V8.8 allows importing raster files from earlier GTX versions using the RefRotate parameter. Upon attaching (loading) an image accompanied by a .REF file, GTXImage CAD will make the adjusting rotation as long as the RefRotate parameter is set correctly. (See Appendix A2 at the end of this manual).
SCANNER
DRAWING
TOP
GTXImage CAD™ Series V8.8
Installation 15
Installation
System Requirements Minimum requirements to run GTXImage CAD are outlined below. CPU Pentium II or equivalent Operating System Windows NT, 2000, XP Drive space 30 MB free hard disk space Virtual memory 512 MB swap file Memory 256 MB RAM Display 1024 X 768 or better
Manipulating raster images is very RAM hungry and the more RAM and virtual memory you have the better the program will perform.
Installing the Software To install your software:
Installation Steps 1. Run SETUP from GTX CD and install the GTXImage CAD series V8.8 software.
During installation ensure that you select the product that you have purchased – GTXImage CAD or GTXImage CAD PLUS.
2. Read README.WRI and other files to see any recent changes to the installation!
3. Attach HASP security key to your computer’s parallel or USB port.Run HDD32.EXE. The HDD32.EXE sets up security key files on your system.
4. Run HDD32.EXE. The HDD32.EXE sets up security key files on your system. 5. Run CUSTOMER.EXE to get your HASP key ID. 6. Complete Authorization Form and FAX or email it to GTX. 7. If using a network license, establish NetHASP network license.
Note: To install icons in common Windows NT folders, log in as the administrator to install. To install icons in a personal program group, log in as the person who will be using the software.
Note: For installations performed under Administrative login, but not visible under a user’s login, rerun the ICAD80\Setup.exe from the CD ROM, while logged in as the user, and select Update Registry’.
Running SETUP 1. Insert the installation CD.
2. If your AutoRUN is active on your system, a dialog will appear. Select GTXImage CAD Series, and then GTXImage CAD series V8, select Install.
3. If AutoRUN is not active, the dialog will not appear when you insert the CD. Run D:\ICAD88\SETUP.EXE (Assuming D: is your CD-ROM drive) to start the installation.
GTXImage CAD™ Series V8.8
Installation 16
4. Click OK. SETUP will initialize and after a few seconds the software license agreement will appear.
5. The Choose Destination Location dialog appears. To install the program in a custom directory, select Browse to establish the new destination. Once the correct Destination
6. Directory is displayed, Select Next.
6. If you are installing as the administrator on a Windows NT machine, SETUP will create a common program folder, which will be visible to any users logged in on the computer.
7. SETUP installs the program files from the installation CD or disks.
8. Specify if you are installing a Demonstration or a Licensed version. This sets the DEMOMODE configuration parameter in the GTXImage CAD configuration file, gtxrast.cfg.
GTXImage CAD™ Series V8.8
Installation 17
Notes:
1. If you purchased this product, select LICENSED. If you are installing a demonstration version, select DEMONSTRATION.
2. A lengthy delay in the startup of the GTX program is normal if a HASP hardware key is not connected and the variable DEMOMODE=is set to NO. To resolve this, acquire a HASP hardware key from GTX or set the DEMOMODE= variable to YES.
3. The product version and ‘DEMO’ mode status may be manually altered by editing variable values in the GTXRAST.CFG file. This file is to be found in the main GTX Image CAD program folder.
SETUP will also prompt you for the Product Level (the actual name of the software you purchased) and the required Drawing Units you wish to work in. Select the appropriate product level name and drawing units then select Next. This sets the ProductLevel= configuration parameter and the DrawingUnits 1Inch or 1mm=1 configuration parameter in gtxrast.cfg.
Note: If you select the wrong product level, then your software will not run correctly! Be sure to enter the correct product name – GTXImage CAD or GTXImage CAD PLUS.
9. Setup prompts you to choose the program folder in which the program icons will appear within the start menu.
10. After running SETUP, you will need to run HDD32.EXE and CUSTOMER.EXE (available from the GTXImage CAD program folder). Read README.WRI.
Readme README.WRI contains any changes to the installation and configuration process not yet documented by this manual.
GTXImage CAD™ Series V8.8
Installation 18
Program Groups/Folders SETUP creates a GTXImage CAD V8.8 program folder containing the icons used for running GTXImage CAD and its accompanying programs. The GTXImage CAD V8.8 program folder contains a folder for HASP License containing icons for setting up and configuring your HASP license.
Install HASP Device Drivers Run HDD32.EXE. Run this program on each machine running GTXImage CAD series software.
HDD32.EXE installs HASP device drivers, which interface between the GTX software and the HASP security key. The GTXImage CAD Series requires the HASP drivers to be installed before it can find the HASP.
HDD32.EXE can be run using the HINSTALL icon, located in the GTX program group under the HASP License subfolder. For detailed instructions read HDD.HLP in the LICENSE subdirectory under the GTX LICENSE directory.
First Time Install If you have not installed earlier versions of GTXImage CAD software, use HDD32.EXE to install the HASP drivers on your system.
On Windows NT systems, you must be logged in as the administrator to run HDD32.EXE.
1. Run HDD32.EXE
The Status screen will show the version and status of any preexisting HASP license managers. Select Next.
Note: If the Status screen displays an older version of the HASP license manager software, proceed to the “Update Install” section to remove the old HASP software before installing this version.
2. The Setup Options dialog appears. Select Custom.
3. The Parallel Port Mode dialog appears. Select Automatic.
4. The Key Search dialog appears. Select Parallel Only. Select Next.
5. The Port Mode dialog appears. Select IBM for most machines (select NEC if running on a Japanese machine). Select Next.
6. HDD32.EXE summarizes your choices. If they look correct, select Next.
Update Install If you are updating from an earlier version of HASP license manager software, first use HDD32.EXE to remove the old HASP drivers.
On Windows NT systems, you must be logged in as the administrator to run HDD32.EXE.
1. Run HDD32.EXE.
2. The Status screen will show the version and status of any preexisting HASP device drivers. Select Next.
GTXImage CAD™ Series V8.8
Installation 19
3. The Setup Options dialog appears. Select Remove.
4. Now you will want to install the new HASP files by following the instructions under First Time Install.A.
Additional HASP Help If you encounter problems using HDD32.EXE, please refer to the HASP documentation provided in the License subdirectory of the GTX program directory. These include:
File Description Customer.hlp Help in operating CUSTOMER.EXE for key authorization Hdd.hlp Help in running HDD32.EXE Nhiniwiz.hlp Help in using the NetHASP Wizard to generate an .INI file Nhsrvw32.hlp Help in using the NetHASP Server software Nethasp.txt General information on NetHASP. May not be entirely current.
Install the HASP Key
Single-user licenses GTX single-user keys (MemoHASPs) are white. GTX-Vibrant Combo single-user keys are blue on one side and black on the other. These are no longer shipped with the latest version of the GTXImage CAD series, but may still be used with an upgrade package.
Plug your single-user MemoHASP key into your computer’s parallel or USB port.
Network license GTX network keys (NetHASPs) are red.
Plug your network NetHASP key into the parallel or USB port of the computer where the GTXImage CAD series software is installed.
Note: For Novell NetWare or IPX networks: when authorizing your software, plug the key into a client, not the server. Later, plug it into either the server or a client.
Authorize Your HASP Key Note: You must authorize your software to obtain its full use!
An unauthorized MemoHASP allows 100 uses and an unauthorized NetHASP will limit your software to 100 uses per user up to 250 maximum uses.
Authorization Overview 1. Run CUSTOMER.EXE to get your HASP ID
2. Fill in the enclosed blue authorization form and fax it to GTX. Alternatively, you may submit by email.
3. Browse to www.gtx.com/authorize.asp
4. Within one working day, GTX will RETURN the authorization form with a RUS
GTXImage CAD™ Series V8.8
Installation 20
PASSWORD.
5. Run CUSTOMER.EXE and use MANUAL option to enter the RUS PASSWORD.
6. Your key is authorized!
Do You Have an Old GTX Key?
1. If instructed, return any old GTX key as soon as possible because GTX cannot authorize your current key until your old key is received.
2. Unauthorized keys allow 100 uses to help you through this period.
3. The number found on your HASP key, the CD-ROM, and the box is NOT your HASP ID. You must get the HASP ID by running CUSTOMER.EXE and selecting GET ID.
Authorization Instructions Record Your HASP ID 1. Find your authorization form.
2. Plug the HASP key into the parallel or USB port.
3. Run CUSTOMER.EXE from a DOS prompt or double click the file from the Windows Explorer.
4. Select Get ID [ALT-G] to retrieve the HASP ID number.
5. Write your HASP ID number on the Authorization Form.
6. Exit the HASP ID NUMBER section of the CUSTOMER program by selecting OK [ALT-O].
7. Exit CUSTOMER [ALT-X].
Send Your Authorization to GTX 1. Complete the Authorization form, making sure to add the HASP ID number and your FAX
number. The serial number should already be printed on your Authorization Form but if it is not, it is printed on the key and on the box.
2. FAX the Authorization Form to GTX:
Enter the RUS Password Within one business day, GTX will provide you with a RUS password (RUS=Remote Update System). Once you have your RUS password, run CUSTOMER.EXE again.
1. Select Manual [ALT-M]. Enter the RUS Password, using [TAB] between the separate pieces.
2. If the RUS password is entered correctly, a message should
GTXImage CAD™ Series V8.8
Installation 21
appear: Hasp Updated Ok
3. If GTX provides more than one Authorization Form, containing RUS passwords, the Customer program must be exited and restarted once for each Authorization Form. If you receive three sets of RUS passwords, you must run the Customer program three times.
The HASP key now allows unlimited uses of the GTXImage CAD Series software.
Note If you are using a single user license, you should be finished installing the HASP key. If you have purchased a network license, continue with the following instructions. Otherwise, skip to Troubleshooting the Installation.
Network License Management Please print and read NETHASP.TXT, installed on your system by SETUP. This document describes installing the NetHASP system under various operating system and network protocols.
The three steps for establishing network license management are:
1. Install HASP device drivers by running HDD32.EXE on each workstation. You should have already performed this step, as described on page 18.
2. Configure each installed copy of the GTXImage CAD Series for the appropriate operating system and network protocol by running the NetHASP Wizard or by editing the NETHASP.INI configuration file, as described in NETHASP.TXT.
Note The NetHASP Wizard creates its own version of NETHASP.INI and cannot read the existing version of this file. Rename your NETHASP.INI before running the wizard so you do not lose the original file.
3. Establish the correct license server for your operating system and network protocol. License servers include NHSRVW32.EXE.
Establishing Network License Servers The License Manager software can be run from a server or client. Read NETHASP.TXT for specific information. The NetHASP server can run as an NT Service, without a user logged into the NetHASP Server machine.
1. Run LMSETUP.EXE from the License subdirectory of the GTX installation directory.
2. The Status dialog appears. Select Next.
3. The Destination Directory dialog appears. Select the directory and then select Next.
4. Select Install as Service.
5. Select Install Device Driver.
You may alternatively install the NetHASP Server as a Windows application. This program must be running in order for the license manager to be available.
Critical Configuration File Parameters Five configuration parameters are located in the configuration file, GTXRAST.CFG. These are:
GTXImage CAD™ Series V8.8
Installation 22
ProductLevel ZERO_PLINE
HASPTIMEOUT HASP_TYPE
DEMOMODE
Product Level ProductLevel specifies the software level you intend to run. The installation sets this variable. If this variable is not listed, the program will default to PLUS.
For GTXImage CAD set ProductLevel = ICAD
For GTXImage CAD PLUS set ProductLevel = ICADPLUS
Note: If the product level listed is different from the product you purchased, your program will only run in demo mode. If you keep running in demo mode although you bought the product, make sure your product level is set to the correct level in the configuration file!
HASP Timeout Determines the number of minutes of idle time the GTXImage CAD Series license server will allow before de-activating an inactive license and making it available again.
Demo Mode Controls whether GTXImage CAD series runs in demo mode or attempts to find the HASP key and run as the product level specified by the ProductLevel configuration parameter. In Demo mode the GTXImage CAD series allows you to try all functionallity - except you cannot save, cut & paste, plot or print edited files.
Valid entries: Yes, No
Uninstalling the Software To remove the GTXImage CAD Series software from your system, use Add and Remove Programs from the Control Panel.
Alternatively, you may run setup program from the CD ROM and select Uninstall.
Removing the GTX Application Files Note: Uninstall may not remove files that were not placed on your system by SETUP, including
modified configuration files, AutoCAD drawings or raster images. You may need to remove those files manually yourself.
GTXImage CAD™ Series V8.8
Using the GTXImage CAD Series 23
Using the GTXImage CAD Series
The Purpose of This Section This section describes the use of the GTXImage CAD Series software. The GTXImage CAD is based upon the AutoCAD 2004 OEM engine &, where possible, GTXImage CAD commands follow the same convention as AutoCAD commands. As such, AutoCAD users will�find GTXImage CAD very similar & easy to use.
For example, in AutoCAD, the command for moving a CAD entity is MOVE. In the GTXImage CAD Series, the command for moving raster data is gMOVE. Both commands use similar prompts to accomplish similar tasks.
Raster and Vector The GTXImage CAD Series lets you draw and edit a combination of both CAD (Vector) and scanned (Raster) data. Raster images are made up of dots (pixels) which represent pictures by forming an electronic mosaic. If you zoom close to a raster image, you will see each pixel as a square.
CAD drawings are made up of vector entities in which coordinates and other measurements are expressed mathematically in the CAD drawing. For example, a line is defined mathematically as the X and Y coordinates of each of its endpoints. A circle is defined as the X and Y coordinates of its center point and the length of its radius. Load a sample drawing into GTXImage CAD, window some of the entities and type LIST. You will see a barrage of entity types and coordinates.
GTXImage CAD lets you Attach raster images within vector drawings, displaying the raster within image entities. Image entities do not store the image data; they only refer, or link, to raster files already residing on disk. You can set properties for an image entity in a drawing, but these properties are only stored in the CAD drawing, only affect the appearance of the image and do not directly affect the raster file at all.
GTXImage CAD will let you copy, move, rotate, resize and clip a raster image object within a CAD drawing. The Image Adjust feature adjusts the display of an image’s brightness, contrast, fade and transparency.
A GTXImage CAD drawing provides an excellent framework for managing and modifying one or more related raster images. It also lets you display images to scale with the CAD vector drawing coordinates.
Product Functionality
Loading Raster Images into GTXImage CAD GTXImage CAD provide you with several ways of importing raster images. To load a raster image into GTXImage CAD, the software attaches it within a CAD drawing. This CAD drawing can be saved in a number of AutoCAD formats such as .DWG, .DWF & .DXF – normally .DWG. The image is not stored in the .DWG file, but is viewed through it. When attaching an image, be sure of whether you are putting it in paper space or model space. Although the raster is only an image of a paper drawing, you can attach an image in model space and then scale the image entity so that it is to scale with the CAD coordinate system.
GTXImage CAD™ Series V8.8
Using the GTXImage CAD Series 24
Learn to use GTXImage CAD’s IMAGE>Attach command before using any other methods. GTXImage CAD also supports dragging and dropping raster files of TIFF or .CAL raster formats.
GTXImage CAD provides the gATTACH command to quickly attach images without prompting for insertion point, scale and orientation. Instead, it makes certain assumptions about how to place, scale and orient raster images.
Command Benefits IMAGE>Attach � Command supported by GTXImageCAD
� Offers full control of insertion point, scale & orientation Drag-and-Drop
� Easy to specify file - just drag it
gATTACH
� One-step image import � Migrates earlier GTX hybrid images to 2004 � Equivalent of gLOAD of earlier GTX versions.
Scaling and Aligning Attached Raster Images Once an image has been imported into GTXImage CAD, it should be scaled and aligned to fit the drawing. Learn how to use the SCALE command to properly scale the drawing. If you are working with line diagrams without a scale factor, you will probably want to attach images at a scale of 1, duplicating the original paper drawing. Use the scale factor of scanned drawings to determine how to scale its image entity to match your CAD model space coordinates. For example:
Having attached SIDE.CG4 from the GTX tutorial files at 0,0 at 0 orientation at scale of 1, the drawing would look like this:
The dimensions in the raster image indicate the required size of the raster if it were a drawing represented within GTXImage CAD’s model space.
The raster image will scale itself so that the geometry it portrays is to scale with GTXImage CAD’s model space.
Note: Raster line widths will also scale along with raster images.
Orienting and Rotating Image Entities Often paper drawings are scanned sideways. If you used the Image>Attach command to import a raster image, it may end up sideways. The best way to rotate the complete image is using the gTURN command:
gTURN Command
The gTURN command can be used to rotate an image, but it preserves the insertion point as the lower left point. Advantages of using this command are:
• The raster is turned inside the image entity, maintaining the lower left point as the insertion point.
• Because the raster turns rather than the image entity, the entity hasn’t moved about any base point. If the image was in the right position before invoking gTURN then it requires no further moving or adjusting.
GTXImage CAD™ Series V8.8
Using the GTXImage CAD Series 25
gROTATE Command
The gROTATE command can also rotate raster data within the raster image. It is useful for local rotation when raster editing, but is not recommended as an ideal tool for registering images within CAD drawings.
Creating New Raster Images The gCREATE command allows you to create a new raster image. Just like scanned images that were captured from paper or mylar drawings, new images should be drawn at some drawing scale. New raster images are limited to realistic sizes. Create new raster images that are approximately paper-sized, and then scale the image entities using the Scale command.
For example, when creating a new image, you cannot make a raster image equivalent to a piece of paper the size of a city block. Instead, create a raster image the size of a large sheet of paper (E or A0 size). Then scale the image entity with the Scale command. This way you can avoid attempting to create oversized raster images.
Cropping Raster Data Two commands are useful for erasing raster outside a rectangular area.
gCROP erases raster data outside a rectangular box. The raster image stays the same size.
gRESIZE removes the portion of the raster image outside a selected box. Raster data outside this box is erased because the raster image no longer occupies that space.
Modifying Images gACTIVE loads the image into the GTX editor, making it the current image for editing. If there is no active image, raster editing commands will invoke gACTIVE before proceeding. When there are multiple images attached, gACTIVE command will require you to select the image to prepare. If there is only one image attached in GTXImage CAD, gACTIVE will automatically prepare it. gINACTIVE releases the image, recovering memory.
Cutting and Pasting Raster The GTXImage CAD Series displays raster image entities which can be attached at any scale or orientation. Because of this, the gCUT and gPASTE commands may behave differently than you expect.
GTXImage CAD™ Series V8.8
Using the GTXImage CAD Series 26
Scanning a paper drawing Raster file at 270°
Image rotated through 90° gCUT a section from a rotated image
gCUT produces the cut data as a new image, which is at a 270° orientation, just like the source raster file:
GTXImage CAD™ Series V8.8
Using the GTXImage CAD Series 27
Images oriented at angles other than 0 and 90 behave consistently. In this example, an image was inserted at a 30° orientation and gCUT is used to create a new image. The cut image is taken from the source image at 0° - not at 30°.
gCUT from a rotated image
gCUT produces the cut data as a new image, which is at a 0° orientation, not at 30° like the source image entity. The border is larger than that specified during the gCUT command because it was cut at an angle.
Image rotated at 30 °
GTXImage CAD™ Series V8.8
Using the GTXImage CAD Series 28
Converting Between Raster and Vector The GTXImage CAD series provides many commands that will convert data between CAD and raster formats. These commands are found under the GTXConvert menu.
For more information, see the references for the following commands:
Vector-to-Raster Commands gRASTER, gBURN
Raster-to-Vector Commands gCONVRT, gECONVRT, gTRACE, gVECTOR
Intelligent Character Recognition gTCONFIG, gTRAIN, gTCONVRT
Vector Cleanup The commands under the GTXVClean menu aid in cleaning up drawings after conversion from raster. For more information on each command refer to the light blue backed icons in the ‘Command Reference’ section.
Snapping to Raster GTXImage CAD provides many transparent raster snap methods that help you select points precisely within raster images. But these raster snaps can be used when drawing raster or vector CAD entities as well!
Raster AutoSnap The GTXImage CAD GTXImage CAD also has an AutoSnap™ feature in which a ToolTip appears to indicate the type of raster snap being employed. The GTX command, gAUTOSNAP, controls whether AutoSnap™ will work within an image. Refer to the gAUTOSNAP command reference for more information.
GTXImage CAD™ Series V8.8
Using the GTXImage CAD Series 29
Saving Images The GTXImage CAD Series provides several ways of saving modified images. In addition to saving .DWG files, GTXImage CAD’s SAVE command will also save any changed images.
The gSAVE command lets you change the filename (and image name) of an image.
Command Description SAVE Saves .DWG and any modified images. SAVE AS Allows saving in .DWG, .DXF or .DWF and any modified images. GSAVE
Saves the current image. Optionally saves a .REF file along with the image.
QUIT
When quitting GTXImage CAD, unsaved images can be saved. After which the .DWG is prompted to be saved.
GTXImage CAD Series Performance Factors Because raster images can be so large, certain operating parameters affect system performance. In Minimum Requirements, we described the minimum recommended hardware configuration. The following GTXImage CAD GTXImage CAD parameters can also optimize display and editing speed:
Automatic Save Interval GTXImage CAD GTXImage CAD saves modified raster images every time an Automatic Save is performed. You can increase the time interval between automatic saves and minimize this kind interruption by increasing the SAVETIME system variable.
Swap Space Larger paging files can help performance when working with large raster images.
Aerial View The aerial view maintains a second copy of the image in memory. To save memory you can keep this view closed. Additional processing time is taken when the Aerial View is set to automatically update. Turn off the automatic update option after loading the drawing.
Current View/Zoom Redrawing images takes extra time. Performing a command generally takes longer if you are zoomed to extents than if you are zoomed in on a small area of the drawing.
Image Quality Set the Image Quality to Draft to save additional time. High quality slows processes. Raster plotting occurs at high quality even when images are displayed in draft mode.
Multiple Images GTXImage CAD easily handles multiple overlaid or tiled images. However, attaching multiple images can slow editing response.
GTXImage CAD™ Series V8.8
Using the GTXImage CAD Series 30
Working with Color Images The GTXImage CAD series has been designed to work predominantly with binary (Black & White) images and cannot directly edit color images like photos or high color pictures. However the new color commands allow extraction and conversion of color images to bitonal images that can then be edited and converted to AutoCAD entities.
Many color images use a limited range of colors. A good example of this is a road map where the data is displayed in a limited number of base colors.
In this example the roads are shown as black, the land contours are brown & the sea is blue. In these instances GTX provides commands to enable you to reduce the colors down to a more manageable range of colors. The GTX color related commands to do this are:
gBITONAL
gREDUCE
gSEPARATE
The best command to use depends mainly upon the number of colors that your image has.
Quick reduction to Binary.
If you wish to automatically reduce a color image down to a simple binary image you can use gBITONAL. The gBITONAL command has been optimized to operate on a broad range of color images & works well where an image has a clear-cut distinction between dark & light data.
However, the gBITONAL threshold may not give the exact results that you desire (by including or omitting important data from the binary image). In these instances it may be better to use the gREDUCE & gSEPARATE commands, where you have greater control of the color separation & threshold.
More than 256 colors.
If you have an image with greater than 256 colors you can firstly use gREDUCE to bring the image down to 256 colors or less.
GTXImage CAD™ Series V8.8
Using the GTXImage CAD Series 31
Less than 256 colors.
For images with colors less that 256 colors, either before or after using reduction, you can use the gSEPARATE command. This allows you to accurately select colors, or groups of colors, & break then out into separate binary color images.
These separate binary images can, if required, be further processed using the full range of GTX capabilities & commands detailed elsewhere in this help file.
For more detailed information about each command's operation refer to the respective section in the 'Command Reference'.
Supported Color file formats.
When working with color images in GTX you can only save in
.tif (uncompressed TIFF),
.bmp (Uncompressed Bitmap),
.png (Portable Network Graphics),
.tga (Taga),.flc & fli (Autodesk FLIC) &
.pcx (PC Paintbrush) formats.
Also, if you originally loaded a .jpg (JFIF JPEG) file you will additionally be offered the option of saving in .jpg (JPEG) format.
JPEG Format files.
Although GTX can load & save .jpg (JPEG) files it is not an ideal operating format for GTX work. This is because JPEG is a format intended to work with pictures & photographs & when saving in JPEG format colors can automatically be added & removed from the color pallet. As such you can actively lose data by working & saving in JPEG format.
If possible we recommend that you save JPEG files in .TIF or .PNG format to avoid losing image definition.
Anti-Aliasing
Some color images are scanned with the ‘anti-aliasing’ option turned on. Anti-aliasng can enhance the quality of some images, particularly photographs. However it is not ideal for images with solid fill color as It tends to mix colors to achieve a more blurred image.
Whilst the gSEPARATE command will work with anti-aliased images the results may not be as good as required. As such we recommend that, if possible, images be scanned with anti-aliasing turned off.
GTXImage CAD™ Series V8.8
Getting Started 32
Getting Started
Using the Tutorials
Following the Lessons Try performing these exercises twice. The first time, follow the instructions literally to learn how each command and feature works. The second time, try to accomplish the same results as fast as possible, using the options and techniques with which you are most comfortable.
The toolbar icon and keyboard shortcut for each command and feature have been provided in the left margin.
Standardizing Your Environment for the Tutorials The lessons invoke GTXImage CAD GTXImage CAD features from menus.
The system variables CMDDIA and FILEDIA control whether dialog boxes are used in certain commands. If CMDDIA and FILEDIA are set to 1, many GTXImage CAD GTXImage CAD commands use dialog boxes. If these variables are set to 0, many GTX commands will use AutoCAD style command-line prompts. The lessons will describe the commands as they run with these variables set to “1”.
Editing a Raster File A typical editing session begins with enhancements that operate on most or all of the drawing. Next, make more detailed changes. Finally, focus on the overall picture to make sure the sections are properly matched and aligned.
Lesson 1: Raster Cleanup (GTXImage CAD & PLUS) In this lesson you will load a raster file and clean it using GTXImage CAD enhancement commands. You will then edit it using a combination of Raster & Vector commands. You will then save the edited file.
Load a Raster File The GTXImage CAD GTXImage CAD software displays a vector CAD drawing in front of scanned raster images. You can edit the vector file in the foreground using the raster backdrop as a guide. You can use the IMAGE>ATTACH command or the gATTACH command to load raster files directly into GTXImage CAD.
1. Run GTXImage CAD.
2. Select File>New to set up a new GTXImage CAD drawing:
GTXImage CAD™ Series V8.8
Getting Started 33
3. Select the tutorial template file C:\Program Files\GTX\image CAD V8.8\GTXARCH.DWT. This template contains limits and views set up to standardize this exercise.
4. Select OK.
Attach an Image within GTXImage CAD 1. Select File>Image Manager>Attach....
2. Select the tutorial drawing, c:\program files\gtx\image CAD V8.8\gtxarch.cg4 and click Open.
3. Make sure that the Insertion Point, Scale and Rotation “specify on screen” checkboxes are unticked.
4. Type “0,0” for Insertion Point, type “1” for Scale and type “0” for Rotation.
5. Select OK.
6. The image is attached. View>Zoom>Extents to view the entire drawing
7. Select File>Save Vector As to save the drawing, now with the image attached. Call this drawing <Your Name>.DWG.
In the second tutorial you will learn a faster way to attach a raster image in GTXImage CAD.
Rename an Attached Image Select File>Save Image. Save the raster image with your name as the filename (c:\program files\gtx\image cad V8.8\<Your Name>.cg4).
The raster file has been saved under the new filename.
Enhance the Raster Image Now you will use GTXImage CAD Series commands to clean up the raster drawing.
Use gDESKEW to Straighten the Drawing
This drawing is slightly rotated (skewed). You will use the gDESKEW command to straighten it. This command requires two points to define a reference line that should become either vertical or horizontal. You will use the vertical dimension line along the left of the image.
GTXImage CAD™ Series V8.8
Getting Started 34
1. To see this area more clearly, you will use the tutorial view named “deskew”. Select View>Named Views...
2. Select the view named DESKEW, then Set Current and OK. The view will zoom closer to the image.
3. To edit this raster image, it must be prepared using the gACTIVE command. Select GTXImaging>Active Image. gACTIVE automatically sets gtxarch.cg4, the only attached image, as the active image.
4. Select GTXEnhance>Deskew. Select raster <WINDOW>:
5. Type All to select the entire drawing for deskewing. The entire drawing will be highlighted.
6. Press [RETURN] to stop selecting raster. Select one end of reference line:
The reference line follows a line that would become exactly horizontal or vertical after the image is deskewed. For the first point, you will use a raster-snap mode to select the lower left corner of the drawing.
7. Select GTXEdit>Raster Snaps>Intersection.
8. Select a point on the intersection of the dimension lines at the lower left. The reference line is anchored to the selected raster intersection. Select other end of reference line:
9. Again, use the Intersection raster snapping option to select the point at the upper left corner. Intersection IOP can also be obtained by typing ‘rint, from the gtx pop-up menu (by holding [Control] while clicking the right mouse button) or through stacked IOP icon on the edit toolbar. Deskewing 4.016183 degrees.
After a moment, the image will be straightened.
10. Zoom Extents to see the results.
Use gCROP to Clean Up Borders Often drawings are darkened, torn or speckled at the edges. The GTXEnhance>Crop command is a quick way to delete the unwanted raster around the outside of the drawing by letting you window the raster you want to keep. All raster outside the window is erased. gCROP decreases the size of the file, freeing memory.
1. Select GTXEnhance>Crop. Select first corner of window:
2. Select a point near the lower left corner of the drawing, just below and to the left of any significant objects. Select opposite corner of window:
3. Stretch the window up and to the right until it encloses all the meaningful raster geometry, leaving only speckles outside.
GTXImage CAD™ Series V8.8
Getting Started 35
All speckles outside the window are deleted.
4. If you made a mistake, select Undo and repeat the above steps.
Use gSPECKL to Remove Speckles Scanned drawings often contain unwanted smudges, gaps, stray lines and speckles. The gCROP command removed the speckles at the drawing’s edge, but there are still many speckles in the middle. The gSPECKL command can be used to filter speckles from the image without removing meaningful geometry such as decimal points. It can also be used to fill in small gaps in solid raster.
First, indicate the maximum size for the speckles (or holes) to be affected, then indicate whether you want to delete speckles or fill in holes.
Then, window the areas where the speckles or holes are. If punctuation marks or other significant objects are highlighted, Remove them from the pick list. The advantage of gSPECKL over gERASE is that you can make windows quite large since only objects fitting the speckle size will be affected. If unwanted speckles remain after the first pass, you can change to a larger speckle size for another pass just in the areas of the speckles.
1. It will be easier to see the speckles you are going to filter out of the image if you zoom into an area. Use the View command to set as current the view named “SPECK” to enlarge the rooms at upper left.
2. Select Enhance>Speckle. Command: gSPECKLSpeckle size<0.00>/Box/Pick:
3. Type: P for Pick Select raster speckle:
4. Select a small speckle. Mode<Delete speckle>/Fill hole:
5. This time you are removing speckles, not filling in holes. Press [RETURN] to accept “Delete Speckle”. Select raster<WINDOW>:
6. Type: V
The View option selects the current display. All of the speckles smaller than the selected speckle size will be highlighted on the screen. Pressing [RETURN] would delete all highlighted raster, but some of this is data. Despeckling can delete raster text characters such as “.”.
7. To avoid erasing text, type R for Remove and window around the meaningful raster to remove from the selection set. The Remove icon looks like a minus sign “-”, while the Add icon looks like a series sign “+”. Remove raster<WINDOW>:
Note that the prompt now reads, “Remove raster” instead of “Select raster”. Window areas of text until only speckles are highlighted. Press [RETURN] to end raster selection. The highlighted speckles will disappear from the screen. If you spent a long time removing useful information from the selection, then you chose too large a speckle when setting the speckle size. Next time you can select a smaller speckle or use the Box feature while selecting speckle size to specify a smaller speckle filter.
GTXImage CAD™ Series V8.8
Getting Started 36
8. PAN one screen to the right by clicking to the right of the slider at the bottom of the screen. Start gSPECKL again. If the speckle size was adequate, you can use the same speckle size by pressing [RETURN] at the “Speckle size” prompt. Continue this step by despeckling the rest of the drawing.
Save Your Changes After spending time editing the drawing you will want to save the changes. You will want to save the image to a different name to preserve the original tutorial image.
Select File>Save. This will save not only the AutoCAD drawing but also the attached raster image.
Edit Raster Geometry You are ready to use the GTXImage CAD Series raster editing commands to change the drawing.
Use gCOPY to Copy Raster Geometry 1. Zoom in on the upper-left room, including some of the empty space to its left.
2. Select Edit>Copy. Select raster<WINDOW>:
3. Use the Window option to select the room.
4. You will not want to copy everything, however, so type R for Remove. Note that the prompt changes to Remove Raster: Remove raster <WINDOW>:
5. Type L for Line. Select one end of reference line:
You will remove the horizontal dimension line just below the top wall of the room.
6. Select a point beyond the left end of the line. Select other end of reference line:
7. Select a point beyond the right end of the line. The line will be removed from the selection set. Remove raster <LINE>:
8. Likewise, remove the vertical line just inside the left wall.
9. Press [RETURN] to finish selecting raster geometry. Base point or displacement:
10. Select a point near the lower right corner of the room. Second point of displacement:
11. Select the point for the copy placement. It should be to the left of the drawing, so the results appear as shown in the figure below. The copy of the room will appear.
Use gERASE to Remove Raster Geometry You will use gERASE to remove the text, the vertical line and the little box where the lines intersected.
GTXImage CAD™ Series V8.8
Getting Started 37
1. Select Edit>Erase. Select raster<LINE>:
2. Type I for the Inside picking method.
3. Window around the text: “OFFICE”, the little box containing “125”, and the small square in the upper left corner.
4. Press [RETURN]. All clear!
Use gSCALE to Resize Raster Geometry 1. Select Edit>Scale.
Select raster<INSIDE>:
2. Select the copy of the room and press [RETURN]. You will need to draw a rectangle that completely encloses the copy of the room with no part of it extending outside of your window because the Inside selection method is still being used. To do this you may have to pan or zoom. Base point:
3. Select the lower right corner of the room Scale factors<1.0,1.0>/Fit:
4. Type: 1.5,1.5
The room will be enlarged. You may need to Zoom out to see it.
5. In the scaled copy of the room, draw a vector rectangle and a circle to represent a desk and chair. Keep some space in between the table and the top wall as shown in the illustration below:
Use gRASTER to Rasterize Vector Geometry Now you can incorporate these vector entities into the raster drawing with the gRASTER command.
1. Now select Convert>Rasterize. Select objects:
Select the rectangle and circle representing the chair and desk.
3. Press [RETURN]. The Rasterize Setup dialog will appear.
4. Select the Table radio button and the Table Setup button. The Line Width Configuration table will appear, showing line widths of raster entities to be generated from each color of vector entity.
5. Note the color of the vector entities drawn and the color’s corresponding raster width and select OK. Select OK again in the Rasterize Setup dialog to accept the parameters.
GTXImage CAD™ Series V8.8
Getting Started 38
Rasterize in progress .. 2 segmentsPercent complete = 100.0
The entities will be converted to raster with a width corresponding to .04 inches, assuming the entities were Color 7 = “White” (or black if your background color is white).
6. Suppose the raster was too thick. Select Undo to return the raster and vector to the way it was before rasterizing.
7 Select gRASTER and again select the entities.
8. Type: .02 in the Fixed Width text field.
Entering .02 specifies the absolute width for all entities, regardless of color. This absolute value will be the default width for subsequent commands.
Use gCUT to Save Selected Raster Geometry You could add furniture to the other rooms in the layout if you scale it down. You can copy, scale and even rotate all with the gPASTE command. First, you have to gCUT the raster before it can be pasted. Raster is selected and written to a separate raster file or buffer and can be pasted elsewhere. The gCUT and gPASTE combination works similar to the AutoCAD BLOCK and INSERT or CUTCLIP and PASTECLIP commands. It allows you to create standard images that can be placed repeatedly in one drawing or in different drawings even if the scale is not the same.
1. Select Edit>Cut. Mode <Copy>/Erase:
2. Press [RETURN] to select Copy. Select raster<INSIDE>:
3. Window around the desk and chair. They will be highlighted. Press [RETURN]. Select lower left corner of raster limits:
4. The lower left corner becomes the “insertion point” when pasting the image. Select a point below and to the left of the highlighted objects as if you were picking the first point for a window. Select upper right corner of raster limits:
5. Select the second point near and above and to the right of the desk. Destination File/<Buffer>:
6. Type F to copy the selected raster to a file.
7. Save the file to C:\Program Files\gtx\image cad V8.8\desk.cg4.
Replacing Raster Text with Vector Text 1. Zoom in on the lower right office.
2. Type ASCII text over the raster text (using Mtext or Dtext).
3. Move the text to the lower left corner of the room.
GTXImage CAD™ Series V8.8
Getting Started 39
4. Select Edit>Erase. Select raster<WINDOW>:
5. Type IN to select Inside a rectangular box.
6. Draw a rectangle around the raster text in the lower right room.
7. Press [RETURN].
The text is erased.
Use gPASTE to Insert Cut Raster Geometry You will next paste the desk first into the room at the lower left.
1. Zoom in on the room in the lower-left office in the drawing.
2. Select Edit>Paste. Source File/<Buffer>:
3. Type F to paste data from a raster file.
4. Select C:\Program Files\GTX\image CAD V8.8\desk.cg4.
5. Select a point inside the room near lower left corner. It does not have to be in the exact spot as you can adjust the location later. Loading raster -- DESK.XXX ...Move/Rotate/Scale:
6. The data will appear with its lower left corner at the insertion point. Obviously the scale is too large. Type S to select the Scale option, highlightling the pasted raster. Base point:
7. Select a point at the lower left corner of the desk-chair arrangement. Scale factors <1.0,1.0>/Fit:
8. Type 2/3,2/3
The data will be made smaller and the highlighting will disappear.
Move/Rotate/Scale:
9. Select Move. Base point or displacement:
10. Select the upper left corner of the desk. A line will rubber-band from this point. Second point of displacement:
11. Move the box such that the furniture is next to the door in the wall at the top of the room. Move/Rotate/Scale:
12. You can keep moving the image around, or press [RETURN] to exit the command when you are satisfied.
GTXImage CAD™ Series V8.8
Getting Started 40
Use gCOPY to Copy Raster Geometry 1. Zoom ALL
2. Select Edit>Copy.
3. Type: PR for Previous, highlighting the pasted raster.
4. Press [RETURN]. Base point or displacement:
5. Select the upper left corner of the “desk”. Second point of displacement:
6. Select a suitable location in the middle of the lower right office, creating a copy of the image.
7. You can continue to copy the same image to other locations by re-selecting the command and PRevious and then selecting points.
Use gROTATE to Rotate Raster Geometry Perhaps you would prefer to have the desk turned a different way in some rooms.
1. Zoom in on the lower right room.
2. Select Edit>Rotate from the menu. Select raster<WINDOW>:
3. Type O to use the Object picking method. Select the left mouse button on the desk and chair in the lower left office. The desk will be highlighted. Press [RETURN] when done. Base point:
4. Select a point in the center of the chair. Rotation angle <0.0>/Reference:
5. Type: -90
6. Select Yes to delete the original un-rotated desk.
7. Select gMOVE and PRevious to reposition the image to the desired location. Base point or displacement
8. Select the upper left corner of the desk. A line will rubber-band from this point. Second point of displacement:
9. Move the furniture to the right.
10. Select File>Save to save your changes.
End the Session You are now finished editing this drawing.
1. SAVE the AutoCAD drawing, the changes made to the raster image were also saved.
GTXImage CAD™ Series V8.8
Getting Started 41
2. CLOSE the drawing.
Loading Your New Drawing OPEN <Your Name>.DWG. The drawing will load just as you saved it.
What You’ve Learned Congratulations! You have completed the first lesson on cleaning up a drawing.
You learned to use:
• gSAVE to save an attached image to a new filename.
• gACTIVE to prepare an image for editing.
• gDESKEW to straighten a skewed image.
• gCROP and gSPECKL to remove unwanted raster.
• gCOPY and gSCALE to enlarge a portion of the image.
• gRASTER to incorporate vector elements into the raster image.
• gCUT and gPASTE to create images and insert them within other images.
• Raster Picking and Raster Snapping methods to select raster for editing.
• gERASE and gUNDO to correct mistakes.
• gSAVE and gCUT to save raster.
GTXImage CAD™ Series V8.8
Getting Started 42
Lesson 2 : Raster Revision (GTXImage CAD & PLUS) You will load a drawing that has a few errors and needs revision. You will use raster editing tools to make the necessary changes and selectively vectorize part of the drawing. You will use two images in one drawing.
Load a Raster File 1. Select File>New to start a new drawing. The Create New Drawing dialog will appear.
2. Use the template, C:\Program Files\GTX\image CAD V8.8\GTXMECH.DWT. Select OK.
3. Save this drawing to change its name from Drawing.dwg. Invoke the SAVE command:
4. Enter your name with a “2” after it (C:\Program Files\GTX\image CAD V8.8\<Your Name>2.cg4) under New Drawing Name.
5. You will use the gATTACH command to quickly attach a raster image. Select Imaging>Quick Attach (you can also type GA for short).
6. Select C:\Program Files\GTX\image CAD V8.8\gtxmech2.cg4 as the raster file to load. The raster file is immediately attached at 0,0 at a scale of 1 and an orientation of 0 degrees.
7. Zoom All. Notice that the raster data is rotated 90 degrees from 0 upgright. If you do a LIST on the image entity you will notice that its rotation angle is 0 degrees. To correct this, you will have to rotate the raster 270 (= -90) degrees. Instead of using the ROTATE command, you will use gTURN.
8. Invoke gTURN.
Specify rotation angle <90>/180/270:
9. Type 270 and press [RETURN]. This rotates the raster data to 0° without rotating the image object.
Renaming the Raster File So that you do not save this raster image over the tutorial drawing, you will save it to another name:
1. Select gSAVE.
2. Give the raster file a new name - name it your name with a “2” after <Yourname>2.cg4.
3. Invoke gINFO by selecting File>Information. This command tells you about the (new) current raster image. Press [RETURN] to continue.
Scaling the Image Paper drawings are created “at scale” to fit within the paper’s limits. CAD is typically created at a 1:1 scale because there is no limit to the distance CAD can represent. The attached image entity must be scaled so a distance in the raster becomes equivalent to the true size CAD distance.
1. Use the VIEW command to set as current the view named, “Scale”. The view will have zoomed in on the upper half of the drawing, as shown above. To the left is
GTXImage CAD™ Series V8.8
Getting Started 43
a dimension indicating a horizontal distance of “6.25”.
2. Invoke the SCALE command Select Objects
3. Select the image by typing ALL. Base point:
4. Type 0,0. <Scale factor>/Reference:
5. Type R for “Reference”. Reference length <1>:
6. Use the ‘rend raster snap to select one end of the horizontal “6.25” dimension line. Second point:
7. Select the other end of the dimension line. New length:
8. Type: 6.25 to set the specified distance to 6.25 drawing units.
The scale of the image object will be adjusted so that the distance between the dimension lines becomes 6.25 units long. You can use the DIST command to verify this.
Enhance the Raster Image Note: To start gDESKEW the program needed to prepare the image for editing with the gACTIVE
command. Because there is only one image, it automatically activates it. Most raster enhancing/editing commands will start gACTIVE if there is no active image!
Now you will use enhancing commands to clean up the raster drawing.
Use gDESKEW to Straighten the Drawing Because there are few speckles and no border to remove (using gCROP), you can skip despeckling and start deskewing the drawing.
1. Zoom all.
2. Select Enhance>Deskew. No raster image selected. Invoking gACTIVE commandLoading raster -- C:\Program Files\GTX\image CAD V8.8\gtxmech2.cg4 ...Select raster <WINDOW>:
3. Type All to select the entire drawing for deskewing. Press [RETURN] to complete selecting raster. Select one end of reference line:
4. Type ‘rint to use the “intersection” raster snap mode. Using the ‘rint raster snapping method, select two points on the horizontal centerline that bisects the largest circle.
5. Select an intersection on this line on the left side of the image. Select other end of reference line:
6. Type ‘rint again and select another intersection point on the right side of the same line.
The selected raster will straighten.
GTXImage CAD™ Series V8.8
Getting Started 44
Edit Raster Geometry Use gCHANGE to Modify a Circle 1. Restore the view named “Change”. The view will zoom to the lower left quarter of the
drawing.
The dimensions on the left side of the drawing show the large hole in the center of the drawing to have a diameter between 2.2400 and 2.2409 inches.
2. Use the DIST command to measure the diameter of the circle. It appears to be roughly 1.5”, so it is not to scale. You will use the gCHANGE command to modify the radius to 1.12”, half of the stated diameter, 2.2400”.
3. ZOOM close to the circle.
4. Select Edit>Change. Select raster <LINE>:
5. Type C for Circle. Select point on circumference of circle:
6. Select a point on the circle. Select second point for circle:
7. Select another point on the same circle. Select third point for circle:
8. Select a third point, as far from the other two as possible. The raster circle highlights. Enter circle radius:
9. A line will rubber-band from the center of the circle. You can either select a point or enter a value to indicate the new radius. Type: 1.12
The circle will stretch to the specified radius.
Use gCHANGE to Modify a Line The dimension indicating the circle diameter should be modified. First, extend the diagonal line that connects the circle with its dimension text, as shown below:
1. Press [RETURN] to reselect gCHANGE. Select raster <CIRCLE>:
2. Type L for Line. Select one end of reference line:
3. Type ‘rend and select the lower left end of the line that is extending from the circle. Other end of line:
GTXImage CAD™ Series V8.8
Getting Started 45
4. Use ‘rend again to select the present upper-right point of that line. Select new endpoint:
5. Use ‘rnea to select the point on the circle opposite from where the dimension line enters it. The line will now be extended across the circle.
Now that the line is fixed, you will use gMOVE to move the small arrowheads to the edge of the circle.
6. Select Edit>Move. Select raster <WINDOW>:
7. Draw a window around the upper-right arrowhead large enough so that you include some of the line running through it.
8. You will now remove the shaft of the arrow from the selection set. Type R for Remove. Remove raster <WINDOW>:
9. Type L for Line.
10. You will select two points on the line on either side of the arrow, removing the line from the selection set while leaving the triangular arrow. Select one end of reference line:
11. Select the first point above and to the right of the arrow. Select other end of reference line:
12. Select the second point on the line below and to the left of the arrow. Remove raster <LINE>:
13. Press [RETURN] to finish selecting raster. Base point or displacement:
14. Select a point near the tip of the arrow. Second point of displacement:
15. Use ‘rint to select the intersection of the line and the upper right edge of the circle. The arrow will move to touch the inside of the circle.
16. Now move the other arrow down to the lower left edge of the circle so it appears as shown below. Be careful in
GTXImage CAD™ Series V8.8
Getting Started 46
selecting the arrowhead so you do not accidentally move the nearby leader line.
Converting Raster to Vector You will now convert some of the raster geometry into AutoCAD vector entities using GTXImage CAD commands.
Use the “Edge” Raster Snap to Draw a Solid Zoom in on the circle to see the two large arrowheads.
1. Select Control-Right Mouse Button. A pop-up menu appears.
2. Select Raster AutoSnap ON. This enables AutoSnap™ to “object-snap” to GTX raster data.
3. Invoke the OSNAP command.
Select only NODE object snapping setting. NODE will cause GTXImage CAD to snap to the edges of solid raster areas.
4. Make sure that Object Snap On is checked. Press OK.
5. Use the SOLID command to trace the large arrowheads. Select three points, then press [RETURN] for the fourth point to complete a solid triangle. (Do not select a fourth point).
6. Perform this process for both arrowheads.
Note: You will have drawn two Solid triangular entities representing the arrowheads. If your raster data is the same color as vector objects, then these arrowheads may be difficult to see. If this is the case, zoom all, select the raster object by clicking on its frame and change its color to red. Then use the REGEN command. The arrowheads will be very visible against the now red raster data.
Use the “Nearest” Raster Snap to Draw a Polyline 1. Zoom in on the irregular hole in the lower right section of the drawing, as shown below.
If you performed the AutoSnap steps above, use the OSNAP command and select NEAREST and END
Use the PLINE command to trace the irregular hole. When you are almost done digitizing the hole, type C to Close the polyline.
4. If you were using AutoSnap™ on raster, de-activate it by selecting OSnap/Clear All. Then, use Control-Right mouse button and select Raster AutoSnap OFF.
Use gTRACE to Convert a Raster Line to Vector 1. Select Convert>Trace Vectors.
2. Select raster <LINE>:
3. Select the tip of the left arrow that extends out of the irregular hole you just traced, then select the right end of the arrow’s shaft. GTXImage CAD will draw an AutoCAD line over the raster line, but not over the arrowhead itself.
GTXImage CAD™ Series V8.8
Getting Started 47
4. Likewise, trace the right-hand dimension arrow shaft.
Use gRUB to Erase all Raster Underlying Vector Entities Now you will erase the raster under the new vector entities.
1. Zoom All so you can see all the vector entities drawn since step 1.
2. Select Edit>Rub. Select objects:
3. Select all the vector entities and press [RETURN].
The raster underlying the entities will be erased.
4. Select File>Save to save both the drawing (vector) and raster files.
Combining Raster Drawings Now you will add another view of this device into the drawing.
Use gPASTE to Insert a Raster Image You will now paste the new view, called Side, into the raster image. Select Edit>Paste.
Source File/<Buffer>:
1. Type F for File. The file dialog will appear:
2. Select C:\Program Files\GTX\image CAD V8.8\SIDE.CG4. Insertion point:
3. Type: 20,20 Loading raster -- C:\Program Files\GTX\image CADV8.8\side.cg4 ...Move/Rotate/Scale:
The side view will reappear above and to the right of the detailed top view, but it is rotated 90 degrees. gPASTE lets you adjust the pasted data.
4. Type R for Rotate and the pasted image will be highlighted. Base point:
5. Select a point in the middle of the pasted raster data. Rotation angle <90.0>/Reference:
6. Enter -90 to rotate the image upright. Move/Rotate/Scale:
7. Complete the gPASTE command by pressing [RETURN] at the Move/Rotate/Scale prompt.
Making a Frame You will now draw a frame around the drawing. A vector line would look rather thin, but it could be rasterized to make a frame using thicker lines.
1. Draw a Rectangle around the drawing but inside the raster boundary.
2. Select Convert>Rasterize.
GTXImage CAD™ Series V8.8
Getting Started 48
Select objects:
3. Select the rectangle. Press [RETURN] to complete the selection.
4. Select Box. Select first corner of box:
5. Select a point on the lower edge of any horizontal line. Select opposite corner of box:
6. Move the cursor along the line and slightly above it to make a long thin horizontal window, simulating the line for the frame. The length of the box does not matter; the shortest side of the box provides the final width of the raster.
Notice that the value in “Fixed Width” has changed; this is the width you specified with the box.
7. Select OK. The frame will be redrawn in the raster image with thick lines.
Save the Drawing 1. Issue the Quit command.
2. Select Yes when you are prompted to save the changes.
This saves both the drawing and raster.
Loading Hybrid Drawings 1. Run GTXImage CAD again so you can load all the
information back into GTXImage CAD at once.
2. Select File>Open from the menu:
3. Select C:\Program Files\GTX\image CAD V8.8\<Your Initials>.DWG as the filename.
GTXImage CAD will load the vector file and will also display the attached raster image.
What You’ve Learned Congratulations! You have now completed the second tutorial lesson. You have learned to use:
• gATTACH to load a drawing.
• gCHANGE, gMOVE and gRUB to modify raster geometry.
• gCOORDS to adjust the scale of a raster drawing (gCOORDS is an AutoLISP routine that can be loaded).
• Raster-snapping to select precise points in the raster image.
• gTRACE to convert raster geometry to vector entities.
GTXImage CAD™ Series V8.8
Getting Started 49
• gSAVE to save specific raster images.
• END to save any modified raster images.
• Open to load hybrid raster and vector drawing files.
GTXImage CAD™ Series V8.8
Getting Started 50
Lesson 3: Raster to Vector (GTXImage CAD PLUS only)
This lesson uses commands available only with GTXImage CAD PLUS. If you are running GTXImage CAD skip this tutorial.
When a drawing needs more than a few minor modifications it can be worthwhile to convert it entirely to vector format. GTXImage CAD Series provides powerful tools for accomplishing this quickly and accurately.
Summary of GTX Conversion Commands: Command Icon Program Action gTRACE None GTXImage CAD or
GTXImage CAD PLUS Converts specified raster lines, arcs and circles to vector. Leaves raster intact.
gVECTOR
None GTXImage CAD or GTXImage CAD PLUS
Replaces specified raster lines, arcs and circles with vector ones.
gECONVRT
GTXImage CAD PLUS only Vectorizes the raster edge created in raster mode.
gCONVRT GTXImage CAD PLUS only Converts selected raster data into lines, arcs, circles and arrowheads or polylines.
gTCONVRT GTXImage CAD PLUS only Converts selected raster text into AutoCAD text entities.
Loading a Raster File 1. Invoke the NEW command. The Create New Drawing
dialog will appear.
2. Select Start from Scratch and choose English (feet and inches).
3. Select Imaging>Quick Attach.
4. Select Gtxvbelt.cg4 from the GTX program directory and press OK. The image was scanned sideways, so the image must be turned 90 degrees back to normal!
5. Is GTXVBELT rotated? If so, select Enhance>Turn. Otherwise, skip to step 7. Specify rotation angle <90>/180/270:
Note: gTURN helps when images are scanned in sideways because it quickly rotates them to the correct angle.
6. Press [RETURN] to accept the default 90 degree rotation.
GTXImage CAD™ Series V8.8
Getting Started 51
The raster data is rotated 90 degrees while leaving the lower left corner at 0,0 and the orientation at 0 degrees.
Use gCONVRT to Convert Raster to Vector First, you will convert the table in the upper right corner to CAD lines.
1. Zoom in on the table in the upper right corner of the drawing.
2. Select Convert>Vectorize. Select raster <WINDOW>:
3. Type F for the Fence raster picking method. First fence point:
4. Draw a short line across one of the table grid lines without touching any raster text. Undo/<Endpoint of line>:
5. Press [RETURN] to finish drawing the fence line. This will select the entire grid without selecting the enclosed text. Select raster <Fence>:
6. Press [RETURN] again to finish selecting raster. The Raster Convert Setup dialog will appear (See gCONVRT, page 564).
7. Make sure the Vector Color>By Width checkbox is empty. This will ensure that the resulting vectors are generated with the current layer’s color and linestyle.
8. Verify that Rectify Ortho is selected. This will snap nearly orthogonal lines to 0 and 90 degrees.
9. Un-check Save Raster so the original raster will be replaced with the resulting vector entities.
10. Select OK. Processing Image...
The table will be converted to AutoCAD line entities.
11. Use the LIST command to check a few of the resulting lines. Verify that the raster lines were snapped to exactly vertical or horizontal orientations when they were converted to vectors (“Angle in XY Plane = 90, 180, or 270”).
Converting Raster Text to AutoCAD Text Entities gTCONVRT converts selected raster text into ASCII text entities. If a raster text character is drawn poorly or if it is ambiguous (i.e., it looks very much like another character) the command will require you to verify it using the Character Verification dialog.
Using gTCONFIG to Configure the Text Recognition Read the command references for the gCONVRT, gTCONVRT, and gTCONFIG commands.
1. Select Convert>Text Convert. Because you have not yet configured text conversion, the
GTXImage CAD™ Series V8.8
Getting Started 52
Text Configuration dialog appears. This dialog sets up the details required to convert raster text into text entities. The dialog contains four panes: Raster Input, Character Recognition, Word Recognition and Text Output. The dialog starts on the first pane, Raster Input.
Raster Input Pane The IOP section limits the range of text sizes that can be selected using text window IOP or text line IOP. It also limits the size of distinct raster entities that can be processed by gTCONVRT as text. Set the Min Char Size slightly lower than the size of small punctuation marks (“.”). This insures that punctuation marks, but not speckles, will be converted.
Note: In speckled drawings you should use the gSPECKL command before doing any conversion. This tutorial skips speckle removal because this drawing has few speckles.
Because text characters are sometimes touching, it is good to set the Max Char Size slightly larger than two times the size of a typical large character.
1. Set the Min Char Size to .03 (the default value of .04 won’t select all the decimal points in this table).
2. Leave the Max Char Size at “.4”. This should work fine for this drawing because most text characters are only about .2” tall (you can use the DIST command to sample text sizes first).
The String Formation section controls how text entities are formed from individual raster characters. Space Size represents the distance (in terms of the portion of a character’s width) between two raster characters required to insert “space character” between them. Max # Spaces represents the maximum number of space characters allowed before the characters need to be split into two separate text entities. Alignment Offset represents the vertical offset allowed between two characters that are of the same text string.
3. Looking at the third and fourth columns of the table, you can see that the space between text strings can be even less than one character’s width. Set the Space Size to .75.
4. Leave Max # Spaces at “3” so that several space characters can be fit between two characters. If gTCONVRT finds more than 3 spaces between two characters they will be separated into separate text entities.
Character Recognition Pane
Select the Character Recognition tab.
GTXImage CAD™ Series V8.8
Getting Started 53
The Recognition Files section controls which recognition files (suffix = ICR) are being used to recognize the raster text. Recognition files contain sample raster text which is compared to the text being converted, so it is important to choose file(s) whose samples best match the raster text being converted. For this tutorial you will use the file: TUTORIAL.ICR.
1. Select the button labeled OPEN or NEW. A file dialog appears.
2. Select Tutorial.icr from the GTX program directory and press OK.
The Auto-Convert Threshold determines the confidence level at which a character must be recognized for gTCONVRT to automatically convert it to a text entity. Characters recognized at confidence levels below the Auto-Convert Threshold will be displayed in the Character Verification dialog before they are made into text entities. The default value for the Auto-Convert Threshold is “100”. Leaving it at this value would force the Character Verification dialog to appear for every character. Instead, set this value to 85. Characters recognized at a confidence above 85 will be automatically converted into text entities.
Text Output Pane The Orientation list contains all orientations allowed for resulting text entities. The default orientation is “0” and this will work because all the raster characters in the drawing are upright.
The Ambiguous Characters list on the Text Output pane displays all characters that, even when drawn clearly, can be confused or mistaken as another character. In this drawing, the letter “O” and the numeral “0” (zero) or the letter “I” (capital i) and the numeral “1” (one) appear identically in this drawing. Adding these to the Ambiguous Characters list will make gTCONVRT verify these characters with you before it builds them into AutoCAD text strings. This way, if a “0” is recognized as an “O”, you can prevent gTCONVRT from accidentally mistaking the letter O as a zero, or a 1 as the letter I.
Click in the small text box (on the left in the Ambiguous Characters section).
3. Type: 0 (zero).
4. Select Add. “0” appear to the right in the Ambiguous Characters list box.
5. Type: O (Capital O).
6. Select Add again. “0” and “O” should be in the list box to the right.
Similarly, add “I” and “1” to the Ambiguous Characters list.
7. Text will be snapped to the nearest size listed in the Text Sizes list. Leave the value at its default of .200000. This way only text of height .2” will be generated.
The Save Raster option preserves the original raster as it is converted to text. Leave this box checked so you can compare the new CAD text with the original raster text after the gTCONVRT command is finished.
Set the Convert Method on Char instead of Word.
GTXImage CAD™ Series V8.8
Getting Started 54
8. Select OK to finish configuring text recognition.
Now that you have configured text recognition, gTCONVRT will proceed.
Use gTCONVRT to Recognize Raster Text Select raster <FENCE>:
1. Type: textwin to invoke the text window IOP. Select first corner of window:
2. Select a point above and to the left of the table. Select opposite corner of window:
3. Select a point below and to the right of the table. Select raster <TEXTWIN>:
4. Press [RETURN] to stop selecting raster. Processing Image...
5. The Character Verification dialog will appear for each ambiguous character and for each character recognized at a confidence level below that of the Auto-Convert Threshold:
6. Each ambiguous character; “O”, “0”, “1”, and “I”; will appear for verification.
If a character appears and is correct, press [RETURN] to accept gTCONVRT’s evaluation of the character.
• If two characters appear connected together (touching text), type both characters and press [RETURN]. The raster will be split into the two specified characters.
• If the character is not correct, type the correct character (you may want to activate the [Caps Lock]) and press [RETURN].
• If non-text raster appears, select Ignore to skip converting this character into text.
• Once the Character Verification dialog has shown each ambiguous or uncertain character, gTCONVRT will create CAD text entities in front of the raster text. This text can be edited using the Edit>Properties dialog.
Converting Dashed Raster Data 1. Zoom to the extents.
GTXImage CAD™ Series V8.8
Getting Started 55
Note: Notice the dashed arcs in the lower right corner of the drawing. We will selectively convert the raster arcs to vector.
2. Invoke the Data>Layers... command.
3. Create a new layer named Dashed. Set the linestyle to Dashed and set its color to Blue.
4. Set “Dashed” as the current layer. Select OK to exit the Layer dialog.
5. Zoom in on the lower right corner of the drawing.
6. Select Convert>Draw Vectors to invoke the gVECTOR command. Select raster <LINE>:
7. Type A for Arc. Select start point of reference arc:
8. Use the ‘rint raster snap to select the point at the intersection of the lower half of the vertical line that bisects the circle and the beginning of the dashed arc. A rubber-banding line should extend from the intersection to the cursor. Select point on arc:
9. Use the ‘rnea raster snap to select another point along the middle part of the arc. Select end of reference arc:
10. Select a point at or beyond the end of the dashed arc (at or beyond the point where the arc touches the top half of the vertical bisecting line).
11. gVECTOR will draw an arc over the original raster arc. The dashes are too big, so set the Linetype Scale (ltscale) to .02 to make the vector dashes match the original raster drawing.
Note: Generally, conversion command in the GTXImage CAD GTXImage CAD places resulting vector entities on the current layer, inheriting its properties. The Linewidth Table option assigns specific colors to vectors resulting from associated raster linewidths. Hatch recognition and dashed line recognition place qualifying hatch or dashed line information onto special layers defined in the GTXRAST.CFG configuration file.
What You’ve Learned Congratulations! You have now completed the third and last tutorial lesson. You have learned to use:
• gATTACH to load a raster file.
• gCONVRT to quickly convert a selection of raster to AutoCAD vector entities.
• gVECTOR to convert raster geometry to vector entities.
• gTCONFIG to configure text conversion.
• gTCONVRT to convert raster text into AutoCAD text entities.
• Raster-snapping features to achieve accuracy.
GTXImage CAD™ Series V8.8
Getting Started 56
Lesson 4: Advanced Conversion Features (GTXImage CAD PLUS only)
GTXImage CAD PLUS allows the following advanced conversion features:
• Linestyle recognition
• Hatch recognition
• Spline recognition
• Arrowhead toggle
• Gap Jump Setting
This tutorial will teach you to use these advanced features of the gCONVRT command.
Prepare the drawing 1. gATTACH the tutorial file, gtxarch.cg4.
2. gTURN the image 270°.
Deskew the image as described in Lesson 1.
Zoom close into the lower left corner of the image:
3. Invoke gCONVRT Select Raster <WINDOW>:
4. Type V to select all raster data in the image. Select Raster <WINDOW>:
5. Press [RETURN] to finish selecting raster.
6. Select Linestyles. This will cause gCONVRT to put dashed lines and other lines with broken linestyles onto a separate layer. The LINESTYLE_LAYER_NAME configuration parameter in the gtxrast.cfg configuration file provides this layer’s name. In the default configuration file, this name is LinestyleLayer, so this layer will be created when gCONVRT runs.
7. Select Hatches. This will cause gCONVRT to put hatched lines onto a separate CAD layer. The HATCH_LAYER_NAME configuration parameter in the gtxrast.cfg configuration file provides this layer’s name. In the default configuration file, this name is HatchLayer. Hatch angle? <0.00000>/Pick:
GTXImage CAD™ Series V8.8
Getting Started 57
Type P to graphically select the angle from the screen. First point for snap angle:
Select one end of a longer hatch. Second point for snap angle:
Select the opposite end of the same hatch line. Hatch angle? <44.98355>/Pick:
Draw a line between two hatch lines to define the distance between them. Hatch angle? <44.98355>/Pick:
If you wanted to convert multiple hatches that were at different angles, you could continue entering hatch angles at this point. Because you are converting only one, press [RETURN]. Parallel alignment offset <0.0>:
8. Press [RETURN]. The gCONVRT dialog appears again.
9. Press OK to start the conversion.
The drawing is converted.
Send Raster to Back If the image and the vectors are both the same color, then the vectors may not be visible.
1. Select the edge of the image. You may have to zoom out to do this.
2. When the image is selected, change its color from ByLayer to Blue.
3. Invoke Send Images to Back from the Imaging toolbar.
The resulting vectors are now visible.
Looking at the Conversion Results 1. Invoke the LAYER command.
The two new layers, HatchLayer and Linestylelayer, appear in the list of layers (these have been defined in the GTXRAST.CFG configuration file).
2. Change the color of HatchLayer to Yellow and Linestylelayer to Red.
3. Change the linestyle of Linestylelayer to Dashed (you may have to LOAD the dashed linestyle before it becomes available).
4. Press OK in the Layer & Linetype Properties dialog.
Now the differences between hatched, dashed, and continuous geometry is visible.
Note: You can establish layers for raster, dashed geometry and hatched geometry in advanced by creating them in your drawing templates. That way, the items placed on these layers will appear in different colors and linestyles.
What You’ve Learned Congratulations! You have now completed the fourth tutorial lesson. You have learned to use:
GTXImage CAD™ Series V8.8
Getting Started 58
• Convert data using Linestyle and Hatch recognition features.
• Use the Send Images to Back feature.
GTXImage CAD™ Series V8.8
Getting Started 59
Lesson 5: Using Intelligent Character Recognition (GTXImage CAD PLUS only)
GTXImage CAD PLUS provides the following advanced character recognition features:
• Touching Text Splitting
• Dictionary Lookup
• Pattern matching
• Word Verification
In Tutorial 3 you learned how to use gTCONVRT>gTCONFIG to convert raster text into CAD text one character at a time. This tutorial will demonstrate how to use these new features of the gTCONVRT command to convert text word-by-word.
Preparation gATTACH gtxvbelt.cg4 from the GTX program directory.
ZOOM to the table in the upper right corner of the drawing.
Configuring Text Recognition Raster Input Pane 1. Invoke gTCONFIG to set up the text recognition parameters.
2. The Raster Input pane appears first. As in Tutorial 3, set the Min Char Size to .03, the Max Char Size to .4, Space Size to .75, as shown in this illustration:
3. When done, select the Character Recognition tab.
Character Recognition Pane 4. Open g_U_0.ICR and G_N_0.ICR from the GTX program
directory.
5. The Auto Convert Threshold is not important because it is not used when performing Word recognition.
6. Select the Touching Character Rec checkbox.
7. Select the Word Recognition tab.
Word Recognition Pane The Dictionary Files section loads one or more dictionaries the same way the Recognition File section on the Character Recognition pane loads recognition files. Dictionaries (suffix = .DCT) are ASCII text lists of words that are likely to appear in your drawings.
8. Load Base.dct and User.dct from the GTX program directory.
GTXImage CAD™ Series V8.8
Getting Started 60
The Force-Fit threshold controls how hard ICR should try to match recognized words against dictionary terms and patterns. The Verify threshold controls how likely ICR is to show replaced terms to you during conversion.
9. Set Verify to 92. This means that most recognized words will appear to the user, but that perfect matches will not.
10. Set Force-Fit to 12. This means that most words will be forced to match a dictionary term, but words that are sufficiently unlike any dictionary terms will be left alone.
11. Select the Text Output tab.
Text Output Pane 12. Select the .2 under Text Sizes and press Delete.
13. Set the Text Sizes value to .18.
14. Set the Convert Method to Char.
15. Press OK.
Touching Character Splitting In the raster image, the word, “STEEL” has the letters S and T touching.
16. Invoke gTCONVRT. Select raster<WINDOW>:
17. Type INSIDE and draw a window around the word, “STEEL” in the raster image. Press [RETURN].
18. The Text Verification dialog appears, and the letter “S” appears separated from the letter “T”. Continue converting the word and you will see how the touching text splitting feature helps recognition.
Word Recognition 19. Erase the vector text object “STEEL”.
20. Invoke gTCONFIG.
21. Select the Text Output tab.
22. Select Word recognition.
23. Press OK to exit the configuration panel.
24. Invoke gTCONVRT. Select raster<INSIDE>:
25. Window around the entire table of raster text. This will highlight the lines as well as the raster text.
26. One by one each word will appear in the Word Verification dialog. Correct any incorrect terms and press [RETURN].
GTXImage CAD™ Series V8.8
Getting Started 61
Note: where the numbers 101, 102, etc. appear, the ambiguity between I and 1 and the O and 0 is being handled by GTX ICR’s pattern matching feature. A pattern has been entered in user.dct that reads: \d\d\d, which ICR interprets as “digit digit digit”.
What You’ve Learned Congratulations! You have now completed the fifth tutorial lesson. You have learned to use the new Intelligent Character Recognition features included in GTXImage CAD PLUS.
GTXImage CAD™ Series V8.8
Getting Started 62
Lesson 6: Working with a Color Raster File
First of all you must load a color raster file. Click on the Quick Attach button in the GTXRaster CAD toolbar.
When the Quick Attach button is pressed the Open Raster File dialog appears.
Select color mapdemo.tif and click Open. The image will then appear on the screen.
Color mapdemo.tif after opening
GTXImage CAD™ Series V8.8
Getting Started 63
You are presented with a dialog giving you various options, you can select to gReduce the image, gSeparate the image, convert the image to a Bitonal (Black & White) image or continue.
2. Select CANCEL
Color Reduction
This part of the tutorial involves the Color Reduction process, we recommend that you first reduce the color image down to a manageable number of colors (between 4 to 256 colors) before you apply the Color Separation command.
Click on the gREDUCE Color Reduction button in the GTXRaster CAD toolbar.
Notes:
If you have more than one color/greyscale image loaded you will be offered the ‘Image selection’ dialog box. You can then either select the image by name or you can pick it interactively using the ‘Select Image on Screen’ button.
Once the Image has been selected the system will display the color reduction dialog. You can select the numbers of colors you wish to reduce to from a preset list in the range of between 4 to 256 colors.
GTXImage CAD™ Series V8.8
Getting Started 64
4. Select the option to reduct the image to 4 colors. This is a manageable number of colors to use for the tutorial.
Or you can specify the exact number of colors.
Or you can reduce to a bitonal image.
5. Select the OK button to reduce the color image down to 4 colors
Notes:
gREDUCE only works if you have a color (or greyscale) image loaded.
You cannot use the command to increase the number of colors.
Color Separation
This part of the tutorial involves the Color Separation process to separates out individual colors, or selected groups of colors from a color image, & reduces them to a single binary (1 bit) image. The command can separate out to multiple binary images with each run of the command
Click on the Color Separation (gSEPARATE) icon
GTXImage CAD™ Series V8.8
Getting Started 65
If you have no color/grayscale images loaded & you will get an error telling you that you don’t have a suitable image for gSEPARATE to work on.
Once the Image has been selected the system will display the ‘Assign Image Layers’ dialog.
You can enter the number of binary images you wish to create (between 1 to 256 images).
The binary images created can be assigned to different layers. The layering naming can be controlled by selecting one of three options:
1) Use current ACAD Layer. In this instance the binary images will be put on the current AutoCAD layer.
2) Use User defined image name as Acad layer name. This option will use the layer name to create a new layer with that name & the image will be placed upon that layer.
3) Select from existing Acad Layers. This prompts the user to select the layer from the existing list of defined layers, for every new binary image created.
Next you can select the file format for the new binary images. Click on the down arrow to see & select the image format.
Select NEXT to move to the Color Separation dialog.
You can rename your binary image & layer in the top left hand corner of the dialog. By default the image names are numbers 1,2,3 etc. Highlight the layer number & you can enter a new name in the box above.
Then select RENAME to change the image name.
You can also add new images at this stage by selecting the NEW button.
GTXImage CAD™ Series V8.8
Getting Started 66
You can now move onto select the colors for a particular binary image.
Firstly highlight the image name you wish to work on. Then using the cursor ‘drag & drop’ the required colors from the left “Available selection panel” into the right “Assigned selection panel”. You can pick the colors individually or in blocks. To select a block of colors hold down the left mouse button over the group of colors you wish to select.
Colors with a notch in the bottom Right Hand corner indicate that they are colors that have already been selected on another image.
GTXImage CAD™ Series V8.8
Getting Started 67
To help you select the correct colors & information the dialog automatically displays a view of the selected data on that layer.
When you have correctly assigned the colors to your respective images/layers select the Apply Separation button to create the new binary images.
Notes:
gSEPATATE only works if you have a color (or greyscale) image loaded.
Anti-Aliasing
Some color images are scanned with the ‘anti-aliasing’ option turned on. Anti-aliasng can enhance the quality of some images, particularly photographs. However it is not ideal for images with solid fill color as It tends to mix colors to achieve a more blurred image.
Whilst the gSEPARATE command will work with anti-aliased images the results may not be as good as required. As such we recommend that, if possible, images be scanned with anti-aliasing turned off.
Save Your Work You can now save your work if you want to. This is done by using the gSave command.
What You’ve Learned
1. Loaded color Image.
2. Reduced the color image down to a manageable number of colors.
3. Separated the image into a separate editable raster image.
4. Saved the resulting binary images.
GTXImage CAD™ Series V8.8
General Command Reference 68
General Command Reference
General Information The Command Reference, a comprehensive guide to the GTXImage CAD GTXImage CAD commands, lists all commands in alphabetical order.
In addition to the command listings, the Command Reference covers several topics in the appendixes: the GTXImage CAD Series configuration file, system variables, dimension variables, supported raster formats as well as other useful information.
For detailed information on Raster-specific functionality of GTXImage CAD, please refer to the Raster Command Reference in the next section.
Using GTXImage CAD Series Documentation In addition to this Command Reference, several other resources are available to help you learn and use GTXImage CAD, both online and in print. You can access it from the Help menu.
Note: For the latest documentation corrections and additions, refer to the Readme.doc file.
Using This Reference The Command Reference provides detailed information on all commands, command options, and system variables. The explanations reflect the default GTXImage CAD system variable settings and the default prototype drawing. If you change system variable settings, the prompts on your screen might differ from what you see here.
Executing Commands The process of executing a command begins by starting the command, using one of several methods. For some commands, such as REGEN, no further action is required. For other commands, you must respond by providing additional information or actions in order to complete the command.
As you work with commands, note that right-clicking in the drawing area either acts as ENTER or displays a shortcut menu. You can control this behavior in the Options dialog box or with the SHORTCUTMENU system variable.
Starting Commands You can start a command by doing one of the following:
• Select the command from a menu, toolbar, status bar, or shortcut menu.
• Enter the command name or command alias at the Command prompt and press ENTER or SPACEBAR.
In this Command Reference, near the beginning of each command description is a command access section, listing the specific ways you can start that command.
GTXImage CAD™ Series V8.8
General Command Reference 69
Standard toolbar:
View menu: Pan Realtime
Shortcut menu: With no objects selected, right-click in the drawing area, and choose Pan.
Command line: pan (or ‘pan for transparent use)
The availability of certain shortcut menus depends on the current setting of the SHORTCUTMENU system variable. The instructions in the command access sections assume that you have made the indicated menu available.
You can exit a command at any time by pressing ESC.
Using Transparent Commands In many cases, you can start a command while using another command. The command you start is called a transparent command. Two right angle brackets (>>) precede prompts for transparent commands.
Command: line
Specify first point: ‘grid
>>Specify grid spacing(X) or [ON/OFF/Snap/Aspect] <current>: on
Resuming LINE command
Specify first point:
In the Command Reference, the command access sections identify commands that you can use transparently.
Suppressing Dialog Boxes Many commands provide both command line and dialog box interfaces. In most cases, when both a command line and dialog box interface are available, the command line version is preceded with a hyphen character. For example, the command line version of GROUP is -GROUP.
Responding to Prompts If a command does not immediately execute, GTXImage CAD GTXImage CAD either displays a dialog box or displays prompts on the command line requesting more information. Command line prompts are structured as follows:
Command: commandname
Current settings: Setting1 Setting2 Setting3
Instructional text [Option1/oPtion2/opTion3/...] <default option or value>:
The optional current value line displays the current settings for the command or for system variables related to the command. The succeeding prompts identify the type of input required to complete the command and, when applicable, list the available options in straight brackets and a default option or value in angle brackets. In some cases, GTXImage CAD determines default options and values based on the option or value that you last specified, or based on the settings of certain system variables.
Typically, the first word of a prompt indicates the type of action you can take. Most command
GTXImage CAD™ Series V8.8
General Command Reference 70
line prompts begin with the word enter, select, or specify. These words indicate how you can respond to the prompt.
Terminology in command line prompts
If the prompt starts with... You can...
Select Select objects on the screen using yourpointing device.
Enter Enter text on the command line.
Specify Use your pointing device or enter text on the command line to select a point location on the screen.
Selecting Options on the Command Line To select one of the options contained within the straight brackets, you can enter the entire option name or only the capitalized letters, and then press ENTER or SPACEBAR. To select the default option enclosed in angle brackets (<>), if available, press ENTER or SPACEBAR.
You can also choose command options from a shortcut menu by right-clicking in the drawing area while the command is active. The options available on the command line appear in the shortcut menu.
Some prompts ask you to enter data, rather than (or as an alternative to) choosing an option. To do so, enter the text on the command line and press ENTER or SPACEBAR. However, be aware that when the command line prompt requests an object name, SPACEBAR inserts a space on the command line rather than acting as ENTER. This allows for the support of extended symbol names.
Just as default command options are often provided, prompts may include default values, enclosed in angle brackets (<>), when data is requested. For example, the POLYGON command displays the following prompt, suggesting 4 as the number of sides for your polygon:
Command: polygon
Enter number of sides <4>:
To accept the default value, press ENTER or SPACEBAR.
Using Wild-Card Characters on the Command Line When the prompt directions ask for a name list, such as a block name, variable name, named view, and so on, you can use wild-card characters to specify names.
Repeating Commands If no command is active, you can repeat the previous command by pressing ENTER or SPACEBAR or by right-clicking in the drawing area and choosing the Repeat Command Name option from the shortcut menu.
Accessing Recently Used Commands You can access the six most recently used commands from a shortcut menu by right-clicking in the command window and choosing Recent Commands.
GTXImage CAD™ Series V8.8
General Command Reference 71
Standard File Selection Dialog Boxes Several GTXImage CAD commands display standard file selection dialog boxes, in which you can navigate through your directory structure and select files to open. These dialog boxes may include the following options.
• Look In - Displays the current folder or drive. Click the arrow to view the hierarchy of the folder path and to navigate up the path tree.
• Up One Level - Navigates one level up in the current path tree.
• Create New Folder - Creates a new folder in the current path using a name that you specify.
• List - Displays the contents of the Files list in a multicolumn list.
• Details - Displays the contents of the Files list in a single-column list with file details.
• Search the Web - Displays the Browse the Web dialog box, from which you can access and store GTXImage CAD Series files on the Internet.
• Look in Favorites - Sets the Look In path to your system’s Favorites folder.
• Add to Favorites - Creates a shortcut to the selected file or folder and adds that shortcut to your system’s Favorites folder.
• Files List - Displays the files and folders present in the current path and of the selected file type.
• File Name - Displays the name of the file selected in the Files list. If you select multiple files, File Name displays each selected file within quotation marks. If you enter a file name in the File Name box, GTXImage CAD clears any selection. You must use quotation marks when entering multiple file names. You can use wild-card characters to filter files displayed in the Files list.
• Files of Type - Filters the list of applications by file type.
• Preview - Displays a preview image of the selected file. The Preview area is blank if you do not select a file.
• Find File - Displays the Browse/Search dialog box. You can browse through preview images of DWG files or search for files both locally and on a network.
• Locate - Uses the GTXImage CAD Series search path to locate the file specified in File Name. You set the search path on the Files tab in the Options dialog box.
References to Other Sections At the end of most command descriptions, you’ll find a section called “See Also.” This refers to other GTXImage CAD Series commands and system variables related to the current command.
Typographical Conventions To orient you to GTXImage CAD Series features as they appear on the screen, specific terms are set in typefaces that distinguish them from the body text. Throughout GTXImage CAD Series documentation, the following conventions are used:
Table 1: Typographical conventions
Text element Example
GTXImage CAD Series commands ADCENTER, DBCONNECT, SAVE
GTXImage CAD™ Series V8.8
General Command Reference 72
Text element Example
GTXImage CAD Series system variables
GTXImage CAD Series named-objects, such as linetypes and styles
DIMBLK, DWGNAME, LTSCALE
DASHDOT, STANDARD
Prompts Select object to trim or [Project/Edge/Undo]:
Instructions after prompt sequences
File names and file name extensions
Folder or directory names
Select objects: Use an object selection method
Readme file, .dwg file extension
Sample folder, c:\program files\gtx\Image CAD V88\support
Text you enter At the Command prompt, enter shape.
Keys you press on the keyboard CTRL, F10, ESC, ENTER
Keys you press simultaneously on the keyboard
CTRL+C
Formal arguments specified in function definitions
The string and mode arguments
GTXImage CAD™ Series V8.8
General Command Reference 73
Command Listings
ABOUT Displays information about GTXImage CAD Series.
Help menu: About…
Command line: about (or ‘about for transparent use)
ABOUT displays the GTXImage CAD Series copyright information. Another command, gINFO, provides additional information about the version of GTXImage CAD GTXImage CAD and any images that have been loaded.
ADCCLOSE Closes DesignCenter
Help menu: adcclose…
Command line: adcclose
Closes the DesignCenter™ window.
ADCENTRE Manages and inserts content such as blocks, xrefs, and hatch patterns
Help menu: adcentre…
Command line: adcentre
DesignCenter™ window is displayed.
ADCNAVIGATE Selects path for Design Centre
Help menu: adcnavigate…
Command line: adcnavigate
Enter pathname <current>:
The path or drawing file name you specify is loaded in the tree view of the DesignCenter™ Folders tab.
At the prompt, you can enter a path in any of the following formats:
• Folder path: c:\project files\electrical
• Folder path and a file name: c:\project files\electrical\circuit2.dwg
• UNC network path: \\server1\campus_project
GTXImage CAD automatically displays DesignCenter, switches to the Folder tab, and loads the path or drawing file name that you specified.
ADCNAVIGATE supports remote domains or workgroups if you have the target domain or workgroup mapped to a drive letter.
GTXImage CAD™ Series V8.8
General Command Reference 74
APERTURE Controls the size of the object snap target box.
Command line: aperture (or ‘aperture for transparent use)
Object snap target height (1–50 pixels) <current>: Enter a value (1–50) or press ENTER
Object snap works only on objects inside or crossing the target box.
APPLOAD APPLOAD is not intended to be a user command. However APPLOAD is active to enable GTXImage CAD to load elements of its programs.
Note: APPLOAD cannot be used to load any non-GTXImage CAD programs
ARC Creates an arc.
Draw toolbar:
Draw menu: Arc
Command line: arc
Specify start point of arc or [CEnter]: Specify a point, enter ce, or press ENTER to draw an arc tangent to the last line or arc
Start Point
Specifies the start point of the arc.
Note: If you press ENTER without specifying a point, GTXImage CAD GTXImage CAD uses the endpoint of the last drawn line or arc and immediately prompts you to specify the endpoint of the new arc. This creates an arc tangent to the last drawn line or arc.
Specify second point of arc or [CEnter/ENd]:
Second Point
Draws an arc using three specified points on the arc’s circumference. The first point is the start point (1). The third point is the endpoint. The second point (2) is a point on the circumference of the arc.
Specify end point of arc: Specify a point (3)
You can create a three-point arc either clockwise or counterclockwise.
GTXImage CAD™ Series V8.8
General Command Reference 75
Center
Specifies the center of the circle of which the arc is a part.
Specify center point of arc:
Specify end point of arc or [Angle/chord Length]:
End Point
Using the center point (2), draws an arc counterclockwise from the start point (1) to an endpoint that falls on an imaginary ray drawn from the center point through the third point (3). The arc does not necessarily pass through this third point, as shown in the illustration.
Angle
Draws an arc counterclockwise from the start point (1) using a center point (2) with a specified included angle. If the angle is negative, GTXImage CAD GTXImage CAD draws a clockwise arc.
Included angle: Specify an angle
Chord Length
Draws either a minor or a major arc.
Specify length of chord: Specify a length
If the chord length is positive, GTXImage CAD GTXImage CAD draws the minor arc counterclockwise from the start point (1), using the center point (2) and chord length to compute the ending angle.
If the chord length is negative, GTXImage CAD GTXImage CAD draws the major arc counterclockwise.
End
Specifies the endpoint of the arc.
Specify end point of arc:
Specify center point of arc or [Angle/Direction/Radius]:
Center Point
Using the center point, draws an arc counterclockwise from the start point (1) to an endpoint (2) that falls on an imaginary ray drawn from the center point (3) through the second point specified.
GTXImage CAD™ Series V8.8
General Command Reference 76
Angle
Draws an arc counterclockwise from the start point (1) to an endpoint (2), with a specified included angle. If the angle is negative, GTXImage CAD GTXImage CAD draws a clockwise arc.
Specify included angle:
Direction
Begins the arc tangent to a specified direction. It creates any arc, major or minor, clockwise or counterclockwise, beginning with the start point (1), and ending at an endpoint (2). GTXImage CAD GTXImage CAD determines the direction from the start point.
Specify tangent direction for the start point of arc:
Radius
Draws the minor arc counterclockwise from the start point (1) to the endpoint (2). If the radius is negative, GTXImage CAD GTXImage CAD draws the major arc.
Specify radius of arc:
Center
Specifies the center of the circle of which the arc is a part.
Specify center point of arc:
Specify start point of arc:
Specify end point of arc or [Angle/chord Length]:
End Point
Using the center point (1), draws an arc counterclockwise from the start point (2) to a point that falls on an imaginary ray drawn from the center point through an endpoint (3).
GTXImage CAD™ Series V8.8
General Command Reference 77
Angle
Draws an arc counterclockwise from the start point (2) using a center point (1) with a specified included angle. If the angle is negative, GTXImage CAD GTXImage CAD draws a clockwise arc.
Specify included angle:
Chord Length
Draws either a minor or a major arc.
If the chord length is positive, GTXImage CAD GTXImage CAD draws the minor arc counterclockwise from the start point (2), using the center point (1) and the chord length to compute the ending angle.
If the chord length is negative, GTXImage CAD GTXImage CAD draws the major arc counterclockwise.
Specify length of chord:
AREA Calculates the area and perimeter of objects or of defined areas.
Total area and perimeter are saved in the AREA and PERIMETER system variables.
Inquiry toolbar:
Tools menu: Inquiry Area
Command line: area
Specify first corner point or [Object/Add/Subtract]: Specify a point (1) or enter an option
First Corner Point
Calculates the area and perimeter you define by selecting points. All points must lie in a plane parallel to the XY plane of the current user coordinate system (UCS).
Specify next corner point or press ENTER for total: Specify a point (2) or press ENTER
GTXImage CAD™ Series V8.8
General Command Reference 78
Select points (3), (4), and (5) to define a polygon, and then press ENTER, which completes the definition of the perimeter.
If you do not close the polygon, GTXImage CAD GTXImage CAD calculates the area as if a line were drawn from the last point entered to the first. To calculate the perimeter, GTXImage CAD GTXImage CAD adds in that line length.
Object
Calculates the area and perimeter of the selected object. You can calculate the area of circles, ellipses, splines, polylines, polygons, regions, and solids.
Select objects:
Selecting an open polyline displays its area and the polyline length. With open polylines, GTXImage CAD GTXImage CAD calculates the area as if a line were drawn from the last point entered to the first. However, unlike selecting points to define an area, this line length is not added to the length of the open polyline.
For a polyline with wide lines, the centerline is used to make area and perimeter (or length) calculations.
Add
Turns on Add mode and keeps a running balance of the total area as you continue to define areas. The Add option calculates the individual areas and perimeters of defined areas and objects as well as the total area of all defined areas and objects. You can use the Subtract option to subtract specified areas from the total area.
Specify first corner point or [Object/Subtract]: Specify a point (1) or enter an option
First Corner Point
Calculates the area and perimeter you define by selecting points. All points must lie in a plane parallel to the XY plane of the current UCS.
Specify next corner point or press ENTER for total (ADD mode): Specify a point (2)
Specify points to define a polygon (3). Press ENTER and GTXImage CAD GTXImage CAD calculates the area and perimeter. Furthermore, GTXImage CAD GTXImage CAD returns the total area of all the areas defined by selecting points or objects since Add mode was turned on.
If you do not close a polygon, GTXImage CAD GTXImage CAD closes it by defining a line
GTXImage CAD™ Series V8.8
General Command Reference 79
from the last point to the first. To calculate the perimeter, GTXImage CAD GTXImage CAD adds in that line length.
Object
Calculates the area and perimeter of the selected object.
(ADD mode) Select objects:
GTXImage CAD returns the area and perimeter. Furthermore, GTXImage CAD returns the total area of all the areas defined by selecting points or objects since Add mode was turned on.
Selecting an open polyline returns its area and polyline length. GTXImage CAD defines a line from the last point of the polyline to the first in order to calculate the area. However, unlike selecting points to define an area, this line length is not added to the length of the open polyline.
Selecting a closed object returns its area and perimeter. For wide lines, or objects with wide lines, centerlines are used in the area and perimeter calculations.
Subtract
Turns on Subtract mode and keeps a running balance of the total area as you subtract specified areas. The Subtract option calculates the individual areas and perimeters of defined areas and objects as well as the total area as you subtract defined areas and objects. You can use the Add option to add defined areas and objects to the total area.
Specify first corner point or [Object/Add]:
First Corner Point
Calculates the area and perimeter you define by specifying points. All points must lie in a plane parallel to the XY plane of the current user coordinate system (UCS).
Specify next corner point or press ENTER for total (SUBTRACT mode):
Specify points to define a polygon. Press ENTER and GTXImage CAD calculates the area and perimeter. Furthermore, GTXImage CAD returns the total area after subtracting all the areas defined by specifying points or selecting objects since Subtract mode was turned on.
If you do not close a polygon, GTXImage CAD closes it by defining a line from the last point to the first. To calculate the perimeter, GTXImage CAD adds in that line length.
Object
Calculates the area and perimeter of the selected object.
(SUBTRACT mode) Select objects:
GTXImage CAD returns the area and perimeter. Furthermore, GTXImage CAD returns the total area after subtracting all the areas defined by specifying points or selecting objects since Subtract mode was turned on.
Selecting an open polyline returns its area and polyline length. GTXImage CAD defines a line from the last point of the polyline to the first in order to calculate the area. However, unlike selecting points to define an area, this line length is not added to the length of the open polyline.
GTXImage CAD™ Series V8.8
General Command Reference 80
Selecting a closed object returns its area and perimeter. For wide lines, or objects with wide lines, centerlines are used in the area and perimeter calculations.
Add
Turns on Add mode and keeps a running balance of the total area as you add specified areas.
ARRAY Creates multiple copies of objects in a pattern
Each object in an array can be manipulated independently. If you select multiple objects from which to construct the array, GTXImage CAD counts the objects as one item to be copied and arrayed.
Modify toolbar:
Modify menu: Array Vector
Command line: array
Select objects:
Enter the type of array [Rectangular/Polar] <current>:
Rectangular
Creates an array defined by a number of rows and columns of copies of the selected vector objects. Refer to gARRAY in the Raster Command Reference for performing the same operation on raster objects.
Enter the number of rows (---) <1>: Enter a nonzero integer or press ENTER
Enter the number of columns (|||) <1>: Enter a nonzero integer or press ENTER
If you specify one row, you must specify more than one column and vice versa.
GTXImage CAD assumes the selected object, or cornerstone element, to be in the lower-left corner, and generates the array up and to the right.
The specified distance between the rows and columns includes the corresponding lengths of the object to be arrayed.
Enter the distance between rows or specify unit cell (---):
To add rows downward, specify a negative value for the distance between rows. GTXImage CAD skips the next prompt if you specify two points for the opposite corners of a rectangle.
Specify the distance between columns (|||):
To add columns to the left, specify a negative value for the distance between columns. GTXImage CAD constructs rectangular arrays along a baseline defined by the current snap rotation. This angle is normally 0, so the rows and columns are orthogonal with respect to the X and Y drawing axes. The Rotate option of the SNAP command changes the angle and creates a rotated array. The SNAPANG system variable stores the snap rotation angle.
GTXImage CAD™ Series V8.8
General Command Reference 81
Polar
Creates an array defined by specifying a center point or base point about which GTXImage CAD replicates the selected objects.
Specify center point of array: Specify a point (1)
Creates an array defined by a center point.
Enter the number of items in the array: Enter a positive integer or press ENTER
If you enter a value for the number of items, you must specify either the angle to fill or the angle between items. If you press ENTER (and do not provide the number of items), you must specify both.
Specify the angle to fill (+=ccw, -=cw) <360>: Enter a positive integer for a counterclockwise rotation or a negative integer for a clockwise rotation
GTXImage CAD sees 0 as no response. You can enter 0 for angle to fill only if you specify the number of items.
If you specify an angle to fill without providing the number of items, or if you specify the number of items and enter 0 as the angle to fill or press ENTER, GTXImage CAD prompts for the angle between items:
Angle between items (+=ccw, -=cw): Enter a positive integer for a counterclockwise rotation or a negative integer for a clockwise rotation
GTXImage CAD determines the distance from the array’s center point to a reference point on the last object selected. GTXImage CAD uses the center point of a circle or arc, the insertion base point of a block or shape, the start point of text, and one endpoint of a line or trace.
Rotate arrayed objects? <Y>: Enter y or n, or press ENTER
In a polar array, GTXImage CAD uses the reference point of the last object in the selection set for all objects. If you defined the selection set by using window or crossing selection, the last object in the selection set is arbitrary. Removing an object from the selection set and adding it back forces that object to be the last object selected. You can also make the selection set into a block and replicate it.
ARX ARX is not intended to be a user command. However, ARX is active to enable GTXImage CAD to load & run elements of its programs.
Note: ARX cannot be used to load any non-GTXImage CAD programs
ATTACHURL Attaches hyperlinks to objects or areas in a drawing
GTXImage CAD™ Series V8.8
General Command Reference 82
Command line: attachurl
Enter hyperlink insert option [Area/Object] <Object>: Enter a or press ENTER
Area
Creates the URLLAYER layer, draws a polyline on that layer, and attaches a URL to the polyline.
First corner: Click in the drawing to indicate the lower-left corner of the area
Other corner: Click to indicate the upper-right corner of the area
Enter hyperlink <current drawing>: Enter a URL
The polyline that represents the area is displayed in the color assigned to URLLAYER. The default color is red. When you move the cursor over the area in the drawing, the cursor changes to a hyperlink cursor to indicate that a URL is attached to the area.
Object
Attaches a URL to the selected object.
Select objects: Use an object selection method, and press ENTER to end selection
Enter hyperlink <current drawing>: Enter a URL
When you move the cursor over the object in the drawing, the cursor changes to a hyperlink cursor to indicate that a URL is attached to the object.
ATTDEF Creates an attribute definition.
An attribute is informational text associated with a block. An attribute definition is a template for creating an attribute; it specifies the properties of an attribute and the prompts displayed when the block is inserted.
Draw menu: Block Define Attributes
Command line: attdef
GTXImage CAD displays the Attribute Definition.
If you enter -attdef at the Command prompt, ATTDEF displays prompts with the……
Attribute Definition Dialog Box Defines the mode; attribute tag, prompt, and value; insertion point; and text options for an attribute.
When you close the Attribute Definition dialog box, the attribute tag that you specified, which identifies the attribute, is displayed in the drawing.
When you later include the attribute tag in a block definition using the BLOCK command, GTXImage CAD erases the attribute tag from the drawing if you have selected the Retain Objects option in the Block Definition dialog box. When you insert the block, GTXImage CAD displays the attribute value at the same location in the block, with the same text style and alignment.
Mode Sets four optional modes.
GTXImage CAD™ Series V8.8
General Command Reference 83
Invisible
Specifies that attribute values are not displayed when you insert the block. ATTDISP overrides Invisible mode.
Constant
Gives attributes a fixed value for block insertions.
Verify
Prompts you to verify that the attribute value is correct when you insert the block.
Preset
Sets the attribute to its default value when you insert a block containing a preset attribute.
Attribute Sets attribute data. You can enter up to 256 characters. If you need leading blanks in the prompt or the default value, start the string with a backslash (\). To make the first character a backslash, start the string with two backslashes.
Tag
Specifies the attribute tag, which identifies each occurrence of an attribute in the drawing. The tag can contain any characters except spaces or exclamation marks (!). GTXImage CAD changes lowercase letters to uppercase.
Prompt
Specifies the attribute prompt that is displayed when you insert a block containing this attribute definition. If the prompt area is empty, the Tag entry becomes the prompt. If you select Constant in the Mode area, the Prompt option is not available.
Value
Specifies the default attribute value.
Insertion Point Specifies the location for the attribute. Enter coordinate values or choose Pick Point to use the pointing device to specify the location.
Text Options
Sets the justification, style, height, and rotation of the attribute text.
Justification
Specifies the justification of the attribute text. See TEXT.
Text Style
Specifies a predefined text style for the attribute text. See STYLE.
Height
Specifies the height of the attribute text. Enter the text height value or choose Height to use the pointing device. If you select a text style that has fixed height (anything other than 0.0), or if you select Align in the Justification list, the Height option is not available.
Rotation
Specifies the rotation angle of the attribute text. Enter an angle or choose Rotation to use the
GTXImage CAD™ Series V8.8
General Command Reference 84
pointing device. If you select Align or Fit in the Justification list, the Rotation option is not available.
Align Below Previous Attribute Definition Places the attribute tag directly below the previously defined attribute. If you have not previously created an attribute definition, this option is not available.
ATTDISP Globally controls attribute visibility.
An attribute is informational text associated with a block. ATTDISP controls whether the attributes in your drawing are visible.
View menu: View Display Attribute Display
Command line: attdisp (or ‘attdisp for transparent use)
Enter attribute visibility setting [Normal/ON/OFF] <current>:
GTXImage CAD regenerates the drawing after you change the visibility unless REGENAUTO, which controls automatic regeneration, is off. GTXImage CAD stores the current visibility of attributes in the ATTMODE system variable.
Normal
Retains the current visibility of each attribute. Visible attributes are displayed. Invisible attributes are not displayed.
On
Makes all attributes visible.
Off
Makes all attributes invisible.
ATTEDIT Changes attribute information.
An attribute is informational text associated with a block. In the Edit Attributes dialog box, you can edit individual, nonconstant attribute values associated with a specific block. On the command line, you can edit both attribute values and attribute properties individually or globally, independent of a block.
GTXImage CAD™ Series V8.8
General Command Reference 85
Use the following access methods to edit attribute values for a specific block:
Modify II toolbar:
Modify menu: Special Edit Attribute Single
Command line: attedit
Select block reference: Select a block with attributes
GTXImage CAD displays the Edit Attributes .
Use the following access methods to edit attribute values and properties independent of a block:
Modify menu: Object Attribute Global
Command line: -attedit
GTXImage CAD displays prompts with the ……
Edit Attributes Dialog Box Displays the first eight attribute values contained in the block. Edit the attribute values. If the block contains additional attributes, use Previous and Next to navigate through the list. You cannot edit attribute values on locked layers.
To change attribute properties such as position, height, and style, use -ATTEDIT.
ATTEXT Extracts attribute data.
An attribute is informational text associated with a block. Use ATTEXT to extract the data stored in the attribute into a file.
Command line: attext
GTXImage CAD displays the Attribute Extraction .
If you enter -attext at the Command prompt, ATTEXT displays prompts on the command line.
Attribute Extraction Dialog Box Specifies the file format for the attribute information, the objects from which you want to extract information, and the template and output file names for the information.
File Format Sets the format for the file into which you are extracting the attribute data.
Comma Delimited File (CDF)
Generates a file containing one record for each block reference in the drawing that has at least one matching attribute tag in the template file. Commas separate the fields of each record. Single quotation marks enclose the character fields.
Space Delimited File (SDF)
Generates a file containing one record for each block reference in the drawing that has at least one matching attribute tag in the template file. The fields of each record have a fixed width; therefore, field separators or character string delimiters are not appropriate.
GTXImage CAD™ Series V8.8
General Command Reference 86
Drawing Interchange File (DXF)
Produces a subset of the GTXImage CAD Drawing Interchange File format containing only block reference, attribute, and end-of-sequence objects. DXF{bmct tm.bmp} -format extraction requires no template. The file extension .dxx distinguishes the output file from normal DXF files.
Select Objects
Closes the dialog box so you can use the pointing device to select blocks with attributes. When the Attribute Extraction dialog box reopens, Number Found shows the number of objects you selected.
Template File
Specifies a template extraction file for CDF and SDF formats. Enter the file name in the box, or choose Template File to search for existing template files using a standard file selection dialog box. The default file extension is .txt. If you select DXF under File Format, the Template File option is not available.
Output File
Specifies an output file name. Enter the file name in the box, or choose Output File to search for existing template files using a standard file selection dialog box. GTXImage CAD appends the .txt file extension for CDF or SDF files and the .dxx file extension for DXF files.
ATTREDEF Creates an attribute definition
Command line: attdef
An attribute is informational text associated with a block. An attribute definition is a template for creating an attribute; it specifies the properties of an attribute and the prompts displayed when the block is inserted.
When you finish defining the attribute, the attribute tag that you specified is displayed in the drawing.
When you later include the attribute tag in a block definition using the BLOCK command, GTXImage CAD erases the attribute tag from the drawing if you have selected the Delete option in the Block Definition dialog box. When you insert the block, GTXImage CAD displays the attribute value at the same location in the block, with the same text style and alignment.
AUDIT Evaluates the integrity of a drawing.
AUDIT is a diagnostic tool for examining the current drawing and correcting errors. For every error detected, GTXImage CAD provides a description of the error and recommends corrective action.
File menu: Drawing Utilities Audit
Command line: audit
Fix any errors detected? [Yes/No] <N>: Enter y or n, or press ENTER
For easy access, AUDIT places all objects for which it reports errors in the Previous selection set. However, editing commands affect only the objects that belong to the current paper space or model space.
GTXImage CAD™ Series V8.8
General Command Reference 87
If you set the AUDITCTL system variable to 1, AUDIT creates an ASCII file describing problems and the action taken and places this report in the same directory as the current drawing, with the file extension .adt.
If a drawing contains errors that AUDIT cannot fix, use RECOVER to retrieve the drawing and correct its errors.
BASE Sets the insertion base point for the current drawing.
Use BASE if you plan to insert the current drawing into, or externally reference the drawing from, other drawings and you need a base point other than 0,0,0. When you insert or externally reference the current drawing into other drawings, GTXImage CAD uses this base point as the insertion base point.
Draw menu: Block Base
Command line: base (or ‘base for transparent use)
Enter base point <current>: Specify a point or press ENTER
BHATCH Fills an enclosed area or selected objects with a hatch pattern.
BHATCH first defines the boundaries of the area you want to hatch, either by computing a region or polyline boundary from a specified point within an enclosed area, or by using selected objects as boundaries. It then fills the boundaries with a hatch pattern or a solid color. BHATCH creates an associative hatch, which updates when its boundaries are modified, or a nonassociative hatch, which is independent of its boundaries. You can preview any hatch and adjust the definition.
Note: Due to the large number of combinations of geometry that you can hatch, editing hatched geometry can produce unexpected results. In this event, delete the hatch object and rehatch.
Draw toolbar:
Draw menu: Hatch
Command line: bhatch
GTXImage CAD displays the Boundary Hatch .
If you enter -bhatch at the Command prompt, BHATCH displays prompts on the command line.
Boundary Hatch Dialog Box Defines the boundary, pattern type, pattern properties, and attributes for hatch objects. Use the Quick tab to work with hatch patterns and quickly create a hatch. Use the Advanced tab to customize how GTXImage CAD creates and hatches boundaries.
Quick Tab (Boundary Hatch Dialog Box) Defines the appearance of the hatch pattern to be applied.
Type Sets the pattern type.
Predefined
GTXImage CAD™ Series V8.8
General Command Reference 88
Specifies a predefined GTXImage CAD pattern. These patterns are stored in the ICAD.pat and ICADiso.pat files. You can control the angle and scale of any predefined pattern. For predefined ISO patterns, you can also control the ISO pen width.
Note: When you use the Solid predefined pattern, the boundary must be closed and must not intersect itself. In addition, if the hatch area contains more than one loop, the loops must not intersect. These limitations do not apply to standard hatch patterns.
User Defined
Creates a pattern of lines based on the current linetype in your drawing. You can control the angle and spacing of the lines in your user-defined pattern.
Custom
Specifies a pattern that is defined in any custom PAT file that you have added to the GTXImage CAD search path. (To use the patterns in the supplied ICAD.pat and ICADiso.pat files, choose Predefined.) You can control the angle and scale of any custom pattern.
Pattern Lists the available predefined patterns. The six most-recently used predefined patterns appear at the top of the list. GTXImage CAD stores the selected pattern in the HPNAME system variable. The Pattern option is available only if you set Type to Predefined.
The [...] button displays the Hatch Pattern Palette, in which you can view preview images for all predefined patterns at once to help you make a selection.
Swatch Displays a preview of the selected pattern. You can click the swatch to display the Hatch Pattern Palette.
Custom Pattern Lists the available custom patterns. The six most-recently used custom patterns appear at the top of the list. GTXImage CAD stores the selected pattern in the HPNAME system variable. The Custom Pattern option is available only if you set Type to Custom.
The [...] button displays the Hatch Pattern Palette, in which you can view preview images for all custom patterns at once to help you make a selection.
Angle Specifies an angle for the hatch pattern relative to the X axis of the current UCS. GTXImage CAD stores the angle in the HPANG system variable.
Scale Expands or contracts a predefined or custom pattern. GTXImage CAD stores the scale in the HPSCALE system variable. This option is available only if you set Type to Predefined or Custom.
Relative to Paper Space Scales the hatch pattern relative to paper space units. Using this option, you can easily display hatch patterns at a scale that is appropriate for your layout. This option is available only from a layout.
Spacing Specifies the spacing of lines in a user-defined pattern. GTXImage CAD stores the spacing in the HPSPACE system variable. This option is available only if you set Type to User Defined.
GTXImage CAD™ Series V8.8
General Command Reference 89
ISO Pen Width Scales an ISO predefined pattern based on the pen width you choose. This option is available only if you set Type to Predefined and set Pattern to one of the available ISO patterns.
Advanced Tab (Boundary Hatch Dialog Box) Defines how GTXImage CAD creates and hatches boundaries.
Island Detection Style Specifies the method for hatching objects within the outermost hatch boundary. If no internal boundaries exist, specifying an Island Detection style has no effect. Because you can define a precise set of boundaries, it is often best to use the Normal style.
The illustrations that accompany each style show how GTXImage CAD hatches a group of three nested boundary objects in each case.
Normal
Hatches inward from the outer boundary. If GTXImage CAD encounters an internal intersection, it turns off hatching until it encounters another intersection. Thus, areas separated from the outside of the hatched area by an odd number of intersections are hatched, and areas separated by an even number of intersections are not. You can also set the Normal style by adding ,N to the pattern name in the HPNAME system variable.
Outer
Hatches inward from the outer boundary. GTXImage CAD turns hatching off if it encounters an internal intersection and does not turn it back on. Because this process starts from both ends of each hatch line, GTXImage CAD hatches only the outermost level of the structure and leaves the internal structure blank. You can also set the Outer style by adding ,O to the pattern name in the HPNAME system variable.
Ignore
Ignores all internal objects and hatches through them. You can also set the Ignore style by adding ,I to the pattern name in the HPNAME system variable.
Note: Hatching concave curves with the Outer and Ignore styles can cause hatching discrepancies.
The Normal, Outer, and Ignore options are also available from a shortcut menu by right-clicking in the drawing area while you specify points or select objects to define your boundaries.
Object Type Specifies whether to retain boundaries as objects, and the object type GTXImage CAD applies to those objects.
Retain Boundaries
Adds the temporary boundary objects to the drawing.
Object Type
Controls the type of the new boundary object. GTXImage CAD creates the boundary as a region or a polyline. This option is available only if you select Retain Boundaries.
GTXImage CAD™ Series V8.8
General Command Reference 90
Boundary Set Defines the set of objects GTXImage CAD analyzes when defining a boundary from a specified point. The selected boundary set has no effect when you use Select Objects to define a boundary.
By default, when you use Pick Points to define a boundary, GTXImage CAD analyzes all objects visible in the current viewport. By redefining the boundary set, you can disregard certain objects when defining boundaries without having to hide or remove those objects. For large drawings, redefining the boundary set can also produce the boundary faster because GTXImage CAD examines fewer objects.
Current Viewport
Defines the boundary set from everything visible in the current viewport. Selecting this option when there’s a current boundary set discards the current set and uses everything visible in the current viewport.
Existing Set
Defines the boundary set from the objects that you selected with New. If you have not created a boundary set with New, the Existing Set option is not available.
New
Prompts you to select the objects from which you want to create the boundary set. When you choose this option, the dialog box temporarily closes, prompting you to select objects. GTXImage CAD includes only the hatchable objects you select when it constructs the new boundary set. GTXImage CAD discards any existing boundary set, replacing it with the new boundary set. If you do not select any hatchable objects, GTXImage CAD retains any current set.
Until you exit BHATCH or create a new boundary set, GTXImage CAD ignores objects that do not exist in the boundary set when you define your boundaries by using Pick Points.
Island Detection Method Specifies whether to include objects within the outermost boundary as boundary objects. These internal objects are known as islands.
Flood
Includes islands as boundary objects.
Ray Casting
Runs a line from the point you specify to the nearest object and then traces the boundary in a counterclockwise direction, thus excluding islands as boundary objects.
Pick Points Determines a boundary from existing objects that form an enclosed area. How GTXImage CAD detects objects using this option depends on the selected Island Detection Method on the Advanced tab. For example, if the Island Detection Method is Flood, GTXImage CAD detects objects within the outermost boundary as islands and includes them in the boundary definition. The Island Detection Style (which you also set on the Advanced tab) then determines how to hatch the detected islands.
When you choose Pick Points, the dialog box closes temporarily, and GTXImage CAD prompts for point specification.
GTXImage CAD™ Series V8.8
General Command Reference 91
Select internal point: Specify a point within the area to be hatched
Select internal point: Specify a point, enter u or undo to undo the last selection, or press ENTER to end point specification and return to the dialog box
While specifying points, you can right-click in the drawing area at any time to display a shortcut menu. You can undo the last or all point specifications, change the selection method, change the island detection style, or preview the hatch.
Select Objects Selects specific objects for hatching. The dialog box closes temporarily, and GTXImage CAD prompts you for object selection.
When you define your boundaries using Select Objects, GTXImage CAD does not detect interior objects automatically. You must select the objects within the selected boundary to hatch those objects according to the current Island Detection Style (which you set on the Advanced tab).
Each time you choose Select Objects, GTXImage CAD clears the previous selection set.
While selecting objects, you can right-click at any time in the drawing area to display a shortcut menu. You can undo the last or all selections, change the selection method, change the island detection style, or preview the hatch.
Remove Islands Removes from the boundary definition any of the objects that GTXImage CAD detects as islands when you use Pick Points. You cannot remove the outer boundary.
View Selections Temporarily dismisses the dialog box and displays the currently
GTXImage CAD™ Series V8.8
General Command Reference 92
defined boundaries with the hatch settings that you last previewed. This option is unavailable when you have not yet specified points or selected objects.
Inherit Properties Hatches specified boundaries using the hatch properties of one object. After selecting the associative hatch object whose properties you want the hatch to inherit, you can right-click in the drawing area and use the shortcut menu to toggle between the Select Objects and Pick Internal Point options to create boundaries.
Double For user-defined patterns, draws a second set of lines positioned at 90 degrees to the original lines, creating a crosshatch. GTXImage CAD Series stores this information in the HPDOUBLE system variable. This option is available only if you set Type to User Defined on the Quick tab.
Composition Controls whether the hatch is associative or nonassociative.
Associative
Creates an associative hatch, meaning that the hatch is updated when you modify its boundaries.
Nonassociative
Creates a nonassociative hatch, meaning that it is independent of its boundaries.
Preview Temporarily dismisses the dialog box and displays the currently defined boundaries with the current hatch settings. This option is not available when you have not yet specified points or selected objects to define your boundaries.
BLIPMODE Controls the display of marker blips.
Command line: blipmode (or ‘blipmode for transparent use)
Enter mode [ON/OFF] <current>: Enter on or off, or press ENTER
When Blip mode is on, a temporary mark in the shape of a Series sign (+) appears where you specify a point.To remove marker blips, use REDRAW, REGEN, ZOOM, PAN, or other commands that redraw or regenerate the drawing.
GTXImage CAD™ Series V8.8
General Command Reference 93
BLOCK Creates a block definition from objects you select.
Draw toolbar:
Draw menu: Block Make
Command line: block
GTXImage CAD Series displays the Block Definition .
If you enter –block at the Command prompt, BLOCK displays prompts on the command line.
Block Definition Dialog Box Defines and names a block.
Name Names the block. The name can have up to 255 characters and can include letters, numbers, blank spaces, and any special character not used by Microsoft® Windows® and GTXImage CAD Series for other purposes, if the system variable EXTNAMES is set to 1.
The block name and definition are saved in the current drawing.
Note: You cannot use DIRECT, LIGHT, AVE_RENDER, RM_SDB, SH_SPOT, and OVERHEAD as valid block names.
Base Point Specifies a base point for the block. The default value is 0,0,0.
X Specifies the X coordinate value.
Y Specifies the Y coordinate value.
Z Specifies the Z coordinate value.
Pick Insertion Base Point
Temporarily closes the dialog box so that you can specify an insertion base point in the current drawing.
Objects Specifies the objects to include in the new block and whether to retain or delete the selected objects or convert them to a block instance after you create the block.
Retain
Retains the selected objects as distinct objects in the drawing after you create the block.
Convert to Block
Converts the selected objects to a block instance in the drawing after you create the block.
Delete
Deletes the selected objects from the drawing after you create the block.
Select Objects
GTXImage CAD™ Series V8.8
General Command Reference 94
Dismisses the Block Definition dialog box temporarily while you select the objects for the block. When you finish selecting objects, press ENTER to redisplay the Block Definition dialog box.
Quick Select
Displays the Quick Select dialog box, which defines a selection set.
Objects Selected
Displays the number of selected objects.
Preview Icon Determines whether to save a preview icon with the block definition and specifies the source of the icon.
Do Not Include an Icon
Specifies that no icon is created.
Create Icon from Block Geometry
Creates a preview icon to be saved with the block definition from the geometry of the objects in the block.
Preview Image
Displays an image of the preview icon you’ve specified.
Insert Units Specifies the units to which the block is scaled to when dragged from GTXImage CAD Series DesignCenter.
Description Specifies the text description associated with the block definition.
GTXImage CAD™ Series V8.8
General Command Reference 95
BLOCKICON Generates preview images for blocks displayed in DesignCenter
File menu: Drawing Utilities Update Block Icons
Command line: blockicon
Enter block names <*>: Specify block names, or press ENTER to update all blocks
Use this command to generate icons for blocks created with an earlier release of AutoCAD. You can enter a series of comma-delimited block names or wild-card characters. For example, enter b1,?2, to specify that block B1 and all two-character blocks ending with 2 should be updated.
After you enter the block names, GTXImage CAD displays a message describing the process as it proceeds. Press ESC at any time to stop.
GTXImage CAD™ Series V8.8
General Command Reference 96
BMPOUT Saves selected objects to a file in device-independent bitmap format.
Command line: bmpout
GTXImage CAD Series displays the Create BMP File dialog box (a standard file selection dialog box). Enter the file name in the dialog box using the extension .bmp. The selected objects are saved to this file.
Select objects: Use an object selection method and press ENTER
GTXImage CAD creates a compressed BMP file from the selected objects. Compressed BMP files use less disk space but might be unreadable by certain applications.
BOUNDARY Creates a region or a polyline from an enclosed area
Command line: boundary
The Boundary Creation Dialog is displayed.
If you enter -boundary at the Command prompt, BOUNDARY Specify internal point or [Advanced options]: Specify a point or enter an
Internal Point
Creates a boundary from existing objects that form an enclosed area. Specify a point inside the area.
Advanced Options
Sets the method GTXImage CAD uses to create the boundary.
Enter an option [Boundary set/Island detection/Object type]: Enter an option or press ENTER to return to the previous prompt.
Boundary Set
Defines the set of objects GTXImage CAD analyzes when it creates a boundary from a specified point. For information about defining a boundary set on the command line, see the BHATCH command line option ADVANCED.
Island Detection
Specifies whether GTXImage CAD uses objects within the outermost boundary as boundary objects. For information about specifying island detection on the command line, see the BHATCH command line option ADVANCED.
Object Type
Specifies the type of object GTXImage CAD creates as the boundary.
Enter type of boundary object [Region/Polyline] <current>: Enter an option or press ENTER
BREAK Erases parts of objects or splits an object in two.
Modify toolbar:
GTXImage CAD™ Series V8.8
General Command Reference 97
Modify menu: Break
Command line: break
Select object: Use an object selection method, or specify the first break point (1) on an object
The prompts that are displayed next depend on how you select the object. If you select the object by using your pointing device, GTXImage CAD both selects the object and treats the selection point as the first break point. At the next prompt you can continue by specifying the second point or overriding the first point.
Specify second break point or [First point]: Specify the second break point (2) or enter f
Second Break Point
Specifies the second point for GTXImage CAD to use to break the object.
First Point
Overrides the original first point with the new point that you specify.
Specify first break point:
Specify second break point:
If you select the object using another object selection method, GTXImage CAD selects the object and prompts you to specify the first break point and then the second break point.
Specify first break point:
Specify second break point:
GTXImage CAD erases the portion of the object between the two points that you specify. If the second point is not on the object, GTXImage CAD selects the nearest point on the object; therefore, to break off one end of a line, arc, or polyline, specify the second point beyond the end you want to remove.
To split an object in two without erasing a portion, enter the same point for both the first and second points. You can do this by entering @ to specify the second point.
Lines, arcs, circles, polylines, ellipses, splines, donuts, and several other object types can be split into two objects or have one end removed.
GTXImage CAD converts a circle to an arc by removing a piece of the circle starting counterclockwise from the first to the second point.
BROWSER Launches the default web browser defined in your system's registry.
Command line: browser
Enter Web location (URL) <current>: Press ENTER or enter a new location; you do not need to enter http:// before the location
GTXImage CAD™ Series V8.8
General Command Reference 98
Pressing ENTER displays your web browser, which automatically connects to the location you specify. Because BROWSER does not append "http://" to web locations, you can specify an FTP or file location to your default web browser.
Note BROWSER requires that you have Netscape Navigator 3.0 (or later) or Microsoft Internet Explorer 3.0 (or later) installed.
CAL Evaluates mathematical and geometric expressions
Command line: cal (or ‘‘cal for transparent use)
CAL is an online geometry calculator that evaluates point (vector), real, or integer expressions. The expressions can access existing geometry using the object snap functions such as CEN, END, and INS. You can use these arithmetic and vector expressions in any GTXImage CAD command that expects points, vectors, or numbers.
Numeric expressions are real integer numbers and functions combined with the operators in the following table.
Numeric Operators
() Brackets (group expressions)
^ Exponential
* Multiplies
/ Devides
+ Add
- Subtract
The following are examples of numeric expressions:
3
200/25.4
3 + 0.6
(5.8^2) + 66
CHAMFER Bevels the edges of objects.
If both objects you want to chamfer are on the same layer, GTXImage CAD creates the chamfer on that layer. Otherwise, GTXImage CAD creates the chamfer line on the current layer. This is also true for color, linetype, and lineweight.
Modify toolbar:
Modify menu: Chamfer
Command line: chamfer
GTXImage CAD™ Series V8.8
General Command Reference 99
(TRIM mode) Current chamfer Dist1 = current, Dist2 = current
Select first line or [Polyline/Distance/Angle/Trim/Method]:
Note: Chamfering an associative hatch whose boundary you have defined by using line segments removes hatch associativity. If you have defined the boundary by using a polyline, associativity is maintained.
First Line Specifies the first of two edges required to define a two-dimensional chamfer, or the edge of a three-dimensional solid to chamfer.
Select second line:
If the two lines you select are polyline segments, they must be adjacent to each other. If they are separated by one line or arc segment, GTXImage CAD deletes the segment and replaces it with a chamfer line.
Base surface selection...
Enter surface selection option [Next/OK (current)] <OK>: Enter n or o or press ENTER
Entering o or pressing ENTER sets the selected surface as the base surface. Entering n selects either of the two surfaces adjacent to the selected edge.
Specify base surface chamfer distance <current>:
Specify other surface chamfer distance <current>:
After you select the base surface and the chamfer distances, select the edges of the base surface to chamfer. You can select edges individually or all the edges at once.
Select an edge or [Loop]: Select an edge, enter l, or press ENTER
Edge Selects an individual edge to chamfer.
Loop Switches to Edge Loop mode.
Select an edge loop or [Edge]: Select an edge, enter e, or press ENTER
Edge Loop Selects all edges on the
GTXImage CAD™ Series V8.8
General Command Reference 100
base surface.
Edge Switches to Edge mode.
Polyline Chamfers an entire 2D polyline.
Select 2D polyline:
GTXImage CAD chamfers the intersecting line segments at each vertex of the polyline. Chamfers become new segments of the polyline.
Distance
Sets the chamfer distances from the selected edge.
Specify first chamfer distance <current>:
Specify second chamfer distance <current>:
If you set both distances to zero, GTXImage CAD extends or trims the two lines so they end at the same point.
Angle Sets the chamfer distances using a chamfer distance for the first line and an angle for the second.
Specify chamfer length on the first line <current>:
Specify chamfer angle from the first line <current>:
Trim Controls whether GTXImage CAD trims the selected edges to the chamfer line endpoints.
Enter Trim mode option [Trim/No trim] <current>:
Note: Trim sets the TRIMMODE system variable to 1; No Trim sets TRIMMODE to 0.
If the TRIMMODE system variable is set to 1, CHAMFER trims the intersecting lines to the endpoints of the chamfer line. If the selected lines do not intersect, GTXImage CAD extends or trims them so that they do intersect. If TRIMMODE is set to 0, GTXImage CAD creates the chamfer without trimming the selected lines.
Method Controls whether GTXImage CAD uses two distances or a distance and an angle to create the chamfer.
Enter trim method [Distance/Angle] <current>:
CHANGE Changes the properties of existing objects.
GTXImage CAD™ Series V8.8
General Command Reference 101
Command line: change
Select objects:
Except for zero-thickness lines, the objects selected must be parallel to the current user coordinate system (UCS).
If you select lines and other changeable objects in the same selection set, you get varying results depending upon the object selection sequence. The easiest way to use CHANGE is to select only lines in a selection set or select only objects other than lines in a selection set.
Specify change point or [Properties]:
Change Point Changes the selected objects. The result depends on the type of objects you select.
Lines
Moves endpoints of lines. When you specify a new endpoint for a line or a group of lines, the endpoints of the selected lines closest to the change point move to the new point, unless Ortho mode is on. If Ortho mode is on, GTXImage CAD modifies the selected lines so they become parallel to either the X or the Y axis and their endpoints align with the specified point, rather than moving their endpoints to the specified coordinate.
Circles
Changes the circle radius. Specifying a new location changes the radius. If you selected more than one circle, GTXImage CAD moves on to the next circle and repeats the prompt.
Specify new circle radius <no change>:
Text
Changes text position and other properties.
Specify new text insertion point <no change>:
Specifying a new location repositions the text. Pressing ENTER leaves the text in its original position.
Enter new text style <current>:
If the text has a fixed height, GTXImage CAD skips the next prompt.
Specify new height <current>:
Specify new rotation angle <current>:
Enter new text <current>:
GTXImage CAD highlights the next object and displays the prompts relating to it.
Attribute Definitions Changes the text and text properties of an attribute.
Specify new text insertion point:
Specifying a new location repositions the text. Pressing ENTER leaves the text at its original position.
GTXImage CAD™ Series V8.8
General Command Reference 102
Enter new text style <current>:
If the text has a fixed height, GTXImage CAD skips the next prompt.
Specify new height <current>:
Specify new rotation angle <current>:
Enter new text <current>:
Enter new tag <current>:
Enter new prompt <current>:
Enter new default value <current>:
Blocks Specifying a new location repositions the block. Pressing ENTER leaves the block in its original position.
Specify new block insertion point:
GTXImage CAD rotates the block about its insertion point to the specified angle.
Specify new rotation angle <current>:
Properties Modifies the properties of existing objects. Use LAYER, LINETYPE, COLOR, LWEIGHT, PLOTSTYLE, or ELEV to change the current global drawing properties.
Enter property to change [Color/Elev/LAyer/LType/ltScale/LWeight/Thickness/PLotstyle]:
If you select several objects with different values for the property you want to change, GTXImage CAD displays varies as the current value.
You can change several properties at a time. The Enter Property to Change prompt is redisplayed after each option is completed.
Color Changes the color of the selected objects.
Enter new color <current>: Enter a color name or a number from 1 through 255, enter bylayer or byblock, or press ENTER
For example, to change a color to red, enter red or 1. If you enter bylayer, the object assumes the color of the layer on which it is located. If you enter byblock, the object inherits the color of the block of which it is a component.
Elev Changes the Z-axis elevation of 2D objects.
Specify new elevation <current>:
You can change the elevation of an object only if all its points have the same Z value.
Layer Changes the layer of the selected objects.
GTXImage CAD™ Series V8.8
General Command Reference 103
Enter new layer name <current>:
Ltype Changes the linetype of the selected objects.
Enter new linetype name <current>:
If the new linetype is not loaded, GTXImage CAD tries to load it from the standard linetype library file, ICAD.lin. If this procedure fails, use LINETYPE to load the linetype.
Ltscale Changes the linetype scale factor of the selected objects.
Specify new linetype scale <current>:
Lweight Changes the lineweight of the selected objects. Lineweight values are predefined values. If you enter a value that is not a predefined value, the closest predefined lineweight is assigned to the selected objects.
Enter new lineweight <current>:
Thickness Changes the Z-direction thickness of 2D objects.
Specify new thickness <current>:
Plotstyle Changes the plot style of the selected objects. A plot style is a collection of property settings that is saved in a plot style table.
Enter Plot Style or [?] <current>: Enter a name or enter ?
Plot Style
Assigns the plot style to the selected objects. When you plot the drawing, objects are plotted with the properties defined in the designated plot style. Plot style names assigned to objects can be overridden by other plot style name assignments.
?—List Plot Styles
Lists all the plot style names defined in the drawing.
CHPROP Changes the color, layer, linetype, linetype scale factor, lineweight, thickness, and plot style of an object.
CHPROP changes the drawing properties of existing objects. Use other commands (LINETYPE, LTSCALE, LWEIGHT, COLOR, and ELEV) to set the properties of new objects.
Command line: chprop
Select objects:
Enter property to change [Color/LAyer/LType/ltScale/LWeight/Thickness/PLotstyle]:
If you select several objects with different values for the property you want to change, GTXImage CAD displays varies as the current value.
GTXImage CAD™ Series V8.8
General Command Reference 104
Color Changes the color of the selected objects.
Enter new color <current>: Enter a color name or a number from 1 through 255, enter bylayer or byblock, or press ENTER
For example, to change a color to red, enter red or 1. If you enter bylayer, the object assumes the color of the layer on which it is located. If you enter byblock, the object inherits the color of the block of which it is a component.
Layer Changes the layer of the selected objects.
Enter new layer name <current>:
Ltype Changes the linetype of the selected objects.
Enter new linetype name <current>:
If the new linetype is not loaded, GTXImage CAD tries to load it from the standard linetype library file, ICAD.lin. If this procedure fails, use LINETYPE to load the linetype.
Ltscale Changes the linetype scale factor of the selected objects.
Specify new linetype scale <current>:
Lweight Changes the lineweight of the selected objects. Lineweight values are predefined values. If you enter a value that is not a predefined value, the closest predefined lineweight is assigned to the selected objects.
Enter new lineweight <current>:
Thickness Changes the Z-direction thickness of 2D objects.
Specify new thickness <current>:
Plotstyle Changes the plot style of the selected objects. A plot style is a collection of property settings that is saved in a plot style table.
Enter Plot Style or [?] <current>: Enter a name or enter ?
Plot Style
Assigns the plot style to the selected objects. When you plot the drawing, objects are plotted with the properties defined in the designated plot style. Plot styles assigned to objects can be overridden by other plot style assignments.
?—List Plot Styles
Lists all the plot styles defined in the drawing.
GTXImage CAD™ Series V8.8
General Command Reference 105
CIRCLE Creates a circle.
Draw toolbar:
Draw menu: Circle
Command line: circle
Specify center point for circle or [3P/2P/Ttr (tan tan radius)]: Specify a point (1) or enter an option
Center Point Draws a circle based on a center point and a diameter or a radius.
Specify radius of circle or [Diameter]: Specify a point (2), enter a value, or enter d
Radius
Defines the radius of the circle. The distance between this point and the center point determines the radius of the circle.
Diameter
Designates the length of the diameter from the center point.
Specify diameter of circle <current>: Specify a point (2), enter a value, or press ENTER
3P Draws a circle based on three points on the circumference.
Specify first point on circle: Specify a point (1)
Specify second point on circle: Specify a point (2)
Specify third point on circle: Specify a point (3)
2P Draws a circle based on two endpoints of the diameter.
Specify first endpoint of circle’s diameter: Specify a point (1)
Specify second endpoint of circle’s diameter: Specify a point (2)
TTR—Tangent, Tangent, Radius Draws a circle with a specified radius tangent to two objects.
Specify point on object for first tangent of circle: Select a circle, arc, or line
Specify point on object for second tangent of circle: Select a circle, arc, or line
Specify radius of circle <current>:
Sometimes more than one circle matches the criteria specified in the command. GTXImage CAD draws the circle whose tangent points
GTXImage CAD™ Series V8.8
General Command Reference 106
are closest to the selected points.
CLOSE Closes the current drawing.
File menu: Close
Command line: close
GTXImage CAD closes the current drawing if there have been no changes since the drawing was last saved. If you have modified the drawing, GTXImage CAD prompts you to save or discard the changes.
You can close a file that has been opened in Read-only mode if you have made no changes or if you are willing to discard changes. To save changes to a read-only file, you must use the SAVEAS command.
COLOR Defines color for new objects.
Format menu: Color
Command line: color (or ‘color for transparent use)
GTXImage CAD displays the Select Color .
If you enter -color at the Command prompt, COLOR displays prompts on the command line.
Select Color Dialog Box You can use the Select Color dialog box to define the color of GTXImage CAD objects by selecting from the 255 GTXImage CAD Color Index (ACI) colors.
Standard Colors Specifies a standard color for new objects. This palette contains colors 1 through 9. If you select a standard color, the name or number of the color is displayed in Color as the current color. You can also select colors 1 through 9 by entering the color number in Color.
Gray Shades Specifies a shade of gray for new objects. The gray shades are color numbers 250 through 255. You can also select gray shades by entering the color number in Color.
Logical Colors Specifies a color whose value depends either on the color of the layer on which the object resides, or on the color of the block to which the object belongs.
BYLAYER
Specifies that new objects assume the color assigned to the layer on which you create them.
BYBLOCK
Specifies that new objects use the default color (white or black, depending on your background color) until you group the objects into a block and insert the block. When you insert the block into a drawing, the objects in the block inherit the current Color setting.
Full Color Palette Specifies a color for new objects. The full color palette displays the available ACI colors that
GTXImage CAD™ Series V8.8
General Command Reference 107
are not standard colors or gray shades.
Color Specifies a standard color name, the BYLAYER and BYBLOCK logical colors, or an ACI number between 1 and 255.
COMPILE Compiles shape files and PostScript font files.
Before you can use GTXImage CAD shape files as fonts or shapes in a drawing, you must compile or convert them into SHX files. You can then use LOAD to insert the SHX files into a drawing. Compiling PostScript font PFB files improves the loading speed of drawings that use them.
Command line: compile
GTXImage CAD displays the Select Shape or Font File dialog box (a standard file selection dialog box). Enter the SHP or PFB file name in the dialog box. GTXImage CAD compiles it into a file with this name, and automatically adds the file name extension .shx.
CONVERTPSTYLES Command: convertpstyles
Converts the current drawing to either named or color-dependent plot styles.
A drawing can use either named or color-dependent plot styles, but not both.
CONVERTPSTYLES converts a currently open drawing from color-dependent plot styles to named plot styles, or from named plot styles to color-dependent plot styles, depending on which plot style method the drawing is currently using.
For example, a drawing using color-dependent plot styles assigns plot properties to objects and layers by color. In other words, all objects with the same color have the same plot properties.
CONVERTPSTYLES converts the drawing to use named plot styles that can be applied to objects or layers independent of color assignment. In other words, all objects with the same color can have different plot properties.
When you convert a drawing, CONVERTPSTYLES sets the PSTYLEMODE system variable to the appropriate setting (1 = named, 0 = color-dependent).
Command line: convertpstyles
• Converting drawings from color-dependent plot styles to named plot styles
• Converting drawings from named plot styles to color-dependent plot styles
• Converting drawings from color-dependent plot styles to named plot styles
A dialog box advises you to convert the drawing’s plot style tables before converting the drawing. You can convert the color-dependent plot style tables assigned to the drawing to named plot style tables using CONVERTCTB.
GTXImage CAD displays the Select File dialog box where you select the named plot style table file to attach to the converted drawing.
CONVERTPSTYLES requires you to select a named plot style table that was converted using CONVERTCTB or created from a PC2 or PCP file. Normally you should select the named plot style table that was converted from the color-dependent plot style table that was assigned to
GTXImage CAD™ Series V8.8
General Command Reference 108
the same drawing.
CONVERTPSTYLES attaches the selected named plot style table to model space and to all layouts. Drawing layers are each assigned a named plot style (from the converted plot style table) that has the same plot properties that their color-dependent plot style had. Drawing objects that had the same color-dependent plot style as their layer are assigned the named plot style BYLAYER. Drawing objects that had a color-dependent plot style that was different from their layer are assigned a named plot style that has the same properties that their color-dependent plot style had.
After a drawing is converted to named plot styles, you can change the named plot style table assignment or assign other named plot styles tables to model space or layouts. You can also assign individual plot styles to drawing objects.
Converting drawings from named plot styles to color-dependent plot styles
A dialog box advises you that the named plot styles attached to objects and named plot style tables attached to model space and layouts will be detached.
After a drawing is converted to color-dependent plot styles, you can assign a color-dependent plot style table. Plot styles will be applied by color.
COPY Duplicates objects.
Modify toolbar:
Shortcut menu: Select the objects to copy, right-click in the drawing area, and choose Copy Selection.
Command line: copy
Select objects: Select objects and press ENTER
Specify base point or displacement, or [Multiple]: Specify a point (1) for a single copy or enter m for multiple copies
Base Point or Displacement
Makes a single copy. If you specify two points, GTXImage CAD uses the first point as a base point and places a single copy at the point of displacement. If you specify one point and then press ENTER, GTXImage CAD uses the selection point as the base point and places a single copy at the specified point.
Note: Be careful when entering the @ sign as part of the displacement coordinate. The method that you use to select your objects can affect the point to which the coordinate is relative.
Specify second point of displacement or <use first point as displacement>: Specify a point (2) or press ENTER
Multiple
Makes multiple copies. GTXImage CAD places copies relative to the base point.
Specify base point:
Specify second point of displacement or <use first point as displacement>: Specify a point or press ENTER
GTXImage CAD™ Series V8.8
General Command Reference 109
If you specify a point, GTXImage CAD places a copy at that point relative to the base point. The prompt is repeated for placement of multiple copies of the object. If you press ENTER, the command ends.
COPYBASE Copies objects with a specified base point
Use COPYBASE to specify a base point when copying objects. The base point enables you to position the copied objects precisely when pasting them within the same drawing or into another drawing.
Edit menu: Copy with Base Point
Shortcut menu: End any active commands, right-click in the drawing area, and choose Copy with Base Point.
Command line: copybase
Specify base point:
Select objects:
COPYCLIP Copies objects to the Clipboard
Use COPYCLIP to copy objects or command line text from an GTXImage CAD Series drawing to another Windows® application.
Standard toolbar:
Edit menu: Copy Vector
Shortcut menu: End any active commands, right-click in the drawing area, and choose Copy.
Command line: copyclip
Select objects:
COPYCLIP copies all objects you select to the Clipboard. You can paste the contents of the Clipboard into a document or drawing as an OLE object.
Note: You can also use CTRL+C to run COPYCLIP. If the cursor is in the drawing area, GTXImage CAD copies the selected objects to the Clipboard. If the cursor is on the command line or in the text window, GTXImage CAD copies the selected text to the Clipboard.
COPYHIST Copies the text in the command line history to the Clipboard.
The command line history is above the command line. Use scroll bars or open the text window to see the whole history. You can use the Display tab in the Options dialog box to change the number of lines that are displayed in the command line window.
Command line: copyhist
GTXImage CAD Series copies the text to the Clipboard.
GTXImage CAD™ Series V8.8
General Command Reference 110
COPYLINK Copies the current view to the Clipboard for linking to other OLE applications
Edit menu: Copy Link
Command line: copylink
COPYLINK copies the current view to the Clipboard. You can paste the contents of the Clipboard into a document as an OLE object.
CUSTOMIZE Customizes toolbars, buttons, and shortcut keys
Tools menu: Customize
Shortcut menu: Right-click any toolbar and choose Customize.
Command line: customize
The Customize dialog is displayed.
Note You can use - TOOLBAR to display, close, or position a toolbar from the command line.
CUTCLIP Copies objects to the Clipboard and erases the objects from the drawing.
Standard toolbar:
Edit menu: Cut Vector
Shortcut menu: End any active commands, right-click in the drawing area, and choose Cut.
Command line: cutclip
Select objects:
CUTCLIP moves the selected objects to the Clipboard, removing them from the drawing. You can paste the contents of the Clipboard into a document or drawing as an embedded OLE object (see PASTECLIP and PASTESPEC). CUTCLIP does not create OLE link information.
DDEDIT Edits text and attribute definitions
An attribute is informational text associated with a block. An attribute definition is a template for creating an attribute.
Modify II toolbar:
Modify menu: Text
Shortcut menu: Select a text object, right-click in the drawing area, and choose Mtext Edit or Text Edit.
Command line: ddedit
Select an annotation object or [Undo]:
Object Selection
GTXImage CAD™ Series V8.8
General Command Reference 111
If you select text created using TEXT or DTEXT, displays the Edit Text .
If you select text created using MTEXT, displays the Multiline Text Editor.
If you select an attribute definition, displays the Edit Attribute Definition .
DDEDIT repeats the prompt until you press ENTER to end the command.
Undo
Returns the text or attribute definition to its previous value. You can use this option immediately after editing.
Edit Text Dialog Box Modifies text created with TEXT or DTEXT. Enter the new text and choose OK to update the object.
Edit Attribute Definition Dialog Box Modifies an attribute definition’s tag, prompt, and default value.
Tag
Specifies the attribute tag, which identifies the attribute in the drawing. The tag can contain any characters except spaces or exclamation marks (!). GTXImage CAD Series changes lowercase letters to uppercase.
Prompt
Specifies the attribute prompt that displays when you insert a block containing this attribute definition. If you need leading blanks in the prompt, start the string with a backslash (\). If you need a backslash as the first character, start the string with two backslashes.
Default
Specifies the default attribute value. If you need leading blanks in the default value, start the string with a backslash (\). If the first character must be a backslash, start the string with two backslashes.
DDPTYPE Specifies the display mode and size of point objects
Format menu: Point Style
Command line: ddptype (or ‘ddptype for transparent use)
GTXImage CAD displays the Point Style .
Point Style Dialog Box Shows the current Point Display mode and size. Change the Point Display mode by selecting an icon.
GTXImage CAD stores the Point Display mode in the PDMODE system variable.
Point Size Sets the point display size. The value you enter can be relative to the screen or in absolute units. GTXImage CAD stores the point display size in the PDSIZE system variable. Subsequent point objects that you draw use the new value. The next regeneration updates existing point objects.
GTXImage CAD™ Series V8.8
General Command Reference 112
Set Size Relative to Screen
Sets the point display size as a percentage of the screen size. The point display does not change when you zoom in or out.
Set Size in Absolute Units
Sets the point display size as the actual units you specify under Point Size. GTXImage CAD displays points larger or smaller when you zoom in or out.
DDVPOINT Command line: ddvpoint
Defines 3D view settings.
NOTE -Although GTXImage CAD cannot create 3D items it can load existing AutoCAD drawings with 3D images. In this instance you may use DDVPOINT to change the 3D viewpoint
Set Viewing Angles
Sets the direction of the view relative to either the world coordinate system (WCS) or a user coordinate system (UCS).
Absolute to WCS
Sets the view direction relative to the WCS.
Relative to UCS
Sets the view direction relative to the current UCS.
From
Specifies viewing angles.
X Axis
Specifies the angle from the X axis.
XY Plane
Specifies the angle from the XY plane.
You can also use the sample image to specify viewing angles. The black arm indicates the new angle. The red arm indicates the current angle. Specify an angle by selecting the inner region of the circle or half-circle. Selecting the bounded outer regions rounds off the angle to the value displayed in that region.
Set to Plan View
Sets the viewing angles to display the plan view (XY plane) relative to the selected coordinate system.
DETACHURL
Removes hyperlinks in a drawing
Command line: detachurl Select objects:
Use an object selection method, and press ENTER to end selection
Hyperlinks are removed from the selected objects. If an area is selected, the polyline is
GTXImage CAD™ Series V8.8
General Command Reference 113
deleted. You can use PURGE to remove the URLLAYER layer.
GTXImage CAD™ Series V8.8
General Command Reference 114
DIM and DIM1 Accesses Dimensioning mode.
DIM and DIM1 start Dimensioning mode, in which you can use the dimensioning subcommands from earlier releases of GTXImage CAD Series. (DIM and DIM1 are provided only for compatibility with previous releases.) Use DIM to remain in Dimensioning mode after you have used a dimensioning command. Use DIM1 to execute a dimensioning command and immediately return to the Command prompt.
Command line: dim or dim1
Dim: Enter a Dimensioning mode command
The Dim prompt indicates that you are in Dimensioning mode. In Dimensioning mode, you can use a special set of dimensioning commands instead of the main dimension commands. The following commands are available only from Dimensioning mode.
Table 2: Dimensioning Mode Commands
Command Description
EXIT Exits Dimensioning mode and returns to the Command prompt
REDRAW Redraws the current viewport
STYLE Changes the current text style
UNDO or U Erases the most recently created dimension objects and undoes any new dimension system variable setting
When you exit Dimension mode, UNDO reverses the effects of the entire dimension session
UPDATE Updates dimension objects with the current settings of the dimension style and units
The following table shows which GTXImage CAD Series commands are equivalent to the rest of the Dimensioning mode commands. For information about these Dimensioning mode commands, see the equivalent GTXImage CAD command.
Table 3: Dimensioning mode command equivalents
Dimensioning mode command
Equivalent GTXImage CAD Series command
ALIGNED DIMALIGNED
ANGULAR DIMANGULAR
BASELINE DIMCENTER
CONTINUE DIMCONTINUE
DIAMETER DIMDIAMETER
HOMETEXT DIMEDIT
HORIZONTAL DIMLINEAR
LEADER LEADER
GTXImage CAD™ Series V8.8
General Command Reference 115
NEWTEXT DIMEDIT
OBLIQUE DIMEDIT
ORDINATE DIMORDINATE
OVERRIDE DIMOVERRIDE
RADIUS DIMRADIUS
RESTORE DIMSTYLE
ROTATED DIMLINEAR
SAVE DIMSTYLE
STATUS DIMSTYLE
TEDIT DIMTEDIT
TROTATE DIMEDIT
UPDATE DIMSTYLE
VARIABLES DIMSTYLE
VERTICAL DIMLINEAR
DIMALIGNED Creates an aligned linear dimension
Dimension toolbar:
Draw menu: Dimension Aligned
Command line: dimaligned
Specify first extension line origin or <select object>: Specify the extension line origins (dimension points), or press ENTER to select an object for GTXImage CAD to dimension
Extension Line Origin Specifies the first extension line origin (1). GTXImage CAD prompts you to specify the second one.
Specify second extension line origin: Specify a point (2)
Specify dimension line location or [Mtext/Text/Angle]: Specify a point or enter an option
Dimension Line Location
Uses the point you specify to locate the dimension line and determines the direction in which to draw the extension lines. After you specify the location, DIMALIGNED ends.
Mtext
Displays the Multiline Text Editor, which you can use to edit the dimension text. GTXImage
GTXImage CAD™ Series V8.8
General Command Reference 116
CAD represents the generated measurement with angle brackets (< >). To add a prefix or a suffix to the generated measurement, enter the prefix or suffix before or after the angle brackets. Use control codes and Unicode character strings to enter special characters or symbols.
To edit or replace the generated measurement, delete the angle brackets, enter the new dimension text, and then choose OK. If alternate units are not turned on in the dimension style, you can display them by entering square brackets ([ ]).
Text
Prompts you to enter new dimension text on the command line. GTXImage CAD displays the generated dimension measurement within angle brackets.
Enter dimension text <current>:
Enter the dimension text, or press ENTER to accept the generated measurement. To include the generated measurement (for example, if you want to add a prefix or suffix), use angle brackets (< >) to represent the generated measurement. If alternate units are not turned on in the dimension style, you can display alternate units by entering square brackets ([ ]).
Dimension text properties are set on the Text tab of the New, Modify, and Override Dimension Style dialog boxes.
Angle
Changes the angle of the dimension text.
Specify angle of dimension text:
Enter an angle. For example, to rotate the text 45 degrees, enter 45.
After you specify the angle, GTXImage CAD redisplays the Dimension Line Location prompt.
Object Selection Prompts you to select an object to dimension.
Select object to dimension:
For polylines and other explodable objects, GTXImage CAD dimensions only the individual line and arc segments. You cannot select objects in a nonuniformly scaled block reference.
GTXImage CAD™ Series V8.8
General Command Reference 117
If you select a line or an arc, GTXImage CAD uses the line or arc endpoints as the origins of the extension lines offset. The extension lines are offset by the distance you specify under Offset from Origin on the Lines and Arrows tab of the New, Modify, and Override Dimension Style dialog boxes (see DIMSTYLE). GTXImage CAD stores this value in the DIMEXO system variable.
If you select a circle, GTXImage CAD uses the diameter endpoints as the origins of the extension line. The point used to select the circle defines the origin of the first extension line.
After you select an object, GTXImage CAD prompts you for a dimension line location.
Specify dimension line location or [Mtext/Text/Angle]:
Dimension Line Location
Uses the point you specify to locate the dimension line and determines the direction to draw the extension lines. After you specify the location, DIMALIGNED ends.
Mtext, Text, Angle
These dimension text editing and formatting options are identical in all dimension commands.
GTXImage CAD™ Series V8.8
General Command Reference 118
DIMANGULAR Creates an angular dimension.
Dimension toolbar:
Draw menu: Dimension Angular
Command line: dimangular
Select arc, circle, line, or <specify vertex>: Select an arc, circle, or line, or press ENTER to create the angular dimension by specifying three points
Arc Selection Uses points on the selected arc as the defining points for a three-point angular dimension. The center of the arc is the angle vertex. The arc endpoints become the origin points of the extension lines.
GTXImage CAD draws the dimension line as an arc between the extension lines. GTXImage CAD draws the extension lines from the angle endpoints to the intersection of the dimension line.
After you select an arc object, GTXImage CAD displays the following prompt:
Specify dimension arc line location or [Mtext/Text/Angle]:
Dimension Arc Line Location
Uses the point you specify to locate the dimension line and determines the direction to draw the extension lines. After you specify the location, DIMANGULAR ends.
Mtext
Displays the Multiline Text Editor, which you can use to edit the dimension text. GTXImage CAD represents the generated measurement with angle brackets (< >). To add a prefix or a suffix to the generated measurement, enter the prefix or suffix before or after the angle brackets. Use control codes and Unicode character strings to enter special characters or symbols.
To edit or replace the generated measurement, delete the angle brackets, enter the new dimension text, and then choose OK. If alternate units are not turned on in the dimension style, you can display them by entering square brackets ([ ]).
Text
Prompts you to enter new dimension text on the command line. GTXImage CAD displays the generated dimension measurement within angle brackets.
Enter dimension text <current>:
Enter the dimension text, or press ENTER to accept the generated measurement. To include the generated measurement (for example, if you want to add a prefix or suffix), use angle brackets (< >) to represent the generated measurement. If alternate units are not turned on in the dimension style, you can display alternate units by entering square brackets ([ ]).
GTXImage CAD™ Series V8.8
General Command Reference 119
Dimension text properties are set on the Text tab of the New, Modify, and Override Dimension Style dialog boxes.
Angle
Changes the angle of the dimension text.
Specify angle of dimension text:
Enter an angle. For example, to rotate the text 45 degrees, enter 45.
After you specify the angle, GTXImage CAD redisplays the Dimension Line Location prompt.
Circle Selection Uses the selected circle to determine two defining points for the dimension. The center of the circle is the angle vertex. The selection point (1) is used as the origin of the first extension line.
Specify second angle endpoint: Specify a point (2)
{bmc acw0531u.bmp}
The second angle endpoint does not need to be on the circle. This point is the origin of the second extension line.
GTXImage CAD draws the dimension line as an arc between the extension lines. The extension lines are drawn from the angle endpoints to the intersection of the dimension line.
After you select a circle, GTXImage CAD displays the following prompt:
Specify dimension arc line location or [Mtext/Text/Angle]:
Dimension Arc Line Location
Uses the point you specify to locate the dimension line and determines the direction to draw the extension lines. After you specify the location, DIMANGULAR ends.
Mtext, Text, Angle
These dimension text editing and formatting options are identical in all dimension commands.
Line Selection Defines the angle using two lines. If you select a line, you must select a second line to determine the angle between them.
Select second line:
GTXImage CAD determines the angle by using each line as a vector for one side of the angle and the intersection of the lines for the angle vertex. The dimension line spans the angle between the two lines. If the dimension line does not intersect the lines being dimensioned,
GTXImage CAD™ Series V8.8
General Command Reference 120
GTXImage CAD adds extension lines as needed to extend one or both lines. The arc is always less than 180 degrees.
After you specify the extension line origins and angle vertex, GTXImage CAD displays the following prompt:
Specify dimension arc line location or [Mtext/Text/Angle]: Specify a point or enter an option
Dimension Arc Line Location
Uses the point you specify to locate the dimension line and determines the direction to draw the extension lines. After you specify the location, DIMANGULAR ends.
Mtext, Text, Angle
These dimension text editing and formatting options are identical in all dimension commands.
Three-Point Specification Uses the three points you specify to create the dimension.
Specify angle vertex: Specify a point (1)
Specify first angle endpoint: Specify a point (2)
Specify second angle endpoint: Specify a point (3)
The angle vertex can be the same as one of the angle endpoints. If you need extension lines, the endpoints are used as origin points.
GTXImage CAD draws the dimension line as an arc between the extension lines. The extension lines are drawn from the angle endpoints to the intersection of the dimension line.
After you specify the points, GTXImage CAD displays the following prompt:
Specify dimension arc line location or [Mtext/Text/Angle]: Specify a point or enter an option
Dimension Arc Line Location
Uses the point you specify to locate the dimension line and determines the direction to draw the extension lines. After you specify the location, DIMANGULAR ends.
Mtext, Text, Angle
These dimension text editing and formatting options are identical in all dimension commands.
GTXImage CAD™ Series V8.8
General Command Reference 121
DIMBASELINE Creates a linear, angular, or ordinate dimension from the baseline of the previous dimension or a selected dimension
DIMBASELINE draws a series of related dimensions measured from the same baseline. GTXImage CAD offsets each new dimension line to avoid overlaying the previous dimension line. This baseline increment value is specified in the Lines and Arrows tab of the New, Modify, and Override Dimension Style dialog boxes. GTXImage CAD stores this value in the DIMDLI system variable. Baseline dimensioning is also known as parallel dimensioning.
Dimension toolbar:
Draw menu: Dimension Baseline
Command line: dimbaseline
Specify a second extension line origin or [Undo/Select] <Select>: Specify a point, enter an option, or press ENTER to select a base dimension
Second Extension Line Origin Specifies the location of the second extension line. The prompts that follow your initial choice on the command line depend on the type of dimension last created in the current session of GTXImage CAD : no prior dimension, linear, ordinate, or angular.
No Prior Dimension If no dimension was created in the current session for the drawing, GTXImage CAD prompts you for a linear, ordinate, or angular dimension to use as the base dimension.
Select base dimension: Select a linear, ordinate, or angular dimension
After you select a base dimension, GTXImage CAD displays additional prompts depending on the type of dimension you select: linear, ordinate, or angular. To end the command, press ENTER twice, or press ESC. The current dimension style determines the appearance of the text.
Note: For linear and angular dimensions, when the base dimension is explicitly selected, the extension line origin becomes the extension line closest to the of the selection point.
Linear Dimension If the previous dimension is linear, GTXImage CAD prompts you for a base dimension.
Specify a second extension line origin or [Undo/Select] <Select>: Specify a point, enter an option, or press ENTER to select a base dimension
GTXImage CAD™ Series V8.8
General Command Reference 122
By default, GTXImage CAD uses the first extension line of the base dimension as the extension line origin for the baseline dimension. To override this default behaviour, explicitly select the base dimension; the extension line origin becomes the extension line of the base dimension closest to the pick point of the selection. When you select a second point, GTXImage CAD draws the baseline dimension and redisplays the Specify a Second Extension Line Origin prompt. To end the command, press ENTER twice, or press ESC.
If you press ENTER, GTXImage CAD prompts you for a base dimension.
Select base dimension: Select a linear, ordinate, or angular dimension
After you select a base dimension, GTXImage CAD redisplays the Specify a Second Extension Line Origin prompt. Continue selecting points. To end the command, press ENTER twice, or press ESC. The current style determines the appearance of the text.
Ordinate Dimension If the previous dimension was ordinate, GTXImage CAD prompts you for a baseline dimension.
Specify feature location or [Undo/Select] <Select>: Specify a point, snap to an object, or press ENTER to select a continued dimension
Undo
Undoes the last baseline dimension entered during the command session.
Select
GTXImage CAD prompts you to select a linear, ordinate, or angular dimension to use as the continued dimension.
Select base for baseline dimension: Select a linear, ordinate, or angular dimension
After you select a baseline dimension, GTXImage CAD redisplays the Specify Feature Location prompt. Continue selecting points, or press ENTER twice (or ESC) to end the
GTXImage CAD™ Series V8.8
General Command Reference 123
command.
Angular Dimension If the previous dimension was angular, GTXImage CAD prompts you for a base dimension.
Specify a second extension line origin or [Undo/Select] <Select>: Specify a point, enter an option, or press ENTER to select a base dimension
By default, GTXImage CAD uses the first extension line of the base dimension as the extension line origin for the baseline dimension. To override this default behaviour, explicitly select the base dimension; the extension line origin becomes the extension line of the base dimension closest to the pick point of the selection. When you select a second point, GTXImage CAD draws the baseline dimension and redisplays the Specify a Second Extension Line Origin prompt. To end the command, press ENTER twice, or press ESC.
If you press ENTER, GTXImage CAD prompts you to select a linear, ordinate, or angular dimension to use as the base for the baseline dimension.
Select base dimension: Select a linear, ordinate, or angular dimension
After you select a base dimension, GTXImage CAD redisplays the Specify a Second Extension Line Origin prompt. To end the command, press ENTER twice, or press ESC. The current dimension style determines the appearance of the text.
Undo Undoes the last baseline dimension entered during this command session.
Select Prompts you to select a linear, ordinate, or angular dimension to use as the base for the baseline dimension. After you select a base dimension, GTXImage CAD redisplays the Specify Second Extension Line Origin prompt.
GTXImage CAD™ Series V8.8
General Command Reference 124
DIMCENTER Creates the center mark or the centerlines of circles and arcs.
Dimension toolbar:
Draw menu: Dimension Center Mark
Command line: dimcenter
Select arc or circle: Use an object selection method
You can choose between center marks and centerlines and specify their size when you set up the dimension style. See DIMSTYLE. You can also change center mark settings using the DIMCEN system variable.
GTXImage CAD™ Series V8.8
General Command Reference 125
DIMCONTINUE Creates a linear, angular, or ordinate dimension from the second extension line of the previous dimension or a selected dimension.
DIMCONTINUE draws a series of related dimensions, such as several shorter dimensions that add up to the total measurement. Continued dimensioning is also known as chain dimensioning.
When you create linear continued dimensions, GTXImage CAD suppresses the first extension line.
Dimension toolbar:
Draw menu: Dimension Continue
Command line: dimcontinue
The prompts that follow your entry of the command depend on the type of dimension last created in the current session of GTXImage CAD : no prior dimension, linear, ordinate, or angular.
If the previous dimension was a linear, angular, or ordinate dimension, GTXImage CAD uses the origin of that dimension’s second extension line for the origin of the next dimension’s first extension line.
No Prior Dimension If no dimension was created in the current session, GTXImage CAD prompts you for a linear, ordinate, or angular dimension to use as the basis for the next dimension.
Select continued dimension: Select a linear, ordinate, or angular dimension
After you select a continued dimension, GTXImage CAD displays additional prompts depending on the type of dimension you select: linear, ordinate, or angular. To end the command, press ENTER or ESC. The current dimension style determines the appearance of the text.
Linear or Angular Dimension If the previous dimension was linear or angular, GTXImage CAD prompts you for a continued dimension.
Specify a second extension line origin or [Undo/Select] <Select>: Specify a point (1) or press ENTER to select a continued dimension
GTXImage CAD™ Series V8.8
General Command Reference 126
GTXImage CAD uses the second extension line origin of the continued dimension for the first extension line origin of the next dimension. The current dimension style determines the appearance of the text.
Second Extension Line Origin
Draws the dimension and redisplays the Specify a Second Extension Line Origin prompt. To end the command, press ESC.
Undo
Undoes the last continued dimension entered during the command session.
Select
Prompts you to select a linear, ordinate, or angular dimension to use as the continued dimension.
Select continued dimension: Select a linear, ordinate, or angular dimension
After you select a continued dimension, GTXImage CAD redisplays the Specify a Second Extension Line Origin prompt. To end the command, press ESC.
Ordinate Dimension If the previous dimension was ordinate, GTXImage CAD prompts you for a continued dimension.
Specify feature location or [Undo/Select] <Select>: Specify a point, snap to an object, or press ENTER to select a continued dimension
Undo
Undoes the last continued dimension entered during the command session.
Select
Prompts you to select a linear, ordinate, or angular dimension to use as the continued dimension.
Select continued dimension: Select a linear, ordinate, or angular dimension
After you select a continued dimension, GTXImage CAD redisplays the Specify Feature Location prompt. Continue selecting points, or press ENTER twice (or ESC) to end the command.
GTXImage CAD™ Series V8.8
General Command Reference 127
DIMDIAMETER Creates diameter dimensions for circles and arcs.
DIMDIAMETER draws different types of diameter dimensions depending on the size of the circle or arc, the options set for the dimension style (see DIMSTYLE), and the position of the cursor. The dimension style controls center marks and centerlines. GTXImage CAD does not draw a center mark or a centerline when a dimension line is drawn inside the arc or circle. GTXImage CAD stores the setting for center marks and centerlines in the DIMCEN system variable.
Dimension toolbar:
Draw menu: Dimension Diameter
Command line: dimdiameter
Select arc or circle:
The position of the cursor determines the location of the dimension line. As you move the cursor, the dimension moves around or inside the circle or arc.
For horizontal dimension text, if the angle of the diameter line is greater than 15 degrees from horizontal and is outside the circle or arc, GTXImage CAD draws a hook line one arrowhead long next to the dimension text, as shown in the first two illustrations.
Different types of diameter dimensions
GTXImage CAD measures the diameter and displays the text with a diameter symbol (Ø) in front of it. GTXImage CAD prompts you for a dimension location.
Specify dimension line location or [Mtext/Text/Angle]: Specify a point or enter an option
Dimension Line Location Uses the point you specify to locate the dimension line. After you specify the location, GTXImage CAD draws the dimension.
Mtext Displays the Multiline Text Editor, which you can use to edit the dimension text. GTXImage CAD represents the generated measurement with angle brackets (< >). To add a prefix or a suffix to the generated measurement, enter the prefix or suffix before or after the angle brackets. Use control codes and Unicode character strings to enter special characters or symbols.
To edit or replace the generated measurement, delete the angle brackets, enter the new dimension text, and then choose OK. If alternate units are not turned on in the dimension style, you can display them by entering square brackets ([ ]).
Text Prompts you to enter new dimension text on the command line. GTXImage CAD displays the generated dimension measurement within angle brackets.
GTXImage CAD™ Series V8.8
General Command Reference 128
Enter dimension text <current>:
Enter the dimension text, or press ENTER to accept the generated measurement. To include the generated measurement (for example, if you want to add a prefix or suffix), use angle brackets (< >) to represent the generated measurement. If alternate units are not turned on in the dimension style, you can display alternate units by entering square brackets ([ ]).
Dimension text properties are set on the Text tab of the New, Modify, and Override Dimension Style dialog boxes.
Angle Changes the angle of the dimension text.
Specify angle of dimension text:
Enter an angle. For example, to rotate the text 45 degrees, enter 45.
After you specify the angle, GTXImage CAD redisplays the Dimension Line Location prompt.
GTXImage CAD™ Series V8.8
General Command Reference 129
DIMDISASSOCIATE Removes associativity from selected dimensions.
DIMDISASSOCIATE converts selected dimensions that are associated with geometric objects into non-associative dimensions.
Command line: dimdisassociate
Select dimensions to disassociate: Select one or more dimensions and then press ENTER
DIMDISASSOCIATE filters the selection set to include only associative dimensions that are not on locked layers, and that are not in a different space than the current space (for example, if model space is active, associative dimensions in paper space are excluded).
DIMDISASSOCIATE then disassociates these dimensions and reports the number of dimensions that are filtered out and the number that are disassociated.
DIMEDIT Edits dimensions.
The Home, New, and Rotate options of DIMEDIT affect dimension text. The Oblique option affects extension lines. DIMEDIT can operate on more than one dimension object at a time.
Dimension toolbar:
Draw menu: dimension Oblique
Command line: dimedit
Enter type of dimension editing [Home/New/Rotate/Oblique] <Home>: Enter an option or press ENTER
Home
Moves dimension text back to its default position.
Select objects: Use an object selection method to select dimension objects
The selected dimension text is returned to its default position and rotation as specified in its dimension style.
New
Changes dimension text using the Multiline Text Editor.
Rotate
Rotates dimension text. This option is similar to the Angle option of DIMTEDIT.
GTXImage CAD™ Series V8.8
General Command Reference 130
Enter text angle:
Entering 0 places the text in its default orientation, which is determined by the vertical and horizontal text settings on the Text tab of the New, Modify, and Override Dimension Style dialog boxes. The DIMTIH and DIMTOH system variables control this orientation.
Select objects: Use an object selection method to select dimension objects
Oblique
Makes the extension lines of linear dimensions oblique. GTXImage CAD normally creates linear dimensions with extension lines perpendicular to the dimension line. This option is useful when extension lines conflict with other features of the drawing.
Select objects: Use an object selection method to select dimension objects
Enter oblique angle (press ENTER for none): Enter an angle or press ENTER
GTXImage CAD™ Series V8.8
General Command Reference 131
DIMLINEAR Creates linear dimensions.
Dimension toolbar:
Draw menu: Dimension Linear
Command line: dimlinear
Specify first extension line origin or <select object>: Specify a point (1) or press ENTER to select an object to dimension.
Extension Line Origins Specifies the first extension line origin. GTXImage CAD prompts you to specify the second one.
Specify second extension line origin: Specify a point (2)
Specify dimension line location or
[Mtext/Text/Angle/Horizontal/Vertical/Rotated]: Specify a point (3) or enter an option
Dimension Line Location Uses the point you specify to locate the dimension line and determines the direction to draw the extension lines. After you specify the location, GTXImage CAD draws the dimension.
Mtext Displays the Multiline Text Editor, which you can use to edit the dimension text. GTXImage CAD represents the generated measurement with angle brackets (< >). To add a prefix or a suffix to the generated measurement, enter the prefix or suffix before or after the angle brackets. Use control codes and Unicode character strings to enter special characters or symbols.
To edit or replace the generated measurement, delete the angle brackets, enter the new dimension text, and then choose OK. If alternate units are not turned on in the dimension style, you can display them by entering square brackets ([ ]).
Text Prompts you to enter new dimension text on the command line. GTXImage CAD displays the generated dimension measurement within angle brackets.
Enter dimension text <current>:
Enter the dimension text, or press ENTER to accept the generated measurement. To include the generated measurement (for example, if you want to add a prefix or suffix), use angle brackets (< >) to represent the generated measurement. If alternate units are not turned on in the dimension style, you can display alternate units by entering square brackets ([ ]).
GTXImage CAD™ Series V8.8
General Command Reference 132
Dimension text properties are set on the Text tab of the New, Modify, and Override Dimension Style dialog boxes.
Angle Changes the angle of the dimension text.
Specify angle of dimension text:
Enter an angle. For example, to rotate the text 90 degrees, enter 90.
GTXImage CAD then redisplays the Dimension Line Location prompt.
Horizontal Creates horizontal linear dimensions.
Specify dimension line location or [Mtext/Text/Angle]: Specify a point or enter an option
Point Specification
Uses the point you specify to locate the dimension line. After you specify the location, GTXImage CAD draws the dimension.
Mtext, Text, Angle
These text editing and formatting options are identical in all dimension commands.
Vertical Creates vertical linear dimensions.
Specify dimension line location or [Mtext/Text/Angle]: Specify a point or enter an option
Point Specification
Uses the point you specify to locate the dimension line. After you specify the location, GTXImage CAD draws the dimension.
Mtext, Text, Angle
These text editing and formatting options are identical in all dimension commands.
GTXImage CAD™ Series V8.8
General Command Reference 133
Rotated Creates rotated linear dimensions.
Specify angle of dimension line <current>: Specify an angle or press ENTER
After you specify the angle, GTXImage CAD redisplays the Dimension Line Location prompt.
Object Selection Prompts you to select an object to dimension.
Select object to dimension:
For polylines and other explodable objects, GTXImage CAD displays dimensions only to the individual line and arc segments. You cannot select objects in a nonuniformly scaled block reference.
If you select a line or an arc, GTXImage CAD uses the line or arc endpoints as the origins of the extension lines and offsets the extension lines by the distance you specify in Offset from Origin in the New, Modify, and Override Dimension Style dialog boxes. See DIMSTYLE. GTXImage CAD stores the value in the DIMEXO system variable.
If you select a circle, GTXImage CAD uses the diameter endpoints as the origins of the extension line. When the point used to select the circle is close to the north or south quadrant point, GTXImage CAD draws a horizontal dimension. When the point used to select the circle is close to the east or west quadrant point, GTXImage CAD draws a vertical dimension.
After you specify the origin points of the extension lines, GTXImage CAD prompts you for a dimension location.
Specify dimension line location or
[Mtext/Text/Angle/Horizontal/Vertical/Rotated]: Specify a point (3) or enter an option
Dimension Line Location Uses the point you specify to locate the dimension line and determines the direction to draw the extension lines. After you specify the location, GTXImage CAD draws the dimension.
Mtext, Text, Angle These dimension text editing and formatting options are identical in all dimension commands.
Horizontal Creates horizontal linear dimensions.
Specify dimension line location or [Mtext/Text/Angle]: Specify a point or enter an option
GTXImage CAD™ Series V8.8
General Command Reference 134
Dimension Line Location
Uses the point you specify to locate the dimension line and determines the direction to draw the extension lines. After you specify the location, GTXImage CAD draws the dimension.
Mtext, Text, Angle
These dimension text editing and formatting options are identical in all dimension commands.
Vertical Creates vertical linear dimensions.
Specify dimension line location or [Mtext/Text/Angle]: Specify a point or enter an option
Dimension Line Location
Uses the point you specify to locate the dimension line and determines the direction to draw the extension lines. After you specify the location, GTXImage CAD draws the dimension.
Mtext, Text, Angle
These dimension text editing and formatting options are identical in all dimension commands.
Rotated Creates rotated linear dimensions.
Specify angle of dimension line <current>: Specify an angle or press ENTER
After you specify the angle, GTXImage CAD redisplays the Dimension Line Location prompt.
GTXImage CAD™ Series V8.8
General Command Reference 135
DIMORDINATE Creates ordinate point dimensions.
Ordinate dimensions display the X or Y ordinate of a feature along with a simple leader line. These dimensions are also known as datum dimensions. GTXImage CAD uses the current user coordinate system (UCS) to determine the measured X or Y ordinate and draws the leader line in a direction orthogonal to the axes of the current UCS. The absolute value of the coordinate is used according to the prevailing standards for ordinate dimensions.
Dimension toolbar:
Draw menu: Dimension Ordinate
Command line: dimordinate
Specify feature location: Specify a point or snap to an object
GTXImage CAD uses the point as the start point of the leader line and then prompts you for the endpoint.
Specify leader endpoint or [Xdatum/Ydatum/Mtext/Text/Angle]: Specify a point or enter an option
Leader Endpoint Specification
Uses the difference between the feature location and the leader endpoint to determine whether it is an X or a Y ordinate dimension. If the difference in the Y ordinate is greater, the dimension measures the X ordinate. Otherwise, it measures the Y ordinate.
Xdatum
Measures the X ordinate and determines the orientation of the leader line and dimension text. GTXImage CAD then prompts you for the endpoint.
Specify leader endpoint or [Xdatum/Ydatum/Mtext/Text/Angle]: Specify a point or enter an option
GTXImage CAD draws the dimension, and DIMORDINATE ends.
Ydatum
GTXImage CAD™ Series V8.8
General Command Reference 136
Measures the Y ordinate and determines the orientation of the leader line and dimension text. GTXImage CAD then prompts you for the endpoint.
Specify leader endpoint or [Xdatum/Ydatum/Mtext/Text/Angle]: Specify a point or enter an option
GTXImage CAD draws the dimension and DIMORDINATE ends.
Mtext
Displays the Multiline Text Editor, which you can use to edit the dimension text. GTXImage CAD represents the generated measurement with angle brackets (< >). To add a prefix or a suffix to the generated measurement, enter the prefix or suffix before or after the angle brackets. Use control codes and Unicode character strings to enter special characters or symbols.
To edit or replace the generated measurement, delete the angle brackets, enter the new dimension text, and then choose OK. If alternate units are not turned on in the dimension style, you can display them by entering square brackets ([ ]).
Specify leader endpoint or [Xdatum/Ydatum/Mtext/Text/Angle]: Specify a point or enter an option
Text
Prompts you to enter new dimension text on the command line. GTXImage CAD displays the generated dimension measurement within angle brackets.
Enter dimension text <current>:
Enter the dimension text, or press ENTER to accept the generated measurement. To include the generated measurement (for example, if you want to add a prefix or suffix), use angle brackets (< >) to represent the generated measurement. If alternate units are not turned on in the dimension style, you can display alternate units by entering square brackets ([ ]).
Dimension text properties are set on the Text tab of the New, Modify, and Override Dimension Style dialog boxes.
Specify leader endpoint or [Xdatum/Ydatum/Mtext/Text/Angle]: Specify a point or enter an option
Angle
Changes the angle of the dimension text.
Specify angle of dimension text:
GTXImage CAD then prompts you for the endpoint.
Specify leader endpoint or [Xdatum/Ydatum/Mtext/Text/Angle]: Specify a point or enter an option
Enter an angle. For example, to rotate the text 45 degrees, enter 45.
GTXImage CAD draws the dimension, and DIMORDINATE ends.
GTXImage CAD™ Series V8.8
General Command Reference 137
DIMOVERRIDE Overrides dimension system variables.
You can specify temporary dimension variable settings that override the current settings for dimensions. You can also use the command to clear overrides from dimensions. The command does not change the current dimension style.
Draw menu: Dimension Override
Command line: dimoverride
Enter dimension variable name to override or [Clear overrides]: Enter the name of a dimension variable, or enter c
Dimension Variable Name to Override
Overrides the value of the dimension system variable you specify.
Enter new value for dimension variable <current>: Enter a value or press ENTER
If you enter a new value, GTXImage CAD redisplays the Dimension Variable Name to Override prompt. If you press ENTER, GTXImage CAD prompts you to select the dimensions.
Select objects: Use an object selection method to select the dimensions.
GTXImage CAD applies the overrides to the selected dimensions.
Clear Overrides
Clears any overrides on selected dimensions.
Select objects: Use an object selection method to select the dimensions.
GTXImage CAD removes the overrides. Dimension objects display the properties defined by the dimension style.
GTXImage CAD™ Series V8.8
General Command Reference 138
DIMRADIUS Creates radial dimensions for circles and arcs.
A radial dimension consists of a radius dimension line with an arrowhead at the arc or circle end. GTXImage CAD draws a center mark if the DIMCEN system variable is not set to 0.
DIMRADIUS draws different types of radial dimensions depending on the size of the circle or arc, the options in the New, Modify, and Override Dimension Style dialog boxes (see DIMSTYLE), and the position of the cursor. GTXImage CAD stores the values of the options in the DIMUPT, DIMTOFL, DIMATFIT, DIMTIH, DIMTOH, DIMJUST, and DIMTAD system variables.
Dimension toolbar:
Draw menu: Dimension Radius
Command line: dimradius
Select arc or circle:
The position of the cursor determines the location of the text. As you move the cursor, the dimension moves around or inside the circle or arc.
For horizontal dimension text, if the angle of the radial dimension line is greater than 15 degrees from horizontal, GTXImage CAD draws a hook line, also called a dogleg or landing, one arrowhead long, next to the dimension text.
GTXImage CAD measures the radius and displays the text with the letter R in front of it.
Specify dimension line location or [Mtext/Text/Angle]: Specify a point or enter an option
Dimension Line Location
Uses the point you specify to locate the dimension line. After you specify the location, GTXImage CAD draws the dimension.
Mtext
Displays the Multiline Text Editor, which you can use to edit the dimension text. GTXImage CAD represents the generated measurement with angle brackets (< >). To add a prefix or a suffix to the generated measurement, enter the prefix or suffix before or after the angle brackets. Use control codes and Unicode character strings to enter special characters or symbols.
To edit or replace the generated measurement, delete the angle brackets, enter the new dimension text, and then choose OK. If alternate units are not turned on in the dimension style, you can display them by entering square brackets ([ ]).
Text
Prompts you to enter new dimension text on the command line. GTXImage CAD displays the generated dimension measurement within angle brackets.
Enter dimension text <current>:
GTXImage CAD™ Series V8.8
General Command Reference 139
Enter the dimension text, or press ENTER to accept the generated measurement. To include the generated measurement (for example, if you want to add a prefix or suffix), use angle brackets (< >) to represent the generated measurement. If alternate units are not turned on in the dimension style, you can display alternate units by entering square brackets ([ ]).
Dimension text properties are set on the Text tab of the New, Modify, and Override Dimension Style dialog boxes.
Angle
Changes the angle of the dimension text.
Specify angle of dimension text:
Enter an angle. For example, to rotate the text 45 degrees, enter 45.
After you specify the angle, GTXImage CAD prompts you for the endpoint.
GTXImage CAD™ Series V8.8
General Command Reference 140
DIMREASSOCIATE Associates selected dimensions to geometric objects
With DIMREASSOCIATE, a nonassociative dimension can be associated to geometric objects, or the existing associations in an associative dimension can be changed.
Dimension menu: Reassociate Dimensions
Command line: dimreassociate
Select dimensions to reassociate: Select dimension objects
Each selected dimension is highlighted in turn, and prompts for association points appropriate for the selected dimension are displayed. A marker is displayed for each association point prompt. If the definition point of the current dimension is not associated to a geometric object, the marker appears as an X; but if the definition point is associated, the marker appears as an X inside a box.
Note: The marker disappears if you pan or zoom with a wheel mouse.
Press ESC to terminate the command without losing the changes that were already specified. Use UNDO to restore the previous state of the changed dimensions.
The prompts for the different types of dimensions are
Linear
Specify first extension line origin or [Select object] <next>: Specify an object snap location, enter s and select a geometric object, or press ENTER to skip to the next prompt
Specify second extension line origin <next>: Specify an object snap location, or press ENTER to skip to the next dimension object, if any
Aligned
Specify first extension line origin or [Select object] <next>: Specify an object snap location, enter s and select a geometric object, or press ENTER to skip to the next prompt
Specify second extension line origin <next>: Specify an object snap location, or press ENTER to skip to the next dimension object, if any
Angular (Three Point)
Specify angle vertex or [Select arc or circle] <next>: Specify an object snap location, enter s and select an arc or a circle, or press ENTER to skip to the next prompt
Specify first angle endpoint <next>: Specify an object snap location or press ENTER to skip to the next prompt
Specify second angle endpoint <next>: Specify an object snap location or press ENTER to skip to the next dimension object, if any
Angular (Two Line)
Select first line <next>: Select a line, or press ENTER to skip to the next prompt
Select second line <next>: Select another line, or press ENTER to skip to the next dimension object, if any
Diameter
Select arc or circle <next>: Select an arc or a circle, or press ENTER to skip to the next dimension object, if any
GTXImage CAD™ Series V8.8
General Command Reference 141
Leader
Specify leader association point <next>: Specify an object snap location, or press ENTER to skip to the next dimension object, if any
Ordinate
Specify feature location <next>: Specify an object snap location, or press ENTER to skip to the next dimension object, if any
Radius
Select arc or circle <next>: Select an arc or a circle, or press ENTER to skip to the next dimension object, if any
Note DIMREASSOCIATE does not change the setting of DIMLFAC in a dimension. Use DIMOVERRIDE to clear dimension linear factors in legacy drawings.
GTXImage CAD™ Series V8.8
General Command Reference 142
DIMREGEN Updates the locations of all associative dimensions
Command line: dimregen
The locations of all associative dimensions in the current drawing are updated.
Associative dimensions need to be updated manually with DIMREGEN in three cases:
After panning or zooming with a wheel mouse in a layout with model space active, update associative dimensions created in paper space.
After opening a drawing that has been modified with a previous version of AutoCAD, update associative dimensions if the dimensioned objects have been modified.
After opening a drawing containing external references that are dimensioned in the current drawing, update associative dimensions if the associated external reference geometry has been modified.
GTXImage CAD™ Series V8.8
General Command Reference 143
DIMSTYLE Creates and modifies dimension styles.
A dimension style is a saved set of dimension settings defining the appearance and behavior of your dimensions. By creating dimension styles, you can set all relevant dimension system variables and control the layout and appearance of all dimensions within a drawing.
Dimension toolbar:
Format menu: Dimension Style
Draw menu: Dimension Style
Command line: dimstyle
If you enter -dimstyle at the Command prompt, GTXImage CAD presents options on the command line.
Dimension Style Manager Use the Dimension Style Manager to
Preview dimension styles
Create new dimension styles
Modify existing dimension styles
Set overrides to a dimension style
Set the current dimension style
Compare dimension styles
Rename dimension styles
Delete dimension styles
Current Dimstyle Displays the current dimension style. GTXImage CAD assigns styles to all dimensions. If you do not change the current style, GTXImage CAD assigns the default STANDARD style to dimensions.
Styles Displays all dimension styles in the drawing. When the dialog box is displayed, GTXImage CAD highlights the style that is current. The items in List control the dimensions displayed. To set a different style to current, select it under Styles, and then choose Set Current.
Unless you select Don’t List Styles in Xrefs, GTXImage CAD displays dimension styles in externally referenced drawings using the syntax for externally referenced named objects. While you cannot change, rename, or make current externally referenced dimension styles, you can create new styles based on them.
Right-click in the Styles list to display a shortcut menu that you can use to set current, rename, and delete styles.
List Provides options that control the display of dimension styles:
All Styles
GTXImage CAD™ Series V8.8
General Command Reference 144
Displays all dimension styles.
Styles in Use
Displays only the dimension styles that are referenced by dimensions in the drawing.
Don’t List Styles In Xrefs Does not display dimension styles in externally referenced drawings under Styles.
Set Current Sets the style selected under Styles to current.
New Displays the Create New Dimension Style in which you can define new dimension styles.
Modify Displays the Modify Dimension Styles dialog box, in which you can modify dimension styles. Dialog box options are identical to the New Dimension Style dialog box.
Override Displays the Override Dimension Styles dialog box, in which you can set temporary overrides to dimension styles. Dialog box options are identical to the New Dimension Style dialog box. GTXImage CAD displays overrides as unsaved changes under the dimension in the Styles list.
Compare Displays the Compare Dimension Styles dialog, where you can use to compare the properties of two dimension styles or view all the properties of one style.
Create New Dimension Style Dialog Box Names the new dimension style, sets the style on which to start the new one, and indicates the dimension types to which you want the new style to apply.
New Style Name
Names the new style.
Start With
Sets the style that you want to use to start the new one. Starting with a style saves keystrokes because you change only the properties in the new style that differ from the properties with which you start. The styles are not otherwise related.
Use For
Creates a style that applies only to specific dimension types. For example, suppose the text color for the STANDARD style is black, but you want the text to be blue only for diameter dimensions. Under Start With, select STANDARD, and under Use For, select Diameter. New Style Name becomes unavailable because you are defining a substyle of STANDARD. After you change the text color to blue in the New Dimension Style dialog box, Diameter is displayed as a substyle under STANDARD in the Dimension Style Manager. Whenever you use the STANDARD style for diameter dimensions, the text will be blue. For all other dimension types, the text will be black.
Continue
Displays the New Dimension Style in which you define the new style properties.
GTXImage CAD™ Series V8.8
General Command Reference 145
New, Modify, and Override Dimension Style Dialog Boxes Set properties for dimension styles. After you choose Continue in the Create New Dimension Style dialog box, the New Dimension Style dialog box is displayed. You define the properties for the new style in this dialog box. The dialog box initially displays the properties of the dimension style that you selected to start the new style in the Create New Dimension Style dialog box.
Choosing either Modify or Override in the Dimension Style Manager displays the Modify Dimension Style or the Override Dimension Style dialog box. The content of these dialog boxes is identical to the New Dimension Style dialog box, although you are modifying or overriding an existing dimension style rather than creating a new one.
Lines and Arrows Tab (New, Modify, Override Dimension Style Dialog Boxes)
Sets the format and properties for dimension lines, extension lines, arrowheads, and center marks.
Dimension Lines Sets the dimension line properties.
Color
Displays and sets the color for the dimension line. If you choose Other (at the bottom of the Color list), GTXImage CAD displays the Select Color dialog box. You can also enter the color name or number in the text box. GTXImage CAD stores the value in DIMCLRD.
Lineweight
Sets the lineweight of the dimension line. GTXImage CAD stores the value in DIMLWD.
Extend Beyond Ticks
Specifies a distance to extend the dimension line past the extension line when you use oblique, architectural, tick, integral, and no marks for arrowheads. GTXImage CAD stores the value in the DIMDLE system variable.
Baseline Spacing
Sets the spacing between the dimension lines of a baseline dimension. Enter a distance. GTXImage CAD stores the value in DIMDLI system variable. For information about baseline dimensions, see DIMBASELINE.
Suppress
Suppresses display of dimension lines when they’re outside the extension lines. Dim Line 1 suppresses the first dimension line; Dim Line 2 suppresses the second dimension line. GTXImage CAD stores these values in the system variables DIMSD1 and DIMSD2.
GTXImage CAD™ Series V8.8
General Command Reference 146
Extension Lines Controls the appearance of the extension lines.
Color
Displays and sets the color for the extension line. If you choose Other (at the bottom of the Color list), GTXImage CAD displays the Select Color dialog box. You can also enter the color name or number in the text box. GTXImage CAD stores the value in the DIMCLRE system variable.
Lineweight
Sets the lineweight of the extension line. GTXImage CAD stores the value in DIMLWE system variable.
Extend Beyond Dim Lines
Specifies a distance to extend the extension lines the DIMEXE system variable.
Offset From Origin
Specifies the distance to offset the extension lines from the origin points that define the dimension. GTXImage CAD stores the value in the DIMEXO system variable.
Suppress
Suppresses the display of extension lines. Ext Line 1 suppresses the first extension line; Ext Line 2 suppresses the second extension line. GTXImage CAD stores the values in the DIMSE1 and DIMSE2 system variables.
Arrowheads Controls the appearance of the dimension arrowheads. You can also specify different arrowheads for the first and second dimension lines.
1st
Sets the arrowhead for the first dimension line. When you change the first arrowhead type, the second arrowhead automatically changes to match it. GTXImage CAD stores the name of the
GTXImage CAD™ Series V8.8
General Command Reference 147
first dimension line arrowhead in the DIMBLK1 system variable.
To specify a user-defined arrowhead block, select Other. GTXImage CAD displays the Select Custom Arrow Block dialog box. Enter the name of a user-defined arrowhead block under Arrow Name.
2nd
Sets the arrowhead for the second dimension line. GTXImage CAD stores the name of the second dimension line arrowhead in the DIMBLK2 system variable.
To specify a user-defined arrowhead block, select Other. GTXImage CAD displays the Select Custom Arrow Block dialog box. Enter the name of a user-defined arrowhead block in Arrow Name.
Arrow Size
Displays and sets the size of arrowheads. GTXImage CAD stores the value in the DIMASZ system variable.
Center Marks for Circles Controls the appearance of center marks and centerlines for diameter and radial dimensions. The DIMCENTER, DIMDIAMETER, and DIMRADIUS commands use center marks and centerlines. For DIMDIAMETER and DIMRADIUS, GTXImage CAD draws the center mark only if you place the dimension line outside the circle or arc.
Type
Provides three center mark type options:
Mark: Creates a center mark. GTXImage CAD stores the size of the center mark as a positive value in the DIMCEN system variable.
Line: Creates a centerline. GTXImage CAD stores the size of the centerline as a negative value in the DIMCEN system variable.
None: Creates no center mark or centerline. GTXImage CAD stores the value as 0 in the DIMCEN system variable.
Size
Displays and sets the size of the center mark or centerline. GTXImage CAD stores the value in DIMCEN.
Text Tab (New, Modify, Override Dimension Style Dialog Boxes) Sets the format, placement, and alignment of dimension text.
Text Appearance Controls the dimension text format and size.
Text Style
Displays and sets the current style for dimension text. Select a style from the list. To create
GTXImage CAD™ Series V8.8
General Command Reference 148
and modify styles for dimension text, select the ellipsis button next to the list. GTXImage CAD stores the name of the style in the DIMTXSTY system variable.
Text Style button
Displays the Text Style dialog box, which you can use to define or modify text styles.
Text Color
Displays and sets the color for the dimension text. If you choose Other (at the bottom of the Color list), GTXImage CAD displays the Select Color dialog box. You can also enter the color name or number in the text box. GTXImage CAD stores the value in the DIMCLRT system variable.
Text Height
Displays and sets the height of the current dimension text style. (This option is not available if the text height of the text style is set to Fixed.) GTXImage CAD stores the value in the DIMTXT system variable.
Scale Factor For Fraction Height
Sets the scale of fractions relative to dimension text. GTXImage CAD multiples the value entered here times the text height to determine the height of dimension fractions relative to dimension text. GTXImage CAD stores the scale value in the DIMTFAC system variable.
Draw Frame Around Text
Draws a frame around dimension text. Selecting this option changes the value stored in the DIMGAP system variable to a negative value.
Text Placement Controls the placement of dimension text.
Vertical Position
Controls the vertical justification of dimension text along the dimension line. GTXImage CAD stores the value of the vertical justification options in the DIMTAD system variable. Vertical position options include the following:
Centered: Centers the dimension text between the two parts of the dimension line.
Above: Places the dimension text above the dimension line. The distance from the dimension line to the baseline of the lowest line of text is the current text gap.
Outside: Places the dimension text on the side of the dimension line farthest away from the first defining point.
JIS: Places the dimension text to conform to a Japanese Industrial Standards (JIS) representation.
Horizontal Position
GTXImage CAD™ Series V8.8
General Command Reference 149
Controls the horizontal justification of dimension text along the dimension line and the extension line. GTXImage CAD stores the value of the horizontal justification options in the DIMJUST system variable. Horizontal position options include the following:
Centered: Centers the dimension text along the dimension line between the extension lines.
1st Extension Line: Left-justifies the text with the first extension line along the dimension line. The distance between the extension line and the text is twice the arrowhead size the text gap value.
2nd Extension Line: Right-justifies the text with the second extension line along the dimension line. The distance between the extension line and the text is twice the arrowhead size of the text gap value.
Over 1st Extension Line: Positions the text over or along the first extension line.
Over 2nd Extension Line: Positions the text over or along the second extension line.
Offset From Dimension Line
Displays and sets the current text gap, which is the distance around the dimension text when the dimension line is broken to accommodate the dimension text.
GTXImage CAD also uses this value as the minimum length required for pieces of the dimension line. When GTXImage CAD calculates the default position for dimension text, it positions the text inside the extension lines only if doing so breaks the dimension lines into two segments at least as long as the text gap. If the text is above or below the dimension line, it is placed inside if there is room for the arrowheads, dimension text, and a margin between them at least as large as the text gap. GTXImage CAD stores this value in the DIMGAP system variable.
Text Alignment Controls the orientation (horizontal or aligned) of dimension text whether it is inside or outside the extension lines. GTXImage CAD stores the value of these options in the DIMTIH and DIMTOH system variables.
Horizontal
Places text in a horizontal position.
GTXImage CAD™ Series V8.8
General Command Reference 150
Aligned With Dimension Line
Aligns text with the dimension line.
ISO Standard
Aligns text with the dimension line when text is inside the extension lines, but aligns it horizontally when text is outside the extension lines.
Fit Tab (New, Modify, Override Dimension Style Dialog Boxes) Controls the placement of dimension text, arrowheads, leader lines, and the dimension line.
Fit Options Controls the placement of text and arrowheads inside or outside extension lines based on the space available between the extension lines.
When space is available, GTXImage CAD always places text and arrowheads between the extension lines. Otherwise, text and arrowheads are placed according to the Fit options. GTXImage CAD stores this value in the DIMATFIT, DIMTIX, and DIMSOXD system variables.
Either the Text or the Arrows, Whichever Fits Best
Places text and arrowheads as follows:
When enough space is available for text and arrowheads, places both between the extension lines. Otherwise, GTXImage CAD moves either the text or the arrowheads based on the best fit.
When enough space is available for text only, places text between the extension lines and places arrowheads outside the extension lines.
When enough space is available for arrowheads only, places them between the extension lines and places text outside the extension lines.
When space is available for neither text nor arrowheads, places them both outside the extension lines.
Arrows
Places text and arrowheads as follows:
When enough space is available for text and arrowheads, places both between the extension lines.
When space is available for arrowheads only, places them between the extension lines and places text outside them.
When not enough space is available for arrowheads, places both text and arrowheads outside the extension lines.
Text
GTXImage CAD™ Series V8.8
General Command Reference 151
Places text and arrowheads as follows:
When space is available for text and arrowheads, places both between the extension lines.
When space is available for text only, places the text between the extension lines and places arrowheads outside them.
When not enough space is available for text, places both text and arrowheads outside the extension lines.
Both Text and Arrows
When not enough space is available for text and arrowheads, places both outside the extension lines.
Always Keep Text Between Ext Lines
Always places text between extension lines. GTXImage CAD stores this value in the DIMTIX system variable.
Suppress Arrows If They Do Not Fit Inside Extension Lines
Suppresses arrowheads if not enough space is available inside the extension lines. GTXImage CAD stores this value in the DIMSOXD system variable.
Text Placement Sets the placement of dimension text when it is moved from the default position; that is, the position defined by the dimension style. Text movement options are stored in the DIMTMOVE system variable.
Beside the Dimension Line
Places dimension text beside the dimension line.
Over the Dimension Line, with a Leader
If text is moved away from the dimension line, creates a leader connecting the text to the dimension line. GTXImage CAD omits the leader when text is too close to the dimension line.
Over the Dimension Line, Without a Leader
Keeps the dimension line in the same place when text is moved. Text that is moved away from the dimension line is not connected to the dimension line.
GTXImage CAD™ Series V8.8
General Command Reference 152
Scale for Dimension Features Sets the overall dimension scale value or the paper space scaling.
Use Overall Scale Of
Sets a scale for all dimension style settings that specify size, distance, or spacing including text and arrowhead sizes. This scale does not change dimension measurement values. GTXImage CAD stores this value in the DIMSCALE system variable.
Scale Dimension to Layout (Paper Space)
Determines a scale factor based on the scaling between the current model space viewport and paper space. GTXImage CAD stores this value as 0 in the DIMSCALE system variable.
When you work in paper space, but not in a model space viewport, or when TILEMODE is set to 1, GTXImage CAD uses the default scale factor of 1.0 for the DIMSCALE system variable.
Fine Tuning Option Sets additional fit options.
Place Text Manually When Dimensioning
Ignores any horizontal justification settings and places the text at the position you specify at the Dimension Line Location prompt. GTXImage CAD stores this value in the DIMUPT system variable.
Always Draw Dim Line Between Ext Lines
Draws dimension lines between the measured points even when GTXImage CAD places the arrowheads outside the measured points. GTXImage CAD stores this value in the DIMTOFL system variable.
Primary Units Tab (New, Modify, Override Dimension Style Dialog Boxes)
Sets the format and precision of primary dimension units and sets prefixes and suffixes for dimension text.
Linear Dimensions Sets the format and precision for linear dimensions.
Unit Format
Sets the current units format for all dimension types except Angular. Options to select from include Scientific, Decimal, Engineering, Architectural, Fractional, and Windows Desktop. GTXImage CAD stores this value in the DIMLUNIT system variable.
The relative sizes of numbers in stacked fractions are based on the DIMTFAC system variable (in the same way that tolerance values use this system variable).
Precision
Displays and sets the number of decimal places in the dimension text. GTXImage CAD stores this value in the DIMDEC system variable.
Fraction Format
Sets the format for fractions. Options to select from include Diagonal, Horizontal, and Not Stacked. GTXImage CAD stores this value in the DIMFRAC system variable.
Decimal Separator
GTXImage CAD™ Series V8.8
General Command Reference 153
Sets the separator for decimal formats. Options to select from include period (.), comma (,), or space ( ). GTXImage CAD stores this value in the DIMDSEP system variable.
Round Off
Sets rounding rules for dimension measurements for all dimension types except Angular. Enter a value in the text box.
If you enter a value of 0.25, all distances are rounded to the nearest 0.25 unit. Similarly, if you enter a value of 1.0, GTXImage CAD rounds all dimension distances to the nearest integer.
The number of digits displayed after the decimal point depends on the precision you set in Precision. GTXImage CAD stores this value in the DIMRND system variable.
Prefix
Includes the prefix you enter in the dimension text. You can enter text or use control codes to display special symbols. For example, entering the control code %%c displays the diameter symbol. When you enter a prefix, it overrides any default prefixes such as those used in diameter (Ø) and radius (R) dimensioning. GTXImage CAD stores the prefix in the DIMPOST system variable.
If you specify tolerances, GTXImage CAD adds the prefix to the tolerances as well as to the main dimension.
Suffix
Includes the suffix you enter in the dimension text. You can enter text or use control codes to display special symbols. For example, entering the text mm results in dimension text similar to that shown in the illustration. When you enter a suffix, it overrides any default suffixes such as those used in diameter (Ø) and radius (R) dimensioning. GTXImage CAD stores the suffix in DIMPOST.
If you specify tolerances, GTXImage CAD adds the suffix to the tolerances as well as to the main dimension.
Measurement Scale
Defines measurement scale options as follows:
Scale Factor:
Sets a scale factor for linear dimension measurements for all dimension types except Angular. GTXImage CAD multiplies the dimension measurement by the value entered here. For example, if you enter 2, GTXImage CAD displays a one-inch dimension as two inches. The value is not applied to rounding or minus tolerance values for all dimension types except Angular. GTXImage CAD stores the length scaling value in the DIMLFAC system variable.
Apply to Layout Dimensions Only:
Applies the linear scale value only to dimensions created in layouts. This sets the length scale factor to reflect the zoom scale factor for objects in a model space viewport. When you select this option, GTXImage CAD stores the length scaling value as a negative value in the DIMLFAC system variable.
GTXImage CAD™ Series V8.8
General Command Reference 154
Zero Suppression
Controls the suppression of zeros for leading, trailing, feet, and inches. GTXImage CAD stores this value in the DIMZIN system variable.
Leading: Suppresses leading zeros in all decimal dimensions. For example, 0.5000 becomes .5000.
Trailing: Suppresses trailing zeros in all decimal dimensions. For example, 12.5000 becomes 12.5, and 30.0000 becomes 30.
0 Feet: Suppresses the feet portion of a feet-and-inches dimension when the distance is less than one foot. For example, 0’-6 1/2” becomes 6 1/2”.
0 Inches: Suppresses the inches portion of a feet-and-inches dimension when the distance is an integral number of feet. For example, 1’-0” becomes 1’.
Angular Dimensions Displays and sets the current angle format for angular dimensions.
Units Format
Sets the angular units format. Options to select from include Decimal Degrees, Degrees/Minutes/Seconds, Grads, Radians, and Surveyor. GTXImage CAD stores this value in the DIMAUNIT system variable.
Precision
Displays and sets the number of decimal places for angular dimensions. GTXImage CAD stores this value in the DIMADEC system variable.
Zero Suppression
Suppresses leading and trailing zeros. GTXImage CAD stores this value in DIMAZIN.
Leading: Suppresses leading zeros in all decimal dimensions. For example, 0.5000 becomes .5000.
Trailing: Suppresses trailing zeros in all decimal dimensions. For example, 12.5000 becomes 12.5, and 30.0000 becomes 30.
Alternate Units Tab (New, Modify, Override Dimension Style Dialog Boxes)
Sets the format and precision units, angles, dimension, and scale of alternate measurement units.
Display Alternate Units Adds alternate measurement units to dimension text. GTXImage CAD sets the DIMALT system variable to 1.
Alternate Units Displays and sets the current units format for all dimension types except Angular.
Unit Format
Sets the alternate units format. Options to select from include Scientific, Decimal, Engineering, Architectural, Fractional, and Windows Desktop. GTXImage CAD stores this value in the DIMALTU system variable.
The relative sizes of numbers in stacked fractions are based on DIMTFAC (in the same way
GTXImage CAD™ Series V8.8
General Command Reference 155
that tolerance values use this system variable).
Precision
Sets the number of decimal places based on the Units or Angle format you select. GTXImage CAD stores this value in the DIMALTD system variable.
Multiplier for Alternate Units
Specifies a multiplier to use as the conversion factor between primary and alternate units. To determine the value of alternate units, GTXImage CAD multiplies all linear distances (measured by dimensions and coordinates) by the current linear scale value.
The length scaling value changes the generated measurement value. The value has no effect on angular dimensions and GTXImage CAD does not apply it to the rounding value or the Series or minus tolerance values. GTXImage CAD stores this value in the DIMALTF system variable.
Round Distances To
Sets rounding rules for alternate units for all dimension types except Angular. Enter a value in the text box.
If you enter a value of 0.25, all alternate measurements are rounded to the nearest 0.25 unit. Similarly, if you enter a value of 1.0, GTXImage CAD rounds all dimension measurements to the nearest integer.
The number of digits displayed after the decimal point depends on the Precision setting. GTXImage CAD stores the alternate rounding value in the DIMALTRND system variable.
Prefix
Includes the prefix you enter in the alternate dimension text. You can enter text or use control codes to display special symbols. For example, entering the control code %%c displays the diameter symbol. GTXImage CAD stores the prefix in the DIMAPOST system variable.
Suffix
Includes the suffix you enter in the alternate dimension text. You can enter text or use control codes to display special symbols. For example, entering the text cm results in dimension text similar to that shown in the illustration. When you enter a suffix, it overrides any default suffixes such as those used in diameter (Ø) and radius (R) dimensioning. GTXImage CAD stores the suffix in DIMAPOST.
Zero Suppression Controls the suppression of zeros for leading, trailing, feet, and inches. GTXImage CAD stores this value in the DIMALTZ system variable.
Leading
Suppresses leading zeros in all decimal dimensions. For example, 0.5000 becomes .5000.
Trailing
Suppresses trailing zeros in all decimal dimensions. For example, 12.5000 becomes 12.5, and 30.0000 becomes 30.
GTXImage CAD™ Series V8.8
General Command Reference 156
0 Feet
Suppresses the feet portion of a feet-and-inches dimension when the distance is less than one foot. For example, 0’-6 1/2” becomes 6 1/2”.
0 Inches
Suppresses the inches portion of a feet-and-inches dimension when the distance is an integral number of feet. For example, 1’-0” becomes 1’.
Placement Controls the placement of alternate units. GTXImage CAD stores these values in the DIMAPOST system variable.
After Primary Units
Places alternate units after the primary units.
Below Primary Units
Places alternate units below the primary units.
Tolerances Tab (New, Modify, Override Dimension Style Dialog Boxes)
Controls the display and format of dimension text tolerances.
Tolerance Format Controls the tolerance format.
Method
Sets the method for calculating the tolerance.
None: Does not add a tolerance. DIMTOL is set to 0.
Symmetrical: Adds a /minus expression of tolerance in which GTXImage CAD applies a single value of variation to the dimension measurement. A ± appears after the dimension. Enter the tolerance value in Upper Value. GTXImage CAD sets the DIMTOL system variable to 1 and the DIMLIM system variable to 0.
Deviation: Adds a Series/minus tolerance expression. GTXImage CAD applies different Series and minus values of variation to the dimension measurement. A + symbol precedes the tolerance value entered in Upper Value and a – symbol precedes the tolerance value entered in Lower Value. The DIMTOL system variable is set to 1. The DIMLIM system variable is set to 0.
Limits: Creates a limit dimension in which GTXImage CAD displays a maximum and a minimum value, one over the other. The maximum value is the dimension value Series the value entered in Upper Value. The minimum value is the dimension value minus the value entered in Lower Value. The DIMTOL system variable is set to 0. The DIMLIM system variable is set to 1.
GTXImage CAD™ Series V8.8
General Command Reference 157
Basic: Creates a basic dimension in which GTXImage CAD draws a box around the full extents of the dimension. GTXImage CAD stores the distance between the text and the box as a negative value in the DIMGAP system variable.
Precision
Displays and sets the number of decimal places. GTXImage CAD stores this value in the DIMTDEC system variable.
Upper Value
Displays and sets the maximum or upper tolerance value. When you select Symmetrical in Method, GTXImage CAD uses this value for the tolerance. GTXImage CAD stores this value in the DIMTP system variable.
Lower Value
Displays and sets the minimum or lower tolerance value. GTXImage CAD stores this value in the DIMTM system variable.
Scaling for Height
Displays and sets the current height for the tolerance text. GTXImage CAD calculates the ratio of the tolerance height to the main dimension text height and stores this value in the DIMTFAC system variable.
Vertical Position
Controls text justification for symmetrical and deviation tolerances.
Top: Aligns the tolerance text with the top of the main dimension text. When you select this option, GTXImage CAD sets the DIMTOLJ system variable to 2.
Middle: Aligns the tolerance text with the middle of the main dimension text. When you select this option, GTXImage CAD sets the DIMTOLJ system variable to 1.
Bottom: Aligns the tolerance text with the bottom of the main dimension text. When you select this option, GTXImage CAD sets the DIMTOLJ system variable to 0.
Zero Suppression Controls the suppression of zeros for leading, trailing, feet, and inches. GTXImage CAD stores this value in the DIMTZIN system variable.
Leading
Suppresses leading zeros in all decimal dimensions. For example, 0.5000 becomes .5000.
Trailing
Suppresses trailing zeros in all decimal dimensions. For example, 12.5000 becomes 12.5, and
GTXImage CAD™ Series V8.8
General Command Reference 158
30.0000 becomes 30.
Feet
Suppresses the feet portion of a feet-and-inches dimension when the distance is less than one foot. For example, 0’-6 1/2” becomes 6 1/2”.
Inches
Suppresses the inches portion of a feet-and-inches dimension when the distance is an integral number of feet. For example, 1’-0” becomes 1’.
Alternate Unit Tolerance Sets the precision and zero suppression rules for alternate tolerance units.
Precision
Displays and sets the number of decimal places. GTXImage CAD stores this value in the DIMALTTD system variable.
Zero Suppression
Controls the suppression of zeros for leading, trailing, feet, and inches. GTXImage CAD stores this value in the DIMALTTZ system variable.
Leading: Suppresses leading zeros in all decimal dimensions. For example, 0.5000 becomes .5000.
Trailing: Suppresses trailing zeros in all decimal dimensions. For example, 12.5000 becomes 12.5, and 30.0000 becomes 30.
Feet: Suppresses the feet portion of a feet-and-inches dimension when the distance is less than one foot. For example, 0’-6 1/2” becomes 6 1/2”.
Inches: Suppresses the inches portion of a feet-and-inches dimension when the distance is an integral number of feet. For example, 1’-0” becomes 1’.
Compare Dimension Styles Dialog Box Compares the properties of two dimension styles or displays all properties of one style. You can print the results of the comparison to the Clipboard, and then paste to other Windows applications.
Compare
Displays and sets the first dimension style for the comparison.
With
Displays and sets the second dimension style for the comparison. If set to <none>, or if set to the same style as in Compare, GTXImage CAD displays all properties for the style. Comparison results display automatically under the following headings:
Description of the dimension style property
The system variable that controls the property
The system variable values of style properties that differ for each dimension style.
Print to Clipboard button
Prints results of the style comparison to the Windows Clipboard. You can then paste the results to other Windows applications such as word processors and spreadsheets.
GTXImage CAD™ Series V8.8
General Command Reference 159
DIMTEDIT Moves and rotates dimension text.
Dimension toolbar:
Draw menu: Dimension Align Text
Command line: dimtedit
Select dimension: Select a dimension object
GTXImage CAD prompts you for the new location of the dimension text.
Specify new location for dimension text or [Left/Right/Center/Home/Angle]: Specify a point or enter an option
Location for Dimension Text
Updates the dimension dynamically as you drag it, if you move the cursor to position the dimension text and the DIMSHO system variable is on. Vertical placement settings control whether text appears above, below, or in the middle of the dimension line.
Left
Left-justifies the dimension text along the dimension line. This option works only with linear, radial, and diameter dimensions.
Right
Right-justifies the dimension text along the dimension line. This option works only with linear, radial, and diameter dimensions.
Center
Centers the dimension text on the dimension line.
Home
Moves dimension text back to its default position.
GTXImage CAD™ Series V8.8
General Command Reference 160
Angle
Changes the angle of the dimension text.
Enter text angle:
The center point of the text does not change. If the text moves or the dimension is regenerated, GTXImage CAD keeps the orientation set by the text angle. Entering an angle of 0 degrees puts the text in its default orientation.
If the Inside Horizontal option is selected for text in the New Dimension Style dialog box, the dimension text aligns with the dimension line.
GTXImage CAD™ Series V8.8
General Command Reference 161
DIST Measures the distance and angle between two points.
Inquiry toolbar:
Tools menu: Tools Inquiry Distance
Command line: dist (or ‘dist for transparent use)
Specify first point: Specify a point (1)
Specify second point: Specify a point (2)
Distance = calculated distance, Angle in XY plane = angle,
Angle from XY plane = angle
Delta X = change in X, Delta Y = change in Y, Delta Z = change in Z
GTXImage CAD reports the true 3D distance between points. The angle in the XY plane is relative to the current X axis. The angle from the XY plane is relative to the current XY plane. DIST assumes the current elevation for the first or second point if you omit the Z coordinate value.
GTXImage CAD displays the distance using the current units format.
GTXImage CAD™ Series V8.8
General Command Reference 162
DIVIDE Places evenly spaced point objects or blocks along the length or perimeter of an object.
Objects that you can divide include arcs, circles, ellipses and elliptical arcs, polylines, and splines.
Draw menu: Point Divide
Command line: divide
Select object to divide: Use an object selection method
Enter number of segments or [Block]: Enter a value from 2 through 32,767, or enter b
Number of Segments Places point objects at equal intervals along the selected objects.
The illustration shows a polyline divided into five parts. Point Display mode (PDMODE) is set so that you can see the points.
Block Places blocks at equal intervals along the selected object.
Enter name of block to insert: Enter the name of a block currently defined in the drawing
Align block with object? [Yes/No] <Y>: Enter y or n or press ENTER
Yes
Specifies that the X axes of the inserted blocks be tangent to or colinear with, the divided object at the dividing points.
No
Aligns the blocks according to their normal orientation.
Enter number of segments: Enter a value from 2 through 32,767
The illustration shows an arc divided into five equal parts using a block consisting of a vertically oriented ellipse.
GTXImage CAD™ Series V8.8
General Command Reference 163
DONUT Draws filled circles and rings.
A donut is constructed of a closed polyline composed of wide arc segments. How GTXImage CAD fills the interior of a donut depends on the current setting of the FILL Command.
Draw menu: Circle Donut
Command line: donut
Specify inside diameter of donut <current>: Specify a distance or press ENTER
If you specify an inside diameter of 0, the donut is a filled circle.
Specify outside diameter of donut <current>: Specify a distance or press ENTER
Specify center of donut or <exit>: Specify a point (1) or press ENTER to end the command
GTXImage CAD sets the location of the donut based on the center point. After you specify the diameters, GTXImage CAD prompts you for the locations at which to draw donuts. GTXImage CAD draws a donut at each point specified (2).
GTXImage CAD™ Series V8.8
General Command Reference 164
DRAGMODE Controls the way GTXImage CAD displays dragged objects.
You can draw new objects dynamically and drag them into position on the screen. You can also drag existing objects with many editing commands. With some computer configurations, dragging can be time-consuming. Use DRAGMODE to suppress dragging.
Command line: dragmode (or ‘dragmode for transparent use)
Enter new value [ON/OFF/Auto] <current>: Enter an option or press ENTER
On
Permits dragging, but you must enter drag where appropriate in a drawing or editing command to initiate dragging.
Off
Ignores all dragging requests, including those embedded in menu items.
Auto
Turns on dragging for every command that supports it. Dragging is performed whenever it is possible. Entering drag each time is not necessary.
GTXImage CAD™ Series V8.8
General Command Reference 165
DRAWORDER Changes the display order of images and other objects.
DRAWORDER changes the drawing and plotting order of any object in the GTXImage CAD drawing database. In addition to moving objects to the “front” or “back” of the sort order, you can order objects relative to another object (that is, above or below a selected object).
Modify II toolbar:
Tools menu: Image Control Display Order
Command line: draworder
Select objects: Use an object selection method and press ENTER when you finish selecting objects
Enter object ordering option [Above object/Under object/Front/Back] <Back>: Enter an option or press ENTER
If you select either the Above Object or Under Object option, GTXImage CAD presents the following prompt on the command line:
Select reference object: Use an object selection method
When you select multiple objects for reordering, GTXImage CAD maintains the relative display order of the objects selected. The selection method has no impact on drawing order.
The command terminates once you reorder an object. The command does not continue to prompt for additional objects to reorder.
Note: DRAWORDER automatically turns on all Object Sort Method options on the User Preferences tab in the Options dialog box. This can result in slower regeneration and redrawing times.
Above Object
Moves the selected object above a specified reference object.
Under Object
Moves the selected object below a specified reference object.
Front
Moves the selected object to the bottom of the drawing order.
Back
Moves the selected object to the top of the drawing order.
GTXImage CAD™ Series V8.8
General Command Reference 166
DSETTINGS Specifies settings for Snap mode, grid, and polar and object snap tracking.
DSETTINGS specifies the settings for a number of drafting aids to help you draw more quickly and precisely. Settings include Snap mode, the grid, object snaps, and polar and object snap tracking.
Tools menu: Drafting Settings
Shortcut menu: Right-click Snap, Grid, Polar, Osnap, or Otrack on the status bar and choose Settings.
Command line: dsettings (or ‘dsettings for transparent use)
GTXImage CAD displays the Drafting Settings .
Drafting Settings Dialog Box Specifies drafting settings organized for drawing aids in three categories: Snap and Grid, Polar Tracking, and Object Snap.
Snap and Grid Tab Specifies Snap and Grid settings.
Snap On Turns Snap mode on or off. You can also turn Snap mode on or off by clicking Snap on the status bar, by pressing F9, or by using the SNAPMODE system variable.
Snap Controls an invisible grid that restricts cursor movement to specified intervals.
Snap X Spacing
Specifies the snap spacing in the X direction. The value must be a positive real number. This value is also controlled by the SNAPUNIT system variable.
Snap Y Spacing
Specifies the snap spacing in the Y direction. The value must be a positive real number. This value is also controlled by the SNAPUNIT system variable.
Angle
Rotates the snap grid by the angle specified. This value is also controlled by the SNAPANG system variable.
X Base
Specifies an X base coordinate point for the grid. This value is also controlled by the SNAPBASE system variable.
Y Base
Specifies a Y base coordinate point for the grid. This value is also controlled by the SNAPBASE system variable.
Polar Spacing Controls polar settings.
Polar Distance
GTXImage CAD™ Series V8.8
General Command Reference 167
Sets the snap increment distance when Snap Type is set to Polar Snap. If this value is 0, the polar snap distance assumes the value for Snap X Spacing. This value is also controlled by the POLARDIST system variable.
Grid On Turns the grid dots on or off. You can also turn grid dots mode on or off by clicking Grid on the status bar, by pressing F7, or by using the GRIDMODE system variable.
Grid Controls the display of a dot grid that helps you visualize distances.
Grid X Spacing
Specifies the dot spacing in the X direction. If this value is 0, the grid assumes the value set for Snap X Spacing. This value is also controlled by the GRIDUNIT system variable.
Grid Y Spacing
Specifies the dot spacing in the Y direction. If this value is 0, the grid assumes the value set for Snap Y Spacing. This value is also controlled by the GRIDUNIT system variable.
Snap Type & Style Controls Snap mode settings.
Grid Snap
Sets the snap type to Grid. The snap type is also controlled by the SNAPTYPE system variable.
Rectangular Snap: Sets the snap style to standard Rectangular snap mode. When the snap type is set to Grid snap and Snap mode is on, the cursor snaps to a rectangular snap grid. The snap style is also controlled by the SNAPSTYL system variable.
Isometric Snap: Sets the snap style to Isometric snap mode. When the snap type is set to Grid snap and Snap mode is on, the cursor snaps to an isometric snap grid. The snap style is also controlled by the SNAPSTYL system variable.
Polar Snap
Sets the snap type to Polar. When the snap type is set to Polar snap and Snap mode is on, the cursor snaps along polar alignment angles set on the Polar Tracking tab relative to the starting polar tracking point. The snap type is also controlled by the SNAPTYPE system variable.
Polar Tracking Tab (Drafting Settings Dialog Box) Controls the Autotracking settings.
Polar Tracking On Turns polar tracking on and off. You can also turn polar tracking on or off by pressing F10 or by using the AUTOSNAP system variable.
Polar Angle Settings Sets the angles used with polar tracking.
Increment Angle
Sets the polar increment angle used to display polar tracking alignment paths. You can enter any angle, or select a common angle of 90, 60, 45, 30, 22.5, 18, 15, 10, and 5 degrees from
GTXImage CAD™ Series V8.8
General Command Reference 168
the list. This setting is also controlled by the POLARANG system variable.
Additional Angles
Makes any additional angles in the list available for polar tracking. The Additional Angles check box is also controlled by the POLARMODE system variable and the list of additional angles is also controlled by the POLARADDANG system variable.
New
Adds up to 10 additional polar tracking alignment angles.
Delete
Deletes selected additional angles.
Object Snap Tracking Settings Sets options for object snap tracking.
Track Orthogonally Only
Displays only orthogonal (horizontal/vertical) object snap tracking paths for acquired object snap points when object snap tracking is on. This setting is also controlled by the POLARMODE system variable.
Track Using All Polar Angle Settings
Permits the cursor to track along any polar angle tracking path for acquired osnap points when object snap tracking is on while specifying points. This setting is also controlled by the POLARMODE system variable.
Note: Clicking Polar and Otrack on the status bar also turns polar tracking and object snap tracking on and off.
Polar Angle Measurement Sets the basis by which polar tracking alignment angles are measured.
Absolute
Bases polar tracking angles on the current user coordinate system (UCS).
Relative to Last Segment
Bases polar tracking angles on the last object you created.
Object Snap Tab (Drafting Settings Dialog Box) Controls running object snap settings.
Object Snap On Turns running object snaps on and off. The object snaps selected under Object Snap Modes are active while object snap is on. This setting is also controlled by the OSMODE system variable.
Object Snap Tracking On Turns object snap tracking on and off. With object snap tracking the cursor can track along alignment paths based on other object snap points when specifying points in a command. To use object snap tracking, you must turn on one or more object snaps. This setting is also controlled by the AUTOSNAP system variable.
GTXImage CAD™ Series V8.8
General Command Reference 169
Object Snap Modes Turns on running object snaps.
Endpoint
Snaps to the closest endpoint of an arc, elliptical arc, line, multiline, polyline segment, or ray or to the closest corner of a trace, or solid.
Midpoint
Snaps to the midpoint of an arc, ellipse, elliptical arc, line, multiline, polyline segment, solid, spline, or xline.
Center
Snaps to the center of an arc, circle, ellipse, or elliptical arc.
Node
Snaps to a point object.
Quadrant
Snaps to a quadrant point of an arc, circle, ellipse, or elliptical arc.
Intersection
Snaps to the intersection of an arc, circle, ellipse, elliptical arc, line, multiline, polyline, ray, spline, or xline. Intersection snaps to the edges of regions and curves.
Extended Intersection snaps to the imaginary intersection of two objects that would intersect if the objects were extended along their natural paths. GTXImage CAD automatically turns on Extended Intersection when you select the Intersection object snap mode.
Note: You might get varying results if you have both the Intersection and Apparent Intersection running object snaps turned on at the same time. Intersection and Extended Intersection work with edges of regions and curves.
GTXImage CAD™ Series V8.8
General Command Reference 170
Extension
Causes a temporary extension line to display when you pass the cursor over the endpoint of objects, so you can draw objects to and from points on the extension line.
Insertion
Snaps to the insertion point of an attribute, a block, a shape, or text.
Perpendicular
Snaps to a point perpendicular to an arc, circle, ellipse, elliptical arc, line, multiline, polyline, ray, solid, spline, or xline. GTXImage CAD automatically turns on Deferred Perpendicular snap mode when the object you are drawing requires you to complete more than one perpendicular snap. You can use a line, arc, circle, polyline, ray, xline, or multiline as an object from which to draw a perpendicular line. You can use Deferred Perpendicular to draw perpendicular lines between such objects. When the aperture box passes over a Deferred Perpendicular snap point, GTXImage CAD displays a Snaptip and marker.
Tangent
Snaps to the tangent of an arc, circle, ellipse, or elliptical arc. GTXImage CAD automatically turns on Deferred Tangent snap mode when the object you are drawing requires you to complete more than one tangent snap. For example, you can use Deferred Tangent to draw a line that is tangent to two arcs, polyline arcs, or circles. When the aperture box passes over a Deferred Tangent snap point, GTXImage CAD displays a marker and Snaptip.
Note: If you use the From option in conjunction with the Tangent snap mode to draw objects other than lines from arcs or circles, the first point drawn is tangent to the arc or circle in relation to the last point selected in the drawing area.
Nearest
Snaps to the nearest point on an arc, circle, ellipse, elliptical arc, line, multiline, point, polyline, spline, or xline.
Apparent Intersection
Apparent Intersection includes two separate snap modes: Apparent Intersection and Extended Apparent Intersection. You can also locate Intersection and Extended Intersection snap points while running Apparent Intersection object snap mode is on.
Apparent Intersection snaps to the apparent intersection of two objects (arc, circle, ellipse, elliptical arc, line, multiline, polyline, ray, spline, or xline) that do not intersect in 3D space but may appear to intersect in the drawing display. Extended Apparent Intersection snaps to the imaginary intersection of two objects that would appear to intersect if the objects were extended along their natural paths.
GTXImage CAD™ Series V8.8
General Command Reference 171
Note: You might get varying results if you have both the Intersection and Apparent Intersection running object snaps turned on at the same time. Apparent and Extended Apparent Intersection work with edges of regions and curves.
Parallel
Draws a vector parallel to another object whenever GTXImage CAD prompts you for the second point of a vector. After specifying the first point of a vector, if you move the cursor over a straight line segment of another object, GTXImage CAD acquires the point. When the path of the object you create is parallel to the line segment, GTXImage CAD displays an alignment path which you can use to create the parallel object.
Clear All
Turns off all object snap modes.
Select All
Turns on all object snap modes.
Options Displays the Drafting tab in the Options dialog box. You cannot access the Options dialog box from the Drafting Settings dialog box if you are running DSETTINGS transparently.
GTXImage CAD™ Series V8.8
General Command Reference 172
DSVIEWER Opens the Aerial View window.
The Aerial View window is a navigation tool. It displays a view of the entire drawing in a separate window so that you can quickly locate and move to a specific area. With the Aerial View window open, you can zoom and pan without choosing a menu option or entering a command.
In paper space, the Aerial View window shows only paper space objects, including viewport borders. Real-time updating of the GTXImage CAD window from the Aerial View window is not available in paper space.
View menu: Aerial View
Command line: dsviewer
GTXImage CAD displays the Aerial View .
Aerial View Window Displays the entire drawing; GTXImage CAD marks the current view with a wide outline box.
View Menu (Aerial View Window) Changes the magnification of the Aerial View by zooming in and out of the drawing or by displaying the entire drawing in the Aerial View window.
When the entire drawing is displayed in the Aerial View, the Zoom Out menu option and button are unavailable. When the current view nearly fills the Aerial View window, the Zoom In menu option and button are unavailable. It is possible for both of these conditions to exist at the same time, causing both to be unavailable, for example, after you zoom to the drawing extents. All of the menu options are also available from a shortcut menu by right-clicking in the Aerial View window.
Zoom In
Increases the magnification of the drawing in the Aerial View by zooming in by a factor of 2, centered on the current view box.
Zoom Out
Decreases the magnification of the drawing in the Aerial View by zooming out by a factor of 2, centered on the current view box.
Global
Displays the entire drawing and the current view in the Aerial View window.
Options Menu (Aerial View Window) Provides toggles for automatic viewport display and dynamic updating of the drawing. All of the menu options are also available from a shortcut menu by right-clicking in the Aerial View window.
Auto Viewport
Displays the model space view of the active viewport automatically. When Auto Viewport is off, GTXImage CAD does not update the Aerial View window to match the active viewport.
Dynamic Update
Updates the Aerial View window while you edit the drawing. When Dynamic Update is off, GTXImage CAD does not update the Aerial View window until you switch click in the Aerial
GTXImage CAD™ Series V8.8
General Command Reference 173
View window.
Realtime Zoom
Updates the drawing area in real time when you zoom using the Aerial View window.
GTXImage CAD™ Series V8.8
General Command Reference 174
DWGPROPS Drawing Properties Dialog Box
File menu: Drawing Properties
Command line: dwgprops
Displays read-only statistics or general information about your drawing, assigns summary properties, and assigns names and values to custom properties. These custom properties can help you identify your drawing.
General Tab (Drawing Properties Dialog Box)
Displays read-only information about the drawing file. This data is derived from the operating system.
File Name .
File Type, Location, Size
MS-DOS Name, Created, Modified, Accessed
Attributes
Read-Only
Archive
Hidden
System
Summary Tab (Drawing Properties Dialog Box)
Displays properties such as author, title, and subject that are predefined. For example, you can add keywords to all your drawing files and then use DesignCenter™ to search for all drawing files with a particular keyword.
Title
Subject
Author
Keywords
Comments
Hyperlink Base
Statistics Tab (Drawing Properties Dialog Box)
Displays data such as the dates the drawing was created and last modified. These file properties are automatically maintained for you and can help you search for drawings created or modified during a specific period.
Custom Tab (Drawing Properties Dialog Box)
GTXImage CAD™ Series V8.8
General Command Reference 175
Provides ten custom fields for assigning names and values. For example, you could create a custom field called “Project” and assign the actual project name as the value. To ensure that all your drawings use the same custom field names, you could create the custom fields in your drawing templates. The custom fields can be used in searches to help locate a drawing, such as when you use the Find dialog box in DesignCenter.
GTXImage CAD™ Series V8.8
General Command Reference 176
DXBIN Imports specially coded binary files.
Insert menu: Drawing Exchange Binary
Command line: dxbin
GTXImage CAD displays the Select DXB File dialog box (a standard file selection dialog box). Enter the name of the file to import.
GTXImage CAD™ Series V8.8
General Command Reference 177
ELEV Sets elevation and extrusion thickness properties of new objects.
The current elevation is the Z value that GTXImage CAD uses whenever it expects a 3D point but receives only X and Y values. GTXImage CAD maintains separate current elevations in model space and paper space. Specifying an elevation setting in one viewport makes that elevation current in all viewports regardless of whether viewports are set up to retain their own user coordinate systems (UCSs). GTXImage CAD resets the elevation to 0.0 whenever you change the coordinate system.
Command line: elev (or ‘elev for transparent use)
Specify new default elevation <current>: Specify a distance or press ENTER
Specify new default thickness <current>: Specify a distance or press ENTER
The thickness sets the distance to which GTXImage CAD extrudes a 2D object above or below its elevation. A positive value extrudes along the positive Z axis; a negative value extrudes along the negative Z axis.
ELEV controls only new objects; it does not affect existing objects.
GTXImage CAD™ Series V8.8
General Command Reference 178
ELLIPSE Creates an ellipse or an elliptical arc.
Draw toolbar:
Draw menu: Ellipse
Command line: ellipse
Specify axis endpoint of ellipse or [Arc/Center/Isocircle]: Specify a point (1) or enter an option
The Isocircle option is available only when you set the Style option of SNAP to Isometric.
Axis Endpoint Defines the first axis by its two endpoints. The angle of the first axis determines the angle of the ellipse. The first axis can define either the major or the minor axis of the ellipse.
Specify other endpoint of axis: Specify a point (2)
Specify distance to other axis or [Rotation]: Specify a point (3), enter a value, or enter r
Distance
Defines the second axis as the distance from the center of the elliptical arc, or midpoint of the first axis, to the point you specify.
Rotation
Defines the major to minor axis ratio of the ellipse by rotating a circle about the first axis. The higher the value, the greater the ratio of minor to major axis. Entering 0 creates a circular ellipse object.
Specify rotation around major axis: Specify a point (3) or enter a value (0–89.4)
Arc Creates an elliptical arc. The angle of the first axis determines the angle of the elliptical arc. The first axis can define either the major or the minor axis of the elliptical arc.
Specify axis endpoint of elliptical arc or [Center]: Specify a point or enter c
Axis Endpoint Defines the start point of the first axis.
Specify other endpoint of axis:
Specify distance to other axis or [Rotation]: Specify a distance or enter r
GTXImage CAD™ Series V8.8
General Command Reference 179
Distance Defines the second axis as the distance from the center of the elliptical arc, or midpoint of the first axis, to the point you specify.
Specify start angle or [Parameter]: Specify a point (1), enter a value, or enter p
Start Angle
Determines the start angle of the elliptical arc.
Specify end angle or [Parameter/Included angle]: Specify a point (2), enter a value, or enter an option
End Angle: Determines the end angle of the elliptical arc measured from 0 degrees.
Parameter: Determines the start angle of the elliptical arc. GTXImage CAD creates the elliptical arc using a parametric vector equation.
Included Angle: Defines an included angle for the elliptical arc measured relative to the start angle instead of 0 degrees.
Parameter
Determines the start angle of the elliptical arc. GTXImage CAD creates the elliptical arc using the following parametric vector equation:
p(u) = c + a* cos(u) + b* sin(u)
where c is the center of the ellipse and a and b are its major and minor axes, respectively.
Specify start parameter or [Angle]: Specify a point, enter a value, or enter a
Start Parameter: Defines the start angle of the elliptical arc by using a parametric vector equation. The Start Parameter option toggles from Angle mode to Parameter mode. The mode you are in determines how GTXImage CAD calculates the ellipse.
Specify end parameter or [Angle/Included angle]: Specify a point, enter a value, or enter an option
Angle: Defines the start angle of the elliptical arc. The Angle option toggles from Parameter mode to Angle mode. The mode you are in determines how GTXImage CAD calculates the ellipse.
Specify end angle or [Parameter]: Specify a point, enter a value, or enter p
Rotation Defines the major to minor axis ratio of the ellipse by rotating a circle about the first axis. The higher the value (from 0 through 89.4 degrees), the greater the ratio of minor to major axis. Entering 0 defines a circle.
Specify rotation around major axis: Specify a rotation angle
GTXImage CAD™ Series V8.8
General Command Reference 180
Specify start angle or [Parameter]: Specify an angle or enter p
Start Angle
Defines the start angle of the elliptical arc. The Start Angle option toggles from Parameter mode to Angle mode. The mode you are in determines how GTXImage CAD calculates the ellipse.
Specify end angle or [Parameter]: Specify a point, enter a value, or enter p
Parameter
Defines the start angle of the elliptical arc by using a parametric vector equation. The Parameter option toggles from Angle mode to Parameter mode. The mode you are in determines how GTXImage CAD calculates the ellipse.
Specify start parameter or [Angle]: Specify a point, enter a value, or enter a
Specify end parameter or [Angle/Included angle]: Specify a point, enter a value, or enter an option
End Parameter: Determines the end angle of the elliptical arc. GTXImage CAD creates the elliptical arc using a parametric vector equation.
Angle: Determines the end angle of the elliptical arc.
Included Angle: Defines an included angle for the elliptical arc measured relative to the start angle instead of 0 degrees.
Center Creates the elliptical arc using a center point you specify.
Specify center of elliptical arc:
Specify endpoint of axis:
Specify distance to other axis or [Rotation]: Specify a distance or enter r
Distance Defines the second axis as the distance from the center of the elliptical arc, or midpoint of the first axis, to the point you specify.
Specify start angle or [Parameter]: Specify an angle or enter p
Start Angle
Determines the start angle of the elliptical arc.
Specify end angle or [Parameter/Included angle]: Specify an angle or enter an option
End Angle: Determines the end angle of the elliptical arc measured from 0 degrees.
Parameter: Determines the start angle of the elliptical arc. GTXImage CAD creates the elliptical arc using a parametric vector equation.
Included Angle: Defines an included angle for the elliptical arc measured relative to the start angle instead of 0 degrees.
Parameter
Determines the start angle of the elliptical arc. GTXImage CAD creates the elliptical arc using the following parametric vector equation:
GTXImage CAD™ Series V8.8
General Command Reference 181
p(u) = c + a* cos(u) + b* sin(u)
where c is the center of the ellipse and a and b are its major and minor axes, respectively.
Specify start parameter or [Angle]: Specify a point, enter a value, or enter a
Start Parameter: Defines the start angle of the elliptical arc by using a parametric vector equation. The Start Parameter option toggles from Angle mode to Parameter mode. The mode you are in determines how GTXImage CAD calculates the ellipse.
Specify end parameter or [Angle/Included angle]: Specify a point, enter a value, or enter an option
Angle: Defines the start angle of the elliptical arc. The Angle option toggles from Parameter mode to Angle mode. The mode you are in determines how GTXImage CAD calculates the ellipse.
Specify end angle or [Parameter]: Specify a point, enter a value, or enter p
Rotation Defines the major to minor axis ratio of the ellipse by rotating a circle about the first axis. The higher the value (from 0 through 89.4 degrees), the greater the ratio of minor to major axis. Entering 0 defines a circle.
Specify rotation around major axis: Specify a rotation angle
Specify start angle or [Parameter]: Specify an angle or enter p
Start Angle
Defines the start angle of the elliptical arc. The Start Angle option toggles from Parameter mode to Angle mode. The mode you are in determines how GTXImage CAD calculates the ellipse.
Specify end angle or [Parameter]: Specify a point, enter a value, or enter p
Parameter
Defines the start angle of the elliptical arc by using a parametric vector equation. The Parameter option toggles from Angle mode to Parameter mode. The mode you are in determines how GTXImage CAD calculates the ellipse.
Specify start parameter or [Angle]: Specify a point, enter a value, or enter a
Specify end parameter or [Angle/Included angle]: Specify a point, enter a value, or enter an option
Parameter: Determines the end angle of the elliptical arc. GTXImage CAD creates the elliptical arc using a parametric vector equation.
Angle: Determines the end angle of the elliptical arc.
Included Angle: Defines an included angle for the elliptical arc that begins at the start angle.
Center Creates the ellipse by a center point you specify.
Specify center of ellipse: Specify a point (1)
Specify endpoint of axis: Specify a point (2)
Specify distance to other axis or [Rotation]: Specify a point (3), enter a value, or enter r
GTXImage CAD™ Series V8.8
General Command Reference 182
Distance
Defines the second axis as the distance from the center of the ellipse, or midpoint of the first axis, to the point you specify.
Rotation
Defines the major to minor axis ratio of the ellipse by rotating a circle about the first axis. The higher the value (from 0 through 89.4 degrees), the greater the ratio of minor to major axis. Entering 0 defines a circle.
Specify rotation around major axis: Specify a rotation angle
Isocircle Creates an isometric circle in the current isometric drawing plane.
Specify center of isocircle:
Specify radius of isocircle or [Diameter]: Specify a distance or enter d
Radius
Creates a circle using a radius you specify.
Diameter
Creates a circle using a diameter you specify.
Specify diameter of isocircle: Specify a distance
GTXImage CAD™ Series V8.8
General Command Reference 183
ERASE Removes objects from a drawing.
Modify toolbar:
Modify menu: Erase
Shortcut menu: Select the objects to erase, right-click in the drawing area and choose Erase.
Command line: erase
Select objects: Use an object selection method and press ENTER when you finish selecting objects
GTXImage CAD removes the objects from the drawing.
GTXImage CAD™ Series V8.8
General Command Reference 184
EXPLODE Breaks a compound object into its component objects.
A compound object comprises more than one GTXImage CAD object. For example, a block is a compound object. You can explode blocks, bodies, dimensions, multilines, polyface meshes, polygon meshes, polylines, and regions.
Modify toolbar:
Modify menu: Explode
Command line: explode
Select objects: Use an object selection method and press ENTER when you finish selecting objects
Results differ depending on the type of compound object you are exploding. See the following list of objects that can be exploded and the results for each.
Note: You can explode only one object at a time.
All Explodable Objects
Produces object geometry that may look the same, but the color, linetype and lineweight of the object may change.
Block
Removes one grouping level at a time. If a block contains a polyline or a nested block, exploding the block exposes the polyline or nested block object, which must then be exploded to expose its individual objects.
Blocks with equal X, Y, and Z scales explode into their component objects. Blocks with unequal X, Y, and Z scales (nonuniformly scaled blocks) might explode into unexpected objects.
When nonuniformly scaled blocks contain objects that cannot be exploded, they are collected into an anonymous block (named with a “*E” prefix) and referenced with the nonuniform scaling. If all the objects in such a block cannot be exploded, the selected block reference will not be exploded. Entities in a nonuniformly scaled block cannot be exploded.
Exploding a block that contains attributes deletes the attribute values and redisplays the attribute definitions.
Blocks inserted with MINSERT and external references (xrefs) and their dependent blocks cannot be exploded.
2D and Lightweight Polyline
Discards any associated width or tangent information.
Wide Polyline
Places the resulting lines and arcs along the center of the polyline. GTXImage CAD discards any associated width or tangent information.
Leaders
Explodes into lines, splines, solids (arrow heads), block inserts (arrow heads, annotation blocks), mtext, or tolerance objects, depending on the leader.
GTXImage CAD™ Series V8.8
General Command Reference 185
Mtext
Explodes into text entities.
Multiline
Explodes into lines and arcs.
Region
Explodes into lines, arcs, or splines.
Body
Explodes into a single-surface body (nonplanar surfaces), regions, or curves.
Polyface Mesh
Explodes one-vertex meshes into a point object. Two-vertex meshes explode into a line. Circle Within a Nonuniformly Scaled Block
Explodes a circle within a nonuniformly scaled block into ellipses.
Arc Within a Nonuniformly Scaled Block
Explodes an arc within a nonuniformly scaled block into elliptical arcs.
GTXImage CAD™ Series V8.8
General Command Reference 186
EXPORT Saves objects to other file formats.
File menu: Export
Command line: export
GTXImage CAD displays the Export Data dialog box (a standard file selection dialog box).
In List Files of Type, select the format type to export objects to. In File Name, enter the name of the file to create. GTXImage CAD exports the objects to the specified file format using the specified file name.
The following output types are available:
• WMF—Windows ®
• SAT—ACIS solid object file
• STL—Solid object stereolithography file
• EPS—Encapsulated PostScript
• DXF—Attribute extract DXF ® file
• BMP—Device-independent bitmap file
• 3DS—3D Studio ® file
• DWG—GTXImage CAD drawing file
For the EPS file type, the Options button displays the PostScript Out Options.
GTXImage CAD™ Series V8.8
General Command Reference 187
EXTEND Extends an object to meet another object.
Objects that you can extend include arcs, elliptical arcs, lines, open 2D polylines, and rays.
Modify toolbar:
Modify menu: Extend
Command line: extend
Select boundary edges...
Select objects: Use an object selection method and press ENTER when you finish selecting objects
Select the objects that define the boundary edges to which you want to extend the object, or press ENTER to select all objects as potential boundaries. Valid boundary objects include 2D polylines, arcs, circles, ellipses, floating viewports, lines, rays, regions, splines, text, and xlines. If you select a 2D polyline as a boundary object, GTXImage CAD ignores its width and extends objects to the center line of the polyline.
Extending a spline-fit polyline adds a new vertex to the control frame for the polyline. If you extend a tapered polyline segment, GTXImage CAD corrects the width of the extended end to continue its original taper to the new endpoint. If this causes the segment to have a negative ending width, the ending width becomes zero.
Select object to extend or [Project/Edge/Undo]: Select an object or enter an option
Object to Extend Specifies the object to extend. GTXImage CAD repeats the main prompt so you can extend multiple objects. Pressing ENTER ends the command.
Project Specifies the Projection mode GTXImage CAD uses when extending objects.
GTXImage CAD™ Series V8.8
General Command Reference 188
Enter a projection option [None/Ucs/View] <current>: Enter an option or press ENTER
None
Specifies no projection. GTXImage CAD extends only objects that intersect with the boundary edge in 3D space. GTXImage CAD returns you to the preceding prompt.
Select object to extend or [Project/Edge/Undo]: Select an object or enter an option
UCS
Specifies projection onto the XY plane of the current user coordinate system (UCS). GTXImage CAD extends objects that do not intersect with the boundary objects in 3D space.
GTXImage CAD returns to the preceding prompt.
Select object to extend or [Project/Edge/Undo]: Select an object or enter an option
View
Specifies projection along the current view direction.
GTXImage CAD returns to the preceding prompt.
Select object to extend or [Project/Edge/Undo]: Select an object or enter an option
Edge Extends the object to another object’s implied edge.
GTXImage CAD™ Series V8.8
General Command Reference 189
Enter an implied edge extension mode [Extend/No extend] <current>: Enter an option or press ENTER
Extend
Extends the boundary object along its natural path to intersect another object.
No Extend
Specifies that the object is to extend only to a boundary object that actually intersects it.
Undo
Reverses the most recent changes made by EXTEND.
GTXImage CAD™ Series V8.8
General Command Reference 190
FILL Controls the filling of multilines, traces, solids, all hatches, and wide polylines.
On some displays and plotters, it takes a long time to fill the interior of objects. Turning off display of Fill can improve performance and reduce regeneration time.
Command line: fill (or ‘fill for transparent use)
Enter mode [ON/OFF] <current>: Enter on or off, or press ENTER
On
Turns on Fill mode. In order for the filling of objects to be visible, ensure that you have set the object’s extrusion direction to be parallel to the current viewing direction and that you have not suppressed hidden lines.
Off
Turns off Fill mode and displays and plots only the outlines of objects. Changing Fill mode affects existing objects after you regenerate the drawing. Objects with lineweight displayed are not affected by the Fill mode setting.
GTXImage CAD™ Series V8.8
General Command Reference 191
FILLET Rounds and fillets the edges of objects.
FILLET rounds or fillets the edges of two arcs, circles, elliptical arcs, lines, polylines, rays, splines, or xlines with an arc of a specified radius. If the TRIMMODE system variable is set to 1, FILLET trims the intersecting lines to the endpoints of the fillet arc. If the selected lines do not intersect, GTXImage CAD extends or trims them so that they do.
If both objects you want to fillet are on the same layer, GTXImage CAD creates the fillet line on that layer. Otherwise, GTXImage CAD creates the fillet line on the current layer. The same is true for the fillet color, lineweight, and linetype.
You can only fillet line segments of a polyline that are consecutive or separated by one segment, and that converge within the drawing limits (when limits checking is on).
Note: Filleting an associative hatch whose boundary is defined by lines removes hatch associativity. GTXImage CAD maintains associativity when the boundary is a polyline.
Modify toolbar:
Modify menu: Fillet
Command line: fillet
Current settings: Mode = current, Radius = current
Select first object or [Polyline/Radius/Trim]: Use an object selection method or enter an option
First Object Selects the first of two objects required to define a 2D fillet.
Select second object:
If you select lines or arcs, GTXImage CAD extends these lines or arcs until they intersect or trims them at the intersection. You can fillet two lines with different extrusion directions only if the Z values of the endpoints of both lines are equal in the current user coordinate system (UCS).
Chain Toggles from selection of single edges to selection of sequential tangent edges.
Select edge chain or <Edge/Radius>: Select an edge chain, enter e, or enter r
GTXImage CAD™ Series V8.8
General Command Reference 192
Edge Chain
Selects a tangential sequence of edges when you select a single edge. For example, if you select an edge on the top of a 3D solid box, GTXImage CAD also selects the other tangential edges on the top.
Edge
Switches to a single edge selection mode.
Radius
Defines the radius of the fillet arc.
If the selected objects are straight line segments of a 2D polyline, they must be adjacent or separated by one other segment. If they are separated, FILLET deletes the segment that separates them and replaces it with an arc.
More than one fillet can exist between arcs and circles. GTXImage CAD chooses the fillet with endpoints closest to the points you select.
FILLET does not trim circles; the fillet arc meets the circle smoothly.
GTXImage CAD™ Series V8.8
General Command Reference 193
Radius Defines the radius of the fillet arc.
Enter fillet radius <current>: Specify a distance or press ENTER
GTXImage CAD displays the previous prompt:
Select an edge or [Chain/Radius]: Select one or more edges or enter c or r
Polyline Inserts fillet arcs at each vertex of a 2D polyline where two line segments meet.
Select 2D polyline:
If one arc segment separates two line segments that converge as they approach the arc segment, GTXImage CAD removes the arc segment and replaces it with a fillet arc.
Radius Defines the radius of the fillet arc.
Specify fillet radius <current>: Specify a distance or press ENTER
The value you enter becomes the current radius for subsequent FILLET commands. Changing this value does not affect existing fillet arcs.
Trim Controls whether GTXImage CAD trims the selected edges to the fillet arc endpoints.
Enter Trim mode option [Trim/No trim] <current>: Enter an option or press ENTER
Trim
Trims the selected edges to the fillet arc endpoints.
No Trim
Does not trim the selected edges.
GTXImage CAD™ Series V8.8
General Command Reference 194
FILTER Creates reusable filters to select objects based on properties.
FILTER creates a list of requirements that an object must meet before GTXImage CAD selects that object. You can use FILTER at the Command prompt to create filter lists for use later at a Select Objects prompt. You can also use FILTER transparently at a Select Objects prompt to select objects for use with the current command.
FILTER finds objects by properties only when you have assigned those properties to the object directly. If objects assume properties from the layer on which they reside, FILTER does not find them.
Command line: filter (or ‘filter for transparent use)
GTXImage CAD displays the Object Selection Filters .
Object Selection Filters Dialog Box Selects, edits, and names filters for object selection.
Object Selection Filters Displays a list of the filter properties that compose the current filter. The current filter is the filter that you select in Current in the Named Filters area.
Select Filter Adds filter properties to the current filter based on object properties. You can choose among objects and logical operators.
You can enter additional parameter values depending on the object. For example, if you select Line Start, you can enter the X, Y, and Z coordinate values.
You can specify relationships by using relative operators, such as < (less than) or > (greater than). For example, to create a filter list that selects all circles with a center point greater than or equal to 1,1,0 and a radius greater than or equal to 1, select options in the dialog box to create the following list:
Object = Circle
Circle Center X=>1.0000 Y>= 1.0000 Z >= 0.0000
Circle Radius >=1.0000
If you use grouping operators —AND, OR, XOR, and NOT—ensure that you pair and balance them correctly in the filter list. The number of operands you can enclose depends on the operation.
Table 4: Grouping Operators
Starting operator
Encloses Ending operator
Begin AND One or more operands
End AND
Begin OR One or more operands
End OR
Begin XOR Two operands End XOR
Begin NOT One operand End NOT
GTXImage CAD™ Series V8.8
General Command Reference 195
For example, to create a filter list that selects all circles except the ones with a radius equal to 1.0, select options in the dialog box to create the following list:
Object = Circle
**Begin NOT
Circle Radius = 1.00
**End NOT
Select
Displays a dialog box listing all items of the specified type in the drawing. Select the items to filter.
Add to List
Adds the current Select Filter property to the filter list. Filter properties that you add to the Unnamed filter remain available during the current GTXImage CAD session unless you manually delete them.
Substitute
Replaces the selected filter with the one in Select Filter.
Add Selected Object
Adds one selected object in the drawing to the filter list.
Edit Item Moves the selected filter into the Select Filter area for editing. To change a filter, select it and choose Edit Item. Edit the filter and values and choose Substitute. The edited filter replaces the selected filter.
Delete Erases the selected filter in the list.
Clear List Erases the current filter list.
Named Filters Displays, saves, and deletes filter lists.
Current
Displays saved filter lists. Select a filter list to make it current. GTXImage CAD loads the named filter lists from the default file, filter.nfl.
Save As
Saves a filter list. GTXImage CAD saves the filter list in the filter.nfl file. Names can contain up to 18 characters.
Delete Current Filter List
Deletes filter lists from the default filter file.
Apply Exits the dialog box and displays the Select Objects prompt, where you create a selection set.
GTXImage CAD™ Series V8.8
General Command Reference 196
GTXImage CAD uses the filter list on the objects you select.
GTXImage CAD™ Series V8.8
General Command Reference 197
FIND Edit menu: Find
Command line: find
Specifies the text you want to find, replace, or select and controls the scope and results of the search.
Find Text String
Specifies the text string you want to find. Enter a string, or choose one of the six most recently used strings from the list.
Replace With
Specifies the text string you want to use to replace the found text. Enter a string, or choose one of the most recently used strings from the list.
Search In
Specifies whether to search the entire drawing or only the current selection. If something is already selected, Current Selection is the default value. If nothing is selected, Entire Drawing is the default value. You can use the Select Objects button to temporarily close the dialog box and create or modify the selection set.
Select Objects
Closes the dialog box temporarily so that you can select objects in your drawing. Press ENTER to return to the dialog box. When you select objects, Search In displays Current Selection.
Options
Displays the Find & Replace dialog box, in which you can define the type of objects and words that you want to find.
Find/Find Next
Finds the text that you enter in Find Text String. If you have not entered text in Find Text String, this option is not available. GTXImage CAD displays found text in the Context area. Once you find the first instance of the text, the Find option becomes Find Next, which you can use to find the next instance.
Replace
Replaces found text with the text that you enter in Replace With.
Replace All
Finds all instances of the text that you enter in Find Text String and replaces it with the text in Replace With. GTXImage CAD finds and replaces either text in the entire drawing or in the current selection, as specified in Search In. The status area confirms the replacements and indicates the number of replacements that were made.
Select All
Finds and selects all loaded objects containing instances of the text that you enter in Find Text String. This option is available only when you set Search In to Current Selection. When you choose Select All, the dialog box closes and GTXImage CAD displays a message on the command line indicating the number of objects that it found and selected. Note that Select All does not replace text; GTXImage CAD ignores any text in Replace With.
GTXImage CAD™ Series V8.8
General Command Reference 198
Zoom To
Displays the area in the drawing that contains the results of a find or replace search. Although GTXImage CAD searches model space and all layouts defined for the drawing, you can only zoom to text in the current Model or layout tab. When zooming to text found in a multiline text object, in some cases the found text string may not be displayed in a visible area of the drawing.
Context
Displays and highlights the currently found text string in its surrounding context. If you choose Find Next, GTXImage CAD refreshes the Context area and displays the next found text string in its surrounding context.
Status
Displays confirmation of find and replace searches.
GTXImage CAD™ Series V8.8
General Command Reference 199
GOTOURL Opens the file or Web page associated with the hyperlink attached to an object.
Command line: gotourl
Select an object that has an attached hyperlink. The file or Web page (URL) that is associated with the hyperlink opens.
GTXImage CAD™ Series V8.8
General Command Reference 200
GRAPHSCR Switches from the text window to the drawing area.
Command line: graphscr (or ‘graphscr for transparent use)
As an alternative, you can press F2 to toggle between the drawing area and the text window. GTXImage CAD ignores this command on dual-screen systems.
GTXImage CAD™ Series V8.8
General Command Reference 201
GRID Displays a dot grid in the current viewport.
The purpose of the grid is to act as a visual reference only. GTXImage CAD does not plot the grid, nor does it consider the grid to be part of the drawing. You can turn the grid display on and off with the Grid button on the status bar.
Command line: grid (or ‘grid for transparent use)
Specify grid spacing(X) or [ON/OFF/Snap/Aspect] <current>: Specify a value or enter an option
Grid Spacing (X)
Sets the grid to the specified value. Specifying a value followed by x sets the grid spacing to the specified value times the snap interval.
On
Turns on the grid at the current spacing.
Off
Turns off the grid.
Snap
Sets the grid spacing to the current snap interval as set by the SNAP command.
Aspect
Sets the grid to a different spacing in X and Y.
Specify the horizontal spacing(X) <current>: Enter a value or press ENTER
Specify the vertical spacing(Y) <current>: Enter a value or press ENTER
Entering x following either value defines it as a multiple of the snap interval rather than the drawing units.
The Aspect option is not available when the current snap style is Isometric.
GTXImage CAD™ Series V8.8
General Command Reference 202
GROUP Creates a named selection set of objects.
Command line: group
GTXImage CAD displays the Object Grouping .
If you enter -group at the Command prompt, GROUP displays prompts on the command line.
Object Grouping Dialog Box Displays, identifies, names, and changes object groups.
Group Name Displays the names of existing groups.
Selectable Indicates whether a group is selectable. When a group is selectable, selecting a single group member selects all the members in the current space except those existing in an alternate space or on frozen or locked layers. When a group is not selectable, selecting a single group member selects only that object.
Group Identification Displays the name and description (if any) of the group selected in the Group Name list.
Group Name
Displays the name of the selected group. The name can have up to 255 characters and can include letters, numbers, and blank spaces. You can also use any special character not used by Microsoft® Windows® and GTXImage CAD® for other purposes.
Description
Displays the description of the selected group, if there is one.
Find Name
Lists the groups to which an object belongs.
Pick a member of a group: Select one object
GTXImage CAD displays the Group Member List dialog box, showing the groups to which the object belongs.
Highlight
Shows the members of the selected group. GTXImage CAD highlights the member objects in the drawing area.
Include Unnamed
Specifies that the Object Grouping dialog box also lists unnamed groups. When this option is cleared, only named groups are displayed.
Create Group Specifies properties of new groups.
New
Creates a new group from the selected objects. After you select the objects, GTXImage CAD
GTXImage CAD™ Series V8.8
General Command Reference 203
creates a group using the name and description under Group Name and Description.
GTXImage CAD displays the group name in the Group Name list.
Selectable
Specifies that a new group is selectable.
Unnamed
Indicates that a new group is unnamed. When you create a group, you can name it, or you can specify that the group is anonymous, or unnamed. GTXImage CAD assigns a default name, *An, to unnamed groups. The n represents a number that increases with each new group.
Change Group Alters the properties of existing groups.
Remove
Removes objects from the selected group.
Remove objects: Use an object selection method
GTXImage CAD removes the selected objects from the group and redisplays the Object Grouping dialog box.
If you remove all the group’s objects, the group remains defined. You can remove the group definition from the drawing by choosing the Explode option.
Note: When you remove objects from a group and then later add them back during the same drawing session, GTXImage CAD returns them to their previous position in the numerical order of the group.
Add
Adds objects to the selected group.
Select objects: Use an object selection method
GTXImage CAD adds the selected objects to the group and redisplays the Object Grouping dialog box.
GTXImage CAD™ Series V8.8
General Command Reference 204
Note: GTXImage CAD Series alphabetizes the order of the group names.
Rename
Renames the selected group to the name entered in Group Name under Group Identification.
Re-Order
Displays the Order Group , in which you can change the numerical order of objects within the selected group. GTXImage CAD numbers objects in the order in which you select them for inclusion in the group. Reordering is useful when creating tool paths. For example, you can change the order in which GTXImage CAD cuts the horizontal and vertical lines of a tool path pattern.
You can either change the numerical position of individual group members or ranges of group members or reverse the order of all members. The first object in a group is number 0, not number 1.
Description
Updates the selected group’s description to the name that you enter in Description. GTXImage CAD accepts up to 64 characters for a description name.
Explode
Deletes the definition of the selected group. The group’s objects remain in the drawing.
Selectable
Specifies whether the group is selectable.
Order Group Dialog Box Reorders objects in groups.
Group Name
Displays the names of all groups.
Description
Displays the description of the selected group.
Remove from Position (0–n)
Specifies the current position of the object to reorder.
Replace at Position (0–n)
Specifies the position to which the object moves.
Number of Objects (1–n)
Specifies the object number or range of numbers to reorder.
Re-Order
GTXImage CAD™ Series V8.8
General Command Reference 205
Changes the numerical order of objects as specified.
Highlight
Displays the members of the selected group. GTXImage CAD highlights the group members in the drawing area, one by one, in the current group order.
Reverse Order
Reverses the order of all group members.
GTXImage CAD™ Series V8.8
General Command Reference 206
HATCH Fills a specified boundary with a pattern.
HATCH creates a nonassociative hatch or fill. You can fill a boundary that consists of an object or objects that completely enclose an area. If the boundary is made up of multiple objects, their endpoints must coincide in order for GTXImage CAD to create the hatch properly. You can also fill an area that does not have a closed boundary, by defining a polyline hatch boundary with the Direct Hatch option.
Command line: hatch
Enter a pattern name or [?/Solid/User defined] <current>: Enter a predefined or custom pattern name, enter an option, or press ENTER
Use BHATCH to create hatches and fills in a dialog box and to create associative hatches.
Pattern Name—Predefined or Custom Specifies a predefined pattern in the ICAD.pat file or a custom pattern in its own PAT file. Enter the name followed by an optional hatch style code. Precede the name with an asterisk (*) to fill the area with individual lines instead of a hatch block.
Specify a scale for the pattern <current>: Specify a value or press ENTER
If the drawing is in model space and you enter a scale factor followed by xp, GTXImage CAD calculates a scale factor relative to paper space.
Specify an angle for pattern <current>: Specify an angle or press ENTER
Select objects to define hatch boundary or <direct hatch>,
Select objects: Select objects or press ENTER to define a polyline boundary
Select Objects
Uses the selected objects to define the outer boundary of the hatching area and objects internal to the hatching boundary. Selecting part of a block for hatching selects the entire block. Press ENTER to end the command and create the hatch.
Direct Hatch
Uses specified points to define the boundary of the hatching area.
Retain polyline boundary? [Yes/No] <current>: Enter y to retain the hatch boundary or n to
GTXImage CAD™ Series V8.8
General Command Reference 207
discard it after the area is hatched
Specify start point: Specify a start point for the polyline boundary
Specify next point or [Arc/Close/Length/Undo]: Specify a point, enter an option, or press ENTER
These options are also available in the PLINE command. When you complete the polyline boundary, press ENTER. HATCH prompts you to create additional polyline boundaries.
Specify start point for new boundary or <apply hatch>: Specify a point or press ENTER to apply a hatch to the existing hatch boundary
If you specify a point, GTXImage CAD prompts you for additional points. Press ENTER to end the command and create the hatch.
?—List Pattern Names Lists and provides a brief description of the hatch patterns defined in the ICAD.pat file.
Enter pattern(s) to list <*>: Enter a name list or press ENTER to list all patterns
Solid Specifies a solid fill.
Select objects to define hatch boundary or <direct hatch>,
Select objects: Select objects or press ENTER to define a polyline boundary
Select Objects
Uses the selected objects to define the outer boundary of the fill area and objects internal to the fill boundary. Selecting part of a block for solid fill selects the entire block. Press ENTER to end the command and create the solid fill.
Direct Hatch
Uses specified points to define the boundary of the fill area.
Retain polyline boundary? [Yes/No] <current>: Enter y to retain the fill boundary or n to discard it after the area is filled
Specify start point: Specify a start point for the polyline boundary
Specify next point or [Arc/Close/Length/Undo]: Specify a point, enter an option, or press ENTER
These options are also available in the PLINE command. When you complete the polyline boundary, press ENTER. HATCH prompts you to create additional polyline boundaries.
Specify start point for new boundary or <apply hatch>: Specify a point or press ENTER to apply a solid fill to the existing fill boundary
If you specify a point, GTXImage CAD prompts you for additional points. Press ENTER to end the command and create the solid fill.
GTXImage CAD™ Series V8.8
General Command Reference 208
Note: The boundary of a solid fill hatch must be closed and must not intersect itself. In addition, if the hatch area contains more than one loop, the loops must not intersect. These limitations do not apply to standard hatch patterns.
User-Defined Pattern Specifies a pattern of lines using the current linetype. Enter u, followed optionally by a hatch style code. As with predefined patterns, you can precede the u with an asterisk (*) to fill the area with individual lines instead of a hatch block.
Specify angle for crosshatch lines <current>: Specify an angle or press ENTER
Specify spacing between the lines <current>: Specify the distance between the lines or press ENTER
Double hatch area? [Yes/No] <current>: Enter y to specify a second set of lines to be drawn at 90 degrees to the original lines
Select objects to define hatch boundary or <direct hatch>,
Select objects: Select objects or press ENTER to define a polyline boundary
Select Objects
Uses the selected objects to define the outer boundary of the hatching area and objects internal to the hatching boundary. Selecting part of a block for hatching selects the entire block. Press ENTER to end the command and create the hatch.
Direct Hatch
Uses specified points to define the boundary of the hatching area.
Retain polyline boundary? [Yes/No] <current>: Enter y to retain the hatch boundary or n to discard it after the area is hatched
Specify start point: Specify a start point for the polyline boundary
Specify next point or [Arc/Close/Length/Undo]: Specify a point, enter an option, or press ENTER
These options are also available in the PLINE command. When you complete the polyline boundary, press ENTER. HATCH prompts you to create additional polyline boundaries.
Specify start point for new boundary or <apply hatch>: Specify a point or press ENTER to apply a hatch to the existing hatch boundary
If you specify a point, GTXImage CAD prompts you for additional points. Press ENTER to end the command and create the hatch.
Hatch Style Codes Hatching styles control the method that GTXImage CAD uses to hatch objects within the outermost hatch boundary. Specify a hatch style by following the pattern name with a comma and the hatch style code. You can list the hatch style codes by following the pattern name with a comma (,) and a question mark (?).
For example, to hatch only the outermost area of a structure with several internal boundaries using the MUDST pattern, enter mudst,o at the Pattern prompt. To opt for a user-defined pattern and use the Ignore style, enter u,i. GTXImage CAD stores the style by adding the comma and code to the pattern name in the HPNAME system variable.
n (Normal)
GTXImage CAD™ Series V8.8
General Command Reference 209
Specifies standard style, or normal. This option hatches inward from the outermost area boundary. If GTXImage CAD encounters an internal boundary, it turns off hatching until it encounters another boundary. Thus, areas separated from the outside of the hatched area by an odd number of boundaries are hatched and areas separated by an even number of boundaries are not.
o (Outer)
Hatches outermost areas only. This style hatches inward from the area boundary, but it turns off hatching if it encounters an internal boundary and does not turn it back on again. Because this process starts from both ends of each hatch line, this style hatches only the outermost area of the structure and leaves the internal structure blank.
i (Ignore)
Ignores all internal objects and hatches through them.
? (List Styles)
Lists hatch styles. Enter ?.
Note: Hatching concave curves using the Outer and Ignore styles can cause discrepancies.
GTXImage CAD™ Series V8.8
General Command Reference 210
HATCHEDIT Modifies an existing hatch object.
Modify II toolbar:
Modify menu: Hatch
Shortcut menu: Select a hatch object to edit, right-click in the drawing area and choose Hatch Edit.
Command line: hatchedit
Select associative hatch object: Use an object selection method
GTXImage CAD displays the Hatch Edit .
If you enter -hatchedit at the Command prompt, HATCHEDIT displays prompts on the comamnd line.
Hatch Edit Dialog Box Modifies the characteristics of an existing hatch. The Hatch Edit dialog box displays the current properties of the selected hatch object. You can modify these properties using the available options.
Quick Tab
Modifies the hatch pattern properties.
Advanced Tab
Modifies the island detection style. The other options on this tab are unavailable.
Composition
Controls whether the hatch is associative or nonassociative.
Inherit Properties
Applies the properties of an existing hatch object to the hatch object you are editing. GTXImage CAD prompts you to select the hatch object whose properties you want to inherit.
Preview
Temporarily dismisses the dialog box and displays the selected hatch object with the specified properties.
GTXImage CAD™ Series V8.8
General Command Reference 211
HELP Displays online help.
Standard toolbar:
Help menu: GTXImage CAD Help Topics
Command line: help or ? or press F1 (or ‘help for transparent use)
To display help for a menu, open the menu, and then press F1.
Pressing F1 or entering ‘help while a command is active displays help for that command. Choosing Help in a dialog box displays help for that dialog box.
GTXImage CAD™ Series V8.8
General Command Reference 212
HYPERLINK Attaches a hyperlink to an object or modifies an existing hyperlink.
Insert menu: Hyperlink
Shortcut menu: To edit a hyperlink, select an object that contains a hyperlink, right-click in the drawing area, and choose Hyperlink Edit Hyperlink.
Command line: hyperlink
Select objects: Use an object selection method
GTXImage CAD displays one of the following dialog boxes depending on the object you selected:
Insert Hyperlink (for graphical objects that do not already contain hyperlinks)
Edit Hyperlink Dialog (for graphical objects that already contain hyperlinks)
After you insert a hyperlink, the hyperlink icon is displayed when you move the cursor over the attached object. To open the hyperlink, right-click the selected object and choose Hyperlink. The PICKFIRST system variable must be set to 1 to open files associated with hyperlinks.
If you enter -hyperlink at the Command prompt, HYPERLINK displays on the command line, including an option to define an area to associate with a hyperlink.
GTXImage CAD™ Series V8.8
General Command Reference 213
HYPERLINKOPTIONS Controls the display of the hyperlink cursor and tooltips
Command line: hyperlinkoptions
Display hyperlink cursor and shortcut menu? [Yes/No] <Yes>: If you enter y to display the hyperlink cursor and shortcut menu, GTXImage CAD displays an additional prompt.
Display hyperlink tooltip? [Yes/No] <Yes>: Enter y to display hyperlink tooltips
ID Displays the coordinate values of a location.
Tools menu: Tools Inquiry ID Point
Command line: id (or ‘id for transparent use)
Point: Use the pointing device to specify a point
GTXImage CAD displays the user coordinate system (UCS) coordinate values of a location on the command line.
If you snap to an object in 3D space, the Z coordinate value is the same as that of the selected feature of the object.
ID defines the specified point as the last point. You can reference the last point by entering @ at the next prompt that requests a point.
GTXImage CAD™ Series V8.8
General Command Reference 214
IMAGE Manages images.
In the Image Manager you can attach to the drawing, or detach a raster or bit-mapped bitonal, 8-bit gray, 8-bit color, or 24-bit color image file. You can reload and unload images, as well as specify a new path for the images. You can view image details such as pixel width, color depth, and resolution of the selected image. IMAGE can combine images in a variety of formats (including BMP, TIFF, RLE, JPG, PCX, and TGA) with GTXImage CAD Series drawings. You can display more than one image in any viewport. GTXImage CAD Series does not limit the number and size of images.
Reference toolbar:
Insert menu: Image Manager
Shortcut menu: Select an image, right-click in the drawing area, and choose Image Image Manager.
Command line: image
GTXImage CAD displays the Image Manager dialog box.
If you enter -image at the Command prompt, IMAGE displays prompts on the command line.
Image Manager Lists all the image files attached to the current drawing. You can view the parameters and details for selected images. You can attach new image files and detach, locate, reload, and unload existing images.
List of Images Displays the names of all image files attached to the drawing. You can use F3 and F4 to toggle between list view and tree view.
List View
Lists the image definitions attached to the drawing. Each image name appears only once regardless of how many times you attach (insert) the image. You can sort the list of images by name, status (loaded, unloaded, or not found), type (TIFF, for example), date, size, or the saved path and file name. By default, GTXImage CAD displays the list alphabetically by image name.
• To select multiple images, hold down SHIFT or CTRL while selecting items.
• To sort the list alphabetically or numerically by a specific column, click that column’s heading.
• To change the width of the column, drag the line between the column headings to the right or left. GTXImage CAD saves and restores the settings when you reopen the dialog box.
• To change an image name, select it and then click it again, or select it and then press F2. You cannot edit names of images that reside in external references (xrefs). Image names can include up to 255 characters and can contain letters, digits, spaces, and any special characters not used by Microsoft® Windows® or GTXImage CAD. The image name can be identical to the file name, but changing the image name does not change the file name.
Tree View
GTXImage CAD™ Series V8.8
General Command Reference 215
Displays all the image definitions and the levels of nesting of images within xrefs. The top level of the tree view shows images that you attached directly to the drawing, images nested in block references, and the names of externally referenced drawings containing images. The names of the images attached to the externally referenced drawings appear nested within the drawing at the next tree level. To insert a copy of an already attached image, select it and then choose Attach.
Tree view lists the image names only (not file names) and lists the image name just once, regardless of how many times you attach (insert) the image.
You can edit an image name by selecting it and then clicking it again, or by selecting it and then pressing F2. However, you cannot select more than one image at a time.
Attach Displays the Select Image File dialog box. See IMAGEATTACH. When you unload and then reload an image, GTXImage CAD draws that image on top. For more information about how to control where and how GTXImage CAD places the image, see SORTENTS and DRAWORDER. Images remain loaded or unloaded from one drawing session to the next.
Detach Removes the selected image definitions from the drawing database and erases all the associated image objects from the drawing and from the display.
Reload Loads the most recent version of an image or reloads an image that was previously unloaded. Reloading does not control whether the image is displayed, but it ensures display of the most current image.
Unload Unloads image data from working memory without erasing the image objects from the drawing. It is recommended that you unload images no longer needed for editing to improve performance. An unloaded image cannot be displayed or plotted.
You can selectively load and unload individual images from a working list of images associated with the drawing file.
Details Opens the Image File Details dialog box, which displays the image name, saved path, active path, file creation date and time, file size and type, color system, color depth, width and height in pixels, resolution, default size in units, and a preview image.
Image Found At Shows the path of the selected image. If you select multiple images, this field remains blank. The path shown is the actual path where the image resides. If GTXImage CAD does not find the file at the path in the Saved Path field, GTXImage CAD first searches the standard GTXImage CAD search path for the image’s saved path. If GTXImage CAD cannot locate the drawing (for example, if you have moved the file to a different directory than the one that was saved with the image), it removes relative or absolute path information from the name (for example, \images\tree.tga or c:\my project\images\tree.tga become tree.tga) and searches the paths defined in the Project Files Search Path in the Options dialog box. If the drawing does not reside in the paths specified in the Project Files search paths, GTXImage CAD attempts the first search path again.
Browse Opens the Select Image File dialog box (a standard file dialog box). The path you select appears under Image Found At. See IMAGEATTACH.
GTXImage CAD™ Series V8.8
General Command Reference 216
Save Path Stores the new path information. Press ESC while editing the path to restore the old path. If GTXImage CAD cannot find the referenced image in the new path, the image’s status changes to Not Found. If you do not choose Save Path after editing the path, GTXImage CAD uses the original image path the next time you load the drawing.
GTXImage CAD™ Series V8.8
General Command Reference 217
IMAGE Command Line If you enter -image at the Command prompt, IMAGE displays prompts on the command line.
Enter image option [?/Detach/Path/Reload/Unload/Attach/] <Attach>: Enter an option or press ENTER
List Images Lists the images by name in alphabetical order, the number of times each is attached to the drawing, and the path where the image is stored. GTXImage CAD lists images in alphabetical order, regardless of the setting of the MAXSORT system variable.
Images to list <*>: Enter * to list all images, or enter an image name
Detach Detaches the named image from the drawing, marks it for deletion, and erases all occurrences of the image.
Enter list of images to detach: Enter an image name, or enter * to detach all images
Path Updates the path name (including file name) associated with a particular image. This option is useful if you change the location of an image file, rename the file, or replace an old image file with a new file; for instance, you can update image01.pcx and save it as image02.pcx.
Enter list of images for path modification: Enter an image name, or enter * to list all images
If you enter an asterisk (*), GTXImage CAD lists the current path name for each image and prompts for the new path.
Old path: Lists the current path name for each image
Enter New path: Enter the new path name for the specified image
Reload Reloads the selected images. GTXImage CAD reads image data into memory, making that information available for display and plotting.
Enter list of images to reload: Enter an image name, or enter * to reload all images
Reloading...
Reload image <image name>: <hard-coded path name>
<image name> loaded and relinked.
Unload Removes image data from working memory so that the images are not displayed, thus improving performance. All information associated with the image remains stored with the drawing. The image frame of each attached image remains visible.
Enter list of images to unload: Enter a loaded image name, or enter * to unload all images
Attach
Attaches a new image or a copy of an attached image to the current drawing. GTXImage CAD displays the Select Image File dialog box (a standard file selection dialog box).
GTXImage CAD assigns the file name without the extension as the image name. Image names can include up to 255 characters and contain letters, digits, spaces, and any special
GTXImage CAD™ Series V8.8
General Command Reference 218
characters not used by Microsoft Windows or GTXImage CAD. If the file name is not a valid name for a nongraphical object, the Substitute Image Name dialog box is displayed. GTXImage CAD automatically generates a valid image name from the file name and appends an underscore and number to the name, changing the number as necessary to avoid duplicate image names.
Image file name_1 created from file file name.bmp
If a definition with the same name and path exists in the drawing, GTXImage CAD displays the following prompts and inserts the image as a copy:
Image file name has already been loaded.
Use IMAGE Reload to update its definition.
Specify insertion point <0,0>: Specify an insertion point
Base image size: Width: current width, Height: current height, current unit
Specify scale factor: Enter a value or press ENTER
Specify rotation angle <0>: Enter a value or press ENTER
GTXImage CAD™ Series V8.8
General Command Reference 219
IMAGEADJUST Controls the image display of the brightness, contrast, and fade values of images.
Reference toolbar:
Modify menu: Object Image Adjust
Shortcut menu: Select an image to adjust, right-click in the drawing area, and choose Image Adjust.
Command line: imageadjust
Select image(s): Select one or more images
GTXImage CAD displays the Image Adjust .
If you enter -imageadjust at the Command prompt, IMAGEADJUST displays prompts on the command line.
Image Adjust Dialog Box Controls how the image is displayed by adjusting the brightness, contrast and fade settings of the selected image. Adjusting these values changes the display of the image but does not change the image file itself.
Brightness
Controls the brightness, and indirectly the contrast, of the image. Values range from 0 through 100. The greater the value, the brighter the image and the more pixels that become white when you increase contrast. Moving the slider to the left decreases the value; moving the slider to the right increases the value.
Contrast
Controls the contrast, and indirectly the fading effect, of the image. Values range from 0 through 100. The greater the value, the more each pixel is forced to its primary or secondary color. Moving the slider to the left decreases the value; moving the slider to the right increases the value.
Fade
Controls the fading effect of the image. Values range from 0 through 100. The greater the value, the more the image blends with the current background color. A value of 100 blends the image completely into the background. Changing the screen background color causes the image to fade to the new color. In plotting, the background color for fade is white. Moving the slider to the left decreases the value; moving the slider to the right increases the value.
Image Preview
Displays a preview of the selected image. The preview image updates dynamically to reflect changes to the brightness, contrast and fade settings.
Reset
Resets values for brightness, contrast, and fade to default settings (50, 50, and 0, respectively).
GTXImage CAD™ Series V8.8
General Command Reference 220
IMAGEATTACH Attaches a new image to the current drawing.
IMAGEATTACH opens the Select Image File dialog box (a standard file selection dialog box) without displaying the Image Manager first. You can view and attach raster or bitmapped bitonal, 8-bit gray, 8-bit color, or 24-bit color image files to a drawing. Attaching an image creates an image definition, loads the image into memory, and displays the image.
Reference toolbar:
Insert menu: Raster Image
Command line: imageattach
GTXImage CAD displays the Select Image File dialog box (a standard file selection dialog box). Once you select an image file, GTXImage CAD displays the Image .
Image Dialog Box Locates, inserts, names, and defines the parameters and details of attached images.
Name Identifies the image you have selected to attach, either from the Select Image File dialog box (an unattached image) or from the list of previously attached images. To add another instance of an image file that is already attached, select the image name from the list and choose OK.
Browse
Opens the Select Image File dialog box (a standard file selection dialog box). If Show Preview is selected, GTXImage CAD displays a preview of the selected file.
Retain Path
Saves the path of the image file with the image definition. If Retain Path is not selected, only the image name is saved and GTXImage CAD searches the Project Files Search Path stored in the PROJECTNAME system variable. If no paths are set with PROJECTNAME, GTXImage CAD searches the Support File Search Path.
You can set PROJECTNAME on the command line or on the Files tab in the Options dialog box. You can set the Support File Search Path on the Files tab in the Options dialog box. See PROJECTNAME.
Insertion Point Specifies the insertion point for the selected image. Specify On-Screen is the default. The default insertion point is 0,0.
Specify On-Screen
Directs input to the command line or the pointing device. If Specify On-Screen is cleared, enter the insertion point in X, Y, and Z.
X Sets the X coordinate value.
Y Sets the Y coordinate value.
Z Sets the Z coordinate value.
Scale Specifies the scale factor of the selected image. Specify On-Screen directs input to the
GTXImage CAD™ Series V8.8
General Command Reference 221
command line or the pointing device. If Specify On-Screen is cleared, enter a value for the scale factor. The default scale factor is 1.
Rotation Specifies the rotation angle of the selected image. If Specify On-Screen is selected, you may wait until you exit the dialog box to rotate the object with your pointing device or enter a rotation angle value on the command line. If Specify On-Screen is cleared, enter the rotation angle value in the dialog box. The default rotation angle is 0.
Details Displays the Image Information section. You can view width and height in pixels, the resolution, and the size in units (e.g., millimeters, centimeters, meters, kilometers, inches, feet, yards, miles, unitless, and many others). The default value for unitless images is unitless. The image size is automatically converted to GTXImage CAD units and is displayed at the default width and height.
Image information consists of the following:
• Image resolution in horizontal and vertical pixels per drawing unit
• Width and height in pixels
• Width and height in current drawing units
IMAGECLIP Creates new clipping boundaries for an image object.
With IMAGECLIP, you can define a subregion of an image for display and plotting.
Reference toolbar:
Modify menu: Clip Image
Shortcut menu: Select an image to clip, right-click in the drawing area and choose Image Clip.
Command line: imageclip Select image to clip:
Select an edge of an image Enter image clipping option [ON/OFF/Delete/New boundary] <New>:
Enter an option or press ENTER
The boundary you specify must be in a plane parallel to the image object.
There are clip options for:
On
Off
Delete
New Boundary
IMAGEFRAME Controls whether GTXImage CAD displays the image frame or hides it from view.
Because you select an image by clicking its frame, setting IMAGEFRAME to off prevents you
GTXImage CAD™ Series V8.8
General Command Reference 222
from selecting an image.
Reference toolbar:
Modify menu: Object Image Frame
Command line: imageframe
Enter image frame setting [ON/OFF] <current>: Enter an option or press ENTER
On
Displays image frames so you can select images.
Off
Hides image frames so you cannot select images.
IMAGEQUALITY Controls the display quality of images.
The quality setting affects display performance; high-quality images take longer to display. Changing the setting updates the display immediately without causing a regeneration of the drawing. GTXImage CAD always plots images using a high-quality display.
Reference toolbar:
Modify menu: Object Image Quality
Command line: imagequality
Enter image quality setting [High/Draft] <current>: Enter an option or press ENTER
High
Produces a high-quality display of the image. GTXImage CAD displays the image more slowly than a draft-quality image.
Draft
Produces a lower-quality display of the image. GTXImage CAD displays the image more quickly than a high-quality image.
IMPORT Imports files in various formats into GTXImage CAD .
Insert toolbar:
Command line: import
GTXImage CAD displays the Import File dialog box (a standard file selection dialog box). In Files of Type, select the format type to import. In File Name, select the file to import. GTXImage CAD imports the file into the GTXImage CAD drawing.
The following input types are available:
• WMF—Windows metafile
• SAT—ACIS solid object
GTXImage CAD™ Series V8.8
General Command Reference 223
• EPS—Encapsulated PostScript file
• 3DS—3D Studio file
You can display this dialog box directly by using WMFOPTS.
INSERT Places a named block or drawing into the current drawing.
Insert toolbar:
Insert menu: Block
Command line: insert
GTXImage CAD displays the Insert .
If you enter -insert at the Command prompt, INSERT displays prompts on the command line.
Insert Dialog Box Specifies the block to insert and defines the position for the inserted block.
The last block you insert during the current editing session becomes the default block for subsequent uses of INSERT.
Name Specifies the name of a block to insert or the name of a file to insert as a block.
Browse
Opens the Select Drawing File dialog box (a standard file selection dialog box) where you can select a block or a file to insert.
Path
Specifies the path to the block.
Insertion Point Specifies the insertion point for the block.
Specify On-Screen
Specifies the insertion point of the block using the pointing device.
X Sets the X coordinate value.
Y Sets the Y coordinate value.
Z Sets the Z coordinate value.
Scale Specifies the scale for the inserted block. Specifying negative values for the X, Y, and Z scale factors inserts a mirror image of a block.
Specify On-Screen
Specify the scale of the block using the pointing device.
X Sets the X scale factor.
GTXImage CAD™ Series V8.8
General Command Reference 224
Y Sets the Y scale factor.
Z Sets the Z scale factor.
Uniform Scale
Specifies a single scale value for X, Y, and Z coordinates. A value specified for X is also reflected in the Y and Z values.
Rotation Specifies the rotation angle for the inserted block.
Specify On-Screen
Specifies the rotation of the block using the pointing device.
Angle
Sets a rotation angle for the inserted block.
Explode Explodes the block and inserts the individual parts of the block. When you select Explode, you specify only an X scale factor.
Component objects of a block drawn on layer 0 remain on that layer. Objects having color BYBLOCK are white. Objects with linetype BYBLOCK have the CONTINUOUS linetype.
INSERTOBJ Inserts a linked or embedded object
Insert toolbar:
Insert menu: OLE Object
Command line: insertobj
The Insert Object Box is displayed.
When you insert an object into a GTXImage CAD drawing from an application that supports OLE, the object can maintain a connection with its source file. See Link and Embed Data (OLE) in the User’s Guide.
A linked object remains associated with its source file. When you edit a linked object in GTXImage CAD, the source file changes. When you edit the object in the source file, the linked object in GTXImage CAD changes.
An embedded object is not associated with its source file. You edit the embedded data in the AutoCAD drawing using the source application; the source file does not change.
Linked or embedded objects are displayed in GTXImage CAD and can be printed or plotted using Windows system drivers.
ISOPLANE Specifies the current isometric plane.
Command line: isoplane (or ‘isoplane for transparent use)
GTXImage CAD™ Series V8.8
General Command Reference 225
Enter isometric plane setting [Left/Top/Right] <Top>: Enter an option or press ENTER
The isometric plane affects the cursor movement keys only when Snap mode is on and the snap style is Isometric. If the snap style is Isometric, Ortho mode uses the appropriate axis pair even if Snap mode is off. When the snap style is Standard, the ISOPLANE command has no effect on the cursor. The current isometric plane also determines the orientation of isometric circles drawn by ELLIPSE. You can cycle through the isometric planes by pressing CTRL+E or F5.
Left
Selects the left-hand plane, defined by the 90-degree and 150-degree axis pair.
Top
Selects the top face of the cube, called the top plane, defined by the 30-degree and 150-degree axis pair.
Right
Selects the right-hand plane, defined by the 90-degree and 30-degree axis pair.
GTXImage CAD™ Series V8.8
General Command Reference 226
JPGOUT Saves selected objects to a file in JPEG file format.
Command line: jpgout
Type Raster File name in the dialog box.
Select objects or <all objects and viewports>: Press ENTER to select all objects and viewports or use an object selection method and press ENTER.
GTXImage CAD creates a JPEG file that contains the objects you select. Shade Plot options are preserved in the file when you use this command.
Note: When the FILEDIA system variable is set to 0 (Off), prompts are displayed on the command line.
JUSTIFYTEXT Changes the justification point of selected text objects without changing their locations.
Text toolbar:
Modify menu: Justify Text
Modify menu: Object Text Justify
Command line: justifytext Select objects:
Use an object selection method and press ENTER when you finish.
You can choose single line text objects, multiline text objects, leader text objects and attribute objects.
Enter a justification option.[Existing/Align/Fit/Center/Middle/Right/TL/TC/TR/ML/MC/MR/BL/BC/BR]<Existing>: Specify a location to serve as the new justification point.
The justification point options shown above are described in the TEXT command. The justification point options for single line text are similar to those for multiline text except that the Align, Fit and Left text options are equivalent to the bottom left (BL) multiline text attachment point.
LAYER Manages layers and layer properties.
Object Properties toolbar:
Format menu: Layer
Command line: layer (or ‘layer for transparent use)
GTXImage CAD displays the Layer Properties Manager dialog box.
If you enter -layer at the Command prompt, LAYER displays prompts on the command line.
GTXImage CAD™ Series V8.8
General Command Reference 227
Layer Properties Manager Makes a layer current, adds new layers to the layer name list, and renames an existing layer. You can assign properties to layers, turn layers on and off, freeze and thaw layers globally or by viewport, lock and unlock layers, set plot styles for layers, and turn plotting on and off for layers.
Named Layer Filters Determines which layers to display in the list of layers. You can filter layers based on whether they are xref-dependent, or whether they contain objects. You can also filter layers based on name, visibility, color, linetype, lineweight, plot style name, whether they are plotted, or whether they are frozen in the current viewport or in new viewports.
[...] Button
Displays the Named Layer Filters.
Invert Filter
Displays layers based on the opposites of the criteria you select when you are using a named layer filter. Layers that fit the inverse criteria are displayed in the layer name list.
Apply to Object Properties Toolbar
Displays in the Object Properties toolbar only layers that match the current filter. The layer list tooltip on the Object Properties toolbar displays the filter status of layers in the drawing. (To display the layer list tooltip, position the pointing device over the layer list on the Object Properties toolbar.)
New Creates a new layer. After you choose New, the list displays a layer named LAYER1. You can edit this layer immediately. To create multiple layers more quickly, you can select a layer name for editing and enter multiple layer names separated by commas.
If you create a new layer, the new layer inherits the properties of the currently selected layer in the layer list (Color, On/Off state, and so on). To create layers with default settings, make sure that there are no selected layers in the list or that you select a layer with default settings before beginning layer creation.
Current Sets the selected layer as the current layer. The CLAYER system variable stores the layer name.
Delete Deletes selected layers from the drawing file definition. You can delete only unreferenced layers. Referenced layers include layers 0 and DEFPOINTS, layers containing objects (including objects in block definitions), the current layer, and xref-dependent layers. The PURGE command can delete layers that do not contain objects (including objects in block definitions), are not current, and are not xref-dependent.
GTXImage CAD™ Series V8.8
General Command Reference 228
WARNING! Be careful when deleting layers if you are working on a drawing in a shared project or one based on a set of layering standards.
Show/Hide Details Controls whether the Details section is displayed in the Layer Properties Manager.
List of Layers Displays layers and their properties. To modify a property, click its icon. To quickly select all layers, right-click your pointing device and use the shortcut menu.
Names
Displays the names of the layers. You can select a name and then click and enter a new name.
On/Off
Turns layers on and off. When a layer is on, it is visible and available for plotting. When a layer is off, it is invisible and not plotted, even if Plot is on.
Freeze/Thaw in All Viewports
Freezes and thaws layers in all floating viewports. A frozen layer is invisible and excluded from regeneration, hiding objects, rendering and plotting. A thawed layer is visible and available for regeneration, hiding objects, rendering and plotting.
You can freeze layers to speed up ZOOM, PAN, and many other operations; improve object selection performance; and reduce regeneration time for complex drawings. GTXImage CAD does not display, plot or regenerate objects on frozen layers. Objects on frozen layers do not hide objects and are not rendered.
You can freeze layers in all viewports, in the active viewport, or in new viewports.
Freeze layers that you want to be invisible for long periods. When you thaw a frozen layer, GTXImage CAD regenerates and displays the objects on that layer. If you switch between visible and invisible states frequently, use the On/Off setting.
Lock/Unlock
Locks and unlocks the layers. You cannot select or edit objects on a locked layer. Locking a layer is useful if you want to view information on a layer for reference but do not want to edit objects on that layer.
Color
Changes the color associated with the selected layers. Clicking the color name displays the Select Color dialog box.
Linetype
Changes the linetype associated with the selected layers. Clicking any linetype name displays the Select Linetype dialog box.
Lineweight
Changes the lineweight associated with the selected layers. Clicking any lineweight name displays the Lineweight dialog box.
Plot Style
Changes the plot style associated with the selected layers. If you are working with color-dependent plot styles, (the PSTYLEPOLICY system variable is set to 1), you cannot change
GTXImage CAD™ Series V8.8
General Command Reference 229
the plot style associated with a layer. Clicking any plot style displays the Select Plot Style dialog box.
Plot/Don’t Plot
Controls whether the selected layers are plotted. If you turn off plotting for a layer, the objects on that layer are still displayed. Turning off plotting for a layer affects only visible layers in the drawing (layers that are on and thawed). If a layer is set to plot but is currently frozen or off in the drawing, GTXImage CAD does not plot the layer. Turning off plotting for layers containing reference information such as construction lines can be useful.
Details Displays an extension of the Layer Properties Manager with alternative access to properties and additional options.
Name
Displays the selected layer name, which can be edited. The name can include letters, numbers, blank spaces, and any special character not used by Microsoft® Windows® or GTXImage CAD for other purposes.
Color
Displays a list of colors available to apply to the selected layers. To assign a color other than those displayed in the list, choose Other.
Lineweight
Displays a list of fixed lineweights available to apply to the selected layers including DEFAULT, the default.
Linetype
Displays linetypes available to apply to the selected layers. To load additional linetypes, choose a linetype in the list of layers to display the Select Linetype dialog box and then choose Load.
Plot Style
Displays a list of plot styles available to apply to the selected layers. If you are working with color-dependent plot styles (the PSTYLEPOLICY system variable is set to 1), you cannot change the plot style associated with a layer. The default plot style is Normal.
Off for Display
Turns selected layers off. Turned-off layers regenerate with the drawing but are not displayed or plotted. You can turn layers off rather than freeze layers if you frequently change layers from visible to invisible. When you turn a layer on that has been turned off, GTXImage CAD only redraws the objects on that layer.
Lock for Editing
Locks the selected layers. Locking layers is useful when you want to edit objects that are associated with particular layers but also want to view objects on other layers. You cannot select or edit objects on a locked layer, but they are still visible if the layer is on and thawed. You can make a locked layer current, and you can add objects to it.
Do Not Plot
Prevents the selected layers from being plotted. This option affects only visible layers in the drawing (layers that are on or thawed). If a layer is set to plot, but is currently frozen or turned off in the drawing, the layer is not plotted. It can be useful to turn off plotting for a layer that
GTXImage CAD™ Series V8.8
General Command Reference 230
contains reference information. You can view the reference information while you work, but you can turn off plotting for that layer to ensure that the reference information does not appear in the plotted drawing.
Freeze in All Viewports
Freezes selected layers in all floating viewports. You can freeze layers to speed up ZOOM, PAN, and many other operations; improve object selection performance; and reduce regeneration time for complex drawings. GTXImage CAD does not display, plot, or regenerate objects on frozen layers. Objects on frozen layers do not hide objects and are not rendered.
Freeze layers that you want to be invisible for long periods. When you thaw a frozen layer, GTXImage CAD regenerates and displays the objects on that layer. If you switch between visible and invisible states frequently, use the On/Off setting.
Freeze in Active Viewport
Freezes selected layers in the active floating viewport. You can freeze or thaw layers in the active floating viewport without affecting layer visibility in other viewports. Frozen layers are invisible; they are not regenerated or plotted. This feature is useful, for example, if you want to create an annotation layer that is visible only in a particular viewport. Thawing restores the layer’s visibility. This option is available only when you are working on a layout.
Freeze in New Viewports
Freezes selected layers in new floating viewports. For example, freezing the DIMENSIONS layer in all new viewports restricts the display of dimensions on that layer in any newly created floating viewports but does not affect the DIMENSIONS layer in viewports that already exist. If you then create a viewport that requires dimensions, you can override the default setting by thawing the layer in that viewport. This option is available only when you are working on a layout.
Named Layer Filters Dialog Box Filters layers based on criteria you select. Layers that match the filter criteria are displayed in the Layer Properties Manager.
Filter Name
Specifies a name for the saved filter.
Layer Name
Specifies which layers to filter.
On/Off
Specifies whether filtered layers are on, off, or both.
Freeze/Thaw
Specifies whether filtered layers are frozen, thawed, or both.
Active Viewport
Specifies whether filtered layers in the active viewport are frozen, thawed, or both.
New Viewport
Specifies whether filtered layers in new viewports are frozen, thawed, or both.
Lock/Unlock
Specifies whether filtered layers are locked, unlocked, or both.
GTXImage CAD™ Series V8.8
General Command Reference 231
Plot
Specifies whether filtered layers are set to plot, not plot, or both.
Color
Specifies the layer colors to filter.
Lineweight
Specifies the layer lineweights to filter.
Linetype
Specifies the layer linetypes to filter.
Plot Style
Specifies the layer plot styles to filter.
Add
Saves a filter and adds it to the Filter Name list.
Delete
Deletes a saved filter from the Filter Name list.
Reset
Resets all filters to their default values.
Select Linetype Dialog Box Displays linetypes available in the current drawing.
Loaded Linetypes
Displays the list of linetypes loaded in the current drawing.
Load
Displays the Load or Reload Linetypes, in which you can load selected linetypes into the drawing and add them to the list of linetypes.
Lineweight Dialog Box Displays fixed lineweight values available in GTXImage CAD.
Lineweights
Displays the available lineweights that can be applied to a layer. Available lineweights consist of fixed values that are most commonly used in drawings. Select a lineweight to apply it.
Original
Displays the previous lineweight assigned to the layer. The default lineweight assigned when a layer is created is DEFAULT (which plots to a default value of 0.01 inches or 0.25 mm). The value of DEFAULT is controlled by the LWDEFAULT system variable.
New
Displays the new lineweight assigned to the layer.
GTXImage CAD™ Series V8.8
General Command Reference 232
LAYOUT Creates a new layout and renames, copies, saves, or deletes an existing layout.
A layout is used to compose or lay out your model drawing for plotting. A layout may consist of a title block, one or more viewports, and annotations. As you create a layout, you can design floating viewport configurations to visualize different details in your drawing.
Insert Menu: Layout
Command line: layout
Enter layout option [Copy/Delete/New/Template/Rename/SAve/Set/?] <set>:
Copy
Copies a layout. If you do not provide a name, the new layout assumes the name of the copied layout with an incremental number in parentheses. The new tab is inserted after the last current layout.
Enter layout to copy <current>:
Enter layout name for copy <default>:
Delete
Deletes a layout. The most current layout is the default.
Enter name of layout to delete <current>:
Wild-card characters are valid when specifying layouts to delete. If you select all layouts to delete, all the layouts are deleted, and a single layout tab remains named LAYOUT1. The remaining layout is empty.
The Model tab cannot be deleted. To remove all the geometry from the Model tab, you must select all geometry and use the ERASE command.
New
Creates a new layout tab. If you enter a period to specify no template file, GTXImage CAD creates a new layout from scratch using the default plot device. The layout name is automatically generated. If the FILEDIA system variable is set to 1, a standard file selection dialog box is displayed in which you can select the layout template file.
Enter name of template (or . for none) <default >:
Enter name of new layout <Layout#>:
Template
Creates a new template based on an existing layout in a template (DWT) or drawing (DWG) file. The layout (and all geometry) from the specified template or drawing file is inserted into the current drawing. If the FILEDIA system variable is set to 1, a standard file selection dialog box is displayed. After the DWT or DWG file is selected, you can select one or more layouts from the Insert dialog box.
Rename
Renames a layout. The last current layout is used as the default for the layout to rename.
Enter layout to rename <current>:
Enter new layout name <current>:
GTXImage CAD™ Series V8.8
General Command Reference 233
Layout names must be unique. If you rename a layout with a layout name already in use, the following error message is displayed: “Layoutname already exists.” Layout names can contain up to 255 characters and are not case-sensitive. Only the first 32 characters are displayed in the tab.
Save
Saves a layout. All layouts are stored in the drawing template (DWT) file. The last current layout is used as the default for the layout to save. If the FILEDIA system variable is set to 1, a standard file selection dialog box is displayed in which you can specify a file name. The default layout template directory is specified in the Options dialog box.
Enter layout to save as template <current>:
Enter layout template filename <current>:
You can create new drawings from standard drawing templates or you can create a new layout in the current drawing based on a layout in a template or drawing file.
Set
Makes a layout current.
Enter layout to make current <last>:
List Layouts
Lists all the layouts defined in the drawing.
GTXImage CAD™ Series V8.8
General Command Reference 234
LAYOUTWIZARD Starts the Layout wizard, in which you can designate page and plot settings for a new layout.
With the Layout wizard you can create a new (paper space) layout for plotting. Each wizard page instructs you to specify different layout and plot settings for the new layout you are creating. Once the layout is created using the wizard, you can modify layout settings using the Page Setup dialog box.
Command line: layoutwizard
GTXImage CAD displays the Layout wizard dialog box, containing a of pages that step you through the process of creating a new layout. You can choose to create a new layout from scratch or use an existing layout template on which to base your new layout. If you use an existing template, you are presented with a list of existing templates from which to select.
Depending on which plotting device is currently configured, you can select a paper size from those available. You can select a predefined title block from a list and apply it to the new layout you are creating. The Preview area displays a preview image of the title block you select.
When you have finished using the wizard to specify your layout settings, you can modify any of the settings using the Page Setup dialog box from within the new layout.
GTXImage CAD™ Series V8.8
General Command Reference 235
LEADER Creates a line that connects annotation to a feature.
A leader line is an object that can be composed of an arrowhead attached to splines or straight line segments. In some cases, a short horizontal line, called a hook line, dogleg, or landing, connects text and feature control frames to the leader line.
You can use various dimensioning system variables to format the leader line, such as placing the text above the hook line with DIMTAD.
LEADER creates complex leader lines that can be made up of more than two line segments. DIMDIAMETER and DIMRADIUS create simple automatic leader lines with two line segments for circles and arcs.
Draw menu: Dimension Leader
Command line: leader
Specify leader start point:
Specify next point:
GTXImage CAD draws a leader line segment to the point specified and continues to prompt for points and options.
Specify next point or [Annotation/Format/Undo] <Annotation>: Specify a point, enter an option, or press ENTER
Point Specification Draws a leader line segment to the point specified and continues to prompt you for points and options.
Specify next point or [Annotation/Format/Undo] <Annotation>: Specify a point, enter an option, or press ENTER
Annotation Inserts an annotation at the end of the leader line. The annotation can be single or multiple lines of text, a feature control frame containing geometric tolerances, or a block.
Enter first line of annotation text or <options>: Enter text or press ENTER
If you enter text at the Annotation prompt, GTXImage CAD places the text at the end of the leader line. GTXImage CAD prompts you for additional lines of text until you end the command by pressing ENTER twice.
If you press ENTER at the Annotation prompt without entering text first, GTXImage CAD displays the following prompt:
Enter an annotation option [Tolerance/Copy/Block/None/Mtext] <Mtext>: Enter an option or press ENTER
Tolerance
Creates a feature control frame containing geometric tolerances using the Geometric
GTXImage CAD™ Series V8.8
General Command Reference 236
Tolerance dialog boxes (see TOLERANCE).
You can create datum indicators and basic dimension notation in these dialog boxes. After you specify the geometric tolerance, LEADER ends.
Copy
Copies text, a mtext object, a feature control frame with geometric tolerances, or a block and connects the copy to the end of the leader line. The display of the hook line depends on the object copied.
Select an object to copy:
GTXImage CAD places the object and ends LEADER. The value of the current text gap (see DIMSTYLE or the DIMGAP system variable) determines where GTXImage CAD inserts the text and mtext objects. GTXImage CAD attaches any blocks or feature control frames with geometric tolerances to the end of the last vertex of the leader line.
Block
Inserts a block at the end of the leader line. GTXImage CAD uses the same prompts as the INSERT command. GTXImage CAD inserts the block reference at an offset from the end of the leader line and displays no hook line.
Enter block name or [?]: Enter a block name or enter ? to list all blocks in the drawing
None
Ends the command without adding any annotation to the leader line.
Mtext
Creates text using the Multiline Text Editor when you specify an insertion point and a second point for the text boundary.
Enter the characters for the text. Enclose format strings for prefixes and suffixes in angle brackets (< >). Enclose format strings for alternate units in square brackets ([ ]).
The units settings and the current text style determine how GTXImage CAD displays the text. GTXImage CAD vertically centers the multiline text and horizontally aligns it according to the X axis direction of the last two vertices of the leader line. GTXImage CAD offsets the multiline text from the hook line by the distance specified under Offset from Dimension Line on the Text tab of the New, Modify, or Override Dimension Style dialog box. If the offset specified is negative, GTXImage CAD encloses the multiline text in a box as a basic dimension.
After you specify the text, LEADER ends.
GTXImage CAD™ Series V8.8
General Command Reference 237
Format Controls the way GTXImage CAD Series draws the leader and whether it has an arrowhead.
Enter leader format option [Spline/STraight/Arrow/None] <Exit>: Enter an option or press ENTER to return to the previous prompt
After each option, GTXImage CAD returns you to the Specify Next Point prompt.
Spline
Draws the leader line as a spline: a smooth curve passing through a given set of control points. The vertices of the leader line are the control points, each of equal unit weight. Such a leader line is a nonuniform rational B-spline (NURBS) curve.
Straight
Draws the leader line as a set of straight line segments.
Arrow
Draws an arrowhead at the start point of the leader line.
None
Draws a leader line with no arrowhead at the start point.
Exit
Exits the Format options.
Undo Undoes the last vertex point on the leader line. GTXImage CAD Series then redisplays the previous prompt.
GTXImage CAD™ Series V8.8
General Command Reference 238
LENGTHEN Lengthens an object
LENGTHEN changes the length of objects and the included angle of arcs. LENGTHEN does not affect closed objects. The extrusion direction of the selected object need not be parallel to the Z axis of the current user coordinate system (UCS).
Modify toolbar:
Modify menu: Lengthen
Command line: lengthen
Select an object or [DElta/Percent/Total/DYnamic]: Select one object or enter an option
Object Selection Displays the length and, where applicable, the included angle of the object.
Current length: <current>, included angle: <current>
Select an object or [DElta/Percent/Total/DYnamic]: Select one object, enter an option, or press ENTER to end the command
Delta Changes the length of an object by a specified increment, measured from the endpoint of the selected object that is closest to the selection point. Changes the angle of an arc by a specified increment measured from the desired endpoint of the arc. A positive value extends the arc. A negative value trims the arc.
Enter delta length or [Angle] <current>: Specify a distance, enter a, or press ENTER
Delta Length Changes the length of the object by the specified increment.
Select an object to change or [Undo]: Select one object or enter u
The prompt repeats until you press ENTER to end the command.
Object
Sets the length of the selected object.
Undo
Reverses the most recent change made by LENGTHEN.
Angle Changes the angle of the selected arc by the specified angle.
Enter delta angle <current>: Specify an angle or press ENTER
Select an object to change or [Undo]: Select one object or enter u
The prompt repeats until you press ENTER to end the command.
GTXImage CAD™ Series V8.8
General Command Reference 239
Object
Sets the length of the selected arc.
Undo
Reverses the most recent change made by LENGTHEN.
Percent Sets the length of an object by a specified percentage of its total length. Changes the angle of an arc by a specified percentage of the total angle of the selected arc.
Enter percentage length <current>: Enter a positive nonzero value or press ENTER
Select an object to change or [Undo]: Select one object or enter u
The prompt repeats until you press ENTER to end the command.
Object
Sets the length of the selected object.
Undo
Reverses the most recent change made by LENGTHEN.
Total Sets the length of a selected object by specifying the total absolute length from the fixed endpoint. Sets the total angle of a selected arc by specifying the total included angle.
Specify total length or [Angle] <current>: Specify a distance, enter a positive nonzero value, enter a, or press ENTER
Total Length Sets the length of the selected object.
Select an object to change or [Undo]: Select one object or enter u
The prompt repeats until you press ENTER to end the command.
Object
Sets the length of the selected object.
Undo
Reverses the most recent change made by LENGTHEN.
GTXImage CAD™ Series V8.8
General Command Reference 240
Angle Sets the angle of the selected arc.
Specify total angle <current>: Specify an angle or press ENTER
Select an object to change or [Undo]: Select one object or enter u
The prompt repeats until you press ENTER to end the command.
Object
Sets the length of the selected object.
Undo
Reverses the most recent change made by LENGTHEN.
Dynamic Turns on Dynamic Dragging mode. Changes the length of a selected object based on where its endpoint is dragged. GTXImage CAD moves the endpoint to the desired length or angle while the other end remains fixed.
Select an object to change or [Undo]: Select one object or enter u
The prompt repeats until you press ENTER to end the command.
Object
Sets the length of the selected object.
Undo
Reverses the most recent change made by LENGTHEN.
GTXImage CAD™ Series V8.8
General Command Reference 241
LIMITS Sets and controls the drawing boundaries and grid display.
The drawing limits are two-dimensional points in the world coordinate system that represent a lower-left limit and an upper-right limit. You cannot impose limits on the Z direction.
When you set drawing limits, GTXImage CAD restricts the coordinates you can enter to within the rectangular area. Drawing limits also determine the area of the drawing that can display grid dots, the area displayed by one of the scale options of ZOOM, and the minimum area displayed by ZOOM All. When plotting a drawing, you can also specify the drawing limits as the area to plot.
When paper space is active and either the paper background or paper margins are displayed, you cannot set the drawing limits with LIMITS. In this case, limits are calculated and set by the layout according to the selected paper size. You can control the display of the paper background and paper margins from the Display tab of the Options dialog box.
Format menu: Drawing Limits
Command line: limits (or ‘limits for transparent use)
Specify lower left corner or [ON/OFF] <current>: Specify a point, enter on or off, or press ENTER
Lower-Left Corner
Specifies the lower-left corner for the drawing limits.
Specify upper right corner <current>: Specify a point or press ENTER
On
Turns on limits checking. When limits checking is on, GTXImage CAD rejects attempts to enter points outside the drawing limits. Because limits checking tests only points that you enter, portions of objects such as circles can extend outside the limits.
Off
Turns off limits checking but maintains the current values for the next time you turn on limits checking.
GTXImage CAD™ Series V8.8
General Command Reference 242
LINE Creates straight line segments.
You can specify the endpoints of lines using two-dimensional (2D) or three-dimensional (3D) coordinates.
Draw toolbar:
Draw menu: Line
Command line: line
Specify first point: Press ENTER to continue from the last drawn line or arc or specify a point
Continue
Uses the endpoint of the last drawn line or arc if you press ENTER.
If you drew an arc most recently, its endpoint defines the start point of the line and GTXImage CAD draws the line tangent to the arc.
Specify next point or [Close/Undo]:
Next Point
Draws a line segment and continues to prompt for points. You can draw a continuing of line segments, but each line segment is a separate object. Press ENTER to end the command.
For example, the following command sequence draws a single line segment.
Command: line
Specify first point: Specify a point (1)
Specify next point or [Undo]: Specify a point (2)
Specify next point or [Undo]: Press ENTER
Close
GTXImage CAD™ Series V8.8
General Command Reference 243
Ends the last line segment at the beginning of the first line segment, forming a closed loop of line segments. You can use Close after you have drawn a series of two or more segments.
Undo
Erases the most recent segment of a line sequence.
Entering u more than once backtracks through line segments in the order you created them.
GTXImage CAD™ Series V8.8
General Command Reference 244
LINETYPE Creates, loads and sets linetypes.
Line characteristics consist of combinations of dashes, dots, and spaces. You can use LINETYPE to load linetype definitions from a linetype library (LIN) file, make a linetype currentor modify linetype scales.
Format menu: Linetype
Command line: linetype (or ‘linetype for transparent use)
GTXImage CAD Series displays the Load or Reload Linetypes dialog box, in which you can load into the drawing selected linetypes from the acad.lin file and add them to the linetype list.
Linetype Manager Loads linetypes and sets the current linetype.
Linetype Filters Determines which linetypes to display in the linetype list. You can filter linetypes based on whether they are xref-dependent, or whether they are referenced by objects.
Invert Filter
Displays linetypes based on the opposites of the criteria you select. Linetypes that fit the inverse filter criteria are displayed in the linetype list.
Load Displays the Load or Reload Linetypes , in which you can load into the drawing selected linetypes from the ICAD.lin file and add them to the linetype list.
Current Sets the selected linetype to be the current linetype. The CELTYPE system variable stores the linetype name.
Delete Deletes selected linetypes from the drawing. You can only delete unreferenced linetypes. Referenced linetypes include BYLAYER, BYBLOCK and CONTINUOUS.
WARNING! Be careful about deleting linetypes if you are working on a drawing in a shared project or one based on a set of layering standards. The deleted linetype definition remains stored in the ICAD.lin or ICADiso.lin file and can be reloaded.
Show Details or Hide Details Controls whether the Details section of the Linetype Manager is displayed.
GTXImage CAD™ Series V8.8
General Command Reference 245
List of Linetypes Displays linetypes and their properties. To quickly select all linetypes, right-click the list, and choose Select All from the shortcut menu.
Linetype
Displays names of loaded linetypes. To rename a linetype, select it and then click it again and enter a new name. The linetype name can include up to 255 characters. Linetype names can contain letters, digits, blank spaces, and the special characters dollar sign ($), hyphen (-), and underscore (_). Linetype names cannot include the special characters comma (,), colon (:), equal sign (=), question mark (?), asterisk (*), greater and lesser than symbols (< >), forward and back slashes (/ \), vertical bar (|), quote (“), or back quote (‘).
Appearance
Displays a sample of selected linetypes.
Description
Displays descriptions of selected linetypes, which can be edited in the Details area.
Details Displays an extension of the dialog box with alternative access to properties and additional settings.
Name
Displays the selected linetype name, which can be edited. The linetype name can include up to 255 characters. Linetype names can contain letters, digits, blank spaces, and the special characters dollar sign ($), hyphen (-), and underscore (_). Linetype names cannot include the special characters comma (,), colon (:), equal sign (=), question mark (?), asterisk (*), greater and lesser than symbols (<>), forward and back slashes (/\), vertical bar (|), quote (“), or back quote (‘).
Description
Displays the description of the selected linetype, which can be edited.
Use Paper Space Units for Scaling
Scales linetypes in paper space and model space identically. Useful when working with multiple viewports. Use Paper Space Units for Scaling is also controlled by the PSLTSCALE system variable.
Global Scale Factor
Displays the global scale factor for all linetypes. Global Scale Factor is also controlled by the LTSCALE system variable.
Current Object Scale
Sets linetype scale for newly created objects. The resulting scale is the global scale factor multiplied by the object’s scale factor. Current object scale is also controlled by the CELTSCALE system variable.
ISO Pen Width
Sets the linetype scale to one of a list of standard ISO values. The resulting scale is the global scale factor multiplied by the object’s scale factor.
GTXImage CAD™ Series V8.8
General Command Reference 246
Load or Reload Linetypes Dialog Box Loads a linetype whose definition exists in a linetype library (LIN) file. The ICAD.lin file contains the standard linetypes.
File
Displays the name of the current LIN file. You can enter the name of another LIN file or choose File to select a different file from the Select Linetype File dialog.
Available Linetypes
Displays the linetypes available to load. Right-click the list and choose Select All from the shortcut menu to select all available linetypes. Choose Clear All from the shortcut menu to clear current linetype selections.
GTXImage CAD™ Series V8.8
General Command Reference 247
LIST Displays database information for selected objects.
Inquiry toolbar:
Tools menu: Inquiry List
Command line: list
Select objects: Use an object selection method
GTXImage CAD lists the object type, object layer, and X,Y,Z position relative to the current user coordinate system (UCS) and whether the object is in model space or paper space.
LIST reports color, linetype, and lineweight information if they are not set to BYLAYER. The thickness of an object is displayed if it is nonzero. Z coordinate information defines the elevation. If the extrusion direction of the entry differs from the Z axis (0,0,1) of the current UCS, LIST also reports the extrusion direction in UCS coordinates.
LIST reports additional information related to the specific object selected.
GTXImage CAD™ Series V8.8
General Command Reference 248
LOAD Makes shapes available for use by the SHAPE command.
You must load a shape (SHP) file the first time you need it; GTXImage CAD loads it thereafter. The shape file must be available each time you edit the drawing.
Command line: load
GTXImage CAD displays the Select Shape File dialog box (a standard file selection dialog box). Enter the shape file name or select a file name from the list.
GTXImage CAD™ Series V8.8
General Command Reference 249
LOGFILEOFF Closes the log file opened by LOGFILEON.
Command line: logfileoff
GTXImage CAD stops recording the text window contents and closes the log file. You can also control the log file with the OPTIONS command. Use the Maintain a Log File option on the Open and Save tab to turn the log file off and on. Use the Files tab to change the name and location of the log file. The default log file name is icad.log.
A new log session begins each time you start GTXImage CAD. Sessions in the log file are separated by dashed lines. The log file continues to grow with each session and therefore, needs periodic editing or deletion.
GTXImage CAD™ Series V8.8
General Command Reference 250
LOGFILEON Writes the text window contents to a file.
Command line: logfileon
GTXImage CAD Series records the text window contents in the log file until you exit GTXImage CAD or use the LOGFILEOFF command.
You can also control the log file with the OPTIONS command. Use the Maintain a Log File option on the Open and Save tab in the Options dialog box to turn the log file off and on. Use the Files tab to change the name and location of the log file. The default log file name is icad.log.
A new log session begins each time you start GTXImage CAD. Sessions in the log file are separated by dashed lines. The log file continues to grow with each session and therefore, needs periodic editing or deletion.
GTXImage CAD™ Series V8.8
General Command Reference 251
LTSCALE Sets the linetype scale factor.
Use LTSCALE to change the relative length of dash-dot linetypes per drawing unit.
Command line: ltscale (or ‘ltscale for transparent use)
Enter new linetype scale factor <current>: Enter a positive real value or press ENTER
Changing the linetype scale factor causes the drawing to regenerate.
GTXImage CAD™ Series V8.8
General Command Reference 252
LWEIGHT Sets the current lineweight, lineweight display options and lineweight units.
You can use lineweights to add width to your objects. Lineweights are useful for the graphical representation of different objects and information, but they should not be used to represent specific object widths. Lineweight can be applied to all graphical objects except TrueType fonts, raster images (except the image border), points, and solid fills (2D solids). Lineweight is only displayed on polylines with a nonzero width value when the polyline has a thickness value greater than zero and is viewed in any view other than Plan. Objects to which you cannot apply lineweight plot to a default lineweight of 0 (the thinnest possible line that the printer or plotter can plot). Objects to which you can apply lineweight default to the lineweight value of BYLAYER and layers default to the lineweight value of DEFAULT (which has a default setting of 0.01 inches or 0.25 mm).
Format menu: Lineweight
Shortcut menu: Right-click the Lwt button on the status bar and choose Settings.
Command line: lweight (or ‘lweight for transparent use)
GTXImage CAD Series displays the Lineweight Settings .
If you enter -lweight at the Command prompt, LWEIGHT displays prompts on the command line.
Lineweight Settings Dialog Box Sets the current lineweight, sets the lineweight units, controls the display and display scale of lineweights in the Model tab, and sets the DEFAULT lineweight value.
Lineweights Displays the available lineweight values. Lineweight values consist of standard settings including BYLAYER, BYBLOCK, and DEFAULT. The DEFAULT value is set by the LWDEFAULT system variable and defaults to a value of 0.01 inches or 0.25 mm. All new layers have a default setting of DEFAULT. The lineweight value of 0 plots at the thinnest lineweight available on the specified plotting device and is displayed at one pixel wide in model space.
Current Lineweight Displays the current lineweight. To set the current lineweight, select a lineweight from the lineweight list and choose OK.
Units for Listing Specifies whether lineweights are displayed in millimeters or inches. You can also set Units for Listing by using the LWUNITS system variable.
Millimeters (mm)
Specifies lineweight values in millimeters.
Inches (in.)
Specifies lineweight values in inches.
Display Lineweight Controls whether lineweights are displayed in the current drawing. If selected, lineweights are displayed in model space and paper space. You can also set Display Lineweight by using
GTXImage CAD™ Series V8.8
General Command Reference 253
LWDISPLAY system variable. GTXImage CAD regeneration time increases with lineweights that are represented by more than one pixel. Clear Display Lineweight if GTXImage CAD performance slows down when working with lineweights turned on in a drawing.
Default Controls the value of the DEFAULT setting, which is the default lineweight for layers. The default setting for DEFAULT is 0.01 inches or 0.25 mm. You can also set Default by using the LWDEFAULT system variable. If you change the value of DEFAULT to a value that is represented by a width of more than one pixel, GTXImage CAD regeneration time may increase. Any objects with lineweight that are displayed with more than one pixel may slow down GTXImage CAD display performance.
Adjust Display Scale Controls the display scale of lineweights on the Model tab. On the Model tab, lineweights are displayed in pixels. Lineweights are displayed using a pixel width in proportion to the real-world unit value at which they plot. If you are using a high-resolution monitor, you can adjust the lineweight display scale to better display different lineweight widths. The Lineweight list reflects the current display scale.
Objects with lineweight that are displayed with a width of more than one pixel may increase GTXImage CAD regeneration time. If you want to optimize GTXImage CAD performance when working in the Model tab, set the lineweight display scale to the minimum value or turn off lineweight display altogether.
Note: If you save an GTXImage CAD Series 2000 drawing in the format of an earlier GTXImage CAD Series release, the drawing preview displays lineweights even though the drawing saved in the earlier format does not display lineweights.
GTXImage CAD™ Series V8.8
General Command Reference 254
MATCHPROP Applies the properties of a selected object to other objects.
Standard toolbar:
Modify menu: Match Properties
Command line: matchprop or painter (or ‘matchprop for transparent use)
Select source object: Select the object whose properties you want to copy.
Current active settings: Currently selected matchprop settings
Select destination object(s) or [Settings]: Enter s or select one or more objects to copy properties to:
Destination Object(s)
Specifies the objects to which you want to copy the properties of the source object. You can continue selecting destination objects or press ENTER to apply the properties and end the command.
Settings
Displays the Property Settings dialog box in which you can control which object properties to copy to the destination objects. By default, GTXImage CAD selects all object properties in the Property Settings dialog box for copying.
GTXImage CAD™ Series V8.8
General Command Reference 255
MEASURE Places point objects or blocks at measured intervals on an object.
Draw menu: Point Measure
Command line: measure
Select object to measure:
Specify length of segment or [Block]: Specify a distance or enter b
The points or blocks drawn by MEASURE are placed in the Previous selection set, so you can choose them all by entering p at the next Select Objects prompt. You can use the Node object snap to draw an object by snapping to the point objects. You can then remove the points by entering erase previous.
GTXImage CAD places the markers in the user coordinate system (UCS) of the object being measured (except for 3D polylines in the current UCS). Markers are always placed on the object, regardless of the elevation settings.
Length of Segment
Places point objects at the specified interval along the selected object, starting at the endpoint closest to the point you used to select the object.
Measurement of closed polylines starts at their initial vertex (the first one drawn).
Measurement of circles starts at the angle from the center set as the current snap rotation angle. If the snap rotation angle is 0, then the measurement of the circle starts to the right of center, on its circumference.
The illustration shows how MEASURE marks 0.5-unit distances along a polyline, with the PDMODE system variable set to 35.
Block
Places blocks at a specified interval along the selected object.
Enter name of block to insert: Enter the name of a block currently defined in the drawing
Align block with object? [Yes/No] <Y>: Enter y or n or press ENTER
If you enter y, the block is rotated about its insertion point so that its horizontal lines are aligned with, and drawn tangent to, the object being measured. If you enter n, the block is always inserted with a 0 rotation angle.
GTXImage CAD™ Series V8.8
General Command Reference 256
Specify length of segment:
After you specify the segment length, GTXImage CAD inserts the block at the specified interval. If the block has variable attributes, these attributes are not included.
GTXImage CAD™ Series V8.8
General Command Reference 257
MENU Loads a menu file
Command line: menu
A menu file is a text file containing the GTXImage CAD command strings and menu syntax that define the menu labels and menu macros. A menu file can contain a section for each of these menu areas: drop-down menus, toolbars, shortcut menus, image tile menus, screen menus, pointing device button menus, accelerator keys, and digitizer tablet menus.
You can create a customized menu file and use MENU to load the file for use in GTXImage CAD.
The Select Menu File dialog box Standard File selection dialog is displayed. Enter or select a menu file name. When you press ENTER or choose Open, the named file is loaded into GTXImage CAD.
GTXImage CAD™ Series V8.8
General Command Reference 258
MENULOAD Loads partial menu files.
MENULOAD adds partial menu files to an existing base menu file, such as ICAD.mnu. Each menu file (base and partial) has an associated menu group name. From each menu group, you can access each drop-down menu that resides in its associated menu file.
After you load the partial menus, you can customize the GTXImage CAD menu bar by adding or deleting drop-down menus.
Tools menu: Customize Menus
Command line: menuload
GTXImage CAD Series displays the Menu Customization .
Menu Customization Dialog Box Controls the view of menu groups and menu bars for the GTXImage CAD Series window.
Menu Groups Tab Loads partial menus.
Menu Groups
Lists the currently loaded menu files.
File Name
Specifies the file to load when you choose Load. You can either enter the file name or choose Browse to display the Select Menu File dialog box (a standard file selection dialog box).
Replace All
Removes all existing menu groups from the Menu Groups list when you load a new file menu.
Unload
Unloads the menu group selected in the Menu Groups list.
Load
Loads the file specified under File Name.
Browse
Displays the Select Menu File dialog box (a standard file selection dialog box), in which you can select a menu file to load.
Menu Bar Tab Adds or deletes drop-down menus for a given menu group.
Menu Group
Displays a selected menu file in the Menu Group list.
Menus
Lists all the menus from the menu group specified in the Menu Group list.
Menu Bar
GTXImage CAD™ Series V8.8
General Command Reference 259
Lists all the menus loaded in the GTXImage CAD Series window. The menu at the top of the list corresponds to the leftmost menu on the menu bar in the GTXImage CAD window. The menu at the bottom of the list corresponds to the rightmost drop-down menu.
Insert
Inserts the selected menu in the Menus list above the selected menu in the Menu Bar list. If no menu is selected in the Menu Bar list, the selected menu in the Menus list is inserted at the top of the Menu Bar list.
Remove
Removes the selected menu from the Menu Bar list.
Remove All
Removes all menus from the menu bar in the GTXImage CAD Series window.
GTXImage CAD™ Series V8.8
General Command Reference 260
MENUUNLOAD Unloads partial menu filesUnloads partial menu files.
Command line: menuunload
GTXImage CAD Series displays the Menu Customization, which has the same options as MENULOAD. The only difference between the two commands is in the command line prompts.
GTXImage CAD™ Series V8.8
General Command Reference 261
MINSERT Inserts multiple instances of a block in a rectangular array .
Blocks inserted using MINSERT cannot be exploded.
Command line: minsert
Enter block name or [?]: Enter a name, enter ? to list the currently defined blocks in the drawing, or enter ~
Note: You cannot precede the name of a block with an asterisk to explode the block’s objects during insertion, as you can with INSERT.
Entering a tilde (~) displays the Select Drawing File dialog box (a standard file selection dialog box).
Specify insertion point or [Scale/X/Y/Z/Rotate/PScale/PX/PY/PZ/PRotate]: Specify a point or enter an option
Options at the insertion point preset the scale and rotation of a block before you specify its position. Presetting is useful for dragging a block using a scale factor and a rotation other than 1 or 0. If you enter one of the options, respond to the GTXImage CAD prompts by specifying a distance for the scale options or an angle for rotation.
Insertion Point Specifies a location for the blocks.
Enter X scale factor, specify opposite corner, or [Corner/XYZ] <1>: Enter a value, enter an option, or press ENTER
X Scale Factor
Sets X and Y scale factors.
Enter Y scale factor <use X scale factor>: Enter a value or press ENTER to use the same scale factor
Specify rotation angle <0>:
The rotation angle sets the angle of the individual block inserts and also sets the angle of the entire array.
Enter number of rows (---) <1>: Enter a positive value
Enter number of columns (| | |) <1>: Enter a positive value
If you specify more than one row, GTXImage CAD displays the following prompt:
Enter distance between rows or specify unit cell (---): Enter a value, or specify two points to define a box whose width and height represent the distance between rows and between columns
If you specify more than one column and no unit cell, GTXImage CAD displays the following prompt:
Specify distance between columns ( | | | ): Enter a value or specify a distance
Corner
Sets the scale factor by using the block insertion point and the opposite corner.
Specify opposite corner: Specify a point
GTXImage CAD™ Series V8.8
General Command Reference 262
Specify rotation angle <0>:
The rotation angle sets the angle of the individual block inserts and also sets the angle of the entire array.
Enter number of rows (---) <1>: Enter a positive value
Enter number of columns (| | |) <1>: Enter a positive value
If you specify more than one row, GTXImage CAD displays the following prompt:
Enter distance between rows or specify unit cell (---): Enter a value, or specify two points to define a box whose width and height represent the distance between rows and between columns
If you specify more than one column and no unit cell, GTXImage CAD displays the following prompt:
Specify distance between columns ( | | | ): Enter a value or specify a distance
XYZ
Sets X, Y, and Z scale factors.
Specify X scale factor or [Corner] <1>: Enter a value or press ENTER to use the same scale factor
If you enter c, you specify a corner point. The specified point and the block insertion point determine the X and Y scale factors.
Specify Y scale factor or <use X scale factor>: Enter a value or press ENTER to use the same scale factor
Enter Z scale factor <use X scale factor>: Enter a value or press ENTER to use the same scale factor
Specify rotation angle <0>:
The rotation angle sets the angle of the individual block inserts and also sets the angle of the entire array.
Enter number of rows (---) <1>: Enter a positive value
Enter number of columns (| | |) <1>: Enter a positive value
If you specify more than one row, GTXImage CAD displays the following prompt:
Enter distance between rows or specify unit cell (---): Enter a value, or specify two points to define a box whose width and height represent the distance between rows and between columns
If you specify more than one column and no unit cell, GTXImage CAD displays the following prompt:
Specify distance between columns ( | | | ): Enter a value or specify a distance
Scale Sets the scale factor for the X, Y, and Z axes. The scale for the Z axis is the absolute value of the specified scale factor.
Specify scale factor for XYZ axes: Enter a nonzero value
Specify insertion point:
GTXImage CAD™ Series V8.8
General Command Reference 263
Specify rotation angle <0>:
The rotation angle sets the angle of the individual block inserts and also sets the angle of the entire array.
Enter number of rows (---) <1>: Enter a positive value
Enter number of columns (| | |) <1>: Enter a positive value
If you specify more than one row, GTXImage CAD displays the following prompt:
Enter distance between rows or specify unit cell (---): Enter a value, or specify two points to define a box whose width and height represent the distance between rows and between columns
If you specify more than one row, GTXImage CAD displays the following prompt:
Specify distance between columns ( | | | ): Enter a value or specify a distance
X Sets the X scale factor.
Specify X scale factor: Enter a nonzero value
Specify insertion point:
Specify rotation angle <0>:
The rotation angle sets the angle of the individual block inserts and also sets the angle of the entire array.
Enter number of rows (---) <1>: Enter a positive value
Enter number of columns (| | |) <1>: Enter a positive value
If you specify more than one row, GTXImage CAD displays the following prompt:
Enter distance between rows or specify unit cell (---): Enter a value, or specify two points to define a box whose width and height represent the distance between rows and between columns
If you specify more than one column and no unit cell, GTXImage CAD displays the following prompt:
Specify distance between columns ( | | | ): Enter a value or specify a distance
Y Sets the Y scale factor.
Specify Y scale factor: Enter a nonzero value
Specify insertion point:
Specify rotation angle <0>:
The rotation angle sets the angle of the individual block inserts and also sets the angle of the entire array.
Enter number of rows (---) <1>: Enter a positive value
Enter number of columns (| | |) <1>: Enter a positive value
If you specify more than one row, GTXImage CAD displays the following prompt:
GTXImage CAD™ Series V8.8
General Command Reference 264
Enter distance between rows or specify unit cell (---): Enter a value, or specify two points to define a box whose width and height represent the distance between rows and between columns
If you specify more than one column and no unit cell, GTXImage CAD displays the following prompt:
Specify distance between columns ( | | | ): Enter a value or specify a distance
Z Sets the Z scale factor.
Specify Z scale factor: Enter a nonzero value
Specify insertion point:
Specify rotation angle <0>:
The rotation angle sets the angle of the individual block inserts and also sets the angle of the entire array.
Enter number of rows (---) <1>: Enter a positive value
Enter number of columns (| | |) <1>: Enter a positive value
If you specify more than one row, GTXImage CAD displays the following prompt:
Enter distance between rows or specify unit cell (---): Enter a value, or specify two points to define a box whose width and height represent the distance between rows and between columns
If you specify more than one column and no unit cell, GTXImage CAD displays the following prompt:
Specify distance between columns ( | | | ): Enter a value or specify a distance
Rotation Sets the angle of insertion for both the individual blocks and the entire array.
Specify rotation angle <0>:
Specify insertion point:
Enter X scale factor, specify opposite corner, or [Corner/XYZ] <1>: Enter a value, enter an option or press ENTER
X Scale Factor
Sets the X scale factor.
Enter Y scale factor <use X scale factor>: Enter a value or press ENTER to use the same scale factor
Enter number of rows (---) <1>: Enter a positive value
Enter number of columns (| | |) <1>: Enter a positive value
If you specify more than one row, GTXImage CAD displays the following prompt:
Enter distance between rows or specify unit cell (---): Enter a value or specify a distance
If you specify more than one column and no unit cell, GTXImage CAD displays the following prompt:
GTXImage CAD™ Series V8.8
General Command Reference 265
Specify distance between columns ( | | | ): Enter a value or specify a distance
Corner
Sets the scale factor by the specified point and the block insertion point.
Specify opposite corner: Specify a point
Enter number of rows (---) <1>: Enter a positive value
Enter number of columns (| | |) <1>: Enter a positive value
If you specify more than one row, GTXImage CAD displays the following prompt:
Enter distance between rows or specify unit cell (---): Enter a value or specify a distance
If you specify more than one column and no unit cell, GTXImage CAD displays the following prompt:
Specify distance between columns ( | | | ): Enter a value or specify a distance
XYZ
Specify X scale factor or [Corner] <1>: Specify a nonzero value, enter c, or press ENTER
You can determine the X and Y scale factors by entering a scale factor value or by specifying a corner point. If you specify a corner point, the specified point and the block insertion point determine the X and Y scale factors for the block.
Enter Z scale factor <use X scale factor>: Enter a value or press ENTER to use the same scale factor
Enter number of rows (---) <1>: Enter a positive value
Enter number of columns (| | |) <1>: Enter a positive value
If you specify more than one row, GTXImage CAD displays the following prompt:
Enter distance between rows or specify unit cell (---): Enter a value or specify a distance
If you specify more than one column and no unit cell, GTXImage CAD displays the following prompt:
Specify distance between columns ( | | | ): Enter a value or specify a distance
PScale Sets the scale factor for the X, Y, and Z axes to control the display of the block as it is dragged into position.
Specify preview scale factor for XYZ axes: Enter a nonzero value
Specify insertion point:
Enter X scale factor, specify opposite corner, or [Corner/XYZ] <1>: Enter a value, enter an option, or press ENTER
The descriptions of the X Scale Factor, Corner, and XYZ options match those of the corresponding options under .
PX Sets the scale factor for the X axis to control the display of the block as it is dragged into position.
GTXImage CAD™ Series V8.8
General Command Reference 266
Specify preview X scale factor: Enter a nonzero value
Specify insertion point:
Enter X scale factor, specify opposite corner, or [Corner/XYZ] <1>: Enter a value, enter an option, or press ENTER
The descriptions of the X Scale Factor, Corner, and XYZ options match those of the corresponding options in .
PY Sets the scale factor for the Y axis to control the display of the block as it is dragged into position.
Specify preview Y scale factor: Enter a nonzero value
Specify insertion point:
Enter X scale factor, specify opposite corner, or [Corner/XYZ] <1>: Enter a value, enter an option, or press ENTER
The descriptions of the X Scale Factor, Corner, and XYZ options match those of the corresponding options under .
PZ Sets the scale factor for the Z axis to control the display of the block as it is dragged into position.
Specify preview Z scale factor: Enter a nonzero value
Specify insertion point:
Enter X scale factor, specify opposite corner, or [Corner/XYZ] <1>: Enter a value, enter an option, or press ENTER
The descriptions of the X Scale Factor, Corner, and XYZ options match those of the corresponding options under .
PRotate Sets the rotation angle of the block as it is dragged into position.
Specify preview rotation angle:
Specify insertion point:
Enter X scale factor, specify opposite corner, or [Corner/XYZ] <1>: Enter a value, enter an option, or press ENTER
The descriptions of the X Scale Factor, Corner, and XYZ options match those of the corresponding options under .
GTXImage CAD™ Series V8.8
General Command Reference 267
MIRROR Creates a mirror image copy of objects.
Modify toolbar:
Modify menu: Mirror
Command line: mirror
Select objects: Use an object selection method and press ENTER to finish
Specify first point of mirror line: Specify a point (1)
Specify second point of mirror line: Specify a point (2)
The two specified points become the endpoints of a line about which the selected objects are reflected. In 3D, this line orients a mirroring plane perpendicular to the XY plane of the user coordinate system (UCS) containing the mirror line.
Delete source objects? [Yes/No] <N>: Enter y or n, or press ENTER
Yes
Places the reflected image into the drawing and deletes the original objects.
No
Places the reflected image into the drawing and retains the original objects.
Use the MIRRTEXT system variable to control whether text objects are mirrored. The default setting of MIRRTEXT is on (1), which causes a text object to be mirrored just as any other object is. When MIRRTEXT is off (0), text is not mirrored.
GTXImage CAD™ Series V8.8
General Command Reference 268
MLEDIT Edits multiple parallel lines.
Multiple parallel lines are called multilines. MLEDIT controls intersections between multilines.
Modify II toolbar:
Modify menu: Multiline
Command line: mledit
GTXImage CAD Series displays the Multiline Edit Tools .
Multiline Edit Tools Dialog Box Creates and modifies multiline patterns. The dialog box displays sample images in four columns. The first column governs multilines that cross, the second governs multilines that form a tee, the third governs corner joints and vertices, and the fourth governs multilines to be cut or joined.
You can click any of the image samples to display a brief description in the lower-left corner of the dialog box.
Closed Cross
Creates a closed-cross intersection between two multilines. After you select the sample image, GTXImage CAD displays the following prompt:
Select first mline: Select the foreground multiline
Select second mline: Select the intersecting multiline
GTXImage CAD Series completes the closed-cross intersection and displays the following prompt:
Select first mline or [Undo]: Select another multiline or enter u
First Mline
Edits another multiline. GTXImage CAD Series displays the Select Second Mline prompt.
Undo
Undoes the closed-cross intersection. GTXImage CAD Series displays the Select First Mline prompt.
GTXImage CAD™ Series V8.8
General Command Reference 269
Open Cross Creates an open-cross intersection between two multilines. GTXImage CAD Series breaks all elements of the first multiline and only the outside elements of the second multiline. After you select the sample image, GTXImage CAD displays the following prompt:
Select first mline: Select a multiline
Select second mline: Select the intersecting multiline
GTXImage CAD Series completes the open-cross intersection and displays the following prompt:
Select first mline or [Undo]: Select another multiline or enter u
First Mline
Edits another multiline. GTXImage CAD Series displays the Select Second Mline prompt.
Undo
Undoes the open-cross intersection. GTXImage CAD Series displays the Select First Mline prompt.
Merged Cross Creates a merged-cross intersection between two multilines. The order in which you select the multilines is not important. After you select the sample image, GTXImage CAD displays the following prompt:
Select first mline: Select a multiline
Select second mline: Select the intersecting multiline
GTXImage CAD completes the merged-cross intersection and displays the following prompt:
Select first mline or [Undo]: Select another multiline or enter u
First Mline
Edits another multiline. GTXImage CAD displays the Select Second Mline prompt.
GTXImage CAD™ Series V8.8
General Command Reference 270
Undo
Undoes the merged-cross intersection. GTXImage CAD displays the Select First Mline prompt.
Closed Tee Creates a closed-tee intersection between two multilines. GTXImage CAD Series trims or extends the first multiline to its intersection with the second multiline. After you select the sample image, GTXImage CAD displays the following prompt:
Select first mline: Select the multiline to trim
Select second mline: Select the intersecting multiline
GTXImage CAD completes the closed-tee intersection and displays the following prompt:
Select first mline (or Undo): Select another multiline or enter u
First Mline
Edits another multiline. GTXImage CAD Series displays the Select Second Mline prompt.
Undo
Undoes the closed-tee intersection. GTXImage CAD displays the Select First Mline prompt.
Open Tee Creates an open-tee intersection between two multilines. GTXImage CAD trims or extends the first multiline to its intersection with the second multiline. After you select the sample image, GTXImage CAD displays the following prompt:
Select first mline: Select the multiline to trim or extend
Select second mline: Select the intersecting multiline
GTXImage CAD completes the open-tee intersection and displays the following prompt:
GTXImage CAD™ Series V8.8
General Command Reference 271
Select first mline (or Undo): Select another multiline or enter u
First Mline
Edits another multiline. GTXImage CAD Series displays the Select Second Mline prompt.
Undo
Undoes the open-tee intersection. GTXImage CAD Series displays the Select First Mline prompt.
Merged Tee Creates a merged-tee intersection between two multilines. GTXImage CAD Series trims or extends the multiline to its intersection with the other multiline. After you select the sample image, GTXImage CAD displays the following prompt:
Select first mline: Select the multiline to trim or extend
Select second mline: Select the intersecting multiline
GTXImage CAD completes the merged-tee intersection and displays the following prompt:
Select first mline (or Undo): Select another multiline or enter u
First Mline
Edits another multiline. GTXImage CAD Series displays the Select Second Mline prompt.
Undo
Undoes the merged-tee intersection. GTXImage CAD Series displays the Select First Mline prompt.
Corner Joint Creates a corner joint between multilines. GTXImage CAD Series trims or extends the multilines to their intersection. After you select the sample image, GTXImage CAD displays the following prompt:
GTXImage CAD™ Series V8.8
General Command Reference 272
Select first mline: Select the multiline to trim or extend
Select second mline: Select the second half of the corner
GTXImage CAD completes the corner joint and displays the following prompt:
Select first mline (or Undo): Select another multiline or enter u
First Mline
Edits another multiline. GTXImage CAD Series displays the Select Second Mline prompt.
Undo
Undoes the corner joint. GTXImage CAD displays the Select First Mline prompt.
Add Vertex Adds a vertex to a multiline. After you select the sample image, GTXImage CAD Series displays the following prompt:
Select mline: Select a multiline
GTXImage CAD Series adds the vertex at the selected point and displays the following prompt:
Select mline or [Undo]: Select another multiline or enter u
Mline
Edits another multiline. GTXImage CAD Series displays the Select Mline prompt again.
Undo
Removes the added vertex. GTXImage CAD Series displays the Select Mline prompt.
GTXImage CAD™ Series V8.8
General Command Reference 273
Delete Vertex Deletes a vertex from a multiline. After you select the sample image, GTXImage CAD Series displays the following prompt:
Select mline: Select a multiline
GTXImage CAD deletes the vertex nearest to the selected point and displays the following prompt:
Select mline or [Undo]: Select another multiline or enter u
Mline
Edits another multiline. GTXImage CAD Series displays the Select Mline prompt again.
Undo
Restores the deleted vertex. GTXImage CAD Series displays the Select Mline prompt.
Cut Single Cuts a selected element of a multiline. After you select the sample image, GTXImage CAD Series displays the following prompt:
Select mline: Select a multiline
GTXImage CAD uses the selection point on the multiline as the first cut point and displays the following prompt:
Select second point: Specify the second cut point on the multiline
GTXImage CAD cuts the element and displays the following prompt:
Select mline or [Undo]: Select another multiline or enter u
Mline
Edits another multiline. GTXImage CAD Series displays the Select Mline prompt again.
GTXImage CAD™ Series V8.8
General Command Reference 274
Undo
Undoes the cut. GTXImage CAD Series displays the Select Mline prompt.
Cut All Cuts a multiline in two. After you select the sample image, GTXImage CAD Series displays the following prompt:
Select mline: Select a multiline
GTXImage CAD uses the selected point on the multiline as the first cut point and displays the following prompt:
Select second point: Specify the second cut point on the multiline
GTXImage CAD cuts all elements of the multiline and displays the following prompt:
Select mline or [Undo]: Select another multiline or enter u
Mline
Edits another multiline. GTXImage CAD Series displays the Select Mline prompt again.
Undo
Undoes the cut. GTXImage CAD Series displays the Select Mline prompt.
Weld All Rejoins multiline segments that have been cut. After you select the sample image, GTXImage CAD Series displays the following prompt:
Select mline: Select a multiline
GTXImage CAD Series uses the selected point on the multiline as the start of the weld and displays the following prompt:
Select second point: Specify the end of the weld on the multiline
GTXImage CAD welds the multiline and displays the following prompt:
Select mline or [Undo]: Select another multiline or enter u
Mline
Edits another multiline. GTXImage CAD Series displays the Select Mline prompt again.
GTXImage CAD™ Series V8.8
General Command Reference 275
Undo
Undoes the weld. GTXImage CAD Series displays the Select Mline prompt.
GTXImage CAD™ Series V8.8
General Command Reference 276
MLINE Creates multiple parallel lines.
Multiple parallel lines are called multilines.
Draw toolbar:
Draw menu: Multiline
Command line: mline
Current settings: Justification = current, Scale = current, Style = current
Specify start point or [Justification/Scale/STyle]: Specify a point or enter an option
Start Point Specifies the next vertex of the multiline.
Specify next point:
Specify next point or [Undo]: Specify a point or enter u
If you create a multiline with two or more segments, GTXImage CAD displays a prompt that includes the Close option.
Specify next point or [Close/Undo]: Specify a point or enter an option
Next Point
Draws a multiline segment to the specified point using the current multiline style and continues to prompt for points.
Undo
Undoes the last vertex point on the multiline. GTXImage CAD Series redisplays the previous prompt.
Close
Closes the multiline by joining the last segments with the first segments.
Justification Determines how the multiline is drawn between the points you specify.
Enter justification type [Top/Zero/Bottom] <current>: Enter an option or press ENTER
Top
Draws the multiline below the cursor, so that the line with the most positive offset is at the specified points.
GTXImage CAD™ Series V8.8
General Command Reference 277
Zero
Draws the multiline with its origin centered at the cursor, so that the MLSTYLE Element Properties offset of 0.0 is at the specified points.
Bottom
Draws the multiline above the cursor, so that the line with the most negative offset is at the specified points.
Scale Controls the overall width of the multiline. This scale does not affect linetype scale.
Enter mline scale <current>: Enter a scale or press ENTER
The scale factor is based on the width established in the multiline style definition. A scale factor of 2 produces a multiline twice as wide as the style definition. A negative scale factor flips the order of the offset line—the smallest on top when the multiline is drawn from left to right. A negative scale value also alters the scale by the absolute value. A scale factor of 0 collapses the multiline into a single line. For information about the multiline style definition, see MLSTYLE.
Style Specifies a style to use for the multiline.
Enter mline style name or [?]: Enter a name or enter ?
Style Name
Specifies the name of a style that has already been loaded or that’s defined in a multiline library (MLN) file you have created.
List Styles
Lists the loaded multiline styles.
GTXImage CAD™ Series V8.8
General Command Reference 278
MLSTYLE Defines a style for multiple parallel lines.
Multilines comprise up to 16 lines called elements. The multiline style controls the number of elements and the properties of each element. MLSTYLE also controls the background color and the end caps of each multiline.
Format menu: Multiline Style
Command line: mlstyle
GTXImage CAD Series displays the Multiline Styles .
Multiline Styles Dialog Box Defines the style and properties of multilines. The Multiline Styles dialog box displays multiline style names, makes them current, loads them from a file, and saves, adds, and renames them. You can also create or edit a description of a style.
Current
Displays and sets the current multiline style. Select a name from the list to make it current. If there are multiple styles, the name of the current style is selected.
The list of multiline styles can include externally referenced multiline styles — that is, multiline styles that exist in an externally referenced drawing (xref). GTXImage CAD displays externally referenced multiline style names using the same syntax it uses for other externally dependent nongraphical objects.
NOTE: You cannot edit the element and multiline properties of the STANDARD multiline style or any multiline style that is being used in the drawing. If you try to edit the options in either the Element Properties or the Multiline Properties, the options are unavailable. To edit an existing multiline style, you must do so before you draw any multilines in that style.
Name
Names a new multiline style or renames one. The element and multiline properties are unavailable until you enter a new name and make it current by choosing Add.
Enter a name and choose Add, and then save the multiline style to a multiline library (MLN) file. GTXImage CAD saves the definition in the MLN file you specify. If you specify an MLN file that already exists, the new style definition is added to the file and existing definitions are not erased. The default file name is ICAD.mln.
To rename a style, enter a name and choose Rename. You cannot rename, modify, or delete the default STANDARD multiline style. To make a copy of the current style, enter a name and then choose Save. Multiline style names adhere to the naming conventions for named objects.
Description
Adds a description to a multiline style. Enter up to 255 characters, including spaces.
Load
Displays the Load Multiline Styles , in which you can load multiline styles from a specified MLN file.
Save
Saves or copies a multiline style. Enter a name and then choose Save.
GTXImage CAD™ Series V8.8
General Command Reference 279
Add
Adds the multiline style in Name to the Current list.
Rename
Renames a multiline style. Enter a name and then choose Rename.
Element Properties
Displays the Element Properties.
You cannot edit the element properties of an existing multiline style.
Multiline Properties
Displays the Multiline Properties.
Load Multiline Styles Dialog Box Loads a multiline style from an MLN file. The default file name is ICAD.mln. If ICAD.mln does not exist, or if it exists but GTXImage CAD cannot find it, choose File to specify another file or file location.
File
Displays a standard file selection dialog box in which you can locate and select another library file.
List
Lists the multiline styles available in the current library file. To load another multiline style, select a style from the list and choose OK.
Element Properties Dialog Box Sets the properties, such as the number, offset, color, and linetype, of new and existing multiline elements.
Elements
Displays all the line elements in the current multiline style. Each line element in the style is defined by its offset from the multiline origin (0.0), color, and linetype. The line elements are always displayed in descending order of their offsets.
Add
Adds a new line element to the multiline style. Not available until color or linetype has been selected for a multiline style other than STANDARD.
Delete
Deletes a line element from the multiline style.
Offset
Specifies the offset for line elements in the multiline style.
GTXImage CAD™ Series V8.8
General Command Reference 280
Color
Displays and sets the color for line elements in the multiline style. When you choose Color or the color swatch, GTXImage CAD displays the Select Color dialog box. You can also enter the color name or number.
Linetype
Displays and sets the linetype for line elements in the multiline style. When you choose Linetype, GTXImage CAD displays the Select Linetype Properties dialog box, which displays loaded linetypes. Select a linetype from this dialog box. To load a new linetype, choose Load. GTXImage CAD displays the Load or Reload Linetypes dialog box for loading selected linetypes into the drawing from linetype files.
Multiline Properties Dialog Box Sets the multiline properties, such as the display of segment joints, the start and end caps and their angle, and the background color.
Display Joints Controls the display of the joints at the vertices of each multiline segment. A joint is also known as a miter.
Caps Controls the start and end caps of the multiline.
Line
Creates a straight line across each end of the multiline.
Outer Arc
Creates an arc between the outermost elements of the multiline.
GTXImage CAD™ Series V8.8
General Command Reference 281
Inner Arcs
Creates an arc between pairs of inner elements. If there’s an odd number of elements, the center line is unconnected. For example, if there are six elements, inner arcs connect elements 2 and 5 and elements 3 and 4. If there are seven elements, inner arcs connect elements 2 and 6 and elements 3 and 5. Element 4 is left unconnected.
Angle
Specifies the angle of the end caps.
Fill Controls the background fill of the multiline.
On
Turns background fill on.
Color
Displays and sets the color of the background fill. When you choose Color or the color swatch, GTXImage CAD displays the Select Color dialog box. You can also enter a color name or number.
GTXImage CAD™ Series V8.8
General Command Reference 282
MODEL Switches from a layout tab to the Model tab and makes it current.
Command line: model
On the Model tab, you can create two-dimensional or three-dimensional drawings in model space. The Model tab automatically sets the TILEMODE system variable to 1, and you can create tiled viewports to display various views of your model drawing. Once you have completed your drawing model, you can choose a layout tab to begin designing a layout environment from which to plot.
Note: The Model tab replaces the TILE toggle on the status bar in earlier releases of GTXImage CAD Series.
GTXImage CAD™ Series V8.8
General Command Reference 283
MOVE Displaces objects a specified distance in a specified direction.
Modify toolbar:
Modify menu: Move
Shortcut menu: Select the objects to move, right-click in the drawing area, and choose Move.
Command line: move
Select objects: Use an object selection method and press ENTER when you finish
Specify base point or displacement: Specify a base point (1)
Specify second point of displacement or <use first point as displacement>: Specify a point (2) or press ENTER
The two points you specify define a displacement vector that indicates how far the selected objects are to be moved and in what direction. If you press ENTER at the second point, the first point is interpreted as relative X,Y,Z displacement. If you press ENTER at the Specify Second Point of Displacement prompt, the first point is interpreted as relative X,Y,Z displacement. For example, if you specify 2,3 for the base point and press ENTER at the next prompt, the object moves 2 units in the X direction and 3 units in the Y direction from its current position.
GTXImage CAD™ Series V8.8
General Command Reference 284
MREDO
Reverses the effects of several previous UNDO or U commands
Standard toolbar:
Command line: mredo
To redo more than one action at a time, click the arrow next to the Redo button on the Standard toolbar, and then select the last in the sequence of actions you want to redo.
Enter number of actions or [All/Last]: Specify an option, enter a positive number, or press ENTER
Options are
Number of Options
All
Last
GTXImage CAD™ Series V8.8
General Command Reference 285
MSPACE Switches from paper space to a model space viewport.
GTXImage CAD operates in either model space or paper space. You use model space (the Model tab) to do drafting and design work and to create two-dimensional drawings or three-dimensional models. You use paper space (a layout tab) to create a finished layout of a drawing for plotting.
When you are in a layout, you can enter mspace on the command line to make the last viewport in the layout current, and then work in model space in that viewport within the layout. You can switch to model space by double-clicking a viewport and you can switch to paper space by double-clicking an area of paper space.
Command line: mspace
GTXImage CAD™ Series V8.8
General Command Reference 286
MTEXT Creates multiline text.
MTEXT creates paragraphs that fit within a nonprinting text boundary. You create the text boundary to define the width of the paragraph. You can also specify the justification, style, height, rotation, width, color, spacing, and other text attributes using MTEXT. Each multiline text (mtext) object is a single object, regardless of the number of lines it contains. The text boundary, although not plotted, printed, or displayed, remains part of the object’s framework.
Draw toolbar:
Draw menu: Text Multiline Text
Command line: mtext
Specify first corner:
Current text style: current Text height: current Line Spacing: current
Specify opposite corner or [Height/Justify/Line spacing/Rotation/Style/Width]:
After you specify the point for the opposite corner, GTXImage CAD displays the command line.
If you enter -mtext at the Command prompt, MTEXT bypasses the Multiline Text Editor and displays additional prompts on the comamnd line.
Multiline Text Editor Creates or modifies mtext objects and imports or pastes text from other files.
Character Tab (Multiline Text Editor) Controls character formatting for text entered at the keyboard or imported into the Multiline Text Editor.
To change the current formatting of multiline text (mtext), select the text you want to change. To select characters, click and drag the pointing device over the characters. To select a word, double-click the word. To select a paragraph, triple-click the paragraph. Choose from the following formatting options:
Font
Specifies a font for new text or changes the font of selected text. The font box lists all available fonts in alphabetical order. TrueType® fonts are listed by font family name. GTXImage CAD compiled shape (SHX) fonts are listed by the name of the file in which the fonts are stored. Custom fonts or third-party fonts are substituted with Autodesk-supplied proxy fonts. A custom SHX font is available for character formatting overrides only if it is defined for a text style in the drawing. A sample drawing (truetype.dwg) showing the character map for each font is provided in the GTXImage CAD 2000/Sample directory.
Height
Sets the character height in drawing units. All heights used in the current session of GTXImage CAD are listed in the height box. The default value for the text height is based on the current style. If the height for the style is 0, the value is based on the value stored in the TEXTSIZE system variable. An mtext object can contain characters of various heights.
The text displayed in the text editor is scaled in proportion to the value stored in the
GTXImage CAD™ Series V8.8
General Command Reference 287
TEXTSTYLE system variable. For example, if the current text style has a height of 2 inches and you change the value to 1 inch, the text in the dialog box changes from its default size of 16 points to 8 points. Dialog box text is displayed at a minimum size of 4 points and a maximum size of 100 points. Text that is proportionally larger or smaller may cause word wrapping to be displayed incorrectly.
If some characters are given a height that overrides the height defined for the rest of the mtext object, the overridden text will scale with the mtext object when you use the SCALE command or scale with grips.
Bold
Turns on and off bold formatting for new or selected text. This option is available only for characters using TrueType fonts.
Italic
Turns on and off italic formatting for new or selected text. This option is available only for characters using TrueType fonts.
Underline
Turns on and off underlining for new or selected text.
Undo
Undoes the last editing action in the Multiline Text Editor. Changes to either text content or text formatting are undone.
Note: You can undo the most recent change made by pressing CTRL+Z.
Stack
Turns on and off stacking for selected text. To create stacked text, use a carat (^), forward slash (/), or pound sign (#) character between the characters you want stacked. Text to the left of the character is stacked on top of the text to the right of the character. Select the text to be stacked and then choose the Stack button.
By default, text that contains a carat converts to left-justified tolerance values. Text that contains the forward slash converts to center-justified text separated by a horizontal bar the length of the longer text string. Text that contains the pound sign converts to a fraction separated by a diagonal bar the height of the two text strings. The characters above the diagonal fraction bar are bottom-right aligned; the characters beneath the diagonal bar are top-left aligned.
To unstack stacked text, select it and choose the Stack button.
You can edit stacked text and change the stack type, alignment, and size of stacked text in the Stack Properties. Select the stacked text, right-click, and choose Properties from the shortcut menu.
Color
Specifies a color for new text or changes the color of selected text.
You can assign text the color associated with the layer it is on (BYLAYER) or the color of the block it is contained in (BYBLOCK). You can also choose one of the colors in the color list or choose Other to open the Select Color dialog box.
Symbol
Inserts a listed symbol or nonbreaking space at the cursor position. Symbols can also be inserted manually.
GTXImage CAD™ Series V8.8
General Command Reference 288
Choosing Other in the Symbols list displays the Character Map dialog box, which contains the entire character set for the current font. To insert a character, select it and choose Select. Select all the characters you want to use and then choose Copy. Right-click in the Multiline Text Editor and choose Paste from the shortcut menu.
Properties Tab (Multiline Text Editor) Controls properties that apply to the mtext object.
Style
Applies an existing style to new or selected text. The current style (saved in the TEXTSTYLE system variable) is applied to new text.
Applying a different style does not override existing character formatting (bold, italic, stacked, and so on) applied to individual words or characters.
Styles that have backward or upside-down effects are not applied. If a style defined with a vertical effect is applied to an SHX font, the text is displayed horizontally in the Multiline Text Editor.
Justification
Sets justification and alignment for new or selected text. The current setting (Top Left by default) is applied to new text. Spaces entered at the end of a line are included as part of the text and affect the justification of the line. Text is center-, left-, or right-justified with respect to the left and right text boundaries. Text is middle-, top-, or bottom-aligned with respect to the top and bottom text boundaries.
Justification is based on the boundary you specify for the text object. For a complete description of each justification option.
Width
Applies a specified paragraph width to new or selected text. If you select the No Wrap option, the resulting mtext object appears on a single line. The width of individual characters is not affected by this option.
Rotation
Sets the rotation angle for new or selected text in the current unit of angle measurement (degrees, radians, or grads).
Line Spacing Tab (Multiline Text Editor) Controls line spacing for new or selected mtext.
At Least/Exactly
Specifies how the spacing between lines of text is adjusted. If you select At Least, GTXImage CAD automatically adds space between lines based on the height of the largest character in the line. This is the default setting.
The Exactly option forces the line spacing to be the same for all lines of text in the mtext object. You can use this option to insert text into a table. To ensure that line spacing is identical in multiple mtext objects, use Exactly and set the spacing increment to the same value in each mtext object. Using Exactly can cause text in lines above or below lines with large font characters to overlap the larger characters.
GTXImage CAD™ Series V8.8
General Command Reference 289
Note: Exact spacing is recommended when you use mtext to create a table. Use a smaller text height than the specified line spacing to ensure that text does not overlap.
Single (1x), etc.
Specifies the line spacing increment for the mtext object. The spacing increment is the vertical distance between the bottom (or baseline) of one line of text and the bottom of the next line of text. You can set the spacing increment to multiples of single-line spacing, or to an absolute value.
Single spacing is 1.66 times the height of the text characters. Options include Single (1x), 1.5 lines (1.5x), and Double (2x). You can select an option from the list or enter a number followed by x to indicate a multiple of single spacing. For example, specify single spacing by choosing or entering 1x, or specify triple spacing by entering 3x.
You can also enter an absolute value. For example, enter 1 for spacing of exactly 1.0 units, regardless of the text height.
Find/Replace Tab (Multiline Text Editor Dialog Box) Searches for specified text strings and replaces them with new text.
Find Box
Defines the text string to search for.
Find Button
Starts a search for the text string in the Find box. To continue the search after finding an instance of the text, choose Find again.
Replace with Box
Defines the text string to replace the text in the Find box.
Replace Button
Replaces the highlighted text with the text in the Replace box.
Match Case
Finds text only if the case of all characters in the text string is identical to the case of the text in the Find box. When this option is cleared, GTXImage CAD finds a match for specified text strings regardless of case.
Whole Word
Matches the text in the Find box only if it is a single word. Text that is part of another word is ignored. When this option is cleared, GTXImage CAD finds a match for text strings whether they are single words or parts of other words.
AutoCAPS Converts all newly typed and imported text to uppercase. AutoCAPS does not affect existing text. To turn AutoCAPS on or off, double-click the AutoCAPS control, located at the bottom of the Multiline Text Editor.
To change the case of existing text, select the text, right-click, and choose Change Case from the shortcut menu.
Import Text Displays the Open dialog box (a standard file selection dialog box). Select any file that is in
GTXImage CAD™ Series V8.8
General Command Reference 290
ASCII or RTF format. Imported text retains its original character formatting and style properties, but you can edit and format it as you would any text in the Multiline Text Editor. The file size for imported text is limited to 16K.
The Multiline Text Editor automatically sets the text color to BYLAYER. If AutoCAPS is on, imported text is capitalized. Import Text is available from all tabs of the Multiline Text Editor.
Shortcut Menu Options Right-clicking any tab in the Multiline Text Editor displays a shortcut menu. The first five options on the shortcut menu are basic editing options. The following options are specific to the Multiline Text Editor.
Change Case
Changes the case of selected text. Options are Uppercase or Lowercase.
Stack
Stacks text if any of the stack characters are contained in the selected text. This option appears on the shortcut menu only if a stack character is contained in the selected text.
Unstack
Unstacks text if stacked text is selected. This option appears on the shortcut menu only if stacked text is contained in the selected text.
Remove Formatting
Removes bold, italic or underline formatting applied to selected text.
Combine Paragraphs
Combines selected paragraphs into a single paragraph.
Stack Properties Dialog Box Edits the text, stack type, alignment, and size of stacked text. To open the Stack Properties dialog box, select the stacked text, right-click, and choose Properties from the shortcut menu.
You can edit the upper and lower text separately. The Appearance options control the stack style, position and text size of the stacked text.
Upper Edits the number on the upper or first half of the fraction.
Lower Edits the number on the lower or second half of the fraction.
Style Specifies how text is stacked.
Tolerance
Stacks the selected text with the first number on top of the second number. There is no line between the numbers.
Fraction (Horizontal)
Stacks the selected text with the first number on top of the second number separated by a
GTXImage CAD™ Series V8.8
General Command Reference 291
horizontal line.
Fraction (Diagonal)
Stacks the selected text with the first number on top of the second number separated by a diagonal line.
Position Specifies how fractions are aligned. Center alignment is the default. All stacked text in an object uses the same alignment.
Note: The Multiline Text Editor does not display stacked text aligned in the alignment position that you choose. However, when you close the Multiline Text Editor, the stacked text appears aligned in the drawing.
Top
Aligns the top of the fraction with the top of the text line.
Center
Centers the fraction vertically to the center of the text line.
Bottom
Aligns the bottom of the fraction with the text baseline.
Text Size Controls the size of the stacked text as a percentage of the size of the current text style (from 25 to 125 percent). Default text size is 70 percent.
Defaults Saves the new settings as defaults or restores the previous default values to the current stacked text.
AutoStack Button Displays the Autostack Properties. AutoStack only stacks numeric characters immediately before and after the carat, slash, and pound characters. To stack nonnumeric characters, or text that includes spaces, select the text and choose the Stack button.
AutoStack Properties Dialog Box Turns on automatic stacking, removes leading blank spaces before stacked text, specifies whether the slash character converts to diagonal or horizontal fractions, and suppresses display of the Autostack Properties dialog box.
Enable AutoStacking Stacks fractions automatically as you type. Automatically stacks numeric characters entered before and after the carat, slash, or pound character. For example, if you type 1#3 followed by a nonnumeric character or space, the text is automatically stacked as a diagonal fraction.
Remove Leading Blank
Removes blanks between a whole number and a fraction.
GTXImage CAD™ Series V8.8
General Command Reference 292
Convert It to a Diagonal Fraction
Converts the slash character to a diagonal fraction when AutoStack is on.
Convert It to a Horizontal Fraction
Converts the slash character to a horizontal fraction when AutoStack is on.
Note: Whether AutoStack is on or off, the pound character is always converted to a diagonal fraction and the carat character is always converted to a tolerance format.
Don’t Show This Dialog Again; Always Use These Settings
Suppresses display of the AutoStack Properties dialog box. The current property settings are used for all stacked text. When this option is cleared, the AutoStack Properties dialog box is automatically displayed if you type two numbers separated by a slash, carat, or pound sign followed by a space or nonnumeric character.
MTEXT Command Line If you enter -MTEXT at the Command prompt, MTEXT bypasses the Multiline Text Editor and displays additional prompts on the command line.
Current text style: current Text height: current
Specify first corner:
Specify opposite corner or [Height/Justify/Line spacing/Rotation/Style/Width]:
The MTEXT current value line lists the current style name and text height.
The command line prompts you to draw a boundary box to define the width of the text object. Specify a point or enter a coordinate for the first corner. To use the command line to specify text characteristics, enter an option before specifying the opposite corner of the text boundary box.
If you enter an option on the command line, GTXImage CAD prompts you for the information pertaining to the option. When you finish, GTXImage CAD returns to the Specify Opposite Corner prompt where you can enter another option, or specify the opposite corner.
A rectangle is displayed as you move the pointing device to specify the opposite corner. This rectangle indicates the size of the box and the direction of text flow.
Height Specifies the height of the font used for mtext characters.
Specify height <current >:
The default height, if nonzero, is the height of the current style or the height stored in the TEXTSIZE system variable. Character height is calculated in drawing units. Changing the height updates the value stored in TEXTSIZE.
Justify Specifies the text justification and flow for text in the boundary rectangle. The current justification (Top Left, by default) is applied to new text. The text is justified within the rectangle based on one of nine justification points on the rectangle. Text is center-, left-, or right-justified with respect to the left and right text boundaries. Spaces entered at the end of a line are included as part of the text and affect the justification of the line. Text flow is from the middle, the top, or the bottom of the paragraph with respect to the top and bottom text boundaries.
GTXImage CAD™ Series V8.8
General Command Reference 293
Enter justification [TL/TC/TR/ML/MC/MR/BL/BC/BR] <TL>: Table 5: Justify options
Option Meaning
TL Top Left
TC Top Center
TR Top Right
ML Middle Left
MC Middle Center
MR Middle Right
BL Bottom Left
BC Bottom Center
BR Bottom Right
The following illustrations show each justification option.
Line Spacing Specifies line spacing for the mtext object.
Enter line spacing type [At least/Exactly] <current>:
At Least
Adjusts lines of text automatically based on the height of the largest character in the line. When At Least is selected, lines of text with taller characters have added space between lines.
Enter line spacing factor or distance <current>:
Line spacing is the vertical distance between the bottom (or baseline) of one line of text and the bottom of the next line of text. You can set the spacing increment to a multiple of single-line spacing, or to an absolute value.
Single spacing is 1.66 times the height of the text characters. You can enter the spacing increment as a number followed by x to indicate a multiple of single spacing. For example, specify single spacing by entering 1x, or specify double spacing by entering 2x.
Exactly
Forces the line spacing to be the same for all lines of text in the mtext object. Spacing is based on the text height of the object or text style.
Enter line spacing factor or distance <current>:
Line spacing is the vertical distance between the bottom (or baseline) of one line of text and the bottom of the next line of text. You can set the spacing increment to a multiple of single-line spacing, or to an absolute value.
Single spacing is 1.66 times the height of the text characters. You can enter the spacing increment as a number followed by x to indicate a multiple of single spacing. For example, specify single spacing by entering 1x, or specify double spacing by entering 2x.
GTXImage CAD™ Series V8.8
General Command Reference 294
Note: Exact spacing is recommended when you use mtext to create a table. Use a smaller text height than the specified line spacing to ensure that text does not overlap.
Rotation Specifies the rotation angle of the text boundary.
Specify rotation angle <current>: Specify a point or enter a value
The rotation angle is determined by the angle between the X axis and the line defined by the most recently entered point (default 0,0,0) and the specified point.
GTXImage CAD returns to the previous prompt until you specify the opposite corner of the text boundary.
Style Specifies the text style to use for mtext.
Enter style name or [?] <current>:
Style Name
Specifies a text style name. Text styles can be defined and saved using the STYLE command. GTXImage CAD returns to the previous prompt until you specify the opposite corner of the text boundary.
List Styles
Lists text style names and characteristics. GTXImage CAD Series returns to the previous prompt until you specify the opposite corner of the text boundary.
Width Specifies the width of the mtext object.
Specify width: Specify a point or enter a value
If you use the pointing device to specify a point, the width is calculated as the distance between the start point and the specified point. If you specify a width of 0, word wrap is turned off and the mtext object is displayed on a single line. Word wrap appears in the text object just as it does in the Multiline Text Editor for drawings created in Release 14 or later, but it may not match text objects in drawings created in Release 13 and earlier.
Creating Special Unicode Characters When using MTEXT, you can create special characters, including the degree symbol, the Series/minus tolerance symbol, and the diameter symbol, by entering the following Unicode character strings:
\U+00B0 Degree symbol (°)
\U+00B1 Tolerance symbol (±)
\U+2205 Diameter symbol (Ø)
The diameter symbol, when selected from the symbol menu, is displayed as %%c instead of the actual diameter symbol in the Multiline Text Editor.
See appendix G, “Using Unicode Fonts.”
GTXImage CAD™ Series V8.8
General Command Reference 295
Using Control Codes and Special Characters Besides using Unicode characters for entering special characters at the Command prompt, you can also specify a special character by including a control code in the text string. Use a pair of percent signs to introduce each control sequence.
These control codes display the following characters in your drawing if the characters are present in the current font:
%%d Degrees symbol (°)
{bmc acw0588u.bmp}
%%p Series/minus tolerance symbol (±)
%%c Circle diameter dimensioning symbol (Ø)
Note that the circle diameter dimensioning symbol appears as %%c in the Multiline Text Editor but converts to the special character in your drawing.
Using the Euro Symbol You can use the Euro symbol with .shx fonts and their TrueType equivalent fonts shipped with GTXImage CAD. If your keyboard does not contain a Euro symbol, hold down CTRL+ALT and enter 0128 on the numeric keypad.
GTXImage CAD™ Series V8.8
General Command Reference 296
MULTIPLE Repeats the next command until canceled.
Command line: multiple
Enter command name to repeat:
GTXImage CAD repeats the command you enter until you press ESC. Because MULTIPLE repeats only the command name, any parameters must be specified each time. MULTIPLE does not repeat commands that display dialog boxes.
GTXImage CAD™ Series V8.8
General Command Reference 297
MVIEW Creates floating viewports and turns on existing floating viewports.
When TILEMODE is set to 0 (off), MVIEW controls the number and layout of paper space viewports. When TILEMODE is set to 1 (on), use VPORTS to create tiled viewports.
View menu: Viewports {bmct proc.bmp} 1 Viewport, 2 Viewports, 3 Viewports, 4 Viewports
Command line: mview
Specify corner of viewport or [ON/OFF/Fit/Hideplot/Lock/Object/Polygonal/Restore/2/3/4] <Fit>: Enter an option or specify a point
In a paper space layout, you can create as many viewports as you want, but you can see only up to 64 viewports. Use the On and Off options to control the display of viewports.
Corner of Viewport Specifies the first corner of a rectangular viewport.
Specify opposite corner:
On Turns on a viewport, making its objects visible.
Select objects: Select one or more viewports
Off Turns off a viewport. When a viewport is off, its objects are not displayed, and you cannot make that viewport current.
Select objects: Select one or more viewports
Fit Creates one viewport that fills the layout to the edges of the paper margins. When the paper background is turned off, the viewport fills the display.
GTXImage CAD™ Series V8.8
General Command Reference 298
Hideplot Removes hidden lines in a viewport during plotting from paper space.
Hidden line removal for plotting [ON/OFF]: Enter on or off
Select objects: Select one or more viewports
Lock Locks the selected viewport.
Viewport View Locking [ON/OFF]: Enter on or off
Select objects: Select one or more viewports
Object Specifies a closed polyline, ellipse, spline, region, or circle to convert into a viewport. The polyline you specify must be closed and contain at least three vertices. It can be self-intersecting, and it can contain an arc as well as line segments.
Select object to clip viewport: Select an object
Polygonal Creates an irregularly shaped viewport using specified points. The prompts are similar to those displayed when you specify a polygonal clip boundary for external references (xrefs), but you can specify arcs when you create a polygonal viewport boundary.
Specify start point: Specify a point
Specify next point or [Arc/Close/Length/Undo]: Specify a point or enter an option
Arc
Adds arc segments to the polygonal viewport.
[Angle/CEnter/CLose/Direction/Line/Radius/Second pt/Undo/Endpoint of arc] <Endpoint>: Enter an option or press ENTER
Close
Closes the boundary. If you press ENTER after specifying at least three points, GTXImage CAD automatically closes the boundary.
Length
Draws a line segment of a specified length at the same angle as the previous segment. If the previous segment is an arc, GTXImage CAD draws the new line segment tangent to that arc segment.
Undo
Removes the most recent line or arc segment added to the polygonal viewport.
Restore Converts viewport configurations saved using VPORTS into individual viewport objects in paper space.
Enter viewport configuration name or [?] <*ACTIVE>: Enter ?,, enter a name, or press ENTER
Specify first corner or [Fit] <Fit>: Specify a point or press ENTER
GTXImage CAD™ Series V8.8
General Command Reference 299
First Corner
Positions and sizes new viewports using the window selection method; GTXImage CAD fits the viewports into the selected area.
Fit
Sizes the viewports to fill the drawing area.
2 Divides the specified area horizontally or vertically into two viewports of equal size.
Enter viewport arrangement [Horizontal/Vertical] <Vertical>: Enter h or press ENTER
Specify first corner or [Fit] <Fit>: Specify a point or press ENTER
First Corner
Positions and sizes new viewports using the window selection method; GTXImage CAD fits the viewports into the selected area.
Fit
Sizes the viewports to fill the drawing area.
3 Divides the specified area into three viewports.
Enter viewport arrangement
[Horizontal/Vertical/Above/Below/Left/<Right>: Enter an option or press ENTER
The Horizontal and Vertical options split the specified area into thirds. The other options create one large viewport of half the available area and two smaller ones. The Above, Below, Left, and Right options specify where the larger viewport is placed.
Specify first corner or [Fit] <Fit>: Specify a point or press ENTER
First Corner
Positions and sizes new viewports using the window selection method; GTXImage CAD fits the viewports into the selected area.
Fit
Sizes the viewports to fill the drawing area.
GTXImage CAD™ Series V8.8
General Command Reference 300
4 Divides the specified area horizontally and vertically into four viewports of equal size.
Specify first corner or [Fit] <Fit>: Specify a point or press ENTER
First Corner
Positions and sizes new viewports using the window selection method; GTXImage CAD fits the viewports into the selected area.
Fit
Sizes the viewports to fill the drawing area.
GTXImage CAD™ Series V8.8
General Command Reference 301
MVSETUP Sets up the specifications of a drawing.
Command line: mvsetup
When you enter mvsetup at the command line, the prompts displayed depend on whether you are in Model Space or Paper Space.
On the Model tab, you set the units type, drawing scale factor, and paper size from the command line using MVSETUP. Using the settings you provide, GTXImage CAD draws a rectangular border at the drawing limits.
On a layout tab, you can insert one of several predefined title blocks into the drawing and create a set of layout viewports within the title block. You can specify a global scale as the ratio between the scale of the title block in the layout and the drawing on the Model tab. The Model tab is most useful for plotting multiple views of a drawing within a single border.
To easily specify all layout page settings and prepare your drawing for plotting, you can also use the Page Setup dialog box, which is automatically displayed when you select a layout in a new drawing session.
NEW Creates a new drawing file.
Standard toolbar:
File menu: New
Command line: new
GTXImage CAD Series displays the Create New Drawing. If you turned off the display of this dialog box, GTXImage CAD automatically creates a new drawing using the measurement system (English or metric) specified by the MEASUREINIT system variable.
Create New Drawing Dialog Box Defines the settings for a new GTXImage CAD Series drawing. There are three main methods that you can use to create a new drawing. (The first option, Open a Drawing, is not available from the NEW command. To open an existing drawing, use OPEN.) Choose one of the buttons at the top of the dialog box.
Start from Scratch Starts a new drawing using default settings defined in either the ICAD.dwt or ICADiso.dwt template, depending on the measurement system you have chosen. GTXImage CAD stores this setting in the MEASUREINIT system variable. You can change the measurement system for a given drawing by using the MEASUREMENT system variable. You cannot modify the ICAD.dwt or ICADiso.dwt templates. To start a new drawing based on a customized template.
English
Starts a new drawing based on the Imperial measurement system. The drawing is based on the ICAD.dwt template, and the default drawing boundary (the drawing limits) is 12 × 9 inches.
Metric
GTXImage CAD™ Series V8.8
General Command Reference 302
Starts a new drawing based on the metric measurement system. The drawing is based on the ICADiso.dwt template and the default drawing boundary (the drawing limits) is 429 × 297 millimeters.
Use a Template Creates a new drawing using the settings defined in a template drawing you select. Template drawings store all the settings for a drawing and may also include predefined layers, dimension styles, and views. Template drawings are distinguished from other drawing files by the .dwt file extension. They are normally kept in the template directory.
Several template drawings are included with GTXImage CAD. You can make additional template drawings by changing the extensions of drawing file names to .dwt.
Select a Template
Lists all DWT files that currently exist in the drawing template file location, which is specified in the Options dialog box. Choose a file to use as a starting point for your new drawing. A preview image of the selected file is displayed to the right.
Browse
Displays the Select a Template File dialog box (a standard file selection dialog box) where you can access template files that are not available in the Select a Template list.
Use a Wizard Creates a new drawing using the settings that you specify in the Quick Setup or Advanced Setup wizard.
Quick Setup
Displays the Quick Setup , in which you can specify the units and area for your new drawing.
Advanced Setup
Displays the Advanced Setup , in which you can specify the units, angle, angle measure, angle direction, and area for your new drawing.
Show Startup Dialog Provides the option to display or not display the Create New Drawing dialog box and the Startup dialog box. If the option is cleared, the Create New Drawing dialog box is not displayed when you use the NEW command, and the Startup dialog box is not displayed when you start a new GTXImage CAD session. When you turn off the display of these dialog boxes, GTXImage CAD automatically creates a new drawing based on your last Start from Scratch selection (English or metric). You can turn these dialog boxes on again from the System tab of the Options dialog box.
Quick Setup Wizard Defines the units and area of your drawing.
The Quick Setup wizard has two pages: Units and Area. As you work in this wizard, choose
GTXImage CAD™ Series V8.8
General Command Reference 303
Back and Next to switch between pages; choose Finish on the last page to close the wizard and create the new drawing with the settings you specified.
Units Indicates the format in which you enter and in which GTXImage CAD Series displays coordinates and measurements. Several formats are available in GTXImage CAD. Two of them, Engineering and Architectural, have a specific base unit (inches) assigned to them. You can select from other measurement styles that can represent any convenient unit of measurement.
Note: You control the precision displayed in all measurements in the Advanced Setup wizard. You can later change the units format and precision for the drawing with the UNITS command.
Decimal
Displays measurements in decimal notation.
Engineering
Displays measurements in feet and decimal inches.
Architectural
Displays measurements in feet, inches, and fractional inches.
Fractional
Displays measurements in mixed-number (integer and fractional) notation.
Scientific
Displays measurements in scientific notation (numbers expressed in the form of the product of a decimal number between 0 and 10 and a power of 10).
Area Indicates the width and length in full-scale units of what you plan to draw. This setting limits the area of the drawing covered by grid dots when the grid is turned on. You can change the drawing area with the LIMITS command.
Advanced Setup Wizard
Defines the units, angle, angle measure, angle direction, and area of your new drawing.
The Advanced Setup wizard contains five pages: Units, Angle, Angle Measure, Angle Direction, and Area. As you work in this wizard, choose Back and Next to navigate between pages; choose Finish on the last page to close the wizard and create the new drawing with the settings you specified.
You can later change units, angle, angle measure and angle direction using the UNITS command, and you can change area using the LIMITS command.
Units Indicates the unit format and precision. The unit format is the format in which you enter and in which GTXImage CAD displays coordinates and measurements. The Units page of the Quick Setup wizard includes the same formats.
The unit precision specifies the number of decimal places or the fractional size for displaying linear measurements.
GTXImage CAD™ Series V8.8
General Command Reference 304
Angle Indicates the format in which you enter angles and in which GTXImage CAD displays angles.
Decimal Degrees Displays partial degrees as decimals.
Deg/Min/Sec Displays partial degrees as minutes and seconds.
Grads Displays angles as grads.
Radians Displays angles as radians.
Surveyor Displays angles in surveyor’s units.
Angle Measure Indicates the direction of the 0 angle for the entry of angles. When you enter an angle value in GTXImage CAD, GTXImage CAD measures the angle either counterclockwise or clockwise from the compass direction that you select on this page. You control the counterclockwise/clockwise direction on the Angle Direction page.
East Specifies the compass direction east as the 0 angle.
North Specifies the compass direction north as the 0 angle.
West Specifies the compass direction west as the 0 angle.
South Specifies the compass direction south as the 0 angle.
Other Specifies a direction other than east, north, west, or south. Enter a specific compass angle to treat as the 0 angle.
Angle Direction Indicates the direction from the 0 angle in which you enter and in which GTXImage CAD displays positive angle values: counterclockwise or clockwise.
Area Indicates the width and length in full-scale units of what you plan to draw. This setting limits the area of the drawing covered by grid dots when the grid is turned on.
OFFSET Creates concentric circles, parallel lines, and parallel curves.
OFFSET creates a new object at a specified distance from an existing object or through a specified point.
Modify toolbar:
Modify menu: Offset
Command line: offset
Specify offset distance or [Through] <current>: Specify a distance, enter t, or press ENTER
GTXImage CAD™ Series V8.8
General Command Reference 305
Offset Distance
Creates an object at a specified distance from an existing object.
Select object to offset or <exit>: Select one object or press ENTER to end the command
Specify point on side to offset?: Specify a point (1) on the side of the object you want to offset
GTXImage CAD repeats the two prompts so that you can create multiple offset objects. To end the command, press ENTER at the Select Object to Offset prompt.
Through
Creates an object passing through a specified point.
Select object to offset or <exit>: Select one object or press ENTER to end the command
Specify through point: Specify a point (1) through which you want the offset object to pass
GTXImage CAD repeats the two prompts so that you can create multiple offset objects. To end the command, press ENTER at the Select Object to Offset prompt.
GTXImage CAD™ Series V8.8
General Command Reference 306
OOPS Restores erased objects.
Command line: oops
OOPS restores objects erased by the last ERASE command.
You can also use OOPS after BLOCK or WBLOCK to restore the objects that are erased when a block is created. You cannot use OOPS to restore objects on a layer that has been removed with the PURGE command.
GTXImage CAD™ Series V8.8
General Command Reference 307
OPEN Opens an existing drawing file.
Standard toolbar:
File menu: Open
Command line: open
GTXImage CAD Series displays the Select File dialog box.
Note: If the drawing you open contains macros, GTXImage CAD Series displays the GTXImage CAD Series Macro Virus Protection dialog box.
Select File Dialog Box Displays, locates, and opens GTXImage CAD Series files. All GTXImage CAD files in drawing format (including earlier versions) appear in the list of files. You can also select files from different directories and drives, or open a file from an Internet location.
Most of the options in this dialog box are based on the standard file selection dialog box. Following are descriptions of the additional options provided by the Select File dialog box.
Open As Read-Only
Opens a drawing in read-only mode. You can edit the drawing and save it with another drawing name using SAVEAS.
Preview
Displays a bitmap of the selected file (if a bitmap was saved with the drawing). The Preview area is blank if you do not select a file. Use the Save a Thumbnail Preview Image option on the Open and Save tab in the Options to save a bitmap with a drawing file.
Partial Open
Displays the Partial Open. You can open and load a portion of a drawing, including geometry on a specific view or layer. This option can only be used with GTXImage CAD Series drawings.
Select Initial View
Displays the specified view when you open the drawing, if the drawing contains more than one named view.
Find File
Displays the Browse/Search . You can browse through preview images of DWG files or search for files both locally and on a network.
Locate
Uses the GTXImage CAD search path to locate the file specified in File Name. You set the search path on the Files tab in the Options dialog box.
Browse/Search Dialog Box Displays preview images of drawings, opens drawings, and searches for files. Use the browser to search for files across multiple directories on a single drive or on multiple drives.
GTXImage CAD™ Series V8.8
General Command Reference 308
Browse Tab Displays small bitmap images of drawings in the specified directory. You can sort the preview images by file type.
File Name
Displays the name of the currently selected drawing.
Directories
Displays the names of the directories on the current drive.
Drives
Displays the names of the available drives.
List Files of Type
Specifies file types to browse for, including drawing files (DWG),drawing interchange format files (DXF), and drawing template files (DWT).
Size
Changes the size of the preview images. The options are Small, Medium and Large.
Network
Displays the Map Network Drive dialog box (a Windows system window) for connecting to networked drives.
Search Tab Searches for files by specified type or date of creation.
Files Displays a list of files that meet the search criteria.
Search Pattern Specifies a pattern to search for in file name, based on file type. For example, you can enter floor* to search for all files that begin with “floor” and are of the file type specified.
This option handles wild-card characters in the following way: if the search string does not contain path separators, the search attempts to match either the full path or just the file name portion of the path.
File Types Specifies the type of file through which GTXImage CAD searches.
Date Filter Controls whether GTXImage CAD searches forward or backward from the specified time or date.
Time
Specifies the time from which GTXImage CAD searches forward or backward.
Date
GTXImage CAD™ Series V8.8
General Command Reference 309
Specifies the date from which GTXImage CAD searches. The specified date must be 1/1/80 or later.
Search Location Specifies which drives and paths GTXImage CAD searches.
Drive Lists all currently attached drives.
All Drives Lists all local hard drives, including removable and network drives.
Path Lists directories.
Open Opens the selected file.
Search Begins searching for the named file according to the search location information. Changes to Stop Search once the search begins.
Partial Open Dialog Box Displays the drawing views and layers available for specifying what geometry to load into the selected drawing. When working with large drawing files, you can select the minimal amount of geometry you need to load when opening a drawing.
When a drawing is partially open, all GTXImage CAD named objects, as well as the specified geometry, are loaded into the file. GTXImage CAD named objects include blocks, dimension styles, layers, layouts, linetypes, text styles, UCSs, views, and viewport configurations.
View Geometry to Load Displays the selected view and available views in the drawing. Only model space views are available for loading. You can load paper space geometry by loading the layer on which that the paper space geometry is drawn.
View Name
Displays the currently selected view. Geometry that is common to both the selected view and the layers is loaded into the drawing.
View List
Displays all the model space views available in the selected drawing file. When a view is selected, GTXImage CAD loads only the geometry in the selected view. The default view is Extents. Geometry that is common to both the selected view and the layers is loaded into the drawing. You can load geometry from only one view.
You can use the PARTIALOAD command to load additional geometry into a partially open drawing.
Note: When a drawing is partially open, named objects are still loaded into the file along with the specified geometry from the selected view. All views are still available in the partially open drawing, but only geometry from the view specified to load is displayed in the drawing.
Layer Geometry to Load Displays all the layers available in the selected drawing file. The geometry on selected layers is loaded into the drawing, including both model space and paper space geometry. The default
GTXImage CAD™ Series V8.8
General Command Reference 310
loads no layer geometry into the drawing, but you can load geometry from one or more layers. If you specify to load no layer geometry into the drawing, no geometry from the selected view is loaded either because no layer geometry in that view or in the entire drawing is loaded. Xref-dependent layers are displayed in the Layer Geometry to Load list only if the selected drawing was last saved with the VISRETAIN system variable set to 1. Any layers created in the xref since the xref was loaded into the selected drawing are not displayed in the Layer Geometry to Load list.
You can use the PARTIALOAD command to load additional geometry into a partially open drawing.
Note: When a drawing is partially open, named objects are still loaded into the file along with the specified geometry from the selected layers. All layers are still available in the partially open drawing, but only geometry from the layers specified to load appears in the drawing.
Layer Name Displays the layer names in the selected drawing.
Load Geometry Loads geometry from the layer when the drawing is opened.
Load All Loads geometry from all layers when the drawing is opened. You can right-click and use the shortcut menu to load geometry from all layers into the drawing.
Clear All Loads no geometry from any layer when the drawing is opened. No geometry at all is loaded, including geometry specified to load from a view. You can right-click and use the shortcut menu to load no geometry into the drawing.
Index Status Displays whether the selected drawing file contains a spatial or layer index. INDEXCTL controls whether layer and spatial indexes are saved with the drawing file.
Use Spatial Index
Controls whether a spatial index is used when partially opening a drawing. GTXImage CAD uses a spatial index to locate what portion of the drawing is read; this minimizes the time required to open the drawing. If a drawing does not contain a spatial index, this option is unavailable.
Spatial Index
Displays whether the selected drawing file contains a spatial index. A spatial index organizes objects based on their location in space. When partially opening a drawing, GTXImage CAD uses a spatial index to locate what portion of the drawing is read; this minimizes the time required to open the drawing.
Layer Index
Displays whether the selected drawing file contains a layer index. A layer index is a list showing the objects that are on each layer. When partially opening a drawing, GTXImage CAD uses a layer index to locate what portion of the drawing is read; this minimizes the time required to open the drawing.
Unload All Xrefs on Open Loads all external references when opening the drawing. Selecting this option enhances the opening process. If you partially open a drawing that contains a bound xref, only the portion of the xref that is loaded (defined by the selected view) is bound to the partially open drawing.
Open Opens the drawing file, loading only combined geometry from the selected view and layers.
GTXImage CAD™ Series V8.8
General Command Reference 311
OPTIONS Customizes the GTXImage CAD Series settings.
Tools menu: Options
Shortcut menu: Right-click in the command window, or (with no commands active and no objects selected) right-click in the drawing area and choose Options.
Command line: options
Displays the Options.
Options Dialog Customizes many GTXImage CAD settings by using options on the nine tabs of the Options dialog box.
Current Profile
Displays the name of the current profile above the tabs. To set the current profile, create a new profile, or edit an existing profile, use the Profiles tab. The CPROFILE system variable (read-only) stores the current profile.
Current Drawing
Displays the name of the current drawing above the tabs. A drawing file icon is displayed next to any option saved with the drawing. An option saved with the drawing affects only the current drawing. An option saved in the registry affects all drawings in a GTXImage CAD session. Options that are saved in the registry (and are not displayed with a drawing file icon) are saved in the current profile.
Files Tab (Options Dialog Box) Specifies the directories in which GTXImage CAD searches for support, driver, menu, and other files. Also specifies optional, user-defined settings such as which dictionary to use for checking spelling.
List of Folders and Files Displays a list of the directories and files used by GTXImage CAD. To specify a location for a directory or file, double-click the directory or file from the list. Choose Browse and use the Browse for Folder dialog box (a standard file selection dialog box) to locate the directory or file you want to use.
Support File Search Path Specifies the directories in which GTXImage CAD searches for support files. In addition to the files required to run GTXImage CAD, you can include files for fonts, menus, drawings to insert, linetypes, and hatch patterns in the support file search path. Environment variables can also be included in the support file search path. See “Using Environment Variables” in chapter 4, “Configuring and Optimizing GTXImage CAD Series,” in the Installation Guide.
Working Support File Search Path Specifies the active directories in which GTXImage CAD searches for support files specific to your system. The working support file list displays valid paths from the Support File Search Path that exist within the current directory structure and network paths. Any valid environment variables listed in the Support File Search Path are displayed as expanded directories in the Working Support File Search Path. Environment variables that contain other environment variables are displayed with only the parent variable as an expanded directory.
GTXImage CAD™ Series V8.8
General Command Reference 312
Device Driver File Search Path Specifies where GTXImage CAD Series looks for device drivers for the video display, pointing devices, printers, and plotters.
Project Files Search Path Specifies a project name for the drawing. The project name corresponds to a search path for external reference (xref) files associated with the project. You can create any number of project names with associated directories, but each drawing can have only one project name. PROJECTNAME system variable also stores the project name.
Menu, Help, and Miscellaneous File Names Specifies the names and locations of various types of files.
Menu File
Specifies the location of the GTXImage CAD menu file.
Help File
Specifies the location of the GTXImage CAD Help file.
Default Internet Location
Specifies the default Internet location used by both the Connect to Internet option on the Help menu and the Launch Browser button on the Standard toolbar.
Configuration File
Specifies the location of the configuration file used to store hardware device driver information. This value is read-only and can only be changed by using the /c command line switch. See “Using Command Line Switches” in chapter 4, “Configuring and Optimizing GTXImage CAD Series,” in the Installation Guide.
License Server
Provides a current list of client license servers available to the network license manager program for network administrators. This value is stored in the ICADSERVER environment variable. If ICADSERVER is not defined, “None” is displayed. This value is read-only, and cannot be modified in the Options dialog box. GTXImage CAD reads the value for ICADSERVER only at the beginning of each session. If GTXImage CAD changes the value, it is not displayed until GTXImage CAD is closed and reopened.
Text Editor, Dictionary, and Font File Names Specifies a number of optional settings.
Text Editor Application
Specifies the text editor application to use for editing mtext objects.
You can also set the Text Editor Application option by using the MTEXTED system variable.
Main Dictionary
Specifies the dictionary to use for checking spelling. You can select American English, one of two options for British English, or one of two options for French.
You can also set the Main Dictionary option by using the DCTMAIN system variable.
GTXImage CAD™ Series V8.8
General Command Reference 313
Custom Dictionary File
Specifies a custom dictionary to use (if you have one).
You can also set the Custom Dictionary File option by using the DCTCUST system variable.
Alternate Font File
Specifies the location of the font file to use if GTXImage CAD cannot locate the original font and an alternate font is not specified in the font mapping file. If you choose Browse, GTXImage CAD displays the Alternate Font , from which you can choose an available font.
You can also set the location of Alternate Font File by using the FONTALT system variable.
Font Mapping File
Specifies the location of the file that defines how GTXImage CAD should convert fonts it cannot locate.
You can also set the location of Font Mapping File by using the FONTMAP system variable.
Print File, Spooler, and Prolog Section Names Specifies settings related to plotting.
Plot File Name For Legacy Plotting Scripts
Specifies a default name for the temporary plot files used with plotting scripts created with earlier versions of GTXImage CAD. The default name is the drawing name Series .plt file name. The default name used with GTXImage CAD Series drawings is the drawing name-layout name Series the .plt file name extension. Some plotting device drivers, however, use a different plot file extension name. This option only affects the default plot file name used for plotting scripts created with earlier versions of GTXImage CAD.
Print Spool Executable
Specifies the application to use for print spooling. You can enter the executable file name as well as any command line arguments you want to use. For example, you can enter myspool.bat %s to spool plot files to myspool.bat and have a unique plot file name automatically generated.
PostScript Prolog Section Name
Assigns a name for a customized prolog section in the ICAD.psf file. The prolog section is used with PSOUT to customize the resulting output.
This value is also controlled by the PSPROLOG system variable.
Printer Support File Path Specifies search path settings for printer support files.
Print Spooler File Location
Specifies the path for print spool files. GTXImage CAD writes the plot to this location.
Printer Configuration Search Path
Specifies the path for printer configuration files (PC3 files).
Printer Description File Search Path
Specifies the path for files with a .pmp file extension or printer description files.
GTXImage CAD™ Series V8.8
General Command Reference 314
Plot Style Table Search Path
Specifies the path for files with an .stb or .ctb extension, or plot style table files (both named plot style tables and color-dependent plot style tables).
Search Path for ObjectARX Applications Specifies the path for ObjectARX application files. You can enter multiple URL addresses under this option. (Multiple URLs should be separated by a semi-colon.) GTXImage CAD searches the specified URLs when an associated ObjectARX application cannot be located. Only URL addresses can be entered in this option.
Automatic Save File Location Specifies the path for the file created when you select Automatic Save on the Open and Save tab.
This value is also controlled by the SAVEFILEPATH system variable.
Data Sources Location Specifies the path for database source files. Changes to this setting do not take effect until you close and restart GTXImage CAD.
Drawing Template File Location Specifies the path for the template files used by the setup wizards.
Log File Location Specifies the path for the log file created when you select Maintain a Log File on the Open and Save tab.
This value is also controlled by the LOGFILEPATH system variable.
Temporary Drawing File Location Specifies the location GTXImage CAD uses to store temporary files. GTXImage CAD creates temporary files on disk and then deletes them when you exit the program. If you plan to run GTXImage CAD from a write-protected directory (for example, if you are working on a network or opening files from a CD), specify an alternate location for your temporary files. The directory you specify must not be write-protected.
The TEMPPREFIX variable (read-only) also stores the current location of temporary drawing files.
Temporary External Reference File Location Specifies the location of external reference (xref) files. This location is used for the copy of the xref when you select Enabled with Copy in the Demand Load Xrefs list on the Open and Save tab.
This value is also controlled by the XLOADPATH system variable.
Texture Maps Search Path Specifies the directories GTXImage CAD searches for rendering texture maps.
GTXImage CAD™ Series V8.8
General Command Reference 315
Browse Displays the Browse for Folder or Select a File dialog box, depending on what you selected in the List of Folders and Files.
Add Adds a search path for the selected directory.
Remove Removes the selected search path or file.
Move Up Moves the selected search path above the preceding search path.
Move Down Moves the selected search path below the following search path.
Set Current Makes the selected project or spelling dictionary current.
Display Tab Customizes the GTXImage CAD display.
Window Elements Control display settings specific to the GTXImage CAD drawing environment.
Display Scroll Bars in Drawing Window
Specifies whether to display scroll bars at the bottom and right sides of the drawing area.
Display Screen Menu
Specifies whether to display the screen menu on the right side of the drawing area. The GTXImage CAD screen menu font is controlled by the Windows system font settings. If you use the GTXImage CAD screen menu, you should set the Windows system font setting to a font and font size that fits the screen menu size restrictions.
Text Lines in Command Line Window
Specifies the number of lines of text you want to display in the docked command line window. The default value is 3. The valid range is 1 to 100.
Colors
Use this dialog box to specify colors of elements in the GTXImage CAD window.
Fonts
Displays the Command Line Window Font. Use this dialog box to specify the font for the command line text.
Layout Elements Control options for existing and new layouts. A layout is a paper space environment in which
GTXImage CAD™ Series V8.8
General Command Reference 316
you can set up drawings for plotting.
Display Layout and Model Tabs
Specifies whether to display the Layout and Model tabs at the bottom of the drawing area.
Display Margins
Specifies whether margins are displayed in a layout. Margins appear as dashed lines. Objects drawn outside of the margins are clipped or omitted when the drawing is plotted.
Display Paper Background
Specifies whether a representation of the specified paper size is displayed in a layout. The paper size and plot scale, determine the size of the paper background.
Display Paper Shadow: Specifies whether a shadow is displayed around the paper background in a layout.
Show Page Setup Dialog for New Layouts
Specifies whether the Page Setup dialog box is displayed when you create a new layout. Use this dialog box to set options related to paper and plot settings.
Create Viewport in New Layouts
Specifies whether a viewport is created when you create a new layout.
Crosshair Size Controls the size of the crosshairs. The valid range is from 1 to 100 percent of the total screen. At 100 percent the ends of the crosshairs are never visible. When the size is decreased to 99 percent or below, the crosshairs have a finite size, and the ends of the crosshairs are visible when situated at the edge of the drawing area. The default size is 5 percent.
You can also set Crosshair Size by using the CURSORSIZE system variable.
Display Resolution Controls the quality of the display of objects. If you set high values to improve display quality, the impact on performance is significant.
Arc and Circle Smoothness
Controls the smoothness of circles, arcs, and ellipses. A higher number produces smoother objects, but GTXImage CAD requires more time to regenerate, pan, and zoom the objects. You can improve performance by setting Arc and Circle Smoothness to a low value such as 100 for drawing, and increasing the value for rendering. The valid range is 1 to 20,000. The default setting is 100. This setting is saved in the drawing.
Arc and circle smoothness is also controlled by the VIEWRES command.
Segments in a Polyline Curve
Sets the number of line segments to be generated for each polyline curve. The higher the number, the greater the performance impact. Set this option to a low value such as 4 to optimize performance for drawing. Values range from -32767 to 32767. The default setting is 8. This setting is saved in the drawing.
Segments per Polyline Curve is also controlled by the SPLINESEGS system variable.
Rendered Object Smoothness
GTXImage CAD™ Series V8.8
General Command Reference 317
Controls the smoothness of shaded and rendered curved solids. GTXImage CAD multiplies the value you enter for Rendered Object Smoothness by the value you enter for Arc and Circle Smoothness to determine how to display solid objects. To improve performance, set Rendered Object Smoothness to 1 or less when drawing. A higher number decreases display performance and increases rendering time. The valid range is 0.01 to 10. The default setting is 0.5. This setting is saved in the drawing.
The value is also controlled by the FACETRES system variable.
Contour Lines per Surface
Sets the number of contour lines per surface on objects. A higher number decreases display performance and increases rendering time. The valid range is 0 to 2047. The default setting is 4. This setting is saved in the drawing.
The value is also controlled by the ISOLINES system variable.
Display Performance Controls display settings that affect GTXImage CAD performance.
Pan and Zoom with Raster Image
Controls the display of raster images when you use Realtime PAN and ZOOM. Clear this option to optimize performance. If dragging display is turned on and you select Pan and Zoom with Raster Image, a copy of the image moves with the cursor as you reposition the original image. Dragging display controls whether an outline of the object is displayed while you drag it. The DRAGMODE system variable controls dragging display.
Pan and Zoom with Raster Image is also controlled by the RTDISPLAY system variable.
Highlight Raster Image Frame Only
Controls the display of raster images during selection. If this option is selected, only the frame of the raster image is highlighted when selected. Select this option to optimize performance.
Highlight Raster Image Frame Only is also controlled by the IMAGEHLT system variable.
True Color Raster Images and Rendering
Controls whether raster images or renderings are displayed at optimum quality. Selecting True Color Raster Images and Rendering enables GTXImage CAD to display images in True Color or at the highest display quality available for the system. Increasing the amount of colors in the system display setting significantly decreases display performance. Clearing this option or reducing the color palette in the system display settings optimizes performance.
Apply Solid Fill
Controls whether solid fills in objects are displayed. Objects with solid fill include multilines, traces, solids, all hatches (including solid-fill), and wide polylines. You must regenerate the drawing by using REGEN or REGENALL for this setting to take effect. This setting is saved in the drawing. Clear this option to optimize performance.
Apply Solid Fill is also controlled by the FILLMODE system variable.
Show Text Boundary Frame Only
Displays the frames for text objects instead of displaying the text objects. After you select or clear this option, you must use REGEN to update the display. This setting is saved in the drawing. Select this option to optimize performance.
Show Text Boundary Frame Only is also controlled by the QTEXTMODE system variable.
GTXImage CAD™ Series V8.8
General Command Reference 318
Show Silhouettes in Wireframe
Controls whether silhouette curves of 3D solid objects are displayed as wireframes. This option also controls whether mesh is drawn or suppressed when a 3D solid object is hidden. This setting is saved in the drawing. Clear this option to optimize performance.
The value is also controlled by the DISPSILH system variable.
Reference Fading Intensity Specifies the fading intensity value for objects during in-place reference editing. With in-place reference editing you can edit a block reference or external reference from within the current drawing. While references are being edited in-place, objects that are not being edited are displayed at a lesser intensity than objects that can be edited. The valid range is 0 through 90 percent. The default setting is 50 percentReference Fading Intensity is also controlled by the XFADECTL system variable.
Open and Save Tab (Options Dialog Box) Controls options that relate to opening and saving files in GTXImage CAD.
File Save Controls settings related to saving a file in GTXImage CAD Series.
Save As
Displays the valid file formats used when saving a file with SAVE and SAVEAS. The file format selected for this option is the default format that all drawings are saved as when you use SAVE or SAVEAS. Saving an GTXImage CAD Series file to any DXF format affects performance. Set the Save As option to GTXImage CAD Series Drawing to optimize performance while saving.
Save a Thumbnail Preview Image
Specifies whether an image of the drawing should be displayed in the Preview area of the Select File dialog box. Save Thumbnail Preview Image is also controlled by the RASTERPREVIEW system variable.
Incremental Save Percentage
Sets the percentage of potential wasted space in a drawing file. When the specified percentage is reached, GTXImage CAD performs a full save instead of an incremental save. Full saves eliminate wasted space. If you set Incremental Save Percentage to 0, every save is a full save.
Although incremental saves increase the size of your drawing, do not set a very low value. Low values degrade performance because GTXImage CAD performs time-consuming full saves more often. For optimum performance, set the value to 50. If hard disk space becomes an issue, set the value to 25. If you set the value to 20 or less, performance of the SAVE and SAVEAS commands slows significantly.
Incremental Save Percentage is also controlled by the ISAVEPERCENT system variable.
File Safety Precautions Assist in avoiding data loss and in detecting errors.
Automatic Save
Saves your drawing automatically at the interval you specify. You can specify the location of all Autosave files by using the SAVEFILEPATH system variable. SAVEFILE (read-only) stores
GTXImage CAD™ Series V8.8
General Command Reference 319
the name of the Autosave file.
Minutes Between Saves: Specifies how often the drawing is saved when using Automatic Save. The value is stored in SAVETIME.
Create Backup Copy with Each Save
Specifies whether a backup copy of a drawing is created when you save the drawing. To specify the location of the backup file, use the Files tab in the Options dialog box. The location of the current temporary file search path is also stored in TEMPPREFIX (read-only). The ISAVEBAK system variable controls whether a backup copy of the drawing is created.
For information about using backup files, see “Recovering Data from Backup Files” in appendix A, “Uninstalling GTXImage CAD Series Files and Maintaining Your System,” in the Installation Guide.
Full-Time CRC Validation
Specifies whether a cyclic redundancy check (CRC) should be performed each time an object is read into the drawing. CRC is an error-checking mechanism. If your drawings are being corrupted and you suspect a hardware problem or GTXImage CAD error, turn this option on.
Maintain a Log File
Specifies whether the contents of the text window are written to a log file. To specify the location and name of the log file, use the Files tab in the Options dialog box.
You can also set the log file location by using LOGFILEMODE. LOGFILENAME(read-only) stores the log file name of the current drawing.
File Extension for Temporary Files
Specifies a unique extension for the current user to identify temporary files in a network environment. The default extension is .ac$.
External References (Xrefs) Controls the settings that relate to editing and loading external references.
Demand Load Xrefs
Controls demand loading of xrefs. Demand loading improves performance by loading only the parts of the referenced drawing needed to regenerate the current drawing. External Reference File Demand Load is also controlled by the XLOADCTL system variable.
• Disabled: Turns off demand loading.
• Enabled: Turns on demand loading and improves GTXImage CAD performance. Select the Enabled setting to enhance the loading process when working with clipped xrefs that contain a spatial or layer index. When this option is selected, other users cannot edit the file while it is being referenced.
• Enabled with Copy: Turns on demand loading but uses a copy of the referenced drawing. Other users can edit the original drawing.
Retain Changes to Xref Layers
Saves changes to layer properties and states for xref-dependent layers. When the drawing is reloaded, the properties currently assigned to xref-dependent layers are retained. This setting is saved in the drawing.
You can also set Retain Changes to Xref Layers by using the VISRETAIN system variable.
GTXImage CAD™ Series V8.8
General Command Reference 320
Allow Other Users to Refedit Current Drawing
Determines whether the current drawing file can be edited in-place if it is being referenced by another drawing or multiple drawings. This setting is saved in the drawing.
You can also set Allow Other Users to Refedit Current Drawing by using the XEDIT system variable.
ObjectARX Applications Controls settings that relate to GTXImage CAD Runtime Extension applications and proxy graphics.
Demand Load ObjectARX Apps
Specifies if and when GTXImage CAD demand-loads a third-party application if a drawing contains custom objects created in that application. Demand-loading is also controlled by the DEMANDLOAD system variable.
• Disable Load on Demand: Turns off demand-loading.
• Custom Object Detect: Demand-loads the source application when you open a drawing that contains custom objects. This setting does not demand-load the application when you invoke one of the application’s commands.
• Command Invoke: Demand-loads the source application when you invoke one of the application’s commands. This setting does not demand-load the application when you open a drawing that contains custom objects.
• Object Detect and Command Invoke: Demand-loads the source application when you open a drawing that contains custom objects or when you invoke one of the application’s commands.
Proxy Images for Custom Objects
Controls the display of custom objects in drawings.
• Do Not Show Proxy Graphics: Specifies not to display custom objects in drawings.
• Show Proxy Graphics: Specifies to display custom objects in drawings.
• Show Proxy Bounding Box: Specifies to show a box in place of custom objects in drawings.
Show Proxy Information Dialog Box
Specifies whether GTXImage CAD displays a warning when you open a drawing that contains custom objects. This option is also controlled by the PROXYNOTICE system variable.
Plotting Tab (Options Dialog Box) Controls options related to plotting.
Default Plot Settings for New Drawings Controls default plotting settings for new drawings or drawings created in an earlier release of GTXImage CAD that have never been saved in GTXImage CAD Series 2000 format.
Use As Default Output Device
Sets the default output device for new drawings and for drawings created in an earlier release of GTXImage CAD that have never been saved in GTXImage CAD Series 2000 format. The list displays any plotter configuration files (PC3) found in the plotter configuration search path and any system printers that are configured in the system.
GTXImage CAD™ Series V8.8
General Command Reference 321
Use Last Successful Plot Settings
Sets the plotting settings according to the settings of the last successful plot. This option determines default plot settings the same manner performed by earlier releases of GTXImage CAD.
Add or Configure Plotters
Displays the Autodesk Plotter Manager (a Windows system window). You can add or configure a plotter with the Autodesk Plotter Manager. See “Setting Up Plotters and Printers” in chapter 6, “Configuring Plotters and Printers,” in the Installation Guide.
General Plot Options Controls options that relate to the general plotting environment including paper size settings, system printer alert behavior, and OLE objects in a GTXImage CAD drawing.
Keep the Layout Paper Size If Possible
Uses the paper size specified on the Layout Settings tab in the Page Setup dialog box as long as the selected output device can plot to this paper size. If the selected output device cannot plot to this paper size, GTXImage CAD displays a warning message and uses the paper size specified either in the plotter configuration file (PC3) or in the default system settings if the output device is a system printer. You can also set Keep the Layout Paper Size If Possible by setting PAPERUPDATE to 0.
Use the Plot Device Paper Size
Uses the paper size specified either in the plotter configuration file (PC3) or in the default system settings if the output device is a system printer. You can also set Use the Plot Device Paper Size by setting PAPERUPDATE to 1.
System Printer Spool Alert
Determines whether to alert you if the plotted drawing is spooled through a system printer because of an input or output port conflict.
• Always Alert (And Log Errors): Alerts you and always logs an error when the plotted drawing spools through a system printer.
• Alert First Time Only (And Log Errors): Alerts you once and always logs an error when the plotted drawing spools through a system printer.
• Never Alert (And Log First Error): Never alerts you and logs only the first error when the plotted drawing spools through a system printer.
• Never Alert (Do Not Log Errors): Never alerts you or logs an error when the plotted drawing spools through a system printer.
OLE Plot Quality
Determines the quality of plotted OLE objects. The values are Line Art, Text, Graphics, Photograph, and High Quality Photograph. You can also control this option by using the OLEQUALITY system variable.
Use OLE Application When Plotting OLE Objects
Launches the application used to create the OLE object when plotting an GTXImage CAD drawing with OLE objects. You can use this option if you want to optimize the quality of plotted OLE objects. This setting is saved in the drawing. You can also control this option by using the OLESTARTUP system variable.
GTXImage CAD™ Series V8.8
General Command Reference 322
Default Plot Style Behavior Controls options related to plot style behavior in all drawings. Changing the default plot style behavior using the Options dialog box does not affect the current drawing. A plot style is a collection of property settings defined in a plot style table and applied when the drawing is plotted.
The default setting is Use Color Dependent Plot Styles. The plot style list on the Object Properties toolbar is disabled by default. You enable the list after you select the Use Named Plot Styles option and open a new drawing. You can also control Default Plot Style Behavior by using the PSTYLEPOLICY system variable.
Use Color Dependent Plot Styles
Uses color-dependent plot styles in both new drawings and drawings created in earlier versions of GTXImage CAD. Color-dependent plot styles use the numbers from the GTXImage CAD color index to create a plot style table with a .ctb file extension. Each color is defined by a name or number ranging from 1 to 255. You can assign each color number to a different pen on a pen plotter to achieve different property settings in the plotted drawing. If this option is selected, a plot style is created for each color setting. You can also control Use Color Dependent Plot Styles by setting the PSTYLEPOLICY system variable to 1.
If you want to change the default plot style behavior for a drawing, select this option or Use Named Plot Styles before opening or creating a drawing. Changing the default plot style behavior using the Options dialog box affects only new drawings or drawings created in an earlier release of GTXImage CAD that have never been saved in GTXImage CAD Series 2000 format. This setting is saved with the drawing. Once a drawing is saved with Use Color Dependent Plot Styles as the default, you can change the default to Use Named Plot Styles with a migration utility. However, once a drawing is saved with Use Named Plot Styles as the default, you cannot change it to Use Color Dependent Plot Styles.
Use Named Plot Styles
Uses named plot styles in both new drawings and drawings created in earlier versions of GTXImage CAD Series. GTXImage CAD plots the drawing according to the property settings you specify in the plot style definition. The plot style is defined in the plot style table attached to the layout or viewport. Named plot style tables are files with the file extension .stb. You can also control Use Named Plot Styles by setting the PSTYLEPOLICY system variable to 0.
If you want to change the default plot style behavior for a drawing, select this option or Use Color Dependent Plot Styles before opening or creating a drawing. Changing the default plot style behavior using the Options dialog box affects only new drawings or drawings created in an earlier release of GTXImage CAD Series that have never been saved in GTXImage CAD Series 2000 format. This setting is saved with the drawing. Once a drawing is saved with Use Color Dependent Plot Styles as the default, you can change the default to Use Named Plot Styles with a migration utility. However, once a drawing is saved with Use Named Plot Styles as the default, you cannot change it to Use Color Dependent Plot Styles.
Default Plot Style Table
Specifies the default plot style table to attach to new drawings. A plot style table is a file with a .ctb or a .stb extension that includes and defines plot styles. If you are using color-dependent plot styles, this option lists all color dependent plot style tables found in the search path as well as the value of None. If you are using named plot styles, this option lists all named plot styles tables.
Default Plot Style for Layer 0
Sets the default plot style for Layer 0 for new drawings or drawings created with earlier releases of GTXImage CAD that have never been saved in GTXImage CAD Series 2000 format. The list displays the default value Normal and alphabetically displays any plot styles
GTXImage CAD™ Series V8.8
General Command Reference 323
defined in the currently loaded plot style table.
You can also control the Default Plot Style for Layer 0 using the DEFLPLSTYLE system variable.
Default Plot Style for Objects
Sets the default plot style that is assigned when you create new objects. The list displays a BYLAYER, BYBLOCK, and Normal style, and it alphabetically displays any plot styles defined in the currently loaded plot style table.
You can also control the Default Plot Style for Objects using the DEFPLSTYLE system variable. DEFPLSTYLE is drawing specific and controls the default plot style for objects in new drawings or in drawings created in earlier releases of GTXImage CAD that have never been saved in GTXImage CAD Series 2000 format.
Add or Edit Plot Style Tables
Displays the Autodesk Plot Style Table Manager (a Windows Explorer window). You can create or edit plot style tables with the Autodesk Plot Style Table Manager.
Scripts Controls options related to scripts in GTXImage CAD Series 2000 drawings.
Plot with Legacy Command Line Prompts
Controls whether legacy plot scripts are enabled in GTXImage CAD Series 2000 drawings. Legacy plot scripts are those created for releases earlier than GTXImage CAD Series 2000. You can also control the Plot with Legacy Command Line Prompts using the PLOTLEGACY system variable.
System Tab (Options Dialog Box) Controls GTXImage CAD Series system settings.
Current Pointing Device Controls options that relate to the pointing device.
Current Pointing Device
Displays a list of the available pointing device drivers.
• Current System Pointing Device: Sets the system pointing device as current.
• Wintab Compatible Digitizer: Sets the Wintab Compatible Digitizer as current.
Accept Input From
Specifies whether GTXImage CAD accepts input from both a mouse and a digitizer or ignores mouse input when a digitizer is set.
General Options Controls general options that relate to system settings.
Single-Drawing Compatibility Mode
Specifies whether a Single-drawing Interface (SDI) or a Multi-drawing Interface (MDI) is enabled in GTXImage CAD. If you select this option, GTXImage CAD opens only one drawing at a time. If you clear this option, GTXImage CAD can open multiple drawings at once.
GTXImage CAD™ Series V8.8
General Command Reference 324
You can also control Single-drawing Compatibility Mode by using the SDI system variable.
Show Startup Dialog
Controls whether the Startup dialog box is displayed when you start GTXImage CAD. You can use the Startup dialog box to open an existing drawing, or specify settings for the new drawing by using a template, a wizard, or starting from scratch.
Display OLE Properties Dialog
Controls the display of the OLE Properties dialog box when inserting OLE objects into GTXImage CAD drawings.
Show All Warning Messages
Displays all dialog boxes that include a Don’t Display This Warning Again option. All dialog boxes with warning options are displayed regardless of previous settings specific to each dialog box. This option affects the display of the Paper Update Alert dialog box.
Beep on Error in User Input
Specifies whether GTXImage CAD should sound an alarm beep when it detects an invalid entry.
Allow Long Symbol Names
Determines whether long symbol names are enabled. Named objects can include up to 255 characters. Names can include letters, numbers, blank spaces, and any special character not used by Windows and GTXImage CAD for other purposes. When this option is enabled, long names can be used for layers, dimension styles, blocks, linetypes, text styles, layouts, UCS names, views, and viewport configurations. This option is saved in the drawing.
You can also control Allow Long Symbol Names by using the EXTNAMES system variable.
dbConnect Options Controls options that relate to database connectivity.
Store Links Index in Drawing File
Stores the database index within the GTXImage CAD drawing file. Select this option to enhance performance during Link Select operations. Clear this option to decrease drawing file size and to enhance the opening process for drawings with database information.
Open Tables in Read-Only Mode
Specifies whether to open database tables in Read-only mode within the GTXImage CAD drawing file.
User Preferences Tab (Options Dialog Box) Controls options that optimize the way you work in GTXImage CAD.
Windows Standard Behavior Specifies whether Windows behavior is applied when working in GTXImage CAD.
Windows Standard Accelerator Keys
Follows Windows standards in interpreting keyboard accelerators (for example, CTRL+C equals COPYCLIP). If this option is cleared, GTXImage CAD interprets keyboard accelerators by using GTXImage CAD standards rather than Windows standards (for example, CTRL+C
GTXImage CAD™ Series V8.8
General Command Reference 325
equals Cancel, CTRL+V toggles among the viewports).
Shortcut Menus in Drawing Area
Controls whether right-clicking in the drawing area displays a shortcut menu or issues ENTER.
Right-Click Customization
Displays the Right-Click Customization dialog. You can also set Shortcut Menus in Drawing Area and the Customize settings by using the SHORTCUTMENU system variable.
Hyperlink Controls settings that relate to the display properties of hyperlinks.
Display Hyperlink Cursor and Shortcut Menu
Controls the display of the hyperlink cursor and shortcut menu. The hyperlink cursor appears alongside the crosshairs whenever the pointing device moves over an object that contains a hyperlink. The hyperlink shortcut menu provides additional options when you right-click over a hyperlink in a drawing. If this option is cleared, the hyperlink cursor is never displayed and the Hyperlink option on shortcut menus is not available (if shortcut menus are enabled).
Display Hyperlink Tooltip
Controls the display of the Hyperlink tooltip. If this option is selected, a hyperlink tooltip is displayed when the pointing device moves over an object that contains a hyperlink. Display Hyperlink Cursor and Shortcut Menu must be selected to enable this option.
Priority for Coordinate Data Entry Controls how GTXImage CAD responds to input of coordinate data. These options are also controlled by using the OSNAPCOORD system variable.
Running Object Snap
Uses running object snaps instead of specific coordinates at all times. You can also set OSNAPCOORD to 0 to enable Running Object Snap.
Keyboard Entry
Uses the specific coordinates that you enter at all times and overrides running object snaps. You can also set OSNAPCOORD to 1 to enable Keyboard Entry.
Keyboard Entry Except Scripts
Uses the specific coordinates that you enter rather than running object snaps, except in scripts. You can also set OSNAPCOORD to 2 to enable Keyboard Entry Except Scripts.
Object Sorting Methods Determines the sort order of objects. You can also set this option by using the SORTENTS system variable.
Object Selection
Controls how objects are sorted during selection. If this option is selected, GTXImage CAD sorts objects available for selection from those created first to those created last. If two overlapping objects are chosen during object selection, GTXImage CAD recognizes the newest object as the selected object. If this option is cleared, object selection is determined by a random sort order. This setting is saved in the drawing. You can also set this option by using the SORTENTS system variable.
GTXImage CAD™ Series V8.8
General Command Reference 326
Object Snap
Controls how objects are sorted when using Object Snap. If this option is selected, GTXImage CAD sorts objects available for selection from those created first to those created last. If two overlapping objects are chosen when using Object Snap, GTXImage CAD recognizes the newest object as the object to snap to. If this option is cleared, Object Snap is determined by a random sort order. This setting is saved in the drawing. You can also set this option by using the SORTENTS system variable.
Redraws
Controls how objects are sorted when using REDRAW or REDRAWALL. If this option is selected, GTXImage CAD sorts and redraws objects in the drawing from those created first to those created last. If this option is cleared, the redrawing of objects is determined by a random sort order. This setting is saved in the drawing. You can also set this option by using the SORTENTS system variable.
Regens
Controls how objects are sorted when using REGEN or REGENALL. If this option is selected, GTXImage CAD sorts and regenerates objects in the drawing from those created first to those created last. If this option is cleared, the regeneration of objects is determined by a random sort order. This setting is saved in the drawing. You can also set this option by using the SORTENTS system variable.
Plotting
Controls how objects are sorted during plotting. If this option is selected, GTXImage CAD sorts and plots objects in the drawing from those created first to those created last. If this option is cleared, the plotting of objects is determined by a random sort order. This setting is saved in the drawing. You can also set this option by using the SORTENTS system variable.
PostScript Output
Controls how objects are sorted during PostScript output. If this option is selected, GTXImage CAD sorts and exports objects in the drawing from those created first to those created last. If this option is cleared, the exporting of objects is determined by a random sort order. This setting is saved in the drawing. You can also set this option by using the SORTENTS system variable.
Lineweight Settings Displays the Lineweight Settings dialog box. Use this dialog box to set lineweight options, such as display properties and defaults, and also to set the current lineweight.
Drafting Tab (Options Dialog Box) Specifies a number of general editing options.
AutoSnap Settings Controls settings that relate to object snaps. With object snaps you can locate exact points and planes including endpoints, midpoints, centers, nodes, quadrants, intersections, insertion points, and perpendicular and tangent planes.
Marker
Controls the display of the AutoSnap marker. The marker is a geometric symbol that displays the object snap location when the crosshairs move over a snap point on an object. You can also enable the Marker by setting AUTOSNAP to 1.
Magnet
GTXImage CAD™ Series V8.8
General Command Reference 327
Sets the AutoSnap magnet on or off. The magnet is an automatic movement of the crosshairs that locks the crosshairs onto the nearest snap point. You can also enable the Magnet by setting AUTOSNAP to 4.
Display AutoSnap Tooltip
Controls the display of the AutoSnap tooltip. The tooltip is a text flag that describes which part of the object you are snapping to. You can turn object snaps on and off from the Object Snap tab in the Drafting Settings dialog box. You can also enable the Display AutoSnap tooltip option by setting AUTOSNAP to 2.
Display AutoSnap Aperture Box
Controls the display of the AutoSnap aperture box. The aperture box is a box that appears inside the crosshairs when you select an object snap. You can also set the Display AutoSnap Aperture Box by using the APBOX system variable.
AutoSnap Marker Color
Specifies the color of the AutoSnap marker.
AutoSnap Marker Size Sets the display size for the AutoSnap marker. Values range from 1 to 20 pixels.
AutoTrack Settings Controls the settings that relate to AutoTrack behaviour.
Display Polar Tracking Vector
Sets Polar Tracking behaviour on or off. With polar tracking, you can draw lines along angles relative to a drawing command From or To point. Polar angles are 90-degree divisors, such as 45, 30, and 15 degrees.
You can disable Display Polar Tracking Vector by setting TRACKPATH to 2.
Display Full-Screen Tracking Vector
Controls the display of tracking vectors. Tracking vectors are construction lines from which you can draw objects at specific angles or in specific relationships to other objects. If selected, GTXImage CAD displays alignment vectors as infinite lines.
You can disable Display Full-screen Tracking Vector by setting TRACKPATH to 1.
Display AutoTrack Tooltip
Controls the display of the AutoTrack tooltip. The tooltip is a text flag that displays the tracking coordinates. You can turn Object Snap Tracking on and off on the Object Snap tab in the Drafting Settings dialog box.
You can also enable the AutoTrack tooltip by setting AUTOSNAP to 32.
Alignment Point Acquisition Controls the method of displaying alignment vectors in a drawing.
Automatic
Displays tracking vectors automatically when the aperture moves over an object snap.
Shift to Acquire
GTXImage CAD™ Series V8.8
General Command Reference 328
Displays tracking vectors when pressing SHIFT and moving the aperture over an object snap.
Aperture Size Sets the display size for the aperture. The aperture is the selection tool used when a drawing command is invoked. Values range from 1 to 50 pixels. You can also set Aperture Size by using the APERTURE system variable.
Selection Tab (Options Dialog Box)
Selection Modes Controls settings that relate to object selection methods.
Noun/Verb Selection
Selects an object before invoking a command. The invoked command affects the previously selected object or objects. You can also set this option by using the PICKFIRST system variable.
You can use many editing and inquiry commands with noun/verb selection, including
ALIGN DVIEW PROPERTIES
ARRAY ERASE ROTATE
BLOCK EXPLODE SCALE
CHANGE LIST STRETCH
CHPROP MIRROR WBLOCK
COPY MOVE
Use Shift to Add to Selection
Adds or removes an object to the selection set when you press SHIFT and select an object. To clear a selection set quickly, draw a selection window in a blank area of the drawing. You can also set this option by using the PICKADD system variable.
Press and Drag
Draws a selection window by selecting a point and dragging the pointing device to a second point. If this option is not selected, you can draw a selection window by selecting two separate points with the pointing device. You can also set this option by using the PICKDRAG system variable.
Implied Windowing
Initiates the drawing of a selection window when you select a point outside an object.
Drawing the selection window from left to right selects objects inside the window’s boundaries. Drawing from right to left selects objects within and crossing the window’s boundaries. You can also set this option by using the PICKAUTO system variable.
Object Grouping
Selects an entire Object Group when you select one object in that group. With GROUP you can create and name a set of objects for selection. You can also set this option by setting the PICKSTYLE system variable to 1.
GTXImage CAD™ Series V8.8
General Command Reference 329
Associative Hatch
Determines which objects are selected when you select an associative hatch. If this option is selected, boundary objects are also selected when you select an associative hatch. You can also set this option by setting the PICKSTYLE system variable to 2.
Pickbox Size Controls the display size of the GTXImage CAD pickbox. The default size is set to 3 pixels; values range from 0 to 20. You can also set the Pickbox Size by using the PICKBOX system variable. If you use the command line to set Pickbox Size, values range from 0 to 32767.
Grips Controls the settings that relate to grips. Grips are small squares displayed on an object after it has been selected.
Enable Grips
Controls whether grips are displayed on an object after you select it. You can edit an object with grips by selecting a grip and using the shortcut menu. Enabling grips in a drawing significantly affects performance. Clear this option to optimize performance.
You can also set Enable Grips by using the GRIPS system variable.
Enable Grips within Blocks
Controls how grips are displayed on a block after you select it. If this option is selected, GTXImage CAD displays all grips for each object in the block. If this option is cleared, GTXImage CAD displays one grip located at the insertion point of the block. You can edit an object with grips by selecting a grip and using the shortcut menu.
You can also set Enable Grips within Blocks by using the GRIPBLOCK system variable.
Unselected Grip Color
Determines the color of an unselected grip. If you choose Other from the color list, GTXImage CAD displays the Select Color dialog box. GTXImage CAD displays an unselected grip as the outline of a small square. You can also set Unselected Grip Color by using the GRIPCOLOR system variable.
Selected Grip Color
Determines the color of a selected grip. If you choose Other from the color list, GTXImage CAD displays the Select Color dialog box. GTXImage CAD displays a selected grip as a filled small square. You can also set Selected Grip Color by using the GRIPHOT system variable.
GTXImage CAD™ Series V8.8
General Command Reference 330
Grip Size Controls the display size of GTXImage CAD grips. The default size is set to 3 pixels; values range from 1 to 20. You can also set the Grip Size by using the GRIPSIZE system variable. If you use the command line to set Grip Size, values range from 0 to 255.
Profiles Tab (Options Dialog Box) Controls the use of profiles. A profile is a configuration you define.
Available Profiles
Displays a list of the available profiles. To set the current profile, select a profile and choose Set Current.
Set Current
Makes the selected profile the current profile.
Add to List
Displays the Add Profile to save the selected profile under a different name.
Rename
Displays the Change Profile for changing the name and description of the selected profile. Use Rename when you want to rename a profile but keep its current settings.
Delete
Deletes the selected profile (unless it is the current profile).
Export
Exports a profile as a file with a .arg extension so the file can be shared with other users. You can import the file on the same computer or a different computer.
Import
Imports a profile (a file with a .arg extension) created by using the Export option.
Reset
Resets the values in the selected profile to the system default settings.
Alternate Font Dialog Box Specifies the location of the font file to use if GTXImage CAD cannot locate the original font and an alternate font is not specified in the font mapping file. You can also set the location of Alternate Font File by using the FONTALT system variable.
If you do not specify an alternate font through the Options dialog box or the FONTALT system variable, when you open a drawing containing fonts that GTXImage CAD cannot locate, a similar dialog box displays from which you specify a font to use for each missing font.
Font Name
Lists the font family name for all registered TrueType fonts and all GTXImage CAD compiled shape (SHX) fonts in the GTXImage CAD Fonts directory. When you select a name from the list, GTXImage CAD reads the file for the specified font.
GTXImage CAD™ Series V8.8
General Command Reference 331
Font Style
Specifies font character formatting, such as italic, bold, or regular. If the missing font is a Big Font, this option changes to Big Font and lists all available Asian-language Big Font files.
Color Options Dialog Box Sets the display color of GTXImage CAD window elements.
Model Tab Displays the current settings for GTXImage CAD window elements in model space. To change the color of a Model tab window element, click the specific element in the Model Tab area or select it from the Window Element list, and then select a color from the Color list. The window title bar and menu bar colors are controlled by the Windows system settings.
Layout Tabs Displays the current settings for GTXImage CAD window elements in layouts. To change the color of a layout tab window element, click the specific element in the Layout Tabs area or select it from the Window Element list, and then select a color from the Color list. The window title bar and menu bar colors are controlled by the Windows system settings.
Window Element Lists the GTXImage CAD window elements. If you select a new color for a window element, the new setting is displayed in the Model Tab or Layout Tabs preview image.
Model Tab Background
Specifies the GTXImage CAD window color in model space. The default color setting is Black.
Model Tab Pointer
Specifies the GTXImage CAD crosshairs color in model space. The default color setting is White.
Layout Tabs Background (Paper)
Specifies the GTXImage CAD window color in all layouts. This option is dependent on the Display Paper Background option on the Display tab in the Options dialog box. The paper background is a representation of the specified paper size in a layout. If Display Paper Background is selected, the window color surrounding the paper background is displayed as grey. If Display Paper Background is cleared, the entire GTXImage CAD window assumes the Layout Tabs Background (Paper) color setting.
Layout Tabs Pointer
Specifies the GTXImage CAD crosshairs color in a layout. The default setting is the Windows standard window text color.
AutoTracking Vector Color
Specifies the color for GTXImage CAD AutoTracking vectors. Tracking vectors are construction lines that enable you to draw objects at specific angles or in specific relationships to other objects. The default setting is White.
Command Line Background
Specifies the background color of the GTXImage CAD command line window. The default color setting is the Windows standard window color.
GTXImage CAD™ Series V8.8
General Command Reference 332
Command Line Text
Specifies the text color of the GTXImage CAD command line window. The default setting is the Windows standard window text color.
Color Lists the available color settings to apply to the list of GTXImage CAD window elements.
Default All Sets all GTXImage CAD window elements back to the default color settings.
Default One Element Sets the selected GTXImage CAD window element back to the default color setting.
Command Line Window Font Dialog Box Sets the font displayed in the GTXImage CAD command line window. The GTXImage CAD screen menu font is controlled by the Windows system font settings. (If you use the GTXImage CAD screen menu, you should set the Windows system font setting to a font and font size that fits the screen menu size restrictions.)
Font
Lists the system fonts available for selection.
Font Style
Lists the styles available to apply to the current font.
Size
Lists the font sizes available for the current font.
Right-Click Customization Dialog Box Controls whether right-clicking in the drawing area displays a shortcut menu or is the same as pressing ENTER. If you are accustomed to using the right-click method for ENTER while a command is active, you might prefer to disable Command shortcut menus from this dialog box. You can also control shortcut menus by using the SHORTCUTMENU system variable.
Default Mode The options in this section determine what happens when you right-click in the drawing area while in Default mode, which means that no objects are selected and no commands are in progress.
Repeat Last Command
Disables the Default shortcut menu. As a result, right-clicking in the drawing area when no objects are selected and no commands are in progress is the same as pressing ENTER, which repeats the last issued command.
Shortcut Menu
Enables the Default shortcut menu.
Edit Mode The options in this section determine what happens when you right-click in the drawing area
GTXImage CAD™ Series V8.8
General Command Reference 333
while in Edit mode, which means that one or more objects are selected and no commands are in progress.
Repeat Last Command
Disables the Edit shortcut menu. As a result, right-clicking in the drawing area when one or more objects are selected and no commands are in progress is the same as pressing ENTER, which repeats the last issued command.
Shortcut Menu
Enables the Edit shortcut menu.
Command Mode The options in this section determine what happens when you right-click in the drawing area while in Command mode, which means that a command is currently in progress.
ENTER
Disables the Command shortcut menu. As a result, right-clicking in the drawing area when a command is in progress is the same as pressing ENTER.
Shortcut Menu: Always Enabled
Enables the Command shortcut menu.
Shortcut Menu: Enabled When Command Options Are Present
Enables the Command shortcut menu only when options are currently available from the command line. On the command line, options are enclosed in square brackets. If no options are available, right-clicking is the same as pressing ENTER.
Add Profile Dialog Box Creates a new profile from an existing one. The new profile is displayed in the Profile list box on the Profiles tab in the Options dialog box.
Profile Name
Enter a name to save the profile as. The new profile is created and added to the profile list.
Description
Enter a description for the new profile. The description is saved with the new profile.
Change Profile Dialog Box Renames an existing profile. The new profile name is displayed in the Profile list box on the Profiles tab in the Options dialog box.
Profile Name
Enter a new name for the existing profile. The new profile name replaces the previous profile name in the profile list.
Description
Enter a description. The description is saved under the new profile name.
GTXImage CAD™ Series V8.8
General Command Reference 334
ORTHO Constrains cursor movement.
ORTHO constrains cursor movement to the horizontal or vertical directions (relative to the UCS) and with the current grid rotation angle.
Status bar: Ortho
Command line: ortho (or ‘ortho for transparent use)
Enter mode [ON/OFF] <current>: Enter on or off, or press ENTER
In the illustration, a line is drawn using Ortho mode. Point 1 is the first point specified, and point 2 is the position of the cursor when the second point is specified.
{bmc acw1500u.bmp}
GTXImage CAD uses Ortho mode when you specify an angle or distance by means of two points using a pointing device. Ortho mode has no effect on keyboard entries. GTXImage CAD ignores Ortho mode in perspective views.
GTXImage CAD defines horizontal as being parallel to the X axis of the UCS and vertical as being parallel to the Y axis. ORTHO adjusts to the current snap rotation regardless of the UCS.
GTXImage CAD™ Series V8.8
General Command Reference 335
OSNAP Sets object snap modes.
An object snap mode specifies a snap point at an exact location on an object. You can use an object snap once in the middle of a command, or you can set running object snaps. Running object snap modes can be toggled on and off with the Osnap button on the status bar. You can use the TAB key to cycle through available object snaps. Object snap settings are stored with the drawing.
Object Snap toolbar:
Tools Menu: Drafting Settings
Shortcut menu: Press SHIFT while right-clicking in the drawing area and choose Osnap Settings.
Command line: osnap (or ‘osnap for transparent use)
GTXImage CAD displays the Object Snaps tab in the Drafting Settings dialog box.
If you enter -osnap at the Command prompt, OSNAP presents options on the command line.
Current osnap modes: current
Enter list of object snap modes: Enter names of object snap modes, or enter none or off
Specify one or more object snap modes by entering the first three characters of the name. If you enter more than one name, separate the names with commas.
ENDpoint
Snaps to the closest endpoint of an arc, elliptical arc, line, mline, polyline segment, or ray or to the closest corner of a trace, solid, or 3D face.
MIDpoint
Snaps to the midpoint of an arc, ellipse, elliptical arc, line, mline, polyline segment, solid, spline, or xline.
INTersection
Snaps to the intersection of an arc, circle, ellipse, elliptical arc, line, mline, polyline, ray, spline, or xline.
Note: You may get varying results if you have both Intersection and Apparent Intersection on at the same time.
EXTension
Snaps to the extension point of an object. You can establish an extension path by moving the cursor over the endpoint of an object. A marker is placed on the endpoint. While the endpoint is marked, the cursor snaps to the extension path of the endpoint.
APParent Intersection
Apparent Intersection includes two separate snap modes: Apparent Intersection and Extended Apparent Intersection. You can also locate Intersection and Extended Intersection snap points while running Apparent Intersection object snap mode.
Apparent Intersection snaps to the apparent intersection of two objects (arc, circle, ellipse, elliptical arc, line, mline, polyline, ray, spline, or xline) that do not intersect in 3D space but
GTXImage CAD™ Series V8.8
General Command Reference 336
appear to intersect in the drawing display. Extended Apparent Intersection snaps to the imaginary intersection of two objects that would appear to intersect if the objects were extended along their natural paths.
Note: You may get varying results if you have both Intersection and Apparent Intersection on at the same time. Apparent and Extended Apparent Intersection recognize edges of regions and curves.
CENter
Snaps to the center of an arc, circle, ellipse, or elliptical arc.
NODe
Snaps to a point object.
QUAdrant
Snaps to a quadrant point of an arc, circle, ellipse, or elliptical arc.
INSertion
Snaps to the insertion point of an attribute, a block, a shape, or text.
PERpendicular
Snaps to a point perpendicular to an arc, circle, ellipse, elliptical arc, line, mline, polyline, ray, solid, spline, or xline.
TANgent
Snaps to the tangent of an arc, circle, ellipse, or elliptical arc.
NEArest
Snaps to the nearest point on an arc, circle, ellipse, elliptical arc, line, mline, point, polyline, spline, or xline.
PARallel
Snaps to an extension in parallel with an object. When you move the cursor over the endpoint of an object, the endpoint is marked and the cursor snaps to the parallel alignment path to that object. The alignment path is calculated from the current “from point” of the command.
QUIck
Snaps to the first snap point found. Quick must be used in conjunction with other object snap modes.
NONe
Turns off object snap modes.
GTXImage CAD™ Series V8.8
General Command Reference 337
PAGESETUP Specifies the layout page, plotting device, paper size, and settings for each new layout.
Layouts toolbar:
File menu: Page Setup
Shortcut menu: Right-click the Model tab or a layout tab and choose Page Setup.
Command line: pagesetup
GTXImage CAD displays the Page Setup .
Page Setup Dialog Box Specifies page layout and plotting device settings. The Page Setup dialog box is displayed each time you choose a layout tab in a drawing session. The layout settings you specify are stored with the layout.
Layout Name
Displays the current layout name.
Page Setup Name
Displays a list of any named and saved page setups. You can choose to base the current page setup on a named page setup or you can add a new named page setup by choosing Add. Choosing Add displays the User Defined Page Setups.
Plot Device Tab (Page Setup Dialog Box) Specifies a currently configured plotting device to send a layout to for plotting.
Plotter Configuration Displays the currently configured plotting device, the port to which it is connected or its network location, and any additional user-defined comments about the plotter. A list of the available system printers and PC3 file names is displayed in the Name list. An icon is displayed in front of the plotting device name to identify it as a PC3 file name or a system printer. If a selected plotter does not support the layout’s selected paper size, a warning is displayed here and the plotter’s default paper size is automatically selected. You can set paper size on the Layout Settings tab.
Properties
Displays the Plotter Configuration (PC3) Editor where you can view or modify the current plotter configuration, ports, device, and media settings.
If you make changes to the PC3 file using the Plotter Configuration Editor, the Changes to a Printer Configuration File is displayed.
Hints
Displays information about the specific plotting device.
Plot Style Table Specifies the plot style table currently assigned to the layout or viewport.
Name
Displays a list of the current plot style tables available to assign to the current drawing or
GTXImage CAD™ Series V8.8
General Command Reference 338
layout. To modify the definition of a plot style contained in a plot style table, choose Edit.
Edit
Displays the Plot Style Table Editor where you can view or modify plot styles for the currently assigned plot style table.
New
Displays the Plot Style Table wizard, which you can use to create a new plot style table. The wizard that is displayed is determined by whether the current drawing is in color-dependent or named mode.
Display Plot Styles
Controls whether plot styles and plot style names are assigned to objects in GTXImage CAD. Selecting Display Plot Styles determines whether plot styles and plot style names are displayed in the drawing and plotted.
Options
Displays the Plotting tab in the Options dialog box. You can view or modify the current layout and plot settings in the Options dialog box.
Display When Creating a New Layout
When selected, displays the Page Setup dialog box each time you select a new layout tab to begin creating a new layout.
Layout Settings Tab (Page Setup Dialog Box) Specifies layout settings such as plot area, plot scale, plot offset, drawing orientation, and paper size.
Paper Size and Paper Units Displays standard paper sizes available for the selected plotting device. An icon is displayed in the Paper Size list that indicates the orientation for the paper in the plotter. Printable Area displays the actual area on the paper that is used for the plot based on the currently configured paper size.
Actual paper sizes are indicated by the width (X axis direction) and height (Y axis direction). If no plotter is selected, the full standard paper size list is displayed and available for selection. A default paper size is set for the plotting device when you create a PC3 file with the Add-a-Plotter wizard. The paper size is saved with a layout and overrides the PC3 file settings.
Drawing Orientation Specifies the orientation of the drawing on the paper for plotters that support landscape or portrait orientation. You can change the drawing orientation to achieve a 0-, 90-, 180-, or 270-degree plot rotation by selecting Portrait, Landscape, or Plot Upside-Down. The paper icon represents the media orientation of the selected paper. The letter icon represents the orientation of the drawing on the page.
Portrait
Orients and plots the drawing so that the short edge of the paper represents the top of the page.
Landscape
Orients and plots the drawing so that the long edge of the paper represents the top of the page.
GTXImage CAD™ Series V8.8
General Command Reference 339
Plot Upside-Down
Allows the drawing to be plotted upside-down on the sheet of paper. The effect is similar to rotating the plot. Selecting either Portrait or Landscape and then selecting Plot Upside-Down replaces the plot rotation control in AutoCAD Release 14.
Plot Area Specifies the area of the drawing to be plotted.
Layout/Limits
Displays Layout when plotting a layout. Plots everything within the margins of the specified paper size, with the origin calculated from 0,0 in the layout.
Displays Limits when plotting the Model tab. Plots the entire drawing area defined by the drawing limits. If the current viewport does not display a plan view, this option has the same effect as the Extents option.
Extents
Plots the portion of the current space of the drawing that contains objects. All geometry in the current space is plotted. GTXImage CAD may regenerate the drawing to recalculate the extents before plotting.
If you plot the drawing’s extents with a perspective view active and the camera position is within the drawing extents, this option has the same effect as the Display option.
Display
Plots the view in the current viewport in the Model tab.
View
Plots a view saved previously with the VIEW command. You can select a named view from the list provided. If there are no saved views in the drawing, this option is unavailable.
Window
Plots any portion of the drawing you specify by a windowed area. After the Window button is chosen, you can specify the plot area by specifying the two corners of the area to be plotted, or by entering XY coordinate values.
Command: Specify first corner: Specify a point
Specify other corner: Specify a point
Plot Scale Controls the plot area. The default scale setting is 1:1 when plotting a layout. The default setting is Scaled to Fit when plotting the Model tab. When you select a standard scale, the scale is displayed in Custom.
Scale
Defines the exact scale for the plot. The four most recently used standard scales are displayed at the top of the list.
Custom
Defines a user-defined scale. You can create a custom scale by entering the number of inches (or millimeters) equal to the number of drawing units.
Scale Lineweights
GTXImage CAD™ Series V8.8
General Command Reference 340
Scales lineweights in proportion to the plot scale. Lineweights normally specify the linewidth of plotted objects and are plotted with the linewidth size regardless of the plot scale.
Plot Offset Specifies an offset of the plotting area from the lower-left corner of the paper. In a layout, the lower-left corner of a specified plot area is positioned at the lower-left margin of the paper. You can offset the origin by entering a positive or negative value.
Center Plot Automatically calculates the X and Y offset values to center the plot on the paper.
X Specifies the plot origin in the X direction.
Y Specifies the plot origin in the Y direction.
Plot Options Specifies options for lineweights, plot styles, and the current plot style table. You can select whether lineweights are plotted. By selecting Plot with Plot Styles, you plot using the object plot styles that are assigned to the geometry, as defined by the plot style table.
Plot with Lineweights
Plots lineweights.
Plot with Plot Styles
Plots using the plot styles applied to objects and defined in the plot style table. All style definitions with different property characteristics are stored in the plot style tables, and can be easily attached to the geometry. This setting can replace pen mapping in earlier versions of GTXImage CAD.
Plot Paperspace Last
Plots model space geometry first. Paper space geometry is usually plotted before model space geometry.
Hide Objects
Plots layouts with hidden lines removed for objects in the layout environment (paper space). Hidden line removal for model space objects in viewports is controlled by the Viewports Hide property in the Properties window. This is reflected in the plot preview, but not in the layout.
Plot
Plots the current Model tab or layout tab using the settings you have specified.
User Defined Page Setups Dialog Box Specifies the name of the user-defined page setup you are saving. All settings you apply to the current layout are saved to the user-defined page setup file.
New Page Setup Name
Names the new user-defined page setup you are saving.
Page Setups
Lists the user-defined page setups you have saved. You can select a named page setup from the list to apply to a layout.
Rename
GTXImage CAD™ Series V8.8
General Command Reference 341
Renames the currently selected user-defined page setup.
Delete
Deletes the currently selected user-defined page setup.
Import
Imports a user-defined page setup from another drawing and applies it to a layout in the current drawing.
Changes to a Printer Configuration File Dialog Box (Page Setup) Notifies you that you have made changes to an existing plotter configuration (PC3) file. You can cancel your changes, choose OK to overwrite the PC3 file, or specify a new file name for the modified PC3 file.
Save Changes to the Following File
Specifies the path of the PC3 file that you have changed. To preserve the original PC3 file, specify a new file name.
GTXImage CAD™ Series V8.8
General Command Reference 342
PAN Moves the drawing display in the current viewport.
Standard toolbar:
View menu: Pan Realtime
Shortcut menu: With no objects selected, right-click in the drawing area and choose Pan.
Command line: pan (or ‘pan for transparent use)
GTXImage CAD displays the following prompt; you can pan the drawing display in real time.
Press ESC or ENTER to exit, or right-click to display shortcut menu.
If you enter -pan at the Command prompt, PAN displays alternative prompts on the command line, and you can specify a displacement to pan the drawing display.
Panning in Real Time The cursor changes to a hand cursor. By holding down the pick button on the pointing device, you lock the cursor to its current location relative to the viewport coordinate system. The drawing display is moved in the same direction as the cursor.
When you reach a logical extent (edge of the drawing space), a bar is displayed on the hand cursor on the side where the extent has been reached. Depending on whether the logical extent is at the top, bottom, or side of the drawing, the bar is either horizontal (top or bottom) or vertical (left or right side).
When you release the pick button, panning stops. You can release the pick button, move the cursor to another location in the drawing, and then press the pick button again to pan the display from that location.
To stop panning at any time, press ENTER or ESC.
Panning by Specifying Displacements If you enter -pan at the Command prompt, PAN presents alternative prompts on the command line.
This version of PAN works in two ways. You can specify a single point, indicating the relative displacement of the drawing with respect to the current location, or (more commonly) you can specify two points, in which case GTXImage CAD computes the displacement from the first point to the second point.
You cannot use PAN transparently during VPOINT or DVIEW, or while another ZOOM, PAN, or VIEW command is in progress.
Specify base point or displacement: Specify a point (1)
The point you specify indicates either the amount to move the drawing or the location in the drawing to be moved, depending on how you respond to the next prompt.
Specify second point: Press ENTER or specify a point (2)
GTXImage CAD™ Series V8.8
General Command Reference 343
If you press ENTER, GTXImage CAD moves the drawing by the amount you specified in the Specify Base Point or Displacement prompt. For example, if you specify 2,2 at the first prompt and press ENTER at the second prompt, GTXImage CAD moves the drawing 2 units in the X direction and 2 units in the Y direction. If you specify a point at the Specify Second Point prompt, GTXImage CAD moves the location of the first point to the location of the second point.
Pan Shortcut Menu When the PAN command is active, you can exit PAN or switch to ZOOM using the options on the Pan shortcut menu. To access the Pan shortcut menu, right-click in the drawing area while PAN is active.
Exit Cancels PAN or ZOOM.
Pan Switches to PAN.
Zoom Switches to ZOOM in real time.
Zoom Window Zooms to display an area specified by a rectangular window.
Zoom Original Restores the original view.
Zoom Extents Zooms to display the drawing extents.
GTXImage CAD™ Series V8.8
General Command Reference 344
PARTIALOAD Loads additional geometry into a partially opened drawing.
File Menu: Partial Load
Command line: partiaload
GTXImage CAD displays the Partial Load . PARTIALOAD can only be used in a partially open drawing. To partially open a drawing, use OPEN and choose Partial Open in the Select File dialog box (a standard file selection dialog box). Any information that is loaded into the file using PARTIALOAD cannot be unloaded, not even with UNDO.
If you enter -partiaload at the Command prompt, PARTIALOAD displays prompts on the command line.
Partial Load Dialog Box Displays the views and layers available for specifying additional geometry to load into a partially open drawing. You can select and load geometry from a view or a selected area and from layers. You cannot unload any information that is currently loaded in the drawing. If the drawing contains attached xrefs that were not loaded at the time that the drawing was partially opened, you can reload the xrefs by using the Xref Manager. See XREF.
View Geometry to Load Displays the selected view and available views in the drawing. Views available for loading include only views defined in model space. You can load paper space geometry by loading the layer on which the paper space geometry is drawn.
View Name
Displays the currently selected view. Geometry that is common to both the selected view and the layers is loaded into the drawing.
View List
Displays all the model space views available in the selected drawing file. When a view is selected, GTXImage CAD loads only the geometry in the selected view. The default view is Extents. You can only select to load geometry from one view. Geometry that is common to both the selected view and the layers is loaded into the drawing. Any information currently loaded into the file cannot be unloaded.
Pick Window
Prompts you to use the pointing device to specify an area using window selection. The selected area becomes the view to load and is displayed in the View Geometry to Load list as New View.
Layer Geometry to Load Displays all the layers available in the selected drawing file. The geometry on selected layers is loaded into the drawing, including both model space and paper space geometry. No layers are selected to load by default. You can load geometry from multiple layers. Geometry that is common to both the selected view and the layers is loaded into the drawing. Any information that is currently loaded into the file cannot be unloaded.
Layer Name
GTXImage CAD™ Series V8.8
General Command Reference 345
Displays the layer names in the selected drawing.
Load Geometry
Specifies whether geometry from a layer is loaded into the drawing or not. If Load Geometry is selected, the geometry from the layer is loaded into the drawing. Any information that is currently loaded into the file cannot be unloaded.
Load All
Selects Load Geometry for all layers. You can also right-click and choose Load All from the shortcut menu to load geometry from all layers.
Clear All
Specifies that no geometry be loaded into the drawing (clears the Load Geometry option for all layers). It is recommended that you load geometry from at least one layer into the drawing. If you do not select any layers to load, no geometry is loaded at all, including geometry from the selected view. GTXImage CAD issues a warning if you do not select any layers to load into the drawing. You can also right-click and choose Clear All from the shortcut menu to specify that no geometry is loaded from any layer.
Index Status Indicates whether the selected drawing file contains a spatial or layer index. INDEXCTL controls whether layer and spatial indexes are saved with the drawing file. A spatial index organizes objects based on their location in space. A layer index is a list showing which objects are on which layers.
GTXImage CAD™ Series V8.8
General Command Reference 346
PARTIALOAD Command Line When a drawing is partially open and you enter -partiaload at the Command prompt, PARTIALOAD displays prompts on the command line.
Specify first corner or [View]: Specify a point or enter v
First Corner Specifies the first corner of a user-defined view.
Specify opposite corner: Specify a point
Geometry from the defined view is loaded into the partially open drawing.
Enter layers to load or [?] <none>: Enter a layer name, enter ?, or press ENTER
Layers to Load Loads geometry from the selected layers into the current drawing, including both model space and paper space geometry. To load geometry from multiple layers into the drawing, use a comma between layer names. If no layer geometry is specified, GTXImage CAD loads no layer geometry into the drawing, including geometry specified to load from a view.
Unload all Xrefs on open [Yes/No] <Yes>: Enter y or n, or press ENTER
Yes
Does not load any external references into the drawing.
No
Loads all external references into the drawing.
List Layers Displays a list of layer names available in the current drawing. Enter one or more layer names. If no layer geometry is specified, GTXImage CAD loads no layer geometry into the drawing, including geometry specified to load from a view.
Unload all Xrefs on open [Yes/No] <Yes>: Enter y or n, or press ENTER
Yes
Does not load any external references into the drawing.
No
Loads all external references into the drawing.
View Loads the geometry from the specified view into the current drawing.
Enter view to load or [?] <*Extents*>: Enter a view name, enter ?, or press ENTER to load the Extents view
View to Load Loads the geometry from the specified view into the partially open drawing.
Enter layers to load or [?] <none>: Enter a layer name, enter ?, or press ENTER
Layers to Load
GTXImage CAD™ Series V8.8
General Command Reference 347
Loads geometry from the layer or layers into the current drawing. To load geometry from multiple layers into the drawing, use a comma between layer names. If no layer geometry is specified, GTXImage CAD does not load layer geometry into the drawing, including geometry specified to load from a view.
Unload all Xrefs on open [Yes/No] <Yes>: Enter y or n, or press ENTER
If you enter yes, GTXImage CAD does not load any external references into the drawing. If you enter no, GTXImage CAD loads all external references into the drawing.
List Layers
Displays a list of layer names available in the current drawing. Enter one or more layer names. If no layer geometry is specified, GTXImage CAD does not load layer geometry into the drawing, including geometry specified to load from a view.
Unload all Xrefs on open [Yes/No] <Yes>: Enter y or n, or press ENTER
If you enter yes, GTXImage CAD does not load any external references into the drawing. If you enter no, GTXImage CAD loads all external references into the drawing.
List Views Displays a list of model space views available in the selected drawing. Enter a view name.
Enter layers to load or [?] <none>: Enter a layer name, enter ?, or press ENTER
Layers to Load
Loads geometry from one or more layers into the current drawing. To load geometry from multiple layers into the drawing, use a comma between layer names. If no layer geometry is specified, GTXImage CAD loads no layer geometry into the drawing, including geometry specified to load from a view.
Unload all Xrefs on open [Yes/No] <Yes>: Enter y or n, or press ENTER
If you enter yes, GTXImage CAD does not load any external references into the drawing. If you enter no, GTXImage CAD loads all external references into the drawing.
List Layers
GTXImage CAD displays a list of layer names available in the current drawing. Enter one or more layer names. If no layer geometry is specified, GTXImage CAD does not load layer geometry into the drawing, including geometry specified to load from a view.
Unload all Xrefs on open [Yes/No] <Yes>: Enter y or n, or press ENTER
If you enter yes, GTXImage CAD does not load any external references into the drawing. If you enter no, GTXImage CAD loads all external references into the drawing.
GTXImage CAD™ Series V8.8
General Command Reference 348
PARTIALOPEN Loads additional geometry into a partially opened drawing
File Menu: Partial Load
Command line: partiaload
Displays the Partial Load Dialog box. PARTIALOAD can only be used in a partially open drawing. To partially open a drawing, use OPEN and choose Partial Open in the Select File dialog box. Any information that is loaded into the file using PARTIALOAD cannot be unloaded, not even with UNDO.
GTXImage CAD™ Series V8.8
General Command Reference 349
PASTEBLOCK Pastes a copied block into a new drawing.
Edit menu: Paste as Block
Shortcut menu: End any active commands, right-click in the drawing area, and choose Paste as Block.
Command line: pasteblock
Specify insertion point: Specify a point
Pastes the copied block into the new drawing.
GTXImage CAD™ Series V8.8
General Command Reference 350
PASTECLIP Inserts data from the Clipboard.
In GTXImage CAD, you can paste objects, text, and files of various types, including metafiles, bitmaps, and multimedia files from the Clipboard.
Standard toolbar:
Edit menu: Paste
Shortcut menu: End any active commands, right-click in the drawing area, and choose Paste.
Command line: pasteclip
If the Clipboard contains a graphic object, GTXImage CAD prompts you to specify an insertion point. If the Clipboard contains an OLE text object, the OLE Properties dialog box is displayed when the text object is pasted.
If the Clipboard contains ASCII text, GTXImage CAD inserts the text in the upper-left corner of the drawing area using the MTEXT defaults. ASCII text becomes an mtext object.
All other objects, except GTXImage CAD objects, are inserted as embedded or linked objects. You can edit these embedded or linked objects by double-clicking them in the GTXImage CAD Series drawing to open the application in which they were created.
Note: You can also use CTRL+V to run PASTECLIP. If the cursor is in the drawing area, PASTECLIP behaves as described. If the cursor is on the command line, text from the Clipboard is pasted at the current prompt.
GTXImage CAD™ Series V8.8
General Command Reference 351
PASTEORIG Pastes a copied object in a new drawing using the coordinates from the original drawing.
Pastes a copied object in a new drawing to the same coordinates that were used in the original drawing. For example, you can use PASTEORIG to paste an object such as a fire hydrant from a site plan to a plot plan.
PASTEORIG functions only when the Clipboard contains GTXImage CAD data from a drawing other than the current drawing.
Edit menu: Paste to Original Coordinates
Shortcut menu: End any active commands, right-click in the drawing area, and choose Paste to Original Coordinates.
Command line: pasteorig
GTXImage CAD™ Series V8.8
General Command Reference 352
PASTESPEC Inserts data from the Clipboard and controls the format of the data.
GTXImage CAD Series supports the Windows® feature object linking and embedding (OLE). When an object is inserted into a GTXImage CAD drawing from an application that supports OLE, the object can maintain a connection to its source file.
PASTESPEC pastes a linked or embedded object from the Clipboard into a GTXImage CAD drawing.
Edit menu: Paste Special
Command line: pastespec
GTXImage CAD displays the Paste Special .
Paste Special Dialog Box Sets file formats and linking options for pasted files.
Source
Displays the path name of the source file and the object’s item type.
Paste
Pastes the contents of the Clipboard into the current drawing. When you paste an OLE text object using PASTESPEC, the OLE Properties dialog box is displayed.
Paste Link
Pastes the contents of the Clipboard into the current drawing. If the source application supports an OLE link, GTXImage CAD creates a link to the original file.
As
Displays applicable formats in which you can paste the contents of the Clipboard into a GTXImage CAD drawing.
If you choose GTXImage CAD Entities, GTXImage CAD converts the metafile graphics in the Clipboard to GTXImage CAD objects. If the metafile graphics are not converted, the metafile is displayed as an OLE object.
Display as Icon
Displays the source application’s icon in the GTXImage CAD drawing. Double-clicking the icon displays the linked or embedded information.
GTXImage CAD™ Series V8.8
General Command Reference 353
PEDIT Edits polylines and three-dimensional polygon meshes.
GTXImage CAD Series prompts vary depending on whether you have selected a 2D or a 3D polyline.
Modify II toolbar:
Modify menu: Polyline
Shortcut menu: Select a polyline to edit, right-click in the drawing area, and choose Polyline Edit.
Command line: pedit
Select polyline: Use an object selection method
If the selected object is a line or an arc, GTXImage CAD prompts:
Object selected is not a polyline.
Do you want it to turn into one? <Y>: Enter y or n, or press ENTER
If you enter y, the object is converted into a single-segment 2D polyline that you can edit. You can use this operation to join lines and arcs into a polyline.
2D Polyline Selection If you select a 2D polyline, GTXImage CAD prompts:
Enter an option [Close/Join/Width/Edit vertex/Fit/Spline/Decurve/Ltype gen/Undo]: Enter an option or press ENTER to end the command
If the polyline you select is a closed polyline, Open replaces the Close option in the prompt. You can edit a 2D polyline if its normal is parallel to and in the same direction as the Z axis of the current UCS.
Close Creates the closing segment of the polyline, connecting the last segment with the first. GTXImage CAD considers the polyline open unless you close it using the Close option.
Open Removes the closing segment of the polyline. GTXImage CAD considers the polyline closed unless you open it using the Open option.
Join Adds lines, arcs, or polylines to the end of an open polyline and removes the curve fitting from a curve-fit polyline. For objects to join the polyline, their endpoints must touch.
Select objects:
GTXImage CAD™ Series V8.8
General Command Reference 354
Width Specifies a new uniform width for the entire polyline.
Specify new width for all segments:
You can use the option of the Edit Vertex option to change the starting and ending widths of a segment.
Edit Vertex Marks the first vertex of the polyline by drawing an X on the screen. If you have specified a tangent direction for this vertex, an arrow is also drawn in that direction. GTXImage CAD prompts:
[Next/Previous/Break/Insert/Move/Regen/Straighten/Tangent/Width/eXit] <current>: Enter an option or press ENTER
Pressing ENTER accepts the current default, which is either Next or Previous.
Next Moves the X marker to the next vertex. The marker does not wrap around from the end to the start of the polyline even if the polyline is closed.
Previous Moves the X marker to the previous vertex. The marker does not wrap around from the start to the end of the polyline even if the polyline is closed.
Break Saves the location of the marked vertex.
Enter an option [Next/Previous/Go/eXit] <current>: Enter an option or press ENTER
You can move the X marker to any other vertex. If you leave the X marker where it is and enter go, GTXImage CAD splits the polyline into two pieces at the specified vertex or vertices. Any segments and vertices between the two vertices you specified are deleted.
GTXImage CAD™ Series V8.8
General Command Reference 355
If one of the specified vertices is at an end of the polyline, the result is one truncated polyline. If both specified vertices are at endpoints of the polyline, or if just one vertex is specified and it is at an endpoint, you cannot use Break.
Next
Moves the X marker to the next vertex. The marker does not wrap around from the end to the start of the polyline, even if the polyline is closed.
Previous
Moves the X marker to the previous vertex. The marker does not wrap around from the start to the end of the polyline, even if the polyline is closed.
Go
Deletes any segments and vertices between the two vertices you specify and returns to Edit Vertex mode.
Exit
Exits Break and returns to Edit Vertex mode.
Insert Adds a new vertex to the polyline after the marked vertex.
Specify location for new vertex: Specify a point (1)
Move Moves the marked vertex.
Specify new location for marked vertex: Specify a point (1)
GTXImage CAD™ Series V8.8
General Command Reference 356
Regen Regenerates the polyline.
Straighten Saves the location of the marked vertex. You can move the X marker to any other vertex, or leave it where it is and enter go. Any segments and vertices between the two vertices you specify are deleted, and a single straight line segment replaces them. If you specify only one vertex by entering go without moving the X marker, the segment following that vertex is made straight if it is an arc.
If you want to remove an arc segment that connects two straight segments of a polyline and then extend the straight segments until they intersect, use the FILLET command with a fillet radius of 0.
Enter an option [Next/Previous/Go/eXit] <current>: Enter an option or press ENTER
Next
Moves the X marker to the next vertex.
Previous
Moves the X marker to the previous vertex.
Go
Moves the selected vertex to the new location and returns to Edit Vertex mode. Any segments and vertices between the two vertices you specify are deleted and replaced by a single straight line segment. If you do not move the marker, Go straightens the arc segment that follows the marked vertex.
Exit
Exits Straighten and returns to Edit Vertex mode.
Tangent
Attaches a tangent direction to the current vertex, marked by the X, for use later in curve fitting. GTXImage CAD prompts:
Specify direction of vertex tangent: Specify a point or enter an angle
Width Changes the starting and ending widths for the segment that immediately follows the marked vertex.
GTXImage CAD™ Series V8.8
General Command Reference 357
Specify starting width for next segment <current>: Specify a point, enter a value, or press ENTER
Specify ending width for next segment <starting width>: Specify a point, enter a value, or press ENTER
You must regenerate the polyline to display the new width.
Exit Exits Edit Vertex mode.
Fit Creates a smooth curve consisting of pairs of arcs joining each pair of vertices. The curve passes through all vertices of the polyline and uses any tangent direction you specify.
Spline Uses the vertices of the selected polyline as the control points, or frame, of a curve. The curve passes through the first and last control points unless the original polyline was closed. The curve is pulled toward the other points but does not necessarily pass through them. The more control points you specify in a particular part of the frame, the more pull they exert on the curve. The technical term for this type of curve is B-spline. GTXImage CAD can generate quadratic and cubic spline-fit polylines.
Spline curves are very different from the curves produced by the Fit option. Fit constructs pairs of arcs that pass through every control point. Both these curves are different from true B-splines created with the SPLINE command.
If the original polyline included arc segments, they are straightened when forming the spline’s frame. If the frame has width, the resulting spline tapers smoothly from the width of the first vertex to the width of the last vertex. All intermediate width information is ignored. Once spline-fit, the frame, if displayed, is shown with zero width and CONTINUOUS linetype. Tangent specifications on control point vertices have no effect on spline-fitting.
When a spline-fit curve is fit to a polyline, the spline curve’s frame can be restored by a subsequent decurving. You can turn a spline-fit curve back into its frame polyline by using the PEDIT Decurve option. This option works on fit curves in the same way it does on splines.
Spline frames are not usually displayed on the screen. If you want to see them, set the YS_SPLFRAME system variable to 1. The next time the drawing is regenerated, GTXImage CAD draws both the frame and the spline curve.
GTXImage CAD™ Series V8.8
General Command Reference 358
Most editing commands act the same when applied to spline-fit polylines or fit curves. MOVE, ERASE, COPY, MIRROR, ROTATE, and SCALE operate on both the visible spline curve and its frame, whether the frame is visible or not. EXTEND changes the frame by adding a new vertex where the initial or final line of the frame intersects the boundary geometry. If you apply one of these commands to a spline, then decurve it and later fit a new spline to it, you end up with the same spline.
BREAK, TRIM, and EXPLODE delete the frame and generate a polyline with only the fit spline, which is consistent with fit curves, where the curve fitting is permanent. OFFSET generates a polyline with only the fit spline, which is consistent with its behavior with fit curves. DIVIDE, MEASURE, the Object option of AREA, HATCH, FILLET, and CHAMFER recognize only the fit spline, not the frame. STRETCH refits the spline to the stretched frame after a spline is stretched.
The Join option of PEDIT decurves the spline and discards the spline information of the original and any added polylines. Once the Join operation is complete, you can fit a new spline to the resulting polyline.
The Next and Previous options of the Edit Vertex option of PEDIT move the X marker only to points on the frame of the spline, whether visible or not. The Break option of the Edit Vertex option discards the spline. The Insert, Move, Straighten, and Width options of the Edit Vertex option automatically refit the spline. The Tangent option of the Edit Vertex option has no effect on splines.
Object snap sees only the spline-fit curve itself, not the frame. If you want to snap to the frame control points, use PEDIT to restore the polyline frame first.
The SPLINETYPE system variable controls the type of spline curve approximated. Setting SPLINETYPE to 5 approximates a quadratic B-spline. Setting SPLINETYPE to 6 approximates a cubic B-spline.
You can examine or change the fineness or coarseness of the spline approximation with the SPLINESEGS system variable. The default value is 8. If you set the value higher, a greater number of line segments are drawn and the approximation to the ideal spline becomes more precise. The generated spline occupies more space in the drawing file and takes longer to generate.
If you set SPLINESEGS to a negative value, GTXImage CAD generates segments using the absolute value of the setting and then applies a fit-type curve to those segments. Fit-type curves use arcs as the approximating segments. Using arcs yields a smoother generated curve when few segments are specified, but the curve can take longer to generate.
To change the number of segments used to fit an existing spline, change SPLINESEGS and respline the curve. You do not have to decurve it first.
GTXImage CAD™ Series V8.8
General Command Reference 359
Decurve Removes extra vertices inserted by a fit or spline curve and straightens all segments of the polyline. Retains tangent information assigned to the polyline vertices for use in subsequent fit curve requests. If you edit a spline-fit polyline with commands such as BREAK or TRIM, you cannot use the Decurve option.
Ltype Gen Generates the linetype in a continuous pattern through the vertices of the polyline. When turned off, this option generates the linetype starting and ending with a dash at each vertex. Ltype Gen does not apply to polylines with tapered segments.
Enter polyline linetype generation option [ON/OFF] <current>: Enter on or off, or press ENTER
Undo Reverses operations as far back as the beginning of the PEDIT session.
GTXImage CAD™ Series V8.8
General Command Reference 360
PLAN Displays the plan view of a user coordinate system.
PLAN provides a convenient means of viewing the drawing from the plan view. You can select a plan view of the current user coordinate system, a previously saved UCS, or the world coordinate system. PLAN affects the view in the current viewport only. You cannot use PLAN in paper space.
PLAN changes the viewing direction and turns off perspective and clipping; it does not change the current UCS. Any coordinates entered or displayed subsequent to the PLAN command remain relative to the current UCS.
View menu: 3D Views Plan View
Command line: plan
Enter an option [Current ucs/Ucs/World] <Current>: Enter an option or press ENTER
Current UCS
Regenerates a plan view of the display so that the drawing extents fit in the current viewport of the current UCS.
UCS
Changes to a plan view of a previously saved UCS and regenerates the display.
Enter name of UCS or [?]: Enter a name or enter ? to list all UCSs in the drawing
If you enter ? at the prompt, GTXImage CAD displays the following prompt:
Enter UCS name(s) to list <*>: Enter a name or enter * to list all UCSs in the drawing
World
Regenerates a plan view of the display so that the drawing extents fit on the screen of the world coordinate system.
GTXImage CAD™ Series V8.8
General Command Reference 361
PLINE Creates two-dimensional polylines.
Draw toolbar:
Draw menu: Polyline
Command line: pline
Specify start point: Specify a point (1)
Current line-width is <current>
Specify next point or [Arc/Close/Halfwidth/Length/Undo/Width]: Specify a point (2) or enter an option
The PLINEGEN system variable controls the linetype pattern display around and the smoothness of the vertices of a 2D polyline. Setting PLINEGEN to 1 generates new polylines in a continuous pattern around the vertices of the completed polyline. Setting PLINEGEN to 0 starts and ends the polyline with a dash at each vertex. PLINEGEN does not apply to polylines with tapered segments.
Next Point Draws a line segment. GTXImage CAD repeats the previous prompt.
Arc Adds arc segments to the polyline.
Specify endpoint of arc or
[Angle/CEnter/CLose/Direction/Halfwidth/Line/Radius/Second pt/Undo/Width]: Specify a point (2) or enter an option
Endpoint of Arc Draws an arc segment. The arc segment starts at the last point tangent to the previous segment of the polyline. GTXImage CAD repeats the previous prompt.
GTXImage CAD™ Series V8.8
General Command Reference 362
Angle Specifies the included angle of the arc segment from the start point.
Specify included angle:
Entering a positive number creates counterclockwise arc segments. Entering a negative number creates clockwise arc segments.
Specify endpoint of arc or [Center/Radius]: Specify a point or enter an option
Endpoint of Arc
Specifies the endpoint and draws the arc segment.
Center
Specifies the center of the arc segment.
Specify center point of arc:
Radius
Specifies the radius of the arc segment.
Specify radius of arc: Specify a distance
Specify direction of chord for arc <current>: Specify a point or press ENTER
Center Specifies the center of the arc segment.
Specify center point of arc: Specify a point (2)
Specify endpoint of arc or [Angle/Length]: Specify a point (3) or enter an option
Endpoint of Arc
Specifies the endpoint and draws the arc segment.
Angle
Specifies the included angle of the arc segment from the start point.
Specify included angle:
Length
Specifies the chord length of the arc segment. If the previous segment is an arc, GTXImage CAD draws the new arc segment tangent to the previous arc segment.
GTXImage CAD™ Series V8.8
General Command Reference 363
Specify length of chord:
Close Closes a polyline with an arc segment.
Direction Specifies a starting direction for the arc segment.
Specify the tangent direction from the start point of arc: Specify a point (2)
Specify endpoint of arc: Specify a point (3)
Halfwidth Specifies the width from the center of a wide polyline segment to one of its edges.
Specify starting half-width <current>: Enter a value or press ENTER
Specify ending half-width <starting width>: Enter a value or press ENTER
The starting half-width becomes the default ending half-width. The ending half-width becomes the uniform half-width for all subsequent segments until you change the half-width again. The starting and ending points of wide line segments are at the center of the line.
Typically, the intersections of adjacent wide polyline segments are beveled. No beveling is performed for nontangent arc segments or very acute angles or when a dot-dash linetype is used.
Line Exits the Arc option and returns to the initial PLINE command prompts.
Radius Specifies the radius of the arc segment.
Specify radius of arc: Specify a distance
Specify endpoint of arc or [Angle]: Specify a point or enter a
Endpoint of Arc
GTXImage CAD™ Series V8.8
General Command Reference 364
Specifies the endpoint and draws the arc segment.
Angle
Specifies the included angle for the arc segment.
Specify included angle:
Specify direction of chord for arc <current>: Specify an angle or press ENTER
Second Pt Specifies the second point and endpoint of a three-point arc.
Specify second point on arc: Specify a point (2)
Specify end point of arc: Specify a point (3)
Undo Removes the most recent arc segment added to the polyline.
Width Specifies the width of the next arc segment.
Specify starting width <current>: Enter a value or press ENTER
Specify ending width <starting width>: Enter a value or press ENTER
The starting width becomes the default ending width. The ending width becomes the uniform width for all subsequent segments until you change the width again. The starting and ending points of wide line segments are at the center of the line.
Typically, the intersections of adjacent wide polyline segments are beveled. No beveling is performed for nontangent arc segments, very acute angles, or when a dot-dash linetype is used.
Close Draws a line segment from the current position to the starting point of the polyline, creating a closed polyline.
Halfwidth Specifies the width from the center of a wide polyline line segment to one of its edges.
Specify starting half-width <current>: Enter a value or press ENTER
Specify ending half-width <current>: Enter a value or press ENTER
GTXImage CAD™ Series V8.8
General Command Reference 365
The starting half-width becomes the default ending half-width. The ending half-width becomes the uniform half-width for all subsequent segments until you change the half-width again. The starting and ending points of wide line segments are at the center of the line.
Typically, the intersections of adjacent wide polyline segments are beveled. No beveling is performed for nontangent arc segments or very acute angles or when a dot-dash linetype is used.
Length Draws a line segment of a specified length at the same angle as the previous segment. If the previous segment is an arc, GTXImage CAD draws the new line segment tangent to that arc segment.
Specify length of line: Specify a distance
Undo Removes the most recent line segment added to the polyline.
Width Specifies the width of the next line segment.
Specify starting width <current>: Enter a value or press ENTER
Specify ending width <starting width>: Enter a value or press ENTER
The starting width becomes the default ending width. The ending width becomes the uniform width for all subsequent segments until you change the width again. The starting and ending points of wide line segments are at the center of the line.
Typically, the intersections of adjacent wide polyline segments are beveled. No beveling is performed for nontangent arc segments or very acute angles or when a dot-dash linetype is used.
GTXImage CAD™ Series V8.8
General Command Reference 366
PLOT Plots a drawing to a plotting device or file.
Standard toolbar:
File menu: Plot
Shortcut menu: Right-click the Model tab or a layout tab and choose Plot.
Command line: plot
GTXImage CAD Series displays the Plot . Choose OK to begin plotting with the current settings and display the Plot Progress dialog box.
If you enter -plot at the Command prompt, PLOT displays prompts on the command line.
Plot Dialog Box Specifies device and media settings, and plots your drawing. To send more than one layout to the plotter, choose the layout tabs for the layouts you want to plot, and then use PLOT.
Layout Name Displays the current layout name or displays “Selected layouts” if multiple tabs are selected. If the Model tab is current when you choose Plot, the Layout Name shows “Model.”
Save Changes to Layout
Saves changes you make in the Plot dialog box in the layout. This option is unavailable if multiple layouts are selected.
Page Setup Name Displays a list of any named and saved page setups. You can choose to base the current page setup on a named page setup, or you can add a new named page setup by choosing Add.
Add
Displays the User Defined Page Setups . You can create, delete, or rename named page setups.
Plot Device Tab (Plot Dialog Box) Specifies the plotter to use, a plot style table, the layout or layouts to plot, and information about plotting to a file.
Plotter Configuration Displays the currently configured plotting device, the port to which it is connected or its network location, and any additional user-defined comments about the plotter. A list of the available system printers and PC3 file names is displayed in the Name list. An icon is displayed in front of the plotting device name to identify it as a PC3 file name or a system printer.
Properties
Displays the Plotter Configuration Editor (PC3 Editor), where you can modify or view the current plotter configuration, ports, device, and media settings. For information about PC3 files, see “Setting Up Plotters and Printers” in chapter 6, “Configuring Plotters and Printers,” in
GTXImage CAD™ Series V8.8
General Command Reference 367
the Installation Guide.
If you make changes to the PC3 file using the Plotter Configuration Editor, the Changes to a Printer Configuration File is displayed.
Hints
Displays information about the specific plotting device.
Plot Style Table (Pen Assignments) Sets the plot style table, edits the plot style table, or creates a new plot style table.
Name
Displays the plot style table assigned to the current Model tab or layout tab and a list of the currently available plot style tables. If more than one layout tab is selected and they have different plot style tables assigned, the list displays “Varies.”
Edit
Displays the Plot Style Table Editor where you can edit the selected plot style table.
New
Displays the Add-a-Plot-Style-Table wizard, which you can use to create a new plot style table.
What to Plot Defines what you want to plot whether you select the Model tab or a layout tab.
Current Tab
Plots the current Model or layout tab. If multiple tabs are selected, the tab that shows its viewing area is plotted.
Selected Tabs
Plots multiple preselected Model or layout tabs. To select multiple tabs, hold down CTRL while selecting the tabs. If only one tab is selected, this option is unavailable.
All Layout Tabs
Plots all layout tabs, regardless of which tab is selected.
Number of Copies
Denotes the number of copies that are plotted. If multiple layouts and copies are selected, any layouts that are set to plot to a file or AutoSpool produce a single plot.
Plot to File Plots output to a file rather than to the plotter.
Plot to File
Plots to a file.
File Name
Specifies the plot file name. The default plot file name is the drawing name and the tab name, separated by a hyphen, with a .plt file extension.
GTXImage CAD™ Series V8.8
General Command Reference 368
Location
Displays the directory location where the plot file is stored. The default location is the directory where the drawing file resides.
[...]
Displays a standard Browse for Folder dialog box, where you can choose the directory location to store a plot file.
Plot Settings Tab (Plot Dialog Box) Specifies paper size, orientation, plot area and scale, offset, and other options.
Paper Size and Paper Units Displays standard paper sizes available for the selected plotting device.
Actual paper sizes are indicated by the width (X axis direction) and height (Y axis direction). If no plotter is selected, the full standard paper size list is displayed and available for selection. A default paper size is set for the plotting device when you create a PC3 file with the Add-a-Plotter wizard. For more information about the Add-a-Plotter wizard, see “Setting Up Plotters and Printers” in chapter 6, “Configuring Plotters and Printers,” in the Installation Guide. The paper size you select is saved with a layout and overrides the PC3 file settings.
If you are plotting a raster image, such as a BMP or TIFF file, the size of the plot is specified in pixels, not in inches or millimeters.
Plot Device
Displays the name of the currently selected plot device.
Paper Size
Displays a list of the available paper sizes. An icon next to the paper size indicates the plot orientation of the paper.
Printable Area
Displays the actual area on the paper that is used for the plot based on the current paper size.
Inches
Specifies inches for the plotting units.
MM
Specifies millimeters for the plotting units.
Drawing Orientation Specifies the orientation of the drawing on the paper for plotters that support landscape or portrait orientation. You can change the drawing orientation to achieve a 0-, 90-, 180-, or 270-degree plot rotation by selecting Portrait, Landscape, or Plot Upside-Down. The paper icon represents the media orientation of the selected paper. The letter icon represents the orientation of the drawing on the page.
Portrait
Orients and plots the drawing so that the short edge of the paper represents the top of the page.
Landscape
GTXImage CAD™ Series V8.8
General Command Reference 369
Orients and plots the drawing so that the long edge of the paper represents the top of the page.
Plot Upside-Down
Orients and plots the drawing upside down.
Plot Area Specifies the portion of the drawing to be plotted.
Layout
Plots everything within the margins of the specified paper size, with the origin calculated from 0,0 in the layout. Available only when a layout is selected.
If you choose to turn off the paper image and layout background on the Display tab of the Options dialog box, the Layouts selection becomes Limits.
Limits
Plots the entire drawing area defined by the drawing limits. If the current viewport does not display a plan view, this option has the same effect as the Extents option. Available only when the Model tab is selected.
Extents
Plots the portion of the current space of the drawing that contains objects. All geometry in the current space is plotted. GTXImage CAD may regenerate the drawing to recalculate the extents before plotting.
If you plot the drawing’s extents with a perspective view active and the camera position is within the drawing extents, this option has the same effect as the Display option.
Display
Plots the view in the current viewport in the selected Model tab or the current paper space view in the layout.
View
Plots a view saved previously with the VIEW command. You can select a named view from the list provided. If there are no saved views in the drawing, this option is unavailable.
Window
Plots any portion of the drawing you specify. If you select Window, the Window button becomes available. Choose the Window button to use the pointing device to specify the two corners of the area to be plotted or enter coordinate values.
Command: Specify first corner: Specify a point
Specify other corner: Specify a point
Plot Scale Controls the plot area. The default scale setting is 1:1 when plotting a layout. The default setting is Scaled to Fit when plotting a Model tab. When you select a standard scale, the scale is displayed in Custom.
Scale
Defines the exact scale for the plot. The four most recently used standard scales are displayed
GTXImage CAD™ Series V8.8
General Command Reference 370
at the top of the list.
Custom
Creates a user-defined scale. You can create a custom scale by entering the number of inches equal to the number of drawing units.
Scale Lineweights
Scales lineweights in proportion to the plot scale. Lineweights normally specify the linewidth of printed objects and are plotted with the linewidth size regardless of the plot scale.
Plot Offset Specifies an offset of the plotting area from the lower-left corner of the paper. In a layout, the lower-left corner of a specified plot area is positioned at the lower-left margin of the paper. You can offset the origin by entering a positive or negative value. The plotter unit values are in inches or millimeters on the paper.
Center the Plot Automatically calculates the X and Y offset values to center the plot on the paper.
X Specifies the plot origin in the X direction.
Y Specifies the plot origin in the Y direction.
Plot Options Specifies options for lineweights, plot styles, and the current plot style table. You can select whether lineweights are plotted. By selecting Plot with Plot Styles, you plot using the object plot styles that are assigned to the geometry, as defined by the plot style table.
Plot with Lineweights
Plots lineweights.
Plot with Plot Styles
Plots using the plot styles applied to objects and defined in the plot style table. All style definitions with different property characteristics are stored in the plot style tables and can be easily attached to the geometry. This setting can replace pen mapping in earlier versions of GTXImage CAD.
Plot Paperspace Last
Plots model space geometry first. Paper space geometry is usually plotted before model space geometry.
Hide Objects
Plots layouts with hidden lines removed for objects in the layout environment (paper space). Hidden line removal for model space objects in viewports is controlled by the Viewports Hide property in the Object Property Manager. This is displayed in the plot preview, but not in the layout.
Full Preview Displays the drawing as it will appear when plotted on paper. To exit the print preview, right-click and choose Exit.
GTXImage CAD™ Series V8.8
General Command Reference 371
Partial Preview Quickly shows an accurate representation of the effective plot area relative to the paper size and printable area. Partial preview also gives advance notice of any warnings that you might encounter when GTXImage CAD plots. The final location of the plot depends on the plotter.
Changes that modify the effective plot area include those made to the plot origin, which you define under Plot Offset on the Plot Settings tab. If you offset the origin so much that the effective area extends outside the preview area, GTXImage CAD displays a warning.
Paper Size
Displays the currently selected paper size.
Printable Area
Displays the printable area within the paper size allowable for plotting based on the plotter configuration.
Effective Area
Displays the dimensions of the drawing within the printable area.
Warnings
Displays a list of warnings that pertain to the effective plotting area.
Changes to a Printer Configuration File Dialog Box (Plot) Notifies you that you have made changes to an existing plotter configuration (PC3) file. You can cancel your changes, choose OK to overwrite the PC3 file, or specify a new file name for the modified PC3 file.
Apply Changes for the Current Plot Only
Uses the changes you have made to the PC3 file in the current plot but does not save them in the PC3 file.
Save Changes to the Following File
Specifies the path of the PC3 file that you have changed. To preserve the original PC3 file, specify a new file name.
GTXImage CAD™ Series V8.8
General Command Reference 372
PLOTSTAMP Places a plot stamp on a specified corner of each drawing and logs it to a file
Command line: plotstamp
Adds the specified plot stamp information—including drawing name, layout name, date and time, and so on—to a drawing that is plotted to any device. Once you turn plot stamping on in the Plot dialog box, it remains active with whatever settings have been most recently entered until you specifically turn it off. GTXImage CAD creates a plot stamp at the time the drawing is being plotted; the plot stamp is not saved with the drawing. Before you plot the drawing, you can preview the position of the plot stamp in the Plot Stamp dialog box (not in the AutoCAD drawing area or in the plot preview). The plot stamp you create is justified on one of the four drawing corners and can print up to two lines. You can choose to record the plot stamp information to a log file instead of plotting it, or in addition to plotting it.
Note: Plot stamp will always be drawn with pen number 7 or the highest numbered available pen if the plotter does not hold 7 pens. You must install a suitable pen in that position. If you are using a non-pen (raster) device, color 7 is always used for plot stamping.
If you enter -plotstamp at the Command prompt, PLOTSTAMP displays prompts on the command line.
GTXImage CAD™ Series V8.8
General Command Reference 373
PLOTSTYLE Sets the current plot style for new objects, or the assigned plot style for selected objects.
Command line: plotstyle
If no selection set exists, GTXImage CAD displays the Current Plot Style . If a selection set exists, GTXImage CAD displays the Select Plot Style .
If you enter -plotstyle at the Command prompt, PLOTSTYLE displays a prompt on the command line.
Current Plot Style Dialog Box Specifies the plot style for new objects.
Current Plot Style
Displays the current plot style.
Plot Style List
Displays the available plot styles that can be assigned to an object, including the default plot style, NORMAL. A plot style is a collection of overrides for color, dithering, gray scale, pen assignments, screening, linetype, lineweight, end styles, join styles, and fill styles.
Active Plot Style Table
Displays the plot style table attached to the current layout or viewport. A plot style table contains plot style definitions.
Editor
Displays the Plot Style Table Editor.
Attached To
Displays the viewport or the tab (Model tab or layout tab) that the plot style table to which it is attached.
Select Plot Style Dialog Box Specifies the plot style to be assigned.
Plot Styles
Displays the available plot styles, including the default plot style, NORMAL. A plot style is a collection of property settings used in plotting.
Original
Displays the originally assigned plot style.
New
Displays the new plot style to be assigned.
Active Plot Style Table
Displays the plot style table attached to the current drawing. A plot style table defines plot styles.
Editor
Displays the Plot Style Table Editor.
GTXImage CAD™ Series V8.8
General Command Reference 374
Attached To
Displays the viewport or the tab (Model tab or layout tab) that the plot style table to which it is attached.
GTXImage CAD™ Series V8.8
General Command Reference 375
PLOTSTYLE Command Line If you enter -plotstyle at the Command prompt, PLOTSTYLE displays a prompt on the command line.
Command line: -plotstyle
Enter an option [?/Current]:
List Plot Styles
Lists the plot styles in the attached plot style table.
Current
Specifies the plot style to use for new objects.
GTXImage CAD™ Series V8.8
General Command Reference 376
PLOTTERMANAGER Displays the Plotter Manager, where you can launch the Add-a-Plotter wizard and the Plotter Configuration Editor.
File menu: Plotter Manager
Command line: plottermanager
GTXImage CAD displays the Plotter Manager. In the Plotter Manager, you can double-click the Add-a-Plotter wizard to add and configure plotters and printers. Right-click a plotter configuration (PC3 file) to start the Plotter Configuration Editor. For information about the Plotter Configuration Editor, see “Editing Your Plotter Configuration Files” in chapter 6, “Configuring Plotters and Printers,” in the Installation Guide.
Add-a-Plotter Wizard The Add-a-Plotter wizard adds new plotters and printers. The wizard produces a PC3 file that you can edit in the Plotter Configuration Editor. Your configurations are stored in the GTXImage CAD Series 2000\Plotters folder.
GTXImage CAD™ Series V8.8
General Command Reference 377
PNGOUT Saves selected objects to a file in a Portable Network Graphics format
Command line: pngout
The Create Raster File dialog box standard file selection dialog box is displayed.
Enter the file name in the dialog box.
Select objects or <all objects and viewports>: Press ENTER to select all objects and viewports or use an object selection method and press ENTER
GTXImage CAD creates a Portable Network Graphics file that contains the objects you select. The file reflects what is displayed on the screen.
Note: When the FILEDIA system variable is set to 0 (Off), prompts are displayed on the command line.
GTXImage CAD™ Series V8.8
General Command Reference 378
POINT Creates a point object.
Draw toolbar:
Draw menu: Point Single Point
Command line: point
Specify a point:
Points can act as nodes to which you can snap objects. You can specify a full three-dimensional location for a point. The current elevation is assumed if you omit the Z coordinate value.
The PDMODE and PDSIZE system variables control the appearance of point objects. PDMODE values 0, 2, 3, and 4 specify a figure to draw through the point. A value of 1 specifies that nothing is displayed.
Specifying the value 32, 64, or 96 selects a shape to draw around the point, in addition to the figure drawn through it:
PDSIZE controls the size of the point figures, except for PDMODE values 0 and 1. A setting of 0 generates the point at 5 percent of the drawing area height. A positive PDSIZE value specifies an absolute size for the point figures. A negative value is interpreted as a percentage of the viewport size. The size of all points is recalculated when the drawing is regenerated.
After you change PDMODE and PDSIZE, the appearance of existing points changes the next time GTXImage CAD regenerates the drawing.
GTXImage CAD™ Series V8.8
General Command Reference 379
POLYGON Creates an equilateral closed polyline.
A polygon is a polyline object. GTXImage CAD draws polylines with zero width and no tangent information. You can use the PEDIT command to change these values.
Draw toolbar:
Draw menu: Polygon
Command line: polygon
Enter number of sides <current>: Enter a value between 3 and 1024 or press ENTER
Specify center of polygon or [Edge]: Specify a point (1) or enter e
Center of Polygon Defines the center of the polygon.
Enter an option [Inscribed in circle/Circumscribed about circle] <current>: Enter i or c or press ENTER
Inscribed in Circle
Specifies the radius of a circle on which all vertices of the polygon lie.
Specify radius of circle: Specify a point (2) or enter a value
Specifying the radius with your pointing device determines the rotation and size of the polygon. Specifying the radius with a value draws the bottom edge of the polygon at the current snap rotation angle.
Circumscribed about Circle
Specifies the distance from the center of the polygon to the midpoints of the edges of the polygon.
Specify radius of circle: Specify a distance
GTXImage CAD™ Series V8.8
General Command Reference 380
Specifying the radius with your pointing device determines the rotation and size of the polygon. Specifying the radius with a value draws the bottom edge of the polygon at the current snap rotation angle.
Edge Defines a polygon by specifying the endpoints of the first edge.
Specify first endpoint of edge: Specify a point (1)
Specify second endpoint of edge: Specify a point (2)
GTXImage CAD™ Series V8.8
General Command Reference 381
PREVIEW Shows how the drawing will look when it is plotted.
PREVIEW displays a full-page preview of the current drawing. The preview is based on the current plot configuration, as defined by the PAGESETUP command.
Standard toolbar:
File menu: Plot Preview
Command line: preview
Press ESC or ENTER to exit, or right-click to display shortcut menu.
GTXImage CAD displays the preview, and the cursor changes to a magnifying glass with Series (+) and minus (-) signs. Dragging the cursor towards the top of the screen while holding down the pick button enlarges the preview image. Dragging towards the bottom of the screen reduces the preview image.
Right-click to access a shortcut menu that offers additional preview options.
Plot Preview Shortcut Menu Controls Plot Preview options. To access this menu, right-click in the preview area.
Exit
Exits Plot Preview.
Plot
Plots the drawing as it is displayed in the full-sheet preview, and then exits Plot Preview.
Pan
Displays the pan cursor, a hand cursor you can use to pan the preview image. Hold down the pick button and drag the cursor in any direction. The pan cursor stays active until you choose Zoom again from the shortcut menu.
Zoom
Displays the zoom cursor, a magnifying-glass cursor you can use to enlarge or reduce the preview image. To enlarge the image, hold down the pick button and drag the cursor towards the top of the screen. To reduce the image, hold down the pick button and drag the cursor towards the bottom of the screen.
Zoom Window
Zooms to display a specified window. Zoom Window works with both the zoom cursor and the pan cursor.
Zoom Original
GTXImage CAD™ Series V8.8
General Command Reference 382
Restores the initial full-sheet preview. Zoom Original works with both the zoom cursor and the pan cursor.
GTXImage CAD™ Series V8.8
General Command Reference 383
PROPERTIES Controls properties of existing objects
Standard toolbar
Tools menu: Properties
Shortcut menu: Select the objects whose properties you want to view or modify, right-click in the drawing area, and choose Properties. Alternatively, you can double-click most objects to display the Properties palette.
Command line: properties
The Properties Pallet is displayed. The Properties palette lists properties of the selected object or set of objects.
You can also view or modify properties of third-party application objects that are based on AutoCAD Application Programming Interface (API) standards. There are eight general properties common to all objects. All other object properties are specific to the type of AutoCAD object, and are described in the following sections:
Properties Pallet with no Objects selected.
Arc properties.
Attribute Definition properties.
Block Reference properties.
Circle properties.
Dimension properties.
Ellipse properties.
External Reference properties.
Hatch properties.
Image properties.
Leader properties.
Line properties.
Multiple insertion properties.
Multiline properties.
Multiline text (mtext) properties.
Point properties.
Polyline properties.
Polyline (2D & lightweight) properties.
Region properties.
Shape properties.
Region properties.
Shape properties
GTXImage CAD™ Series V8.8
General Command Reference 384
Spline properties.
Text properties.
Tolerance properties
GTXImage CAD™ Series V8.8
General Command Reference 385
PROPERTIESCLOSE Closes the Properties palette.
Command line: propertiesclose
GTXImage CAD closes the Properties palette.
GTXImage CAD™ Series V8.8
General Command Reference 386
PSDRAG Controls the appearance of a PostScript image as it is dragged into position with PSIN.
Command line: psdrag
Enter PSIN drag mode [0/1] <0>: Enter 0 or 1, or press ENTER
Setting Drag mode to 0 displays only the image’s bounding box and its file name while the image is being dragged. Setting Drag mode to 1 displays the rendered PostScript image while the image is being dragged into place.
When the PSQUALITY system variable is set to 0, the PSIN Drag mode has no effect. As you drag the image into place, GTXImage CAD displays the bounding box with the name of the file inside the box.
GTXImage CAD™ Series V8.8
General Command Reference 387
PSETUPIN Imports a user-defined page setup into a new drawing layout.
Provides the ability to import a saved, named page setup from one drawing into a new drawing. The settings that are saved in the named page setup can be applied to layouts in the new drawing.
Command line: psetupin
GTXImage CAD displays a standard file selection dialog box in which you can select the drawing (.dwg) file whose page setups you want to import.
If you enter -psetupin at the Command prompt, PSETUPIN displays prompts on the command line.
After you select the drawing file you want to use, the Import User Defined Page Setups is displayed.
Import User Defined Page Setups Dialog Box} Lists the available page setups that were saved in the drawing you have selected to import. After selecting a named page setup, you can apply that setup to a layout in your new drawing.
GTXImage CAD™ Series V8.8
General Command Reference 388
PSFILL Fills a two-dimensional polyline outline with a PostScript pattern.
Although GTXImage CAD does not display PostScript fill patterns on the screen, you can use PSOUT to create a PostScript file that contains the fill patterns with or without the polyline outline.
Command line: psfill
Select polyline:
Enter PostScript fill pattern name (. = none) or [?] <current>: Enter a pattern name, period, or ?, or press ENTER
If the object was previously filled with a PostScript pattern, GTXImage CAD displays the current pattern name as the default. Preceding the pattern name with an asterisk (*) omits the polyline outline. If you enter a question mark (?), GTXImage CAD lists the PostScript fill patterns previously defined in ICAD.psf.
The GTXImage CAD PostScript support file (ICAD.psf), the master support file for PSOUT and PSFILL, is a modifiable ASCII file divided into sections, one of which defines PostScript fill patterns. New patterns can be added to ICAD.psf by including the appropriate PostScript procedures.
The definition of fill patterns can contain arguments or parameters that control the appearance of the pattern. When you use PSFILL and specify a fill pattern, GTXImage CAD prompts for a response to any parameters or arguments required by the pattern you chose. If the pattern has any arguments or parameters, GTXImage CAD reads them. Pattern arguments are integers or real numbers that control pattern appearance according to its PostScript definition.
GTXImage CAD™ Series V8.8
General Command Reference 389
PSOUT Creates an encapsulated PostScript file.
GTXImage CAD-generated encapsulated PostScript (EPS) files contain a PostScript rendering of the model. GTXImage CAD exports arcs, circles, polylines, and filled regions as PostScript primitives instead of vectors. The exception is when objects are unrepresentable in PostScript, for instance, extruded objects, in which case they are output as vectors. If text objects or multiline text objects that have been exploded into text objects use font files named in the PostScript support file (ICAD.psf), GTXImage CAD outputs them as PostScript text objects in the corresponding PostScript font.
GTXImage CAD objects that cannot be directly represented in PostScript are exported as wireframe images — precisely as GTXImage CAD displays them. HIDE and SHADEMODE have no effect on output generated by PSOUT.
Command line: psout
GTXImage CAD displays the Create PostScript File dialog box, a standard file selection dialog box in which you can enter a name for the file. GTXImage CAD adds the .eps file extension.
Choose Options to display the PostScript Out Options, or choose Save to accept the defaults.
PostScript Out Options Dialog Box Sets PostScript file output options.
Prolog Section Name Assigns a name for a prolog section to be read from the ICAD.psf file when you are using the PSOUT command. The prolog name is optional. GTXImage CAD uses this name to customize PostScript output in a number of ways. See “PostScript Support” in chapter 3, “Shapes, Fonts, and PostScript Support,” in the Customization Guide.
What to Plot Specifies which part of the drawing to export.
Display
Exports the current floating model space viewport or the current viewport in the paper space layout.
Extents
Exports the portion of the current space of the drawing that contains objects.
Limits
Exports the entire drawing area as defined by the drawing limits. If the current viewpoint is not the plan view (0,0,1), this option is the same as the Extents option.
View
Exports a view saved previously with the VIEW command. If you select View, the View button becomes available. Choose the View button to select a name from a list of available views.
Window
Exports any portion of your drawing. If you select Window, the Window button becomes available. Choose the Window button to display the Window Selection dialog box. Enter values for the window corners, or choose Pick to define the window with the pointing device
GTXImage CAD™ Series V8.8
General Command Reference 390
when you exit either the EXPORTor the PSOUT command.
Specify first corner: Specify a point
Specify opposite corner: Specify a point
Preview Specifies the type of preview image to include in the file.
None
Specifies no screen preview image in the file.
EPSI
Includes an Encapsulated PostScript Interchange preview image. Use the Pixels area to specify a preview image of 128 × 128, 256 × 256, or 512 × 512.
TIFF
Includes a Tagged Image File Format preview image. Use the Pixels area to specify a screen preview image of 128 × 128, 256 × 256, or 512 × 512.
Size Units Sets the paper size units to inches or millimeters. The list of available paper sizes changes to match the option that you select.
Scale Creates an explicit scale by specifying how many drawing units to output per plotted unit (millimeters or inches). For example, to produce output at a scale of 1 drawing unit per millimeter, enter 1 in both Output Units and Drawing Units.
If you select Fit to Paper, GTXImage CAD scales the output to make the drawing as large as possible for the paper size you specify.
Paper Size Specifies a paper size for the exported PostScript image. Select a size from the list, or enter width and height values.
Specifying a width and height creates a unique size, which appears with the label USER or USERn on the list for paper sizes the next time you create an EPS file with PSOUT.
GTXImage CAD™ Series V8.8
General Command Reference 391
PSPACE Switches from a model space viewport to paper space.
GTXImage CAD operates in either model space or paper space. You use paper space to create a finished layout of a drawing for printing.
While a layout tab is active, you can work in either model space or paper space. In paper space you create floating viewport objects that contain different views of the objects in model space. Using the MSPACE command, you can switch from paper space and edit the objects in model space within the floating viewports. The PSPACE command switches you back to paper space. You can also switch between floating model space view and paper space by choosing Model or Paper on the status bar.
The floating viewports in paper space layouts differ from tiled viewports in model space. Tiled viewports split the screen into fixed viewports that cannot overlap. Floating viewports are not fixed and may overlap. Switching to paper space by using the menu or the status bar automatically turns off TILEMODE (tiled viewports).
You can make a viewport the current viewport by double-clicking it. You can switch to paper space by double-clicking an area of the paper space layout that is not within a viewport.
Command line: pspace
GTXImage CAD Series switches from model space to paper space.
GTXImage CAD™ Series V8.8
General Command Reference 392
PURGE Removes unused named objects, such as blocks or layers, from the drawing database.
File menu: Drawing Utilities Purge
Command line: purge
Enter type of unused objects to purge [Blocks/Dimstyles/LAyers/LTypes/Plotstyles/SHapes/textSTyles/Mlinestyles/All]: Select an object type to purge or enter a to purge all named object types
After you specify the type of named objects to purge, GTXImage CAD prompts:
Enter name(s) to purge <*>: Enter a name or names, or press ENTER to purge all objects
Each named object to purge is displayed for verification.
PURGE removes only one level of reference. Repeat PURGE until there are no unreferenced objects. You can use PURGE at any time during a drawing session.
GTXImage CAD™ Series V8.8
General Command Reference 393
QDIM Quickly creates a dimension.
Dimension toolbar:
Draw menu: Dimension Qdim
Command line: qdim
Use QDIM to quickly create a series of dimensions. The command is particularly useful for creating a series of baseline or continued dimensions, or for dimensioning a series of circles and arcs.
Select geometry to dimension: Select the objects you want to dimension and press ENTER
Specify dimension line position, or [Continuous/Staggered/Baseline/Ordinate/Radius/Diameter/datumPoint/Edit] <current>: Enter an option or press ENTER
Continuous
Creates a series of continued dimensions.
Staggered
Creates a series of staggered dimensions.
Baseline
Creates a series of baseline dimensions.
Ordinate
Creates a series of ordinate dimensions.
Radius
Creates a series of radius dimensions.
Diameter
Creates a series of diameter dimensions.
Datum Point
Sets a new datum point for baseline and ordinate dimensions.
Select new datum point: Specify a point
GTXImage CAD Series returns to the previous prompt.
Edit
Edits a series of dimensions. GTXImage CAD prompts you to add or remove points from existing dimensions.
Indicate dimension point to remove, or [Add/eXit] <eXit>: Specify a point, enter a, or press ENTER to return to the previous prompt
GTXImage CAD™ Series V8.8
General Command Reference 394
QLEADER Quickly creates a leader and leader annotation.
Dimension toolbar:
Draw menu: Dimension Leader
Command line: qleader
Use QLEADER to quickly create leaders and leader annotation. You can use the Leader Settings to customize the command so that it prompts you for the number of leader points and the annotation type suited to your drawing needs. You can use QLEADER to
• Specify leader annotation and annotation format
• Set the location where leaders attach to multiline text annotation
• Limit the number of leader points
• Constrain the angle of the first and second leader segments
Specify first leader point, or [Settings] <Settings>: Specify the first leader point
First Leader Point Specify next point: Specify the next leader point
Specify next point: Specify the next leader point, or press ENTER to specify the leader annotation
The Number of Points setting in the Leader Settings determines the number of leader points GTXImage CAD prompts you to specify. When you specify that number of points, or press ENTER, GTXImage CAD prompts you to enter the leader annotation. The prompt that is displayed next depends on settings selected on the Annotation tab in the Leader Settings dialog box.
If Mtext and Prompt for Width are selected on the Annotation tab, GTXImage CAD displays the following prompts:
Specify the width <0.0000>: Specify the mtext width by creating a text boundary or entering a value
Enter first line of annotation text: Enter the first line of text
Press ENTER once to enter another line of text. Press ENTER twice to display the leader and the new mtext annotation.
If Copy an Object is selected on the Annotation tab, GTXImage CAD displays the following prompt:
Select an object to copy: Select a text object, block reference, or tolerance object (feature control frame)
GTXImage CAD attaches the object to the leader.
If Tolerance is selected on the Annotation tab, GTXImage CAD displays the Geometric Tolerance dialog box. Use the dialog box to create the tolerance feature control frame. When you choose OK, GTXImage CAD attaches the feature control frame to the leader.
If Block Reference is selected on the Annotation tab, GTXImage CAD displays the following prompts:
Enter block name or [?]: Enter the name, or enter ? to display a list of blocks defined in the
GTXImage CAD™ Series V8.8
General Command Reference 395
drawing
Specify insertion point or [Scale/X/Y/X/Rotate/PScale/PX/PY/PZ/PRotate]: Specify the block insertion point or enter an option
For a description of the insertion options, see INSERT.
If None is selected on the Annotation tab, no annotation prompts are displayed.
Settings Displays the Leader Settings.
Leader Settings Dialog Box Customizes the QLEADER command and sets leader and annotation format.
Annotation Tab (Leader Settings Dialog Box) Sets the leader annotation type, specifies multiline text options, and indicates whether you want to reuse the annotation.
Annotation Type Sets the leader annotation type. The type you select changes the QLEADER leader annotation prompt.
MText
Prompts you to create mtext annotation.
Copy an Object
Prompts you to copy an mtext, single-line text, tolerance, or block reference object.
Tolerance
Displays the Tolerance dialog box, which you can use to create a feature control frame to attach to the leader.
Block Reference
Prompts you to insert a block reference.
None
Creates a leader with no annotation.
MText Options Specify multiline text options. The options are available only when the mtext annotation type is selected.
Prompt for Width
Prompts you to specify the width of the mtext annotation.
Always Left Justify
Left-justifies mtext annotation.
Frame Text
Places a frame around mtext annotation.
GTXImage CAD™ Series V8.8
General Command Reference 396
Annotation Reuse Sets options for reusing leader annotation.
None
Does not reuse leader annotation.
Reuse Next
Reuses the next annotation you create for all subsequent leaders.
Reuse Current
Reuses current annotation. GTXImage CAD automatically selects this option when you reuse annotation after selecting Reuse Next.
Leader Line & Arrow Tab (Leader Settings Dialog Box) Sets the leader line and arrowhead format.
Leader Line Sets the leader line format.
Straight
Creates straight-line segments between the points you specify.
Spline
Creates a GTXImage CAD spline object using the leader points you specify as control points.
Arrowhead Defines the leader arrowhead. Select an arrowhead from the Arrowhead list. The arrowheads are the same ones that are available for dimension lines. See DIMSTYLE. If you choose User Defined, a list of blocks in the drawing is displayed. Select one of the blocks to use it as a leader arrowhead.
Number of Points Sets the number of leader points that QLEADER prompts you to specify before prompting for the leader annotation. For example, if you set the points to 3, QLEADER automatically prompts you to specify the annotation after you specify two leader points. Set the number to one more than the number of leader segments you want to create. If you set the option to No Limit, QLEADER prompts for leader points until you press ENTER twice.
Angle Constraints Sets angle constraints for the first and second leader lines.
First Segment
Sets the angle of the first leader segment.
Second Segment
Sets the angle of the second leader segment.
Attachment Tab (Leader Settings Dialog Box) Sets the attachment location for leader lines and multiline text annotation. Use the tab to set
GTXImage CAD™ Series V8.8
General Command Reference 397
attachment locations for mtext attached on the left and right side.
Top of Top Line
Attaches the leader line at the top of the top mtext line.
Middle of Top Line
Attaches the leader line at the middle of the top mtext line.
Middle of Multiline Text
Attaches the leader line at the middle of the mtext.
Middle of Bottom Line
Attaches the leader line at the middle of the bottom mtext line.
Bottom of Bottom Line
Attaches the leader line at the bottom of the bottom mtext line.
Underline Bottom Line
Underlines the bottom mtext line.
GTXImage CAD™ Series V8.8
General Command Reference 398
QSAVE Quickly saves the current drawing.
Standard toolbar:
File menu: Save
Command line: qsave
If the drawing is named, GTXImage CAD saves the drawing without requesting a file name. If the drawing is unnamed, GTXImage CAD displays the Save Drawing As dialog box (see SAVEAS) and saves the drawing with the file name you specify.
If the drawing is read-only, use the SAVEAS command to save the changed file under a different name.
GTXImage CAD™ Series V8.8
General Command Reference 399
QSELECT Quickly creates selection sets based on filtering criteria.
QSELECT creates a selection set that either includes or excludes all objects matching the object type and object property criteria that you specify. You can apply QSELECT to the entire drawing or to an existing selection set. You can also specify whether the selection set created by QSELECT replaces or is appended to the current selection set. If you have partially opened the current drawing, QSELECT does not consider objects that you have not loaded. For more advanced filtering operations, see FILTER.
In addition to the following access methods, you can also access QSELECT by choosing the Quick Select button in the Properties window.
Tools menu: Quick Select
Shortcut menu: End any active commands, right-click in the drawing area, and choose Quick Select.
Command line: qselect
GTXImage CAD displays the Quick Select.
Quick Select Dialog Box Specifies the filtering criteria and how you want GTXImage CAD to create the selection set from that criteria.
Apply To
Specifies whether to apply the filtering criteria to the entire drawing or the current selection set. If there is a current selection set, Current Selection is the default value. If there is no current selection set, Entire Drawing is the default value. Current Selection is unavailable if no selection set exists or if Append to Current Selection Set is selected. You can choose the Select Objects button to create a selection set.
Select Objects
Temporarily closes the Quick Select dialog box so that you can select the objects to which you want to apply the filter criteria. Press ENTER to return to the Quick Select dialog box. GTXImage CAD sets Apply To to Current Selection. Select Objects is available only when you select Include In New Selection Set and clear Append to Current Selection Set.
Object Type
Specifies the object type for the filter. The default is Multiple. If no selection set exists, the Object Type list includes all object types available in GTXImage CAD, including custom object types. If a selection set exists, the list includes only the object types of the selected objects.
Properties
Specifies the object property for the filter. This list includes all searchable properties for the selected object type. GTXImage CAD determines the sort order for the properties (alphabetical or categorized) based on the current sort order in the Properties window (see PROPERTIES). The property you select determines the options available in Operator and Value.
Operator
Controls the range of the filter. Depending on the selected property, options may include Equals, Not Equal To, Greater Than, Less Than, and *Wildcard Match. Greater Than and Less Than are not available for some properties. *Wildcard Match is available only for text fields that can be edited.
GTXImage CAD™ Series V8.8
General Command Reference 400
Value
Specifies the property value for the filter. If known values for the selected property are available, Value becomes a list in which you can choose a value. Otherwise, enter a value.
How to Apply
Specifies whether you want the new selection set to include or exclude objects that match the specified filtering criteria. Choose Include in New Selection Set to create a new selection set composed only of objects that match the filtering criteria. Choose Exclude from New Selection Set to create a new selection set composed only of objects that do not match the filtering criteria.
Append to Current Selection Set
Specifies whether the selection set created by QSELECT replaces or is appended to the current selection set.
Note: QSELECT supports custom objects (objects created by another application) and their properties. If a custom object uses properties other than GTXImage CAD Series properties, the custom object’s source application must be running in order for the properties to be available to QSELECT.
GTXImage CAD™ Series V8.8
General Command Reference 401
QTEXT Controls the display and plotting of text and attribute objects.
When QTEXT (Quick Text) is on, GTXImage CAD displays each text and attribute object as a bounding box around the text object. Turning QTEXT mode on reduces the time it takes GTXImage CAD to redraw and regenerate drawings that contain many text objects.
Command line: qtext (or ‘qtext for transparent use)
Enter mode [ON/OFF] <current>: Enter on or off, or press ENTER
GTXImage CAD™ Series V8.8
General Command Reference 402
QUIT Exits GTXImage CAD Series.
File menu: Exit
Command line: quit
Quits GTXImage CAD if there have been no changes since the drawing was last saved. If the drawing has been modified, GTXImage CAD displays the Drawing Modification dialog box to prompt you to save or discard the changes before quitting.
You can close a file that has been opened in read-only mode if you have made no modifications or if you are willing to discard them. To save modifications to a read-only drawing, use the SAVEAS command.
GTXImage CAD™ Series V8.8
General Command Reference 403
RAY Creates a semi-infinite line.
RAY creates semi-infinite lines commonly used as construction lines. A ray has a finite starting point and extends to infinity.
Draw menu: Ray
Command line: ray
Specify start point: Specify a point (1)
Specify through point: Specify a point for the ray to pass through (2)
GTXImage CAD Series draws a ray and continues to prompt for through points so you can create multiple rays. The ray is extended to the edge of the display in the direction defined by the starting point and the through point. Press ENTER to end the command.
GTXImage CAD™ Series V8.8
General Command Reference 404
RECOVER Repairs a damaged drawing.
If GTXImage CAD determines that a drawing you are opening is damaged based on the drawing’s header information, OPEN automatically repairs it.
File menu: Drawing Utilities {bmct proc.bmp} Recover
Command line: recover
In the Recover Drawing File dialog box, enter the drawing file name or select the damaged drawing file. GTXImage CAD begins recovery and displays the results in the text window.
GTXImage CAD™ Series V8.8
General Command Reference 405
RECTANG Draws a rectangular polyline.
Draw toolbar:
Draw menu: Rectangle
Command line: rectang or rectangle
Specify first corner point or [Chamfer/Elevation/Fillet/Thickness/Width]: Enter an option or specify a point (1)
First Corner
Specify other corner point: Specify a point (2)
The two specified points determine the diagonal corners of a rectangle with sides parallel to the X and Y axis of the current UCS.
Chamfer
Sets the chamfer distances for the rectangle.
Specify first chamfer distance for rectangles <current>: Specify a distance or press ENTER
Specify second chamfer distance for rectangles <current>: Specify a distance or press ENTER
The values become the current chamfer distances for subsequent RECTANG commands.
Elevation
Specifies the elevation of the rectangle.
Specify the elevation for rectangles <current>: Specify a distance or press ENTER
The value becomes the current elevation for subsequent RECTANG commands.
Fillet
Specifies the fillet radius of the rectangle.
Specify fillet radius for rectangles <current>: Specify a distance or press ENTER
The value becomes the current fillet radius for subsequent RECTANG commands.
Thickness
Specifies the thickness of the rectangle.
Specify thickness for rectangles <current>: Specify a distance or press ENTER
The value becomes the current thickness for subsequent RECTANG commands.
Width
Specifies the polyline width of the rectangle to be drawn.
Specify line width for rectangles <current>: Specify a distance or press ENTER
GTXImage CAD™ Series V8.8
General Command Reference 406
The value becomes the current polyline width for subsequent RECTANG commands.
GTXImage CAD™ Series V8.8
General Command Reference 407
REDO Reverses the effects of the previous UNDO or U command.
REDO reverses the effects of a single UNDO or U command. REDO must immediately follow the U or UNDO command.
Standard toolbar:
Edit menu: Redo
Shortcut menu: With no commands active and no objects selected, right-click in the drawing area and choose Redo.
Command line: redo
GTXImage CAD™ Series V8.8
General Command Reference 408
REDRAW Refreshes the display in the current viewport.
REDRAW removes marker blips and display artifacts (stray pixels) left by editing commands.
Command line: redraw (or ‘redraw for transparent use)
GTXImage CAD redraws the current viewport.
GTXImage CAD™ Series V8.8
General Command Reference 409
REDRAWALL Refreshes the display in all viewports.
REDRAWALL removes marker blips and display artifacts (stray pixels) left by editing commands.
Standard toolbar:
View menu: Redraw
Command line: redrawall (or ‘redrawall for transparent use)
GTXImage CAD redraws all viewports.
GTXImage CAD™ Series V8.8
General Command Reference 410
REFCLOSE Saves back or discards changes made during in-place editing of a reference (an xref or a block).
REFCLOSE prompts you to save back or discard changes made to objects in an external reference or block reference from within the current drawing. When you save back changes, changes made to the objects in the reference are saved without actually opening the reference drawing or re-creating the block. You can also save and discard edits by using the options on the Modify menu or the Refedit toolbar. The Refedit toolbar is activated after a reference is selected for editing; the toolbar is dismissed after changes to the reference are saved or discarded.
Modify menu: In-place Xref and Block Edit Save Reference Edits, or In-place Xref and Block Edit Discard Reference Edits
Shortcut menu: With no objects selected during in-place reference editing, right-click in the drawing area and choose Close Refedit Session.
Command line: refclose
Enter option [Save/Discard reference changes] <Save>:
Save
Saves back to the xref source drawing or to the block definition in the current drawing all changes made to objects in the working set. If you remove an object from the working set and save changes, the object is deleted from the reference and added to the current drawing. The Save Back Changes to Reference button on the Refedit toolbar automatically saves reference editing changes.
Discard Reference Changes
Discards the working set; the source drawing or block definition is returned to its original state. Any changes you make to objects in the current drawing (not in the xref or block) are not discarded. If you delete any object that is not in the working set, the object is not restored even if you choose to discard changes. The Discard Changes to Reference button on the Refedit toolbar automatically discards reference editing changes without using REFCLOSE.
If you save or discard changes with REFCLOSE, you can still use the UNDO command to return to the reference editing session. If you have made unwanted changes to an xref and already saved back the changes, use UNDO to undo the unwanted changes; then use REFCLOSE to save back changes and restore the xref to its original state.
Note: When you edit and save xrefs in place in a drawing, the preview image for the original reference drawing is no longer available unless you open and save the drawing again.
GTXImage CAD™ Series V8.8
General Command Reference 411
REFEDIT Selects a reference for editing.
REFEDIT prompts you to select an external reference or block reference to edit from within the current drawing. You can make minor changes to xrefs and blocks without having to open the reference drawing or explode and redefine the block.
Refedit toolbar:
Modify menu: In-place Xref and Block Edit {bmct proc.bmp} Edit Reference
Command line: refedit
Select reference: Select an xref or a block in the current drawing
GTXImage CAD displays the Reference Edit.
If you enter -refedit at the Command prompt, REFEDIT displays prompts on the command line.
Reference Edit Dialog Box Specifies the reference to edit. To select a reference to edit, select an object in the reference. If you select an object that is part of one or more nested references, the nested references are displayed in the dialog box.
Reference Name
Displays the reference selected for in-place editing and any references nested within the selected reference. Nested references are displayed only if the selected object is part of a nested reference. If multiple references are displayed, choose a specific xref or block to modify. Only one reference can be edited in place at a time. References that are inserted into a drawing using MINSERT cannot be selected for in-place reference editing.
Preview
Displays a preview image of the currently selected reference. If you cycle through multiple references by choosing Next or by selecting a reference name, a preview image of each selected reference is displayed in Preview. The preview image displays the reference as it was last saved in the drawing. The reference preview image is not updated when changes are saved back to the reference.
Path
Displays the file location of the selected reference. If the selected reference is a block, no path is displayed.
Enable Unique Layer and Symbol Names
Controls whether layer and symbol names of objects extracted from the reference are unique or altered. If Enable Unique Layer and Symbol Names is selected, layer and symbol names are altered (names are prefixed with $#$), similar to the way they are altered when you bind xrefs. If Enable Unique Layer and Symbol Names is cleared, layer and symbol names are the same as they are in the reference drawing.
Display Attribute Definitions for Editing
Controls whether all variable attribute definitions in block references are extracted and displayed during reference editing. If Display Attribute Definitions for Editing is selected, the attributes (except constant attributes) are made invisible and the attribute definitions are available for editing along with the selected reference geometry. When changes are saved
GTXImage CAD™ Series V8.8
General Command Reference 412
back to the block reference, the attributes of the original reference remain unchanged. The new or altered attribute definitions affect only subsequent insertions of the block; the attributes in existing block instances are not affected. Xrefs and block references without definitions are not affected by this option.
Next
Cycles through the references available for selection.
After you select a reference, GTXImage CAD prompts you to select the specific objects in the reference that you want to edit.
Select nested objects: Select objects within the reference that you want to edit
GTXImage CAD forms a working set with the objects you have selected for editing. The working set includes objects that can be saved back to update the xref or block definition. Saving back changes saves changes made to the objects in the reference file without actually opening the reference drawing or recreating the block. The working set is visually distinct from the rest of the current drawing: all objects in the current drawing, except objects in the working set, appear faded. The XFADECTL system variable controls the fading of objects while you edit a reference in place.
Note: Objects outside of the working set are not faded unless SHADEMODE is set to a value of 2D Wireframe during in-place reference editing.
You can select objects in xrefs for editing even if they are on a locked layer in the reference file. When a reference object is part of the working set, you can unlock the object’s layer and make changes to the object. Only the changes made to the object are saved back to the reference file; the xref layer remains locked in the reference file.
If you select a reference that contains OLE objects, the OLE objects are displayed but cannot be selected for editing.
The Refedit toolbar is displayed and activated after you select which nested objects to edit. Using the buttons on the Refedit toolbar, you can add objects to or remove objects from the working set, and you can discard or save back changes to the reference. The Refedit toolbar is automatically dismissed after you save back or discard changes made to the working set.
GTXImage CAD™ Series V8.8
General Command Reference 413
REFSET Adds or removes objects from a working set during in-place editing of a reference (an xref or a block).
REFSET prompts you to add or remove objects to and from a working set while editing an xref or a block definition in place. The working set is a set of objects extracted from a reference that can be modified and then saved back to update the xref or block definition from within the current drawing. Saving back changes saves changes made to the objects without actually opening the reference drawing or re-creating the block. You can also add and remove objects by using the options on the Modify menu or the Refedit toolbar. The Refedit toolbar is activated after a reference is selected for editing; the toolbar is dismissed after changes to the reference are saved or discarded.
Modify menu: In-place Xref and Block Edit {bmct proc.bmp} Add to Workset, or In-place Xref and Block Edit {bmct proc.bmp} Remove from Workset
Command line: refset
Transfer objects between the Refedit working set and host drawing...
Enter an option [Add/Remove] <Add>: Enter an option or press ENTER
Objects that are part of the working set are visually distinct from other objects in the current drawing. All objects in the current drawing, except objects in the working set, appear faded.
Add
Adds objects to the working set.
Select objects: Select the objects you want to add
An object that is part of the working set is added to the reference when changes are saved back, and the object is removed from the current drawing. The Add to Workset button on the Refedit toolbar prompts you to add objects to the working set without using REFCLOSE.
Remove
Removes objects from the working set.
Select objects: Select the objects you want to remove
An object that is removed from the working set is removed from the reference when changes are saved back; the object is also removed from the current drawing. The Remove from Workset button on the Refedit toolbar prompts you to remove objects from the working set without using REFCLOSE.
GTXImage CAD™ Series V8.8
General Command Reference 414
REGEN Regenerates the drawing and refreshes the current viewport.
REGEN regenerates the entire drawing and recomputes the screen coordinates for all objects. It also reindexes the drawing database for optimum display and object selection performance.
View menu: Regen
Command line: regen
GTXImage CAD regenerates the current viewport.
GTXImage CAD™ Series V8.8
General Command Reference 415
REGENALL Regenerates the drawing and refreshes all viewports.
REGENALL regenerates the entire drawing and recomputes the screen coordinates for all objects. It also reindexes the drawing database for optimum display and object selection performance.
View menu: Regen All
Command line: regenall
GTXImage CAD regenerates all viewports and reindexes the drawing database.
GTXImage CAD™ Series V8.8
General Command Reference 416
REGENAUTO Controls automatic regeneration of a drawing.
GTXImage CAD drawings regenerate automatically when REGENAUTO, a toggle, is set to On. If you are working on a large drawing, you may want to set REGENAUTO to off to save time. The current setting is stored by the REGENMODE system variable.
Regardless of the REGENAUTO setting, you cannot execute transparent commands that require regeneration.
Command line: regenauto (or ‘regenauto for transparent use)
Enter mode [ON/OFF] <current>: Enter on or off, or press ENTER
On
Regenerates the drawing immediately if any suppressed regenerations exist in the queue and continues to regenerate automatically whenever you perform an action that requires regeneration.
Off
Inhibits regeneration of the drawing until you use the REGEN or REGENALL command, or set REGENAUTO to on.
If you perform an action that requires a regeneration and that action is irrevocable (such as thawing layers), GTXImage CAD displays Regen queued on the command line.
If you perform an action that requires a regeneration and that action is revocable, GTXImage CAD displays the following message:
About to regen—proceed?
If you choose OK, GTXImage CAD regenerates the drawing. If you choose Cancel, GTXImage CAD cancels the last action that you performed and does not regenerate the drawing.
GTXImage CAD™ Series V8.8
General Command Reference 417
REGION Converts an object that encloses an area into a region object.
Draw toolbar:
Draw menu: Region
Command line: region
Select objects: Use an object selection method and press ENTER when you finish
Regions are two-dimensional areas you create from closed shapes or loops. Closed polylines, lines, and curves are valid selections. Curves include circular arcs, circles, elliptical arcs, ellipses, and splines.
GTXImage CAD converts closed 2D polylines in the selection set to separate regions and then converts polylines, lines, and curves to form closed planar loops (outer boundaries and holes of a region). If more than two curves share an endpoint, the resulting region might be arbitrary.
The boundary of the region consists of end-connected curves where each point shares only two edges. GTXImage CAD rejects all intersections and self-intersecting curves.
If a selected polyline has been smoothed by either the Spline or Fit options of PEDIT, the resulting region contains the line or arc geometry of the smoothed polyline. The polyline is not converted to a spline object.
GTXImage CAD deletes the original objects after converting them to regions unless the system variable DELOBJ is set to 0. If the original objects were hatched, hatch associativity is lost. To restore associativity, rehatch the region.
GTXImage CAD™ Series V8.8
General Command Reference 418
REINIT Reinitializes the digitizer, digitizer input/output port and program parameters file.
The program parameters file (ICAD.pgp) is an ASCII text file that stores command definitions and shortcuts. GTXImage CAD reinitializes ICAD.pgp each time a new or existing drawing is opened. REINIT reloads ICAD.pgp during an editing session.
Command line: reinit
GTXImage CAD Series displays the Re-initialization.
Re-initialization Dialog Box Defines the I/O port and the device file for reinitialization.
I/O Port Initialization
Reinitializes the I/O port for the digitizer.
Device File Initialization
Reinitializes the digitizer and the ICAD.pgp file.
GTXImage CAD™ Series V8.8
General Command Reference 419
RENAME Changes the names of objects.
Nongraphical objects such as layers and linetypes are stored by name and called named objects. Use RENAME to change the names of these entries. You can also use RENAME to view a list of names of all blocks and nongraphical objects in the current drawing.
Format menu: Rename
Command line: rename
GTXImage CAD Series displays the Rename.
If you enter -rename at the Command prompt, RENAME displays prompts on the command line.
Rename Dialog Box
Lists named objects and items and specifies the old and new names for objects. You can use the wild-card characters * and ? to rename groups of objects. You cannot rename some standard objects, such as layer 0 and the CONTINUOUS linetype.
Named Objects
Lists named objects in a drawing by category: blocks, dimension styles, layers, linetypes, plot styles, text styles, UCSs, views, and tiled viewport configurations. Select the objects you want to rename.
Items
Displays the named objects selected in the Named Objects list.
Old Name
Specifies the named object to be renamed. Enter a name or select a name from the Items list.
Rename To
Specifies the new name you want to assign to the object. Enter a name and choose Rename To to apply the name change.
GTXImage CAD™ Series V8.8
General Command Reference 420
REPLAY Displays a BMP, TGA, or TIFF image.
Tools menu: Display Image View
Command line: replay
GTXImage CAD displays the Replay dialog box (a standard file selection dialog box). Enter a file name. Valid file names must have one of the following extensions:
• .bmp: Indicates a device-independent bitmap file.
• .tga: Indicates a compressed 32-bit RGBA image format used by the SAVEIMG command.
• .tif: Indicates a compressed 32-bit RGBA tagged image file format for special effects such as transparency creation. Texture maps typically come from TIFF files.
• Choosing Open in the Replay dialog box opens the Specifications dialog box.
RESUME Continues an interrupted script.
Command line: resume (or ‘resume for transparent use)
You can interrupt a macro script that is running by pressing ESC or BACKSPACE. Any error encountered while processing input from a script file causes the script to be suspended. If a script is suspended while GTXImage CAD is active, you can use RESUME to continue the script.
GTXImage CAD™ Series V8.8
General Command Reference 421
ROTATE Moves objects about a base point.
Modify toolbar:
Modify menu: Rotate
Shortcut menu: Select the objects to rotate, right-click in the drawing area and choose Rotate.
Command line: rotate
Current positive angle in UCS: ANGDIR=current ANGBASE=current
Select objects: Use an object selection method and press ENTER when you finish
Specify base point: Specify a point (1)
Specify rotation angle or [Reference]: Specify an angle, specify a point, or enter r
Rotation Angle
Determines how far an object rotates around the base point.
Reference
Specifies the absolute current rotation angle and desired new rotation angle. You can use the Reference option to straighten an object or align it with other features in a drawing.
Specify the reference angle <0>: Specify an angle or press ENTER
Specify the new angle:
When you rotate a viewport object, the borders of the viewport remain parallel to the edges of the drawing area.
GTXImage CAD™ Series V8.8
General Command Reference 422
RSCRIPT Creates a script that repeats continuously.
RSCRIPT is useful for demonstrations that repeat a script; for example, a script that must run over and over during a trade show or in a showroom.
Command line: rscript
If RSCRIPT is the last line in a script file, the file runs continuously until interrupted by ESC.
Note: Consider turning off UNDO and any log files if you anticipate running the script over a long period; otherwise, these log files continue to grow and take up increasing amounts of disk space.
GTXImage CAD™ Series V8.8
General Command Reference 423
SAVE Saves the drawing under the current file name or a specified name.
Command line: save
If the drawing is named, GTXImage CAD Series displays the Save Drawing As dialog box (a standard file selection dialog box). If you enter a different file name, GTXImage CAD saves a copy of the drawing under that name.
If the drawing is unnamed, GTXImage CAD displays the Save Drawing As standard file selection dialog box. Enter a file name to both name and save the drawing.
SAVE is available only from the command line. The Save option on the File menu or on the Standard toolbar is QSAVE. If the drawing is named, QSAVE saves the drawing without displaying the Save Drawing As dialog box. If the drawing is unnamed, GTXImage CAD displays the Save Drawing As dialog box. Enter a file name to both name and save the drawing.
GTXImage CAD™ Series V8.8
General Command Reference 424
SAVEAS Saves an unnamed drawing with a file name or renames the current drawing.
File menu: Save As
Command line: saveas
GTXImage CAD Series displays the Save Drawing As standard file selection dialog box. Enter a file name and type. You can select any of the following file types:
• AutoCAD 2000 Drawing (*.dwg)
• AutoCAD R14/LT 98/LT 97 Drawing (*.dwg)
• AutoCAD R13/LT 95 Drawing (*.dwg)
• AutoCAD Drawing Template File (*.dwg)
• AutoCAD 2000 DXF (*.dxf)
• AutoCAD R14/LT 98/LT 97 DXF (*.dxf)
• AutoCAD R13/LT 95 DXF (*.dxf)
• AutoCAD R12/LT2 DXF (*.dxf)
GTXImage CAD saves the file under the specified file name. If the drawing is already named, GTXImage CAD Series saves the drawing to the new file name. If you save the file as a drawing template, GTXImage CAD displays the Template Description, where you can provide a description for the template and set the units of measurement.
Options displays the Saveas Options, which controls various DWG and DXF settings.
Saving to Earlier Versions
Saving a drawing in Release 14/LT 98/LT 97 format is subject to the following limitations:
• Hyperlinks are converted to Release 14 attached URLs.
• Database links and freestanding labels are converted to Release 14 links and displayable attributes.
• Database attached labels are converted to Mtext and leader objects, and their link information is not available. Attached labels are restored if you open the drawing in GTXImage CAD Series 2000.
• Lineweight information is not available. Lineweights are restored if you open the drawing in GTXImage CAD Series 2000.
Saving a drawing in Release 13/LT 95 format is subject to the following limitations:
• Lightweight polyline and hatch patterns are converted to R13 polylines and hatch patterns.
• Raster objects are displayed as bounding boxes. Raster objects are restored if the drawing is opened in GTXImage CAD Series 2000.
• Draw order information is not applied for display or print.
• Xrefs that have been clipped with a boundary box are displayed in full as attached xrefs because Release 13 does not support xref clipping. Clipping is restored if the drawing is opened in GTXImage CAD Series 2000.
Saving a drawing in Release 12/LT 2 format is subject to the following limitations:
GTXImage CAD™ Series V8.8
General Command Reference 425
• Lightweight polylines and hatch patterns are converted to R12 polylines and hatch patterns.
• All solids, bodies, regions, ellipses, leaders, multilines, rays, tolerances, and xlines are converted to lines, arcs, and circles as appropriate.
• Groups, complex linetypes, OLE objects, and preview images are not displayed.
• Many objects are lost if you save a drawing as Release 12 and open it later in GTXImage CAD Series 2000.
Template Description Dialog Sets drawing template options.
Description
Specifies a description for the drawing template. This description is displayed when you choose the template in the Startup dialog box or in the Create New Drawing dialog box.
Measurement
Specifies whether the drawing template uses English or metric units.
Saveas Options Dialog Box Sets options for DWG files and for drawing interchange file output.
DWG Options Tab (Saveas Options Dialog Box) Controls the drawing index and display of custom objects and specifies the default file format for saving drawings.
Save Proxy Images of Custom Objects
If you save to the Release 13 or later file type, and the drawing contains custom objects from another application, you can select Save Proxy Images of Custom Objects. GTXImage CAD saves images of the custom objects in the drawing file. If you do not choose this option, GTXImage CAD saves a frame for each custom object in the drawing file.
The Save Proxy Images option sets the PROXYGRAPHICS system variable.
Index Type
Determines whether GTXImage CAD creates layer or spatial indexes when you save a drawing. GTXImage CAD uses the indexes to improve performance during demand loading. Using indexes may slightly increase the time required to save a drawing. If a partially open drawing does not already contain spatial and layer indexes, this option is not available.
None
Creates neither layer nor spatial indexes when you save a drawing.
Layer
Loads only layers that are on and thawed.
Spatial
Loads only the portion of the drawing within a clipped boundary.
Layer & Spatial
Optimizes performance by specifying that GTXImage CAD Series loads only layers that are on, thawed, and within a clipped boundary area.
GTXImage CAD™ Series V8.8
General Command Reference 426
Save All Drawings As Specifies the default file format that drawings are saved to. If you change the specified value, all subsequent uses of SAVE and QSAVE save the drawing to the new file format. You can also set this option on the Open and Save tab in the Options dialog box (see OPTIONS).
You can select any of the following file types:
• AutoCAD 2000 Drawing (*.dwg)
• AutoCAD R14/LT98/LT 97 Drawing (*.dwg)
• AutoCAD R13/LT 95 Drawing (*.dwg)
• AutoCAD Drawing Template File (*.dwt)
• AutoCAD 2000 DXF (*.dxf)
• AutoCAD R14/LT98/LT 97 DXF (*.dxf)
• AutoCAD R13/LT 95 DXF (*.dxf)
• AutoCAD R12/LT2 DXF (*.dxf)
DXF Options Tab (Saveas Options Dialog Box) Sets drawing interchange file output options.
Format
Specifies whether GTXImage CAD Series creates an ASCII or binary DXF file. ASCII-format DXF files can be read with a text editor and are compatible with a wider range of applications. Binary-format DXF files contain all of the information of an ASCII DXF file but in a more compact form. You can read and write to binary-format files faster than to ASCII-format files. For more information about DXF files, see the online DXF Reference.
Select Objects
Controls whether the DXF file consists of selected objects or the entire drawing. When you select this option, the output file includes only selected objects and the block reference portions of any included blocks. The output file does not include the block symbol tables.
Save Thumbnail Preview Image
Specifies whether an image of the drawing is displayed in the Preview area of the Select File dialog box. Save Thumbnail Preview Image is also controlled by the RASTERPREVIEW system variable.
Decimal Places of Accuracy
Saves the file using the specified number of bits of precision.
The default precision is adequate in most cases; however, you might need to increase this value for certain drawings and for certain applications. If you encounter problems loading a DXF file you create, try increasing the precision. The only disadvantage of higher precision is increased file size. Lower precision is useful for specialized purposes but is not recommended in general.
GTXImage CAD™ Series V8.8
General Command Reference 427
SCALE Enlarges or reduces selected objects equally in the X, Y, and Z directions.
Modify toolbar:
Modify menu: Scale
Shortcut menu: Select the objects to scale, right-click in the drawing area, and choose Scale.
Command line: scale
Select objects: Use an object selection method and press ENTER when you finish
Specify base point: Specify a point (1)
The base point you specify identifies the point that remains in the same location as the selected objects change size (and thus move away from the stationary base point). Drag the cursor to make the image larger or smaller.
Specify scale factor or [Reference]: Specify a scale or enter r
Scale Factor
Multiplies the dimensions of the selected objects by the specified scale. A scale factor greater than 1 enlarges the objects. A scale factor between 0 and 1 shrinks the objects.
Reference
Scales the selected objects based on a reference length and a specified new length.
Specify reference length <1>: Specify a distance or press ENTER
Specify new length: Specify a distance
If the new length is longer than the reference length, the objects are enlarged.
GTXImage CAD™ Series V8.8
General Command Reference 428
SCALETEXT Enlarges or reduces selected text objects without changing their locations.
Text toolbar:
Modify menu: Object Text Scale
Command line: scaletext
Select objects: Use an object selection method and press ENTER when you finish
Enter a base point option for scaling [Existing/Align/Fit/Center/Middle/Right/TL/TC/TR/ML/MC/MR/BL/BC/BR]<Existing>: Specify a location to serve as a base point for scaling
With the base point prompt, you choose one of several locations to serve as base points for scaling, which is used individually for each selected text object. The base point for scaling is established on one of several insertion point locations for text options, but even though the options are the same as when you choose an insertion point, the justification of the text objects is not affected.
The base point options shown above are described in the TEXT command. The base point options for single line text are similar to those for multiline text except that the Align, Fit, and Left text options are equivalent to the bottom left (BL) multiline text attachment point.
Specify text height or [Match Object/Scale Factor]<0.5000>: Specify a text height or enter an option
Match Object
Scales the text objects that you originally selected to match the size of a selected text object.
Select a text object with the desired height: Select a text object to match
Scale Factor
Scales the selected text objects based on a reference length and a specified new length.
Specify scale factor or [Reference]: Specify a scale factor or enter r
Scale Factor
Scales the selected text objects using the numeric scale factor that you enter.
Reference
Scales the selected text objects relative to a reference length and a new length.
Specify reference length <1>: Enter a length to serve as a reference distance
Specify new length: Enter another length in comparison to the reference length
The selected text is scaled by a ratio of the values that you entered for the new length and the reference length. If the new length is less than the reference length, the selected text objects are reduced in size.
GTXImage CAD™ Series V8.8
General Command Reference 429
SCRIPT Executes a sequence of commands from a script.
Tools menu: Run Script
Command line: script (or ‘script for transparent use)
GTXImage CAD Series displays the Select Script File dialog box (a standard file selection dialog box). Enter the file name of a script to run that script.
When you press ENTER or choose Open, the named file is opened in GTXImage CAD. If you choose Locate, GTXImage CAD searches for the file in the paths defined by the GTXImage CAD Support File Search Path in the Options dialog box. Find File searches multiple paths and drives using search criteria. When you choose Find File, the Browse/Search dialog box is displayed.
GTXImage CAD™ Series V8.8
General Command Reference 430
SELECT Places selected objects in the Previous selection set.
GTXImage CAD requires that objects be selected in order to be processed. The Select Objects prompt occurs after many commands, including the SELECT command itself.
Command line: select Select objects: Use an object selection method
A small box, called the object selection target, replaces the crosshairs on the graphics cursor.
You can select objects individually with the pointing device, by drawing a selection window around them, by entering coordinates, or by using one of the selection methods listed below. These methods can be used to select objects regardless of the command that initiated the Select Objects prompt. To view all options, enter ? on the command line.
Expects a point or
Window/Last/Crossing/BOX/ALL/Fence/WPolygon/CPolygon/Group/Add/Remove/Multiple/Previous/Undo/AUto/SIngle
Select objects: Specify a point or enter an option
Window
Selects all objects completely inside a rectangle defined by two points. Specifying the corners from left to right creates a window selection. (Specifying the corners from right to left creates a crossing selection.)
Specify first corner: Specify a point (1)
Specify opposite corner: Specify a point (2)
Last
Selects the most recently created visible object.
Crossing
Selects objects within and crossing an area defined by two points. A crossing selection is displayed as dashed or otherwise highlighted to differentiate it from window selection. Specifying the corners from right to left creates a crossing selection. (Specifying the corners from left to right creates a window selection.)
First corner: Specify a point (1)
Other corner: Specify a point (2)
GTXImage CAD™ Series V8.8
General Command Reference 431
Box
Selects all objects inside or crossing a rectangle specified by two points. If the rectangle’s points are specified from right to left, Box is equivalent to Crossing. Otherwise, Box is equivalent to Window.
Specify first corner: Specify a point
Specify opposite corner: Specify a point
All
Selects all objects on thawed layers.
Fence
Selects all objects crossing a selection fence. The Fence method is similar to CPolygon except that GTXImage CAD does not close the fence, and a fence can cross itself. Fence is not affected by the PICKADD system variable.
First fence point: Specify a point
Specify endpoint of line or [Undo]: Specify a point or enter u to undo the last point
WPolygon Selects objects completely inside a polygon defined by points. The polygon can be any shape but cannot cross or touch itself. GTXImage CAD draws the last segment of the polygon so that it is closed at all times. WPolygon is not affected by the PICKADD system variable.
First polygon point: Specify a point
Specify endpoint of line or [Undo]: Specify a point or enter u to undo the last point
GTXImage CAD™ Series V8.8
General Command Reference 432
CPolygon Selects objects within and crossing a polygon defined by specifying points. The polygon can be any shape but cannot cross or touch itself. GTXImage CAD draws the last segment of the polygon so that it is closed at all times. CPolygon is not affected by the PICKADD system variable.
First polygon point: Specify a point
Specify endpoint of line or [Undo]: Specify a point or enter u to undo the last point
Group
Selects all objects within a specified group.
Enter group name: Enter a name list
Add
Switches to the Add method: selected objects can be added to the selection set by using any of the object selection methods. Auto and Add are the default methods.
Remove
Switches to the Remove method: objects can be removed from the current selection set using any object selection method. To remove specific objects, hold down the SHIFT key and select the objects.
Multiple
Specifies multiple points without highlighting the objects, thus speeding up the selection process for complex objects. The Multiple method also selects two intersecting objects if the intersection point is specified twice.
Previous
Selects the most recent selection set. The Previous selection set is cleared by operations that delete objects from the drawing.
GTXImage CAD™ Series V8.8
General Command Reference 433
GTXImage CAD keeps track of whether each selection set was specified in model space or paper space. The Previous selection set is ignored if you switch spaces.
Undo
Cancels the selection of the object most recently added to the selection set.
Auto
Switches to automatic selection: pointing to an object selects the object. Pointing to a blank area inside or outside an object forms the first corner of a box defined by the Box method. Auto and Add are the default methods.
Single
Switches to the Single method: selects the first object or set of designated objects rather than continuing to prompt for further selections.
GTXImage CAD™ Series V8.8
General Command Reference 434
SETVAR Lists or changes the values of system variables.
Tools menu: Inquiry Set Variable
Command line: setvar (or ‘setvar for transparent use)
Enter variable name or [?] <current>: Enter a variable name, enter ?, or press ENTER
Variable Name
Specifies the name of the system variable you want to set.
Enter new value for variable_name <current>: Enter a new value or press ENTER
You can also change the value of system variables at the Command prompt by entering the name of the variable and its new value.
List Variables
Lists all system variables in the drawing and their current settings.
Enter variable(s) to list <*>: Enter a name list or press ENTER to list all variables
GTXImage CAD™ Series V8.8
General Command Reference 435
SHAPE Inserts a shape.
Before inserting a shape, you must load the file containing the shape you want using the LOAD command.
Command line: shape
Enter shape name or [?]: Enter a name, or enter ?
Shape Name
Loads the shape.
Specify insertion point:
Specify height <current>: Specify a height or press ENTER
Specify rotation angle <0>: Specify an angle or press ENTER
If a shape belongs to an external reference (xref) attached to the current drawing, GTXImage CAD identifies the shape file as externally dependent. Externally dependent shapes cannot be used in the current drawing unless they are reloaded.
List Shapes
Lists shapes and the files in which the shapes are defined. If you enter a question mark (?), GTXImage CAD prompts:
Enter shape name(s) to list <*>: Enter a name list or press ENTER
If you enter a name, GTXImage CAD lists the name of the file in which the shape definition exists and ends SHAPE. If you enter an asterisk (*), GTXImage CAD lists shape names and ends SHAPE.
Commands
LOAD makes shapes available for placement in a drawing.
GTXImage CAD™ Series V8.8
General Command Reference 436
SHELL Accesses operating system commands.
Command line: shell
OS command: Enter an operating system command or press ENTER
With SHELL, you can execute operating system commands while remaining in GTXImage CAD. When SHELL prompts you for an OS command, you can enter most valid commands for your OS. When the command has been executed, SHELL returns you to the GTXImage CAD prompt.
Pressing ENTER at the OS Command prompt displays the system prompt with an extra close angle bracket (>). You can enter operating system commands as if you were at the normal system prompt. Enter exit to return to GTXImage CAD.
WARNING! Do not use the SHELL command to delete lock files (file name extension .??k) or temporary files (file name extensions .ac$ or .$a). Do not use SHELL to run chkdsk, reset the serial I/O ports, or run external programs that require disk swapping while editing a drawing stored on a floppy disk. Load Terminate-and-Stay-Resident programs into memory before starting GTXImage CAD.
GTXImage CAD™ Series V8.8
General Command Reference 437
SKETCH Creates a series of freehand line segments.
Drawing with the SKETCH command controls a screen-based pen with a pointing device. SKETCH is useful for entering map outlines, signatures, or other freehand drawings. Sketched lines are not added to the drawing until they are recorded. The standard digitizer tablet button menu is not available while SKETCH is in progress. The following information is based on the assumption that Tablet mode is on.
Command line: sketch
Record increment <current>: Specify a distance or press ENTER
The record increment value defines the length of the line segments. The pointing device must be moved a distance greater than the increment value to generate a line.
GTXImage CAD Series captures sketching as a series of independent lines. Setting the SKPOLY system variable to a nonzero value produces a polyline for each contiguous sequence of sketched lines rather than multiple line objects.
Sketch. Pen eXit Quit Record Erase Connect. Enter an option or press a pointer button
Pen (Pick Button)
Raises and lowers the sketching pen. The pen must be raised before you can select menu items with the pointing device.
Exit—ENTER (button 3)
Records and reports the number of temporary lines sketched and ends the command.
Quit (button 4)
Discards all temporary lines sketched since the start of SKETCH or the last use of the Record option, and ends the command.
Record (button 2)
Records temporary lines as permanent and does not change the pen’s position. Reports the number of lines using the following prompt:
nnn lines recorded.
Erase (button 5)
Erases any portion of a temporary line and raises the pen if it is down.
Select end of delete.
Connect (button 6)
Lowers the pen to continue a sketch sequence from the endpoint of the last sketched line or last Erase.
Connect: Move to endpoint of line.
GTXImage CAD™ Series V8.8
General Command Reference 438
Lowers the pen, draws a straight line from the endpoint of the last sketched line to the pen’s current location, and returns the pen to the up position.
System Variables
SKETCHINC stores the current SKETCH record increment. SKPOLY controls whether SKETCH draws lines as individual line objects or as polylines.
GTXImage CAD™ Series V8.8
General Command Reference 439
SNAP Restricts cursor movement to specified intervals.
The points you enter with a pointing device can be locked into alignment by SNAP. You can rotate the snap grid, set differing X and Y spacing, or choose an isometric format for the snap grid. You can toggle Snap mode on and off with the Snap button on the status bar.
A change in the snap grid affects the cursor location when you specify a point location using the pointing device.
The snap grid is invisible. Use SNAP with GRID to display a separate visible grid of dots. Set the spacing of the two grids to equal or related values.
GTXImage CAD ignores Snap mode in perspective views.
Command line: snap (or ‘snap for transparent use)
Specify snap spacing or [ON/OFF/Aspect/Rotate/Style/Type] <current>: Specify a distance, enter an option, or press ENTER
Snap Spacing
Activates Snap mode with the value you specify.
On
Activates Snap mode using the current resolution, rotation, and style of the snap grid.
Off
Turns off Snap mode but retains the current settings.
Aspect
Specifies differing X and Y spacings for the snap grid. This option is not available if the current snap style is Isometric.
Specify horizontal spacing <current>: Specify a distance, or press ENTER
Specify vertical spacing <current>: Specify a distance, or press ENTER
Rotate
Sets the origin and rotation of the snap grid. The rotation angle is measured relative to the current UCS. You can specify a rotation angle between –90 and 90 degrees. A positive angle rotates the grid counterclockwise about its base point. A negative angle rotates the grid clockwise.
Specify base point <current>: Specify a point or press ENTER
Specify rotation angle <current>: Specify an angle or press ENTER
GTXImage CAD™ Series V8.8
General Command Reference 440
Style
Specifies the format of the snap grid, which is Standard or Isometric.
Enter snap grid type [Standard/Isometric] <current>: Enter s, enter i, or press ENTER
Standard
Displays a rectangular grid that is parallel to the XY plane of the current UCS. X and Y spacing may differ.
Specify snap spacing or [Aspect] <current>: Specify a distance, enter a, or press ENTER
Spacing
Specifies the overall spacing of the snap grid.
Aspect
Specifies the horizontal and vertical spacing of the snap grid separately.
Specify horizontal spacing <current>: Specify a distance or press ENTER
Specify vertical spacing <current>: Specify a distance or press ENTER
Isometric
Sets an isometric grid, in which the grid points are initially at 30-degree and 150-degree angles. Isometric snap can be rotated but cannot have different Aspect values.
Specify vertical spacing <current>: Specify a distance or press ENTER
ISOPLANE determines whether the crosshairs lie in the top isometric plane (30- and 150-degree angles), the left isoplane (90- and 150-degree angles), or the right isoplane (30- and 90-degree angles).
Type
Specifies the snap type.
Polar
Sets the snap to polar tracking angles.
Grid
Sets the snap to grid.
GTXImage CAD™ Series V8.8
General Command Reference 441
SPELL Checks spelling in a drawing.
Tools menu: Spelling
Command line: spell (or ‘spell for transparent use)
Select objects: Use an object selection method and press ENTER when you finish
If you enter all at the Select Objects prompt, the spelling in all objects in the Model tab as well as the last active layout tab is checked.
GTXImage CAD displays the Check Spelling.
Check Spelling Dialog Box Corrects the spelling in text objects created with TEXT and MTEXT. The Check Spelling dialog box is displayed only if GTXImage CAD finds a dubious word in the specified text.
Current Dictionary
Displays the name of the current dictionary.
Current Word
Identifies a suspected misspelling.
Suggestions
Displays the word being checked and lists alternatives.
Ignore
Skips the current word.
Ignore All
Skips all remaining words that match the current word.
Change
Replaces the current word with the word in the Suggestions box.
Change All
Replaces the current word in all selected text objects.
Add
Adds the current word to the current custom dictionary. The maximum word length is 63 characters.
Lookup
Checks the spelling of the word in the Suggestions box.
Change Dictionaries
Displays the Change Dictionaries.
Context
Displays the phrase in which GTXImage CAD located the current word.
GTXImage CAD™ Series V8.8
General Command Reference 442
Change Dictionaries Dialog Box Changes to another dictionary. During the spelling check, GTXImage CAD matches the words in the drawing to the words in the current main dictionary. Any spelling exceptions that you identify with the Add option are stored in the custom dictionary you are using at the time of the spelling check.
If you want to check spelling in another language, you can change to a different main dictionary. You can also create any number of custom dictionaries and switch to them as needed.
Main Dictionary
Displays a list of language-specific dictionaries from which you can choose a different main dictionary.
Custom Dictionary
Displays the name of the current custom dictionary. You can enter the name of a different custom dictionary.
Browse
Displays the Select Custom Dictionary dialog box (a standard file selection dialog box), in which you can select a custom dictionary file to use. The selected dictionary file is used by GTXImage CAD until another file is selected.
Custom Dictionary Words
Displays a list of the words that currently exist in the specified custom dictionary. You can add words to or delete words from this list.
Add
Adds the word that you enter in the box to the current custom dictionary. The maximum length is 63 characters.
Delete
Deletes the word you enter in the box or select from the custom dictionary.
GTXImage CAD™ Series V8.8
General Command Reference 443
SPLINE Creates a quadratic or cubic spline (NURBS) curve.
SPLINE fits a smooth curve to a sequence of points within a specified tolerance. GTXImage CAD uses NURBS (nonuniform rational B-splines) mathematics, which stores and defines a class of curve and surface data.
Draw toolbar:
Draw menu: Spline
Command line: spline
Specify first point or [Object]: Specify a point or enter o
First Point Creates a spline using points you specify.
Specify next point: Specify a point
Enter points until you have defined the spline curve. After you enter two points, GTXImage CAD displays the following prompt:
Specify next point or [Close/Fit Tolerance] <Start tangent>: Specify a point, enter an option, or press ENTER
Next Point Continuing to enter points adds additional spline curve segments until you press ENTER. Enter undo to remove the last point specified. Once you press ENTER, GTXImage CAD prompts you to specify the start tangent for the spline curve. See .
Close Closes the spline curve by defining the last point as coincident with the first and making it tangent to the joint.
Specify tangent: Specify a point or press ENTER
Specify a point to define the tangent vector or use the Tan and Perp object snap modes to make the spline tangent or perpendicular to existing objects.
Fit Tolerance Changes the tolerance for fitting of the current spline curve. The spline curve is redefined such that it fits through the existing points according to the new tolerance. You can repeatedly change the fit tolerance, but doing so changes the fit tolerance for all the control points regardless of the control point that is selected.
Specify fit tolerance <current>: Enter a value or press ENTER
GTXImage CAD™ Series V8.8
General Command Reference 444
If you set the tolerance to 0, the spline curve passes through the fit points. Entering a tolerance greater than 0 allows the spline curve to pass through the fit points within the specified tolerance.
GTXImage CAD returns to the previous prompt.
Start Tangent Defines the tangency for the first and last points of the spline curve.
Specify start tangent: Specify a point or press ENTER
The Specify Start Tangent prompt specifies the tangency of the spline curve at the first point.
Specify end tangent: Specify a point or press ENTER
The Specify End Tangent prompt specifies the tangency of the spline curve at the last point.
If you specify tangency at both endpoints of the spline, you can enter a point or use the Tan and Perp object snap modes to make the spline tangent or perpendicular to existing objects. If you press ENTER, GTXImage CAD calculates default tangents.
Object Converts 2D or 3D quadratic or cubic spline-fit polylines to equivalent splines and (depending on the setting of the DELOBJ system variable) deletes the polylines.
Select objects to convert to splines...
Select objects: Select 2D or 3D spline-fit polylines and press ENTER when you finish
GTXImage CAD™ Series V8.8
General Command Reference 445
SPLINEDIT Edits a spline object.
Modify II toolbar:
Modify menu: Spline
Shortcut menu: Select a spline to edit, right-click in the drawing area, and choose Spline Edit.
Command line: splinedit
Select spline:
If you select a spline that was created with SPLINE, fit points are displayed in the grip color. If you select a spline that was created with PLINE, control points are displayed in the grip color.
Enter an option [Fit Data/Close/Move vertex/Refine/rEverse/Undo]:
If the selected spline is closed, the Close option changes to Open. If the selected spline has no fit data, the Fit Data option is not available. Fit data consists of all fit points, the fit tolerance, and the tangents associated with splines created with SPLINE.
A spline can lose its fit data if you take any of these steps:
• Use the Purge option while editing fit data.
• Refine the spline.
• Fit the spline to a tolerance and move its control vertices.
• Fit the spline to a tolerance and open or close it.
SPLINEDIT automatically converts splined polylines to spline objects. A splined polyline is converted even if you select it and immediately exit SPLINEDIT.
Fit Data Edits fit data using the following options:
Enter a fit data option
[Add/Close/Delete/Move/Purge/Tangents/toLerance/eXit] <eXit>: Enter an option or press ENTER
Note: If the selected spline is closed, GTXImage CAD Series replaces the Close option with the Open option.
Add
Adds fit points to a spline.
Specify control point <exit>: Specify a control point or press ENTER
Specify new point <exit>: Specify a point or press ENTER
Specify new point <exit>: Specify a point or press ENTER
When you select a point, GTXImage CAD highlights it and the next point and interprets the new point to go between the highlighted points. Use the Undo option to remove the last added point. Selecting the last point on an open spline highlights only that point and GTXImage CAD adds the new point after the last. If you select the first point on an open spline, you have the option of placing the new point before or after the first point.
GTXImage CAD™ Series V8.8
General Command Reference 446
Specify new point or [After/Before] <exit>: Specify a point, enter an option, or press ENTER
Specify new point <exit>: Specify a point or press ENTER
GTXImage CAD adds the point and refits the spline through the new set of points.
Close
Closes an open spline and makes it tangent continuous (smooth) at its endpoints. If the spline’s start point and endpoint are the same, this option makes the spline tangent continuous at both points.
Open
Opens a closed spline. If the spline’s start point and endpoint were the same before you used the Close option to make it tangent continuous at both points, the Open option returns the spline to its original state. The start point and endpoint remain the same but lose their tangent continuity (smoothness).
If the spline was open (its start point and endpoint were not the same) before you used the Close option to make it tangent continuous where the start point and endpoint meet, this option returns the spline to its original open state and removes tangent continuity.
Delete
Removes fit points from a spline and refits the spline through the remaining points.
Specify control point <exit>: Specify a control point or press ENTER
Move
Moves fit points to a new location.
Specify new location or [Next/Previous/Select Point/eXit] <N>: Specify a point, enter an option, or press ENTER
New Location
GTXImage CAD™ Series V8.8
General Command Reference 447
Moves the selected point to the new location you specify. GTXImage CAD repeats the previous prompt.
Next
Moves selection to the next point.
Previous
Moves selection to the previous point.
Select Point
Selects a point from the set of fit points.
Specify fit point <exit>: Specify a fit point or press ENTER
Exit
Returns to the Enter a Fit Data Option prompt.
Purge
Removes a spline’s fit data from the drawing database. After purging the spline’s fit data, GTXImage CAD redisplays the main SPLINEDIT prompt without the Fit Data option.
Tangents Edits the start and end tangents of a spline.
Specify start tangent or [System default]: Specify a point, enter an option, or press ENTER
Specify end tangent or [System default]: Specify a point, enter an option, or press ENTER
If the spline is closed, the prompt becomes Specify Tangent or [System Default].
The System Default option calculates the default tangents at the ends.
You can specify a point or use the Tan or Perp object snap mode to make the spline tangential or perpendicular to existing objects.
Tolerance Changes the tolerance for fitting of the current spline curve. The spline curve is redefined such that it fits through the existing points according to the new tolerance.
Enter fit tolerance <current>: Enter a value or press ENTER
If you set the tolerance to 0, the spline curve passes through the fit points. Entering a tolerance greater than 0 allows the spline curve to pass through the fit points within the specified tolerance.
Exit
Returns to the main SPLINEDIT prompt.
GTXImage CAD™ Series V8.8
General Command Reference 448
Close
Closes an open spline and makes it tangent continuous (smooth) at its endpoints. If the spline’s start point and endpoint are the same, this option makes the spline tangent continuous at both points.
Open
Opens a closed spline. If the spline’s start point and endpoint were the same before you used the Close option to make it tangent continuous at both points, the Open option returns the spline to its original state. The start point and endpoint remain the same but lose their tangent continuity (smoothness).
If the spline was open (its start point and endpoint were not the same) before you used the Close option to make it tangent continuous where the start point and endpoint meet, this option returns the spline to its original open state and removes tangent continuity.
Move Vertex
Relocates a spline’s control vertices and purges the fit points.
Specify new location or [Next/Previous/Select Point/eXit] <N>: Specify a point, enter an option, or press ENTER
New Location
Moves the selected point to the new location you specify.
After you specify a new location for the selected point, GTXImage CAD recalculates and displays the spline with a new set of control points.
Next
Moves selection to the next point. The point marker does not wrap around from the end to the start of the spline, even if the spline is closed.
Previous
Moves selection to the previous point. The point marker does not wrap around from the start to the end of the spline, even if the spline is closed.
Select Point
Selects a point from the set of control points.
Specify fit point <exit>: Specify a point or press ENTER
Exit
Returns to the main Move Vertex prompt.
Refine Fine-tunes a spline definition.
Enter a refine option [Add control point/Elevate order/Weight/eXit] <eXit>: Enter an option or press ENTER
Add Control Point
GTXImage CAD™ Series V8.8
General Command Reference 449
Increases the number of control points that control a portion of a spline.
Specify a point on the spline <exit>: Specify a point or press ENTER
GTXImage CAD adds a new control point close to the point you select, between the two control points affecting that portion of the spline.
Elevate Order
Increases the order of the spline.
Enter new order <current>: Enter an integer or press ENTER
Entering a value greater than the current value increases the number of control points uniformly across the spline for more localized control. The maximum value for order is 26.
Weight Changes the weight at various spline control points. A larger weight value pulls the spline closer to the control point.
Enter new weight (current = current) or [Next/Previous/Select point/eXit] <N>: Enter a value, enter an option, or press ENTER
New Weight
Recalculates the spline based on the new weight value at the selected control point. The larger the integer value, the more the spline is pulled toward the control point.
Next
Moves selection to the next point. The point marker does not wrap around from the end to the start of the spline, even if the spline is closed.
Previous
Moves selection to the previous point. The point marker does not wrap around from the start to the end of the spline, even if the spline is closed.
Select Point
Selects a point from the set of control points.
Specify fit point <exit>: Specify a point or press ENTER
Exit
Returns to the main Refine prompt.
Exit
Returns to the main SPLINEDIT prompt.
GTXImage CAD™ Series V8.8
General Command Reference 450
Reverse Reverses the spline’s direction. This option is primarily for use by applications.
Undo Cancels the last editing action.
GTXImage CAD™ Series V8.8
General Command Reference 451
STATUS Displays drawing statistics, modes, and extents.
Tools menu: Inquiry Status
Command line: status (or ‘status for transparent use)
All coordinates and distances are displayed by STATUS in the format specified by UNITS.
STATUS reports the number of objects in the current drawing. This includes graphical objects such as arcs and polylines, and nongraphical objects such as layers and linetypes, and block definitions. When used at the DIM prompt, STATUS reports the values and descriptions of all dimensioning system variables.
In addition, STATUS displays the following information.
Model or Paper Space Limits Are
Displays the drawing limits defined by LIMITS. The first line shows the XY coordinate of the limit’s lower-left corner, stored in the LIMMIN system variable. The second line shows the XY coordinate of the limit’s upper-right corner, stored in the LIMMAX system variable. The notation Off to the right of the Y coordinate value indicates that limits checking is set to 0.
Model or Paper Space Uses
Displays the drawing extents, which includes all objects in the database and can exceed the drawing limits. The first line shows the XY coordinate of the lower-left corner of the extents. The second line shows the XY coordinate of the upper-right corner. The notation Over to the right of the Y coordinate value indicates that the drawing extends outside the drawing limits.
Display Shows
Lists the portion of the drawing extents visible in the current viewport. The first line shows the XY coordinate of the display’s lower-left corner. The second line shows the XY coordinate of the upper-right corner.
Insertion Base Is
Displays the insertion point of the drawing, stored in the INSBASE system variable and expressed as an X,Y,Z coordinate.
Snap Resolution Is
Displays the snap spacing in the X and Y directions, stored in the SNAPUNIT system variable.
Grid Spacing Is
Displays the grid spacing in the X and Y directions, stored in the GRIDUNIT system variable.
Current Space
Shows whether model space or paper space is active.
Current Layer
Lists the current layer of the drawing, stored by the CLAYER system variable.
Current Color
Lists the current color, stored by the CECOLOR system variable.
Current Linetype
GTXImage CAD™ Series V8.8
General Command Reference 452
Lists the current linetype, stored by the CELTYPE system variable.
Current Lineweight
Lists the current lineweight, stored by the CELWEIGHT system variable.
Current Plot Style
Lists the current plot style, stored by the CPLOTSTYLE system variable.
Current Elevation
Lists the current elevation of the drawing, stored in the ELEVATION system variable.
Thickness
Lists the current thickness, stored in the THICKNESS system variable.
Fill, Grid, Ortho, Qtext, Snap, Tablet
Shows whether these modes are on or off.
Object Snap Modes
Lists the running object snap modes specified by OSNAP.
Free Dwg Disk Space
Lists the amount of disk space available on the drive specified for GTXImage CAD temporary files.
Free Physical Memory
Lists the amount of installed memory free on your system.
Free Swap File Space
Lists the amount of free space in your swap file.
GTXImage CAD™ Series V8.8
General Command Reference 453
STRETCH Moves or stretches objects.
Modify toolbar:
Modify menu: Stretch
Command line: stretch
Select objects: Use the cpolygon or crossing object selection method (1 and 2) and press ENTER when you finish
GTXImage CAD stretches arcs, elliptical arcs, lines, polyline segments, rays, and splines that cross the selection window. STRETCH moves the endpoints that lie inside the window, leaving those outside the window unchanged. STRETCH also moves vertices of traces and 2D solids that lie inside the window and leaves those outside unchanged. Polylines are handled segment by segment, as if they were primitive lines or arcs. STRETCH does not modify polyline width, tangent, or curve-fitting information.
GTXImage CAD moves any objects entirely within the window or polygon, as if you were using MOVE.
Specify base point or displacement: Specify a point (3) or press ENTER
Specify second point of displacement: Specify a point (4) or press ENTER
If you enter a second point, the objects are stretched the vector distance from the base point to the second point. If you press ENTER at the Second Point of Displacement prompt, STRETCH treats the first point as the X,Y displacement value.
GTXImage CAD™ Series V8.8
General Command Reference 454
STYLE Creates or modifies named styles and sets the current style for text in your drawing.
GTXImage CAD provides one standard text style. If you want to create a new style or modify an existing style, use STYLE. STYLE also sets the current style used when you create text with TEXT and MTEXT.
If you change the orientation or font file of an existing text style, all text objects with that style use the new values when the drawing is regenerated. If REGENAUTO is on, the change causes an automatic regeneration.
Format menu: Text Style
Command line: style (or ‘style for transparent use)
GTXImage CAD displays the Text Style.
If you enter -style at the Command prompt, STYLE displays prompts on the command line.
Text Style Dialog Box Creates and modifies text styles.
Style Name Displays text style names, adds new styles, and renames and deletes existing styles. The list contains defined style names and displays the current style by default. To change the current style, select another style from the list, or choose New to create a new style.
New Displays the New Text Style dialog box and automatically supplies the name “stylen” (where n is the number of the supplied style) for the current settings. You can accept the default or enter a name and choose OK to apply the current style settings to the new style name.
Rename Displays the Rename Text Style dialog box. The text style listed is renamed when you enter a new name and choose OK.
You can also use RENAME to change the name of an existing text style. If any existing text object uses the old style name, the text object takes the new name automatically.
Delete Deletes a text style. Select a name from the list to make it current and then choose Delete.
Font Changes the style’s font.
Font Name
Lists the font family name for all registered TrueType fonts and all GTXImage CAD compiled shape (SHX) fonts in the GTXImage CAD Series Fonts directory. When you select a name from the list, GTXImage CAD reads the file for the specified font. The file’s character definitions are loaded automatically unless the file is already in use by another text style. You can define several styles that use the same font.
Font Style
GTXImage CAD™ Series V8.8
General Command Reference 455
Specifies font character formatting, such as italic, bold, or regular. When Use Big Font is selected, this option changes to Big Font Name and is used to select a Big Font file name.
Height
Sets the text height based on the value you enter. If you enter 0.0, GTXImage CAD prompts for the text height each time you enter text using this style. Entering a height greater than 0.0 sets the text height for this style. TrueType® fonts can be displayed at a smaller height than SHX fonts with the same height setting.
Note: The text height you specify may not be accurately represented by uppercase letters in TrueType® fonts supplied with GTXImage CAD Series.
Use Big Font Specifies an Asian-language Big Font file. Use Big Font is available only if you specify an SHX file under Font Name. Only SHX files are valid file types for creating Big Fonts.
Effects Modifies characteristics of the font, such as its height, width factor, and obliquing angle and whether it is displayed upside down, backwards, or vertically aligned.
Upside Down
Displays the characters upside down.
Backwards
Displays the characters backwards.
Vertical
Displays the characters aligned vertically. Vertical is available only if the selected font supports dual orientation. Vertical orientation is not available for TrueType® fonts.
Width Factor
Sets the character spacing. Entering a value less than 1.0 condenses the text. Entering a value greater than 1.0 expands it.
Oblique Angle
Sets the obliquing angle of the text. Entering a value between –85 and 85 makes the text oblique.
Note: TrueType® fonts using the effects described in this section might appear bold on the screen. Onscreen appearance has no effect on plotted output. Fonts are plotted as specified by applied character formatting.
Preview Displays sample text that changes dynamically as you change fonts and modify the effects. To change the sample text, enter characters in the box below the character preview image.
Preview
Updates the sample text in the character preview image according to any changes you have made in the dialog box.
GTXImage CAD™ Series V8.8
General Command Reference 456
Note: Height has no effect in the character preview image because a very large text height might show little or no text.
Apply Applies style changes made in the dialog box to the text of the current style in the drawing.
Close Applies changes to the current style. Cancel changes to Close whenever a change is made to any of the options under Style Name. Changing, renaming, or deleting the current style and creating a new style are actions that take place immediately and cannot be canceled.
Cancel Cancel changes to Close whenever a change is made to any of the options under Style Name.
GTXImage CAD™ Series V8.8
General Command Reference 457
STYLESMANAGER Displays the Plot Style Manager.
File menu: Plot Style Manager
Command line: stylesmanager
GTXImage CAD Series displays the Plot Style Manager. In the Plot Style Manager, you can double-click the Add-a-Plot-Style-Table to add plot style tables. Right-click on a plot style table (STB or CTB file) to start the Plot Style Table Editor. For information about the Plot Style Table Editor, start Help, choose the Contents tab and navigate to the Plotting with GTXImage CAD Plotting Editors Help topic.
Add-a-Plot-Style-Table Wizard The Add-a-Plot-Style-Table wizard lets you add new plot style tables. Plot style tables contain and define plot styles. When complete, the wizard produces an STB or CTB file depending on the type of table you are creating. You can edit these files in the Plot Style Table Editor.
You can create a plot style table from scratch, use an existing plot style table as a starting point, use settings from your GTXImage CAD Series CFG file, or use settings from a PCP or PC2 file. You can create either a named plot style table or a color-dependent plot style table. With a named plot style table, you can add and define plot styles as you like; the file name has the extension .stb. A color-dependent plot style table creates 255 plot styles based on color; the file name has the extension .ctb. You can specify whether you want to use a plot style table for new drawings or for drawings created with previous releases of GTXImage CAD Series when they are saved in GTXImage CAD Series V8.
GTXImage CAD™ Series V8.8
General Command Reference 458
SYSWINDOWS Arranges windows.
SYSWINDOWS is equivalent to the standard Window menu options in Windows applications. It is intended for use with external applications that share the GTXImage CAD window.
Command line: syswindows
Enter an option [Cascade/tile Horizontal/tile Vertical/Arrange icons]: Enter an option
Cascade
Overlaps windows, leaving title bars visible.
Tile Horizontal
Arranges windows in horizontal, nonoverlapping tiles.
Tile Vertical
Arranges windows in vertical, nonoverlapping tiles.
Arrange Icons
Arranges the window icons.
GTXImage CAD™ Series V8.8
General Command Reference 459
TEXT Displays text on screen as it is entered.
You can use TEXT to enter several lines of text that you can rotate, justify, and resize. As you type at the Enter Text prompt, the text you are typing is displayed on the screen. Each line of text is a separate object. To end a line and begin another, press ENTER after entering characters at the Enter Text prompt. To end TEXT, press ENTER without entering any characters at the Enter Text prompt.
By applying a style to the text, you can use a variety of character patterns or fonts that you can stretch, compress, make oblique, mirror, or align in a vertical column.
Draw menu: Text Single Line
Command line: text
Current text style: current Current text height: current
Specify start point of text or [Justify/Style]: Specify a point or enter an option
If TEXT was the last command entered, pressing ENTER at the Specify Start Point of Text prompt skips the prompts for height and rotation angle and immediately displays the Enter Text prompt. The text is placed directly beneath the previous line of text. The point specified at the prompt is also stored as the Insertion Point object snap.
Start Point
Specifies a start point for the text object.
Specify height <current>: Specify a point (1), enter a value, or press ENTER
The Specify Height prompt is displayed only if the current text style does not have a fixed height.
Specify rotation angle of text <current>: Specify an angle or press ENTER
Enter text: Enter text and press ENTER to exit the command
Justify Controls justification of the text.
Enter an option [Align/Fit/Center/Middle/Right/TL/TC/TR/ML/MC/MR/BL/BC/BR]:
You can also enter any of these options at the Specify Start Point of Text prompt.
Align
Specifies both text height and text orientation by designating the endpoints of the baseline.
Specify first endpoint of text baseline: Specify a point (1)
Specify second endpoint of text baseline: Specify a point (2)
Enter text: Enter text and press ENTER to exit the command
The size of the characters adjusts in proportion to their height. The longer the text string, the
GTXImage CAD™ Series V8.8
General Command Reference 460
shorter the characters.
Fit
Specifies that text fits within an area and at an orientation defined with two points and a height. Available for horizontally oriented text only.
Specify first endpoint of text baseline: Specify a point (1)
Specify second endpoint of text baseline: Specify a point (2)
Specify height <current>:
Enter text: Enter text and press ENTER to exit the command
The height is the distance in drawing units that the uppercase letters extend from the baseline. Designated text height is the distance between the start point and a point you specify. The longer the text string, the narrower the characters. The height of the characters remains constant.
Center
Aligns text from the horizontal center of the baseline, which you specify with a point.
Specify center point of text: Specify a point (1)
Specify height <current>:
Specify rotation angle of text <current>:
Enter text: Enter text and press ENTER to exit the command
The rotation angle specifies the orientation of the text baseline with respect to the center point. You can designate the angle by specifying a point. The text baseline runs from the start point toward the specified point. If you specify a point to the left of the center point, GTXImage CAD draws the text upside down.
Middle
Aligns text at the horizontal center of the baseline and the vertical center of the height you specify. Middle-aligned text does not rest on the baseline.
Specify middle point of text: Specify a point (1)
Specify height <current>:
Specify rotation angle of text <current>:
Enter text: Enter text and press ENTER to exit the command
The Middle option differs from the MC option in that it uses the midpoint of all text, including descenders. The MC option uses the midpoint of the height of uppercase letters.
GTXImage CAD™ Series V8.8
General Command Reference 461
Right
Right-justifies the text at the baseline, which you specify with a point.
Specify right endpoint of text baseline: Specify a point (1)
Specify height <current>:
Specify rotation angle of text <current>:
Enter text: Enter text and press ENTER to exit the command
TL (Top Left)
Left-justifies text at a point specified for the top of the text. Available for horizontally oriented text only.
Specify top-left point of text: Specify a point (1)
Specify height <current>:
Specify rotation angle of text <current>:
Enter text: Enter text and press ENTER to exit the command
TC (Top Center)
Centers text at a point specified for the top of the text. Available for horizontally oriented text only.
Specify top-center point of text: Specify a point (1)
Specify height <current>:
Specify rotation angle of text <current>:
Enter text: Enter text and press ENTER to exit the command
TR (Top Right)
Right-justifies text at a point specified for the top of the text. Available for horizontally oriented text only.
Specify top-right point of text: Specify a point (1)
Specify height <current>:
Specify rotation angle of text <current>:
Enter text: Enter text and press ENTER to exit the command
ML (Middle Left)
Left-justifies text at a point specified for the middle of the text. Available for horizontally
GTXImage CAD™ Series V8.8
General Command Reference 462
oriented text only.
Specify middle-left point of text: Specify a point (1)
Specify height <current>:
Specify rotation angle of text <current>:
Enter text: Enter text and press ENTER to exit the command
MC (Middle Center)
Centers the text both horizontally and vertically at the middle of the text. Available for horizontally oriented text only.
Specify middle-center point of text: Specify a point (1)
Specify height of text <current>:
Specify rotation angle of text <current>:
Enter text: Enter text and press ENTER to exit the command
The MC option differs from the Middle option in that it uses the midpoint of the height of uppercase letters. The Middle option uses the midpoint of all text, including descenders.
MR (Middle Right)
Right-justifies text at a point specified for the middle of the text. Available for horizontally oriented text only.
Specify middle-right point of text: Specify a point (1)
Specify height <current>:
Specify rotation angle of text <current>:
Enter text: Enter text and press ENTER to exit the command
BL (Bottom Left)
Left-justifies text at a point specified for the baseline. Available for horizontally oriented text only.
Specify bottom-left point of text: Specify a point (1)
Specify height <current>:
Specify rotation angle of text <current>:
Enter text: Enter text and press ENTER to exit the command
BC (Bottom Center)
Centers text at a point specified for the baseline. Available for horizontally oriented text only.
GTXImage CAD™ Series V8.8
General Command Reference 463
Specify bottom-center point of text: Specify a point (1)
Specify height <current>:
Specify rotation angle of text <current>:
Enter text: Enter text and press ENTER to exit the command
BR (Bottom Right)
Right-justifies text at a point specified for the baseline. Available for horizontally orientedtext only.
Specify bottom-right point of text: Specify a point (1)
Specify height <current>:
Specify rotation angle of text <current>:
Enter text: Enter text and press ENTER to exit the command
Style Specifies the text style, which determines the appearance of the text characters. Text you create uses the current text style.
Enter style name or [?] <current>: Enter a text style name or enter ? to list all text styles
Entering ? lists the current text styles, associated font files, height, and other parameters.
Creating Special Unicode Characters
When entering text, you can create special characters, including the degree symbol, Series/minus tolerance symbol, and the diameter symbol, by entering the following Unicode character strings:
\U+00B0
Degrees symbol (°)
\U+00B1
Tolerance symbol (±)
\U+2205
Diameter symbol (Ø)
See “Unicode Font Descriptions” in chapter 3, “Shapes, Fonts, and PostScript Support,” in the Customization Guide and appendix G, “Using Unicode Fonts.”
Using Control Codes and Special Characters
GTXImage CAD™ Series V8.8
General Command Reference 464
Besides using Unicode characters for entering special characters, you can also overscore text, underscore text, or insert a special character by including control information in the text string. Use a pair of percent signs to introduce each control sequence.
You can use this control code with standard GTXImage CAD Series text fonts and PostScript fonts:
%%nnn
Draws character number nnn.
You can use these control codes with standard GTXImage CAD Series text fonts only:
%%o
Toggles overscoring on and off.
%%u
Toggles underscoring on and off.
%%d
Draws degrees symbol (°).
%%p
Draws Series/minus tolerance symbol (±).
%%c
Draws circle diameter dimensioning symbol (Ø).
%%%
Draws a single percent sign.
Overscoring and underscoring can be in effect at the same time. Both turn off automatically at the end of the text string.
You can use the %%nnn control sequence to display special characters using the PostScript fonts. However, if you use PSOUT to create a PostScript file containing characters created with this method, the characters are displayed as outlines in the file.
A sample drawing (truetype.dwg) showing the character map for each font is provided in the GTXImage CAD Series V88/Sample directory.
GTXImage CAD™ Series V8.8
General Command Reference 465
Using the Euro Symbol You can use the Euro symbol with .shx fonts and their TrueType equivalent fonts shipped with GTXImage CAD Series. If your keyboard does not contain a Euro symbol, hold down CTRL+ALT and enter 0128 on the numeric keypad.
GTXImage CAD™ Series V8.8
General Command Reference 466
TEXTSCR Opens the GTXImage CAD Series text window.
View menu: Display Text Window
Command line: textscr (or ‘textscr for transparent use)
TEXTSCR displays the GTXImage CAD command line in a separate window. You can press F2 to toggle between the drawing area and the text window. GTXImage CAD Series ignores this command on dual-screen systems.
GTXImage CAD™ Series V8.8
General Command Reference 467
TIME Displays the date and time statistics of a drawing.
Tools menu: Inquiry Time
Command line: time (or ‘time for transparent use)
TIME displays the following information:
Current time: Wednesday, September 03, 1997 at 9:54:51:406 AM
Times for this drawing:
Created: Friday, July 25, 1994 at 1:21:36:203 AM
Last Updated: Wednesday, September 03, 1997 at 9:49:19:208 AM
Total Editing Time: 0 days 06:44:10.520
Elapsed Timer (on): 0 days 00:07:05.312
Next Automatic Save In: 0 days 01:59:15.570
Current Time
Displays current date and time. GTXImage CAD displays all times to the nearest millisecond using a 24-hour clock.
Created
Displays date and time the current drawing was created.
Last Updated
Displays the date and time of the latest update of the current drawing. This date and time is initially the drawing creation time. GTXImage CAD revises it with each use of END or SAVE and applies the default file name.
Total Editing Time
Displays time spent editing the current drawing. This timer is updated by GTXImage CAD and cannot be reset or stopped. Plotting time is not included in the total editing time. If you quit the editing session without saving the drawing, the time you spent in the editing session is not added to the accumulated editing time.
Elapsed Timer
Runs as another timer while GTXImage CAD is running. You can turn it on and off or reset it whenever you like.
Next Automatic Save In
Indicates time remaining until the next automatic save. You can set the time interval using OPTIONS or the SAVETIME system variable.
Enter option [Display/On/OFF/Reset]: Enter an option or press ENTER
Display
Repeats the display with updated times.
On
Starts the user elapsed timer if it was off.
GTXImage CAD™ Series V8.8
General Command Reference 468
Off
Stops the user elapsed timer.
Reset
Resets the user elapsed timer to 0 days 00:00:00.000.
GTXImage CAD™ Series V8.8
General Command Reference 469
TOLERANCE Creates geometric tolerances.
Geometric tolerances define the maximum allowable variations of form or profile, orientation, location, and runout from the exact geometry in a drawing. They specify the required accuracy for proper function and fit of the objects you draw in GTXImage CAD.
GTXImage CAD adds geometric tolerances to a drawing in feature control frames. These are frames divided into compartments that contain the geometric characteristic symbols followed by one or more tolerance values. Where applicable, the tolerance is preceded by the diameter symbol and followed by datums and symbols for their material conditions.
Dimension toolbar:
Draw menu: Dimension Tolerance
Command line: tolerance
GTXImage CAD displays the Geometric Tolerance.
Geometric Tolerance Dialog Box Specifies the symbols and values for a feature control frame.
After you select geometric characteristic symbols, the Geometric Tolerance dialog box closes and GTXImage CAD displays this prompt:
Enter tolerance location: Specify a location
GTXImage CAD places the feature control frame at the specified location.
Sym Displays the geometric characteristic symbol, which you select from the Symbol . The dialog box is displayed when you select one of the Sym boxes.
Tolerance 1 Creates the first tolerance value in the feature control frame. The tolerance value indicates the amount by which the geometric characteristic can deviate from a perfect form. You can insert a diameter symbol before the tolerance value and a material condition symbol after it.
The first Tolerance 1 box inserts a diameter symbol (Ø) in front of the tolerance value. Click the box to insert the diameter symbol.
• The second Tolerance 1 box creates the tolerance value. Enter a value in the box.
• The third Tolerance 1 box displays the Material Condition, in which you select a modifying symbol. These symbols act as modifiers to the geometric characteristic and the tolerance value of features that can vary in size.
Select the symbol you want to use. GTXImage CAD closes the Material Condition dialog box and inserts the symbol into the MC box for the first tolerance value in the Geometric Tolerance dialog box.
GTXImage CAD™ Series V8.8
General Command Reference 470
Tolerance 2 Creates the second tolerance value in the feature control frame. The tolerance value indicates the amount by which the geometric characteristic can deviate from a perfect form. You can insert a diameter symbol before the tolerance value and a material condition symbol after it.
• The first Tolerance 2 box inserts a diameter symbol (Ø) in front of the tolerance value. Click the box to insert the diameter symbol.
• The second Tolerance 2 box creates the tolerance value. Enter a value in the box.
• The third Tolerance 2 box displays the Material Condition , in which you select a modifying symbol. These symbols act as modifiers to the geometric characteristic and the tolerance value of features that can vary in size.
Select the symbol you want to use. GTXImage CAD closes the Material Condition dialog box and inserts the symbol into the MC box for the second tolerance value in the Geometric Tolerance dialog box.
Datum 1 Creates the primary datum reference in the feature control frame. The datum reference can consist of a value and a modifying symbol. A datum is a theoretically exact geometric reference used to establish the tolerance zone for a feature.
Datum
Creates the datum reference value. Enter a value in the box.
MC
Displays the Material Condition, in which you select a modifying symbol. These symbols act as modifiers to the datum reference.
Select the symbol you want to use. GTXImage CAD closes the Material Condition dialog box and inserts the symbol into the MC box for the primary datum reference in the Geometric Tolerance dialog box.
Datum 2 Creates the secondary datum reference in the feature control frame in the same way as the primary datum reference.
Datum
Creates the datum reference value. Enter a value in the box.
MC
Displays the Material Condition, in which you select a modifying symbol. These symbols act as modifiers to the datum reference.
Select the symbol you want to use. GTXImage CAD closes the Material Condition dialog box and inserts the symbol into the MC box for the secondary datum reference in the Geometric Tolerance dialog box.
GTXImage CAD™ Series V8.8
General Command Reference 471
Datum 3 Creates the tertiary datum reference in the feature control frame in the same way as the primary datum reference.
Datum
Creates the datum reference value. Enter a value in the box.
MC
Displays the Material Condition, in which you select a modifying symbol. These symbols act as modifiers to the datum reference.
Select the symbol you want to use. GTXImage CAD closes the Material Condition dialog box and inserts the symbol into the MC box for the tertiary datum reference in the Geometric Tolerance dialog box.
Height Creates a projected tolerance zone value in the feature control frame. A projected tolerance zone controls the variation in height of the extended portion of a fixed perpendicular part and refines the tolerance to that specified by positional tolerances. Enter a value in the box.
Projected Tolerance Zone Inserts a projected tolerance zone symbol, , after the projected tolerance zone value.
Datum Identifier Creates a datum-identifying symbol consisting of a reference letter. A datum is a theoretically exact geometric reference from which you can establish the location and tolerance zones of other features. A point, line, plane, cylinder, or other geometry can serve as a datum. Enter the letter in the box.
Symbol Dialog Box Displays the geometric characteristic symbols for location, orientation, form, profile, and runout.
GTXImage CAD™ Series V8.8
General Command Reference 472
Select the symbol you want to use. GTXImage CAD closes the dialog box and inserts the symbol into the Sym text box in the Geometric Tolerance. The following table describes the symbols.
Table 6: Geometric characteristic symbols
Symbol Characteristic Type
Position Location
Concentricity or coaxiality Location
Symmetry Location
Parallelism Orientation
Perpendicularity Orientation
Angularity Orientation
Cylindricity Form
Flatness Form
Circularity or roundness Form
Straightness Form
Profile of a surface Profile
Profile of a line Profile
Circular runout Runout
Total runout Runout
Note: If DIMGAP is set to 0, some tolerance symbols are not displayed properly (horizontal lines in the symbol overlap the edges of the feature control frame).
Material Condition Dialog Box Specifies a modifying symbol. These symbols act as modifiers to the geometric characteristic and the tolerance value of features that can vary in size.
Select the symbol you want to use. GTXImage CAD closes the Material Condition dialog box and inserts the symbol into the MC box for the first or second tolerance value in the Geometric Tolerance.
GTXImage CAD™ Series V8.8
General Command Reference 473
TOOLBAR Displays, hides, and customizes toolbars.
View menu: Toolbars
Shortcut menu: Right-click any toolbar and choose Customize.
Command line: toolbar
GTXImage CAD Series displays the Toolbars .
If you enter -toolbar at the Command prompt, TOOLBAR displays prompts on the command line.
Toolbars Dialog Box Defines the display of toolbars. When this dialog box is displayed, you can right-click any toolbar button in the GTXImage CAD Series interface to display either the Button Properties or the Flyout Properties, depending on whether the button you right-click contains a flyout toolbar.
Toolbars
Displays or hides toolbars. To turn a toolbar on or off, select the box to the left of its name. An X in the box indicates that the toolbar is on.
Menu Group
Displays the menu group to which the listed toolbars belong. If the toolbars you want to display, hide, or edit belong to a menu group other than GTXImage CAD, you need to select that menu group from the list.
New
Displays the New Toolbar, in which you can create a new, empty toolbar. After you create the toolbar, choose Customize to add buttons to the toolbar.
Delete
Removes the toolbar selected in the Toolbars list.
Customize
Displays the Customize Toolbars, in which you can move or copy button icons to toolbars.
Properties
Displays the Toolbar Properties , in which you can rename the selected toolbar or modify the help text that is displayed on the status bar when you hold your pointer over the toolbar.
Large Buttons
Controls the size at which buttons are displayed. The default display size is 16 × 16 pixels. Turning on Large Buttons displays icons at 32 × 32 pixels.
Show ToolTips
Controls whether tooltips are displayed when you move your cursor over an icon in the toolbar.
New Toolbar Dialog Box Creates a new toolbar.
GTXImage CAD™ Series V8.8
General Command Reference 474
Toolbar Name
Specifies a name for the new toolbar.
Menu Group
Specifies a menu group for the new toolbar. See chapter 4, “Custom Menus,” in the Customization Guide.
Customize Toolbars Dialog Box Displays all button icons contained in the selected button category. Click any icon and drag it outside the dialog box and onto a displayed toolbar in the GTXImage CAD interface to add the button to that toolbar. You can also drag buttons from one toolbar to another while this dialog box is displayed. To copy, rather than move, buttons across toolbars, hold down CTRL while you drag.
When this dialog box is displayed, you can right-click any toolbar button in the GTXImage CAD interface to display either the Button Properties or the Flyout Properties, depending on whether the button you right-click contains a flyout toolbar.
Toolbar Properties Dialog Box Provides information about the toolbar and changes the toolbar name and help text.
Name
Specifies the toolbar name.
Help
Specifies the text displayed at the left end of the status bar when the pointing device moves over the toolbar.
Alias
Displays the toolbar name that GTXImage CAD Series uses internally. The name includes a prefix that represents the toolbar’s menu group, followed by the toolbar name as it appears in the ICAD.mnu file. The toolbar alias is used in the TOOLBAR command to identify the toolbar.
Button Properties Dialog Box Sets the properties of individual toolbar buttons.
Name
Specifies the button name. If Show ToolTips is selected in the Toolbars, the name is displayed when the pointing device moves over the button.
Help
Specifies the text displayed at the left end of the status bar when the pointing device moves over the button.
Macro
Controls the command or set of commands associated with a button icon. Enter a command in the box. Use a semicolon (;) to separate a series of commands. See chapter 4, “Custom Menus,” in the Customization Guide.
Button Icon
Specifies the icon associated with a button. Select an icon from the list or choose Edit to modify an icon.
GTXImage CAD™ Series V8.8
General Command Reference 475
Edit
Displays the Button Editor dialog box, in which you can customize an existing icon or create a new one.
Flyout Properties Dialog Box Sets the properties of toolbar flyouts.
Name
Specifies the flyout name. If Show ToolTips is selected in the Toolbars, the name is displayed when the pointing device moves over the flyout.
Help
Specifies the text displayed at the left end of the status bar when the pointing device moves over the flyout.
Associated Toolbar
Specifies the toolbar associated with the flyout.
Show This Button’s Icon
Displays the flyout icon selected under Button Icon. If Show This Button’s Icon is selected, GTXImage CAD uses this icon for the flyout. Otherwise, the flyout icon displayed is the icon of the last flyout selected.
Button Icon
Specifies the icon associated with a button. Select an icon from the list or choose Edit to modify an icon.
Edit
Displays the Button Editor dialog box, in which you can customize an existing icon or create a new one.
Button Editor Modifies or creates buttons.
Button Image Displays the button at its actual size.
Editing Tools Pencil
Edits one pixel at a time in the selected color. Drag the pointing device to edit several pixels at once.
Line
Creates lines in the selected color. Click and drag the pointing device to draw the line.
Circle
Creates circles in the selected color. Click and drag the pointing device to draw the circle.
Erase
GTXImage CAD™ Series V8.8
General Command Reference 476
Sets pixels to white.
Editing Area Provides a close-up view of the button icon for pixel editing.
Color Palette Sets the current color.
Clear Clears the editing area.
Open Opens an existing button icon for editing. Button icons are stored as BMP files.
Undo Undoes the last action.
Save Saves the customized button icon as a BMP file.
Close Closes the current button icon.
Grid Turns on the grid. Each grid dot represents one pixel.
GTXImage CAD™ Series V8.8
General Command Reference 477
TRACE Creates solid lines
Command line: trace Specify trace width <current>: Specify a distance or press ENTERSpecify start point: Specify a point (1)Specify next point: Specify a point (2)Specify next point: Specify a point (3) or press ENTER to end the command
The endpoints of a trace are on the center line and are always cut square. TRACE automatically calculates the correct bevels for connection to adjacent segments. GTXImage CAD delays drawing each segment until you either specify the next segment or press ENTER. Because of the way bevels are handled, TRACE has no undo option.
Traces are solid filled when Fill mode is on. When Fill mode is off, only the outline of a trace is displayed.
GTXImage CAD™ Series V8.8
General Command Reference 478
TRANSPARENCY Controls whether background pixels in an image are transparent or opaque.
Several image file formats allow images with transparent pixels. Setting image transparency to On allows GTXImage CAD to recognize the transparent pixels so that graphics on the screen show through those pixels. Transparency is available for both bitonal and nonbitonal (Alpha RGB or gray-scale) images. By default, images are attached with transparency turned off. Transparency is controlled on a per-object basis.
TRANSPARENCY supports the PICKFIRST system variable, and you can select multiple images. Objects that are not images are filtered from the selection set.
Reference toolbar:
Modify menu: Object Image Transparency
Shortcut menu: Select an image, right-click in the drawing area, and choose Image Transparency.
Command line: transparency
Select image(s):
Enter transparency mode [On/Off] <current>: Enter an option or press ENTER
On
Turns transparency on so that objects beneath the image are visible.
Off
Turns transparency off so that objects beneath the image are not visible.
GTXImage CAD™ Series V8.8
General Command Reference 479
TRIM Trims objects at a cutting edge defined by other objects.
Objects that can be trimmed include arcs, circles, elliptical arcs, lines, open 2D polylines, rays, splines, floating viewports, regions, text, and xlines.
Modify toolbar:
Modify menu: Trim
Command line: trim
Current settings: Projection = current Edge = current
Select cutting edges...
Select objects: Use an object selection method and press ENTER when you finish selecting objects
Select the objects that define the cutting edges at which you want to trim an object or press ENTER to select all objects as potential cutting edges. TRIM projects the cutting edges and the objects to be trimmed onto the XY plane of the current user coordinate system (UCS).
Select object to trim or [Project/Edge/Undo]: Select an object, enter an option, or press ENTER
When GTXImage CAD prompts you to select boundary edges, you can press ENTER and select the object to be trimmed. GTXImage CAD trims the object against the nearest candidate.
Object to Trim Specifies the object to trim. GTXImage CAD repeats the prompt for the object to trim so that you can trim multiple objects. Pressing ENTER ends the command.
If the selection point is between the end of the object and a cutting edge, TRIM removes the portion of the object that extends beyond the cutting edge. If the selection point is between two cutting edges, the portion between is deleted and the portions outside are preserved, turning one object into two.
GTXImage CAD trims 2D polylines at their center lines. If the polyline is tapered, the width at the cutting edge is the same after trimming. The ends of a wide polyline are always square. Cutting a wide polyline at an angle causes portions of the end to extend beyond the cutting edge. Trimming a spline-fit polyline removes the curve-fit information and changes the spline-
GTXImage CAD™ Series V8.8
General Command Reference 480
fit segments into ordinary polyline segments.
Project Specifies the projection GTXImage CAD uses when trimming objects.
Enter a projection option [None/Ucs/View] <current>: Enter an option or press ENTER
None
Specifies no projection. GTXImage CAD trims only objects that intersect with the cutting edge in 3D space.
UCS
Specifies projection onto the XY plane of the current UCS. GTXImage CAD trims objects that do not intersect with the cutting edge in 3D space.
View
Specifies projection along the current view direction.
Edge Determines whether an object is trimmed at another object’s implied edge or only to an object that intersects it in 3D space.
Enter an implied edge extension mode [Extend/No extend] <current>: Enter an option or press ENTER
GTXImage CAD™ Series V8.8
General Command Reference 481
Extend
Extends the cutting edge along its natural path to intersect an object in 3D space.
No Extend
Specifies that the object is trimmed only at a cutting edge that intersects it in 3D space.
Undo Reverses the most recent change made by TRIM.
GTXImage CAD™ Series V8.8
General Command Reference 482
U Reverses the most recent operation.
Caution: There is a limit of 5 RASTER undo levels. Invoking U more than five times on raster commands may result in returning the affected image to its ORIGINAL APPEARANCE.
Standard toolbar:
Edit menu: Undo
Shortcut menu: With no commands active and no objects selected, right-click in the drawing area and choose Undo.
Command line: u
You can enter u as many times as you wish, backing up one step at a time, until the drawing is as it was when you began the current editing session.
When an operation cannot be undone, GTXImage CAD Series displays the command name but performs no action. Operations external to the current drawing, such as plotting or writing to a file, cannot be undone.
If you undo a command during which mode toggles or transparent commands were used, the effects of those commands are undone along with the main command.
The U command is equivalent to entering undo 1.
GTXImage CAD™ Series V8.8
General Command Reference 483
UCS Manages user coordinate systems.
The user coordinate system (UCS) provides a movable coordinate system for coordinate entry, planes of operation, and viewing. Most GTXImage CAD geometric editing commands are dependent on the location and orientation of the UCS; objects are drawn on the XY plane of the current UCS.
The UCS command sets the orientation of the user coordinate system in three-dimensional space. It defines the orientation for two-dimensional objects and the extrusion direction for the THICKNESS system variable. It also provides the axis of rotation for ROTATE and the default projection plane for pointing.
Changing from one UCS to another does not change the drawing view unless the UCSFOLLOW system variable is on.
Command line: ucs
Enter an option [New/Move/orthoGraphic/Prev/Restore/Save/Del/Apply/?/World] <World>:
New Defines a new coordinate system by one of six methods.
Specify origin of new UCS or [ZAxis/3point/OBject/Face/View/X/Y/Z] <0,0,0>:
Origin Defines a new UCS by shifting the origin of the current UCS, leaving the direction of its X, Y, and Z axes unchanged.
Specify new origin point <0,0,0>: Specify a point
Specify a new origin point relative to the origin of the current UCS. If you do not specify a Z coordinate value for the origin, this option uses the current elevation.
Z Axis Defines a UCS with a particular positive Z axis.
Specify new origin point <0,0,0>: Specify a point
Specify point on positive portion of Z-axis <current>: Specify a point
Specify a new origin and a point that lies on the new positive Z axis. The Z axis option tilts the XY plane.
GTXImage CAD™ Series V8.8
General Command Reference 484
3 Point Specifies the new UCS origin and the direction of its positive X and Y axes. The Z axis follows by applying the right-hand rule. You can use this option to specify any possible coordinate system.
Specify new origin point <0,0,0>: Specify a point (1)
Specify point on positive portion of X-axis <current>: Specify a point (2)
Specify point on positive-Y portion of the UCS XY plane <current>: Specify a point (3)
The first point specifies the origin of the new UCS. The second point defines the positive X axis. The third point defines the positive Y axis. The third point can be anywhere on the positive Y portion of the new UCS XY plane.
Object Defines a new coordinate system based on a selected 3D object. The new UCS has the same extrusion direction (positive Z axis) as that of the selected object.
Select object to align UCS: Select an object
The following objects cannot be used with this option: 3D solids, 3D polylines, 3D meshes, viewports, mlines, regions, splines, ellipses, rays, xlines, leaders, mtext.
For objects other than 3D faces, the XY plane of the new UCS is parallel to the XY plane in effect when the object was drawn. However, the X and Y axes can be rotated differently.
The new UCS is defined as shown in the following table. Table 7: Defining a UCS by selecting an object
Object Method of determining UCS
Arc The center of the arc becomes the new UCS origin. The X axis passes through the arc endpoint that is closest to the selection point.
Circle The center of the circle becomes the new UCS origin. The X axis passes through the selection point.
Dimension The midpoint of the dimension text becomes the new UCS origin. The direction of the new X axis is parallel to the X axis of the UCS in effect when the dimension was drawn.
Line The endpoint nearest the selection point becomes the new UCS origin. GTXImage CAD
GTXImage CAD™ Series V8.8
General Command Reference 485
Object Method of determining UCS chooses the new X axis so that the line lies in the XZ plane of the new UCS. The line’s second endpoint has a Y coordinate of zero in the new system.
Point The point becomes the new UCS origin.
2D polyline The start point of the polyline is the new UCS origin. The X axis extends along the line segment from the start point to the next vertex.
Solid The first point of the solid determines the new UCS origin. The new X axis lies along the line between the first two points.
Trace The “from” point of the trace becomes the UCS origin with the X axis lying along its centerline.
3D face The new UCS origin is taken from the first point, the X axis from the first two points, and the Y positive side from the first and fourth points. The Z axis follows by application of the right-hand rule.
Shape, text, block reference, attribute definition
The insertion point of the object becomes the new UCS origin, and the new X axis is defined by the rotation of the object around its extrusion direction. The object you select to establish a new UCS has a rotation angle of zero in the new UCS.
Face Aligns the UCS to the selected face of a solid object. To select a face, click within the boundary of the face or on the edge of the face. The face is highlighted and the UCS X axis is aligned with the closest edge of the first face found.
Select face of solid object:
Enter an option [Next/Xflip/Yflip] <accept>:
Next
Locates the UCS on either the adjacent face or the back face of the selected edge.
Xflip
Rotates the UCS 180 degrees around the X axis.
Yflip
Rotates the UCS 180 degrees around the Y axis.
Accept
If you press ENTER, accepts the location. The prompt repeats until you accept a location.
View Establishes a new coordinate system with the XY plane perpendicular to your viewing
GTXImage CAD™ Series V8.8
General Command Reference 486
direction (parallel to your screen). The UCS origin remains unchanged.
X, Y, Z Rotates the current UCS about a specified axis.
Specify rotation angle about n axis <0>: Specify an angle
In the prompt, n is X, Y, or Z. Enter a positive or negative angle to rotate the UCS. GTXImage CAD uses the right-hand rule to determine the positive direction of rotation around the axis.
You can define any UCS by specifying an origin and one or more rotations around the X, Y, or Z axes.
Move Redefines a UCS by shifting the origin or changing the Z-depth of the current UCS, leaving the orientation of its XY plane unchanged. Changing the Z-depth moves the UCS along its Z axis in a positive or negative direction relative to the current origin.
Specify new origin point or [Zdepth] <0,0,0>: Specify a point or enter z
New Origin
Changes the origin of the UCS.
Zdepth
Specifies the distance along the Z axis to move the UCS origin.
Specify Zdepth <0>: Enter a distance or press ENTER
If you have multiple viewports active, and you change viewports to specify a new origin or Z-depth, the change is applied to the UCS of the viewport that was current when the command was started and that viewport becomes current once the command has finished.
Note: The UCS Move option does not add a UCS to the Previous list.
Orthographic Specifies one of the six orthographic UCSs provided with GTXImage CAD. These UCS settings are typically used when viewing and editing 3D models.
Enter an option [Top/Bottom/Front/Back/Left/Right] <current>: Enter an option or press ENTER
GTXImage CAD™ Series V8.8
General Command Reference 487
By default the orthographic UCS settings orient the current UCS relative to the world coordinate system (WCS) origin and orientation. The UCSBASE system variable controls the UCS upon which the orthographic settings are based. The origin or Z-depth of the orthographic UCS settings can be changed using the option of the UCS command.
Prev Restores the previous UCS. GTXImage CAD retains the last 10 coordinate systems created in paper space and the last 10 coordinate systems created in model space. Repeating the Previous option steps back through the retained list. The restored coordinate system depends on which space is current.
If you have saved different UCS settings in individual viewports and you switch between viewports, GTXImage CAD does not retain the different UCSs in the Previous list. However, if you change a UCS setting within a viewport, GTXImage CAD does retain the last UCS setting in the Previous list. For example, changing the UCS from World to UCS1 would retain World at the top of the Previous list. If you then switch viewports with Front as the current UCS, and then change the UCS to Right, the Front UCS is retained at the top of the Previous list. If you then choose the UCS Previous option twice in this viewport, the UCS setting changes to Front, and then back to World. See the UCSVP system variable.
Restore Restores a saved UCS so that it becomes the current UCS. Restoring a saved UCS does not reestablish the viewing direction in effect when the UCS was saved.
Enter name of UCS to restore or [?]: Enter a name or enter ?
Name Specifies a named UCS.
List UCSs
Lists the names of currently defined UCSs. GTXImage CAD prompts:
UCS name(s) to list <*>: Enter a name list or press ENTER to list all UCSs
Save Saves the current UCS to a specified name. The name can have up to 255 characters and can include letters, numbers, blank spaces, and any special character not used by Microsoft Windows and GTXImage CAD for other purposes.
Enter name to save current UCS or [?]: Enter a name or enter ?
Name Saves the current UCS with the specified name.
GTXImage CAD™ Series V8.8
General Command Reference 488
List UCSs
Lists the names of currently defined UCSs. GTXImage CAD prompts:
UCS name(s) to list <*>: Enter a name list or press ENTER to list all UCSs
Del Removes the specified UCS from the list of saved user coordinate systems.
Enter UCS name(s) to delete <none>: Enter a name list or press ENTER
GTXImage CAD deletes the named UCS you enter. If you delete a named UCS that is current, GTXImage CAD renames the current UCS UNNAMED.
Apply Applies the current UCS setting to a specified viewport or all active viewports when other viewports have a different UCS saved in the viewport. The UCSVP system variable determines whether a UCS is saved with a viewport.
Pick viewport to apply current UCS or [All] <current>: Specify a viewport by clicking inside it, enter a, or press ENTER
Viewport
Applies the current UCS to the specified viewport and ends the UCS command.
All
Applies the current UCS to all active viewports.
List UCSs Lists names of user coordinate systems and provides the origin and X, Y, and Z axes for each saved UCS relative to the current UCS. If the current UCS is unnamed, it is listed as WORLD or UNNAMED, depending on whether it is the same as the WCS.
UCS name(s) to list <*>: Enter a name list
World Sets the current user coordinate system to the world coordinate system. The WCS is the basis for all user coordinate systems and cannot be redefined.
GTXImage CAD™ Series V8.8
General Command Reference 489
UCSICON Controls the visibility and placement of the UCS icon.
The UCS icon represents the orientation of the user coordinate system (UCS) axes and the location of the current UCS origin. It also represents the current viewing direction relative to the UCS XY plane. The UCS can be different in different viewports if the UCSVP system variable is set to 1 for that viewport.
View menu: Display UCS Icon
Command line: ucsicon
GTXImage CAD displays different UCS icons in paper space and model space. In both cases, a Series sign (+) appears at the base of the icon when it is positioned at the origin of the current UCS. The letter W appears in the Y portion of the icon if the current UCS is the same as the world coordinate system.
A box is formed at the base of the icon if you are viewing the UCS from above (positive Z direction). The box is missing if you are viewing the UCS from below.
If your view direction is edge-on to the current UCS, the UCS icon is replaced by a broken pencil icon.
Enter an option [ON/OFF/All/Noorigin/ORigin] <current>: Enter an option or press ENTER
On
Displays the UCS icon.
Off
Turns off display of the UCS icon.
All
Applies changes to the icon in all active viewports. Otherwise, UCSICON affects only the current viewport.
Enter an option [ON/OFF/Noorigin/ORigin] <current>: Enter an option to apply to all active viewports or press ENTER
No Origin
Displays the icon at the lower-left corner of the viewport regardless of the location of the UCS origin.
GTXImage CAD™ Series V8.8
General Command Reference 490
Origin
Displays the icon at the origin (0,0,0) of the current coordinate system. If the origin is off the screen, or if the icon cannot be positioned at the origin without being clipped at the viewport edges, the icon appears at the lower-left corner of the viewport.
GTXImage CAD™ Series V8.8
General Command Reference 491
UCSMAN Manages defined user coordinate systems.
A user coordinate system (UCS) is a movable, user-defined coordinate system for convenient placement of objects. The function of UCSMAN is to restore saved UCSs or orthographic UCSs, specify UCS icon and UCS settings for viewports, and name or rename the current UCS.
Command line: ucsman
GTXImage CAD Series displays the UCS.
UCS Dialog Box
Displays and modifies defined and unnamed user coordinate systems, and restores orthographic UCSs.
Named UCSs Tab Lists user coordinate systems and sets the current UCS.
Current UCS Displays the name of the current UCS setting. If the UCS setting has not been saved and named, the current UCS reads UNNAMED.
UCS Names List Lists the defined coordinate systems in the current drawing. If there are multiple viewports and multiple unnamed UCS settings, the list includes only the unnamed UCS of the current viewport. The current UCS is indicated by a small pointer icon beside the name in the list.
UNNAMED is always the first entry if the current UCS is unnamed. World is always listed and cannot be renamed or deleted. If you define other coordinate systems for the active viewport during the current editing session, a Previous entry is next. You can step back through these coordinate systems by selecting Previous and Set Current repeatedly. To add a UCS name to this list, use the Save option of the UCS command.
Set Current Restores the coordinate system selected in the UCS Names list. You can also restore a selected coordinate system by double-clicking its name in the list, or by right-clicking it and choosing Set Current from the shortcut menu. The Current UCS text field is updated.
Details Displays the UCS Details dialog box. You can also view the details about a selected coordinate system by right-clicking and choosing Details from the shortcut menu.
Orthographic UCSs Tab (UCS Dialog Box) Changes the UCS to one of the orthographic UCS settings.
Current UCS Displays the name of the current UCS view. If the UCS setting has not been saved and named, the current UCS reads UNNAMED.
GTXImage CAD™ Series V8.8
General Command Reference 492
Orthographic UCS Names
Lists the six orthographic coordinate systems in the current drawing. The orthographic coordinate systems are defined relative to the UCS specified in the Relative To list. The Depth field lists the distance between the orthographic coordinate system and the parallel plane passing through the origin of the UCS base setting (stored in the UCSBASE system variable).
Name
Specifies the name of the orthographic coordinate system.
Depth
Specifies the distance between the XY plane of the orthographic UCS and a parallel plane that passes through the origin of the coordinate system specified by the UCSBASE system variable. The parallel plane of the UCSBASE coordinate system can be an XY, YZ, or XZ plane.
Note: You can specify the depth or a new origin for the selected orthographic UCS.
Set Current Restores the selected coordinate system. You can also restore a selected coordinate system by double-clicking its name in the list, or by right-clicking and choosing Set Current from the shortcut menu.
Details Displays the UCS Details. You can also view the details about a selected coordinate system by right-clicking and choosing Details from the shortcut menu.
Relative To Specifies the orientation of the selected orthographic UCS relative to a base coordinate system. By default, WCS is the base coordinate system. The list displays all the named UCSs in the current drawing.
Whenever you change the Relative To setting, the origin of the selected orthographic UCS is restored to its default position.
If you save an orthographic coordinate system in a drawing as part of a viewport configuration, or if you select a setting in Relative To other than World, the orthographic coordinate system name changes to UNNAMED to distinguish it from the predefined orthographic coordinate system.
Reset (Shortcut Menu Only) Restores the origin of the selected orthographic coordinate system. The origin can be changed from its default 0,0,0 position using the Move option of the UCS command. To reset the origin of the selected orthographic coordinate system, right-click the name in the list and choose Reset Origin from the shortcut menu. The origin is restored to its default location (0,0,0) relative to the specified base coordinate system.
Depth (Shortcut Menu or Double-Click) Specify the distance between the XY plane of the orthographic UCS and a parallel plane that passes through the origin of the coordinate system. In the Orthographic UCS Depth dialog box, enter a value or choose the Select New Origin button to use the pointing device to specify a new depth or a new origin.
GTXImage CAD™ Series V8.8
General Command Reference 493
Settings Tab (UCS Dialog Box) Displays and modifies UCS icon settings and UCS settings saved with a viewport.
UCS Icon Settings Specifies the UCS icon settings for the current viewport.
On
Displays the UCS icon in the current viewport.
Display at UCS Origin Point
Displays the UCS icon at the origin of the current coordinate system for the current viewport. If this option is cleared, or if the origin of the coordinate system is not visible in the viewport, the UCS icon is displayed at the lower-left corner of the viewport.
Apply to All Active Viewports
Applies the UCS icon settings to all active viewports in the current drawing.
UCS Settings Specifies the UCS settings for the current viewport.
Save UCS with Viewport
Saves the coordinate system setting with the viewport. This option sets the UCSVP system variable. If this option is cleared, the viewport reflects the UCS of the viewport that is current.
Update View to Plan When UCS Is Changed
Restores plan view when the coordinate system in the viewport changes. Plan view is restored when the dialog box is closed and the selected UCS setting is restored. This option sets the UCSFOLLOW system variable.
UCS Details Dialog Box Displays information about the origin and axes of the selected UCS.
By default, the origin and the values for the X, Y, and Z axes are calculated relative to the world coordinate system.
Name
Displays the name of the current named UCS setting. By default, this is set to World.
Origin
Specifies the origin X,Y,Z coordinate relative to the UCS selected.
X Axis
Specifies the values for the X axis relative to the UCS selected.
Y Axis
Specifies the values for the Y axis relative to the UCS selected.
Z Axis
Specifies the values for the Z axis relative to the UCS selected.
GTXImage CAD™ Series V8.8
General Command Reference 494
Relative To
Specifies a base coordinate system for calculating the values for Origin, X Axis, Y Axis, and Z Axis. To set a new base coordinate system, select a named UCS from the list. This option resets the UCSBASE system variable.
GTXImage CAD™ Series V8.8
General Command Reference 495
UNDO Reverses the effect of commands.
Command line: undo
Enter the number of operations to undo or [Auto/Control/BEgin/End/Mark/Back]: Enter a positive number, enter an option, or press ENTER to undo a single operation
UNDO displays the command or system variable name on the command line to indicate that you have stepped past the point where the command was used.
Number Undoes the specified number of preceding operations. The effect is the same as entering u multiple times, but the drawing is not regenerated at each step.
Auto Undoes a menu selection as a single command, reversible by a single U command. UNDO Auto inserts an UNDO Begin at the start of each menu item, if a menu item is not already active, and inserts an UNDO End upon exit from the menu item.
UNDO Auto is not available if the Control option has been turned off or has limited the UNDO feature.
Enter UNDO Auto mode [ON/OFF] <current>: Enter on or off, or press ENTER
Control Limits or turns off UNDO.
Enter an UNDO control option [All/None/One] <All>: Enter an option or press ENTER
All
Turns on the full UNDO command.
None
Turns off the U and UNDO commands and discards any UNDO command information saved earlier in the editing session.
The Auto, Begin, and Mark options are not available when None or One is in effect. An attempt to use UNDO while the None option is in effect causes GTXImage CAD to immediately display the prompt for the Control option:
Enter an UNDO control option [All/None/One] <All>:
One
Limits UNDO to a single operation.
The Auto, Begin, and Mark options are not available when None or One is in effect. The prompt shows that only a Control option or a single step of the UNDO command is available when the One option is in effect.
Control/<1>:
If you enter c, GTXImage CAD returns to the previous prompt.
Enter an UNDO control option [All/None/One] <All>:
GTXImage CAD™ Series V8.8
General Command Reference 496
Begin, End Begin groups a sequence of operations. All subsequent operations become part of the group until End terminates the group.
UNDO and U treat grouped operations as a single operation.
Entering UNDO Begin while a group is already active ends the current group and begins a new group. If you enter UNDO Begin without UNDO End, UNDO nnn undoes the specified number of commands at a time but does not back up past the UNDO Begin point. UNDO nnn requires an UNDO End even if the group is empty. The same applies to U.
A mark placed inside an UNDO Begin and UNDO End group disappears.
Mark, Back Mark places a mark in the undo information. Back undoes all the work done back to this mark. If you undo one operation at a time, GTXImage CAD informs you when you reach the mark.
You can place as many marks as necessary. Back moves back one mark at a time, removing the mark. If no mark is found, Back displays the following prompt:
This will undo everything. OK? <Y>: Enter y or n or press ENTER
Entering y undoes every operation in the current drawing since you opened the file. Entering n causes GTXImage CAD to ignore the Back option.
A mark stops multiple UNDO operations if the number entered is greater than the number of operations since the mark.
Immediately after ERASE, either OOPS or UNDO restores the erased objects. OOPS, however, can be entered at an arbitrary later time (as long as nothing else has been erased), while UNDO operates strictly in reverse sequence. After BLOCK, OOPS and UNDO have very different effects: both bring the deleted objects back to life, but UNDO removes the new block definition as well.
A multiple UNDO (using the Back option or a number, or undoing a group) regenerates or redraws if necessary. This occurs at the end of the UNDO; therefore, UNDO 5 will cause at most one regeneration, while U could cause as many as five.
Some commands (LINE, the DIM commands, TRIM, and EXTEND, for example) have their own Undo options. These step back one operation at a time. However, once you exit the command, U will undo the entire command.
If PEDIT began by converting a line or arc to a polyline, PEDIT’s Undo option will not reconvert it. To undo that, exit PEDIT and enter U.
UNDO has no effect on the following commands and system variables:
ABOUT GRAPHSCR PSOUT REINIT
AREA HELP QSAVE RESUME
ATTEXT HIDE QUIT SAVE
COMPILE ID RECOVER SAVEAS
CVPORT LIST REDRAW SHELL
DBLIST NEW REDRAWALL STATUS
DELAY OPEN REGEN TEXTSCR
GTXImage CAD™ Series V8.8
General Command Reference 497
DIST PLOT REGENALL
UNITS Controls coordinate and angle display formats and determines precision.
Format menu: Units
Command line: units (or ‘units for transparent use)
GTXImage CAD Series displays the Drawing Units .
If you enter -units at the Command prompt, UNITS displays prompts on the command line.
Drawing Units Dialog Box Defines the unit and angle formats.
Length Specifies the current unit of measure and the precision for the current units.
Type
Sets the current format for units of measure. The values include Architectural, Decimal, Engineering, Fractional, and Scientific. The Engineering and Architectural formats produce feet-and-inches displays and assume that each drawing unit represents one inch. The other formats can represent any real-world unit.
Precision
Sets the number of decimal places for the current units format.
Angle Specifies the current angle format and the precision for the current angle.
Type
Sets the current angle format.
Precision
Sets the precision for the current angle format.
GTXImage CAD uses the following conventions for the various angle measures: decimal degrees appear as decimal numbers, grads appear with a lowercase g suffix, and radians appear with a lowercase r suffix. The degrees/minutes/seconds format uses d for degrees, ‘ for minutes, and “ for seconds, for example:
123d45’56.7”
Surveyor’s units show angles as bearings, using N or S for north or south, degrees/minutes/seconds for how far east or west the angle is from direct north or south, and E or W for east or west, for example:
N 45d0’0” E
The angle is always less than 90 degrees and is displayed in the degrees/minutes/seconds format. If the angle is precisely north, south, east, or west, only the single letter representing the compass point is displayed.
GTXImage CAD™ Series V8.8
General Command Reference 498
Clockwise
Calculates positive angles in the clockwise direction. The default direction for positive angles is counterclockwise.
When GTXImage CAD prompts for an angle, you can point in the desired direction or enter an angle regardless of the setting specified for Clockwise.
Drawing Units for GTXImage CAD DesignCenter Blocks Controls the unit of measure used for block insertions from GTXImage CAD DesignCenter. A block created in units that differ from the units specified in this option is scaled and inserted in the specified units. Select Unitless to insert the block as is and not scale the block to match the specified units.
Note: Source content units and Target drawing units settings in the User Preferences tab of the Options dialog box are used when Insert Units are not defined.
Sample Output Displays an example of the current settings for units and angles.
Direction Displays the Direction Control.
Direction Control Dialog Box Controls the base angle. The base angle determines the location of 0 degrees when GTXImage CAD calculates angles.
Base Angle Sets the direction of the base angle. These options affect the entry of angles, object rotation angles, the display format, and the entry of polar, cylindrical, and spherical coordinates. Choose East, North, West, or South, or choose Other to indicate an alternative direction. The default direction for the zero angle is East. In GTXImage CAD, the base angle is relative to the orientation of the user coordinate system.
East Sets the base angle to east (default is zero degrees).
North Sets the base angle to 90 degrees north.
West Sets the base angle to 180 degrees west.
South Sets the base angle to 270 degrees south.
Other Sets a direction different from the points of the compass.
Angle Sets the angle. Available only when Other is selected.
Pick an Angle Defines the angle using the pointing device based on the angle of an imaginary line connecting any two points you specify. Available only when Other is selected.
GTXImage CAD™ Series V8.8
General Command Reference 499
VIEW Saves and restores named views.
A view is a portion of a drawing that is displayed in a viewport. You can save and restore views by name for convenient access. Views are saved separately in model space and paper space.
Command line: view
GTXImage CAD displays the View dialog box.
If you enter -view at the Command prompt, VIEW displays prompts on the command line.
View Dialog Box Saves and restores named views and orthographic views.
Named Views Tab (View Dialog Box) Creates, sets, renames, and deletes named views. The Orthographic and Isometric Views tab restores orthographic or isometric views.Current View
Displays the name of the view to make current. When the View dialog box is first displayed, it lists the current view as CURRENT.
View Names
Lists the named views in the current drawing. The current view is indicated by a small pointer icon beside the name in the list.
The View Names list also includes information about the space of the view (Model or layout name), the name of any user coordinate system (UCS) saved with the view, and whether the view was saved in perspective or clipped. You can sort the list of named views by clicking any of the column headings.
If the UCS that was saved with the view is unnamed, the list displays UNNAMED. If no UCS was saved with the view, the UCS column is blank.
Set Current
Restores the selected named view. You can also restore a selected view by double-clicking its name in the list or by right-clicking and choosing Set Current from the shortcut menu.
New Displays the New View.
Details Displays the View Details.
Rename (Shortcut Menu Only)
Renames the selected view. Select a view, right-click, and choose Rename from the shortcut menu, or press F2. You cannot use this option to rename the current view. To rename the current view, select it, choose New, and enter a new name in the New View dialog box.
Delete (Shortcut Menu Only)
Deletes a named view. Select a view, right-click, and choose Delete from the shortcut menu. You cannot delete the current view.
Orthographic and Isometric Views Tab (View Dialog Box)
Restores orthographic or isometric views.
Current View
GTXImage CAD™ Series V8.8
General Command Reference 500
Displays the name of the current orthographic view. By default, this is set to CURRENT.
View Names
Lists the orthographic and isometric views in the current drawing. The current orthographic or isometric view is indicated by a small pointer icon beside the name in the list. The views are relative to the UCS listed in the Relative To list.
Set Current
Restores the selected orthographic view. You can also restore a selected view by double-clicking its name in the list or by right-clicking and choosing Set Current from the shortcut menu. When an orthographic view is restored, GTXImage CAD automatically zooms to the extents of the view.
Relative To
Specifies the orientation of the selected orthographic view relative to coordinate systems saved in the current drawing. The world coordinate system(WCS) is the default. Relative To sets the value of the UCSBASE system variable. The list displays all the named UCSs in the current drawing. Select a different coordinate system to orient the selected orthographic view relative to a UCS.
The UCSBASE system variable also controls the orientation of orthographic UCSs relative to the WCS or to named UCSs. Changing the UCSBASE system variable on the Orthographic Views tab also changes the orientation of the predefined orthographic UCSs. GTXImage CAD displays a warning message to notify you when you change the value of the UCSBASE system variable.
Restore Orthographic UCS with View
Restores the associated UCS when you make an orthographic view current. This option sets the UCSORTHO system variable.
New View Dialog Box Creates a view.
View Name Specifies the view name. View names can have up to 255 characters and can include letters, numbers, blank spaces, and any special character not used by Microsoft Windows and GTXImage CAD for other purposes.
Current Display Uses the current display as the new view.
Define Window Uses a window as the new view, defined in the drawing area by specifying two opposite corners.
Define View Window Button Temporarily closes the dialog boxes so that you can use the pointing device to define the opposite corners of the new view window.
GTXImage CAD™ Series V8.8
General Command Reference 501
UCS Settings Provides options for saving a UCS.
Save UCS with View
Saves a UCS with the new view. This option sets the UCSVIEW system variable.
UCS Name
Specifies the name of the UCS saved with the new view. This option is available only when Save UCS with View is selected. If you select an unnamed UCS, GTXImage CAD saves it with the view.
View Details Dialog Box Displays information about the selected view. You can also right-click and choose Details from the shortcut menu.
Name Displays the name of the current orthographic view. The default is CURRENT.
Area Specifies view area in width, height, and twist.
Target Specifies view target location as a coordinate.
Direction Specifies view direction as a normal vector coordinate.
Clipping Specifies the front and back clipping distance and whether each clipping plane is turned on or off.
Perspective Specifies lens length and whether perspective is turned on or off.
Relative To Specifies the orientation of the selected orthographic view relative to the WCS or UCSs saved in the current drawing.
VIEW Command Line If you enter -view at the Command prompt, VIEW displays prompts on the command line.
Enter an option [?/Orthographic/Delete/Restore/Save/Ucs/Window]:
Note: The VIEW command cannot be used transparently.
List Views
Lists the named views in the drawing.
Enter view names(s) to list <*>: Enter name list or press ENTER to list all views
GTXImage CAD lists the name of each specified view and the space in which it was defined. M designates model space, and P designates paper space.
Orthographic
Restores the predefined orthographic view you specify to the current viewport.
Enter an option [Top/Bottom/Front/BAck/Left/Right] <Top>: Enter an option or press ENTER
GTXImage CAD™ Series V8.8
General Command Reference 502
The view orientation of the specified orthographic view is based on the UCSBASE system variable, which is set to the world coordinate system by default. When one of the orthographic views is restored, GTXImage CAD zooms to the extents in the current viewport.
Delete
Deletes one or more named views.
Enter view name(s) to delete: Enter a name list
Restore
Restores the view you specify to the current viewport. If a UCS setting was saved with the view, it is also restored.
Enter view name to restore: Enter a name
GTXImage CAD also restores the center point and magnification of the saved view. If you restore a model space view while working in paper space, GTXImage CAD prompts you to select a viewport in which to restore that view.
Restoring model space view.
Select Viewport for view: Select a viewport
Select the viewport by choosing its border. The viewport you select must be on and active. GTXImage CAD switches to model space and restores the view in the selected viewport.
If you restore a paper space view while working in a layout, GTXImage CAD switches to paper space and restores the view. You cannot restore a paper space view if you are working in the Model tab.
Save
Saves the display in the current viewport using the name you supply.
Enter view name to save: Enter a name
The current value of the UCSVIEW system variable is displayed when you save a view. To change the setting and turn this option on or off, use the UCS option of VIEW.
UCS
Determines whether the current UCS and elevation settings are saved when a view is saved.
Save current UCS with named views? [Yes/No] <current>: Enter an option or press ENTER
The UCS option of VIEW sets the UCSVIEW system variable. Turning this option on saves the current UCS for each named view that you save.
Window
Saves a portion of the current display as a view.
GTXImage CAD™ Series V8.8
General Command Reference 503
Enter view name to save: Enter a name
Specify first corner:
Specify opposite corner:
Restoring such a view may display objects outside the specified window because the shape of the window you specified may differ from that of the viewport.
GTXImage CAD™ Series V8.8
General Command Reference 504
VIEWRES Sets the resolution for objects in the current viewport.
Command line: viewres
Do you want fast zooms [Yes/No] <Y>: Press ENTER (Fast Zoom is no longer a functioning option of this command and remains for script compatibility only.)
Enter circle zoom percent (1–20000) <current>: Enter an integer from 1 to 20,000 or press ENTER
VIEWRES controls the appearance of circles, arcs, ellipses, and splines using short vectors. The greater the number of vectors, the smoother the appearance of the circle or arc. You can gain speed at the cost of smoothness or gain visual accuracy at the cost of speed. For example, if you create a very small circle and then zoom in, it might appear as a polygon. Regenerating the drawing updates and smooths the circle’s appearance.
When a paper space layout is made current for the first time and a default viewport is created in the layout, the viewing resolution for this initial viewport is the same as the viewing resolution for the Model tab viewport.
GTXImage CAD™ Series V8.8
General Command Reference 505
VPCLIP Clips viewport objects while in layout tab.
Clips the specified viewport objects. Reshapes the viewport border to conform to a user-drawn boundary.
Shortcut menu: Select the viewport to clip, right-click in the drawing area, and choose Viewport Clip.
Command line: vpclip
Select viewport to clip:
Select clipping object or [Polygonal/Delete] <Polygonal>:
Object
Specifies an object to act as a clipping boundary. Objects that are valid as clipping boundaries include closed polylines, circles, ellipses, closed splines, and regions.
Polygonal
Draws a clipping boundary. You can draw line segments or arc segments by specifying points. The following prompt is displayed:
Specify start point:
Specify next point or [Arc/Close/Length/Undo]:
The descriptions of the Next Point, Arc, Close, Length, and Undo options match the descriptions of the corresponding options in the PLINE command.
Delete
Deletes the clipping boundary of a selected viewport. This option is available only if the selected viewport has already been clipped. If you clip a viewport that has been previously clipped, the original clipping boundary is deleted, and the new clipping boundary is applied.
GTXImage CAD™ Series V8.8
General Command Reference 506
VPLAYER Sets layer visibility within viewports.
VPLAYER makes a layer visible in one or more viewports and invisible in all other viewports.
The VPLAYER command can be used only while you are working in a layout tab.
Command line: vplayer
Enter an option [?/Freeze/Thaw/Reset/Newfrz/Vpvisdflt]:
List Frozen Layers Displays the names of frozen layers in a selected viewport.
Select a viewport:
Freeze Freezes a layer or set of layers in one or more viewports. GTXImage CAD does not display, regenerate, or plot objects on frozen layers.
Enter layer name(s) to freeze: Enter one or more layer names
Enter an option [All/Select/Current] <Current>: Enter an option or press ENTER
All
Applies the changes in all viewports.
Select
Temporarily switches to paper space, allowing you to select the viewports where you can apply the layer settings.
Select objects: Select one or more viewports and press ENTER
Current
Applies the changes in the current viewport only.
Thaw Thaws layers in specific viewports.
Enter layer name(s) to thaw: Enter one or more layer names
Enter an option [All/Select/Current] <Current>: Enter an option or press ENTER
All
Applies the changes in all viewports.
Select
Applies the changes in selected viewports.
Select objects: Select one or more viewports and press ENTER
Current
Applies the changes in the current viewport only.
GTXImage CAD™ Series V8.8
General Command Reference 507
Reset Sets the visibility of layers in specified viewports to their current default setting.
Enter layer name(s) to reset: Enter one or more layer names
Enter an option [All/Select/Current] <Current>: Enter an option or press ENTER
All
Applies the changes in all viewports.
Select
Applies the changes in selected viewports.
Select objects: Select one or more viewports and press ENTER
Current
Applies the changes in the current viewport only.
Newfrz (New Freeze) Creates new layers that are frozen in all viewports.
Enter name(s) of new layers frozen in all viewports: Enter one or more layer names
Vpvisdflt (Viewport Visibility Default) Thaws or freezes the specified layers in subsequently created viewports.
Enter layer name(s) to change viewport visibility: Enter one or more layer names
Enter a viewport visibility option [Frozen/Thawed] <current>: Enter f or t, or press ENTER
GTXImage CAD™ Series V8.8
General Command Reference 508
VPORTS Divides the drawing area into multiple tiled or floating viewports.
Determines the viewport configuration for model space and paper space (layout) environments. In model space (the Model tab), you can create multiple tiled viewport configurations. In paper space (a layout tab), you can create multiple floating viewport configurations.
Command line: vports
GTXImage CAD displays the Viewports.
If you enter -vports at the Command prompt, VPORTS displays prompts on the command line.
Viewports Dialog Box Creates new viewport configurations, or names and saves a tiled viewport configuration. The options available in this dialog box depend on whether you are configuring tiled viewports (on the Model tab) or floating viewports (on a layout tab).
New Viewports Tab—Tiled (Viewports Dialog Box) Displays a list of standard viewport configurations and configures tiled viewports.
New Name
Specifies a name for the new tiled viewport configuration you are creating. If you do not enter a name, the viewport configuration you create is applied but not saved. If a viewport configuration is not saved, it cannot be used in a layout.
Standard Viewports
Lists the standard viewport configurations available. It also contains a CURRENT item, the current configuration.
Preview
Displays a preview of the viewport configuration you select and the default views assigned to each individual viewport in the configuration.
Apply To
Applies the tiled viewport configuration to the entire display or to the current viewport.
• Display: Applies the viewport configuration to the entire Model tab display. Display is the default setting.
• Current Viewport: Applies the viewport configuration to the current viewport only.
Setup
Specifies either a 2D or a 3D setup. When you select 2D, the new viewport configuration is initially created with the current view in all of the viewports. When you select 3D, a set of standard orthogonal 3D views is applied to the viewports in the configuration.
Change View To
Replaces the selected viewport configuration with the viewport configuration you select from the list. You can choose a named viewport configuration, or if you have selected 3D setup, you can select from the list of standard viewport configurations. Use the Preview area to view the viewport configuration choices.
GTXImage CAD™ Series V8.8
General Command Reference 509
Named Viewports Tab—Tiled (Viewports Dialog Box) Displays any saved viewport configurations in the drawing. When you select a viewport configuration, the layout of the saved configuration is displayed in Preview.
Current Name
Displays the name of the current viewport configuration.
New Viewports Tab—Floating (Viewports Dialog Box) Displays a list of standard viewport configurations and configures floating viewports.
Viewport Spacing
Specifies the spacing you want to apply between the floating viewports you are configuring.
Preview
Displays a preview of the viewport configuration you select and the default views assigned to each individual viewport in the configuration.
Setup
Specifies either a 2D or a 3D setup. When you select 2D, the new viewport configuration is initially created with the current view in all of the viewports. When you select 3D, a set of standard orthogonal 3D views is applied to the viewports in the configuration.
Change View To
Replaces the selected viewport configuration with the viewport configuration you select from the list. You can choose a named viewport configuration, or if you have selected 3D setup, you can select from the list of standard viewport configurations. Use the Preview area to view the viewport configuration choices.
Named Viewports Tab—Floating (Viewports Dialog Box) Displays any saved and named tiled viewport configurations for you to use in the current layout. You cannot save and name a floating viewport configuration.
GTXImage CAD™ Series V8.8
General Command Reference 510
WBLOCK Writes objects or a block to a new drawing file.
Command line: wblock
GTXImage CAD Series displays the Write Block Dialog Box.
Entering -wblock at the Command prompt displays prompts on the command line.
Write Block Dialog Box Saves objects or converts a block to a file.
The Write Block dialog box displays different default settings depending on whether nothing is selected, a single block is selected, or objects other than blocks are selected. For example, if you have a single block selected when you open the Write Block dialog box, the Source radio button is set to Block. The following table lists other defaults depending on the selection state of the current drawing.
Nothing is Selected
Under Source, Objects is the default.
Single Block is Selected
• Under Source, Block is the default.
• Source Name List is set to the name of the selected block.
• Destination File name is set to the name of the selected block.
Note: If the block name is invalid, the incorrect characters are replaced with hyphens.
Objects Other than Blocks
• Under Source, Objects is the default.
• The Destination file name is set to “new block”.
Source Selects blocks and objects, writes them out as a file, and specifies insertion points.
Block Specifies a block to save as a file. Select a name from the list.
Entire Drawing Selects current drawing as a block. Equivalent to entering -wblock /* on the command line.
Objects Specifies objects to be saved as a file.
Base Point Specifies a base point for the block. The default value is 0,0,0.
X Specifies the X coordinate value.
Y Specifies the Y coordinate value.
GTXImage CAD™ Series V8.8
General Command Reference 511
Z Specifies the Z coordinate value.
Pick Insertion Base Point
Temporarily closes the dialog box so that you can specify an insertion base point in the current drawing.
Objects Retains, converts to a block, or deletes the selected objects in the current drawing.
Retain
Retains the selected objects in the current drawing after saving them as a file.
Convert to Block
Converts the selected object or objects to a block in the current drawing after saving them as a file. The block is given the name in File Name.
Delete from Drawing
Deletes the selected objects from the current drawing after saving them as a file.
Select Objects Button
Temporarily closes the dialog box so that you can select one or more graphical objects in the current drawing to save to the file.
Quick Select Button
Opens the Quick Select dialog box, which you can use to apply a filter to your selection set.
Objects Selected
Indicates the number of objects selected.
Destination Specifies the name, location, and units of the file.
File Name
Specifies a file name for the block or objects.
Location
Specifies a path.
Browse for Folder
Displays the Browse for Folder dialog box.
Insert Units
Specifies units to be used when the new file is inserted as a block. 0 (zero) is the Unitless setting. See INSUNITS.
GTXImage CAD™ Series V8.8
General Command Reference 512
WMFIN Imports a Windows metafile.
Unlike bitmaps or raster files, metafiles contain vector information, which can be scaled and printed without loss of resolution.
Insert menu: Windows Metafile
Command line: wmfin
GTXImage CAD displays the Import WMF standard file selection dialog box. Enter a file name. GTXImage CAD adds the .wmf file extension. If you choose Locate, GTXImage CAD searches for the file in the paths defined by the GTXImage CAD Support File Search Path in the Options dialog box.
If you choose Options, GTXImage CAD displays the WMF In Options . You can also open this dialog box directly by using WMFOPTS. After opening the selected WMF file, GTXImage CAD displays the following prompt:
Specify insertion point or [Scale/X/Y/Z/Rotate/PScale/PX/PY/PZ/PRotate]: Specify a point or enter an option
Insertion Point Specifies a location for the WMF file.
Enter X scale factor, specify opposite corner, or [Corner/XYZ] <1>: Enter a value, enter an option, or press ENTER
X Scale Factor
Sets the X and Y scale factors.
Enter Y scale factor <use X scale factor>: Enter a value or press ENTER to use the same scale factor
Specify rotation angle <0>:
The rotation angle sets the angle of the WMF file.
Corner
Sets the scale factor by the specified point and the insertion point.
Specify opposite corner: Specify a point
Specify rotation angle <0>:
The rotation angle sets the angle of the WMF file.
XYZ
Sets the X, Y, and Z scale factors.
Specify X scale factor or [Corner] <1>: Specify a nonzero value, enter c, or press ENTER
If you enter c, you specify a corner point. The specified point and the insertion point determine the X and Y scale factors for the WMF file.
Specify Y scale factor or <use X scale factor>: Enter a value or press ENTER to use the same scale factor
Enter Z scale factor <use X scale factor>: Enter a value or press ENTER to use the same
GTXImage CAD™ Series V8.8
General Command Reference 513
scale factor
Specify rotation angle <0>:
The rotation angle sets the angle of the WMF file.
Scale Sets the scale factor for the X, Y, and Z axes. The scale for the Z axis is the absolute value of the specified scale factor.
Specify scale factor for XYZ axes: Enter a nonzero value
Specify insertion point:
Specify rotation angle <0>:
The rotation angle sets the angle of the WMF file.
X Sets the X scale factor.
Specify X scale factor: Enter a nonzero value
Specify insertion point:
Specify rotation angle <0>:
The rotation angle sets the angle of the WMF file.
Y Sets the Y scale factor.
Specify Y scale factor: Enter a nonzero value
Specify insertion point:
Specify rotation angle <0>:
The rotation angle sets the angle of the WMF file.
Z Sets the Z scale factor.
Specify Z scale factor: Enter a nonzero value
Specify insertion point:
Specify rotation angle <0>:
The rotation angle sets the angle of the WMF file.
Rotate Sets the angle of insertion for the WMF file.
Specify rotation angle <0>:
Specify insertion point:
Enter X scale factor, specify opposite corner, or [Corner/XYZ] <1>: Enter a value, specify a point, enter an option, or press ENTER
GTXImage CAD™ Series V8.8
General Command Reference 514
X Scale Factor
Sets the X and Y scale factors.
Enter Y scale factor <use X scale factor>: Enter a value or press ENTER to use the same scale factor
Corner
Sets the scale factor by the specified point and the insertion point.
Specify opposite corner: Specify a point
XYZ
Sets the X, Y, and Z scale factors.
Specify X scale factor or [Corner] <1>: Specify a nonzero value, enter c, or press ENTER
If you enter c, you specify a corner point. The specified point and the insertion point determine the X and Y scale factors for the block.
Specify Y scale factor or <use X scale factor>: Enter a value or press ENTER to use the same scale factor
Enter Z scale factor <use X scale factor>: Enter a value or press ENTER to use the same scale factor
PScale Sets the scale factor for the X, Y, and Z axes to control the display of the WMF file as it is dragged into position.
Specify preview scale factor for XYZ axes: Enter a nonzero value
Specify insertion point:
Enter X scale factor, specify opposite corner, or [Corner/XYZ] <1>: Enter a value, specify a point, enter an option, or press ENTER
The descriptions of the X Scale Factor, Corner, and XYZ options match the descriptions of the corresponding options under Rotate.
PX Sets the scale factor for the X axis to control the display of the WMF file as it is dragged into position.
Specify preview X scale factor: Enter a nonzero value
Specify insertion point:
Enter X scale factor, specify opposite corner, or [Corner/XYZ] <1>: Enter a value, specify a point, enter an option, or press ENTER
The descriptions of the X Scale Factor, Corner, and XYZ options match the descriptions of the corresponding options under Rotate.
PY Sets the scale factor for the Y axis to control the display of the WMF file as it is dragged into position.
Specify preview Y scale factor: Enter a nonzero value
GTXImage CAD™ Series V8.8
General Command Reference 515
Specify insertion point:
Enter X scale factor, specify opposite corner, or [Corner/XYZ] <1>: Enter a value, specify a point, enter an option, or press ENTER
The descriptions of the X Scale Factor, Corner, and XYZ options match the descriptions of the corresponding options under Rotate.
PZ Sets the scale factor for the Z axis to control the display of the WMF file as it is dragged into position.
Specify preview Z scale factor: Enter a nonzero value
Specify insertion point:
Enter X scale factor, specify opposite corner, or [Corner/XYZ] <1>: Enter a value, specify a point, enter an option, or press ENTER
The descriptions of the X Scale Factor, Corner, and XYZ options match the descriptions of the corresponding options under Rotate.
PRotate Sets the rotation angle of the WMF file as it is dragged into position.
Specify preview rotation angle:
Specify insertion point:
Enter X scale factor, specify opposite corner, or [Corner/XYZ] <1>: Enter a value, specify a point, enter an option, or press ENTER
The descriptions of the X Scale Factor, Corner, and XYZ options match the descriptions of the corresponding options under Rotate.
GTXImage CAD™ Series V8.8
General Command Reference 516
WMFOPTS Sets options for WMFIN.
Controls the way objects such as rectangles, polygons, and circles are imported from Windows metafiles.
Command line: wmfopts
GTXImage CAD displays the WMF In Options.
WMF In Options Dialog Box Controls whether metafiles maintain relative line widths and whether they are imported as wireframes or solid objects.
Wire Frame (No Fills)
Imports objects as wireframes. If you clear this option, objects are imported as filled objects.
Wide Lines
Maintains the relative line width of lines and borders. If you clear this option, lines are imported with zero width.
GTXImage CAD™ Series V8.8
General Command Reference 517
WMFOUT Saves objects to a Windows metafile.
Command line: wmfout
GTXImage CAD displays the Create WMF standard file selection dialog box. Enter a file name. GTXImage CAD adds a .wmf file extension.
Select objects: Use an object selection method and press ENTER when you finish selecting objects
Choose Save to save the selected objects to the file name as a Windows metafile.
Note: If one or more raster objects are attached to the drawing and if the image application (ism.arx) is loaded, the maximum resolution of the resulting WMF file is 2K by 2K. The image application is loaded the first time you run IMAGE, IMAGEADJUST, IMAGEATTACH, IMAGECLIP, IMAGEFRAME, or IMAGEQUALITY.
GTXImage CAD™ Series V8.8
General Command Reference 518
XATTACH Attaches an external reference to the current drawing.
An xref is a variation on a block. However, an xref definition is not stored in the current drawing like a block definition; it is stored in another drawing file. XATTACH attaches a drawing as an external reference. If you attach a drawing that itself contains an attached xref, the attached xref appears in the current drawing. Like blocks, attached xrefs can be nested. If another person is currently editing the xref, the drawing attached is based on the most recently saved version.
Reference toolbar:
Insert menu: Xref Manager
Command line: xattach
GTXImage CAD displays the Select File to Attach dialog box (a standard file selection dialog box). The External Reference is displayed after a file is selected.
External Reference Dialog Box Attaches external references to your drawing.
Name Displays the xref name in the list after an xref is attached. When an attached xref is selected in the list, its path is displayed in Path.
Choose Browse to display the Select a Reference dialog box (a standard file selection dialog box), in which you can select new xrefs for the current drawing.
Browse Displays the Select a Reference dialog box (a standard file selection dialog box).
Retain Path Determines whether the full path to the xref is saved. If this option is selected, the xref path is saved in the drawing database. If it is cleared, the name of the xref drawing is saved in the database without a path. GTXImage CAD searches for the xref in the GTXImage CAD Support File Search Path and the paths associated with the current project name on the Files tab in the Options dialog box.
Paths are defined by the Project Files Search setting in the Options dialog box and the PROJECTNAME system variable.
Path Displays the path of the selected drawing file.
Reference Type Specifies whether the xref is an attachment or an overlay.
Insertion Point Specifies the insertion point of the selected xref.
GTXImage CAD™ Series V8.8
General Command Reference 519
Specify On-Screen Displays prompts on the command line and makes the X, Y, and Z options unavailable. The descriptions of the options displayed on the command line match the descriptions of the corresponding options under Insertion Point in INSERT.
X Specifies the X coordinate value for the point at which an xref instance is inserted into the current drawing. The insertion point in the current drawing is aligned with the insertion point defined in the BASE command in the referenced file.
Y Specifies the Y coordinate value for the point at which an xref instance is inserted into the current drawing. The insertion point in the current drawing is aligned with the insertion point defined in the BASE system variable in the referenced file.
Z Specifies the Z coordinate value for the point at which an xref instance is inserted into the current drawing. The insertion point in the current drawing is aligned with the insertion point defined in the BASE system variable in the referenced file.
Scale Specifies the scale factors for the selected xref.
Specify On-Screen Displays prompts on the command line and makes the X, Y, and Z Scale Factor options unavailable. The descriptions of the options displayed on the command line match the descriptions of the corresponding options under Insertion Point in INSERT.
X Scale Factor Specifies the X scaling factor for the xref instance.
Y Scale Factor Specifies the Y scaling factor for the xref instance.
Z Scale Factor Specifies the Z scaling factor for the xref instance.
Rotation Specifies the rotation angle for the xref instance.
Specify On-Screen
Displays prompts on the command line and makes the Angle option unavailable. GTXImage CAD prompts for a rotation angle, as described in INSERT.
Angle Specifies the rotation angle at which an xref instance is inserted into the current drawing.
GTXImage CAD™ Series V8.8
General Command Reference 520
XBIND Binds dependent symbols of an xref to a drawing.
An xref (external reference) is a drawing that you attach to or overlay on your current drawing. To use XBIND, you must have an xref attached to the current drawing. For more information about attaching drawings, see XREF.
Xref-dependent symbols are named objects in an xref such as blocks, dimension styles, layers, linetypes, and text styles. You can use XBIND to add symbols from an attached xref to the host drawing. XBIND functions like the Bind option of XREF, except it makes individual symbols a part of the host drawing instead of making the entire reference a part of the host drawing. For example, you can use XBIND to add a block definition that was created in the attached xref to the host drawing, and then you can insert the block into the host drawing.
Reference toolbar:
Modify menu: Object External Reference Bind
Command line: xbind
GTXImage CAD displays the Xbind .
If you enter -xbind at the Command prompt, XBIND displays prompts on the command line.
Xbind Dialog Box Adds xref-dependent symbols (such as blocks, dimension styles, layers, linetypes, and text styles) to your drawing.
Xrefs
Lists the xrefs currently attached to the drawing. Selecting an xref (double-clicking) displays the symbol definitions in the attached xref.
Definitions to Bind
Lists the xref-dependent symbol definitions to bind to the host drawing.
Add
Moves the definitions selected in the Xrefs list into the Definitions to Bind list.
Remove
Moves the xref definition selected in the Definitions to Bind list back to its xref-dependent symbol table.
GTXImage CAD™ Series V8.8
General Command Reference 521
XCLIP Defines an xref or block clipping boundary and sets the front or back clipping planes.
XCLIP is used on external references and blocks to set both a clipping boundary and a front or back clipping plane. A clipping boundary consists of planar straight line segments. Clipping boundaries can also be generated from polylines. If the polyline has arcs, the clipping boundary is created as if it had been decurved before it was used as a clipping boundary. If the polyline is curve-fit polyline, the clipping boundary is created as a straight-edged representation of the curve-fit polyline. When a clipping boundary is defined by a splined polyline, the spline is recognized, and it is not converted back to a straight-edged representation. XCLIP can be applied to single or multiple external references or blocks, and it can generate or delete a clipping boundary, generate a polyline from the clipping boundary, or suppress the appearance of the clip on an external reference. When XCLIP is turned off for an xref or a block, the clipping boundary is ignored and the entire xref or block is displayed.
Reference toolbar:
Shortcut menu: Select an xref, right-click in the drawing area, and choose Xref Clip.
Command line: xclip
Select objects: Use an object selection method and press ENTER when you finish selecting objects
Enter clipping option [ON/OFF/Clipdepth/Delete/generate Polyline/New boundary] <New>: Select an option or press ENTER
On Displays the clipped portion of the xref or block in the host drawing.
Off Displays all of the geometry of the xref or block in the host drawing, ignoring the clipping boundary.
Clipdepth Sets the front and back clipping planes on an xref or block. Objects outside the volume defined by the boundary and the specified depth are not displayed.
Specify front clip point or [Distance/Remove]:
Front Clip Point Creates a clipping plane passing through and perpendicular to the clipping boundary.
Specify back clip point or [Distance/Remove]:
Distance
Creates a clipping plane the specified distance from and parallel to the clipping boundary.
Specify distance from boundary:
GTXImage CAD returns to the previous prompt.
Remove
Removes both the front and back clipping planes.
GTXImage CAD™ Series V8.8
General Command Reference 522
Delete Removes a clipping boundary for the selected xref or block. To temporarily turn off a clipping boundary, use the Off option. Delete erases the clipping boundary and the clipdepth. The ERASE command cannot be used to delete clipping boundaries.
Generate Polyline Automatically draws a polyline coincident with the clipping boundary. The polyline assumes the current layer, linetype, lineweight, and color settings. Use this option when you want to modify the current clipping boundary using PEDIT and then redefine the clipping boundary with the new polyline. To see the entire xref while redefining the boundary, use the Off option.
New Boundary Defines a rectangular or polygonal clipping boundary or generates a polygonal clipping boundary from a polyline. If a boundary already exists, GTXImage CAD prompts:
Delete old boundary? [Yes/No] <Yes>:
GTXImage CAD continues the command only if all previous boundaries are deleted.
Specify clipping boundary(s):
[Select polyline/Polygonal/Rectangular] <Rectangular>: Specify a clipping boundary option or press ENTER
Select Polyline
Defines the boundary using the selected polyline. The polyline can be open but must consist of straight line segments and cannot intersect itself. The boundary created using this method is parallel to the user coordinate system (UCS) plane on which the polyline lies.
Polygonal
Defines a polygonal boundary by using the points you specify for the vertices of a polygon. The clipping boundary is applied in the current UCS regardless of the current view.
Rectangular
Defines a rectangular boundary by using the points you specify for opposite corners. The clipping boundary is applied in the current UCS and is independent of the current view.
GTXImage CAD™ Series V8.8
General Command Reference 523
XLINE Creates an infinite line.
XLINE creates infinite lines, which are commonly used as construction lines.
Command line: xline
Specify a point or [Hor/Ver/Ang/Bisect/Offset]: Specify a point (1) or enter an option
Point Specifies the location of the infinite line using two points through which it passes.
Specify through point: Specify the point (2) through which you want the xline to pass, or press ENTER to end the command
GTXImage CAD creates the xline through the specified point.
Hor Creates a horizontal xline passing through a specified point.
Specify through point: Specify the point (1) through which you want the xline to pass, or press ENTER to end the command
GTXImage CAD creates the xline parallel to the X axis.
Ver Creates a vertical xline passing through a specified point.
Specify through point: Specify the point (1) through which you want the xline to pass, or press ENTER to end the command
GTXImage CAD creates the xline parallel to the Y axis.
Ang Creates an xline at a specified angle.
Enter angle of xline (0) or [Reference]: Specify an angle or enter r
GTXImage CAD™ Series V8.8
General Command Reference 524
Angle of Xline
Specifies the angle at which to place the line.
Specify through point:
GTXImage CAD creates an xline through the specified point, using the specified angle.
Reference
Specifies the angle from a selected reference line. The angle is measured counterclockwise from the reference line.
Select a line object: Select a line, polyline, ray, or xline
Enter angle of xline <0>:
Specify through point: Specify the point through which you want the xline to pass, or press ENTER to end the command
GTXImage CAD creates an xline through the specified point, using the specified angle.
Bisect Creates an xline that passes through the selected angle vertex and bisects the angle between the first and second line.
Specify angle vertex point: Specify a point (1)
Specify angle start point: Specify a point (2)
Specify angle end point: Specify a point (3) or press ENTER to end the command
The xline lies in the plane determined by the three points.
Offset Creates an xline parallel to another object.
Specify offset distance or [Through] <current>: Specify an offset distance, enter t, or press ENTER
Offset Distance
Specifies the distance the xline is offset from the selected object.
Select a line object: Select a line, polyline, ray, or xline, or press ENTER to end the command
Specify side to offset? Specify a point and press ENTER to exit the command
Through
GTXImage CAD™ Series V8.8
General Command Reference 525
Creates an xline offset from a line and passing through a specified point.
Select a line object: Select a line, polyline, ray, or xline, or press ENTER to end the command
Specify through point: Specify the point (1) through which you want the xline to pass and press ENTER to exit the command
GTXImage CAD™ Series V8.8
General Command Reference 526
XPLODE Breaks a compound object into its component objects.
Command line: xplode
Select objects to XPlode.
Select objects: Use an object selection method and press ENTER when you finish selecting objects
A compound object comprises more than one AutoCAD object. For example, a block is a compound object. You can explode multiple compound objects at the same time and change the color, layer, lineweight, and linetype of each object individually or change the entire selection set globally. You can specify a color, layer, lineweight, and linetype, or these properties can be inherited from the object being exploded.
You can explode blocks with scale factors of equal absolute value. Equal absolute value means the scale factors are equal if you remove any minus signs (–). For example, you can explode blocks with X, Y, and Z scale factors of 1, –1, and 1, including mirrored blocks.
Command line: xplode
Select objects to XPlode.
Select objects: Use an object selection method and press ENTER when you finish selecting objects
GTXImage CAD reports how many objects were selected and, of those, how many objects cannot be exploded. If you select more than one valid object, GTXImage CAD displays the following prompt.
Enter an option [Individually/Globally] <Globally>: Enter i, enter g, or press ENTER
Individually
Applies changes to the selected objects one at a time. GTXImage CAD displays the following prompt for each object.
Enter an option [All/Color/LAyer/LType/Inherit from parent block/Explode] <Explode>: Enter an option or press ENTER
All
Sets the color, linetype, lineweight, and layer of the component objects after you explode them. GTXImage CAD displays the prompts associated with the Color, Linetype, Lineweight, and Layer options.
Color
Sets the color of the objects after you explode them.
[Red/Yellow/Green/Cyan/Blue/Magenta/White/BYLayer/ BYBlock/Truecolor/Colorbook] <BYLAYER>: Enter an option, enter a color number, or press ENTER
Entering bylayer causes the component objects to inherit the color of the exploded object’s
GTXImage CAD™ Series V8.8
General Command Reference 527
layer. Entering by block causes the component objects to inherit the color of the exploded object.
Enter t for a true color to be used for the selected object.
Red, Green, Blue: Enter three integer values from 0 to 255 separated by commas to specify a true color
Enter c for a color from a loaded color book to be used for the selected object.
Enter Color Book name: Enter the name of a color book that has been installed such as PANTONE®
If you enter a color book name, GTXImage CAD prompts you to enter the color name in the color book.
Enter color name: Enter the name of a color included in the selected color book such as PANTONE® 573
Layer
Sets the layer of the component objects after you explode them. The default option is to inherit the current layer rather than the layer of the exploded object.
Enter new layer name for exploded objects <current>: Enter an existing layer name or press ENTER
LType
Sets the linetype of the component objects after you explode them.
Enter new linetype name for exploded objects <BYLAYER>: Enter a linetype name, or press ENTER
You can enter the name of any linetype that is loaded in the drawing. Entering bylayer causes the component objects to inherit the linetype of the exploded object’s layer. Entering byblock causes the component objects to inherit the linetype of the exploded object.
Inherit from Parent Block
Sets the color, linetype, lineweight, and layer of the component objects to that of the exploded object if the component objects’ color, linetype, and lineweight are BYBLOCK and the objects are drawn on layer 0.
Explode
Breaks a compound object into its component objects exactly as the EXPLODE command does.
Globally
Applies changes to all the selected objects.
Enter an option [All/Color/LAyer/LType/Inherit from parent block/Explode] <Explode>: Enter an option or press ENTER
The descriptions of the All, Color, Layer, LType, Inherit from Parent Block, and Explode options match the descriptions of the corresponding options under Individually.
GTXImage CAD™ Series V8.8
General Command Reference 528
XREF Controls external references to drawing files.
Attaches, overlays, lists, binds, detaches, reloads, unloads, renames, and modifies paths to external references (xrefs) in the current (or host) drawing.
An xref is a variation on a block. A block is a collection of geometry that is identified by a unique name, is stored in the symbol table, and essentially behaves as if it is a single entity. Xrefs share block characteristics, and they are similarly defined in the symbol table. However, unlike blocks, xref definitions are not stored in the current drawing; an xref is stored in another drawing file. Like a block, an xref can be inserted many times in a drawing but has only one definition.
The advantage of using xrefs is that every time a drawing containing xrefs is opened, the most recently saved versions of those externally referenced drawings are loaded into the current drawing. This is also true if the xrefs are reloaded or the current drawing is plotted. Using xrefs instead of blocks saves disk space, because there are not numerous copies of the reference drawing’s geometry stored locally in all of the drawings that may need to use that data.
Typically, xrefs are used to display the geometry of a common base drawing in the current drawing without bloating the size of the current drawing, allowing changes to that reference drawing to be reflected in any host drawings that refer to it.
There are two methods of defining an xref: overlaying or attaching. Overlays are typically used when you need to view another drawing’s geometry temporarily but do not plan to plot using that data. Attaching a drawing is typically for permanent use and plotting in the host drawing. The only behavioral difference between overlays and attachments is how nested references are handled. Nesting occurs when an xref drawing contains an xref to another drawing. An attachment to an attached xref is always visible in the current drawing, whereas an overlay to an overlaid xref is not.
Reference toolbar:
Insert menu: Xref Manager
Shortcut menu: Select an xref, right-click in the drawing area, and choose Xref Manager.
Command line: xref
GTXImage CAD displays the XREF Dialog Box.
If you enter -xref at the Command prompt, XREF displays prompts on the command line.
Xref Manager Lists, attaches, loads, and modifies external references.
List of External References Displays the xrefs in the drawing in a tree view or a list view. You can use the F3 and F4 keys to switch between list view and tree view. Selecting any field selects the xref.
List View Displays a flat listing of the attached xrefs and their associated data. You can sort the list of references by name, status, type, file date, file size, or the saved path and file name.
Reference Name
GTXImage CAD™ Series V8.8
General Command Reference 529
Lists the names of the xrefs as stored in the block definition symbol table.
Status
Shows whether the xref is loaded, unloaded, unreferenced, not found, unresolved, or orphaned.
• Loaded: Currently attached to the drawing.
• Unloaded: Marked to be unloaded from the drawing once the Xref Manager is closed.
• Unreferenced: Attached to the drawing but erased.
• Not Found: No longer exists in the valid search paths.
• Unresolved: Cannot be read by GTXImage CAD.
• Orphaned: Attached to another xref that is unreferenced, unresolved, or not found.
Size
Shows the file size of the corresponding reference drawing. The size is not displayed if the xref is unloaded, not found, or unresolved.
Type
Indicates whether the xref is an attachment or an overlay.
Date
Displays the last date the associated drawing was modified. This date is not displayed if the xref is unloaded, not found, or unresolved.
Saved Path
Shows the saved path of the associated xref (this is not necessarily where the xref is found).
Tree View
Displays a hierarchical representation of the xrefs, displaying the relationships between xref definitions. Tree view shows the level of nesting relationship of the attached xrefs, whether they are attached or overlaid, and whether they are loaded, unloaded, marked for reload or unload, or not found, unresolved, or unreferenced.
Attach Displays the Attach Xref dialog box (see XATTACH).
Detach Detaches one or more xrefs from your drawing, erasing all instances of a specified xref and marking the xref definition for deletion from the symbol table. Only the xrefs attached or overlaid directly to the current drawing can be detached; nested xrefs cannot be detached. GTXImage CAD cannot detach an xref referenced by another xref or block.
Reload Marks one or more xrefs for reloading. This option rereads and displays the most recently saved version of the drawing.
GTXImage CAD™ Series V8.8
General Command Reference 530
Unload Unloads one or more xrefs. Unloaded xrefs can be easily reloaded. Unlike detaching, unloading does not remove the xref permanently. It merely suppresses the display and regeneration of the xref definition to improve performance.
Bind Displays the Bind Xrefs . The Bind option makes the selected xref and its dependent symbols (such as blocks, text styles, dimension styles, layers, and linetypes) a part of the current drawing.
Xref Found At Displays the full path of the currently selected xref. This is where the xref is actually found and is not necessarily the same as the saved path.
Browse
Displays the Select New Path dialog box (a standard file selection dialog box), in which you can select a different path or file name.
Save Path
Saves the path, as it appears in Xref Found At, to the currently selected xref.
Bind Xrefs Dialog Box Converts xref definitions to standard local block definitions. If you bind an xref into the current drawing, the xref and all its dependent symbols become a part of the current drawing. XBIND adds individual xref-dependent symbol table definitions, such as blocks, text styles, dimension styles, layers, and linetypes, to the local symbol table. To bind a nested xref, you must also select the parent xref. The two methods of binding xrefs to the current drawing are Bind and Insert. Bind alters the symbol table names of an xref when it is inserted. Insert does not alter the symbol table names of an xref when it is inserted.
Bind
Binds the selected xref definition to the current drawing. Xref-dependent symbol table names are changed from blockname|symbolname to blockname$n$symbolname syntax. In this manner, unique symbol table names are created for all xref-dependent symbol table definitions bound to the current drawing.
For example, if you have an xref named FLOOR1 containing a layer named WALL, after binding the xref, the xref-dependent layer FLOOR1|WALL becomes a locally defined layer named FLOOR1$0$WALL. The number in $n$ is automatically incremented if a local symbol table definition with the same name already exists. In this example, if FLOOR1$0$WALL already existed in the drawing, the xref-dependent layer FLOOR1|WALL would be renamed FLOOR1$1$WALL.
Insert
Binds the xref to the current drawing in a way similar to detaching and inserting the reference drawing. Rather than being renamed using blockname$n$symbolname syntax, xref-dependent symbol table names are stripped of the xref name. As with inserting drawings, no name incrementing occurs if a local symbol shares the same name as a bound xref-dependent symbol. The bound xref-dependent symbol assumes the properties of the locally defined name. For example, if you have an xref named FLOOR1 containing a layer named WALL, after binding with the Insert option, the xref-dependent layer FLOOR1|WALL becomes the locally defined layer WALL.
GTXImage CAD™ Series V8.8
General Command Reference 531
ZOOM Increases or decreases the apparent size of objects in the current viewport.
You cannot use ZOOM transparently during VPOINT or DVIEW or while ZOOM, PAN, or VIEW is in progress.
View menu: Zoom
Shortcut menu: With no objects selected, right-click in the drawing area and choose Zoom to zoom in real time.
Command line: zoom (or ‘zoom for transparent use)
Specify corner of window, enter a scale factor (nX or nXP), or
[All/Center/Dynamic/Extents/Previous/Scale/Window] <real time>:
All
Zooms to display the entire drawing in the current viewport. In a plan view, GTXImage CAD Series zooms to the drawing limits or current extents, whichever is greater. In a 3D view, ZOOM All is equivalent to ZOOM Extents. The display shows all objects even if the drawing extends outside the drawing limits.
You can use ZOOM All transparently, but it always regenerates the drawing.
Center
Zooms to display a window defined by a center point and a magnification value or height. A smaller value for the height increases the magnification. A larger value decreases the magnification.
Specify center point: Specify a point (1)
Enter magnification or height <current>: Enter a value or press ENTER
Dynamic
Zooms to display the generated portion of the drawing with a view box. The view box represents your viewport, which you can shrink or enlarge and move around the drawing. Positioning and sizing the view box pans or zooms to fill the viewport with the image inside the view box.
GTXImage CAD™ Series V8.8
General Command Reference 532
The panning view box is displayed first. Drag it to the location you want and click. The zooming view box is then displayed. Resize it and press ENTER to zoom, or click to return to the panning view box.
Press ENTER to fill the current viewport with the area currently enclosed by the view box.
Extents
Zooms to display the drawing extents. You can use ZOOM Extents transparently, but it always regenerates the drawing.
Previous
Zooms to display the previous view. You can restore up to 10 previous views.
Note: If you change the shading with the SHADEMODE command the view is changed. If you enter ZOOM Previous after changing the shading, it restores the previous view which is shaded differently, but not zoomed differently.
Scale
Zooms the display at a specified scale factor.
Enter a scale factor (nX or nXP): Specify a value
The value you enter is relative to the limits of the drawing. For example, entering 2 doubles the apparent display size of any objects from what it would be if you were zoomed to the limits of the drawing.
If you enter a value followed by x, GTXImage CAD specifies the scale relative to the current
GTXImage CAD™ Series V8.8
General Command Reference 533
view. For example, entering .5x causes each object to be displayed at half its current size on the screen.
If you enter a value followed by xp, GTXImage CAD Series specifies the scale relative to paper space units. For example, entering .5xp displays model space at half the scale of paper space units. The following illustration shows a number of viewports arranged in paper space. The view in each viewport is scaled relative to paper space. The first view is scaled 1=1 relative to paper space (1xp), the second is scaled .5=1 relative to paper space (.5xp), and so on.
Window
Zooms to display an area specified by two opposite corners of a rectangular window.
Specify first corner: Specify a point (1)
Specify opposite corner: Specify a point (2)
Real Time
Using the pointing device, zooms interactively to a logical extent.
Press ESC or ENTER to exit, or right-click to display the shortcut menu
The cursor changes to a magnifying glass with Series (+) and minus (–) signs. See for a description of the options that are available while zooming in real time.
The current drawing area is used to determine the zooming factor. ZOOM uses half of the
GTXImage CAD™ Series V8.8
General Command Reference 534
window height to move to a zoom factor of 100%. Holding down the pick button at the midpoint of the window and moving vertically to the top of the window zooms in to 100%. Conversely, holding the pick button down at the midpoint of the window and moving vertically to the bottom of the window zooms out by 100%.
Note: If you place the cursor at the bottom of the window, hold down the pick button, and move vertically to the top of the window, the zoom-in factor is 200%.
When you have reached the zoom-in limit, the Series sign in the cursor disappears, indicating that you can no longer zoom in. When you have reached the zoom-out limit, the minus sign in the cursor disappears, indicating that you can no longer zoom out.
When you release the pick button, zooming stops. You can release the pick button, move the cursor to another location in the drawing, and then press the pick button again and continue to zoom the display from that location.
To exit zooming at the new position, press ENTER or ESC.
Zoom Shortcut Menu When the ZOOM command is active, you can exit ZOOM or switch to PAN or 3DORBIT using the options on the Zoom shortcut menu. To access the Zoom shortcut menu, right-click in the drawing area while ZOOM is active.
Exit Cancels ZOOM or PAN.
Pan Switches to PAN.
Zoom Switches to ZOOM in real time.
3D Orbit Switches to 3DORBIT.
Zoom Window Zooms to display an area specified by a rectangular window.
Zoom Original Restores the original view.
Zoom Extents Zooms to display the drawing extents.
GTXImage CAD™ Series V8.8
Raster Command Reference 535
Raster Command Reference This section defines the GTXImage CAD series commands and features. The first few pages include new and changed commands, a set of overview tables listing each command and feature with icon and brief description. Read detailed command descriptions through the rest of the section, indexing along the top margin of the page to find each command name.
Command Overview Icon Command Short Description
gAUTOCLEAN GACLEAN Automatically deskews and deletes noise in the active image. NEW IN VERSION 8.0
gACTIVE GAC Prepares a selected image as the active image, ready for raster editing or conversion
gADESKEW GAD Automatically rotates the current raster image to align raster to an orthogonal orientation. IMPROVED IN VERSION 8.0
gARC GAR Draws a raster arc in the current raster image
gAUTOSNAP GAS Enables AutoSnap™ options within active image entities
gARRAY GAR Creates a circular or rectangular array from selected raster data
gATTACH GA Quickly loads raster images
gBITONAL GBIT Automatically reduces a color image to a binary (1-bit) image
gBURN GB Converts all vectors to raster, “burning” them into the current raster image
gCALIKE Changes circles and arcs to have the same radius as a selected circle or arc
GTXImage CAD™ Series V8.8
Raster Command Reference 536
gCELEV Assigns incremental elevations to multiple polylines
gCHANGE GCH Changes the size or position of a line, arc or circle
gCHGLAY Changes the layer of objects to that of a specified object
gCIRCLE Draws a raster circle in the current raster image
gCLEANIOP Automatically deskews the active image and places speckles and other noise in a selection set
gCONCEN Moves circles and arcs to be concentric about a location or about the centerpoint of a specified circle or arc
gCONVRT GCO Converts selected raster data to vector
gCOPY GCP Copies selected raster data to a new location on the image, retaining the original
gCAI Copies all images
gCREATE GCR Creates a new raster database or flush the current raster database
gCROP GCRO Deletes all information outside of a specified window
gCUT GCU Copies selected raster data to a file or buffer
gDESKEW GD Aligns raster data in current raster image to 0 and 90 degrees
gDRO_BK Sets all image entities’ draw order behind other entities
gECONVRT GEC Creates a vector edge around selected raster
GTXImage CAD™ Series V8.8
Raster Command Reference 537
gEDGE GED Creates a raster edge around selected raster
gERASE GE Removes selected raster data
gFRZLAY Freezes the layer of a specified object
gHELP Launches the online help
gINFO GI Displays information about the raster database
ImageFrame Configures the Image Frame
ImageTransparency Controls image transparency
gINACTIVE GINA Deactivates the currently active image, freeing memory
gINVERT GIN Reverses the raster foreground and background data Useful for raster scanned from negative images
gISOLAY Freezes all layers except that of a selected object
gJOIN Joins lines
gLINE GLI Draws lines on current raster image
gMIRROR GMI Mirrors selected raster data
gMOVE GM Moves selected raster data
gMAI Moves all images
gOFFSET GOF Creates concentric raster circles, parallel raster lines and parallel raster arcs
gOSR Invokes GTX OSR for doing batch raster-to-vector conversion
GTXImage CAD™ Series V8.8
Raster Command Reference 538
gPASTE GP Pastes raster data from a raster file or a buffer created with gCUT
gRAHEAD Erases “arrowheads” (solids with three points)
gRASTER GRA Converts selected vector entities to raster
gREFLCT GREF Mirrors the entire image in either the X or Y axis, replacing the original image
gRELIMIT Combines trim and extend for lines
gRESIZE GRE Resizes the image entity (Adds or removes pixels without scaling the image entity)
gROTATE GR Rotates selected raster data
gRAI Rotates all images
gREDUCE GRED Reduces a multi-color image to a more
gRUB GRU Erases raster data under selected vector data
gSAVE GSA Saves the raster image
gSEPARATE GSEP Separates colors to discrete bitonal images
gSCALE GS Scales selected raster data
gSAI Scales all images
gSETLAY Sets the current layer to that of a specified entity
gSMOOTH GSM Smoothes selected raster
gSPECKL GSP Perform raster object speckle removal to selectively erase background noise or fill in holes in the raster image
GTXImage CAD™ Series V8.8
Raster Command Reference 539
gTCONFIG GTCFG Configures Text Window IOP, Text Line IOP and the gTCONVRT/gTRAIN commands
gTCONVRT GTC Converts raster text to CAD text entities
gTRACE GT Traces vector lines, arcs, and circles over selected raster geometry (raster is preserved)
gTRAIN GTR Previews and edits text recognition files used by gTCONVRT
gTRANS_ON Makes all images transparent
gTURN GTU Reorients the work area (and image) by 90, 180 or 270 (-90) degrees
gVECTOR Traces raster to vector lines, arcs and circles
gVSKEW Deskews vector data
gWARP GWA Corrects distortions in an image
GTXImage CAD™ Series V8.8
Raster Command Reference 540
Raster Picking Options Most commands affect a subset of the raster image. To gMOVE a raster circle, you need to first pick that circle. The GTXImage CAD series uses Intelligent Object Picking (IOP) to pick raster entities from the drawing as if they were intelligent CAD entities. These options can be typed, found in the GTX Edit>Raster Pick, the toolbar or the screen menu.
The following list describes each IOP option:
Icon Pick Option
Short Description
Add ADD Add data to the selection set (after using “remove”)
Remove REM Remove selected data from the selection set
ALL ALL Select all raster on the current raster image
AllText Selects (or deselects) all text in the current raster image
Window W Select all raster within a rectangular window
Pwindow PW (Polygon Window)
Crossing CR Select connected raster objects that are completely contained by or crossing the edge of a window
Pcrossing PC (Polygon Crossing) Select raster that is completely contained by or crossing the edge of a polygon
Inside I Select raster objects completely contained by a window
Pinside PI Select connected raster objects that are completely contained by a polygon.
Fence F Select connected raster objects that are intersected by a polyline
Object O Select contiguous raster data within the current view
ARc AR Select raster arcs under a reference arc
2 Pick Circle 2P, 2PC Select raster circle using a 2-point reference circle
CIrcle CI Select raster arcs or a circle under a reference circle
GTXImage CAD™ Series V8.8
Raster Command Reference 541
Icon Pick
Option Short Description
Line L Select raster lines under a reference line
PRevious PR Pick the objects in the previous selection set
Segment S Selects a linear raster segment in both directions from a pick until it stops or finds an acute angle or a branch
TEXTLine TEXTL Select text-sized raster elements that are intersected by a reference line. Separates text from touching raster elements
TEXTWindow TEXTW Select raster text elements that are within a rectangular window. Separates text from touching raster elements
unDer D Pick raster under selected vector objects
Undo U Remove data from the selection set added by the last pick made
View V Select all raster data within the present view
GTXImage CAD™ Series V8.8
Raster Command Reference 542
Raster Object Snapping Options The GTXImage CAD series provides transparent “raster snaps”. While using a CAD or Raster command, select Control-Right-mouse button to choose raster snaps from a pop-up menu.
In addition to transparent raster snaps, the GTXImage CAD series includes the gAUTOSNAP command, enabling Endpoint, Intersection, Nearest and Node AutoSnap™ methods within active raster entities. The following table lists each raster snap option.
Icon Name Keyboard Description None rnone Disables previous snap mode settings
Endpoint ‘rend Snaps to the nearest end of a raster entity
Endpoint activates as running snap under AutoCAD’s End AutoSnap™.
Intersection ‘rint Snaps to the intersection of two or more raster entities
Intersection activates as running snap under AutoCAD’s Intersection AutoSnap™.
Nearest ‘rnea Snaps to the centerline of the nearest raster object
Nearest activates as running snap under AutoCAD’s Nearest AutoSnap™.
Edge ‘redge Snaps to the edge of the nearest raster object.
Edge activates as running snap under AutoCAD’s Node AutoSnap™.
Center ‘rcen Snaps to the center of a circle or arc defined by three raster points
Tangent ‘rtan Snaps to the point that, with the previous point, makes a line tangent to a circle or arc defined by three raster points. The first point defines the side of the circle or arc for the tangent
Midpoint ‘rmid Snaps to the midpoint of a line defined by two raster points
MidArc ‘rmida Snaps to the midpoint of a raster arc defined by the endpoints and a circumference point
Perpendicular ‘rper Snaps to a point where the present entity being drawn will intersect perpendicular to a line defined by two points
Perp-Arc ‘rpera Snaps to the point perpendicular to an arc defined by three raster points
GTXImage CAD™ Series V8.8
Raster Command Reference 543
Command Definitions This section defines each command. The GTXImage CAD variables control the use of dialog boxes or prompts for many commands. FILEDIA controls dialogs for file commands and CMDDIA controls dialogs for other commands. Setting these variables to “1” enables the dialogs. Setting the variables to “0” disables dialogs and causes these commands to use GTXImage CAD command line prompts.
gACTIVE (Active Image) Type Menu Availability GAC GTX Imaging>Active Image All Products
Icon:
Every raster editing/enhancing command requires an active image to be specified. The gACTIVE command is invoked automatically when there is none specified, so you will not explicitly invoke this command unless you are working on more than one image at a time and wish to switch from one to another.
gACTIVE sets active images to transparent.
Options:
Number of Images
Note: Invoke gINACTIVE to make an active image inactive and save memory. CLIPPING only masks the DISPLAY of images. When editing a clipped image, the entire image is being edited (selections include clipped portions of an image, but after the edit, the clipping is still active).
The behavior of gACTIVE varies depending on the number of images currently attached to the drawing:
One Image: If there is only one image currently attached, gACTIVE will automatically set it as the active raster image.
Two or More Images: If there are two or more images, a prompt will request that you select the one to edit.
Image Type
gACTIVE behaves differently depending on the number of images attached.
Bi-Tonal: Bi-tonal images are activated quickly and easily.
Color or Grayscale: Color or grayscale images are reduced to bi-tonal (two colors) before becoming active. The color or grayscale image is not modified; rather, the command generates a bitonal version of the original.
GTXImage CAD™ Series V8.8
Raster Command Reference 544
gADESKEW Type Menu Availability GAD or GADESKEW GTX Enhance>Auto Deskew
GTXImage CAD GTXImage CAD PLUS
Icon:
Drawings are often scanned in slightly rotated. gDESKEW straightens selected raster by rotating it to align with the X or Y axis. gDESKEW rotates selected raster so a selected line on the drawing becomes “square”. The AutoDeskew configuration parameter causes the gATTACH command to automatically deskew upon loading a new raster image.
Instructions:
1. Select gADESKEW. Deskew Entire Image?
2. The deskew will take place, based on long raster lines found in the margin of the raster image. If no such lines are found, they will not deskew.
GTXImage CAD™ Series V8.8
Raster Command Reference 545
gARRAY Type Menu Availability GAR or GARRAY GTX Edit>Array
GTXImage CAD GTXImage CAD PLUS
Icon:
gARRAY copies raster data in rectangular or polar arrays. When creating a rectangular array, gARRAY arranges multiple copies of the selected raster in rows and columns. When creating a polar array, the command arranges copies of the selected raster placed about a circle.
Instructions:
1. Invoke gARRAY. Select raster <Window>:
2. Select the raster data to be copied. Use any valid raster selection method.
3. Press [RETURN]. Rectangular or Polar array (R/P) <R>:
4. Enter R for rectangular or P for polar.
Rectangular
If using a rectangular array you must specify the number of rows and columns to be copied.
Number of rows (---)<1>:
a. Enter the number of rows you desire. Number of columns (|||)<1>:
b. Enter the number of vertical columns you desire. Unit cell or distance between rows (---):
c. You may enter a vertical distance numerically or draw a “unit cell” representing the distances between rows and columns graphically. If you enter a distance numerically then press [RETURN], you will receive the following prompt:
Distance between columns (|||):
d. Enter the distance that will separate the columns. The selected raster is copied.
Note: Positive x or y distances places copies to the right or above the original. Negative distances places them to the left or below the original.
If you drew a unit cell instead of typing a distance, a rectangular box will rubber-band from the anchor point. Drag the box to represent the distance between both the rows and columns. The selected raster is copied.
Polar
If using a polar array you must specify the center point of the array, the number of copies, the angle to fill and whether or not to rotate the raster data as it is copied around the polar array.
Center point of array:
a. Select a point that represents the axis around which all selected data will be copied.
Number of items:
GTXImage CAD™ Series V8.8
Raster Command Reference 546
b. Enter the number of items that will fill the angle you will specify. Angle to fill (+=ccw,-=cw)<360>:
c. Enter an integer value representing the angle over which the copies will be evenly distributed.
Rotate objects as they are copied? <Y>:
d. Respond Y to rotate the objects as they are copied. This will keep the raster objects in the same orientation to the center point as they are copied. Responding N will keep the raster objects in the same orientation as the original raster object selected.
The raster data is copied.
GTXImage CAD™ Series V8.8
Raster Command Reference 547
gATTACH Type Menu Availability GA, GATTACH or GLOAD
GTX Imaging>Quick Attach All Products
Icon:
gATTACH loads an image into GTXImage CAD with fewer steps than used in the IMAGE command. Allows migration of earlier GTX software raster projects to 2000 by reading .REF files.
Instructions:
Select gATTACH.
The gATTACH file dialog will appear.
Select the appropriate file type in the “List Files of Type:” combo-box, select the directory in which the file resides. All files of the indicated type will appear in the “File Name” box. Select the file you wish to load and press OK.
Loading a Raster File
The image is attached at 0,0 and at the orientation specified by the AUTOROTATE configuration parameter.
Any image that has an associated .REF file (whose filename matches the raster file’s) will be inserted at the location and scale specified within the .REF file. The presence of a .REF file causes gATTACH to rotate the image as per the LOADROTATE configuration parameter.
Raster Resolution
If the GTXRAST.CFG setting is “FILE” the file’s resolution will be used, but if a specific resolution is set in GTXRAST.CFG, it will override that of the file.
Color Images
There is a difference in the way the gATTACH handles & opens color or black & white (binary) images. If you use the gATTACH command to open a 'color image' you will additionally be asked how you wish to pre-process the color image.
GTXImage CAD™ Series V8.8
Raster Command Reference 548
The best command to use depends mainly upon the number of colors that your image has.
gBITONAL
If you wish to automatically reduce a color image down to a simple binary image you can use gBITONAL The gBITONAL command has been optimized to operate on a broad range of color images & works well where an image has a clear-cut distinction between dark & light data.
However, the gBITONAL threshold may not give the exact results that you desire (by including or omitting important data from the binary image). In these instances it may be better to use the gREDUCE & gSEPARATE commands, where you have greater control of the color separation & threshold.
gREDUCE
If you have an image with greater than 256 colors you can firstly use gREDUCE to bring the image down to 256 colors or less.
gSEPARATE
For images with colors less that 256 colors, either before or after using reduction, you can use the gSEPARATE command. This allows you to accurately select colors, or groups of colors, & break then out into separate binary color images.
These separate binary images can, if required, be further processed using the full range of GTX capabilities & commands detailed elsewhere in this help file.
For more detailed information about each command's operation refer to the respective gBITONAL, gREDUCE & gSEPARATE section in the 'Command Reference'.
Cancel
Cancel does no pre-processing & just loads the image into AutoCAD. In this state you cannot work on the color image using GTX commands.
GTXImage CAD™ Series V8.8
Raster Command Reference 549
gAUTOSNAP
Type Availability Menu GAS, GASP, GASNAP or GAUTOSNAP
GTXImage CAD GTXImage CAD PLUS
GTX Edit>Raster AutoSnap
Icon:
gAUTOSNAP enables GTXImage CAD’s AutoSnap™ options within an active image.
Details:
Instructions:
GAUTOSNAP: <0>,1:
1. Type 1 to raster-enable AutoSnap™.
2. Invoke OSNAP command. The dialog includes a Select Settings section.
3. Select the snap modes you wish to enable. The Endpoint, Intersection, Intersection and Node settings activate GTX raster snaps. Because GTXImage CAD does not provide “Edge” snapping, its Node snap is used to activate running edge raster snap.
CAD Object Snap Raster Snap Endpoint Endpoint Intersection Intersection Nearest Nearest Node Edge
Select OK.
The aperture box will appear around the crosshairs and the marker will snap to raster features.
Note: AutoSnap™ uses glyphs (symbols) to represent the snap type. GTX running snaps use ToolTip labels to identify the snap being used. Snaps work instantaneously even though the ToolTips appear after a short delay.
GTXImage CAD™ Series V8.8
Raster Command Reference 550
gAUTOCLEAN Type Menu Availability GAUTOCLEAN GACLEAN
GTXEnhance>Auto clean GTXImage CAD GTXImage CAD PLUS
Icon:
gAUTOCLEAN automatically deskews the image and removes noise and speckles without forming a selection set; it is completely automatic. Another command, GCLEANIOP (page 561) is interactive, forming a selection set that can be modified before erasing the noise.
Instructions:
Issue the Clean IOP command. The program will automatically deskew the image and delete noise.
Note: If you are concerned about losing information from your drawing, you may use gCLEANIOP instead (See
GTXImage CAD™ Series V8.8
Raster Command Reference 552
gBITONAL Type Menu Availability gBITONAL, gBIT GTX Convert>
Convert Image to Bitonal All Products
Icon:
gBITONAL automatically reduces a color image to a binary (1-bit) image.
The gBITONAL command only works when you have one or more color (or greyscale) images loaded.
Instructions:
Issue the gBITONAL command. The program will then automatically reduce a multi-color image to a binary image.
If you have no color/greyscale images loaded & you activate the command you will get an error telling you that you don’t have a suitable image for gBITONAL to work on.
If you have more than one color/greyscale image loaded you will be offered a dialog box to select the image you wish make bitonal.
Notes:
gBITONAL only works if you have a color (or greyscale) image loaded.
On large color images the gBITONAL command can take some time to process.
The gBITONAL algorithm has been optimized to operate on a broad range of color images. As such the command works well where an image has a clear-cut distinction between dark & light data.
However, the gBITONAL threshold may not give the exact results that you desire (by including or omitting important data from the binary image). In these instances it may be better to use the gSEPARATE command, where you have greater control of the color separation & threshold.
GTXImage CAD™ Series V8.8
Raster Command Reference 553
gBURN Type Menu Availability GBU or GBURN GTX Convert>Burn All to Raster GTXImage CAD
GTXImage CAD PLUS
Icon:
gBURN converts all vector entities into raster data with a designated line width.
Note: The raster database must be established before gBURN can be used. The database can be established either by loading a raster file or by using gCREATE. If the database has not been established, you will see a message and gCREATE will be invoked automatically.
Only entities within the raster limits can be rasterized! Those outside the limits will be ignored or erased. When entities are partially outside, the part inside is rasterized; the part outside is erased.
GTXImage CAD will not rasterize AutoCAD 3d Objects.
GTXImage CAD will not rasterize hatches with gradient/fill pattern colors.
All vector entities will be deleted when you use this command!
Options:
Width Options
Table Use the width settings according to color as set in the Width Table
Fixed Type in a value or select the width graphically using Box or Pick.
Instructions:
Dialog
1. Invoke gBURN. The following dialog will appear.
2. To specify line width you can a) enter a Fixed line width, b) specify it graphically by drawing a Box or by using Pick to select raster in the drawing of the desired width, or c) use a Table to correlate the colors of vectors to raster line widths.
Fixed Line Width:
a. Select the Fixed radio button. Type the raster width to be used (in CAD units, not pixels), or use the Pick or Box option to graphically specify the width.
Using Box:
a. Select the Box button. Select first corner of box:
b. Select a point. Select opposite corner of box:
GTXImage CAD™ Series V8.8
Raster Command Reference 554
c. As you move the cursor, a rubber-banding rectangle appears with one corner at the point selected. Move the cursor until the box is the desired width and the length exceeds the width. Select the point.
The best way to use this feature is to pick a point on the edge of an existing horizontal or vertical raster line and stretch the box along the line. You can then easily match the width. The length of the rectangle can be any size that is longer than the width as the smallest side is used as the width measurement. A reference rectangle is used instead of a square to make it easier to see. As soon as the second point has been selected, the rasterization takes place.
Using Pick
a. Select Pick. Select raster <WIDTH>d
b. Select a piece of raster data of the desired raster width. The width of the selected raster will be entered in the “Fixed” text box.
Using the LineWidth Configuration Table:
a. Select the Table radio button and the Table Setup button. The LineWidth Configuration Table appears, correlating CAD color numbers and line widths expressed in current units.
b. To change the width associated with a particular CAD color, select that ACAD Color row. Enter the value in the Width text field. Select OK to close the dialog or select another row to change its width.
Line Width Configuration Dialog Enter width <.XX>:
c. Enter the value for the width in the units being used and press [RETURN]. The Width Table will reflect the changes.
d. Select another color number to change its width or press [0] and [RETURN] to continue the command.
The entities will be changed to raster with the widths defined by their colors.
The highlighted entities will be converted to raster. Some residual vector markings overlay the raster until you redraw the image.
Prompts
1. Invoke gBURN. Raster width Box/Pick/<Table>/.01:
2. There are three ways to respond to this prompt. You can 1) type in a value as the width to be used for all vector lines to be rasterized for plotting; 2) use the LineWidth Configuration Table to correlate CAD color numbers with line widths; or 3) use the Box or Pick options to specify a standard linewidth graphically (as described above).
Fixed Line Width:
a. You can type in a value (in mm or inch) as the width to be used for all the vector lines to be rasterized. The value in parentheses is the default value or one previously used. If you enter a value it will remain the default line width during this editing session.
Note: If you defined the width previously in this session with a typed value or the “box” option, that value will appear as the default. You can press [RETURN] to accept this value or enter a
GTXImage CAD™ Series V8.8
Raster Command Reference 555
number to represent the new width. The selected entities will all be converted to raster with the designated width.
Using the LineWidth Configuration Table:
a. If you type in “T” or “Table”, the LineWidth Configuration Table appears. The listing correlates CAD color numbers and line widths expressed in current units.
b. If you defined the width previously in this session with a typed value or the “box” option, that value will appear as the default. You can press [RETURN] to accept this value or enter a number to represent the new width. The selected entities will all be converted to raster of the designated width.
Note: The original default option is to use the Width Table set up by colors. This allows you to set different widths for entities being rasterized according to their color. If you press [RETURN] or [T], the Width Table will be displayed. The widths will be in inches or millimeters according to the unit set in GTXRAST.CFG.
LINEWIDTH CONFIGURATION TABLETo change a line-width for different CAD colors, enter the number for the entry.When you are satisfied with the settings, enter 0 to continue.GTXImage CAD Color #s Width in Inches0. To Continue1. Color 1 (Red) .012. Color 2 (Yellow) .013. Color 3 (Green) .024. Color 4 (Cyan) .025. Color 5 (Blue) .036. Color 6 (Magenta) .037. Color 7 (White) .04Enter the color number (1-7) of the width to change<0>:
c. Enter the number and press [RETURN] Enter width <.XX>:
d. Enter the value for the width in the units being used and press [RETURN]. The Width Table will reflect the changes.
e. Select another color number to change its width or press [0] and [RETURN] to continue the command.
Note: The width settings you change will remain in effect until you change them or you exit GTXImage CAD.
The vectors will be burned to raster with the table’s widths.
Note: Polylines and other non-filled entities that have a width attribute will be drawn with the GTXImage CAD width attribute.
Rasterization of certain entities may take a while to process. Rasterizing text and ellipses takes longer than lines, for instance. Select less data at a time to improve rasterization speeds.
You may need to zoom in to see line styles.
This command does not work for 3-D entities.
GTXImage CAD™ Series V8.8
Raster Command Reference 556
gCALIKE Type Menu Availability GCA or GCALIKE GTX VClean>Calike GTXImage CAD PLUS
Icon:
gCALIKE modifies the radius of circles or arcs to a specified radius or to match that of a selected circle or arc.
Options:
The circles can be changed in terms of a Reference circle or arc, a specified Radius or Diameter.
Instructions:
Select objects:
1. Select one or more circles and/or arcs that you will want to set to identical radii.
Select reference circle or arc:
2. Choose a circle or arc with the desired radius.
Enter Diameter <Radius> <#.##>:
3. The reference object’s radius will appear in the angle brackets. A rubber banding line stretches from the center of the reference object to the cursor. Press [RETURN] to accept the value, graphically select with the left mouse button the desired radius, type a new desired radius value, or type D and then enter a new diameter.
GTXImage CAD™ Series V8.8
Raster Command Reference 557
gCELEV Type Menu Availability GCE or GCELEV GTX VClean>Contour Elevation GTXImage CAD PLUS
Icon:
gCELEV sets the elevation of a series of PLINE objects in increments.
Instructions:
Set the base or starting elevation.
Set the Contour Interval – the increments by which elevation is changed.
Press OK.
Stop/<Pick Contour>:
Select the polyline to assign the starting elevation.
Stop/<Pick Contour>:
Select the polyline to assign consequent elevations.
When done, type S.
GTXImage CAD™ Series V8.8
Raster Command Reference 558
gCHANGE Type Menu Availability GCH or GCHANGE GTX Edit>Change GTXImage CAD
GTXImage CAD PLUS
Icon:
gCHANGE stretches raster lines, arcs and circles. Change the radius of an arc by moving its circumference and endpoint. Change the radius of a circle by moving its circumference. Change the length and orientation of a line by moving one endpoint.
This command also merges or smoothes fragmented and irregular lines or arcs. To smooth, choose the raster entity and redraw it without changing its geometry. To smooth or merge entire sections of a drawing, use the gSMOOTH command. In the following illustrations, dashed lines portray rubber-banding lines.
Options:
Object Type Options
Line Select a line to be changed.
Arc Select an arc to be changed.
Circle Select a circle to be changed.
Instructions:
1. Select gCHANGE. Select raster <LINE>:
2. The original default is “line”. If you want to select another type of object, select it from the menu or type the first letter of the name.
Using Line
a. Select a point on the raster line to serve as the endpoint that will NOT change. Then select a point to indicate the rest of the line that will be altered. The raster line will be highlighted and a rubber-banding reference line will appear, attached at the first point used to pick the line (If the first point was outside the raster line, the endpoint closest to that point is selected).
Select new endpoint:
Note: If you choose points to change a raster line drawn in a broken or dashed line style, all the segments will be selected, but the new line will be redrawn as a smoothed, solid line.
Turn on the Ortho Mode ON if you want to change lines so they are perfectly horizontal or vertical or so they snap to a specified angle.
b. Move the cursor. The reference line will rubber band as it follows the cursor. Press [SELECT] to select the new point where the line should end. The reference line will disappear and the raster line will be redrawn at the new orientation and length.
Using Arc
a. Select the endpoint that will NOT change. Then select a point on the circumference of the arc and the other endpoint of the arc. These three points define the raster arc and the selected arc will be highlighted.
GTXImage CAD™ Series V8.8
Raster Command Reference 559
Select new circumference point:
b. You will see a rubber-banding line extending from the first endpoint selected. Select a point to be on the circumference of the new arc.
Select new endpoint:
c. The rubber-banding line will be attached at the second point. Select the endpoint for the new arc in any of the usual ways. The raster arc will be redrawn through the three points. If the original arc was in several pieces, they will be selected but the new arc will be solid.
Using Circle
a. Select the “circle” option from the menu. Select point on circumference of circle:
b. Specify the raster circle by selecting three points on the circumference. After the raster circle has been selected, it will be highlighted. A rubber-banding line from the center of the circle will appear. Enter circle radius:
c. Enter a value in current units or select a point to indicate the radius of the new circle. The circle will be redrawn with the original center point and the new radius.
Note: If the original circle was broken into arcs or drawn in a dashed line style, they will be selected but the new circle will be unbroken.
GTXImage CAD™ Series V8.8
Raster Command Reference 560
gCHGLAY Type Menu Availability GCHGLAY GTX VClean>Change Layer GTXImage CAD PLUS
Icon:
gCHGLAY changes the layer of objects to that of a specified object.
Instructions: Select Objects to Change Layer:
1. Select the objects you want to move to a destination layer. Dialog/<Select object on NEW layer>:
2. Either type D to select a layer or to define a new layer, or select a sample object that is already residing on the desired destination layer.
If you selected a sample object, the selected objects are moved to the same layer as the sample. If you selected dialog, continue reading the following instructions:
The Manual Layer Selection dialog appears.
3. Select the destination layer name from the list or select New Layer to define a new destination layer for the selected objects.
4. When done, select OK.
The selected objects are moved to the specified layer.
GTXImage CAD™ Series V8.8
Raster Command Reference 561
gCLEANIOP Type Menu Availability GCLEANIOP GTXEnhance>Clean IOP GTXImage CAD PLUS
Icon:
gCLEANIOP deskews the image and removes noise and speckles. gCLEANIOP creates a selection set of all noise. You can use ADD and REMOVE in combination with other IOP methods to refine the selection set. When finished, the command deletes the highlighted raster.
Instructions:
The image automatically deskews and noise is highlighted. Select Raster <WINDOW>:
Add or remove raster using standard IOP methods (see
GTXImage CAD™ Series V8.8
Raster Command Reference 562
Raster Picking Options on page 540). When done adding and removing raster, press [RETURN].
GTXImage CAD™ Series V8.8
Raster Command Reference 563
gCONCEN Type Menu Availability gCONCEN or GCONC GTX VClean>Concen GTXImage CAD PLUS
Icon:
gCONCEN moves circles and arcs to be concentric about a location or about the centerpoint of a specified circle or arc.
Instructions: Select Objects:
1. Select one or more circles or arcs Pick point/<Select circle/arc>:
2. Select another arc or circle about which the previously selected objects should become concentric. Alternatively, type P and select the location itself.
The selected objects are moved so their centerpoints align about the centerpoint of the target object or about the indicated location.
GTXImage CAD™ Series V8.8
Raster Command Reference 564
gCONVRT Type Menu Availability GCO or GCONVRT GTX Convert>Vectorize GTXImage CAD PLUS
Icon:
gCONVRT converts raster data to AutoCAD vector geometry.
Instructions:
Conversion Type
CAD conversion, raster data is converted into lines, arcs, circles and “arrowheads” (triangular SOLID entities). This option is best for mechanical drawings and line diagrams.
Contour causes raster data to be converted into polyline or spline entities. This option is best for maps and other documents containing contours.
Rectify
Ortho - Improve the drawing by making cleaner intersections; snapping lines to horizontal or vertical. Where applicable, fillet arcs are snapped to increments of 90 degrees, producing a high quality filleted corner.
Reference snaps lines that are close to a specified reference angle to that angle. Parallel lines at this angle separated by a distance close to the offset distance are snapped to that distance.
1. Select Reference. First point for snap angle:
2. Select the first point for the angular line. Second point for snap angle:
3. Select the second point to define the angle. Reference angle <XX.XXXXX>:
4. You can type in a new value for the angle or press [RETURN] if it is satisfactory. You cannot redefine it by selecting points. Parallel alignment offset <0.0>:
5. This value determines the distance between the imaginary grid lines parallel to the given reference angle. Type in a value in current drawing units. Using the (0.0) value which is always the default means no grid snapping for this angle. First point for snap angle:
6. You can define another reference angle and grid or press [RETURN] if you do not want to use another one. When you are finished defining the angles, press [RETURN]. The command then continues as above.
GTXImage CAD™ Series V8.8
Raster Command Reference 565
Note: If you use the Reference Angle option, orthogonal rectification will not occur automatically. However, you can enter “0” and “90” reference angles to achieve orthogonal rectification.
None converts raster exactly as it appears without any rectification.
Vector Color
Vector entities do not have any width. You can preserve information stored in the line width of the raster image; you can assign a color to vectors resulting from different line widths.
By Width causes the values in the line-width configuration table will be used to determine the color of the vector entities. Table Setup displays the table and values can be changed if desired. If several colors are given the same width value, only the lowest number color will be used for that line width.
1. Select the No Widths check box to render resulting vectors in the current layer’s color or select the Table Setup button to color-code resulting vectors for up to 16 different line widths.
Line Width Configuration Table Dialog
2. Click on the color to modify a color’s width value. Enter the new value in the Width input window at the lower right corner.
Note: If you set your GTXImage CAD display options so that the background of the screen is white, the Line Width Configuration Table’s “white” color (color #7) will refer to black vectors.
3. Select another color to change or click OK to exit the Line Width Configuration dialog.
Leaving By Width inactive causes resulting vectors to inherit the color and linestyle of their layers.
Hatches
When this is active, vectors generated from hatched areas will be isolated on their own layer. The name for this layer is established by the Hatch_Layer_Name configuration parameter in GTXRAST.CFG. You can create this layer in advance in your drawing template and give it a color if you always want hatched data to appear the same.
Hatch angle? <0.000>/Pick:
1. Type the hatch angle or type P to select two points designating the angle. Parallel alignment offset <0,0>
2. Type the distance between hatches or select two points designating the distance. Hatch angle? <45.000>/Pick:
When done, press [RETURN]. Parallel alignment offset <0,0>
Press [RETURN] again.
Linestyles
When this is active, lines that appear to have regular breaks in the raster image will be isolated on their own layer. The name for this layer is established by the Linestyle_Layer_Name configuration parameter in GTXRAST.CFG. As with
GTXImage CAD™ Series V8.8
Raster Command Reference 566
Hatch_Layer_Name, you can create this layer in advance in your drawing template and give it a color and linestyle if you always want hatched data to appear the same.
Arrowheads
Controls whether arrowheads (3-sided solids) are generated during CAD type conversion.
Linear alignment
Linear Alignment causes broken lines to be merged into unbroken lines as they are vectorized. This is used to convert dashed geometry as a single entity (then the entities can be moved to a dashed layer). If this box is empty, collinear geometry with gaps or breaks will be vectorized without closing the gaps. The gap is established by the Gap Jump setting.
Gap Jump
Sets the distance in pixels for Linear Alignment to jump when combining multiple collinear lines into single lines (as in recognizing dashed linestyles). This can be set by manually entering the distance or by selecting Pick Gap and then graphically showing a gap distance.
Other Options
Save Raster preserves raster data after converting it to vector. If this box is empty, the raster will be erased after conversion.
Elevation sets the elevation at which resulting vectors will be created. The default value is 0. To create contours at different elevation, set this value before converting raster to vector.
Elevation
Set the Elevation to the level at which resulting vectors should be created (normally you want this to be 0).
When all parameters are set as desired, click OK to launch the conversion process.
Prompt Mode
gCONVRT also works exclusively with GTXImage CAD prompts when the CMDDIA variable is set to 0.
GTXImage CAD™ Series V8.8
Raster Command Reference 567
gCOPY Type Menu Availability GCP or GCOPY GTX Edit>Copy GTXImage CAD
GTXImage CAD PLUS
Icon:
gCOPY copies raster data from one location to another location in the image entity.
Options:
Movement Options
Base Point Indicate the offset distance for the copy by selecting two points.
Note: Turn the ORTHO Mode ON to place copies in a perfectly horizontal, vertical, or specified direction from the last position.
Displacement Enter X and Y offset values to indicate copy placements.
Instructions:
1. Select gCOPY. Select raster <WINDOW>:
2. Select the raster to be copied. The selected raster will be highlighted.
3. When all of the raster to be copied is highlighted, press [RETURN]. Base point or displacement:
There are several ways to respond to this prompt. To use the default option, either select a reference point or type in how far over the selected data should be copied. Since the system does not know whether X,Y value typed in this is the base point or the displacement distance, the response to the second point clarifies this.
Using Base Point
a. Select a base point either by using the cursor or by typing the coordinates. This will be a reference point for the copy process.
Second point of displacement:
b. A rubber-banding line will appear attached at the base point. Select a second point to define the relative distance and angle for placement of the copy. The copy will appear in the designated location in the display raster color. The original raster will be un-highlighted. The command will terminate.
Using Displacement
a. At the “base point or displacement” prompt, type in the X and Y value for the displacement in the same format used to enter coordinates. You will see the same prompt as above. Second point of displacement:
b. Press [RETURN] to indicate that the original entry was the displacement. The raster data you selected will be copied to its new location in the main raster color. The original raster will be un-highlighted. The command will terminate.
GTXImage CAD™ Series V8.8
Raster Command Reference 568
Copy All Images Type Menu Availability gCAI GTX Imaging>Modify Images>Copy All Images GTXImage CAD
GTXImage CAD PLUS
Icon:
Copy All Images invokes an Image COPY command on all image entities.
GTXImage CAD™ Series V8.8
Raster Command Reference 569
gCREATE Type Menu Availability GCR or GCREATE GTX Imaging>Create GTXImage CAD
GTXImage CAD PLUS
Icon:
gCREATE establishes an unnamed raster image entity on the current layer. The raster data can be modified within the limits, which can be changed later using the gRESIZE command.
The MaxNumPixels configuration parameter limits the number of pixels allowed in a new raster image. The default value is:
MaxNumPixels=552960000
which at 300 dpi could generate an image measuring 1357.65” x 1357.65”.
Instructions:
1. Select gCREATE. Enter raster resolution DPI <200>:
2. Enter a positive integer. select lower left corner of raster limits <0.000,0.000>:
3. Normally, you enter “0,0” for this value. However, you can select any point either by typing coordinates or selecting it graphically. Select upper right corner of raster limits:
4. A rubber-banding box will appear attached at the first point. Select the point for the upper right corner either with coordinates or graphically.
Warning: When creating a new raster image in a hybrid environment, consider the drawing’s scale. Raster images will normally be about the same size as paper media. Create images at “paper” size and then scale them against your vector data. You do not want to create a raster image the size of a house or a map - it will take a long time if it works at all!
5. The program will check whether there is sufficient memory for the work area you designate. If not, you will get an error message.
GTXImage CAD™ Series V8.8
Raster Command Reference 570
gCROP Type Menu Availability GCRO or GCROP GTX Enhance>Crop GTXImage CAD
GTXImage CAD PLUS
Icon:
gCROP Deletes all raster data outside of a specified rectangular window. For instance, you may use it to get rid of “dirty” edges or an unwanted frame.
Instructions:
1. Select the gCROP command. Select first corner of window:
2. Select a point for one corner of the window. Select opposite corner of window:
3. A rectangular window will rubber-band from the first point selected. Position it to include all the raster data you want to save. Press [SELECT] to select the point.
Note: If your drawing is skewed or rotated, use gDESKEW first.
To reduce the raster limits by eliminating the outside area, use gRESIZE or use the gCUT command to create a new file.
The raster data outside the window will disappear. The raster limits stay the same.
GTXImage CAD™ Series V8.8
Raster Command Reference 571
gCUT Type Menu Availability GCU or GCUT GTX Edit>Cut GTXImage CAD
GTXImage CAD PLUS
Icon:
gCUT copies raster data from the active image entity to a raster file or to memory. The default filename is set in the configuration file.
Note:
1. Raster data cut from images is oriented relative to the raster file’s coordinate system. When cutting raster data from a rotated image entity, the raster is not necessarily saved as displayed within GTXImage CAD. Also, when pasting raster data into a rotated image, the raster data appears at the image entity’s native rotation.
2. If the “raster limits” box does not enclose all of the highlighted raster data, the data outside the rectangle will not be saved in the file.
3. If the rectangle does not fall entirely within the raster limits, the limits will be used instead of the point(s) selected.
If you want to save the file with a format other than the one specified in the GTXRAST.CFG file, type in the extension that defines that format.
Options:
Mode Options
Copy Copy the data and retain it on the screen.
Erase Copy the data and erase it from the drawing.
Destination Options
File Copy the data to a raster file.
Buffer Copy the data to a temporary buffer (to be gPASTE-d later).
Instructions:
1. Select gCUT. Command: gCUTMode <Copy>/Erase:
2. The default value is in brackets. Press [RETURN] to select the default or select the desired mode from the menu or by entering its abbreviation. Select raster <WINDOW>:
3. Select the raster data.
4. Press [RETURN] when all the raster data to be saved in the new file has been highlighted. You will next be prompted to define the image limits. Select lower left corner of raster limits:
5. Type in the coordinates for the point or position the cursor and press [SELECT]. A rubber-banding box will appear attached at the point. Select upper right corner of raster limits:
GTXImage CAD™ Series V8.8
Raster Command Reference 572
6. Select the point for the upper right corner of the limits. The two points you have selected are stored as the upper and lower limits of the image. File/<Buffer>:
7. Enter B to copy the data to a temporary raster buffer. The selected data within the rectangle will be copied to a raster buffer for later insertion using gPASTE. Enter F to save the selected data to a raster file (Continue with step 8).
Dialogs:
a. After specifying F or File, gCUT will save the selected data to a raster file. gCUT will display the SAVE Raster File dialog.
Enter the desired file name and select the appropriate path for the new file.
b. To change the default file type, select the scroll box labelled “List Files of Type:” and select the desired file format.
c. The file name entered does not need to include the extension. The file type extension displayed in the List Files of Type: box will be used.
d. Click OK to return to the drawing editor.
Prompts:
a. After specifying F or File, gCUT will save the selected data to a raster file. gCUT will display the following prompts: Enter raster file name <cut_data.ext>:
b. The default file name is “cut_data” with the extension indicated in the GTXRAST.CFG file. If you have previously used gCUT, the name of that file will be the default shown in brackets. Accept the default file name by pressing [RETURN] or type a new name for the raster file and press [RETURN].
If you do not include the extension, the format and extension set in the GTXRAST.CFG by “RasterFormat” and “RasterSaveExt” entries will be used. If no path is indicated, the file is saved using the path defined in the GTXRAST.CFG “RasterPath” entry. If no path was defined, it is saved in the current directory.
c. If a file already exists with the same name you typed as a new name, you will be asked whether to replace it. If you respond “yes”, the new file will overwrite the old one. If you accept the default, “No”, you will again be prompted for a raster file name. The request is repeated until an acceptable name is entered or you cancel the command without saving a file.
d. When a file has been saved, the highlighting will disappear. If the “erase” mode was selected, the highlighted data will also disappear. Otherwise the raster data remains as it was before the command was invoked. Raster file FILENAME.EXT saved.
GTXImage CAD™ Series V8.8
Raster Command Reference 573
gDESKEW Type Menu Availability GD or GDESKEW GTX Enhance>Deskew GTXImage CAD
GTXImage CAD PLUS
Icon:
Drawings are often scanned in slightly rotated. gDESKEW straightens selected raster by rotating it to align with the X or Y axis.
The gADESKEW (Auto Deskew) command may be faster and easier with drawings that have titleblocks.
The deskew uses reference line that is rotated to horizontal or vertical (whichever is closer). Pick points as far apart as possible. Use transparent zoom or raster snapping features to draw the reference line precisely.
The lower left corner is used as the rotation point.
Processing time depends on image size, and resolution, and available memory.
Instructions:
1. Select gDESKEW. Command: gDESKEWThis command could fail in limited memory situationsDo you want to save the raster image first? Yes/<No>:
2. If you have adequate memory for the file you are using or have already saved the data, press [RETURN]. Otherwise, it is a good idea to respond “Yes”. GTXImage CAD will then invoke gSAVE, you will save the data and gDESKEW will continue. Select raster <WINDOW>:
3. Select the raster data to deskew. If deskewing the entire drawing, type: ALL. Press [RETURN]. Select one end of reference line:
4. Select a point on a raster line that should be perfectly horizontal or vertical. A rubber-banding reference line will extend from it to the cursor. Select other end of reference line:
5. Move the cursor to the second point on the line and select it. The deskew will take place, based on the reference line you indicated. You will see a message: De-skewing XX.XXXXXX degrees. Do you wish to displace deskewed raster? Y/<N>:
6. If the raster is located correctly, press [RETURN]. The command will be completed. If you wish to move the deskewed raster, type: Y. Base point or displacement:
There are two ways to respond. You can either select the first of two points that will show the movement graphically or type in the offset values in the form X,Y. Since the system does not know whether the X,Y value typed in is the base point or the displacement distance, the response to the second prompt clarifies this.
Using Base Point
1. Select the reference point for the moving process.
GTXImage CAD™ Series V8.8
Raster Command Reference 574
Second point of displacement:
Note: 1. If you skew the same file several times the raster data could become distorted. If this happens, re-load the raster image and deskew it again using gDESKEW once.
2. If the image needs to be rotated more than 5 degrees you should re-scan the drawing. Deskewing the entire image more than a few degrees can distort the raster data.
3. Large files may take several minutes to complete the operation.
Using transparent zoom or the “end” or “int” raster snapping methods can help you more accurately pick your reference line.
2. A rubber-banding line will appear attached at the base point. Select a second point to define the relative distance and angle for the new placement of the deskewed raster. It will appear in the designated location. The command will be completed.
Using Displacement
1. Type in the X and Y values for the displacement in the same format used to enter coordinates. You will see the same prompt as above. Second point of displacement:
2. Press [RETURN] in response to the prompt to indicate that the original entry was the displacement. The deskewed raster will appear in the new location.
GTXImage CAD™ Series V8.8
Raster Command Reference 575
DrawOrder Back Type Menu Availability GDRO_BK GTX Imaging>Modify>
Send Images to Back GTXImage CAD GTXImage CAD PLUS
Icon:
DrawOrder Back Moves all raster image entities’ draworder to back.
GTXImage CAD™ Series V8.8
Raster Command Reference 576
gECONVRT Type Menu Availability GEC or GECONVRT
GTX Convert>Vectorize Edge GTXImage CAD PLUS
Icon:
gECONVRT converts raster data to CAD vector geometry.
Options:
Contour When checked, raster contours are converted into polyline entities, which are good for designating contours. When this checkbox is empty, raster data is converted into lines, arcs, and circles.
Save Raster Retains raster after conversion to vector. If this box is empty, the raster is erased during conversion.
Elevation Sets the elevation at which resulting vectors will be created. The default value is 0. To create contours at different elevation, set this value before converting raster to vector.
Instructions:
1. Invoke gECONVRT. Specify raster <WINDOW>:
2. Select the desired raster and press [RETURN]. The Edge Convert Setup dialog will appear:
Width Recognition
The edge of a solid raster area has no width, so this option is disabled. Proceed to the conversion type.
CAD or Contour Conversion:
3. Checking the Contour box will cause lines and polylines to be generated. Leaving this box un-checked will cause only lines, arcs and circles to be generated.
a. If the Contour option is checked, the Polyline Smooth Index input window will contain a value between 1 and 9. A value of 1 would follow the contours least smoothly, and 9 results in the closest match to the contour.
With lower resolution images you may want to choose values lower than 8 or 9 so that the polylines do not follow the square contours of individual pixels!
4. Set the Elevation to the desired level at which resulting vectors will be created.
5. Set Save Raster to your preference
6. Select OK to start the conversion.
GTXImage CAD™ Series V8.8
Raster Command Reference 577
gEDGE Type Menu Availability GED or GEDGE GTX Enhance>Edge GTXImage CAD
GTXImage CAD PLUS
Icon:
gEDGE removes the inside of solid raster regions, leaving only the edge. Removes all raster except a single pixel width contour around the edge of selected raster data.
Instructions:
Command Dialog:
1. Invoke gEDGE. Select raster <WINDOW>:
2. Select the raster you wish to “hollow out”. Press [RETURN].
3. The insides of the raster are erased, leaving a 1-pixel edge around the outside.
GTXImage CAD™ Series V8.8
Raster Command Reference 578
gERASE Type Menu Availability GE or GERASE GTX Edit>Erase GTXImage CAD
GTXImage CAD PLUS
Icon:
gERASE removes selected raster data from the drawing.
Instructions: Select raster <WINDOW>:
1. Invoke gERASE.
2. Select the raster you want to remove.
3. When all the raster data to be removed is highlighted, press [RETURN]. The selected raster is then erased.
GTXImage CAD™ Series V8.8
Raster Command Reference 579
gFRZLAY Type Menu Availability GFR or GFRLA GTX VClean>Freeze Layer GTXImage CAD PLUS
Icon:
gFRZLAY freezes the layer of a selected object.
Instructions:
Dialog/<Select object>:
Choose an object residing on the layer you wish to freeze or type D to use the dialog.
Object:
The layer of the selected object becomes frozen.
Dialog:
A dialog appears. Choose the layer or layers to freeze and select OK.
GTXImage CAD™ Series V8.8
Raster Command Reference 580
gHELP Type Menu Availability GH or GHELP GTX Imaging>Help GTXImage CAD
GTXImage CAD PLUS
Icon:
gHELP starts the GTXImage CAD Help file. The Help window functions as any other Windows application Help file, including “search for keyword” capabilities.
The Help file can also be executed from the GTXImage CAD Help icon in the GTX program folder.
For more information on available sources of help, refer to the Introduction.
GTXImage CAD™ Series V8.8
Raster Command Reference 581
Image Frame Type Menu Availability ImageFrame GTX Imaging>Modify Images>
Image Frame GTXImage CAD GTXImage CAD PLUS
Icon:
ImageFrame sets frames for all image entities to on or off. Sets the GTXImage CAD ImageFrame variable.
GTXImage CAD™ Series V8.8
Raster Command Reference 582
Image Transparency Type Menu Availability Transparency GTX Imaging>Modify Images>Image Transparency
On GTXImage CAD GTXImage CAD PLUS
Icon:
Transparency makes all images transparent when selected from the Imaging toolbar. Otherwise lets you set the transparency mode for selected images.
GTXImage CAD™ Series V8.8
Raster Command Reference 583
gINACTIVE Type Menu Availability GINA or GINACTIVE
GTX Imaging>Deactivate Image GTXImage CAD GTXImage CAD PLUS
Icon:
gINACTIVE deactivates the active image entity, freeing memory. In order to edit the image you must reinvoke gACTIVE and choose the image.
GTXImage CAD™ Series V8.8
Raster Command Reference 584
gINFO Type Menu Availability GI or GINFO GTX Imaging>Info GTXImage CAD
GTXImage CAD PLUS
Icon:
gINFO displays details about the current raster image and the software license. It includes the default values for raster file name and format, as well as the resolution, the raster limits and data extents (in current drawing units). The file name and format will be that of the last raster file loaded or saved.
Instructions:
1. Select gINFO. You will see a listing on the text screen display similar to the following. The values shown are sample values only.
Resolution: Shows the resolution of the current raster database in terms of dots per inch (DPI). This value is obtained from the resolution from the file unless overridden by the GTXRAST.CFG Resolution setting or by a resolution established using gCREATE.
Raster data limits: Defines the rectangular area indicating the size of the present raster image, including bounding white space, set with gCREATE or gRESIZE or by the limits of the raster drawing that was loaded. The values are given in current drawing units.
Raster data extents: Defines smallest rectangular area that can enclose the raster data in terms of CAD units. It is defined by the X and Y coordinates of the lower left corner, followed by the X and Y coordinates of the upper right corner of the rectangle. The extents determine where raster data is currently drawn.
Drawing limits: Defines the CAD drawing limits.
Source FileName: The name of the raster file to which the image refers.
Active FileName: The filename to which gSAVE will save.
Raster File type: This reflects the format of the last raster file saved with gSAVE or the setting in GTXRAST.CFG if no file has been saved yet.
Undo store size: Number of raster undo’s being recorded.
Image modified? Flag identifying whether image has been changed since the last save (TRUE or FALSE).
Version: Shows GTX program, version number, and ARX version of the GTX program that is running.
GTXImage CAD™ Series V8.8
Raster Command Reference 585
gINVERT Type Menu Availability GIN or GINVERT GTX Enhance>Invert All Products
Icon:
gINVERT Reverses the background and main raster colors of the current raster image. Use it on files scanned in reverse (light on dark). This does not just invert the display of an image - it truly inverts the raster image itself.
Instructions:
The color of the background and the color of the data will be switched. You can then edit the raster data with any of the GTXImage CAD commands.
Undo gINVERT by invoking the command again.
GTXImage CAD™ Series V8.8
Raster Command Reference 586
gISOLAY Type Menu Availability GISL or GISOLAY
GTX VClean>Isolate Layer GTXImage CAD PLUS
Icon:
gISOLAY freezes all layers except that of the selected object, effectively isolating its layer.
Instructions: Select objects:
Select objects on the layer or layers you want to isolate.
Press [RETURN].
The layers of the objects chosen in step 1 are isolated by freezing all other layers.
GTXImage CAD™ Series V8.8
Raster Command Reference 587
gJOIN Type Menu Availability GJO or GJOIN GTX VClean>Join GTXImage CAD PLUS
Icon:
gJOIN joins vector lines together.
Instructions:
Select line startpoint.
Select the endpoint of the line you wish to join with another line. Select object
Select the first line (whose endpoint you selected). Select object
Continue selecting lines until all lines you wish to join have been selected.
Press [RETURN]
All selected lines are merged into one line.
GTXImage CAD™ Series V8.8
Raster Command Reference 588
gLINE Type Menu Availability GLN or GLINE GTX Edit>Draw Line GTXImage CAD
GTXImage CAD PLUS
Icon:
gLINE draws a raster line in the current raster image.
Instructions: From point:
Select or type the first endpoint. To point:
Select or type the other endpoint.
The command continues, allowing you to continue entering point coordinates. To point:
Note: If there is no active image, gACTIVE will be invoked before continuing with gLINE. If there is no image attached, gCREATE will be invoked to set up an image into which the raster line can be drawn.
Enter the endpoint for the next line or press [RETURN] to end the command.
GTXImage CAD™ Series V8.8
Raster Command Reference 589
gMIRROR Type Menu Availability GMI or GMIRROR GTX Edit>Mirror
GTXImage CAD GTXImage CAD PLUS
Icon:
gMIRROR creates a mirror image of selected raster data. This is different from reflect which mirrors the entire current raster image. You will define a line for the data to be mirrored across. You may either retain or discard the original data.
Instructions:
1. Select gMIRROR. Select raster <WINDOW>:
2. Select the raster data to be mirrored. The selected raster will be highlighted.
3. When you have selected all the items to be mirrored, press [RETURN]. First point of mirror line:
4. Select a point for the start of the reference line. Second point:
5. Select another point to define the reference line. Delete old objects? Yes/<No>
6. Press [RETURN] to preserve the original raster geometry. If you only want to keep the new mirrored data, enter Y.
GTXImage CAD™ Series V8.8
Raster Command Reference 590
gMOVE Type Menu Availability GM or GMOVE GTX Edit>Move
GTXImage CAD GTXImage CAD PLUS
Icon:
Function:
gMOVE moves selected raster data from one area to another on the drawing. The displacement points define the relative distance and angle that the items will be moved from the original position.
Note: Turn ORTHO mode ON to move objects in perfectly horizontal or vertical directions.
Options:
Base point Indicate the offset distance for the copy by selecting two points.
Displacement Enter X and Y offset values to indicate copy placement.
Instructions:
1. Invoke gMOVE. Select raster <WINDOW>:
2. Select the raster data to be moved. The selected raster will be highlighted.
3. When you have selected all the items to be moved, press [RETURN]. Base point or displacement:
There are two ways to respond. You can either select the first of two points that will show the movement graphically or type in the offset values in the form X,Y. Since the system does not know whether the X,Y value typed in is the base point or the displacement distance, the response to the second prompt clarifies this.
Using Base Point
a. Select a point either by using the cursor or by typing the coordinates. This will be a reference point for the moving process.
Base point or displacement:Second point of displacement:
b. A rubber-banding line will appear attached at the base point. Select a second point to define the relative distance and angle for the new placement of the data. The data will appear in the designated location in the main raster color. The raster will disappear from the original location. The command will be terminated.
Using Displacement
a. Type in the X and Y values for the displacement in the same format used to enter coordinates. You will see the same prompt as above.
Second point of displacement:
Press [RETURN] in response to the prompt to indicate that the original entry was the displacement. The raster data you selected will disappear from the original location and be displayed in the new location in the raster color.
GTXImage CAD™ Series V8.8
Raster Command Reference 591
Move All Images Type Menu Availability gMAI GTX Imaging>Modify Images>
Move All Images GTXImage CAD GTXImage CAD PLUS
Icon:
Invokes move command on ALL image entities.
GTXImage CAD™ Series V8.8
Raster Command Reference 592
gOFFSET Type Menu Availability gOFFSET GTX Edit>Offset GTXImage CAD
GTXImage CAD PLUS
Icon:
gOFFSET creates a copy of a selected line, arc, or circle parallel or symmetrical to the original. This command is similar to the CAD OFFSET command.
Instructions:
Having prepared an image for editing,
1. Invoke gOFFSET. Offset distance or Through <Through>:
2. Either enter a distance or use the mouse to indicate the distance through which copies will be offset. Select raster <LINE>:
3. At this point you enter “C” for circle, “A” for arc, or click two points on a raster line.
Line
Click two points along the raster line.
Arc/Circle
Click three points along the circumference of the arc or circle.
Offset Side to offset?
4. Click a point to one side of the line, arc or circle. (You can click inside or outside a circle).
A copy of the original entity will be placed at the specified offset distance on the indicated side.
GTXImage CAD™ Series V8.8
Raster Command Reference 593
gOSR Type Menu Availability GOSR GTX Convert>OSR Batch Convert GTXImage CAD PLUS
Icon:
Function:
gOSR launches the GTX OSR batch vectorization program. This requires that you have a license for either GTXImage CAD PLUS, as well as a license for GTX OSR.
Instructions:
1. Invoke gOSR. If the directory containing GTX OSR (normally in C:\program files\ImageCAD series V8\OSR) is on the system path, then it will run.
2. If the directory is not in the system path, a file dialog will be displayed.
3. Locate the GTX OSR executable (OSR32.exe) and select Open. GTX OSR will run.
Note: Refer to Appendix 4: GTX OSR V5.0, on page 657 for further details.
GTXImage CAD™ Series V8.8
Raster Command Reference 594
gPASTE Type Menu Availability GP or GPASTE GTX Edit>Paste GTXImage CAD
GTXImage CAD PLUS
Icon:
gPASTE inserts a saved raster image at a specified location on the graphics screen. You can use this command to insert saved raster onto an existing image or onto a blank graphics screen to create a new image. The image may be scaled or rotated as it is placed. The default values for file format and name will be taken from the GTXRAST.CFG file or the current database, but can be overridden. Raster files of any acceptable format can be used.
1: Raster data cut from images is oriented relative to the raster file’s coordinate system. When cutting raster data from a rotated image entity, the raster is not necessarily saved as displayed within GTXImage CAD. Also, when pasting raster data into a rotated image, the raster data appears at the image entity’s native rotation.
2: If there is no active image, gACTIVE will be invoked before continuing with gPASTE. If there is no image attached, gCREATE will be invoked to set up an image into which raster data can be pasted.
Options:
Source Options:
File Insert raster data from a raster file.
Buffer Insert raster data from a temporary buffer (previously created with gCUT).
Paste Options:
Move Move the pasted data to a different location.
Rotate Specify the desired orientation (angle) of the image.
Scale Specify the factors by which to change the X and Y. dimensions.
Fit A “Scale” option that allows you to show the scale graphically.
Instructions:
1. Invoke the gPASTE command. File/<Buffer>:
2. Type F to paste data from a raster file. Type B, Buffer or [RETURN] if it is the default as shown above to paste data from a temporary buffer (created with gCUT).
Pasting from a File:
gPASTE will determine the raster file you wish to paste. If CMDDIA is set to 1, the following dialog will appear:
Enter the desired file name and select the appropriate path for the new file.
If CMDDIA is set to 0, gPASTE will issue the following prompt: Command: GPASTE
GTXImage CAD™ Series V8.8
Raster Command Reference 595
Enter raster file name <cut_data.ext>:
Type the name of the raster file that you want to paste. “Cut_data” or the last file pasted is the default, shown in brackets. If no path is entered, the program looks for the file in the current directory, then for the ACAD path, then for the DOS path.
Pasting from a Buffer
gPASTE will paste raster data from a buffer only if you previously performed a gCUT to that buffer.
After determining the source of the raster data to be pasted, the following prompt will appear: Insertion point <0.0000,0.0000>:
3. Select the point where the lower left corner of the file should be placed. The raster data of the file will appear at that location in the main raster color. The gPASTE menu will replace the GTXRAST menu. Loading raster -- filename.ext ...Move/Rotate/Scale
4. If you are satisfied with the default settings and the present location of the raster, press [RETURN] to exit from the command. To change the location, rotation or scale, select the desired option. Options can be selected in any order and any number of times until you press [RETURN] to exit from the command.
The same data can be selected for further raster editing with the “previous” option of the editing command. For instance, if you want to have more than one copy of the pasted data at the same size and orientation, you can select gCOPY and “previous”.
Using Move
1. Select “Move” by entering “m” or selecting “Move” from the menu. The pasted data will be highlighted. You will be prompted to indicate a base point for the move. Base point or displacement:
2. Select a reference point. This may be a significant point such as the center of a cross. Second point of displacement:
A rubber-band line will extend from the base point.
3. Select a second point to indicate the distance and angle that the base point should move. The raster data will move to the new location and be un-highlighted. The reference line disappears. Move/Rotate/Scale:
4. You can continue to select options or press [RETURN] to terminate the command.
Using Rotate
1. Enter “r” or select “Rotate” from the menu to change the orientation of the reference box. The pasted data will be highlighted. Base point:
2. Select a point for the center of rotation. Rotation Angle <0.0>/Reference:
3. A rubber-band line will extend from the base point. The rotation point is the lower left corner of the box. The rotation is counter-clockwise from the X-axis if a positive angle is entered.
There are several ways to respond. You can accept the default angle by pressing [RETURN]
GTXImage CAD™ Series V8.8
Raster Command Reference 596
or use either of the two options. The default angle, initially zero degrees, reflects the value used for a previous gPASTE operation.
Rotation Angle
Using rotation angle, you can specify the angle with reference to the X-axis by typing in a value (in degrees) or by rubber-banding the reference line.
When you designate the angle by either method, the raster will be redrawn in the new orientation.
Using Reference Angle
Using reference angle, you must enter “r” or select “Reference” from the menu. You then indicate a different base line (not the X-axis) for the graphic angle.
Reference angle <0.0>:
• You can either enter a degree value to define the new base line in relation to the X-axis or you can define it graphically by selecting the first point for the base line.
Reference angle <0.0>: Second point:
• Select the second point for the base line. New angle:
• Indicate the final position for the new base line by entering a value. You can also indicate the rotation angle graphically if you chose the original base point (the center of rotation) as the first point of the new base line. The selected data will rotate the same amount. The angle of rotation will actually be the angle between the reference line positions.
For example, if the desired rotation would bring a certain line to a vertical position, you could draw the base line over that line and then type “90” for the new angle. The default angle then will be 90 minus the angle of the base line.
• As soon as the rotation angle has been specified, the highlighted data will rotate about the base point. The highlighting will be removed.
Move/Rotate/Scale
You can select another option to change or press [RETURN] to terminate the command.
Using Scale
1. If you enter “s” or select “Scale” from the menu, the pasted data will be highlighted and you can change the size of the image. The default value is initially set to X=1, Y=1. Base point:
2. Select the point about which the raster will be scaled. This point will not change its location. It also serves as the first point for the scale rectangle if you use the graphic method of scaling. Scale factors <1.0,1.0>/Fit:
3. The data is scaled from the base point. You can type the numerical values by which to scale the X- and Y- dimensions or select “Fit” and change the height and width graphically.
If you select “Fit”, you will be prompted to select the original size. Select original size:
Select two corners of a box representing the size of the original image. Select new size:
GTXImage CAD™ Series V8.8
Raster Command Reference 597
Draw the window to show the relative size of the desired image to the reference box. The data that filled the original rectangle will be enlarged or compressed to fit into the new rectangle. The X and Y dimensions can be different.
After you indicate the scale by either method, the pasted data is redrawn at the new size and un-highlighted.
Move/Rotate/Scale:
4. You can select another option to change or press [RETURN] to terminate the command. You can further adjust the image after you have placed it with the “previous” option in the desired command (gMOVE, gSCALE, etc.).
GTXImage CAD™ Series V8.8
Raster Command Reference 598
gRAHEAD Type Menu Availability GRAH or GRAHEAD GTX VClean>Remove Arrow Heads GTXImage CAD PLUS
Icon:
Function:
gRAHEAD erases “arrowheads” (three-sided solids).
Instructions: Filter Arrow heads - All/<Select objects>:
Type A for all or press [RETURN] to select a group of objects
If you typed A, then all 3-sided solids are erased. If you chose to select objects, the following prompt is shown:
Select objects:
Window or pick objects. Press [RETURN] when done. arrowheads are highlighted.
Press [RETURN] to erase them.
GTXImage CAD™ Series V8.8
Raster Command Reference 599
gRASTER Type Menu Availability GRA or GRASTER GTX Convert>Rasterize GTXImage CAD
GTXImage CAD PLUS
Icon:
gRASTER converts selected vector entities into raster data with a designated line width. The line style will be preserved.
Options:
Width Options
Table Use the width settings according to color as set in the Width Table
Box Define a value graphically to be used for the width of the vector selected to be converted to raster.
Value Type in a value in inches or millimeters to use for the width of the vector selected to be converted to raster.
Notes:
If there is no active image, gACTIVE will be invoked before continuing with gRASTER. If there is no image attached, gCREATE will be invoked to set up an image into which raster data can be created.
Only entities within the raster limits can be rasterized. Those selected outside the limits will be ignored or erased. When entities are partially outside, the part inside is rasterized; the part outside is erased.
GTXImage CAD will not rasterize AutoCAD 3D objects.
GTXImage CAD will not rasterize hatches with gradient/fill pattern colors .
Instructions:
Dialog
1. Invoke gRASTER. The following prompt will appear:
Select objects:
2. Select the vector entities to be converted. When all entities to be converted are highlighted, press [RETURN]. The Rasterize Setup dialog will appear.
3. To specify line width, you can enter a Fixed line width, specify it graphically by drawing a Box or use a Table of vector color-to-raster line width correlations.
Fixed Line Width:
Select the Fixed radio button. Type a value (in mm or inch) as the width to be used for all the vector lines to be rasterized, or use the value in the Fixed Width text
GTXImage CAD™ Series V8.8
Raster Command Reference 600
field. If you enter a value it will remain the default line width during this editing session.
Note: If you defined the width previously in this session with a typed value or the “box” option, that value will appear as the default.
Using the LineWidth Configuration Table:
a. Select the Table radio button and the Table Setup button. The LineWidth Configuration Table appears, correlating CAD color numbers and line widths expressed in current units.
b. To change the width associated with a particular color, select that ACAD Color row. Enter the value in the Width text field. Select OK to close the dialog or select another row to change its width.
Enter width <.XX>:
c. Enter the value for the width in the units being used and press [RETURN]. The Width Table will reflect the changes.
d. Select another color number to change its width or press [0] and [RETURN] to continue the command.
The entities will be changed to raster with the widths defined by their colors.
Using Box
a. Select Box. Select first corner of box:
b. Select a point. Select opposite corner of box:
c. As you move the cursor, a rubber-banding rectangle appears with one corner at the point selected. Move the cursor until the box is the desired width and the length exceeds the width. Select the point.
The best way to use this feature is to pick a point on the edge of an existing horizontal or vertical raster line and stretch the box along the line. You can then easily match the width. The length of the rectangle can be any size that is longer than the width as the smallest side is used as the width measurement. A reference rectangle is used instead of a square to make it easier to see. As soon as the second point has been selected, the rasterization takes place.
Note: The next time you use this command, the value of the width you used will be displayed as the default fixed linewidth.
The highlighted entities will be converted to raster. Some residual vector markings overlay the raster until you redraw the image.
Using Pick
a. Select a vector entity
b. Select the Pick option Select raster <width>:
c. Next select a raster entity or enter a width
A dialog box will appear with a fixed width value of the raster entity selected.
GTXImage CAD™ Series V8.8
Raster Command Reference 601
d. Select OK
The vector entity selected will be converted to line width of the previous raster that was selected using the Pick command.
GTXImage CAD Prompts
1. Select gRASTER. Select objects:
2. Select the vector entities to be converted. When all entities to be converted are highlighted, press [RETURN]. Raster width Box/<Table>/.01:
3. There are three ways to respond to this prompt. You can 1) type in a value as the width to be used for all vector lines to be rasterized for plotting; 2) use the LineWidth Configuration Table to correlate CAD color numbers with line widths; or 3) use the Box option to specify a standard linewidth graphically.
Fixed Line Width:
a. You can type in a value (in mm or inch) as the width to be used for all the vector lines to be rasterized. The value in parentheses is the default value or one previously used. If you enter a value it will remain the default line width during this editing session.
Note: If you defined the width earlier in the session, that value will appear as the default. You can press [RETURN] to accept this value or enter a number to represent the new width. The selected entities will all be converted to raster with the designated width.
Using the LineWidth Configuration Table:
a. If you type in “T” or “Table”, the LineWidth Configuration Table appears. The listing correlates color numbers and line widths expressed in current units.
b. If you defined the width previously in this session with a typed value or the “box” option, that value will appear as the default. You can press [RETURN] to accept this value or enter a number to represent the new width. The selected entities will all be converted to raster of the designated width.
Note: The original default option is to use the Width Table set up by colors. This allows you to set different widths for entities being rasterized according to their color. If you press [RETURN] or [T], the Width Table will be displayed. The widths will be in inches or millimeters according to the unit set in GTXRAST.CFG.
c. Enter the number and press [RETURN] Enter width <.XX>:
d. Enter the value for the width in the units being used and press [RETURN]. The Width Table will reflect the changes.
e. Select another color number to change its width or press [0] and [RETURN] to continue the command.
Note: The width settings you change will remain in effect until you change them or you exit GTXImage CAD.
The entities will be changed to raster with the widths defined by their colors.
GTXImage CAD™ Series V8.8
Raster Command Reference 602
Using Box
a. At the prompt, type “B” or select “Box” from the menu. Select first corner of box:
b. Select a point. Select opposite corner of box:
c. As you move the cursor, a rubber-banding rectangle appears with one corner at the point selected. Move the cursor until the box is the desired width and the length exceeds the width. Select the point.
The best way to use this feature is to pick a point on the edge of an existing horizontal or vertical raster line and stretch the box along the line. You can then easily match the width. The length of the rectangle can be any size that is longer than the width as the smallest side is used as the width measurement. A reference rectangle is used instead of a square to make it easier to see. As soon as the second point has been selected, the rasterization takes place.
The highlighted entities will be converted to raster. Some residual vector markings overlay the raster until you redraw the image.
Notes:
1. The next time you use gRASTER, the value of the width you used will be the default fixed line width.
2. If the width value is less than 1 pixel, the raster width will automatically be reset to 1 pixel, regardless of the way the width was set.
3. Polylines and other non-filled entities that have a width attribute will be drawn with the CAD width attribute.
4. Rasterization of certain entities may take a while to process. Rasterizing text and ellipses takes longer than lines, for instance. Select less data at a time to improve rasterization speeds.
5. gRASTER does not convert 3-D entities
CALS Plotter Driver
An alternative method for rasterizing vector data is to use the Raster File Format HDI plotter driver. This can be configured using the Autodesk Plotter Manager from the Windows Control Panel.
GTXImage CAD™ Series V8.8
Raster Command Reference 603
gREDUCE Type Menu Availability gREDUCE gRED
GTX CONVERT> Reduce Color Image
All Products
Icon:
gREDUCE reduces the number of colors in an image to a more manageable number of colors (between 4 to 256 colors).
The gREDUCE command only works when you have one or more color (or grayscale) images loaded.
Instructions:
Invoke the gREDUCE command.
If you have no color/grayscale images loaded & you will get an error telling you that you don’t have a suitable image for gREDUCE to work on.
If you have more than one color/greyscale image loaded you will be offered the ‘Image selection’ dialog box. You can then either select the image by name or you can pick it interactively using the ‘Select Image on Screen’ button.
Once the Image has been selected the system will display the color reduction dialog. You can select the numbers of colors you wish to reduce to from a preset list in the range of between 4 to 256 colors.
Or you can specify the exact number of colors.
Or you can reduce to a bitonal image.
GTXImage CAD™ Series V8.8
Raster Command Reference 604
Notes:
gREDUCE only works if you have a color (or greyscale) image loaded.
You cannot use the command to increase the number of colors.
GTXImage CAD™ Series V8.8
Raster Command Reference 605
gREFLCT Type Menu Availability GREF or gREFLCT GTX Enhance>Reflect All Products
Icon:
gREFLCT reflects the raster within an image about the X or Y axis. This command can be useful if an image was scanned through the back of transparent media.
Instructions:
1. Select gREFLCT. Select axis to mirror data about <Xaxis>/Yaxis:
2. Select “X” or “Y” or press [RETURN] to select the default value. The entire image is flipped about the chosen axis and the raster limits are rotated to the new orientation.
GTXImage CAD™ Series V8.8
Raster Command Reference 606
gRELIMIT Type Menu Availability GREL or GRELIMIT GTX VClean>Relimit GTXImage CAD PLUS
Icon:
gRELIMIT combines the effects of both the TRIM and EXTEND commands for vector lines
Instructions: Select line end point:
1. The End AutoSnap becomes enabled to help select endpoints. Select the end of the line you want to trim or extend. Select Object:
2. Select the boundary line.
The line will lengthen or shorten to meet the boundary.
If the line cannot shorten or lengthen to meet the boundary, the following message is displayed:
Object does not intersect an edge.
GTXImage CAD™ Series V8.8
Raster Command Reference 607
gRESIZE Type Menu Availability GRE or GRESIZE GTX
Enhance>Resize GTXImage CAD GTXImage CAD PLUS
Icon:
gRESIZE changes the size of the raster work area. You can increase the dimensions in both positive and negative directions. This is useful to accommodate pasting in additional raster files, scaling up the drawing, or making edits that would move data beyond the existing limits. You can also reduce the work area to reduce memory requirements; for instance, when the actual data you need occupies only a small portion of the work area.
Instructions:
1. Select gRESIZE. This command could fail in limited memory situationsDo you want to save the raster image first? Yes/<No>:
2. If you have not recently saved your data, respond “Yes”. You will be prompted for a file name and then returned to the command. Select lower left corner of raster limits <X.XXX,X.XXX>:
3. Select a point with the mouse or type in the coordinates for the point to be the lower left corner of the work area. Negative numbers are acceptable. Select upper right corner of raster limits:
4. Select a point with the mouse or type in the coordinates for the point to be the upper right corner of the work area. Make sure that all the existing raster data is enclosed in the resulting window. Any raster data not included will be eliminated from the database.
Lines marking the raster work area move to the new boundaries. Existing data retains the same coordinates as before.
Warning: When resizing an image, consider the drawing’s scale. Raster images will normally be about the same size as paper media. Ensure your image remains within a normal “paper” size and then scale it against your vector data. You do not want to create a raster image the size of a house or a map - it will take a long time if it works at all!
GTXImage CAD™ Series V8.8
Raster Command Reference 608
gROTATE Type Menu Availability GR or GROTATE GTX Edit>Rotate GTXImage CAD
GTXImage CAD PLUS
Icon:
gROTATE rotates selected raster data. You will define the center point and a rotation angle to specify the new orientation for the data. The rotation angle may be selected by entering a value or by picking two points to indicate the angle graphically. gROTATE can also be used to “deskew” a specified section of a drawing.
Options:
Rotation Angle Specify the rotation angle with respect to the X axis.
Reference Angle Draw a new base line and indicate the desired angle for this line.
Instructions:
1. Select gROTATE. Select raster <WINDOW>:
2. Select the raster data to be rotated. When everything you want to be rotated is highlighted, press [RETURN] to continue the command. Base point:
3. Select a point on the entity to be used as the center point for the rotation process. The entity will turn about this “anchor” point as it rotates. It will also be used as the base point for a graphic representation of the rotation angle. Rotation angle <0.0>/Reference:
4. There are several ways to respond to this prompt. You can enter the default value, a new rotation angle, or use reference angles to graphically designate the rotation.
Using the Default Angle
a. The default angle, initially zero degrees, reflects the value used for a previous gROTATE operation. You can accept the default angle by pressing [RETURN]. Delete old objects Yes/<No>:
Using Rotation Angle
a. You can specify the angle with reference to the X axis by typing in a value (in degrees) or by rubber banding the reference line.
b. When you designate the angle by either method, the raster will be redrawn in the new orientation.
Using Reference Angle
a. Enter “R” or select “Reference” from the menu to use a different base line (not the X axis) for the graphic angle. Reference angle <0.0>:
b. You can either enter a degree value to define the new base line or define it graphically by
GTXImage CAD™ Series V8.8
Raster Command Reference 609
selecting a point. If you select a point, you will be prompted for the second point. Reference angle <0.0>: Second point:
Select the second point to define the line that should be rotated to a particular angle. New angle:
c. Type in the value for the angle the new base line should take. The selected data will rotate the same amount. The angle of rotation will actually be the angle between the reference line positions. For example, if the rotation should bring a certain line to a vertical position, you could draw the base line over that line and then type “90” for the new angle. The default angle will then be 90 minus the angle of the base line.
5. Respond “yes” if you do not want to retain the original data in addition to the rotated copy.
Notes:
1. If raster data is placed so that it is outside of the set raster drawing limits, the portion outside the drawing limits will be lost. If this happens, use UNDO, use gRESIZE to extend the raster limits as necessary, then use gROTATE to rotate the data. Nothing will be lost because all raster is within the new raster limits.
2. Rotating raster data may distort it somewhat. The “line”, “arc”, and “circle” intelligent raster object picking methods may not work on raster data that has been rotated several times.
3. gROTATE can rotate raster right off the image. To rotate an entire raster image 90 degrees, rotate the image entity using the ROTATE command, or use gTURN so that the image is automatically resized.
4. Positive values rotate raster in a counter-clockwise direction.
As soon as the rotation angle has been defined by whatever method is used, the highlighted data will rotate as specified about the base point. The command terminates.
GTXImage CAD™ Series V8.8
Raster Command Reference 610
Rotate All Images Type Menu Availability gRAI GTX Imaging>Modify Images>
Rotate All Images GTXImage CAD GTXImage CAD PLUS
Icon:
Rotates all image entities.
GTXImage CAD™ Series V8.8
Raster Command Reference 611
gRUB Type Menu Availability GRU or GRUB GTX Edit>Rub GTXImage CAD
GTXImage CAD PLUS
Icon:
gRUB erases raster data after it has been converted or traced to vector entities. You select the vector entities overlying the raster that is to be erased. This lets you use the raster to evaluate the conversion and then erase it easily.
Instructions:
1. Select gRUB. Select objects:
2. Select the vector entities over the raster to be erased. When all the desired entities are highlighted, press [RETURN]. You will see a message indicating the percent of rub completed.
Note: The width at which gRUB erases is determined by the linewidth configuration table. Automatically generated polylines have no actual width, so they are not very effective for erasing underlying raster. gERASE can be more effective in this situation.
GTXImage CAD™ Series V8.8
Raster Command Reference 612
gSAVE Type Menu Availability GSA or GSAVE GTX Imaging>Save GTXImage CAD
GTXImage CAD PLUS
Icon:
gSAVE saves changes made to a raster image.
A filename can be up to 256 characters long. If the extension is not included, the default raster format and its extension (such as “.RNL”, “.RLC”, or “.CG4”) will be used.
TIFF subformats (uncompressed, Version 6 tiled, etc.) default to the TIFFFORMAT setting in GTXRAST.CFG.
Instructions:
1. Invoke gSAVE. The SAVE Raster File dialog appears:
2. Select the output format from the List Files of Type box. Enter the File Name and press OK.
3. If the file name already exists, you will be prompted to overwrite the file or cancel the save.
The drawing is saved.
Renaming an Image
If you saved the image to a new name, note that the image entity still points to the originally attached raster file. If you want the drawing to point to the new filename you must do the following:
1. Select Insert>Raster Image... to invoke the IMAGE command.
2. Select the GTXARCH image. Above under the Saved Path column you can see the original raster filename. At the bottom of the dialog you can see an “Image Found At” text box, which points at the recently saved filename.
3. Select Save Path. This tells GTXImage CAD that you want the changed filename as the one to which the image points.
Notes:
The lower left corner of the drawing raster limits is set as the insertion point to be used when the file is loaded or pasted.
Always save when leaving for any length of time and before loading new files. If performing many tasks on a single drawing, it is a good idea to save the files periodically.
4. Select OK.
GTXImage CAD™ Series V8.8
Raster Command Reference 613
Saving Color Images
There is a difference in the way the gSAVE operates depending upon if you are saving a color or black & white (binary) image. Color images have a more restricted number of file saving formats.
Supported Color file formats.
When working with color images in GTX you can only save in
.tif (uncompressed TIFF),
.bmp (Uncompressed Bitmap),
.png (Portable Network Graphics),
.tga (Taga),.flc & fli (Autodesk FLIC) &
.pcx (PC Paintbrush) formats.
Also, if you originally loaded a .jpg (JFIF JPEG) file you will additionally be offered the option of saving in .jpg (JPEG) format.
GTXImage CAD™ Series V8.8
Raster Command Reference 614
gSCALE Type Menu Availability GS or GSCALE GTX Edit>Scale GTXImage CAD
GTXImage CAD PLUS
Icon:
gSCALE changes the size of raster geometry within an image entity. You may scale the data about a reference point by entering X axis and Y axis scaling factors or you may scale the raster data graphically.
Instructions:
1. Select gSCALE. Select raster <WINDOW>:
2. Select the raster data to be scaled. When all of the data to be scaled is highlighted, press [RETURN]. Base point:
3. Select a point near the data selected. This point is the reference point to scale the entities about (it will not change its location). It also serves as the first point for the scale rectangle if you use the graphic method of scaling. Scale factors<1.0,1.0>/Fit:
The value in the brackets is the default value, either the initial default of 1.0,1.0 (scale by 1 in both X and Y directions) or any values previously used with the gSCALE command.
4. There are several ways to respond to the prompt. You can use the default value or enter the numerical scaling factors for X and Y. You can also indicate the size graphically be selecting “Fit”.
Using the Default Scaling Factors Scale factors<1.0,1.0>/Fit:
a. The default scaling values reflect the scale factors used for a previous gSCALE operation or 1.0,1.0 if the command has not been used. You can accept the default scale factors by pressing [RETURN].
Entering Numerical Scaling Factors Scale factors<1.0,1.0>/Fit:
a. Enter two values separated by a comma to indicate the X and Y scale factors respectively. To enlarge the image, enter scale factors greater than 1. To shrink the image, enter scale factors between 0 and 1 (Entering “2,2” doubles each dimension and increases the area by a factor of 4. Entering “.5,.5” cuts each dimension in half and decreases the image to 1/4 its original size.)
Using “Fit” Scale factors<1.0,1.0>/Fit:
a. After selecting the base point, select “Fit” from the menu or enter “F”. A rubber-banding box anchored at the base point will appear.
Select original size:
b. Rubber-band a reference rectangle from the base point representing the original size of the raster data being scaled.
Select new size:
GTXImage CAD™ Series V8.8
Raster Command Reference 615
c. Rubber-band a new reference rectangle from the base point representing the new size of the raster data. The “Fit” option generates scale factors based on the size ratio between the reference rectangles.
Notes:
1. gSCALE can scale raster data right outside the image entity, and the data is lost! To avoid this, choose the base point to avoid rotating the data outside the limits of the image.
2. After scaling, you can easily re-select the rotated data and reposition it with gMOVE “previous” if necessary - this even works if the rotated data overlaps with preexisting raster.
3. To expand the image, save the file and then use gRESIZE to enlarge the raster work area.
4. Scaling a raster image with different X and Y factors will cause raster arcs and circles to become elliptical. The resulting shapes cannot be selected using the intelligent raster object “arc” and “circle” picking methods.
5. The data is scaled to the dimensions indicated by the scaling factors. The command is terminated.
GTXImage CAD™ Series V8.8
Raster Command Reference 616
Scale All Images Type Menu Availability gSAI GTX Imaging>Modify Images>
Scale All Images GTXImage CAD GTXImage CAD PLUS
Icon:
Scale All Images invokes CAD Scale command on all image entities.
GTXImage CAD™ Series V8.8
Raster Command Reference 617
gSEPARATE Type Menu Availability gSEPARATE gSEP
GTX CONVERT> Separate Color image
All Products
Icon:
gSEPARATE separates out individual colors, or selected groups of colors from a color image, & reduces them to a single binary (1 bit) image. The command can separate out to multiple binary images with each run of the command
The gSEPARATE command only works when you have one or more color (or grayscale) images loaded.
Instructions:
Invoke the gSEPARATE command.
If you have no color/grayscale images loaded & you will get an error telling you that you don’t have a suitable image for gSEPARATE to work on.
If you have more than one color/greyscale image loaded you will be offered the ‘Image selection’ dialog box. You can then either select the image by name or you can pick it interactively using the ‘Select Image on Screen’ button.
Once the Image has been selected the system will display the ‘Assign Image Layers’ dialog.
You can enter the number of binary images you wish to create (between 1 to 256 images).
The binary images created can be assigned to different layers. The layering naming can be controlled by selecting one of three options:
1) Use current ACAD Layer. In this instance the binary images will be put on the current AutoCAD layer.
GTXImage CAD™ Series V8.8
Raster Command Reference 618
2) Use User defined image name as Acad layer name. This option will use the layer name to create a new layer with that name & the image will be placed upon that layer.
3) Select from existing Acad Layers. This prompts the user to select the layer from the existing list of defined layers, for every new binary image created.
Next you can select the file format for the new binary images. Click on the down arrow to see & select the image format.
Select NEXT to move to the Color Separation dialog.
You can rename your binary image & layer in the top left hand corner of the dialog. By default the image names are numbers 1,2,3 etc. Highlight the layer number & you can enter a new name in the box above. Then select RENAME to change the image name. You can also add new images at this stage by selecting the NEW button.
You can now move onto select the colors for a particular binary image.
GTXImage CAD™ Series V8.8
Raster Command Reference 619
Firstly highlight the image name you wish to work on. Then using the cursor ‘drag & drop’ the required colors from the left (Available) payne into the right (Assigned) payne. You can pick the colors individually or in blocks. To select a block of colors hold down the left mouse button over the group of colors you wish to select.
Dialog operation instructions are:
- Edit image name, click Rename button
- Select Acad Layer if applicable
- Left mouse click to select colors
- Left mouse drag to select multiple colors
- Right mouse click to display color properties
- Switch to next image
- Repeat above steps
- Click Apply button to finish
Colors with a notch in the bottom Right Hand corner indicate that they are colors that have already been selected on another image.
To help you select the correct colors & information the dialog automatically displays a view of the selected data on that layer.
When you have correctly assigned the colors to your respective images/layers select the Apply Separation button to create the new binary images.
GTXImage CAD™ Series V8.8
Raster Command Reference 620
Notes:
gREDUCE only works if you have a color (or greyscale) image loaded.
Anti-Aliasing
Some color images are scanned with the ‘anti-aliasing’ option turned on. Anti-aliasng can enhance the quality of some images, particularly photographs. However it is not ideal for images with solid fill color as It tends to mix colors to achieve a more blurred image.
Whilst the gSEPARATE command will work with anti-aliased images the results may not be as good as required. As such we recommend that, if possible, images be scanned with anti-aliasing turned off.
GTXImage CAD™ Series V8.8
Raster Command Reference 621
gSETLAY Type Menu Availability GSETLAY GTX VClean>Set Layer GTXImage CAD PLUS
Icon:
gSETLAY sets the current layer to that of a specified entity
Instructions: Dialog/<Select object>:
1. Select an object whose layer you wish to make current or type D to use the dialog.
Select Object:
The selected object’s layer becomes current.
The following dialog appears:
Select the layer you wish to make current and press OK or select New Layer.
Pressing OK makes the selected layer current.
Selecting New starts the New Layer Creation dialog:
Type the name and choose the color for a new dialog. Press OK when done.
The new layer becomes current.
GTXImage CAD™ Series V8.8
Raster Command Reference 622
gSMOOTH Type Menu Availability GSM or gSMOOTH GTX Enhance>Smooth GTXImage CAD
GTXImage CAD PLUS
Icon:
gSMOOTH smoothes raster objects in a selected portion of the raster data. gSMOOTH can also make raster lines orthogonal or parallel to a specified angle, combine fragmented raster lines. gSMOOTH can smooth raster linewidth to a fixed value or snap raster linewidth to a series of user-defined linewidths. By smoothing raster, gSMOOTH can reduce the file size by up to 30 percent.
Instructions:
Dialog:
Conversion Type indicates the type of raster-to-vector conversion being used to smooth the raster. CAD interprets raster as lines, arcs and circles. Contour interprets raster as polyline contours.
Ortho improves the drawing by snapping lines to horizontal or vertical.
None smoothes the data exactly as it appears without any rectification.
Reference snaps lines close to any reference angle to that angle and parallel lines at this angle separated by a distance close to the offset distance will snap to the offset distance.
Line Width Options
Box defines a value graphically to be used for the width of the data selected to be smoothed.
Value applies a literal value to use for the width of the selected data to be smoothed.
Note: Be sure to enter values in current units (mm or inches). The graphically defined width will also be translated to mm or inches when it appears as the default.
Average smoothes raster geometry to an average of that segment’s width.
Table snaps the lines to the nearest value listed in the Width Table.
GTXImage CAD Prompts
1. Select gSMOOTH. Select raster <WINDOW>:
2. Select the raster to be smoothed. When all the data to be converted is highlighted, press [RETURN]. Width Box/Table/<Average>/0.01:
3. There are several ways to respond to the prompt. You can enter a value to be the fixed line width for all selected data or you can select this value graphically with the “Box” option. You
GTXImage CAD™ Series V8.8
Raster Command Reference 623
can average each raster element’s width or you can set up a Table of LineWidths to which raster elements are snapped.
Using a Fixed Line Width
a. The value shown in the prompt is the value used last or the one set for RasterWidth in the configuration file. To accept the default value, press [RETURN]. Type a number that represents the width in current size units.
Using Box
a. At the prompt, type “B” or select “Box” from the menu. Select first corner of box:
b. Select a point on the edge of a horizontal or vertical raster line. Select opposite corner of box:
c. As you move the cursor, a rubber-banding rectangle appears with one corner at the point selected. Stretch the box along the line and match the width. The length of the rectangle can be any size that is longer than the width as the smallest side is used as the width measurement. Select the second point.
Using The Average Width
a. At the prompt for width, type “A” or select Average from the menu. Each element will be smoothed to its average width. If parts of a line are significantly different in width, they will be averaged separately.
Using The LineWidth Table
At the prompt for width, type “T” or select Table from the menu. The LineWidth Table will be displayed. The widths will be displayed in the units set in GTXRAST.CFG. This allows you to set up to seven different widths to which the lines snap.
Note: The colors do not affect raster smoothing. In this command they only determine the title under which a line width is defined.
c. Enter the value for the width in the size units being used (inches or millimeters) and press [RETURN]. The Width Table will reflect the new value.
d. Select another color number to change its width or type “0” and [RETURN] to continue the command. You can set up to seven different widths. Rectify <Ortho>/None/Reference:
4. There are several ways to respond to the prompt. The default is orthogonal rectification. You can create reference angles to snap lines to a particular non-orthogonal angle (such as hatching) or you can use no rectification.
Using Orthogonal Rectification
a. If “Ortho” is the default mode, just press [RETURN] to accept the default of orthogonal rectification. Otherwise, type “O” and [RETURN]. All lines within a few degrees of 0 and 90 degrees will be rectified to 0 and 90 degrees.
Using Reference Angle(s)
GTXImage CAD™ Series V8.8
Raster Command Reference 624
a. Type “R” or select Reference from the menu. The option will prompt you to draw a line showing the reference angle to which lines will be snapped. First point for snap angle:
b. Select the first point to define the angular line. Second point for snap angle:
c. Select the second point to define the angle. Parallel alignment offset <0.0>:
d. This value determines the distance between the imaginary grid lines parallel to the given reference angle. Type in a value in current drawing units. Using the (0.0) value which is always the default means no grid snapping for this angle. First point for snap angle:
e. You can define another reference angle and grid or press [RETURN] if you do not want to use another one. When you are finished defining the angles, press [RETURN].
5. After you respond to the last prompt, the conversion will take place and you will see the message “Processing Image...”
GTXImage CAD™ Series V8.8
Raster Command Reference 625
gSPECKL Type Menu Availability GSP or GSPECKL GTX Enhance>Speckle All Products
Icon:
gSPECKL filters and removes speckles from the raster image. gSPECKL can also fill in small holes in solid raster.
Options:
Pick Options
gSPECKL allows only Window, PWindow or View raster picking to and to add or remove raster data to/from the selection set.
Mode Options
Delete Remove speckles from the raster.
Fill Fill in small holes in the raster.
Instructions:
1. Select gSPECKL. Speckle size <0.00>/Box/Pick:
2. There are two ways to respond to this prompt. You can enter a value or you can use the “Box” option to graphically specify the speckle size.
Entering a Value
a. Specify an absolute value and hit [RETURN]. This value will represent one side of a square area. The speckles or holes to be affected must be within this tolerance.
Using a Box
a. To use the graphics method, type “B” or select Box from the menu.
Using Pick
a. Single-click with the left mouse button on a sample speckle in the image. Raster data of that size and smaller will be considered to be speckles. Select first corner of box:
b. You may want to window an actual speckle or hole to gauge the proper size. Select a point for one corner of the window or box. A rubber-banding box will appear with one corner attached at the point. Select opposite corner of box:
c. Drag the box to the desired size and select the second point. The largest side of the box will be used as the reference dimension to define maximum speckle/hole size.
3. After specifying the speckle size, the following prompt will appear: <Delete Speckle>/Fill hole:
4. This sets the mode of the gSPECKL command. Select the desired mode from the menu or
GTXImage CAD™ Series V8.8
Raster Command Reference 626
type its abbreviation. Type “D” and [RETURN] for “Delete” or type “F” and [RETURN] for “Fill”. Select raster <WINDOW>:
5. Select the area of the drawing to be processed with the “Window”, “PWindow” or “View” option. All of the speckles or holes of the designated size or smaller in the window will be highlighted.
CAUTION:
1. Set the speckle size smaller than punctuation marks such as the period (.) and colon (:). If your speckle size is larger than these, they will be erased and valuable information could be lost!
2. With large drawings, memory demands can be great for this command. If you have problems, despeckle portions of the drawing, saving in between (gSAVE).
3. In the “Select” mode, the “window” option only adds speckles that are entirely inside the window and “PWindow” selects speckles that are entirely or partially inside the area. In the “Remove” mode, either window option removes data up to the window boundary.
6. Continue to create a selection set using “Add” and “Remove” to define the area to process. When you are satisfied with the area selections, press [RETURN]. The highlighted speckles or holes in the display will be processed.
GTXImage CAD™ Series V8.8
Raster Command Reference 627
gTCONFIG Type Menu Availability GTCFG or GTCONFIG GTX Convert>Text Config GTXImage CAD PLUS
Icon:
gTCONFIG sets up parameters for text IOP and the text conversion commands, gTCONVRT and gTRAIN.
Instructions:
Text Configuration dialog has four panes: Raster Input, Character Recognition, Word Recognition, and Text Output. This is the order in which GTX Intelligent Character Recognition (ICR) functions:
1. ICR analyzes the selected raster text, filters out raster that is too large or small to be text, and gathers string formation information to assist in the detection of space characters.
2. If a piece of raster appears to be two or more touching characters, that raster is broken down into its component characters. Raster text is compared to samples recorded in character recognition (.ICR) files. A guess is made as to each character’s identity. Each guessed character is assigned a confidence level.
If only character recognition is being performed, characters with a confidence above the Auto-Convert Threshold are automatically converted into text. Characters with a confidence below that threshold are presented in the Character Verification dialog.
3. When Word Recognition is performed, the Auto-Convert Threshold is not used. Instead, characters are formed into strings which are then compared to words and patterns in the dictionary files (.DCT). These files contain words and patterns that are likely to appear in converted drawings.
If a recognized word is close to one found in the dictionary, but a character is missing or perhaps incorrectly recognized, that character can be changed so the word matches the one found in the dictionary. One threshold, Force Fit, controls how close a word has to be to a dictionary term for it to be changed. Another threshold, Verify, determines how likely the user will be interrupted
4. When using character recognition (not word recognition), ambiguous characters are shown to the user so that 0 and O, 1 and I, 5 and S, and other pairs of ambiguous characters appear correctly in the CAD text. Regardless of the conversion method, ICR generates AutoCAD text at user-specified size, using the font of the current text style.
Raster Input
The Raster Input pane contains parameters that control the interpretation of incoming raster text characters and space recognition.
IOP
Sets the minimum and maximum size raster text “blobs” that textwin or textline IOP methods are allowed to select. Text IOP separates raster text from touching
GTXImage CAD™ Series V8.8
Raster Command Reference 628
raster geometry (i.e., text with a touching or intersecting raster underline). Text IOP needs to know the typical size of text characters so it can tell them apart from their surroundings. It also selects the minimum and maximum size raster that gTCONVRT will attempt to recognize as text. Entities larger or smaller than these values will not be selected by text IOP or will be ignored by text conversion if another selection method was used.
Min Char Size
Sets the smallest size of raster that text IOP will select or that gTCONVRT will attempt to recognize. The default value is set by the CharMinSize parameter in GTXRAST.CFG.
Max Char Size
Sets the largest size of raster that text IOP will select or that gTCONVRT will attempt to recognize. The default value is set by the CharMaxSize parameter in GTXRAST.CFG.
Note: Set the Min Char Size between the sizes of speckles and of typical period/full stop raster characters (“.”). That way, speckles are not converted but small text characters are converted. Also, if there are many “touching” Characters, you may want to double or triple the Max Char Size so that gTCONVRT does not ignore touching raster text.
String Formation
Controls how gTCONVRT merges separated raster strings by inserting spaces in recognized text, how it breaks colinear text into separate CAD text entities.
Space Size
Sets the distance between two characters (in terms of the percentage of a character’s width) required before a space character is inserted between the two text strings.
Max # Spaces
Sets the maximum number of the above-mentioned space characters allowed before gTCONVRT separates the text into separate ASCII text entities. If two text strings are far enough apart, they will exceed this “breaking point” and be portrayed by two separate CAD text entities.
Alignment Offset
Sets the minimum vertical distance (relative to both of the text strings’ orientations) between separate lines of text in terms of a percentage of a typical character’s height. By default, this parameter is set to 0%, meaning that the top of one character could be level with the bottom of another and they would still be merged, into the same CAD text string.
Character Recognition
Recognition Files Lists the .ICR files being used by gTCONVRT to recognize raster text.
Open/New Opens a recognition file or creates a new recognition file and sets it for training.
Close Closes the selected recognition file.
Train Sets the selected recognition file for training.
Save Saves a trained recognition file.
GTXImage CAD™ Series V8.8
Raster Command Reference 629
Word Recognition
Dictionary Files
OPEN or NEW – Opens an existing ASCII dictionary file (*.dct) or creates a new one from scratch.
TOGGLE TRAIN STATUS – Controls whether the selected dictionary file is being trained. When you make corrections during gTCONVRT, new words will be added to the dictionary file that is being trained. These may later be edited with a standard text editor, such as Windows Notepad.
CLOSE – Closes the selected dictionary file.
SAVE – Saves changes made to the selected dictionary file (only if it was being trained).
Thresholds
Verify – Controls the likelihood that gTCONVRT will display the text verification dialog to verify its guess at what a given word was. If the average confidence of all characters in the text string falls below this value, the text verification dialog will appear.
ForceFit – Controls how hard gTCONVRT will try to change characters to make a given string fit an existing dictionary file word or pattern.
Text Output
2. Text recognition works on one orientation of text at a time. The default orientation is zero degrees. To recognize at 90 degrees, Delete 0 from the orientation list box, type 90 in the orientation text box and press [RETURN].
3. To use a pre-trained recognition file (suffix is .ICR) select Open. The Open Character Recognition/Training File dialog appears. Choose the .ICR recognition file and select OK.
4. If you want to train this or any other opened recognition file on the new drawing, select TRAIN. The letter “T” will appear to the left of the training file.
Note: When you train a character recognition file, you will need to save it afterwards! To save, go back into the text configuration dialog, select the Character Recognition pane, and Save. THE FILE IS SAVED ONLY AFTER YOU CLOSE OUT OF THE TEXT CONFIGURATION DIALOG! After selecting SAVE, select OK to make the dialog save the file.
5. If training a new recognition file, set the Auto-Convert Threshold to 100 to force the Character Validation dialog to appear for every character. If working with an existing recognition file, a value of 70 to 90 will be preferable so the dialog only appears for uncertain characters.
6. Set the values for IOP minimum and maximum character size to limit the raster selected with Text IOP.
7. The String Formation parameters should work well at the default settings.
8. Leave the Save Raster button un-selected to keep raster text as it is being converted to AutoCAD text.
9. Select OK.
Orientation Sets the text orientations allowed to
GTXImage CAD™ Series V8.8
Raster Command Reference 630
be recognized from raster text characters. The default list is established by the CharOrient parameter in GTXRAST.CFG.
Ambiguous Characters
Lists characters that could be easily misrecognized for another (i.e., the letter “O” could easily be drawn the same way as the numeral “0”. Therefore, it is common for each of these characters to be included in this list).
Auto-Convert Threshold
This is a simple but important parameter. It determines how frequently the gTCONVRT command asks you to validate its guess at characters. If the confidence level of a recognized character is below this Auto-Convert Threshold, then the Character Verification dialog will appear, allowing you to see the character for yourself and override the program’s attempt at recognizing the character.
Notes:
1. The Auto-Convert Threshold is the Confidence Level above which a character must be recognized for it to be automatically converted to text without using the verification dialog. This is set by the CharThreshold parameter in GTXRAST.CFG.
2. With a trained recognition file, gTCONVRT should accurately recognize legible characters. Recognition of text in messy drawings may be unreliable.
3. gTCONVRT assigns a Confidence Level from 0 to 100 to each character. Confidence measures the degree to which a raster character matches those on which the recognition file has trained.
Text Sizes Lists the sizes allowed for text resulting from raster text recognition during gTCONVRT. Resulting text will be snapped to the nearest perceived text size. The default list is established by the TextHeight parameter in GTXRAST.CFG.
Save Raster If deactivated, gTCONVRT will delete raster text as it is converted to CAD text. We recommend you normally leave this parameter on so the original raster text remains for final text checking purposes/QA.
GTXImage CAD™ Series V8.8
Raster Command Reference 631
gTCONVRT Type Menu Availability GTC or GTCONVRT GTX Convert/Text Convert
GTXImage CAD PLUS
Icon:
gTCONVRT converts raster text to CAD text entities. Invokes the text editor window, allowing you to systematically check the results of the recognition process. This command can perform two tasks:
• It converts selected raster text to CAD text entities.
Warning: The Character Verification dialog is actually a separate windows application. Because of this, if you happen to click somewhere within GTXImage CAD’s window, the text verification dialog will disappear. Nothing seems to respond & it looks like GTXImage CAD has locked-up. It has not but to free it up use [ALT-TAB] to return to the Character Verification application if this happens.
• If a recognition file is set for training, it can train it on new text characters.
Character Recognition Instructions: 1. Invoke gTCONVRT.
2. If gTCONFIG has not yet been invoked during the GTXImage CAD session, gTCONVRT invokes it before beginning. Select raster <WINDOW>:
3. Use the best IOP method for selecting the desired raster text. TextWin and TextLine were especially designed for this command, though Fence, Inside and Window also work.
4. gTCONVRT recognizes and assigns a confidence level to each separate raster “blob” selected in step 3.
5. Two kinds of characters will appear in the Character Verification dialog; (a) those that were recognized at a confidence below the Auto-Convert Threshold or (b) those that were listed as “Ambiguous” in the gTCONFIG dialog.
Character Validation: character recognition thought this “D” was an “O”.
6. Depending on the results of character recognition, accept or correct the character.
GTXImage CAD™ Series V8.8
Raster Command Reference 632
Using the Character Validation Dialog Program’s Guess Action Correct Press Return Wrong Type the correct character(s) and press
[RETURN] “Spurious” (The raster is not really a character)
Select Ignore. Character will not be trained and will be recognized as a character.
7. Characters whose confidence is above the Auto-Convert Threshold are automatically converted to CAD text, bypassing the Character Validation dialog.
8. gTCONVRT ends. To edit or change resulting text, use the Edit/Properties or Change commands.
Options:
Ignore Ignores the current character. Use this if a single character is represented by two separate pieces of raster - ignore one half and correct the other so the correct text is written.
Cancel Ends recognizing all raster in the selection set. Returns to command prompt. No text entities result.
Train CR Setting a recognition file for training in gTCONFIG activates a “Train CR” section in the lower left corner of the Character Verification dialog.
If training a recognition file, the Character Verification dialog will train on each character that appears. If the raster that appears is a poor representation of that character (for example, a character that was scanned poorly and is either missing a part or is attached to some geometry), select No before accepting or correcting it. This way character recognition is not trained on misleading raster text.
Word Recognition Instructions: To recognize words rather than individual characters, set the mode switch to Word on the Text Output pane of the text configuration dialog (See gTCONFIG, page 627).
Word recognition otherwise works very similarly to character recognition, except that a word verification dialog appears instead of the character verification dialog. You are given the opportunity to change the word before it is converted into CAD text.
You can set a dictionary file to train during conversion. This adds new words to the training dictionary, which is really just an ASCII text list of words that are likely to be in your drawings. Open BASE.DCT or USER.DCT in Notepad for an example.
GTXImage CAD™ Series V8.8
Raster Command Reference 633
gTRACE Type Menu Availability GT or GTRACE GTX Convert/Trace Vectors GTXImage CAD
GTXImage CAD PLUS
Icon:
Function: gTRACE traces over raster objects with vector entities. For a straight line, two points are picked to determine the extents of the raster line. Circles and arcs can also be copied to vector by picking three points.
Note: If vectorizing raster geometry depicted in a special linetype, you might want to establish a current layer with that linetype first. The resulting vector geometry is placed on the current CAD layer and is rendered in its linetype.
Vector entities will be created using the current image and linetype settings.
Options:
Line Default option. Trace a raster line or series of lines with one vector line. Intersections are preserved. If points are picked beyond the endpoints of a line it will not be extended.
Circle Trace a raster circle or series of arcs with a vector circle. A raster circle or arc selected with the “circle” option will be traced as a vector circle.
Arc Trace a raster arc or series of arcs with a vector arc. If points are picked on a portion of a line or raster arc, only the portion between the points will be traced. You can use the “arc” option to trace part of a circle, part of an arc or a whole arc.
Instructions:
1. Select gTRACE. Select raster <LINE>:
2. The default mode begins as “line”. Select another from the menu or type the first letter of the name and press [RETURN]. You will be prompted to select points.
Using Line
a. Select the first point at one end of the line or line segments to be traced. Select other end of reference line:
b. Select the second point on the opposite end of the line or line segments that you are tracing.
c. Continue to trace another line or select another option. Press [RETURN] to exit the command.
Using Circle
a. At the prompt, select “circle” or type it followed by [RETURN]. You will be prompted to select three points to define the circle to be copied. Select point on circumference of circle:
b. Select a point on the circumference of the circle.
GTXImage CAD™ Series V8.8
Raster Command Reference 634
Select second point for circle:
c. Select another point on the circumference of the circle. Select third point for circle:
d. Select a third point on the circumference of the circle. The circle will be overlaid with a vector circle on the current layer. Continue to trace another circle or select another option. Press [RETURN] to exit from the command.
Using Arc
a. At the prompt, select “arc” or type it followed by [RETURN]. You will be prompted to select three points as if you were drawing a three-point arc. Select start point of reference arc:
b. Select a point at one end of the arc. Select point on arc:
c. Select a point near the midpoint of the arc. Select end of reference arc:
d. Rubber-band the arc so that it overlays the arc to be traced and select the point. Select raster <ARC>:
e. The arc will be overlaid with a vector arc. Continue to trace another arc or select another option. Press [RETURN] to exit from the command.
GTXImage CAD™ Series V8.8
Raster Command Reference 635
gTRAIN Type Menu Availability GTR or GTRAIN GTX Convert/Text Train
GTXImage CAD PLUS
Icon:
While training files in gTCONVRT, mistakes can be made. gTRAIN searches through a recognition file and lets you correct or delete mistakes made during training.
Warning: The Character Verification dialog is actually a separate windows application. Because of this, if you happen to click somewhere outside this dialog in the AutoCAD window it will appear to disappear and lock up AutoCAD. If this happens, use [CTRL-ESC] or [ALT-TAB] to return to the Character Verification application.
gTRAIN searches through a training recognition file for specified characters or orientations of characters and displays these in the Character Verification dialog. It displays each raster text sample, allowing you to keep, change or discard each character sample. Changes are stored to the recognition file when it is saved and closed within gTCONFIG.
Note: If you select both of these options, gTRAIN will search for the specified characters at the specified orientations.
Search Options:
Training Characters Searches for specified characters.
Orientations Searches for characters at specified orientations.
Editing Options:
Correct Replace the identity displayed by the Character Verification dialog with a new character identity (an “F” was trained as “P”; typing F will correct the typo).
Keep Accepts the character evaluation of the sample raster text.
Discard Discards the current sample raster text.
Cancel Cancels the gTRAIN command, making no further changes. Changes before selecting Cancel are made to the .ICR file.
Instructions:
1. Select gTCONFIG.
2. The Text Configuration dialog appears.
3. Open a recognition file or select one that is already loaded.
4. Set the file to Train. “ON” appears below the Train button.
5. Select OK.
6. Invoke gTRAIN. The Text Training dialog appears:
GTXImage CAD™ Series V8.8
Raster Command Reference 636
Text Training dialog
7. If you leave the “Training Characters” and “Orientations” check boxes empty, gTRAIN will display every character in the training recognition file. The characters to be displayed can be limited to certain characters or orientations.
8. To limit the search to only certain characters select Training Characters and select Edit List.... The Text Training Characters dialog appears:
Text Training Characters dialog
9. Build a list of individual characters to observe with gTRAIN. Enter characters separately.
Note: If you enter a multi-character string the command will search for raster characters that have been recognized as that string (i.e., you could type the unicode \U+2205 to search for the unicode text diameter symbol if you had previously trained that using gTCONVRT).
10. To limit the search to characters at specific orientations check the Orientations box and select Edit list.... The Text Orientations dialog appears:
Text Orientations dialog
11. Add each required orientation to the list, then select OK.
12. Back in the Text Training dialog, verify that the lists are correct, then select OK. The Character Verification dialog appears:
Character Verification dialog
The dialog will present each raster text sample, its trained identity and its orientation (i.e., In 104, the raster is displayed in the top half of the dialog and the character is recognized as the number “7” at 45 degrees in the lower half).
If the evaluation is correct, as with gTCONVRT, press [RETURN] or select KEEP to accept the identity of the raster text sample and proceed to the next sample.
If the evaluation is incorrect, but is still a good example of that character at its orientation, make the necessary corrections to the text id and its orientation, then press [RETURN] or select KEEP to make the change and proceed to the next sample.
If the evaluation is incorrect and is also a bad example (unidentifiable or at least very messy) select Discard to remove the text sample from the recognition file.
To cancel the gTRAIN command, select [CANCEL]. All changes made prior to cancelling the command will have been saved in memory.
To Keep Your Changes
gTRAIN does not automatically save changes to the recognition file. To write the changes to the file invoke gTCONFIG and save the training recognition file. If you choose to keep the recognition file as it was when it was first loaded, you can close it without saving changes.
GTXImage CAD™ Series V8.8
Raster Command Reference 637
gTURN Type Menu Availability GTU or GTURN GTX Enhance/Turn GTXImage CAD
GTXImage CAD PLUS
Icon:
gTURN quickly rotates raster data in the active image by a multiple of 90 degrees. This also swaps the image’s X and Y raster limits.
Note: This can be automatically done by gATTACH when attaching raster files that have accompanying .REF files by setting the RefRotate to 2 for TURN.
This command is useful when you are working with images that have been scanned sideways and appear sideways when attached within GTXImage CAD.
Options:
90 Rotate the raster data counterclockwise 90 degrees.
180 Rotate the raster data counterclockwise 180 degrees.
270 Rotate the raster data counterclockwise 270 degrees.
Instructions:
1. Select gTURN. Specify rotation angle <90>/180/270:
2. Enter the angle or press [RETURN] for the default. The image raster data is rotated.
GTXImage CAD™ Series V8.8
Raster Command Reference 639
gVECTOR Type Menu Availability GV or GVECTOR GTX Convert/Draw Vectors
GTXImage CAD GTXImage CAD PLUS
Icon:
Function: gVECTOR traces raster with lines, arcs or circles like gTRACE. Unlike gTRACE, gVECTOR erases originating raster data.
GTXImage CAD™ Series V8.8
Raster Command Reference 640
gVSKEW Type Menu Availability GVS or GVSKEW GTX VClean/Skewline GTXImage CAD PLUS
Icon:
gVSKEW straightens skewed lines so they become orthogonal (at a 0 or 90 degree angle).
Instructions: Select objects:
Select lines to deskew. Enter tolerance angle (1-10)<1.00>:
Enter the degrees of tolerance for deskewing lines.
Lines within that tolerance of 0 or 90 degrees are straightened.
GTXImage CAD™ Series V8.8
Raster Command Reference 641
gWARP Type Menu Availability GW or GWARP
GTX Enhance/Warp GTXImage CAD GTXImage CAD PLUS
Icon:
gWARP corrects distortion in a raster image by stretching the image data between source and destination points.
Options:
The Image Warp dialog establishes warp source and destination point pairs. These point pairs define the way the image is to be stretched.
Add Point Pairs creates one pair at a time.
Generate Grid creates a lower left corner, an upper right corner, and intermediate grid points.
Instructions:
Warping requires the definition of source and destination point pairs. When CMDDIA is set to 1, the Image Warp dialog allows the creation of individual point pairs or an entire array of them. When CMDDIA is set to 0, a series of prompts gathers the same information.
Add Point Pairs
The Add Point Pairs button lets you add individual pairs of source and destination points. Source point on the drawing (1):
1. Type or select a point on the image representing a known coordinate. Warp point (#.###,#.###):
2. Type or select the real location to which the source point is to be warped or displaced. Source point on the drawing (2):
3. Enter another source point or press [RETURN] to go back to the Image Warp dialog.
The specified points appear in the Coordinate List Table.
Generate Grid
The Generate Grid button lets you create a rectangular grid of destination points and then for each point, enter the source points. This is backwards from the prompts for Add Point Pairs, but it provides a convenient way of generating a list of known real coordinates and then provides the location of each of those features in the raster image.
Select base point of grid:
1. This point may be the lower left corner of the image, or one corner of a grid of known coordinates. Select opposite corner of grid:
2. Select the corner opposite the base point. This defines the total area the grid will occupy. Select first corner for cell size:
3. Select one corner to define the cell size. This might be the same point as the base point. Select opposite corner for cell size:
GTXImage CAD™ Series V8.8
Raster Command Reference 642
4. Select the other corner of the cell to define its overall size. The grid will fill up with cells whose size is defined by the first and opposite corners.
For each grid point generated by steps 1-4, the following prompt will appear: New source point on the drawing (#.###,#.###):
5. A line will be rubber-banding from one of the grid points. Select the raster point nearby that is supposed to be representing this real point in space.
When all the grid (destination) points have prompted for their respective source points, the Image Warp dialog will re-appear showing the entire list of point pairs in the Coordinate List Table.
Save List
The Save List button saves the list of point pairs in an ASCII text file. The default filename is warp.txt.
Delete Point Pair
Deletes the selected point pair in the Coordinate List Table.
Modify Point Pair
Re-enters the selected point pair in the Coordinate List Table.
Clear All Points
Erases ALL point pairs in the Coordinate List Table.
Prompt Instructions
When CMDDIA = 0, the following prompts are issued instead of command dialogs. Enter number of warp points:
Enter the number of warp points for gWARP to create. Source point on the drawing (1):
Select or enter the coordinates of the first source point. This will be the location in the raster image that will be stretched to a new (destination) position. Warp Point (#.###,#.###):
A rubber-banding line will stretch from the source point to the cursor. Select or enter the coordinates of the destination point. This will be the location to which the source point is to be stretched. Source point on the drawing (2):
Continue entering source and destination point pairs until all the warp points are done. Now warping image
GTXImage CAD™ Series V8.8
Appendix 1:Glossary of Terms 643
Appendix 1: Glossary of Terms
Term Definition
Active Image The image currently prepared by the GTXImage CAD series for raster editing or conversion.
ASCII American Standard Code for Information Exchange - Pronounced “Ask-ee”. The code used by most computers to represent text.
Attach Lets you “attach” an image within a drawing. The raster data is not stored in the image - instead, an image entity “points” to the raster file on disk.
Authorize You must give GTX your HASP ID number to receive the license for full use of your software.
Auto-Convert Threshold The confidence level above which gTCONVRT will automatically convert a raster character into ACAD text without using the Character Verification Dialog.
AutoSnap™ AutoCAD’s method of dynamically snapping the crosshair to vector objects
Character Verification The QA process that lets the user verify that ICR correctly creates ACAD text entities, even if it guesses the character wrong.
Confidence Level A number between 1 and 100 representing the degree to which a character matches those it has already seen.
Contours Continuous curves that can be represented by the polyline (or pline) vector entities. Typically found on topographical maps.
Deskew To rotate a raster image so that it is no longer skewed.
Despeckle To remove speckles or small marks that contain no meaningful information from a drawing.
Display Color The color in which unselected raster is displayed.
DPI Dots Per Inch -The number of dots per linear inch, calibrating a raster image to real space.
HASP ID A number built into your HASP key identifying your software license. You can determine this number by running CUSTOMER.EXE.
Highlight Color The color in which selected raster is displayed.
ICR Intelligent Character Recognition - Conversion of raster text into ACAD text entities.
Integer A number evenly divisible by one (1,2,3,4,5 are integers. 1.25, 3/4, and .05 are not integers).
GTXImage CAD™ Series V8.8
Appendix 1:Glossary of Terms 644
Term Definition
IOP Intelligent Object Picking™ - The proprietary method by which RCAD series selects raster shapes from a scanned drawing as if they were distinct vector entities.
MemoHASP Hardware lock that connects directly to the computer running GTXImage CAD series.
NetHASP Hardware lock that connects to a NetHASP license manager server. NetHASP keys have more than one license per key.
Object Snapping ACAD mode of snapping the cursor to a point relative to vector geometry.
Pixel Pixels, or “PIcture ELements”, are the tiny dots with which a scanner portrays a drawing.
Polyline Smooth Index A number representing the smoothness of polylines generated when vectorizing raster contours.
Raster File Pixel data from a scanned drawing stored as a file. There is a wide range of standards and formats for raster files.
Raster Limits The area in a raster image in which features can exist; the extents of a raster database.
Raster Snapping The ability to pick a point relative to raster geometry, such as snapping to the end of a raster “line”.
Rasterize To convert a CAD vector object into raster format.
REF file Accompanies a raster file and has the same filename. Stores information about its scale, orientation (loadrotate setting or results of invoking gTURN), units (inch/mm).
Scanner A device which converts a drawing into raster data by measuring and recording the intensity of light that is reflected from it.
Skewed Slightly rotated. When a drawing is fed slightly crooked into a scanner, the resulting raster image is skewed.
Transparent Zoom The ability to change your view of a drawing while in the middle of a command. Type: ‘Z, [RETURN]. ACAD starts Zoom command. Old command resumes upon completion.
Vectorize To convert raster data into vector format, as used in a CAD environment.
GTXImage CAD™ Series V8.8
Appendix 2:Configuration 645
Appendix 2: Configuration
The GTXImage CAD Series receives many of its default values from a configuration file, GTXRAST.CFG. This ASCII file can be modified with a text editor such as Notepad. The list below shows the default contents of GTXRAST.CFG if you had installed it for using inches. The entries can be listed in any order.
Here is a standard configuration file: REM * GTX Configuration *REM ** Use “REM” or “rem” for comment lines, blank linesare ok. **REM **Defines inch or millimeter measurement standard**DrawingUnits 1Inch=1
REM **Defines the default path for saving raster files.**RasterPath =CURRENT DIRECTORY
REM **Used with gCreate and color images when gActivated.**RasterFormat =CG4
REM **Defines the available raster file formats that will be loaded with anGTXImage CADREM **open when a raster file with the same name is in the same directory.RasterLoadExt =CG4 TIF G4 G3 C4 GP4 B4 RNL RLC OPT BMP PCX PNG CIT *
REM **Used during gAttach and OPEN only if a GTXImage CAD .ref file is present.**REM **Values for RefRotate: 0, 1, or 2REM ** 0 = Off (no rotation)REM ** 1 = Rotate (rotates Acad entity according to RefAngle)REM ** 2 = Turn (turns the actual pixels according to RefAngle)RefRotate=2
REM **Defines angle to rotate or turn a drawing during load (0, 90, 180 or 270degrees).**RefAngle=90
REM **The maximum size an image can be created or actived.REM **Number of pixels = DPI * DPI * ImageHeight * ImageWidth.REM **This limit (552960000) could create a 300DPI 78.38” X 78.38” image.REM **If set to 0 it's unlimited - warning could exceed memory capacity.MaxNumPixels=552960000
REM **Defines the marking color for selected raster in editing. Can use anycolor from 0-255.**HighlightColor =GREEN
REM **Defines the width of rasterized vector objects.**RasterWidth =0.01
REM **Yes option creates a backup of the original raster file.**BackupRas =NO
REM **Yes option saves the vector entity when doing Gburn or Graster.**SaveVector=NO
REM **Defines the Backup Raster Extension for the BackupRas variable. You mustput a '.' before the extension.**BackupRasExt=.GTX
REM **Defines the Dot Per Inch resolution within the raster limits.**REM **Used for gcreate.**Resolution =200
GTXImage CAD™ Series V8.8
Appendix 2:Configuration 646
REM **Set the number of undos that are stored. Not available at this time**REM MAXUndo=3
REM **Sets the subformat to be used when saving TIFF files.**REM Subformat ValueREM TIFF G3 1REM TIFF G4 2REM TIFF Uncompressed 3REM TIFF Tiled V6 4TiffFormat = 2
REM **Disables a specific command. Multiple variables can be set but must be onseparate lines.**REM disable=gattachREM disable=gload
REM * Text Configuration *REM **Sets a recognition file for GTXImage CAD PLUS to automatically load when itruns.**REM CharFile =c:\program files\gtx\image cad series V8.8\g_u_0.icr
REM **Sets a character to be listed in the ambiguous characters list box in thegTConfig dialog.**REM Ambigchar =I
REM **Sets the initial value for the Orientation list in the gTConfig dialog.**CharOrient =0
REM **Sets the initial value of the AutoConvert Threshold setting in the gTConfigdialog.**CharThreshold =100
REM **Sets the initial value for the Min Char Size in the gTConfig dialog.**CharMinSize =0.04
REM **Sets the initial value for the Max Char Size in the gTConfig dialog.**CharMaxSize =0.4
REM **Sets the initial value for the Space Size setting in the gTConfig dialog.**CharSpaceSize =1.0
REM **Sets the initial value for Alignment Offset setting in the gTConfigdialog.**CharAlign =0
REM **Sets the initial value for Text Height setting in the gTConfig dialog.**TextHeight =0.2
REM **Sets the initial value for Max # Spaces setting in the gTConfig dialog.**MaxSpaceSize =1
REM **Sets the initial value for the word-mode verification level.WordVerifyLevel =100
REM **Sets the initial value for the word-mode force-fit level.WordForceLevel =0
REM ** 0 means touching character recognition is OFF, 1 means ONTouchingCR =0
REM ** 0 means word mode CR, 1 means character mode CRCRMode =1
REM ** Character similarity file for word recognitionREM SimFile = c:\program files\gtx\image cad series V8.8\gtxtext.sim
REM ** dictionary file for word recognitionREM WordFile =c:\program files\gtx\image cad series V8.8\base.dctREM WordFile =c:\program files\gtx\image cad series V8.8\User.dct
REM ** sets the default GAP JUMP sizeREM GAP_SIZE_TO_JUMP = 50
REM ** sets the layer name to be created during hatch recognition
GTXImage CAD™ Series V8.8
Appendix 2:Configuration 647
HATCH_LAYER_NAME = HatchLayer
REM ** sets the layer name to be created during linestyle recognitionLINESTYLE_LAYER_NAME = LinestyleLayer
REM * Line Width Configuration *REM **Defines the rasterized vector width for particular colors. Can use anycolor from 0-255.**Pcolor 1=0.010Pcolor 2=0.020Pcolor 3=0.030Pcolor 4=0.040Pcolor 5=0.050Pcolor 6=0.060Pcolor 7=0.070Pcolor 8=0.080Pcolor 21=0.090Pcolor 23=0.100Pcolor 30=0.110Pcolor 41=0.120Pcolor 63=0.130Pcolor 153=0.140Pcolor 191=0.150Pcolor 161=0.160
REM **Set PclrUnit=0 if you want to multiply your pcolor setting by the CAD scaleof the Image.REM **Set PclrUnit=1 if you do NOT want to multiply your pcolor setting by theCAD scale of the Image.PclrUnit=1
REM **Product level. Settings include ICAD, ICADPLUS.**ProductLevel=ICADPLUSDemomode=NO
REM **If equal to 0, it sets zero-width polylines to be rasterized just as allother entities.REM **If set to 1 all plines will be rasterized as 1 pixel wide.**Zero_Pline=0
REM **Determines the number of minutes of idle time the GTXImage CAD serieslicense serverREM **will allow before de-activating an inactive license and making it availableagain.**REM **Value must be at least 60. **HaspTimeOut=120
REM **Specifies the type of HASP security key being used. Possible settingsincludeREM DEFAULT, JAPAN_NEC, JAPAN_IBM.**Hasp_Type=DEFAULT
REM **Set RefDelLoad=1 if ref file needs to be deleted on doing a gATTACH, set to0 otherwise**RefDelLoad = 0
REM **Set RefMkSave=1 if ref file needs to be created on SAVEASR13 or SAVEASR12,set to 0 otherwise**RefMkSave = 1
REM **Images are placed on this layer when attaching.REM **The current layer is used if no layer name is listed.DefaultRasterLayer=
REM ** Defines the layer color for the layer named in theREM ** DefaultRasterLayer config parameter.REM ** Can use any color from 0-255.RasterColor = RED
REM **Set BkCompMode=1 if ACAD 'Open' and raster saving in R14 shouldREM **work similar to R13 and lower versions. Images will be unlinked from theREM **parent dwg file and 'ref' files will be created on ACAD Save. Set to 0 fortrue R14 functionality**BkCompMode = 0
GTXImage CAD™ Series V8.8
Appendix 2:Configuration 648
REM ** Set to 'YES' when another 3rd party application will also be *REM ** editing raster images. This will cause more overhead to keep *REM ** keep ICAD in sync with the 3rd party application raster edits. *REM ** Default is NO. *3P_APP_EDIT=NO
REM ** When set to 'YES', ICAD will not perform transparent saving ofREM **edited raster images.REM ** Useful when another 3rd party application will also be performingREM **transparent saving.REM ** Default is NO.3P_APP_SAVING=NO
REM **REM ** A raster image attached with the 'gattach' command willREM **automatically be the active image (gactive) when the parameterREM ** is set to YES.REM ** Default is YES.GACTIVE_ON_GATTACH=YES
REM **Allows saving raster files over Novell 4.xENABLE_NOVELL_SAVING=YES
REM **Allows saving raster files over Novell 3.xNOVELL3_SAVE_METHOD =No
REM ** Keep the following setting at 'YES' to preventREM ** holes from forming in the warped imageWARP_CORNER_PTS=YES
Configuration Entry Descriptions The configuration file entries are explained below and valid entries are given. Any items not included in the file or not given a value will use the default values.
Basic Configuration Parameters DrawingUnits This entry has two functions. It defines whether configuration values should be inches or millimeters and also how the World Coordinate Units should be applied to the raster image. The raster image can be either “1inch” or “1mm”; the other linear measurements in the configuration file will be in the same unit (i.e., if you specify “mm” the RasterWidth parameter will express millimeters and the value should be adjusted accordingly). The DrawingUnits value defines what inch or 1 mm on the raster image maps to in CAD units. The value entered must be a real number.
RasterPath Defines the default path for saving raster files. You can override the directory entered here by entering the full path when prompted for a file name. The default is to save the file in the current directory.
RasterFormat Defines the default storage format of new raster files. This is used by gCREATE and when using gACTIVE on color images.
RasterLoadExt Defines the available raster formats that will be loaded with GTXImage CAD open when a raster file with the same name is in the same directory.
RefRotate Defines the angle to rotate images with accompanying .REF files when attached with gATTACH (whether explitly invoked or incidentally invoked using the OPEN command). Valid entries are Rotate, Turn or Off.
Rotate: Performs a CAD ROTATE on the image entity, then moves the image so the new lower left corner is located where the old one was. Use this option if you want to migrate hybrid raster data back to older versions of GTX software. The disadvantage is that raster files with .REF files are attached at an angle. No raster data is changed - the image is rotated and moved!
GTXImage CAD™ Series V8.8
Appendix 2:Configuration 649
Turn: Performs a gTURN on the image entity, which actually rotates the raster data and swaps the X and Y raster limits, resizing the image. Use this option if backward migration to earlier GTX software is not important. The advantage of this option is that images are attached at a 0° orientation.
RefAngle Defines the angle used by RefRotate parameter. Valid entries are 0, 90, 180, 270 degrees. The default is 90.
MaxNumPixels Sets the maximum number of pixels allowed in a new raster image. Default setting is 552,960,000, which at 300 dpi is equivalent to 78.38 x 78.38 inches or 1990 x 1990 millimeters.
HighlightColor Defines the default color used to highlight selected raster data. Choose a color that can be seen against the raster image and against the background color. Valid entries are the same for RasterColor. The color can be changed with the gCOLOR or gLAYER commands. The default is GREEN.
RasterWidth Sets the default raster line width to be used when vector entities are converted to raster. The entry should be an appropriate real number, or T if you want to specify the Line Width Table values. The default is .01. This value will be in inches or mm according to the DrawingUnits entry. All the values can be reset when you use the gRASTER command.
BackupRas “Yes” causes raster save to create a backup raster file. “No” deactivates the backup option.
BackupRasExt Sets the file extension for backup raster files.
Resolution Defines the default resolution for new raster images.
MaxUndo Sets the number of raster undos that are stored.
Tiffformat Sets the subformat to be used when saving TIFF files:
TIFF G3 1
GIFF G4 2
TIFF UNCOMPRESSED 3
TIFF TILED V6 4
Disable Disables a specified command. Enter a single command name (i.e., gMOVE) after the word “Disable”. The software will not allow the user to invoke the specified command. To disable multiple commands, add more Disable [Command Name] lines to the configuration file.
Text Configuration Parameters CharFile sets a recognition file for GTXImage CAD PLUS to automatically load when it is run. If you want the program to load multiple recognition files, add more CharFile [Recognition File] lines to the configuration file.
AmbigChar sets a character to be listed in the ambiguous characters list box in the gTCONFIG dialog upon starting GTXImage CAD PLUS.
CharOrient sets the initial values for the Orientation list in the gTCONFIG dialog, determining the allowed orientations for building CAD text entities. The default setting is 0. Valid entries are any angle between -360 and 360 degrees.
CharThreshold sets the initial value of the AutoConvert Threshold setting in the gTCONFIG dialog. This is the character confidence level above which the character verification dialog appears. The default value is 100, which makes the character verification dialog appear every
GTXImage CAD™ Series V8.8
Appendix 2:Configuration 650
time. Valid entries are integers from 0 to 100.
CharMinSize sets the initial value for the Min Char Size setting in the gTCONFIG dialog, determining the minimum value for raster text characters when using Text IOP or gTCONVRT. The default value is .04.
CharMaxSize sets the initial value for the Max Char Size setting in the gTCONFIG dialog, determining the maximum value for the raster characters when using Text IOP or gTCONVRT. The default value is .4.
CharSpaceSize sets the initial value for the Space Size setting in the gTCONFIG dialog, defining the distance between raster characters in terms of a typical character’s width necessary for gTCONVRT to insert a space character. The default value is 1.0. Valid entries are any positive real number.
CharAlign sets the initial value for the Alignment Offset setting in the gTCONFIG dialog, determining the minimum vertical distance, relative to the text strings’ orientations, between separate lines of text in terms of a percentage of a typical character’s height. The default setting is 0. Valid entries are any real number.
TextHeight sets the initial value for the TextHeight value in the text configuration dialog.
MaxSpaceSize sets the initial value for the Max # Spaces setting in the gTCONFIG dialog, determining the maximum number of spaces that can be inserted into a text string by gTCONVRT before it breaks the text string into two separate CAD text entities. The default setting is 1. Valid entries are integers 1 through 100.
MaxSpaceSize sets the initial value for the Max Space Size dialog.
WordVerifyLevel Sets the initial value for the word-mode verification level.
WordForceLevel sets the initial value for the word-mode force-fit level.
TouchingCR controls whether ICR splits touching characters. 0 means OFF, 1 means ON.
CRMode controls whether ICR is performing Character recognition or Word recognition. 0 means word mode CR, 1 means character mode CR.
SimFile establishes the character similarity file to use for word recognition. Gtxtext.sim is hardcoded into GTX, but if another file is loaded it will override the default similarity settings.
WordFile establishes the dictionary file(s) to load on startup.
Raster-to-Vector Conversion Parameters GAP_SIZE_TO_JUMP sets the default GAP JUMP size. HATCH_LAYER_NAME sets the layer name to be created during hatch recognition. LINESTYLE_LAYER_NAME sets the layer name to be created during linestyle recognition
PColor Establishes a value in the line width configuration table.
Pcolor [Color Value]=0.050 [Line Width]
PClrUnit Determines behavior of linewidth color table when rasterizing or vectorizing with a scaled image. Set PclrUnit=0 if you want to multiply your pcolor setting by the scale of the Image. Set PclrUnit=1 if you do NOT want to multiply your pcolor setting by the scale of the image.
Other Parameters ProductLevel sets the product level for the GTXImage CAD series to run. Settings include
GTXImage CAD™ Series V8.8
Appendix 2:Configuration 651
ICAD, ICADPLUS,
DemoMode Determines whether GTXImage CAD operates in demonstration mode. Although GTXImage CAD will revert to demo mode if a HASP key is not present, this process can take up to a few minutes. If you install GTXImage CAD specifically for demonstration purposes, DemoMode=YES causes it to automatically enter demonstration mode without this delay. DemoMode=NO (default setting) causes GTXImage CAD to look for the HASP key when it first runs.
Zero_Pline Determines how polylines of zero width are rasterized. 0 causes zero-width plines to rasterized like other entities. 1 causes them to rasterize at 1 pixel wide.
HaspTimeOut Determines the number of minutes idle time the GTXImage CAD Series license server will allow before de-activating an active license and making it available again. Must be at least 120.
Hasp_Type Specifies the type of HASP security key being used. Available settings are: Default, Japan_IBM and Japan_NEC.
RefDelLoad Specifies the behavior of gATTACH as it loads a raster file with an associated .REF file. If set to 1, the .REF is deleted. If set to 0, the .REF file is kept.
RefMkSave Specifies whether a .REF file is created for each attached image when AutoCAD SAVEASR12 and SAVEASR13 commands are invoked.
DefaultRasterLayer Establishes the name of a layer on which images are placed when attached using gATTACH.
RasterColor defines the layer color for the layer named in the DefaultRasterLayer config parameter. Any color from 0-255 can be used.
BkCompMode When set to 1, this overrides GTXImage CAD’s normal behavior to make it behave more like earlier versions of the GTXImage CAD Series. When a drawing containing attached images is opened, any image that does not have the same name as the drawing is detatched, deleting its image entities. Any raster file with the same name as the drawing will then be attached using any .REF files to register the raster in the vector drawing.
3P_APP_EDIT This should be set to Yes when another 3rd party application will also be editing raster images. This will cause more overhead to keep RCAD in sync with the 3rd party application raster edits. When set to ‘YES’, RCAD will not perform transparent saving of edited raster images.
3P_APP_SAVING This is used when another 3rd party application will also be performing transparent saving.
GACTIVE_ON_GATTACH Controls whether a raster image attached with the gATTACH command should automatically become active (gACTIVE).
ENABLE_NOVELL_SAVING Allows saving raster files over Novell 4.x.
NOVELL3_SAVE_METHOD Allows saving raster files over Novell 3.x.
Line Width Configuration The line width configuration table is important to several functions of the GTXImage CAD Series. Because CAD vector entities have no line width, the GTXImage CAD lets you assign raster line widths to CAD vector colors.
When converting raster to vector, gCONVRT can assign different colors to vectors resulting
GTXImage CAD™ Series V8.8
Appendix 2:Configuration 652
from different raster line widths. The gRASTER command converts vector data to raster. When rasterizing, CAD vector entities of different colors can be rasterized to different line widths. When smoothing raster the gSMOOTH command can snap raster data to the closest line width listed in this table.
The format for listing a color/linewidth listing is: Pcolor Color# = LineWidth
In which Color# is the AutoCAD color number to be associated with the raster linewidth. LineWidth is the width of the raster line (this can be measured using the Dist command).
GTXImage CAD™ Series V8.8
Appendix 3:Raster File Formats 653
Appendix 3: Raster File Formats
The following table shows the read and write raster formats which GTXImage CAD Series can load and save. This table also covers the Rastrans utility read/write formats:
Raster Format Ext. Read Write Adobe PostScript ps - - BMP Windows and OS/2 bitmap format (.dib , .rle) bmp X Boeing Bedmics B4 X X CalComp Raster Format crf - - CALS-I Mil-R-Raster (.mil , .rst, cg4, .cal) gp4 X X CCITT G3-GTX Header g3 X X CCITT G4-GTX Header g4 X X Cimage Corp. dsi X EDMICS Tiled G4 c4 X X Formtek img Img X JEDMICS (.c4) g4 X X FileNET G3 Tiled img X FileNET G4 Banded img X FileNET G3 Banded img X FLIC Animator FLIC (.fli ) flc - - GIF CompuServe Graphics Exchange Format gif - - GraphTEC RLC rlc X GTX Uncompressed Runlength rnl X X HP Deskscan tif X X HP Printer Control Language pcl - - HP Raster Transfer Language rtl - - PC Paint format pcx X X Image Systems Runlength rlc X Image Systems Runlength 2 rlc X Japan Digital Labs 4000E jd4 - - Japan Digital Labs jdl - - JFIF .jpg X - CCITT G3-TIFF tif X X CCITT G4-TIFF tif X X Cals G4 - (MIL-STD-28002A) (28002 Type I supported. 28002 Type II not supported)
cg4 X X
Oce Graphics/NKK (Japan) oce - - Optigraphics TIFF opt - - PCX pcx X - PICT pct X - PNG png X X Raster Graphics rle - - TARGA tga X - TIFF/LZW tif X X TIFF Uncompressed tif X X TIFF Version 6 Tiled tif X X TIFF Packbits tif X
GTXImage CAD™ Series V8.8
Appendix 3:Raster File Formats 654
Raster Format Ext. Read Write Versatec Block Format vbf - - Versatec VDS vds - - Fuji/Xerox MMR mmr X X Intergraph cit X X
Note: The PCX file writer provided by AutoCAD does not facilitate the saving of the resolution of the file. Files of this type are loaded without a resolution and the gINFO command cannot report a resolution. The GTXImage CAD Series software can save a PCX file into any of the other GTX supported file formats with a resolution of 200 dpi. When saved to another format, the file will always have a default resolution of 200 dpi.
Reference Files The .ref file is an ASCII file that was used in earlier versions of GTXRaster CAD to position and scale loaded raster files. Current versions use AutoCAD .DWG drawing files to perform the same task, but the gATTACH command still uses .REF files for raster positioning and scaling to facilitate forwards migration (See gATTACH on page 547). Reference files have 5 fields:
Field Typical Value Description
ID REF_v1.1 Identifies the format of the remaining fields
X 0.000000… X coordinate of file insertion point (lower left corner
Y 0.000000… Y coordinate of file insertion point (lower left corner
SCALE
48.0000... Reference/Actual ratio (i.e., 1/4”=1ft is a scale of 48)
UNITS [I|M] I for inches, M for Metric. Only used if you read a file that was saved in units different than your gtxrast.cfg file
Example #1 0,0 insertion 1/4” to 1’ scale in inches: REF_v1.1 0.0000000000000000 0.0000000000000000 48.000000000000000 IExample #2 0,0 insertion 25.4(.25/12) scale in mmREF_v1.1 0.0000000000000000 0.0000000000000000 1219.1999999999999 M
Rastrans Raster Format Translator V5.0 The Raster Format Translator (RASTRANS) is a stand-alone utility included with the GTXImage CAD Series the same input/output formats as GTXImage CAD. Rastrans translates raster files from one raster format to another. It can scale translated files separately in the X and Y axes. GTXImage CAD series includes both Windows and DOS versions of GTX Rastrans. The DOS version lets you create DOS batch scripts.
Windows GUI Version The Windows version of GTX Rastrans is the executable, Rastrans.exe, located in the GTX directory.
Rastrans main screen Upon running Rastrans, the main screen will appear.
The left side of the Rastrans main screen contains the
GTXImage CAD™ Series V8.8
Appendix 3:Raster File Formats 655
Input Files List, showing all the raster files to be translated.
Input Files List This list box displays the files to be batch-translated to the selected output file format.
Add Files Select to add raster files to the Input Files List.
Select any or all files to be translated into the Output File Format. Multiple files can be selected by holding [Shift] or [Control] while using the left mouse button to pick more than one file at a time.
Remove Files Removes files from the Input Files List.
About RASTRANS Displays copyright information.
Output File Directory Specifies output directory for translated files. Selecting Use Input File Directory sends output to the same directory as the source files.
Output File Format Displays the file format to which input files are to be translated. Selecting Print to [Your Printer] sends the output directly to the current Windows system printer. Scale may need to be adjusted to fit a drawing.
DPI Use Original DPI sets resulting raster output at the same DPI as the input file. New DPI specifies an override dpi for output files.
Resolution Use Original Resolution sets resulting raster output at the same Resolution as the input file. New DPI specifies an override resolution for output files.
Translate Begins translating input files into files of the output file format in the specified output directory.
Quit Exits Rastrans.
Restart After translating, the Translate button is renamed Restart. Clears the Input Files List, allowing you to do another batch conversion if desired.
Rastrans.wri For additional documentation, refer to Rastrans.wri located in the GTX directory.
DOS Version of GTX Rastrans GTXRastrans is also available as a DOS application.
GTXImage CAD™ Series V8.8
Appendix 3:Raster File Formats 656
Usage: Rastrans infilename {outfilename|lpt1|lpt2|lpt3} [-rof{calsg4|gtxg3|gtxg4|tiffg4|tiffg3|tiffu|tiled|rnl|rlc|jdl|crf|rtl|pcl|vbf|ps|opt|pcx|rle|nkk|grphtec|hpg}] [-dpi input resolution]
Argument Description
Infilename raster input filename
Input file types are autodetected independent of file extension (except b4, c4, rlc)
Input file types recognized are gtxrnl, gtxg3, gtxg4, calsg4, tiffg3, tiffg4, tiff packbit, tiff uncompressed, tiled tiff, rlc, rlc2, dsig4, pcx, filenet img, b4, c4, cit
Outfilename the raster output filename
-rof optional – specifies the output file format type
-dpi optional – input resolution (50 to 10000)
-xdpi optional - output x resolution (50 to 10000)
-ydpi optional - output y resolution (50 to 10000)
-odpi optional - output x and y resolution (50 to 10000)
-rot optional - rotation of 90, 180, or 270
GTXImage CAD™ Series V8.8
Appendix 4: GTXOSR V5.0
657
Appendix 4: GTX OSR V5.0
GTX OSR (Open Systems Recognition) V5.0, a stand-alone batch conversion program, is included as part of the GTXImage CAD PLUS products. GTX OSR builds a list of raster images and converts them into vector DXF, IGES or CGM files.
GTX OSR installs along with the GTXImage CAD series and runs on the same license. No additional installation, configuration or license authorization is required.
System Requirements GTX OSR requires the following configuration:
CPU Pentium II or better Operating System Windows 98 SE, NT 4.0, 2000, XP Drive space 4 MB free hard disk space Virtual memory 100 MB swap file Memory 64 MB RAM
Using GTX OSR GTX OSR reads a list of raster files and converts the raster data to vector data. This “raster-to-vector” conversion occurs in a batch process, yet the parameters for each drawing can be set independently.
Conversion Process Your original paper drawings need to be scanned, producing a raster file. GTX OSR performs best on a raster image without speckles. The GTXImage CAD series can be used to clean up the raster images before running them through GTX OSR.
Note: Contact your GTX sales representative for additional information on compatible scanning and raster editing products.
The conversion process begins by compiling a list of raster files by using the Open dialog. Setting the parameters before importing images establishes a global configuration. Setting the parameters after importing images configures each image independently. The conversion process begins and GTX OSR begins creating the vector conversion file of the scanned drawings.
When GTX OSR is finished converting the raster files, you will see a list of Output Files that can be imported by other viewing and/or editing software.
Main Screen Layout The left half of the Batch Command Center displays the input and output files. The right half controls the parameters of each raster file’s conversion. The Convert button begins conversion once the Import Files list is completed. An advanced pane allows detailed configuration of conversion results.
GTXImage CAD™ Series V8.8
Appendix 4: GTXOSR V5.0
658
Import Files The Import Files window displays the raster files to be converted. Click on the Import Files button in the upper-left corner of the main screen to specify the raster files to convert. A file dialog will open:
Select the file or files to be converted. Use the shift and control keys to select multiple files. In the main screen you can remove any raster file from the list with the Remove button. You can also import additional files. GTX OSR may be minimized while it is converting files.
The Halt button will pause the conversion process. GTX OSR then prompts as to whether it should resume the conversion process. No cancels the operation, retaining the original selection of imported files. Jobs that have already been processed prior to selecting Halt will be saved.
Note: It can be helpful if you create your own directories for raster images, especially if you are using a raster format other than TIFF, G4, or CG4. The List Files of Type field in the Import Files dialog assigns the filter to the listed files – GTX OSR internally recognizes the actual format of a raster file regardless of the file’s suffix. List files of type *.* to see .PCX files.
Raster File Formats
GTX OSR uses most of the same raster formats as GTXImage CAD. Formats exclusive to AutoCAD are not available.
Table 8: Raster File Formats
Raster Format Ext. Read Write
Boeing Bedmics B4 X X
GTX Uncompressed Runlength rnl X X CCITT G3-GTX Header g3 X X CCITT G4-GTX Header g4 X X CImage Corp. dsi X JEDMICS Tiled G4 c4 X X FileNET G4 Tiled img X X FileNET G3 Tiled img X FileNET G4 Banded img X FileNET G3 Banded img X GraphTEC RLC rlc X HP Deskscan tif X X PC Paint format pcx X X Image Systems Runlength rlc X Image Systems Runlength 2 rlc X CCITT G3-TIFF tif X X CCITT G4-TIFF tif X X Cals G4 - (MIL-STD-28002A) (28002 Type I supported. 28002 Type II not supported)
cg4 X X
TIFF Uncompressed tif X X TIFF Version 6 Tiled tif X X TIFF Packbits tif X
GTXImage CAD™ Series V8.8
Appendix 4: GTXOSR V5.0
659
Raster Format Ext. Read Write Fuji/Xerox MMR mmr X X Intergraph cit X X
Output Files
The Output Files window displays conversion results. To select a file, click its name. To display the vector output, select the output file to display and click on the Show button. The Show button may need to be configured to work with a specific viewer.
Convert The Convert button launches the conversion process using the parameter settings on the right half of the main screen. After a conversion is complete, the label on the Convert button changes to Restart. This clears the input and output lists, allowing another conversion session to begin.
Show The Show button can launch an external viewer to display conversion results.
1. Highlight the desired filename
2. Select Show
The External Viewer dialog appears:
3. Specify the external viewer’s executable filename.
4. Specify any command-line arguments required by the viewer.
5. Select the raster file, vector file or both files.
6. Select Show.
Exit The Exit button closes GTX OSR. During conversion, this is labeled, “Halt”. This button prompts to continue processing the job or to exit. Uncompleted conversions will be lost.
Scheme Save As button opens a dialog that lets you name a scheme in which all configuration settings are saved.
Delete removes the selected scheme and is useful in maintaining a list of only the desired schemes.
Basic Pane The Basic and Advanced pane settings are controlled on the right side of the main screen. These panes determine which output format is used and how to represent text, line widths, arrowheads and contours in the final vector file.
Type Type can be set to CAD or Map.
GTXImage CAD™ Series V8.8
Appendix 4: GTXOSR V5.0
660
CAD mode converts raster data into vector lines, arcs and circles. It is effective for mechanical drawings and line diagrams.
MAP mode converts raster data into vector polylines and is more effective for mapping applications and other drawings in which the preservation of contours is important.
Units Units can be set to Inches or Millimeters.
This unit applies to the Filter Size, Max Line Width and Max Char Size settings.
Note Because GTX OSR uses inches internally, choosing millimeters will use millimeters as the vector file’s units and also scale the output by 25.4.
Destination The Destination directory is the location where converted files are written. This field defaults to the current directory.
Output Format The Output Format determines the vector file format. Choices include DXF, IGES, CGM or MTF.
DXF Drawing eXchange Format (Autodesk)
IGES Initial Graphics Exchange Standard (ANSI)
CGM Computer Graphics Metafile (ANSI & ISO)
MTF Metafile (GTX)
Separate Layers Because DXF files have no linewidth for lines, arcs and circles, there needs to be some way of preserving that information. Checking Separate Layers separates DXF file output onto different layers by raster linewidth. Otherwise, all vectors are placed on the same layer.
Compose Segments Compose Segments controls whether intersecting elements are continued across or broken at intersections.
On the left, intersecting lines are shown with Compose Segments enabled. On the right, the same lines with Compose Segments disabled are shown.
Filter Size GTX OSR only converts raster elements above a certain size. The Filter Size specifies the maximum size for objects omitted during conversion. Any object exceeding this length in any direction will be retained; any object equal or smaller will be discarded. The entry must be a positive real number in the range of 0 to 2 inches (or 0 to 50.8 mm).
GTXImage CAD™ Series V8.8
Appendix 4: GTXOSR V5.0
661
Note: The Filter Size serves as the filter only if OSR is set to Vectorize Text. Otherwise, the Maximum Character Size limits the size of the smallest converted raster elements.
Maximum Line Width Raster areas wider than the Maximum Line Width are recognized as filled polygons or solids. This must be a positive real number between 0 and 2 inches (or 0 to 50.8 mm).
Maximum Character Size Any raster elements larger than the Maximum Character Size is converted as normal geometry. Any elements between the Filter Size and the Maximum Character Size are considered text, even if they are geometric dashes (dashed lines) or other small text-sized geometry. Whether they appear in the converted file depends on the Vectorize Text setting.
Vectorize Text Text-sized raster elements between the Filter Size and the Maximum Character Size are converted and placed on a text layer when this is active. Text-sized elements are omitted from the output file when this is inactive. If a piece of raster is between these sizes but is not actually text, it is still treated as text.
Arc & Circle Arc & Circle is available under CAD mode only and determines whether arcs and circles are output. If inactive, arcs and circles will be interpreted and output as lines.
Arrow Heads Arrow Heads is available under CAD mode only and determines whether arrowheads (3-sided solids) are output. If inactive, arrowheads are dropped from the output.
Rectify Rectify is available under CAD mode only and corrects the angle of output vector data. Lines that are close to orthogonal (0 or 90 degrees) will be snapped to 0 and 90 degrees. When disabled, lines remain at their original orientations.
Smoothness Smoothness is available under MAP mode only and specifies how close together polyline vertices are drawn. The smoothest value is 1 and the least smooth value is 9.
Advanced Pane The Advanced Pane configures detailed conversion settings. These settings determine line width, maximum line gap jump and output settings.
Line Width Table
This table specifies up to eight widths for recognized lines. All entities having line width attributes are snapped to the nearest setting in the table. The entries must range from smallest to largest and be positive real numbers between 0 and 2 inches (or 0 and 50.8 mm).
GTXImage CAD™ Series V8.8
Appendix 4: GTXOSR V5.0
662
Connect Broken Lines This spans gaps in broken lines, including dashed lines. When active, lines with gaps smaller than the Maximum Line Gap are merged into single lines. When inactive, lines with gaps, including dashed lines, generate individual lines.
Maximum Line Gap When Connect Broken Lines is active, lines with gaps smaller than the Maximum Line Gap are merged into single continuous lines.
Output Settings The Output Format Settings dialog has three panes: DXF, CGM, and IGES.
DXF Settings Hollow Polygons
When active, Hollow Polygons causes AutoCAD “Solid” entities (such as arrowheads) to be displayed as hollow. When inactive, this causes solids to be solid.
Line Widths
When active, Line Widths specifies that conversion should retain line widths. Inactive Line Widths setting indicates that all lines will translate with zero width. When this is active, GTX OSR also translates lines, arcs and circles as polylines with width.
Scale
Specifies the scale factor (positive real number) used to multiple both X and Y dimensions.
CGM Settings Coordinate
Integer or Real values
Precision
Specifies the word size in bits. If Coordinate is set to Integer, valid entries are 16 or 32. If Coordinate is set to Real, valid values are 32 or 64.
IGES Settings System ID
Sets the system id value for IGES output.
Hollow polygons
When active, filled polygons translate into closed polygons. When inactive, they translate into closed areas with fill property.
Filled circle flash
When active, filled circles translate into flash entities. When inactive, they translate into circles with fill property.
Filled circle circle
When active, filled circles translate into circles. When inactive, they translate into circles with fill property.
GTXImage CAD™ Series V8.8
Appendix 4: GTXOSR V5.0
663
Default delimiters
When active, default delimiters (“,” and “;”) are output in string format “IH,” and “IH;” in the global section of IGES files. When inactive, delimiters are ignored.
Units
Units can be set to Inch or Millimeters. Specifies units of measurement for parameters.
CALS Class
CALS Class specifies what CALS compliance is required by IGES files.
Record Length
Record lengths are 80 or 82. If set to 82, CR and LF are appended to each record.
Vector Entity Translation The GTX OSR conversion process creates different entities depending on the capacity of the final output format.
Table 9:Vector Entity Translation
Basic Shape
IGES Entity
CGM Entity DXF Entity
No Width
Width
Line Line Line Line Polyline
Arc Arc Circular Arc Center Arc Polyarc
Circle Circle Circle with hollow interior
Circle Donut
Filled Circle
Circle with property or flash entity without fill property
Circle with solid interior polyline with width
polyline with width
Filled Polygon
Closed polyline (linear path) with or without fill property
Polygon with fill “solid” or polygon set with fill “solid”
solid polygon or polyline with no width
solid polygon or polyline with width
Text Object
Lines on TEXT layer
Polyline Lines on TEXT layer
Lines on TEXT layer
GTXImage CAD™ Series V8.8
Appendix 4: GTXOSR V5.0
664
Basic Shape
IGES Entity
CGM Entity DXF Entity
Layer Layer Begin Picture Layer Layer
GTXImage CAD™ Series V8.8
Appendix 4: GTXOSR V5.0
665
Command Line Version of OSR GTX OSR is accompanied by a DOS/command-line version. Running osrc.exe from the command line without arguments will display usage notes on the screen and also generate an empty OSR.ERR error file log in the same directory (if not present).
Running OSR with only an input and output file specified will cause the program to produce a configuration file. This file can then be customized using a normal text editor and specified as the desired configuration file for further OSR conversions. Different configuration files will be produced based on the type of output file specified.
Process Flow The raster-to-vector conversion consists of the following steps:
1. Read raster input file
2. Convert to GTX metafile format
3. Translate to indicated vector format
4. Write vector output file
The parameters used for the conversion from raster to GTX metafile are defined in the OSR.CFG configuration file. The parameters are contained in the OSRMAP.CFG file for GTX OSR Contours. An appropriate configuration file also defines the translation from GTX MTF format to another vector format.
The command-line entry must include the names of the input file and the output file. You can include paths if you want to override the settings for the input and output paths specified in the OSR.CFG configuration file. You may create several different configuration files with different settings and names. You can specify which OSR configuration file to use by means of the ‘-cfg’ option.
Except for RLC input files, file names can have any extensions. The program can read the file header to determine the raster format. If the output file name does not have an extension that indicates the format, the -vof (vector output format) option must be used, followed by the letters that indicate the vector format.
Configuration Files Configuration files are used with this program to customize and streamline the processing. The files can be edited with a text editor. The entry names and settings are not case sensitive. The separator between the name and ‘=‘ is not space and tab sensitive. The separator between “=“ and the setting is also not space and tab sensitive. <CR> is the delimiter of each character string. If an entry is eliminated or the setting is blank or not valid, you will get an error message and the default setting will be used.
The configuration file(s) used for a translation or conversion must be accessible for the program to operate. The program will first search the current directory, then the home directory. For conversion, the program will also check for the specific vector configuration file in the directory specified in the VectorPath of the OSR.CFG file.
If a needed configuration file cannot be found, the Program will create one with the original default settings in the current working directory and allow the user to accept or reject this substitution. The command is cancelled if the user does not want to use the program’s default settings. If the needed configuration files are available but have invalid entries, the user will
GTXImage CAD™ Series V8.8
Appendix 4: GTXOSR V5.0
666
be prompted that OSR is using the default settings for these and the command is carried out.
The OSR.CFG File The configuration files for GTX OSR contain information used by the program during the conversion process such as the units used for measurement, input and output file formats and storage locations, and conversion parameters and filter tolerances.
The following tables list the information maintained in the configuration files. The values shown are the program’s default values.
OSR.CFG Table 10: Default OSR.CFG File Contents
Variable Default Value RasterPath =./ VectorPath =./ Units =inch FilterSize =. 01 ArcCircle =yes Arrowheads =yes ComposeSegments =yes Layering =compress LineWidth =.08 LineWidthTable =.012, .025, .036, .050 Text =classify TextSize =.08 TextWidth =.01 TextString =Yes
The OSRMAP.CFG File Table 11: Default OSRMAP.CFG File Contents
Variable Default Value RasterPath =./ VectorPath =./ Units =inch FilterSize =.01 Smoothing =2 ComposeSegments =yes Layering =compress LineWidthMax =.08 LineWidthTable =.012, .025, .036, .050 Text =classify TextSize =.08 TextWidth =.01 TextString =yes
A brief description of the entries in the OSR.CFG and OSRMAP.CFG files follows. Entries specific to each are noted.
RasterPath: Specifies the default location for raster input files. Entry can be any valid path. The default is the current directory.
GTXImage CAD™ Series V8.8
Appendix 4: GTXOSR V5.0
667
VectorPath: Specifies the default location for vector output files. Entry can be any valid path. The default is the current directory.
Units: Specifies the unit (inch or millimeter) used for the FilterSize, LineWidth, TextSize, and TextWidth parameters. Acceptable entries are INCH and MM.
FilterSize: Specifies the maximum size for objects to be deleted during raster-to-vector conversion. Any object exceeding this length in any dimension will be retained; any object equal to or smaller will be discarded. The entry must be a positive real number, in the range of 0 to 2 inches (or 0 to 50.8 mm).
ArcCircle: (GTX OSR CAD Only) Specifies whether the system will perform arc/circle recognition. NO means convert arcs and circles as lines, not arc/circle entities. Acceptable entries are YES (or Y), NO (or N).
Arrowheads: (GTX OSR CAD Only) Specifies whether filled polygons with three vertices should be recognized as arrowheads. YES indicates arrowheads will be recognized as arrowheads; NO indicates that such polygons will be recognized just as polygons. Acceptable entries are YES (or Y), NO (or N).
Smoothing: (GTX OSR Contours Only) Specifies how tightly the small deviations in the lines are followed. Valid entries are 1, 2, or 3. Option I follows the lines the most accurately. Option 3 provides a smoother, less jagged line. Option 2, the default, is a balance between the two.
ComposeSegments: Specifics how a line that intersects with another object will be processed during raster-to-vector conversion. If set to YES, the segments on either side of the intersection will be combined into one line; NO indicates that each segment will be a separate line. Acceptable entries are YES (or Y), NO (or N).
Layering: Specifies whether only layers with geometry should be kept (COMPRESS) or whether the number of layers shown should be kept constant (FILL). Acceptable entries are COMPRESS and FILL.
LineWidth: Specifies the maximum width for an entity to be recognized as a line. Lines wider than the maximum will be recognized as filled polygons. The entry must be a positive real number, in the range of 0 to 2 inches (or 0 to 50.8 mm)
LineWidthTable: Specifies up to eight widths for recognized lines. All entities having line width attributes are snapped to the nearest setting in the table. The entries must go from the smallest to the largest. The entries must be positive real numbers, separated by commas, in the range of 0 to 2 inches (or 0 to 50.8 mm).
Text: Specifies whether data classified as text should be discarded (DISCARD) or vectorized (CLASSIFY). When set to CLASSIFY, the data will appear as UTEXT in GTX Metafiles; will be vectorized as lines on a TEXT layer for DXF and IGES, and vectorized as lines on the drawing image for CGM. Acceptable entries are DISCARD and CLASSIFY.
TextSize: Specifies the maximum height or width for data to be considered text. Data equal to or below this size but larger than the filter size is classified as text.
TextWidth: Specifies the text width for vectorized text. This only affects DXF, IGES, and CGM output.
TextString: Specifies whether a group of text characters will be formed as a string. This only affects MTF output. If set to YES, each group will be considered a string; NO indicates that each character will be vectorized as a single character entity. Acceptable entries are YES (or Y), NO (or N).
The IGES.CFG File The IGES.CFG file is used to customize the way entities are translated so they will fit the
GTXImage CAD™ Series V8.8
Appendix 4: GTXOSR V5.0
668
parameters of your particular version of IGES. The following shows the default contents of the IGES.CFG file.
Table 12: Default IGES.CFG File Contents
Variable Default Value Units =inch SystemID =cad OutlinePoly =no FilledCircle_flash =no FilledCircle_circle =no DefaultDelimiters =no RecordLength =80 CALSClass =2
The entries are explained below:
Units: Specifies the unit of measurement for parameters. Acceptable entries are INCH or MM.
SystemID: The name or identifier of the receiving program. This identifier is for operator identification only and has no bearing on the file conversion. It can be a character string of up to 10 characters.
OutlinePoly: YES specifies that filled polygons will be converted as closed polylines. NO specifies that they will be converted into closed areas with fill property. Acceptable entries are YES (or Y), NO (or N).
FilledCircle_flash: YES specifies that filled circles will be converted to flash entities. NO specifies that they will be converted to circles with fill property. Acceptable entries are YES (or Y), NO (or N).
FilledCircle_circle: YES specifies that filled circles will be converted to circles. NO specifies that they will be converted to circles with fill property. Acceptable entries are YES (or Y), NO (or N).
DefaultDelimiters: YES indicates that default delimiters (,;) should be output in string format ‘IH’ and ‘IH;’ in the global section of the IGES file. NO indicates that the delimiters should be ignored. Acceptable entries are YES (Y), NO (N).
RecordLength: Acceptable entries are 80, 82. If the setting is 82, <CR> and <LF> (line feed) are appended to each record.
CALSClass: Specifies what CALS compliance is required. Acceptable entries are 0, 1, and 2. A “0” setting indicates that CALS compliance is not required.
The DXF.CFG File The confirmation file for conversion to AutoCAD’s DXF format has only three entries:
Table 13: Default DXF.CFG File Contents
Variable Default Value OutlinePoly = no Scale =1.0 Widths = no
The terms are explained below.
OutLinePoly: YES specifies that filled polygons will be converted as closed polylines. NO specifies that they will be converted into closed areas with fill property. Acceptable entries are YES (or Y), NO (or N).
GTXImage CAD™ Series V8.8
Appendix 4: GTXOSR V5.0
669
Scale: Specifies the scale factor used to multiply both X and Y dimensions. It must be a positive real number.
Widths: YES specifies that the conversion should retain the line widths. NO indicates that all lines will translate with a width attribute of 0. When this is set to YES, it also translates arcs and circles as polylines with width. Acceptable entries are YES (or Y), NO (or N).
The CGM.CFG File The CGM.CFG file is for conversion to CALS compatible Computer Graphics CGM format and has only two entries. The setting will generally depend on the requirements of the program in which the file will be used.
Table 14: Default CGM.CFG File Contents
Variable Default Value
Coordinate =Real
Precision =32
The terms are explained below.
Coordinate: Valid entries are Real, Integer. “Real” means that coordinates are translated as decimal (floating-point) values. “Integer” means that coordinates are translated as fixed integer values.
Precision: Specifies the word size in bits. If Coordinate is set to “Real”, valid entries are 32, 64. If Coordinate is set to “Integer,” valid entries are 16, 32. The larger the number of bits, the larger the range possible.
Command-Line Entries When the program is invoked, the command line must include the input and output file names. Except for RLC input files (which must have the RLC extension), raster file names can have any extensions. The application will auto-detect the input raster file format type from its header. The output format can be indicated either by the extension to the file name or by using the “-vof” option.
The command line entries to be used are as follows:
osrc.exe: Required to invoke the program.
filename1: A name or a UNIX pipe is required to designate the input raster file.
filename2: A name or a UNIX pipe is required to designate the output vector file.
-vof <format>: optional to designate a vector output format for a file not having a standard extension. Valid formats are IGES (or IGS), DXF, CGM, MTF. Format designations can be typed in upper or lower case.
-cfg <filename>: Optional to designate a configuration file to be used instead of the standard OSR.CFG or OSRMAP.CFG file.
The input file entry and output file entry must occur in that order after the program name. Other entries can follow in any order. Separate the option used from the file name or format designation by a space. The file name must be a complete name.
Each command line can initiate only one conversion operation and can contain only one output file. However, standard UNIX pipes can be used; for instance, you may redirect the output file to a translator as in the following example:
GTXImage CAD™ Series V8.8
Appendix 4: GTXOSR V5.0
670
osr infile.cg4 -vof dxf | dxf2cvtrans
If any entry in the command line is incomplete or invalid, you will see an error message and the command will be cancelled. You can indicate the path to the input file. If you do not, the program will search for it in the current directory and in the directory of the RasterPath setting in the configuration file being used. The program will also search for the output location to verify that it is valid. If a file of the name you entered already exists there, you will be notified that it has been overwritten.