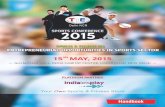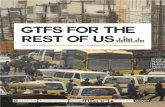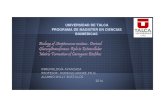GTFS eHandbook Volume 4
-
Upload
lucie-delabruere -
Category
Documents
-
view
234 -
download
1
description
Transcript of GTFS eHandbook Volume 4

Google Tools for Schools eHandbookVolume 4 Updated July 31, 2013
www.GoogleToolsForSchools.org
Copyrighted 2013 www.GoogleToolsForSchools.org Page 1

Volume 4 of Google Tools for School eHandbook features the skillbuilders for Google Chrome,Mail, Calendar, Tasks, Drive, as well as Google Maps and Google Earth.The following Skillbuilders were created to accompany the Google Tools For Schoolsprofessional development series. They are not stand alone modules, but can be used asresources and reference for participants who have completed these Google Tools For Schoolsprofessional development events. Please do not distribute this ebook to participants who havenot participated in Google Tools For Schools professional development.
Google Tools for Schools SkillBuilders have been organized to into 5 sections
Overviewwhich introduces the tool and includes online resources to READ and WATCH Practice Sectionwhich gives you a quick exercise to PRACTICE with that gives you a sense for how this tool canbe used Challenge Sectionwhich coaches you into trying CREATING something NEW using this tool Dig Deeper Sectionwhich includes resources for more advanced features of this Google Tool Going Mobileoffers you some tips and tricks for using this Google Tool with mobile tools
Google Chrome Skillbuilder . . . . . . . . . . . . . . . . . . . . . . . . . . . . . . . . . . . . . . . . . . . . .3
Google Mail, Calendar, Tasks, Drive Skillbuilder . . . . . . . . . . . . . . . . . . . . . . . . . . . 8
Google Map Skillbuilder . . . . . . . . . . . . . . . . . . . . . . . . . . . . . . . . . . . . . . . . . . . . . . .13
Google Earth Skillbuilder . . . . . . . . . . . . . . . . . . . . . . . . . . . . . . . . . . . . . . . . . . . . .22
Copyrighted 2013 www.GoogleToolsForSchools.org Page 2

Google Tools Skillbuilder ~ Chrome
Students who master this Google Tool will KNOW the Google Chrome Browser, Chrome OS and Chromebook and the difference
between these 3. UNDERSTAND how to work and collaborate online in a computer independent way
using web based tools DO: Use web apps, extensions, themes, and shortcuts, explain the difference between
the Chrome operating system and a Chromebook.
Chrome, the Browser is Google’s web browser which is a free download. With its streamlinedand fast interface, Chrome Browser allows you to search AND navigate all in the same box(called the ‘omnibox’). Adons called apps, extensions, and themes are available from theChrome Web Store, it’s easy to customize your browser experience.
Google’s Chromebook is a computer developed by Google which runs on Chrome OS(operating system), and has Google Apps built init’s designed for cloud computing and usingGoogle tools and applications..
Read Chromebook Chrome Operating System Learn about Chrome Browser Features Take a Tour of Chrome Features
Watch Chromebook Chrome OS Chrome Web StoreWhat’s a Web App? Chrome Web StoreWhat is a Chrome Extension? Google Chrome and Privacy http://www.gcflearnfree.org/chrome
Copyrighted 2013 www.GoogleToolsForSchools.org Page 3

Do Step 1: Download Chrome browser and log in. Step 2: Browsing with Chrome Step 3: Customizing Chrome Step 4: Bookmarking with Chrome Step 5: Chrome Security and Privacy
Why You spend so much of your online life working inside browsersoftware. Chrome is fast, simple, secure, and offers manyextensions and apps to improve your productivity, creativity,and teaching and learning. Why not?
Practice these Tips for Beginners from Chrome Story.
1. Sign into Chrome with your Google account in order to edit settings and add extensions,passwords, bookmarks.
2. Click on a new tab at the top of the Browser, and you’ll see a link to the Chrome WebStore. Add some apps you use everyday: Gmail, Google Calendar, and Google Drive.Add a photo editor also: SumoPaint, PicMonkey and Pixlr are good ones.
3. While you’re in the Chrome Web Store, also add a few extensions: AdBlock to remove advertisements from the web.gmail Awesome Screenshot will allow you to capture and annotate screenshots. EasyBib is a bibliography generator. Goo.gl URL Shortener, Diigo, Pinterest, and Twitter are also popular. Find others on this list: Chrome AddOns for Teaching and Learning.
4. Bling out your Chrome browser with themes. Get hundreds of them here.5. Important! If you are using Chrome on a public computer make sure you practice
logging out of Chrome. If you use more than one computer during the school day, getinto the habit of logging out. Protect your access to Gmail, Drive, and other apps whenyou’re using a computer that isn’t yours by logging out.
6. Pinning and moving tabs, closing tabs ALT/click on the tabs
Copyrighted 2013 www.GoogleToolsForSchools.org Page 4

Use any/all of the following resources to complete the Challenge Task.
Chrome AddOns for Teaching and Learning Molly’s Chromebook Classroom Apps & Extensions Web App Reviews 2013 Chi Reboot Chrome Apps and Extensions
Task Instructions: Each participant in the GTFS Institute will edit the followingspreadsheets by contributing Chrome Apps or Extensions you discover which can be used tohelp meet Common Core standards. The spreadsheets were kindly shared by Shane Spicer, aGoogle Certified Trainer from Ohio and we’ll share your results with him. Using the resourceslisted above, identify 5 or 6 apps and/or extensions which meet specific Common Corestandards and add them to the spreadsheets for the appropriate standards (See Linda’sexample on the ELA sheet). You’ll want to test drive the apps and extensions to see if theyperform as expected before you add them to the spreadsheets. Also, try to select ones notalready added (The early bird gets the worm with this activity.)
When this Challenge is completed, we will benefit from the crowdsourced wisdom of all GTFSparticipants. Bookmark the spreadsheets so you can check back for updates. Use them tocreate your own Chrome Common Core Digital Backpack for students and teachers at yourschool. (Hint: you can make a copy of the spreadsheet to keep in your own Google Drive).
ELA CC spreadsheet link Math CC spreadsheet link
Copyrighted 2013 www.GoogleToolsForSchools.org Page 5

Check out Kathy Schrock’s Guide to Everything: Chromebook, a comprehensiveresource on using Chromebooks in the classroom which includes tutorials, bestpractices, and more.
Sign into Chrome Disconnection from Chrome Add to our growing list of extensions and apps Try Importing your bookmarks from other browsers. Go to Settings and search
for Import, and you will see the options. (Not applicable on Chromebook)
Power users use keyboard shortcuts! Try out these Top Keyboard Shortcutsfrom Chrome Story
1. CTRL + T = Opens a new tab2. CTRL+ W = Closes the current tab.3. CTRL + SHIFT + T = Reopens the last tab you’ve closed. Google Chrome
remembers the last 10 tabs you’ve closed.4. CTRL + SHIFT + N = Opens a new window in incognito mode, for private
browsing5. CTRL + H = Opens your browsing history6. CTRL + SHIFT + DEL = Takes you directly to the page to clear browsing
history, cache and cookies.7. CTRL + D = Saves your current webpage as a bookmark.8. CTRL + SHIFT +V = Paste content from the clipboard without formatting
(ie, pastes plain text)
Drag and Drop with Chrome (from Chrome Story)
1. Drag Files to Attach and Upload (works on Gmail, Picasa, Facebook andDropbox etc)
2. Drag Downloaded Files to Desktop – Drag files from the downloads barto desktop or any other folder you want to move it to.
3. Drag Text To Omnibox To Search!4. Drag Links To omnibox to open them in the current tab.5. Drag Links to Tab Bar To Open in a New Tab
Copyrighted 2013 www.GoogleToolsForSchools.org Page 6

6. Drag and drop files from your computer to Chrome address bar to openwith Chrome. This works with PDF files, images and html files.
7. Drag Links to Bookmarks Bar to Add Them To Bookmark.8. Hold Ctrl and click tabs to select multiple tabs and drag them away to
make a new window with all selected tabs.
Fun with Chrome
1. Try Jam With Chrome (video) (link)2. Try The Peanut Gallery (video) (link)
Download the mobile version of Chrome (Android or Apple) to your smartphonesand/or tablets. Practice moving between devices and viewing recent tabs fromanother device.
Copyrighted 2013 www.GoogleToolsForSchools.org Page 7

Google Tools Skillbuilder ~ Mail/Calendar/Tasks/Drive
Students who master this challenge will KNOW: the key features of Gmail, Calendar, Tasks, and Drive. UNDERSTAND: The value of being proficient with Gmail, Calendar, Tasks, and Drive DO: Organize and Setup Mail/Calendar/Tasks/Drive for optimal efficiency
Read If you are NEW to Productivity Mail/Calendar/Tasks, check outthe following material:
Gmail Gmail Interactive Tour Sending, Replying, and Mail Basics Signature, Labels, and Filters
Calendar Calendar Interactive Tour Scheduling and Other Calendar Basics Set up reminders, sharing, and more
Tasks Tasks in Gmail Tasks in Calendar
Drive Drive Interactive Tour Getting Started with Google Drive
If you are already a confident user of Productivity Mail/Calendar/Tasks, check out the following material:
Gmail Advanced Tips and Tricks Search and keyboard shortcuts
Calendar Advanced Tips and Tricks
Drive
Copyrighted 2013 www.GoogleToolsForSchools.org Page 8

Google Drive for Your Mac/PC Sync Files and Folders Organize Your Files into Folders
Recommended Gmail and Calendar Labs
Watch Gmail Gmail Introduction and Overview
Calendar Google Calendar Overview
Drive This is Google Drive
Do Filter Gmail to organize GTFS messages Add GTFS calendar to your calendars Create a task list for the GTFS course Create Drive folders to organize and manage your files
Why Why Google Apps Video (5 min) Why Google Apps (NYC district video) Cheryl and Morgan’s Story
Task 1 Add the GTFS Calendar to your Google CalendarStep 1: Use the Read/Watch Resources above to learn more about Google CalendarStep 2: Login into your Google public accountStep 3: Go to the GTFS calendar (https://sites.google.com/site/gtfs2013/calendar)Step 4: Click on the +Google Calendar button on the bottom right corner of the calendarStep 5: Click “Yes, add this calendar”.
Task 2: Create a label and filter to organize and manage your GTFS emailsStep 1: Use the Read/Watch Resources above to learn more about labels and filtersStep 2: Login into your Google public accountStep 3: Click on the “Setting” button. (It’s the gear on the right side.)Step 4: Select “Settings”.Step 5: Go to “Labels”.Step 6: Select “Create new label”.Step 7: Enter the title of your label (GTFS, Google Tools for Schools, etc.).Step 8: Click on “Create”.
Copyrighted 2013 www.GoogleToolsForSchools.org Page 9

Step 9: Follow steps 15 on this page to create your filter. (Be sure to set the criteria bytyping “GTFS” in the “Has the words” box.)
Task 3: Create a Task list for the GTFS courseStep 1: https://support.google.com/calendar/answer/106237?hl=en&ref_topic=1672528
Task 4: Create a Drive folder for your GTFS resources and materialsStep 1: https://support.google.com/drive/answer/2375091?hl=en&ref_topic=2375076Step 2: https://support.google.com/drive/answer/2375028?hl=en&ref_topic=2375076
Read and Watch resources related to creating
Review Tips and Tricks for Organize and Using Google Drive Google Drive Overview Watch together Read this Google Drive Getting Started Guide OR Watch Google Drive Tutorial 2013 Introduction (start at 1:15 and an ad will
pop up in the middle that you can skip over after a few seconds) Google Drive Tutorial 2013 Document Organization (start 1:00 minute in and an
ad will pop up in the middle that you can skip over after a few seconds) Practice
a. Accessing your Drive and examining the documents that are in both the My Driveand Shared with Me sections
b. Create a folder in your Drive and add appropriate files to that category. Usesubfolders if appropriate
c. Create a practice file that goes automatically into this new folderd. Practice searching for a file by name or type or by sorting your list in a new way. Tips
Do you have to Download and install Google Drive for your Mac/PC.? One error or change in the first Drive tutorial video is that you CAN watch
a video in Google drive, there is a player. It is a GREAT way to sharevideos or embed them in a Web site or a blog.
4 main strategies for locating files 1. put documents into folders as you create or receive them
Copyrighted 2013 www.GoogleToolsForSchools.org Page 10

2. OR use the search function to locate them** 3. OR use the sorting options
Last edited by me Last modified recently modified by anyone (not just
you). Last opened by me even if you didn't edit them Title alphabetical list with all folders first (both My Drive
and Shared with me) 4. OR Using Advanced Search Options to narrow your search
results by file type or ownership This is a nice summary of how items in your Google Drive
are filtered My Drive vs Shared with Me vs. Activity, etc. 5. OR all 4
**Searching in your Google Drive is very helpful when try are trying tolocate a document but only works if you establish naming conventionsfor yourself. For example, I work in three schools so items in myGoogle Drive that are particular to one of my schools, I always add thename of the school to the document. NEVER leave a file untitled. Hereare some naming convention options:
period_assignment_lastname > 3_DBQ_McDowell gradeteacher_assignment_student's last name, first initial >
3Corgan_Iroquois Notes_Smith J section_studentlastname+studentfirstinitial+collaborators_docume
ntname > 8X_JonesJ_SmithA__Revolution Turn on the "Confirm setting before each upload " option so you can
decide if you want a file to stay in it's "native" file format of have Googleconvert it to "Google Format," if possible. Files that are not convertedmay be viewable but won't be editable(like Word files.) Some filewon't even be viewable (like sound files or SMART Notebook files.)
Google Drive is NOT limitless 5 GB can fill up quickly, especially with
video files. You may want to "clean out" files after each school year
student projects, etc and archive them on an external hard drive.
Chromebook comes with additional storage for two years for one
account. Details here.
Copyrighted 2013 www.GoogleToolsForSchools.org Page 11

Anson Alexander’s YouTube videos for GmailGoogle’s Training Videos GmailAnson Alexander’s YouTube videos for DriveGoogle’s Training Videos CalendarOrganizing Your Google Drive for Your ClassroomgClassFolders (Another Drive Organization option)
Gmail Mobile Google Calendar Mobile Google Tasks Mobile Google Drive Mobile
Copyrighted 2013 www.GoogleToolsForSchools.org Page 12

Google Tools Skill Builders ~ Google Maps
including Google Tool Google Maps and Google Maps Engine Lite
Students who master this Google Tool will
KNOW how to navigate within Google Maps UNDERSTAND ways Google Maps can enhance learning DO: Create a Google Map containing user content
Google is currently transitioning to a new version of Google Maps. In the past, withinGoogle maps, you could find locations, get directions, and engage in many of the samelearning activities students could do with conventional maps AND you could create yourown maps. This last feature, rather than being a part of Google Maps, can now beaccomplished with another tool called Google Maps Engine Lite.
To be able to see the new Google Maps you may need to
1. go to www.maps.google.com2. click on “Get the new Google Maps”3. click on “Try it now”4. You will be sent an email from “googlemaps[email protected]” titled,“You’re in! Get ready to try the new Google Maps.” The time it takes to receivean invitation can vary, so be on the lookout. Please make sure to check yourSpam folder as well.5. When you receive the email, click “Get started” to activate the new GoogleMaps.
Read Google Earth vs. New Google Maps vs. Google Maps Engine Lite
Read about the New Google Maps Introduction to the new Google Maps Getting Directions Imagery and Street View
Copyrighted 2013 www.GoogleToolsForSchools.org Page 13

Read about Google Maps Engine Lite Welcome to Google Maps Engine Lite Google Maps Engine Lite tutorial
Watch Videos about the New Google Maps Searching with the new Google Maps Getting Directions in new Google Maps Exploring with the new Google Maps
Videos about Google Maps Engine Lite
Fundamentals of Google Maps Engine Lite Customize and Share your Map Visualizing your data with Google Maps Engine Lite Importing your data into Google Maps Engine Lite
Do Locate and mark specific locations in Google Maps Navigate from one area to another in Google Maps Add placemarks with custom information with Google Maps
Engine Lite
Why How can Google Maps and Google Maps Engine Lite be used in theclassroom? (These examples were all done with the old version ofGoogle Maps so some modification of the process involved will need tobe done. The ideas behind theses examples are still useful.)
Google Maps for More than Social Studies
Math Maps
Search Paintings around the World
Books I read around the World
An Oral History of Route 66
Newspaper Map
School Grounds Projects Using Google Tools
The UK Carbon Footprint Project
50 Things to do with Google Maps Mashups
Play GeoGuesser http://geoguessr.com/
Copyrighted 2013 www.GoogleToolsForSchools.org Page 14

Task 1 Navigating , Imagery and Street ViewStep 1: Use the Read/Watch Resources above to learn more about Google MapsStep 2: Login into your Google public account and go to Google Maps https://maps.google.com/Step 3: Read the Navigating the Map instructions on the bottom of this page. If you havebeen unable to switch to the new version of Google Maps you can do this activityusing the old version. Use the navigation instructions on the bottom half of thispage to learn how to navigate in the old version of Google Maps.Step 4: Use the navigation controls (Don’t use the search option, this is navigationpractice!) to navigate to:
o Our current locationo Your schoolo Your home
Step 5: Zoom in the community where you live or work or a favorite vacation spot. Usethe directions on this page to examine Street View, Earth view or Satellite view(depending on which version you are using) photos and photo spheres (if available) Ifyou are using the old version of Google Maps use these instruction to practicemoving between the different layers and watch this video to see how to use StreetView.
Task 2 Let’s find Something!Step 1 Watch Searching with the new Google Maps and/or How to use the New GoogleMaps: Search. If you are using the old version of Google Maps use this set ofdirections on how to search.Step 2 Login into your Google public account and go to Google Maps https://maps.google.com/Step 3 In Google Maps use the search strategies from the video to plan an upcomingtrip or relive a memorable trip. Try to locate 4 or 5 places that you visited in the past oryou want to visit in the future and save those locations.
Task #3 Create a map that locates 5 (or fewer) of your favorite places.They can be your favorites for many reasons, even if you've never been there; FenwayPark because you love the Red Sox, the Ben and Jerry's Factory in Waterbury(forobvious reasons,) etc. Mine would include my Grandmother's house, the gym atMiddlebury College, a giant rock in the woods near my home in Rutland, etc. Your mapshould include 5 placemarks with labels and descriptions of each location. Try to chooseplacemark icons that fit the locations.
Copyrighted 2013 www.GoogleToolsForSchools.org Page 15

Step 1 Navigate to Google Maps Engine Lite https://mapsengine.google.com/map/Step 2 Watch Fundamentals of Google Maps Engine LiteStep 3 Follow the instructions in this tutorial to locate 5 of your favorite placemarks inthe world and add placemarks for each of these locationsStep 4 Watch Customize and Share your MapStep 5 Go back and appropriately customize and label the icons on your map andshare the map with your instructors and classmates.
Challenge 1 Watch the video and read the article associated with this “Exploring withGoogle Maps” activity. Complete the Lesson 2.3 assessment activity.
Challenge 2 Watch this video and read this entry about importing data into a GoogleMap. Follow the directions in this activity to create and customize a map from 2 csv datafiles.
Overview of Google Maps for the iPhone, iPad touch and iPad and the Android. Here are 16 Tips to help you get the most out of the mobile version of Google
Maps.
Check into alternative online Map creation tools.a. Read about the positive side of one of these tools, called Tripline.
Watch The Next Dimension of Google Maps Where is it all going? Or read an articleabout this interesting video.
Read MAPPING MONDAY: MAPS ARE FOR READING For insights into the connectionbetween the CCSS and map reading
Play Google Maps Cube Explore amazing Google Maps applications created by developers, like this incredible
interactive Tour de France map.
Copyrighted 2013 www.GoogleToolsForSchools.org Page 16

Google Tools Skillbuilder ~Google Earth
Students who master this Google Tool will
KNOW how to navigate within Google Earth UNDERSTAND ways Google Earth can enhance learning DO: Create a Google Earth Map containing user content
In the same way that a Web browser displays Web pages and other data, Google Earth is a"Geobrowser" that can display aerial images and other data and display that information as athreedimensional representation of our globe. Google Earth contains layers of mapfriendly datathat you can turn on and off, tools for creating custom maps, the ability to import GPS data,historical imagery, and much more.
Google Earth must be downloaded and installed on your computer AND you must beonline for Google Earth (version 7.1) to function. If you don’t already have GoogleEarth you may download it from this site.
Read Google Earth vs. Google Maps and Google Maps Engine Lite
Getting to Know Google Earth Google Earth Feature Tour How to Navigate in Google Earth Searching in Google Earth Marking and Saving Placemarks in Google Earth
Watch A very recent (5/13/13) overview of Google Earth Searching,navigation explore from multiple perspectives.and selectingappropriate layers.
Navigating in Google Earth Learn Google Earth: Street View Searching in Google Earth
Do Locate a specific place in Google Earth Navigate from one area to another in Google Earth Add placemarks with custom information to a Google Earth Map
Copyrighted 2013 www.GoogleToolsForSchools.org Page 17

Why How can Google Earth be used in the classroom? Google Earth Learning Activities Google Earth in the Classroom Why Teach With Google Earth? Google Lit Trips “Google Lit Trips are free downloadable files
that mark the journeys of characters from famous literature onthe surface of Google Earth. At each location along the journeythere are placemarks with popup windows containing a variety ofresources including relevant media, thought provoking discussionstarters, and links to supplementary information about “real world”references made in that particular portion of the story.”
Task 1 Navigating in Google Earth
Step 1 Open Google Earth. Using one of the navigational approaches explained on thispage or by watching this video zoom in on your home or school and use the navigationaltools to move to our present location (Don’t use the Search feature, this is navigationpractice)Step 2 Practice moving, zooming in and out, tilting your view and rotating around a fixedpoint. Use the R and N keys to reset the screen.
Task 2 Let’s find Something!This scavenger hunt is a great activity for practicing your searching skills in Google Earth.It is an extension of the most common initial Google Earth activity, finding your home. Itcan be modified for different grade and ability levels. You can differentiate by having awide variety of things to find, from fairly simple to very complex. It is a new way to verifywhat you have accomplished, with photographs.
Step 1 Watch Searching in Google Earth or read this finding places tutorial.Step 2 Open this readonly scavenger hunt worksheet and choose “Make a copy” fromthe file menu to save an editable copy in your Google Drive.Step 3 Search for the first location in Google Earth. To document that you found thislocation take a screenshot of the map and paste the screenshot from Google Earth intothe worksheet. This video demonstrates how to copy an image from Google Earth so itcan be pasted into another document. (This document explains the copyright limits onGoogle Earth Imagery.)Step 4 Continue using your Google Earth searching skills to locate as many of the
Copyrighted 2013 www.GoogleToolsForSchools.org Page 18

locations on the scavenger hunt as possible. Here are some example answers.
Task #3 Create a mapCreate a geographic autobiography that includes placemarks, text, hyperlinks,photographs and videos.
Step 1 Watch Annotating Google Earth and or read this tutorial, to learn how to addplacemarks, change the viewing angle of the placemark, add images and videos toplacemarks and organize and save placemarks to a folder.Step 2 Search for 5 locations that were important in your life. At each location add andlabel a placemark.Make sure you zoomin and use an appropriate viewing angle to makeeach location looks good.Step 3 Modify each placemark icon so it is appropriate for your autobiography. Thissection of the tutorial explains how this is done.Step 4 Add text to each placemark to explain why the location was important to youalong with an image or a video.Step 5 This site has suggestions for adding additional elements(audio files, slideshows,voicethread, etc.) to you placemarks if you wish.Step 6 Read Saving your Google Earth Files and save your Google Earth placemarksas KMZ files in your Google Drive.
Task Create a narrated tour of your geographic autobiography. Not only can youcreate a Google Earth map with placemarks containing different kinds of media, you can recorda narrated video tour of your map, showing the movement from placemark to placemark and themedia you added to these placemarks.
Step 1 Watch Telling your story with Google Earth tours and/or read this tutorial to learnhow to create a video tour in Google Earth.Step 2 Create a tour of the geographic autobiography you created for the practice taskabove. Narrate your video tour as you move from location to location and open theplacemarks to reveal the images, video, etc. that you may have added to the placemarks.Step 3 This video will explain how to save your tour into your Google Drive so you canshare it with others.
Copyrighted 2013 www.GoogleToolsForSchools.org Page 19

Use this set of resources to learn about adding GPS data to a Google Earth map,examining change over time with the Google Earth Historical Imagery Tool, exploring theundersea world with Underwater View, and exploring the Night Sky, Moon and Mars inGoogle Earth.
Still looking for ideas? Explore this extensive list of tutorials, videos, instructionalresources and example learning activities for Google maps and Google Earth.
Read this Google Earth tour template and ideas document to find an idea for GoogleEarth tour project you might do with your students.
Try embedding a Google Earth Map into a Google site:a. Create the map in Google Earthb. Save the map as a KMZ filec. Upload that file to a Google site file cabinet paged. Copy the URL of that file’s locatione. Go to the Web site where you want the mapf. Go to Insert gadget and choose html of gadget and paste in
http://dl.google.com/developers/maps/embedkmlgadget.xmlg. In that gadget paste the URL of your KMZ file and click on save.
The latest version of Google Earth for iOS allows you to open KML files created inGoogle Earth and gives you access to the Google Earth Gallery, a set of 40+custom made Google Earth map layers. See the Google Earth for Mobile Website for more information.
Google Earth app for iPod Touch, iPad and iPhone Google Earth User Guide for iPod and iPhone Google Earth User Guide for the iPad Google Earth for Android Features video How to Use Google Earth on Your iPod Touch Without WiFi
Copyrighted 2013 www.GoogleToolsForSchools.org Page 20