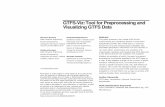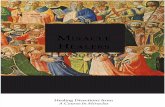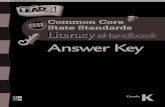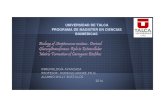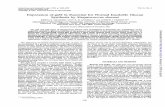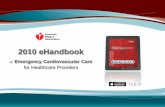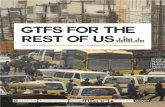GTFS eHandbook Volume 3
-
Upload
lucie-delabruere -
Category
Documents
-
view
221 -
download
1
description
Transcript of GTFS eHandbook Volume 3

Google Tools for Schools eHandbookVolume 3 Updated July 31, 2013
www.GoogleToolsForSchools.org
Copyrighted 2013 www.GoogleToolsForSchools.org Page 1

Volume 3 of Google Tools for School eHandbook features the skillbuilders for Google Apps Tools(Sites, Blogger, Forms, and Groups). The following Skillbuilders were created to accompany theGoogle Tools For Schools professional development series. They are not stand alone modules,but can be used as resources and reference for participants who have completed thesemodules. Please do not distribute this ebook to participants who have not participated in GoogleTools For Schools professional development.
Google Tools for Schools SkillBuilders have been organized to into 5 sections
Overviewwhich introduces the tool and includes online resources to READ and WATCH Practice Sectionwhich gives you a quick exercise to PRACTICE with that gives you a sense for how this tool canbe used Challenge Sectionwhich coaches you into trying CREATING something NEW using this tool Dig Deeper Sectionwhich includes resources for more advanced features of this Google Tool Going Mobileoffers you some tips and tricks for using this Google Tool with mobile tools
Google Sites Skillbuilder . . . . . . . . . . . . . . . . . . . . . . . . . . . . . . . . . . . . . . . . . . . . . 3
Google Forms Skillbuilder . . . . . . . . . . . . . . . . . . . . . . . . . . . . . . . . . . . . . . . . . . . . 7
Google Blogger Skillbuilder . . . . . . . . . . . . . . . . . . . . . . . . . . . . . . . . . . . . . . . . . . . 12
Google Groups Skillbuilder . . . . . . . . . . . . . . . . . . . . . . . . . . . . . . . . . . . . . . . . . . . .19
Copyrighted 2013 www.GoogleToolsForSchools.org Page 2

Google Tools Skillbuilder ~ Sites
Students who master this challenge will:KNOW: How to use a Google Site and create several types of pagesin Google SiteUNDERSTAND: The power of a collaborative workplaceDO: Use an existing Google Site as a Collaborative Workplace and create your ownGoogle Site
Google Sites is an easy way to make information accessible to people who need quick accessvia the Internet or for groups of people working collaboratively on most any type of project. Youcan easily add Google Docs, Spreadsheets, Presentations, Calendars, Photo albums, Videos,and embed code from many other 3rd party products. You can control who has access, whocan edit, who can view, who can comment, for the whole site or for specific pages. You canpublish your sites to the world, to your organization, or to specific individuals. Sites have a greatsearch engine built in and can also used for a “blogging” type activity.
Read Scan the topic headings covered in the followingreference guides and come back to them as youdevelop your skills in using Google Site
● Beginners Guide to Google Sites● Interactive Google Sites Guide from Google● Eric Hall's Intro to Google Sites● Molly Schroeder’s Resources
○ Training Page for Google TeachersAcademy
○ Molly’s Flipped Education Sites Page
● EDU Training guide Google Sites
Watch
Copyrighted 2013 www.GoogleToolsForSchools.org Page 3

● Intro to Google Sites● Some of our favorite Google Sites Video Tutorial
created by Google Sites Experts
Do● Practice using a Group Google Site● Create Pages and Add Resources to a Google
Site● Create Your Own Google Site
Why● Why Google Sites?
○ collaborate with peers on a project in a privateteam online workplace (all related files andinformation is in one location)[Team project}
○ communicate & publish information & ideas (forstudents parents, community and beyond)[School] [Classroom]
○ create eportfolios [grade 4][middle school] [highschool] [college]
○ as a workspace for student group projects orlarger project based learning workflow[Collection of Senior Projects]
Copyrighted 2013 www.GoogleToolsForSchools.org Page 4

You will perform 5 practice tasks to get you started using Google Sites. When you havecompleted the 5 tasks you will have practiced the following skills using Google Sites.
View a Google SiteAdding Comments and Attachments to a Google SiteUsing Google Site Announcement PagesAdding File Cabinet Pages in Google SitesCreate a New Google Site Page
Each of the Practice Tasks will include resources and instructions that will guide you towardssuccessful completion of the tasks. During the Challenge Activity you will complete 5 moretasks that will lead you to gaining additional skills in using Google Sites.
Your instructor will send you an invitation to a Site which will enable you to have contributorrights.
You will complete 5 more tasks that continue to build your Google Sites skills ending with thechallenge of creating your own Google Site to hold a showcase your final project progress forthis course. Please post the URL for the blank Google Site you create from Challenge 10 in theVirtual Studio Spreadsheet.
Inserting Docs into Google SiteInserting Videos into a Google SiteInsert a Google GadgetAdd to a Google Site LIST PageCreate a Google Site from Scratch
Copyrighted 2013 www.GoogleToolsForSchools.org Page 5

There are many advanced features of Google Sites, including several ways to jazz up the lookand feel of the site, with design elements and customized navigational bars. Explore theresources in some of the collection of resources for more advanced Google Site editing and giveyour Google Site a facelift.
Check out● Page Level Permissions on Google Sites● Molly Schroeder’s Resources on Google Sites and Take your Sites to a New Level● Google Certified Teacher and Google Apps Certified Trainer and SuperHero in the Field
of Google Sites● Steven Hinds Advanced Google Sites Tutorials on Steegle.com
○ Geek Out with Steegle's Advanced Tips● GETHEMES.com
○ Google Solutions Directory
Its a good idea to try viewing any google site you create on a mobile device. Some gadgets andtechniques don’t display well. (i.e. embedded documents) (flash based picasa slideshows)Consider having an additional link for mobile users to click on if your audience might be usingmobile devices.
One easy way to update your Google Site from anywhere is to use a mobile App thatautomatically updates a Picasa web album featured on your site.iOS app Piconhand (free) or Web Album (my favorite)
Finally consider this Google’s tutorial on creating sites for mobile.
Copyrighted 2013 www.GoogleToolsForSchools.org Page 6

Google Tools Skillbuilder ~ Forms
Students who master this Google Tool will● KNOW how to create, publish and collect data using Google Forms● UNDERSTAND the power and ease of using Google Forms, and begin to understand
the potential uses of Google Forms in the classroom and beyond● DO: Create a Google Form and organize the gathered information for your analysis
Google Forms can be used to quickly gather data through the creation of a form or survey thatcan be shared through email, social media or through embedding into a site or blog. Afterindividuals submits the form, responses are sent to a Response Spreadsheet where the datacan be viewed and manipulated, an automatic summary of responses with charts, graphs, andstatistics is also generated and displayed in an easytoread format. With a variety of questiontypes, almost any information can be gathered and organized in a few minutes.
Read ● Create a Google Form● Google Forms Collecting Responses
Watch ● Google Forms for Beginners○ videos 1.1 to 2.7
Do ● Create a Google Form● Publishing/Sharing your Form● View and analyze data
Why ● Google Forms can be used to serve many purposes,including, summative and formative assessments,classroom learning activities where students engage in datacollection and data visualization, parent or communitysurveys, collaborating with colleagues, administrativewalkthroughs, the list is endless...
○ 20+ Creative Ways Teachers Can Use Forms○ 81 Ways Teachers Can Use Google Forms with
Students○ Data Visualization Activity
Copyrighted 2013 www.GoogleToolsForSchools.org Page 7

This is a practice task where you will create a simple practice form following the 8 steps asoutlined in an article from educatorstechnology.com and you will publish/share your form,collecting data from fellow GTFS classmates. Lastly, you will see how Google formsautomatically graphs the data for you.
1. Log into your Google Account2. Select “Drive” in the top black menu bar3. Create a Google Form
a. follow the steps outlined in the article “8 Steps to Create a Google Form forTeachers” and create a practice Google Form (note: keep it short 23 questions)
4. Share and Collect dataa. In Step 8 of this tutorial, for this practice select option 2, share your form to your
class gtfs community and ask others to fill out your form (share by clicking on the
GPlus logo and selecting your GTFS G+ Community5. View and Analyze Data
○ from your Google Responses Spreadsheet review the Summary of Responsesfor your form
Copyrighted 2013 www.GoogleToolsForSchools.org Page 8

Task Instructions: Create another Google Form that you can use in your classroom or work.Follow the YouTube video tutorials by Allison Mollica
1. Create a form with each of the question types availablea. text, paragraph, multiple choice, checklist, grid, scale, etc..
2. Advanced Form featuresa. try adding an image to your Google Form
i. http://googlesystem.blogspot.com/2013/05/addimagestogoogleforms.html
b. * Advanced challenge: try using the logic branching on your Google formi. http://googledocs.blogspot.com/2010/07/pagenavigationingoogleforms.
htmlii. http://www.youtube.com/watch?v=7_JsQiLKtkY&feature=youtu.be
3. Watch & Do Customize the Form Submission Responsea. change the text in the response section of your form to say something unique
4. Watch & Do Choose a Response Destinationa. change the destination of your data to a new spreadsheetb. https://support.google.com/drive/answer/2917686
5. Analyze your data: ask classmates to test out your new form so you can analyze datausing both the Summary of Responses and by filtering your data.
a. view Summary of Responsesi. http://www.youtube.com/watch?v=KaJDZk9wcrc&list=PLtmGHS73TAya2
DZ9yfB68I9_u0TCS4Ln&index=15b. try sorting/filtering data from spreadsheet
i. https://support.google.com/drive/answer/1229641?hl=en
Note:Think about the output when you choose the question types, if you select text or paragraphthen graphing and visualizing the data is not an option...use checklists or multiple choice as analternative to asking an open question.
* The Logic branching is an advanced Forms feature that allows for branching from multiplechoice questions, if they answer one way it branches to a different page where you can as amore indepth question using paragraph or other question types.
Copyrighted 2013 www.GoogleToolsForSchools.org Page 9

As you can see from the image below, Google Forms display quite nicely on most mobiledevices. You can use this to quickly collect information from individuals who have access to amobile device. Create a shortened URL of your Live form and share it to have your audiencequickly fill out a form. You can also create a Google Doc or a Google Sites page where youplace the web address of your live forms. This way your audience can bookmark this page ontheir mobile device. Everytime you need for them to fill out a form, they can quickly navigate toONE web address where they will find the latest Form to fill out. (this method provides a GoogleTools alternative to clickers for formative assessment)
Copyrighted 2013 www.GoogleToolsForSchools.org Page 10

● Google Forms advanced○ watch videos 3.1 to 5.3
● Google Apps Scripts are an amazing way in which you can extend the functionality ofGoogle Forms...
○ Top 10 Google Apps Scripts for Education○ SelfGrading Quizzes with Flubaroo
● Data Visualization Activity● Google Forms for district/school online annual training
○ see example site■ This is a sample site for district online annual trainings...save valuable inservice
time by offering an online options for your annual trainings where educators watchvideos, slideshows, explaining the new rules and policies then complete a formcertifying that they have completed the trainings. The form will then send them acertificate of completion to their email and save a copy to a file in the formadminstrator account. Google Tools used: Sites, Forms, Docs, GMail
Copyrighted 2013 www.GoogleToolsForSchools.org Page 11

Google Tools Skillbuilder ~ Blogger
Students who master this challenge will:KNOW: How to create, customize, and publish a Google BlogUNDERSTAND: The various educational uses of GoogleBloggerDO: Create a Google Blog, customize the design, write &publish a post and share with others for comments
Blogger is a free online publishing platform that is “fullycustomizable and packed withadvanced features like HTML editing, gadget support, mobile publishing, and much more.Blogger seamlessly integrates with other Google products including Google+, GoogleAnalytics, and YouTube.” 1
Read ● Google Blogger Creating, Customizing, Publishing● Learning About Blogging For your Students● Blogger Team’s Google Plus Page
Watch ● Creating a Blog (Some of the screenshots in this video arefrom an earlier version of Blogger)
● Newer Blogger● subscribe to:
○ Google Blogger Help Video Channel
Do ● Create a Google Blog● Customize the Blog Design● Write & Publish a Post with an image● Receive feedback/comments on your Blog
Why ● Why Blog?
1 https://plus.google.com/u/0/110587955497525318489/about
Copyrighted 2013 www.GoogleToolsForSchools.org Page 12

○ writing for a digital world (new literacy)○ reflect on learning (both students and educators○ communicate & publish information & ideas (for
parents, community and beyond)○ create blogportfolios○ The Ultimate Guide to the Use of Blogs in
Teaching.○ 64 Interesting Ideas for Class Blog Posts
● Here are some examples of student blogs usingBlogger.com:
○ Blogging PT England School, New Zealandrecords of their learning (carry the same blogforward each year)
■ http://www.ptengland.school.nz/index.php?mid=6
■ http://pesalizhayc.blogspot.com/■ http://peschristiane.blogspot.com/
○ Middle School LA Blogs (reading journals andother assigned writings)
■ http://opu32.blogspot.com/2012_10_01_archive.html
■ http://cullenp.blogspot.com/2011/11/manylivesofbenjaminfranklinbymary.html
■ http://gwendolynbblog.blogspot.com/○ College Course Learning Blogs where all
students post media projects and writereflections on the week’s assignments.
■ http://nellccv2013.blogspot.com/
Check out this videohttp://www.youtube.com/watch?v=kzbNLHrohQU
Copyrighted 2013 www.GoogleToolsForSchools.org Page 13

Step 1: Log into your public Google Account.
Step 2: Read the last two blog post on the Google Tools For Schools blog.http://googletoolsforschools.blogspot.com/
Step 3: Add a comment to this blog. Read your classmates’ responses and respond to them ifyou wish. Add your comment link to the Virtual Studio Checklist. (Click on the date of yourcomment to get the link)
Step 4: Explore the following resources that encourage student blogging about “Comments forKids” http://comments4kids.blogspot.com/ along with the list of student blogs looking forcomments. Scroll to the bottom of this list to see the most recent entries.
Step 5: Explore some of the different types of award winning blogs (class, teacher, student,etc). The ones with blogspot in the name were created with Blogger.com. There are manyblogging platforms and each has their own pros and cons. In this course we will start with theBlogger platform. Here is the 2012 version of the Edublog awards.
Step 6: Leave a comment on at least one blog. Add a link to that comment in the CollaborativeSpreadsheet. Getting a permalink to your comment can vary from blog to blog but can usuallybe done by clicking on the ‘date’ of the the post. This usually brings a permanent URL just to thatindividual comment.
Copyrighted 2013 www.GoogleToolsForSchools.org Page 14

Step 1: Use the Getting Started Guide to create, customize and publish a post to yournew blog
Step 2: Log into your Google Account● Go to www.blogger.com● Create a new blog
○ Tips on naming your blog:■ consider the purpose before naming your blog, a blog name should
clearly describes your blogging topic. You may want this blog to bereflective and about your teaching practice, if so make the namerelevant
■ keep it short and memorableStep 3:
1. Customize your blog design○ go to your Blogger Dashboard, Template○ in the Template section change the design of your blog by choosing a new
template or customizing the design features in template designer2. Change the setting to enable a mobile template
Step 4:● Write a post to your blog (video tip) using the prompt your instructor provides you for
this skillbuilder.○ Insert an image into the post (image should relate to topic)
Copyrighted 2013 www.GoogleToolsForSchools.org Page 15

● Share your blog with your instructor and colleagues and request comments○ video tip on sharing a blog post to a G+ Community
● Add your Blogger Address to the Studio Space row named “My Blog URL”● Explore each others blogs and leave a comment on a few of your classmates blogs.● Note: you must have allowed commenting in the Settings, Posts & Comments
section of your blog if you want comments.You may prefer to moderate comments to avoid SPAM comments.
● Click on and Follow the Google+ Blogger Page● Browse through Blogger Support for Tips and Tricks● Join the Blogger Help Forum● Read: Blogging Through the 4th Dimension _ 14 Steps to Meaningful Student Blogging● subscribe to the BloggerHelp YouTube Channel● Post a list on your new Blog of projects/ideas for using Blogger as an educational tool
○ Ask colleagues to comment on your post● Use some of the features below to turn your blog into a full featured web space.● Can a blog be used as a website? (and not necessarily to ‘blog’). What is the difference
between the TOOL (a blog platform such as blogger) and the verb (blog)? Here is anexample of a preservice student using her blog as a portfolio and here is an example ofa blog being used to host documentation about an ipad project (this project wascompleted 100% mobile). This short video demonstrates how to add pages to your blog.
● Consider a framework for using blogs with your students. (This can be either using thetool “to blog” or blogger as a website or container for other projects). How would youscaffold them into using this tool? Consider how using a blogging tool could supportteaching and learning? What parts of your pedagogy (art of teaching) could be supportedby a blogging tool?
● CREATE a BLOG POST in your BLOG for this class reflecting on the questions above orothers that have come up as you have worked through the different parts of hisChallenge.
Setting up Classroom BlogsCreating blogs for younger students (under 13) can be safely accomplished by creating them all
Copyrighted 2013 www.GoogleToolsForSchools.org Page 16

with a school owned account in your Google Domain and inviting students as authors. Here is asetup guide for Class Blogs:https://docs.google.com/document/d/1tGV4lhRAOhYd2GygbLoAHZkRHPVgCEVm04v9ejZeryg/editWhile it’s initially time consuming to create them all, students can use this one blog throughouttheir school years as seen in the examples from PT England School in New Zealand.
Sharing A BlogThere are a number of diferent ways to share Blogs or blog posts, including subscriptions, feedssuch as Feedly or curation tools like Paper.li or sharing to G+ Communites. Teachers andstudents can also add the url's of blogs to a form and post the sheet on a Google site.
To create a new Blog on Blogger, use Safari or other browser on your Mobile Device.Once the blog is created there are several mobile apps that let you update your blog fromanywhere, anytime.
Mobile App● iOS Blogger App is free and lets you upload text and images to your blog.● Blogsy and BlogPress are paid Mobile Apps that give you more options for blogging from
the road.● Many blogs, including Blogger, allow you to post through email. Here is a brief explanation
of the steps involved.● Here are two examples of Blogging with an iPad
○ This team uses the Blogger App effectively to more frequent updating and morevisual elements to their website.https://sites.google.com/a/fcsuvt.org/investigators/
○ A more complex integration of tools were used to complete this blog project.Every piece of this blog was done using an iPad http://bfafairfaxipad.blogspot.com
Copyrighted 2013 www.GoogleToolsForSchools.org Page 17

Google Tools Skillbuilder ~ Groups
Students who master this challenge will● KNOW the difference between using email to have a group conversation and using a
‘listserv’ approach using Google Group● UNDERSTAND the advantages of using a group conversation to communicate and
share● DO: Participate in a conversation using Google Group.
Google Groups is a way to have a conversation online with several people at once. Your groupconversation can be around several topics. Each topic is considered a different discussionwithin the group. The topics are sorted by the subject line in the messages or “post”. Eachtopic can have several post (or messages). Post are replies to the group about a specific topic.You can choose to read and reply using your email or directly through a web page. Each grouphas its own “group” email address, so you never have to add several email addresses to anemail when you want several people to get the email. By replying to the group, everyone in thegroup can see your reply.
Read ● Welcome to Google Groups by Google● Google Groups in the Classroom● Google Groups as a Participant
Watch ● Demo Video about Google Groups● Demo of the NEW Google Group● Creating a Google Group
Do ● Join our class Google Group● Post a message to the Group● Reply to a message of another Group member
Why ● Participate in online book discussion● Share information with parents or students● Share documents with only certain group of
students, colleague, or parents
Copyrighted 2013 www.GoogleToolsForSchools.org Page 18

Step 1: Login into your Google public account.Step 2: View this active Google Group on Google in EducationNotice that you are looking at Starred or Favorite Topics.Click on Google in Your Classroom DiscussionFind a discussion that has more than 1 post (for example)
Click on this topic and view the different post. Try to understand the difference between aTOPIC and a POST. Notice the 2 yellow items in the menu below. These are 2 different waysyou can view the topics. Try each. Which do you like better Compact View? or StandardView?
Step 3: Join the Google for Education Google Group. You will get a list of options about:● How you want to Read the Group● Your profile and Display Name and What you Look Like to Others
Step 4: Practice replying to a post in this Group.I have added a general question about using Google Apps with students. Add an idea to this postby replying to it. You can also reply to some of the replies within the group.
Copyrighted 2013 www.GoogleToolsForSchools.org Page 19

1. Access the Google Group set up for Google Tools For Schools Participants
This is the group for all of the Google Summer Institute Participants
Homepage: https://groups.google.com/d/forum/gtfs2012all
Group email: gtfs2012[email protected]
2. Join this Group.If you have not done so already, review Google Groups as a Participant
3. Find the message that prompts you to introduce yourself that is associated with yourlocation.4. Reply to the topic that matches your group. Feel free to also reply to replies within thattopic.
5. Go to your Google Mail and compose a message TO: gtfs2012[email protected] has the subject line GTFS 2013In the body of the message tell us one thing you learned this morning that has potential
use for you.
6. Go back to our online group home page https://groups.google.com/d/forum/gtfs2012alland look for your message. Think about which method of posting to a group you like
better Posting using a browser? Posting via email?
7. Find the MY MEMBERSHIP icon on the Group Home Pagehttps://groups.google.com/d/forum/gtfs2012allDecide how you would prefer to read the message in this group.Do you want to get them in your email? How often do you want to receive them eachtime a message is posted or grouped once a day?or do you want to go to the Group Home Page to read them?You can always change your mind by changing these setting.
Copyrighted 2013 www.GoogleToolsForSchools.org Page 20

Create your own Google Group for a project that interest you. It could be a ‘family’ group, agroup of parents, a group of students, a group of colleagues.
There are many decisions you will need to make when creating your own Google Group.Review the pros and cons of each setting in the Google Groups Home Page
Google Groups as an administrator○ Create a group○ Establish general information○ Set basic permissions○ Select a group type○ Create a welcome message○ Understand permissions
Discuss from anywhereAccess Google Groups on your Android™ or Apple® iOS device by scanning this QRcode or pointing your mobile browser to:https://groups.google.com/forum/m/
Copyrighted 2013 www.GoogleToolsForSchools.org Page 21