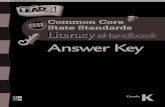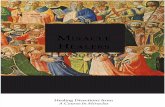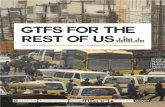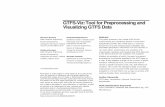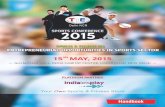GTFS eHandbook Volume 2
-
Upload
lucie-delabruere -
Category
Documents
-
view
223 -
download
1
description
Transcript of GTFS eHandbook Volume 2

Google Tools for Schools eHandbookVolume 2 Updated July 31, 2013
www.GoogleToolsForSchools.org
Copyrighted 2013 www.GoogleToolsForSchools.org Page 1

Volume 2 of Google Tools for School eHandbook features the skillbuilders for Google Apps coreservices.The following Skillbuilders were created to accompany the Google Tools For Schoolsprofessional development series. They are not stand alone modules, but can be used asresources and reference for participants who have completed these modules. Please do notdistribute this ebook to participants who have not participated in Google Tools For Schoolsprofessional development.
Google Tools for Schools SkillBuilders have been organized to into 5 sections
Overviewwhich introduces the tool and includes online resources to READ and WATCH Practice Sectionwhich gives you a quick exercise to PRACTICE with that gives you a sense for how this tool canbe used Challenge Sectionwhich coaches you into trying CREATING something NEW using this tool Dig Deeper Sectionwhich includes resources for more advanced features of this Google Tool Going Mobileoffers you some tips and tricks for using this Google Tool with mobile tools
Google Docs Skillbuilder . . . . . . . . . . . . . . . . . . . . . . . . . . . . . . . . . . . . . . . . . . . . . 3
Google Presentation Skillbuilder . . . . . . . . . . . . . . . . . . . . . . . . . . . . . . . . . . . . . . . 9
Google Spreadsheet Skillbuilder . . . . . . . . . . . . . . . . . . . . . . . . . . . . . . . . . . . . . . . 16
Google Draw Skillbuilder . . . . . . . . . . . . . . . . . . . . . . . . . . . . . . . . . . . . . . . . . . . . . 22
Copyrighted 2013 www.GoogleToolsForSchools.org Page 2

Google Tools SkillBuilder ~ Google Docs
Students who master this Google Tool will
● KNOW how to use a shared Google Docs● UNDERSTAND the power of using Collaborative documents synchronously
and asynchronously● DO: Add formatted text to a Google doc and make a comment on a Google doc
Google Docs offers a text editor that allows you to collaboratively edit a text document. Not onlycan several people edit the same document, but you can also view the revision history of thedocument. Google keeps adding more formatting features to increase the word processingfunctionality, along with new features (such as commenting and research) that extend itsfunctionality beyond word processing. Let’s get started learning more about Google Docs.
Read● Google Docs Basic Formatting● Google Docs Add and Reply to Comments
Watch ● Introducing a New Google Doc● Creating a Google Doc
Do ● Add text to a shared Google Doc● Add a Comment to a shared Google Doc● Create your own Google Doc● Share the Google Doc with 4 classmates● Collaborate to brainstorm a list of ways you could use Google
Docs in the classroom
Why ● Google Docs can be used professionally to collaborate withcolleagues
● Improve the efficiency and the quality of the workflow withyour students directly (i.e. writing process)
● Check out more examples of teachers and students usingGoogle Docs
Copyrighted 2013 www.GoogleToolsForSchools.org Page 3

What Am I Good At?
Step 1: Use the Read/Watch Resources to learn more about Google Docs cloud basedcollaborative word processor. (read about basic formatting and adding comments)
Step 2:
● Log into your Google Account using either Google Chrome or Firefox● Open (Click on) the your GTFS Class Shared Folder● Open the the following file: Google Tool ~ I’m Good At Doc● Type a couple phrases into this Collaborative Google Doc that completes the prompts
(typed in RED) Play with colors and fonts as desired.
Step 3:
● Note the comment written on the right hand side from our instructorIf you don’t see a Comment there. Click on the COMMENT button in the upper right handbutton. Someone might have hidden the comment by hitting the Resolve button. Acomment can be unhidden by unresolving it.
● Click on Reply at the bottom of the comment to answer the question in the comment.
Copyrighted 2013 www.GoogleToolsForSchools.org Page 4

Question Storming with Google Docs● Identify 5 or more members of this class and form a small group.
● One of you should create a NEW Document and name it “GTFS 2013Questionstorming Team Name..
● Each of you should SHARE the document with 1 other team member, until all teammembers have the document in their doc list. The last member should share it with yourinstructor. Make sure that each team member knows how to share a document. (This isyour chance to EACH practice this skill and get help if you need it, since we will use thisfeature frequently in this course). Don’t forget to share it with your instructor and changethe visibility to your classmates can view the document.
● Start creating a collaborative list of questions that can help you imagine the school youwork in as a better place to learn. Each suggestion needs to be phrased in the form of aquestion. (i.e. What if there were no bells?) If you have not used questionstormingbefore, you may want to read more about here.
● When you are done with your list. Change the visibility of the document to “ANYONEWith the LINK”. . Each of you should Copy and paste the web address/URL of thedocument in your individual column of the Collaborative Class List. (New WebAddress/URL will now replace what was your Team Name.
Here are a few Screenshots to guide you with your Share Settings.
Copyrighted 2013 www.GoogleToolsForSchools.org Page 5

Troubleshooting tips:Make sure you are logged into the correct Google Account. If something doesn’t work correctly,try doing this same tasks in a different browser such as Google Chrome or Firefox.
Examine the DOCS Resources below to learn more about Google DocsCreate a Document that uses one or more advanced featureMake the document viewable to anyone with the linkInvite your instructor as a collaborator that can EDIT your DocumentAllow a few of your classmates to add comments to the documentPost the Link Address in our GTFS Virtual Studio/Checklist
You can learn more about advanced features● from the Google Documentation● from other Google Users● New Features Blog● Change the default font style
Try to locate information that will help you
● Use INSERT Comments to add comments to the document.● Examine the Revision History of this document
Copyrighted 2013 www.GoogleToolsForSchools.org Page 6

● Try the New Research Feature● Download the document onto your local computer so you have your own copy● Change the Paper Size to Landscape and change the margins● Practice Inserting Images in the document● Add a hyperlink in your document● Change the linespacing to double spacing ● Adding Footers and Headers for MLA type papers● Creating a Table of Contents in Google Docs● Use Google Docs Templates or Create your own
Explore and Practice advanced features of Google DocsThose with Stars are some of our favorites
Documentation from Google
● Create, edit, and format○ Add titles, headings and customize the style of your document○ Create, name or delete a Google document○ Edit and format a Google document○ Save your Google Docs○ Copy and paste in Google Docs○ Change the font in a document○ **Using bookmarks in a document○ **Table of contents in documents○ Righttoleft text editing○ Paint format tool○ Using Google Docs with a screen reader○ Copy a Google document○ Upgrade a document to the new version of Google documents
● Tools○ Keyboard shortcuts for Google documents○ Revision history○ Search a document with find and replace○ Spell check and automatic corrections○ Define a word○ Word count○ Translate a document○ Mathematical equations○ Export Google Notebook data to Google Docs○ **Research tool
● Insert items
Copyrighted 2013 www.GoogleToolsForSchools.org Page 7

○ **Insert a link into a document○ **Insert an image○ **Comments in documents○ Headers and footers○ Add footnotes to a document○ Insert a drawing into another doc type
● Page settings and printing○ Print and print preview○ Full screen mode and compact controls○ Page setup○ **Pagination and page breaks○ Page numbers and page count○ Zoom settings in Google Docs
Advanced Tips:● Changing the Default Font in Google Docs
Learn more about Google Mobile athttp://googlemobile.blogspot.com/
Download Free Google Search App and use it to access Google DocsIt can be used to make basic changes on a Google Doc.
Create an icon to access Google Docs via Safari on your home screen.Video Tutorial by: Kyle Henderson
Review the following resources● Google Docs Mobile: (text and video)● Read/Write Web Review● Google Search App video● Google Goggles Video● Google Search Learning Independence
Copyrighted 2013 www.GoogleToolsForSchools.org Page 8

Google Tools Skillbuilder ~ Google Presentation
Student who master this challenge will
● KNOW how to use a shared Google Doc Presentation● UNDERSTAND the power of using Google Presentation for more than ‘presenting’
(use them as Collaborative index cards) documents synchronously andasynchronously
● DO: Add text and multimedia to a slide in a Google Presentation
Google Presentation allows you to create collaborative slideshows. But these slideshows canbe used for much more than presentations. The slides can be used as storyboards, bookbuilders, graphic organizers, exit cards, digital chart paper, and many additional uses along withpresentations. Let’s get started exploring Google Presentation.
Read ● Google Presentation Tutorial● Google Apps Training Center Presentation
Watch ● The most awesome 450 page presentation● Introducing a New Google Presentation● Google Presentation Tutorial
Do ● Add an image or video to your slide● Add a hyperlink to your slide● Add text to notes● Browse other slides
Why ● Google Presentation can be used by teachers andstudents to create slideshows for presentation.[Our Favorite Playground Activity]
● Use Google Presentation as a book authoring toolfor younger children. [Firetruck Stories]
Copyrighted 2013 www.GoogleToolsForSchools.org Page 9

● Assign a group summary card for small groupdiscussion.
● Curate and Collaborate with colleagues remotelyBonnie Collects Ideas Using Presentation
● Check out more examples of teachers and studentsusing Google Presentations
Step 1: Use the Read/Watch Resources above to learn more about Google Presentationscloud based collaborative slideshow tool. (read about basic formatting and adding images andvideos)
Step 2:
● Log into your Google Account using either Google Chrome or Firefox● Open GTFS Passion Presentation located in your class shared folder.
● Read the directions in slide 2 and 3 and complete the steps in those directions on theSlide that was assigned to you.
Step 3:
● View the slides of your colleagues. Add comments to a couple slides. Try to pick slidesthat have not yet been commented on.
Copyrighted 2013 www.GoogleToolsForSchools.org Page 10

● Form a Team with some of your colleagues. Put the name of your team in your VirtualStudio space next to Google Presentation Challenge. Create a collaborativepresentation that shares different ways that you could use a Google Tool that you havelearned about so far in teaching and learning.
● One of you should create a NEW Google Presentation and name it GTFS ChallengePresentationsTeam Name. Change the visibility of the document to Anyone With theLink can comment. Add the URL to the collaborative checklist. Also share thepresentation with your instructor as editor.
● Each of you should SHARE the document with 1 team member, until all team membershave the document in their Google DRIVE shared with me list. The last member toreceive the document should share it with your instructors. (Please do not have oneperson share the document with all. Let’s give everyone the opportunity to practice‘sharing’). After you have shared the Presentation with a colleague put the URL to thepresentation in the Collaborative spreadsheet next to your name. This will give others away to see who else is waiting for the presentation to be shared with them. Keep an eyeout to make sure your colleague passes the ‘sharing’ baton and ‘encourage’ them if theyneed encouragement or pass it on to someone else if necessary.
● As a group, create a title slide and put the name of each team member on the title slide.Next each member should create a slide and add to that slide a way to use Google Docsor Google Presentation in teaching and learning. Make the slides visually appealing usingsome of the tips you learned about making Google Presentation.
Copyrighted 2013 www.GoogleToolsForSchools.org Page 11

○ Each of you should Copy and paste the web address of the document in the appropriatecolumn name for this exercise in your Virtual Studio Space. Note that if you copy theURL when you are viewing a specific slide in Google Docs it will bring the viewto that slide. Try capturing the URL of the Presentation from one of the slides youcreated. It will look something like this fake URLhttps://docs.google.com/presentation/d/1p5MfNX_w_fhnQys2HQU/edit#slide=id.g4bbe68ee_0_75
Copyrighted 2013 www.GoogleToolsForSchools.org Page 12

Try using Presentation for other creative uses other than (presenting) For example:
Create a story that has a title, Beginning, Middle and End using Google Presentation andexport it as a PDF and print it in Booklet format. Consider uploading it to Issu or other bookpublishing tool. Look at some of the Google Presentation templates and create certificates for your students. Create a collaborative presentation in Google Presentation and upload it to VoiceThread.
Or challenge yourself to explore Google Docs Presentation Help to learn one of the moreadvanced techniques such as adding animations
Presentations
● Create, edit, and customize slides○ The new version of Google presentations○ Insert, duplicate, and delete slides○ Organize slides○ Import slides from another presentation○ Copy and paste in Google presentations○ Customize a slide with layouts and themes○ Format text and objects on a slide○ Customize slide transitions○ Comment on a Google presentation
● Insert shapes, images, and other objects○ Insert and arrange text, shapes, and lines○ Insert a video or an image into a slide○ Insert, format, and edit tables in a slide○ Insert word art into a slide
● Tools and animations○ Keyboard shortcuts in Google presentations○ Add animations to a slide○ Revision history○ Zoom in and out of a slide
● Preview, present or print a presentation○ Zoom settings in Google Docs
Copyrighted 2013 www.GoogleToolsForSchools.org Page 13

○ Add and view speaker notes○ View or show a completed presentation○ HTML view○ Embed a presentation in a website○ Print a presentation
■ *** Example Our Favorite Playground Activity■ Video Google Presentation basics Topics:
■ How do you start a Google Presentation?■ How do you save a Google Presentation?■ How do you add a new slide?■ How do you delete a slide?■ How do you change layouts?■ How do you add a picture to a slide?■ How do you add text to a slide?■ How do you add a video to a slide?■ How do you add animation to a slide?■ How do you add transitions between slides?
■ Google Presentation Basics Handout
http://googlemobile.blogspot.com/
Currently Google Presentations cannot be edited using mobile devices, but they can beviewed and the viewing works quite well. This is a great way to a student to see thedirections and resources you are viewing on their device. There is something about thebeing able to review the resources and see it closer that makes learning more personal.Students can also take screen shots of specific slides or save the presentation on theirdevice.
Students can use a variety of Mobile Apps to create an image that can be shared as an imagethat can be shared with an editor of Google Presentation using a desktop version of Google AppsMost classrooms have a personal computer that can be used in conjunction with mobiledevices.
Copyrighted 2013 www.GoogleToolsForSchools.org Page 14

Consider embedding a Google Presentation Slideshow into your webpage, that studentscontribute to by sending images or movies from their mobile devices.
Many Apps can be used to Open your Google Presentation locally on your mobile device whenaccessed through the Google Drive App. If you have create using a slide deck for students todownload locally, they can open it in Notability, Explain Everything, annotation aps, etc. This willnot allow them to collaborate in real time, but it will give them a saved copy that they can markup.
Other Tools like Keynote can be saved in a format that can be uploaded to GooglePresentation. Tools like Cloud on or Live on can also use a Powerpoint version of a slideshowthat can be exported to Powerpoint or a version that can be uploaded to Google Presentation.Quick Office and Office HD can be used to create, edit, and upload Google Presentations intoGoogle Docs.
Download Free Google Search App and Google Drive and use them to access GoogleDocs. Note that at this time, Google Spreadsheet and Docs are editable using theseapps, but Google Presentation are still view only.
Download Google Drive AppView your Google Presentation
Copyrighted 2013 www.GoogleToolsForSchools.org Page 15

Google Tools Skillbuilder ~ Spreadsheets
Students who master this challenge will
● KNOW how to use a shared Google Doc Spreadsheet● UNDERSTAND the power of using Google Spreadsheet for collecting and organizing
data and creating graphs● DO: Add numbers as collaborative data into a Google Spreadsheet and create a
chart/graph with the data
Google Spreadsheet allows you to collect and organize data (text and numbers) into columnsand rows, add formulas, graphs, and create rich visualizations of your data and to do it allcollaboratively with others. Whether it be a simple vocabulary list or a complex financialanalysis, Google spreadsheet helps you stay organized and make databased decisions.
Read If you are NEW to Spreadsheet, read the following Section.
● Getting Started with Google Spreadsheet The BASICS● Create Charts/Graphs with Spreadsheets● Comprehensive Google Spreadsheet Reference
(for Google Certified Trainer Exams)● Spreadsheets in the classroom
Watch ● Introduction to Google Spreadsheet (1 min)● Google Spreadsheet Video Tutorial (8 min 2011)● Share a Google Spreadsheet● Insert a chart into a Google Spreadsheet
Do ● Add data to a collaborative Google Spreadsheet
Copyrighted 2013 www.GoogleToolsForSchools.org Page 16

● View data and graph/charts grow as data is entered● Create your own spreadsheet and graph
Why ● Google Spreadsheet can be used by teachers andstudents to create organize data (text and numbers)
● Check out more examples of teachers and studentsusing Google Spreadsheet
Step 1: Use the Read/Watch Resources above to learn more about Google Spreadsheet cloudbased collaborative spreadsheet
Step 2: Please purchase/obtain a standard size pack of plain M&M’s to prepare for this activityand count the number of M&M’s of each color in the package.
● Log into your Google Account● Open the File called M&M Fun from your class Shared Folder● Pick an unused row and add your first name to column A. Do not select a row that has
been claimed by someone else.
Step 3: Enter a comment in Response to the Prompt “Predict the most popular” M&M color
Step 4: Enter data in the Row that corresponds to your name that tallies the number of M&M’syou have of each color in your M&M packet.
Step 4: Examine the Graphs that were created to visually represent this data by clicking at thebottom of the spreadsheet. Add your M&M count to these spreadsheets and notice the differentways data can be organized to create graphs.
Read and Watch resources related to creating Graphs Spreadsheets. Notice, how weorganize our Virtual Studio / Checklist information in a Google Spreadsheets throughout thisclass. Look for examples of how other students and teachers use Google Spreadsheets.
Copyrighted 2013 www.GoogleToolsForSchools.org Page 17

Create your Own NEW Spreadsheet that only has the data from YOUR pack of M&M’s.Add 2 different types of graphs that visually displays your data.
Change the spreadsheet VISIBILITY Settings so that ANYONE can see the Link.Share the Spreadsheet with EDIT rights with your instructors AND another Google Account youuse. (The purpose of this is so that you can add data to a spreadsheet from either GoogleAccount yet only one is the OWNER of the Spreadsheet)
Make sure you can edit it from BOTH of your Google Accounts. Practice adding data whilelogged into each of these accounts. (I WOULD SUGGEST that you open your different accountsin different browsers. Use Google Chrome for one or Google Firefox for the other.
Finally when you are DONE this assignment, copy the URL (web address) of thespreadsheet and paste it in our Virtual Studio / Checklist next to your name.
Troubleshooting tips:Avoid using Internet Explorer if possible. Try doing this in a different browser such as GoogleChrome or Firefox.
Copyrighted 2013 www.GoogleToolsForSchools.org Page 18

(Point to a task or lesson for those who want to explore further and go beyond awareness levelof skill using this tool)
Look at some of the Google Spreadsheet templates and find a spreadsheet template thatwould be useful for you as an educator or for your students.
Read about a couple of our favorite Spreadsheet features.
● Lisa Notification● Lucie Conditional Formatting (example)● Elizabeth Graphs into Docs/Sites
If you are NEW to Spreadsheet, read the following Section.Spreadsheets in the classroomEnter data into spreadsheetsAbout sheetsCreate and publish charts
If you are already a confident user of Spreadsheets in general, also explore the rest of thesections of Chapter 4: Spreadsheets and take note of some of the advanced features of Googlespreadsheets. You may want to use some of these in your final project.
• Share and collaborate spreadsheet data• Useful functions and formulas• Manage spreadsheets• Analyze spreadsheet data
Or find a Spreadsheet feature for Google’s spreadsheet documentation that you are not familiarwith yet and build on your knowledge.
● Spreadsheets settings, views and printing○ Zoom settings in Google Docs○ About spreadsheet views○ Print a Google spreadsheet○ Change locale, date format and currency settings
Copyrighted 2013 www.GoogleToolsForSchools.org Page 19

○ Righttoleft text editing○ Save your Google spreadsheets
● Create, edit, and format○ Find and replace in spreadsheets○ Edit and format data in Google spreadsheets○ Enter links in a Google spreadsheet○ Copy and paste in spreadsheets○ Copy a Google spreadsheet○ Insert images into a spreadsheet○ Import data sets and spreadsheets○ Create a series of numbers○ Add and delete comments○ Merge cells○ Format numbers, dates, and currencies○ Using Google Docs with a screen reader○ Paint Format Tool
● Work with sheets, rows, and columns○ Protecting sheets from being edited○ Copy, reorder, and delete sheets○ Add and delete rows or columns○ Move rows and columns○ Change row height and column width○ Freeze or unfreeze columns and rows○ Hiding rows and columns○ Draganddrop cells and rows○ Hide a sheet from view
● Tools○ Notifications○ Keyboard accelerators, mnemonics, and shortcuts○ Spellcheck○ Using date picker
● Work with data○ Range names○ Sort a spreadsheet○ Filter your data○ Use data validation○ Create an incell dropdown list○ Autofill○ Apply conditional formatting rules○ Work with tabdelimited (tsv) format○ Creating and editing pivot table reports○ Gadgets○ Use the Solve function
● Functions and formulas
Copyrighted 2013 www.GoogleToolsForSchools.org Page 20

○ Google spreadsheets function list○ Add formulas to a spreadsheet○ Formula autocomplete○ Quick Sum○ Reference data from other sheets
● Create and edit charts○ Getting started with charts○ Creating, editing and deleting charts○ Exporting, publishing, and embedding charts○ Chart types
Google Spreadsheets does work on a mobile device, but the inteface might be slighlydifferent than you are use to. Test the look and feel of Google Spreadsheet using theGoogle Drive App, then compare it to the look and feel using Safari (or the mobile site).You might find that one interface appeals to you most. Depending on the bandwidth youhave and the method you are using, you may be only able to edit each row, one at a time.Read more about using Google Spreadsheet on a mobile device and then try editing thedata on your own M&M spreadsheet using a mobile device. It takes a little practice.
Copyrighted 2013 www.GoogleToolsForSchools.org Page 21

Google Tools Skillbuilder ~ Google Draw
Students who master this Google Tool will
● KNOW how to use Google Drawing Tools● UNDERSTAND the power of representing concepts visually● DO: Add Create Webbased graphics
Google Drawing is a webbased graphiccreation tool.If you have experience with Microsoft Word, this toolacts just like the “Drawing” toolbar in that software.You can create text boxes, word art, shapes orgraphics, or lines in various colors and design styles.You can also incorporate web images by copying andpasting, or linking from existing images. Once youhave a drawing, you can use it in any of your docs,presentations, or websites, or download it to useoffline.
This graphic (illustrating the Engineering Design Cycle) was created in Google Drawing.
Read Google’s description of the Drawingtool.How Students use Google Draw forInfographics (step by step)Review from the Cool Tools website
Watch Introduction to Google Drawingagreat overview.
Do● Add to a collaborative drawing
Copyrighted 2013 www.GoogleToolsForSchools.org Page 22

(suggestion: partner with a colleague,create a drawing, and share it so youcan work on it simultaneously)
● Create a flow chart(incorporating clipart)
● Create a graphic organizer orcustom graphic
Why● Drawing allows students to
represent ideas anddemonstrate theirunderstanding using multiplemodalities of learning
● Drawing allows you to representideas visually. Check out thisstep by step tutorial inHow Students use Google Drawfor Infographics
● Each drawing can be createdcollaboratively and used inmany webbased applications
● Google Draw is one possibletool to support the use ofinfographics in education
● Educators can share DrawingTemplates such as this“Historical Facebook” orgraphic organizer
Copyrighted 2013 www.GoogleToolsForSchools.org Page 23

Social Media and Learning
Explore this infographic on Social Learning.Open the GTFS Draw Social Media Infographic Master from your class GTFS SharedFolder.In a small group create a collaborative drawing that visually depicts what social mediaplatform your group uses?Use the comment features to share ways to use social media for teaching and learning.
HINTS on how do this. (Feel free to be as innovative as you want to complete this activity)
Add a shape.Type your name in it.Make a Copy of the Social Media Platform icon you most enjoy using. Click on it. COPY. PASTEDrag the icon on top of the shape with your name on itYou might need to Right Click and select ORDER to put the right layer on top.
What if my Favorite Platform is not included in the icons pictured here?Feel free to find and different icon using Google Images, Right click, copy image, paste in ourdrawing, resize)
Add a Comment sharing an idea of how Social Media could be used for Teaching andLearning?
Copyrighted 2013 www.GoogleToolsForSchools.org Page 24

Complete the Infographic Challenge and your choice of one other drawingchallenges. Paste the URL of your completed Drawing Challenge into the Collaborativespreadsheet. (check visibility so we can all see your handicraft)
The Infographic Challenge
Learn more about Infographics by exploringhttp://www.coolinfographics.com/http://www.1stwebdesigner.com/inspiration/coolinfographics/
With a dozen or less members of your class, useGoogle Draw to Create a CollaborativeInfoGraphic that introduces you as a group. Whenyou feel you have successfully completed thisassignment change the visibility settings to we allcan see it, and paste the URL in the Collaborativespreadsheet.
Here is an example from previous years wherethey organized themselves around roles. You donot have to use the same organizational scheme.Be as creative as you want.
Take note of your collaborative process. Use anyof the methods you currently have available tocollaborate on how you will do this. You can planor communicate on a Google Doc? You can useemail? You can use your new G+ Community?Let’s see how your new online collaborative toolscan help you complete this challenge.
One of the members of your group should createand share a Blank Google Drawing Canvas withthe other members of your group. Each membershould contribute to the graphic text and objects.
Copyrighted 2013 www.GoogleToolsForSchools.org Page 25

The person who created the canvas should alsoshare it with the instructor and make the graphicvisible to the public or to the members of theclass. Each of you should copy the URL of theinfographic to your Collaborative Checklist whenyou have completed your contribution. It is okayto come back and help rearrange the graphic forvisual appeal.
Flow Chart Create a flow chart diagramming your hobbies(maybe 2 or 3). Have the materials orresources you’d need to participate in thishobby or activity branch off of each one. Addmore and more branches as you see fit. Feelfree to color code individual ideas to makethem stand out.
Brainstorm or graphic organizer Start with a central ideathe name of yourfavorite book, movie or TV show. Then, add alist of characters associated with that piece ofmedia. List a few traits for each characterbranching from their names. Organize thisanyway you’d like. Feel free to incorporateimages or clip art (try clker.com) to give yourbrainstorm some visual appeal.
Custom graphic Using the various drawing tools, create acustom graphic that helps to illustrate an idea(like my Engineering Design Cycle graphic, forexample). You can use a combination of textboxes, autoshapes, or clipart to get your ideafrom words to pictures. Do your best!
Copyrighted 2013 www.GoogleToolsForSchools.org Page 26

Sometimes getting started is the hardest part, and the Template Gallery removes that obstacle(for you and your students). Google Drawings (as well as many of the Google Apps) allow you touse and share resources in the Template Gallery. This collection of premade items includesDocs, Spreadsheets, Drawings, (and more) that you can use as a starting point. Imagine beingable to provide a blank “worksheet” for them to fill in and customize.
Please try the following activities to make the most of your Google Drawing experience.
● Visit the Template Gallery. Find a Drawing template and see what you think. Makeadjustments to the boxes, wording, or shapes, and save it for later. Not sure how to doit? Try this video. It’s based on an older version of Google Docs, but the mechanics arethe same.
● Create your own template. Creating a template is a pretty straightforward activity.First, you need to create an item to share. In this case, create a Drawing that will allowyour kids (or whomever borrows the template) to fill in some blank text boxes or shufflesome shapes around. Make sure you name your drawing. Get back into your Drive listand look at My Drive. Check the box next to your drawing, go to More, and chooseSubmit to Template Gallery. From here, you’ll just have to fill in a few blanks and you'redone. You have the option to share your template with the domain or the public (it alldepends how you're logged in/which account you’re using).
● Publish Your Drawing. This really makes things sound fancier than they are. Let meclarify. “Publishing” simply means changing your Google Drawing from a collection ofshapes and boxes that can be edited and turning it into a picture. Once it’s a picture, youcan stick it into your Google Docs, Presentations, Siteswhatever. It’s as easy as trying
Copyrighted 2013 www.GoogleToolsForSchools.org Page 27

to print a document. Go to File and Publish to Web. Once there, change the appropriatesize settings, and copy the web address (or embed code), and now you have a versionof your drawing that can live in your documents.
Copyrighted 2013 www.GoogleToolsForSchools.org Page 28

Copyrighted 2013 www.GoogleToolsForSchools.org Page 29

The Google Draw function “works” on the iPad if you’re using mobile app andchoose “Desktop Version.” However, it’s really clunky and hard to manipulate, sohere are a few alternatives.
You could use any drawing apps on your mobile device to create graphicelements that can then be added to a collaborative Google Drawing.
You could look for HTML 5 sites that allow Collaborative Drawing.
Check out a few of the Apps below.
*Idea Sketchfor iOSby Nosleep Software
iTunes app store price:FREE
This is a really quick, easy tounderstand diagramming app. It’sgreat for creating flowcharts andconcept maps, just like you could inGoogle Draw. The designs are verybasic, but the app creates a visualand a text outline for. Each “idea”can be shared in multiple outputs(full idea, diagram, or outline) viaemail. If you’re interested, readmore about the app and get userreviews here.
Copyrighted 2013 www.GoogleToolsForSchools.org Page 30

Grafio Liteby Ten Touch Ltd.
iTunes app store price:FREE
Here is another alternative formaking flowcharts or diagrammaps. This app is pretty interesting.It turns your doodles into graphics.You can draw squares, circles,triangles, or other geometricshapes, and the app automaticallycreates a “perfected” version of yourfinger doodle. You can makeconnections to certain spots bydrawing a line between them, ordoodling a little arrow. Any shapecan be turned into a text box withcolor. It wouldn’t take long for somecreative individuals to make thisapp work like the freehand drawingtool in Google Draw to create reallyinteresting graphics. Read more orget customer reviews here.
Baiboard
Popplet
If you are looking for CollaborativeWhiteboards for drawing together,these two apps might be goodchoices.
Copyrighted 2013 www.GoogleToolsForSchools.org Page 31