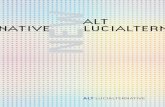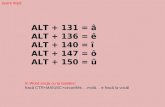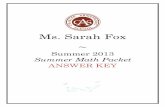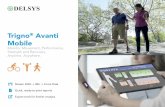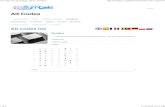GSA Office of the Chief Financial OfficerSep 16, 2011 · main or sub menu item or initiate button...
Transcript of GSA Office of the Chief Financial OfficerSep 16, 2011 · main or sub menu item or initiate button...

FEDPAY Users Guide for Government Vendors *** FOR U.S. GOVERNMENT USE ONLY ***
Page 1 of 21
GSA Office of the Chief Financial Officer
FEDPAY System for Government Vendors
Users Guide
Document Information:
Author: Sat Ganesan
Office: GSA Financial Administrative Systems Division
Date Created: 03/15/1998
Date Last Modified: 09/16/2011

FEDPAY Users Guide for Government Vendors *** FOR U.S. GOVERNMENT USE ONLY ***
Page 2 of 21
Document Change Log
Change
Number
Date
Change
Entered
Person
Posting
Change
Reason for Change Page #s
of
Change
Plan
Distribution
1 09/21/2007 Sat
Ganesan
Updated content to be consistent
with application system software
upgrade to v10g
All Published
Electronically
2 08/20/2008 Sat
Ganesan
Removed image display and
aligned content to be centered
1 Published
Electronically
3 06/26/2009 Sat
Ganesan
Updated system availability and
added note to invoices keyed
today search forms
4, 14
and 16
Published
Electronically
4 09/16/2011 Sat
Ganesan
Removed ‘About FEDPAY for
Vendors’ topic and updated
warning banner
3 and 4 Published
Electronically

FEDPAY Users Guide for Government Vendors *** FOR U.S. GOVERNMENT USE ONLY ***
Page 3 of 21
Table of Contents
Subject Page
General System Information 4
How Do I Logon to System? 6
How Do I Change My Password? 7
How Do I View My Password Expiration Info? 8
How Do I Update My Registration Info? 9
How Do I Key in Express Invoices? 10
How Do I Key in Regular Invoices? 11
How Do I Key in Money Only Invoices? 12
How Do I Delete Invoices? 13
How Do I Search Invoices Keyed Today? 14
How Do I Search Invoices Processed Previously? 15
How Do I Find List of Invoices Keyed Today? 16
How Do I Find List of Invoices Processed Previously? 17
How Do I Search Purchase Orders? 18
How Do I Find List of Open POs? 19
How Do I Search PO# by Requisition#/Stock#? 20

FEDPAY Users Guide for Government Vendors *** FOR U.S. GOVERNMENT USE ONLY ***
Page 4 of 21
General System Information
1. WARNING: This is a U.S. General Services Administration Federal Government
computer system that is "FOR OFFICIAL USE ONLY." This system is subject to
monitoring. Individuals found performing unauthorized activities are subject to
disciplinary action including criminal prosecution.
2. The System will be available from Monday to Friday excluding Government Holidays
from 6:00 AM to 5:55 PM central time with exception to the first business day of each
month where it will be available from 12:00 PM to 5:55 PM central time.
3. Due to audit and security reasons, the following policy is enforced:
3 consecutive failed login attempts in total regardless of time period will result in
userid being locked
Password change will be required upon successful login to the system with initial
or reset password. Password specified during change must comply with standards
stated on the password change form
Simultaneous Session Per User Limit = 2
Session Idle Time Limit = 30 minutes
Password Life Time = 90 days
Userid found idle for 3 consecutive months will be automatically locked
Userid found idle for 12 consecutive months will be automatically dropped
4. It is the company and/or user responsibility to have their userid(s) and password safe
and secure. We request that you notify us when your user(s) no longer need access to the
System so we can drop such userid(s) and keep the user profile current.
5. Data security is enforced and in that the authorized user can query and/or invoice only
for his or her company purchase orders.
6. Mouse tip is made available for all items and buttons displayed on all the forms in the
System and hence simply point your mouse on a desired item or button to get a precise tip
stating its function. A hint will also be displayed at form status bar at bottom when the
cursor is highlighted on item or button in the form.
7. The System supports key equivalent for selections and actions online i.e. you can select
main or sub menu item or initiate button action by pressing Alt key + underlined letter.
For example, you can press Alt key + F to select ‘Profile’ menu (or) press Alt key + I to
select ‘Invoice Input’ menu; you can press Alt key + C to clear form (or) Alt key + X to
exit form. Of course, you can use your mouse to select and/or click.
8. In order to exit each individual form smoothly within the System when done, please
click on ‘Exit Form’ button. Please do not use the x button at the top right corner of the
window to exit as it causes ungraceful session termination.

FEDPAY Users Guide for Government Vendors *** FOR U.S. GOVERNMENT USE ONLY ***
Page 5 of 21
9. In order to exit the System itself smoothly when done, please click ‘Log Out’ menu
item. Please do not use the x button at the top right corner of the window to exit as it
causes ungraceful session termination.
10. Our contact information can be found by clicking on ‘Contact Us’ link at the home
page to contact us as needed.

FEDPAY Users Guide for Government Vendors *** FOR U.S. GOVERNMENT USE ONLY ***
Page 6 of 21
How Do I Logon to System?
Description: Logon to System.
Steps to be taken
1. Open a browser like Internet Explorer
2. Go to FEDPAY for Government Vendors home page
3. Click ‘Log In’ link to arrive at logon form
4. Upon arrival at logon form, enter your userid and hit tab key
5. Enter your password
6. Click ‘Connect’ button to connect to the system
7. Upon successful logon to the system, you will see the main form with main menu
attached at the top horizontally where you can select desired menu and/or sub
menu item to perform action accordingly.

FEDPAY Users Guide for Government Vendors *** FOR U.S. GOVERNMENT USE ONLY ***
Page 7 of 21
How Do I Change My Password?
Description: Change my password.
Steps to be taken
1. Select ‘Profile’ from the Main Menu
2. Select ‘Change My Password’
3. Review Password Standards stated on the form.
4. Enter your old password i.e. password that you used to enter the system and hit
tab key
5. Enter your new password complying fully with the stated standards and hit tab key
6. Re-enter your new password to confirm
7. Click ‘Change’ button to change your password
8. Upon successful change of your password, logon to the system with your userid
and new password.

FEDPAY Users Guide for Government Vendors *** FOR U.S. GOVERNMENT USE ONLY ***
Page 8 of 21
How Do I View My Password Expiration Info?
Description: View my password expiration information.
Steps to be taken
1. Select ‘Profile’ from the Main Menu
2. Select ‘My Password Expiration Info’

FEDPAY Users Guide for Government Vendors *** FOR U.S. GOVERNMENT USE ONLY ***
Page 9 of 21
How Do I Update My Registration Info?
Description: Update my registration information.
Steps to be taken
1. Select ‘Profile’ from the Main Menu
2. Select ‘Update My Registration Info’
3. Upon selection, the system will automatically retrieve and display information on
your registration record. Review displayed information and verify its accuracy.
Note that you can only update contact information on your registration as needed.
If you have a situation to update any other information besides contact
information on your registration record such as your name or company name, then
you need to contact us with request to drop your existing userid and re-register
with your current information by clicking on ‘Register’ link at the home page to
receive new userid to regain access.
4. Update your address line 1 if needed and/or hit tab key
5. Update your address line 2 if needed and/or hit tab key
6. Update your city if needed and/or hit tab key
7. Update your state if needed and/or hit tab key
8. Update your zip code if needed and/or hit tab key
9. Update your phone# if needed and/or hit tab key
10. Update your fax# if needed and/or hit tab key
11. Update your email address if needed. Particular attention should be made to the
email address since it is used as a primary communication mode.
12. Click ‘Save Form’ button to save update(s) made. Note: If system identifies
during save that you have updated your email address and you have elected to
receive notification of your company’s payments via email when submitting your
registration, then an alert box will be displayed prompting you with a question 'Do
you wish to continue receiving notification of your company's payments via email
to the updated email address?'; indicate your response to the above question by
clicking YES or NO button to proceed with save.

FEDPAY Users Guide for Government Vendors *** FOR U.S. GOVERNMENT USE ONLY ***
Page 10 of 21
How Do I Key In Express Invoices?
Description: Express invoicing is the quick and convenient method to create an Internet
invoice. Through minimal input of only three items namely purchase order (PO) number,
invoice number, and date shipped, an Internet invoice can be created. Select this option
only if you are invoicing for quantity and unit cost price in full i.e. if you want to fully
invoice for what is left on the purchase order.
Steps to be taken
1. Select ‘Invoice Input’ from the Main Menu
2. Select ‘Express Invoicing’
3. Enter PO# and hit tab key
4. Enter Invoice# and hit tab key
5. Enter Date Shipped in MMDDYY format and hit tab key
6. Click ‘Process Invoice’ button if there is open quantity to process the invoice after
verifying the data displayed on the form

FEDPAY Users Guide for Government Vendors *** FOR U.S. GOVERNMENT USE ONLY ***
Page 11 of 21
How Do I Key In Regular Invoices?
Description: Regular Invoicing allows you to create an Internet invoice in cases where
you are invoicing for quantity and unit cost price less than or equal to what is in the
purchase order and/or where you need to include non merchandise charges such as
transportation, inside delivery, etc.
Steps to be taken
1. Select ‘Invoice Input’ from the Main Menu
2. Select ‘Regular Invoicing’
3. Enter PO# and hit tab key
4. Enter Invoice# and hit tab key
5. Enter Date Shipped in MMDDYY format and hit tab key
6. If there are discount terms you wish to offer that are different from the PO, enter
the percentage in the next two boxes as X.XX and the days. If there are no
discount terms, hit tab key three times.
7. If there are net days you wish to enter that are different from the PO, enter them in
the NET box and/or hit tab key.
8. At this point, the cursor will be in the first column of the first line, SEL. It is in
the SEL column where you "SELect" the line item(s) you wish to invoice for by
entering XX.
9. The next column, INV QTY / OPEN QTY, will display the invoice quantity
which you may change to the quantity you are invoicing for, but it cannot be
greater than the open quantity. You may invoice for equal to or less than PO open
quantity. You do not have access to change the OPEN QTY.
10. The next column, INV UCP / PO UCP, will display the invoice UCP (Unit Cost
Price) which you may change to the UCP you are invoicing for, but it cannot be
greater than the PO UCP. You may invoice for equal to or less than the PO UCP.
You do not have access to change the PO UCP.
11. If you need to include non merchandise charges on your invoice (i.e.
transportation, inside delivery, etc.) you should hit tab key or point and click to
the first empty line after the merchandise line items. The cursor should be in the
SEL column. You may now enter or select appropriate 2 digit non merchandise
code from the list by clicking ‘Select Non Merchandise Code’ button.
12. Enter amount for specified non merchandise code. Note that you must key in the
decimal point if the amount is not even and only two decimal positions are
allowed. If you enter or select non merchandise code 02, then you will need to
enter a description of the charge in CODE 02 DESCRIPTION box and hit tab key
to enter amount for specified code. You may enter as many non merchandise
charges as required. However, upon processing your invoice, FEDPAY will only
pay those non merchandise charges that are authorized by the purchase order.
13. When you have selected all the lines you wish to invoice for and entered any non
merchandise charges, you may then click ‘Process Invoice’ button to process
invoice.

FEDPAY Users Guide for Government Vendors *** FOR U.S. GOVERNMENT USE ONLY ***
Page 12 of 21
How Do I Key In Money Only Invoices?
Description: Money Only Invoicing allows you to create an Internet invoice in cases
where you are invoicing for amount less than or equal to what is in the purchase order
and/or where you need to include non merchandise charges such as transportation, inside
delivery, etc. Select this option only if you are NOT invoicing for quantity and unit cost
price.
Steps to be taken
1. Select ‘Invoice Input’ from the Main Menu
2. Select ‘Money Only Invoicing’
3. Enter PO# and hit tab key
4. Enter Invoice# and hit tab key
5. Enter Date Shipped in MMDDYY format and hit tab key
6. If there are discount terms you wish to offer that are different from the PO, enter
the percentage in the next two boxes as X.XX and the days. If there are no
discount terms, hit tab key three times.
7. If there are net days you wish to enter that are different from the PO, enter them in
the NET box and/or hit tab key.
8. At this point, the cursor will be in the first column of the first line, SEL. It is in
the SEL column where you "SELect" the line item(s) you wish to invoice for by
entering XX.
9. The next column, INV AMT / OPEN AMT, will display the invoice amount
which you may change to the amount you are invoicing for, but it cannot be
greater than the open amount. You may invoice for equal to or less than the open
amount. You do not have access to change the OPEN AMT. Please limit to two
decimal places if the entered amount contains a fraction like 10.25, 100.40, etc.
10. If you need to include non merchandise charges on your invoice (i.e.
transportation, inside delivery, etc.) you should hit tab key or point and click to
the first empty line after the merchandise line items. The cursor should be in the
SEL column. You may now enter or select appropriate 2 digit non merchandise
code from the list by clicking ‘Select Non Merchandise Code’ button.
11. Enter amount for specified non merchandise code. Note that you must key in the
decimal point if the amount is not even and only two decimal positions are
allowed. If you enter or select non merchandise code 02, then you will need to
also enter a description of the charge in CODE 02 DESCRIPTION box. You may
enter as many non merchandise charges as required. However, upon processing
your invoice, FEDPAY will only pay those non merchandise charges that are
authorized by the purchase order.
12. When you have selected all the lines you wish to invoice for and entered any non
merchandise charges, you may then click ‘Process Invoice’ button to process
invoice.

FEDPAY Users Guide for Government Vendors *** FOR U.S. GOVERNMENT USE ONLY ***
Page 13 of 21
How Do I Delete Invoices?
Description: Invoices keyed may be deleted when appropriate from the system. To delete
an invoice from the system it must have been entered into the system on the same day as
the delete is being attempted.
Steps to be taken
1. Select ‘Invoice Input’ from the Main Menu
2. Select ‘Express Invoicing’ or ‘Regular Invoicing’ if the invoice to be deleted is
against regular PO (or) select ‘Money Only Invoicing’ if the invoice to be deleted
is against money only PO
3. Enter PO# and hit tab key
4. Enter Invoice# and hit tab key
5. Click YES button on the prompting alert box display to delete invoice

FEDPAY Users Guide for Government Vendors *** FOR U.S. GOVERNMENT USE ONLY ***
Page 14 of 21
How Do I Search Invoices Keyed Today?
Description: Search invoices keyed today by PO# or Invoice# or both.
Steps to be taken
1. Select ‘Search’ from the Main Menu
2. Select ‘Invoice’
3. Select ‘Keyed Today’
4. Enter PO# and/or hit tab key
5. Enter Invoice#
6. Click ‘Search’ button to start search
Note: Effective July 1, 2009, invoices input on the first business day of each month will
not be processed by the FEDPAY daily cycle until close of the second business day of
each month.

FEDPAY Users Guide for Government Vendors *** FOR U.S. GOVERNMENT USE ONLY ***
Page 15 of 21
How Do I Search Invoices Processed Previously?
Description: Search invoices processed previously by PO# or Invoice# or both.
Steps to be taken
1. Select ‘Search’ from the Main Menu
2. Select ‘Invoice’
3. Select ‘Processed Previously’
4. Enter PO# and/or hit tab key
5. Enter Invoice#
6. Click ‘Search’ button to start search

FEDPAY Users Guide for Government Vendors *** FOR U.S. GOVERNMENT USE ONLY ***
Page 16 of 21
How Do I Find List of Invoices Keyed Today?
Description: Retrieve list of invoices keyed today.
Steps to be taken
1. Select ‘Search’ from the Main Menu
2. Select ‘List of Invoices’
3. Select ‘Keyed Today’
Note: Effective July 1, 2009, invoices input on the first business day of each month will
not be processed by the FEDPAY daily cycle until close of the second business day of
each month.

FEDPAY Users Guide for Government Vendors *** FOR U.S. GOVERNMENT USE ONLY ***
Page 17 of 21
How Do I Find List of Invoices Processed Previously?
Description: Retrieve list of invoices processed previously by date or month and year.
Steps to be taken
1. Select ‘Search’ from the Main Menu
2. Select ‘List of Invoices’
3. Select ‘Processed Previously’
4. Select Day of the invoice date or leave it as % for all and/or hit tab key.
5. Select Month of the invoice date and hit tab key
6. Enter Year of the invoice date in YYYY format
7. Click ‘Search’ button to start search

FEDPAY Users Guide for Government Vendors *** FOR U.S. GOVERNMENT USE ONLY ***
Page 18 of 21
How Do I Search Purchase Orders?
Description: Search purchase orders that provides purchase order summary information,
line item specific information, and invoice activity for each line item.
Steps to be taken
1. Select ‘Search’ from the Main Menu
2. Select ‘Purchase Order’
3. Enter Purchase Order Number
4. Click ‘Search’ button to start search
5. After search result is displayed on the form, click on desired line item to see its
corresponding invoice activity; click ‘Back’ button to close activity box.

FEDPAY Users Guide for Government Vendors *** FOR U.S. GOVERNMENT USE ONLY ***
Page 19 of 21
How Do I Find List of Open POs?
Description: Retrieve list of open purchase orders.
Steps to be taken
1. Select ‘Search’ from the Main Menu
2. Select ‘List of Open POs’
3. Select ‘Non Money Only’ or ‘Money Only’

FEDPAY Users Guide for Government Vendors *** FOR U.S. GOVERNMENT USE ONLY ***
Page 20 of 21
How Do I Search PO# (By Requisition#/Stock#)?
Description: Retrieve PO# exactly as stored in the system by Req# or Stock#.
Steps to be taken
1. Select ‘Search’ from the Main Menu
2. Select ‘PO# (By Req#/Stock#)’
3. Enter full Req# and/or hit tab key
4. Enter at least 4 positions of Stock#
5. Click ‘Search’ button to start search

FEDPAY Users Guide for Government Vendors *** FOR U.S. GOVERNMENT USE ONLY ***
Page 21 of 21
List of U.S. Government Holidays
===============================================
January 01 New Year's Day
3rd Monday in January Martin Luther King Jr. Day
3rd Monday in February Presidents Day
Last Monday in May Memorial Day
July 04 Independence Day
1st Monday in September Labor Day
2nd Monday in October Columbus Day
November 11 Veterans Day
4th Thursday in November Thanksgiving Day
December 25 Christmas Day
===============================================
Note:
If the actual holiday falls on a Saturday, it will be observed on Friday of that week.
If the actual holiday falls on a Sunday, it will be observed on Monday of that week.
![Personal Computer CF-U1 Series€¦ · Remove the check mark for [Enable Sticky Key Function]. Key Combinations 8 Ctrl, Alt*6, (Shift)*6, (Windows) keys operations when Sticky key](https://static.fdocuments.in/doc/165x107/60736495e78a7a5b6930f9c3/personal-computer-cf-u1-series-remove-the-check-mark-for-enable-sticky-key-function.jpg)