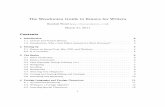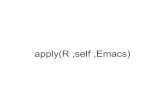Introduction to Emacs - University of Cambridge · 2006. 5. 22. · typically marked as the Alt key...
Transcript of Introduction to Emacs - University of Cambridge · 2006. 5. 22. · typically marked as the Alt key...

Introduction to EmacsBob Dowling
15 May 2006
ContentsIntroduction............................................................................................................................3
Course outline....................................................................................................................3Setting up some demo files................................................................................................3What those commands did.................................................................................................3
Launching Emacs...................................................................................................................4Quitting Emacs and undoing edits..........................................................................................6
Quitting..............................................................................................................................6Notation.............................................................................................................................6Undo...................................................................................................................................6Summary of commands......................................................................................................6
Loading a file..........................................................................................................................7Summary of commands....................................................................................................10
Moving around in a file and making trivial edits..................................................................11Summary of commands....................................................................................................13
Editing C files.......................................................................................................................14Removing the comment....................................................................................................14Adding a line above..........................................................................................................15Adding the if statement....................................................................................................15Adding the opening brace................................................................................................16Indenting the fprintf() line...............................................................................................17Adding the closing brace..................................................................................................17Setting up the debug variable..........................................................................................18
Editing Fortran files..............................................................................................................21Removing the comment....................................................................................................21Adding a line above..........................................................................................................22Adding the IF statement...................................................................................................23Indenting the WRITE line.................................................................................................23Adding the ENDIF statement...........................................................................................24Setting up the DEBUG variable........................................................................................25
Editing Python files..............................................................................................................28Removing the comment....................................................................................................29Adding a line above..........................................................................................................29Adding the if statement....................................................................................................30Indenting the print line....................................................................................................30Bracket matching.............................................................................................................30Adding a line below..........................................................................................................31Setting up the debug variable..........................................................................................32
Switching between buffers...................................................................................................33Summary of commands....................................................................................................35
Searching and replacement..................................................................................................36Summary of commands....................................................................................................43
Jumping to a line...................................................................................................................44Summary of commands....................................................................................................48
Copying, Cutting, and Pasting..............................................................................................49Summary of commands....................................................................................................51
Keystroke Macros.................................................................................................................52Summary of commands....................................................................................................55
Recap and conclusion...........................................................................................................56Summary of key strokes.......................................................................................................57
Page 1 of 58

Introduction to Emacs
Further reading....................................................................................................................58
Acknowledgements
Emacs was originated by Richard Stallman, is © the Free Software Foundation1 and is released under the terms of the GNU General Public Licence.
The text of Treasure Island used in the examples was written by Robert Louis Stephenson and was made available on-line by Project Gutenberg2.
Warning
These notes make extensive use of colour. People printing them in greyscale may have problems.
1 http://www.fsf.org/2 http://www.gutenberg.org/
Page 2 of 58

Introduction to Emacs
Introduction
This a course on the basic use of the Emacs editor. The platform used is PWF Linux but the principles and techniques should apply to all systems. The only common version of Emacs with dramatically different key bindings is Aquamacs for MacOS X which follows the MacOS X standard. Some twisted system administrators do impose their own particular key bindings on an Emacs installation but these people are evil and probably torture puppies for fun3.
The presumption is that Emacs will be running in a graphical environment. Emacs can be used in a text console and much of what is taught moves directly over, but it will not be covered in this course.
Course outline
This course is designed to give just the basic grounding in Emacs. The most commonly used options will be demonstrated and the support Emacs offers to programmers in various languages will be illustrated.
The notes cover this assistance in various languages. In the lecture a specific one will be chosen by vote of the audience. The principles apply fairly uniformly, though, and once you get the hang of the Emacs way of doing things, moving between languages is easy.
Setting up some demo files
We have some demo files to work with. Launch a terminal window and type the following commands:
$ mkdir EmacsCourse$ cd EmacsCourse$ cp /ux/Lessons/Emacs/demofiles/* .$ ls -ltotal 380-rw-r--r-- 1 rjd4 rjd4 2230 2006-02-24 14:00 iterator1.c-rw-r--r-- 1 rjd4 rjd4 693 2006-02-24 15:55 iterator2.f-rw-r--r-- 1 rjd4 rjd4 418 2006-02-24 16:00 Makefile-rw-r--r-- 1 rjd4 rjd4 102 2006-02-24 15:58 temp.gplt-rw-r--r-- 1 rjd4 rjd4 364748 2006-02-24 13:54 treasure.txt$
This will give us something to play with.
What those commands did
mkdir EmacsCourse: Make a directory called “WmacsCourse” which we will use to store the files we will practice on.
cd EmacsCourse: Move into the EmacsCourse directory.
cp /ux/Lessons/Emacs/demofiles/* .: Copy all the individual files from the /ux/Lessons/Emacs/demofiles directory into your current directory. On a Unix or Linux system, the name “.” always means “the directory you are currently in”.
ls -l: Give a long format listing of the current directory.
3 They are also, mercifully, quite rare.
Page 3 of 58

Introduction to Emacs
Launching Emacs
Issue the command
$ emacs &$ and a copy of Emacs should start running. The command “emacs” is simply the name of the command that launches the Emacs editor and the trailing ampersand, “&”, starts it up “in the background” so that you can carry on using the the terminal while Emacs is still running.
Page 4 of 58

Introduction to Emacs
When freshly launched, Emacs should appear as above, with your own machine name in the title bar. If you click in the window or just leave it alone for long enough this will be replaced with something else:
We will use this to study the anatomy of an Emacs window. We will start at the top:
• The very top is the title bar, of course, identifying this as Emacs running on a machine called smaug.linux.pwf.cam.ac.uk. (Some of the screenshots are taken from Emacs running on other systems. Don't panic; it's just that it takes time to write notes like this.)
• Below that is the menu bar. Of immediate interest to us is that the Help menu has an “Emacs tutorial” as one of its menu items.
• Beneath that is a bar of short cuts to various operations. We're not going to use these at all, preferring the keyboard to issue commands, but they exist for the point and click brigade.
Then there is the text currently being processed by Emacs:
;; This buffer is for notes you don't want to save, and for Lisp evaluation.;; If you want to create a file, visit that file with C-x C-f,;; then enter the text in that file's own buffer.At the bottom of the window are two lines. We will start with the first line:
First it identifies the thing being edited (called a “buffer” in Emacs) as having the name “*scratch*”.
It also specifies the way Emacs will process what's in the buffer. “Lisp Interaction” means that it is expecting the file to contain entries in the Lisp programming language (which underlies Emacs).
The “L5” entry says that the cursor is currently on line 5 of the buffer.
The “All” item says that the whole buffer is being displayed.
The final line as shown says “Loading mwheel…done”. This is where status messages will appear and where we will type some commands. It is called the “mini-buffer”.
Page 5 of 58

Introduction to Emacs
Quitting Emacs and undoing edits
Quitting
The flip side of knowing how to launch Emacs is knowing how to quit it.
Press Control+X followed by Control+C. By Control+X we mean hold down the Control key and then hit the X key. When performing a sequence of control keys like this you can hold down the Control key, hit the X key, hit the C key, and then release the Control key.
Notation
Within the Emacs documentation there is a particular notation for Control keys which we will use here too. Control+X followed by Control+C is written “C-x C-c”.
Later we will meet Control+X followed by simple (non-control) keys. Control+X followed by the letter B is written “C-x b”.
We will also meet another modifier similar to the Control key. On a PC keyboard this is typically marked as the Alt key but its Emacs name (the “Meta” key) dates back before it had that label. Alt+X is written “M-x” in Emacs as a result. But we don't need to worry about that yet.
Undo
This is also a useful time to mention how to “undo” in Emacs. To undo the most recent editing operation, press C-_4. Repeated use of this will wind back the editing history. Emacs has a very long editing history.
Finally, we will be seeing some relatively drawn out Emacs commands. Defining a region to cut or copy can last a while, as can defining a keyboard macro. If you want to abandon any particular long operation, press C-g to quit it.
Summary of commands
At the end of each section of the notes there will be a quick reminder of the commands met in the section. They will all be summarized in an appendix at the end.
Key sequence OperationC-x C-c Exit EmacsC-_ Undo last editC-g Quit current command
4 Control underscore. Underscore is a shifted character on many keyboards (Shift+hyphen on UK PC keyboards).
Page 6 of 58

Introduction to Emacs
Loading a file
Type C-x C-f.
The mini-buffer will change to look like this:
We have a choice at this point. We can hit Return. This will cause Emacs to open the directory for our viewing pleasure. Alternatively we can type a file name in the directory for Emacs to use.
We will start with the former case: opening the directory. If we simply hit the Return key then the editing buffer shows the content of the directory as shown by the command “ls -l”:
The mini-buffer shows the success of the operation.
Page 7 of 58

Introduction to Emacs
Notice how the cursor in the Emacs buffer is over the initial “i” of iterator1.c. If we use the up and down arrow keys we can move the cursor to other files. For example we can move all the way down to treasure.txt:
While the cursor is on any file's row we can hit Return again and open that file:
Page 8 of 58

Introduction to Emacs
We now have a file open for reading.
The other way to open a file is to enter its full name in the mini-buffer after C-x C-f:
and then start to type a file name: “iter”:
and then press the Tab key. The file name in the mini-buffer is extended as far as Emacs can work out what it should be, namely “iterator”. Emacs doesn't know whether iterator1.c or iterator2.f is wanted.
We can press “1” and Tab again at this point to complete the file name:
Press return to open the file.
Page 9 of 58

Introduction to Emacs
Summary of commands
Key sequence OperationC-x C-f Open a file
Page 10 of 58

Introduction to Emacs
Moving around in a file and making trivial edits
Now we have files loaded into Emacs we want to edit them.
We will select the iterator1.c buffer. While this section uses C, you don't need to be a C programmer to understand the Emacs used. In fact, all you need to know about C is that everything between /* and */ is a comment and is ignored.
Note how the line near the bottom contains the text “(C Abbrev)”. This means that the editor knows it is editing a C program and is in “C mode”. Certain operations are configured to be useful to people writing C.
Page 11 of 58

Introduction to Emacs
To see this in glorious technicolour5, use your mouse to select the “Options” menu from the menu bar at the top. The top option is “Syntax highlighting (Global font lock mode)”. Select it. You will find that your C program is now colourized according to the rules of C syntax:
Regrettably, people printing out these notes in grey scale will not get the full lurid effect of this operation. Later we will see how to do the same operation from the keyboard.
We will start with an absolutely trivial change. We can use the cursor keys (Up, Down, Left, Right6) to move the cursor to the start of the line containing the comment
y' = y + epsilon*sin(2pi*x)and across to the first “*” of the line. This comment is actually incorrect as the line should say
y' = y + epsilon*y*sin(2pi*x)We can simply type “*y” here to insert text to the left of the cursor.
Similarly we can change the lead line of the comment from
This program iterates the unit square under the iterationto
This program iterates the unit square according toby moving the cursor to the end of the line and pressing the BackSpace key until the offending text is removed and then typing in our replacement. (The Delete key deletes the character currently under the cursor and all the text to the right slides one place to the left to fill in the gap.)
Note that we can move to the beginning or end of the current line by pressing the Home or End keys (or by pressing C-a or C-e, which also work on systems without PC style keyboards).
5 Unless you are colour blind. Nothing in this course, or in the use of Emacs, relies on being able to see colour. Emacs uses it for hinting and suggestion. In this case it uses it to hint about your syntax.
6 If you ever find yourself on a keyboard without the cursor keys (and a few do still exist) then there do exist control key equivalents: C-p: Up/Previous line, C-n: Down/Next line, C-f: Left/Forward, C-b: Right/Backward.
Page 12 of 58

Introduction to Emacs
After making any substantive change it is important to save your work. Now Emacs can help you here by making its own backup copies as it goes along but you really should get into the habit of saving back to your original document as you go. To save your work, press C-x C-s.
We can move further than a one character or row at a time. To move to the very end of the buffer, press the Alt key and the “>” (“greater than”) key. Note that the “>” keys is typically a Shift character in its own right7. Also note that the Alt key was originally called the “Meta” key and this name has stuck in the Emacs notation. Alt+> is written M-> for “meta greater than”. Similarly M-< will take the cursor to the very start of the buffer. Also note that the “AltGr” key is not the same as the Alt key.
We can also move about a screenful at a time. The PageDown and PageUp keys (with equivalent control sequences C-v and M-v) move one screenful at a time down or up the buffer.
Summary of commands
Key sequence Short cut OperationC-b Left Move cursor left (backwards) one characterC-f Right Move cursor right (forwards) one characterC-n Down Move cursor down one row (to next row)C-p Up Move cursor up one row (to previous row)C-a Home Move cursor to start of lineC-e End Move cursor to end of lineC-x C-s Save the fileM-< Move to start of bufferM-> Move to end of bufferC-v PageDown Move one screenful down the bufferM-v PageUp Move one screenful up the buffer
7 “>” is typically Shift+. on a UK PC keyboard.
Page 13 of 58

Introduction to Emacs
Editing C files
This section is for C programmers. There are equivalent sections for other languages. One language will be selected for demonstration in the lecture based on the composition of the audience.
This is dull. All we have done is to edit comments. We will now move on to manipulating the C code itself and see how Emacs' C mode can help us.
Near the bottom of the file is a commented out fprintf() statement left over from the writing of the program:
We are going to change the commented line to print the line if a variable “debug” is set to a non-zero value:
if (0 != debug) { fprintf(stderr, "%l\t%l\t%l\t%f\n", nxl, nyl, n_iter, epsilon); }
Removing the comment
We will start by removing the leading “/*”. We move the cursor to the “f” of “fprintf” and then press Backspace three times.
Observe how the colour-coding changes automatically as soon as the line stops being a comment.
Page 14 of 58

Introduction to Emacs
Next we move the cursor to the end of the line (C-e or End) and Backspace over the closing “*/”:
Adding a line above
The easiest way to add a blank line above the fprintf() line (for the if statement) is to move the cursor up one line by pressing the Up arrow key which brings the cursor to the end of the “/* Run */” comment and then to press Return.
Adding the if statement
We can put the cursor in the correct indentation by pressing the Tab key.
Page 15 of 58

Introduction to Emacs
We can then type the C statement we want. Notice how the word “if” is coloured as Emacs recognizes its status as a keyword:
Also notice that while the cursor is directly after a closing parenthesis, “)”, both that bracket and the matching open bracket are highlighted in light blue. Only the bracket pair involved with the cursor are highlighted.
If the wrong type of bracket such as a brace, “}”, had been typed then the two brackets that cannot be matched are highlighted in purple:
Adding the opening brace
If we hit the Return key at the end of the current line, we start a new line below the if statement, ready for the opening brace, “{“:
Page 16 of 58

Introduction to Emacs
Note how the cursor is at the start of the line. The moment we type “{“, though, the cursor jumps across to indent it correctly. (Though the fprintf() line below still requires work. We will address this in a moment.)
Indentation and bracket layout in C is a matter of personal choice and group policy. I would advise against fighting Emacs' styles. They are self-consistent and they relieve you of one more thing to worry about. Focus on the content of the program and leave the layout to Emacs.
Indenting the fprintf() line
Now we move the cursor down8 into the fprintf() line. It does not matter where in the line we arrive:
Next, we press Tab. The line indents itself with the cursor maintaining its position relative to the text on the line:
8 Down arrow or C-n.
Page 17 of 58

Introduction to Emacs
Adding the closing brace
We need to add the “}” on a line below. We move the cursor to the end of the line9 and press Return.
Then we press “}”. The line automatically indents to match the opening brace and highlights the matching pair.
Setting up the debug variable
Finally we have to declare and define the debug variable at the head of the program.
We start by moving to the top of the file10 and then moving down to the declaration section11:
9 C-e or End.10M-<11With a combination of PgDown and Down arrow, typically.
Page 18 of 58

Introduction to Emacs
Then we press Tab for the appropriate indentation, though we could do this equally well after we had typed the line.
Next we type the line of C code required.
and finish off by pressing Return for a fresh blank line:
Page 19 of 58

Introduction to Emacs
Don't forget to press C-x C-s to save the file before trying to compile it.
Page 20 of 58

Introduction to Emacs
Editing Fortran files
This section is for Python programmers. There are equivalent sections for other languages. One language will be selected for demonstration in the lecture based on the composition of the audience.
Just as Emacs has a C mode for C programmers, it has a Fortran mode for Fortran programmers. If we load the file iterator2.f we see it colour coded according to Fortran's syntax rules and the status line at the bottom declares Emacs to be in Fortran mode.
Near the bottom of that screen shot is a commented out WRITE statement left over from the writing of the program. We are going to change the commented line to write the data only if a variable DEBUG is set to a non-zero value:
IF (0.NE.DEBUG) THEN WRITE(7,*) NX, NY, ITERATIONS, EPSILON ENDIF
Page 21 of 58

Introduction to Emacs
Removing the comment
Making the line “active” is very easy. We move the cursor to the point just to the right of the “C” in the leading column (i.e. we put the cursor in the second column) and then we press Backspace once. Notice how the line changes colour once it is no longer a comment but instead the line appears in black except for the leading “W” of “WRITE” which highlights the fact that it has slipped into a non-coding column and is acting as a line continuation marker.
If we press Space at this point then we re-align the statement to fix this and the colour coding changes again to indicate the status of the various elements in Fortran:
Adding a line above
The easiest way to add a blank line above the WRITE statement (for the IF statement to occupy) is to move the cursor up one line by pressing the Up arrow which brings the cursor to the start of the blank line between the READ and the WRITE.
Page 22 of 58

Introduction to Emacs
Now we just press Return:
Adding the IF statement
We can put the cursor in the correct indentation by pressing the Tab key.
We can then type the Fortran statement we want. Notice how the word “IF” is coloured as Emacs recognizes its status as a keyword:
Page 23 of 58

Introduction to Emacs
Indenting the WRITE line
Now we move the cursor down12 to the WRITE line below. It does not matter where in the line we arrive:
Next, we press Tab. Again this triggers alignment. The line indents itself with the cursor maintaining its position relative to the text on the line:
Adding the ENDIF statement
We need to add the ENDIF on the line below. we move the cursor to the end of the current line13 and press Return:
12Down arrow or C-n.13End or C-e.
Page 24 of 58

Introduction to Emacs
We press Tab to move the cursor into position. Note that the cursor is aligned under the “W” of WRITE ready for a continuation of the block of code that will be executed only if DEBUG is non-zero (the “THEN block”)
Next we type the ENDIF statement. Emacs colours it for us.
If we press Tab again Emacs now has enough information to know that this is the close of the THEN block and the indentation is corrected:
Page 25 of 58

Introduction to Emacs
Setting up the DEBUG variable
Finally we have to declare and define the DEBUG variable at the dead of the program.
We start by moving to the top of the file14 and then moving to the end of the declarations:
Next we press Tab for the appropriate indentation:
and enter the declaration followed by Return:
14M-<
Page 26 of 58

Introduction to Emacs
We move to the line after the TWOPI definition to add the definition of DEBUG, pressing Tab again to get the indentation right:
and then enter the code itself followed by Return:
Don't forget to press C-x C-s to save the file before trying to compile it.
Page 27 of 58

Introduction to Emacs
Editing Python files
This section is for Python programmers. There are equivalent sections for other languages. One language will be selected for demonstration in the lecture based on the composition of the audience.
Just as Emacs has a C mode for C programmers, it has a Python mode for Python programmers. If we load the file iterator3.py we see it colour coded according to Python's syntax rules and the status line at the bottom declares Emacs to be in Python mode.
Near the bottom of the file is a commented out print statement left over from the writing of the program:
Page 28 of 58

Introduction to Emacs
We are going to change the commented line to print the line if a variable “debug” is set to True:
if debug: printf '%d\t%d\t%d\t%f' % (nx, ny, n_iter, epsilon)
Removing the comment
Making the line “active” is very easy. We move the cursor to the “p” of print and press Backspace twice. Notice how the line changes colour as it stops being a comment and becomes live Python, subject to syntactic analysis.
Page 29 of 58

Introduction to Emacs
Adding a line above
We are going to add the if statement above the print statement. So we move the cursor up one line into the existing blank line and press Return once to give us some extra space.
Adding the if statement
We simply type the relevant Python code. Note how the colours are assigned as we go along.
Indenting the print line
If we now move the cursor down into the print line below, and anywhere in that line will do, we can press Tab to indent the line appropriately.
Page 30 of 58

Introduction to Emacs
Bracket matching
If we want to add a line below the if/print lines we move the cursor to the end of the print line with C-e or End and press Return. Note that while the cursor is at the end of the line, just after the closing bracket of the “(nx, ny, n_iter, epsilon)” tuple both brackets light up in pale blue:
Emacs uses this colour coding to help you match brackets correctly. Just for a moment, backspace over the closing parenthesis, “)”, and replace it with a closing brace, “}”. The matching turns purple to warn you that the brackets don't match correctly and a warning appears in the mini-buffer:
We'll put back the parenthesis to make the program syntactically correct. This is an Emacs tutorial, not a Python one.
The colour coding is only displayed for the brackets involved with the cursor. To be precise, this is when the cursor follows a closing bracket or is on an opening bracket. If we move the cursor back to the opening bracket we see this:
Page 31 of 58

Introduction to Emacs
Adding a line below
By now you should know what to do. Move to the end of the line (C-e or End) and press Return.
Notice how the cursor moves to a position immediately under the “p” of “print”. Emacs supports the indenting system used by Python and each time you start a new line it makes an educated guess15 as to where you want the cursor. Typically it gets it right. If you press Backspace the indentation decreases one level, in this case to the start of the line:
When indentation is reduced like this it closes a Python block and the corresponding statement that opened the block is reported in the mini-buffer as shown.
Setting up the debug variable
Finally we need to set the debug variable at the top of the file. The M-< command will take the cursor to the very start of the file and we can add the debug definition after twopi.
Note how False is recognised as a Python keyword and displayed in lurid pink.
Now that we have made this change to the code don't forget to save the buffer back to disc with C-x C-s.
15For the Pythonistas: Emacs selects the rightmost position consistent with the preceding code. So it will continue an indented block you are in, indent another level if the preceding line ended with a colon, and only decrease the indentation if the preceding line was a return statement or other block ending command.
Page 32 of 58

Introduction to Emacs
Switching between buffers
We have opened one directory and two files so far. We haven't formally closed any of them. Actually, they are all open. We can switch between them with a variety of options.
The command C-x b16 will switch the buffer being shown from the current buffer (iterator1.c, or whichever program file we used) to the other buffer most recently viewed (treasure.txt):
Simply hit Return to confirm the choice:
If we run C-x b again we will switch back to iterator1.c.
16Remember, this means Control+X followed by plain B (i.e. not Control+B)
Page 33 of 58

Introduction to Emacs
We can get a list of all the currently open buffers by pressing C-x C-b. This has a very dramatic effect visually:
It has split the main window into two parts. The cursor is still in the treasure.txt buffer so to select from one of the offered buffers we need to get the cursor into the other half. There are two ways to do this. We can just click on a buffer name with the mouse to move the cursor there. (The cursor can be moved by the mouse under all circumstances.) Alternatively we can give the instruction C-x o17 to switch between the halves and once we are in the buffer list we can use the arrow keys to move up and down the list. For example we can move it to the directory listing:
17That's the letter “oh” rather than the numeral “zero”.
Page 34 of 58

Introduction to Emacs
Once we are on the right row, we hit Return to select that buffer. It opens in that lower half window:
So now we have both treasure.txt and the listing of EmacsCourse on display.
If we want just one file on display then move the cursor to the one wanted using C-x o to switch between them and then hit C-x 1 to return to single window mode:
Summary of commands
Key sequence OperationC-x b Switch to most recent other bufferC-x C-b Split window and show list of buffersC-x o (“oh”) Switch to other half windowC-x 1 (“one”) Return to displaying 1 buffer
Page 35 of 58

Introduction to Emacs
Searching and replacement
We will move into the treasure.txt buffer for this part of the course. The principles are the same for all forms of text file and we will benefit from having a large file to work in. All of the previously described movement operations still apply but we can also move by word, sentence, or paragraph.
Key sequence Short cut OperationC-b Left Move cursor left (backwards) one characterC-f Right Move cursor right (forwards) one characterC-n Down Move cursor down one row (to next row)C-p Up Move cursor up one row (to previous row)C-a Home Move cursor to start of lineC-e End Move cursor to end of lineC-x C-s Save the fileM-< Move to start of bufferM-> Move to end of bufferC-v PageDown Move one screenful down the bufferM-v PageUp Move one screenful up the bufferM-b Move cursor backwards one wordM-f Move cursor forwards one wordM-a Move cursor backwards one sentenceM-e Move cursor forwards one sentenceM-{ Move cursor forwards one paragraphM-} Move cursor backwards one paragraph
(Recall that some of the control characters are shifted characters in their own rights: “<”, “>”, “{”, “}”.)
However, even these are not much use in a file of 8,738 lines. We need to be able to move about in the file by searching for text. We begin with the cursor at the start of the first paragraph and search for the string “Benbow”. To start the search we type C-s. The mini-buffer changes to reflect that we are searching and will show us what we are searching for:
Page 36 of 58

Introduction to Emacs
The prompt “I-search” means “interactive search”. Once we type the “B” of “Benbow” we see various things happen:
The “B” in “Buccaneer” has been highlighted in purple. The following “B” in “Benbow” has been highlighted in blue. The cursor has been moved to follow the first match (in “Buccaneer”). The reaction has happened without any pressing of Return.
Page 37 of 58

Introduction to Emacs
Now we press the “e” as the second letter of “Benbow”.
The cursor, and the purple highlighting has jumped to the instance in the chapter title. If i type the rest of the word the purple highlighting extends to the entire word.
Page 38 of 58

Introduction to Emacs
If I press C-s again, then the cursor, and the purple highlighting jumps to the next match:
Note how the previous match is now marked in blue. This is the general case: the current match, which has the cursor, is marked in purple. All other matches are marked in blue. If we run through the various instances of “Benbow” in the text18 we eventually reach the last one. If we press C-s again, Emacs beeps and the mini-buffer reports that the search has failed to find another match:
It's all very well finding text. Once we have found our way to an appropriate part of a buffer we want to break out of the search and to do something else. The simplest way is just to move the cursor. Any cursor arrow will move the cursor and break out of the interactive search. If we press Left here then we leave search and the cursor moves to the “w” of “Benbow”:
Note the report in the mini-buffer: “Mark saved where search started”. We will return to this when we talk about marking chunks of text for processing.
As well as searching forwards with C-s we can search backwards with C-r. Starting at our
18There are 20.
Page 39 of 58

Introduction to Emacs
position on the final “Benbow” of the document we can search backwards for previous instances of “Admiral” in an exactly analogous way to how we searched forwards for “Benbow”:
Note that the cursor appears at the start of the matching text and not at the end. We can switch direction in mid-search. If we search backwards a few times with repeated C-r we can turn round and start searching forwards by pressing C-s instead of C-r. The first time we switch direction all that happens is that the cursor jumps to the other end of the matched text. Subsequent searches move the cursor to the next matching word.
We can also replace the text we have located with alternative text. If we want to butcher “Treasure Island” by replacing all instances of “Admiral Benbow” with “Admiral Nelson” then we can.
We start by moving to the beginning of the buffer with M-<19. Then we press M-%20:
The mini-buffer shows the “Query replace:” prompt. We enter the text we want replaced, “Benbow”, and press Return:
We are now prompted for the text we want to replace it with, “Nelson”:
19The “less than” character is a Shift-comma on a UK PC keyboard.20The percent character is Shift-5 on a UK PC keyboard.
Page 40 of 58

Introduction to Emacs
and press Return again:
The cursor jumps forwards to the first matching text and highlights it. It will be instructive to ask for help here as offered at the prompt. We will press “?”:
The option to change the text is to press the space bar (hereafter referred to as Space). The most commonly useful options are
Key Alternative Actiony Space Change this instance and move on to the next.n Don't change this instance but move to the next.q Return Don't change this and quit.! Change this instance and all future instances without
prompting.
Page 41 of 58

Introduction to Emacs
We will press Space to change this instance and move on. Note that we are still stuck with the split screen presentation of the help text.
This time we will just press “!” to complete the global exchange.
Page 42 of 58

Introduction to Emacs
The cursor is left at the end of the last change and the total number of changes is reported in the mini-buffer. The cursor still resides in the window corresponding to the text, so pressing C-x 1 returns us to single-window mode. Generally, whenever Emacs returns to single window mode from multi-window mode the window that “wins” (i.e. the one that gets shown) is the one that had the live cursor in it at the time.
If you find yourself performing substitutions with the same values there is a useful trick which can save you typing. When being prompted for values you can press Up (or Down) to move through the history of the various strings used in the substitutions, as either the substituted or substituting text.
Summary of commands
Key sequence OperationC-s Interactive search forwardsC-r Interactive search backwardsM-% Search (forwards) and replace
suboptions: y Space Change this instance and move on to the next.n Don't change this instance but move to the
next.q Return Don't change this and quit.! Change this instance and all future instances
without prompting.
Page 43 of 58

Introduction to Emacs
Jumping to a line
For this section we will move back to our C program, iterator1.c.21 Move to the top of the buffer22 just so that we are all seeing the same thing.
Suppose we want to move the cursor to line 48, perhaps because a compiler has identified an error there. Emacs does have a command to move to a particular line. It's called goto-line and does exactly what it says on the tin. What Emacs does not have, though, is a simple key sequence to trigger this command. So we need to know how to issue arbitrary Emacs commands.
To issue an arbitrary Emacs command, type M-x. The mini-buffer will be ready to receive the command:
We can now type the name of the command, goto-line:
and press Return to issue it. It now prompts for the line number to go to:
which we give
21C-x b to switch buffer22M-<
Page 44 of 58

Introduction to Emacs
and press Return:
The cursor jumps to the start of the selected line.
There is an alternative way of getting the 48 through to the goto-line command. We will use this alternative mechanism to jump to line 60.
We start by entering C-u:
(Actually the “C-u-” prompt only appears if we don't type anything for a couple of seconds.)
Then we enter 60. We do not press Return.
Page 45 of 58

Introduction to Emacs
Next, we enter M-x for the command:
Note how the 60 appears as a prefix for the command. We can now enter our command:
and press Return for it to be executed:
This may seem unnecessarily complex but it illustrates this way of getting numerical arguments into commands. It comes into its own for commands where the argument is optional.
Page 46 of 58

Introduction to Emacs
Suppose we move the cursor to a line near the top of bottom of the window:
and then type C-l (“ell”):
The line with the cursor on it jumps to the middle of the window. This is the default behaviour
Page 47 of 58

Introduction to Emacs
for C-l: it jumps the current line to the middle of the screen. However, if it is given a number it will jump the cursor's line to that line within the screen. The argument 0 means “first line” so the sequence “C-u 0 C-l” (as it would be written in Emacs notation) will jump the cursor's line to the top of the screen:
A word of caution is required about C-u. If it precedes an “insertion command” (and as far as Emacs is concerned typing a letter to insert that letter in the text is such a command) then it triggers as many repeats as the number passed to C-u. So “C-u 48 g” will insert 48 letters “g”.
Summary of commands
Key sequence / Command OperationM-x goto-line Prompt for a line to move to and then move to
it.C-u N M-x goto-line Move to line N.C-l Centre current line in window.C-u N C-l Move current line to line N in window
(0 = top line)C-u N x Insert N many letters x.
Page 48 of 58

Introduction to Emacs
Copying, Cutting, and Pasting
A standard operation in all text editors is to be able to copy or cut (copy and remove) a block of text and then to paste (insert) it zero or more times elsewhere in the document.
The copy/cut and paste model in Emacs is straightforward. We mark an area of text to be operated on, we copy or cut it and then we paste it somewhere else.
To mark a block of text we have a number of means we can use. We start by identifying the start of the area. To do this we move the cursor the appropriate location and press C-SPC23.
The mini-buffer confirms the action by reporting that the “mark” has been set. The mark is the point at the start of the area being defined. Next we move the cursor to the end of the text block we are interested in. The defined area is shaded. (A mark is set by other operations also but the shading is specific to this sort of operation.)
23SPC is how the Emacs keystroke notation represents the Space bar on the keyboard.
Page 49 of 58

Introduction to Emacs
To cut the marked block, we would press C-w. To copy it we press M-w. In this example we will cut the text.
Page 50 of 58

Introduction to Emacs
We can now paste the text in wherever the cursor is by pressing C-y. In this case we will simply move the cursor up one line:
and then press C-y to paste back the material:
Summary of commands
Key sequence OperationC-SPC Mark the start of the region to be copied/cut.C-w Cut the marked region to the cut buffer.M-w Copy the marked region to the cut buffer.C-y Paste (“yank”) the cut buffer into the
document.
Page 51 of 58

Introduction to Emacs
Keystroke Macros
We will load the file action.c and look specifically at its switch() statement.
switch (op_code) { case(0): {
printf("Zero: %s\n", string); break;
} case(1): {
printf("One: %s\n", string); break;
} default: {
fprintf(stderr, "Unknown op code: %d\n", op_code); exit(1);
} }Adding another block for op_code “2” involves a lot of replication. It is possible to reduce this with judicious use of cut and paste, but here's another approach that introduces a very powerful mechanism.
We start by adding a “2”, which will be the new op_code, with the cursor over it:
case(1): {
printf("One: %s\n", string); break;
}2 default:Next, we issue the command C-x (. The mini-buffer reports that we are now defining a “keyboard macro”.
Next, we very carefully build the case() block for the number 2.
You will have noticed by now that each time you try to make Emacs do something it can't it beeps24 at you. If you try to search for a string that's not there it beeps; if you try to go beyond the start or end of the file it beeps; if you issue a command it doesn't recognise it beeps. We need to be careful not to make it beep while defining the macro.
24This beeping is called “ringing the bell”, a name that dates back to the days when teletype terminals had real bells on them. Some systems are configured to flash the screen at you rather than make any sound at all. This is called a “visual bell”.
Page 52 of 58

Introduction to Emacs
To pull off a trick later on, we will leave the cursor at the start of the line immediately below the block we have just defined. This is the start of the “default:” line in our case.
case(1): {
printf("One: %s\n", string); break;
} case(2): {
break; } default:and then press C-x ). The mini-buffer confirms that it has recorded a keyboard macro:
Now, to see what we have achieved, put a 3 on a line to itself after the 2-block with the cursor over it, exactly as it was at the start of defining the 2-block.
case(1): {
printf("One: %s\n", string); break;
} case(2): {
break; }3 default:Now we press C-X e to execute the keyboard macro we have defined.
Exactly the same keys we pressed to turn the 2 into the 2-block have now been applied to the 3:
case(1): {
printf("One: %s\n", string); break;
} case(2): {
break; } case(3): {
break; } default:
Page 53 of 58

Introduction to Emacs
Now we can also see what was useful about having the cursor left at the start of the next line at the end of our keyboard macro. We can add a column of numbers
case(2): {
break; } case(3): {
break; }456789 default:and each time we press C-x e the next number is converted and the cursor is left in place ready to convert the next.
case(2): {
break; } case(3): {
break; } case(4): {
break; } case(5): {
break; }6789 default:If there are four numbers left we can also issue the command C-u 4 C-x e to run it four times.
case(6): {
break; } case(7): {
break; } case(8): {
break; } case(9): {
break; } default:
Page 54 of 58

Introduction to Emacs
And now a word of caution. Suppose we try the same trick with 10. Depending on exactly what you typed in the keystroke macro it may fail. Suppose I start like this:
case(9): {
break; }10 default:then I may end up with this:
case(9): {
break; } case(1): {
break; }0 default:So what went wrong?
The problem is that when I was defining my keyboard macro I moved the cursor beyond the 2 is was setting up a block for by pressing the Right key once. This was fine for all other single-digit numbers, but failed for 10.
When defining a keyboard macro it is important to remember why you are moving the cursor. If you are moving it to the end of a line (as I was) then it is important that you use C-e or End and not simply press the Right key enough times for that particular case. If the number is different for other cases then things will fail.
Summary of commands
Key sequence OperationC-x ( Start defining a keyboard macro.C-x ) End of definition of keyboard macro.C-x e Execute keyboard macro.C-u N C-x e Execute keyboard macro N times.
Page 55 of 58

Introduction to Emacs
Recap and conclusion
Hopefully by the end of this course you will have learnt the following points. However, there is no substitute for experience. Try using Emacs for a month and get your fingers used to it. You may never go back!
• Launching Emacs.
• Quitting Emacs.
• Loading files into buffers.
• Saving buffers back into files.
• Navigation within a buffer by character, word, line or to the ends of the buffer.
• Searching forwards and backwards in Emacs.
• Editing plain text files.
• Getting assistance from Emacs editing a program.
• Managing multiple buffers and switching between them.
• Viewing two buffers at the same time and switching between them.
• Moving directly to a particular line by line number.
• Coying and pasting within and between buffers.
• Creating and using keyboard macros.
Page 56 of 58

Introduction to Emacs
Summary of key strokes
This table summarizes the key sequences in this course, in the rough order they first appear.
Key sequence Short cut OperationC-x C-c Exit EmacsC-_ Undo last editC-g Quit current commandC-x C-f Open a fileC-b Left Move cursor left (backwards) one characterC-f Right Move cursor right (forwards) one characterC-n Down Move cursor down one row (to next row)C-p Up Move cursor up one row (to previous row)C-a Home Move cursor to start of lineC-e End Move cursor to end of lineC-x C-s Save the fileM-< Move to start of bufferM-> Move to end of bufferC-v PageDown Move one screenful down the bufferM-v PageUp Move one screenful up the bufferM-b Move cursor backwards one wordM-f Move cursor forwards one wordM-a Move cursor backwards one sentenceM-e Move cursor forwards one sentenceM-{ Move cursor forwards one paragraphM-} Move cursor backwards one paragraphC-x b Switch to most recent other bufferC-x C-b Split window and show list of buffersC-x o (“oh”) Switch to other half windowC-x 1 (“one”) Return to displaying 1 bufferC-s Interactive search forwardsC-r Interactive search backwardsM-% Search (forwards) and replace
sub-options:y SPC Change this instance and move on to the next.n Don't change this instance but move to the
next.q RETURN Don't change this and quit.! Change this instance and all future instances
without prompting.M-x goto-line Prompt for a line to move to and then move to
it.C-u N M-x goto-line Move to line N.C-l Centre current line in window.C-u N C-l Move current line to line N in window
(0 = top line)C-u N x Insert N many letters x.C-SPC Mark the start of the region to be copied/cut.C-w Cut the marked region to the cut buffer.M-w Copy the marked region to the cut buffer.C-y Paste (“yank”) the cut buffer into the
document.C-x ( Start defining a keyboard macro.C-x ) End of definition of keyboard macro.C-x e Execute keyboard macro.C-u N C-x e Execute keyboard macro N times.
Page 57 of 58

Introduction to Emacs
Further reading
There is no end of literature on Emacs. The following is a short list of useful resources.
“Learning GNU Emacs”: Debra Cameron and Bill Rosenblatt, O'Reilly and Associates, Inc.
“Emacs Beginner's HOWTO”: Jeremy D. Zawodny,http://jeremy.zawodny.com/emacs/emacs.html
“The Emacs Tutorial”: Paul Humke, http://www.stolaf.edu/people/humke/UNIX/emacs-tutorial.html
“GNU Emacs Manual”: Free Software Foundation, http://www.gnu.org/software/emacs/manual/emacs.html
“GNU Emacs Manual”: James Thornton, http://jamesthornton.com/emacs/node/emacs.html
Page 58 of 58

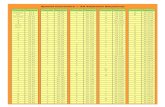

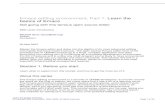

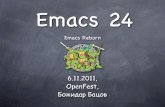
![Being Productive With Emacs - Part 1 (PDF) - …web.psung.name/emacs/2007/emacs-slides-1.pdfBeing Productive With Emacs Part 1 Phil Sung ... Md Cd Mu , [SPC] ... From vi/vim Mx vipermode](https://static.fdocuments.in/doc/165x107/5aa4575e7f8b9ac8748bcbd2/being-productive-with-emacs-part-1-pdf-webpsungnameemacs2007emacs-slides-1pdfbeing.jpg)