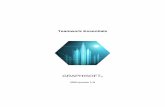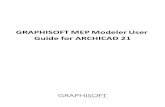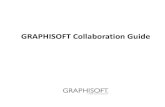GRAPHISOFT MEP Modeler User Guide for ARCHICAD 21 · 2017. 6. 30. · GRAPHISOFT MEP Modeler per...
Transcript of GRAPHISOFT MEP Modeler User Guide for ARCHICAD 21 · 2017. 6. 30. · GRAPHISOFT MEP Modeler per...

Guida per l'utente del MEP Modeler GRAPHISOFT per
ARCHICAD 21

GRAPHISOFT®Visitate il sito GRAPHISOFT www.graphisoft.com per informazioni sui distributori locali e sulla
disponibilità del prodotto.
Guida per l'utente del MEP Modeler GRAPHISOFT per ARCHICAD 21
Copyright ©2017 di GRAPHISOFT, tutti i diritti riservati. La riproduzione, la parafrasi o la traduzione in assenza di un preventivo permesso scritto sono rigorosamente proibite.
Marchi
ARCHICAD® è un marchio registrato di GRAPHISOFT. Tutti gli altri marchi sono proprietà dei rispettivi titolari.

Contenuti
ContenutiPanoramica _________________________________________________________ 5
Guida all'installazione del MEP Modeler __________________________________ 7
Requisiti Hardware/Software . . . . . . . . . . . . . . . . . . . . . . . . . . . . . . . . . . . . . . . . . . . . . . . . . . . . . . . 7
Licenze . . . . . . . . . . . . . . . . . . . . . . . . . . . . . . . . . . . . . . . . . . . . . . . . . . . . . . . . . . . . . . . . . . . . . . . . . 7
Prestito licenze . . . . . . . . . . . . . . . . . . . . . . . . . . . . . . . . . . . . . . . . . . . . . . . . . . . . . . . . . . . . . . . . . . . 7
Se non avete una licenza . . . . . . . . . . . . . . . . . . . . . . . . . . . . . . . . . . . . . . . . . . . . . . . . . . . . . . . . . . . 7
Installazione . . . . . . . . . . . . . . . . . . . . . . . . . . . . . . . . . . . . . . . . . . . . . . . . . . . . . . . . . . . . . . . . . . . . . 8
Disinstallazione . . . . . . . . . . . . . . . . . . . . . . . . . . . . . . . . . . . . . . . . . . . . . . . . . . . . . . . . . . . . . . . . . . 8
Ambiente di lavoro MEP _______________________________________________ 9
Libreria MEP _______________________________________________________ 11
Porte di connessione MEP ____________________________________________ 12
Visualizzazione degli elementi MEP sui piani _____________________________ 13
Sistemi MEP ________________________________________________________ 14
Preferenze MEP _____________________________________________________ 16
Impostazione e modifica delle impostazioni predefinite degli elementi ________ 17
Pannello Anteprima e posizionamento . . . . . . . . . . . . . . . . . . . . . . . . . . . . . . . . . . . . . . . . . . . . . . 17
Pannello Impostazioni personali MEP . . . . . . . . . . . . . . . . . . . . . . . . . . . . . . . . . . . . . . . . . . . . . . . 18
Impostazioni Generali . . . . . . . . . . . . . . . . . . . . . . . . . . . . . . . . . . . . . . . . . . . . . . . . . . . . . . . . . . . . 18
Visualizzazione . . . . . . . . . . . . . . . . . . . . . . . . . . . . . . . . . . . . . . . . . . . . . . . . . . . . . . . . . . . . . . . . . . 19
Connessioni . . . . . . . . . . . . . . . . . . . . . . . . . . . . . . . . . . . . . . . . . . . . . . . . . . . . . . . . . . . . . . . . . . . . 20
Posizionare singoli elementi MEP ______________________________________ 22
Inserisci elemento giunto . . . . . . . . . . . . . . . . . . . . . . . . . . . . . . . . . . . . . . . . . . . . . . . . . . . . . . . . . 22
Funzione percorso MEP ______________________________________________ 24
Imposta preferenze percorso . . . . . . . . . . . . . . . . . . . . . . . . . . . . . . . . . . . . . . . . . . . . . . . . . . . . . . 24
Avvia percorso . . . . . . . . . . . . . . . . . . . . . . . . . . . . . . . . . . . . . . . . . . . . . . . . . . . . . . . . . . . . . . . . . . 25
Termina percorso . . . . . . . . . . . . . . . . . . . . . . . . . . . . . . . . . . . . . . . . . . . . . . . . . . . . . . . . . . . . . . . . 26
Variare i livelli durante la stesura del percorso . . . . . . . . . . . . . . . . . . . . . . . . . . . . . . . . . . . . . . . . 26
Opzioni itinerario . . . . . . . . . . . . . . . . . . . . . . . . . . . . . . . . . . . . . . . . . . . . . . . . . . . . . . . . . . . . . . . . 27
Cominciare la stesura del percorso da un elemento MEP esistente . . . . . . . . . . . . . . . . . . . . . . . 29
Avviare il percorso dalla porta di connessione di un segmento diritto . . . . . . . . . . . . . . . . . . . . . 29
Avviare il percorso dalla porta di connessione di altri tipi di elementi MEP . . . . . . . . . . . . . . . . . 30
Avviare il percorso posizionando un giunto su un elemento MEP posizionato . . . . . . . . . . . . . . 30
Percorso con la Bacchetta magica . . . . . . . . . . . . . . . . . . . . . . . . . . . . . . . . . . . . . . . . . . . . . . . . . . 32
Editazione di elementi MEP ___________________________________________ 33
Editazione di segmenti diritti . . . . . . . . . . . . . . . . . . . . . . . . . . . . . . . . . . . . . . . . . . . . . . . . . . . . . . 33
Guida per l'utente del MEP Modeler GRAPHISOFT per ARCHICAD 21 3

Contenuti
Editazione di elementi flessibili . . . . . . . . . . . . . . . . . . . . . . . . . . . . . . . . . . . . . . . . . . . . . . . . . . . . 35
Editazione di curve . . . . . . . . . . . . . . . . . . . . . . . . . . . . . . . . . . . . . . . . . . . . . . . . . . . . . . . . . . . . . . . 36
Editazione di elementi in-linea . . . . . . . . . . . . . . . . . . . . . . . . . . . . . . . . . . . . . . . . . . . . . . . . . . . . . 37
Editazione di elementi Terminale . . . . . . . . . . . . . . . . . . . . . . . . . . . . . . . . . . . . . . . . . . . . . . . . . . . 37
Ridimensiona elementi MEP __________________________________________ 38
Seleziona elementi MEP connessi ______________________________________ 39
Edita elementi selezionati ____________________________________________ 40
Crea parte MEP personale ____________________________________________ 41
Comportamento degli oggetti compatibili MEP ___________________________ 43
Guida per l'utente del MEP Modeler GRAPHISOFT per ARCHICAD 21 4

Panoramica
PanoramicaGRAPHISOFT MEP Modeler per ARCHICAD 21 è un Add-On sviluppato per l'interfaccia utente di ARCHICAD: studi di architettura ed ingegneria possono modellare e modificare sistemi e reti 3D MEP (sistemi di impiantistica: condotte, tubazioni, caverie) e coordinarli all'interno dei modelli BIM ARCHICAD usando gli strumenti e l'interfaccia di ARCHICAD.
Il MEP Modeler è compatibile anche con IFC.
Nota: Il pacchetto MEP Modeler include una funzione separata per l'esportazione diretta di AutoCAD MEP. (Questo è un plug-in di AutoCAD, solo per PC, e può essere installato dal CD del MEP Modeler. Vedere il documento PDF Connessione ARCHICAD per dettagli sul suo funzionamento; questo documento è disponibile dal menu Aiuto o da quello dell'editor del dizionario del plugin di AutoCAD.)
Potete creare il modello MEP entro ARCHICAD, sulla base della documentazione 2D ricevuta dagli ingegneri. La funzione di Verifica delle Collisioni incorporata in ARCHICAD (Design > Verifica Collisioni) vi permette di controllare le interferenze tra qualsiasi coppia di categoria di elemento - per esempio, tra gli elementi strutturali dell'edificio e
• gli elementi MEP definiti con il MEP Modeler, e/o
• gli elementi MEP importati dai modelli IFC dei consulenti impiantisti.
Gli elementi MEP sono Oggetti GDL, con parametri e impostazioni simili agli elementi tipo oggetto in ARCHICAD. Gli elementi MEP funzionano proprio come i normali elementi di libreria di ARCHICAD, ma hanno anche parametri specifici MEP aggiuntivi.
Guida per l'utente del MEP Modeler GRAPHISOFT per ARCHICAD 21 5

Panoramica
Il MEP Modeler contiene un'estesa Libreria MEP di Elementi MEP specificamente configurati. Se si sta usando la template MEP fornita con l'Add-on, questa libreria viene caricata automaticamente.
Vedere anche Libreria MEP.
Tra i tipi più comuni di Elementi MEP sono inclusi i seguenti:
• Segmento diritto, come una conduttura con geometria identica ai due estremi. Esempi: Strumento Conduttura, Strumento Tubazione e Strumento Canaletta.
• Curva. Alcune curve vengono inserite nel percorso, automaticamente o a seguito dell'editazione di elementi MEP, se due elementi altrimenti incollegabili necessitano dell'inserimento di una curva.
• Transizione. Questo è un segmento retto in cui le geometrie delle estremità sono diverse. Le transizioni sono utilizzate per collegare due elementi MEP di diversa larghezza/altezza/forma.
• Giunto. Questi comprendono un a Giunto a T, un Giunto a Y, e una Presa ausiliaria.
• Terminale, come un diffusore a soffitto, una griglia o uno spruzzatore situati all'estremità di un tubo o di un condotto. I terminali hanno una sola porta di connessione.
• Elemento in linea, come una valvola o un filtro situati all'interno di un percorso. Gli elementi in linea sono elementi retti aperti su entrambe le estremità.
• Dispositivo, come una caldaia con una o più porte di connessione. I singoli Elementi dispositivo sono solitamente assegnati a diversi sistemi sistema di Impiantistica (per es. Riscaldamento, Aria di scarico), e sono connessi a diversi tipi di elementi MEP (Tubazioni, Condutture).
Ci sono due modi di posizionare elementi MEP:
• Usare gli Strumenti MEP per posizionare i singoli Elementi MEP.
• Usare la funzione Percorso per posizionare più elementi MEP interconnessi con una serie di clic.
Guida per l'utente del MEP Modeler GRAPHISOFT per ARCHICAD 21 6

Guida all'installazione del MEP Modeler
Guida all'installazione del MEP Modeler
Requisiti Hardware/SoftwareI requisiti hardware/software per l'uso del MEP Modeler sono identici a quelli di ARCHICAD.
Vedere http://www.graphisoft.com/support/system_requirements
LicenzePer eseguire il MEP Modeler con la propria copia commerciale con licenza di ARCHICAD, è necessario avere ottenuto una licenza separata per il MEP Modeler. (Questa licenza può essere situata in una chiave di protezione hardware, o in una licenza di rete.) La licenza viene automaticamente riservata quando avviate una qualsiasi delle funzioni MEP, presupposto che un licenza libera sia disponibile.
Nota: Per riservare una licenza MEP Modeler ogni volta che avviate ARCHICAD, controllate l'opzione “Riserva licenza MEP Modeler quando si avvia ARCHICAD” nel dialogo Preferenze MEP. (Vedere Preferenze MEP.)
Prestito licenzeSe una licenza MEP è disponibile ma non vi è stata automaticamente riservata, potrete riservarla manualmente.
1. dal menu Aiuto ARCHICAD, scegliere Informazioni Licenza.
2. Dalla lista Prodotti disponibili, scegliere MEP Modeler.
3. Fare clic su Presta Licenza.
Nota: La funzione di Prestito licenze è disponibile solamente con il sistema di protezione CodeMeter NET. Vedere http://helpcenter.graphisoft.com/technotes/licensing/codemeter-software-protection-for-graphisoft-products/license-borrowing/.
Se non avete una licenzaSe non si dispone di una licenza per il MEP Modeler, scegliere una delle seguenti opzioni:
• Consultare il proprio distributore ARCHICAD per riceverne una, o
• Usare ARCHICAD in modalità demo insieme al MEP Modeler. Per farlo, passare alla modalità demo di ARCHICAD rimuovendo la chiave di protezione di ARCHICAD. È disponibile la piena funzionalità del MEP Modeler.
Guida per l'utente del MEP Modeler GRAPHISOFT per ARCHICAD 21 7

Guida all'installazione del MEP Modeler
Se il MEP Modeler è stato correttamente installato e si è iniziato il lavoro, ma la propria licenza MEP viene poi a mancare per un qualsiasi motivo mentre si sta lavorando con il MEP Modeler, un Avviso informa l'utente che ha due scelte:
1. Ottenere la licenza mancante e continuare a lavorare; oppure
2. Continuare a lavorare con ARCHICAD, senza la funzione MEP. (La Libreria MEP resta disponibile, ma le funzioni MEP, come Percorso, sono visualizzate in grigio.)
InstallazionePer usare l'Add-On MEP Modeler in ARCHICAD, dovete installare il programma.
Eseguite il download dell'installer del MEP da http://www.graphisoft.com/downloads/MEP/.
Quando installate il MEP Modeler, dovrete esservi registrato come un membro del Gruppo di Amministrazione.
Avviatel'installer. L'assistente all'installazione vi guiderà attraverso il processo d'installazione.
DisinstallazionePer disinstallare il MEP Modeler da un PC il modo migliore è di utilizzare l'elemento “Programmi e Funzioni” dal Pannello di Controllo. In alternativa, aprire la cartella “Uninstall.MEP” nella cartella di ARCHICAD, e selezionare l'applicazione “Uninstaller”.
Su Mac, aprire la cartella “Uninstall.MEP” nella cartella di ARCHICAD, e selezionare l'applicazione “Uninstaller”.
Guida per l'utente del MEP Modeler GRAPHISOFT per ARCHICAD 21 8

Ambiente di lavoro MEP
Ambiente di lavoro MEPPer accedere agli strumenti e all'interfaccia del MEP Modeler, si deve applicare il Profilo MEP:
• Usare il comando Opzioni > Ambiente di Lavoro > Applica Profilo > Profilo MEP, o
• Usare la finestra di dialogo Ambiente di Lavoro di ARCHICAD (Opzioni > Ambiente di Lavoro > Profili Ambiente di Lavoro).
Nota: se non si trova il Profilo MEP nell'Ambiente di Lavoro, o se i comandi del MEP Modeler sono visualizzati in grigio, la licenza non è valida. Contattate il vostro rivenditore per l'assistenza.
Guida per l'utente del MEP Modeler GRAPHISOFT per ARCHICAD 21 9

Ambiente di lavoro MEP
ARCHICAD ora mostrerà l'interfaccia specifica del MEP:
• La Barra Strumenti di ARCHICAD viene espansa per includere gli strumenti Condutture, Tubazioni e Canaletta.
• I comandi relativi all'impiantistica sono situati nel sottomenu Design > Modellazione MEP.
• La Palette Percorso MEP si trova in Finestra > Palette > Percorso MEP.
• La barra del MEP Modeler è disponibile con le sue scorciatoie per i comandi MEP usati più di frequente:
Guida per l'utente del MEP Modeler GRAPHISOFT per ARCHICAD 21 10

Libreria MEP
Libreria MEPUsare il Manager libreria per caricare questa libreria. Se si sta usando la template MEP fornita con l'Add-on, questa libreria viene caricata automaticamente.
Gli oggetti tipo MEP sono ripartiti in cartelle logiche e solitamente consistono di elementi meccanici di grandi dimensioni.
Per informazioni su come gestire le proprietà degli oggetti MEP usati in un ambiente non-MEP, vedere Comportamento degli oggetti compatibili MEP.
Guida per l'utente del MEP Modeler GRAPHISOFT per ARCHICAD 21 11

Porte di connessione MEP
Porte di connessione MEPTutti gli Elementi MEP hanno delle porte di connessione: queste sono rappresentate da hotspot in corrispondenza dei quali è possibile connettere altri elementi MEP. (Certi elementi nella libreria ARCHICAD normale, come le quelli di idraulica e sanitari, ora presentano porte di connessione, che consentono di includerli nei percorsi MEP.)
Un nuovo elemento MEP posizionato e connesso ad un elemento MEP preesistente assumerà i parametri della connessione (per es. forma, dimensione) dell'elemento al quale si trova connesso.
Gli elementi MEP interconnessi possono essere spostati e modificati assieme.
Gli hotspot degli elementi MEP dritti correttamente connessi sono di colore nero:
Gli hotspot non connessi sono visualizzati come hotspot a rombo editabili:
Guida per l'utente del MEP Modeler GRAPHISOFT per ARCHICAD 21 12

Visualizzazione degli elementi MEP sui piani
Visualizzazione degli elementi MEP sui pianiLa visualizzazione degli elementi MEP sui diversi piani dipende dalla loro impostazione “Mostra sul piano” (pannello Pianta e Sezione). L'opzione “Tutti i piani relativi” di “Mostra sul piano” è utilizzata per impostazione predefinita da tutti gli elementi MEP.
Con questa opzione i segmenti retti che intersecano i piani sono visualizzati come tagliati sui piani interessati, e la rappresentazione in 2D (“Proiettata” o “Vista simbolica”) può essere impostata con il parametro GDL “Visualizzazione in Pianta” nel gruppo Rappresentazione in 2D, nel Pannello Impostazioni personali MEP.
Vedere Pannello Impostazioni personali MEP.
Gli altri elementi MEP che intersecano i piani invece non hanno visualizzazioni in sezione e sono visualizzati su uno solo dei due piani.
Guida per l'utente del MEP Modeler GRAPHISOFT per ARCHICAD 21 13

Sistemi MEP
Sistemi MEPLe penne, i colori e i materiali usati per rappresentare gli elementi MEP nel progetto sono definiti come attributi chiamati Sistemi MEP.Gli attributi del Sistema impiantistica sono definiti o modificati dall'utente in Opzioni > Attributi > Sistemi MEP (o usando la scorciatoia Sistemi MEP della barra strumenti MEP).
Questi comandi sono analoghi a quelli degli altri attributi ARCHICAD (come i Tipi linea). Creare un nuovo sistema MEP, o rinominarne uno esistente.
Definire la categoria MEP per cui si intende usare questo sistema MEP: Condutture, Tubazioni, e/o Canalette Cavi. (Selezionare le caselle che si applicano.)
Guida per l'utente del MEP Modeler GRAPHISOFT per ARCHICAD 21 14

Sistemi MEP
Quando si assegna un sistema MEP ad uno strumento MEP (usando il Pannello impostazioni personali MEP nella finestra di dialogo Impostazioni strumento), le scelte disponibili dipendono dalle impostazioni del sistema MEP qui disponibili. Per esempio, quando si assegna un sistema MEP ad uno strumento tipo Condutture, nell'elenco a comparsa che è stato definito come “Usa con: Condutture” saranno disponibili solo i sistemi MEP corrispondenti.
Vedere anche Pannello Impostazioni personali MEP.
Guida per l'utente del MEP Modeler GRAPHISOFT per ARCHICAD 21 15

Preferenze MEP
Preferenze MEPLe preferenze generali per il lavoro con il MEP si impostano in Design > Modellazione MEP > Preferenze MEP (o usare la scorciatoia Preferenze MEP dalla barra strumenti MEP).
Riserva licenza MEP Modeler quando si avvia ARCHICAD: Se questa casella è selezionata: Ogni volta che si avvia ARCHICAD, il programma cercherà automaticamente una licenza MEP in corso di validità e abiliterà la funzione MEP.
Vedere Prestito licenze.
Guida per l'utente del MEP Modeler GRAPHISOFT per ARCHICAD 21 16

Impostazione e modifica delle impostazioni predefinite degli elementi
Impostazione e modifica delle impostazioni predefinite degli elementiLe impostazioni di default per gli elementi MEP si impostano in una specifica finestra di dialogo Impostazioni strumento. Queste finestre di dialogo MEP sono analoghe alle impostazioni oggetto di ARCHICAD.
Pannello Anteprima e posizionamentoImpostare i valori per la posizione dell'elemento nel modello:
• la sua altezza relativa (misurata dal piano corrente o dal piano o dal piano ospite)
• l'altezza assoluta (dallo Zero di progetto o da un altro livello di riferimento definito)
• l'angolo di rotazione
Guida per l'utente del MEP Modeler GRAPHISOFT per ARCHICAD 21 17

Impostazione e modifica delle impostazioni predefinite degli elementi
• il posizionamento a specchio di un elemento
• il piano ospite
Pannello Impostazioni personali MEPQuesto pannello può avere due o tre schede a seconda dell'oggetto MEP.
Impostazioni Generali
Immettere la geometria di base di questo oggetto MEP (come la Lunghezza della conduttura).
Per alcuni oggetti MEP, la gamma dei possibili valori dipende da altri valori.
Per esempio, la lunghezza di una conduttura a T (impostabile qui nella scheda Impostazioni generali) non può essere inferiore alla larghezza della derivazione a T (impostabile nella scheda Connessioni) che fuoriesce dalla stessa.
Isolamento: selezionare questa casella se si desidera includere uno strato d'isolamento sulla superficie esterna dell'elemento. Quindi immettere il valore dello Spessore dell'isolamento nel campo sottostante.
Guida per l'utente del MEP Modeler GRAPHISOFT per ARCHICAD 21 18

Impostazione e modifica delle impostazioni predefinite degli elementi
Sistema MEP: se tutte le porte di connessione di questo elemento (per es. una conduttura) sono utilizzate per un singolo scopo, la scheda Impostazioni generali contiene il comando a comparsa Sistema MEP. Usarlo per assegnare un Sistema MEP (definito in Opzioni > Attributi > Sistema MEP) a questo elemento, o lasciare il valore come “Non definito.”
Se le connessioni dell'elemento sono generalmente utilizzate per più di una finalità (per es. una caldaia usata per i sistemi acqua calda/acqua fredda), i suoi attributi Sistema MEP vengono assegnati individualmente a ciascuna connessione nella scheda Connessioni.
L'elenco a comparsa Sistema MEP elenca solo i sistemi MEP che sono stati definiti come applicabili al tipo MEP dell'elemento corrente: Condutture, Tubazioni o Canalette Cavi.
Per esempio, se il Sistema MEP “Aria di scarico” viene definito come Utilizzare con condutture (come nell'immagine qui sotto), allora “Aria di scarico” può essere applicato soltanto agli elementi MEP che appartengono al tipo Condutture.
VisualizzazioneUsare la scheda Visualizzazione per assegnare parametri personalizzati per la visualizzazione di questo elemento nelle viste in 2D (in pianta) e in 3D. I parametri per il simbolo in 2D sono sulla sinistra; i parametri per la vista 3D sono sulla destra.
Guida per l'utente del MEP Modeler GRAPHISOFT per ARCHICAD 21 19

Impostazione e modifica delle impostazioni predefinite degli elementi
In genere, questi comandi saranno utilizzati per sostituire gli attributi che il Sistema MEP ha assegnato all'elemento.
Se si modifica il materiale utilizzato nelle viste o nei rendering in 3D, è comunque possibile tornare alle impostazioni del materiale del sistema: selezionare la casella Usa Superficie Sistema.
ConnessioniUtilizzare questa scheda per definire i parametri di ciascuna delle porte di connessione dell'elemento. Naturalmente il numero di connessioni su un oggetto varia a seconda dell'oggetto: una presa di una conduttura ha una sola porta di connessione, mentre una Conduttura a Y ne ha tre.
Utilizzare l'elenco a comparsa per passare da una connessione all'altra e modificare ciascuna di esse separatamente. In questa immagine, abbiamo selezionato il collegamento "Derivazione" dall'elenco a comparsa sulla scheda Connessioni della Conduttura a Y.
Guida per l'utente del MEP Modeler GRAPHISOFT per ARCHICAD 21 20

Impostazione e modifica delle impostazioni predefinite degli elementi
Osservare che l'anteprima dell'oggetto Simbolo 2D sul pannello Anteprima e Posizionamento fornisce una risposta (il triangolo) sulla connessione in corso di modifica: in questo caso il ramo della Conduttura a Y.
Spessore Muro: questo è lo spessore del muro dell'elemento MEP.
Tipo connessione: scegliere un tipo di connessione se opportuno. Per esempio, la connessione di un elemento condutture può essere semplice o flangiata. Se si sceglie Flangiato, immettere un valore per la sua larghezza nel campo sottostante.
Sistema MEP: se l'elemento viene generalmente utilizzato con più sistemi MEP (per es. riscaldamento/raffreddamento), allora il comando a comparsa Sistema MEP è disponibile nella scheda Connessioni. Usarlo per assegnare un Sistema MEP (definito in Opzioni > Attributi > Sistemi MEP) alla connessione correntemente selezionata. (Di contro gli elementi con funzione singola - come le curve - sono assegnate ad un singolo attributo Sistema MEP nella loro scheda Impostazioni Generali.)
Guida per l'utente del MEP Modeler GRAPHISOFT per ARCHICAD 21 21

Posizionare singoli elementi MEP
Posizionare singoli elementi MEPÈ possibile costruire il sistema meccanico desiderato posizionando i singoli elementi uno per volta:
• Selezionare lo strumento desiderato e posizionare il primo elemento.
• Selezionare lo strumento dell'elemento da posizionare seguente. Assicurarsi che sia impostato il corretto hotspot di posizionamento (l'hotspot di posizionamento è quello quadrato, nell'anteprima Simbolo 2D nel pannello Anteprima e posizionamento).
• Nella Pianta, fare clic su qualsiasi punto di connessione disponibile (indicato dal cursore a forma di segno di spunta) sull'elemento esistente.
Gli elementi si connetteranno correttamente. Il secondo elemento - pur utilizzando le impostazioni predefinite dello strumento attivo - adotterà comunque la geometria di connessione del primo elemento (già posizionato). Geometria connessione include (ove pertinente): forma, altezza/larghezza, spessore elemento muro, tipo connessione (per es. flangiata o meno): questi sono gli stessi parametri impostati nella scheda Connessioni del pannello Impostazioni personali MEP dell'elemento.
Inserisci elemento giuntoÈ possibile aggiungere elementi MEP tipo giunto ad un elemento retto posizionato. (Gli strumenti tipo giunto sono la T, la Y e Presa.)
Nota: la Conduttura a Y può essere posizionata soltanto su un segmento di conduttura orizzontale dritto.
Regolare le impostazioni dell'elemento, quindi fare clic sull'elemento posizionato. Gli elementi si connetteranno correttamente. A seconda della geometria del nuovo elemento posizionato, possono essere necessari dei clic aggiuntivi per definire il suo posizionamento.
Per esempio, quando si posiziona una conduttura a T su un segmento di conduttura normale, si farà clic su un punto qualsiasi della linea centrale della conduttura normale:
Guida per l'utente del MEP Modeler GRAPHISOFT per ARCHICAD 21 22

Posizionare singoli elementi MEP
Quindi si dovrà scegliere una delle quattro posizioni possibili della derivazione a T per indicare se la diramazione deve essere eseguita dal lato destro, sinistro superiore o inferiore della conduttura Spostare il cursore e fare clic su una di tali quattro posizioni per scegliere la geometria desiderata.
Destra
Sinistra
Superiore
Parte Inferiore
Vedere anche Avviare il percorso posizionando un giunto su un elemento MEP posizionato.
Guida per l'utente del MEP Modeler GRAPHISOFT per ARCHICAD 21 23

Funzione percorso MEP
Funzione percorso MEPUsare la funzione Percorso per posizionare più elementi MEP interconnessi con una serie di clic.
Il Percorso è disponibile in Pianta e nella Finestra 3D.
Argomenti in questa sezione:
Imposta preferenze percorsoAvvia percorsoTermina percorsoVariare i livelli durante la stesura del percorsoOpzioni itinerarioCominciare la stesura del percorso da un elemento MEP esistentePercorso con la Bacchetta magica
Imposta preferenze percorsoImpostare le opzioni desiderate sulla palette Percorso MEP (Finestra > Palette > Percorso MEP). Queste opzioni possono essere modificate durante un'operazione di stesura del percorso, in modo che ciascun elemento possa usare opzioni separate.
1. Scegliere Condutture, Tubazioni o Canalette Cavi dal menu a discesa in alto.
2. Scegliere una preferenza geometria della sezione trasversale degli elementi inseriti: Rettangolare, Circolare, Ovale o (solo per condutture) Flessibile.
Immettere i valori di altezza e larghezza per la sezione trasversale. (Scegliere un valore predefinito dal menu a comparsa, oppure immettere un valore.) L'elenco delle dimensioni di condutture e tubazioni predefinite può essere editato nelle preferenze MEP. (Design > Modellazione MEP > Preferenze MEP).
3. Scegliere un Metodo di Costruzione facendo clic su uno delle quattro icone. (Può essere impostato anche nell'Ispettore.)
Guida per l'utente del MEP Modeler GRAPHISOFT per ARCHICAD 21 24

Funzione percorso MEP
Tutte le operazioni di stesura hanno inizio al livello di altezza impostato come “Elevazione costante” (la freccia orizzontale). Dopo avere fatto clic sulla finestra per iniziare la stesura è possibile passare ad un altro metodo di costruzione se si desidera cambiare il livello di stesura mentre si procede. (Vedere Variare i livelli durante la stesura del percorso.)
4. Scegliere l'attributo del Sistema MEP per questa operazione di stesura del Percorso.
5. Posizione della linea di riferimento: scegliere uno dei nove punti nella palette Percorso per definire la posizione della linea di riferimento degli elementi del percorso. (La linea di riferimento ha significato solo durante un'operazione di stesura del Percorso, e indica il punto di ancoraggio degli elementi stesi quando si fa clic sullo schermo per posizionarli.)
In questa immagine la linea di riferimento durante la stesura corre lungo l'angolo superiore sinistro della conduttura osservata secondo la direzione della stesura.
È possibile cambiare la posizione della linea di riferimento in qualsiasi istante durante un'operazione di stesura del percorso.
6. Adattare le Opzioni itinerario secondo le necessità. (Vedere Opzioni itinerario.)
7. Scegliere un Lucido su cui posizionare gli elementi stesi.
Avvia percorsoFare clic su Avvia Percorso nella parte inferiore della palette Percorso MEP. Il testo del pulsante cambia in Ferma percorso, indicando così che è in corso la stesura del percorso.
La Barra strumenti passa automaticamente allo strumento del corretto tipo di segmento dritto (Conduttura, Tubazioni o Canalette Cavi).
Fare clic sulla finestra attiva per iniziare il Percorso. Viene visualizzato l'Ispettore con l'indicazione del posizionamento del primo elemento.
Nota: è possibile iniziare un'operazione di stesura percorso dalla porta di connessione di un elemento MEP posizionato. Vedere Cominciare la stesura del percorso da un elemento MEP esistente.
Cominciare a posizionare gli elementi: quando si fa clic vari elementi MEP vengono connessi l'un l'altro usando i parametri e la disposizione spaziale appena impostati nella palette Percorso. (La palette Percorso sostituirà le corrispondenti impostazioni predefiniti dello strumento attivo.)
Disegnare un segmento retto della lunghezza voluta. Quando si fa clic per completare questa immissione, il programma divide il segmento in segmenti conduttura/tubatura con la lunghezza
Guida per l'utente del MEP Modeler GRAPHISOFT per ARCHICAD 21 25

Funzione percorso MEP
definita in Design > Modellazione MEP > Preferenze MEP: Limite di lunghezza segmento della conduttura o tubatura.
Nota: Nella finestra Pianta, le linee guida di ARCHICAD vengono visualizzate durante la stesura come facilitazione (a condizione che la visualizzazione delle linee guida sia attivata). Le linee guida durante un'operazione MEP riflettono automaticamente gli angoli di curvatura standard definiti in Design > Modellazione MEP > Preferenze MEP.
Il clic successivo completa l'elemento, ma l'operazione continua: continuare a fare clic per posizionare gli elementi aggiuntivi al percorso.
Premere Backspace per eliminare l'ultimo elemento posizionato nel percorso.
Premere ESC per annullare un'operazione Percorso.
Termina percorsoFare clic sul pulsante Termina percorso nella parte inferiore della palette Percorso oppure doppio clic per completare l'operazione Percorso.
È anche possibile terminare il Percorso connettendolo con un elemento MEP già posizionato: fare clic sulla porta di connessione dell'elemento posizionato.
Se le geometrie di connessione degli elementi connessi non corrispondono, un Elemento di transizione viene automaticamente inserito per assicurare la corretta connessione.
Variare i livelli durante la stesura del percorsoPer avviare un'operazione di stesura si fa clic nella finestra al livello di altezza visualizzato come Elevazione costante nella palette Percorso (il Metodo di costruzione rappresentato dalla freccia orizzontale). Dopo avere fatto clic a quel livello però si può scegliere tra i metodi alternativi:
• Dislivello verticale: cambiare il metodo di costruzione a “Dislivello verticale”. Nella Pianta viene visualizzata una finestra di dialogo: immettere il livello al quale il prossimo elemento deve terminare. Fare clic su OK per chiudere la finestra di dialogo e posizionare il segmento verticale, e continuare il percorso. Nella Finestra 3D, disegnare semplicemente il segmento lungo il piano di editazione verticale.
• Angolo pendenza costante: cambiare l'angolo di costruzione in “Angolo pendenza costante” e immettere un angolo corrispondente alla pendenza desiderata. Gli elementi stesi successivamente durante questa operazione saranno situati lungo questa pendenza finché non si cambia il valore dell'angolo o non si passa ad un diverso metodo.
Guida per l'utente del MEP Modeler GRAPHISOFT per ARCHICAD 21 26

Funzione percorso MEP
Nota: l'unità di misura dell'angolo (come gradi o mm/metri) di pendenza può essere definita nelle preferenze MEP: comando unità di misura.
I metodi di costruzione Piani di editazione 3D sono validi per la Finestra 3D. Per usare uno di questi si deve iniziare il Percorso e posizionare almeno un elemento usando un dei metodi di costruzioni descritti sopra. Quindi passare ad uno dei seguenti metodi di costruzione (fare clic su una delle tre opzioni estraibili dall'icona Editazione piani 3D) per continuare a stendere il percorso lungo il piano scelto:
• Piano larghezza: il percorso continuerà lungo il piano della larghezza, ossia il piano creato dalla linea centrale e dalla direzione “larghezza” dell'ultimo elemento percorso posizionato.
• Piano altezza: il percorso continuerà lungo il piano d'altezza, ossia il piano creato dalla linea centrale e dalla direzione “altezza” dell'ultimo elemento steso del percorso.
• Piano perpendicolare: il percorso continuerà lungo il piano perpendicolare all'ultimo elemento posizionato con dell'operazione di stesura del percorso.
I piani d'immissione in 3D vengono visualizzati come feedback durante la stesura del percorso, in modo che sia facile visualizzare il risultato del piano d'immissione prescelto.
Opzioni itinerarioNella palette Percorso MEP, fare clic su Opzioni itinerario per accedere a queste ultime.
Guida per l'utente del MEP Modeler GRAPHISOFT per ARCHICAD 21 27

Funzione percorso MEP
Le opzioni che si impostano qui avranno effetto sulla seguente operazione di stesura del percorso:
• Connessione: scegliere il tipo di connessione (per es. Flangiato, Saldata, Semplice) secondo i casi.
• Isolamento: fare clic sulla casella di controllo per aggiungere uno strato di isolamento opzionale sull'esterno degli elementi MEP posizionati in questa operazione di stesura del percorso. Definire uno Spessore isolamento.
• Per Tipo curva, fare clic sulla freccia nera del menu a comparsa per scegliere automaticamente un tipo di curva per le curve posizionate durante questa operazione di stesura del percorso.
Questi sono gli stessi tipi di curva che si possono scegliere dalla finestra di dialogo Impostazioni predefinite condotto curvo:
Guida per l'utente del MEP Modeler GRAPHISOFT per ARCHICAD 21 28

Funzione percorso MEP
• Regola di transizione: le transizioni sono segmenti diritti posizionati automaticamente per assicurare le corrette connessioni se si cambia la geometria del segmento (larghezza, altezza, o forma) durante un'operazione di stesura del percorso. Se il cambiamento ha luogo in corrispondenza di una curva nel percorso, l'elemento di transizione può essere posizionato prima o dopo la curva. Scegliere qui la preferenza voluta (“Posiziona prima della curva”/“Posiziona dopo la curva”).
Cominciare la stesura del percorso da un elemento MEP esistenteSe sono stati già posizionati degli elementi MEP, è possibile cominciare una nuova operazione di posizionamento da uno di questi elementi in tre diversi modi:
Avviare il percorso dalla porta di connessione di un segmento diritto• Fare clic su Avvia percorso sulla palette Percorso MEP
• Fare clic sulla porta di connessione di un elemento MEP diritto posizionato.
• Il percorso avrà inizio dalla porta di connessione su cui si è fatto clic.
Guida per l'utente del MEP Modeler GRAPHISOFT per ARCHICAD 21 29

Funzione percorso MEP
Nota: le porte di connessione degli elementi dritti sono editabili (cosa visualizzata dagli hotspot romboidali). Questo significa che se nel percorso è inclusa una curva stretta, il segmento dritto originale può essere automaticamente accorciato per creare il giusto percorso della curva.
Avviare il percorso dalla porta di connessione di altri tipi di elementi MEPAltri elementi MEP (per es. Curve, Giunti, Terminali) hanno connessioni con geometrie fisse. È possibile iniziare una nuova operazione di stesura percorso da una qualsiasi di queste porte di connessione. Per avviare la stesura, fare clic su una porta di connessione: verranno visualizzate le linee guida in corrispondenza con gli angoli delle curve standard. Fare clic lungo la linea guida se si desidera che il percorso la segua.
Non si può posizionare l'elemento aggiunto con un angolo che comporterebbe il troncamento di un elemento MEP esistente.
Le linee guida non sono disponibili nella finestra 3D. Tuttavia è possibile iniziare il percorso tenendo premuto il tasto Shift per vincolare il primo elemento posizionato su una direzione ortogonale. Se si desidera che il primo elemento del percorso sia posizionato con un angolo diverso, immettere il valore dell'angolo voluto nell'Ispettore.
Avviare il percorso posizionando un giunto su un elemento MEP posizionatoÈ possibile iniziare un'operazione di stesura di un percorso posizionando un giunto su un segmento MEP già posizionato.
• Fare clic su Avvia percorso sulla palette Percorso MEP
Guida per l'utente del MEP Modeler GRAPHISOFT per ARCHICAD 21 30

Funzione percorso MEP
• Fare clic sulla linea centrale di un elemento MEP posizionato
Il percorso inizierà dal punto su cui si è fatto clic, con l'inserimento di un giunto.
Verrà aperta la finestra di dialogo Inserisci elemento giunto. Scegliere il tipo di giunto che si desidera inserire (per es. Conduttura a T, Presa di conduttura, Conduttura a Y), quindi fare clic su OK. (I possibili tipi di giunto variano a seconda che l'elemento su cui si è fatto clic sua una Conduttura, un Cavo o una Tubazione.)
Quindi, a seconda del tipo di giunto scelto, il sistema potrà proporre la scelta tra diverse possibili geometrie:
Se si posiziona un Giunto a Y Condotto, si deve dare clic due volte:
• Fare prima clic per definire da che parte dell'elemento esistente si intende posizionare l'Y.
• Quindi fare clic in una delle due direzioni per definire quale dei due rami della Y connettere all'elemento successivo del percorso.
Se si posiziona una Presa conduttura in pianta:
1. Primo, fare clic su per definire quale lato dell'elemento (destra, sinistra, alto, basso) collegare alla presa.
2. Se si fa clic su “alto”, il programma presuppone che il successivo elemento posizionato sarà ad angolo retto rispetto alla presa, e proporrà la scelta di una delle quattro direzioni orizzontali visibili muovendo il cursore attorno al punto d'inserimento sullo schermo.
(Se si preferisce che il successivo elemento posizionato sia verticale, invece di scegliere una delle quattro direzioni orizzontali mostrate sullo schermo usare la palette Percorso MEP o l'Ispettore per passare al metodo di costruzione Dislivello verticale, e poi posizionare l'elemento successivo.)
3. Dopo avere posizionato il segmento orizzontale, le linee guida consentiranno di fare clic per definire l'angolo con cui continuare il percorso con il prossimo elemento.
Guida per l'utente del MEP Modeler GRAPHISOFT per ARCHICAD 21 31

Funzione percorso MEP
Similmente, se si posiziona la Conduttura a T in Pianta, le linee guida consentiranno di fare clic per definire l'angolo con cui continuare il percorso con il prossimo elemento.
I nuovi elementi MEP posizionati useranno i parametri (Tipo elemento, Sistema MEP, Forma, Elevazione) della porta di connessione su cui si è fatto clic, sostituendo i parametri correnti della palette del percorso con quelli della porta su cui si è fatto clic.
Nota: Diversi elementi MEP posizionati a vari alzati possono sembrare di avere punti di connessione che coincidono sulla Pianta. Se si comincia il percorso facendo clic su uno di questi punti di connessione, bisognerà scegliere la porta di connessione desiderata.
Percorso con la Bacchetta magicaUsare la funzione Bacchetta magica di ARCHICAD per posizionare una serie di elementi MEP interconnessi con un solo clic:
Impostare le preferenze sulla palette Percorso MEP e fare clic su Avvia Percorso.
Premere la barra spaziatrice per attivare la Bacchetta magica, quindi fare clic su una polilinea o un poligono esistente.
Il percorso MEP è posizionato.
A differenza de funzionamento della Bacchetta magica con i normali strumenti di ARCHICAD, la Bacchetta magica usata nella stesura di un percorso MEP non riproduce elementi curvi; un segmento diritto connetterà le due estremità dell'elemento curvo. Quindi tutti gli elementi MEP posizionati usando il metodo della Bacchetta magica saranno segmenti diritto (connessi da curve ove necessario).
Nota: il metodo Bacchetta magica per il posizionamento degli elementi del percorso funziona solo come passo iniziale di un'operazione di stesura del percorso MEP.
Guida per l'utente del MEP Modeler GRAPHISOFT per ARCHICAD 21 32

Editazione di elementi MEP
Editazione di elementi MEP• Le operazioni di editazione specializzate per il MEP sono disponibili in Pianta e nella Finestra 3D.
(Nelle finestre Sezione/Alzato/AI, sono disponibili soltanto i comandi di editazione fondamentali Sposta e Adatta.)
• Per qualunque elemento MEP selezionato si può usare la rispettiva finestra di dialogo Impostazioni per modificarne i parametri. Oppure usare i comandi della Pet Palette per editare l'elemento MEP graficamente.
• Quando si modifica un elemento MEP selezionato, certi parametri degli elementi MEP connessi (anche se non selezionati) possono cambiare di conseguenza.
• Dopo l'editazione tutti gli elementi modificati diventano selezionati.
Per esempio, se si cambia la sezione trasversale di un elemento selezionato, gli elementi connessi verranno di conseguenza disconnessi, e saranno mostrati come selezionati dopo la modifica.
Selezionare l’elemento/i MEP da editare. I comandi della Pet Palette includono le abituali opzioni di editazione degli elementi di ARCHICAD: Trascina, Ruota, Specchia, Eleva, Moltiplica.
La prima riga della Pet Palette può includere determinati comandi specifici del tipo e della geometria dell'elemento MEP selezionato: le seguenti sezioni illustrano queste opzioni di modifica della Pet Palette.
Editazione di segmenti dirittiMuovi connessione: disponibile per il nodo di connessione di un elemento diritto selezionato connesso ad un altro elemento diritto.
Usare il cursore per trascinare il nodo di connessione, o immettere valori nell'ispettore; in questo modo si modifica la lunghezza del segmento. (Il parametro Lunghezza è la lunghezza dell'elemento; il parametro Distanza è la distanza di spostamento del nodo.)
Inserisci nodo: disponibile per tutti gli elementi MEP diritti, facendo clic sul bordo. Questo comando non influenza soltanto l'elemento MEP selezionato, ma tutti gli elementi diritti connessi fino all'ultimo elemento diritto. Le nuove curve sono inserite ove necessario.
Guida per l'utente del MEP Modeler GRAPHISOFT per ARCHICAD 21 33

Editazione di elementi MEP
Offset lato: disponibile per ogni elemento MEP diritto. Influenza tutti gli elementi diritti connessi all'elemento su cui si fa clic, compresi gli eventuali elementi in linea, di transizione o di giunzione.
Eleva lato: nella finestra in 2D, questo comando della Pet palette apre la finestra di dialogo Eleva. Immettere il valore di innalzamento voluto per la sezione.
Dato che si tratta di una editazione verticale, sulla pianta non sarà visibile nessun cambiamento in risposta alla modifica, a meno che un elemento diritto che in precedenza era connesso non divenga disconnesso: in questo caso gli hotspot cambiano.
Guida per l'utente del MEP Modeler GRAPHISOFT per ARCHICAD 21 34

Editazione di elementi MEP
Nella Finestra 3D, usare il comando Alzato dell'Ispettore per immettere il valore desiderato.
Adatta: disponibile all'estremità di un elemento diritto non connesso.
Editazione di elementi flessibiliSelezionare una conduttura flessibile e usare i comandi disponibili nella Pet Palette per modificare la forma della conduttura. (Notare che questi comandi consentiranno anche di creare elementi della conduttura di geometrie estreme, che non saranno valide strutturalmente.)
Muovi nodo: disponibile dalla Pet Palette di un nodo interno di un elemento conduttura flessibile.
Inserisci nodo: disponibile dalla Pet palette del bordo di un elemento conduttura flessibile.
Guida per l'utente del MEP Modeler GRAPHISOFT per ARCHICAD 21 35

Editazione di elementi MEP
Adatta: disponibile dalla Pet palette sul nodo dell'estremità di una conduttura flessibile.
Editazione di curveMuovi nodo: disponibile sul vertice dell'angolo di una curva connessa.
Influenza la curva selezionata più tutti gli elementi diritti connessi alla curva, inclusi gli eventuali elementi in linea, transizione e giunti. L'angolo della curva selezionata cambierà e saranno inserite nuove curve secondo le necessità.
Eleva nodo: disponibile sul vertice dell'angolo di una curva con forma circolare connessa, solo in 3D. Disponibile anche nel 3D sull'estremità di un elemento autonomo con sezione trasversale circolare.
Usare questo comando per modificare l'angolo di inclinazione di un sistema MEP dopo il suo posizionamento.
Guida per l'utente del MEP Modeler GRAPHISOFT per ARCHICAD 21 36

Editazione di elementi MEP
Editazione di elementi in-lineaMuovi inlinea: sposta un elemento in-linea lungo il suo asse diritto.
Editazione di elementi TerminaleMuovi terminale: usare questo comando su un elemento MEP tipo terminale in pianta. Il Terminale più tutti i segmenti diritti connessi si spostano insieme.
Eleva terminale: usare questo comando su un elemento MEP tipo Terminale nella finestra 3D. Sarà possibile elevare o abbassare simultaneamente l'elemento terminale con tutti i segmenti diritti connessi.
Guida per l'utente del MEP Modeler GRAPHISOFT per ARCHICAD 21 37

Ridimensiona elementi MEP
Ridimensiona elementi MEPUsare questa funzione per ridimensionare e/o cambiare la forma e i parametri comuni di un'intera serie di elementi connessi nel sistema MEP.
1. Scegliere il comando Design > Elementi MEP > Ridimensiona elementi MEP (o usare la scorciatoia della barra strumenti MEP ).
2. Fare clic su una connessione MEP per definire il punto iniziale per il ridimensionamento.
3. Muovere il cursore su un altro punto di connessione in cui si vuole che termini il ridimensionamento. Un'evidenziazione di preselezione indica la parte del sistema MEP scelta per il ridimensionamento.
4. Fare clic per definire questo punto finale del ridimensionamento. ARCHICAD adatta lo zoom sulla parte del sistema MEP interessata.
5. Verrà visualizzata la finestra di dialogo Ridimensiona elementi MEP.
Usare questi comandi per impostare la forma e la dimensione desiderate degli elementi e fare clic su ridimensiona.
Guida per l'utente del MEP Modeler GRAPHISOFT per ARCHICAD 21 38

Seleziona elementi MEP connessi
Seleziona elementi MEP connessiSelezionare il comando Seleziona Elementi Connessi dal menu Design > Modellazione MEP (o scegliere la scorciatoia dalla barra degli strumenti MEP).
Spostare il cursore in un qualsiasi punto di connessione di un oggetto MEP posizionato. Tutti gli elementi MEP connessi da quel punto vengono preselezionati.
Fare clic per selezionare questi elementi MEP connessi.
Guida per l'utente del MEP Modeler GRAPHISOFT per ARCHICAD 21 39

Edita elementi selezionati
Edita elementi selezionatiQuesta funzione consente di adattare determinate impostazioni di più elementi MEP selezionati - anche se gli elementi selezionati sono stati creati usando diversi strumenti MEP.
Nota: gli elementi MEP non sono editabili con questa funzione.
Un tipico caso di utilizzo si verifica quando si seleziona una serie di elementi interconnessi (per esempio, usando la funzione Seleziona elementi MEP connessi), e si modifica il Sistema MEP attribuito a tutti gli elementi selezionati con un solo comando. In questo modo si evita di dover aprire le impostazioni di tutti gli elementi una per volta.
Per usare questa funzione, selezionare una qualsiasi combinazione di elementi MEP. Usare il comando Design > Modellazione MEP > Edita Elementi Selezionati.
La finestra di dialogo che viene visualizzata ha un pannello separato per ciascuna famiglia MEP (Condutture, Tubazioni, Cablaggi.) Cambiare le impostazioni necessarie nel pannello o nei rispettivi pannelli. Queste modifiche avranno effetto su tutti gli elementi selezionati della famiglia del pannello.
Guida per l'utente del MEP Modeler GRAPHISOFT per ARCHICAD 21 40

Crea parte MEP personale
Crea parte MEP personaleUsare questa funzione per creare un modello ARCHICAD specializzato e salvarlo come componente MEP personale.
1. Aprire un nuovo file di progetto ARCHICAD vuoto.
2. Nella pianta o nella finestra 3D, usare un elemento di costruzione (per es. Muro, Solaio, Oggetto, Elemento MEP) per modellare un componente MEP personale.
3. Se l'elemento MEP personalizzato necessita di una o più connessioni, bisogna usare l'oggetto Connessione MEP all'interno dell'elemento che si sta costruendo.
Nota: l'oggetto Connessione MEP si trova nella Libreria MEP. (Per individuarlo si può usare la funzione di ricerca degli elementi di libreria.)
4. Al termine della progettazione della parte MEP, andare alla finestra 3D (se non è già attiva).
5. Usare il comando Design > Modellazione MEP > Salva modello 3D come parte MEP personale (disponibile anche dalla Barra strumenti MEP).
6. Nella finestra di dialogo Salva elemento di libreria, immettere un nome di file per il nuovo oggetto MEP, che sarà salvato nella libreria incorporata del progetto o in un'altra libreria designata dall'utente.
Guida per l'utente del MEP Modeler GRAPHISOFT per ARCHICAD 21 41

Crea parte MEP personale
7. Scegliere un sottotipo nel menu a discesa Tipo.
Nota: i sottotipi disponibili in questa lista dipendono dal numero e dal tipo di oggetti connessione MEP posizionati nella parte MEP personale. Se la parte MEP personale ha una sola connessione, l'attrezzatura e i sottotipi in linea (che richiedono connessioni collineari multiple) non sono disponibili qui. Se si è posizionata una connessione MEP che è impostata sul tipo Tubazione in questa finestra di dialogo Impostazioni, i sottotipi Conduttura non saranno disponibili.
8. Fare clic su Registra. Il nuovo oggetto MEP è ora situato nella cartella della libreria in cui lo si è salvato, ed è accessibile dalle Impostazioni strumento del sottotipo scelto.
Guida per l'utente del MEP Modeler GRAPHISOFT per ARCHICAD 21 42

Comportamento degli oggetti compatibili MEP
Comportamento degli oggetti compatibili MEPSe il MEP Modeler è installato, molti elementi familiari della libreria ARCHICAD, come questo Lavabo, ora includeranno anche le Impostazioni personali MEP (compresa la scheda Connessione), quindi sarà possibile connetterli a qualsiasi oggetto in un percorso MEP:
Se si sta lavorando su ARCHICAD senza MEP Modeler installato, gli stessi oggetti sono naturalmente comunque disponibili nella libreria, ma i loro parametri MEP personalizzati non saranno disponibili.
È probabile che un file di progetto ARCHICAD sarà condiviso o trasferito tra i membri del team, dei quali alcuni avranno il MEP Modeler installato e altri non l'avranno. I seguenti flussi di lavoro spiegano come gli elementi MEP di comporteranno in ogni caso.
Nota: nelle seguenti descrizioni dei flussi di lavoro, “Ambiente ARCHICAD” sta a indicare un computer con ARCHICAD installato ma senza l'Add-On MEP Modeler. “Ambiente MEP Modeler” indica che ARCHICAD è installato con l'add-on MEP Modeler.
Flusso di lavoro 1: aprire il progetto di MEP Modeler in un ambiente ARCHICAD
Se un progetto creato in un ambiente MEP si trova in un ambiente ARCHICAD (senza MEP Modeler), gli oggetti MEP saranno disponibili e editabili come Oggetti GDL. Se poi il progetto viene riaperto in un ambiente MEP, le connessioni continueranno a funzionare correttamente.
Guida per l'utente del MEP Modeler GRAPHISOFT per ARCHICAD 21 43

Comportamento degli oggetti compatibili MEP
Flusso di lavoro 2: aprire il progetto di ARCHICAD in un Ambiente MEP Modeler
Se un progetto di ARCHICAD viene aperto (usando File > Apri) in un ambiente MEP Modeler, gli oggetti GDL che sono compatibili con il MEP saranno automaticamente "resi intelligenti" in modo da comprendere le impostazioni personali MEP e i parametri di connessione. I loro parametri di connessione potranno essere usati per includere questi oggetti nel contesto di un percorso MEP. Gli oggetti MEP adiacenti provvisti di hotspot interconnessi verranno automaticamente interconnessi (a condizione che le loro geometrie di connessione siano compatibili).
Flusso di lavoro 3: unire, copiare e incollare, o inviare/ricevere un progetto ARCHICAD in un ambiente MEP Modeler
Se si accede ad un progetto ARCHICAD in un ambiente MEP senza usare il comando File > Apri (per es. unendo il file, eseguendo un copia/incolla sugli oggetti MEP o accedendo a tali oggetti mediante le funzioni di Teamwork Invia/Ricevi o Riserva), gli oggetti GDL compatibili MEP non saranno automaticamente convertiti in oggetti parametrici come accade nel flusso di lavoro 2.
Se si desidera continuare a lavorare su questo progetto usando le funzioni del MEP Modeler, è necessario eseguire tale conversione manualmente: andare alle Preferenze MEP e fare clic sul pulsante Converti oggetti in Elementi MEP.
Guida per l'utente del MEP Modeler GRAPHISOFT per ARCHICAD 21 44