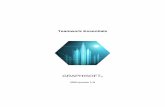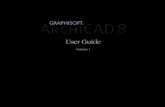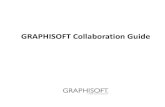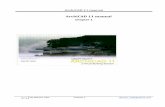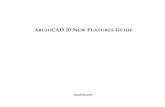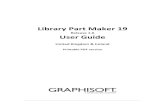GRAPHISOFT MEP Modeler User Guide for ARCHICAD 21...ARCHICAD Connection, доступным в...
Transcript of GRAPHISOFT MEP Modeler User Guide for ARCHICAD 21...ARCHICAD Connection, доступным в...
-
Руководство Пользователя GRAPHISOFT MEP Modeler для
ARCHICAD 21
-
GRAPHISOFT®Посетите веб-сайт GRAPHISOFT www.graphisoft.com для получения дополнительной
информации о дистрибьюторах и имеющихся программных продуктах.
Руководство Пользователя GRAPHISOFT MEP Modeler для ARCHICAD 21Авторские права ©2017 GRAPHISOFT, все права защищены. Воспроизведение, изложение и
перевод без предварительного получения письменного разрешения строго запрещены.
Торговые знакиARCHICAD® является зарегистрированным торговым знаком GRAPHISOFT.
Все другие торговые знаки являются собственностью соответствующих владельцев.
http://www.graphisoft.com
-
Сoдepжaниe
СoдepжaниeОбзор _____________________________________________________________ 5Начало Работы с MEP Modeler _________________________________________ 7Требования к Аппаратному и Программному Обеспечению . . . . . . . . . . . . . . . . . . . . . . . . . . . 7Лицензия . . . . . . . . . . . . . . . . . . . . . . . . . . . . . . . . . . . . . . . . . . . . . . . . . . . . . . . . . . . . . . . . . . . . . . . 7
Заимствовать Лицензию . . . . . . . . . . . . . . . . . . . . . . . . . . . . . . . . . . . . . . . . . . . . . . . . . . . . . . . . . . 7Если у вас нет Лицензии . . . . . . . . . . . . . . . . . . . . . . . . . . . . . . . . . . . . . . . . . . . . . . . . . . . . . . . . . . 7
Установка . . . . . . . . . . . . . . . . . . . . . . . . . . . . . . . . . . . . . . . . . . . . . . . . . . . . . . . . . . . . . . . . . . . . . . 8Деинсталляция . . . . . . . . . . . . . . . . . . . . . . . . . . . . . . . . . . . . . . . . . . . . . . . . . . . . . . . . . . . . . . . . . . 8Окружающая Среда MEP _____________________________________________ 9Библиотека MEP ___________________________________________________ 11Точки Соединения MEP _____________________________________________ 12Отображение MEP-элементов на Этажах ______________________________ 13Системы MEP ______________________________________________________ 14Параметры MEP ____________________________________________________ 16Настройка и Редактирование Параметров по Умолчанию ________________ 17Панель Просмотр и Расположение . . . . . . . . . . . . . . . . . . . . . . . . . . . . . . . . . . . . . . . . . . . . . . . . 17Панель Специальные Параметры MEP . . . . . . . . . . . . . . . . . . . . . . . . . . . . . . . . . . . . . . . . . . . . . 18
Общие Параметры . . . . . . . . . . . . . . . . . . . . . . . . . . . . . . . . . . . . . . . . . . . . . . . . . . . . . . . . . . . . . . 18Визуализация . . . . . . . . . . . . . . . . . . . . . . . . . . . . . . . . . . . . . . . . . . . . . . . . . . . . . . . . . . . . . . . . . . 19Соединения . . . . . . . . . . . . . . . . . . . . . . . . . . . . . . . . . . . . . . . . . . . . . . . . . . . . . . . . . . . . . . . . . . . . 20
Размещение Отдельных MEP-элементов ______________________________ 22Вставка Соединительных Элементов . . . . . . . . . . . . . . . . . . . . . . . . . . . . . . . . . . . . . . . . . . . . . . 22Функция Трассировки MEP __________________________________________ 24Настройка Параметров Трассировки . . . . . . . . . . . . . . . . . . . . . . . . . . . . . . . . . . . . . . . . . . . . . . 24Начало Трассировки . . . . . . . . . . . . . . . . . . . . . . . . . . . . . . . . . . . . . . . . . . . . . . . . . . . . . . . . . . . . 25Завершение Трассировки . . . . . . . . . . . . . . . . . . . . . . . . . . . . . . . . . . . . . . . . . . . . . . . . . . . . . . . . 26Изменение Отметки в Процессе Трассировки . . . . . . . . . . . . . . . . . . . . . . . . . . . . . . . . . . . . . . 26Параметры Трассировки . . . . . . . . . . . . . . . . . . . . . . . . . . . . . . . . . . . . . . . . . . . . . . . . . . . . . . . . . 28Начало Трассировки с Существующего Элемента MEP . . . . . . . . . . . . . . . . . . . . . . . . . . . . . . . 29
Начало Трассировки в Точке Соединения Прямолинейного Сегмента . . . . . . . . . . . . . . . . . 29Начало Трассировки в Точке Соединения MEP-элементов Другого Типа . . . . . . . . . . . . . . . 30Начало Трассировки с Размещения Соединения с Существующим MEP-элементом . . . . . 30
Выполнение Трассировки с Использованием Волшебной Палочки . . . . . . . . . . . . . . . . . . . . 32Редактирование Элементов MEP _____________________________________ 33Редактирование Прямолинейных Сегментов . . . . . . . . . . . . . . . . . . . . . . . . . . . . . . . . . . . . . . . 33
GRAPHISOFT MEP Modeler User Guide for ARCHICAD 21 3
-
Сoдepжaниe
Редактирование Гибких Элементов . . . . . . . . . . . . . . . . . . . . . . . . . . . . . . . . . . . . . . . . . . . . . . . 35Редактирование Отводов . . . . . . . . . . . . . . . . . . . . . . . . . . . . . . . . . . . . . . . . . . . . . . . . . . . . . . . . 36Редактирование Встраиваемых Элементов . . . . . . . . . . . . . . . . . . . . . . . . . . . . . . . . . . . . . . . . 37Редактирование Терминальных Элементов . . . . . . . . . . . . . . . . . . . . . . . . . . . . . . . . . . . . . . . . 37Изменение Пропорций MEP-элементов _______________________________ 39Выбор Соединенных MEP-элементов _________________________________ 40Редактирование Выбранных Элементов _______________________________ 41Создание Специальных Элементов MEP _______________________________ 42Поведение MEP-Совместимых Объектов ______________________________ 44
GRAPHISOFT MEP Modeler User Guide for ARCHICAD 21 4
-
Обзор
ОбзорGRAPHISOFT MEP Modeler для ARCHICAD 21 - это Расширение, работающее в пользовательской среде ARCHICAD. Архитектурные и инженерные фирмы могут моделировать и редактировать 3D MEP-системы (вентиляции, отопления, электроснабжения, водоснабжения и канализации) и сети (воздуховоды, трубопроводы, кабелепроводку), а также координировать их в BIM-моделях, используя инструменты и интерфейс ARCHICAD. Расширение MEP Modeler поддерживает формат IFC.
Примечание: В состав пакета MEP Modeler входит отдельный инструмент прямого экспорта данных в AutoCAD MEP. Это расширение AutoCAD, действующее только на платформе Windows, можно найти на установочном диске MEP Modeler. Для получения дополнительной информации о работе расширения ознакомьтесь с PDF-документом ARCHICAD Connection, доступным в меню Help редактора словаря дополнения AutoCAD.
MEP-модель можно создать непосредственно в ARCHICAD на основе 2D-документации, полученной от инженеров. Встроенная в ARCHICAD функция Обнаружения Коллизий (Конструирование > Обнаружение Коллизий) позволяет быстро обнаружить коллизии между элементами, относящимися к двум разным категориям, например, конструктивными элементами и • MEP-элементами, созданными при помощи MEP Modeler, и/или• MEP-элементами, импортированными из инженерной IFC-модели.MEP-элементы представляют собой GDL-объекты, способы использования которых практически ничем не отличаются от работы с библиотечными элементами ARCHICAD. При этом MEP-элементы обладают дополнительными параметрами, определяющими их свойства и участие в MEP-системах.
Руководство Пользователя GRAPHISOFT MEP Modeler для ARCHICAD 21 5
-
Обзор
В поставку MEP Modeler входит обширная Библиотека MEP, содержащая различные элементы. При использовании Шаблона MEP, также входящего в комплект поставки, данная библиотека загружается автоматически.См. также Библиотека MEP.Библиотечные MEP-элементы подразделяются на:• Прямолинейные элементы, такие как трубы непеременного сечения. Примеры:
Инструменты Воздуховод, Труба, Кабельный Лоток.• Отводы - изогнутые элементы. Некоторые Отводы вставляются автоматически в процессе
создания или редактирования MEP-трасс.• Переходы. Это прямолинейные элементы переменного сечения. Переходы используются
для соединения двух MEP-элементов разного сечения.• Соединения. К элементам этого типа относятся Т-образные тройники, Y-образные
тройники и Врезки.• Терминалы - потолочные диффузоры, решётки, разбрызгиватели и иные элементы,
устанавливаемые в конце участка трассы. Терминалы обладают только одной точкой соединения.
• Встраиваемые элементы, такие как клапаны или фильтры, размещаемые внутри элементов трассы. Встраиваемые элементы являются прямолинейными сегментами, открытыми с обеих концов.
• Оборудование - это элементы, которое могут иметь одну или несколько точек соединения, например, котел. Один элемент Оборудования обычно связывается с несколькими MEP-системами (например, с Системами Отопления и Вытяжной Вентиляции) и соединяется с несколькими типами MEP-элементов (Воздуховод, Трубопровод).
Существуют два способа размещения MEP-элементов:• Для размещения отдельных элементов можно использовать Инструменты MEP;• Для создания последовательностей соединений MEP-элементов (трасс) применяется
функция Трассировки.
Руководство Пользователя GRAPHISOFT MEP Modeler для ARCHICAD 21 6
-
Начало Работы с MEP Modeler
Начало Работы с MEP ModelerТребования к Аппаратному и Программному ОбеспечениюТребования Расширения MEP Modeler к аппаратному и программному обеспечению полностью совпадают с требованиями ARCHICAD.См. http://www.graphisoft.com/support/system_requirements
ЛицензияДля запуска MEP Modeler в коммерческой версии ARCHICAD требуется отдельная Лицензия MEP Modeler. Эта Лицензия, которая может быть локальной или сетевой, представляет собой файл, располагающийся на ключе защиты. Лицензия автоматически резервируется при начале использования любых функций MEP (при условии наличия доступных лицензий).
Примечание: Для автоматического резервирования лицензии MEP Modeler при каждом запуске ARCHICAD активируйте маркер “Зарезервировать лицензию MEP Modeler при запуске ARCHICAD”, находящийся в диалоге Параметров MEP. (См. Параметры MEP.)
Заимствовать ЛицензиюЕсли лицензия MEP доступна, но не была автоматически зарезервирована, то вы можете зарезервировать ее вручную.1. в меню Помощь ARCHICAD выберите пункт Информация о Лицензии; 2. из списка Имеющихся Продуктов выберите MEP Modeler;3. Нажмите кнопку Заимствовать Лицензию.
Примечание: Функция Заимствования Лицензий доступна только при использовании Сетевой системы защиты CodeMeter NET. См. http://helpcenter.graphisoft.com/technotes/licensing/codemeter-software-protection-for-graphisoft-products/license-borrowing/.
Если у вас нет ЛицензииПри отсутствии Лицензии MEP Modeler, выполните одно из следующих действий:• Свяжитесь со своим дистрибьютором ARCHICAD для приобретения Коммерческой
Лицензии MEP Modeler;• Запустите ARCHICAD в Демо-режиме вместе с MEP Modeler. Чтобы сделать это,
отсоедините ключ аппаратной защиты ARCHICAD. При этом станут доступны все функции MEP Modeler.
Руководство Пользователя GRAPHISOFT MEP Modeler для ARCHICAD 21 7
http://www.graphisoft.com/support/system_requirementshttp://helpcenter.graphisoft.com/technotes/licensing/codemeter-software-protection-for-graphisoft-products/license-borrowing/http://helpcenter.graphisoft.com/technotes/licensing/codemeter-software-protection-for-graphisoft-products/license-borrowing/
-
Начало Работы с MEP Modeler
Информационное сообщение, появляющееся при деактивации по каким-либо причинам Лицензии MEP, позволяет выбрать один из двух способов решения проблемы:1. Получить (восстановить) отсутствующую Лицензию и продолжить работу; либо2. продолжить работу в ARCHICAD без использования функций MEP Modeler. (При этом
Библиотека MEP остается доступна, но функции MEP, такие как Трассировка, деактивируются.)
УстановкаДля использования MEP Modeler в ARCHICAD необходимо выполнить установку Расширения.Загрузите программу установки MEP Modeler с сайта http://www.graphisoft.ru/downloads/MEP/.Для установки MEP Modeler необходимы права Администратора Компьютера.Запустите программу установки. Программа установки поможет выполнить все необходимые действия.
ДеинсталляцияДля деинсталляции MEP Modeler на PC лучше всего использовать команду “Программы и Компоненты” в Панели Управления. Можно также открыть папку “Uninstall.MEP”, находящуюся в папке установки ARCHICAD, и запустить приложение “Uninstaller”.На Mac откройте папку “Uninstall.MEP”, находящуюся в папке установки ARCHICAD, и запустите приложение “Uninstaller”.
Руководство Пользователя GRAPHISOFT MEP Modeler для ARCHICAD 21 8
http://www.graphisoft.com/downloads/MEP/
-
Окружающая Среда MEP
Окружающая Среда MEPДля активации интерфейса и инструментов MEP Modeler следует применить Профиль MEP• Воспользуйтесь командой: Параметры > Окружающая Среда > Применить Профиль >
Профиль MEP или • Воспользуйтесь Диалогом Окружающей Среды ARCHICAD (Параметры > Окружающая
Среда > Профили Окружающей Среды).
Примечание: Если Профиль MEP отсутствует в Окружающей Среде или если команды MEP Modeler недоступны, пожалуйста, проверьте файл лицензии. Для получения поддержки обратитесь к своему дистрибьютору.
Руководство Пользователя GRAPHISOFT MEP Modeler для ARCHICAD 21 9
-
Окружающая Среда MEP
При этом в ARCHICAD активируется MEP-интерфейс:• в Панели Инструментов ARCHICAD появляются инструменты
Воздуховод, Трубопровод и Кабелепроводка.• появляется новое меню Конструирование > Моделирование MEP,
содержащее все команды, относящиеся к MEP.
• Для активации панели Трассировка MEP воспользуйтесь командой Окно > Панели > Трассировка MEP.
• Можно также активировать отображение Табло Команд MEP Modeler, содержащее наиболее часто используемые команды работы с MEP:
Руководство Пользователя GRAPHISOFT MEP Modeler для ARCHICAD 21 10
-
Библиотека MEP
Библиотека MEPЗагрузить эту библиотеку можно в Менеджере Библиотек. При использовании Шаблона MEP, также входящего в комплект поставки, данная библиотека загружается автоматически.Объекты MEP распределены по логическим папкам и обычно представляют собой механические крупноразмерные элементы.
Для получения информации об управлении свойствами MEP-объектов в среде, не поддерживающей MEP, см. Поведение MEP-Совместимых Объектов.
Руководство Пользователя GRAPHISOFT MEP Modeler для ARCHICAD 21 11
-
Точки Соединения MEP
Точки Соединения MEPВсе MEP-элементы можно соединять друг с другом при помощи специальных узловых точек, называющихся Точками Соединения. (Некоторые элементы стандартной Библиотеки ARCHICAD, например, санитарно-техническое оборудование, также имеют Точки Соединения, позволяющие соединять их с трассами MEP.)При соединении новых элементов с уже существующими MEP-элементами, новые элементы автоматически воспринимают параметры существующих соединений (форму, размер).Соединенные MEP-элементы можно перемещать и редактировать как единое целое.Узловые точки MEP-элементов, участвующие в соединении с другими элементами, отображаются черным цветом:
Узловые точки, пока не задействованные в соединении с другими MEP-элементами, имеют форму ромба:
Руководство Пользователя GRAPHISOFT MEP Modeler для ARCHICAD 21 12
-
Отображение MEP-элементов на Этажах
Отображение MEP-элементов на ЭтажахОтображение MEP-элементов на этажах определяется параметром “Показ на Этажах” (панель Представление на Плане и в Разрезе). По умолчанию для всех MEP-элементов используется вариант “Все Релевантные Этажи”.При выборе этого варианта прямолинейные сегменты, пересекающие этажи, отображаются на всех релевантных этажах в виде сечений, а их 2D-отображение (“Сечение и Низ” или “Символическое Сечение”) может быть настроено при помощи GDL-параметра “Показ на Плане Этажа”, присутствующего в разделе 2D-отображения Панели Специальных Параметров MEP.См. Панель Специальные Параметры MEP.Прочие MEP-элементы, пересекающие этажи, но не настроенные для отображения в виде сечений, могут отображаться только на каком-то одном этаже.
Руководство Пользователя GRAPHISOFT MEP Modeler для ARCHICAD 21 13
-
Системы MEP
Системы MEPПерья, цвета и покрытия, используемые при отображении MEP-элементов в проекте, определяются реквизитами Систем MEP.Настроить реквизиты Систем MEP можно при помощи команды Параметры > Реквизиты > Системы MEP (или при помощи пиктограммы Системы MEP, находящейся в Табло Команд MEP).
Редактирование реквизитов MEP Систем ничем не отличается от настройки соответствующих реквизитов ARCHICAD (например, Типов Линий). Создайте Систему MEP или переименуйте существующую.Выберите категорию MEP-элементов, для которой будет использоваться Система MEP: Воздуховоды, Трубопроводы и/или Кабелепроводка (отметьте соответствующие маркеры).
Руководство Пользователя GRAPHISOFT MEP Modeler для ARCHICAD 21 14
-
Системы MEP
Набор Систем MEP, доступных при настройке инструментов MEP (в Панели Специальных Параметров MEP диалога Параметров Инструмента), зависит от ранее выбранных категорий элементов. Например, при выборе Системы MEP для инструмента, относящегося к Воздуховодам, в выпадающем меню будут присутствовать только те Системы MEP, для которых в разделе “Использовать для:” отмечен маркер “Воздуховод”.См. также Панель Специальные Параметры MEP.
Руководство Пользователя GRAPHISOFT MEP Modeler для ARCHICAD 21 15
-
Параметры MEP
Параметры MEPОбщие параметры работы с MEP настраиваются в диалоге, активируемом при помощи команды Конструирование > MEP Modeling > Параметры MEP (или при помощи пиктограммы Параметры MEP, присутствующей в Табло Команд MEP).
Зарезервировать лицензию MEP Modeler при запуске ARCHICAD: Если этот маркер отмечен, то при каждом запуске ARCHICAD происходит автоматическое обнаружение действующей лицензии и активация функций MEP. См. Заимствовать Лицензию.
Руководство Пользователя GRAPHISOFT MEP Modeler для ARCHICAD 21 16
-
Настройка и Редактирование Параметров по Умолчанию
Настройка и Редактирование Параметров по УмолчаниюПараметры MEP-элементов, используемые по умолчанию, настраиваются в соответствующих диалогах Параметров Инструментов. Эти диалоговые окна аналогичны диалогам настройки параметров объектов ARCHICAD.
Панель Просмотр и РасположениеЗдесь настраиваются параметры расположения элементов в модели: • относительная отметка высоты (измеряемая относительно Текущего или Собственного
Этажа); • абсолютная отметка высоты (измеряемая относительно Проектного Нуля или
специального Уровня Привязки);• угол поворота;• зеркальное расположение элемента;• Собственный Этаж элемента.
Руководство Пользователя GRAPHISOFT MEP Modeler для ARCHICAD 21 17
-
Настройка и Редактирование Параметров по Умолчанию
Панель Специальные Параметры MEPВ зависимости от выбранного объекта MEP эта панель может содержать две или три вкладки.
Общие Параметры
Здесь задаются основные геометрические параметры объекта MEP (например, Длина Трубы). Область допустимых значений параметров некоторых MEP-элементов может зависеть от настроек других параметров.Например, Длина Т-образного Тройника Воздуховода (настраиваемая на вкладке Общих Параметров) не может быть меньше Ширины Врезки Тройника (указываемой на вкладке Соединений).
Изоляция. Активация этого маркера приводит к созданию слоя наружной изоляции элемента. Толщина слоя изоляции определяется значением, указываемым в расположенном ниже поле.
Руководство Пользователя GRAPHISOFT MEP Modeler для ARCHICAD 21 18
-
Настройка и Редактирование Параметров по Умолчанию
Система MEP. Если все Точки Соединения выбранного элемента (например, Воздуховода) используются для одинаковых соединений, то на вкладке Общих Параметров становится доступен выпадающий список Систем MEP. При помощи этого списка можно назначить элементу Систему MEP (настроенную в диалоге Параметры > Реквизиты > Системы MEP) или выбрать значение “Не определена.”
Если точки соединения элемента используются для различных соединений (например, котел используется в системах холодного и горячего водоснабжения), то реквизиты Системы MEP настраиваются для каждого соединения индивидуально на вкладке Соединения.В выпадающем списке Систем MEP отображаются системы, настроенные для использования с элементами выбранного типа: Воздуховод, Трубопровод или Кабелепроводка. Например, если Система MEP “ОВ-Вентиляция-Вытяжка” была назначена для использования с Воздуховодами (как это показано на рисунке ниже), то данную систему можно выбрать только для MEP-элементов, являющихся Воздуховодами.
ВизуализацияВкладка Визуализации предназначена для настройки параметров отображения выбранных элементов в 2D (на Плане Этажа) и в 3D. Слева располагаются параметры 2D-символа; справа - параметры 3D-отображения.
Руководство Пользователя GRAPHISOFT MEP Modeler для ARCHICAD 21 19
-
Настройка и Редактирование Параметров по Умолчанию
Эти элементы управления, как правило, используются для замены реквизитов Системы MEP, назначенной выбранному элементу.
Для замены индивидуальных настроек покрытия элемента Покрытием Системы, к которой относится выбранный элемент, можно активировать маркер Покрытие Системы.
СоединенияДанная вкладка предназначена для управления параметрами всех Точек Соединения элемента. Количество соединений меняется в зависимости от выбранного объекта: Врезка Воздуховода имеет одну Точку Соединения, а Y-образный Тройник Воздуховода - три.Выпадающее меню, присутствующее в этой вкладке, позволяет выбрать нужное соединение для индивидуальной настройки его параметров. На следующей иллюстрации из выпадающего списка вкладки Соединений Диалога Параметров Y-образного Тройника Воздуховода выбрано соединение “Основное 1".
Руководство Пользователя GRAPHISOFT MEP Modeler для ARCHICAD 21 20
-
Настройка и Редактирование Параметров по Умолчанию
Обратите внимание, что на изображении предпросмотра 2D-символа в панели Просмотр и Расположение редактируемое Соединение помечается треугольником: в данном случае - это Основное соединение элемента Y-образного Тройника Воздуховода.
Толщина Стенки. Это толщина стенки MEP-элемента.Тип Соединения. Здесь можно выбрать тип соединения элемента. Например, соединение элемента воздуховода может быть простым или фланцевым. Ширина фланца задается в расположенном ниже поле.Система MEP. Если элемент относится к нескольким Системами MEP (например, к Системам Отопления и Кондиционирования), то выпадающий список Систем MEP находится на вкладке Соединений. Этот список позволяет назначить Систему MEP (настроенную с помощью команды Параметры > Реквизиты > Системы MEP) для выбранного соединения. Если элемент (например, отвод) относится только к одной Системе MEP, то ее выбор осуществляется на вкладке Общих Параметров.
Руководство Пользователя GRAPHISOFT MEP Modeler для ARCHICAD 21 21
-
Размещение Отдельных MEP-элементов
Размещение Отдельных MEP-элементовТрассы элементов можно формировать из отдельно размещенных элементов: • Выберите нужный инструмент и разместите первый элемент трассы.• Затем выберите инструмент для следующего элемента. Убедитесь, что выбрана нужная
точка вставки (помеченная прямоугольником в окне предпросмотра 2D-символа в панели Просмотр и Расположение).
• На Плане Этажа сделайте щелчок мышью в любой свободной Точке Соединения (курсор примет форму галочки) существующего элемента.
В результате элементы будут соединены друг с другом. При этом новый элемент воспримет геометрию соединения ранее размещенного элемента. Геометрия соединения включает в себя (по возможности) форму, высоту/ширину сечения, толщину стенки и тип соединения (например, фланцевое). Эти параметры настраиваются на вкладке Соединения панели Специальные Параметры MEP.
Вставка Соединительных ЭлементовК уже размещенным прямолинейным сегментам можно добавлять MEP-элементы соединений. (К инструментам соединений относятся: Т-образный Тройник, Y-образные Тройник и Врезка.)
Примечание: Y-образный Тройник Воздуховода можно создать только для прямолинейного горизонтального сегмента воздуховода.
Настроив нужные параметры, сделайте щелчок мышью для размещения элемента. В результате элементы будут соединены друг с другом. В зависимости от геометрии размещаемого элемента может потребоваться сделать дополнительные щелчки мышью, определяющие его положение.Например, для размещения Т-образного Тройника Воздуховода, соединенного с обычным сегментом воздуховода, требуется щелкнуть мышью в любой точке осевой линии воздуховода:
Руководство Пользователя GRAPHISOFT MEP Modeler для ARCHICAD 21 22
-
Размещение Отдельных MEP-элементов
Затем следует выбрать одно из четырех возможных положений врезки: справа, слева, внизу или сверху. Переместив курсор в нужную сторону относительно воздуховода, сделайте щелчок мышью.
Справа
Слева
Сверху
Снизу См. также Начало Трассировки с Размещения Соединения с Существующим MEP-элементом.
Руководство Пользователя GRAPHISOFT MEP Modeler для ARCHICAD 21 23
-
Функция Трассировки MEP
Функция Трассировки MEPДля создания последовательностей соединений MEP-элементов (трасс) применяется функция Трассировки. Функцию Трассировки можно использовать в окне Плана Этажа и в 3D-окне.Темы данного Раздела:Настройка Параметров ТрассировкиНачало ТрассировкиЗавершение ТрассировкиИзменение Отметки в Процессе ТрассировкиПараметры ТрассировкиНачало Трассировки с Существующего Элемента MEPВыполнение Трассировки с Использованием Волшебной Палочки
Настройка Параметров ТрассировкиНастройка необходимых параметров осуществляется в панели Трассировки MEP (Окно > Панели > Трассировка MEP). Эти параметры можно изменять прямо в процессе Трассировки, таким образом размещая в одной трассе элементы с разными параметрами.
1. Выберите Воздуховод, Трубопровод или Кабелепроводку из выпадающего меню, расположенного в верхней части плавающей панели Трассировки.
2. Выберите форму поперечного сечения трассируемых элементов: Прямоугольник, Окружность, Овал или (только для воздуховодов) Гибкое.Настройте высоту и ширину поперечного сечения. Можно воспользоваться выпадающим списком, чтобы выбрать одно из предварительно настроенных значений или ввести собственные параметры. Список предварительно настроенных размеров Воздуховодов и
Руководство Пользователя GRAPHISOFT MEP Modeler для ARCHICAD 21 24
-
Функция Трассировки MEP
Труб можно отредактировать в диалоге Параметров MEP. (Конструирование > Моделирование MEP > Параметры MEP).
3. Нажмите одну из четырех кнопок, определяющих Способ Построения. Способ Построения можно также выбрать в Табло Слежения.Каждая операция трассировки начинается на заданной “Постоянной Отметке” (горизонтальная стрелка в Панели Трассировки). После щелчка, начинающего процесс Трассировки, можно изменить способ построения и отметку высоты. (См. Изменение Отметки в Процессе Трассировки.)
4. Выберите Систему MEP для Трассировки.5. Расположение Линии Привязки. Выберите в панели Трассировки MEP одну из девяти
точек расположения линии привязки размещаемых элементов. Линия Привязки учитывается только при выполнении операций Трассировки и определяет точки привязки размещаемых элементов.На этом рисунке Линия Привязки, появляющаяся в процессе Трассировки, проходит через верхний левый угол воздуховода, если смотреть в направлении построения трассы.
Расположение Линии Привязки можно изменить в процессе Трассировки.6. Настройте нужные Параметры Трассировки. (См. Параметры Трассировки.)7. Выберите Слой, на котором должны располагаться создаваемые элементы.
Начало ТрассировкиНажмите кнопку Начать, находящуюся в нижней части панели Трассировки MEP. Изменение названия кнопки на "Завершить" указывает на активацию режима Трассировки.В Панели Инструментов будет автоматически выбран соответствующий инструмент создания прямолинейных элементов (Воздуховод, Трубопровод или Кабелепроводка).Щелчком мыши в окне Плана Этажа или в 3D-окне укажите начальную точку трассы. При этом в Табло Слежения будет отображена информация о месте расположения первого элемента.
Примечание: Вы можете начать операцию Трассировки в точке соединения уже размещенного MEP-элемента. См. Начало Трассировки с Существующего Элемента MEP.
Для размещения остальных элементов сделайте последовательные щелчки во всех характерных точках трассы (местах поворотов, изменений высоты и т.д.). Параметры каждого
Руководство Пользователя GRAPHISOFT MEP Modeler для ARCHICAD 21 25
-
Функция Трассировки MEP
следующего элемента можно изменить в Панели Трассировки прямо в процессе создания трассы.По окончании построения все прямолинейные участки трассы автоматически делятся на сегменты, длина которых переделяется настройками Ограничения Длины Сегмента Воздуховода или Трубы, доступными при помощи команды Конструирование > Моделирование MEP > Параметры MEP. Максимальная Длина Сегмента Воздуховода или Трубы.
Примечание: В окне Плана Этажа в процессе Трассировки отображаются Линии Привязки (если они включены). Линии Привязки создаются в соответствии с настройками Стандартных Углов Поворотов, определяемых в диалоге Конструирование > Моделирование MEP > Параметры MEP.
Каждый щелчок мышью завершает построение сегмента трассы и активирует начало создания следующего участка. Нажатие клавиши Backspace удаляет созданный сегмент.Операцию Трассировки можно отменить, нажав клавишу ESC.
Завершение ТрассировкиНажмите кнопку Завершить, расположенную в нижней части панели Трассировки, или сделайте двойной щелчок мышью, чтобы закончить создание трассы.Соединение трассы с уже существующим MEP-элементом также приводит к завершению процесса Трассировки: для этого просто сделайте щелчок мышью в Точке Соединения ранее размещенного элемента.При несовпадении геометрии соединений двух элементов автоматически вставляется элемент Перехода, обеспечивающий их корректное соединение.
Изменение Отметки в Процессе ТрассировкиЛюбая операция Трассировки начинается на высоте Постоянной Отметки, задаваемой в панели Трассировки (Способ Построения, выбираемый нажатием кнопки с изображением стрелки). Способ Построения можно изменить в процессе создания трассы:• Вертикальный Подъем. Нажатие кнопки создания Вертикального Подъема при работе в
окне Плана Этажа приводит к появлению диалога, позволяющего задать конечную отметку элемента. После ввода значения нажмите кнопку OK, чтобы закрыть диалог и разместить вертикальный сегмент. Затем продолжите Трассировку. В 3D-окне просто начертите сегмент, расположенный на вертикальной Плоскости Редактирования.
• Наклон под Постоянным Углом. Выбрав Способ Построения с Наклоном под Постоянным Углом, можно задать угол наклона. В результате все элементы трассы будут располагаться с заданным уклоном до тех пор, пока не будет выбран другой способ построения или не будет изменено значение угла.
Руководство Пользователя GRAPHISOFT MEP Modeler для ARCHICAD 21 26
-
Функция Трассировки MEP
Примечание: Единицы измерения угла наклона (например, градусы или мм/метры) настраиваются в диалоге Параметров MEP: поле Единицы Измерения Подъема/Спуска.
В 3D-окне доступен Способ Построения Плоскости 3D-редактирования. Для использования любой из плоскостей следует начать операцию Трассировки и разместить хотя бы один элемент при помощи одного из описанных выше Способов Построения. Затем, нажав кнопку Плоскостей 3D-редактирования, можно выбрать один из вариантов расположения плоскости:
• Плоскость по Ширине. Трассировка будет продолжена вдоль плоскости по ширине: эта плоскость определяется центральной линией и направлением “ширины” последнего размещенного элемента.
• Плоскость по Высоте. Трассировка будет продолжена вдоль плоскости по высоте: эта плоскость определяется центральной линией и направлением “высоты” последнего размещенного элемента.
• Перпендикулярная Плоскость. Трассировка будет продолжена вдоль плоскости, располагающейся перпендикулярно последнему размещенному элементу.
3D-плоскости ввода, отображаемые в процессе Трассировки, позволяют визуально контролировать расположение элементов.
Руководство Пользователя GRAPHISOFT MEP Modeler для ARCHICAD 21 27
-
Функция Трассировки MEP
Параметры ТрассировкиВ панели Трассировки MEP нажмите кнопку Параметры Трассировки, чтобы открыть соответствующий диалог.
Настраиваемые здесь параметры влияют на выполнение последующих операций Трассировки.
• Тип Соединения. Выберите нужный тип Соединения (Фланцевое, Сварное, Простое).• Изоляция. Активация этого маркера приводит к созданию слоя изоляции снаружи
элементов. Укажите Толщину Изоляции.• Тип Поворота. Нажатие кнопки с изображением стрелки позволяет выбрать тип поворота,
применяемого при автоматическом размещении Отводов в процессе Трассировки.
Эти типы Отводов можно настроить в диалоге Параметров Отвода по Умолчанию:
Руководство Пользователя GRAPHISOFT MEP Modeler для ARCHICAD 21 28
-
Функция Трассировки MEP
• Правило Перехода. Переходы - это автоматически размещаемые прямолинейные сегменты, обеспечивающие правильное соединение элементов с несовпадающей геометрией (шириной, высотой или формой). При изменении сечения отвода элемент Перехода может быть размещен перед отводом или после него. Выберите один из вариантов размещения Перехода (Разместить перед отводом/Разместить после отвода).
Начало Трассировки с Существующего Элемента MEPТрассировку можно начать с привязки к одному из ранее размещенных MEP-элементов. При этом возможны следующие три способа:
Начало Трассировки в Точке Соединения Прямолинейного Сегмента• Нажмите кнопку Начать в панели Трассировки MEP• Сделайте щелчок в Точке Соединения уже размещенного прямолинейного MEP-элемента.• Операция Трассировки начнется из указанной Точки Соединения.
Примечание: Точки Соединения прямолинейных сегментов являются редактируемыми (они помечаются небольшими ромбами). Это означает, что в случае поворота трассы под острым углом длина исходного прямолинейного сегмента автоматически уменьшается для вставки отвода.
Руководство Пользователя GRAPHISOFT MEP Modeler для ARCHICAD 21 29
-
Функция Трассировки MEP
Начало Трассировки в Точке Соединения MEP-элементов Другого ТипаДругие MEP-элементы (например, Отводы, Соединения, Терминалы) обладают фиксированными Точками Соединения. Трассировку можно начать с любой из этих Точек Соединения. Для начала Трассировки сделайте щелчок в Точке Соединения. При этом Линии Привязки позволяют графически выбрать один из стандартных углов поворота. Щелкните на одной из Линий Привязки, вдоль которой должна вестись Трассировка.
Новый элемент нельзя разместить под углом, требующим изменения размеров существующего MEP-элемента.В 3D-окне Линии Привязки не отображаются. Однако нажатие клавиши Shift позволяет ограничить поворот первого элемента в соответствии с настройками Постоянного Угла, заданными в диалоге Окружающей Среды. Значение угла можно также задать при помощи Табло Слежения.
Начало Трассировки с Размещения Соединения с Существующим MEP-элементомОперацию Трассировки можно начать с размещения соединения с уже существующим прямолинейным сегментом.• Нажмите кнопку Начать в панели Трассировки MEP• Сделайте щелчок на осевой линии ранее созданного MEP-элемента.Трассировка начнется с вставки соединения в том месте, где был сделан щелчок.
Руководство Пользователя GRAPHISOFT MEP Modeler для ARCHICAD 21 30
-
Функция Трассировки MEP
В открывшемся диалоге Вставки Соединительного Элемента выберите подходящий тип соединения (например, Т-образный Тройник Воздуховода, Y-образный Тройник Воздуховода или Врезку Воздуховода) и нажмите кнопку OK. Список доступных типов соединения зависит от типа элемента, на котором сделан щелчок.
В зависимости от типа выбранного соединения может потребоваться сделать дополнительные щелчки мышью, определяющие его геометрию и расположение. При размещении Y-образного Тройника Воздуховода необходимо сделать два щелчка мышью: • Первый щелчок определяет сторону размещения Y-образного Тройника относительно
существующего элемента.• Второй щелчок указывает отвод Y-образного Тройника, к которому будет присоединен
следующий элемент. При размещении Врезки Воздуховода в окне Плана Этажа:1. Первый щелчок определяет местоположение врезки (справа, слева, сверху, снизу)
относительно существующего элемента.2. При выборе варианта “сверху” предполагается, что следующий размещаемый элемент
будет располагаться перпендикулярно врезке. Выберите одно из четырех направлений по горизонтали, которые становятся активны по мере перемещения курсора вокруг точки вставки.
Если требуется, чтобы следующий размещаемый элемент располагался вертикально, активируйте Вертикальный Способ Построения, воспользовавшись панелью Трассировки MEP или Табло Слежения.
3. После размещения горизонтального сегмента появляются Линии Привязки, указывающие возможные направления построения следующего элемента.
Руководство Пользователя GRAPHISOFT MEP Modeler для ARCHICAD 21 31
-
Функция Трассировки MEP
При размещении Т-образного Тройника Воздуховода в окне Плана Этажа Линии Привязки помогают определить угол поворота следующего элемента трассы.В случае начала Трассировки с существующего элемента, параметры, заданные в панели Трассировки MEP, автоматически заменяются настройками (тип элемента, Система MEP, форма и отметка) того элемента, на Точке Соединения которого был сделан щелчок.
Примечание: В одной точке Плане Этажа может присутствовать несколько точек привязки MEP-элементов, размещенных на разных отметках. Диалог, появляющийся при совпадении начала трассировки с одной из этих точек, позволяет выбрать нужную точку соединения.
Выполнение Трассировки с Использованием Волшебной ПалочкиДля размещения последовательности нескольких соединенных MEP-элементов одним щелчком мыши можно воспользоваться функцией Волшебной Палочки ARCHICAD:Настроив параметры в панели Трассировки MEP, нажмите кнопку Начать.Нажав и удерживая клавишу Пробел для активации функции Волшебной Палочки, сделайте щелчок на любой существующей полилинии или на многоугольнике.В результате будет создана трасса MEP-элементов с Линией Привязки, совпадающей с использованным контуром.Пожалуйста, обратите внимание, что Трассировка MEP-элементов с использованием функции Волшебной Палочки имеет некоторые особенности, так как в этом случае создаются только прямолинейные сегменты, соединяющие конечные точки криволинейных участков трассы (выполняется аппроксимация криволинейных участков). Таким образом, все трассы MEP-элементов, создаваемые при помощи Волшебной Палочки, состоят из прямолинейных участков (при необходимости соединяемых отводами).
Примечание: Волшебная Палочка подходит только для предварительной Трассировки. При этом следует учитывать, что геометрия создаваемых сегментов напрямую зависит от Параметров Волшебной Палочки, настраиваемых в меню Параметры.
Руководство Пользователя GRAPHISOFT MEP Modeler для ARCHICAD 21 32
-
Редактирование Элементов MEP
Редактирование Элементов MEP• Редактирование MEP-элементов можно выполнять в окне Плана Этажа и в 3D-окне. В
окнах Разреза/Фасада/Развертки доступны только основные операции редактирования (Перемещение и Изменение Размеров).
• Для изменения настроек любого выбранного MEP-элемента воспользуйтесь диалоговым окном его Параметров. Для графического редактирования MEP-элементов используются команды Локальной Панели.
• Редактирование выбранного MEP-элемента может приводить к изменению некоторых параметров смежных элементов, даже если эти элементы не были добавлены в выборку.
• Каждый отредактированный элемент автоматически добавляется в выборку.Например, при изменении поперечного сечения одного выбранного элемента, ранее соединенные с ним элементы будут отсоединены и добавлены в выборку. Локальная Панель, появляющаяся при щелчке на выбранном MEP-элементе, содержит стандартные команды редактирования ARCHICAD: Перемещение, Поворот, Зеркальное Отражение, Смещение по Вертикали, Тиражирование.
В верхнем ряду Локальной Панели могут присутствовать специальные команды, набор которых зависит от типа выбранного элемента. Ниже приводится описание этих команд.
Редактирование Прямолинейных Сегментов
Перемещение Точки Соединения. Эта операция применяется к Точке Соединения выбранного прямолинейного элемента, соединенного с другим прямолинейным элементом.
Для перемещения Точки Соединения можно воспользоваться курсором или ввести нужное значение в Табло Слежения; это приведет к изменению длины сегмента. (Параметр Длина определяет длину элемента; параметр Расстояние задает расстояние, на которое перемещается Точка Соединения.)Вставка Вершины. Данная команда может применяться для любого прямолинейного MEP-элемента. Она становится доступна при щелчке на ребре выбранного элемента.
Руководство Пользователя GRAPHISOFT MEP Modeler для ARCHICAD 21 33
-
Редактирование Элементов MEP
Действие этой команды отражается не только на выбранном MEP-элементе, но и на всех примыкающих прямолинейных элементах вплоть до следующего соединения или до последнего прямолинейного элемента. В результате в трассе могут быть созданы дополнительные отводы.
Смещение Ребра. Эта команда может применяться для любого прямолинейного MEP-элемента. Ее действие отражается на всех прямолинейных элементах, соединенных с редактируемым элементом, включая любые встраиваемые элементы, переходы и соединения.
Смещение Ребра по Вертикали: Активация этой команды в 2D-окне приводит к открытию диалогового окна Смещения по Вертикали. Укажите величину, на которую следует сместить ребро по вертикали.
Руководство Пользователя GRAPHISOFT MEP Modeler для ARCHICAD 21 34
-
Редактирование Элементов MEP
На Плане Этажа результаты действия данной команды не отображаются, если только прямолинейный сегмент не оказывается отсоединен: в этом случае изменяется отображение узловых точек.В 3D-окне для ввода величины смещения по вертикали используется поле Возвышения, присутствующее в Табло Слежения.
Изменение Размеров. Эта команда может применяться в конце отсоединенного прямолинейного сегмента.
Редактирование Гибких ЭлементовВыберите гибкий воздуховод и воспользуйтесь командами изменения формы воздуховода. Обратите внимание, что эти команды допускают создание элементов воздуховодов, невозможных с конструктивной точки зрения форм.
Перемещение Вершины. Данная команда появляется в Локальной Панели при выборе внутренних вершин элементов гибких воздуховодов.
Руководство Пользователя GRAPHISOFT MEP Modeler для ARCHICAD 21 35
-
Редактирование Элементов MEP
Вставка Вершины. Эта команда появляется в Локальной Панели при выборе ребер элементов гибких воздуховодов.
Изменение Размеров. Эта команда появляется в Локальной Панели при выборе конечных вершин элементов гибких воздуховодов.
Редактирование ОтводовПеремещение Вершины. Эта команда становится доступна при выборе угловой точки соединенного Отвода.
Руководство Пользователя GRAPHISOFT MEP Modeler для ARCHICAD 21 36
-
Редактирование Элементов MEP
Она влияет на выбранный Отвод и на все соединенные с ним прямолинейные элементы, включая любые встраиваемые элементы, переходы и соединения. В результате действия команды меняется угол выбранного Отвода и, при необходимости, добавляются новые Отводы.Смещение Вершины по Вертикали. Эта команда доступна только в 3D-окне при выборе угловой точки соединенного Отвода круглого сечения. Она также доступна в 3D при выборе конечных точек несоединенных элементов круглого сечения.Данная команда используется для изменения Угла Наклона существующей трассы.
Редактирование Встраиваемых Элементов
Перемещение Встраиваемого Элемента. Производится перемещение встраиваемого элемента по оси прямолинейного сегмента.
Редактирование Терминальных Элементов
Перемещение Терминального Элемента. Эта команда используется в окне Плана Этажа при работе с Терминальными MEP-элементами. Ее применение приводит к перемещению Терминального элемента и всех соединенных с ним прямолинейных сегментов.
Руководство Пользователя GRAPHISOFT MEP Modeler для ARCHICAD 21 37
-
Редактирование Элементов MEP
Смещение по Вертикали Терминального Элемента. Эта команда используется в 3D-окне при работе с Терминальными MEP-элементами. Ее применение приводит к перемещению по вертикали Терминального элемента и всех соединенных с ним прямолинейных сегментов.
Руководство Пользователя GRAPHISOFT MEP Modeler для ARCHICAD 21 38
-
Изменение Пропорций MEP-элементов
Изменение Пропорций MEP-элементовДанная функция предназначена для изменения размеров и/или формы и общих параметров всех соединенных элементов трассы.1. Активируйте команду Конструирование > Моделирование MEP > Изменить Пропорции
Элементов MEP (или нажмите соответствующую кнопку в Табло Команд MEP).2. Щелчком мыши укажите соединение MEP-элементов, рассматриваемое как начальная
точка участка изменения размеров.3. Переместите курсор в точку завершения участка изменения размеров. Функция
предварительного выделения обеспечивает визуальный контроль выбора участка трассы, размеры элементов которого будут изменены.
4. Щелчком мыши укажите точку завершения участка изменения размеров. Изображение автоматически будет увеличено по габаритам выбранного участка.
5. При этом активируется диалог Изменения Пропорций Элементов МЕР.
Настроив нужную форму и размеры сечения, нажмите кнопку Изменить Пропорции.
Руководство Пользователя GRAPHISOFT MEP Modeler для ARCHICAD 21 39
-
Выбор Соединенных MEP-элементов
Выбор Соединенных MEP-элементовВоспользуйтесь командой Выбрать Соединенные Элементы, доступной в меню Конструирование > Моделирование MEP (или нажмите соответствующую кнопку в Табло Команд MEP).Наведите курсор на любую Точку Соединения MEP-элементов, образующих трассу. При этом будут выполнено предварительное выделение всех соединенных MEP-элементов.Для выбора этих элементов сделайте щелчок мышью в любой Точке Соединения трассы.
Руководство Пользователя GRAPHISOFT MEP Modeler для ARCHICAD 21 40
-
Редактирование Выбранных Элементов
Редактирование Выбранных ЭлементовЭта функция позволяет настраивать определенные параметры сразу нескольких выбранных MEP-элементов, в том числе созданных при помощи различных инструментов MEP.
Примечание: Элементы Оборудования MEP при использовании этой функции не редактируются.
Обычно эта функция применяется при выборе последовательности соединенных элементов (например, при помощи команды Выбор Соединенных MEP-элементов) для одновременного изменения назначенной им Системы MEP.Чтобы воспользоваться данной функцией, выберите любую трассу MEP-элементов. Затем активируйте команду Конструирование > Моделирование MEP > Редактировать Выбранные Элементы.В открывшемся диалоговом окне настройте нужные параметры, присутствующие в панелях каждого типа MEP-элементов (Воздуховодов, Трубопроводов, Кабелепроводки.) Данные настройки будут применены для всех выбранных элементов соответствующих типов.
Руководство Пользователя GRAPHISOFT MEP Modeler для ARCHICAD 21 41
-
Создание Специальных Элементов MEP
Создание Специальных Элементов MEPДанная функция используется для создания и сохранения пользовательских библиотечных элементов MEP средствами ARCHICAD.1. Откройте новый пустой файл проекта ARCHICAD.2. На Плане Этажа или в 3D-окне смоделируйте нужный MEP-элемент при помощи любых
конструктивных элементов (например, стен, перекрытий, объектов, MEP-элементов).3. Если в создаваемом MEP-элементе должно присутствовать одно или несколько
соединений, воспользуйтесь при моделировании объектом Соединение MEP. Примечание: Объект Соединение MEP находится в Библиотеке MEP. (Его можно найти при помощи функции поиска Библиотечных Элементов.)
4. Завершив создание модели MEP-элемента, перейдите в 3D-окно.5. Активируйте команду Конструирование > Моделирование MEP > Сохранить 3D-модель
как Специальный Элемент MEP (доступную также в Табло Команд MEP).
Руководство Пользователя GRAPHISOFT MEP Modeler для ARCHICAD 21 42
-
Создание Специальных Элементов MEP
6. В открывшемся диалоге сохранения Специального Элемента MEP укажите имя нового элемента, который будет сохранен во Вложенной Библиотеке проекта или в любом другом указанном месте.
7. Выберите из выпадающего меню нужный подтип:
Примечание: Набор подтипов, отображаемых в этом списке, зависит от количества и типов объектов Соединения MEP, использованных при моделировании MEP-элемента. Если в специальном элементе MEP предусмотрено только одно соединение, то в списке будут отсутствовать подтипы, относящиеся к оборудованию и встроенным элементам (так как они требуют наличия нескольких коллинеарных соединений). Кроме того, если для использованного Соединения MEP в диалоге его Параметров был выбран вариант Труба, то в списке будет отсутствовать подтип Воздуховодов.
8. Нажмите кнопку Сохранить. Новый объект MEP, сохраненный в заданной библиотеке, будет доступен для использования с инструментом, соответствующим назначенному подтипу объекта.
Руководство Пользователя GRAPHISOFT MEP Modeler для ARCHICAD 21 43
-
Поведение MEP-Совместимых Объектов
Поведение MEP-Совместимых ОбъектовПри установке MEP Modeler в диалоге Параметров многих элементов Библиотеки ARCHICAD, например, умывальников и раковин, становятся доступны Специальные Параметры MEP (включая панель Соединения). Кроме того, эти объекты могут добавляться в трассы MEP:
При работе в ARCHICAD без установленного Расширения MEP Modeler эти объекты, безусловно, присутствуют в библиотеке, но Специальные Параметры MEP для них недоступны. Вполне возможны ситуации, когда файл проекта ARCHICAD совместно используется или передается между членами рабочей группы, в которой некоторые сотрудники имеют установленное Расширение MEP Modeler, а другие - нет. В приведенных ниже примерах рассматривается поведение MEP-объектов в каждой из этих ситуаций.
Примечание: В следующем описании рабочих процессов фраза “Среда ARCHICAD” означает ARCHICAD без установленного Расширения MEP Modeler. А фраза “Среда MEP Modeler” означает ARCHICAD с установленным Расширением MEP Modeler.
Рабочий Процесс 1: Открытие в Среде ARCHICAD Проекта, созданного с использованием MEP ModelerЕсли созданный в Среде MEP Modeler проект открывается в Среде ARCHICAD (без MEP Modeler), то объекты MEP будут доступны и могут редактироваться как объекты GDL. Если
Руководство Пользователя GRAPHISOFT MEP Modeler для ARCHICAD 21 44
-
Поведение MEP-Совместимых Объектов
затем вы откроете проект в Среде MEP Modeler, то все соединения будут функционировать должным образом.
Рабочий Процесс 2: Открытие Проекта ARCHICAD в Среде MEP ModelerЕсли проект ARCHICAD открывается (при помощи команды Файл > Открыть) в Среде MEP Modeler, то для всех MEP-совместимых GDL-объектов автоматически активируются Специальные Параметры MEP, включая настройки соединений. Следовательно, все эти объекты могут быть включены в трассы MEP-элементов. Соседние MEP-объекты, обладающие точками соединения, подключаются автоматически (при условии совместимости сечений и типов соединений).
Рабочий Процесс 3: Объединение, Копирование-Вставка или Отправка/Получение Проекта ARCHICAD в Среде MEP ModelerЕсли доступ к проекту ARCHICAD осуществляется в Среде MEP Modeler без использования команды Файл > Открыть (например, в результате Объединения Файлов, Копирования/Вставки объектов MEP, Отправки/Получения Изменений, а также Резервирования Группового Проекта), то MEP-совместимые GDL-объекты не будут автоматически преобразованы в параметрические MEP-элементы, как это происходит в описанном выше Рабочем Процессе 2. Для продолжения работы над проектом с использованием функций MEP Modeler потребуется выполнить это преобразование вручную: Откройте диалог Параметров MEP и нажмите кнопку Преобразовать Объекты в Элементы MEP.
Руководство Пользователя GRAPHISOFT MEP Modeler для ARCHICAD 21 45
Руководство Пользователя GRAPHISOFT MEP Modeler для ARCHICAD 21СoдepжaниeОбзорНачало Работы с MEP ModelerТребования к Аппаратному и Программному ОбеспечениюЛицензияЗаимствовать ЛицензиюЕсли у вас нет Лицензии
УстановкаДеинсталляция
Окружающая Среда MEPБиблиотека M