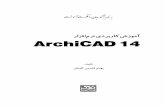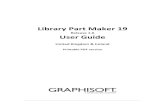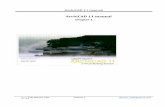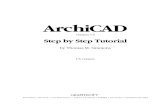GRAPHISOFT ArchiCAD and COBie2€¦ · All of these data types are available in ArchiCAD as native...
Transcript of GRAPHISOFT ArchiCAD and COBie2€¦ · All of these data types are available in ArchiCAD as native...

GRAPHISOFT ArchiCAD and COBie2
How to Prepare your ArchiCAD 18 Project for COBie2 Documentation

2
GRAPHISOFT® Visit the GRAPHISOFT website at http://www.graphisoft.com for
local distributor and product availability information.
GRAPHISOFT ArchiCAD and COBie2 Copyright © 2014 by GRAPHISOFT, all rights reserved.
Reproduction, paraphrasing or translation without express prior written permission is strictly prohibited.
Trademarks ArchiCAD® and MEP Modeler™ are registered trademarks of GRAPHISOFT.
All other trademarks are the property of their respective holders.

3
Contents
Introduction ......................................................................................................................................................... 4
ArchiCAD Model Preparation for COBie2 ............................................................................................................ 5
Contact ............................................................................................................................................................ 8
Facility .............................................................................................................................................................. 9
Floor ............................................................................................................................................................... 11
Space ............................................................................................................................................................. 13
Zone ............................................................................................................................................................... 15
Type ............................................................................................................................................................... 17
Component .................................................................................................................................................... 21
System ........................................................................................................................................................... 23
Document / Attribute / Coordinate / PickLists .............................................................................................. 25
Assembly / Connection / Spare / Resource / Job / Impact / Issue ................................................................ 25
COBie2-enabled IFC Model Export .................................................................................................................... 26
How to Create a COBie2 Spreadsheet ............................................................................................................... 28

4
Introduction
COBie is the abbreviation of Construction Operations Building Information Exchange, a specification used in the handover of Facility Management information. It is a spreadsheet data format for the delivery of a subset of building model information, rather than geometric model information.
Although GRAPHISOFT ArchiCAD cannot export COBie spreadsheets directly, ArchiCAD’s BIM-quality models and IFC data exchange capabilities produces data output that is easily converted into COBie documentation, with the help of free or commercial conversion programs.
What is the relationship between IFC and COBie?
The COBie spreadsheet is a mapping of the Basic FM Handover View Definition, which is a subset (so-called “Model View Definition”; MVD) of the current IFC 2x3 scheme. Basic FM Handover View Definition was developed by buildingSMART to exchange facility management information among building models. ArchiCAD’s IFC 2x3 interface and database support the IFC data and model export requirements of the Basic FM Handover View Definition, so most of the values of the COBie spreadsheet cells are extracted from IFC models exported by ArchiCAD according to the Basic FM Handover MVD settings.
Hint For more information about the relationship between IFC 2x3 Basic FM Handover MVD and COBie, visit the buildingSMART website by clicking here.
This paper provides practical information on which data to add to an ArchiCAD project and how to export it as an IFC model, to obtain a format suitable for producing a COBie2 spreadsheet. (The current version of COBie is 2.4.) The final chapter consists of a sample workflow using a free IFC → COBie conversion tool recommended by buildingSMART.
Hint For detailed documentation about ArchiCAD’s IFC capabilities, read the ArchiCAD Help documentation or read the IFC2x3 Reference Guide.
Note This documentation was written based on the currently available COBie – IFC mapping rule called “Responsibility Matrix version 17” (published 30th April 2013).

5
ArchiCAD Model Preparation for COBie2
The Basic FM Handover View Definition used by COBie2 queries the following IFC data types from an architectural model and/or its elements:
- Owner History data - IFC Attributes - IFC Properties (standard IFC 2x3 and custom COBie2-required properties) - IFC Classification Reference data - IFC Type Product entities - IFC Zone assignments - IFC System assignments - Base quantities - Space containment relation - Space boundary relation
All of these data types are available in ArchiCAD as native ArchiCAD data. It is worth using ArchiCAD’s predefined COBie scheme: this filters the IFC standard database to show, throughout the user interface, only those data fields required by COBie. Thus, both at the element level (in Element Settings dialog boxes) and at the project hierarchy level (in IFC Manager), you will display and fill out only the data fields that are relevant for COBie. This predefined scheme also defines the Category definitions for each entity type.
Figure 1 COBie scheme-driven data management
So, to display the COBie2-required and relevant IFC data in IFC data management dialogs, load one of the proper “COBie2(…).xml” scheme template files into the ArchiCAD project with the IFC Scheme Setup command (File > File Special > IFC 2x3).

6
Note The reason there are multiple COBie 2 scheme files is that the Category definitions required by COBie use different classification standards in different countries. For example, the U.S. uses the OmniClass standard to categorize Facility, Space and Type, while the UK uses Uniclass. (In the case of Uniclass 1.4, a given Category may use multiple classification tables.) Obviously, you should fill out only one Classification Reference data (since COBie requires one data) – the one which best expresses the Category definition required by COBie for the specific element.
Figure 2 COBie-required properties loaded as a scheme template
In the IFC data management dialog boxes, click the “Show only Scheme items” icon to filter the full IFC database to show only the loaded COBie scheme data. If this icon is activated, all data that are not part of the scheme definition are hidden on the interface: this helps you to fill out only the data relevant for COBie. For example, data inherited from ArchiCAD that are not part of the COBie scheme (such as Load-Bearing, Position, Renovation status) will be hidden. The same is true of application-specific, custom IFC data which were added earlier to the project as a result of model exchange with other applications (e.g. structural or MEP), but which are irrelevant for COBie.

7
The following chapters summarize the data (required from a design application) to be provided in ArchiCAD for use by the COBie2 spreadsheet.
Figure 3 The worksheets of the COBie2 spreadsheet
Key to tables displayed in the following sections of this document:
COBie2 data taken directly from data that was input in ArchiCAD. In other words, the ArchiCAD and IFC data types corresponding to these COBie data must be set or created in the ArchiCAD model.
COBie2 data that are automatically extracted from the ArchiCAD model, project settings and their IFC export. In other words, these COBie data are set automatically in ArchiCAD; no extra data definition is required from the ArchiCAD user.

8
Contact The COBie2 Contact worksheet summarizes the person and organization data of the project / model designer.
Figure 4 Mapping between ArchiCAD model data and the COBie2 Contact worksheet data
ArchiCAD project data must be assigned to correspond with the COBie2 items marked in green. All “Contact” data can be entered in ArchiCAD’s Project Info (File > Info) dialog box.
Figure 5 Contact data in ArchiCAD (Project Info)

9
Facility The COBie2 Facility worksheet summarizes the Facility (IfcBuilding), the Project (IfcProject) and the Site (IfcSite) data.
Figure 6 Mapping between ArchiCAD model and the COBie2 Facility worksheet data
All major Facility data can be defined in the Project Info dialog (File > Info). These data can also be managed in the IFC Manager as the main Attributes of the IfcProject, IfcSite and IfcBuilding entities.
Figure 7 Facility data in ArchiCAD (Project Info)

10
To set the Facility “Category”, provide the proper Classification Reference value in the IFC Manager. COBie requires IfcBuilding classification by OmniClass table 11, entitled “Construction Entities by Function” (in US) or by the Uniclass system (in UK). Both systems are available as built-in classification rules in ArchiCAD under the Apply Predefined Rule option in the IFC Manager.
Figure 8 COBie Facility Category set by the proper OmniClass or Uniclass classification system (IFC Manager)
The COBie-required unit systems of the Facility can be set at Export Options. There is a predefined settings package (so-called “IFC Translation Setup” in ArchiCAD) which contains export options optimized for the COBie-required IFC export. It is called “COBie 2 Export” IFC Translator (see chapter COBie2-enabled IFC Model Export).

11
Floor The COBie2 Floor worksheet summarizes data of the building stories (IfcBuildingStorey).
Figure 9 Mapping between ArchiCAD model and the COBie2 Floor worksheet data
The “Floors” are interpreted as Stories in the ArchiCAD project. The story names (COBie “Name”), the elevation (COBie “Elevation”) and the height (COBie “Height”) can be defined in the Story Settings dialog (Design > Story Settings).
Figure 10 Story settings define the major COBie Floor data in ArchiCAD
To set the Floor “Category”, choose the proper “Floor Type” Classification Reference data in the IFC Manager. Just choose the “COBie Floor and Zone Categories” (Floor Types) predefined rule with the Apply Predefined Rule tool. The “Description” attribute of an ArchiCAD Story (IfcBuildingStorey) can also be set via the IFC Manager.

12
Figure 11 Floor Type definition in the IFC Manager

13
Space The COBie2 Space worksheet summarizes data of the Spaces (IfcSpace) of the project.
Figure 12 Mapping between ArchiCAD model and the COBie2 Space worksheet data
The “Spaces” are interpreted as Zones (IfcSpaces) in the ArchiCAD project. Thus, the COBie2-required data can be set in ArchiCAD Zone Settings. IFC data can be set using the Manage IFC Properties option (Tags and Categories tab).
Note Each COBie Space (ArchiCAD Zone) has to have a unique COBie “Name”, that is, a unique ArchiCAD Zone “No” (Number).
Figure 13 Space settings in ArchiCAD

14
To set the Space “Category”, select the proper Classification Reference data in the Zone Settings dialog (Tags and Categories > Manage IFC Properties) or in the IFC Manager. COBie requires IfcSpace classification by the OmniClass table 13 called “Space by Function”(in the U.S.) or by the Uniclass system (in UK). Both systems are available as built-in classification rules in ArchiCAD under the Apply Predefined Rule option.
Figure 14 Space Category definition

15
Zone The COBie2 Zone worksheet summarizes the sets of spaces sharing a specific attribute in the project. In other words, it summarizes the data of the groups (IfcZones) of COBie Spaces (IfcSpaces).
Figure 15 Mapping between ArchiCAD model and the COBie2 Zone worksheet data
COBie “Zones” are interpreted as IFC Zone Assignment (IfcZone) entities in the ArchiCAD project. An IfcZone entity is a group of ArchiCAD Zone (IfcSpace) entities. IFC Zone entities with their COBie2-required data can be defined and managed only in the IFC Manager.
A COBie “Zone” (IfcZone) can be defined with the New command by applying it to the “IFC Zones” member of the “Assignments” tree. Set the COBie “Name” and the “Description” data at the attributes of the same name.
To set the Zone “Category”, choose the proper “Zone Type” Classification Reference data in the IFC Manager. Just choose the “COBie Floor and Zone Categories” (Zone Types) predefined rule with the Apply Predefined Rule tool.
Figure 16 COBie2 Zone (IFC Zone) definition in the IFC Manager

16
To assign several ArchiCAD Zones (IfcSpaces) having the same function (for example circulation zones) to a newly created IFC Zone entity, just drag and drop them to the “New Relation” folder of the IFC Zone entity.
Figure 17 Grouping ArchiCAD Zones in an IFC Zone
Note Hotlinked ArchiCAD Zone entities cannot be grouped in IFC Zones. To assign an IFC Zone entity to these Zones, you must first break their Hotlink module connection.

17
Type COBie2 Type worksheet summarizes the types of equipment and products.
Figure 18 Mapping between ArchiCAD model and the COBie2 Type worksheet data
COBie “Types” are interpreted as IFC Type Product entities in the ArchiCAD project. IFC Type Products and their COBie2-requested data can be defined in the IFC Manager only. ArchiCAD automatically generates IFC Type Product entities for all ArchiCAD element types. The following table shows naming examples of the automatically generated IFC Type Products.
Figure 19 Naming rule examples of IFC Type Product entities

18
In the Scheme Setup (File > File Special > IFC 2x3) command dialog, you can override the Type naming with mapping rules. For example, the COBie Scheme XML loaded into ArchiCAD gives a complex naming rule for IfcWindowStyle and IfcDoorStyle naming that contains the Library Part Name, the Building Material, the Width and Height parameters and some static texts among the data values.
Figure 20 Name mapping by the IFC Scheme Setup command
Figure 21 The effect of the scheme-driven WindowStyle mapping
Of course, Type names can be modified manually. To modify the predefined name of a Type and/or to manage the COBie-required attributes, properties and classification reference (COBie Category) of a Type, first you have to set IFC Type Product entity to be editable. Apply the Edit/New Type command on the selected Type Product item, and manage its properties in its property table (right hand side).

19
Figure 22 How to make a Type Product entity editable
If an IFC Type Product is editable, the following functions become available:
- renaming (modification of the “Name” attribute), - setting COBie attributes and properties, - setting Type Category, and - modifying its member content by moving the members into another type.
To set the Type “Category”, select the proper Classification Reference data in the IFC Manager. COBie requires IFC Type Product classification by the OmniClass table 23 called “Products” (in the U.S.) or by the Uniclass system (in UK). Both systems are available as built-in classification rules in ArchiCAD under the Apply Predefined Rule option.

20
Figure 23 COBie Category definition for Window Style entity
The COBie-required duration unit can be set in Export Options. There is a predefined settings package (so-called “IFC Translation Setup” in ArchiCAD) which contains export options optimized for the COBie-required IFC export. It is called “COBie 2 Export” IFC Translator (see chapter COBie2-enabled IFC Model Export).
Note If you create a new Component in your model after Type definition, you can easily drag and drop the new Component onto an edited Type in the Type Products dialog of the IFC Manager.
If you have same type Components in two different Hotlinked modules, you can unify them in one common Type (within one COBie Type ExtIdentifier (IFC GlobalId)) only after you break their Hotlink module connection.

21
Component The COBie2 Component worksheet summarizes the individually named items of the project.
Figure 24 Mapping between ArchiCAD model and the COBie2 Component worksheet data
The “Name” data are derived from the ArchiCAD “ID” of the element, so you can set them in the element Settings dialogs. All IFC data can be set using the Manage IFC Properties option (Tags and Categories tab) of the Settings dialog or in the IFC Manager.
Note Each Component has to have a unique COBie “Name” (ArchiCAD “ID”). If you did not assign unique (different) ID’s to your ArchiCAD elements, you can do so at any time, for example using the Element ID Manager function (Document > Schedules and Lists).
The “Space” data describes the ArchiCAD Zone (IfcSpace) assigned to a Component. This data is automatically calculated, if the IFC export uses the Space containment and the IFC Space boundaries functions (see chapter COBie2-enabled IFC Model Export).

22
Figure 25 COBie-required Component data set in the ‘Window Settings’ dialog

23
System The COBie2 System worksheet summarizes the sets of Components providing a service. In other words, it summarizes the data of the systems (IfcSystem) of the project elements.
Figure 26 Mapping between ArchiCAD model and the COBie2 System worksheet data
COBie “Systems” are interpreted as IFC System Assignment (IfcSystem) entities in the ArchiCAD project. An IfcSystem entity is a group of ArchiCAD elements. IFC System entities with their COBie2-required data can be defined and managed only in the IFC Manager.
A COBie “System” (IfcSystem) can be defined with the New command by applying it to the “IFC Systems” member of the “Assignments” tree. Set the COBie “Name” and the “Description” using the attribute fields of the same name.
To set the System “Category”, select proper Classification Reference data in the IFC Manager. COBie requires IFC System classification by the OmniClass table 21 called “Elements” (in the U.S.) or by the Uniclass system (in UK). Both systems are available as built-in classification rules in ArchiCAD under the Apply Predefined Rule option.
Figure 27 COBie2 System (IFC System) definition in the IFC Manager

24
To assign ArchiCAD elements having the same function (for example elevators) to a newly created IFC System entity, just drag and drop them to the “New Relation” folder of the IFC System entity.
Figure 28 Grouping ArchiCAD elements in an IFC System
Note Hotlinked Components (ArchiCAD elements) cannot be grouped in IFC Systems. To assign an IFC System entity to these elements, you must break their Hotlink module connection.
MEP Systems defined with the GRAPHISOFT MEP Modeler Add-On can be also handled as IfcSystem inside an ArchiCAD project. Just create a new IfcSystem (as mentioned above) and choose the predefined MEP System name from the available list .
If an IFC model exported by an MEP application is merged to an ArchiCAD project, you can also manage its MEP systems and their properties in the IFC Manager.

25
Figure 29 Conversion of a MEP Modeler System to an IFC System
Document / Attribute / Coordinate / PickLists Data are extracted automatically from the IFC model exported by ArchiCAD.
Assembly / Connection / Spare / Resource / Job / Impact / Issue These data types are not requested from a design application by the COBie2 rules, and they are not available in ArchiCAD projects either. The table contents should be manually filled out in the spreadsheet, if they are required.

26
COBie2-enabled IFC Model Export
The COBie-required IFC model/file can be exported easily by using the export set (so-called “IFC Translator”) optimized for the COBie 2 requirements. Just use the Save as command (File menu) together with the translator called “COBie 2 Export” from either a Floor Plan or a 3D window.
Figure 30 IFC model export optimized for COBie 2 requirements
The steps of IFC model export to COBie 2:
1. Filter elements for the export (use the following options): - Selected elements only (available only if elements have been selected):
elements selected in the current view (the view that was open when you issued the “Save as” command) will be exported.
- Entire project: entire model (regardless of any selection, and regardless of the shown/hidden status of the elements’ layers) will be exported.
- Visible elements: the visible elements in the current view will be exported, regardless of any selection. “Visible” means all elements that are set to be displayed (due to Layer Settings, model view options, Partial Structure Display, etc.).
Note If you issue the export command from Floor Plan view (“Visible elements (on all stories)”), this choice includes all elements currently displayed on every story of the project.
If you choose “Visible elements”, make sure that ArchiCAD Zones are set to be displayed in the current view. For example, if you are saving from the 3D window, make sure that Zones are “on” in the Filter and Cut Elements in 3D dialog box (View > Elements in 3D View).
2. Choose the “COBie 2 Export” Translator, in which export settings are fine-tuned for the COBie2 requirements. The meaning of the major Export Options (“Derived model data to export” options) of the “COBie 2 Export” Translator is the following (check Settings):

27
- Space containment: It exports the relationship between ArchiCAD Zones (IfcSpaces) and their contained Object (Furnishing, MEP Equipment, etc.) and Morph elements. “Contained” means that the midpoint of an Object or Morph is within an ArchiCAD Zone in the 3D space. This option is required for exporting COBie “Space” data of the Component worksheet.
- Base quantities (size, area and volume): It exports elements’ base quantities required by COBie2.
- IFC Space boundaries: It exports the logical connection between ArchiCAD Zones (IfcSpace) and the building elements that enclose them. This option is also required for exporting COBie “Space” data of the Component worksheet.
Figure 31 Major export options of the “COBie 2 Export” IFC Translator
3. Set the model units.
4. Define file name.
5. Set the file format to .IFC (or .IFCXML depending on the file support of the COBie 2 spreadsheet converter programs). See the How to Create a COBie2 Spreadsheet chapter.
6. Click Save.

28
How to Create a COBie2 Spreadsheet
An external application is needed to convert an ArchiCAD IFC file to an XML-type COBie 2 spreadsheet format.
The IFC and COBie2 spreadsheet formats for the IFC 2x3 Basic FM Handover MVD capture the same information content and can be transformed forth and back across the different formats. COBie from IFC transformations are implemented according to the so-called “COBie Responsibility Matrix” document. This document defines the mapping rules between the IFC file and the COBie spreadsheet and which IFC entity types are allowed to be converted to COBie Component and Type entities (“Type Assets” and “Component Assets” tables).
A number of dedicated tools can be used to execute the transformations, such as the free COBie Toolkit application, developed by Engineer Research and Development Center (ERDC). The COBie Toolkit can be downloaded from here.
ERDC COBie Toolkit, developed for the COBie FM Handover project, includes the transformer tool and the configurations to map IFC data to COBie2. The conversion can be done in two easy steps.
Figure 32 The steps of IFC to COBie conversion
Hint If you choose the “COBie QC Report - Design Deliverable” export format, the application checks for any missing items in your IFC model. This quality check presents a summary of various checks performed on the COBie data: e.g. at least one Component for each Type, unique names for Types, at least one Floor, etc.
In case of very large IFC models, modify the memory options (by increasing the Max Heap, Max Perm and Stack Size) in the COBie Toolkit Starter dialog.
Figure 33 An example for memory settings

29
Based on the COBie Responsibility Matrix (“Type Assets” and “Component Assets” tables), the COBie Toolkit ignores some IFC entity types (e.g. IfcWallType, IfcWall, IfcWallStandardCase) by default. If you would like to allow all IFC entity type conversion to COBie Types and Components, change the “COBieIDMPlugin” mode to “None” at “Options”.
Figure 34 IFC Entity and Type Products ignored in the IFC to COBie conversion by default