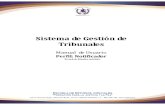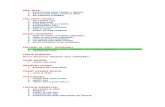Graphic Arts Package - Xeroxdownload.support.xerox.com/pub/docs/DC_5000/userdocs/any...impresora,...
Transcript of Graphic Arts Package - Xeroxdownload.support.xerox.com/pub/docs/DC_5000/userdocs/any...impresora,...
-
Graphic Arts Package
Fiery
®
EXP50 Color Server
-
© 2006 Electronics for Imaging, Inc. La información de esta publicación está cubierta por los
Avisos legales
para este producto.
4505539610 de mayo de 2006
-
CONTENIDO 3
C
ONTENIDO
I
NTRODUCCIÓN
9
Terminología y convenciones
9
Acerca de este documento
10
Graphic Arts Package
11
Graphic Arts Package, Premium Edition
11
Actualización disponible
12
Habilitación de las características en el Fiery EXP50
12
Actualización del estado de Graphic Arts Package
12
Visualización del estado en Windows 13
Actualización del estado en Mac OS 14
Configuración del monitor y del perfil de monitor
15
E
DICIÓN
DEL
PUNTO
BLANCO
DE
SIMULACIÓN
DE
PAPEL
16
Flujo de trabajo de simulación de papel
16
Impresión con la simulación de papel por omisión
17
Opción de impresión Simulación de papel 17
Edición de Punto blanco de simulación de papel
18
Cuadro de diálogo Punto blanco de simulación de papel 18
Edición del punto blanco de simulación de papel 20
Impresión con valores de simulación de papel personalizados
23
C
ONTENIDO
-
CONTENIDO 4
S
POT
-O
N
CON
COLORES
CON
NOMBRE
25
Utilización de Spot-On
25
Inicio de Spot-On 25
Ventana principal de Spot-On 27
Utilización de colores existentes 29
Creación de colores personalizados 30
Descarga de grupos de colores personalizados 31
Carga de grupos de colores personalizados 32
Edición de los valores de color 33
Utilización de un instrumento de medida para conseguir colores 37
Cómo devolver los colores por omisión a los valores de fábrica 38
Cómo guardar los cambios y salir de Spot-On 39
S
POT
-O
N
CON
COLORES
DE
SUSTITUCIÓN
40
Flujo de trabajo de colores de sustitución
40
Creación de un color de sustitución 40
Definición de los valores de color de un color de sustitución 43
Impresión de un trabajo con un color de sustitución 46
Cuadro de diálogo Color de sustitución
47
Principios aplicables a los colores de sustitución
48
Rango de tolerancias 48
Color de sustitución 49
Sistema de prioridades 50
Actualización y descarga de un grupo de colores de sustitución
51
-
CONTENIDO 5
F
UNCIONES
DE
C
OLOR
S
ETUP
52
Funciones de Color Setup de ColorWise Pro Tools
52
Utilización de Color Setup 53
Barra de control
54
Flujo de trabajo de barra de control 54
Impresión con la Barra de control por omisión 55
Panel Barra de control 56
Impresión con una Barra de control personalizada 62
Reventado automático configurable
62
Flujo de trabajo de reventado automático configurable 63
Impresión con el reventado automático por omisión 63
Panel Reventado automático 64
Activación de la opción Aplicar reventado automático 65
Definición de valores personalizados para el reventado automático 67
Impresión con la característica Reventado automático configurable 67
Progresivas
68
Flujo de trabajo de progresivas 68
Impresión con Progresivas por omisión 69
Panel Progresivas 69
Especificación de canales de color 70
Impresión con Progresivas personalizadas 71
Tramados de medias tintas
71
Flujo de trabajo de Tramados de medias tintas 71
Opción de impresión Tramado de medias tintas 72
Impresión con un tramado de medias tintas predefinido 73
Panel Tramados de medias tintas 74
Definición de un Tramado de medias tintas personalizado 75
Impresión de un trabajo con Tramados de medias tintas personalizados 76
Aplicaciones admitidas 76
Calibración para tramados de medias tintas personalizados 76
Utilización de Color Profiler para tramados de medias tintas personalizados 79
-
CONTENIDO 6
I
MAGE
V
IEWER
80
Cómo entrar en ImageViewer
80
P
RUEBA
EN
LÍNEA
82
Visualización de las pruebas en línea
82
P
REFLIGHT
85
Configuración de las opciones de Preflight
85
Configuración de comprobaciones previas 85
Configuración de los niveles de notificación 86
Utilización de Preflight
86
F
ILTROS
DE
H
OT
F
OLDERS
87
Acerca de la conversión de archivos
87
Filtros
88
Especificación de opciones de filtro para una carpeta de proceso
89
Acerca del Normalizador PS->PDF 90
Utilización de los filtros
91
Utilización del filtro CT/LW a PostScript 91
Utilización del filtro DCS 2.0 a PostScript 92
Utilización del filtro de EPS a PostScript 93
Utilización del filtro ExportPS 94
Utilización del filtro JPEG a PDF 94
Utilización del filtro PDF a PS 95
Utilización del filtro Comprobación previa de PDF/X 96
Utilización del filtro de PDF2Go 97
Utilización del filtro TIFF a PDF 97
Utilización del filtro TIFF/IT a PostScript 99
-
CONTENIDO 7
P
OSTFLIGHT
101
Acerca de Postflight
102
Página de prueba de Postflight 102
Páginas con codificación de colores de Postflight 102
Reportes de Postflight 103
Opción de impresión Postflight
105
Flujo de trabajo de Postflight
105
Ejemplo 1: Diagnóstico de un color inesperado 107
Ejemplo 2: Comprobación del estado de la calibración 109
Ejemplo 3: Comprobación de la calidad del perfil de salida 110
Ejemplo 4: Diagnóstico de un problema de color de un objeto concreto 111
S
EPARACIONES
CON
VARIAS
PLANCHAS
112
Flujo de trabajo con separaciones con varias planchas
112
Opción de impresión Combinar separaciones
113
Aplicaciones admitidas
113
R
EVENTADO
AUTOMÁTICO
114
Flujo de trabajo de reventado automático fijo
114
Opción de impresión Reventado automático
115
S
IMULACIÓN
DE PAPEL 116
Flujo de trabajo de Simulación de papel 116
Opción de impresión Simulación de papel 117
ÍNDICE 119
-
INTRODUCCIÓN 9
INTRODUCCIÓN
En este documento se explican las características de Graphic Arts Package y cómo funcionan. Gracias a la flexibilidad de los controles que proporciona Graphic Arts Package, los usuarios de cualquier entorno pueden beneficiarse de las características de Graphic Arts Package. Los usuarios poco experimentados pueden utilizar los valores por omisión para obtener un resultado óptimo. Los usuarios expertos con necesidades y requisitos específicos en el sector de las artes gráficas y en otros sectores también pueden obtener resultados óptimos al personalizar los valores.
Terminología y convencionesLa documentación para el Fiery EXP50 Color Server utiliza la siguiente terminología y convenciones.
Término o convención Hace referencia a
Aero Fiery EXP50 (en ilustraciones y ejemplos)
Digital press DocuColor 5000 digital press
Fiery EXP50 Fiery EXP50 Color Server
Mac OS Apple Mac OS X
Títulos en cursiva Otros documentos de este conjunto
Windows Microsoft Windows 2000, Windows XP, Windows Server 2003
Graphic Arts Package (Estándar)
Graphic Arts Package, Premium Edition (Opcional)
Temas para los que existe información adicional disponible en la Ayuda del software
Sugerencias e información
Información importante
Información importante acerca de asuntos que pueden causar daños físicos a usted o a otros
-
INTRODUCCIÓN 10
Acerca de este documentoEste documento describe las funciones que están disponibles a través de las opciones de impresión y las utilidades como ColorWise Pro Tools y Command WorkStation. Las características se organizan de la forma siguiente:
• Características accesibles o utilizadas para establecer los valores de ColorWise Pro Tools
– Edición del punto blanco de simulación de papel describe la función de edición del punto blanco con Color Editor.
– Spot-On con colores con nombre describe las características utilizadas para gestionar los colores con nombre.
– Spot-On con colores de sustitución describe las características utilizadas para gestionar la sustitución de colores.
– Color Setup describe las siguientes funciones: Barra de control, Reventado automático, Progresivas y Tramados de medias tintas.
• Características disponibles desde Command WorkStation
– ImageViewer describe cómo iniciar la aplicación ImageViewer.
– Prueba en línea describe la característica Prueba en línea.
– Preflight describe cómo realizar la comprobación Preflight de su trabajo.
• Características accesibles, o utilizadas para establecer los valores de utilidades distintas de ColorWise Pro Tools y Command WorkStation
– Filtros de Hot Folders describe las características de filtros.
• Otras características
– Postflight describe la función Postflight y sus ejemplos de flujo de trabajo.
– Separaciones con varias planchas describe la función de combinar separaciones para más de cuatro planchas.
– Reventado automático describe la función Reventado automático fijo.
– Simulación de papel describe la característica Simulación de papel fija.
-
INTRODUCCIÓN 11
Graphic Arts PackageLas funciones siguientes están incluidas en Graphic Arts Package:
Graphic Arts Package, Premium EditionLas funciones siguientes están incluidas en Graphic Arts Package, Premium Edition:
Función Dónde configurar los valores o cómo mostrarlos
Nombre de la opción de impresión
Consulte
Spot-On: colores con nombre ColorWise Pro Tools Spot-On Coincidencia de colores planos
Spot-On con colores con nombre
Prueba en línea Command WorkStation Prueba en línea
Tramado de medias tintas ColorWise Pro Tools Color Setup Tramado de medias tintas Funciones de Color Setup
Separaciones con varias planchas Combinar separaciones Separaciones con varias planchas
Reventado automático fijo Reventado automático Reventado automático
Simulación de papel fija Simulación de papel Simulación de papel
Función Dónde configurar los valores o cómo mostrarlos
Nombre de la opción de impresión
Consulte
Edición del punto blanco de simulación de papel
ColorWise Pro Tools Color Editor Simulación de papel Edición del punto blanco de simulación de papel
Spot-On: colores con nombre ColorWise Pro Tools Spot-On Coincidencia de colores planos
Spot-On con colores con nombre
Spot-On: sustitución de colores ColorWise Pro Tools Spot-On Colores de sustitución Spot-On con colores de sustitución
Barra de control ColorWise Pro Tools Color Setup Barra de control Funciones de Color Setup
Reventado automático configurable
ColorWise Pro Tools Color Setup Reventado automático Funciones de Color Setup
Progresivas ColorWise Pro Tools Color Setup Progresivas Funciones de Color Setup
Tramado de medias tintas ColorWise Pro Tools Color Setup Tramado de medias tintas Funciones de Color Setup
ImageViewer Command WorkStation: ImageViewer
ImageViewer
Preflight (Comprobación previa) Command WorkStation: Preflight (Comprobación previa)
Preflight
Filtros de archivo de Hot Folders Hot Folders Filtros de Hot Folders
Postflight Command WorkStation: ImageViewer
Postflight Postflight
-
INTRODUCCIÓN 12
Actualización disponibleEl siguiente paquete de funciones está disponible para el Fiery EXP50.
Habilitación de las características en el Fiery EXP50Para poder utilizar las funciones de Graphic Arts Package, Premium Edition en su computadora, la opción debe estar habilitada en el Fiery EXP50. Un técnico de servicio habilita una de las opciones en su ubicación mediante el uso del CD de actualización de funciones o el CD de restauración/actualización del software y la llave de protección de hardware (dongle).
Para saber qué opción está habilitada en el Fiery EXP50, realice una de las siguientes operaciones:
• Imprima la página Configuración (consulte Instalación y configuración)
• Consulte la ventana principal de Command WorkStation (consulte Utilidades)
Actualización del estado de Graphic Arts PackagePara poder utilizar las características de Graphic Arts Package, Premium Edition con el Fiery EXP50, debe habilitar primero la opción en el Fiery EXP50 y a continuación actualizar el estado de la opción en su computadora.
Separaciones con varias planchas Combinar separaciones Separaciones con varias planchas
Reventado automático fijo Reventado automático Reventado automático
Simulación de papel fija Simulación de papel Simulación de papel
Función Dónde configurar los valores o cómo mostrarlos
Nombre de la opción de impresión
Consulte
Graphic Arts Package Graphic Arts Package, Premium Edition
Para utilizar las características de Graphic Arts Package, Premium Edition
Fiery EXP50 n/a Opcional Actualización a Graphic Arts Package, Premium Edition
-
INTRODUCCIÓN 13
Visualización del estado en Windows
Utilice el procedimiento siguiente para ver el estado de Graphic Arts Package en una computadora Windows.
NOTA: Para poder actualizar el estado de una computadora Windows, debe instalar el controlador de impresora. Para obtener información acerca de cómo instalar el controlador de impresora, consulte Impresión desde Windows.
PARA VER EL ESTADO ACTUALIZADO EN UNA COMPUTADORA WINDOWS
1 Haga clic en Inicio, seleccione Configuración y haga clic en Impresoras.
2 Haga clic con el botón derecho en el Fiery EXP50 y seleccione Propiedades.
Aparece el cuadro de diálogo de propiedades.
3 Haga clic en la pestaña Opciones instalables.
4 Seleccione la opción Comunicación bidireccional.
5 Escriba el nombre DNS o la dirección IP del Fiery EXP50 y haga clic en Actualizar.
NOTA: A pesar de que la opción de Graphic Arts Package, Fiery Graphic Arts Package, aparece en el área Opciones disponibles, el Fiery EXP50 se suministra con esta opción como estándar.
NOTA: Si utiliza el método Apuntar e imprimir para instalar el controlador de impresora y el archivo de descripción de impresora, debe habilitar la Comunicación bidireccional en el monitor de la Interfaz para controlador Fiery avanzado en el Fiery EXP50 para todas las conexiones (print, hold o direct) antes de instalarlos en su computadora. Para obtener más información acerca de Apuntar e imprimir, consulte Impresión desde Windows.
-
INTRODUCCIÓN 14
Actualización del estado en Mac OS
Utilice el procedimiento siguiente para ver el estado actualizado de Graphic Arts Package en una computadora que ejecuta Mac OS X.
NOTA: Para poder actualizar el estado de Graphic Arts Package en una computadora que ejecuta Mac OS X, debe instalar el controlador de impresora. Para obtener información acerca de cómo instalar el controlador de impresora, consulte Impresión desde Mac OS.
PARA VER EL ESTADO ACTUALIZADO EN UNA COMPUTADORA CON MAC OS X
1 Inicie la Utilidad Configuración Impresoras
2 Seleccione la impresora en la Lista de impresoras.
3 Seleccione Mostrar información en el menú Impresoras.
Aparece el cuadro de diálogo Información de la impresora.
4 Haga clic en Nombre y ubicación y seleccione Opciones instalables.
5 Seleccione Graphic Arts Package, Premium Edition en la lista GA Package.
NOTA: Si la función Comunicación bidireccional está habilitada, Graphic Arts Package, Premium Edition aparece en la lista GA Package.
6 Haga clic en Aplicar cambios.
7 Cierre el cuadro de diálogo.
NOTA: A pesar de que la opción de Graphic Arts Package, Fiery Graphic Arts Package, aparece en el área Opciones disponibles, el Fiery EXP50 se suministra con esta opción como estándar.
-
INTRODUCCIÓN 15
Configuración del monitor y del perfil de monitorAlgunas de las características de Graphic Arts Package requieren que el trabajo se visualice con los colores correctos en su monitor.
Las características siguientes requieren una representación correcta en el monitor:
• Edición de punto blanco de simulación de papel (consulte la página 16)
• Búsqueda de colores de Spot-On (consulte la página 33)
• Colores de sustitución Spot-On (consulte la página 40)
• Prueba en línea desde Command WorkStation (consulte la página 82)
• Presentación preliminar de ImageViewer en Command WorkStation (consulte la página 80)
Para mostrar correctamente los colores en su monitor, debe configurar la pantalla del monitor de acuerdo con las recomendaciones del fabricante, además de especificar el perfil de monitor correcto para su monitor.
Especifique los valores siguientes para la pantalla del monitor.
• En el monitor: brillo, contraste y temperatura
• En el panel de control del sistema operativo: resolución, frecuencia de actualización y número de colores
Para obtener más información acerca de cómo configurar su monitor y el perfil de monitor, consulte la documentación que se suministra con el monitor.
NOTA: Algunos de los perfiles de monitor, incluidos los de los monitores de la FACI, se instalan al instalar Command WorkStation.
-
EDICIÓN DEL PUNTO BLANCO DE SIMULACIÓN DE PAPEL 16
EDICIÓN DEL PUNTO BLANCO DE SIMULACIÓN DE PAPEL
Si bien los perfiles ICC contienen una descripción de “blanco”, no siempre es posible que este color blanco coincida visualmente con lo percibido por el ojo humano y podrá requerir un ajuste perceptivo. La función de edición Punto blanco de simulación de papel permite ajustar de forma perceptiva el tono, el brillo y la saturación del punto blanco del papel simulado que se define en el perfil ICC.
Flujo de trabajo de simulación de papelEs posible imprimir un trabajo con la función Simulación de papel activada en el controlador de impresora, sin necesidad de personalizar la simulación de papel. Muchos trabajos pueden imprimirse de forma satisfactoria con la configuración fija de simulación de papel por omisión. Sin embargo, puede personalizar la simulación de papel mediante la edición de los valores de punto blanco con ayuda de Color Editor de ColorWise Pro Tools. Después de personalizar los valores, imprima el trabajo con los valores personalizados de simulación de papel del controlador de impresora. Para ello, active la opción de impresión Simulación de papel.
Para imprimir un trabajo con la configuración de simulación de papel por omisión, utilice el procedimiento de la página 17. Para obtener más información acerca de la edición de los valores de punto blanco de simulación de papel con los valores de simulación de papel por omisión, consulte la página 18.
-
EDICIÓN DEL PUNTO BLANCO DE SIMULACIÓN DE PAPEL 17
Impresión con la simulación de papel por omisiónUtilice el siguiente procedimiento para imprimir un trabajo con los valores fijos de simulación de papel.
NOTA: Los procedimientos para imprimir un trabajo son similares tanto en las computadoras Windows como en Mac OS.
PARA IMPRIMIR UN TRABAJO CON SIMULACIÓN DE PAPEL POR OMISIÓN
1 Seleccione Imprimir desde la aplicación.
2 Seleccione el Fiery EXP50 como impresora y haga clic en Propiedades.
Aparece el cuadro de diálogo Propiedades con la pestaña Impresión Fiery seleccionada.
3 Haga clic en la barra de opciones de impresión ColorWise.
4 Haga clic en Valores expertos.
Aparece el cuadro de diálogo Configuración de color experto.
5 Seleccione Simulación de papel.
6 Haga clic en Aceptar para cerrar el cuadro de diálogo Configuración de color experto.
7 Haga clic en Aceptar para cerrar el cuadro de diálogo Propiedades.
8 Haga clic en Imprimir.
El trabajo se imprime con el valor por omisión de Punto blanco de simulación de papel.
Opción de impresión Simulación de papel
La opción de impresión Simulación de papel tiene los valores siguientes:
• No (por omisión)
• Sí
NOTA: Si no ha editado los valores Punto blanco de simulación de papel con Color Editor de ColorWise Pro Tools y seleccionó Sí en esta opción, se imprime un trabajo con los valores por omisión de Simulación de papel. Si los ha editado, se imprime un trabajo con los valores de Simulación de papel personalizados.
-
EDICIÓN DEL PUNTO BLANCO DE SIMULACIÓN DE PAPEL 18
Edición de Punto blanco de simulación de papelEs posible que su trabajo se imprima de forma satisfactoria con la configuración fija de simulación de papel. Sin embargo, puede personalizar el valor de Simulación de papel mediante la edición del Punto blanco de simulación de papel con ayuda de Color Editor de ColorWise Pro Tools.
Cuadro de diálogo Punto blanco de simulación de papel
El cuadro de diálogo Punto blanco de simulación de papel muestra los controles deslizantes Tono, Brillo y Saturación. Un gráfico debajo de cada control deslizante muestra el valor actual. Para ajustar los valores, arrastre el control deslizante hacia la izquierda o hacia la derecha, o introduzca un valor en el campo de texto editable que aparece a la derecha de la barra deslizante.
NOTA: Los controles deslizantes no representan valores absolutos. La posición del control deslizante y sus valores asociados dependen de la definición de punto blanco que esté vigente en el momento de abrir el cuadro de diálogo.
Tono
Este valor cambia el tono del Punto blanco de simulación de papel. Especifique un valor de 0,0 a +359,9. Si especifica un valor superior a 359,9, éste cambia automáticamente a 359,9. Si especifica un valor inferior a 0,0, éste cambia automáticamente a 0,0.
-
EDICIÓN DEL PUNTO BLANCO DE SIMULACIÓN DE PAPEL 19
Brillo
Este valor le permite cambiar el brillo del Punto blanco de simulación de papel. Especifique un valor entre 0,0 y 100,0 (ambos inclusive). Si especifica un valor superior a 100,0, éste cambia automáticamente a 100,0. Si especifica un valor inferior a 0,0, éste cambia automáticamente a 0,0.
Saturación
Este valor le permite cambiar la saturación del Punto blanco de simulación de papel. Especifique un valor entre 0,0 y 100,0 (ambos inclusive). Si especifica un valor superior a 100,0, éste cambia automáticamente a 100,0. Si especifica un valor inferior a 0,0, éste cambia automáticamente a 0,0.
Presentación preliminar
Este área de la esquina inferior izquierda del cuadro de diálogo muestra una presentación preliminar del color de simulación de papel, rodeado de un borde de color blanco para tener un mayor contraste. La presentación preliminar se basa en el perfil de monitor que haya especificado junto a Perfil de monitor actual.
Para ver correctamente una presentación preliminar con su monitor, seleccione la opción Compensación de monitor y seleccione a continuación, el perfil de monitor correcto para su monitor. Para obtener más información, consulte la página 22.
NOTA: Para mostrar correctamente los colores con su monitor, debe ajustar correctamente el monitor y la configuración del mismo. Para obtener más información, consulte la página 15.
-
EDICIÓN DEL PUNTO BLANCO DE SIMULACIÓN DE PAPEL 20
Edición del punto blanco de simulación de papel
Para editar un perfil personalizado, realice las operaciones siguientes:
• Seleccione un Perfil de simulación CMYK.
• Seleccione Completo (GCR de salida) como método de simulación.
• Vincule el perfil de simulación con un perfil de salida.
Utilice el procedimiento siguiente para abrir el cuadro de diálogo Punto blanco de simulación de papel y editar los valores.
NOTA: Si la opción Simulación de papel está activada y ha definido un color de sustitución con los valores C=0, M=0, Y=0, K=0, los valores definidos en Colores de sustitución tienen preferencia sobre los de la simulación de papel. Para obtener más información acerca de la opción Colores de sustitución, consulte “Spot-On con colores de sustitución” en la página 40.
PARA ABRIR EL CUADRO DE DIÁLOGO PUNTO BLANCO DE SIMULACIÓN DE PAPEL
1 Inicie ColorWise Pro Tools y conecte el Fiery EXP50.
Inicie ColorWise Pro Tools desde una aplicación independiente o Command WorkStation, en su computadora o en el monitor conectado al Fiery EXP50.
2 Haga clic en Color Editor.
3 Seleccione Simulación en la lista Ver.
NOTA: Sólo puede editar los valores de punto blanco de los perfiles de simulación. No puede editar los valores de los perfiles de salida.
1 Seleccionar simulación
1
-
EDICIÓN DEL PUNTO BLANCO DE SIMULACIÓN DE PAPEL 21
4 Seleccione un perfil de simulación y haga clic en Seleccionar.
Aparece el cuadro de diálogo Color Editor.
5 Seleccione Completo (GCR de salida) en el menú Modo de edición.
6 Seleccione un perfil de salida para vincularlo al perfil de simulación que desea editar.
NOTA: Cuando imprima un trabajo con el perfil de simulación editado, debe seleccionar el mismo perfil de salida vinculado aquí, para conseguir el efecto de la edición del Punto blanco de simulación de papel.
7 Haga clic en Simulación de papel.
Aparece el cuadro de diálogo Punto blanco de simulación de papel.
Realice el procedimiento siguiente para editar los valores de Punto blanco de simulación de papel.
1 Seleccionar Completo(GCR de salida)
2 Nombre de perfil de salida1 2
-
EDICIÓN DEL PUNTO BLANCO DE SIMULACIÓN DE PAPEL 22
PARA EDITAR LOS VALORES DE PUNTO BLANCO DE SIMULACIÓN DE PAPEL
1 Seleccione la opción Compensación de monitor en el cuadro de diálogo Punto blanco de simulación de papel.
2 Asegúrese de que junto a Perfil de monitor actual aparezca el perfil de monitor adecuado para su monitor.
3 Si no está seleccionado el perfil de monitor adecuado, haga clic en Monitor.
Aparece el cuadro de diálogo Seleccionar perfil de monitor.
4 Seleccione Perfiles ICC en la lista Formato.
5 Seleccione el perfil de monitor que corresponde a su monitor y haga clic en Abrir.
Aparece el cuadro de diálogo Punto blanco de simulación de papel.
6 Edite los valores de Tono, Brillo y Saturación.
Edite los valores arrastrando los controles deslizantes o introduzca los valores en los cuadros de texto. Para obtener información detallada acerca del cuadro de diálogo Punto blanco de simulación de papel, consulte la página 18.
7 Verá los cambios en el área de presentación preliminar de la esquina inferior izquierda del cuadro de diálogo.
8 Haga clic en Imprimir.
Aparece el cuadro de diálogo Prueba de impresión.
9 Seleccione valores en las listas Tamaño de papel y Bandeja de entrada y haga clic en Imprimir.
10 Haga clic en Aceptar para cerrar el cuadro de diálogo Punto blanco de simulación de papel.
-
EDICIÓN DEL PUNTO BLANCO DE SIMULACIÓN DE PAPEL 23
11 Haga clic en Guardar en el cuadro de diálogo Color Editor.
Aparece el cuadro de diálogo Guardar.
12 Introduzca un nombre nuevo y haga clic en Guardar.
13 Cierre Color Editor.
Impresión con valores de simulación de papel personalizadosDespués de editar los valores de simulación de papel en Color Editor, puede imprimir un documento desde el controlador de impresora con los valores de simulación de papel personalizados. También puede redefinir el valor con Command WorkStation.
NOTA: Los procedimientos para imprimir un trabajo son prácticamente iguales tanto en las computadoras Windows como en Mac OS. En el procedimiento siguiente se utilizan ilustraciones de una computadora Mac OS.
Utilice el siguiente procedimiento para imprimir un trabajo con valores personalizados de simulación de papel.
PARA IMPRIMIR UN TRABAJO CON VALORES DE SIMULACIÓN DE PAPEL EDITADOS
1 Desde su aplicación, seleccione Imprimir.
Aparece el cuadro de diálogo Imprimir.
2 Haga clic en Copias y páginas y seleccione ColorSync en el menú.
Aparece el panel ColorSync.
3 Seleccione En la impresora en la lista Conversión de color.
4 Haga clic en Copias y páginas y seleccione ColorWise en el menú.
Aparece el panel ColorWise.
-
EDICIÓN DEL PUNTO BLANCO DE SIMULACIÓN DE PAPEL 24
5 Seleccione Comunicación bidireccional.
Para obtener información acerca de la habilitación de la comunicación bidireccional, consulte Impresión desde Mac OS.
6 Haga clic en Valores expertos en el área Modo de impresión.
Aparece el cuadro de diálogo Configuración de color experto de ColorWise.
7 Seleccione el perfil de simulación personalizado en la lista Perfil de simulación CMYK.
Seleccione el perfil de simulación que guardó tras editar los valores de Punto blanco de simulación de papel en la sección anterior.
8 Seleccione la opción Completo (GCR de salida).
9 Seleccione Simulación de papel.
10 Seleccione el perfil de salida que haya vinculado al perfil de simulación personalizado en el menú Perfil de salida.
11 Haga clic en Aceptar.
Vuelve a aparecer el panel ColorWise.
12 Haga clic en Imprimir.
El trabajo se imprime con el perfil de simulación CMYK personalizado y los valores de punto blanco editados.
-
SPOT-ON CON COLORES CON NOMBRE 25
SPOT-ON CON COLORES CON NOMBRE
La opción Coincidencia de colores planos correlaciona automáticamente los colores planos con sus mejores equivalentes CMYK, de forma que los colores planos puedan simularse utilizando el tóner CMYK de la digital press. Sin embargo, es posible que desee ajustar las equivalencias de CMYK por omisión para conseguir una mayor correspondencia con sus condiciones de impresión específicas.
Utilización de Spot-OnSpot-On permite ajustar y administrar las listas de colores planos con sus equivalentes CMYK. Las listas en las que se correlacionan los colores planos y los valores de CMYK se conocen como Diccionarios de colores planos. Spot-On permite mantener varios Diccionarios de colores planos, uno por cada perfil de salida en el Fiery EXP50.
NOTA: Para usar las funciones de Spot-On con los colores con nombre, debe habilitar la opción de impresión Coincidencia de colores planos. Para obtener más información, consulte Impresión a color.
NOTA: Los colores planos identificados por nombres se imprimen con sus valores CMYK definidos. Los cambios realizados en el perfil de salida con ayuda de Color Editor no afectan a la forma en que se imprimen los colores planos. Sin embargo, los cambios realizados en un trabajo con las funciones de ajuste de colores de ImageViewer afectan a todos los colores del trabajo, incluidos los colores planos.
Inicio de Spot-On
Para utilizar Spot-On, debe especificar el perfil de salida asociado al Diccionario de colores planos que desea editar.
Si selecciona el perfil de salida X y redefine el color PANTONE 123 del 30%M al 50%M con ayuda de Spot-On, obtendrá el 50%M al imprimir con el perfil de salida X. Si imprime un trabajo con el perfil de salida Y, obtendrá el valor original. Si selecciona el perfil de salida X, crea un color personalizado con nombre llamado “Mi morado” y lo define con los valores 80C 40M, ColorWise calcula automáticamente los valores Lab con ayuda del perfil de salida X y crea valores nuevos para su uso con el perfil de salida Y.
NOTA: El Fiery EXP50 permite la conexión a Spot-On de un solo usuario cada vez.
-
SPOT-ON CON COLORES CON NOMBRE 26
PARA INICIAR SPOT-ON
1 Inicie ColorWise Pro Tools y conecte el Fiery EXP50.
2 Haga clic en Spot-On.
Aparece el cuadro de diálogo Seleccionar perfil de salida.
3 Seleccione un perfil de salida y haga clic en Aceptar.
Aparece el cuadro de diálogo principal de Spot-On. Los valores CMYK que aparecen en el cuadro de diálogo se calculan en relación con el perfil especificado.
NOTA: Al imprimir un trabajo, seleccione en el controlador de impresora el mismo perfil de salida que el seleccionado en el cuadro de diálogo Seleccionar un perfil de salida. De lo contrario, los ajustes de color basados en Spot-On no tienen ningún efecto.
1 Perfil de salida actual2 Perfiles de salida a vincular
1
2
-
SPOT-ON CON COLORES CON NOMBRE 27
Ventana principal de Spot-On
La ventana principal de Spot-On muestra una lista de grupos de colores que representan las bibliotecas de colores planos del Fiery EXP50. Los iconos de herramientas que permiten trabajar con el color aparecen en la parte superior de la ventana.
Por omisión, el Fiery EXP50 incluye varias bibliotecas PANTONE junto a la biblioteca del Sistema. Las bibliotecas DIC, HKS y TOYO también están disponibles. Estas bibliotecas de fábrica por omisión aparecen marcadas con el icono de grupo por omisión ( ).
Usted puede añadir grupos de colores o colores personalizados a la ventana Spot-On (consulte la página 30). Los grupos que agregue aparecen marcados con el icono de grupo personalizado ( ). Puede abrir tanto los grupos por omisión como los personalizados para ver los colores que contienen.
1 Perfil de salida2 Guardar3 Cargar4 Transferir5 Cortar6 Copiar7 Pegar8 Cerrar todo9 Imprimir10 Arriba11 Abajo12 Grupo de color personalizado13 Grupos de color por omisión
1
2 3 4 5 6 7 8 9 1101
21
31
-
SPOT-ON CON COLORES CON NOMBRE 28
PARA ABRIR Y CERRAR UN GRUPO DE COLORES
1 Para abrir un grupo de colores, haga doble clic en el icono que aparece a la izquierda del nombre del grupo.
Cuando se abre un grupo, se muestran todos los colores del grupo y el icono del grupo presenta otro aspecto.
2 Para cerrar un grupo de colores, haga clic en el icono que aparece a la izquierda del nombre del grupo.
3 Para cerrar todos los grupos de colores de la lista, seleccione Cerrar todo en el menú Editar.
-
SPOT-ON CON COLORES CON NOMBRE 29
Utilización de colores existentes
Spot-On permite ver y administrar los grupos de colores existentes en el Fiery EXP50 y buscar un color determinado en la lista de Spot-On.
Los grupos de colores de la ventana Spot-On aparecen en orden de prioridad. La mayor prioridad se da a los grupos de colores de la parte superior de la lista. Por ejemplo, si dos colores de dos grupos de colores diferentes tienen el mismo nombre, el Fiery EXP50 utiliza al color del grupo más alto y descarta el otro. Al administrar la prioridad de colores de esta forma, puede mantener distintas variantes de CMYK para el mismo color plano.
PARA CAMBIAR EL ORDEN DE PRIORIDAD DE LOS COLORES
1 Para cambiar el orden de un grupo de colores completo, seleccione el grupo de colores que desee. Para cambiar el orden de colores concretos, seleccione el color deseado.
Los distintos colores planos se marcan con iconos de color circulares.
2 Para mover la selección hacia arriba o hacia abajo en la lista, haga clic en el icono Arriba o Abajo de la barra de herramientas.
3 Para pegar la selección en una ubicación diferente de la lista, haga clic en el icono Cortar o Pegar de la barra de herramientas.
NOTA: La operación Cortar sólo está disponible para los colores personalizados.
4 Haga clic en el lugar de la lista en el que desea pegar la selección cortada o copiada y haga clic en el icono Pegar de la barra de herramientas.
Al pegar un color o un grupo de colores PANTONE por omisión, es posible que aparezca un mensaje de advertencia que le pide que cambie el nombre de la selección, debido a los múltiples prefijos y sufijos existentes para los colores y grupos PANTONE. Seleccione el prefijo y el sufijo que desee en las listas para el nuevo nombre y a continuación haga clic en Aceptar. La selección que ha pegado se convierte en un color personalizado o un grupo con el nombre especificado.
-
SPOT-ON CON COLORES CON NOMBRE 30
PARA BUSCAR UN COLOR ESPECÍFICO
1 Seleccione Buscar en el menú Editar.
Aparece el cuadro de diálogo Buscar.
2 Especifique el nombre del color que desea buscar y haga clic en Aceptar.
Spot-On busca el color especificado, comenzando por la parte superior de la lista de colores. Una vez encontrado, el color aparece seleccionado en la lista de colores.
3 Para buscar más colores basándose en el mismo criterio de búsqueda, seleccione Buscar de nuevo en el menú Editar.
Creación de colores personalizados
Spot-On proporciona varios grupos de colores por omisión en la lista de colores. Puede agregar sus propios colores planos y grupos personalizados a la lista.
PARA AGREGAR UN NUEVO COLOR O GRUPO DE COLORES
1 En la lista de grupos o colores, seleccione la ubicación en la que desea que aparezca la nueva entrada.
2 Seleccione Nuevo grupo en el menú Editar para insertar un nuevo grupo o seleccione Nuevo color para insertar un nuevo color.
Aparece una nueva entrada para el grupo de colores o el color con el nombre Sin título.
PARA CAMBIAR EL NOMBRE DE UN COLOR O GRUPO PERSONALIZADO
1 Seleccione el color o grupo de colores concreto cuyo nombre desea cambiar.
2 Haga doble clic en el nombre del color o del grupo.
3 Escriba el nuevo nombre, exactamente como aparece en el trabajo, incluidos los caracteres en mayúsculas y minúsculas y los espacios, cuando sea necesario.
Este nuevo nombre es suministrado por la aplicación de origen (por ejemplo Adobe Illustrator o QuarkXPress) a su trabajo de PostScript. Si no tiene acceso al documento de origen, utilice Postflight para ver una lista con los nombres de color exactos utilizados en su trabajo. El reporte detallado de Postflight enumera todos los colores con nombre utilizados en un documento. Para obtener más información sobre Postflight, consulte la página 101.
NOTA: No es posible cambiar el nombre de los grupos o colores por omisión (por ejemplo PANTONE).
-
SPOT-ON CON COLORES CON NOMBRE 31
Descarga de grupos de colores personalizados
Puede descargar los grupos de colores personalizados desde su computadora al Fiery EXP50. Los grupos descargados se añaden como grupos personalizados a la lista de colores de Spot-On y se habilitan inmediatamente para su uso con el Fiery EXP50.
PARA DESCARGAR GRUPOS DE COLORES PERSONALIZADOS
1 Seleccione la ubicación de la lista de colores en la que desea agregar el grupo descargado.
2 Seleccione Transferir en el menú Archivo.
Aparece el cuadro de diálogo Seleccionar archivo.
NOTA: El formato de archivo admitido para la descarga es un perfil de color con nombre ICC.
3 Busque y seleccione el grupo de colores deseado y haga clic en Abrir.
El grupo descargado se agrega a la ubicación especificada en la lista de Spot-On. Si no especificó ninguna ubicación, el grupo se agrega al principio de la lista.
Si el grupo que ha descargado tiene el mismo nombre que un grupo que ya existe en la lista, se le pide que cambie el nombre del grupo descargado.
-
SPOT-ON CON COLORES CON NOMBRE 32
Carga de grupos de colores personalizados
Puede cargar los grupos de colores personalizados desde el Fiery EXP50 a su computadora como archivos ICC. La función de carga permite compartir un grupo mediante la creación de una copia local que puede descargarse a otro Fiery EXP50.
Debe guardar un grupo de colores en el Fiery EXP50 para poder cargarlo en su computadora. Para cargar un grupo por omisión de fábrica, copie y pegue el grupo como un nuevo grupo personalizado y cargue el grupo.
PARA CARGAR GRUPOS DE COLORES PERSONALIZADOS
1 Seleccione el nombre del grupo de colores que desee cargar.
2 Seleccione Cargar en el menú Archivo.
Aparece el cuadro de diálogo Guardar como.
3 Busque la ubicación en la que desea guardar el archivo, asigne un nombre al archivo y después haga clic en Guardar.
-
SPOT-ON CON COLORES CON NOMBRE 33
Edición de los valores de color
Si un color plano creado anteriormente no se imprime de la forma prevista, edite los valores de color de la forma necesaria, hasta conseguir el resultado previsto. Para editar los valores de color, introduzca los valores CMYK exactos en la ventana principal de Spot-On, en el cuadro de diálogo Seleccionar color de muestra central o con la función Búsqueda de colores de Spot-On.
Utilice los procedimientos siguientes para editar un color con nombre mediante la introducción de valores CMYK exactos. Para conseguir un color mediante la Búsqueda de colores de Spot-On, consulte la página 35.
PARA EDITAR UN COLOR EN LA VENTANA PRINCIPAL DE SPOT-ON
1 Seleccione el color que desee editar.
2 Haga doble clic en los valores que aparecen debajo de C, M, Y y K e introduzca los nuevos números de los distintos canales de color.
El color editado aparece en la lista de colores.
NOTA: El color editado no se guarda hasta que seleccione Guardar en el menú Archivo.
-
SPOT-ON CON COLORES CON NOMBRE 34
PARA EDITAR UN COLOR EN EL CUADRO DE DIÁLOGO SELECCIONAR COLOR DE MUESTRA CENTRAL
1 Seleccione el color que desee editar.
2 Haga doble clic en el icono de color.
Aparece el cuadro de diálogo Búsqueda de colores de Spot-On, con el color seleccionado en el centro.
3 Haga clic en la muestra central.
Aparece el cuadro de diálogo Seleccionar color de muestra central.
4 Indique si desea introducir los valores CMYK como porcentajes o códigos de dispositivo.
La opción Porcentajes permite introducir los valores de color del 0% al 100%, en incrementos de 0,5. Los valores que están fuera de este rango se redondean al porcentaje entero o medio más cercano.
La opción Códigos de dispositivo permite introducir valores de color de 0 a 255. Esta opción refleja el rango completo de valores de color que el Fiery EXP50 puede reproducir y proporciona degradados más finos de color que los que permite la opción Porcentajes.
5 Introduzca los valores C, M, Y y K del color específico en los campos adecuados.
Utilice la tecla de tabulador para pasar de un campo a otro. Cuando se introduce un nuevo valor, la presentación preliminar de la muestra se actualiza para reflejar los colores antiguos y los nuevos.
6 Haga clic en Aceptar.
El nuevo color se muestra en el centro del cuadro de diálogo Búsqueda de colores de Spot-On.
7 Haga clic en Aceptar.
El color editado aparece en la lista de colores de la ventana principal de Spot-On.
Utilice el procedimiento siguiente para obtener un color mediante el cuadro de diálogo Búsqueda de colores de Spot-On. Comenzando con un color aproximado en el cuadro de diálogo Búsqueda de colores de Spot-On, ajuste el tono, la saturación y el brillo del color hasta conseguir una coincidencia aceptable.
-
SPOT-ON CON COLORES CON NOMBRE 35
PARA CONSEGUIR UN COLOR MEDIANTE LA BÚSQUEDA DE COLORES DE SPOT-ON
1 Seleccione el color que desee editar.
2 Haga doble clic en el icono de color.
Aparece el cuadro de diálogo Búsqueda de colores de Spot-On, con el color actual en el centro.
3 Para actualizar la muestra central a un color cercano que se aproxime más al color de destino, haga clic en la muestra cercana que corresponda.
Las muestras cercanas representan variaciones de la muestra central y pueden seleccionarse si ofrecen una coincidencia más cercana al color deseado. Cuando se hace clic en una de estas muestras, se actualiza la muestra central al nuevo color y se proporciona una nueva selección de colores cercanos. Estas muestras son próximas en claridad o saturación, en función de la opción especificada en el paso siguiente.
NOTA: Cuando se seleccionan ciertos colores, puede aparecer un icono con un signo de exclamación en la esquina superior derecha del cuadro de diálogo. Este icono indica que uno o varios colorantes han alcanzado sus valores máximos.
4 Utilice las siguientes técnicas para controlar cómo se generan las muestras de color cercanas:
Seleccione Claridad o Saturación en Leyenda de indicaciones de color.
La opción Claridad genera muestras cercanas en función de los tonos de más oscuros a más claros del color original. Esta variación se muestra de izquierda a derecha, con el resto de color original en el centro del grupo intermedio.
La opción Saturación genera muestras cercanas en función de las variaciones menos o más saturadas del color original. Esta variación se muestra de izquierda a derecha, con el resto de color original en el centro del grupo intermedio.
-
SPOT-ON CON COLORES CON NOMBRE 36
Seleccione un valor del menú Espaciado de colores para controlar la distancia de las muestras cercanas.
Un valor más alto genera muestras cercanas que se diferencian de forma más apreciable del color central. Cuanto más se acerque al color de destino, reduzca el espaciado de color a un valor menor.
Seleccione Compensación de monitor para simular el aspecto que tendrán todas las muestras de color de la pantalla cuando se impriman en papel.
Esta simulación depende del perfil de monitor que haya configurado para su monitor. Para especificar un perfil de monitor, seleccione Preferencias en el menú Editar del menú principal de Spot-On.
Asegúrese de configurar su monitor de acuerdo con las recomendaciones del fabricante y seleccionar el perfil de monitor correcto para su monitor (incluso en el caso del monitor ACI). Para obtener más información, consulte la página 15.
5 Continúe ajustando los controles de la muestra de color y haga clic en las muestras de color cercanas hasta que el color deseado aparezca en la muestra central.
6 Haga clic en Imprimir patrón.
NOTA: La correlación exacta de colores planos en un monitor es una tarea muy difícil. Imprima siempre una página de prueba hasta conseguir la coincidencia de color adecuada.
7 Seleccione los valores adecuados en las listas Estilo de salida, Tamaño de papel y Bandeja de papel.
En Estilo de salida, seleccione Patrón de búsqueda de colores o Patrón de colores cercanos. La opción Patrón de búsqueda de colores imprime las muestras con el mismo patrón que aparece en el cuadro de diálogo Búsqueda de colores. La opción Patrón de colores cercanos imprime las muestras con un formato de tres columnas por ocho filas.
En Tamaño de papel, seleccione el tamaño de papel que desea utilizar para imprimir las muestras.
En Bandeja de papel, especifique el origen del papel para el papel que desea utilizar.
-
SPOT-ON CON COLORES CON NOMBRE 37
8 Haga clic en Aceptar para imprimir las muestras.
La página de prueba de Imprimir patrón proporciona la siguiente información:
• Valores CMYK del color de la muestra central
• Espaciado de color
• Colores cercanos seleccionados, por claridad o saturación
• Perfil de salida seleccionado
El objetivo de la función Búsqueda de colores de Spot-On es encontrar los valores de color para obtener una muestra de color impresa que coincida con el destino, no con la simulación en pantalla de la muestra. La impresión de un patrón de impresión con las muestras de colores cercanas permite comparar las muestras impresas con el color de destino. Después de comparar las muestras impresas y ver cuál de las muestras es la más cercana, puede seleccionar la muestra correspondiente en la pantalla.
9 Seleccione el color de destino deseado en el cuadro de diálogo Búsqueda de colores de Spot-On y haga clic en Aceptar.
El color editado aparece en la lista de colores de la ventana principal de Spot-On.
Utilización de un instrumento de medida para conseguir colores
Si dispone del EFI Spectrometer ES-1000, puede importar directamente desde Spot-On los valores de color medidos. Esta característica permite conseguir muestras basándose en los colores reales de objetos cercanos, por ejemplo el color rojo de un logotipo impreso o el color amarillo del envoltorio de un paquete.
PARA IMPORTAR MEDICIONES DE COLOR DESDE SPOT-ON
1 Instale y configure el ES-1000 para utilizarlo con su computadora.
Para obtener instrucciones de instalación y configuración, consulte la documentación que se suministra con el instrumento.
2 Seleccione Iniciar en el menú Instrumento.
Aparece el cuadro de diálogo Seleccionar puerto.
3 En Instrumento, seleccione el instrumento que desea utilizar para realizar las mediciones. En Puerto, seleccione la conexión de puerto serie del instrumento. Haga clic en Aceptar.
-
SPOT-ON CON COLORES CON NOMBRE 38
4 Sitúe el ES-1000 sobre el color de destino, asegurándose de centrar la abertura de muestreo sobre el color. Pulse Medida para realizar la medida.
La importación desde Spot-On de los valores CMYK medidos se realiza de la forma siguiente:
• Si se selecciona un color concreto de la lista de colores, éste actualiza al color medido.
• Si se selecciona un grupo de la lista de colores, se crea un nuevo color dentro del grupo con los valores medidos.
• Si el cuadro de diálogo Búsqueda de colores de Spot-On está abierto, la muestra central se actualiza con los valores medidos y las muestras cercanas se actualizan de la forma correspondiente.
• Si está abierto el cuadro de diálogo Seleccionar color de muestra central, los valores medidos se introducen en los campos de entrada de CMYK.
5 Cuando haya terminado de tomar las medidas de color, seleccione Parar en el menú Instrumento.
Spot-On cierra la conexión con el instrumento.
Cómo devolver los colores por omisión a los valores de fábrica
Puede devolver los colores por omisión a sus valores de fábrica. Devuelva a sus valores de fábrica todos los colores de un grupo de colores por omisión o devuelva uno o varios colores concretos de un grupo de colores por omisión, de forma que sólo esos colores se devuelvan a sus valores de fábrica por omisión.
PARA DEVOLVER TODOS LOS COLORES DE UN GRUPO DE COLORES POR OMISIÓN A LOS VALORES DE FÁBRICA
1 Haga clic en el icono que se encuentra a la izquierda del nombre del grupo que desea devolver a sus valores de fábrica.
2 Seleccione Devolver grupo en el menú Archivo.
Aparece un mensaje de advertencia.
3 Haga clic en Aceptar.
PARA DEVOLVER COLORES CONCRETOS DE UN GRUPO DE COLORES POR OMISIÓN A LOS VALORES DE FÁBRICA
1 Haga clic en el icono que se encuentra a la izquierda del nombre del grupo que contiene los colores que desea devolver a sus valores de fábrica.
2 Seleccione los colores que desee devolver a sus valores de fábrica por omisión.
Para seleccionar más de un color, presione Mayús mientras hace clic en un color adyacente o presione Ctrl mientras hace clic para seleccionar un color no adyacente.
3 Seleccione Devolver a colores de fábrica en el menú Archivo.
Aparece un mensaje de advertencia.
4 Haga clic en Aceptar.
-
SPOT-ON CON COLORES CON NOMBRE 39
Cómo guardar los cambios y salir de Spot-On
Para habilitar las muestras de colores planos y poder utilizarlas en el Fiery EXP50, debe guardar sus cambios antes de salir de Spot-On. Con ello se asegurará de que todos los cambios realizados en las definiciones de color de Spot-On se almacenen en el Fiery EXP50 y estén disponibles al imprimir documentos con colores planos.
Los siguientes cambios no requieren ser guardados para que tengan efecto:
• Cambios en el nivel de prioridad de un grupo de colores
• Descarga de un grupo de colores
• Borrado o eliminación de un grupo de colores
PARA GUARDAR LA LISTA DE COLORES DE SPOT-ON
1 Seleccione Guardar en el menú Archivo.
2 Haga clic en Cerrar en la esquina superior derecha de la ventana principal de Spot-On para salir de la utilidad.
-
SPOT-ON CON COLORES DE SUSTITUCIÓN 40
SPOT-ON CON COLORES DE SUSTITUCIÓN
Además de la administración de colores “con nombre” (colores planos y colores personalizados), Spot-On permite crear una lista de colores “de sustitución” con Graphic Arts Package, Premium Edition. Se trata de colores que, cuando son solicitados desde un documento por sus valores RGB o CMYK, son sustituidos con un color distinto que tenga los mismos valores CMYK en el diccionario de colores de Spot-On. Esto permite controlar los colores con exactitud y redefinir los distintos colores RGB y CMYK.
NOTA: Las sustituciones de colores sólo afectan a los textos, las imágenes vectoriales y los gráficos lineales. No afectan a las imágenes de trama.
NOTA: Al definir un color como color de sustitución, no tienen ningún efecto los valores para los colores RGB (por ejemplo Origen RGB, Estilo de reproducción y Separación RGB) o para los colores CMYK (como Perfil de simulación CMYK, Método de simulación CMYK y Simulación de papel). El color se convierte con un proceso similar al de la conversión de colores planos.
Para obtener más información acerca de la gestión de colores con nombre, consulte Spot-On con colores con nombre.
Flujo de trabajo de colores de sustituciónEl flujo de trabajo de colores de sustitución implica la definición de los valores de color de sustitución con ayuda de Spot-On, imprimiendo a continuación un documento con el valor Sí en la opción Colores de sustitución del controlador de impresora. También es posible cambiar el valor de esta opción impresión mediante una redefinición desde Command WorkStation.
NOTA: No puede usar las características Colores de sustitución y Postflight al mismo tiempo. Estas opciones de impresión están limitadas en el controlador de impresora.
Creación de un color de sustitución
Realice el procedimiento siguiente para agregar un nuevo color de sustitución a un grupo de sustitución y especificar el par de valor y nombre del color que se desea sustituir.
NOTA: Los nuevos colores de sustitución pueden agregarse sólo dentro de un grupo de sustitución.
-
SPOT-ON CON COLORES DE SUSTITUCIÓN 41
PARA AGREGAR UN NUEVO COLOR DE SUSTITUCIÓN Y ESPECIFICAR EL PAR DE VALOR Y NOMBRE PARA LA SUSTITUCIÓN
1 Inicie ColorWise Pro Tools y conecte el Fiery EXP50.
NOTA: Inicie ColorWise Pro Tools desde una aplicación independiente o Command WorkStation, en su computadora o en el monitor conectado al Fiery EXP50.
2 Haga clic en Spot-On.
Aparece el cuadro de diálogo Seleccionar perfil de salida.
3 Seleccione un perfil de salida y haga clic en Aceptar.
Aparece el cuadro de diálogo principal de Spot-On.
1 Perfil de salida actual2 Perfiles de salida a vincular 1
2
1 Perfil de salida2 Guardar3 Cargar4 Transferir5 Cortar6 Copiar7 Pegar8 Cerrar todo9 Imprimir10 Arriba11 Abajo
1
2 3 4 5 6 7 8 9 1101
-
SPOT-ON CON COLORES DE SUSTITUCIÓN 42
NOTA: Al imprimir un trabajo, seleccione en el controlador de impresora el mismo perfil de salida que el seleccionado en el cuadro de diálogo Seleccionar un perfil de salida. De lo contrario, los ajustes de color basados en Spot-On no tienen ningún efecto.
4 Seleccione la ubicación de la lista de grupos en la que desea que aparezca la nueva entrada.
5 Seleccione Nuevo grupo de sustitución en el menú Edición.
Aparece una nueva entrada de grupo de sustitución, con el nombre “Sin título”.
6 Haga doble clic en Sin título y escriba un nuevo nombre.
7 Seleccione el grupo de sustitución y seleccione Nuevo color de sustitución en el menú Edición.
NOTA: Si el grupo de sustitución ya contiene colores de sustitución, seleccione el color que se encuentre por encima de la ubicación en la que desee agregar un nuevo color de sustitución.
Aparece el cuadro de diálogo Agregar color de sustitución.
8 Seleccione un modo de color para el color de sustitución.
9 Seleccione un grado de tolerancia para el color de sustitución.
Para obtener información acerca del grado de tolerancia, consulte la página 48.
10 Introduzca los valores del color que desee sustituir.
11 Haga clic en Aceptar.
El color de sustitución aparece en la ubicación especificada.
1 Perfil de salida1
-
SPOT-ON CON COLORES DE SUSTITUCIÓN 43
Definición de los valores de color de un color de sustitución
Después de especificar qué color original desea sustituir, defina los valores CMYK del color de sustitución, introduciendo los valores CMYK exactos en la ventana principal de Spot-On, en el cuadro de diálogo Seleccionar color de muestra central o con la función Búsqueda de colores de Spot-On.
Para obtener instrucciones para la definición de un color de sustitución mediante la introducción de valores CMYK exactos, consulte las secciones siguientes. Para definir un color de sustitución en el cuadro de diálogo Búsqueda de colores de Spot-On, consulte la página 45.
PARA DEFINIR UN COLOR DE SUSTITUCIÓN EN LA VENTANA PRINCIPAL DE SPOT-ON
1 Inicie ColorWise Pro Tools y conecte el Fiery EXP50.
2 Haga clic en Spot-On.
Aparece el cuadro de diálogo Seleccionar perfil de salida.
3 Seleccione un perfil de salida y haga clic en Aceptar.
Aparece el cuadro de diálogo principal de Spot-On.
4 Seleccione el color que desee sustituir.
5 Haga doble clic en el valor que aparece debajo de C, M, Y y K e introduzca un nuevo número en los distintos canales de color.
Los nuevos valores del color de sustitución aparecen en la lista de colores.
NOTA: El color editado no se guarda hasta que seleccione Guardar en el menú Archivo.
1 Perfil de salida1
-
SPOT-ON CON COLORES DE SUSTITUCIÓN 44
PARA DEFINIR UN COLOR DE SUSTITUCIÓN EN SELECCIONAR COLOR DE MUESTRA CENTRAL
1 Seleccione el color que desee sustituir.
2 Haga doble clic en el icono de color.
Aparece el cuadro de diálogo Búsqueda de colores de Spot-On, con el color seleccionado en el centro.
3 Haga clic en la muestra central.
Aparece el cuadro de diálogo Seleccionar color de muestra central.
4 Introduzca los valores para los canales de color C, M, Y y K.
Para obtener más información acerca de cómo usar la función Seleccionar color de muestra central, consulte la Spot-On con colores con nombre.
5 Haga clic en Aceptar.
El nuevo color aparece en el centro del cuadro de diálogo Búsqueda de colores de Spot-On.
6 Haga clic en Aceptar.
El nuevo color aparece en la lista de colores de la ventana principal de Spot-On.
NOTA: El color editado no se guarda hasta que seleccione Guardar en el menú Archivo.
Utilice el procedimiento siguiente para obtener un color de sustitución mediante el cuadro de diálogo Búsqueda de colores de Spot-On.
1 Muestra central
1
-
SPOT-ON CON COLORES DE SUSTITUCIÓN 45
PARA DEFINIR UN COLOR DE SUSTITUCIÓN CON LA FUNCIÓN BÚSQUEDA DE COLORES DE SPOT-ON
1 Seleccione el color que desee sustituir.
2 Haga doble clic en el icono de color.
El cuadro de diálogo Búsqueda de colores de Spot-On aparece mostrando el color actual en el centro.
3 Haga clic en las muestras cercanas hasta que encuentre el color que desea utilizar para la sustitución.
Para obtener más información acerca del uso de la función Búsqueda de colores de Spot-On, consulte Spot-On con colores con nombre.
4 Haga clic en Aceptar.
El nuevo color de sustitución aparece en la lista de colores de la ventana principal de Spot-On.
NOTA: El color editado no se guarda hasta que seleccione Guardar en el menú Archivo.
1 Muestra cercana1
-
SPOT-ON CON COLORES DE SUSTITUCIÓN 46
Impresión de un trabajo con un color de sustituciónDespués de definir los valores CMYK de sustitución en Spot-On, puede imprimir un documento desde el controlador de impresora con el color de sustitución. También puede redefinir el valor de la opción de impresión desde Command WorkStation.
NOTA: Los procedimientos para imprimir un trabajo son similares tanto en las computadoras Windows como en Mac OS.
PARA IMPRIMIR UN TRABAJO CON UN COLOR DE SUSTITUCIÓN
1 Abra un documento en su aplicación.
2 Seleccione Imprimir.
3 Haga clic en Copias y páginas y seleccione ColorWise en el menú.
Aparece el panel ColorWise.
4 Seleccione Colores de sustitución.
5 Haga clic en Imprimir.
El trabajo se imprime con el color de sustitución definido en Spot-On.
-
SPOT-ON CON COLORES DE SUSTITUCIÓN 47
Cuadro de diálogo Color de sustituciónEs posible definir el modo de color y el rango de tolerancia de un color de sustitución, con ayuda de los cuadros de diálogo Agregar color de sustitución o Cambiar nombre de color de sustitución.
NOTA: El cuadro de diálogo Agregar color de sustitución aparece cuando se selecciona Editar>Nuevo color de sustitución después de seleccionar un grupo de colores de sustitución de la lista. El cuadro de diálogo Cambiar nombre de color de sustitución aparece cuando se hace doble clic en la sección entre corchetes de un color de sustitución.
NOTA: Los cuadros de diálogo Agregar color de sustitución y Cambiar nombre de color de sustitución permiten el mismo control a la hora de definir un color de sustitución.
• Color de sustitución: Seleccione los modos de color siguientes para un color de sustitución:
– CMYK (0-100%)
– RGB (Código de dispositivo 0-255)
– RGB (0-100%)
• Tolerancia: Seleccione los rangos de tolerancias siguientes para un color de sustitución:
– Pequeño (se indica en minúsculas)
– Grande (se indica en mayúsculas)
-
SPOT-ON CON COLORES DE SUSTITUCIÓN 48
Para evitar errores durante la introducción, los cuadros de diálogo Agregar color de sustitución y Editar color de sustitución muestran los valores con los formatos predefinidos siguientes. Los cuadros de diálogo muestran también caracteres en mayúsculas o minúsculas y un símbolo “%” en función de los valores seleccionados.
• CMYK (0-100%), modo
– Pequeño:
– Grande:
• RGB (Código de dispositivo 0-255), modo
– Pequeño:
– Grande:
• RGB (0-100%), modo
– Pequeño:
– Grande:
Principios aplicables a los colores de sustituciónA la hora de definir valores para los colores de sustitución, recuerde los principios siguientes.
Rango de tolerancias
La exactitud del color de sustitución se ve afectada por distintos elementos, como las aplicaciones, los sistemas operativos, los controladores de impresora y los procesos de destilación. Para adaptarse a los “errores” que se producen debido a las reglas de redondeo entre los números introducidos por los usuarios y los recibidos por el Fiery EXP50, se ofrecen opciones de rango de tolerancia pequeño y grande para la sustitución de colores.
En la tabla siguiente se indican el rango de tolerancia Pequeño y Grande para cada modo de color.
Modo de color Rango de tolerancia pequeño Rango de tolerancia grande
CMYK (0-100%) +/- 0.25% +/- 0.5%
RGB (Código de dispositivo 0-255)
+/- 0.25 +/- 1
RGB (0-100%) +/- 0.25% +/- 0.5%
-
SPOT-ON CON COLORES DE SUSTITUCIÓN 49
NOTA: Los valores de estos rangos de tolerancia son aproximados.
• CMYK (0-100%)
– Pequeño: Cada color de sustitución reemplaza a cualquier color que se encuentre dentro del +/- 0.25% más cercano al valor de color introducido.
– Grande: Cada color de sustitución reemplaza a cualquier color que se encuentre dentro del +/- 0,5% más cercano al valor de color introducido.
• RGB (Código de dispositivo 0-255)
– Pequeño: Cada color de sustitución reemplaza a cualquier color que se encuentre dentro del +/- 0,25 más cercano al valor de color introducido.
– Grande: Cada color de sustitución reemplaza a cualquier color que se encuentre dentro del +/- 1 más cercano al valor de color introducido.
• RGB (0-100%)
– Pequeño: Cada color de sustitución reemplaza a cualquier color que se encuentre dentro del +/-0.25% más cercano al valor de color, tras el ajuste de escala.
– Grande: Cada color de sustitución reemplaza a cualquier color que se encuentre dentro del +/-0,5% más cercano al valor de color, tras el ajuste de escala.
Color de sustitución
Un color de sustitución se aplica cuando se define un color de sustitución con un conjunto distinto de valores CMYK para el mismo par de valor y nombre que el color original.
Los siguientes ejemplos de color demuestran cómo funciona la sustitución:
• Color original: para los valores CMYK (cian)
• Sustituto 1: (rojo)
• Sustituto 2: (verde)
NOTA: En estos ejemplos, los valores extremos y términos “rojo” y “verde” se utilizan sólo a modo de ejemplo.
-
SPOT-ON CON COLORES DE SUSTITUCIÓN 50
En la tabla siguiente se representa la sustitución de colores con conjuntos diferentes de valores CMYK asignados al mismo color original.
Sistema de prioridades
Si se definen dos colores de sustitución con los mismos pares de valor y nombre pero con conjuntos distintos de valores CMYK y rangos de tolerancias diferentes, Spot-On resuelve la prioridad de la sustitución basándose en el orden del color dentro del grupo.
La sustitución de colores de proceso de Spot-On se basa en el orden de los colores dentro del grupo. Las entradas de color de la parte superior de la lista tienen prioridad sobre los colores de la parte inferior de la lista. Spot-On lee la lista de arriba abajo y procesa la sustitución en orden lineal. Tras el cambio de correlación de un color, éste no se redefine con las llamadas de sustitución posteriores.
Los ejemplos de color siguientes demuestran cómo funciona el sistema de prioridades:
• Color original: para los valores CMYK (cian)
• Sustituto 3: (rojo) con una tolerancia pequeña
• Sustituto 4: (verde) con una tolerancia grande
NOTA: En estos ejemplos, los valores extremos y términos “rojo” y “verde” se utilizan sólo a modo de ejemplo.
Par de valor y nombre de sustitución
Valores CMYK Antes de la sustitución
Después de la sustitución
Color original — — —
Sustituto 1 Cian Rojo (consulte los valores siguientes)
Sustituto 2 Cian Verde (consulte los valores siguientes)
Sustituto 1
Sustituto 2
-
SPOT-ON CON COLORES DE SUSTITUCIÓN 51
Orden de los colores• Caso 1: El sustituto 3 (rojo) está en un puesto más alto de la lista que el sustituto 4 (verde).
• Caso 2: El sustituto 4 (verde) está en un puesto más alto de la lista que el sustituto 3 (rojo).
La tabla siguiente muestra el sistema de prioridades que se aplica si se asignan los mismos pares de valor y nombre al color original con conjuntos distintos de valores CMYK y rangos de tolerancias diferentes.
El sustituto 3 y el 4 tienen los mismos pares de valor y nombre, pero en función de su orden en la lista, Spot-On produce resultados diferentes.
• En el caso 1, el sustituto 3 tiene una prioridad mayor porque está en una posición más alta de la lista. Por tanto, la sustitución con el sustituto 4 tiene lugar porque su rango de tolerancias es mayor.
• En el caso 2, el sustituto 4 tiene una prioridad mayor porque está en una posición más alta de la lista. No tiene lugar ninguna sustitución posterior con el sustituto 3 porque su rango de tolerancia es menor.
Actualización y descarga de un grupo de colores de sustituciónAl igual que con los grupos de colores con nombre propio, puede cargar o descargar un grupo de colores de sustitución como un perfil ICC. Las definiciones de colores de sustitución se guardan con etiquetas privadas como parte de un perfil ICC, lo que permite transferir las definiciones de los grupos de sustitución entre varios servidores de impresión. Sin embargo, las definiciones de grupos de sustitución sólo son detectadas por los servidores Fiery EXP50 que tengan habilitada la opción Graphic Arts Package, Premium Edition.
Orden de colores
Par de valor y nombre de sustitución
Valores CMYK Antes de la sustitución
Después de la sustitución
Color original
Caso 1 Sustituto 3Sustituto 4
Cian Rojo (consulte los valores siguientes)
Caso 2 Sustituto 4Sustituto 3
Cian Verde (consulte los valores siguientes)
Caso 1
Caso 2
-
FUNCIONES DE COLOR SETUP 52
FUNCIONES DE COLOR SETUP
Con Color Setup de Graphic Arts Package, Premium Edition, ColorWise Pro Tools se ofrecen las siguientes funciones personalizables, además de la función Flujo de proceso de colores:
• Barra de control
• Reventado automático
• Progresivas
• Tramados de medias tintas
Para obtener más información acerca del flujo del proceso del color, consulte Impresión a color.
NOTA: Las aplicaciones de ColorWise Pro Tools para computadoras Windows y Mac OS son similares.
Funciones de Color Setup de ColorWise Pro ToolsEl acceso a las funciones Barra de control, Reventado automático, Progresivas y Tramados de medias tintas se realiza a través de Color Setup.
Para obtener más información acerca de estas características, consulte las secciones siguientes:
• Barra de control (consulte la página 54)
• Reventado automático (consulte la página 62)
• Progresivas (consulte la página 68)
• Tramados de medias tintas (consulte la página 71)
-
FUNCIONES DE COLOR SETUP 53
Utilización de Color SetupUtilice el procedimiento siguiente para iniciar Color Setup.
NOTA: Para obtener más información acerca de la instalación de ColorWise Pro Tools y la configuración de una conexión, consulteImpresión a color.
PARA INICIAR COLOR SETUP
1 Inicie ColorWise Pro Tools y conecte el Fiery EXP50.
NOTA: Inicie ColorWise Pro Tools desde una aplicación independiente o Command WorkStation, en su computadora o en el monitor conectado al Fiery EXP50.
2 Haga clic en Color Setup.
Aparece la ventana principal de Color Setup con la pestaña Flujo del proceso del color seleccionada.
-
FUNCIONES DE COLOR SETUP 54
Barra de controlLa función Barra de control permite agregar una barra de color estática e información dinámica acerca del trabajo a cada página impresa, en la ubicación definida por el usuario. Esta característica puede definirse para su uso por omisión en el servidor o su redefinición en cada trabajo.
La Barra de control por omisión se ha diseñado para adaptarse al tamaño de papel por omisión del Fiery EXP50, Carta/A4 o mayor. Puede crear barras de control para otros tamaños de papel.
NOTA: Si una Barra de control determinada no cabe en la página, quedará recortada.
NOTA: Si se define un color de fondo como “blanco” como Barra de control definida por el usuario, es necesario definirlo en el espacio colorimétrico CMYK para que se aplique la característica Simulación de papel. Para obtener más información acerca de la característica Simulación de papel, consulte la página 16.
Flujo de trabajo de barra de control
La Barra de control por omisión contiene una barra de colores e información dinámica acerca del trabajo. Para imprimir un trabajo con la Barra de control por omisión, cambie a Sí el valor de la opción Barra de control del controlador de impresión. Muchos trabajos se imprimen satisfactoriamente con la Barra de control por omisión, pero si requiere sus propias barras de colores, puede crearlas mediante la definición de valores personalizados en el cuadro de diálogo Definición de barra de control. Después de definir una barra de control personalizada en el panel Barra de control de Color Setup, puede imprimir un trabajo con barra de control desde el controlador de impresora.
Para imprimir un trabajo con la Barra de control por omisión, consulte la sección siguiente. Para obtener más información acerca del panel Barra de control, consulte la página 56. Para crear sus propias barras de control, consulte la página 57. Para imprimir un trabajo con una barra de control personalizada, consulte la página 62.
-
FUNCIONES DE COLOR SETUP 55
Impresión con la Barra de control por omisión
Para imprimir un trabajo con la Barra de control por omisión, cambie a Sí el valor de la opción Barra de control del controlador de impresión.
PARA IMPRIMIR UN TRABAJO CON LA BARRA DE CONTROL POR OMISIÓN
1 Seleccione Imprimir desde la aplicación.
2 Seleccione el Fiery EXP50 como impresora y haga clic en Propiedades.
Aparece el cuadro de diálogo Propiedades con la pestaña Impresión Fiery seleccionada.
3 Haga clic en la barra de opciones de impresión Reportes.
4 Seleccione Sí en la lista Barra de control.
5 Haga clic en Aceptar.
6 Haga clic en Imprimir.
El trabajo se imprime con la Barra de control por omisión.
1 Información del trabajo2 Barra de control estática
1
2
-
FUNCIONES DE COLOR SETUP 56
Panel Barra de control
La pestaña Barra de control permite realizar las tareas siguientes:
• Activar la opción Imprimir barra de control (consulte la sección siguiente).
• Ver la definición de una Barra de control (consulte la página 56).
• Definir una nueva Barra de control (consulte la página 56).
• Editar una Barra de control (consulte la página 60).
• Duplicar una Barra de control (consulte la página 61).
• Eliminar una Barra de control (consulte la página 61).
• Restablecer los valores de fábrica por omisión (consulte la página 61).
Activación de la opción Imprimir barra de control
La selección de la opción Imprimir barra de control define Sí en el valor Por omisión de la impresora. Si se selecciona esta opción, se imprime una barra de control en todas las páginas enviadas al Fiery EXP50, si se selecciona Por omisión de la impresora del controlador de impresora o si se utiliza Command WorkStation.
Visualización de la definición de una Barra de control
Cuando se selecciona una Barra de control en la lista Barra de control disponible, es posible ver la información de configuración en el área Definición de barra de control. Esta característica permite identificar la Barra de control sin necesidad de abrir el cuadro de diálogo Definición de barra de control.
El área Definición de barra de control muestra la información siguiente:
• Archivo EPS de barra de colores
• Información del trabajo
• Ubicación del texto
• Distancia del borde
Definición de una nueva Barra de control
Al abrir el panel Barra de control por primera vez, sólo está disponible la Barra de control por omisión en el cuadro de diálogo Definición de barra de control. Usted puede crear una Barra de control personalizada que se adapte mejor a sus necesidades.
Utilice el procedimiento siguiente para mostrar el panel Barra de control y crear una nueva Barra de control.
-
FUNCIONES DE COLOR SETUP 57
PARA CREAR UNA NUEVA BARRA DE CONTROL
1 Inicie ColorWise Pro Tools y conecte el Fiery EXP50.
2 Haga clic en Color Setup.
3 Haga clic en la pestaña Barra de control.
4 Haga clic en Nuevo en el panel Barra de control.
Aparece el cuadro de diálogo Definición de barra de control.
5 Defina los valores de cada opción.
Para obtener más información acerca de las opciones de las Barras de control, consulte“El cuadro de diálogo Definición de barra de control.” en la página 57.
6 Haga clic en Aceptar.
Se crea una Barra de control personalizada.
El cuadro de diálogo Definición de barra de control.
A continuación aparece la explicación de cada sección del cuadro de diálogo Definición de barra de control:
NOTA: El cuadro de diálogo Definición de barra de control aparece al hacer clic en Nuevo en el cuadro de diálogo Color Setup.
-
FUNCIONES DE COLOR SETUP 58
NOTA: Los distintos campos de este cuadro de diálogo muestran inicialmente el valor de la barra de control que esté seleccionada por omisión, excepto en el caso del campo Tamaño de páginas del sistema.
• Tamaño de páginas del sistema: Junto a cada Barra de control se imprime una etiqueta de tamaño de páginas del sistema que contiene dos números. Estos números son los números exactos que debe introducir a la hora de crear una Barra de control personalizada. Cada una de las páginas producidas por el Fiery EXP50 tiene un tamaño de páginas del sistema. Estos dos números representan la anchura y altura de la página, en puntos, que procesa el sistema. Los tamaños de página que no están definidos utilizan la Barra de control por omisión del sistema.
Para determinar el tamaño de páginas del sistema de un trabajo, consulte una Barra de control impresa anteriormente en un documento que tenga el mismo tamaño de papel y la misma orientación que desea en esta ocasión.
• Descripción: Este campo permite agregar una descripción de una línea acerca de la Barra de control personalizada, para su futura referencia.
• Archivo EPS de barra de colores: Esta opción permite seleccionar los valores siguientes:
– Estándar: (indicado por omisión)
– Personalizado: (EPS indicado por el usuario)
– Ninguno: (no se requiere ningún archivo EPS)
El archivo EPS contiene una barra de colores y los logotipos o datos estáticos que desee incluir en la página.
-
FUNCIONES DE COLOR SETUP 59
• Información del trabajo: Las opciones varían, pero normalmente están disponibles los datos siguientes:
– Tamaño página
– Nombre de barra de control
– Nombre de usuario
– Título del trabajo
– Fecha/hora
– Nombre del servidor
– Impresora
– Fecha/hora de calibración
– Perfil de salida
– Perfil de origen RGB
– Separación RGB
– Estilo de reproducción
– Perfil de simulación CMYK
– Método de simulación CMYK
– Simulación de papel
– Coincidencia de colores planos
– Texto/gráficos en negro
– Sobreimpresión con negro
– Nombre de grupo
– Notas
– Instrucciones
– Simular sobreimpresión
-
FUNCIONES DE COLOR SETUP 60
• Ubicación del texto: Esta lista le permite seleccionar la ubicación de la página en la que desea que se imprima la información:
– Abajo
– Izquierda
– Arriba
– Derecha
Para ver la ubicación y orientación de la información del trabajo, consulte la ilustración siguiente.
• Distancia del borde: Este campo de texto permite definir la distancia a partir de la que se imprime la información del trabajo, respecto de la esquina inferior izquierda. Los valores a definir son los siguientes:
– Unidades: Seleccione pulgadas, milímetros o puntos en la lista Unidades.
– Horizontal: Escriba el valor.
– Vertical: Escriba el valor.
Edición de una Barra de control
Puede editar todos los valores del cuadro de diálogo Definición de barra de control, con la excepción de la opción Tamaño de páginas del sistema, que aparece atenuada.
El Tamaño de páginas del sistema de la Barra de control por omisión se refiere a distintos tamaños de página del sistema. En el caso de las demás Barras de control, los valores se muestran en el campo de texto.
NOTA: Para mostrar el cuadro de diálogo Definición de barra de control para realizar la edición, seleccione una Barra de control en la lista Barra de control disponible y a continuación, haga clic en Editar.
-
FUNCIONES DE COLOR SETUP 61
Duplicación de una Barra de control
Al duplicar una Barra de control, se muestran todos los valores de la Barra de control original. Puede editar y guardar el duplicado como una Barra de control personalizada.
Si edita y guarda una Barra de control como una Barra de control personalizada, debe cambiar los valores de Tamaño de páginas del sistema. Dos Barras de control no pueden utilizar los mismos valores. Si intenta guardar la Barra de control personalizada sin cambiar los valores de Tamaño de páginas del sistema, aparece un mensaje de advertencia.
Dado que la Barra de control no es parte del trabajo, un documento puede imprimirse con una Barra de control y después con otra Barra de control, si la definición de Barra de control ha cambiado. Para conservar la Barra de control y reutilizarla más tarde, debe guardar los cambios como una Barra de control personalizada.
NOTA: Para mostrar el cuadro de diálogo Definición de barra de control para duplicar, seleccione una Barra de control en la lista Barra de control disponible y a continuación, haga clic en Duplicar.
Eliminación de una Barra de control
Puede eliminar una Barra de control desde la lista del cuadro de diálogo Barra de control disponible. Se solicita que confirme la eliminación.
NOTA: No puede eliminar la Barra de control por omisión.
Restablecimiento de los valores de fábrica por omisión
El cuadro de diálogo Definición de barra de control permite eliminar todas las Barras de control personalizadas y devolver la Barra de control por omisión a su estado original haciendo clic en Por omisión de fábrica.
-
FUNCIONES DE COLOR SETUP 62
Impresión con una Barra de control personalizada
El procedimiento que se sigue para imprimir un trabajo con una Barra de control personalizada es básicamente el mismo que al imprimir con la Barra de control por omisión (consulte la página 55). Utilice el siguiente procedimiento para imprimir con una Barra de control personalizada.
PARA IMPRIMIR UN TRABAJO CON UNA BARRA DE CONTROL PERSONALIZADA
1 Seleccione Imprimir desde la aplicación.
2 Seleccione el Fiery EXP50 como impresora y haga clic en Propiedades.
Aparece el cuadro de diálogo Propiedades con la pestaña Impresión Fiery seleccionada.
3 Haga clic en la barra de opciones de impresión Reportes.
4 Seleccione Sí en la lista Barra de control.
NOTA: La selección de Sí en el controlador de impresora sólo afecta al trabajo actual. Si ha seleccionado Imprimir barra de control en el panel Barra de control, la selección de Por omisión de la impresora tiene el mismo efecto que el valor Sí. La selección de Imprimir barra de control en el panel Barra de control cambia el valor por omisión a Sí para todos los trabajos.
5 Haga clic en Aceptar.
6 Haga clic en Imprimir.
El trabajo se imprime con la Barra de control especificada en el cuadro de diálogo Definición de barra de control.
Reventado automático configurableEl reventado automático es una técnica por la que algunos objetos se imprimen con un tamaño levemente mayor o menor del especificado en una aplicación, con el fin de evitar la aparición de bordes de color blanco alrededor de los objetos. Estos bordes blancos, o “huecos” pueden estar causados por distintos factores, como el registro defectuoso, las propiedades físicas de los tóners y la rigidez del tipo de papel.
La característica Reventado automático configurable le ofrece valores avanzados de reventado y proporciona un control total sobre sus valores. El Fiery EXP50 se suministra con valores optimizados para un dispositivo de impresión que utiliza papel convencional, pero si estos valores no ofrecen los resultados necesarios con el papel que usted utiliza, modifique los valores para adaptarlos a sus requisitos.
-
FUNCIONES DE COLOR SETUP 63
Flujo de trabajo de reventado automático configurable
Los valores fijos están definidos como valores por omisión para el reventado automático. El Fiery EXP50 aplica estos valores fijos al cambiar a Sí el valor de Reventado automático, ofreciendo generalmente buenos resultados. Sin embargo, para personalizar los valores de la característica Reventado automático, defina los valores en el panel Reventado automático de Color Setup. Después de definir los valores, imprima un trabajo con el valor Sí en la opción Superposición automát. del controlador de impresora.
Impresión con el reventado automático por omisión
Puede imprimir un trabajo con el reventado automático por omisión. Para ello, cambie a Sí el valor de la opción Reventado automático del controlador de impresora.
PARA IMPRIMIR UN TRABAJO CON EL REVENTADO AUTOMÁTICO POR OMISIÓN
1 Seleccione Imprimir desde la aplicación.
2 Seleccione el Fiery EXP50 como impresora y haga clic en Propiedades.
Aparece el cuadro de diálogo Propiedades con la pestaña Impresión Fiery seleccionada.
3 Haga clic en la barra de opciones de impresión Calidad de la imagen.
4 Seleccione Reventado automático.
5 Haga clic en Aceptar.
6 Haga clic en Imprimir.
El trabajo se imprime con los valores por omisión de reventado automático.
-
FUNCIONES DE COLOR SETUP 64
Panel Reventado automático
Para abrir el panel Reventado automático, haga clic en la pestaña Reventado automático del cuadro de diálogo Color Setup de ColorWise Pro Tools (consulte la página 67).
Los valores del panel Reventado automático permiten realizar las tareas siguientes:
• Activar la opción Aplicar reventado automático (consulte la sección siguiente).
• Especificar la anchura del reventado (consulte la página 65).
• Especificar la reducción de color del reventado (consulte la página 65).
• Especificar la forma del reventado (consulte la página 66).
• Especificar los tipos de objetos del reventado (consulte la página 66).
• Restablecer los valores de fábrica por omisión (consulte la página 66).
-
FUNCIONES DE COLOR SETUP 65
Activación de la opción Aplicar reventado automático
Cuando se selecciona la opción Aplicar reventado automático, se cambia a Sí el valor Por omisión de la impresora. Cuando se selecciona Por omisión de la impresora desde el controlador de impresora, el reventado automático configurado se aplica a todos los trabajos enviados al Fiery EXP50.
Especificación de la anchura del reventado
Los valores del área Anchura de reventado determinan el grosor de las áreas reventadas. Especifique los valores siguientes:
• Horizo