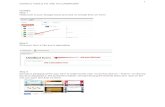Google Sheets-Basics for the iPad
Transcript of Google Sheets-Basics for the iPad

Google Sheets for iPad 1
7/9/2014
Table of Contents Introduction Create a Spreadsheet Enter Data into a Spreadsheet Format Data in a Spreadsheet Add a Row or Column Delete a Row or Column Move a Row or Column Adjust Size of Columns and Rows Freezing Rows Functions Basic Functions Fill Down Option Create a Seating Chart Add Background Color Change Font Color Change Font Size Share a Spreadsheet Introduction Google Sheets is an online spreadsheet app that lets you create and format spreadsheets and simultaneously work with other people.
Sheets allow teachers and students to easily collaborate, organize and analyze information in one place.
Examples of how teachers can use online spreadsheets: Create a seating chart Record grades with an organized grade book Track attendance, missing assignment and behavior reports Store a database of contact information for students and parents Use a word cloud gadget to visualize written responses
Some examples of how students can use online spreadsheets: Collect data from across the web for research Create interactive flashcards with a spreadsheet gadget Format a weekly class schedule

Google Sheets for iPad 2
7/9/2014
Create a Spreadsheet
1. On the iPad, click on the Google Sheets icon .
2. To create a new spreadsheet, touch the + button in the top right corner of the app. This
will create and open your new document, spreadsheet, or presentation.
3. The New Spreadsheet Box will appear. Type a name for your new spreadsheet. Click
Create.
Note: You can also edit the name by clicking the title displayed at the top of the page, and
making your changes in the box that appears. You can rename your Title at any time by
clicking the title.
Enter Data You can add text and numbers to the cells of your spreadsheet from the Sheets app. Most functions available in Google Sheets on the web are supported in the app, with the exception of functions that depend on images. To Enter Data into a Spreadsheet
1. Double-tap a cell. 2. Type text or numbers into the cell. 3. Touch the Return key on your keyboard to move down to the next cell in your column or
touch a different cell to choose it. When you click out of a cell, any changes you’ve made up until that point are saved in the cell.

Google Sheets for iPad 3
7/9/2014
4. Touch the Checkmark button in the top left corner or bottom right corner of your screen when you are done editing and want to return to viewing your spreadsheet.
Format Data in a Spreadsheet 1. Single-tap to select-Tap once to select, copy/paste, or make formatting changes to a
cell. 2. Double-tap to edit-To edit a cell, double tap and bring up the keyboard and formula bar. 3. To enter text or data in your spreadsheet, just double tap a cell and start typing with the
keyboard. The toolbar will appear. Use the toolbar to format the selected cells in your spreadsheet.
4. By default, data is entered in “Normal” format, which means no special formats are used—what you type is what you get.
5. Touch the Checkmark button in the top left corner or bottom right corner of your screen when you are done editing and want to return to viewing your spreadsheet.
Note: You can format your data as currency, percentages, dates, times, plain text (where numbers are treated as text instead of numerical values to be interpreted), or other formatting options.
1. To format, tap Cells in the toolbar and tap Format. 2. Select one of the choices: Automatic, Plain text, Number, Percent, and Scientific etc.

Google Sheets for iPad 4
7/9/2014
Rows, Columns, and Sheets The building blocks of a spreadsheet are rows and columns of cells filled with data. Each grid of rows and columns is an individual sheet.
Add a Row or Column 1. Insert a column or a row by tapping once on the main column or row heading. This will
pull up a menu to: Cut, Copy, Paste, Clear, Insert 1 Before, Insert 1 After, Delete Column, Sort A-Z, Sort Z-A, Freeze 3 columns, etc.
2. On the menu bar, Tap Insert 1 Before or Insert 1 After, after deciding where to add your row or column.
Tip: To add multiple rows or columns at one time, first select the number of rows or columns you want to add by holding tapping on the column heading and sliding your finger over the heading to highlight. The Insert menu will then give you the option to add that many rows or columns. For example, if you select a block of 3 columns, the

Google Sheets for iPad 5
7/9/2014
Insert menu shows these options:
Delete a Row or Column
1. Delete a column or a row by tapping once on the main column or row heading. This will pull up a menu to: Cut, Copy, Paste, Clear, Insert 1 Before, Insert 1 After, Delete Column, Sort A-Z, Sort Z-A, Freeze 3 columns, etc.
2. On the menu bar, Tap Delete column or Delete row.
Note: If you want to delete the data in the cells but still keep all the existing rows and columns, select the delete button on the iPad keyboard.
Move a Row or Column You can use Copy and Paste to move cells.
1. In view mode, select the cell or block of cells that you want to move.

Google Sheets for iPad 6
7/9/2014
2. Use the handles to select more than one cell by dragging the handles up, down, left or right over the cells as needed.
3. After selecting, tap once to activate: Cut, Copy, and Clear. 4. Select Cut.
5. A dotted line will appear inside your selected box.
6. Select the new cells where you would like to Paste the new data by tapping the
new cell. The selection box will appear. Using the handles, drag the handles over the number of cells needed. Remember: Keep the same number of cells for Pasting as you had for Cutting. For example if you cut three cells, then Paste into 3 cells.

Google Sheets for iPad 7
7/9/2014
7. Tap your selection once so the following appears: Cut, Copy, Paste, and Clear 8. Click on Paste.
9. The data that was cut will now be moved to the new cell location.
Adjust Size of Columns and Rows 1. Click on the main row indicated by a number or the column header indicated by
an alphabet letter.

Google Sheets for iPad 8
7/9/2014
2. Three small lines will appear to the right of the selected column or underneath the selected row.
3. Tap the small lines and drag the row or column to the size needed.
Freezing Rows-Keep Header Rows and Columns in Place Your first rows or columns might be headers that you want to always keep at the top or left as you scroll through your spreadsheet. In that case, you’ll want to freeze the first rows and columns so they stay put. You can freeze up to 10 rows and 5 columns.

Google Sheets for iPad 9
7/9/2014
1. Freeze a column or a row by tapping once on the main column or row heading. This will pull up a menu to: Cut, Copy, Paste, Clear, Insert 1 Before, Insert 1 After, Delete Column, Sort A-Z, Sort Z-A, Freeze 1 column, etc.
2. On the menu bar, Tap Freeze, after deciding what rows or columns you want frozen
.
3. A solid thicker gray line will appear beneath the last frozen row as in the example below.
4. Once frozen, your headers will stay in place as you move about your spreadsheet, and they won’t be sorted if you sort a column.
Functions Functions help make calculations within the spreadsheet easy and automatic. A function is a predefined formula that performs calculations using specific values in a particular order. A great benefit of functions is they can save you time since you don’t have to calculate and perform the formula yourself.

Google Sheets for iPad 10
7/9/2014
In order to understand how to use functions, let’s look at the different parts of functions. To create a formula start with an equal = sign. Example: =Average(A1:A20) In this above example, the function name is Average. This will allow a calculation to find averages for a range of cells. And the Argument contains the information that you want the formula to calculate such as a range of cells. In the above example, the Average will be found for cells A1 to A20. Arguments must be enclosed in parentheses ( ). Individual values or cell references inside the parentheses are separated by either colons or commas. Colons create a reference to a range of cells. For example, =SUM(B12:B24) would calculate the sum of the cell range of B12 through B24 to provide you a total. Commas separate individual values, cell references, and cell ranges. If you have more than one argument, each argument must be separated by a comma. For example: =COUNT(B12:B24, B27:B30, B35) will count all of the cells in the three arguments that are included in parentheses. It will count the range of cells from B12 to B24, the range of cells from B27 to B30, and the individual cell of B35. Basic Functions The basic functions are listed below. SUM-The SUM function adds all of the values of the selected cells in the argument. Use this function for quickly adding values in a range of cells. AVERAGE-The AVERAGE function will find the average of the values included in the argument. It calculates the sum of the cells and then divides the sum by the total number of cells. COUNT-The COUNT function will display the number of cells that have been included in the argument. Use this function to quickly count items on the sheet. MAX-The MAX function displays the highest cell value included in the argument. MIN-The MIN function displays the lowest cell value included in the argument. More advanced functions can be found by clicking the following link: https://support.google.com/docs/table/25273?page=table.cs&rd=1 Adding calculations to the spreadsheet-Addition Formula To add in a cell, tap an available cell.
Equal Sign Function
Argument

Google Sheets for iPad 11
7/9/2014
Type an = sign. This tells the spreadsheet that a calculation will be inserted into the cell. The = sign will appear at the space at the very bottom of the spreadsheet, above the keyboard.
Type the cell to be added such as C2 after the = sign. Type a + sign after the initial entry (example, C2). Type the other cell to be added to the original such as D2. This will add cells C2+D2.

Google Sheets for iPad 12
7/9/2014
Tap on Return on the keyboard to close the calculation and to see the results added in the new
cell. Click the blue checkmark at the top right of the sheet.
Fill Down Option Instead of repeating the process to add the other cells for a total, a Fill Down option will be used to add the other rows.
1. Tap into the cell that added and totaled the numbers. In the example, it would be cell E2. The cell will be outlined with blue handles.

Google Sheets for iPad 13
7/9/2014
2. Double tap on the cell to pull up the Cut, Copy, Paste, and Clear bar. Click Copy.
3. Click on the bottom handles and drag the handle down the column.
4. Tap on the last cell to pull up the Cut, Copy, Paste, and Clear bar.

Google Sheets for iPad 14
7/9/2014
5. Tap Paste. The new calculations will appear in all of the cells.
Create a Seating Chart in iPad
On your iPad, click the Google Sheets App
1. Click the plus sign + in the upper right-hand corner of your iPad 2. The New Spreadsheet box will appear. Tap to type the name of your spreadsheet.
Name your spreadsheet. Example: Science Seating Chart.

Google Sheets for iPad 15
7/9/2014
3. Tap twice on a cell to bring up the keyboard. Type the name of a structure within your
classroom. Example: Door, Window, Teacher’s Desk etc. 4. Continue tapping on the cells within your spreadsheet and naming the cells according
you’re the structures within your classroom. 5. Add a border to the cells. Tap the labeled cell. Click on Cells in the toolbar. Select
Borders. Select All, Outer, or Inner etc. Scroll down for all choices.
6. For student desks, add a border to a cell but do not add text. Leave room for text on the
outside of the cell. Note: Once you have a set of desks created on your chart with a border, highlight the cells by using the blue handles. Tap Copy. Copy the set of desks to other cell. Click Paste. This will paste the cells with a border already created in the new position on the chart.

Google Sheets for iPad 16
7/9/2014
7. Add numbers to the outside cells by the bordered cells to represent labeling the desks.
8. Merge cells. If you need more than cell to represent a larger area in your sheet, then
merge the cells. For example, “Windows” takes up more than one cell within the classroom. To make “Windows” spread across the space of 3 cells, a Merge will take place.
a. Click the blue check mark in the upper right hand corner of your iPad. Tap a cell and the blue handles appear.
b. Touch the handles and drag across 2 more cells, or whatever space you need. c. Click Cells in the tool bar. d. Select Merge Cells and tap Merge Cells to ON.

Google Sheets for iPad 17
7/9/2014
e. The cells merged into one cell to represent a larger space.
Add Color to the Seating Chart Tap a cell. Click Fonts in the toolbar.

Google Sheets for iPad 18
7/9/2014
Click Background Color Select a Color.
The cells will now have a background color.

Google Sheets for iPad 19
7/9/2014
Change Font Color 1. Click on a cell with text. 2. Click on Fonts in the toolbar. 3. Click Text Color. 4. Select a color 5. Tap to close the font box.
Change Font Size 1. Click on a cell with text. 2. Click on Fonts in the toolbar. 3. Select Size 4. Click the plus + to make the font bigger, or click the minus – to make the font smaller. 5. Tap to close.
Note: By clicking on the font, you can change the font of the text.
Share a Spreadsheet Sharing a spreadsheet allows for collaboration and makes the sheet available to others to edit or view.
1. With the spreadsheet open, click on the “i” in the upper right-hand corner of your iPad. 2. This will open the Details.

Google Sheets for iPad 20
7/9/2014
3. Click the plus sign + and the Add People box appears.
4. Type the email addresses of others with whom you wish to share the spreadsheet. 5. Select from one of the following privileges for collaboration:

Google Sheets for iPad 21
7/9/2014
Can edit Can Comment Can View
6. Click the blue checkmark in the upper right-hand corner of the Add People window.
Another way to have others view your document is to: 1. With the spreadsheet open, click on the “i” in the upper right-hand corner of your iPad. 2. This will open the Details.
3. Click on the “Get Link” . 4. The Link will copy on the web clipboard. 5. Send the link via email by holding your finger down until the magnifier and the Paste
option appears. 6. Click on Paste and the link will be copied.