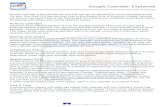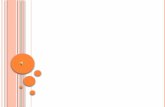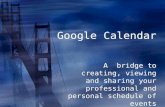Using Google Sheets, Slides and Google Calendar
Transcript of Using Google Sheets, Slides and Google Calendar

Using Google Sheets, Slides and Google Calendar
Crystal Lake Public Library
Adult Services Department
126 Paddock Street, Crystal Lake , IL 60014
815-459-1687 ext. 7
1

Agenda
Overview:
• What else is available with Google?
• How to access Google Sheets, Slides, and Calendar
• Benefits
Basic Functions:
• How to use Google Sheets
• How to use Google Slides
• How to use Google Calendar
Advanced Functions:
• Sharing Invitations
• Setting up notifications
• Creating additional calendars
2

Overview: What is Google Drive
Storage: Cloud based storage system on Google servers, documents automatically saved & history files available
Access: Your work from all your devices & computers
Web-based: Documents & files (simplified versions of MS office)
Collaboration: Build and share documents with others
3

What apps are available from Google?
4
Some (but not all) of the apps offered by Google with your Gmail account.

Google Sheets
5
• Google Sheets is a spreadsheet program
• Offered as part of Google Drive
• Similar to Microsoft Excel (does not have quite the same features/functionality)
• Easy to create spreadsheets and share them among family members, colleagues, etc.
• Easy way to store, organize, manipulate, and share data.

Google Sheets
6
1. Click “New”2. Click Google Sheets3. New Sheet will
open in a separate tab.

Google Sheets – Parts of the Spreadsheet
7
Title
Row (1)
Column (A)
Cell (A1)
Sheets
Highlight all

Google Sheets
8
Comments
Share
Task bar

Google Sheets - Taskbar
9
Format as Currency or Percent
Move decimal places
Insert comment
Filter

Google Sheets - Taskbar
10
More functions dropdown menu
Functions dropdown
menu

Google Sheets – Exercise 1
• Open new Sheets
• Rename the Spreadsheet
• Rename sheets– Practice and Budget
• Start entering information in the “Practice Sheet” such as names and ages of family members/pets
11

Google Sheets – Exercise 1
12

Google Sheets – Exercise 2
• We will switch to the “Budget” sheet and enter some basic numbers
• Then we can demonstrate how to use some of the basic functions.
13

Google Sheets – Exercise 2
14

Google Sheets – Terminology Review
• Spreadsheet – document used for storing, organizing, and manipulating data
• Row – horizontal (uses numbers 1,2,3)
• Column – vertical (uses letters A,B,C)
• Cell- box where row and column meet (A1, B5, G47)
• Sheet – individual pages of a spreadsheet file
• Formula – mathematical calculation entered into cell
• Function – preset formula (SUM)
• Collaborators – people who are invited to view or edit the spreadsheet
• Comments – notes to collaborators you can add to spreadsheet
• Discussions – threaded comments from collaborators
• Revision history – changes that have been made to the spreadsheet by collaborators over time (can restore any version by looking at revision history)
15

Google Slides
• Google Slides is Google’s version of PowerPoint– Allows you to create and view a presentation.
– It does not have all of the features of PowerPoint, but it is free!
– You would be able to use Google Drive (accessible from any internet connection in the world) to show your presentation.
16

Google Slides – getting started
17
1. Click “New”2. Click Google Slides3. New Slides
presentation will open in a separate tab.

Google Slides
18
New Slide
Comment
Play presentation

Google Slides - Taskbar
19
Add text box
Add image
Add shape
Add line
Add comment
Use these to change the Background, Layout, Theme, or Transition effect

Google Slides – Exercise 3
• Let’s Create our own Google Slides presentation– We will learn how to choose a Theme
– How to select a Layout
– How to add images
– How to crop/edit the images
– How to share and comment among collaborators
20

Exercise 4 – Sharing and commenting
• Click on the blue Share button
• You can share with me ([email protected]) or to your personal email
• I will share my file with the class – people can make comments/edits
21

Organizing your Drive
• Click “New” button
• Select folder
• A new pop-up window will appear
• Name the folder
• Select the blue “create” button.
• To add a file to a folder
• Click on file and drag into folder
• Or right click on file and pop up window will appear.
• Select what you want to do with file, move, share, rename or delete it.
22

Exercise 5 – Organizing your Drive
• Create a folder
• Label the folder
• Move some of the files created in class to the folder
23

Google Calendar
• Google Calendar lets you create and share multiple calendars– Every family member can have their own calendar which can be
duplicated on a main family calendar
– You can also share events, reply to invitations, etc.
– Very customizable.
– Available for Android devices (usually pre-loaded) and Apple devices (app is available for download)
24

Google Calendar – creating an event
• There are multiple ways to create an event for your calendar
25
Click on Create button
Click on arrow by Create to use Quick Add feature
Click on a date and time, click Edit Event
Click on drop down menu arrow by any calendar

Google Calendar - creating an event
26

Google Calendar – creating an event
27

Google Calendar – Notifications
28
A pop up notification will appear in a pop up window like this:
Google Calendar offers two types of notifications for events – Pop up and Email.
With an Email notification you will receive an email like this:

Google Calendar - Invitations
29
If the invitee has shared their calendar with you, then you will see whether or not they are available at that time.

Google Calendar – invitations
30
All invitees will receive an email about the meeting. They can select Yes, Maybe, or No directly from the email

Google Calendar - invitations
31
You can click on the event and quickly see who is coming, who has declined, and if anyone is bringing a guest.
Utah and Vermont are coming.
Wyoming is bringing a guest!
Alaska clicked Maybe (listed here as tentatively accepted)
Kentucky is not able to come.

Google Calendar – More Actions
32
Once an event has been created, you will have this “More Actions” drop down menu available (if you have multiple calendars. It allows you to change the owner, duplicate the event (if there will be another occurrence), or copy to one of your other calendars.

Exercise 6
• Let’s create an event for next week
• Meeting next Thursday from 1-2 pm
• Set up a Notification
• Invite others to the event (my email is [email protected])
33

Creating additional calendars
34
• It is possible to create additional calendars.
• You could have one for work, one for personal appointments.
• You could have one for every family member to keep games, recitals, conferences, etcorganized.
• Under “other calendars” you can add a friend’s calendar (if they have shared it with you)
• You can also add interesting calendars such as religious holidays, sports schedules, lunar phases, etc.

Exercise 7
• Let’s create additional calendars
• Add other calendars that might be interesting to you
35

Google Calendar - Repeat
36
If this event will be happening regularly you can set it up as “Repeat” so that you will not have to keep entering each occurrence into the calendar separately. There are many options for customization.

Lynda.com
• The CLPL subscribes to Lynda.com – online learning for business, software, technology, and creative skills to achieve personal and professional goals.– You will need a valid CLPL library card to set up an account.
– You can use at the library or at home.
– Once you create an account it will save your progress.
– Video tutorials for computer programs, software that may help you personally or professionally.
37