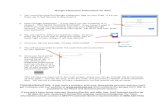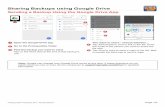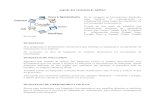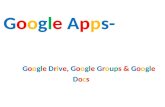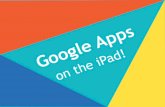Google Drive how to use the iPad app -...
Transcript of Google Drive how to use the iPad app -...
Google Drive how to use the iPad app
Page 1
Logging into Google Drive To view and access your documents, you
need the Google Drive app installed.
To use Google Drive more effectively on
your iPad and to edit documents stored in
your Google Drive, you’ll need to install
three more apps:
Docs
Sheets
Keynote
Once you’ve opened Drive you’ll
need to Sign In
Enter your Google login details and tap
on Sign In
My Drive Once signed in, you’re able to
see your My Drive files and
folders
To access items within a folder,
just tap on that folder name
You will then be viewing the items
within that folder and any further
folders available within it.
My Drive view
Tap on the button to change
how you view your Drive files i.e.
large or small icons
When you tap on the button,
you can filter the files in your My
Drive to view:
Files shared by others with
you (Incoming)
Most Recent documents
viewed (Recent)
Any documents you’ve
Starred to highlight or make
important
Any documents stored On
Device, in other words, saved on
your iPad
Or any documents
Uploaded into your Drive from
your iPad
My Drive Settings Access your My Drive Settings by tapping
on
Scroll down to set a Passcode
Lock for your Google Drive
Or to view your storage
Or to add another Google
Account to your Drive app (e.g.
your personal as well as your
work Google Drive)
Adding a new folder to your My
Drive
Tap on the button and then select New
Folder
Type in the name of your new Folder then
tap on Create
Your new folder is now visible
Click on the folder to view the
contents (none at this stage) and
to then upload or create
documents within the folder
Folder is currently empty
Sharing your folder
Tap on the little button next to the
folder name to view the details and sharing
permissions of that folder (or file)
Tap on to share this folder with people
Enter the email addresses of the
people or groups you wish to
share the document with.
Select whether you want them to
just view or to edit the document
Then tap on
Moving an item in your My Drive If you want to move a file or folder to
another location i.e. nested under
another folder, click on the next to
the file or folder to bring up the details
then tap on
Select the new location of the file or
folder
Viewing a Document
To view a documents to view, just
click on the document icon
You’re then viewing the document
PDF Document
This is an example of viewing a PDF
file type
Click on the button to Open In
another app installed on your iPad
(eg Adobe Reader, Notability or
Annotate+) or to Print
Word Processing Document
This is an example of viewing a word document
(or *.docx) file type
Click on the button to Open In the Docs
app for editing
Spreadsheet Document
This is an example of viewing an
excel document (or *.xlsx) file type
Click on the button to Open In
the Sheets app for editing
Tap on the tabs at the top of the
page to change tab views
Creating and Editing using Docs app
To create a New Document from
within My Drive, tap on then
tap on New Document
The Google Docs app will then
automatically load for you.
If you haven’t installed it yet, you’ll get a
dialogue box asking you to download and
install
(First Sign In Only)
Once Docs is installed and started,
tap on Get Started
(First Sign In Only)
Select the Google account you wish to use
(or add another account)
(First Sign In Only)
Choose whether you agree or not
sending reports back to Google
A new document is opened
automatically for you.
Enter or enter any text
Tap a word and drag the blue
circle markers to highlight a word
or paragraph
Cut – Copy – Paste – Comment
dialogue box appears
Tap any to Bold/Italic or
Underline your selection
Formatting Text
Tap on either to Bullet point or
Number your paragraphs
Tap on to access font style
options
Change the Text colour
Click on either to increase or
decrease the text indent
Commenting
Tap on to add or view
comments in the document
To add a comment, type in the
box available then tap the blue tick
Search the document
Tap on to bring up the
search dialogue box to search
the document for a word or
term, or to Find & Replace
Sharing your document
Make sure you’ve tapped the blue tick to
indicate you’ve finished editing for the
moment
Tap on the button to open the Details
box
Then tap on Share
Type in the email address(es) of
the people or groups you wish to
share the document with
Select whether they can edit,
comment or view
Then tap the Blue Tick
Details of who can access the
document are visible from the
Details box
Other comments
Comments made by other people
sharing the document are visible under
the comments button
Current Viewers
Details of other people currently
viewing the document are visible
under the current viewers
button
Adding a Graphic Unfortunately adding a graphic to
your document using the Docs
app isn't possible
HOWEVER
You can still do this using your
iPad, by editing the document via
Google Docs open in Chrome
or Safari
Open your preferred browser and
navigate to Google Docs and sign
in
Select to edit your file and make sure
you’re using the Desktop Version
Tap on Insert on the menu bar
and tap on Image
Navigate to where your image is
located – you can upload, take a
snapshot or select from your
camera roll
To choose an image already on
your Camera roll, tap on Choose
and Image to Upload
Tap on either Take Photo or
Choose Existing
Then tap on Camera Roll
Scroll through to find your image then
tap on it
The dialogue box will say Uploading
image.
As soon as the upload is
finished, your image appears on
your page.
Choose to keep editing in your
browser, or go back to the
Docs app.
Storing the file on your iPad You can choose to store the file
on your iPad for easy access
Slide Keep on Device bar to
ON
Now when you open the Docs options
folder…
When you tap on On Device the
document is now visible
Creating and Editing using Sheets app
To create a New Spreadsheet
from within My Drive, tap on
then tap on New Spreadsheet
Google Sheets app will then
automatically load for you.
If you haven’t installed it yet, you’ll get a
dialogue box asking you to download and
install
Once you start up Sheets you’ll need to sign in
Then tap on Get Started
The Sheets homepage will show
you all the spreadsheets uploaded
to and accessible via your My
Drive
Click on a spreadsheet to open
and edit it
Here is an old favourite……
Type in a cell to make any
additions or amendments
Formatting Text
Use the formatting tools at the
top of the page to format the text
Formatting the cell
Tap on Cells then Format to change
the cell formatting (e.g. number, percent,
currency, date/time)
Add borders, wrap text or merge
cells are also all available under
the Cells button
Adjust the cell text alignment with
the button
Shared Sheet
As with other Google docs you can view
any current viewers with the button
Sheet Details
Sheet details are accessed the
same was as other Google Docs
via the button
Deleting a spreadsheet
From the homepage within
Sheets, select the button next
to the Spreadsheets title to bring
up the Details dialogue box
Tap on Remove
Confirm you want to remove/delete
the file
Spreadsheet has now been
removed and deleted from your
file list
Uploading to My Drive To upload photos or Videos saved
on your iPad tap on the button
and tap on Upload Photos or
Videos
or Use Camera (to instantly
upload a new photo taken)
Tap on Camera Roll
Tap on any number of images to
upload.
Multiple pictures selected show with
a little blue tick at the bottom right
hand corner of the image
Then tap on the blue tick at the
top of the Camera Roll dialogue
box
Images will then upload
As soon as the upload is finished they will be
available for selection on your My Drive home
screen
To easily find your uploaded files,
tap on the button
Then tap on Uploads