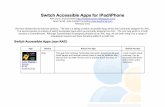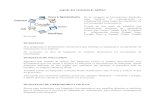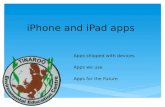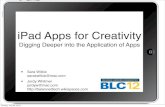WiFi Haiku Missing Apps Email Google Docs Missing Equipment Broken iPad Printer Issue.
Digital Content Transfer from iPad to Google Apps using...
Transcript of Digital Content Transfer from iPad to Google Apps using...

Digital Content Transfer from iPad to Google Apps using Google Drive
Students can transfer their data from the shared iPads using Google Apps forEducation and the Drive App. If students save data to the iPad such as picturesthey can upload it to their Google Apps for Education account (GAfE) using Drive.
1. Students open Drive on the iPad.
2. Google Apps welcome page appears. If it does not come up or require a sign in, another student’s account is open. It must be logged out. (Instructions below)
3. Students should sign in using their BISD Google Apps for Education account information. ([email protected])
4. Once in their account, they can upload content from the iPad.
5. Select the plus sign in top right.
6. Select appropriate choice
7. Navigate to the album or file area on the iPad and select the picture or video.
8. Upload the file.
9. LOGOUT! All students must logout before returning iPad. See instructions called Google Apps LOGOUT.