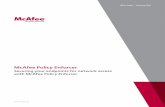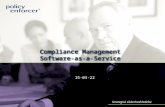Goal Enforcer Manual
-
Upload
adrian-franchi -
Category
Documents
-
view
224 -
download
1
Transcript of Goal Enforcer Manual

8/7/2019 Goal Enforcer Manual
http://slidepdf.com/reader/full/goal-enforcer-manual 1/14
Welcome to GoalEnforcer
Thank you for choosing GoalEnforcer. We hope GoalEnforcer
exceeds your expectations. If you are not familiar with GoalEnforcer, this
user guide will provide you with an overview of the features. We encourage
you to let us know of any ideas or additional features that would better suit
your needs.
GoalEnforcer is a visual goal planning software that can help you
plan, get focused and accomplish goals much faster than any other method.
Its innovative interface lets you unleash the power of recursive visual
thinking and increase your productivity. You can easily set and rearrange agoal accomplishment plan by dragging and dropping virtual objects. It
includes color coding, status reports, and progress chart features for goal
tracking. The calendar view can remind you about important due dates, and
the new hyperfocus view will optimize your attention and keep you on track.
This program is excellent for home projects, school work and business
project management. Keep your family, friends and co-workers updated by
sending status report emails, or posting progress charts to web sites.

8/7/2019 Goal Enforcer Manual
http://slidepdf.com/reader/full/goal-enforcer-manual 2/14
1.0 Exploring GoalEnforcer
It is important to become familiar with the features of GoalEnforcer
before beginning.
There are 3 main tools in the interface:
1. File Tools
2. Navigation Tools
3. Editing Tools
File Tools Navigation Tools Editing Tools
Focus Status
Report
Help
Main Working Clipboard
Area Area
Extra Tools View Modes

8/7/2019 Goal Enforcer Manual
http://slidepdf.com/reader/full/goal-enforcer-manual 3/14
1.1 Learning the Tools
This will teach you the functions of each button.
1. File Tools:
Click here to start a new project.
Open saved projects. You can also import data from CSV files and open
files from the internet.
Save current project.
Email Status Report for the open project.
2. Navigation Tools:Home. Go to project top level.
Go into sub-tasks for the highlighted task.
Go up one level to the parent task.
3. Editing Tools:
Add a new goal/task to the project.
Add a subtask level to the highlighted task.
Delete the highlighted task from the project.
Checkmark the task as completed.
Edit the properties for the highlighted task.
Add to Hyperfocus zone. This is used to tag tasks that are first priority.
Clone. When a task is highlighted, this will duplicate it.
Add Hyperlink. This will allow you to add a link to a website.
Extra Tools and View Modes
Open the G-map. Brainstorm Quick Entry Mode.
Software integration allows you to exchange info with other software.

8/7/2019 Goal Enforcer Manual
http://slidepdf.com/reader/full/goal-enforcer-manual 4/14
Map view, the default view for creating your project.
Tree View. Gantt Chart View.
2.0 Getting Started
How do you start? Just relax and think of ideas, concepts, and things
in your mind… they can be materialized into a bubble with your thought
written in the middle.
Start a new project by clicking on the “New Project” button.
Now you can type the name of your project into the blue “thought” bubble.
If you decide you want to changethe name of your project, you can
click the edit properties button or
simply right click on the bubble.
Enter your project
name.
2.1 Adding Goals
Now it’s time to add goals to the project. Using the add goal/task
button will allow you to add one goal/task at a time. Once you click the add
button, you can type the goal name. After doing so, hold the left-click mouse
button over the silver bubble and drag it near the blue bubble. You will see
that it automatically aligns for you in order.
You will be able to add manygoals/tasks to this area. To
optimize your experience limit the
number of items to seven.
Type your
goal name.

8/7/2019 Goal Enforcer Manual
http://slidepdf.com/reader/full/goal-enforcer-manual 5/14
2.2 Adding Sub-goals
Now you will learn to add sub-goals to the previously added goal/task.
First decide which of your goal/task needs a sub-goal. Then click the bubble
and it will highlight. Now click the sub-task button. You have just created asub-goal space. You will notice a level indicator on the top left of the screen.
This indicates what level of your project you are in. Now just click the
regular add goal/task button. This will allow you to add just like section 2.1
but in a sub-level of your project.
Insert sub-goals Now you can navigate back to
the top-level by clicking the up
Level Indicator arrow. A blue border will appeararound a goal indicating you
it has sub-goals. You can double
click that bubble and it will take
you into the sub-goals.
2.3 Using the Hyperfocus Zone
The Hyperfocus zone represents a special view of your current
project. It is an area that displays items of immediate attention. In this area
you can add items currently being worked on or items to be finished in the
future. You can use Hyperfocus by highlighting a task and clicking the add
to Hyperfocus button. This will add a tag to your task. Simply push the
“Focus” button to enter hyperfocus zone. When in the Hyperfocus zone you
will see two more toolbar buttons available.
Remove task. This button allows you to remove a task that ishighlighted.
Recycle Hyperfocus zone. This button is used to remove only finished
tasks or all tasks in the zone.
It is recommended not to overpopulate the
Hyperfocus zone. Otherwise it will loose its
purpose and become confusing.

8/7/2019 Goal Enforcer Manual
http://slidepdf.com/reader/full/goal-enforcer-manual 6/14
3.0 Navigating through Goalenforcer
Navigating in Goalenforcer is as easy as the internet. Select a goal by
clicking on so it highlights, then push the down arrow. You can also do this
by double-clicking on the goal, or simply pressing the down arrow key onthe keyboard. Just like the Internet, the up arrow is back, the down is
forward, and the home brings you back to the main level of your project.
Only Goals that have a blue circle
around it, can be navigated into
Navigation Goal with because it has sub-goals.
Tools Sub-goal
3.1 Editing Goal Properties
Editing goals allows you to change the name, start date, due date
and percentage done in your project. You are also able to add notes in this
section. Highlight a goal and click on the “edit properties” button. Or you
can also right-click on the bubble. You will see a properties box pop up.
This Box controls the
properties in your goal/task.
There are calendars available
to add the dates and a
percentage meter to mark theprogress. Adding notes is great
for details or memos for
completing the task.
After adding dates to the properties, you will see that they show up
within the bubble. If there are notes added, a notes tag will appear.

8/7/2019 Goal Enforcer Manual
http://slidepdf.com/reader/full/goal-enforcer-manual 7/14
After the dates have been entered, the bubble will change color
according to the percentage done. In the properties box you will use the
“percentage done” to keep track of your progress according to how much
has been completed. There are five colors to help you identify the status of
each bubble:
Done: Task has been completed.
Attention: Task due today or running behind.
Immediate attention: Overdue task.
OK: Task in progress.
OK: Future task (work hasn’t started yet).
To keep yourself on track,
remember to always update the
“percentage done”. This will
help you to stay organized with
the goals/tasks. You can add
any bubble into Hyperfocus to
make sure those are the first to
be completed.
Status Monitor
Attention: a panic face tells you there are one or more overdue tasks.
Happy Face: shows progress is ok. No overdue tasks.

8/7/2019 Goal Enforcer Manual
http://slidepdf.com/reader/full/goal-enforcer-manual 8/14
3.2 Moving the Goals
Goal bubbles can be moved around very easily. You can change the
order of the bubbles or place them in a sub-goal area. Left-click and hold
one of the bubbles and drag it away from the central goal. It will detach andthe goal map will automatically re-organize itself. Now the bubble can be
dragged to the preferred spot and the goal map will re-organize again.
Bubbles can also be swapped by
dragging one near another.
To detach a bubble,
drag it till the attachment line
disappears or place it in the
clipboard area.
Bubble is unattached.
.
Moving goals to sub-goal areas:Detach the goal and move it to the clipboard area. Navigate down
into a sub-goal area and simply drag the goal back into the main area.
Moving existing goals to new/old projects:Drag a goal into the clipboard area. Create a new project or open an
old project. Drag the goal back into the main area.
The clipboard area will hold
many bubbles. Just drag them
into the clipboard area one at
a time.

8/7/2019 Goal Enforcer Manual
http://slidepdf.com/reader/full/goal-enforcer-manual 9/14
4.0 Status Report
Rich graphics status reports show the state of your accomplishment.
Color coded symbols, highlighting and progress bars can give you a quick
snapshot of the situation. Reports can be generated in HTML, XML, commaseparated values (form spreadsheet use) and plain text formats. Reports may
also be transferred to a website, or emailed directly from the application.
To get to the Status Report,
click on the “Status Monitor”
(either the happy or the panic
face). The Status Report can be
exported by clicking the “save”
button.
Save Report: you can choose among HTML, Plain text, CSV and XML
format.
Print Report.
View HTML Report.
Upload Report to Website using FTP.
View Progress Report.
Monitor your milestone achievements and re-tune yourproject for maximum performance. Charts may also be included with your
email reports.
Status Report Focus. This is used to show the focused report.
Calendar. This will display a “calendar view” of the project.

8/7/2019 Goal Enforcer Manual
http://slidepdf.com/reader/full/goal-enforcer-manual 10/14
4.1 Export/Import project data
Project Data can be exported by clicking “Save” button and then
selecting the “Export” option.
Project Data can be imported by clicking the “Open Project” button
and selecting the “import” option.
The import/export data file is a CSV file (comma separated value),
and it has 7 columns representing the Level, Task/Goal Name, Due Date,
Start Date, Status, Finish Date and Notes field.
A level value of -1 represents the top level (the main project name),
and it gets larger (0,1,2…) as you move deeper into the subtask space.
Remote Project File
Project files can also be stored on the Internet. You just need to have
access to an internet server that allows you to download/upload files using
the FTP protocol.
- You can open remote project files by clicking
t the “Open” button and then selecting “Open
Remote.”
- You can save project files to a remote server
oc location by clicking the “save” button and then
sel selecting “Save Remote.”
4.2 Extra Tools

8/7/2019 Goal Enforcer Manual
http://slidepdf.com/reader/full/goal-enforcer-manual 11/14
The extra tools section consists of 3 buttons. A G-map will give
you a great graphical overview of the project that lets you see all tasks
including sub-tasks on one page.
The Brainstorm Quick Entry Mode will open a new windowwhere you can enter your goals by typing their names and hitting
<ENTER>, one after the other. The newly entered goals will be
automatically linked to the central goal.
Software Integration allows you to exchange info with other
software tools: Outlook and Freemind.
“Export to Outlook” sends the project data to Microsoft Outlook.
The first time you export to Outlook, it will create a folder in the task area
with the same name as the Goalenforcer project being exported. “Importfrom Outlook” reads the modifications you did to your tasks while usingOutlook, and then updates GoalEnforcer accordingly. It only reads the tasks
that are under a folder which has the same name as the GoalEnforcer project.
Tasks that have been added while using Outlook will appear on the
ClipBoard area, so that you can rearrange them later.
“Export to Freemind” will extract project data and generate a project
map file that can be viewed with Freemind. If you have Freemind installed
on your computer, it will automatically
open the project map after the
conversion has been done. “ Importfrom Freemind” will import maps
generated be Freemind.

8/7/2019 Goal Enforcer Manual
http://slidepdf.com/reader/full/goal-enforcer-manual 12/14
4.3 View Modes
There are 3 view modes available to see. The first one is the default
view that uses bubbles.
This is the button used to view
the default mode.
Tree View is an improved view that can be used for navigation
shortcuts and quick status updating. Click the row of interest once to select
it, and then click again on any entry to edit its value.
Gantt Chart View allows you to see and modify timeline
information. Each goal/task duration is represented by a horizontal bar that
starts at the Start Date and ends at the Due Date. The color code is the same
as the Map View. Also, as a task gets completed its bar gets filled with
green. “Parent goals/tasks” are always represented in dark blue. You see
snapshots of one month at a time, and you can move to the next/previous
months by clicking the rightmost column. You can switch between “Due
Date” and “Start Date” by clicking the down arrow on the date column.

8/7/2019 Goal Enforcer Manual
http://slidepdf.com/reader/full/goal-enforcer-manual 13/14
5.0 Hot Keys

8/7/2019 Goal Enforcer Manual
http://slidepdf.com/reader/full/goal-enforcer-manual 14/14