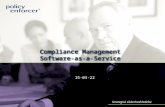Action Enforcer 3 User Guide
-
Upload
michael-kline -
Category
Documents
-
view
220 -
download
0
Transcript of Action Enforcer 3 User Guide
-
7/29/2019 Action Enforcer 3 User Guide
1/38
Action EnforcerUsers Guide
Brought to you by:
Dennis Becker and Rachel Rofe
Earn1KaDay.com
Copyright 2011, all rights reserved: Earn1KaDay.com - Page 1
http://www.earn1kaday.net/http://www.earn1kaday.net/http://www.earn1kaday.net/http://www.earn1kaday.net/ -
7/29/2019 Action Enforcer 3 User Guide
2/38
Table of Contents
Introduction................................................................................................................................ .....3Action Enforcer Quickstart...................................................................................................... ........3Creating And Managing Actions......................................................................................................8
One-Time Actions......................................................................................................................8Creating Timers From One-Time Actions.............................................................................8Repeated Actions.....................................................................................................................12
Creating Timers From Repeated Actions............................................................................13Managing Action Lists.........................................................................................................17Managing The Actions In Action Lists.................................................................................17
Working With Timers.....................................................................................................................18Timer Modes............................................................................................................................18Parts Of A Timer......................................................................................................................19Using Timer Groups.................................................................................................................20
Deleting All Timers In A Timer Group.............................................................................. ...23Resetting All Timers In A Timer Group........................................................................ .......23Linking Timers In A Timer Group........................................................................................24
Moving/Copying Timers...........................................................................................................24Moving A Timer Within The Same Timer Group.................................................................25Moving/Copying A Timer To A Different Timer Group.........................................................26
Using The Break Timer........................................................................................................... .27Using And Customizing Sounds And Notifications........................................................................28
Ticking.....................................................................................................................................28Alarms......................................................................................................................................29Notifications...................................................................................................................... .......29
Alert Notifications................................................................................................................29Recurring Notifications........................................................................................................29
Audio Options..........................................................................................................................30Tracking Your Progress............................................................................................................... .31
Generating & Using Reports....................................................................................................31How Report Data Is Generated...........................................................................................31
Reviewing And Customizing Report Data................................................................................31Displaying Action Notes...........................................................................................................33Report Output Options............................................................................................................ .33Configuring And Using The Scoreboard................................................................................. .33
All The Rest........................................................................................................................... .......35Background Options............................................................................................................... .35Using Action Reminders................................................................................................... .......36
Windows/Mac Versions - Feature Differences:.............................................................................37Action Lists...............................................................................................................................37Reports.............................................................................................................................. ......37Setting the Application Background.........................................................................................37Balloons/Tooltips......................................................................................................................37
FAQS............................................................................................................................................38
Q: Why does text appear twice (ttwwiiccee) when entering a new action?.........................38Q: I'm not seeing the entire interface, what's wrong?..........................................................38Q: I cleaned up files on computer recently, and my saved data has disappeared. How can Iget it back?............................................................................................................. ............38Q: How can I minimize the system resources used by Action Enforcer?............................38
Copyright 2011, all rights reserved: Earn1KaDay.com - Page 2
http://www.earn1kaday.net/http://www.earn1kaday.net/ -
7/29/2019 Action Enforcer 3 User Guide
3/38
IntroductionThank you for downloading Action Enforcer!
Action Enforcer is built around a time-management/productivity concept known as time-boxing.
Time-boxing is a simple but powerful way of not only organizing and managing the things youhave to do throughout the day, but it employs a little psychology in order to get you to actuallytake action on them.
This productivity method is based on a simple, 3-Step process:
1. Write down all the things (actions) you want to get done for the day. Everything fromwriting, creating content, or planning your next project, to answering your email andbalancing your checkbook.
2. Assign a specific time to each action. Anything from 15 minutes to 2 hours. Chunks of30 minutes or less work best.
3. Select an action, start a timer (like an egg time), and focus on nothing but
accomplishing that task. This means you don't answer the phone, you don't get up for adrink, you don't log onto Facebook - none of that. You remain focused on the task-at-hand!
If youve ever used this system, you know that despite its apparent simplicity, it WORKSamazingly well!
Even though it is very effective, doing this system manually, with a written list of actions and amechanical egg-timer is no way to approach things in the 21st century, where computers andsoftware can not only help automate processes, but in some ways, make it even better.
Thus, Action Enforcer was born
The software takes this productivity system, wraps it in a powerful, intuitive interface, and addssome useful features that would not be possible otherwise, as youll soon see.
So, if youre ready to take control of your time and get things done, lets jump right in!
Action Enforcer QuickstartIn this section, youre going to be introduced to some basic, overall concepts about how ActionEnforcer works, and how to use it effectively.
At its core, there are two simple elements involved in using Action Enforcer:
Actions These are the things you want to accomplish, such as Check Email, or
Organize Office. Timers You use timers to assign a specific time to accomplish each action, such as 30
minutes.
Within Action Enforcer, these two elements are brought together, allowing you to quickly create aset of timers from the actions you want to accomplish throughout the day.
To help you understand this process better, lets plan a simple day of activities using ActionEnforcer.
Copyright 2011, all rights reserved: Earn1KaDay.com - Page 3
http://www.earn1kaday.net/http://www.earn1kaday.net/ -
7/29/2019 Action Enforcer 3 User Guide
4/38
To begin, lets assume you have the following 4 things you want to get done today, and youveallotted a certain amount of time to accomplish each one:
Check and Answer Email 30 minutes
Read News 15 minutes
Work on Sales Project 120 minutes Meet with Client 45 minutes
Lets now use Action Enforcer to plan these activities.
1. Launch your copy of Action Enforcer:
Start Action Enforcer like you would any other program on your computer.
2. Locate theAdd An Action box, and type the following:
30 Check and Answer Email
This is telling Action Enforcer that you want to allot 30 minutes for checking your email.
If you wanted to allot 45 minutes for this task, you would enter:
45 Check and Answer Email
Notice the format of how you enter a time amount first (in minutes), followed by the nameof the action:
[time] [action]
NOTE: If you want to add notes to this action, you can enter them into theActions Notesbox before proceeding with the next step.
3. Press Enteror the Plus button to create a timer from this action:
This will automatically add a new, 30-minute timer to the timers section of the interface,labeled Check and Answer Email.
Copyright 2011, all rights reserved: Earn1KaDay.com - Page 4
http://www.earn1kaday.net/http://www.earn1kaday.net/ -
7/29/2019 Action Enforcer 3 User Guide
5/38
You have created the first block of productivity for your day. Lets continue adding therest of our actions.
4. Return to theAdd An Action box, and enter the following:
Read the News
Now youll notice that weve not added a time amount to this action, as we did in Step 2.The reason for this is to demonstrate a second way of creating timers from actions
5. Press Enteror the Plus button:
Youll notice that instead of automatically creating a timer for this action, as waspreviously demonstrated, the action we entered has instead been added to the current
Action List(which well discuss in more detail later):
Once again, this happened because we didnt include a time amount when we createdthe action in Step 4.
The fact that the action has been added to the current Action List means that it hasnt
been assigned a specific time value yet.
Briefly, Action Lists are a way to save commonly used actions, so you avoid retypingthem again and again.
Well, now that ourRead the News action is part of the current Action List, ready foruse/reuse, lets create a 15-minute timer from it.
Copyright 2011, all rights reserved: Earn1KaDay.com - Page 5
http://www.earn1kaday.net/http://www.earn1kaday.net/ -
7/29/2019 Action Enforcer 3 User Guide
6/38
6. Move your mouse over the Read the News action on the Action List. When the bluetime bar appears, move your mouse over it until it displays 15 minutes, then click:
Youll notice that this creates a new 15-minute timer next to the first one we created.
The new timer is labeled, Read the News.
Each new timer you create will update the total time display (the time and the green barto the right of the time) to reflect the total amount of time allotted to accomplish all the
actions shown:
NOTE: Initially, the bar that's part of the total time display is green. If the total timeincreases above 8 hours, it turns yellow. If you go above 12 hours, it will turn red,indicating that you may want to trim down the amount of work you have scheduled:
Lets finish by adding our last 2 actions.
7. Return to theAdd An Action box, enter the following, then press Enter:
120 Work on Sales Project
This creates a 120-minute timer labeled Work on Sales Project.
8. Finally, in the Add An Action box, enter the following, then press Enter:
45 Meet with Client
This creates the last timer for our demo.
You should now see 4 timers in the timer area of the interface.
The total time amount displayed should be 3:30, representing 3 hours, 30 minutes.
Copyright 2011, all rights reserved: Earn1KaDay.com - Page 6
http://www.earn1kaday.net/http://www.earn1kaday.net/ -
7/29/2019 Action Enforcer 3 User Guide
7/38
9. Place your mouse over the current time display to see the estimated time of
completion:
Anytime you place your mouse over the current time display on the interface, the textcolor will change to yellow, indicating that the time shown is the estimated time you willcomplete all the actions you have created timers for, if you begin right away.
The amount shown is dynamic, meaning it updates as you add, remove, or pause timers.
With our timers in place, its time to begin using them to get things done!
10. Press the Playbutton on the Check and Answer Emailtimer, and start takingaction:
When you press the Playbutton on the timer, it will begin counting down - in this case,from a starting point of 30 minutes.
The goal now is to do nothing for the next 30 minutes except the task-at-hand, which inthis scenario is to check and answer email.
As you work, you can either minimize Action Enforcer, or bring other windows in front of itto get your work done.
After the allotted time is up (the timer has finished counting down), an audio alarm will gooff, and a notification balloon will appear in your Windows System Tray indicating that thetimer has completed.
When you view Action Enforcer, you will see a big, green checkmark that indicates thatthe timer you started has completed.
Copyright 2011, all rights reserved: Earn1KaDay.com - Page 7
http://www.earn1kaday.net/http://www.earn1kaday.net/ -
7/29/2019 Action Enforcer 3 User Guide
8/38
At this point, you can press the Playbutton on the next timer to begin taking action onthat activity.
You continue this process until all the timers have been completed.
NOTE: If you dont want to have to manually start the next timer when one has finished,press the Link Timers button, which will auto-start the next timer in the sequence when atimer is completed.
Thats it!
Youve just completed all the necessary steps to begin using Action Enforcer right away! But asyou can imagine, theres more power and functionality available within the application than whatweve been able to discuss in this short Quickstart.
In the sections that follow, well be looking at the various elements of Action Enforcer in greaterdetail, to help you get the most value from using it daily.
Creating And Managing ActionsActions, or the things you want to accomplish, are essential elements to using Action Enforcer.
There are 2 types of actions you can create:
One-Time Actions
Repeated Actions
Lets look at each of these in more detail.
One-Time ActionsOne-time actions are just as the name implies actions you likely only need to do once.
These could be things like creating an eBay auction, fixing a screen door, or something similar.
Creating Timers From One-Time ActionsLets look at the procedure for creating timers from one-time actions:
Copyright 2011, all rights reserved: Earn1KaDay.com - Page 8
http://www.earn1kaday.net/http://www.earn1kaday.net/ -
7/29/2019 Action Enforcer 3 User Guide
9/38
1. In theAdd An Action box, enter the number of minutes you want to allot for theaction, followed by the name of the action:
As described in the Quickstart, this entry should be in this format:
[time] [action]
For example:
20 Create eBay Auction
This will create a 20 minute timer labeled, Create eBay Auction.
NOTE: Always be sure to enter the minute amount first, followed by a space, then thename of the action.
The length of time you can allot for an action (in minutes) ranges from 1 to 479 (7 hoursand 59 minutes). This time is adjustable even after the timer has been created, as youlllearn in the next section, Working With Timers.
Optionally, you can give an action a priority (low, medium, orhigh) by adding either 1 (*),2 (**), or 3 (***) asterisks before the action name.
For example, to give the action in this step a medium priority, you would enter it as:
20 ** Create eBay Auction
Doing this will cause an orange (medium) flag to appear on the timer when it is createdfrom this action:
2. (Optional) Click inside theAction Notes box to include some notes to the action:
Notes can contain tips, reminders, or any other kind of information related to this actionyou might feel would be helpful.
Copyright 2011, all rights reserved: Earn1KaDay.com - Page 9
http://www.earn1kaday.net/http://www.earn1kaday.net/ -
7/29/2019 Action Enforcer 3 User Guide
10/38
In addition to standard text, notes can include basic HTML for formatting purposes.
Supported HTML tags include:
Bold - Italic - Underline - Numbered List - Bulleted List - List Items - Links -
3. Click theAdd An Action button (the green plus button) to create a timer from theaction:
This will automatically create a timer for this action.
As youve seen, creating one-time actions is a quick and simple process. But for those actionsyou perform on a regular, ongoing basis, you need a little more of a robust system, which well belooking at next.
Using TheAdd An Action Panel
Below theAdd An Action box, you'll find a small arrow button, which whenyou move your mouse over, will reveal a panel known as theAdd An
Action Panel:
Copyright 2011, all rights reserved: Earn1KaDay.com - Page 10
http://www.earn1kaday.net/http://www.earn1kaday.net/ -
7/29/2019 Action Enforcer 3 User Guide
11/38
This panel contains three columns of links that help you quickly definevarious elements of an action (its time, its priority, and a verb thatrepresents what you want to do in the action).
For example, if you want to spend 30 minutes organizing your office, and
it's of medium priority to you, you would click the following links,respectively:
30 minutes ** (Medium) Organize
This would fill theAdd An Action box with the beginnings of an action:
All you would need to do is add the word, Office, to the end, and press theAdd An Action button to create a timer.
Here are few important things to keep in mind when using this panel:
Elements you add to an action must follow this sequence:
[time] [priority] [verb]
NOTE: There's a space between each item.
NOTE: This is the sequence in which you'll find these elementslisted on the panel itself.
You're not required to use all three elements when using the linkson the panel. Just make sure that when you forgo using anelement, that you maintain the sequence shown in the previousbullet point for elements you DO use. For example:
[time] [verb]
or
[priority] [verb]
NOT
[priority] [time]
or
[verb] [priority]
If you use the links on this panel to create the beginnings of an
Copyright 2011, all rights reserved: Earn1KaDay.com - Page 11
http://www.earn1kaday.net/http://www.earn1kaday.net/ -
7/29/2019 Action Enforcer 3 User Guide
12/38
action, and you enter the sequence wrong for some reason, clickthe Clearbutton (the circle with an X in it) to the left of theAdd An
Action box and try again.
Repeated ActionsSome actions in your life you perform regularly.
Things such as:
Checking your email Reading the news Planning your day And so on...
Because you perform these actions regularly, even daily, having to enter them into ActionEnforcer using the method described in the previous section would quickly become tedious andtime consuming not something you want from a productivity tool!
In order to make creating and managing repeated actions easier, Action Enforcer makes use ofAction Lists:
Action Lists are simply groups of actions (including notes) that are saved in Action Enforcer fromwhich you can quickly create timers saving a lot of time and repeated keystrokes.
Action Enforcer provides 50 different Actions Lists you can use to organize the various actions ofyour life into:
Copyright 2011, all rights reserved: Earn1KaDay.com - Page 12
http://www.earn1kaday.net/http://www.earn1kaday.net/ -
7/29/2019 Action Enforcer 3 User Guide
13/38
Creating Timers From Repeated ActionsLets look at the procedure for adding actions to an Action List and then creating timers fromthose actions:
1. From the Action List drop-down box, select Custom Action List 2:
When you do this, the Action List display will update to display any actions currently inthis list. By default, this list is empty, so the Action List display should be clear of anyactions.
By selecting this Action List and making it the current list, any actions we add (which welldo in a moment) will be added to this list.
Copyright 2011, all rights reserved: Earn1KaDay.com - Page 13
http://www.earn1kaday.net/http://www.earn1kaday.net/ -
7/29/2019 Action Enforcer 3 User Guide
14/38
Before we add any actions to this list, lets first rename it.
2. Click the button to the right of the Action List drop-down box to rename the currentAction List:
A simple dialog box appears allowing you to edit the name of the current Action List.
3. Give the Action List a new name, such as My Daily Actions, and press OK:
Youll see that the name of the current Action List has been updated.
Now lets begin adding some actions to it.
4. In theAdd An Action box, enter the name of the action, such as Check Email:
Youll notice that weve notincluded a time amount when entering this action, as we didwhen creating a one-time action in the previous exercise. This is because actions that areadded to an Action List (thus are used over and over again), can be assigned varioustimes whenever timers are created from them.
This will make more sense in a moment.
5. (Optional) Click inside theAction Notes box to include some notes with the action:
Once again, if you choose to add notes to this action, do so in this box. If not, move on tothe next step.
6. Click theAdd An Action button to add this action to the current Action List:
The action you entered has now been added to the top current Action List.
Lets add a few more actions to this Action List.
7. Repeat Steps 4-6 to add the following repeated actions:
Read News
*** Plan Day
The Action List should now contain 3 actions:
Copyright 2011, all rights reserved: Earn1KaDay.com - Page 14
http://www.earn1kaday.net/http://www.earn1kaday.net/ -
7/29/2019 Action Enforcer 3 User Guide
15/38
NOTE: As previously mentioned, adding 1-3 asterisks to the name of an action will allowyou to set the priority of the action. When creating repeatedactions, this will cause asmall flag to appear next to the action name on the list. This priority isdisplayed/transferred when you create a timer from the action in the future:
In a section below, youll learn how to edit and arrange actions on the list if you need to,but for now, lets create some timers from these actions.
8. Place your mouse over the name of an action on the list:
This will cause the time bar to appear next to the actions name.
9. Move your mouse over the time bar, and select a predefined time that representsthe amount of time you want to allot for this action, and click:
This will create a timer from this action based on the time choice you selected.
The time amount can be changed at any time. For more information on how to do this,
Copyright 2011, all rights reserved: Earn1KaDay.com - Page 15
http://www.earn1kaday.net/http://www.earn1kaday.net/ -
7/29/2019 Action Enforcer 3 User Guide
16/38
see the section, Working With Timers.
10. Repeat Steps 8 and 9 to create additional timers from actions on the Action List:
This is just to familiarize yourself with the ease of creating timers from items on the ActionList.
If you want, you can even select a different Action List and create timers from actions onit.
Once youve added your own custom actions to a list, creating timers from them in thefuture is a breeze!
Schedule A Daily Success Routine!
At the bottom of the Action List panel you'll see a special yellow bar,shown here:
This bar identifies a very importantaction that you should include daily onyour list of actions to complete that of going through a daily successroutine.
This action is given a special place on the interface, because doing it isthatimportant.
So, what is a daily success routine and why is it so important?
A daily success routine is a simple process where you set aside just a littletime each day (preferably in the morning, before you start on anything
else) to feel good, get focused, think about important things, learnsomething new, and review the direction your life and business areheaded.
Doing this process consistentlyis so important because living a life ofexcellence isn't the result of one or two things you do every now then.Excellence is the result of your habits what you think about and feelon a regular, dailybasis.
A well-designed daily success routine trains you to achieve awesomeresults in life in much the same way daily practice and training turn goodathletes into world champions, or even Olympians!
Where do you find a well-designed daily success routine?
Well, when you create a timer from this action (by clicking one of the linksto the right of the bar), the notes section of the created timer contains thebasics of a simple 7-Step routine based on on a powerful and effectivesystem.
While I'm obviously a big believer in this system, even if you choose not touse it, I highly recommend that you create and implement some sort of
Copyright 2011, all rights reserved: Earn1KaDay.com - Page 16
http://www.earn1kaday.net/http://www.earn1kaday.net/ -
7/29/2019 Action Enforcer 3 User Guide
17/38
daily success routine in your life.
Burn it into your brain that it's your daily habits, your routine, and what youfeed your mind regularly, that make you who you are and that largelydetermine your results in life. Get consistently better results by practicing a
daily success routine!
At this point, you should have several timers shown on the interface, each related to the customactions you added in this section. Now you can start a timer a go to work!
If youre ready to learn more, keep reading
Managing Action ListsYouve already seen how to edit the name of an Action List, now lets look at some of the otherfeatures you have to manage your lists.
Search All Lists Clicking this button will reveal a search window that allows you to doa search for a specific action. This search functionality searches across ALL 50 listsinstantaneously.
Export Allows you to export the current Action List as a simple text file (.txt) that youcan use as a backup, transfer to use on another computer, or share with another user ofthe application. Actions and notes are preserved.
Import Allows you to import an Action List.
Clear Clears the current list of all actions. This cannot be undone!
Restore Default This automatically adds all the items from the default Action List to thecurrent Action List allowing you to use actions from it as a starting point for your owncustom list.
Managing The Actions In Action ListsIndividual actions in an Action List can be moved, edited, and more.
To perform a task with an individual action on a list, first click to select it. When you do, a toolbarwill appear at the bottom of the Action List panel:
Here's what each of these tools do:
Copyright 2011, all rights reserved: Earn1KaDay.com - Page 17
http://www.earn1kaday.net/http://www.earn1kaday.net/ -
7/29/2019 Action Enforcer 3 User Guide
18/38
Move Up/Down Moves the selected action up or down on the list.
Edit Opens the contents of the selected action (including its name and any notes) sothey may be edited.
Copy Copies the contents of the selected action into theAdd An Action andActionNotes boxes so you can use it as the start of a similar, new action.
Delete Deletes the selected action.
NOTE: Normally, when your mouse hovers over an item on the Action List, a preview of theaction and its associated notes will appear in the area where actions/notes are entered. Todisplay the action and its fullnotes, Ctrl-click the action on the Action List.
Working With TimersIn addition to actions, timers are at the heart of what makes Action Enforcer such a greatproductivity tool.
In this section, were going to look at how timers work, how to edit their labels and time, and howto organize them to fit your needs.
Timer ModesWhen timers appear on the interface, they appear in one of three modes: activated, running, andcompleted:
Activated This is the mode of a timer when it has been created, and is ready to beused - it hasnt been started or completed yet.
Running This is the mode a timer enters when it has been started by pressing the Playbutton. While in this mode, the timers display appears, it counts down, and it can bepaused. When a timer is in this mode, you should be working on the action its associatedwith.
Completed A timer enters this mode when it has completely count down, or you havemanually pressed the Complete button to complete the timer.
Each timer mode changes the look of a timer, as well as some of the buttons that appear on it.Lets look at the various interface elements that appear in each mode.
Parts Of A TimerHere are the various parts of a timer, and an explanation as to how theyre used:
Copyright 2011, all rights reserved: Earn1KaDay.com - Page 18
http://www.earn1kaday.net/http://www.earn1kaday.net/ -
7/29/2019 Action Enforcer 3 User Guide
19/38
Play Activates the timer and starts its countdown.
Pause Pauses the timer countdown.
Delete Deletes the timer from the interface.
Complete Manually completes the timer. Press this button whenever you complete anaction before the scheduled amount of time you have allotted for it.
Reset Returns the timer back to its original, activated state, ready to be used again.
Timebar Contains buttons that allow you to quickly change the time of the timer usingpre-defined time amounts.
Custom Time Slider Pressing this button will open up a time slider, allowing you tochange the time of the timer to specific amounts from 1 to 479 minutes.
Edit Action/Notes Opens up a panel that allows you to edit the action name and notesassociated with the timer. When using this feature, any editing you perform is confined tothis specific timer only this does NOT edit the original action on the Action List in anyway.
Expand Notes When you hover your mouse over this area, the left side of the interfacewill display a compact version of the action/notes associated with the timer. Clickthisarea to open a panel that displays the full notes.
Move Timer Within Group Allows you to move the timer to a different position withinthe current Timer Group (see the next section for more information).
Move/Copy Timer To Another Group Allows you to move or copy the timer to anotherTimer Group (see the next section for more information).
Priority Flag This is a visual cue to help you quickly and easily see or set the priority ofa timer. To change a timer's priority, simply move your mouse left and right over the top-left corner of the timer (on top of the priority flag). As you do, the priority flag will eitherdisappear or change colors (no flag = no priority; yellow = low priority; orange = mediumpriority; red = high priority). Once the priority you want appears, click the mouse to selectit.
NOTE: Because the priority flag setting is tied with the use of asterisks (*) in the name of theaction/timer, changing a timer's priority value will automatically update its name accordingly.
Copyright 2011, all rights reserved: Earn1KaDay.com - Page 19
http://www.earn1kaday.net/http://www.earn1kaday.net/ -
7/29/2019 Action Enforcer 3 User Guide
20/38
About The +5 Feature
Whenever you place your mouse over the the time display area of a timer,its interface will temporarily change to show the following:
This is known as the +5feature, and it has a very simple function clickingthe display in this mode will add 5 minutes to the timer (each click adds 5more minutes). This allows you to increase the time of a timer in small
increments more quickly than using the Time Slider.
Using Timer GroupsWhen looking at the timer section of the interface, youll see 12 blocks for timers. These 12 blocksrepresent what is known as a Timer Group:
A Timer Group is nothing more than a collection of timers that are related in some way.
Copyright 2011, all rights reserved: Earn1KaDay.com - Page 20
http://www.earn1kaday.net/http://www.earn1kaday.net/ -
7/29/2019 Action Enforcer 3 User Guide
21/38
For example, you might have a MondayTimer Group that contains timers for actions you want tocomplete on Monday.
You might have another Timer Group named Vacation Preparation that includes everything youneed to get done to prepare for a vacation.
Action Enforcer allows you to create and save up to 50 custom Timer Groups. In addition, thereare also Timer Groups for the 7 days of the week, as well as 31 days of the month. This allowsyou to organize actions/timers in a variety of ways, depending on your personal preferences.
NOTE: While you are free to edit the names of the custom Timer Groups, the Timer Groups forthe days of the week and the days of the month aren't editable.
A Timer Group is always displayed on the interface, and the name of that (current) Timer Groupis shown in the upper-left section of the timer-portion of the interface:
Whenever you create a new timer from an action, the timer is added to the currently displayedTimer Group.
To switch to a different Timer Group, move your mouse over the name of the current TimerGroup, which will slide out a panel from which you can choose a different Timer Group to display:
Copyright 2011, all rights reserved: Earn1KaDay.com - Page 21
http://www.earn1kaday.net/http://www.earn1kaday.net/ -
7/29/2019 Action Enforcer 3 User Guide
22/38
Click the name of a group from the list to select it. Doing this will automatically update theinterface to display timers in that group.
NOTE: While this panel is visible, pressing and holding the Spacebar on your keyboard willtemporarily make it transparent so you can quickly see all the timers that are part of the currentlyselected Timer Group.
At the top of the of the panel you'll see four buttons that allow you to quickly scroll the list tovarious Timer Groups when your mouse is moved over them.
The buttons (from left to right) will scroll to the following sections on the list:
Custom There are 50 default Timer Groups (identified on the list as Timer Group 1 Timer Group 50) which you can rename to fit your needs. To rename one of thesegroups, select it on the list, then below the list, enter a new name and click the UpdateName button.
Days of the Week (Monday Sunday) These are set of Timer Groups with non-editable names based on the 7 days of the week.
Copyright 2011, all rights reserved: Earn1KaDay.com - Page 22
http://www.earn1kaday.net/http://www.earn1kaday.net/ -
7/29/2019 Action Enforcer 3 User Guide
23/38
Days of the Month (1st 16th) - These are set of Timer Groups with non-editable namesbased on days 1-16 of the month.
Days of the Month (17th - 31st) - These are set of Timer Groups with non-editable namesbased on days 17-31 of the month.
As already mention, how you choose to use Timer Groups to manage timers is totally up to you.
For example, you may choose to create Timer Groups based on the type of work you're doing,such as creating a presentation, for which you would simply rename one of the default groupssomething like, Presentations, then you would as timers to that group that represent the series ofactions you go through to create a presentation.
Or you may simply prefer to use any of the built-in day or date-based Timer Groups to managetimers/actions based on the day of the week or the day of the month, or you can use acombination whatever suits your needs!
There are 3 main tasks you can perform on ALL timers in a group:
Deleting Resetting
Linking
Lets look at each of these tasks a little closer.
Deleting All Timers In A Timer GroupIn the event you want to quickly delete all timers in a group so you can fill it with newactions/timers, simply click the Timer Options menu button, and press the Delete All Timersbutton at the bottom of the Timer Groups panel:
NOTE: Make sure you want to perform this action, as its NOT undoable.
Resetting All Timers In A Timer Group
Maybe a timer group has a bunch of timers that have completed, but you want to reset and usethem again. Instead of manually clicking on each timers Resetbutton, click the Reset All Timersbutton to get the job done quickly:
Copyright 2011, all rights reserved: Earn1KaDay.com - Page 23
http://www.earn1kaday.net/http://www.earn1kaday.net/ -
7/29/2019 Action Enforcer 3 User Guide
24/38
Linking Timers In A Timer GroupThis functionality was touched on briefly, earlier in this guide, but its worth repeating.
Normally, when a timer in a group is completed, you need to open the application, find the nexttimer, and manually start it to begin the next action you have planned.
If youd like to automate this process so that when a timer completes, the next one in the groupautomatically starts, then click the Link Timers button:
NOTE: Even when using this functionality, each completed timer will still set off an alarm to letyou know its time to move to the next task.
NOTE: When using this functionality, the next timer in the sequence will only start automatically ifit is in theActivatedmode (see the beginning of this section for more information on timermodes). If its not, then nothing happens.
Moving/Copying TimersBy default, whenever you create a timer from an action, it is placed in the current Timer Groupand added to the interface in the following order:
Copyright 2011, all rights reserved: Earn1KaDay.com - Page 24
http://www.earn1kaday.net/http://www.earn1kaday.net/ -
7/29/2019 Action Enforcer 3 User Guide
25/38
Even after a timer has been created and placed on the interface, you can move it to a newposition within the same Timer Group, or you can move/copy it to an entirely different group. Letslook at each of these options.
Moving A Timer Within The Same Timer Group
To move a timer to a new position within the same Timer Group, click the button on top-right of itsborder:
A small panel will appear.
As you move your mouse over the panel, positions within the Timer Group that you can move thetimer to are highlighted. When the position you want to use is highlighted, click your mouse.
Moving/Copying A Timer To A Different Timer Group
To move or copy a timer to a different Timer Group, click the button on the timer with the double-sided arrow:
Copyright 2011, all rights reserved: Earn1KaDay.com - Page 25
http://www.earn1kaday.net/http://www.earn1kaday.net/ -
7/29/2019 Action Enforcer 3 User Guide
26/38
A dialog box will open containing a list of all Timer Groups.
As you move your mouse over the name of each group on the list, two buttons will appear overthe list.
When your mouse is over the name of the Timer Group you want to move/copy the timer to, clickthe Move orCopybutton, depending on which action you want to perform.
The dialog box will close automatically and the timer will be moved or copied.
NOTE: In the case of you making and sending a copyof a timer to different group, you may notnotice this has occurred (you wont see a visible change on the interface) unless you open theTimer Group where the timer was copied itll be there!
Using The Break TimerThe timer area of the interface contains a special timer, known as the Break Timer:
Copyright 2011, all rights reserved: Earn1KaDay.com - Page 26
http://www.earn1kaday.net/http://www.earn1kaday.net/ -
7/29/2019 Action Enforcer 3 User Guide
27/38
This timer is built to help you easily manage your breaks in-between taking action.When you're ready to take a break anything from 5 to 60 minutes (perhaps for lunch) simplymove your mouse over the timer bar and click on a number (which represent minutes):
Doing this does two things:
Any timers that are currently playing are automatically paused. The Break Timer is activated, and begins to count down the time, based on your time
selection. The blue bar on the Break Timer will pulse, indicating that it is active.
While the Break Timer is active, you can place your mouse over the blue bar to see the amount oftime remaining on the timer.
When the timer has count down to 0, an alarm will sound, letting you know that your break time isover, and it's time to get back to taking action.
The Resetlink that's part of the Break Timer resets its time to 0, essentially turning if off until thenext time you need it.
NOTE: The Break Timer uses the same alarm and notification sounds/options as those forregular timers. See below for more information.
Using And Customizing Sounds And
NotificationsSince Action Enforcer is time management software helping you manage whatyou do andwhen you need to do it as you can imagine, sound plays an important part in its overallfunctionality.
Sounds are used in the following ways within the software:
Ticking Alarms Notifications
Let's look at each of these in a bit more detail.
TickingWhenever you begin a timer, by default, a ticking sound will also begin to play. This is a simpleaudio cue to help remind you that a timer is counting down, and you should be taking action onsomething while you hear it.
In most cases, ticking will stop when the timer is either paused or completed just like a physicaltimer.
Copyright 2011, all rights reserved: Earn1KaDay.com - Page 27
http://www.earn1kaday.net/http://www.earn1kaday.net/ -
7/29/2019 Action Enforcer 3 User Guide
28/38
The only exception to this is when more than one timer is currently playing. In this case, tickingwill stop only when alltimers are either paused or completed.
AlarmsThe functionality of alarms within Action Enforcer are pretty straightforward.
When a timer completes as a result of a timer counting down completely, it triggers the soundingof an alarm to alert you that it has completed.
NotificationsNotifications are a special type of alarm, triggered whenever a timer reaches a specific timeduring its countdown.
There are two types of notifications:
Alert Recurring
Notifications are configurable using the two sliders shown here:
Let's look at how each of these notifications work.
Alert NotificationsThe idea behind an Alert notification is very simple. When a timer has reached the minute-point
indicated on the Alert Slider, a notification sound will play. When this notification is triggered, thealarm will repeat, based on the number of minutes the slider is set for.
For example, when the slider is set to 5, the alarm will play in a loop 5 times when it is triggered.This is done for a couple reasons. First, to give you an audio reference of how much time youhave left (5 repeats means 5 minutes), and to distinguish it from the Recurring notification, whichdoesn't ever repeat.
This notification is useful because it acts as a bit of an advanced-warning, of sorts, letting youknow that a timer is about to complete. Knowing this allows you to either quickly wrap-up theaction you're currently working on, or add more time to the timer if you access that you need it.
Recurring Notifications
Recurring notifications are triggered whenever a timer reaches a time that is a multiple of the timeindicated on the Recurring Slider.
For example, if the Recurring Slider is set to 7, then a recurring notification will play whenever atimer has counted down to the 7, 14, 21, 28, etc. minute-point.
This type of notification is especially useful for helping you manage any actions that you havescheduled to work on for an hour or more.
Copyright 2011, all rights reserved: Earn1KaDay.com - Page 28
http://www.earn1kaday.net/http://www.earn1kaday.net/ -
7/29/2019 Action Enforcer 3 User Guide
29/38
For example, let's say you've created a 3 hour timer to work on your taxes. Obviously, youwouldn't want to work on your taxes for the entire 3 hours without a break. In this scenario, you'dlikely set the Recurring Slider to 30, then start the timer. At the 2 hour 30 minute point of thetimers' countdown, you'd hear a notification alarm, indicating that it would be a good time to takea break.
After your break, you'd start the timer again, then at the 2 hour point of the countdown, you'd hearthe recurring notification alarm again, letting you know it's time to take another break.
NOTE: The Alert notification has precedence over the Recurring notification. This means that if atimer reaches a time which has the potential to trigger both types of notifications, the Alertnotification is the only one that will be triggered.
Audio OptionsAction Enforcer contains several basic audio options that allow you to select from severaldifferent ticking, alarm, and notification sounds, or to disable the sounds altogether.
To access these options, click theAudio Options button to the right of the interface:
Using the Audio Options panel is pretty straightforward: Selecting an option will not only previewit, but also automatically set it as your sound choice.
The volume of sounds within Action Enforcer are universal, meaning that the alarm, ticking, andnotification sounds all play at the same volume (they can't be set individually).
The universal volume for these sounds is controlled using the volume controller on the bottom-right of the interface:
Copyright 2011, all rights reserved: Earn1KaDay.com - Page 29
http://www.earn1kaday.net/http://www.earn1kaday.net/ -
7/29/2019 Action Enforcer 3 User Guide
30/38
At the bottom of this controller is a mute button for quickly muting all sounds.
Tracking Your ProgressA very important aspect to becoming more productive is knowing EXACTLY where yourespending your time, and how much time youre spending doing it.
With that in mind, Action Enforcer includes several progress-tracking features/tools, whichinclude:
Reports The Scoreboard
Let's look at how to get the most from these tools.
Generating & Using ReportsAction Enforcer contains a simple report feature that automatically tabulates useful data as youuse it.
You can then review the data to get a crystal-clear picture of how and where you're spending yourvaluable time.
How Report Data Is Generated
Report data is generated whenever a timer is completed, either automatically (by counting downto 0) or manually (by you clicking the Complete button on the timer).
Two things happen when either occurs:
The number ofCompleted Actions displayed on the interface is updated:
Copyright 2011, all rights reserved: Earn1KaDay.com - Page 30
http://www.earn1kaday.net/http://www.earn1kaday.net/ -
7/29/2019 Action Enforcer 3 User Guide
31/38
The name of the completed action, the notes associated with the action, the timescheduled to complete it, the actualtime it took to complete, and the current date arecaptured and saved (behind the scenes).
When you press the Reportbutton (highlighted in the graphic above), all the data captured fromall the actions youve completed is displayed in an easy-to-read format in the Report Panel.
Reviewing And Customizing Report DataThe Report Panel is made up of two sections:
The left side of the panel contains the Completed Action List, which is a list of all the completedactions that are included in the report.
As you review items on the list, you may decide that a certain one should not be included in thereport. If this is the case, click the Delete button next to the item:
This will remove the items data from the report and the tabulated results displayed in the reportwill update automatically.
Copyright 2011, all rights reserved: Earn1KaDay.com - Page 31
http://www.earn1kaday.net/http://www.earn1kaday.net/ -
7/29/2019 Action Enforcer 3 User Guide
32/38
The right side of the Report Panel contains the actual report.
The information within the report is separated into 3 sections:
Overall Totals This section displays the overall number of completed actions, the totalscheduled time for those actions, and the total actual time it took to complete those
actions. Totals By Date This section displays data based on the date an action was completed.
For example, if you complete 6 various actions on Monday, July 27, 2009, that group ofactions and their accumulative totals will appear in their own section.
Totals By Action - This section displays data based on the name of the action. Forexample, if youve performed and completed the Check Emailaction 5 times over thecourse of the week, that group of similar actions, and their accumulative totals will appearin their own section.
Note: After generating a report and reviewing it - maybe at the end of the week - its a good ideato click the Clear Allbutton at the bottom of the Completed Action Listin order to begin thefollowing week with a clean slate. This action is instant, and in NOT undoable!
Displaying Action NotesBecause notes associated with actions can be lengthy, displaying them in the report is optional.
To include notes in the report, click the green plus button below the text area where the report isdisplayed:
This will reformat the report to include any notes associated with the completed actions in thereport.
NOTE: Because the report is presented as simple text, with no special formatting, notescontaining HTML (bold, italic, links, etc.) are not displayed. If including note information in yourreports is important, be sure to avoid using HTML when writing your notes use plain textinstead.
To remove notes from the report, click the red minus button.
Report Output OptionsThe Report Panel provides three output options:
Copy Report Copies the contents of the report to your computers clipboard where youcan paste into another document, perhaps an email.
Copyright 2011, all rights reserved: Earn1KaDay.com - Page 32
http://links.htm/http://www.earn1kaday.net/http://links.htm/http://www.earn1kaday.net/ -
7/29/2019 Action Enforcer 3 User Guide
33/38
Save Report Opens a dialog box allowing you to save the report as a simple text file(.txt).
Print Report Sends the report to your printer for printing a hard copy.
Configuring And Using The ScoreboardThere's real motivating power in the setting of goals and tracking your current progress againstwhatever progress you've decided represents ultimate success.
This important concept is the basis for a feature in Action Enforcer known as the Scoreboard:
The idea for using the Scoreboard is simple: You decide on a goal for the number of hours ofaction you want to complete for the week (or every 2 weeks, or month) then as you complete
actions/timers, Action Enforcer will track the total time you've spent on those actions, and willupdate the Scoreboard display to show the difference between the that time, and the time-goalyou've set.
For example, the graphic above shows an overall time-goal of 60 hours. At the present time, I'veonly completed 14 hours of that goal (shown as 14 lighted dots in a 60-dot 'scoreboard'). Thisvisual goal-keeper helps you track your overall progress for the week so you can makeadjustments, as needed.
Let's look at how to configure the Scoreboard to fit your needs.
The first thing to understand is where the completed-time data displayed on the Scoreboardcomes from (the 14 hours shown in the example above). This data comes from the TOTAL
ACTUAL TIMEdata that is tabulated when you run a report:
Even through the TOTAL ACTUAL TIME shown in the report is 14 hours, 40 minutes, this amountis rounded-down and shown on the Scoreboard as only 14 hours. The Scoreboard will only show15 hours when the the TOTAL ACTUAL TIME reaches at least 15:00:00.
Knowing that the Scoreboard uses this report data, the next thing you need to decide is how longyou want to collect data for the report before you clear it and start from scratch 1 week? 2weeks? A month?
Copyright 2011, all rights reserved: Earn1KaDay.com - Page 33
http://www.earn1kaday.net/http://www.earn1kaday.net/ -
7/29/2019 Action Enforcer 3 User Guide
34/38
Let's say you regularly collect data for reports on a weeklybasis, then you clear all completedactions on the Report Panel, and start over. With that in mind, what hour-goal for taking action doyou want to reach each week? 40 hours? 50 hours?
Once you decide on an hour-goal, the next step is to configure the Scoreboard displayaccordingly. You do this by clicking the Customize The Scoreboardbutton to the right of theinterface:
This will open a panel that will allow you to configure the Scoreboard's size.
For example, if you decide the hour-goal you want to reach each week is 55, move your mouseover the dots on the panel until you see the number 55 shown in the Set to: box and then clickyour mouse to select that amount:
The Scoreboard display will instantly update, based on your selection:
Your mission now: Light up as many of the 55 'lights' on the Scoreboard as you can before theend of the week.
NOTE: Obviously, since the functionality of the Scoreboard is tied directly to the time data shownin the report, the Scoreboard display is reset whenever you clear all completed actions on theReports Panel, as discussed earlier.
All The Rest...There are a couple remaining features of Action Enforcer that stand alone in their functionality, solet's briefly look at those.
Copyright 2011, all rights reserved: Earn1KaDay.com - Page 34
http://www.earn1kaday.net/http://www.earn1kaday.net/ -
7/29/2019 Action Enforcer 3 User Guide
35/38
Background OptionsA simple way to customize the look of Action Enforcer is to change its background.
To do this, click the Background Options button to the right of the interface:
This will open a panel that allows you to select from over 30 built-in backgrounds, or you can usethe buttons at the bottom of the panel to load a background image in from your computer, or froma URL (for images that exist online).
NOTE: While this panel is visible, pressing and holding the Spacebar on your keyboard willtemporarily make it transparent so you can quickly see how your background choice appears onthe overall interface.
Using Action RemindersIn order to stay focused on achieving excellence in our lives, we all need to be occasionallyreminded of important ideas, quotes, and even questions that get us to think in new ways. This isthe purpose of theAction Reminders feature within Action Enforcer.
When you place your mouse over the three pulsing dots to the right of the interface, an ActionReminder will appear:
Copyright 2011, all rights reserved: Earn1KaDay.com - Page 35
http://www.earn1kaday.net/http://www.earn1kaday.net/ -
7/29/2019 Action Enforcer 3 User Guide
36/38
When you see an Action Reminder, spend 5-10 seconds to think about its value, and think ofways you can put the idea into action within your own life.
Give it some realthought, and if the inspiration hits you, create an action/timer that helps you dosomethingto live up to the idea or principle being expressed, even if it's just for 5-10 minutes. Ifyou do this enough, the results you get will compound into something amazing! :)
The Action Reminder that's shown will change every 24 hours (if you leave the software running),or whenever you restart the software.
Windows/Mac Versions - FeatureDifferences:
While the Windows and Mac versions of Action Enforcer are nearly identical in functionality, hereare a few differences to be aware of:
Action Lists
Windows - Action Lists are imported and exported. This means a dialog box opens toallow you to either open (import) the current Action List (which is a .txt file) or save(export) it.
Mac - Action Lists are loaded or copied. When you click the link to load an Action List, abox appears allowing you to manually enter the full directory path to the Action List (.txt
file) you wish to load, whether it exists on your computer or online. This is similar toimporting on the Windows version.
Clicking the link to copy an Action List will place the data for the currently displayedAction List onto your clipboard. Paste that data into a simple text file and save it to createa shareable Action List. This is similar to exporting on the Windows version.
Reports
Copyright 2011, all rights reserved: Earn1KaDay.com - Page 36
http://www.earn1kaday.net/http://www.earn1kaday.net/ -
7/29/2019 Action Enforcer 3 User Guide
37/38
Windows - Reports data can be printed, saved, or copied to the clipboard. Mac - Reports data can only be copied. To print or save it, first copy it to your clipboard,
then paste it into a simple text file and either save or print that file.
Setting the Application Background
Windows - Setting the application background is accomplished by using a dialog box tobrowse your computer for an image file to use.
Mac - You must enter the full directory path to the image file manually, whether it existson your computer or online.
Balloons/Tooltips
Windows - Tooltips appear over various interface items when the mouse hovers overthem. A System Tray balloon appears when a timer is completed.
Mac - Neither tooltips or System Tray balloons are supported.
FAQSHeres a short list of frequently asked questions about Action Enforcer, and their answers.Q: Why does text appear twice (ttwwiiccee) when entering a new
action?
A: This is usually due to a strange conflict between Action Enforcer and a program calledActiveWords. A workaround is to either disable ActiveWords when using Action Enforcer, or startAction Enforcer first, prior to starting ActiveWords.
Q: I'm not seeing the entire interface, what's wrong?
A: This is usually due to your screen resolution settings. Action Enforcer requires a minimumscreen resolution of 1024 x 768. Check to make sure yours is set to at least this setting.
Q: I cleaned up files on computer recently, and my saved data hasdisappeared. How can I get it back?
A: Some Windows 'cleaner' utilities will remove the data file created/used by the software(named ActionMachine.sol) when they 'sweep' your computer clean.
To restore this file to its original location or to set your sweeper utility from removing it in the firstplace, you need to know its location on your computer, which is:
Main Drive > Documents and Settings > [Your User Name] > Application Data > Macromedia >Flash Player > #SharedObjects > [Random Folder Name] > localhost > ActionMachine.sol
Specifically, this data file is something CCleaner considers a Flash cookie. I believe it has anoption to prevent the deletion of these (Flash cookies) in the cleanup process.
If you set it to keep Flash cookies, you shouldn't have this issue again.
Copyright 2011, all rights reserved: Earn1KaDay.com - Page 37
http://www.earn1kaday.net/http://www.earn1kaday.net/ -
7/29/2019 Action Enforcer 3 User Guide
38/38
Q: How can I minimize the system resources used by ActionEnforcer?
A: For best results, minimize Action Enforcer to the System Tray when you're not interacting orviewing it.