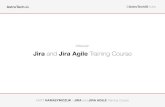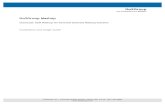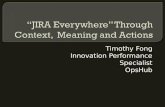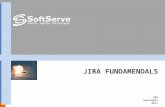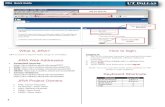Go2Group synapseRT for JIRA 5 Usage Guide
Transcript of Go2Group synapseRT for JIRA 5 Usage Guide

Usage Guide
01. Download
02. RecentUpdates
03.Documentation
04. Support
05. FAQ
06. synapseRTEAP
Usage Guide
Go2Group synapseRT for JIRA 5, Usage Guide

The Test and Development phases of the software development life cycle process are seen as key indicators to the success and efficiency of aproduct being available to the general public on time. Here's a usage scenario of how Go2Group synapseRT can add value to your workflow.
This document applies to version 4.4.
(5MB)Grab the PDF Here
Go2Group synapseRT for JIRA 5 Usage GuideOverviewRequirement Based Testing Scenario
Release Version operation.Requirements.
Requirements Tree.Requirement Creation PracticeSub-Requirements
Test CasesTest Cases treeRequirements tabTest Suites Management
Test Suite Dashboard modeTest Suite Project tab.
Test Case State and Test Case ResultsColor Scheme for Test Case StatesTest Case State can be applied to the set of user-choosable requirements.
Test Case Creation PracticeTest PlanRequirement and Test Case custom fields usage
DefectsBonfire IntegrationFishEye Integration
AJAXIssue Navigator SearchPlugin interface
DashboardTraceability
Search filterssynapseRT filtersIssue Navigator filtersSearch panel functionality
Traceability tableRelease Planning
Search filtersIssues sectionCork board
Requirements Summary
Go2Group synapseRT for JIRA 5 Usage Guide
Overview
Go2Group synapseRT plugin allows you to operate JIRA Projects by requirement based testing methodology. The operation schematic is shownbelow.

Release Versions are defined for Jira and include Requirement sets. realization is tested by , assigned to oneProject Requirement Test Casesor several of one or several . that appeared in testing are used in process.Requirements Releases Bugs Defect TrackingSynapseRT plugin provides automatical creation of synapseRT . This Project has Releases, Requirements, Test Cases, Bugs,Test ProjectWorkflows already created. This manual is description of Requirement Based Testing Scenario with usage of synapseRT tools.
Requirement Based Testing Scenario
Release Version operation.
Open Jira page and follow the link.Administration Projects
Open the Test Project.

You will see the Project page. Follow the link in section to open the Versions page.More Versions
On the page you can manage the Release Versions of current Project.1. new Version with some Release Date.Add2. Manage existing Versions using menu. You can , or Version.delete archive releaseAdditionally you can Version fields just by clicking on the corresponded field.edit
Release screen is presented below. Uresolved issues can be moved to the next Release.

So, the next guide step is Requirement review.
Requirements.
Release Version is characterized by their .Requirements
Please note - The Requirement issue type is a custom issue type, created during the installation process. Since synapseRTv2.3 all Jira issue types can be Requirements or bugs. See details in manual.Configuration
Requirements Tree.
If you have huge amount of requirements and want to organize them into view synapseRT gives you this possibility. When you create or edittreea requirement you can set a requirement for the issue or select None at the parent requirement field.parent


You can navigate through the tree by pressing - sign to collapse branch and + sign to expand. When you are ready with your selection you cansave the issue.You will see a link to parent requirement at your issue in section and information about parent requirement for your child requirement.Issue LinksWhen you change the parent requirement link will be updated automatically.
Please note - The Parent Link is a custom link, created during the installation process.
On the parent requirement page you can see a list of child issues which are accessible through the links

It means that you will have a set of root requirements with child requirements that are organized into a tree and can be used in Requirement fieldfor Test Cases and Bugs.
Requirement Creation Practice
In order to practice we will create our own issue in synapseRT Test Project, assign it to some , Requirement andRequirement Versions Parentadd time.EstimateOpen the menu and choose synapseRT as the issue type.Create Issue Requirement
On the issue creation page specify Requirement , time and Requirement as shown below.Fix Versions Original Estimate Parent


On the created Requirement page you will see all parameters specified.
Please note - The Time Tracking estimates will update as work is performed (Work Log created) and logged against thisrequirement.

Sub-Requirements
With Go2Group synapseRT it is possible split requirement into a set of . This sub-requirements can be linked with Test Casessub-requirementsand Bugs as separate issues, but they would be grouped into one Requirement with JIRA mechanism.Sub-TasksTo create Sub-requirement for a requirement select Create Sub-Task item from popup menu as shown belowMore Actions
Select sub-task issue type from a list.SubRequirement
Please note - The SubRequirement issue type is a custom sub-task issue type, created during the installation process.
Select the and time as it was done for Requirement and click Create button. On the previously created Requirement pageReleases Estimatednow you can see new SubRequirement in Sub-Tasks section.


Test Cases
Test Cases are used for Requirements testing, so one or more Requirements can be assigned to one Test Case. SynapseRT provides the set ofuseful Test Case custom fields: assigned Requirements (from Requirement tree described above), Test Suite and Test Case State.
Please note - The Test Case issue type is a custom issue type, created during the installation process.
Test Cases tree
From Go2Group synapseRT v3.1 Test Cases are tree based in the same way as the Requirements. So when you create or edit a test case youcan set a parent test case for the issue or select Root tree level at the parent test case field.

To navigate through the tree use "-" sign to collapse branch and "+" sign to expand. When you are ready with your selection you can save theissue.
Created issue will have the link to Parent Test Case in the Issue Links section. This section also includes the links to the child Test Cases of theissue.

Requirements tab
You can see the nested tree of requirements that assigned to an issue (Test Case, Bug) at the requirement panel. If requirement was not selectedfor Test Case or Bug then Requirement tab will not be displayed.

Test Suites Management
It can be very useful to organize Test Cases in Test Suites for different , or for Jira. Go2Group synapseRTProject Project Categories globallyfor JIRA 5 includes Test Suite management functionality to better group individual test cases. Test suites will be displayed within JIRA issuewindows, similar to the Test Case scenario described above. From synapseRT v2.3 Test Cases can have Test Suites assigned.multiple
You can find the Test Suites management Guide in the .corresponding section of Installation Guide
It is possible to link a to the during creation Test Case as it is described in the section. OnTest Case Test Suites Test Case Creation Practicethe Test Case creation page find list. Use to select several Test Suites in the list.Test Suite [Ctrl] + Left Mouse Click
Test Suite Dashboard mode
To review the linked Test Cases open dashboard.synapseRT Test Case Planning
Set option to (1). After page reloading you will see several columns with Test Cases. These Test Cases are all linked to TestOrder Test SuiteSuites. The Test Cases linked to several Test Suites are in column (2). The Test Cases linked to are in correspondedUndefined one Test Suitecolumns (3). You can dynamically change Test Suite for a Test Case using functionality.drag and drop

Test Suite Project tab.
To browse Test Suites which relate to a Jira Project, you can open the Test Suite tab of the Project, see image below.
If you want more Test Cases information on the page, you can enable this feature on synapseRT Configuration page as it is described in the . The tab view with information on Test Case Assignee, Reporter and Fix Versions presented below.Installation Guide

Some Actions are available for the Test Suites in Project Jira Container. These Actions include , , operations.Edit Delete Update
Edit Action allows to Test Suite.rename
Delete Action allows to Test Suite.delete

Update Action allows to Test Cases in the Test Suite. You can change Test Case States and Statuses according to the ActiveupdateTest Case Workflow.
Choose new Test Cases State, Status and press button.Update

On reloaded page you will see a Progress bar. To refresh progress just reload the page.
When Update operation is complete you will see all Test Cases in the Test Suite have new Test Case States and Statuses.

Test Case State and Test Case Results
To run the test scenarios and track the test results synapseRT contains Test Case State and Test Case Results custom fields.Test Case State can be set to one of the following states:*In Progress*Failed*Passed*Can't Test
If you run the test you may update Test Case State field with information about that test run (i.e. test was failed). Also you can put additionalinformation on run in Test Case Results field.
When you save the Test Case you will see that your Test Case State was changed and information on the run was saved to Test Case Result.

Information to Test Case Result will be added, not replaced by new values
On the requirements panel you can see that all requirements connected to the test case were marked red. It means that these requirements areconnected to failed Test Cases.
If you follow to the requirement view and look at Test Case Coverage you will see a list of Test Cases colored according to their Test Case State
Color Scheme for Test Case States
Test Case State Color
In Progress Blue
Failed Red
Passed Green
Can't Test Yellow
This color scheme is availible at Tracebility dashboard too.
There is another option to automate Test Case State change. You can link Test Case State change to real transition in your workflow. Duringinstallation process workflow postfunction and custom screen were created. See the for instructions.corresponding section of Installation Guide
Test Case State can be applied to the set of user-choosable requirements.
Test Case State can be applied to the requirements that were defined for a test case by user. User can choose requirements from requirementsassigned to a test case.Create three requirements as shown below.

Now we have Requirement issues. They are not connected to any Test Cases yet. So we have to create one.threeCreate a Test Case. Link previously created requirements to the Test Case.

Leave Test Case State field unselected or choose In Progress option.
Press button.CreateCreated Test Case page will open.1. Choose tab on created Test Case page in section.Requirement Activity

2. You will see that assigned requirements have color. It means that the requirements are connected to Test Case.blue In Progress3. Click button.Edit
Follow the link.Requirements linking

In the select list choose . In Requirements list choose connected requirement. Update issue by pressing the Test Case State failed first Updatebutton.
Set and Test Case States in the same way for other two requirements.Passed Can't TestNow you will see that Requirements in Requirement tab have . The colors correspond to Test Case States defined for thedifferent colorsRequirements. It means that our Test Case Requirement, one and Requirement.Failed in first Passed in second Can't Test in third


Test Case Creation Practice
With Go2Group synapseRT, creating a Test Case directly from a related Requirement is easy. Simply click on the More Actions link found inIssue Operations section within the requirement and select Create Test Case item from popup menu, as shown below.
Specify Fix Versions, Original Estimate time, assigned Requirements, Test Suite and Test Case State custom fields for the Test Case.
Please note - Since the Test Case was created within a specific Requirement, the corresponding Requirement and Fix Versionsare already selected.


After clicking the Create button, the Test Case is created. While familiar to a normal JIRA issue, we can now see the test case coveragebeginning to take shape, including:
1. Fix Versions for this issue.2. The Requirement summary within the JIRA issue3. Assigned Test Suites information.4. Parent Test Case link and summary.5. Test Case State field and change history.6. Test Case Results field.7. The Requirement tab, providing additional Requirement details, including a link to the actual Requirement8. Time tracking Estimate.

Test Plan
From synapseRT v3.1 feature is available. SynapseRT is the issue type that provides test process with user selected Test Plan Test Plan Test. It allows to assign Test Cases to , every of which represents test process, so should be started when testing starts.Cases Test Plans Test Plan
After test process is completed should be closed. Test Case parameters will be in Test Plan for test process that have beenTest Plan storedrunning, so you can review every test process even when it's Test Cases has been changed in other tests. These parameters are , Summary
, , , , , and and they form for a testVersion Component Status Test Case State Test Case Results Requirements Bugs Test Case Snapshotprocess.
Step-by-step guide for is below.Test Plan management
1. your first Test Plan as usual issue. Specify and at least. These Test Cases will be covered by TestCreate summary assigned Test CasesPlan during test process. Press button.Create

2. On the Test Plan page open the . This tab contains assigned . You can find current Test Case parameters here. Test Plan tab Test Cases Test Plan.Start

3. We see . It means that we our testing and Test Cases can be changed during this .started Test Plan started test process
Then we should change a Test Case just like it happen in real test process, close our Test Plan (end test process) and see how Test Plan storesTest Case parameters.
4. We will our SYNAPSETEST-14 ("Validate field names") Test Case like it changed in the testing. Now it has new , fail Test Case State Test and .Case Results Status

Please note - You can see information on all Test Plans for a Test Case in the Test Plan tab as shown on image below

5. So when Test Case is changed in our " " then we should look at them in the Test Plan. Test Plan displays the test process In Progress current of Test Cases.state
Now we will Test Plan as our test process is .Close complete
Please note - Test Plan State has been automatically set to Failed since it is the "worst" Test Case State of assigned TestCases.

6. Then all are saved in the Test Plan. To see what it means let's change one of our Test Cases. We will Test Case Snapshots RestartSYNAPSETEST-14.

7. Open the tab of the Test Case. This tab contains information about all current and past Test Plans and corresponding Test Plans Test Case for this Test Case as you can see below. In this example, SYNAPSETEST-14 has different current Status, Test Case State and TestSnapshots
Case Results custom fields than it's Test Case Snapshot in the Test Plan.
Please note - Test Case Snapshot is the set of the Test Case parameters at the moment of Test Plan closing.

8. Open Test Plan. You will see that Test Plan contains only saved information about Test Case . These parameters are saved in the parameters by Test Plan at the end of test process when Test Plan was closed.Test Case Snapshot

Please note: if you upgrade synapseRT from previous version, synapseRT will create Test Plan workflow and you have toassign this workflow to your workflow schemes.To do this foolow the steps of . In thecorresponding Installation Guide sectioncase of clean installation Test Plan Workflow will be assigned to the synapseRT workflow scheme automatically.
Requirement and Test Case custom fields usage
To provide better usage for big projects with a lot of requirements and test cases Requirement and Test Case fields have special view in editmode, as shown in the image below.


With the help of filters you can limit the list of Test Cases (two-level tree based on Test Suites) or left tree viewRequirements (multi-level treebased on Parent Requirements) you want to add to editing Bug or Test Case.
The right listbox shows currently selected issues that would be saved in the issue. To remove issue from selected issues select the removalissues and press arrow button with "left" arrow.
Please note - you shouldn't select all issues in the right listbox to save items for Requirement or Test Case field. All issues fromthe right box will be saved automatically after you press "Create" or "Update" button at the bottom of the screen.
If we add a Requirement to selected issues all child Requirements and SubRequirements that were displayed in the tree will beadded automatically. It is possible to remove some of children with arrow button with "left" arrow
Defects
With Go2Group synapseRT, creating a Defect directly from a related Test Case is easy. Simply click on the link found in IssueMore ActionsOperations section within the requirement and select item from popup menu, as shown below.Create Bug
Fill in a summary for the Defect and update other fields as necessary
Please note - The Defect issue type is a custom issue type, created during the installation process.
Please note - Since the Defect was created within a specific Test Case, the corresponding Test Case and associatedRequirements are already selected.



After the Defect has been created, we can now see the Test Cases and Requirements populated within the Defect, as shown on the image below

Bonfire Integration
Go2Group synapseRT plugin allows you to use Bonfire Test Sessions. You just have to create Test Session for a Test Case and start it. If at leastone bug was created, then the Test Case and connected Requirement will have Test Case States Failed: Test Case State will be changedautomatically during one minute after Bug creation. If Test Session does not contain bugs, then Test Case State will be changed to Passedautomatically after Test Session is complete.
See following step to use this functionality.
Firstly let's fail Test Session by bug creation.

1. Open the Create Issue link
2. In a pop-up menu choose Requirement as an Issue Type. Press Create button.
3. On the issue creation page specify Requirement Summary, press Create button.
4. Open the Create Issue link
5. In a pop-up menu choose Test Case as an Issue Type. Press Create button.
6. On issue creation page specify Test Case Summary, connected Requirement.

7. Press Create button.8. You will see that Bonfire Test Session link is in the Test Case State custom field.
9. Open this link. A frame will appear. There will be the link to Create Test Session.
10. Create Test Session.11. New Test Session will appear in the Activity Tab.
12. Open the Operations of test session? link Test Case State custom field.
13. Menu Test Session actions will contain the link to Create new Test Session and the link to Start/Pause existing Test Sessions. Open theStart/Pause link.
14. The list of Test Sessions will appear. Choose previously created Test Session.

15. You will see the page of this Test Session. On the JIRA pages will be a message now. This message is about current Test Session.
16. Open JIRA System Dashboard.17. Open the Create Issue link
18. In a pop-up menu choose Bug as an Issue Type. Press Create button.
19. On issue creation page specify Test Case Summary.

20. Press Create button.21. In one minute created Bug will be automatically connected to Requirement that is in Test Session.
22. Open the Test Cases tab in Activity section. You will see that the Test Case Status is Failed.
23. Open the Requirement tab in Activity section. You will see that the Requirement Status is Failed.

24. Open Test Session by clicking the link in the top of page.
25. Complete Test Session.
26. A dialog frame will appear. Specify Time Spent value (optional) and press the Complete Session button in order to link created bug to the TestCase.
27. Completed Test Session will appear. The Test Case and Requirement connected to Test Session were Failed because of one created bugduring Test Session.28. Now we will pass Test Session. Open JIRA System Dashboard.29. Now we have to create yet another Test Case and Requirement. So repeat steps 2?6:

30. On created Test Case page Create and Start Test Session as described above.31. You will see the Test Session page. Complete Test Session.
32. A dialog frame will appear. Press the Complete Session button.
33. Completed Test Session will appear. Open the Test Case that is connected to Test Session.

34. You will see that Test Case State was automatically changed because Test Session does not have bugs.
FishEye Integration
Go2Group synapseRT plugin allows you to map your Jira projects to FishEye repositories. Once configured, synapseRT will display informationon submitted changelists in the Source tabs of Jira issues and Jira project. FishEye Integration Configuration Guide you can find in the
of the Installation Docs.corresponding section
When you submit a changelist, synapseRT maps it to the Issues which keys have been entered in the changelist comment. So if your FishEyerepository is mapped to the Jira Project with key "SYNAPSETEST", and you commited a changelist which has comment "SYNAPSETEST-1SYNAPSETEST-15 SYNAPSETEST-3" then Jira issues with issue keys SYNAPSETEST-1, SYNAPSETEST-3, SYNAPSETEST-15 will have aninformation on this changelist in their Source tabs.
In the following example we have installed and configured FishEye+Crucible and Jira instances connected together and configured Go2GroupsynapseRT plugin. We have commited several test changelists and now it is time to look at issues.
Open Traceability Dashboard. Click the Bugs button of the issue item. Bugs block will contain Bug issues information and the changesetscomments mapped to the bugs. Changesets comments are the links to the Bug.
Now open an issue page and open Source tab. This tab includes information on all changesets mapped to the issue. All issue keys in thecomments are the links to the issues.


Finally you can see all submitted changelists for the Project in Project's Source tab. All issue keys in the comments are the links to the issues.
AJAX

Issue Navigator Search
It is possible to search in Requirement, Test Case and parent Requirement custom fields during ajax search.1. Open JIRA .System Dashboard2. Open the link.Issues
3. will open.New search3.1 In the select list choose Test Case.Issue Type3.2 Below the Issue Type select list will appear the link . Click it.Refresh search
4. Open the section.Custom Fields

5. Custom fields section will open.

6. Start typing in field. The list Test Cases that are connected to the Requirements for search criteria will appear.Requirement

7. The next step is to search in requirements.7.1 In the select list choose .Issue Type Requirement7.2 Below the select list will appear the link . Click it.Issue Type Refresh search
8. Start typing in field. The list Requirements for search criteria will appear.Parent Requirement

1.
Plugin interface
From Go2Group synapseRT v3.0 plugin has AJAX based interface namely custom fields (Requirement, Parent Requirement, Test Case), issuepanels and synapseRT dashboards. This feature means less load to JIRA server and user's browser since data is loaded dynamically by portions.It allows to manage big projects which have big amount of issues (over 10k).
AJAX custom fields.Tree view fields load data only for current level of tree. When user click "+", the data for opened tree level is loaded dynamically.Raw view custom fields have "More..." button to load the next portion of data.

1.

1.
2. 3.
Issue panels collect data by small portions too. They have "More..." button to load data dynamically from server.Dashboards.Traceability dashboard has tree view based traceability table. So data is loaded dynamically after pressing "+" sign.Release Planning dashboard load user preferred amount of issues.The issue limits for dashboards can be configured in SYNAPSE Dashboard configuration section in JIRA Administration.More information about AJAX Dashboards is available in section.Dashboard
Dashboard
The Go2Group synapseRT dashboard provides an overview of requirement-related information, including traceability and planning. To access thesynapseRT dashboard, simply click on the synapseRT link in JIRA's menu bar, as shown below.
By default Go2Group synapseRT dasboard is availible for project administrators. It is possible to add the other groups that will have access tosynapseRT dashboard. You can find information about Dashboard configuration in the .corresponding section of Installation Guide
Traceability
To access Traceability Dashboard, click the tab, as shown in the image below.Traceability
By default, the Traceability tab is loaded when a user clicks on the SYNAPSE menu link.
The Traceability Dashboard provides review traceability matrices. It includes block, and area.Search filters Traceability table Defects (Bugs)


Search filters
SynapseRT provides many filters for issue search.
synapseRT filters
It's possible to search issues by . The Project select list (1) contains all Jira projects and only the issues of the will be inProject selected projectsearch results. Project selection make available to choice (2) and (3) for the selected . It allows to find easyReleases Components Projectissues for current Project and .Version Component
Additionally, in Release search the are active.Requirement and Test Case Burndown Charts
Test Suites (4) filter displays all Jira Test Suites if no Project was choosen. If Project filter is specified then TS filter contains Project's Test Suites.
Search by is also available. It is easy to search issues in which the selected user is (5) and/or (6). And yet anotheruser Assignee Reportersearch filter named (7). It allows to search issues with any text in and .Text Summary Description
All presented search filters except Release and Component can be used together or separately. and filters require specifiedRelease Component in the select list (1).Project
Just choose your search options and press the Query button to save them and load search results
Issue Navigator filters
You can use Issue Navigator search queries on synapseRT Dashboards.
Just save your favorite issue search filters in Issue Navigator.
Then open synapseRT filters and you will see the list of your issue filters.

Select an item and press button.Query
Search results will be loaded on a page and the search panel will be minimized.
Search panel functionality
You can search panel by Minimize link as it is shown on the images below. Additionally, after the button pressed search panelminimize Querywill be minimized automatically.
Minimized panel displays information about search parameters.

You also can hide the search panel. Then you will see a draggable icon. Short search info appers on hover this icon. Double click on this iconopens the search panel.
Traceability table
The and which meet search conditions are displayed in the . are listed vertically onRequirements Test Cases Traceability table Requirementsthe left, with listed horizontally across the top (you can transpose this table using button as shown on image below). Test Cases TranspositionEach intersection table cell displays bug statuses and summaries and a border around. The border has color that represents the "worst" statebetween the states of corresponding Test Case and Requirement. Traceability table is AJAX based, see more in the section.AJAX
The number of the issues to be displayed is configured in the Dashboard section of synapseRT configuration. The rest of issues are available onthe mini pages.
There are two modes of the table: view and view.Line Tree
Line table has all requirements displayed with indents on the left. The number of requirements to be displayed is configured in the Dashboardsection of synapseRT configuration. The rest of issues are available on a mini pages.

Tree table displays tree view of requirements. The number of issues to be displayed in search result before user expanded/closed tree levels isalso configured in synapseRT configuration. The rest of issues are available on a mini pages. You can expand/close tree levels using "+" and "-"buttons.

Each issue item in the table has several buttons and fields. See image below.
Tree button appears only in the tree mode.Defects (Bugs) button shows the bugs which are assigned to the issue.Edit issue button opens the issue edit page.Issue info displays the popup with short information about many issue parameters such as a Status, Assignee, Components, etc.Summary field contains issue summary.Issue key field is a link to view issue in new window.
Issue information popup contains short information about many issue parameters such as Assignee, the number of Defects, Time Spent etc.

Issue bugs are shown below Traceability table after pressing Bugs button.
Release Planning
Next, we'll look at the Requirement and Test Case Planning tabs (Planning Dashboards) of the synapseRT dashboard.
The Planning Dashboard allows users to operate issue parameters during interactive actions with drag and drop. It includes ,Search panelIssues section ( in Test Case Planning dashboard and in Requrement Planning dashboard) and Cork board.Test Cases Requirements

Search filters
The Search filters of Planning dashboards are basically the same filters in the Traceability dashboard. The difference is filter. This fieldOrderdefines Traceability work mode. It can be changed to , , and in the Test Case Planning and Priority Status Test Case State Test Suite Priorityand in the Requirement planning. You can read about Test Suite mode in the Test Suite Management section of this page.Status

Issues section
Issues section contains organized in columns or rows according to their , etc. Column view is default for thisIssue items Status PriorityDashboard, you can using corresponding link. The number of issues to be displayed on the page is defined in the DashboardChange Viewsection of the synapseRT configuration. The rest of issues are available on the .Pages
Drag and drop functionality provides simple change Issue parameters as you can see below where Priority change process illustrated.

Forbidden Status change in the Status mode is the cause of warning message that contain information about status change action details.
Issue item contains , and buttons, see more information below. It also includes issue key and summaryContext menu Issue info Move toinformation.
Context menu displays the link to and an issue.View Edit

Issue info button allows you to see short information about many issue parameters such as Assignee, Time Spent, the number of defects, etc.
Move to button allows you to move an issue without drag and drop. Just choose new value of the issue parameter in the menu and issue will bemoved in corresponding column/row. Additionally, menu displays information about number issues with different Test Case states inMove torow/columns on the current page.
If you want to see information about number issues with different Test Case states in row/columns on the other pages you can see it in a popupover pages.
Cork board

Please note: corks are assigned to project releases in Release filter. So to view/add the Cork for the Release choose thisRelease and press Query button.
The images below shows the Cork Board in the synapseRT Requirement/Test Case Planning dashboard.
You can create a Cork.
And Edit this Cork without reloading page.

After you save the Cork you can see your changes without reloading page.
Requirements Summary
Requirements summary dashboard provides export to XML functionality for Requirements keys and summaries. Open this dashboard using a linkin the synapseRT menu.

Choose a and press button in order to load Requirements tree.Project Query
Use the link to export Requirements tree to XML.XML...

Usage Guide