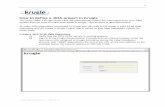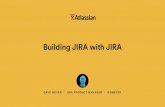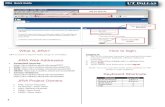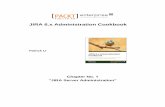Использование Jira Agile как инструмент для контроля гибкой разработкиLaf2015 jira agile
Atlassian JIRA Introduction to JIRA Issue and Project...
Transcript of Atlassian JIRA Introduction to JIRA Issue and Project...

Atlassian JIRA Introduction to JIRA Issue and Project Tracking Software Tutorial 1Once again, we are back with another tool tutorial. This time it’s the Issue and Project Tracking Software – Atlassian JIRA. You will learn JIRA issue tracking tool with this series of simple and easy to understand JIRA training tutorials.
*********************
UPDATE: Below text tutorials are good for learning JIRA tool. But if you are looking for learning quickly from experts using Videos check out this JIRA video course:
For your convenience we have listed all the JIRA tutorials in this series:
Tutorial #1: Introduction to JIRA Issue and Project Tracking ToolTutorial #2: How Are Issues Handled in JIRA?Tutorial #3: Creating and Working with Sub-tasks in JIRATutorial #4: Managing Issues, Workflow Progress & Reporting FeatureTutorial #5: Admin Aspects of JIRA Test Management ToolTutorial #6: Using JIRA for Managing Agile Projects
*********************
Before we get into what this tool is, how it can be used and who it is used by, I want to lay out some ground rules that will help us learn any tool easily and effectively in a short period of time.
I personally think that learning any tool has 2 phases to it:
1. Understanding the underlying process2. Learning the tool itself- features/capabilities/shortcomings etc.
Take the case of JIRA. Think that you are a newbie and know nothing about it. You have heard about it from various friends, online references etc. You want to try your hand at it. How can you do that?
Ask yourself these questions: What kind of tool is it? Who uses it?

Tip: When you are learning a tool (or any other software) and you want to get a non-technical description, Wikipedia is the best place to start. Since wiki is aimed at a general audience, the information will be easy for you to understand without being overwhelming.
JIRA is an Incident Management tool; what is Incident management? This is the stage when you forget all about the tool and work on the process.
Before we see more details about this tool, let’s get familiar to the incident management process.
Incident Management Process overview:
Any task that is to be completed can be considered an incident.
The top 10 Incident Management requirements are:
1. An incident has to be created2. Additional information needs to be added to the incident to make the description
comprehensive
3. Each stage of its progress should be marked and moved along the steps until completion
4. The stages or steps that the incident needs to go through should be defined
5. It might be linked to other incidents or have some child incidents
6. Incidents might have to be grouped according to some common rules
7. Concerned people should be aware of the incident creation/change in the state
8. Others should be able to provide their feedback on a certain defects
9. Incident should be searchable
10. Reports have to available, if we need to see any trends
Whether it is JIRA or any other incident management tool, they should be able to support these core 10 requirements and enhance them if possible, right? In this series, we will look into how JIRA fares with respect to our list.
What is JIRA?
It is a defect tracking/project management tool by Atlassian, Inc., the current version is 6. It isplatform independent.
You can download JIRA and try it free for 30 days at this page: Download JIRA
Who uses JIRA?
Software project development teams, help desk systems, leave request systems etc.

Coming to its applicability to QA teams, it is widely used for bug tracking, tracking project level issues- like documentation completion and for tracking environmental issues. A working knowledge of this tool is highly desirable across the industry.
Basics about JIRA:
JIRA in its entirety is based on 3 concepts.
1. Issue: Every task, bug, enhancement request; basically anything to be created and tracked via JIRA is considered an Issue.
2. Project: a collection of issues
3. Workflow: A workflow is simply the series of steps an issue goes through starting from creation to completion.
Say the issue first gets created, goes to being worked on and when complete gets closed. The work flow in this case is:
Let us get hands on:
Once you create a trial, an OnDemand account gets created for you and you will be able to login to it.

How Are Issues Handled in JIRA? – Atlassian JIRA Tutorial #2
Working with JIRA issues
JIRA – we are in the midst of self-learning this tool. In the last JIRA tutorial, we talked about the underlying JIRA process – the Incident Management and a few high-level details of the tool itself.
Today we move on to yet another interesting topic – How are issues handled in JIRA?
Before we get into more details let us reiterate what an issue is:
An issue is anything that you would track to completion. Some examples specific to QA canbe – a document to be created, a document to be reviewed, a bug or an environmental issue.
Let us move on to creating an issue assuming the user logged in is not an admin and our test project “Test for STH” with components – Module 1 and Module 2, versions – version 1 and Version 2. Key – TFS is already created.
Creating a JIRA issue:
Issues form the crux of JIRA, so to create them there in option right on the menu bar:
Click on “Create Issue” button. Alternately, when you type “c” while on the JIRA page, the following ‘Create Issue’ dialog opens up.

All the fields in this page are self explanatory. We will discuss the most important one below.
Project: Every issue belongs to a project. You can choose the same by clicking on the drop down and choosing the project that you want this issue to belong to.
Issue type : This field displays all the types of issues that can be created and tracked via JIRA. The following options are available in this list (this list might differ depending on the setting set by the administrator):

The items Bug, new feature, task, improvement are exactly what their names imply. Epic and story are more relevant to agile projects. Story is a requirement in Agile that needs to be tracked from start to finish. Epic is a group of stories.
Choose the issue type as needed. I am going to go with “Bug”.
Summary: Give your bug a title here. When used right, this field can be very successful at transmitting a lot of critical information. Some aspects to note here:
A bug/defect is essentially something that is not right. The right way to approach a bug title isto concisely define ‘what’s wrong’.
An example of a bad title/summary is : “There should be an option to clear the contents on the screen”. When I read this my initial reaction is going to be – “Okay, there should be- but what’s the problem here? Is the option not present at all? Or is the option present and not clearing the content?”
It is also agreed, that when I open this bug and look into it in detail, I am sure I will find the answer to this question.
However, the emphasis here is to use this “Summary” field in the most efficient manner. Therefore, a more apt summary/title would be “The option to clear the contents on the home login page does not clear the fields when clicked.”
In the limited space that this field provides try to write your title in a way that communicates the exact issue without any ambiguity.
Priority: This field can take one of the following values.
Choose an appropriate option for your bug.
Component: This list will display the components of the Project. Choose appropriately.
Affected Version and Fix version: These two fields will display the versions available for the project. It is not necessary that a certain issue that you encountered in a certain version gets fixed in the same one. In cases like that, you can choose the affected version as the current version and fix version as the next one.
Also, these fields can take multiple values. You can choose to set that a certain issue affects both version 1 and version 2 as below:

Assignee: You can type the name of the person to whom this issue should be handed over further. You can also assign an issue to yourself.
Creating and Working with Sub-tasks (Divisions of a Parent Issue) in JIRA – Tutorial #3
Having created an issue successfully in the last JIRA tutorial we are on our way to master yetanother important topic today – Creating and working with sub-tasks in JIRA.
A sub-task is nothing but a division of a parent issue (task) into chunks of work that canbe assigned and tracked individually.
Example 1: A QA related example could be of the task of Test documentation. Test documentation by itself is an activity that might take a week to finish. Say, it involves the following aspects: Test plan documentation which takes 2 days. Test case documentation – 2 days, Test plan review – ½ day and Test case review – 1 day. Also assume that there are 2 resources.
In this case we can create a JIRA issue of the type task for “Test documentation” and have thefollowing four sub tasks under it:
1. Test plan documentation – assigned to resource 12. Test case documentation – assigned to resource 2
3. Test plan review- assigned to resource 2
4. Test case review- assigned to resource 1
By doing so, it is easier to have a better insight into the progress task wise and resource wise by breaking a sizeable parent task into sub-tasks.
Note: It should not be confused that an issue type of “Task” only contains “sub-tasks”. An issue of any type can have sub-tasks.
Example 2: An example related to bug could be – if a bug is encountered and needs a code change to fix it, the developer can use a sub-task to track this code-fix that needs to take place. Here, the code-fix (of type sub-task) becomes a sub-task under the bug found (of type Bug).

You can create sub-tasks by following one of the two methods:
1. Create a sub-task to an issue, or2. Convert an issue to a sub-task and choose a parent
We will see both the ways below.
Method 1: Creating a sub-task under a parent issue
When a parent issue is already created the following steps can be followed to create a sub-task under it:
1) Open the issue. Go to “More” drop down in option on the top. Choose the “Create sub-task” option from the list.
(click on any image to enlarge)
2) The “Create Subtask” dialog with the parent issue number will come up. This is similar to the “create issue” dialog, except that:
Project: this field does not exist, because the sub-task will have to under the project that the parent is created.
Issue type- auto populated as sub task. The drop down also has a “Technical Task” as an alternative. In case of our example 2, marking it is aTechnical task will be more appropriate.

3) Enter the information as desired and click on “Create” to create the sub-task. Once created,the link to the sub-task will appear in the “Sub-tasks” section of the parent issue as shown below:
Note: You can choose to add a new sub-task by clicking on the “+” sign in the sub-tasks section shown above.
4) Click on the link of the sub-task that you want to created. The details will be displayed as below.

Method 2: Converting an issue into a sub-task
1) Open a created issue. Go to “More” drop down list and choose “Convert to Sub-task” option. The following screen gets displayed.– Type in the issue ID or you can search it by using the link provided.– As the message on the screen specifies: only non-sub-task type issues already existing under the same project can be chosen.– Choose the sub-task type as either Sub-task or technical task.– Click Next.
2) Continue with steps 2 and 3 by choosing “Next”
3) Step 4 will show you the conversion summary. Choose Finish to convert an issue to a sub-task.

Atlassian JIRA Tutorial #4 – Managing Issues, Using Workflow Progress and the Reporting Feature
JIRA User Module – Conclusion
We have seen the different kinds of issues and how to create them in our previous JIRA Tutorials. This is a next JIRA tutorial in this series where we will learn how to use them, the workflow progress and the reporting feature of JIRA.
The issue once created can be accessed by searching the ID, browsing the “Issues” menu itemor going to the project details and checking the issues tab.
When you access an issue and click on its link, the details will be displayed. All the actions that can be performed on the particular issue are available on the header of an issue details screen:
We will go in a sequential order from Right to left and discuss all the options.
Manage Issues in JIRA:
1) Edit: As the name suggests, this option lets you modify an issue created. Click on it and modify the information as desired. Choose ‘Update’ when done. This is similar to “Create Issue” dialog.

2) Comment: This is a useful way to record the proceedings on an issue and to communicatewith the concerned members. Enter your comments and choose the option to restrict viewership:
3) Assign: This is the option you would need when you want to shift the ownership of an issue. Enter the Assignee information, comments (anything that you would want to communicate) and choose the viewership of the comment. Once an issue is assigned to the user, an automatic email is sent (if this option is chosen by the admin) and the issue appears on the assignee’s dashboard on login.

4) More: The following options are available under the “More” menu item:
Agile Board, Rank to Top, Rank to Bottom -> Related to Agile Projects – the details of which are going to be coming up in a later article.
Attach Files, Attach Screenshots -> Lets you attach files to an issue. The screenshot option will auto capture a screenshot. All you need to do is print screen on your machine and you can directly copy it here into JIRA.

Add Vote, Voters, Stop watching, Watchers -> Voting is a process that JIRA users can perform to support the resolution of an issue favorably or unfavorably. The options in this section facilitate the same. You can also choose to watch an issue – when you do so, all the changes to it will be notified to you.
Create Sub-Task, Convert to Sub-task -> These are the options that help create and work with sub-tasks. The details are available in tutorial #3 of the JIRA series.
Labels -> This concept is similar to the “Labels” that we find on various blog and web pages.You can categorize issues based on Version and Component formally, but when in need of something more informal, this option can be used. For example, all the issues raised to track peer review comments can be labeled “peer review” to view and track them easily.
5) Log work: This is a way to track the progress on your issue in terms of time. When this option is used, the following dialog opens up. As you can see, the detailed information about how much time is spent on an issue, how much is remaining, etc can be logged here.
(Click on images to enlarge)
6) Move: JIRA issues can be moved across projects. However, the move from one project to another might mean a different target workflow, a different issue type, a new status etc. It is therefore advisable to analyze thoroughly how the move is going to affect the issue before going ahead with this.

7) Link: This is a very versatile feature of JIRA that allows you can logically link issues with one another and establish relationships/dependencies.
An example situation where this can be used in QA projects is when a certain defect prevents you from working a certain requirement. You can use this option to show the dependency.
When this link is accessed, the following dialog opens up. Using this dialog is very simple:
The different kind of associations can be chosen from the “This issue” list box. The list contains:

Alternately, you can choose to include a web-link as a reference.
8) Clone: As the name implies you can create a duplicate for an issue.
When an issue is cloned:
The cloned issue’s summary begins with “CLONE” prefixed. There will be a link established between the parent issue and the cloned
issue.
9) Email issue: Click on the icon . Enter the information for the recipient of the issue information in the below dialog that opens up. An email with the JIRA issue details will be sent.

10) Export: JIRA also provides a way to write the issue information to external files. To do so, click on the “Export” button at the right most corner and you will see the formats to whichyou can download a JIRA issue:
How to move a JIRA issue through the different stages of Workflow?
1) An issue created in JIRA is always in the status “Open” upon creation.
2) The workflow stages that it goes depends on the project type and the workflow assigned tothe project while creation.
3) Only Admin will be able to choose this and once chosen, it cannot be changed and all the issues under the project will go through the same workflow.
4) When “Start Progress” button is clicked the issue status changes to “In Progress “and button label changes to “Stop Progress” which when clicked will revert the status back to “Open”.
5) Clicking on “Workflow” button will display you a list box of the next stages that an issue can go to.

6) If the issue needs to be set to “Resolved” directly, there is a “Resolve issue” button available. On clicking it you will be able to choose the reason for saying the issue is fixed.
7) To view the workflow that the certain issue goes through, click on the “View workflow” link that is next to the status field of an issue in the issue details page. For example, for my issue the workflow displayed is:

JIRA Reports:
JIRA also comes with a robust reporting feature. There are many kinds of reports that it facilitates. Browse through a project whose details you would want to get a report of and go to the “Reports” tab. Here you will see a list of all the reports that can present for you. Choose the report and set the data criteria and you will have a custom made report in hand within no time.
Also, for an incident management tool, a user would expect strong search features and JIRA fits the bill in this area too. So, be sure to leverage that to your benefit.
Conclusion:
This brings us to an end the ‘JIRA- User’ part of the series. As always, we hope these 4 JIRAtutorials in the series will not only helps you use Atlassian JIRA issue tracking software successfully but also aids you in achieving best results for your Project/Incident/Test/Defect management activities.
Learn the Admin Aspects of JIRA Test Management Tool – Tutorial #5
JIRA Administration:

We are going to learn all about JIRA administration today. This is a unique opportunity to learn the admin aspects of a Project/Incident/Test Management tool.
This is the 5th tutorial in our JIRA learning series. Check all the tutorials in this series on this JIRA Tutorials page.
Not all of them are as effective (and simple) and as accessible from the UI as it is for JIRA. So, as always, concepts are more important than the tool specific details – look out for the operations and their importance- that will help you to estimate what you can expect from the “Admin” module of any tool.
Note: When you create a trial, new JIRA URL will be created for you and the first user who registers will be the admin by default. Use that initial ID to learn the features that are going tobe discussed in this article.
JIRA- Project Management:
Project management is one of the first and most important concepts in administration. A JIRAadmin can:
1. Create a project2. Configure an already created Project.
Create Project:
1) Once you login, in the dashboard itself you will have a few options to get started:
2) You can either click on the item in the list or you can choose:
Or go to the Administration->Projects menu option:

And then in this page, you will have an option to “Add Project”
3) Choose any of the above 3 methods to add a project. In the below window, choose the type of the project.
Tip: The Project type will determine the type of workflow your issues will go through.
Note: Please note the “Import from external systems” link at the bottom of the page. If you have been using a different bug/issue tracking system and would like to migrate to JIRA. Thisis the option you could use. Also, if all you had earlier is an excel sheet for all your issues, you can create a project by importing all the issues in the CSV file into JIRA.
4) Enter the project Name, Key (once chosen cannot be changed) and assign a Project Lead (the person who is responsible for the overall project). Click Submit when done.
5) The project gets created and the following details are displayed. By going to the “Administration” link you will be able to configure the project.(in case of an already configured project, you can edit the configurations)

Configuring a Project:
As you can see below, you can choose the issue types that need to show up, the workflow thatthe project follows, versions and components, people involved and the level of access permissions they have etc. (Click to enlarge image)
User Management
User creation being the most important part of the User Management process, it is not limitedto just that. The other important user related activities performed by a JIRA admin are:
1. Edit a particular user information2. Delete a user
3. Creating users groups
4. Creating Roles
5. Permissions
6. Setting Preferences

We will see the creations, deleting and editing of an issue in details below. For the rest of the operations, we would encourage you to try them on the site with your trial ID.
Note: With the trial you can add up to 10 users to your account i.e., 9 additional users and 1 admin, yourself.
Firstly, Go to Administration->User Management:
There are two ways in which you can add users to JIRA.
Create them manually. Send an invite to join JIRA to a user’s email ID
Let us look at create manually in detail:
1) Click on Create User button in the below page: (Click to enlarge image)
2) Enter the user details in the “Create new user” dialog that opens up. In the below example I have entered only mandatory fields. The others are self-explanatory and can be set as required.

3) On Clicking create, the user gets added and the following confirmation page comes up for the user. (Click to enlarge image)
An email is sent to the ID provided to the user with the information on to how to set up a password that would enable the user to login and use JIRA.
Method 2 of user creation, via email invites:
1) Click on the “Invite users” button in the User Management->Users screen and enter one or more email ID’s in the below dialog that opens up. When done, click Send.

2) The invitation sent message comes up when the message is successfully sent.
3) In case of an email invite, the user is not added until the recipient of the email invite acts on the received invitation.
Editing a user:
1) Go to the User Management -> Users page. All the users available will be displayed. The top portion of this page contains a “Filter” section. This can be used to manipulate how/what user information needs to be displayed. You can choose to keep it empty, in which case it displays all the users available.
2) Below the filter is a list o f users organized in a tabular form is displayed. (Click to enlargeimage)
3) Note the “Edit” link in the “Operations” column. Click on the corresponding “Edit” link for the user whose information is to be modified.

You will be able to change the following profile information.
Delete a user:
Choose the “Delete” link corresponding to the user you would like deleted from JIRA. The following confirmation message is displayed and you can choose to delete a user or cancel the operation.
A JIRA admin can additionally:
1. Configure the look and feel2. Configure workflows
3. Set Project/issue level security details.
4. Can add custom fields/screens
5. Integrate a JIRA project with development tools to make sure that the commit, revert , changes etc. can reflect immediately in JIRA.
6. Configure Dashboard settings
7. Set time/time zone information.
8. Configure and set email preferences

Please note that all the admin aspects of any tool should more or less support the activities wehave detailed above.
Also, admin access to a tool is very powerful and, “with great power comes great
responsibility”.
Typically, admin access is limited to just one person in an organization to make sure that accidental inconsistencies do not happen. All the requests for changes, new projects or new users are directed through the admin.
How to Use JIRA Effectively for Managing Agile Projects – JIRA Tutorial #6
This is the last tutorial in our JIRA self-learning tutorials series. We hope you find this series useful. We welcome your feedback and suggestions. Let us know if you want us to cover such series of detailed tutorials on other Software Testing or Automation testing topics.
JIRA – Agile Project
Agile methodology for software development has gained immense popularity in the recent years.
Agile Projects follow an incremental approach to development of the requirements.
The highlights of an Agile/Scrum Project are:
1. The requirements are created/agreed upon and the grouped together into a Product Backlog
2. The requirements (User stories) are ranked in the order of priority and business importance
3. Once ranked, the stories are assigned developmental cycles (Sprints) that last for approx. 4-6 weeks.
4. The detailed documentation is avoided. Instead, a scrum board is maintained that will show the status and progress.
JIRA successfully supports all the activities listed above for projects following an Agile Methodology. In this article, we will see how.
Note – Firstly, you will need JIRA Agile add-on if you have not gotten it already.
User stories in JIRA are created using JIRA issues:
You can have a product backlog by creating a main User story and having various sub-tasks under it.

Or you can create an Issue type -Epic and Issue type – Story linked to it. Todo so, in the ‘Create Issue’ page you can go to “Configure Fields” and choose “Epic link” field to be included in the issue creation screen. – This is the most commonly used method.
Note: You will not be able to link Epic to another Epic.
The next important feature of an Agile Project is the Scrum board. JIRA provides a solid basis to facilitate it. The feature is called a “Board”, and it is right there under the “Agile”

menu item. (This menu option will be available only if you have the JIRA Agile add-in; this was previously called ‘GreenHopper’)
JIRA features that help achieve the Agile process:
Feature #1) A user can create and manage boards in Agile. – It will display the issues from the same project or multiple projects so the progress can be monitored from one place
Feature #2) There are two kinds of boards in JIRA agile. What are they and what they do is explained in the below window. Choose the appropriate board and continue through the steps to create a board. You will have to choose the projects from which issues are to be considered. In this article we are going to discuss a Scrum board.
Feature #3) After a board is created you will be able to configure it as you see fit. Basically, there are two modes to a board – Plan and work. As the name implies, plan is the part where you can categorize your requirements (stories) into Sprints. Work mode is when you can trackthe time spent and the overall progress. Apart from these two you can generate several reports.
Feature #4) Plan mode:
The following is how the plan mode looks like: (Click to enlarge image)

The plan mode displays all the user stories created for the project. You can use the LHS menu to decide the basis on which the issues need to
be displayed. You can choose to view all the issues or only the ones related to a certain Epic.
Change the order in which issues need to be considered simply by dragging them up or down in the backlog.
From the RHS side menu upon clicking on an issue, you can create links, subtasks, logwork and perform any other activity like you would on a normal issue.
You can use this screen to create a sprint too, if you have the right permissions.
Feature #5) Work mode:
This will display the Active sprint information. All the user stories are going to be categorizedinto To do, In progress and Done to show the progress clearly.
Feature #6) Agile Reports:
Go to Agile Board->Reports. As you can see, there are lots of custom Agile reports that can be generated using JIRA. All you have to do is, choose the report that you would like and decide the data based on which this report should be generated. (Click to enlarge image)

Feature #7) Managing boards:
With the right permissions or if you are an admin, you will be able to configure a board after its creation. To do so, go to “Agile->Manage Boards”. In the following screen, select the “Configure” option next to the board that you want to edit from the list of the all boards available. (Click on image to enlarge)
From the following page that comes up you will be able to define/edit the details as needed:

Conclusion:
That completes the basic introduction into how JIRA can be used for Agile Projects. In my opinion, the tool when used right can provide solid support for this methodology. Since the focus on documentation is low in Agile, JIRA can be your one stop-shop to have everything in one place.
Now, the obvious question: How is JIRA agile helpful for testers? Frankly, for the QA fraternity the scope of JIRA is either for bug tracking or task tracking – these do not change whether they are Agile Projects or regular ones. But having a good knowledge of this methodology by itself and the tool provided support is important because the IT world is shifting its focus to Agile – and we want to know all there is to know about it to make the best of it.
This finishes our Atlassian JIRA tutorial series.
Please let us know your questions and comments below. If you are using JIRA tool please share your experience.