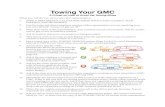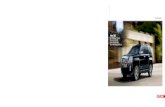GMC Connect User Guide v1
Transcript of GMC Connect User Guide v1
GMC Connect User Guide v1.0
CONTENTS
1 INTRODUCTION.....................................................................3
2 ACCESSING GMC CONNECT ...............................................4
2.1 User Registration .......................................................................................4
2.2 Logging In ...................................................................................................5
3 THE HOME PAGE ..................................................................6
4 DOCUMENT FOLDERS..........................................................7
4.1 About Document Folders ..........................................................................7
4.2 Accessing Documents...............................................................................7
4.3 Downloading a Document .........................................................................9
4.4 Uploading a Document ..............................................................................9
4.5 Adding a New Version of a Document ...................................................12
4.6 Removing a Document ............................................................................12
4.7 Folder Users .............................................................................................12
4.8 Folder Forum ............................................................................................13
4.9 Viewing Forum Comments......................................................................13
4.10 Posting a Comment..................................................................................14
5 GUIDANCE AND FORMS.....................................................16
6 EVALUATIONS.....................................................................18
6.1 Viewing Open Evaluations ......................................................................18
6.2 Downloading Evaluation Bundles ..........................................................21
6.3 Uploading a completed evaluation.........................................................22
6.4 Marking an evaluation as complete........................................................24
6.5 Viewing Future Evaluations ....................................................................26
6.6 Viewing Completed Evaluations.............................................................27
Page 2 of 28
GMC Connect User Guide v1.0
1 Introduction
This is the User Guide for the GMC Connect information sharing portal.
GMCConnect
WWWGMC Connect User
General Medical CouncilSecure Network
GMCUsers
There are many occasions where it is necessary for the GMC to share digital
information with the various types of organisations and individuals that we work with
from day to day.
We are committed to the security of information, both ours and yours. GMC Connect
is our system for managing the secure transfer of data, both into and out of the GMC.
This User Guide takes you through the core functions of GMC Connect.
Page 3 of 28
GMC Connect User Guide v1.0
2 Accessing GMC Connect
2.1 User Registration
In order to access GMC Connect, users need to complete the on-line registration
process. You should have received the link to the on-line registration screen when
you received this User Guide. If you do not have the link, you can request it from
your GMC Connect administrator.
You are required to enter contact information about yourself and your organisation (if
you represent one), and you will also need to specify a unique username. Please
note that your username will be visible to GMC users internally, so it is advisable to
choose something sensible.
Once submitted, the information you specify on the registration screen is sent to the
GMC Connect administrators for approval. Once your user account has been
authenticated and approved by the GMC Connect administrators, you will be sent an
email containing a link to the GMC Connect login page, and a password which will
enable you to login.
NB: The GMC needs to ensure that access to information presented through
GMC Connect is carefully controlled and as a result it may take several days
for the GMC Connect administrator to authenticate new registration requests.
Page 4 of 28
GMC Connect User Guide v1.0
2.2 Logging In
At the login page, enter your Username (as chosen during user registration) and your Password (as provided in your verification email), and click the Login button.
! The password that is provided via email can only be used once.
Upon logging in for the first time you will be forced to change the
password that was emailed to you.
Page 5 of 28
GMC Connect User Guide v1.0
3 The Home page
When you log in to GMC Connect, you are initially presented with the Home page.
On the left of the screen are menu items which you will use to navigate to different
sections of the site.
To the right are links to news items that have been posted by GMC Connect
administrators.
GMC Connect menu
Menu items will differ
depending on your
organisation.
News links
Links to news items
Page 6 of 28
GMC Connect User Guide v1.0
4 Document Folders
4.1 About Document Folders
Document Folders is the main document sharing area of GMC Connect.
All users have access to at least one folder (your own “personal folder”). Access to
additional folders will be provided by the GMC Connect administrators as and when
required.
4.2 Accessing Documents
To access the Documents area of GMC Connect, click on the Document Folders
menu item.
Listed in this screen are the document folders that the GMC has shared with you.
Folders are presented with the most recent at the top of the list. Depending on the
numbers of folders you have been given access to, you may need to scroll down to
see your older folders.
Page 7 of 28
GMC Connect User Guide v1.0
The following information is visible in the folder list:
The Folder name
The number of documents contained in the folder
The date of the most recent file upload to this folder
The number of comments posted within the folder forum
The date of the most recent comment
To open a folder, click on the folder’s View Details link.
The page now displays additional information and links for that folder.
The Folder name
The number of folder comments that have been posted by users within this
folder forum. Click on View Forum to view the comments.
Click on View Folder Users to see who has access to the folder
Click this button to upload a new document from your local computer (or
network) to this GMC Connect folder
The document list which contains all documents added by the GMC or any
user who has access to this particular folder. You can open any document by
clicking on the document name. You can also see who uploaded the
document and when.
Page 8 of 28
GMC Connect User Guide v1.0
4.3 Downloading a Document
Each document displayed within a Document Folder is accessed via a link.
By clicking a document link, you will open the file download dialogue box that will
allow you to open or save the document.
Depending on your computer and web browser configuration, you may be prompted
to select a location on your computer to save the file to.
The time it takes to download a file will depend on both the size of the file and the
speed of your internet connection.
4.4 Uploading a Document
To upload a file, click on the button.
Page 9 of 28
GMC Connect User Guide v1.0
The following form will appear.
Click on the Browse button to begin choosing a document. A window will appear
prompting you to select a file to upload.
Select a file from your local system or network and enter a description of the file to be
uploaded.
Click on Upload to begin the file upload to GMC Connect.
Page 10 of 28
GMC Connect User Guide v1.0
Once uploaded, your document will be shown in the folder’s document list.
! Documents that have been uploaded to GMC Connect are
locked down such that GMC Connect users cannot remove or
modify them.
! If you accidentally upload a file into the wrong folder, contact the
GMC Connect administrator, who can move the file for you.
! GMC administrators may “close” a folder after a time. A closed
folder becomes read-only, and it will no longer be possible to
add further documents.
Page 11 of 28
GMC Connect User Guide v1.0
4.5 Adding a New Version of a Document
If you need to provide an updated version of a document, you should upload this as a
separate document, naming it appropriately (e.g. by appending “version 2”) and
recording appropriate comments against the document description.
4.6 Removing a Document
If you would like to have a document removed from a folder, please contact your
GMC Connect administrator.
4.7 Folder Users
Access to each document folder is controlled by the GMC Connect administrators.
By clicking on the View Folder Users link you can see which users have access to
the folder and its documents. GMC Connect administrators are not shown in the list,
but are also able to access the folder and its contents.
Page 12 of 28
GMC Connect User Guide v1.0
4.8 Folder Forum
The forum function allows you to post comments against a document folder. Note
that comments that are posted are visible to all users who have access to the folder,
including internal users at the GMC.
4.9 Viewing Forum Comments
In the folder information, # Posts shows how many comments have been posted in
this folder. You can also see under Last Post Date when the most recent comment
was added.
To view the comments held within a Document Folder, click on View Forum.
You are now presented with the Comments list which shows all comments posted
against this folder.
Page 13 of 28
GMC Connect User Guide v1.0
4.10 Posting a Comment
Prior to posting a comment, please be aware that all posted comments are
locked down and are not removable or updateable by GMC Connect users. You
must contact your GMC Contact administrator if you need to remove a posted
comment.
To add a comment, click on Post Comment .
Then, enter your comment in the text field and click the Post button.
Your new post is now at the top of the list.
Page 14 of 28
GMC Connect User Guide v1.0
GMC administrators may “close” a folder after a time. A closed folder becomes read-
only, and it will no longer be possible to post further comments.
Acceptable Use Statement
The GMC reserves the right to edit or remove comments, and / or suspend
GMC Connect user accounts, where inappropriate content has been posted.
Please be aware that comments posted on GMC Connect may be subject to
freedom of information requests.
Page 15 of 28
GMC Connect User Guide v1.0
5 Guidance and Forms
The Guidance and Forms area is where information and document templates that
are pertinent to users of GMC Connect are published.
To access the Guidance and Forms area, click on the Guidance and Forms menu
item.
On the initial Guidance and Forms page is a list of folders. Clicking on a folder will
take you to list of documents within that folder.
Click on the View Documents link to open the folder
You are now presented with the document list for the folder you clicked into.
Page 16 of 28
GMC Connect User Guide v1.0
You can see all the files that are held in the folder, along with their description and
the date that they were uploaded.
To download a file, click on the filename.
NB: As the Guidance & Forms section is intended for the distribution of GMC
literature and document templates, GMC Connect users are not able to upload
documents into these folders.
Page 17 of 28
GMC Connect User Guide v1.0
6 Evaluations
The Evaluations area is where you will be able to access your current evaluations.
You will also be able to view “Future Evaluations” and “Completed Evaluations”.
To access the Evaluations area, click on the Evaluations menu item.
The page will default to show you any open evaluations which have been assigned to
you.
6.1 Viewing Open Evaluations
To view an evaluation you will need to click on the “View Details” link.
Page 18 of 28
GMC Connect User Guide v1.0
The following information is visible inside an evaluation:
Evaluation Number and Evaluation Type
The Specialty of the evaluation
The Doctors name
The Status of the evaluation (e.g. Evaluation or Re-evaluation) and the Target
Completion date
Information and a link to the evaluation bundle
To help you manage your open evaluations you have the ability to assign each
evaluation to a specific person. To assign an owner to an application click on the Edit
link.
Page 19 of 28
GMC Connect User Guide v1.0
You will now be able to manually add an owner to an application, and record any
additional notes in the fields highlighted below.
After entering your notes, or assigning a user, click on the Save button. You will now
be taken back to the previous screen. The owner field will be populated as below.
The notes field is only visible when you click on the Edit link.
Page 20 of 28
GMC Connect User Guide v1.0
6.2 Downloading Evaluation Bundles
To access the bundle of documents you must first click on the View Details link for
the appropriate Evaluation.
You will then be presented with the evaluation record.
Click on the document name. You will be presented with the below options. You can
open the document from the current location or save the document to a secure
location if required.
Page 21 of 28
GMC Connect User Guide v1.0
6.3 Uploading a completed evaluation
Locate the evaluation in your list of “Open Evaluations”. Click on the View Details
link.
You will see the following page. Click on the Add Document button.
Page 22 of 28
GMC Connect User Guide v1.0
Click on the Browse button, and locate the file you wish to upload to GMC Connect.
Once you have selected the file you must add a description. We request you use the
following text:
“Completed evaluation form for Dr <<INSERT LAST NAME>>”
When you are confident you have selected the correct file and added the description
click on the Upload button. GMC Connect will now begin the upload process. This
may take 30-45 seconds depending on the size of the file you are uploading.
If the load is successful your page will refresh and show that the file has been
loaded.
Page 23 of 28
GMC Connect User Guide v1.0
If an error occurs you will see a message in red text which will explain the problem.
Try to resolve the problem and re-load the file. If you still experience problems
loading the file please contact your GMC Connect administrator for further guidance.
6.4 Marking an evaluation as complete
After successfully loading your completed evaluation form you must mark the
evaluation as complete, to do this click on the Submit Evaluation link.
In the Recommendation Outcome field select if you are recommending we:
Grant Certificate
Reject Certificate
Then click on the Submit button.
Page 24 of 28
GMC Connect User Guide v1.0
This stops the timer on the evaluation and makes the evaluation read only.
If you navigate into the evaluation record now you can see your recommendation,
and after we have made our decision the evaluation record will be updated with this
information too.
Page 25 of 28
GMC Connect User Guide v1.0
6.5 Viewing Future Evaluations
To view a Future Evaluation click, on the Future Evaluations button.
You will now see a list of all applications which are currently being processed by the
Specialist and GP Certification team.
You will be able to view the following information for each future evaluation:
Evaluation number
Type (e.g. CESR or CEGPR)
Specialty
Doctor Name
Received date (This is the date the application was received by the GMC)
You will not be able to view any more information until this application is submitted
for evaluation.
Page 26 of 28
GMC Connect User Guide v1.0
6.6 Viewing Completed Evaluations
To locate your completed evaluations click on the Completed Evaluations button.
You will now be presented with a list of all Evaluations that have been completed by
you. From this view you can see the basic information about the evaluation including:
The Type of evaluation (e.g. CESR, CEGPR, etc)
The Specialty of the evaluation
The Doctors name
The Return Date
Your Recommended Outcome
GMC Outcome
If you require additional information about the evaluation click on the View Details
link.
Page 27 of 28