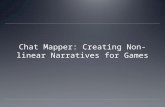Global Mapper - User's Manual.pdf
-
Upload
fraank22cc -
Category
Documents
-
view
520 -
download
25
Transcript of Global Mapper - User's Manual.pdf

5 CHANGE DISPLAY CHARACTERISTICS
Selecting the [Tools/Configuration] menu item or toolbar button displays the Configuration dialog. Thisdialog provides for general setup of Global Mapper display options.
The Configuration dialog provides the following panels allowing the modification of display options:
General - Scale, Units, and Position Display SetupVector Display - Vector Display SetupArea Styles - Area Type Color/Fill/Border SettingsLine Styles - Line Type Color/Width/Style SettingsPoint Styles - Point Type Symbol Settings / Custom SymbolsVertical - Elevation Display SetupShader - Shader-Specific SetupProjection - Select Display Projection/Datum
General Options
The General panel (pictured below) controls options for the display of vector data (areas, lines, andpoints) as well as position format on the status bar.
The Grid Display options allow for the control of whether or not grid lines are displayed, and if so, whatprojection they will be in. The No Grid option is the default and causes no grid lines to be displayed orexported. The Lat/Lon Grid options causes a grid to be displayed along even latitude and longitude lines.The Global Projection Grid option causes a grid to be displayed in the currently selected global (i.e. display)projection, which can be modified on the Projection tab.
The Grid Spacing section allows you to specify whether to allow Global Mapper to automatically determinea good grid spacing to use or to specify a custom grid spacing.
If the Show All Grid Lines Regardless of Zoom Scale option is checked, all grid lines will always be shownrather than the default behavior of only major grid lines being displayed when zoomed way out and the

more minor grid lines only showing up as you zoom in.
If the Extend Grid Lines Beyond Loaded Data Bounds option is checked, the generated grid lines will extenda little bit beyond the bounds of the loaded data. Otherwise, the grid lines will stop at the edge of thesmallest bounding box encompassing all loaded data files.
If grid lines are being displayed, the grid lines can also be exported to any of the supported vector exportformats. The color and style of the grid lines can be modified on the Line Styles tab by modifying the stylesfor the "Grid Line", "Grid Line - Minor", and "Grid Line - Major" line types. You can also selectively turn offthe display of any or all of the grid line types using the Filter options described above.
The Distance Scale Display options allow for the control of whether or not a distance scale is displayed onthe main map when data is loaded. The Distance Measure Units selection below it then controls the unitsthat are displayed on the scale bar.
The Elevation Legend Display Units options allow for the control of whether or not an elevation legend isdisplayed on the main map when elevation grid data is loaded and what units the elevation legend will bein if it is displayed. The No Legend option causes no elevation legend to be displayed. The Metric (meters)option causes an elevation legend to be displayed with various elevation values labeled in meters. TheStatute (feet) option causes an elevation legend to be displayed with various elevation values labeled infeet. If the elevation legend is displayed in the main map view, you can right click on it to control variousoptions and also save it to a BMP file.
The Position Display Format setting controls the format of the cursor latitude/longitude position display inthe status bar.
The Area Measure Units setting controls what units that area measurements will be displayed in theMeasure Tool and when creating new features with the Digitizer Tool.
The Distance Measure Units setting controls what units that distance measurements will be displayed inthe Measure Tool and when creating new features with the Digitizer Tool as well on on the Distance Scalebar.
The Miscellaneous Advanced Options section contains options for advanced users. The following options areavailable:
Prefer World File (TFW) Coordinate for GeoTIFF Files - if checked, this option specifies that forGeoTIFF files that also have accompanying TFW files, the coordinates from the TFW file will be usedrather than the coordinates embedded in the GeoTIFF file.Maintain Export Bounds Instead of Sample Spacing - if checked, this option specifies that whenexporting a raster/elevation format and the bounding box for the export is not an exact multiple ofthe specified sample spacing for the export, the sample spacing will be adjusted to be slightlysmaller rather than the default of adjusting the export bounds up to the next sample spacingboundary.Use Current Screen Bounds by Default when Exporting - if checked, this option specifies that thedefault choice on the Export Bounds tab when exporting should be to use the current screenbounds rather than exporting all loaded data.Default Contrast Adjustment to Linear Min/Max Stretch - if checked, this option specified thatlayers that come in with automatic contrast adjustment enabled by default (primarily imagery withmore than 8 bits per color channel) will defualt to using the linear min/max strecth contrastadjustment mode rather than the standard deviation adjustment.Never Automatically Contrast Adjust Images on Load - if checked, this option disables theautomatic contrast adjustment of imagery with more than 8 bits per color channel on import.Terrain Export: Specify Bounds as Pixel is Area - if checked, this option specifies the thebounding box that you provide when exporting to new terrain/ gridded elevation formats will bespecifed as "pixel is area" (i.e. via coordinates of the edges of the grid cells) rather than the defaultof "pixel is point" (i.e. coordinates refer to center of outer grid cells rather than outer edges ofcells).BIL Format: Ask if 16-bit Files are Imagery - if checked, this option will cause the user to beprompted to choose whether 16-bit BIL files that are encountered are elevation or imagery files. Ifnot checked, any 16-bit BIL files will be assumed to be elevation files.DGN: Import Cells as Point Features - if checked, this option causes cell features in DGN v8 andlater files that have an associated point location to just be loaded as a single point feature ratherthan the collection of features specified by the cell.DGN: Add DGN Color Number to Feature Description - if checked, this option causes the DGNcolor number for each feature to be appended to the feature description/level number.DXF/DWG: Import INSERT entities as point features - if checked, this option specifies that thecontent of INSERT entities (i.e. blocks) in DXF and DWG files should be loaded as a single pointfeature at the location of the INSERT.DXF/DWG: Create New Types from Layers - if checked, this option will cause new Global Mappertypes to automatically be created for every DXF/DWG layer name encountered for which a GlobalMapper type does not already exist.

Show Pixel Location in Status Bar - if checked, this option causes the native pixel location of thetopmost raster or gridded elevation file to be displayed in the status bar as you move the cursoraround in addition to the color and/or elevation data.Use DOS Character Set for Default Label Fonts - if checked, this option specifies that defaultdisplay label fonts should use the OEM character set (code page 437) rather than the ANSIcharacter set (code page 1252). This option can be helpful if you are having problem with accentedcharacters not displaying correctly from some data sets (those data sets encoded in code page 437rather than 1252).Use Path to First Loaded File as Default Export Path - if checked, this option specifies that whenexporting a new file, the default export path will be the path of the first loaded file during thissession rather than the path to the last exported file in any session.Use CR/LF in World Files (TFW) Instead of LF - if checked, this specifies that lines in generatedworld files will be terminated using a carriage return (CR) and linefeed (LF) character as iscustomary on Windows systems rather than just a LF character. Use this if your world files are notbeing recognized by your Windows-based applications.Automatically Create Backup Copies of Workspace Files - if checked, this option will cause yourcurrent workspace file to automatically be backed up every so often (i.e. after so many vector edits,etc.). These backup copies will be created in the same folder as the workspace file and have thesuffix "auto_backupX", where X is a number from 0 to 9.Lock Active Workspace File to Prevent Sharing - if checked, this option prevents other users fromopening and using the same workspace file that you are using while you have it open. This is usefulin network environments where you don't want one person's work to accidentally overwriteanothers. If you try to open a locked workspace, it will automatically be opened in read-only mode,which will prevent you from overwriting the original workspace file when saving.Center on Cursor when Zooming with Mouse Wheel - when this option is checked (or whenholding down Ctrl) and you rotate the mouse wheel over the map, the map will zoom in and outand maintain the location under your cursor at the same location rather than just zooming in andout on the current screen center.Swap Zoom Direction Using Mouse Wheel or Hot Keys - when this option is selected the directionof zoom when scrolling the mouse wheel or using the Page Up/Down keys will be reversed.Export: Snap Export Bounds to Pixel Boundary if Possible - when this option is checked thebounding box for an export will be adjusted so that the top left corner of the bounding aligns withthe top left corner of a pixel in the imagery being exported. This is useful to eliminate any visualsub-pixel shift due to mis-alignment of the export bounds and the pixels in the input imagery.Export: Keep Pixel if any Part is Inside Crop Area - when this option is checked and you arecropping a raster/elevation export to a selected area feature, an exported pixel/cell will be kept ifany corner of that cell is within the crop area rather than the default requirement of the center ofthe cell being in the crop area.Disable Display of Pan Arrows on Map Edge - when this option is checked, the arrow cursor thatdisplays near map edges when most tools are active to allow easy panning are disabled, thusallowing use of the active tool all the way to the edge of the map display.Always Display Lat/Lon in Status Bar in WGS84 - when this option is checked the lat/lon locationdisplayed on the right side of the status bar will always be in the WGS84 datum rather thanwhatever datum is selected on the Projection tab of the Configuration dialog.Disable Automatic Interpolation of Resampled Exports - if checked, exported raster layers willonly be interpolated if the anti-alias (interpolation) option for that layer is checked, rather thaninterpolation occurring for any reprojected or resampled export.Disable Automatic Interpolation of Zoomed-Out Display - if checked, this option disables theautomatic interpolation/anti-aliasing done when zoomed way out on raster/imagery layers. This canincrease the drawing speed when zoomed out on data, at the expense of a worse display for mostmaps.Auto-Fake Location of Unpositioned Rasters - if checked, this options causes the location of anyun-positioned raster files to automatically be faked to allow display. This means rather than beingprompted to rectify, fake the position, or cancel the load, the "fake position" option would just bechosen automatically.Export Old Format PRJ Files - if checked, this option specifies that the old, mostly unsupported,ESRI PRJ format be used when PRJ files are saved rather than the default new WKT projectionformat that is used by default.Include Datum Transformations in PRJ Files - if checked, this option will cause any generatedWKT PRJ files that use a datum based on a 3-parameter Molodensky or 7-parameter Bursa Wolfetransformation to include that transformation as a TOWGS84 field in the PRJ file. Note that someproducts (i.e. ESRI ones) won't accept a PRJ file with the TOWGS84 field, which is why it isn't alwaysincluded.Create PRJ Files with .PRJ After Original File Extension - if checked, this option specified that anyexport that generates a PRJ file will append the .prj to the entire filename rather than replacing thefile extension with .prj. So if you exported a file named test.ecw with a PRJ file, you would gettest.ecw.prj for this export rather than test.prj.
The Restore Default Settings button will restore all Global Mapper settings from the Configuration dialog totheir default values.

Vector Display Options
The Vector Display panel (pictured below) controls options for the display of vector data (areas, lines, andpoints).
The Render section contains the settings for which types of vector features (areas, lines, or points) are tobe displayed when loaded. You can use these settings to turn off an entire class of features all at once.For a finer degree of control, see the Filter section described below.
The Select From section contains the settings which determine which vector object types (i.e. areas, lines,points) the Pick Tool will consider when selecting objects.
The Filter section allows you to select which specific area, line, and point feature types you wish todisplay. By default, all feature types are displayed.
The Vector Map Detail setting controls how much decluttering of displayed vector data is done. This isuseful when you have a large of amount of vector data loaded. For example, if you had all of the roads foran entire state loaded at once, you could slide the detail slider to the left to make minor roads beenhidden until you zoomed in sufficiently far on the data. The rightmost (default) setting causes all vectordata to be displayed regardless of zoom scale. This setting does not affect the display of raster orelevation data sets.
The Vector Layer Ordering During Draw settings control the order in which data from vector layers isdisplayed. The default setting (order by type before layer order) is that all vector data is drawn after anyother loaded raster or elevation data, regardless of how the vector layers are ordered in the OverlayControl Center. All area features from all layers will be drawn first, followed by all line features from alllayers, and finally all point features from all layers. Within each grouping (e.g. areas, lines, or points), thedrawing order will be determined first by type, and then by layer ordering.
The second draw order option (order first by layer, then by type within a layer) specifies that the order of

the vector layers in the Overlay Control Center should take precedence over all else when drawing. Thismeans that if a vector layer is before a raster layer in the Overlay Control Center's draw order, that vectorlayer will draw underneath that raster layer if they overlap.
The Set Default Font Face option allow you to choose what font face should be used for all feature labeldisplays where the font has not been explicitly set to something else for the feature.
The Render Area and Line Vertices option specifies whether each vertex along area and line featuresshould be displayed with a large dot.
The Always Render Vertices for Selected Features option specifies whether each vertex along area and linefeatures selected with the Digitizer/Edit Tool should be displayed with a large dot. Use this option ratherthan the Render Area and Line Vertices option above to only display vertices for features that you areactively editing in order to prevent excessive clutter on the map.
The Render Dots at Line Endpoints option specifies whether or not the start and end vertices of linefeatures will be displayed with a large dot. You can use this instead of the Render Area and Line Verticesoption if you just want to see line endpoints rather than all shape points.
The Render Deleted Features option specifies whether or not features that have been deleted by the usershould be displayed.
The Draw Feature Labels option specifies turns labeling of features on or off globally. For more fine-grainedcontrol over which types are labeled, check the Area Styles, Line Styles, or Point Styles tab.
The Always Display All Labels option specifies whether or not feature labels should be allowed to overlapwhen drawing them on the screen. When this option is not checked (this is the default), labels that collidewith other labels on the screen will be discarded until you zoom far enough in on the feature so that theycan be displayed without overlapping any other labels.
The Render Line Direction Arrow option specifies whether or not a small arrow should be drawn on eachline feature indicating in which direction the line vertices go. The arrow will point along the line towardsthe last vertex in the line.
The Hide Extra Label Text Displayed Under Road Icons option allows you to control whether or not any extratext displayed below road icons, like alternate names for the road, are displayed.
The Only Highlight Border of Selected Area Features option allows you to change the rendering style for areafeatures selected with the Feature Info or Digitizer Tools so that only the border of the area is highlightedand the center is left unfilled.
The Mark Sides of Road with Addressing Information option allows you to have the sides of roads withrecognized address numbering information to be marked with a series of parallel lines extending from theroad on the side(s) with known address information. This provides a visual way to see where addressinginformation is available.
The Hide Display Labels that are Partially Offscreen option allows you to hide any feature labels that don'tentirely fit on the screen. This can be useful when exporting vector data to a raster format and alsogridding the export into multiple pieces. This option should allow a seamless result in that case.
The Add MODIFIED_DATE to Modified Vector Features option controls whether or not a MODIFIED_DATEattribute is automatically added to vector features when they are changed in some way.
The Iconize Road Names on Import (Some Formats) option controls whether or not the specified name forroad line types is checked on import to see if it should result in an iconized road name display (such as forinterstates and major highways). This is only done for formats which do not already have their own built-in iconization (such as Tiger/Line and USGS DLG files). For example, this will work for formats likeShapefiles and MapInfo MIF/MID files (among others).
The Fix Line Label Position on Longest Segment option controls whether or not the label displayed for linefeatures should move around to always be centered on the longest on-screen segment (the defaultunchecked behavior) or should remain fixed on the center of the longest segment of the line, regardlessof whether it is on-screen or not. Checking this can prevent your line labels from jumping around as youzoom in and out, but can result in a lot of unlabeled lines if you zoom in too far.
The Only Snap to Area and Line Vertices by Default option controls whether or not the snapping behavior ofthe Digitizer Tool will snap to anywhere on existing area and line vertices (the default uncheckedbehavior) or will only snap to vertices on area and line features. Holding down the 'V' key when drawingwill toggle this behavior.
The Only Display Area Labels when Completely Inside Area option allows you to easily disable the display ofany area label when that label is not completely contained within the area feature that it is labeling. Thisis useful to keep area labels from displaying until you are zoomed in far enough on the area for a label to

be appropriate.
The Don't Add Measure Attributes to New Features option allows you to disable the automatic adding ofmeasure attributes, like LENGTH, PERIMETER, ENCLOSED_AREA, etc. to new area and line featurescreated with the Digitizer Tool.
The Make Duplicate Vertex Turn Off Area Border Segment allows you to use duplicate area vertices to turnsegments of the area border on and off. This is known as Pen Up/Pen Down display. How it works is thatthe border pen is on (down) at the start of the border. Whenver a duplicate vertex is encountered, thenpen it turned off for the next segment. So if for example you had vertex 1, then a duplicate vertex 2 and3, then non-duplicate vertices 4 and 5, you would get a border drawn from vertex 1 to vertex 2, then itwould turn off for 3-4, then be drawn again for 4 onto the end.
The Disable Snapping to Features in the Digitizer Tool option allows you to disable automatic snapping tonearby features when drawing in the Digitizer Tool. If you check this option then snapping will be disabledby default and holding down the ALT key can be used to enable snapping (the default behavior is thereverse).
Area Styles
REFERENCE GUIDE ALERT!
Built-In Area Types and Styles - A graphical reference guide to the area types and border/fill styles built-into Global Mapper.
The Area Styles panel (pictured below) allows the user to configure how areas of a given type will bedisplayed in Global Mapper. The area fill and border style and color can be modified on a type-by-typebasis. You can also use the Add Custom Fill Pattern option to provide your own image to use as a fillpattern. For transparent or translucent patterns, use a transparent PNG format image file when creatingthe custom fill pattern.
With the Transparency slider users can make solid filled areas partially see-through (translucent) in orderto see data underneath the area. In addition, the Show Labels for Areas of This Type When Present optionallows users to turn area labels off on a type-by-type basis.
The New Type button allows the user to create a new area feature type and specify how it should bedisplayed. The Edit Type button allows the user to edit area types that were previously created with theNew Type button, and the Delete Type button allows the user to remove area types that were previouslycreated with the New Type button. With the Attributes button you can specify a set of default attributesand values to use for new features of this type created using the Digitizer Tool.
If you right click on the list of types, a menu will appear allowing you to save and restore your stylesettings using a style file. This provides an easy way to setup a set of styles to use, then restore them ata later date for use with a particular set of data.

Line Styles
REFERENCE GUIDE ALERT!
Built-In Line Types and Styles - A graphical reference guide to the line types and drawing styles built-in toGlobal Mapper.
The Line Styles panel (pictured below) allows the user to configure how lines of a given type will bedisplayed in Global Mapper. The line style, width, color, and label font can be modified on a type-by-typebasis. When selecting a line width, you can choose a fixed width in screen pixels, which means that theline will draw the same width regardless of your zoom level, or you can choose the option to specify theline width as a New Fixed Width in Meters. When you do that your line will be drawn at a given number ofmeters in width, which means it will get thicker as you zoom in and smaller as you zoom out to maintainthe same width in ground units.
In addition, the Show Labels for Lines of This Type When Present option allows users to turn line labels offon a type-by-type basis. The Display Roads As Fat Lines When Zoomed In option allows users to turn on/offthe "fattening" of road lines when zoom in tight on them.
The New Type button allows the user to create a new line feature type and specify how it should bedisplayed. The Edit Type button allows the user to edit line types that were previously created with theNew Type button, and the Delete Type button allows the user to remove line types that were previouslycreated with the New Type button. With the Attributes button you can specify a set of default attributesand values to use for new features of this type created using the Digitizer Tool.
If you right click on the list of types, a menu will appear allowing you to save and restore your stylesettings using a style file. This provides an easy way to setup a set of styles to use, then restore them ata later date for use with a particular set of data.

Point Styles
REFERENCE GUIDE ALERT!
Built-In Point Types and Symbols - A graphical reference guide to the point types and symbols built-in toGlobal Mapper.
The Point Styles panel (pictured below) allows the user to configure what symbol will be used to displaypoints of a given type and at what angle, if any, to rotate the symbol when displaying it on the map.Symbols can be rotated relative to either the map display (where 0 degrees is always straight up) orrelative to true north, where 0 degrees always points directly to the North Pole. Rotated symbols aregood for use in geology maps and for adding things like north arrows to your maps.
You can also press the Scale button to scale a point symbol to make it larger or smaller. For example, todouble the size of a symbol use a scale of 2.0, whereas to make a symbol half its original size, use a scaleof 0.5. You can also specify a symbol size in meters. This will automatically scale the point so that it isalways the specified number of meters tall on the map regardless of zoom level.
The symbol selection list also includes several option at the top of the list to select symbols of commonshapes, like dots, squares, diamonds, etc. with a user-specified size and color.
In addition, the Show Labels for Points of This Type When Present option allows user to turn point labels offon a type-by-type basis. The Custom Symbols section allows users to create new symbols from their ownbitmap and icon files which they can then use as the symbol to display for a given type.
The New Type button allows the user to create a new point feature type and specify how it should bedisplayed. The Edit Type button allows the user to edit point types that were previously created with theNew Type button, and the Delete Type button allows the user to remove point types that were previouslycreated with the New Type button. With the Attributes button you can specify a set of default attributesand values to use for new features of this type created using the Digitizer Tool.

If you right click on the list of types, a menu will appear allowing you to save and restore your stylesettings using a style file. This provides an easy way to setup a set of styles to use, then restore them ata later date for use with a particular set of data.
The Custom Symbols section allows you to add new point symbols that will be available for display fromyour own files. This includes support for transparent symbols from PNG, ICO, GIF, and 32-bit alpha BMPfiles, as well as symbols from JPG images. You can also add vector symbols from EMF, DXF and GM_SYM(Global Mapper Symbol) files. GM_SYM files are simply ASCII text files that the File->Open Generic ASCIIData File menu command couuld load, with 0,0 being the center of the symbol and the coordinatesspecified as pixels, with X increasing to the right and Y increasing to the top of the symbol. Vector symbolswill scale much more cleanly than symbols based on images.
If you press the Select Label Font... button, the font selection dialog (pictured below) for the selected pointtype will appear. This dialog allows you to select the font to use for the point, as well as set up otherlabel display options for the point, including where to position the label relative to the point, what angle(if any) to rotate point labels at, how to fill the background for the labels, and whether or not to displaythe labels at a fixed height in ground units rather than a fixed font size in pixels.

Vertical Options
The Vertical Options panel (pictured below) controls options for the display of elevation data.

The Shader selection box allows for the selection of the algorithm used to color and shade any loadedelevation data. The following shading algorithms are available:
The Atlas Shader is the default shader. It generally provides good results for any loaded elevationdata.The Color Ramp Shader displays ramps color from blue for low elevations to red for the highestelevations by default.The Daylight Shader colors all elevations the same and is only useful when hill shading is turnedon.The Global Shader is designed for shading elevation data sets covering large areas of the earthsuch as Terrain Base and GTOPO30. The results are quite stunning for data sets such as these.The Gradient Shader moderates the color with elevation between the low elevation and the highelevation. The actual colors ramped between can be selected on the Shader Options panel.The HSV Shader maps the elevations onto the HSV (hue saturation value) color space. Themapping can be configured on the Shader Options panel.The Slope Shader colors loaded terrain data by the slope of the terrain rather than the absoluteelevation. This shader allows you to identify the portions of the terrain that are relatively flat vsthose that are relatively steep. The definitions of "flat" and "steep" are user configurable on theShader Options panel.The Slope Direction Shader colors loaded terrain data by direction in which the terrain faces ratherthan the absolute elevation. This shader allows you to easily identify things like the portions of theterrain that face south, or any other direction. The colors to use for each direction are userconfigurable on the Shader Options panel.If any custom shaders have been created, they will be available as well.
Use the Enable Hill Shading option to view elevation data as shaded relief. With this option off, the mapappears flat, with elevations distinguished by color only. With it on, shadows are generated using theloaded elevation data along with the remaining settings on this panel.
The Elevation Display Units option allows you to modify the units that elevations will be displayed in on thestatus bar as you move the cursor over loaded elevation data.

The Lighting Direction options set the position of the light source (the "sun") for performing hill shading.Note that cartographic azimuth and altitude are used. This means that 0 azimuth means the sun is to thenorth, 90 azimuth means the sun is to the east, and so on. An altitude of 90 means that the sun isdirectly overhead, while an altitude of 0 means the sun is on the horizon.
Use the Ambient Lighting to brighten up dark looking data sets or dim bright looking data sets.
The Vertical Exaggeration setting is used to control the exaggeration of relief features.
The Hill Shading Shadow Darkness setting is used to control how dark that hill shading is allowed to makeshaded areas. By default, the value of 0 allows shaded areas to go all the way to black. By moving thisslider to the right you can cause shadowing to be capped in high relief areas, thus allowing the use ofother controls to better bring out detail in low-relief areas.
The Hill Shading Highlight from Direct Light setting is used to display a whitened highlight area in terrainareas that are getting direct sunlight based on the lighting angle selected. The slider controls the amountof whitening highlight applied to those direct sunlight areas.
To enable the display of water on elevation data sets, check the Show Water On Elevation Data option.
The Water Transparency controls the clarity of displayed water if configured to display water. Clearer watershows more underlying relief to show through, while opaque water allows none.
The Water Level setting controls the level at which water is displayed. The default is set at an elevation of0 meters above sea level. Use this to simulate different flood and sea level change scenarios.
The Water Color options allows you to set the color of the water. The default is blue.
Shader Options
The Shader Options panel (pictured below) controls options for the display of elevation data using thedaylight, gradient, slope, and HSV shaders (described above).

Daylight Shader
Surface Color: Sets the calculated surface intensity color.
Gradient Shader
Low Color: Sets the lowest elevation value color.High Color: Sets lowest elevation range color.
Slope Shader
Minimum Slope -> Slope Value: Allows the user to set the slope at or below which the Minimum SlopeColor is used.Minimum Slope -> Color: Specifies the color which all parts of the terrain with a slope at or below theMinimum Slope Value will be colored with.Maximum Slope -> Slope Value: Allows the user to set the slope at or above which the MaximumSlope Color is used.Maximum Slope -> Color: Specifies the color which all parts of the terrain with a slope at or abovethe Maximum Slope Value will be colored with.Smooth Gradient: Specifies that all portions of the terrain with a slope between the Minimum SlopeValue and the Maximum Slope Value will be colored with a smooth gradient of colors that vary withthe slope from the Minimum Slope Color to the Maximum Slope Color.Custom Color: Specifies that all portions of the terrain with a slope between the Minimum SlopeValue and the Maximum Slope Value will be colored with a single color that can be modified with theSelect... button.
Slope Direction Shader
East Color: Allows the user to set the color to use for slopes facing directly East.North Color: Allows the user to set the color to use for slopes facing directly North.South Color: Allows the user to set the color to use for slopes facing directly South.

West Color: Allows the user to set the color to use for slopes facing directly West.
HSV Shader
Low Color Start (Advanced): Sets where in the HSV color range the lowest elevation will be.Value (Advanced): Modifies the HSV value parameter.Saturation (Advanced): Modifies the HSV saturation parameter.Range: Modifies how much of the full HSV range is to be used. Increasing this value leads to colorwraparound.
Custom Shaders
The Custom Shaders section allows the user to manage any custom shaders that they may have. Customshaders allow the user to control exactly how elevation data is rendered so that the desired result can beobtained.
Pressing the New... button displays the Custom Shader dialog (pictured below) which allows the user tocreate a new custom shader. Pressing the Edit button display the same dialog, allowing the user to editthe currently selected custom shader. The Delete button removes the currently selected custom shader.
The Custom Shader dialog allows the user to specify how they want elevation data to be rendered. TheName field provides a place to enter the name to associate with the shader to allow the user to select it.The Elevation Colors section display the elevations and their color values associated with the customshader. Pressing the Change Color and Change Elevation buttons allow the user to change the valuesassociated with the current elevation selected in the Elevation Colors list. The Delete Elevation buttonallows the user to delete the currently selected elevation. New elevations can be added by entering theelevation (in the currently selected units) and pressing the Add button.
The Evenly Space Elevations Starting at Arbitrary Base Elevation button will allow you to quickly populate thelist of elevation values with a series of evenly spaced values starting at some specified elevation. You canthen assign the colors as desired after that. For example, you could use this to quickly populate the listwith all elevations from 0 meters to 5000 meters with an elevation every 500 meters, then modify thoseas desired.
The Initialize from Other Shader button will allow you to initialize the list of color/elevation pairs to thoseused by either the Global Shader built into Global Mapper or another user-created custom shader. Thisallows users to easily create a slightly modified version of an existing shader if they'd like.
The Initialize from Palette File button allows you to initialize the list of color/elevation pairs from a colorpalette file in any recognized format (like a comma-delimited file of R,G,B components on each line). Sincepalette files don't contain elevation values, the elevations will be incremented by one for each color and

set to automatically scale the colors between loaded elevation values.
The Initialize from Surfer CLR File button allows you to initialize the list of color/elevation pairs with a a CLRfile created by the Surfer application by Golden Software. You can use the Save to Surfer CLR File button tosave your custom shader to a CLR file. This is useful for making copies of a custom shader and providingthem to other users.
Elevations shaded with a custom shader will use the color specified for each elevation value. Anyelevation values between two elevation/color values will be a blend of the two bounding colors if theBlend Colors Between Elevation Values option is checked. For example, if an elevation of 500 meters wasset to black and an elevation of 1000 meters was set to white, an elevation of 750 meters would becolored a medium shade of gray. Any elevations below the minimum specified elevation will use the samecolor as the minimum elevation. The reverse is true for any elevations over the maximum elevation. If theblend colors option is not checked, any elevation between two elevation values will be set to the colorassociated with the lower of the elevation values.
If you would like the elevation values selected to scale to the elevation range of the currently loaded datarather than stay at fixed elevation values, check the Scale Shader to Loaded Elevation Values. This will makeyour shader behave similar to most of the built-in shaders, like the Atlas or Color Ramp shaders. Forexample, if you check this option and specify that an elevation of 0 meters is blue and 1 meter is red, andthe actual loaded data has a range of 100 meters to 500 meters, then 100 meters will be blue and 500meters will be red, with the values gradually shaded in between (if you have the blend colors optionchecked).
Projection
The Projection panel (pictured below) is used to modify the projection and datum that the currently loadeddata is displayed in.
Use the Projection pull-down menu to select the projection you wish to view the currently loaded data in.The Geographic projection is really the absence of a projection. It is just a linear mapping oflatitude/longitude to a grid. For a good description of most of the other supported projection systems anda discussion of the tradeoffs in using various projections, we suggest visitinghttp://www.progonos.com/furuti/MapProj/Normal/TOC/cartTOC.html.

The Datum pull-down is used to select the datum to use in association with the projection. The mostcommonly used datums are WGS84, NAD27, and NAD83. If you find that the datum that you need is notavailable, you can use the Add Datum button to add your datum. When that button is pressed, the CreateNew Datum dialog (pictured below) is shown, allowing you to enter the parameters for either a 3-parameter Molodensky datum transformation or a 7-parameter Bursa-Wolfe datum transformation, oreven specify a transformation defined by a text file with a list of control points.
If you choose the Custom Shift Based on Control Point File option, the text file that you select should havea series of lines defining the mapping from a lat/lon coordinate in the new datum and the correspondinglat/lon value in WGS84. This is a very easy way to define a datum if you don't know any transformationparameters, but do know the WGS84 coordinates for at least 2 coordinates in the new datum. The formatof each line would be as follows:
deg_longitude_in_new_datum,deg_latitude_in_new_datum,deg_longitude_in_WGS84,deg_latitude_in_WGS84
The Abbreviation field is what will be displayed for the datum name in the status bar. If your datum uses aprime meridian other than Greenwich, enter the longitude of the meridian used (relative to Greenwich) inthe Prime Meridian entry box.
The datum information will be stored in the custom_datums.txt file in the Global Mapper Application Datafolder (see the Help->About dialog for the location of this folder), so to share your datums just copy thatfile to that folder on another user's computer. If a needed ellipsoid is not built in to Global Mapper, usethe Add Ellipsoid button to add a new one or Edit Ellipsoid to edit an existing custom ellipsoid definition.
The Planar Units pull-down select the ground units to use with the projection.
The Zone selection allows you to select the zone for use with the UTM, State Plane, Gauss Krueger, andother zoned projections.
For those projections that require additional parameters to fully define them, the Attributes table allowsyou to enter the values for each applicable parameter.
You can save the currently selected projection to a PRJ file using the Save to File button. Previously savedPRJ files can be loaded using the Load from File button. By default, the PRJ file will be saved in the newerWKT (well-known-text) format used by most products. There is an Advanced Option on the General tab ofthe Configuration dialog allowing the older ESRI PRJ format to be exported instead if you would like. If forsome reason a WKT-representation of the projection cannot be generated, the old ESRI PRJ format will be

written out instead.
The Init From EPSG button allows you to initialize a projection definition based on a numeric EPSGprojected coordinate system definition. There are numerous built-in EPSG code definitions, but by nomeans is there an exhaustive set. You can add your own EPSG code definitions (or modify built-in ones)by modifying the epsg_codes.txt file installed in your Global Mapper installation folder. The format isdescribed in the file header. You must re-start Global Mapper after changing this file for the changes tohave any effect.