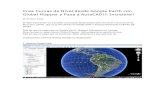Global Mapper
Transcript of Global Mapper

Global Mapper User's Manual
Download Offline Copy
If you would like to have access to the Global Mapper manual while working offline, click here to downloadthe manual web pages to your local hard drive. To use the manual offline, unzip the downloaded file, thendouble-click on the Help_Main.html file from Windows Explorer to start using the manual. If you would likecontext-sensitive help from Global Mapper to use the help files that you have downloaded rather than theonline user's manual, create a Help subdirectory under the directory in which you installed Global Mapper (bydefault this will be C:\Program Files\GlobalMapper10) and unzip the contents of the zip file to that directory.
Open Printable/Searchable Copy (PDF Format)
Table of Contents
ABOUT THIS MANUALSystem Requirementsa. Download and Installationb. Registrationc.
1.
TUTORIALS AND REFERENCE GUIDESTutorial - Getting Started with Global Mapper and cGPSMapper - Guide to CreatingGarmin-format Maps
♦
Video Tutorials - Supplied by http://globalmapperforum.comVideo Tutorial - Changing the Coordinate System and Exporting Data◊ Video Tutorial - Viewing 3D Vector Data◊ Video Tutorial - Creating a Custom 3D Map◊ Video Tutorial - Downloading Free Maps/Imagery from Online Sources◊ Video Tutorial - Exporting Current "Zoom Level" Using the Screenshot Function◊ Video Tutorial - Exporting Elevation Data to a XYZ File◊ Video Tutorial - Creating Maps and Overlays for Google Earth◊ Video Tutorial - Georectifying Imagery/PDF Files 101◊ Video Tutorial - Importing ASCII files into Global Mapper◊ Video Tutorial - Exporting to Google Maps◊ Video Tutorial - Creating Range Rings, Importing Title Blocks, and AddressSearching
◊
♦
User-Supplied Tutorials♦ User-Supplied Tutorial (from EDGAR) - How to Create 3D Shadowed Maps◊
Reference Guide - Generic ASCII Format♦ Reference Guide - Generic ASCII Format Field Descriptions♦ Reference Guide - Shortcut Key Reference♦ Reference Guide - Supported Datum and Ellipsoid List♦ Reference Guide - Built-In Area, Line, and Point Types and Styles♦
2.
MENUBAR AND TOOLBARFile Menu
Open Data File(s) Command• Open Generic ASCII Text File(s) Command• Open All Files in a Directory Tree• Open ECW File from the Web Command• Open Data File at Fixed Screen Location• Unload All Command•
a. 3.
Global Mapper User's Manual
Open Printable/Searchable Copy (PDF Format) 1

Create New Map Catalog Command• Find Data Online Command• Download Online Imagery/Topo/Terrain Maps• Load Workspace Command• Save Workspace Command• Save Workspace As Command• Run Script Command• Capture Screen Contents to Image Command• Export Global Mapper Package File• Export PDF File• Export Raster and Elevation Data• Export Vector Data• Export Web Formats (Google Maps, VE, WW, etc.)• Batch Convert/Reproject• Create S-63 User Permit File• Combine Terrain Layers• Generate Contours Command• Rectify (Georeference) Imagery Command• Print Command• Print Preview Command• Print Setup Command• Exit Command•
Edit MenuCopy Selected Features to Clipboard◊ Cut Selected Features to Clipboard◊ Paste Features from Clipboard◊ Paste Features from Clipboard (Keep Copy)◊ Select All Features with Digitizer Tool◊
b.
View MenuToolbars◊ Status Bar◊ 3D View◊ Background Color◊ Center on Location◊ Properties◊ Full View◊ Zoom In◊ Zoom In Micro◊ Zoom Out◊ Zoom Out Micro◊ Zoom To Scale◊ Save Current View◊ Restore Last Saved View◊
c.
Tools MenuZoom◊ Pan (Grab-and-Drag)◊ Measure◊ Feature Info◊ Path Profile/LOS (Line of Sight)◊ View Shed Analysis◊ Digitizer/Edit◊
d.
Global Mapper User's Manual
Table of Contents 2

Creating New Features⋅ Editing Existing Features⋅ Copying Features (Cut/Copy/Paste)⋅ Snapping to Existing Features When Drawing⋅ Snapping Vertically/Horizontally When Drawing⋅ Un-doing Digitization Operations⋅ Additional Feature Operations⋅
Coordinate Convertor◊ Control Center◊ Configure◊ Map Layout◊
Search Menue. GPS Menu
Start Tracking GPS◊ Stop Tracking GPS◊ Keep the Vessel On-Screen◊ Mark Waypoint◊ Vessel Color◊ Vessel Size◊ Setup...◊ Information...◊ Manage GPS Vessels...◊ View NMEA Data Log...◊ Clear Tracklog◊ Record Tracklog◊ Save Tracklog◊ Send Raster Maps to Connected Garmin Device◊
f.
Help MenuOnline Help◊ User's Group◊ Register Global Mapper◊ Check for Updates◊ Automatically Check for Updates at Startup◊ About Global Mapper◊
g.
OVERLAY CONTROL CENTERCurrently Opened Overlaysa. Metadatab. Options
Shapefile Data Options◊ Vector Data Options◊ Raster Data Options◊ Elevation Data Options◊
c.
Show/Hide Overlay(s)d. Close Overlay(s)e.
4.
LOADING FILESLoading Multiple Filesa. Projections and Datumsb.
5.
CHANGE DISPLAY CHARACTERISTICSGeneral Optionsa. Vector Display Optionsb. Area Stylesc.
6.
Global Mapper User's Manual
Table of Contents 3

Line Stylesd. Point Stylese. Vertical Optionsf. Shader Optionsg. Projection Optionsh.
Map GPS Coordinates - GPS Map Coordinates - GPSCoordinates Map
Global Mapper User's Manual
Map GPS Coordinates - GPS Map Coordinates - GPS Coordinates Map 4

ABOUT THIS MANUAL
This manual is for Global Mapper v11.02. Earlier versions of the software may not contain all the featuresdocumented here. Later versions may contain additional features, or behave differently. To see the version ofyour software, select [Help/About Global Mapper] from the Menu Bar. The demo version contains some butnot all of the features available through a registered version of Global Mapper.
The Global Mapper Web Site found at: http://www.globalmapper.com maintains a list of changes andsupported formats, features, links to sample data as well as current information about the Global Mappersoftware. Please refer to this site to obtain the latest copy of the software.
Earlier versions of the software should be uninstalled [Start/Settings/Control Panel/Add, Remove Programs]before installing later versions.
System Requirements
Global Mapper software is compatible with Windows 98, Windows NT, Windows 2000, Windows ME,Windows XP (32 and 64-bit versions), Windows Vista (32 and 64-bit versions), Windows 7 (32 and 64-bitversions), and Windows Server 2003. You may also be able to run Global Mapper on a Macintosh computerusing an emulator like VirtualPC, Parallels, or Boot Camp, or on a Linux OS under WINE. The minimumsystem requirements are 64 MB of RAM and 40 MB of hard drive space for the installation. Spacerequirements for the data are typically higher depending upon the size of the dataset.
Download
Step 1: Download the Global Mapper software (latest version) from the Global Mapper website:http://www.globalmapper.com by following the Download link on the left side of the main page.
Step 2: Go to the directory in which you saved the viewer in Step 1 and select the global_mapper11_setup.exeicon
Step 3: Double click the icon. Select "YES" to install the program. Allow the installation to progress normallyand select any defaults it asked for.
Registration
You can freely download the latest version of Global Mapper by following the instructions above. However,without a valid username and registration key, several significant functions will be unavailable. In particular,if you do not obtain a valid registration key for your copy of Global Mapper you will be subject to thefollowing limitations:
You will be unable to export data to any format.• You will be limited to loading a maximum of 4 data files at a time. With the full version, you can loadany number of data files simultaneously.
•
You will be unable to view loaded elevation data in 3D.• You will be unable to load workspaces.• You will be unable to do line of sight calculations using loaded elevation data.• You will be unable to perform view shed analysis using loaded elevation data.• You will be unable to perform cut-and-fill volume calculations using loaded elevation data.• You will be unable to work with map catalogs.• You will be unable to download data from WMS map servers.•
Global Mapper User's Manual
Map GPS Coordinates - GPS Map Coordinates - GPS Coordinates Map 5

You will be unable to save rectified imagery to fully rectified files.• You will not be able to print to a specific scale (i.e. 1:1000).• You will have to endure a nagging registration dialog everytime that you run the program.• You will not be eligible for free email support.•
CLICK HERE TO REGISTER your copy of Global Mapper and obtain access to all of its powerful features,
Global Mapper User's Manual
Map GPS Coordinates - GPS Map Coordinates - GPS Coordinates Map 6

2 MENUBAR AND TOOLBAR
This section briefly reviews the menus and commands in order to understand the basic purpose of each.
The toolbar is displayed across the top of the application window, below the menu bar. The toolbar providesquick mouse access to many tools used in Global Mapper. To hide or display the toolbars or to switch to theold Toolbar display, which some users prefer, use the View menu commands for the toolbar.
Menu Headings
File Menu• Edit Menu• View Menu• Tools Menu• Search Menu• GPS Menu• Help Menu•
File Menu
The File menu offers the following commands:
Open Data File(s) Command• Open Generic ASCII Text File(s) Command• Open All Files in a Directory Tree Command• Open ECW File from the Web Command• Open Data File at Fixed Screen Location• Unload All Command• Create New Map Catalog Command• Find Data Online Command• Download Online Imagery/Topo/Terrain Maps• Load Workspace Command• Save Workspace Command• Save Workspace As Command• Run Script Command• Capture Screen Contents to Image Command• Export Global Mapper Package File Command• Export PDF File Command• Export Raster and Elevation Data
Export Arc ASCII Grid Command♦ Export BIL/BIP/BSQ Command♦ Export BMP Command♦ Export BT (Binary Terrain) Command♦ Export DEM Command♦ Export DTED Command♦ Export DXF 3D Face File Command♦ Export DXF Mesh Command♦ Export DXF Point File Command♦ Export ECW Command♦ Export Erdas Imagine Command♦ Export Float/Grid Command♦
•
Global Mapper User's Manual
Map GPS Coordinates - GPS Map Coordinates - GPS Coordinates Map 7

Export Geosoft Grid Command♦ Export GeoTIFF Command♦ Export Global Mapper Grid Command♦ Export Gravsoft Grid Command♦ Export HF2/HFZ Command♦ Export Idrisi Command♦ Export JPG Command♦ Export JPG2000 Command♦ Export KML/KMZ Command♦ Export Lidar LAS Command♦ Export Leveller Heightfield Command♦ Export NITF Command♦ Export Optimi Terrain Command♦ Export PGM Grayscale Grid Command♦ Export PLS-CADD XYZ File Command♦ Export PNG Command♦ Export RockWorks Grid Command♦ Export STL Command♦ Export Surfer Grid (ASCII Format) Command♦ Export Surfer Grid (Binary v6 Format) Command♦ Export Surfer Grid (Binary v7 Format) Command♦ Export Terragen Terrain File Command♦ Export Vertical Mapper (MapInfo) Grid File Command♦ Export Vulcan3D Triangulation File Command♦ Export XYZ Grid Command♦ Export ZMap Plus Grid File Command♦
Export Vector DataExport Arc Ungenerate Command♦ Export CDF Command♦ Export CSV Command♦ Export Delft 3D (LDB) Command♦ Export DeLorme Text File Command♦ Export DGN Command♦ Export DLG-O Command♦ Export DXF Command♦ Export DWG Command♦ Export Garmin TRK (PCX5) File Command♦ Export Garmin WPT (PCX5) File Command♦ Export GOG (Generalized Overlay Graphics) Command♦ Export GPX Command♦ Export InRoads ASCII Command♦ Export KML/KMZ Command♦ Export Landmark Graphics Command♦ Export Lidar LAS Command♦ Export Lowrance LCM (MapCreate) File Command♦ Export Lowrance USR Command♦ Export MapGen Command♦ Export MapInfo MIF/MID Command♦ Export MapInfo TAB/MAP Command♦ Export MatLab Command♦ Export Moss Command♦
•
Global Mapper User's Manual
Map GPS Coordinates - GPS Map Coordinates - GPS Coordinates Map 8

Export NIMA ASC Command♦ Export OSM (OpenStreetMap.org) XML Command♦ Export Platte River/WhiteStar/Geographix File Command♦ Export PLS-CADD XYZ File Command♦ Export Polish MP (cGPSMapper) File Command♦ Export SEGP1 Command♦ Export Shapefile Command♦ Export Simple ASCII Text File Command♦ Export Surfer BLN Command♦ Export SVG Command♦ Export Tom Tom OV2 File Command♦ Export Tsunami OVR Command♦ Export UKOOA P/190 Command♦ Export WAsP MAP File Command♦ Export ZMap+ XYSegId File Command♦
Export Web Formats (Google Maps, VE, WW, etc.)Export Bing Maps (Virtual Earth) Tiles Command♦ Export Google Maps Tiles Command♦ Export KML/KMZ Command♦ Export SVG Command♦ Export VRML Command♦ Export World Wind Tiles Command♦ Export Zoomify Tiles Command♦
•
Batch Convert/Reproject• Combine Terrain Layers• Generate Contours Command• Print Command• Print Preview Command• Print Setup Command• Exit Command•
Open Data File(s) Command
The Open Data File(s) command allows the user to open additional data files into the main Global Mapperview. If no other data is already loaded and the user has not explicitly set a projection, the view will adopt theprojection and datum of the first data file selected for loading. If other data is already loaded, the selected datafiles will be displayed in the current projection/datum.
Note: Global Mapper automatically opens files with tar.gz extensions without the use of a decompression toolsuch as Winzip. This is particularly useful for SDTS transfers, which are typically distributed in a .tar.gzformat.
Open Generic ASCII Text File(s) Command
The Open Generic ASCII Text File(s) command allows the user to import data from a wide variety of genericASCII text formats.
Selecting the Open Generic ASCII Text File command prompts the user to select the file(s) to load and thendisplays the Generic ASCII Text Import Options dialog (pictured below). This dialog allows the user tospecify how the text file(s) are formatted so that they can be imported.
Global Mapper User's Manual
Map GPS Coordinates - GPS Map Coordinates - GPS Coordinates Map 9

Global Mapper supports coordinates in decimal format as well as degree/minute and degree/minute/secondcoordinates.
The Import Type section allows the user to specify how they want the data in the file to be treated. Thedifferent import types are defined as follows:
Point Only - All lines from the file which are determined to contain coordinate data will result in asingle point feature to be generated.
•
Point, Line, and Area Features - Any string of two or more consecutive lines with coordinate datawill result in a line or area feature. All isolated coordinate lines will result in a point feature.
•
Elevation Grid - All lines from the file which are determined to contain 3D coordinate data will beuse generated a triangulated terrain which is then gridded to create a elevation grid. This grid has allthe capabilities of an imported DEM, including contour generation, line of sight and view shedanalysis, and raster draping. When selecting this option, the Create Elevation Grid dialog will appearafter setting up the ASCII file import options to allow setting up the gridding process.
•
The Coordinate Column Order section allows the user to specify in what order the coordinates are found oncoordinate lines in the file. Coordinates can either be x followed by y (i.e. longitude then latitude) or thereverse. Elevation values, if any, are always assumed to come after the x and y values. The Fields to Skip atStart of Line setting controls what field index (column) the coordinates start in. For example, if the x and ycoordinates are in the 3rd and 4th columns, set this value to 2 so that the coordinates will be grabbed from theappropriate place.
The Coordinate Delimeter section allows the user to specify what character the coordinates are separated byon coordinate lines. If the Auto-Detect option is selected, Global Mapper will attempt to automaticallydetermine the coordinate delimeter. This option will usually work and should probably be used unless youhave trouble.
Global Mapper User's Manual
Map GPS Coordinates - GPS Map Coordinates - GPS Coordinates Map 10

The Coordinate Line Prefix section allows the user to specify whether coordinates start at the beginning of theline or if coordinate lines start with some other sequence of characters. For example, some formats may startcoordinate lines with the sequence "XY,".
The Rows to Skip at Start of File setting controls how many lines to skip at the start of the file before trying toextract data. This is useful if you have some header lines at the start of your file that you want to skip over.
The Feature Classification section allows the user to specify what feature type to assign to area, line, andpoint features imported from the file.
If the Include attributes from lines with coordinate data option is selected, any text found AFTER thecoordinate data on a line from the file will be including as attribute for the feature that coordinate is in. If notselected, only lines from the file that are not determined to contain coordinate data will be used as attributes.
If you are doing a Point Only import and the Column Headers in First Row of File option is checked, valuesin the first line from the file will be used at the names of attributes for attributes found in coordinate data lines.This is useful for things like CSV files.
If the Treat 3rd coordinate value as elevation option is selected and a numeric value is found immediatelyfollowing the x and y (or lat and lon) coordinate values, that value will be treated as an elevation. Otherwise,the value will be included as an attribute if the Include attributes from lines with coordinate data option isselected. Typically you want to leave this option checked unless you are importing point data in which the 3rdcolumn is an attribute that occasionally contains all numeric values, such as well names.
If you have line and/or area data that do not have non-coordinate lines separating them but rather are delimitedby a change in a particular field/column of data, you can use the Break Line/Area Features on Change inField option to specify which field (use a 1-based index) to check for breaking the data into separate line/areafeatures.
Pressing the Select Coordinate Offset/Scale button displays a dialog that allows the user to select an offset andscale factor to apply to each coordinate. The offset entered will first be added to each coordinate, and theneach coordinate will be multiplied by the scale factor.
When generic ASCII text files are imported, Global Mapper will scan the attributes associated with eachfeature and look for any attribute names that are known to it. The following is an abbreviated list of attributenames that are currently recognized by Global Mapper when generic ASCII text files are read (see the linksbelow the list for more complete lists):
NAME or LABEL - the value associated with an attribute of either of these names will be used as thefeature name.
•
DESC, DESCRIPTION, LAYER, or TYPE - the value associated with an attribute of any of thesenames will be used as the feature description.
•
GM_TYPE - the value associated with an attribute with this name or any of the description nameslisted above will be used to attempt to assign a classification other than the default for each feature.The value must match one of the classification names in Global Mapper to work. It will also work foruser-created custom types.
•
ELEVATION, HEIGHT, or DEPTH - the value associated with an attribute of any of these nameswill be used as the feature's elevation.
•
SYMBOL, POINT SYMBOL, or POINT_SYMBOL - the values associated with an attribute of anyof these names will be compared against the names of the symbols available in Global Mapper(including any custom symbols). If a match is found, that symbol will be used for the point feature.
•
Global Mapper User's Manual
Map GPS Coordinates - GPS Map Coordinates - GPS Coordinates Map 11

These attribute names are ignored for line features. You can also specify custom dot and squaresymbol colors and sizes without having to add your own custom bitmaps for those symbols. Usenames of the form DOT_CUSTOM_[SIZE]_[RED]_[GREEN]_[BLUE] andSQUARE_CUSTOM_[SIZE]_[RED]_[GREEN]_[BLUE] where the [SIZE] value is the radius inpixels of the dot or square, and the [RED], [GREEN], and [BLUE] values represent the color to use.For example, to specify a dot symbol of radius 10 pixels with a color or green, you would use asymbol name of DOT_CUSTOM_10_0_255_0.COLOR - the COLOR attribute should be formatted as RGB(red,green,blue). In the absence of aspecific fill or line color, it will be used.
•
LINE COLOR, LINE_COLOR, BORDER COLOR, BORDER_COLOR, PEN COLOR, orPEN_COLOR - the values associated with an attribute of any of these names will be used as the colorfor the pen used to draw line features. The values must be formatted according to the guidelines layedout for the COLOR attribute in order to be recognized.
•
LINE WIDTH, LINE_WIDTH, BORDER WIDTH, BORDER_WIDTH, PEN WIDTH, orPEN_WIDTH - the values associated with an attribute of any of these names will be used as the widthfor the pen used to draw line features.
•
LINE STYLE, LINE_STYLE, BORDER STYLE, BORDER_STYLE, PEN STYLE, or PEN_STYLE- the values associated with an attribute of any of these names will be used as the style for the penused to draw line features. Valid values are Solid, Dash, Dot, Dash - Dot, Dash - Dot - Dot, and Null.Only the Solid value is valid for lines with a width greater than 1
•
LABEL_ON_LINE - if this is set to "YES" or "TRUE", the label (if any) for this line feature shouldbe rendered centered on the line
•
CLOSED - if this is set to "YES" or "TRUE", the feature will be treated as a closed area feature if ithas at least three vertices.
•
ISLAND - if this is set to "YES" or "TRUE", the feature will be treated as an island of the previousclosed parent area feature if it has at least three vertices. If there are no previous parent areas, thisattribute will be ignored.
•
FONT_NAME - specifies the name (e.g. Arial, Times New Roman, etc.) of the font to use whendisplaying the display label, if any, for this feature.
•
FONT_COLOR - specifies the color of the font to use when displaying the display label, if any, forthis feature. The values must be formatted according to the guidelines layed out for the COLORattribute in order to be recognized.
•
FONT_ANGLE - specifies the angle in degrees of the font to use when displaying the display label, ifany, for this point feature.
•
FONT_SIZE - specifies the point size of the font to use when displaying the display label, if any, forthis feature.
•
FONT_HEIGHT_METERS - specifies the height in meters of the font to use when displaying thedisplay label, if any, for this feature. Using this causes the actual point size of the font to vary as youzoom in and out.
•
FONT_CHARSET - specifies the numeric character set of the font to use when displaying the displaylabel, if any, for this feature. These correspond to the Windows character set enumeration.
•
Click here for more instructions on creating generic ASCII data files with features of various types and clickhere for more documentation on the supported fields.
Download Online Imagery/Topo/Terrain Maps
The Download Online Imagery/Topo/Terrain Maps command allows the user to download mapping data fromnumerous built-in and user-supplied sources. This includes premium access to high resolution color imageryfor the entire world from DigitalGlobe, worldwide street maps from OpenStreetMap.org, as well as seamlessUSGS topographic maps and satellite imagery for the entire United States from
Global Mapper User's Manual
Map GPS Coordinates - GPS Map Coordinates - GPS Coordinates Map 12

MSRMaps.com/TerraServer-USA. In addition, access is provided to several built-in WMS (OpenGC WebMap Server) databases to provide easy access to digitial terrain data (NED and SRTM) as well as colorsatellite imagery (Landsat7) for the entire world. You can also add your own WMS data sources for access toany data published on a WMS server.
This is an extremely powerful feature as it puts many terabytes of usually very expensive data right at yourfingertips in Global Mapper for no additional cost (with the exception of access to the un-watermarkedDigitalGlobe imagery, which is not free). Note that this feature requires Internet access to work.
When you select the menu command, the Select Online Data Source to Download dialog (pictured below) isdisplayed. This dialog allows you to select the type, or theme, of data to download, as well as the extents ofthe data to download. You can either select to download the current screen bounds, an area to downloadaround an address, specify a lat/lon bounds explicitly, or select to download the entire data source.
Once the data to download is defined, Global Mapper will automatically download the most appropriate layerfor display as you zoom in and out. This way, you can see an overview of the data when zoomed out, withmore detail becoming available when you zoom in. You can also export this data in full resolution to any ofthe supported raster export formats, such as GeoTIFF, JPG, or ECW. The most appropriate detail level for theexport sample spacing will be used to obtain the source data for the export.
Each data source load will appear as a separate layer in the Overlay Control Center. Each entry can have it'sdisplay options modified just like any other raster layer to drape it over elevation data, blend it with otherlayers, etc.
Global Mapper User's Manual
Map GPS Coordinates - GPS Map Coordinates - GPS Coordinates Map 13

You can use the Add WMS Data Source button to display the Select WMS Data Source to Load dialog(pictured below). This dialog allows you to specify the URL of a WMS data source and select what layer(s) toadd as an available data source on the Select Online Data Source to Download dialog. The URL that youshould specify is the GetCapabilities URL, such as http://wms.jpl.nasa.gov/wms.cgi for the JPL WMS dataserver (a great source of data, like Blue Marble imagery). Once you've entered the URL, press the Get List ofAvailable Data Layers button to query the server and populate the data control with the available data layerson that server. Then simply select the data layer and style that you want and press OK to have it added to theavailable data source list. Once a source is added, you can use the Remove Source button to remove it fromthe list of available data sources at a later time. If you need to specify additional options for the WMS server,such as forcing a particular image format to be used, add those parameters after the Service Name parameter.For example, to force the use of the JPG format, you might specify a Service Name parameter of'WMS&format=image/jpeg'.
You can also use the Delete Cached Files button to remove any locally cached files from any particular typeof data sources. This is useful if the online data may have changed or if you have downloaded corrupt filessomehow.
The Add Sources From File button allows you to add new WMS sources from an external text file. Thisprovides an easy way to share your list of WMS sources with other users. You can simply provide them withyour wms_user_sources.txt file from your Application Data folder (see the Help->About dialog for thelocation of this folder) and they can load that file with this button to add their sources to your source list.
Open All Files in a Directory Tree Command
The Open All Files in a Directory Tree command allows the user to open all of the files matching auser-specified filename mask under a user-selected directory. You will first be prompted to select a folderfrom which to load the files. After selecting the folder, you will be prompted to enter a filename mask for all
Global Mapper User's Manual
Map GPS Coordinates - GPS Map Coordinates - GPS Coordinates Map 14

of the files that you would like to attempt to load. After selecting a filename mask, all files under the selectedfolder which match the filename mask and are recognized by Global Mapper as a known data type will beloaded.
The filename mask supports the * and ? wildcard characters. The default mask of * will check all files underthe selected folder. You can also cause data to only be loaded from selected folders as well. For example, ifyou had a large collection of folders with data split up into 1x1 degree blocks with the folder names depectingthe 1x1 degree block they held, you could use a directory name mask to load only those blocks that youwanted. For example, you might use a mask of N4?W10?\*.tif to load all TIFF files between N40 and N50and W110 and W100.
You can also specify multiple masks if you need more than one to describe the set of files that you would liketo load. Simply separate the masks with a space.
Open ECW File from the Web Command
The Open ECW File from the Web command allows the user to open an ER Mapper Compressed Wavelet(ECW) image file directly from an Image Web Server URL. While these files may be terabytes in actual size,only the portion needed for the current display window is downloaded, allowing for the browsing ofextremely large data sets.
Selecting the Open ECW File from the Web command displays the Load Image From Web dialog (picturedbelow). This dialog allows the user to either select a predefined web link for loading or to enter the URL ofany available ECW file served by Image Web Server.
The tree on the left of the dialog allows the user to select which data file they wish to load. Global Mappercomes with several dozen useful links already entered into the tree.
To access your own ECW image from the web, press the Add Link... button. This button causes the Add NewWeb Link dialog (pictured below) to be displayed.
Global Mapper User's Manual
Map GPS Coordinates - GPS Map Coordinates - GPS Coordinates Map 15

The Group Name drop list allows the user to select which group, if any, to place the new link in. Any of thepredefined groups can be selected, or a new group name can be entered. Leaving the group name blank willcause the new link to appear at the root level of the tree.
The Description field is where you enter the human-readable description of the link. This is what will bedisplayed for the link on the main dialog. Leaving this blank will cause the URL to be displayed instead.
The URL field is the most important piece of this dialog. This is where you specify the address of the ECWfile to load. The URL should begin with the prefix ecwp:// with the remainder being a valid path to an ECWfile served using ER Mapper's Image Web Server software.
When you've completed entering information about the new web link, press the OK button to complete yourentry and have it added to the web link tree in the Load Image From Web dialog.
Pressing the Edit Link... button allows the user to edit the currently selected web link. Note that the built-inweb links cannot be edited.
Pressing the Delete Link... button will delete the currently selected web link or group from the web link tree.
If you get an error message indicating that your settings have been updated to support the ECWP protocolwhenever you try to load an ECW layer from the web you need to download and install the latest ECWActiveX plugin from http://demo.ermapper.com/ecwplugins/DownloadIEPlugin.htm.
Open Data File at Fixed Screen Location
The Open Data File at Fixed Screen Location command allows the user to open any supported data file formatfor display at a fixed location on the screen rather than at a fixed location on the earth. This is particularlyuseful for loading things like bitmaps for legends and logos. The loaded data will be used for screen display,export, and printing operations.
Selecting the Open Data File at Fixed Screen Location command first prompts you to select a file to load, thendisplays the Fixed Screen Location Setup dialog (pictured below). This dialog allows the user to specify thesize and position of the data relative to the screen/export/printout.
Global Mapper User's Manual
Map GPS Coordinates - GPS Map Coordinates - GPS Coordinates Map 16

Unload All Command
The Unload All command unloads all overlays and clears the screen.
Create New Map Catalog Command
The Create New Map Catalog command allows you to create a "map catalog". A "map catalog" is a collectionof map files which are grouped together to allow for easy loading, viewing, and export. Layers in a mapcatalog will be loaded and unloaded as needed for display and export, potentially greatly reducing the loadtime and memory requirements for working with very large collections of data.
Upon selecting this command and selecting the file to save the map catalog to, the Modify Map Catalog dialog(shown below) will be displayed, allowing you to add files to the catalog, control at what zoom level datalayers are loaded for display, and setup how the map bounding boxes are displayed when you are zoomed outtoo far for the actual map data to display. By default map bounding boxes are displayed using the style set forthe Map Catalog Layer Bounds type.
Global Mapper User's Manual
Map GPS Coordinates - GPS Map Coordinates - GPS Coordinates Map 17

You can obtain metadata and projection information about layers in the map catalog by right-clicking on themin the Map List and selecting the appropriate option.
You can modify map catalogs again after loading them by opening the Overlay Control Center, selecting themap catalog layer, then pressing the Options button.
Note: Only registered users of Global Mapper are able to create map catalogs.
Load Workspace Command
The Load Workspace command allows the user to load a Global Mapper workspace file (.gsw) previouslysaved with the Save Workspace command.
Note: Only registered users of Global Mapper are able to load Global Mapper workspace files.
Save Workspace Command
The Save Workspace command allows the user to save their current set of loaded overlays to a Global Mapperworkspace file for later loading with the Load Workspace command.
The Global Mapper workspace maintains the list of all currently loaded overlays as well as some stateinformation about each of those overlays. When the workspace file is loaded, all of the overlays that wereloaded at the time the workspace file was saved will be loaded into Global Mapper. This provides a handyway to easily load a group of overlays which you work with often.
The Global Mapper workspace will also contain any changes that you have made to loaded vector features aswell as any new vector features that you have created. The user projection and last view on the data will also
Global Mapper User's Manual
Map GPS Coordinates - GPS Map Coordinates - GPS Coordinates Map 18

be maintained.
Find Data Online Command
Selecting the Find Data Online command will open a web browser pointing to places on the internet wheredata compatible with Global Mapper is available for download.
Run Script Command
The Run Script command allows users to run a Global Mapper script file that they have created. This is apowerful option that allows the user to automate a wide variety of tasks. Click here for a guide to the scriptinglanguage.
Selecting the Run Script command from the menu displays the Script Processing dialog, shown here.
The Script File pane displays the currently loaded script file. To load a new script file for processing, press theLoad Script... button at the bottom left corner of the dialog.
If you would like the script file to make use of data already loaded in the main view and to also affect what isdisplayed in the main view, check the Run Script in the Context of the Main View option prior to running thescript.
To run the loaded script file, press the Run Script button. Any warning, error, or status messages generatedwhile running the script will be output to the Script Results pane.
When you are done processing scripts, press the Cancel button to close the dialog.
Note: Only registered users of Global Mapper are able to run Global Mapper script files.
Global Mapper User's Manual
Map GPS Coordinates - GPS Map Coordinates - GPS Coordinates Map 19

Capture Screen Contents to Image Command
The Capture Screen Contents to Image command allows user to save the current contents of the GlobalMapper window to a JPEG, PNG, (Geo)TIFF, or Windows Bitmap (BMP) file. In addition, the generatedimage can be generated in a higher resolution than the screen to provide greater fidelity. Also, a world file forgeoreferencing in other software packages as well as a projection (PRJ) file describing the native groundreference system of the image can be optionally generated as well.
Unlike the raster export commands described later, the Capture Screen Contents to Image command alsosaves any vector overlays drawn to the screen.
Selecting the Capture Screen Contents to Image command from the menu displays the Screen CaptureOptions dialog, shown here.
The Image Format section allows the user to select the format of the image to generate. Different formatshave their own unique strenghts and weaknesses which make choosing the best format vary depending on thedesired end results. The supported formats are:
JPEG - JPEG is a lossy format that achieves excellent compression on images with a lot of colorvariation, such as pictures of real world objects and shaded elevation data.
•
PNG (Portable Network Graphic) - PNG is a lossless format that achieves excellent compression onimages without a lot of color variation, such as line (vector) drawings and paper map scans such asDRGs. The generated PNG file will be of the 24-bit variety.
•
(Geo)TIFF - TIFF is a lossless format that is supported by many GIS packages. Saving the screen to aTIFF with this command generated a 24-bit uncompressed TIFF. In addition, all georeferencing datais stored in a GeoTIFF header attached to the TIFF, making the image completely self-describing.
•
Windows Bitmap (BMP) - BMP is a widely support format on Windows platforms. Saving the screento a BMP results in a 24-bit uncompressed image.
•
Global Mapper User's Manual
Map GPS Coordinates - GPS Map Coordinates - GPS Coordinates Map 20

The width and height of the generated image in pixels are specified in the Image Size panel. By default, thesize of the Global Mapper view pane are used. Using these values will generate an image that exactly matcheswhat you see. You can change these values to generate a more or less resolute image with the obvious tradeoffof size vs. quality.
Checking the Generate World File option results in a world file being generated in addition to the image. Theworld file will be generated in the same directory as the image and will have the same primary name as theimage. The filename extension will depend on the selected image type (JPEG=.jpgw, PNG=.pngw,TIFF=.tfw,BMP=.bmpw).
Checking the Generate Projection (PRJ) File option results in a projection file being generated describing theground reference system of the created image. The projection file will be generated in the same directory asthe image and will have the same primary name as the image with an extension of .prj.
Checking the Generate Text Metadata File option results in a text file being generated listing the metadata forthe captured image.
Pressing the OK button prompts the user to select the name and location of the image to generate and thenproceeds to generate the image.
Note: Only registered users of Global Mapper are able capture the screen to an image file.
Export Global Mapper Package File Command
The Export Global Mapper Package File command allows the user to export any or all of the loaded data to aGlobal Mapper package file. These files are similar to workspace files except that the actual data is stored inthe files. Package files provide an easy way to pass around lots of data between Global Mapper users ondifferent computers with a single self-contained file.
When selected, the command displays the Global Mapper Package Export Options dialog which allows theuser to setup the package export. The dialog consists of a Package Options panel, a Simplification panel, aGridding panel, and an Export Bounds panel.
Global Mapper User's Manual
Map GPS Coordinates - GPS Map Coordinates - GPS Coordinates Map 21

The Package Options panel consists of options allowing the user to select the projection to save the data in,how to handle dynamically streamed MSRMaps.com/TerraServer-USA data, and other options. These includethe Always Maintain Feature Styles option, which specifies that any vector features stored in the package fileshould explicitly save the styling of that feature, even if they are using the default style for the featureclassification. This can make it easier to maintain exact styling when transferring packages between GlobalMapper installations.
In the Projection section of the panel, the user can choose to save all loaded data in the currently selectedview projection (this is the projection selected on the Projection tab of the Configuration dialog), inlatitude/longitude coordinates (the "Geographic" projection) with the WGS84 datum, or to keep each layer inits original native projection.
In the TerraServer Export Options section of the panel, the user can select how displayed layers from theDownload TerraServer menu option are exported. The Automatic selection for imagery themes (i.e. DOQs,Urban Area imagery) will save data slightly more detailed than what is displayed on the screen. For the DRG(topographic map) theme, the most detailed zoom range for the current scale of DRG map being displayed(i.e. 24K, 100K, 250K) will be determined and data from that scale will be saved. The other alternatives either
Global Mapper User's Manual
Map GPS Coordinates - GPS Map Coordinates - GPS Coordinates Map 22

save the most detailed scale available, creating potentially very large files, or the scale the most closelymatches the current display scale on the screen.
The Combine Compatible Vector Layers into a Single Layer option causes all vector features with the samenative projection to be combined into a single layer within the package file rather than maintaining theiroriginal layer structure.
The Simplification panel allows the user to set up the threshold at which points that don't contribute much tothe shape of the vector line and area features being exported are removed in order to generate features withless vertices. By default, all vertices will be kept, but the user can move the slider to the right to get rid ofrelatively insignificant vertices and realize significant space spacings at the cost of some fidelity.
The Gridding panel allows the user to split up the data into regularly spaced tiles on export if desired ratherthan just exporting a single file.
The Export Bounds panel allows the user to select what portion of the loaded data they wish to export.
Note: Only registered users of Global Mapper are able capture the screen to an image file.
Export PDF/GeoPDF File Command
The Export PDF File command allows the user to export any or all of the loaded data to a Geo-enabled PDFfile. These are standard PDF files that can be read in Adobe Acrobat Reader. They also will havegeopositioning information embedded in them so that mapping applications like Global Mapper canautomatically display the data in the PDF at the proper location.
When selected, the command displays the PDF Export Options dialog which allows the user to setup the PDFexport. The dialog consists of a PDF Options panel, a Gridding panel, and an Export Bounds panel.
Global Mapper User's Manual
Map GPS Coordinates - GPS Map Coordinates - GPS Coordinates Map 23

The PDF Options tab allows the user to setup the PDF-specific export options. The following sections areavailable:
Page Setup• Page Size - The page size setting controls the target paper size for the export♦ Orientation - This setting controls whether the target page uses landscape or portraitorientation
♦
Fill Page - If checked, your specified export bounds will be expanded to fill the entire page ifnecessary. If you do not check this option, only your exact export bounds will be exportedwith the rest of the page remaining blank.
♦
Resolution (DPI) - This setting controls the resolution (dots-per-inch) of your output. Largervalues result in more detail being stored in the created PDF file, although the resulting filewill also be larger.
♦
Border Style - Pressing this button brings up a dialog allowing you to setup the style of theborder line drawn around your data
♦
Export to Fixed Scale - If you choose the option to export to a particular scale, the generatedPDF file will have the specified scale. The specified export bounds will be adjusted around
♦
Global Mapper User's Manual
Map GPS Coordinates - GPS Map Coordinates - GPS Coordinates Map 24

the selected center point to have the scale specified.Margins - This section allows you to setup the size of the white margins around your data• Header - Allows you to specify a header text to draw in the top margin of the output file.• Footer - Allows you to specify a footer text to draw in the bottom margin of the output file.• Layer Naming - This section controls how layers in the created PDF will be named. You can accessPDF layers in the Acrobat Reader
Use Feature Type/Description as Layer Name - The feature type name/description will beused as the layer name in the PDF file.
♦
Use Source File Description as Layer Name - The Control Center layer name for the layerthat the feature is in will be used as the PDF layer name.
♦
•
Point Symbol Scaling Factor - Specifies the scaling factor to apply when rendering point symbols tothe PDF file. For example, use 2.0 to double the size of your point symbols in the final PDF file, or0.5 to make them half the size.
•
Label/Font Scaling Factor - Specifies the size scaling factor to apply when rendering feature labelsto the PDF file, allowing you to easily grow or shrink all labels written to the PDF file. For example,use 2.0 to double the size of your labels in the final PDF file, or 0.5 to make them half the size.
•
Use JPG Compression for Raster Layers - Specifies that any raster layers exported to the PDF willbe compressed in the PDF file using JPG compression. While there may be a slight loss in quality byusing this option, the resulting files are typically much smaller and in most cases you cannot noticeany loss in quality, so it is recommended to use this option.
•
Embed Fonts - Specifies that any fonts used that might not be on every system will be embedded inthe PDF file. Using this option will basically guarantee that your text will display the same on anysystem, but unless you are using an unusual font the increase in PDF file size might not be worth it asmost users would have your font anyway.
•
The Gridding panel allows the user to split up the data into regularly spaced tiles on export if desired ratherthan just exporting a single file.
The Export Bounds panel allows the user to select what portion of the loaded data they wish to export.
Note: Only registered users of Global Mapper are able capture the screen to an image file.
Export Raster and Elevation Data
The commands on the Export Raster and Elevation Data submenu allow the user to export loaded raster andelevation data to various formats.
Export Arc ASCII Grid Command
The Export Arc ASCII Grid command allows the user to export any loaded elevation grid data sets to an ArcASCII Grid format file.
When selected, the command displays the Arc ASCII Grid Export Options dialog which allows the user tosetup the export. The dialog consists of a General options panel which allows the user to set up the gridspacing and vertical units, a Gridding panel and an Export Bounds panel which allows the user to set up theportion of the loaded data they wish to export.
Note: Only registered users of Global Mapper are able to export data to any format.
Export BIL/BIP/BSQ Command
Global Mapper User's Manual
Map GPS Coordinates - GPS Map Coordinates - GPS Coordinates Map 25

The Export BIL/BIP/BSQ command allows the user to export any loaded raster, vector, and/or elevation griddata to a BIL, BIP, or BSQ format file.
When selected, the command displays the BIL/BIP/BSQ Export Options dialog which allows the user to setupthe export. The dialog consists of an Options panel (pictured below), which allows the user to set up type ofexport to perform, the sample spacing, vertical units, and other applicable options, a Gridding Panel, and anExport Bounds panel which allows the user to set up the portion of the loaded data they wish to export.
Note: Only registered users of Global Mapper are able to export data to any format.
Export BMP Command
The Export BMP command allows the user to export any loaded raster, vector, and elevation grid data sets toa 24-bit RGB BMP file.
When selected, the command displays the BMP Export Options dialog which allows the user to setup theexport. The dialog consists of a General options panel which allows the user to set up the pixel spacing, a
Global Mapper User's Manual
Map GPS Coordinates - GPS Map Coordinates - GPS Coordinates Map 26

Gridding panel, and an Export Bounds panel which allows the user to set up the portion of the loaded datathey wish to export.
Note: Only registered users of Global Mapper are able to export data to any format.
Export BT (Binary Terrain) Command
The Export BT (Binary Terrain) command allows the user to export any loaded elevation grid data sets to aBT (Binary Terrain) format file.
When selected, the command displays the BT (Binary Terrain) Export Options dialog which allows the user tosetup the export. The dialog consists of a General options panel which allows the user to set up the gridspacing to use, a Gridding panel, and an Export Bounds panel which allows the user to set up the portion ofthe loaded data they wish to export.
Note: Only registered users of Global Mapper are able to export data to any format.
Export DEM Command
The Export DEM command allows the user to export any loaded elevation grid data sets to a native formatUSGS DEM file.
When selected, the command displays the DEM Export Options dialog which allows the user to setup theexport. The dialog consists of a General options panel which allows the user to set up the quadrangle name,grid spacing and vertical units, a Gridding panel, and an Export Bounds panel which allows the user to set upthe portion of the loaded data they wish to export.
Note: Only registered users of Global Mapper are able to export data to any format.
Export DTED Command
The Export DTED command allows the user to export any loaded elevation grid data sets to native formatDTED files. DTED files support a set of fixed resolutions (i.e. DTED levels) which are defined as aligning onparticular boundaries. When you select the DTED level to export to and the export bounds, this defines whichDTED tiles need to be generated to conform to the DTED standards for that level. The filename that youselect for the export is used as a base, with the lat/lon coordinates of the southwest corner of each tileappended to each filename as it is exported.
When selected, the command displays the DTED Export Options dialog which allows the user to setup theexport. The dialog consists of a DTED Options panel which allows the user to set up the DTED level andother options, a Gridding panel, and an Export Bounds panel which allows the user to set up the portion of theloaded data they wish to export.
ADVANCED USERS: You can change the accuracy value exported in DTED files by specifying your ownstring value (up to 4 characters in length) at "HKEY_CURRENT_USER\Software\GlobalMapper\DTEDAccuracy". The collection system value (up to 12 characters in length) can be specified at"HKEY_CURRENT_USER\Software\Global Mapper\DTEDCollectionSystem".
Note: Only registered users of Global Mapper are able to export data to any format.
Export DXF 3D Face File Command
Global Mapper User's Manual
Map GPS Coordinates - GPS Map Coordinates - GPS Coordinates Map 27

The Export DXF 3D Face File command allows the user to export any loaded gridded elevation data sets to aDXF 3D Face file.
When selected, the command displays the DXF 3D Face Export Options dialog which allows the user to setupthe export. The dialog consists of a General options panel which allows the user to set up the grid spacing andvertical units, a Gridding panel, and an Export Bounds panel which allows the user to set up the portion of theloaded data they wish to export.
Note: Only registered users of Global Mapper are able to export data to any format.
Export DXF Mesh Command
The Export DXF Mesh command allows the user to export any loaded elevation grid data sets to a 3D DXFMesh file.
When selected, the command displays the DXF Mesh Export Options dialog which allows the user to setupthe export. The dialog consists of a General options panel which allows the user to set up the grid spacing andvertical units, a Gridding panel, and an Export Bounds panel which allows the user to set up the portion of theloaded data they wish to export.
Note: Only registered users of Global Mapper are able to export data to any format.
Export DXF Point Command
The Export DXF Point command allows the user to export any loaded elevation grid data sets to a 3D DXFPoint file. The DXF file will consist of a 3D DXF point for each point in the elevation grid defined by thespacing and extents that the user specifies. This option may be useful when used with other software packagesthat do not specify the DXF mesh format.
When selected, the command displays the 3D DXF Point Export Options dialog which allows the user tosetup the export. The dialog consists of a General options panel which allows the user to set up the gridspacing and vertical units, a Gridding panel, and an Export Bounds panel which allows the user to set up theportion of the loaded data they wish to export.
Note: Only registered users of Global Mapper are able to export data to any format.
Export ECW Command
The Export ECW command allows the user to export any loaded raster, vector, and elevation grid data sets toan ECW file. ECW files are highly compressed and great for storing things like satellite imagery. There is nosize restriction on exported ECW files, so you can store many terabytes worth of imagery within a singlehighly compressed ECW file.
When selected, the command displays the ECW Export Options dialog which allows the user to setup theexport. The dialog consists of a General options panel which allows the user to set up the pixel spacing andtarget compression ration, a Gridding panel, and an Export Bounds panel which allows the user to set up theportion of the loaded data they wish to export. If you would like to generate a lossless JPG2000 format file,simply slide the Target Compression Ratio slider all the way to the right (1:1 target compression ration).
Note: Only registered users of Global Mapper are able to export data to any format.
Global Mapper User's Manual
Map GPS Coordinates - GPS Map Coordinates - GPS Coordinates Map 28

Export Erdas Imagine Command
The Export Erdas Imagine command allows the user to export any loaded raster, vector,and elevation griddata sets to an Erdas Imagine file.
When selected, the command displays the Erdas Imagine Export Options dialog which allows the user tosetup the export. The dialog consists of a General options panel which allows the user to set up the pixelspacing and format, a Gridding panel, and an Export Bounds panel which allows the user to set up the portionof the loaded data they wish to export.
Note: Only registered users of Global Mapper are able to export data to any format.
Export Float/Grid Command
The Export Float/Grid command allows the user to export any loaded elevation grid data sets to a Float/Gridformat file. The Float/Grid file will consist of a 4-byte IEEE floating point number for each elevation samplein the file, starting at the top-left corner and proceeding across, then down. In addition to the elevation datafile, an ESRI-format .hdr file and .prj file will also be generated. There is also an option to allow exportingslope values (in degrees) or slope directions (in bearings where 0 is north, 90 is east, etc.) rather than elevationvalues at each sample location.
When selected, the command displays the Float/Grid Point Export Options dialog which allows the user tosetup the export. The dialog consists of a General options panel which allows the user to set up the gridspacing and vertical units, a Gridding panel, and an Export Bounds panel which allows the user to set up theportion of the loaded data they wish to export.
Note: Only registered users of Global Mapper are able to export data to any format.
Export Geosoft Grid Command
The Export Geosoft Grid command allows the user to export any loaded elevation grid data sets to a GeosoftBinary Grid format file.
When selected, the command displays the Geosoft Grid Export Options dialog which allows the user to setupthe export. The dialog consists of a General options panel which allows the user to set up the grid spacing touse, a Gridding panel, and an Export Bounds panel which allows the user to set up the portion of the loadeddata they wish to export.
Note: Only registered users of Global Mapper are able to export data to any format.
Export GeoTIFF Command
The Export GeoTIFF command allows the user to export any loaded raster, vector, and elevation data sets to aGeoTIFF format file.
When selected, the command displays the GeoTIFF Export Options dialog (pictured below) which allows theuser to set up the export. The dialog consists of a GeoTIFF Options panel, a Gridding panel, and an ExportBounds panel which allows the user to set up the portion of the loaded vector data they wish to export.
Global Mapper User's Manual
Map GPS Coordinates - GPS Map Coordinates - GPS Coordinates Map 29

The File Type section allows you to choose what type of GeoTIFF file to generate. The various file types aredescribed below:
8-bit Palette Image - This option generates a 256-color raster GeoTIFF file with 8-bits per pixel. ThePalette options described below will apply in this case. This option will generate a relatively smalloutput file, at the expense of some color fidelity depending on the palette that you choose. The imagedata will be compressed using the PackBits compression algorithm.
•
24-bit RGB - This option generates a raster GeoTIFF file with 24-bits per pixel. UncompressedGeoTIFF images generated with this option will be at least 3 times the size of those generated withthe 8-bit Palette option, but the colors in the image will exactly match what you see on the screen.You can also maintain the exact colors while achieving some compression using the LZWcompression option. Selecting the JPEG compression option generates a raster GeoTIFF file with24-bits per pixel but with the raster data compressed using the JPG compression algorithm. GeoTIFF
•
Global Mapper User's Manual
Map GPS Coordinates - GPS Map Coordinates - GPS Coordinates Map 30

images generated with this option will maintain good color fidelity and often be highly compressed,although they will lose some information as compared to the uncompressed 24-bit RGB option.Something else to keep in mind if selecting this option is that many software packages do not yetsupport GeoTIFF files that use the JPEG-in-TIFF compression option. By default the JPGcompression used in the GeoTIFF file uses a quality setting of 75, but you can modify this by creatinga new DWORD registry key with the desired value at "HKEY_CURRENT_USER\Software\GlobalMapper\JpegInTiffQuality".Multi-band - This option generates a raster GeoTIFF file with 1 or more bands of data at either 8-,16-, or 32-bits per band of data. This option is very useful when working with multi-spectral imagerywith more than 3 bands of data, like RGBI or Landsat imagery, or data sets with more than 8 bits percolor channel. If you select this option, after hitting OK to start the dialog additional dialogs will bepresented allowing you to further setup the multi-band export by choosing the input sources for eachband in the output image.
•
Black and White- This option generates a two color GeoTIFF file with 1 bit per pixel. This willgenerate by far the smallest image, but if you source image had more than two colors the resultingimage will be very poor. By default, white will be a value of 0 and black will be a value of 1, but youcan reverse this by selecint the Grayscale - Min Is Black palette option.
•
Elevation (16-bit integer samples) - This option generates an elevation GeoTIFF using the currentlyloaded elevation grid data sets. Elevation samples will be stored as signed 16-bit integers. There areonly a handful of software packages that can recognize a vertical GeoTIFF properly, so only use thisif you know it works.
•
Elevation (32-bit floating pointr samples) - This option generates an elevation GeoTIFF using thecurrently loaded elevation grid data sets. Elevation samples will be stored as 32-bit floating pointvalues. There are only a handful of software packages that can recognize a vertical GeoTIFF properly,so only use this if you know it works.
•
When generating a 256 color (8-bits per pixel) GeoTIFF, it is necessary to select a palette indicates what 256colors will be used to describe the image being exported. The following choices of palette are available:
Image Optimized Palette - The palette generated will be an optimal mix of up to 256 colors that willclosely represent the full blend of colors in the source images. This option will generate the bestresults, but can more than double the export time required if any high color images are present in theexport set. If all of the input data is palette-based and the combined palette of those files has 256colors or less, then the combined files of the input file will just be used with no additional export timebeing required.
•
Grayscale Palette - This palette consists of 256 scales of gray ranging from black to white.• DRG Optimized Palette - This palette is optimized for the exporting USGS DRG data. The paletteconsists of only the standard DRG colors.
•
DRG/DOQ Optimized Palette - As the name suggests, this palette is optimized for exporting a mixtureof USGS DRG data and grayscale satellite photos (i.e. USGS DOQs). The palette consists of the 14standard DRG colors with the remaining 242 colors being a range of gray values ranging from blackto white.
•
Halftone Palette - The palette consists of a blend of 256 colors evenly covering the color spectrum.This palette is the best choice when exporting anything but DRGs and grayscale satellite photos.
•
Custom Palette from File - This option allows the user to choose a .pal file describing the palette touse for the export. A .pal file should be a text file with one line per color, with the red, green, and bluecolor components for each color in the palette separated by a comma. You can save a .pal file for anexisting palette-based file by opening the Overlay Control Center, selecting the palette-based layer,press Options, then the Transparent Color button, then selecting the option to save a color palette file.
•
Grayscale - Min is Black Palette - This palette creates an 8-bit per pixel grayscale image with nocolor map stored in the image. Black will be stored as zero with varying shades of gray up to white
•
Global Mapper User's Manual
Map GPS Coordinates - GPS Map Coordinates - GPS Coordinates Map 31

with a value of 255.Grayscale - Min is White Palette - This palette creates an 8-bit per pixel grayscale image with nocolor map stored in the image. White will be stored as zero with varying shades of gray up to blackwith a value of 255.
•
The Vertical Units field allows the user to select the vertical units to use when exporting elevation data (i.e.meters or feet). Any input data not in the selected vertical units will be automatically converted on export.
The Resolution section allows the user to selected the grid spacing to use when generating the GeoTIFF. Thedefault value is the average of the grid spacings of all the currently loaded raster and elevation overlays. If theAlways Generate Square Pixels option is checked, the smaller of the specified x and y resolutions will be usedfor both the x and y resolution. Forcing square pixels ensures that the resultant GeoTIFF file will look goodeven in software that is not able to deal with pixels that aren't square. If you'd like to specify the spacing inunits other than those of the currently selected view/export projection, press the Click Here to CalculateSpacing in Other Units button.
If you want to generate a GeoTIFF file corresponding to a particular scale relative to the selected DPI value(see below), you can check the Export at the Fixed Scale option and then specify the scale to use. Forexample, if you specify a scale value of 25000, each inch in the output (an inch being the number of pixelsequal to the specified DPI value) will be approximately equivalent to 25,000 inches on the ground.
The DPI Value to Save in Image option allows you to specify a DPI (dots per inch) value to save in the TIFFheader. Some software, in particular graphics editing software, makes use of this value when sizing TIFF filesfor printout. Specifying the default value of 0 will result in the DPI tag not being saved to the TIFF file at all.
The Compression selection allows you to select what type of compression to use for the selected export filetype. The available compression types are as follows:
No Compression - The exported data is not compressed.• Packbits - The palette-based image will be compressed using the lossless Packbits algorithm.• LZW Compression - The data will be compressed using the lossless LZW algorithm. Note that not allapplications can load a LZW-compressed GeoTIFF file.
•
CCITT/Fax4 - The 1-bit black-and-white image will be compressed using the lossless CCITT/Fax4algorithm.
•
JPEG Compression - The 24-bit color image will be compressed using the lossy JPEG algorithm.Note that not all applications support loading JPEG-in-TIFF encoded files.
•
If the Make Background (Void) Pixels Transparent option is checked for 8-bit palette, 24-bit RGB, orJPEG-in-TIFF files, an alpha channel will be added to the created GeoTIFF file to indicate which pixelsshould be treated as transparent. Note that this will create a larger file and not all applications will supportTIFF files with alpha channels.
If the ADVANCED: Use Tile Rather than Strip Orientation option is checked, the GeoTIFF file will use atile-based organization rather than a strip/scanline-based orientation. A tile-based orientation has advantageswhen zoomed in on a layer for display, but can be slower when zoomed further out. By default a tile size of128x128 will be used, but you can customize this by creating a DWORD registry key value'HKEY_CURRENT_USER\Software\Global Mapper\GeoTIFFExport_TileSize' with the desired tile size (like256 for example for 256x256 tiles).
If the Save Scale/Elevation Legend/Grid if Displayed option is checked, the distance scale, elevation legend,and coordinate grid will be saved to the GeoTIFF file (except vertical GeoTIFFs) if they are configured to
Global Mapper User's Manual
Map GPS Coordinates - GPS Map Coordinates - GPS Coordinates Map 32

show up in the main display.
If the Save Vector Data if Displayed option is checked, any loaded vector data that is configured to show up inthe main display will be saved to the GeoTIFF file (except vertical GeoTIFFs).
If the Generate TFW File option is checked a TIFF world file will be generated with the same name as theGeoTIFF file with a .tfw extension. The TFW file is used by software that is not capable of reading theplacement of the GeoTIFF file directly from the GeoTIFF header.
If the Interpolate to Fill Small Gaps in Data option is checked, any small areas with missing data will befilled in by interpolating the surrounding valid data. This is useful for filling small gaps between adjacent tilesor small holes in elevation data.
If the Generate PRJ File option is checked a describing the projection of the coordinates in the file willautomatically be created
Export Global Mapper Grid Command
The Export Global Mapper Grid command allows the user to export any loaded elevation grid data sets to aGlobal Mapper Grid format file. The Global Mapper Grid format is a highly compressed elevation grid formatthat loads and draws very quickly and requires very little memory. If you have a choice for what format tostore your gridded elevation data in, we suggest using the Global Mapper Grid format.
When selected, the command displays the Global Mapper Grid Export Options dialog which allows the userto setup the export. The dialog consists of a General options panel which allows the user to set up the gridspacing and vertical units, a Gridding panel, and an Export Bounds panel which allows the user to set up theportion of the loaded data they wish to export.
Note: Only registered users of Global Mapper are able to export data to any format.
Export Google Maps Tiles Command
The Export Google Maps Tiles command allows the user to export any loaded datato JPG or PNG files tiledin the configuration required for display in using the Google Maps interface. This command will create boththe image tiles and a sample HTML file for displaying the data with the Google Maps interface. You can justload the HTML file into your web browser to view the data once the export is over. You can also customizethe HTML file however you need to.
When you select the command, the Google Maps Export Options dialog (pictured below) appears allowingyou to setup the export. This dialog allows you to specify the display name of the map set in your webbrowser, the zoom level setup, the Google Maps API key to use, the format of the imagery, and someadditional options. There is also an Export Bounds panel which allows the user to set up the portion of theloaded data they wish to export.
Global Mapper User's Manual
Map GPS Coordinates - GPS Map Coordinates - GPS Coordinates Map 33

Note: Users without a permanent registration key that export Google Maps tiles will get a large diagonalDEMO symbol across the image. Registered users will not see that symbol on their output.
Export Gravsoft Grid Command
The Export Gravsoft Grid command allows the user to export any loaded elevation grid data sets to a GravsoftGrid format file.
When selected, the command displays the Gravsoft Grid Export Options dialog which allows the user to setupthe export. The dialog consists of a General options panel which allows the user to set up the grid spacing andvertical units, a Gridding panel, and an Export Bounds panel which allows the user to set up the portion of theloaded data they wish to export.
Note: Only registered users of Global Mapper are able to export data to any format.
Global Mapper User's Manual
Map GPS Coordinates - GPS Map Coordinates - GPS Coordinates Map 34

Export HF2/HFZ Command
The Export HF2/HFZ command allows the user to export any loaded raster, vector,and elevation grid data setsto an HF2/HFZ format file.
When selected, the command displays the HF2/HFZ Export Options dialog which allows the user to setup theexport. The dialog consists of a General options panel which allows the user to set up the pixel spacing andformat, a Gridding panel, and an Export Bounds panel which allows the user to set up the portion of theloaded data they wish to export.
Note: Only registered users of Global Mapper are able to export data to any format.
Export Idrisi Command
The Export Idrisi command allows the user to export any loaded raster, vector,and elevation grid data sets toan Idrisi file.
When selected, the command displays the Idrisi Export Options dialog which allows the user to setup theexport. The dialog consists of a General options panel which allows the user to set up the pixel spacing andformat, a Gridding panel, and an Export Bounds panel which allows the user to set up the portion of theloaded data they wish to export.
Note: Only registered users of Global Mapper are able to export data to any format.
Export JPG Command
The Export JPG command allows the user to export any loaded raster, vector, and elevation grid data sets to aJPG file.
When selected, the command displays the JPG Export Options dialog which allows the user to setup theexport. The dialog consists of a General options panel which allows the user to set up the pixel spacing, aGridding panel, and an Export Bounds panel which allows the user to set up the portion of the loaded datathey wish to export.
Note: Only registered users of Global Mapper are able to export data to any format.
Export JPG2000 Command
The Export JPG2000 command allows the user to export any loaded raster, vector, and elevation grid data setsto a JPG2000 format file. JPG2000 files are highly compressed and great for storing things like satelliteimagery. There is no size restriction on exported JPG2000 files, so you can store many terabytes worth ofimagery within a single highly compressed JPG2000 file.
When selected, the command displays the JPG2000 Export Options dialog which allows the user to setup theexport. The dialog consists of a General options panel which allows the user to set up the pixel spacing andtarget compression ration, a Gridding panel, and an Export Bounds panel which allows the user to set up theportion of the loaded data they wish to export. If you would like to generate a lossless JPG2000 format file,simply slide the Target Compression Ratio slider all the way to the right (1:1 target compression ration).
Note: Only registered users of Global Mapper are able to export data to any format.
Global Mapper User's Manual
Map GPS Coordinates - GPS Map Coordinates - GPS Coordinates Map 35

Export KML/KMZ Command
The Export KML/KMZ command allows the user to export any loaded raster, vector, and elevation grid datasets to a KML/KMZ format file for display in Google Earth. If you are wanting to export a vector KML/KMZfile from loaded vector data, use the File->Export Vector Data->Export KML/KMZ menu command instead.
When selected, the command displays the KML/KMZ Export Options dialog (pictured below) which allowsthe user to setup the export. The dialog consists of a KML/KMZ Options panel, a Gridding panel, and anExport Bounds panel which allows the user to set up the portion of the loaded data they wish to export.
The KML/KMZ Options panel allows the user to set up the target image format for storage and the samplespacing, as well as other options such as whether to store all of the resulting files in a KMZ file(recommended) and whether or not to render and save loaded vector data. There is also an option toautomatically grid the data on export (this creates what is known as a SuperOverlay). Enabling this optionallows very large quantities of data to be efficiently viewed using Google Earth. When using this option youcan also control the tile size to use when creating the super overlays. For very large exports the larger sizes(1024x1024 or 2048x2048) are recommended.
Global Mapper User's Manual
Map GPS Coordinates - GPS Map Coordinates - GPS Coordinates Map 36

Note: Only registered users of Global Mapper are able to export data to any format.
Export Leveller Heightfield Command
The Export Leveller Heightfield command allows the user to export any loaded elevation grid data sets to aLeveller Heightfield file for use with the Daylon Leveller application.
When selected, the command displays the Leveller Heightfield Export Options dialog which allows the user tosetup the export. The dialog consists of a General options panel which allows the user to set up the gridspacing and vertical units, a Gridding panel, and an Export Bounds panel which allows the user to set up theportion of the loaded data they wish to export.
Note: Only registered users of Global Mapper are able to export data to any format.
Export Lidar LAS Command
The Export Lidar LAS command allows the user to export any loaded elevation grid data sets to Lidar LASformat files.
When selected, the command displays the Lidar LAS Export Options dialog which allows the user to setup theexport. The dialog consists of a General options panel which allows the user to set up the grid spacing andvertical units, a Gridding panel, and an Export Bounds panel which allows the user to set up the portion of theloaded data they wish to export.
Note: Only registered users of Global Mapper are able to export data to any format.
Export NITF Command
The Export NITF command allows the user to export any loaded raster, vector, and elevation grid data sets toa NITF (National Imagery Transmission Format) file.
When selected, the command displays the NITF Export Options dialog which allows the user to setup theexport. The dialog consists of a General options panel which allows the user to set up the pixel spacing, aGridding panel, and an Export Bounds panel which allows the user to set up the portion of the loaded datathey wish to export.
Note: Only registered users of Global Mapper are able to export data to any format.
Export Optimi Terrain File Command
The Export Optimi Terrain File command allows the user to export any loaded elevation grid data sets to anOptimi Terrain format grid file. These terrain files can be used with applications from Optimi.
When selected, the command displays the Optimi Terrain Export Options dialog which allows the user tosetup the export. The dialog consists of a General options panel which allows the user to set up the gridspacing and vertical units, a Gridding panel, and an Export Bounds panel which allows the user to set up theportion of the loaded data they wish to export.
Note: Only registered users of Global Mapper are able to export data to any format.
Export PGM File Command
Global Mapper User's Manual
Map GPS Coordinates - GPS Map Coordinates - GPS Coordinates Map 37

The Export PGM File command allows the user to export any loaded elevation grid data sets to a PGMgrayscale grid file. These grid files can be used with any software application that supports PGM files.
When selected, the command displays the PGM Export Options dialog which allows the user to setup theexport. The dialog consists of a General options panel which allows the user to set up the grid spacing andvertical units, a Gridding panel, and an Export Bounds panel which allows the user to set up the portion of theloaded data they wish to export.
Note: Only registered users of Global Mapper are able to export data to any format.
Export PLS-CADD XYZ File Command
The Export PLS-CADD XYZ File command allows the user to export any loaded elevation grid data sets to aPLS-CADD XYZ format grid file. These grid files can be used with the PLS-CADD software application.
When selected, the command displays the PLS-CADD XYZ Export Options dialog which allows the user tosetup the export. The dialog consists of a General options panel which allows the user to set up the gridspacing and vertical units, a Gridding panel, and an Export Bounds panel which allows the user to set up theportion of the loaded data they wish to export.
Note: Only registered users of Global Mapper are able to export data to any format.
Export PNG Command
The Export PNG command allows the user to export any loaded data sets to a PNG file.
When selected, the command displays the PNG Export Options dialog which allows the user to setup theexport. The dialog consists of an Options panel (pictured below), which allows the user to select whether toexport an 8-bit palette-based PNG or a 24-bit RGB PNG file, as well as other applicable options, a Griddingpanel, and an Export Bounds panel which allows the user to set up the portion of the loaded data they wish toexport.
Global Mapper User's Manual
Map GPS Coordinates - GPS Map Coordinates - GPS Coordinates Map 38

Note: Only registered users of Global Mapper are able to export data to any format.
Export RockWorks Grid Command
The Export RockWorks Grid command allows the user to export any loaded elevation grid data sets to aRockWorks Grid format file.
When selected, the command displays the RockWorks Grid Export Options dialog which allows the user tosetup the export. The dialog consists of a General options panel which allows the user to set up the gridspacing and vertical units, a Gridding panel, and an Export Bounds panel which allows the user to set up theportion of the loaded data they wish to export.
Note: Only registered users of Global Mapper are able to export data to any format.
Export STL Command
The Export STL command allows the user to export any loaded elevation grid data sets to a STL format filefor use with some CAD systems.
When selected, the command displays the STL Export Options dialog which allows the user to setup theexport. The dialog consists of a General options panel which allows the user to set up the grid spacing and
Global Mapper User's Manual
Map GPS Coordinates - GPS Map Coordinates - GPS Coordinates Map 39

vertical units, a Gridding panel, and an Export Bounds panel which allows the user to set up the portion of theloaded data they wish to export.
Note: Only registered users of Global Mapper are able to export data to any format.
Export Surfer Grid (ASCII Format) Command
The Export Surfer Grid (ASCII Format) command allows the user to export any loaded elevation grid datasets to an ASCII format Surfer Grid file.
When selected, the command displays the Surfer Grid Export Options dialog which allows the user to setupthe export. The dialog consists of a General options panel which allows the user to set up the grid spacing andvertical units, a Gridding panel, and an Export Bounds panel which allows the user to set up the portion of theloaded data they wish to export.
Note: Only registered users of Global Mapper are able to export data to any format.
Export Surfer Grid (Binary v6 Format) Command
The Export Surfer Grid (Binary v6 Format) command allows the user to export any loaded elevation grid datasets to a binary format Surfer Grid file compatible with Surfer v6 and above. Binary format Surfer Grids willbe smaller than their ASCII-format cousins, so if you can use the binary format I would suggest it.
When selected, the command displays the Surfer Grid Export Options dialog which allows the user to setupthe export. The dialog consists of a General options panel which allows the user to set up the grid spacing andvertical units, a Gridding panel, and an Export Bounds panel which allows the user to set up the portion of theloaded data they wish to export.
Note: Only registered users of Global Mapper are able to export data to any format.
Export Surfer Grid (Binary v7 Format) Command
The Export Surfer Grid (Binary v7 Format) command allows the user to export any loaded elevation grid datasets to a binary format Surfer Grid file compatible with Surfer v7 and above. Binary format Surfer Grids willbe smaller than their ASCII-format cousins, so if you can use the binary format I would suggest it.
When selected, the command displays the Surfer Grid Export Options dialog which allows the user to setupthe export. The dialog consists of a General options panel which allows the user to set up the grid spacing andvertical units, a Gridding panel, and an Export Bounds panel which allows the user to set up the portion of theloaded data they wish to export.
Note: Only registered users of Global Mapper are able to export data to any format.
Export Terragen Terrain File Command
The Export Terragen Terrain File command allows the user to export any loaded elevation grid data sets to aTerragen terrain file.
When selected, the command displays the Terragen Export Options dialog which allows the user to setup theexport. The dialog consists of a General options panel which allows the user to set up the grid spacing and anExport Bounds panel which allows the user to set up the portion of the loaded data they wish to export.
Global Mapper User's Manual
Map GPS Coordinates - GPS Map Coordinates - GPS Coordinates Map 40

Note: Only registered users of Global Mapper are able to export data to any format.
Export Vertical Mapper (MapInfo) Grid File Command
The Export Vetical Mapper (MapInfo) Grid File command allows the user to export any loaded elevation griddata sets to a Vertical Mapper GRD format file.
When selected, the command displays the Vertical Mapper Export Options dialog which allows the user tosetup the export. The dialog consists of a General options panel which allows the user to set up the gridspacing and vertical units, a Gridding panel, and an Export Bounds panel which allows the user to set up theportion of the loaded data they wish to export.
Note: Only registered users of Global Mapper are able to export data to any format.
Export Vulcan3D Triangulation File Command
The Export Vulcan3D Triangulation File command allows the user to export any loaded elevation grid datasets to a Vulcan3D triangulation file.
When selected, the command displays the Vulcan3D Export Options dialog which allows the user to setup theexport. The dialog consists of a General options panel which allows the user to set up the grid spacing andvertical units, a Gridding panel, and an Export Bounds panel which allows the user to set up the portion of theloaded data they wish to export.
Note: Only registered users of Global Mapper are able to export data to any format.
Export VRML Command
The Export VRML command allows the user to export any loaded elevation grid data and raster data sets to aVRML file for display in a VRML viewer, such as the Cortona VRML Client.
When selected, the command displays the VRML World File Export Options dialog which allows the user tosetup the export. The dialog consists of a General options panel which allows the user to set up the gridspacing, vertical exaggeration, and compression options, and an Export Bounds panel which allows the user toset up the portion of the loaded data they wish to export.
Note: Only registered users of Global Mapper are able to export data to any format.
Export Bing Maps (Virtual Earth) Tiles Command
The Export Bing Maps (Virtual Earth) Tiles command allows the user to export any loaded data to JPG orPNG files tiled in the configuration required for display in using the Microsoft Bing Maps (Virtual Earth)interface. This command will create both the image tiles and a sample HTML file for displaying the data withthe Bing Maps (Virtual Earth) interface. You can just load the HTML file into your web browser to view thedata once the export is over. You can also customize the HTML file however you need to.
When you select the command, the Bing Maps Export Options dialog (pictured below) appears allowing youto setup the export. This dialog allows you to specify the display name of the map set in your web browser,the zoom level setup, the format of the imagery, and some additional options. There is also an Export Boundspanel which allows the user to set up the portion of the loaded data they wish to export.
Global Mapper User's Manual
Map GPS Coordinates - GPS Map Coordinates - GPS Coordinates Map 41

Note: Users without a permanent registration key that export Virtual Earth tiles will get a large diagonalDEMO symbol across the image. Registered users will not see that symbol on their output.
Export World Wind Tiles Command
The Export World Wind Tiles command allows the user to export any loaded data to JPG or PNG files tiled inthe configuration required by NASA's World Wind application. This command will create both the image tilesand the XML file required for World Wind to use the data. You should place the generated .xml file in theConfig\Earth folder under your World Wind installation folder in order for it to be picked up by World Wind.
When you select the command, the World Wind Export Options dialog (pictured below) appears allowing youto setup the export. This dialog allows you to specify the display name of the map set in World Wind, the basedirectory to which the directory tree of map tiles will be exported, the zoom level setup, the format of theimagery, and some additional options. There is also an Export Bounds panel which allows the user to set upthe portion of the loaded data they wish to export.
Global Mapper User's Manual
Map GPS Coordinates - GPS Map Coordinates - GPS Coordinates Map 42

Note: Users without a permanent registration key that export World Wind tiles will get a large diagonalDEMO symbol across the image. Registered users will not see that symbol on their output.
Export Zoomify Tiles Command
The Export Zoomify Tiles command allows the user to export any loaded data to JPG files tiled in theconfiguration required by the Zoomify viewer. This command will create both the image tiles and the XMLfile required for Zoomify to use the data. You will also need the Zoomify plugin to allow viewing the data.Global Mapper is not allowed to distribute that, so you will have to obtain it from Zoomify yourself.
When you select the command, the Zoomify Export Options dialog (pictured below) appears allowing you tosetup the export. This dialog allows you to specify the sample spacing and some additional options. There isalso an Export Bounds panel which allows the user to set up the portion of the loaded data they wish toexport.
Global Mapper User's Manual
Map GPS Coordinates - GPS Map Coordinates - GPS Coordinates Map 43

Note: Only registered users of Global Mapper are able to export data to any format.
Export XYZ Grid Command
The Export XYZ Grid command allows the user to export any loaded elevation grid data sets to acomma-delimited ASCII XYZ file. Each grid point will be represented as follows (actual coordinate delimiteris configurable):
x-coordinate,y-coordinate,z-coordinate
When selected, the command displays the XYZ Grid Export Options dialog which allows the user to setup theexport. The dialog consists of a General options panel which allows the user to set up the grid spacing andvertical units, a Gridding panel, and an Export Bounds panel which allows the user to set up the portion of theloaded data they wish to export.
Note: Only registered users of Global Mapper are able to export data to any format.
Export Zmap Plus Grid File Command
The Export Zmap Plus Grid File command allows the user to export any loaded elevation grid data sets to aZmap Plus Grid format file.
Global Mapper User's Manual
Map GPS Coordinates - GPS Map Coordinates - GPS Coordinates Map 44

When selected, the command displays the Zmap Plus Grid Export Options dialog which allows the user tosetup the export. The dialog consists of a General options panel which allows the user to set up the gridspacing and vertical units and an Export Bounds panel which allows the user to set up the portion of theloaded data they wish to export.
Note: Only registered users of Global Mapper are able to export data to any format.
Export Vector Data
The commands on the Export Vector Data submenu allow the user to export loaded vector data to variousformats.
Export Arc Ungenerate Command
The Export Arc Ungenerate commands allows the user to export any loaded vector data sets to an ArcUngenerate format file.
When selected, the command displays the Arc Ungenerate Export Options dialog which consists of an ExportBounds panel that allows the user to set up the portion of the loaded vector data they wish to export.
Note: Only registered users of Global Mapper are able to export data to any format.
Export CDF Command
The Export CDF command allows the user to export any loaded vector data sets to a CDF (Common DataFormat) file.
When selected, the command displays the CDF Export Options dialog (pictured below) which allows the userto set up the export. The dialog consists of a CDF Options panel which allows the user to set up the attributecode to assign to features and the text size in the export file, and an Export Bounds panel which allows theuser to set up the portion of the loaded vector data they wish to export.
If the Use Default Attribute for All Features option is checked, the attribute selected in the Default AttributeCode panel will be used for all features. Otherwise, the selected attribute will only be used for those featureswhose Global Mapper classification could not be automatically mapped to one of the CDF attributes.
Global Mapper User's Manual
Map GPS Coordinates - GPS Map Coordinates - GPS Coordinates Map 45

Note: Only registered users of Global Mapper are able to export data to any format.
Export CSV Command
The Export CSV command allows the user to export any loaded point data sets to a CSV (Comma SeparatedFile) file.
When selected, the command displays the CSV Export Options dialog which allows the user to set up theexport. The dialog consists of an Options panel which allows the user to set up whether or not to include anelevation attribute for each point as well as whether to include the name of each column in the file as the firstrow in the file. There is also an Export Bounds panel which allows the user to set up the portion of the loadedpoint data they wish to export.
ADVANCED USERS - In Global Mapper v11.02 and later you can customize the number of decimal digitswritten out for the X and Y coordinates for a CSV export through the use of a DWORD registry key'HKEY_CURRENT_USER\Software\Global Mapper\ASCIIExportCoordPrecision'. For example, set thisvalue to 6 to get 6 decimal digits for each X, Y, and Z coordinate.
Note: Only registered users of Global Mapper are able to export data to any format.
Export Delft3D (LDB) Command
Global Mapper User's Manual
Map GPS Coordinates - GPS Map Coordinates - GPS Coordinates Map 46

The Export Delft3D (LDB) command allows the user to export any loaded vector line data sets to a Delft3D(LDB) format file.
When selected, the command displays the Delft3D Export Options dialog which consists of an Export Boundspanel that allows the user to set up the portion of the loaded vector data they wish to export.
Note: Only registered users of Global Mapper are able to export data to any format.
Export DeLorme Text File Command
The Export DeLorme Text File command allows the user to export any loaded vector features to one of 3 textformats that can be loaded into select DeLorme mapping products.
When selected, the command displays the DeLorme Text Polygon Export Options dialog which consists of anExport Bounds panel that allows the user to set up the portion of the loaded vector data they wish to export.
Note: Only registered users of Global Mapper are able to export data to any format.
Export DGN Command
The Export DGN command allows the user to export any loaded vector data to a MicroStation DGN v8format file.
When selected, the command displays the DGN Export Options dialog (pictured below) which allows the userto set up the export. The dialog consists of a DGN Options panel, a Gridding panel, and an Export Boundspanel which allows the user to set up the portion of the loaded vector data they wish to export.
Global Mapper User's Manual
Map GPS Coordinates - GPS Map Coordinates - GPS Coordinates Map 47

The Text Size section allows the user to control how large display label text will be in the created file. TheUnit Resolution value is used to specify the resolution unit saved in the DGN file. If the Generate PRJ Fileoption is checked, a .prj projection file describing the projection of the coordinates in the file willautomatically be created. If the Generate 3D DGN File if 3D Features Present option is checked, the entireDGN file will be marked as 3D and any features that have a elevation data associated with them will be storedas 3D features. If the Generate Tags for Feature Attributes option is checked, any attributes associated withexported features will be saved as tags in the resulting file. Note that this can significantly slow down yourexport in some cases. If the Set Global Origin to the Lower Left of Design Plane Rather than the Center of theDesign Plane option is set, the global origin is set to the minimum valid negative values rather than at (0,0) asis standard. If the Replace Dark Line Colors with White option is set, any lines that are near black in color willbe replaced with a white line automatically. This is useful for getting dark colored lines to show up when theexported DGN file is viewed in an application that uses a black background.
Note: Only registered users of Global Mapper are able to export data to any format.
Export DLG-O Command
The Export DLG-O command allows the user to export any loaded vector data sets to a native format USGSDLG-O (Digital Line Graph Optional format) file.
Global Mapper User's Manual
Map GPS Coordinates - GPS Map Coordinates - GPS Coordinates Map 48

When selected, the command displays the DLG-O Export Options dialog (pictured below) which allows theuser to set up the export. The dialog consists of a DLG-O Options panel which allows the user to set up thebanner name, DCU (digital cartographic unit or quad name), and category name, a Gridding panel, and anExport Bounds panel which allows the user to set up the portion of the loaded vector data they wish to export.If possible, the fields on the DLG-O Options panel are automatically filled in with the best guesses availablebased on the currently loaded data. The user is free to change the values to fit their needs.
Note: Only registered users of Global Mapper are able to export data to any format.
Export DXF Command
The Export DXF command allows the user to export any loaded vector data sets to an AutoCAD DXF formatfile.
When selected, the command displays the DXF Export Options dialog (pictured below) which allows the userto set up the export. The dialog consists of a DXF Options panel, a Gridding panel, and an Export Boundspanel which allows the user to set up the portion of the loaded vector data they wish to export.
Global Mapper User's Manual
Map GPS Coordinates - GPS Map Coordinates - GPS Coordinates Map 49

The Display Labels section allows you to control if you want feature display labels included in the DXF filesand, if so, whether you want them represented as TEXT entities in their own layer (calledFEATURE_LABEL) or as DXF attributes. The default is to have them included as attributes associated witheach feature. As some software packages cannot handle attributes in DXF files, you may have to switch to adifferent option (with the associated loss of information) to get your exported DXF files to work with somesoftware packages. If you would like line features to have rotated labels running along the line associated withthem, you have to use the option to Include Display Labels as Separate Text Layer.
The Layer Names section allows you to control how the layer names used in the exported DXF file aregenerated. You can choose to use the feature description, feature display label, or feature source filename asthe layer name in the exported file. If you choose to use the display label as the layer name, any features thatdo not have a display label will use the feature description as the layer name in the exported file.
If selected, the Generate Projection (PRJ) File option causes a projection file describing the ground referencesystem of the DXF file to be generated in addition to the DXF file itself. The PRJ file will have the samename as the DXF file with the .prj extension.
If selected, the Create 3D Features Using Loaded Elevation Data option will cause any underlying elevationdata (like DEMs) to be used to retrieve elevation values for 2D features being exported and generate new 3D
Global Mapper User's Manual
Map GPS Coordinates - GPS Map Coordinates - GPS Coordinates Map 50

features in the exported DXF file. The units used by the elevation values are determined by the ElevationDisplay/Export Units setting on the Vertical Options tab of the Configuration dialog.
If selected, the Generate ECEF Coordinates option will cause the exported DXF file to use Earth-CenteredEarth-Fixed (ECEF) XYZ coordinate values rather than XY values in the current export projection.
If selected, the Generate Zero-Width Lines option causes and line features created in the DXF file to bemarked as having zero width. Use this option if you intend to use the resulting DXF file with a product suchas MicroStation which has problems with lines of non-zero thickness.
Note that if you export features of the TIN Face Area area type they will be exported as 3D Face features inthe generated DXF file rather than 3D polylines, allowing you to easily get a usable TIN surface for use inother applications, like 3DS Max.
Note: Only registered users of Global Mapper are able to export data to any format.
Export DWG Command
The Export DWG command allows the user to export any loaded vector data sets to an AutoCAD Drawing(DWG) format file.
When selected, the command displays the DWG Export Options dialog (pictured below) which allows the userto set up the export. The dialog consists of a DWG Options panel, a Gridding panel, and an Export Boundspanel which allows the user to set up the portion of the loaded vector data they wish to export.
Global Mapper User's Manual
Map GPS Coordinates - GPS Map Coordinates - GPS Coordinates Map 51

The DWG Version section allows you to select which DWG version to create.
The Display Labels section allows you to control if you want feature display labels included in the DWG filesand, if so, whether you want them represented as TEXT entities in their own layer (calledFEATURE_LABEL) or as DWG attributes. The default is to have them included as attributes associated witheach feature. As some software packages cannot handle attributes in DWG files, you may have to switch to adifferent option (with the associated loss of information) to get your exported DWG files to work with somesoftware packages. If you would like line features to have rotated labels running along the line associated withthem, you have to use the option to Include Display Labels as Separate Text Layer.
The Layer Names section allows you to control how the layer names used in the exported DWG file aregenerated. You can choose to use the feature description, feature display label, or feature source filename asthe layer name in the exported file. If you choose to use the display label as the layer name, any features thatdo not have a display label will use the feature description as the layer name in the exported file.
If selected, the Generate Projection (PRJ) File option causes a projection file describing the ground referencesystem of the DWG file to be generated in addition to the DWG file itself. The PRJ file will have the same
Global Mapper User's Manual
Map GPS Coordinates - GPS Map Coordinates - GPS Coordinates Map 52

name as the DWG file with the .prj extension.
If selected, the Create 3D Features Using Loaded Elevation Data option will cause any underlying elevationdata (like DEMs) to be used to retrieve elevation values for 2D features being exported and generate new 3Dfeatures in the exported DWG file. The units used by the elevation values are determined by the ElevationDisplay/Export Units setting on the Vertical Options tab of the Configuration dialog.
If selected, the Generate ECEF Coordinates option will cause the exported DWG file to use Earth-CenteredEarth-Fixed (ECEF) XYZ coordinate values rather than XY values in the current export projection.
If selected, the Generate Zero-Width Lines option causes and line features created in the DWG file to bemarked as having zero width. Use this option if you intend to use the resulting DWG file with a product suchas MicroStation which has problems with lines of non-zero thickness.
Note: Only registered users of Global Mapper are able to export data to any format.
Export Garmin TRK (PCX5) File Command
The Export Garmin TRK (PCX5) File command allows the user to export any loaded vector line data to aGarmin TRK (PCX5) format file. This file can be imported by a wide variety of GPS software, such asGarmin's MapSource®, to facilitate transferring track logs to a GPS unit.
When selected, the command displays the Garmin TRK Format Export Options dialog which allows the userto set up the export. The dialog consists of an Export Bounds panel which allows the user to set up the portionof the loaded vector data they wish to export.
Note: Only registered users of Global Mapper are able to export data to any format.
Export Garmin WPT (PCX5) File Command
The Export Garmin WPT (PCX5) File command allows the user to export any loaded named point data to aGarmin WPT (PCX5) format file. This file can be imported by a wide variety of GPS software, such asGarmin's MapSource®, to facilitate transferring waypoints to a GPS unit.
When selected, the command displays the Garmin WPT Format Export Options dialog which allows the userto set up the export. The dialog consists of an Export Bounds panel which allows the user to set up the portionof the loaded vector data they wish to export.
Note: Only registered users of Global Mapper are able to export data to any format.
Export GOG (Generalized Overlay Graphics) Command
The Export GOG (Generalized Overlay Graphics) command allows the user to export any loaded vector datasets to a GOG format file.
When selected, the command displays the GOG Export Options dialog which allows the user to set up theexport. The dialog consists of an Export Bounds panel which allows the user to set up the portion of theloaded vector data they wish to export.
Note: Only registered users of Global Mapper are able to export data to any format.
Global Mapper User's Manual
Map GPS Coordinates - GPS Map Coordinates - GPS Coordinates Map 53

Export GPX (GPS eXchange Format) Command
The Export GPX (GPS eXchange Format) commands allows the user to export any loaded point and line datato a GPX (GPS eXchange Format) file.
When selected, the command displays the GPX Export Options dialog which consists of an Export Boundspanel that allows the user to set up the portion of the loaded vector data they wish to export. If you want to fillin the <cmt> field of a feature during a GPX export, simply add a COMMENT attribute to the feature with thedesired comment.
Note: Only registered users of Global Mapper are able to export data to any format.
Export InRoads ASCII Command
The Export InRoads ASCII command allows the user to export any loaded vector data sets to an InRoadsASCII format file.
When selected, the command displays the InRoads ASCII Export Options dialog which allows the user to setup the export. The dialog consists of an Export Bounds panel which allows the user to set up the portion of theloaded vector data they wish to export.
Note: Only registered users of Global Mapper are able to export data to any format.
Export KML/KMZ Command
The Export KML/KMZ command allows the user to export any loaded vector data sets to a KML/KMZformat file for use with Google Earth.
When selected, the command displays the KML/KMZ Export Options dialog (pictured below) which allowsthe user to set up the export. The dialog consists of a KML/KMZ Options panel, a Gridding panel, and anExport Bounds panel which allows the user to set up the portion of the loaded vector data they wish to export.
Global Mapper User's Manual
Map GPS Coordinates - GPS Map Coordinates - GPS Coordinates Map 54

The 3D Line Export, 3D Area Export, and 3D Point Export sections allow the user to control whether or notarea, line, and point features with elevation values associated with them are drawn at the terrain surface or atthe elevation values associated with the feature. You can specify whether the elevation values are relative toground level or sea level if drawing the features above the terrain. If area features are drawn above the terrain,the Extrude Areas option allows you to control whether or not they will also be extruded, which means theywill extend back to the terrain surface, making them look like solid 3D features. If this option is not checked,the areas will just be drawn in space as a surface and not a 3D closed object. If the Fake 2D Area Heights toMaintain Area Draw Order option is checked, exported 2D area features will be assigned fake elevationvalues in order to attempt to get them to layer properly when displayed in Google Earth. This is onlynecessary if you have overlapping areas that do not display in the correct order without this option checked. If
Global Mapper User's Manual
Map GPS Coordinates - GPS Map Coordinates - GPS Coordinates Map 55

point features are drawn above the terrain, the Extrude Points option allows you to control whether or not athin line is drawn from the terrain surface at the location of the point to the floating symbol above the terrainsurface. Enabling this option makes it easier to locate exactly where a point lies relative to the surface.
The Filled Area Translucency section allows the user to control the degree to which filled polygons aresee-through in the created file.
The Feature Descriptions section allows you to setup what is contained in the description for each feature inthe generated file. You can choose to include only the feature description and links to any files associated witha feature, you can choose to add attributes to this, or you can choose to provide your own HTML text to usefor the feature description. If you use the HTML text option, you can embed the values of attributes from thefeature in the text by enclosing the attribute name in percent signs, like %ATTR_NAME%. In addition to thename of attributes, you can also specify <Feature Name>, <Feature Desc>, or <Feature Type> as the attributename to get the feature display label, description, or type name embedded in the result. If you need to embedan actual percent sign in your result, simply use two percent signs consecutively as an escape sequence.
The following additional options are also available:
Character Encoding - this option controls the character encoding value encoded in the header of theKML file. You will typically just keep the default of iso-8859-1, but if your loaded data includes textencoded with a different character set, like UTF-8, you can select that or even type in your ownencoding if something else fits your data best.
•
Create Compressed KMZ File - if this option is checked, a compressed KMZ file will automaticallybe created. This will result in much smaller files and is highly recommended unless you plan onmanually editing the export result yourself in a text editor.
•
Hide Point Features by Default When Loading File - if this option is checked, all of the point featuresexported to the file will be hidden by default in Google Earth so as not to clutter up the display with abunch of point icons.
•
Use Displayed Point Symbols Rather than Push-Pins for Points - if this option is checked, each pointfeature will be rendered with the same symbol displayed in Global Mapper rather than using thedefault push-pin symbol from Google Earth. This will result in a separate PNG file for each symbolused in the output file being included with the output data to provide the symbols.
•
Display Area and Line Labels - if this option is checked, each exported line or area feature with adisplay label will also be marked with a clickable placemark displaying the label for that area or linefeature. This is the only way to get line or area features to display labels in Google Earth.
•
Highlight Areas in Google Earth when the Cursor Goes Over Them - if this option is checked, areafeatures will highlight when you move your cursor over them in Google Earth. In addition, if youchecked the option to display area and line labels, the area label will be hidden until you mouse overthe area, at which time the label will popup.
•
Generate Index KML File - if this option is checked, an additional index KML file will be generatedwhich indexes all tiles exported by the export command. This is very useful for dealing with verylarge data sets as it will automatically load and unload individual KML tiles as needed for display inGoogle Earth, much as a map catalog does in Global Mapper. With this option you can load massivedata sets into Google Earth and they will still display quickly. The drawing style of the index tiles iscontrolled by the selected drawing style for the Coverage/Quad area type on the Area Styles tab of theConfiguration dialog.
•
For advanced users, you can also customize what is displayed in the balloon text that appears in Google Earthwhen you click on a point. You are able to customize the <Balloon Style> tag to use text with the string valuestored in the registry at 'HKEY_CURRENT_USER\Software\Global Mapper\KmlExport_BalloonStyle'. Ifthat value is empty the default setting from Google Earth will be used.
Global Mapper User's Manual
Map GPS Coordinates - GPS Map Coordinates - GPS Coordinates Map 56

Note: Only registered users of Global Mapper are able to export data to any format.
Export Landmark Graphics Command
The Export Landmark Graphics command allows the user to export any loaded vector data sets to a LandmarkGraphics format file.
When selected, the command displays the Landmark Graphics Export Options dialog which allows the user toset up the export. The dialog consists of an Export Bounds panel which allows the user to set up the portion ofthe loaded vector data they wish to export.
Note: Only registered users of Global Mapper are able to export data to any format.
Export Lidar LAS Command
The Export Lidar LAS command allows the user to export any loaded 3D vector data sets (like 3D pointclouds loaded from other LAS files) to new Lidar LAS format files. If the source data came from a Lidarformat file, like a LAS or MrSid Lidar file, the attributes from the original data will be maintained. For otherpoints, in addition to the base position and elevation, if there is an INTENSITY attribute available for thepoint, the value of that attribute will be exported as the intensity for the point in the exported LAS file.
When selected, the command displays the Lidar LAS Export Options dialog which allows the user to setup theexport. The dialog consists of a Gridding panel, and an Export Bounds panel which allows the user to set upthe portion of the loaded data they wish to export.
Note: Only registered users of Global Mapper are able to export data to any format.
Export Lowrance LCM Command
The Export Lowrance LCM (MapCreate) command allows the user to export any loaded vector data sets to aLowrance LCM format file for use in Lowrance brand GPS devices. This allows you to create custom mapsfor Lowrance devices from your data. Type assignment will be done based on the built-in type assignments. Inaddition, the MP_TYPE attribute classification used for Polish MP exports for Garmin devices will also workfor Lowrance exports, so if you provide custom classifications via the MP_TYPE attribute the type mappingshould work for Lowrance exports as well.
When selected, the command displays the Lowrance LCM Export Options dialog which allows the user to setup the export. The dialog consists of a Gridding panel and an Export Bounds panel which allows the user toset up the portion of the loaded vector data they wish to export.
Note: Only registered users of Global Mapper are able to export data to any format.
Export Lowrance USR Command
The Export Lowrance USR command allows the user to export any loaded vector data sets to a LowranceUSR format file for use in Lowrance brand GPS devices.
When selected, the command displays the Lowrance USR Export Options dialog which allows the user to setup the export. The dialog consists of a Gridding panel and an Export Bounds panel which allows the user toset up the portion of the loaded vector data they wish to export.
Global Mapper User's Manual
Map GPS Coordinates - GPS Map Coordinates - GPS Coordinates Map 57

Note: Only registered users of Global Mapper are able to export data to any format.
Export MapGen Command
The Export MapGen command allows the user to export any loaded vector data sets to a MapGen format file.
When selected, the command displays the MapGen Export Options dialog which allows the user to set up theexport. The dialog consists of an Export Bounds panel which allows the user to set up the portion of theloaded vector data they wish to export.
Note: Only registered users of Global Mapper are able to export data to any format.
Export MapInfo MIF/MID Command
The Export MapInfo MIF/MID command allows the user to export any loaded vector data sets to a MapInfoMIF/MID format file.
When selected, the command displays the MapInfo Export Options dialog which allows the user to set up theexport. The dialog consists of a Gridding panel and an Export Bounds panel which allows the user to set upthe portion of the loaded vector data they wish to export.
Note: Only registered users of Global Mapper are able to export data to any format.
Export MapInfo TAB/MAP Command
The Export MapInfo TAB/MAP command allows the user to export any loaded vector data sets to a MapInfoTAB/MAP format file.
When selected, the command displays the MapInfo Export Options dialog which allows the user to set up theexport. The dialog consists of a Gridding panel and an Export Bounds panel which allows the user to set upthe portion of the loaded vector data they wish to export.
Note: Only registered users of Global Mapper are able to export data to any format.
Export MatLab Command
The Export MatLab command allows the user to export any loaded vector data sets to a MatLab format file.
When selected, the command displays the MatLab Export Options dialog which allows the user to set up theexport. The dialog consists of an Export Bounds panel which allows the user to set up the portion of theloaded vector data they wish to export.
Note: Only registered users of Global Mapper are able to export data to any format.
Export Moss Command
The Export Moss command allows the user to export any loaded area and line vector features to a Mossformat file.
When selected, the command displays the Moss Export Options dialog which allows the user to set up theexport. The dialog consists of an Export Bounds panel which allows the user to set up the portion of the
Global Mapper User's Manual
Map GPS Coordinates - GPS Map Coordinates - GPS Coordinates Map 58

loaded vector data they wish to export.
Note: Only registered users of Global Mapper are able to export data to any format.
Export NIMA ASC Command
The Export NIMA ASC command allows the user to export any loaded vector data sets to a NIMA ASCformat file that can be used on many shipboard radar displays.
When selected, the command displays the NIMA ASC Export Options dialog which allows the user to set upthe export. The dialog consists of an Export Bounds panel which allows the user to set up the portion of theloaded vector data they wish to export.
Note: Only registered users of Global Mapper are able to export data to any format.
Export OSM (OpenStreetMap.org) XML Command
The Export OSM (OpenStreetMap.org) XML command allows the user to export any loaded vector data setsto an OSM XML format file that can be used to provide new data to the OpenStreetMap.org web site.
When selected, the command displays the OSM XML Export Options dialog which allows the user to set upthe export. The dialog consists of an Export Bounds panel which allows the user to set up the portion of theloaded vector data they wish to export.
Note: Only registered users of Global Mapper are able to export data to any format.
Export Platte River/WhiteStar/Geographix File Command
The Export Platte River/Whitestar/Geographix File command allows the user to export any loaded areafeatures to a Platte River Digitizer/Whitestar/Geographix Township/Range ASCII format file. These files canbe used with several applications.
When selected, the command displays the Platte River Export Options dialog which allows the user to setupthe export. The dialog consists of an Export Bounds panel which allows the user to set up the portion of theloaded data they wish to export.
The township, range, section, and meridian values saved for each area feature exported are derived either fromthe attribute values for the area feature or the display label for "Survey Section" area types. The followingattribute values names are recognized for each field:
Township Attributes - TOWNSHIP or TWP• Township Direction Attributes - TDIR (must have value of N or S)• Range Attributes - RANGE or RNG• Range Direction Attributes - RDIR (must have value of E or W)• Section Attributes - SECTION, SECT, or SEC• Meridian Attributes - MERIDIAN or MER•
Note: Only registered users of Global Mapper are able to export data to any format.
Export PLS-CADD XYZ File Command
Global Mapper User's Manual
Map GPS Coordinates - GPS Map Coordinates - GPS Coordinates Map 59

The Export PLS-CADD XYZ File command allows the user to export any loaded vector data sets to aPLS-CADD XYZ format file. These files can be used with the PLS-CADD software application.
When selected, the command displays the PLS-CADD XYZ Export Options dialog which allows the user tosetup the export. The dialog consists of an Export Bounds panel which allows the user to set up the portion ofthe loaded data they wish to export.
Note: Only registered users of Global Mapper are able to export data to any format.
Export Polish MP (cGPSMapper) Command
TUTORIAL ALERT!
Getting Started with Global Mapper and cGPSMapper - Fantastic Guide to Creating Garmin-format Mapsusing Global Mapper, cGPSMapper, and the other supporting applications required to get your data into aGarmin unit as a new map.
The Export Polish MP command allows the user to export any loaded vector data sets to Polish MP formatfiles. The Polish MP format is the input format used by the cGPSMapper application which creates custommaps for Garmin GPS units.
When selected, the command displays the Polish MP Export Options dialog (pictured below) which allowsthe user to set up the export. The dialog consists of a Map Options panel, a Gridding panel, and an ExportBounds panel which allows the user to set up the portion of the loaded vector data they wish to export.
Global Mapper User's Manual
Map GPS Coordinates - GPS Map Coordinates - GPSCoordinates Map 60

The Map Name and Copyright fields allow to specify the name to use for the final map when created as wellas the copyright text to associate with the map.
The Map Detail section allows you to control at what zoom levels the final map will be viewable at. Moredetail results in a map that better represents the shape of the source data but that requires zooming further in tosee the map, while less detail will result in a rougher map that shows up sooner. You should tailer this to theapproximate scale of your source data, will the lowest detail setting approximating source vector data ofaround 1:250K scale and the highest detail setting representing 1:24K or better scale data.
Most built-in types already have a default zoom scale at which they will show up in built MP maps (this willtranslate to a Levels= value for the feature in the exported MP file based on the levels in the MP file header).For custom types and for types that you want to change the default zoom scale for, you can add aMP_BIT_LEVEL attribute to the feature itself or to the default attribute list for a feature type. The value ofthis attribute should specify the minimum MP zoom bit level that a feature should appear at. For example, ifyou use the maximum Map Detail setting with no template file, you will get a map with populated zoomlevels at 24, 22, and 20 bits. If you wanted a feature to show up in just the lower 2 zoom levels of that map(the 24 and 22 bit resolution layers), you could add a MP_BIT_LEVEL attribute with a value of 22 to your
Global Mapper User's Manual
Map GPS Coordinates - GPS Map Coordinates - GPSCoordinates Map 61

feature or the default attribute list for that type, then that feature would get a Levels=2 value written to theexported MP file. If your map had less detail (say zoom levels of 21, 19, and 17 bits), the same feature wouldonly show up in the most detailed 21 bit layer as features are always present in at least one layer of the map. Ifyou want a feature to always show up at all zoom levels in your map regardless of what zoom levels arepresent, just add a MP_BIT_LEVEL attribute with a value of 1.
The Template File sections allows you to select a file to use as a template for the new MP file. The new filewith use all of the settings from the selected template file except for the map ID (unless you check the KeepImage ID from Template MP File option) and, if you provide a map name, the map name. This includes theDictionary setting and all levels settings. This provides a way for advanced users to set up one MP file exactlyhow they want and then export new maps with the same settings. You can also check the Copy EntireContents of Template File option to have everything from the template file copied to the new file verbatim,including any feature data in the template file.
If selected, the Create as Marine Map option specifies that the created MP file will be marked as a marinemap and marine features will be used if appropriate. Note that the Marine version of cGPSMapper is requiredto create marine maps.
The Make All Point Features Searchable controls whether or not all point features in the final map createdfrom the MP file should be searchable on the GPS device. If the Create Transparent Map option is selectedthe map will be marked as transparent and any data under the map will show through.
When Global Mapper exports loaded vector data to a MP file, it will automatically attempt to determine thebest type to save in the MP file based on the classification of the feature in Global Mapper. If no type mappingis known, the name of the assigned Global Mapper classification will be used for the 'Type' value in the MPfile. If you updated your RgnTypes.txt file in your cGPSMapper folder with the type names and theappropriate type number, you can make this work as well. You can also manually specify the type number touse for a feature by adding an attribute named MP_TYPE with the type value to use as the attribute value. Ifthe value that you provide is for a marine type you should also provide an attribute with a name of MARINEand a value of Y. You can also override the default type mapping for built-in types by adding a defaultattribute list for the type on the * Styles tab of the Configuration dialog. Just add a MP_TYPE attribute to thedefault attribute list for a type to manually specify what type to use in exported MP files for a given GlobalMapper type.
Global Mapper will automatically convert exported data to the appropriate projection and datum for export sothat the Polish MP file will be correctly positioned. By default this will be lat/lon degrees with the WGS84datum, although if you use a template file that specified a different recognized datum, Global Mapper willinstead convert to that datum automatically. In any case, Global Mapper will always automatically do the rightthing.
Advanced Users: If you aren't use a template to configure your export, you can customize the values used forseveral settings in the header for adding registry keys. The following values are supported:
TreSize - Add a DWORD registry value using 'regedit' at'HKEY_CURRENT_USER\Software\Global Mapper\MPExport_TreSize' with your desired value.
•
RgnLimit - Add a DWORD registry value using 'regedit' at'HKEY_CURRENT_USER\Software\Global Mapper\MPExport_RgnLimit' with your desired value.
•
Note: Only registered users of Global Mapper are able to export data to any format.
Export SEGP1 Command
Global Mapper User's Manual
Map GPS Coordinates - GPS Map Coordinates - GPSCoordinates Map 62

The Export SEGP1 command allows the user to export any loaded 3D line and point vector data sets to aSEGP1 format file.
When selected, the command displays the SEGP1 Export Options dialog which allows the user to set up theexport. The dialog consists of a Gridding panel and an Export Bounds panel which allows the user to set upthe portion of the loaded vector data they wish to export.
Note: Only registered users of Global Mapper are able to export data to any format.
Export Shapefile Command
The Export Shapefile command allows the user to export any loaded vector data sets to ESRI Shapefile formatfiles.
When selected, the command displays the Shapefile Export Options dialog (pictured below) which allows theuser to set up the export. The dialog consists of a File Selection panel, a Gridding panel, and an ExportBounds panel which allows the user to set up the portion of the loaded vector data they wish to export.
Global Mapper User's Manual
Map GPS Coordinates - GPS Map Coordinates - GPSCoordinates Map 63

The Export Areas, Export Lines, and Export Points options enable area, line, and point export respectively.Pressing the Select... button next to each of those options allows you to select the name of the SHP file togenerate. In addition to the SHP file containing the actual geometry of the features, an shape index file (SHX)and attribute database file (DBF) will be created as well with the same name as the SHP file.
In general, Global Mapper will automatically determine an appropriate field type and length for any attributesexported to the DBF file created along with a Shapefile based on the values of the attribute data beingexported. However, if your input data includes Shapefiles or DBF files, the original field type and length foran attribute will be used unless the attribute values being exported make that impossible.
The Split Export Based On option allows you to split up your export into separate files based on the featuretype/classification or the feature description. If you choose the Split on Feature Type option, you will get theexport split based on the feature classification, except in the case of the unknown types, in which case thefeature description will be used automatically. The type/description of the features stored in each file will beappended on to the end of the selected filenames.
If selected, the Generate Projection (PRJ) File option causes a projection file describing the ground referencesystem of the shapefile to be generated for each shapefile created. The PRJ files will have the same name asthe SHP file with the .prj extension.
If selected, the Generate 3D Features Using Loaded Elevation Data option specifies that 3D objects shouldbe created in the shapefile. The elevation stored for each vertex/point will be the first of the following whichis available:
The elevation associated with the vertex/point in question.• The elevation associated with the entire feature being exported. For example, the elevation of acontour line.
•
The first elevation obtained by searching the loaded elevation grid layers at the position of thevertex/point.
•
A value of 0.0 will be used if no elevation could be obtained via any of the prior methods.•
If selected, the Add Feature Type (LAYER) Attribute to DBF option specifies that the type description for eachexported feature will be added as a LAYER attribute to the DBF file generated with the SHP file.
If selected, the Generate Multi-Patch Features for Areas option specifies that multi-patch features should begenerated for area exports rather than normal polygon records. This is useful for exporting 3D models, such asthose you would load from Google SketchUp SKP files.
WARNING: The Shapefile format uses a DBF file for attribute storage, which means that any attribute namesare limited to 10 characters. Any attribute names longer than that will be truncated with a number potentiallyadded on to maintain uniqueness among multiple long attribute names.
Note: Only registered users of Global Mapper are able to export data to any format.
Export Simple ASCII Text File Command
The Export Simple ASCII Text File command allows the user to export any loaded vector data sets (i.e. areas,lines, and points) to a delimited ASCII text file. Each vertex in an area or line and the position of each pointwill be represented.
Global Mapper User's Manual
Map GPS Coordinates - GPS Map Coordinates - GPSCoordinates Map 64

When selected, the command displays the ASCII Export Options dialog which allows the user to setup theexport. The dialog consists of an Options panel (pictured below) and an Export Bounds panel which allowsthe user to set up the portion of the loaded data they wish to export.
The Options panel allows the user to specify what character to user to separate the x, y, and z coordinates ofeach vertex. In addition, the user can specify that they wish to separate each vector feature with a blank line orsome other custom separator text. The Coordinate Order section allows the user to control the order in whichthe X (easting/longitude) and Y (northing/latitude) coordinates are exported. The export of elevation data iscontrolled with the Export Elevations option. The Include Feature Attributes Before Coordinate Data andInclude Drawing Style Attributes Before Coordinate Data options respectively control whether or not featureattributes or feature drawing style information is saved to the file on the lines preceding the coordinate datafor a feature.
If elevations are being exported, Global Mapper first looks for an elevation associated with the vertex beingexported. If no elevation is associated with the vertex, Global Mapper then checks all loaded elevation griddata in reverse order of display to see if any of them have an elevation at the vertex location. If so, thatelevation is used.
Global Mapper User's Manual
Map GPS Coordinates - GPS Map Coordinates - GPSCoordinates Map 65

ADVANCED USERS - In Global Mapper v11.02 and later you can customize the number of decimal digitswritten out for the X and Y coordinates for a Simple ASCII Text export through the use of a DWORD registrykey 'HKEY_CURRENT_USER\Software\Global Mapper\ASCIIExportCoordPrecision'. For example, set thisvalue to 6 to get 6 decimal digits for each X, Y, and Z coordinate.
Note: Only registered users of Global Mapper are able to export data to any format.
Export Surfer BLN Command
The Export Surfer BLN command allows the user to export any loaded vector data sets to a Surfer BLNformat file used by Golden Software's Surfer package to specify breaklines.
When selected, the command displays the Surfer BLN Export Options dialog which allows the user to set upthe export. The dialog consists of an Export Bounds panel which allows the user to set up the portion of theloaded vector data they wish to export.
Note: Only registered users of Global Mapper are able to export data to any format.
Export SVG Command
The Export SVG command allows the user to export any loaded vector data sets to a SVG (Scalable VectorGraphic) format file suitable for display on the web.
When selected, the command displays the SVG Export Options dialog which allows the user to set up theexport. The dialog consists of an Export Bounds panel which allows the user to set up the portion of theloaded vector data they wish to export.
Note: Only registered users of Global Mapper are able to export data to any format.
Export Tom Tom OV2 Command
The Export Tom Tom OV2 command allows the user to export any loaded point data sets to a Tom Tom OV2format file for use in creating POI databases for Tom Tom GPS devices.
When selected, the command displays the Tom Tom OV2 Export Options dialog which allows the user to setup the export. The dialog consists of an Export Bounds panel which allows the user to set up the portion of theloaded vector data they wish to export.
Note: Only registered users of Global Mapper are able to export data to any format.
Export Tsunami OVR Command
The Export Tsunami OVR command allows the user to export any loaded vector data sets to a Tsunami OVRformat file for use in the Tsunami software package.
When selected, the command displays the Tsunami OVR Export Options dialog which allows the user to setup the export. The dialog consists of an Export Bounds panel which allows the user to set up the portion of theloaded vector data they wish to export.
Note: Only registered users of Global Mapper are able to export data to any format.
Global Mapper User's Manual
Map GPS Coordinates - GPS Map Coordinates - GPSCoordinates Map 66

Export UKOOA P/190 Command
The Export UKOOA P/190 command allows the user to export any loaded 3D line and point vector data setsto an UKOOA P/190 format file.
When selected, the command displays the UKOOA Export Options dialog which allows the user to set up theexport. The dialog consists of a Gridding panel and an Export Bounds panel which allows the user to set upthe portion of the loaded vector data they wish to export.
Note: Only registered users of Global Mapper are able to export data to any format.
Export WAsP MAP File Command
The Export WAsP MAP File command allows the user to export loaded line and area features to a WAsPMAP format file for use with the WAsP (Wind Analysis and Application Program) application(http://www.wasp.dk/.
Only those line features with an elevation and/or valid roughness attributes will be exported. Only those areafeatures with valid roughness attributes will be exported. Valid roughness attributes consist of a ROUGH_Land a ROUGH_R attribute containing numeric values for the left and right roughness for the feature. If neitherof those attributes exist but a RV attribute is available, that value will be used for both the left and rightroughness for that feature.
When selected, the command displays the WAsP MAP Export Options dialog which allows the user to setupthe export. The dialog consists of an Export Bounds panel which allows the user to set up the portion of theloaded data they wish to export.
Note: Only registered users of Global Mapper are able to export data to any format.
Export ZMap+ XYSegId File Command
The Export ZMap+ XYSegId File command allows the user to export loaded line and area features to aZMap+ text format file for use with applications like Landmark Graphics..
When selected, the command displays the ZMap+ XYSegId Export Options dialog which allows the user tosetup the export. The dialog consists of an Export Bounds panel which allows the user to set up the portion ofthe loaded data they wish to export.
This format costs of one line per each input coordinate, with the X coordinate followed by the Y coordinate(optionally with a Z if available), followed by the feature index in the file. The following is short sample of anoutput file with a couple of features:
924800.1 10593255.0 1. 919970.1 10590840.0 1. 915623.0 10586976.0 1. 914174.0 10579248.0 1. 919487.0 10573451.0 1. 927215.1 10569587.0 1. 933977.3 10568138.0 1. 938324.3 10575867.0 1. 937358.3 10586493.0 1. 934460.2 10593255.0 1. 927698.3 10594221.0 1.
Global Mapper User's Manual
Map GPS Coordinates - GPS Map Coordinates - GPSCoordinates Map 67

924800.1 10593255.0 1. 884645.6 10557271.0 2. 887543.7 10549543.0 2. 893822.8 10540849.0 2. 900584.8 10539400.0 2. 906380.8 10543264.0 2. 907829.9 10554373.0 2. 900584.8 10565965.0 2. 895271.8 10567414.0 2. 886094.7 10565965.0 2. 884645.6 10557271.0 2. 876917.6 10524427.0 3. 870155.4 10518630.0 3. 865808.5 10512834.0 3. 861944.4 10503657.0 3. 865325.6 10494963.0 3. 871121.6 10493997.0 3. 880781.6 10496895.0 3. 889475.8 10499793.0 3. 890924.8 10509936.0 3. 889475.8 10518147.0 3. 884645.6 10524910.0 3. 876917.6 10524427.0 3.
Note: Only registered users of Global Mapper are able to export data to any format.
Batch Convert/Reproject
The Batch Convert/Reproject command allows the user to easily convert multiple files in one format toanother format.
When the command is selected, the user is first prompted to select the file type to convert from using thedialog pictured below. Once an input file type is selected, another dialog with a list of all compatible exportfile types is displayed, allowing the user to select what type of file to convert the input files to. Finally, afterthe input and output file types are selected, the Batch Convert dialog (pictured below) is displayed, allowingthe user to set up the batch conversion.
Global Mapper User's Manual
Map GPS Coordinates - GPS Map Coordinates - GPSCoordinates Map 68

The Source Files section displays the list of source files currently selected to be converted. Pressing the AddFiles... button allows the user to select additional files for conversion. Pressing the Add Directory... allows theuser to easily add an entire directory's worth of source files to the to-be-converted list. All directories underthe added one can be recursively searched if so desired by answering Yes to the dialog that pops upimmediately after selecting the directory. Pressing the Add Loaded Files button causes all files loaded into themain Global Mapper view that match that batch convert input type to be added to the list of files to beconverted. Pressing the Add Onscreen Files button causes all files loaded into the main Global Mapper viewthat are currently at least partially onscreen and that match the batch convert input type to be added to the listof files to be converted.
The Directory section allows the user to choose where they would like the newly created output files to becreated. The Use same directory as file being converted option causes the output file created off of eachsource file to be created in the same directory as the source file. The Specify output directory option allows theuser to choose a specific directory to output all of the newly created output files to.
The File Names section allows the user to choose whether the newly created output files should have the samefile name as the source file they were created from (Use Source File Name option) or whether the morereadable quadrangle name (if available) should be used as the file name for the newly created output file (UseQuad Name option). If the Use Source File Name option is selected, you can also specify an additional textstring to append to each new filename to identify it.
Global Mapper User's Manual
Map GPS Coordinates - GPS Map Coordinates - GPSCoordinates Map 69

The Projection section allows the user to choose whether or not each newly created output file should eitheruse the same projection as the file that it was created from (Use Source File Projection option) or if each fileshould use a projection specified by pressing the Projection button. If the user selects to specify an outputprojection and they select a zoned projection like UTM or Gauss Krueger, they will have the option on theprojection selection dialog to have the best zone for the center of the output map automatically used if theyselect the Automatically Select Best Zone option in the Zone box on the projection selection dialog.
The Setup Gridding (i.e. Tiling) button displays a dialog allowing the user to specify if and how to break upeach file being converted into multiple new files. This option is only available when converting to a raster orgridded elevation format.
The Setup Sample Spacing button displays a dialog allowing the user to choose to either keep the samplespacing of source raster and elevation files when converting the selected or to specify a new sample spacing toresample all of the selected input files at when performing the conversion. This option is only available whenconverting to a raster or gridded elevation format.
The Horz Datum selection allows the user to choose the horizontal datum that each newly created output fileshould use. By default, each output file will use the same horizontal datum as the source file that it wascreated off of. Alternately, the user can specify to have all output files created in NAD27, NAD83, WGS72,or WGS84 with the appropriate offset being applied automatically.
The Vertical Units selection is present only for some conversions and controls the output elevation units.
The Palette selection is present only for some conversions and controls the palette, if any, used in the outputfiles. The palette values are defined as follows:
Image Optimized Palette - The palette generated will be an optimal mix of up to 256 colors that willclosely represent the full blend of colors in the source images. This option will generate the bestresults, but can more than double the export time required if any high color images are present in theexport set. If all of the input data is palette-based and the combined palette of those files has 256colors or less, then the combined files of the input file will just be used with no additional export timebeing required.
•
Grayscale Palette - This palette consists of 256 scales of gray ranging from black to white.• DRG Optimized Palette - This palette is optimized for the exporting USGS DRG data. The paletteconsists of only the standard DRG colors.
•
DRG/DOQ Optimized Palette - As the name suggests, this palette is optimized for exporting a mixtureof USGS DRG data and grayscale satellite photos (i.e. USGS DOQs). The palette consists of the 14standard DRG colors with the remaining 242 colors being a range of gray values ranging from blackto white.
•
Halftone Palette - The palette consists of a blend of 256 colors evenly covering the color spectrum.This palette is the best choice when exporting anything but DRGs and grayscale satellite photos.
•
Custom Palette from File - This option allows the user to choose a .pal file describing the palette touse for the export. A .pal file should be a text file with one line per color, with the red, green, and bluecolor components for each color in the palette separated by a comma. You can save a .pal file for anexisting palette-based file by opening the Overlay Control Center, selecting the palette-based layer,press Options, then the Transparent Color button, then selecting the option to save a color palette file.
•
24-bit RGB - Create a full 24-bit color image with no palette. This will create the best resulting imagebut will also take the most space.
•
Keep Same as Source File - The new file will use the same color encoding as the source file, eitherpalette-based, 24-bit RGB, multi-band, or grayscale.
•
Global Mapper User's Manual
Map GPS Coordinates - GPS Map Coordinates - GPSCoordinates Map 70

Multi-Band Image - The new file will use be a multi-band image using the same number of bands asthe input file. You will be able to choose either 8-bits or 16-bits per band.
•
The additional list of options varies depending on the particular conversion being performed. The meaning ofthose options is defined below:
Add Watermark Image - when this option is checked, you will be prompted to select an image to useas a watermark for your raster format export. You will also be allows to select display options foryour watermark image, such as transparency, to provide the desired effect. The selected watermarkimage will be stretched to cover the entire output image for each converted file.
•
Adjust Image Contrast - causes the contrast of any input file to be automatically adjusted prior tobeing exported. This is useful for improving the display of some types of imagery.
•
Clamp Export to Lat/Lon Boundary - causes the export bounds of each image being converted to beclamped to the nearest 3.75' lat/lon boundary. This can be useful in limited cases, such as whenreprojecting to geographic/arc degrees and the source images had a tiny collar to make the imagesquare in the native projection.
•
Convert to Grayscale - causes the exported imagery to be generated in only shades of gray.• Crop to Selected Areas - this option specifies that each exported file will be cropped to any areafeatures selected with the Feature Info or Digitizer Tools. If this option is selected, no output file willbe generated for any input file that does not intersect any of the selected crop areas.
•
Export Areas, Export Lines, and Export Points - these options respectively control whether area, line,and/or point shapefiles are generated from the source vector data files. At least one of these optionsmust be selected.
•
Fill Small Gaps in Data - this option specifies whether or not small gaps in the elevation or raster filebeing exported will be filled by interpolating between nearby known values.
•
Force Square Pixels in Output - causes the newly created files to have square pixels in whateverprojection they are created in. This allows the files to be used with the widest variety of othersoftware packages, many of which do not correctly handle non-square pixels.
•
Generate Projection (PRJ) File - causes a projection file describing the ground reference system ofthe output file to be generated for each output file in addition to the output file itself. The PRJ file willhave the same name as the output file with the .prj extension.
•
Generate World File - causes a world file describing the location of the output file to be generated foreach output file. The world file will have the same name as the output file with the appropriate worldfile extension for the output type (i.e. TFW for GeoTIFF, JGW for JPEG, etc.).
•
Include Display Labels as Attributes - causes DXF attributes containing the name of the vector objectto be associated with DXF POLYLINE entities. As some software packages cannot handle attributesin DXF files, you may have to turn this option off (with the associated loss of information) to get yourexported DXF files to work with some packages.
•
Include Feature Attributes in DBF - causes the attributes other than layer and elevation of eachfeature (if any) to be stored in the DBF file associated with the generated Shapefile. In addition,selecting this option will cause the DLG-3 attribute codes matching each feature to be stored in theDBF file.
•
Include Feature Names in DBF - causes the name of each feature (if any) to be stored as a NAMEattribute in the DBF file associated with the generated Shapefile.
•
Make Single Color Transparent - allows the user to select a single color to treat as transparent in thesource data files.
•
Minimize Window During Conversion - this option causes the main map window to immediately beminimized when the batch conversion operation begins and stay that way until the operationcompletes.
•
Never Anti-Alias Pixels (Interpolate) - this option disables anti-aliasing (interpolation) even for thoselayers to which it would normally be applied by default (like gridded elevation layers) or imagery
•
Global Mapper User's Manual
Map GPS Coordinates - GPS Map Coordinates - GPSCoordinates Map 71

being reprojected or resampled.Never Automatically Adjust Contrast - this option disables automatic contrast adjustment even forthose layers to which it would normally be applied by default (like 16-bit per color channel images).
•
Only Generate Metadata Files - causes only metadata files like world files, PRJ files, and TAB filesto be generated. This is a very handy way to create metadata files for a large collection of files likeGeoTIFF files in order to use the data in software that doesn't recognize embedded positioninginformation.
•
Remove Collar From Image - causes the collar of DRG-style images to be automatically removedfrom each image that is converted if collar bounds can be automatically determined. Note that somecollar may remain in order to make the end result rectangular if the destination projection in notgeographic lat/lon. If you check this option and the file being converted is also loaded in the mainmap view and has some custom collar cropping applied, those collar cropping options will be usedrather than the automatic DRG-style collar setting.
•
Skip Existing Output Files - this option causes any conversion operations for which the default outputfilename already exists to be skipped. This is useful when resuming batch conversion operations thatfailed or were cancelled.
•
Use Big Endian For Elevations - causes stored elevations to use the big-endian (Motorola) byte orderrather than the default little-endian (Intel) byte order.
•
Use Lossless Compression - this option causes the lossless compression method to be used whengenerating Global Mapper Grid files. If it is not checked, some minor loss of data in areas of highterrain relief will be allowed in order to achieve a higher compression ratio.
•
Use Other Source Files As Filler - causes all selected source files to be loaded and made availableduring export to fill holes in the main file being converted. This is useful when you have a collectionof files that are being reprojected and you do not want to have a sliver around the edge of each newfile filled with the background color when the source data does not make a perfect rectangle. You caneven mark some files to only be used as filler by right clicking on them in the Files list and selectingthe appropriate option in the popup menu.
•
You can also right click on the list of files to convert and choose to save that list of files to a text file. This canbe a convenient way to start a Global Mapper script to do other processing on the files. Other right-clickoptions include the ability to remove all archive files, like .zip and .tar.gz from the list and to fill the sourcefiles list with files listed in a text file.
Note: Only registered users of Global Mapper are able to perform batch conversions.
Combine Terrain Layers Command
The Combine Terrain Layers command allows the user to generate a new gridded elevation (or other griddedvalue) layer by combining and/or comparing the elevation values from two other loaded terrain layers.
When selected, the command displays the Combine Terrain Options dialog which allows the user to set upgeneration of the new terrain layer. Once completed the new terrain layer is added to the Overlay ControlCenter and displayed.
Global Mapper User's Manual
Map GPS Coordinates - GPS Map Coordinates - GPSCoordinates Map 72

The Combine Terrain Layers Options panel (displayed above) allows the user to select the name to assign tothe newly generated layer, select the layers to combine to make the new layer, select the operation to performwhen combining the new layer, and select the vertical units and sample spacing of the new layer. Theavailable operations are described below:
Addition - values from each layer are added to each other• Subtraction (Difference) - Signed - value in new layer is assigned to the difference between thevalue in the first layer and the value in the second layer
•
Subtraction (Difference) - Unsigned - value in new layer is assigned to the magnitude (absolutevalue) of the difference between the value in the first layer and the value in the second layer
•
Average Elevation - value in new layer is assigned to the average of the value in the first layer andthe value in the second layer
•
Minimum Elevation - value in new layer is assigned to the smaller of the value in the first layer andthe value in the second layer
•
Maximum Elevation - value in new layer is assigned to the larger of the value in the first layer andthe value in the second layer
•
Filter (Keep First Value if Second Valid) - value in the new layer is assigned to the value in the firstlayer only if the value in the second layer is vaild. Otherwise the value in the new layer is marked asinvalid (void). This is useful for applying a mask to a terrain layer.
•
Filter (Keep First Value if Greater Than Second) - value in the new layer is assigned to the valuein the first layer only if the first layer value is greater than the second layer value. If either value is
•
Global Mapper User's Manual
Map GPS Coordinates - GPS Map Coordinates - GPSCoordinates Map 73

invalid or the first value is less than the second value, the value in the new layer is marked as invalid(void).Filter (Keep First Value if Less Than Second) - value in the new layer is assigned to the value inthe first layer only if the first layer value is less than the second layer value. If either value is invalidor the first value is less than the second value, the value in the new layer is marked as invalid (void).
•
Note: Only registered users of Global Mapper are able to combine terrain layers.
Generate Contours Command
The Generate Contours command allows the user to generate equally spaced contour lines from any loadedelevation grid data.
When selected, the command displays the Contour Generation Options dialog (pictured below) which allowsthe user to set up the contour generation process.
The Contour Options panel (displayed above) allows the user to set the contour interval and units as well asthe grid spacing to use when generating the contours. In addition, options are available to generate isoheightarea features in addition to contour lines as well as spot elevations at the highest and lowest points in the area
Global Mapper User's Manual
Map GPS Coordinates - GPS Map Coordinates - GPSCoordinates Map 74

over which the contours are generated. The smoothing option controls whether or not extra vertices are addedalong generated line and area features to improve their appearance. If you need to generate a huge amount ofcontour lines over a large area, the option to export the contours directly to a package file can be used inaddition to the Gridding tab options to export those contours directly to package files to get around memorylimitations. Note that the contour lines will be generated so that the higher elevations are to the left of thecontour line.
The Simplification panel (displayed below) allows the user to set up the threshold at which points that don'tcontribute much to the shape of the generated contour are removed in order to generate lines with lessvertices. The Gridding panel allows you to break up your contour generation into smaller pieces which cansometimes help reduce memory requirements when generating a very large amount of contour lines. TheExport Bounds panel allows the user to set up the portion of the loaded elevation grid data they wish toconsider when generating the contours.
Print Command
The Print command allows the user to print the contents of the current view window. When selected the Printdialog (picture below) is displayed, which allows the user to set up the print process.
Global Mapper User's Manual
Map GPS Coordinates - GPS Map Coordinates - GPSCoordinates Map 75

The Header field allows the user to specify text to be displayed above the printed map image. This text will beprinted centered above the map image on the printout.
The Footer field allows the user to specify text to be displayed below the printed map image. This text will beprinted centered below the map image on the printout. The footer text will default to the text displayed on thestatus bar for the active tool, such as the measurement information for the current measurement in theMeasure Tool.
Selecting the Print in Black and White option causes the printout to be generated in black and white, ratherthan full color even when printing to a color printer. The generated image will be a 256-level grayscale image.
Selecting the Use White Background Color option causes any background areas being printed to be filled withwhite so as not to use any printer ink. Uncheck this option is you want the currently configured backgroundcolor to be maintained on the printout.
The Extra Margin Around Printout setting allows you to specify an extra margin to draw around the output.This is useful when printing to things like a PDF file that do not have any natural margins like a printer does.
The Print To Scale option allows you to specify that you want the printed result to match a certain scale, like1:1000. This means that one inch on the printed paper will correspond to 1000 inches in the real world. If youchoose to print to a certain scale, the printout will be centered on the center of your current screen view, but
Global Mapper User's Manual
Map GPS Coordinates - GPS Map Coordinates - GPSCoordinates Map 76

the appropriate amount of information will be rendered to achieve the requested scale.
The Print To File section allows you to specify that the printout be directed to an image file rather than to theprinter. This can be handy if you either want to save the results of the printout to email to someone or post ona web site, or you are having trouble printing and would like to print out the data generated by Global Mapperusing another application.
The Print Bounds panel allows the user to select exactly what area to print (the default is the current screencontents). This panel behaves just like the Export Bounds panel found on most export dialogs.
Print Preview Command
The Print Preview command allows the user to preview what a printout of the contents of the current viewwindow would look like.
Print Setup Command
The Print Setup command allows the user to setup their printer for printing the current view window.
Exit Command
The Exit command closes the Global Mapper application.
View Menu
The View menu offers the following commands:
Toolbars - Shows or hides the toolbar(s)• Status Bar - Shows or hides the status bar• Background - Allows user to change the background color• Center on Location - Allows user to recenter the view on a location• Properties - Displays Dialog with Properties of Current Map View• Full View - Zooms such that all loaded data is visible• Zoom In - Zooms in on loaded data by a factor of 2• Zoom In Micro - Zooms in on loaded data by a small amount• Zoom Out - Zooms out on loaded data by a factor of 2• Zoom Out Micro - Zooms out on loaded data by a small amount• Zoom To Scale - Zooms the current view to a given scale• Zoom To Spacing (Pixel Size) - Zooms the current view to a given pixel size• Save Current View - Saves the current view for later restoration• Restore Last Saved View - Restores the last saved view• Restore Last Drawn View - Restores the last drawn view• Name and Save Current View - Names and saves the current view• Restore Named View - Restores a previously saved named view•
Toolbars
Use this command to display and hide the Toolbars, which includes buttons for some of the most commoncommands in Global Mapper. A check mark appears next to the menu item when the Toolbar is displayed
Global Mapper User's Manual
Map GPS Coordinates - GPS Map Coordinates - GPSCoordinates Map 77

Status Bar
The status bar is displayed at the bottom of the Global Mapper window. To display or hide the status bar, usethe Status Bar command in the View menu.
The left area of the status bar describes actions of menu items and toolbar icons. The left area of the status barwill also show color or elevation of the current pixel if it's over a raster image, or the description of the closestvector overlay component. If the nearest line feature to the cursor contains recognized addressing information,the address nearest the cursor will be displayed.
The right areas of the status bar indicate the current view scale and the current mouse position in both theglobal ground reference system and in the Position Display Format currently selected from the Configurationdialog.
Background
The Background command brings up a color dialog box from which the user can select a color to be the newbackground color of your Global Mapper window. The background color selected will also be used to fill inareas of no data in exported raster imagery (i.e. GeoTIFF and JPG files).
Center on Location
The Center on Location command allows the user to manually enter a location to recenter the view on,providing a quick and easy way to center yourself on a particular location.
Properties Properties
The Properties command displays a dialog listing properties about the current view window.
Full View
The Full View command zooms such that all of the currently loaded overlays fit in the view window. Thiscommand also places the overlays in the center of the view window.
Global Mapper User's Manual
Map GPS Coordinates - GPS Map Coordinates - GPSCoordinates Map 78

Zoom In
The Zoom In command zooms the current view in by a factor of 2.
Zoom In Micro
The Zoom In Micro command zooms the current view in by a small amount.
Zoom Out
The Zoom Out command zooms the current view out by a factor of 2.
Zoom Out Micro
The Zoom Out Micro command zooms the current view out by a small amount.
Zoom To Scale
The Zoom To Scale command zoom the current view to a user-specified scale. For example, to make one inchon the screen be equivalent to 1 mile of ground truth, you would enter a scale of 63360 (this is the number ofinches in a mile).
Zoom To Spacing (Pixel Size)
The Zoom To Spacing command zoom the current view so that each pixel on the screen represents auser-specified number of ground units.
Save Current View
The Save Current View command saves the current map view bounds. The saved view can later be restoredby using the Restore Last Saved View command. This feature allows you to save a view at one spot, then panand zoom around and load additional data, then restore your view to the saved spot in one simple operation.
Restore Last Saved View
The Restore Last Saved View command restore the map view to the location last saved using the Save CurrentView command.
Restore Last Drawn View
The Restore Last Drawn View command restore the map view to the view that was last drawn on the mainmap. You can use this to back up threw recently drawn view locations and zoom levels.
Name and Save Current View
The Name and Save Current View command associates the current map view bounds with a user-specifiedname. The saved view can later be restored from a list of named views using the Restore Named Viewcommand. This feature allows you to save multiple views with descriptive names, then easily restore thoseviews at a later time.
Restore Named View
Global Mapper User's Manual
Map GPS Coordinates - GPS Map Coordinates - GPSCoordinates Map 79

The Restore Named View command allows you to restore a previously saved map view. You can save mapviews for later restoration using the Name and Save Current View command.
Search Menu
The Search menu currently provides the following commands:
Search By Name• Search By Attributes, Name, and Description• Search and Replace• Find Address• Find Features with Duplicate Attribute Values•
Search By Name
The Search By Name command allows for searching for features in all loaded vector data by name. Whenselected, the Find By Name dialog is displayed.
The Find By Name dialog displays a list of all of the vector features (areas,lines, and/or points) whose labelstarts with the search string specified in the Search String field. This field can contain the ? and * wildcardcharacters. In addition, one can control which vector object types (area,line, and/or point) to include in thesearch. Double-clicking on an item in the list will recenter the view on that object and show a bullseye on it(hold down the ALT key when double-clicking to not show the bullseye).
The Edit Selected button displays a dialog allowing the user to modify the name, feature type, and drawingstyle of any features selected.
The Delete Selected button will mark all selected features as deleted.
This dialog is particulary handy with the GNIS (Geographic Names) database which is freely available fordownload.
Search By Attributes, Name, and Description
Global Mapper User's Manual
Map GPS Coordinates - GPS Map Coordinates - GPSCoordinates Map 80

The Search By Attributes, Name, and Description command allows for searching for features in all loadedvector data by attribute value, name, and description/type. When selected, the Search Vector Data dialog isdisplayed.
The Search Vector Data dialog displays a list of all of the vector features (areas, lines, and/or points) whichmatch the specified Search Criteria. The Search Criteria can be applied to any attribute value of the loadedfeatures, the display label field, or the description/type field. Comparisons to the Compare Value can be doneeither textually or numerically. For text equal and not-equal searches, the Compare Value field can contain the? and * wildcard characters.
In addition, one can control which vector object types (area, line, and/or point) to include in the search.
Once you have your Search Criteria set how you want for the search, press the New Search button to actuallyperform the search and display the matching results in the results list. The results will be sorted in ascendingorder by the names of the features by default, but you can click on any column header to sort the results by thevalues in that column. Clicking the same column header again will reverse the order of the sort. You can alsopress the Search in Existing Results button to apply the new search criteria to the existing results. Using thisyou can create complicated searches based on multiple criteria.
Double-clicking on an item in the list will recenter the view on that object.
The Edit Selected button displays a dialog allowing the user to modify the name, feature type, and drawingstyle of any features selected.
The Delete Selected button will mark all selected features as deleted.
Global Mapper User's Manual
Map GPS Coordinates - GPS Map Coordinates - GPSCoordinates Map 81

If you right click on the results list, additonal options will appear, such as the option to select all of the resultsin the list. If multiple line features are selected in the results list, when you right click there will be an optionto combine those line features into new line features if the selected lines connect at their endpoints. Optionsfor copying the selected features to the clipboard and selecting the selected search results with the DigitizerTool for further editing will also appear if any results are selected.
ADVANCED USERS: You can change the default search string from '*' to whatever you want by creating anew registry string value with the desired default search string at"HKEY_CURRENT_USER\Software\Global Mapper\DefaultVectorSearchStr".
Search and Replace
The Search and Replace command allows for searching for a particular text string in the attributes and nameof loaded features and replacing that with some other text string. When you select the command, the Searchand Replace dialog (pictured below) is displayed, allowing you to setup the search-and-replace operation.
When searching, you can either enter a Search Text value of the string to match on, or you can enter anasterisk (*) to match any non-empty value. In the Replace Text box you have more options. You can specify asimple text string to replace the Search Text with, or you can use a single wildcard to prepend or append text.For example, to prepend the text 'Sample' in front of your search string, enter a replace string of 'Sample*'. Toappend the text to your search string, use '*Sample'.
Find Address
The Find Address command displays the Search for an Address in the US dialog (pictured below) whichallows searching for an address, city, or zip code in the United States.
Global Mapper User's Manual
Map GPS Coordinates - GPS Map Coordinates - GPSCoordinates Map 82

If an address is found that matches the requested location, a results dialog (see sample below) is displayedwith the matching location information, as well as button to allow creating a new point feature at the addresslocation, re-centering the map view on the address, and copying the address information to the Windowsclipboard for easy pasting into another application.
The dialog also includes a Geocode Addresses from File button that allows you to geocode a bunch ofaddresses at once. The text file that you select to convert can either contain a list of files with addresses in thesingle line form accepted when searching on a single address, or it can be a comma or tab-delimited file withnamed columns, like Address, City, State, and Zip (see the example file contents below). Note that you arelimited to about 5,000 address searches within a single 24 hour period.
Sequence,Name,Address,City,State,ZIP,Phone1,McPeak Betty,,North Pole,AK,99705,907-488-48792,McPeak P,,Anchorage,AK,99501,907-770-29573,McPeak Roger,,North Pole,AK,99705,907-488-88234,McPeak Allan,1011 McCay Ave,Mobile,AL,36609,251-633-09315,McPeak Bill,395 Dupree Dr,Huntsville,AL,35806,256-837-26576,McPeak Carol,5923 Lumsden Battery Cir,Mobile,AL,36619,251-661-09897,McPeak Dwight,5548 Heath Row Dr,Birmingham,AL,35242,205-991-88628,McPeak Faye,146 Larkin St,New Market,AL,35761,256-379-54169,McPeak Faye,395 Dupree Dr,Huntsville,AL,35806,256-837-2657
When batch geo-coding, you can choose to either geocode US addresses against an online database, or togeocode to loaded road data instead. If you choose to geocode against loaded road data, you must alreadyhave road data loaded with a known address format, like Tiger/Line data in the US, or data with supportedattribute names for addressing information, like R_FROM_ADR, L_TO_ADR, R_FROM_CITY,
Global Mapper User's Manual
Map GPS Coordinates - GPS Map Coordinates - GPSCoordinates Map 83

L_TO_CITY, etc., so that the data can be geocoded.
Once you complete a batch geocode operation, the results are displayed in a list in a dialog (see samplebelow). The Batch Geocode Results dialog contains buttons allowing you to create new point features fromthe matched address results or to export the results to a new file.
Find Features with Duplicate Attribute Values
The Find Features with Duplicate Attribute Values command allows you to search loaded vector features tofind those that have duplicate values for a selected attribute value. You can then view the results and manuallyedit them, or choose to automatically assign unique numeric values for the selected attribute so that duplicatesno longer exist.
When you select the menu item you are first prompted to select which attribute (including feature name) tosearch for duplicates on, then the search proceeds and any duplicate values are display in the Duplicate SearchResults dialog (picture below). This dialog allow you to view the features with duplicate results and to editthose features or automatically assign new unique values. You can also press the Delete Duplicates button tomark the duplicate features as deleted. When doing this you will have the option to mark all duplicates (exceptfor the first one) as deleted, or to just delete the duplicate features that also have duplicate coordinates (this iswhat you'll most often want to do).
Global Mapper User's Manual
Map GPS Coordinates - GPS Map Coordinates - GPSCoordinates Map 84

Help Menu
The Help menu offers the following commands:
Online Help Command• FAQ Command• User's Group Command• Register Global Mapper Command• Check for Updates Command• About Global Mapper Command•
Online Help Command
The Online Help... command open the table of contents for the Global Mapper User's Manual in your browserwindow. You must be connected to the Internet in order to access the online manual.
FAQ Command
The FAQ... command opens the Frequently Asked Questions (FAQ) for Global Mapper in your browserwindow. You must be connected to the Internet in order to access the FAQ.
User's Group Command
The User's Group command open the Global Mapper Yahoo User's Group in your browser window. You mustbe connected to the Internet in order to access the user's group.
Register Global Mapper Command
The Register Global Mapper... command displays the Registration dialog which allows the user to enter theirregistration name and code they obtained after purchasing a license for Global Mapper.
Check for Updates Command
Global Mapper User's Manual
Map GPS Coordinates - GPS Map Coordinates - GPSCoordinates Map 85

The Check for Updates... command checks to see if a newer version of Global Mapper than the currentversion is being used. If so, a dialog describing the new version is displayed.
Automatically Check for Updates at Startup Command
The Automatically Check for Updates at Startup... command controls whether or not Global Mapper everautomatically checks for a new version automatically when you start it.
About Global Mapper Command
The About Global Mapper... command displays the About Global Mapper dialog which contains version andcontact information for Global Mapper.
Global Mapper User's Manual
Map GPS Coordinates - GPS Map Coordinates - GPSCoordinates Map 86

Export Bounds Panel
The Export Bounds panel provides several different method for specifying the subset of the currently loadeddata that the user wishes to export. Each of these methods is described below. Note that regardless of themethod used to specify the bounds, the exported data will be generated in the currently selection globalprojection.
All Loaded Data
All currently loaded data that is compatible with the current export type will be exported. This is the defaultselection.
All Data Visible On Screen
All data that is currently visible in the Global Mapper view window will be exported.
Lat/Lon (Degrees)
Allows the user to specify the subset to export as a bounding box in latitude/longitude coordinates. Thedefault values automatically filled in are the lat/lon bounds of all currently loaded compatible data.
Global Projection
Allows the user to specify the subset to export as a bounding box using coordinates in the currently selectedglobal projection system. The default values automatically filled in are the bounds of all loaded compatible
Global Mapper User's Manual
Map GPS Coordinates - GPS Map Coordinates - GPSCoordinates Map 87

data.
Corner w/ Size - Global Projection
Allows the user to specify the subset to export by entering the northwest corner of the bounding box to exportfollowed by the width and height of the desired area to export. The coordinates entered must be in thecurrently selected global projection system. The default values automatically filled in result in a bounding boxcontaining all loaded compatible data.
MGRS (Military Grid Reference System) Bounds
Allows the user to specify the subset to export by entering the northwest and southeast corners of thebounding box to export in MGRS coordinates. The default values automatically filled in result in a boundingbox containing all loaded compatible data.
Crop to Selected Area Feature
If enabled, allows the user to crop the export to the currently selected area feature(s). To use this for supportedexports, select the area(s) that you wish to crop the export to using either the Feature Info Tool or the DigitizerTool.
Draw Box
Pressing the Draw Box... button brings up the Drag a Box to Select Export Bounds dialog. In this dialog,simply hold down the left mouse button and drag a rectangle around the area of the image that you wish toexport. If you make a mistake, just drag another rectangle.
When you press the OK button, the bounds of the rectangle that you drew will automatically be inserted intothe appropriate controls in the Export Bounds panel.
Global Mapper User's Manual
Map GPS Coordinates - GPS Map Coordinates - GPSCoordinates Map 88

Gridding Panel
The Gridding panel provides the user with the means to easily split up data on export into a regularly spacedgrid if desired, using one of the following options:
No Grid - This option means that no gridding will be done, only a single file with be exported withthe full specified export bounds. This is the default option.
•
Specify Number of Rows and Columns - Specifies that the data should be broken up into the givennumber of rows and columns of tiles. Every tile will have the same width and height unless you checkthe Crop Right and Bottom Cells to Export Bounds option, in which case the exported tiles along theright and bottom may be slightly smaller than the other so that no data from outside the specifiedexport bounds is used.
•
Specify Individual Grid Cell Width and Height - Allows the user to specify the desired width andheight in ground units that they wish each grid cell tile to be. Every tile will have that width andheight, which means that the right-most column and bottom-most row of tiles could go beyond thespecified export bounds. If you specify negative cell width and/or height values, the grid cells will besnapped to the right and/or bottom edge(s) of the export bounds rather than the top left.
•
Specify Individual Grid Cell Pixel Size - Allows the user to specify the desired width and height inpixels that they wish each grid cell tile to be. Every tile will have that width and height in pixels,which means that the right-most column and bottom-most row of tiles could go beyond the specifiedexport bounds. This option is not available for vector-based exports since it does not make sense for
•
Global Mapper User's Manual
Map GPS Coordinates - GPS Map Coordinates - GPSCoordinates Map 89

those export types.Use Selected Area Feature(s) for Grid Cells - This option will export a file for each area featureselected with the Feature Info or Digitizer Tools. When you select this feature, you will be promptedto select how to name the files based on each area. You can choose from using the display label of thearea, the filename of the file that the area was loaded from, an attribute value of the area, or just asimple sequential numbering scheme. You will also be prompted to choose whether each exportshould actually be cropped to the polygonal boundary of the area or should just use the rectangularbounds of the area's boundary. Note that when you select a filename to save to after this, the filenameportion of the selected name will be pre-pended to whatever is used as the grid cell name. So if youwant just your selected item (i.e. attribute, name, etc.) and nothing prepended, only specify a periodand then the extension when selecting the base output filename, like '.jpg' for JPG output.
•
If the user chooses to breakup the data into a grid, then the options in the Grid Naming section will apply andallow the user to control how the individual grid tile files are named. The following naming options areavailable:
Sequential Numbering (Row-Major Order) - With this option, a number starting at 1 for the top-lefttile will be appended to the selected export filename. The number will increase across each row.
•
Separate Row/Column Letters or Numbers - With this option, separate indicators will be appended tothe selected export filename for the row and column. If letters are selected, the letters A-Z will beused. If more than 27 letters are needed, multiple letters will be used (e.g. AA, AB, etc.). If numbersare used, the number values will be pre-pended with zeroes in order to make the numeric values havethe same number of characters for every output tile. If the Reverse checkbox is marked, the order orthe numbers or letters used will be reversed (e.g. if there are 4 rows and numeric naming is selected,the rows will be named 4, 3, 2, 1 instead of 1, 2, 3, 4). The user also has the option of specifying theletter/number to start naming at as well as the option to specify a prefix for each column and rownumber for each tile and the option to specify by what value numeric names should change by (step)for each successive row or column. If the Reverse Naming option is checked, the column name willcome before the row name in the export filename, otherwise the row name will be before the columnname. If the Prepend 0 to Numbers to Make Same Length option is checked, the longest number willbe found for both the column and row names and all other column/row names will have 0's prependedto make them all the same length. If the Create Folders for Each Row (or Col if Reversed) option ischecked, a separate output sub-folder will be created for each row (or column) that is exported,preventing too many files from being placed in a single folder. The Separate Rows and Columns withUnderscore option causes an underscore to be used to separate row and column values in the outputfilenames. If not checked then no separator character will be used.
•
The Grid Cell Overlap section allows the user to specify that the generated grid cells should overlap eachother by a certain percentage of the cell size. This option is useful for loading the slightly overlapping resultfiles into something like Photoshop for color matching between cells.
If the Skip Existing Files option is checked, any grid cell file that already exists at the destination location willbe skipped. This makes it easy to resume a cancelled export as the already exported files would not bere-exported.
Global Mapper User's Manual
Map GPS Coordinates - GPS Map Coordinates - GPSCoordinates Map 90

Elevation Export - General Options Panel
The General panel allows the user to specify the quadrangle name (DEMs only), vertical units, and gridspacing of an elevation grid being exported.
The Quadrangle Name field allows the user to enter the quad name to place in the header of a native formatUSGS DEM being exported.
The Vertical Units field allows the user to select the vertical units to use when exporting the data (i.e. metersor feet). Any input data not in the selected vertical units will be automatically converted on export.
The Resolution section allows the user to selected the grid spacing to use when generating the elevation dataset. The default value is the average of the grid spacings of all the currently loaded elevation overlays.
When selected, the Interpolate to Fill Small Gaps option specifies that small gaps in between and within thedata sets being exported will be filled in by interpolating the surrounding data to come up with an elevationfor the point in question. This is useful when data sets do not line up exactly and so have small gaps inbetween them.
Global Mapper User's Manual
Map GPS Coordinates - GPS Map Coordinates - GPSCoordinates Map 91

Image Rectification (Georeferencing)
The Image Rectification feature in Global Mapper allows you to load and work with any JPG, PNG, or TIFFimagery, regardless of whether or not spatial positioning information is provided with it.
For example, you could scan in an image of a map to a JPG file, use the File->Rectify Imagery menucommand to enter the coordinates of several points on that image, and then load it into Global Mapper,properly overlaid with any other loaded data.
Click Here for a Video Tutorial provided by www.globalmapperforum.com
Once you have rectified an image in Global Mapper, you can then export it to any of the supported exportformats to obtain a fully rectified image that can then be immediately loaded into numerous other imaging andGIS packages.
If you find that after rectifying a file that you want to modify the rectification, you can simply select the layerin the Overlay Control Center, then right-click and select the Modify Layer Position/Projection option to bringup the rectification dialog for that layer.
As-Needed Rectification
There are two ways to rectify imagery in Global Mapper. The first is to simply load the imagery file needingto be rectified just like any other file. Global Mapper will automatically prompt you to rectify an image if itcannot automatically determine where on the earth the image should be placed.
If you indicate that you would like to rectify an image when prompted, the Image Rectifier dialog will appear,allowing you to enter ground control points for the image in order to rectify it. This process is described indetail later.
Batch Rectification
By using the Rectify (Georeference) Imagery command under the File menu, you can select multiple imagesto rectify at a time. You will be allowed to rectify all images that you select, regardless of whether theyalready contain valid positioning information. In this way, you can correct poorly positioned imagery.
Using the Batch Image Rectification Options dialog (pictured below), you can setup whether you would liketo view the images after rectification, export them to one of several formats, or both.
Global Mapper User's Manual
Map GPS Coordinates - GPS Map Coordinates - GPSCoordinates Map 92

Regardless of which options you select, you will then be allowed to rectify each image in turn using the ImageRectifier dialog, while is described in detail later. As you rectify each image, it will get added to the ReferenceImages view in the Image Rectifier dialog, allowing you to select ground coordinates from it for subsequentimages. This allows you to ensure a good fit between adjacent data files.
If you selected to save the image(s) to JPG or GeoTIFF image(s), the new files will be written after you haverectified ALL of the selected files. This is extremely useful as you can setup the rectification parameters fornumerous images, then let the sometimes lengthy rectification and saving process happen while you dosomething else. All newly rectified files will be created in the same directory as the original images, with_rectified appended just before the file extension. The original imagery will remain intact and unchanged.
Image Rectifier Dialog
Global Mapper User's Manual
Map GPS Coordinates - GPS Map Coordinates - GPSCoordinates Map 93

The Image Rectifier dialog is the heart of the image rectification process. This dialog contains everything thatyou need to rectify an image, from graphical views of the image, to lists of ground control points, to anOptions menu for selecting the rectification and resampling methods to use. Each part of this dialog is coveredin detail below.
File Menu
The File menu provides options allowing you to save the current ground control point list to a file and to addadditional ground control points from a file. The file specifying the ground control points should be acomma-delimited file in the following format:
Global Mapper User's Manual
Map GPS Coordinates - GPS Map Coordinates - GPSCoordinates Map 94

<x-pixel location>,<y-pixel location>,<x-ground location>,<y-ground location>,<pointname (optional)>,<point error in pixels (optional)>
There are also options on the File menu for loading control points and projection information from anOziExplorer .map, CompeGPS .imp, and Touratech TTQV .cal files as well as saving your control pointinformation to world (TFW, JGW, etc.) files.
Options Menu
The Options menu allows you to setup various options related to the rectification process, as described below:
Rectification Method - the Rectification Method submenu allows you to select which rectificationmethod (hence the name) to apply to the entered control points. Different methods are available basedon how many control points have been entered. The various methods are as follows:
Automatic - the Automatic select automatically selects the "best" rectification method that isavailable based on the number of control points that have been entered. This is the defaultmethod and should rarely need to be changed.
♦
Linear - the Linear rectification method is used when only two control points are entered.This is the simplest of the rectification methods and is equivalent to supplying a world file forthe image. This method does not allow for any distortion or rotation in the image, but oftenworks well if the correct projection is selected for the image.
♦
Helmert - the Helmert, or similarity, rectification method requires at least two controls pointsto be entered. This rectification method is useful if you need to maintain the original shape ofdata after a transformation. This method will only be used if you explicitly select it from thelist of rectification methods.
♦
Affine - the Affine rectification method requires at least three controls points to be entered.This rectification method calculates a best fit to a simple equation of the control pointsentered. This method can account for some degree of rotation and distortion, but not with ahigh degree of accuracy. Because a best fit approximation is used, some of your groundpoints may move a little in order to minimize the error among all control points.
♦
Polynomial - the Polynomial rectification method requires at least four control points to beentered. This rectification method calculates a best fit to a more complex polynomial equationdescribed the transformation from pixel space to ground coordinate space. Because a best fitapproximation is used, some of your ground points may move a little in order to minimize theerror among all control points. If you have 6 or more control points, a second order (N=2)polynomial will be used to transform the points.
♦
Triangulation - the Triangulation rectification method requires at least five control points tobe entered. This rectification method performs a Delaunay triangulation for the control pointsand will exactly preserve the location of each entered control point. Occasionally theTriangulation method generates some odd results around the edges of the rectified image. Ifthis happens, try to enter more control points around the edge of the image, or change yourrectification method to Polynomial.
♦
•
Resampling Method - the Resampling Method submenu allows you to select how the source imagepixels will be resampled to create the rectified imagery. These setting simply control whether or notthe Anti-Alias Pixels setting is turned on or off for rectified images. This can be changed later in theOverlay Control Center.
Nearest Neighbor - simply pick the closest pixel from the source image for each pixel in therectified image. This can result in some blockiness. This is equivalent to having theAnti-Alias Pixels setting OFF.
♦
Bilinear Interpolation - performs a weighted average of the four closest pixels in the sourceimage to determine the color for a pixel in the rectified image. This is equivalent to having the
♦
•
Global Mapper User's Manual
Map GPS Coordinates - GPS Map Coordinates - GPSCoordinates Map 95

Anti-Alias Pixels setting ON.Auto-Name GCPs - this setting controls whether or not you will be prompted to enter a name for eachground control point (GCP) entered. Disabling this allows you to specify a name for each GCP, butcan interrupt workflow. Unless you have a specific need to name your GCPs, we would recommendturning this option on.
•
Display GCP Labels - this setting controls whether or not the names of each ground control point(GCP) will be displayed in the Zoomed and Reference Image views.
•
Remember Last Projection - this setting controls whether or not to initialize the projection to the lastused rectification projection when rectifying new data. If this is not enabled, the projection willalways default to Geographic/Arc Degrees/WGS84.
•
Add Control Points at Corner Points - this option allows you to easily create a control point at eachcorner of the layer being rectified. If enough other control points have already been entered to do arectification, the new corner control points will automatically be initialized with the best guess at theground/projected location, otherwise they will be initialized with dummy values.
•
Display Transformation Equations - this option displays the actual transformation equations used fortransforming this image based on the selected rectification method and the entered control points.Note that this is only available if enough control points have been entered for a transformation to becalculated and if the transformation method is based on a simple set of equations.
•
Show Crosshairs Across Entire Map - this option controls whether or not crosshair lines are displayedacross the entire Zoomed View and Reference Image views.
•
Automatically Save GCP File When Done - this option will automatically prompt the user to save aGCP file when they select the OK or Apply button to complete a rectification operation.
•
Ctrl+Left Click Recenters and Zooms Other View - this option controls whether or not Ctrl+LeftClicking in the Zoomed or Reference Image view just recenters the other view if possible, or if it alsozooms the other view to the same approximate extents.
•
Entire Image View
The Entire Image View portion of the Image Rectifier dialog displays, as you might expect, a view of theentire image being rectified. Any ground control points (GCPs) will also be depicted on this view with a "bigred X". The current portion of the image being displayed in the Zoomed View section will be highlighted aswell.
You can use the mouse in the Entire Image View to control what portion of the image is visible in the ZoomedView. Clicking the left mouse button anywhere in the Entire Image View will cause the Zoomed View to berecented on the click position. Dragging a rectangle with the left mouse button will cause the Zoomed View torecenter and zoom to the box. If you also hold down the CTRL key when clicking the left mouse button, theReference Image view will also be recentered on the associated point if there have been enough control pointsentered to convert the coordinates.
Zoomed View
The Zoomed View portion of the Image Rectifier dialog allows the user to pan and zoom around the image aswell as select pixel coordinates for control point entry. Any ground control points (GCPs) will be depicted inthis view as well with a "big red X".
You can drag a box with the left mouse button to zoom in on a particular area in this view. Right clicking willzoom out. If you hold down the CTRL key when right-clicking will zoom out to the full extents. For those ofyou with wheel-mice, rolling the wheel forward zooms in and rolling it back zooms out. Moving the mousenear the edge of the Zoomed View displays a pan arrow. Clicking when this is visible will cause the view topan in the direction of the arrow (hold down CTRL to increase the size of the pan). Pressing down the Shift
Global Mapper User's Manual
Map GPS Coordinates - GPS Map Coordinates - GPSCoordinates Map 96

button while moving the mouse will disable this functionality and allow you to click all the way to the edge ofthe Zoomed View.
To select a location for control point entry, position the crosshair over the pixel of interest, then press andrelease the left mouse button. This will cause the pixel coordinates of the point to be entered in the GroundControl Point (GCP) Entry portion of the dialog (described below). In addition, a small red dot will be placedat the click location to make it easy to see. If you also hold down the CTRL key when clicking the left mousebutton, the Reference Image view will be recentered on the associated point and the reference coordinates wilautomatically be filled in if there have been enough control points entered to convert the coordinates. If youhold down the SHIFT key when left-clicking, the current control point will automatically be added to the GCPlist, just as if you had pressed the Add GCP to List button.
Reference Images
The Reference Images portion of the Image Rectifier dialog allows the user to view what is currently loadedin the main Global Mapper view and to enter ground coordinates by left-clicking on an appropriate place onthe view. This can be very useful for doing things such as rectifying a satellite photo by clicking on theZoomed View at a road intersection to select the pixel coordinates, then clicking on the intersection of thoseroads on a vector file loaded into the main view. By default when you click near a vector feature in theZoomed View, the location will snap to that vector feature. You can disable this behavior by holding down theALT key when clicking. If you hold down the SHIFT key when clicking, the clicked coordinates will berounded to the nearest 30 seconds for arc degree units and the nearest 1000 ground units for other coordinateunits. Holding down the CTRL key when clicking the left mouse button will cause the Zoomed Image viewwill be recentered on the associated point and also fill in the pixel X and Y coordinatess automatically if therehave been enough control points entered to convert the coordinates.
You can also zoom and pan the Reference Images view in a manner identical to the Zoomed Images view.
Ground Control Point (GCP) Entry
This portion of the dialog is where you actually enter the ground control points (GCPs) that define where theimage is on the earth. Typically, you will click a position in the zoomed view to fill in the pixel coordinates,then manually enter the ground coordinates into the X/Easting/Lon and Y/Northing/Lat data fields or elseselect a point from the Reference Image view for the ground coordinates.
IMPORTANT: If you manually enter the ground coordinates, you must enter them in the coordinate systemindicated by the Ground Control Point Projection portion of the dialog, otherwise you will get incorrectresults. The one exception is that if you enter a value that looks like a lat/lon coordinates but a projectedsystem is selected, you will be prompted to select whether or not the entered coordinates are lat/loncoordinates or coordinates in the selected projection system.
Once the coordinates are entered, press the Add GCP to List button to add the GCP to the list of GCPs to beused when rectifying the image. The Update Selected GCP button allows you to update the coordinatesassociated with a previously entered GCP. You can also use Alt+R to simulate pressing the Update SelectedGCP button.
Ground Control Point (GCP) Projection
This portion of the dialog allows you to select the projection that ground coordinates are entered in as well aswhat projection the image will be natively treated as when rectified (it can be reprojected later using thenormal Global Mapper reprojection mechanisms). See the IMPORTANT note above for more details.
Global Mapper User's Manual
Map GPS Coordinates - GPS Map Coordinates - GPSCoordinates Map 97

When rectifying new imagery, you can control the default projection used by creating adefault_rectification.prj file in your Global Mapper installation folder. If present, the default rectificationprojection selected when you open the rectification dialog will be whatever projection is specified in that PRJfile.
Ground Control Points List
This section of the dialog contains a list of all of the entered GCPs, including their name, pixel coordinates,ground coordinates, and the estimated error (in pixels) at each GCP based on the current rectification method.
Each GCP has a checkbox next to indicating whether or not that GCP is used for the rectification. Thisprovided you an easy way to remove GCPs from a rectification to see how they affect it.
Double-clicking an item in this list will cause the Zoomed View to recenter on the GCP and will fill in theGround Control Point Entry section with the pixel and ground coordinates of the selected GCP, allowing foreasy updating of GCP locations.
You can move the selection in the GCP list up and down using the Alt+Q and Alt+Z hot keys. These can helpfacilitate quickly entering lots of GCPs without having to use the mouse.
If you simply want to shift an image, all that you need to do is press the Shift All button and specify theadjustment to apply to each entered GCP.
Completing the Rectification Process
Once you have entered all of your ground control points (GCPs), press the OK button to complete the imagerectification. Depending on how you entered the dialog, the rectified image will now be in the view, will besaved to a new rectified file, or you will start the rectification of the next selected image.
If you are repositioning a loaded file, you can press the Apply button to re-rectify the file with the updatedGCPs and see the results of your modifications.
Global Mapper User's Manual
Map GPS Coordinates - GPS Map Coordinates - GPSCoordinates Map 98

4 LOADING FILES
Choose [Open as New] icon from the Toolbar. An open window will appear. This window can be set todisplay only files of selected types with the "Files of Type:" subwindow.
There is support for opening USGS DLG-O, DEM, and several other file types directly from gzippedarchives. In addition, SDTS DLG, SDTS DEM, and most other file types can be opened directly from .tar.gz,.tgz, and .zip archive files. This means that you no longer need to extract all of those SDTS files to their owndirectory before opening them. Global Mapper will do that automatically.
Loading Multiple Files
Global Mapper will display multiple data sets in correct geospatial positions; that is, adjacent data sets can bemosaicked, and vector data can be displayed on top of raster and elevation data.
Choose [Open Data Files] icon from the Toolbar and select files. The registered version Global Mapper has nolimit on the number of overlays that can be viewed simultaneously. A maximum of four files of any type maybe viewed simultaneously in the unregistered version of Global Mapper.
You can also load all of the files under a directory and all subdirectories under that directory that match aspecified filename mask. You can do this using the [Open All Files in a Directory Tree] File menu command.
Projections and Datums
The Global Mapper display space adopts the coordinate system of the first data set opened. Subsequent datasets will be transformed to the coordinate system of the first data set loaded or the display projectionsubsequently selected from the configuration dialog.
This is a very powerful feature; it makes differences in projections and datums transparent to the user. Thisalso means that the order in which data sets are loaded can have a significant impact on the appearance of thedisplay. This is the most obvious when working with data sets of widely varying scales.
Global Mapper User's Manual
Map GPS Coordinates - GPS Map Coordinates - GPSCoordinates Map 99

5 CHANGE DISPLAY CHARACTERISTICS
Selecting the [Tools/Configuration] menu item or toolbar button displays the Configuration dialog. Thisdialog provides for general setup of Global Mapper display options.
The Configuration dialog provides the following panels allowing the modification of display options:
General - Scale, Units, and Position Display Setup• Vector Display - Vector Display Setup• Area Styles - Area Type Color/Fill/Border Settings• Line Styles - Line Type Color/Width/Style Settings• Point Styles - Point Type Symbol Settings / Custom Symbols• Vertical - Elevation Display Setup• Shader - Shader-Specific Setup• Projection - Select Display Projection/Datum•
General Options
The General panel (pictured below) controls options for the display of vector data (areas, lines, and points) aswell as position format on the status bar.
Global Mapper User's Manual
Map GPS Coordinates - GPS Map Coordinates - GPSCoordinates Map 100

The Grid Display options allow for the control of whether or not grid lines are displayed, and if so, whatprojection they will be in. The No Grid option is the default and causes no grid lines to be displayed orexported. The Lat/Lon Grid options causes a grid to be displayed along even latitude and longitude lines. TheGlobal Projection Grid option causes a grid to be displayed in the currently selected global (i.e. display)projection, which can be modified on the Projection tab.
The Grid Spacing section allows you to specify whether to allow Global Mapper to automatically determine agood grid spacing to use or to specify a custom grid spacing.
If the Show All Grid Lines Regardless of Zoom Scale option is checked, all grid lines will always be shownrather than the default behavior of only major grid lines being displayed when zoomed way out and the moreminor grid lines only showing up as you zoom in.
If the Extend Grid Lines Beyond Loaded Data Bounds option is checked, the generated grid lines will extend alittle bit beyond the bounds of the loaded data. Otherwise, the grid lines will stop at the edge of the smallestbounding box encompassing all loaded data files.
If grid lines are being displayed, the grid lines can also be exported to any of the supported vector exportformats. The color and style of the grid lines can be modified on the Line Styles tab by modifying the stylesfor the "Grid Line", "Grid Line - Minor", and "Grid Line - Major" line types. You can also selectively turn offthe display of any or all of the grid line types using the Filter options described above.
The Distance Scale Display options allow for the control of whether or not a distance scale is displayed on themain map when data is loaded. The Distance Measure Units selection below it then controls the units that aredisplayed on the scale bar.
The Elevation Legend Display Units options allow for the control of whether or not an elevation legend isdisplayed on the main map when elevation grid data is loaded and what units the elevation legend will be in ifit is displayed. The No Legend option causes no elevation legend to be displayed. The Metric (meters) optioncauses an elevation legend to be displayed with various elevation values labeled in meters. The Statute (feet)option causes an elevation legend to be displayed with various elevation values labeled in feet. If the elevationlegend is displayed in the main map view, you can right click on it to control various options and also save itto a BMP file.
The Position Display Format setting controls the format of the cursor latitude/longitude position display in thestatus bar.
The Area Measure Units setting controls what units that area measurements will be displayed in the MeasureTool and when creating new features with the Digitizer Tool.
The Distance Measure Units setting controls what units that distance measurements will be displayed in theMeasure Tool and when creating new features with the Digitizer Tool as well on on the Distance Scale bar.
The Miscellaneous Advanced Options section contains options for advanced users. The following options areavailable:
Prefer World File (TFW) Coordinate for GeoTIFF Files - if checked, this option specifies that forGeoTIFF files that also have accompanying TFW files, the coordinates from the TFW file will beused rather than the coordinates embedded in the GeoTIFF file.
•
Maintain Export Bounds Instead of Sample Spacing - if checked, this option specifies that whenexporting a raster/elevation format and the bounding box for the export is not an exact multiple of the
•
Global Mapper User's Manual
Map GPS Coordinates - GPS Map Coordinates - GPSCoordinates Map 101

specified sample spacing for the export, the sample spacing will be adjusted to be slightly smallerrather than the default of adjusting the export bounds up to the next sample spacing boundary.Use Current Screen Bounds by Default when Exporting - if checked, this option specifies that thedefault choice on the Export Bounds tab when exporting should be to use the current screen boundsrather than exporting all loaded data.
•
BIL Format: Ask if 16-bit Files are Imagery - if checked, this option will cause the user to beprompted to choose whether 16-bit BIL files that are encountered are elevation or imagery files. If notchecked, any 16-bit BIL files will be assumed to be elevation files.
•
DGN: Import Cells as Point Features - if checked, this option causes cell features in DGN v8 andlater files that have an associated point location to just be loaded as a single point feature rather thanthe collection of features specified by the cell.
•
DGN: Add DGN Color Number to Feature Description - if checked, this option causes the DGNcolor number for each feature to be appended to the feature description/level number.
•
DXF/DWG: Import INSERT entities as point features - if checked, this option specifies that thecontent of INSERT entities (i.e. blocks) in DXF and DWG files should be loaded as a single pointfeature at the location of the INSERT.
•
DXF/DWG: Create New Types from Layers - if checked, this option will cause new GlobalMapper types to automatically be created for every DXF/DWG layer name encountered for which aGlobal Mapper type does not already exist.
•
Show Pixel Location in Status Bar - if checked, this option causes the native pixel location of thetopmost raster or gridded elevation file to be displayed in the status bar as you move the cursor aroundin addition to the color and/or elevation data.
•
Use DOS Character Set for Default Label Fonts - if checked, this option specifies that defaultdisplay label fonts should use the OEM character set (code page 437) rather than the ANSI characterset (code page 1252). This option can be helpful if you are having problem with accented charactersnot displaying correctly from some data sets (those data sets encoded in code page 437 rather than1252).
•
Use Path to First Loaded File as Default Export Path - if checked, this option specifies that whenexporting a new file, the default export path will be the path of the first loaded file during this sessionrather than the path to the last exported file in any session.
•
Use CR/LF in World Files (TFW) Instead of LF - if checked, this specifies that lines in generatedworld files will be terminated using a carriage return (CR) and linefeed (LF) character as is customaryon Windows systems rather than just a LF character. Use this if your world files are not beingrecognized by your Windows-based applications.
•
Automatically Create Backup Copies of Workspace Files - if checked, this option will cause yourcurrent workspace file to automatically be backed up every so often (i.e. after so many vector edits,etc.). These backup copies will be created in the same folder as the workspace file and have the suffix"auto_backupX", where X is a number from 0 to 9.
•
Lock Active Workspace File to Prevent Sharing - if checked, this option prevents other users fromopening and using the same workspace file that you are using while you have it open. This is useful innetwork environments where you don't want one person's work to accidentally overwrite anothers. Ifyou try to open a locked workspace, it will automatically be opened in read-only mode, which willprevent you from overwriting the original workspace file when saving.
•
Center on Cursor when Zooming with Mouse Wheel - when this option is checked (or whenholding down Ctrl) and you rotate the mouse wheel over the map, the map will zoom in and out andmaintain the location under your cursor at the same location rather than just zooming in and out on thecurrent screen center.
•
Export: Keep Pixel if any Part is Inside Crop Area - when this option is checked and you arecropping a raster/elevation export to a selected area feature, an exported pixel/cell will be kept if anycorner of that cell is within the crop area rather than the default requirement of the center of the cellbeing in the crop area.
•
Global Mapper User's Manual
Map GPS Coordinates - GPS Map Coordinates - GPSCoordinates Map 102

Disable Display of Pan Arrows on Map Edge - when this option is checked, the arrow cursor thatdisplays near map edges when most tools are active to allow easy panning are disabled, thus allowinguse of the active tool all the way to the edge of the map display.
•
Always Display Lat/Lon in Status Bar in WGS84 - when this option is checked the lat/lon locationdisplayed on the right side of the status bar will always be in the WGS84 datum rather than whateverdatum is selected on the Projection tab of the Configuration dialog.
•
Disable Automatic Interpolation of Resampled Exports - if checked, exported raster layers willonly be interpolated if the anti-alias (interpolation) option for that layer is checked, rather thaninterpolation occurring for any reprojected or resampled export.
•
Disable Automatic Interpolation of Zoomed-Out Display - if checked, this option disables theautomatic interpolation/anti-aliasing done when zoomed way out on raster/imagery layers. This canincrease the drawing speed when zoomed out on data, at the expense of a worse display for mostmaps.
•
Auto-Fake Location of Unpositioned Rasters - if checked, this options causes the location of anyun-positioned raster files to automatically be faked to allow display. This means rather than beingprompted to rectify, fake the position, or cancel the load, the "fake position" option would just bechosen automatically.
•
Export Old Format PRJ Files - if checked, this option specifies that the old, mostly unsupported,ESRI PRJ format be used when PRJ files are saved rather than the default new WKT projectionformat that is used by default.
•
The Restore Default Settings button will restore all Global Mapper settings from the Configuration dialog totheir default values.
Vector Display Options
The Vector Display panel (pictured below) controls options for the display of vector data (areas, lines, andpoints).
Global Mapper User's Manual
Map GPS Coordinates - GPS Map Coordinates - GPSCoordinates Map 103

The Render section contains the settings for which types of vector features (areas, lines, or points) are to bedisplayed when loaded. You can use these settings to turn off an entire class of features all at once. For a finerdegree of control, see the Filter section described below.
The Select From section contains the settings which determine which vector object types (i.e. areas, lines,points) the Pick Tool will consider when selecting objects.
The Filter section allows you to select which specific area, line, and point feature types you wish to display.By default, all feature types are displayed.
The Vector Map Detail setting controls how much decluttering of displayed vector data is done. This is usefulwhen you have a large of amount of vector data loaded. For example, if you had all of the roads for an entirestate loaded at once, you could slide the detail slider to the left to make minor roads been hidden until youzoomed in sufficiently far on the data. The rightmost (default) setting causes all vector data to be displayedregardless of zoom scale. This setting does not affect the display of raster or elevation data sets.
The Vector Layer Ordering During Draw settings control the order in which data from vector layers isdisplayed. The default setting (order by type before layer order) is that all vector data is drawn after any otherloaded raster or elevation data, regardless of how the vector layers are ordered in the Overlay Control Center.All area features from all layers will be drawn first, followed by all line features from all layers, and finally allpoint features from all layers. Within each grouping (e.g. areas, lines, or points), the drawing order will bedetermined first by type, and then by layer ordering.
Global Mapper User's Manual
Map GPS Coordinates - GPS Map Coordinates - GPSCoordinates Map 104

The second draw order option (order first by layer, then by type within a layer) specifies that the order of thevector layers in the Overlay Control Center should take precedence over all else when drawing. This meansthat if a vector layer is before a raster layer in the Overlay Control Center's draw order, that vector layer willdraw underneath that raster layer if they overlap.
The Render Area and Line Vertices option specifies whether each vertex along area and line features shouldbe displayed with a large dot.
The Always Render Vertices for Selected Features option specifies whether each vertex along area and linefeatures selected with the Digitizer/Edit Tool should be displayed with a large dot. Use this option rather thanthe Render Area and Line Vertices option above to only display vertices for features that you are activelyediting in order to prevent excessive clutter on the map.
The Render Dots at Line Endpoints option specifies whether or not the start and end vertices of line featureswill be displayed with a large dot. You can use this instead of the Render Area and Line Vertices option if youjust want to see line endpoints rather than all shape points.
The Render Deleted Features option specifies whether or not features that have been deleted by the usershould be displayed.
The Draw Feature Labels option specifies turns labeling of features on or off globally. For more fine-grainedcontrol over which types are labeled, check the Area Styles, Line Styles, or Point Styles tab.
The Always Display All Labels option specifies whether or not feature labels should be allowed to overlapwhen drawing them on the screen. When this option is not checked (this is the default), labels that collide withother labels on the screen will be discarded until you zoom far enough in on the feature so that they can bedisplayed without overlapping any other labels.
The Render Line Direction Arrow option specifies whether or not a small arrow should be drawn on each linefeature indicating in which direction the line vertices go. The arrow will point along the line towards the lastvertex in the line.
The Hide Extra Label Text Displayed Under Road Icons option allows you to control whether or not any extratext displayed below road icons, like alternate names for the road, are displayed.
The Only Highlight Border of Selected Area Features option allows you to change the rendering style for areafeatures selected with the Feature Info or Digitizer Tools so that only the border of the area is highlighted andthe center is left unfilled.
The Mark Sides of Road with Addressing Information option allows you to have the sides of roads withrecognized address numbering information to be marked with a series of parallel lines extending from the roadon the side(s) with known address information. This provides a visual way to see where addressinginformation is available.
The Hide Display Labels that are Partially Offscreen option allows you to hide any feature labels that don'tentirely fit on the screen. This can be useful when exporting vector data to a raster format and also griddingthe export into multiple pieces. This option should allow a seamless result in that case.
The Add MODIFIED_DATE to Modified Vector Features option controls whether or not aMODIFIED_DATE attribute is automatically added to vector features when they are changed in some way.
Global Mapper User's Manual
Map GPS Coordinates - GPS Map Coordinates - GPSCoordinates Map 105

The Iconize Road Names on Import (Some Formats) option controls whether or not the specified name forroad line types is checked on import to see if it should result in an iconized road name display (such as forinterstates and major highways). This is only done for formats which do not already have their own built-iniconization (such as Tiger/Line and USGS DLG files). For example, this will work for formats like Shapefilesand MapInfo MIF/MID files (among others).
The Fix Line Label Position on Longest Segment option controls whether or not the label displayed for linefeatures should move around to always be centered on the longest on-screen segment (the default uncheckedbehavior) or should remain fixed on the center of the longest segment of the line, regardless of whether it ison-screen or not. Checking this can prevent your line labels from jumping around as you zoom in and out, butcan result in a lot of unlabeled lines if you zoom in too far.
The Only Snap to Area and Line Vertices by Default option controls whether or not the snapping behavior ofthe Digitizer Tool will snap to anywhere on existing area and line vertices (the default unchecked behavior) orwill only snap to vertices on area and line features. Holding down the 'V' key when drawing will toggle thisbehavior.
The Only Display Area Labels when Completely Inside Area option allows you to easily disable the display ofany area label when that label is not completely contained within the area feature that it is labeling. This isuseful to keep area labels from displaying until you are zoomed in far enough on the area for a label to beappropriate.
The Don't Add Measure Attributes to New Features option allows you to disable the automatic adding ofmeasure attributes, like LENGTH, PERIMETER, ENCLOSED_AREA, etc. to new area and line featurescreated with the Digitizer Tool.
The Make Duplicate Vertex Turn Off Area Border Segment allows you to use duplicate area vertices to turnsegments of the area border on and off. This is known as Pen Up/Pen Down display. How it works is that theborder pen is on (down) at the start of the border. Whenver a duplicate vertex is encountered, then pen itturned off for the next segment. So if for example you had vertex 1, then a duplicate vertex 2 and 3, thennon-duplicate vertices 4 and 5, you would get a border drawn from vertex 1 to vertex 2, then it would turn offfor 3-4, then be drawn again for 4 onto the end.
The Disable Snapping to Features in the Digitizer Tool option allows you to disable automatic snapping tonearby features when drawing in the Digitizer Tool. If you check this option then snapping will be disabled bydefault and holding down the ALT key can be used to enable snapping (the default behavior is the reverse).
Area Styles
REFERENCE GUIDE ALERT!
Built-In Area Types and Styles - A graphical reference guide to the area types and border/fill styles built-in toGlobal Mapper.
The Area Styles panel (pictured below) allows the user to configure how areas of a given type will bedisplayed in Global Mapper. The area fill and border style and color can be modified on a type-by-type basis.You can also use the Add Custom Fill Pattern option to provide your own image to use as a fill pattern. Fortransparent or translucent patterns, use a transparent PNG format image file when creating the custom fillpattern.
Global Mapper User's Manual
Map GPS Coordinates - GPS Map Coordinates - GPSCoordinates Map 106

With the Transparency slider users can make solid filled areas partially see-through (translucent) in order tosee data underneath the area. In addition, the Show Labels for Areas of This Type When Present option allowsusers to turn area labels off on a type-by-type basis.
The New Type button allows the user to create a new area feature type and specify how it should be displayed.The Edit Type button allows the user to edit area types that were previously created with the New Type button,and the Delete Type button allows the user to remove area types that were previously created with the NewType button. With the Attributes button you can specify a set of default attributes and values to use for newfeatures of this type created using the Digitizer Tool.
If you right click on the list of types, a menu will appear allowing you to save and restore your style settingsusing a style file. This provides an easy way to setup a set of styles to use, then restore them at a later date foruse with a particular set of data.
Line Styles
Global Mapper User's Manual
Map GPS Coordinates - GPS Map Coordinates - GPSCoordinates Map 107

REFERENCE GUIDE ALERT!
Built-In Line Types and Styles - A graphical reference guide to the line types and drawing styles built-in toGlobal Mapper.
The Line Styles panel (pictured below) allows the user to configure how lines of a given type will be displayedin Global Mapper. The line style, width, color, and label font can be modified on a type-by-type basis. Whenselecting a line width, you can choose a fixed width in screen pixels, which means that the line will draw thesame width regardless of your zoom level, or you can choose the option to specify the line width as a NewFixed Width in Meters. When you do that your line will be drawn at a given number of meters in width, whichmeans it will get thicker as you zoom in and smaller as you zoom out to maintain the same width in groundunits.
In addition, the Show Labels for Lines of This Type When Present option allows users to turn line labels off ona type-by-type basis. The Display Roads As Fat Lines When Zoomed In option allows users to turn on/off the"fattening" of road lines when zoom in tight on them.
The New Type button allows the user to create a new line feature type and specify how it should be displayed.The Edit Type button allows the user to edit line types that were previously created with the New Type button,and the Delete Type button allows the user to remove line types that were previously created with the NewType button. With the Attributes button you can specify a set of default attributes and values to use for newfeatures of this type created using the Digitizer Tool.
If you right click on the list of types, a menu will appear allowing you to save and restore your style settingsusing a style file. This provides an easy way to setup a set of styles to use, then restore them at a later date foruse with a particular set of data.
Global Mapper User's Manual
Map GPS Coordinates - GPS Map Coordinates - GPSCoordinates Map 108

Point Styles
REFERENCE GUIDE ALERT!
Built-In Point Types and Symbols - A graphical reference guide to the point types and symbols built-in toGlobal Mapper.
The Point Styles panel (pictured below) allows the user to configure what symbol will be used to displaypoints of a given type and at what angle, if any, to rotate the symbol when displaying it on the map. Symbolscan be rotated relative to either the map display (where 0 degrees is always straight up) or relative to truenorth, where 0 degrees always points directly to the North Pole. Rotated symbols are good for use in geologymaps and for adding things like north arrows to your maps.
You can also press the Scale button to scale a point symbol to make it larger or smaller. For example, todouble the size of a symbol use a scale of 2.0, whereas to make a symbol half its original size, use a scale of0.5. You can also specify a symbol size in meters. This will automatically scale the point so that it is alwaysthe specified number of meters tall on the map regardless of zoom level.
Global Mapper User's Manual
Map GPS Coordinates - GPS Map Coordinates - GPSCoordinates Map 109

The symbol selection list also includes several option at the top of the list to select symbols of commonshapes, like dots, squares, diamonds, etc. with a user-specified size and color.
In addition, the Show Labels for Points of This Type When Present option allows user to turn point labels offon a type-by-type basis. The Custom Symbols section allows users to create new symbols from their ownbitmap and icon files which they can then use as the symbol to display for a given type.
The New Type button allows the user to create a new point feature type and specify how it should bedisplayed. The Edit Type button allows the user to edit point types that were previously created with the NewType button, and the Delete Type button allows the user to remove point types that were previously createdwith the New Type button. With the Attributes button you can specify a set of default attributes and values touse for new features of this type created using the Digitizer Tool.
If you right click on the list of types, a menu will appear allowing you to save and restore your style settingsusing a style file. This provides an easy way to setup a set of styles to use, then restore them at a later date foruse with a particular set of data.
The Custom Symbols section allows you to add new point symbols that will be available for display from yourown files. This includes support for transparent symbols from PNG, ICO, GIF, and 32-bit alpha BMP files, aswell as symbols from JPG images. You can also add vector symbols from EMF, DXF and GM_SYM (GlobalMapper Symbol) files. GM_SYM files are simply ASCII text files that the File->Open Generic ASCII DataFile menu command couuld load, with 0,0 being the center of the symbol and the coordinates specified aspixels, with X increasing to the right and Y increasing to the top of the symbol. Vector symbols will scalemuch more cleanly than symbols based on images.
Global Mapper User's Manual
Map GPS Coordinates - GPS Map Coordinates - GPSCoordinates Map 110

If you press the Select Label Font... button, the font selection dialog (pictured below) for the selected pointtype will appear. This dialog allows you to select the font to use for the point, as well as set up other labeldisplay options for the point, including where to position the label relative to the point, what angle (if any) torotate point labels at, how to fill the background for the labels, and whether or not to display the labels at afixed height in ground units rather than a fixed font size in pixels.
Global Mapper User's Manual
Map GPS Coordinates - GPS Map Coordinates - GPSCoordinates Map 111

Vertical Options
The Vertical Options panel (pictured below) controls options for the display of elevation data.
Global Mapper User's Manual
Map GPS Coordinates - GPS Map Coordinates - GPSCoordinates Map 112

The Shader selection box allows for the selection of the algorithm used to color and shade any loadedelevation data. The following shading algorithms are available:
The Atlas Shader is the default shader. It generally provides good results for any loaded elevationdata.
•
The Color Ramp Shader displays ramps color from blue for low elevations to red for the highestelevations by default.
•
The Daylight Shader colors all elevations the same and is only useful when hill shading is turned on.• The Global Shader is designed for shading elevation data sets covering large areas of the earth suchas Terrain Base and GTOPO30. The results are quite stunning for data sets such as these.
•
The Gradient Shader moderates the color with elevation between the low elevation and the highelevation. The actual colors ramped between can be selected on the Shader Options panel.
•
The HSV Shader maps the elevations onto the HSV (hue saturation value) color space. The mappingcan be configured on the Shader Options panel.
•
The Slope Shader colors loaded terrain data by the slope of the terrain rather than the absoluteelevation. This shader allows you to identify the portions of the terrain that are relatively flat vs thosethat are relatively steep. The definitions of "flat" and "steep" are user configurable on the ShaderOptions panel.
•
The Slope Direction Shader colors loaded terrain data by direction in which the terrain faces rather•
Global Mapper User's Manual
Map GPS Coordinates - GPS Map Coordinates - GPSCoordinates Map 113

than the absolute elevation. This shader allows you to easily identify things like the portions of theterrain that face south, or any other direction. The colors to use for each direction are userconfigurable on the Shader Options panel.If any custom shaders have been created, they will be available as well.•
Use the Enable Hill Shading option to view elevation data as shaded relief. With this option off, the mapappears flat, with elevations distinguished by color only. With it on, shadows are generated using the loadedelevation data along with the remaining settings on this panel.
The Elevation Display Units option allows you to modify the units that elevations will be displayed in on thestatus bar as you move the cursor over loaded elevation data.
The Lighting Direction options set the position of the light source (the "sun") for performing hill shading.Note that cartographic azimuth and altitude are used. This means that 0 azimuth means the sun is to the north,90 azimuth means the sun is to the east, and so on. An altitude of 90 means that the sun is directly overhead,while an altitude of 0 means the sun is on the horizon.
Use the Ambient Lighting to brighten up dark looking data sets or dim bright looking data sets.
The Vertical Exaggeration setting is used to control the exaggeration of relief features.
The Hill Shading Shadow Darkness setting is used to control how dark that hill shading is allowed to makeshaded areas. By default, the value of 0 allows shaded areas to go all the way to black. By moving this sliderto the right you can cause shadowing to be capped in high relief areas, thus allowing the use of other controlsto better bring out detail in low-relief areas.
The Hill Shading Highlight from Direct Light setting is used to display a whitened highlight area in terrainareas that are getting direct sunlight based on the lighting angle selected. The slider controls the amount ofwhitening highlight applied to those direct sunlight areas.
To enable the display of water on elevation data sets, check the Show Water On Elevation Data option.
The Water Transparency controls the clarity of displayed water if configured to display water. Clearer watershows more underlying relief to show through, while opaque water allows none.
The Water Level setting controls the level at which water is displayed. The default is set at an elevation of 0meters above sea level. Use this to simulate different flood and sea level change scenarios.
The Water Color options allows you to set the color of the water. The default is blue.
Shader Options
The Shader Options panel (pictured below) controls options for the display of elevation data using thedaylight, gradient, slope, and HSV shaders (described above).
Global Mapper User's Manual
Map GPS Coordinates - GPS Map Coordinates - GPSCoordinates Map 114

Daylight Shader
Surface Color: Sets the calculated surface intensity color.•
Gradient Shader
Low Color: Sets the lowest elevation value color.• High Color: Sets lowest elevation range color.•
Slope Shader
Minimum Slope -> Slope Value: Allows the user to set the slope at or below which the MinimumSlope Color is used.
•
Minimum Slope -> Color: Specifies the color which all parts of the terrain with a slope at or below theMinimum Slope Value will be colored with.
•
Maximum Slope -> Slope Value: Allows the user to set the slope at or above which the MaximumSlope Color is used.
•
Maximum Slope -> Color: Specifies the color which all parts of the terrain with a slope at or abovethe Maximum Slope Value will be colored with.
•
Global Mapper User's Manual
Map GPS Coordinates - GPS Map Coordinates - GPSCoordinates Map 115

Smooth Gradient: Specifies that all portions of the terrain with a slope between the Minimum SlopeValue and the Maximum Slope Value will be colored with a smooth gradient of colors that vary withthe slope from the Minimum Slope Color to the Maximum Slope Color.
•
Custom Color: Specifies that all portions of the terrain with a slope between the Minimum SlopeValue and the Maximum Slope Value will be colored with a single color that can be modified with theSelect... button.
•
Slope Direction Shader
East Color: Allows the user to set the color to use for slopes facing directly East.• North Color: Allows the user to set the color to use for slopes facing directly North.• South Color: Allows the user to set the color to use for slopes facing directly South.• West Color: Allows the user to set the color to use for slopes facing directly West.•
HSV Shader
Low Color Start (Advanced): Sets where in the HSV color range the lowest elevation will be.• Value (Advanced): Modifies the HSV value parameter.• Saturation (Advanced): Modifies the HSV saturation parameter.• Range: Modifies how much of the full HSV range is to be used. Increasing this value leads to colorwraparound.
•
Custom Shaders
The Custom Shaders section allows the user to manage any custom shaders that they may have. Customshaders allow the user to control exactly how elevation data is rendered so that the desired result can beobtained.
Pressing the New... button displays the Custom Shader dialog (pictured below) which allows the user to createa new custom shader. Pressing the Edit button display the same dialog, allowing the user to edit the currentlyselected custom shader. The Delete button removes the currently selected custom shader.
Global Mapper User's Manual
Map GPS Coordinates - GPS Map Coordinates - GPSCoordinates Map 116

The Custom Shader dialog allows the user to specify how they want elevation data to be rendered. The Namefield provides a place to enter the name to associate with the shader to allow the user to select it. TheElevation Colors section display the elevations and their color values associated with the custom shader.Pressing the Change Color and Change Elevation buttons allow the user to change the values associated withthe current elevation selected in the Elevation Colors list. The Delete Elevation button allows the user todelete the currently selected elevation. New elevations can be added by entering the elevation (in the currentlyselected units) and pressing the Add button.
The Evenly Space Elevations Starting at Arbitrary Base Elevation button will allow you to quickly populatethe list of elevation values with a series of evenly spaced values starting at some specified elevation. You canthen assign the colors as desired after that. For example, you could use this to quickly populate the list with allelevations from 0 meters to 5000 meters with an elevation every 500 meters, then modify those as desired.
The Initialize from Other Shader button will allow you to initialize the list of color/elevation pairs to thoseused by either the Global Shader built into Global Mapper or another user-created custom shader. This allowsusers to easily create a slightly modified version of an existing shader if they'd like.
The Initialize from Palette File button allows you to initialize the list of color/elevation pairs from a colorpalette file in any recognized format (like a comma-delimited file of R,G,B components on each line). Sincepalette files don't contain elevation values, the elevations will be incremented by one for each color and set toautomatically scale the colors between loaded elevation values.
The Initialize from Surfer CLR File button allows you to initialize the list of color/elevation pairs with a aCLR file created by the Surfer application by Golden Software. You can use the Save to Surfer CLR Filebutton to save your custom shader to a CLR file. This is useful for making copies of a custom shader andproviding them to other users.
Global Mapper User's Manual
Map GPS Coordinates - GPS Map Coordinates - GPSCoordinates Map 117

Elevations shaded with a custom shader will use the color specified for each elevation value. Any elevationvalues between two elevation/color values will be a blend of the two bounding colors if the Blend ColorsBetween Elevation Values option is checked. For example, if an elevation of 500 meters was set to black andan elevation of 1000 meters was set to white, an elevation of 750 meters would be colored a medium shade ofgray. Any elevations below the minimum specified elevation will use the same color as the minimumelevation. The reverse is true for any elevations over the maximum elevation. If the blend colors option is notchecked, any elevation between two elevation values will be set to the color associated with the lower of theelevation values.
If you would like the elevation values selected to scale to the elevation range of the currently loaded datarather than stay at fixed elevation values, check the Scale Shader to Loaded Elevation Values. This will makeyour shader behave similar to most of the built-in shaders, like the Atlas or Color Ramp shaders. For example,if you check this option and specify that an elevation of 0 meters is blue and 1 meter is red, and the actualloaded data has a range of 100 meters to 500 meters, then 100 meters will be blue and 500 meters will be red,with the values gradually shaded in between (if you have the blend colors option checked).
Projection
The Projection panel (pictured below) is used to modify the projection and datum that the currently loadeddata is displayed in.
Global Mapper User's Manual
Map GPS Coordinates - GPS Map Coordinates - GPSCoordinates Map 118

Use the Projection pull-down menu to select the projection you wish to view the currently loaded data in. TheGeographic projection is really the absence of a projection. It is just a linear mapping of latitude/longitude toa grid. For a good description of most of the other supported projection systems and a discussion of thetradeoffs in using various projections, we suggest visitinghttp://www.progonos.com/furuti/MapProj/Normal/TOC/cartTOC.html.
The Datum pull-down is used to select the datum to use in association with the projection. The mostcommonly used datums are WGS84, NAD27, and NAD83. If you find that the datum that you need is notavailable, you can use the Add Datum button to add your datum. When that button is pressed, the Create NewDatum dialog (pictured below) is shown, allowing you to enter the parameters for either a 3-parameterMolodensky datum transformation or a 7-parameter Bursa-Wolfe datum transformation, or even specify atransformation defined by a text file with a list of control points.
If you choose the Custom Shift Based on Control Point File option, the text file that you select should have aseries of lines defining the mapping from a lat/lon coordinate in the new datum and the corresponding lat/lonvalue in WGS84. This is a very easy way to define a datum if you don't know any transformation parameters,but do know the WGS84 coordinates for at least 2 coordinates in the new datum. The format of each linewould be as follows:
deg_longitude_in_new_datum,deg_latitude_in_new_datum,deg_longitude_in_WGS84,deg_latitude_in_WGS84
The Abbreviation field is what will be displayed for the datum name in the status bar. If your datum uses aprime meridian other than Greenwich, enter the longitude of the meridian used (relative to Greenwich) in thePrime Meridian entry box.
The datum information will be stored in the custom_datums.txt file in the Global Mapper Application Datafolder (see the Help->About dialog for the location of this folder), so to share your datums just copy that fileto that folder on another user's computer. If a needed ellipsoid is not built in to Global Mapper, use the AddEllipsoid button to add a new one or Edit Ellipsoid to edit an existing custom ellipsoid definition.
Global Mapper User's Manual
Map GPS Coordinates - GPS Map Coordinates - GPSCoordinates Map 119

The Planar Units pull-down select the ground units to use with the projection.
The Zone selection allows you to select the zone for use with the UTM, State Plane, Gauss Krueger, andother zoned projections.
For those projections that require additional parameters to fully define them, the Attributes table allows you toenter the values for each applicable parameter.
You can save the currently selected projection to a PRJ file using the Save to File button. Previously savedPRJ files can be loaded using the Load from File button. By default, the PRJ file will be saved in the newerWKT (well-known-text) format used by most products. There is an Advanced Option on the General tab ofthe Configuration dialog allowing the older ESRI PRJ format to be exported instead if you would like. If forsome reason a WKT-representation of the projection cannot be generated, the old ESRI PRJ format will bewritten out instead.
The Init From EPSG button allows you to initialize a projection definition based on a numeric EPSGprojected coordinate system definition. There are numerous built-in EPSG code definitions, but by no meansis there an exhaustive set. You can add your own EPSG code definitions (or modify built-in ones) bymodifying the epsg_codes.txt file installed in your Global Mapper installation folder. The format is describedin the file header. You must re-start Global Mapper after changing this file for the changes to have any effect.
Global Mapper User's Manual
Map GPS Coordinates - GPS Map Coordinates - GPSCoordinates Map 120

OVERLAY CONTROL CENTER
This section describes the Overlay Control Center dialog (pictured below). This dialog serves as the centralcontrol center handling all currently loaded data sets (overlays).
Currently Opened Overlays
This is a list of the all currently opened overlays. You can select an overlay by clicking on its name. Multipleoverlays can be selected using the shift and control keys while clicking on overlays in the list. If the overlay iscurrently hidden, it is indicated to the left of the overlay description. Double-clicking on a layer automaticallybrings up its Options dialog. If you hold down the 'M' key while double-clicking the Metadata dialog for thelayer will be displayed instead.
You can right click on the list of currently opened overlays to display a list of options available to perform onthe selected overlays. Examples of available options include the following:
Create Elevation Grid from 3D Vector Data - This allows you to create an elevation grid from part orall of any vector features in the selected overlays that contain elevation data.
•
Modify Image Position - This allows you to reposition imagery and vector data that was not correctlypositioned when loaded, including imagery that was manually rectified. See the option below if youjust want to shift an entire layer by some distance.
•
Setup What Zoom Levels to Display Selected Layer(s) At - This option allows you to control whatzoom levels/scales that the selected layer(s) will display at. You can choose to have layers onlydisplay below a certain zoom scale or between scales, or when the map is a certain percentage of themap display size or the map resolution reaches a certain level.
•
Shift Selected Layer(s) a Fixed Distance - This option provides a quick way to shift any layer somefixed distance in any direction. When selected a dialog is presented allowing you to specify thedistance to shift the selected layers in the X and Y direction or some distance along a particularbearing.
•
Scale Layer Based on Actual Length of Selected Line - This option allows you to scale a selectedlayer based on a user-specified length of a selected line feature in that layer. This is useful if youknow the actual length of a line feature in a vector layer and want to scale the layer so that the linelength is correct without caring about where on the earth the layer is placed. The line that you knowthe length of should be selected with either the Feature Info or Digitizer Tool.
•
Create Workspace File from Selected Layer(s) - This option allows you to generate a workspace justcontaining the selected layer(s) and their display options. This workspace can later be loaded with the
•
Global Mapper User's Manual
Map GPS Coordinates - GPS Map Coordinates - GPSCoordinates Map 121

File->Load Workspace menu command.Zoom to Selected Layer(s) - This causes the view to be zoomed such that the full extents of theselected overlays are visible.
•
Zoom to Full Detail For Layer - This causes the view to be zoomed such that a single sample/pixel inthe selected overlay will take up approximately one pixel on the screen.
•
Create Area Features From Selected Layer Bounds - This causes new rectangular area features withthe name of the overlay as the display label to be created for each selected layer in the User-CreatedFeatures Layer. This is useful for creating an image index as the filename of the layer will also besaved as an attribute of the area feature created from it.
•
Create Point Features at Elevation Grid Cell Centers - This causes a new layer to be created for eachselected elevation grid layer with a spot elevation point feature at each grid cell center location. Thisprovides a handy way to edit elevation layers as you can edit the elevation attribute of the createdpoints or remove bad points, then create a new elevation grid from the layer.
•
Open Selected Map Folder in Windows Explorer - This causes the Windows Explorer application tobe opened to the folder containing the selected map file.
•
Allow Feature Selection from Selected Layer(s) - This option controls whether or not vector featuresfrom this layer can be selected using either the Feature Info or Digitizer Tools.
•
Close All Hidden Layers - This option causes all layers that are currently marked as hidden (i.e. havetheir display checkbox unchecked) to be closed.
•
Hide All Offscreen Layers - This option causes all layers that are currently completely off of the mainmap view to be marked as hidden (i.e. have their display checkbox unchecked).
•
Reorder Maps by Resolution/Description/Location - This option displays a dialog allowing you tochoose a method by which to reorder the maps in the list. This includes sorting alphabetically, byresolution, or spatially sorting the maps.
•
Move Selected Overlay(s) Up/Down - These options allow you to modify the order in which overlaysare displayed in the main view. The large arrow buttons on the right-hand side of the dialog alsoperform these functions.
•
Create Elevation Grid from 3D Vector Data
Selecting the Create Elevation Grid from 3D Vector Data option on the popup menu that appears whenright-clicking on vector layers in the Overlay Control Center displays the Elevation Grid Creation Optionsdialog, pictured below. Using this dialog, you can configure how you want the elevation grid to be createdusing the selected vector data as well as what portion of the selected overlays to use when creating theelevation grid. You can also use the Gridding tab to specify that your data should be gridded in sections. Thismakes it possible to grid data sets that are too large to grid all at once.
Global Mapper User's Manual
Map GPS Coordinates - GPS Map Coordinates - GPSCoordinates Map 122

The following options are also available when generating the grid:
Use 3D Line Features as Constraints (i.e. Breaklines) - If this option is checked, any line and areafeatures that have elevation values associated with them will be treated as constraints/breaklines. Thiswill ensure that elevation values along the line/area boundary will be consistent with the elevation thatshould be along the line.
•
Flatten 3D Area Features - If you have any area/polygon features with elevation in the selected layersthat you are gridding, they will be treated as flattened areas rather than just additional 3D datapoints/constraints. This allows you to create flattened areas like lakes and also nice terrain surfacesfrom things like building models. If only 3D area features are present, any grid locations outside ofthe areas will be marked as invalid, otherwise the grid locations within areas will just be flattened tothe area heights and the remainder of the grid will be generated as usual.
•
Taper 3D Area Features Using Curve Value - If you have any area/polygon features with elevation inthe selected layers that you are gridding and you also checked the option to flatten 3D area features,the taper option allows you to specify that rather than making the areas absolutely flat, the edgesshould be tapered with the area elevation existing near the centroid of the area and the elevationapplied for the area dwindling to zero as you reach the area edge. The curve value specifies the
•
Global Mapper User's Manual
Map GPS Coordinates - GPS Map Coordinates - GPSCoordinates Map 123

exponent to apply to the percent distance a sample location is between the area centroid and the areaedge to adjust the height applied at that location. Values less than 1 will make the edge steepnessprogressively greater (i.e. flatter at the middle, then steep edges), while values larger than one causethe steepness to be near the area centroid and flatter towards the edges, while a value of 1 provides fora linear taper. For example if you want to simulate a sand bunker for a golf course, a value of around0.5 provides a decent simulation of a bunker.Ignore Zero Elevations - If checked, this option will cause any features with an elevation value of zeroto be ignored. This is useful if you have a data set where features with no known elevation are markedwith an elevation of zero.
•
Save Triangulated Network (TIN) as a Vector Layer - If checked, this option will cause a separatevector layer with area features for each 3D triangle created as part of the triangulation and griddingprocess. This is known as the TIN surface.
•
Heights Relative to Ground - If you check this option, all elevation values from the selected vectorlayers will be treated as relative to the height of any loaded underlying terrain surface (like a DEM).This is very handy for doing things like creating building models where you just know the buildingheight above ground and not above sea level.
•
Fill Entire Bounding Box Instead of Just Inside Convex Hull - If you check this option, the generatedelevation grid will contain valid values filling the entire bounding box specified for the griddingoperation. Otherwise, the valid values will only fill out to the convex hull polygon of the data beinggridded.
•
Export Grids Directly to Global Mapper Grid Files - If checked, this option will cause the generatedelevation grid file(s) to be directly exported to Global Mapper Grid (GMG) files. This is useful whenyou are triangulating and gridding a very large collection of data and also using the Gridding tab tosplit the operation into smaller pieces. By directly exporting the results to GMG files you can createelevation grids that normally would not all fit into memory.
•
Metadata
Pressing the Metadata... button displays metadata for the selected overlay. The actual metadata dialogdisplayed depends on the type of the selected overlay. The metadata dialog for a SDTS DLG is shown below.
Global Mapper User's Manual
Map GPS Coordinates - GPS Map Coordinates - GPSCoordinates Map 124

Options
Pressing the Options... button displays a dialog containing the available display options for the selectedoverlay(s). Options can be set on multiple raster or elevation overlays at the same time. The available displayoptions depend on the type of the selected overlays. The following display options are used:
Vector Data OptionsFeature Types Tab♦ Area Styles Tab♦ Line Styles Tab♦ Projection Tab♦
•
Raster Data OptionsDisplay Tab♦ Color/Contrast Adjustment Tab♦ Cropping Tab♦ Band Setup Tab♦ Palette Tab♦ Feathering Tab♦ Color Grade Tab♦
•
Elevation Data OptionsDisplay Tab♦ Alter Elevation Values Tab♦ Feathering Tab♦
•
Vector Data Options
Global Mapper User's Manual
Map GPS Coordinates - GPS Map Coordinates - GPSCoordinates Map 125

Selecting the Options... button while a vector (i.e. SHP, DXF, E00, etc) overlay is selected displays the VectorOptions dialog (pictured below).
Feature Types Tab
The Feature Types tab provides the ability to specify which attribute field(s) (if any) to display as the name offeatures loaded from the vector file. You can also select which attribute field (if any) to use for the "elevation"value for the layer. By default, several attribute field names (like "ELEVATION", "ELEV", "ALTITUDE","Z", etc.) are checked when an elevation value for the feature is needed. This option allows you to overridethis behavior and manually select the attribute to use. Finally, there are also options available to select theclassification to apply to unclassified area, line, and/or point features in the layer.
Area Styles and Line Styles Tabs
Global Mapper User's Manual
Map GPS Coordinates - GPS Map Coordinates - GPSCoordinates Map 126

The Area Styles and Line Styles tabs provide the ability to customize how area and line features found in theselected layer(s) are displayed. The following style settings are available:
Use Default Style Based on Classification or Custom Stlye - This option is the default and specifiesthat features should be drawn and labeled using either the custom style applied to each feature, or thedefault drawing style for the classification assigned to each feature. You are configure the defaultdrawing style for any particular classification on the Area Styles tab of the Configuration dialog or theLine Styles tab of the Configuration dialog.
•
Use Same Style for All Features - This option specifies that all features in the selected layer(s) shouldbe drawn with the same drawing style, regardless of type or any custom style applied.
•
Apply Styling Based on Attribute/Name Values - This option provides a way to base the drawing styleon the value of a particular attribute. This is a powerful feature allowing you to assign a style to aparticular value for a particular attribute. Any features whose value for the selected attribute/namematches the selected value will be assigned that style. If you have numeric values and the InterpolateColors Between Numeric Values option is checked, any numeric values for the selected attribute/namethat do not exactly match a value will find the two closest numeric values and interpolate the colorvalues in between those numbers. Any features that do not have a matching attribute/name value willuse the default style assignment for their type or the custom style if one has been set.
•
Assign Random Colors to Features - This option specifies that each feature shall be assigned arandom color, either from the full set of 24-bit colors, or from a collection of colors specified by the
•
Global Mapper User's Manual
Map GPS Coordinates - GPS Map Coordinates - GPSCoordinates Map 127

user in a palette. You can use the Select Base Style button to assign the base style whose color will berandomly assigned. For areas, if the selected style uses no area fill, then the area border color will bevaried rather than the fill color.
Projection Tab
The Projection tab is used to reinterpret the raw vector data to a new projection. This is useful if the wrongprojection was selected for the dataset when it was loaded, or if the data set itself indicated some incorrectdata. This option is rarely used. You can however also use the Elevation Units control to specify whatelevation units that values in the vector data that do not explicitly specify their units should use. This is usefulto indicate if the values associated with 3D vector features or with the ELEVATION attribute for features arein feet or meters.
Raster Data Options
Selecting the Options... button while only raster overlays are selected displays the Raster Options dialog. TheRaster Options dialog consists of several tabs, each allowing you to control various aspects of how theselected raster layers are displayed.
Display Tab
The Display tab (pictured below) contains controls allowing you to control the color intensity(brightness/darkness), color transparency, blending, anti-aliasing, and texture mapping of the selected layers.
Global Mapper User's Manual
Map GPS Coordinates - GPS Map Coordinates - GPSCoordinates Map 128

The Color Intensity setting controls whether displayed pixels are lightened or darkened before beingdisplayed. It may be useful to lighten or darken raster overlays in order to see overlaying vector data clearly.
The Translucency setting controls to what degree you can see through the overlay to overlays underneath theoverlay. The default setting of Opaque means that you cannot see through the overlay at all. Settings closer toTransparent make the overlay increasingly more see-through, allowing you to blend overlapping data.
The Blend Mode setting controls how an overlay is blended with underlying overlays, in addition to theTranslucency setting. These settings allow Photoshop-style filters to be applied to overlays, resulting in oftenstunning results. What you get from a particular set of overlays from a particular blend mode setting can oftenbe hard to predict, so rather than try to understand what is technically happening for each blend mode it's bestto just experiment with different ones until you find one that you like. The Hard Light setting seems to workwell with satellite imagery overlaid on DEMs, but the others can be quite useful as well. For example, theApply Color setting is useful for applying color to a grayscale overlay, such as using a low-resolution colorLANDSAT image to colorize a high-resolution grayscale satellite image. The SPOT Natural Color blendmode combines the color channels in the topmost layer using the common algorithm for generating naturalcolor imagery from images from the SPOT HRV multi-spectral sensor [Red = B2; Green = ( 3 * B1 + B3 ) / 4;Blue = ( 3 * B1 - B3 ) / 4]. The Pseudo Natural Color blend mode combines the color channels within asingle image using a common algorithm for generating natural color imagery from CIR imagery.
The Transparent option allows a particular color (or colors) to be displayed transparently, making it possibleto see through a layer to the layers underneath. For example, when viewing a DRG on top of a DOQ, making
Global Mapper User's Manual
Map GPS Coordinates - GPS Map Coordinates - GPSCoordinates Map 129

the white in the DRG transparent makes it possible to see much of the DOQ underneath. Pressing the SetTransparent Color... button allows the user to select the color (or multiple colors for palette-based files) totreat as transparent in the selected overlay(s) as well as save the palette for palette-based files to a color palette(.pal) file. If you also check the Make Very Similar Colors Transparent as Well option, any colors that are avery similar color to the selected transparent color will also be displayed transparently. This is useful forgetting rid of colors in lossy formats like JPG and ECW where the colors are not exact.
The Resampling option allows you to control how the color value for each displayed/export location isdetermined based on the values in the file. The following resampling methods are supported:
Nearest Neighbor - simply uses the value of the sample/pixel that a sample location is in. Whenresampling or reprojected an image this can result in a stair-step effect, but will maintain exactly theoriginal color values of the source image.
•
Bilinear Interpolation - determines the value of a new pixel based on a weighted average of the 4pixels in the nearest 2 x 2 neighborhood of the pixel in the original image. The averaging has ananti-aliasing effect and therefore produces relatively smooth edges with hardly any jaggies.
•
Bicubic Interpolation - a more sophisticated method that produces smoother edges than bilinearinterpolation. Here, a new pixel is a bicubic function using 16 pixels in the nearest 4 x 4 neighborhoodof the pixel in the original image. This is the method most commonly used by image editing software,printer drivers and many digital cameras for resampling images.
•
Box Average (3x3, 4x4, and 5x5) - the box average methods simply find the average values of thenearest 9 (for 3x3), 16 (for 4x4), or 25 (for 5x5) pixels and use that as the value of the samplelocation. These methods are very good for resampling data at lower resolutions. The lower theresolution of your export is as compared to the original, the larger "box" size you should use.
•
The Texture Map option allows a 2D raster overlay to be draped over loaded 3D elevation overlays. Selectingthe check box causes the overlay to use any available data from underlying elevation layers to determine howto color the DRG or DOQ. The result is a shaded relief map.
Color/Contrast Adjustment Tab
The Color/Contrast Adjustment tab (pictured below) allows you to control the color balance and contrast ofthe selected overlay(s).
Global Mapper User's Manual
Map GPS Coordinates - GPS Map Coordinates - GPSCoordinates Map 130

The Color Balance sliders allow you modify the relative amounts of red, green, and blue in the image, thusallowing precise control over the color balance in the image.
The Contrast Adjustment options are used to adjust the contrast of imagery. The Linear (Percentage Stretch)contrast adjustment method applies a standard deviation contrast adjust to each color channel in the image.You can specify how many standard deviations from the mean that the range is stretch to for rendering,although you'll generally want to stick with the default of 2. This is particularly useful for improving thedisplay of dark or satellite imagery, such as IKONOS images, and is required for the display of imagery withmore than 8 bits per color channe. The Linear (Min/Max Stretch) method finds the minimum and maximumvalues in each color channel and stretches that range to a range of 0 to 255. For most imagery with 8 bits orless per color channel this will have no effect, but can produce a good result for high-color imagery.
The Share Contrast Adjustment with Other Layers checkbox allows you to specify that the calculated contrastadjustment used should be based on all loaded raster layers that have contrast adjustment enabled rather thanjust the color histogram for this single layer. This is enabled by default and provides consistent results whenadjusting the contrast for multiple mosaiced images.
Cropping Tab
The Cropping tab (pictured below) allows you to crop the selected overlay(s) to a particular boundary,including support for automatically removing the collars from USGS DRG topographic maps.
Global Mapper User's Manual
Map GPS Coordinates - GPS Map Coordinates - GPSCoordinates Map 131

The Automatically Crop Collar (DRG/BSB/etc.) option is used to automatically remove the collar from loadedraster data if the collar is in a recognized format. Most frequently it is used to removes the white borderaround a DRG, the small black collar around a 3.75 minute DOQQ, or the map collar around a BSB marinechart. This allows you to seamlessly view a collection of adjacent BSB, DRG, or DOQQ files.
The Crop to Manually Specified Lat/Lon Boundary option allows you to specify a lat/lon boundary (in thenative datum of the selected overlay) to crop the overlay to. When selected, this option will display theCustomize Collar Bounds dialog (pictured below) to allow specifying the bounds to crop to.
Global Mapper User's Manual
Map GPS Coordinates - GPS Map Coordinates - GPSCoordinates Map 132

The Crop to Manually Specified Boundary in Native Layer Projection/Units option allows you to specify acrop boundary in the native units of the selected overlay. When selected, this option will display theCustomize Collar Bounds dialog (pictured above) to allow specifying the bounds to crop to.
The Crop a Specified Number of Pixels Around the Edges of the Layer option allows you to specify a numberof pixels to crop of each edge of the selected overlay(s).
The Snap to Manually Specified Degree Boundary option allows you to specify that the collar for the selectedoverlay will be on some degree boundary, like an even degree, of 0.5 degrees, etc. This way you can setupcropping for a collection of maps that are all similarly aligned.
The Crop to Previously Selected Polygon(s) option specifies that you want to crop to the crop polygon(s)(area) previously applied to the selected layer(s) using the Crop to Currently Selected Polygon option.
The Crop to Currently Selected Polygon(s) option specifies that you want to crop the selected layer(s) to anyarea feature(s) currently selected with either the Feature Info or Digitizer Tools.
Band Setup Tab
The Band Setup tab (pictured below) is available for some types of imagery with 3 or more bands of data.This tab allows you to control which bands of data are used for the red, green, and blue color bands. This is avery useful tool when trying to extract different types of information out of multi-spectral imagery.
There is also an option for advanced users to allow disabling of the alpha (translucency) channel for an image.This is useful if you have an image with bad alpha values (like all set to completely transparent) and you justwant to see the colors without applying the alpha values.
Global Mapper User's Manual
Map GPS Coordinates - GPS Map Coordinates - GPSCoordinates Map 133

Palette Tab
The Palette tab (pictured below) is available for raster image files that use a fixed color palette for display.This tab allows you to see what colors are in the palette as well as edit the color and/or description of eachcolor in the palette. This allows you to easily replace one color with another. You can also save the palette to anew file or load an entirely new palette to use for the layer from an existing .PAL or .CLR file.
Global Mapper User's Manual
Map GPS Coordinates - GPS Map Coordinates - GPSCoordinates Map 134

Feathering Tab
The Feathering tab (pictured below) allows you specify that you would like to feather-blend the selectedoverlay(s) with the underlying overlay(s) on the specified edges. This can be extremely powerful tool forblending imagery/maps from different sources and/or at different resolution to make the edge between themap sets invisible. You can choose to either feather-blend around the edges of selected files or along theboundary of one or more selected polygons. Feather blending can be used on both raster (imagery) layers aswell as gridded elevation layers. In the case of elevation layers, the feather blending works by calculatingmodified elevation values based on elevation value in the blended layer and the topmost elevation layerunderneath the blended layer in the draw order.
Global Mapper User's Manual
Map GPS Coordinates - GPS Map Coordinates - GPSCoordinates Map 135

The screenshot below displays the results of feather-blending a very high resolution data set (0.15 meters perpixel) with a lower resolution (3.5 meters per pixel) dataset to remove the edge. Note that the higherresolution image has been purposely tinted violet to make the effect more obvious.
Global Mapper User's Manual
Map GPS Coordinates - GPS Map Coordinates - GPSCoordinates Map 136

Color Grade Tab
The Color Grade tab (pictured below) allows you to apply complex color correction to a loaded raster file.You can setup the input range for each color channel and what output range to map it to, as well as specify asaturation value.
Global Mapper User's Manual
Map GPS Coordinates - GPS Map Coordinates - GPSCoordinates Map 137

Elevation Data Options
Selecting the Options... button while only gridded elevation overlays are selected displays the ElevationOptions dialog. The Elevation Options dialog consists of two tabs, one for controlling the display of theoverlay(s) and the other for modifying the elevation values within the overlay(s).
The Display tab (pictured below) contains controls allowing you to control the color intensity(brightness/darkness), color transparency, blending, anti-aliasing, and color shading of the selected layers.
Global Mapper User's Manual
Map GPS Coordinates - GPS Map Coordinates - GPSCoordinates Map 138

The Color Intensity setting controls whether displayed pixels are lightened or darkened before beingdisplayed. It may be useful to lighten or darken raster overlays in order to see overlaying vector data clearly.
The Translucency setting controls to what degree you can see through the overlay to overlays underneat theoverlay. The default setting of Opaque means that you cannot see through the overlay at all. Settings closer toTransparent make the overlay increasingly more see-through, allowing you to blend overlapping data.
The Blend Mode setting controls how an overlay is blended with underlying overlays, in addition to theTranslucency setting. These settings allow Photoshop-style filters to be applied to overlays, resulting in oftenstunning results. What you get from a particular set of overlays from a particular blend mode setting can oftenbe hard to predict, so rather than try to understand what is technically happening for each blend mode it's bestto just experiment with different ones until you find one that you like. The Hard Light setting seems to workwell with satellite imagery overlaid on DEMs, but the others can be quite useful as well.
The Transparent option allows a particular color to be displayed transparently, making it possible to seethrough a layer to the layers underneath. For example, when viewing a DRG on top of a DOQ, making thewhite in the DRG transparent makes it possible to see much of the DOQ underneath. Pressing the SetTransparent Color... button allows the user to select the color to treat as transparent in the selected overlay.
The Resampling option allows you to control how the elevation value for each displayed/export location isdetermined based on the values in the file. The following resampling methods are supported:
Global Mapper User's Manual
Map GPS Coordinates - GPS Map Coordinates - GPSCoordinates Map 139

Nearest Neighbor - simply uses the value of the sample that a location is in. When resampling orreprojected an image this can result in a stair-step effect, but will maintain exactly the originalelevation values of the source file.
•
Bilinear Interpolation - determines the value of a new sample based on a weighted average of the 4samples in the nearest 2 x 2 neighborhood of the sample in the original image. The averaging has ananti-aliasing effect and therefore produces relatively smooth edges with hardly any jaggies.
•
Bicubic Interpolation - a more sophisticated method that produces smoother edges than bilinearinterpolation. Here, a new pixel is a bicubic function using 16 samples in the nearest 4 x 4neighborhood of the sample in the original image.
•
Box Average (3x3, 4x4, and 5x5) - the box average methods simply find the average values of thenearest 9 (for 3x3), 16 (for 4x4), or 25 (for 5x5) samples and use that as the value of the samplelocation. These methods are very good for resampling data at lower resolutions. The lower theresolution of your export is as compared to the original, the larger "box" size you should use.
•
The Shader option allows you to choose which elevation shader is to be used for coloring the cell valueswithin this layer. By default, all gridded layers will share the elevation shader selected on the toolbar, butthere may be certain situations where you want to color one layer differently than the others and exclude itfrom the loaded elevation range. One common example is a gridded layer that actually has non-elevation data.
The Alter Elevation Values tab (pictured below) allows you to modify how elevation values from the selectedlayer(s) are interpreted, providing you a means to offset all of the elevations in the layer(s) by a given valueand to restrict the range of elevation values that are treated as valid.
Global Mapper User's Manual
Map GPS Coordinates - GPS Map Coordinates - GPSCoordinates Map 140

Show/Hide Overlay(s)
Toggles whether the currently selected overlays are visible. You can also use the checkboxes next to eachlayer to control the visible state of the overlays.
Close Overlay(s)
Closes all the currently selected overlays.
Global Mapper User's Manual
Map GPS Coordinates - GPS Map Coordinates - GPSCoordinates Map 141

3D View Menu Command
The 3D View command in Global Mapper allows registered users to view gridded elevation data and anyoverlying raster or vector data in a true perspective 3D manner. In addition, any vector data with associatedelevation values can also be displayed in true 3D.
VIDEO TUTORIAL ALERT!
Video Tutorial - Viewing 3D Vector Data• Video Tutorial - Creating a Custom 3D Map•
When selected, the 3D View command displays a window containing a 3D view of the data in the currentGlobal Mapper view. Any imagery or vector data being drawn on top of the elevation grid(s) in the mainGlobal Mapper view will automatically be draped on top of the elevation data in the 3D View window. If soconfigured, any 3D vector data will be displayed in space as well.
The image below depicts a sample of the 3D View window displayed using 250K USGS DEM data for SaltLake City, UT overlaid with DOQ satellite imagery from the TerraServer import command under the Filemenu.
Global Mapper User's Manual
Map GPS Coordinates - GPS Map Coordinates - GPSCoordinates Map 142

The image below depicts a sample of the 3D View window displaying terrain data with 3D building areas forKuala Lumpur, Malaysia.
Global Mapper User's Manual
Map GPS Coordinates - GPS Map Coordinates - GPSCoordinates Map 143

Global Mapper User's Manual
Map GPS Coordinates - GPS Map Coordinates - GPSCoordinates Map 144

Global Mapper User's Manual
Map GPS Coordinates - GPS Map Coordinates - GPSCoordinates Map 145

The 3D View window contains a toolbar with command buttons allowing you to modify the default view.You can use the mouse to rotate the view around as well as zoom in. The arrow keys on the toolbar allow youto pan the data visible in the 3D view in any direction. The zoom in and out buttons allow you to zoom in orout on the center of the 3D view. Additional buttons are also available for modifying the verticalexaggeration, displaying water, and saving the 3D view contents to a Windows BMP, TIFF, PNG, or JPG file.
If you press the Change Display Properties button on the 3D toolbar the 3D View Properties dialog isdisplayed allowing you to configure the 3D view settings, including the vertical exaggeration, the waterdisplay, background color, and 3D vector display.
The contents of the 3D View window will always reflect what is visible in the main Global Mapper view.This means that as you pan and zoom around the main Global Mapper view, the contents of the 3D Viewwindow will pan and zoom around as well. The reverse is also true in that the pan and zoom buttons on the 3DView window will cause the main Global Mapper view to pan and zoom as well.
Another example of the 3D view is displayed below. This time, it is several 24K USGS DLGs for BlueSprings, MO overlaid on several 24K USGS DEMs for the same area.
Global Mapper User's Manual
Map GPS Coordinates - GPS Map Coordinates - GPSCoordinates Map 146

3D Vector Display - Advanced Discussion and Options
3D vector data is exaggerated along with the terrain so it will align correctly. A bridge going over a gorgewith heights of 100m and 110m on either end wouldn't match up with the terrain heights of 100m and 110m ifboth weren't exaggerated. If relative elevations of 0m and 10m are used, those would end up as 0m and 30mwhich would still allow the bridge to match up (NOTE: these values assume a vertical exaggeration value of3.0).
When extruding to the surface, the default base of the extrusion is set just below the minimum elevation, soyour extruded areas should always extend through the terrain surface.
You can provide additional control over how 3D vector features are rendered by provided attributes for thosefeatures. The supported attributes are as follows:
3D_EX_HT - the value of this attribute allows you to override the default extrusion height andextrude just that height in meters
•
Global Mapper User's Manual
Map GPS Coordinates - GPS Map Coordinates - GPSCoordinates Map 147

3D_ZOFFSET - the value of this attribute allows you to provide an additional offset (in meters) whenrendering a 3D vector feature
•
Global Mapper User's Manual
Map GPS Coordinates - GPS Map Coordinates - GPSCoordinates Map 148

Tools Menu
The Tools Menu offers the following commands:
Zoom - Allows the user to zoom in on a specific point in the display.• Pan (Grab-and-Drag) - Drag the view to a new location.• Measure - Measures length as well as an enclosed area.• Feature Info - Chooses an object to display its attributes.• Path Profile/LOS - Generate 3D path profile and perform line of sight (LOS) calculations• View Shed Analysis - Perform view shed analysis using loaded elevation grid data• Digitizer - Modify existing vector features and create new ones.• Coordinate Convertor - Easy reprojection/conversion of coordinates• Control Center - Central control for all loaded overlays.• Configure - General Global Mapper setup.• Map Layout - Setup Map Layout Display (scale bar, margins, north arrow, etc.)•
Zoom Tool
The Zoom command selects the zoom tool as the current tool.
To zoom in on a specific point, choose the [Zoom tool] from the toolbar or, [Tool/Zoom] from menu bar. Amagnifying glass icon should appear on the screen. To zoom in, left click without dragging the mouse. Theview is centered on where the mouse was clicked and will zoom in by a factor of two. To zoom out, right clickwithout dragging the mouse. The view will zoom out by a factor of two, centered on where the mouse wasclicked. You can also hold down the Ctrl key while right clicking to restore the view to the last zoomed view.
Alternately, one can zoom in to a user-defined rectangle by left clicking and then draging a box while holdingdown the left mouse button.
If your mouse has a middle button, you can hold it down and drag the map similar to the behavior of the Pan(Grab-and-Drag) tool.
Pan (Grab-and-Drag) Tool
The Pan (Grab-and-Drag) command selects the Pan tool as the current tool.
To change the center point of the image without changing the magnification, depress the left mouse button,drag the view to the desired location, then release the left mouse button to redraw the view at the newlocation.
If you just want to recenter on a new location without dragging, just click the left mouse button at the newdesired location and the view will be recentered on that location (this provides the functionality of the oldRecenter Tool).
Measure Tool
The Measure command selects the measure tool as the current tool.
Global Mapper User's Manual
Map GPS Coordinates - GPS Map Coordinates - GPSCoordinates Map 149

To find the distance between along a path on the display or the enclosed area of a set of points, choose the[Measure Tool] icon from the toolbar or select [Tools/Measure] from the menu bar.
Left click on the point to begin the measurement. Move the mouse, which will draw a line, to thepoint where the measurement should stop.
1.
Repeat step 1 until you have defined the entire path or area that you wish to measure.2. Right click the right mouse button and select "Stop Measuring" from the list using a left click. Noticethat "Stop Measuring" and "Close polygon" choices are now grayed out. The measurement(s) will bedisplayed on the left side of the status bar below.
3.
In order to change measurements right click and choose a new unit using a left click. You maycontinue to change the measurement display by selecting different units. The distance will bedisplayed in kilometers, meters, miles or feet for a line, and in square feet, square meters, squaremiles, acres, or hectares for areas.
4.
Note that if you place a point along your measurement that you do not want you can press Ctrl+Z to removethe last placed point in the measurement.
You can also save a measurement to a separate feature by right clicking and selecting "Save Measurement"from the list that pops up. You can then export these measurements to new vector files, such as Shapefiles orDXF, or modify them with the Digitizer Tool. There is also an option to copy the measurement text to theclipboard when you right-click.
If you have gridded elevation data loaded under the measurement, you can also calculate the Cut-and-Fillvolume either within the measurement area or within some distance of the measurement line. To do this,simply right click then select the "Measure Volume (Cut-and-Fill)" option that appears. Selecting this optionwill display the Setup Volume Calculation Parameters dialog (pictured below), which allows you to set up thevolume measurement.
Global Mapper User's Manual
Map GPS Coordinates - GPS Map Coordinates - GPSCoordinates Map 150

On the Setup Volume Calculate Parameters you can select whether to measure cut-and-fill volumes withinsome specified distance of the selected line or within the specified area. If you are measuring along a line, youcan specify the cut heights to use at each vertex individually or use the same cut (base) height for each vertexrelative either to the ground at each vertex or relative to sea level. Whichever option you choose, the heightswill be interpolated between line vertices to get a smoothly varying cut height.
Once you have your volume calculation setup and you press ok to calculate it, the volume of earth that wouldbe needed to fill any space below the cut surface (fill volume) is reported along with the volume of earth thatis above the cut surface (cut volume). After viewing the reported volumes, you have the option to save a newfeature with the measurement values.
Feature Info Tool
The Feature Info command selects the Feature Information tool as the current tool. This tool allows you toselect vector features (areas, lines, and points) by clicking on or near them. Once selected, a dialog displayinginformation about the selected item appears.
To pick objects, select the [Feature Info] icon from the Toolbar or select [Tools/Feature Info] from the menubar. Press and release the left mouse button near the objects(s) to be picked. Holding down the 'P' key whenleft clicking causes only area features at the clicked location to be considered. If left-clicking on a picturepoint with an associated image, by default just the image will be displayed, but holding the Ctrl key whenclicking will cause the normal feature info dialog to be displayed. When an object is picked, it will behighlighted and a feature info dialog (picture below) will be displayed. Right clicking the mouse button cyclesthrough each of the elements located near the selection point, displaying the information in the dialog box.
Global Mapper User's Manual
Map GPS Coordinates - GPS Map Coordinates - GPSCoordinates Map 151

As you can see, you can view a lot of information about a selected object in the Feature Info dialog. Theobject's name, description, geometry information including length and enclosed area (when applicable),attribute value list, and map name, are all displayed. Buttons are also available allowing you to edit theselected feature's information and drawing style, marking the selected feature as deleted, as well as to copy allof the feature information (as text) and the feature itself to the Windows clipboard for pasting elsewhere, suchas in a text editor or as a new feature in a running session of Global Mapper.
In addition, you can right click on any attribute value to see additional options specific to the selectedattribute/value pair. You can copy the selected pair to the Windows clipboard, treat the value as a web URLand open that location in a web browser, or treat the value as a filename (either absolute or relative to the pathof the source file from which the feature was read) and load that file either into Global Mapper or with theprogram associated with that file type in Windows. You can also choose to zoom the main map view to theextents of the selected feature.
If the selected feature has an attribute named IMAGE_LINK and the value of that attribute refers to a localimage file, Global Mapper will automatically open that image in the associated application on your system,unless the Ctrl button was held down when you selected the feature. Likewise if you have an attribute namedGM_LINK and the value of that attribute refers to a local file, Global Mapper will try and open that file in thecurrent instance of Global Mapper as a new layer, unless the layer is already open or the Ctrl key was helddown.
Clicking the Vertices button for line or area features displays the Feature Vertex List dialog (pictured below),which allows you to view, edit, and remove the individual vertex coordinates, including Z and timestampvalues (if present) for the selected feature. The X and Y coordinates are listed in the native projection of thelayer, and the Z coordinates will have the elevation units defined for the layer on the Projection tab of theOptions dialog for the layer. You can also easily add per-vertex elevation values to features that do notalready have them by pressing the Add Elevs button on the Feature Vertex List dialog. If timestamp values arepresent (like for a GPS tracklog), speed and bearing columns will also be displayed for each leg of the feature.
Global Mapper User's Manual
Map GPS Coordinates - GPS Map Coordinates - GPSCoordinates Map 152

Path Profile/LOS Tool
The PathProfile/LOS command selects the 3D path profile/LOS (line of sight) tool as the current tool. Thistool allows you to get a vertical profile along a user-specified path using loaded elevation datasets. Inaddition, registered users can perform line of sight calculations along the defined path.
To define the path along which to generate the 3D path profile, first select the path profile tool as your currenttool. Press and release the left mouse button at the position where you wish to start the path. Move the mouseto the next position that you want to include in the path profile, then press the left mouse button again. Rightclick on the last location in the path profile to complete selecting points and display the Path Profile/Line ofSight dialog (pictured below). The Path Profile/Line of Sight dialog will appear displaying the 3D path profileof the selected path. Any points along the path that did not have elevation data underneath will be treated asan elevation of zero.
You can also generate 3D path profiles for existing line features by selecting the line feature in the DigitizerTool, right clicking, then selecting the Generate Path Profile From Line option on the menu that is displayed.
Global Mapper User's Manual
Map GPS Coordinates - GPS Map Coordinates - GPSCoordinates Map 153

The Path Profile/Line of Sight dialog displays the 3D path profile and provides several options related to theprofile. A vertical scale is displayed on the left hand side of the profile window. The start and end coordinatesof the path are displayed at the top of the profile window. If more than two points are in the path, theintermediate points will be marked in the profile window with a yellow dot. These intermediate points can betoggled on and off using an option available by right clicking on the path profile window. Also note that thisdialog is resizable.
Moving your cursor over the profile window displays information about the current cursor location along theprofile, including the position and profile elevation at the cursor location. You can get information about aportion of the profile (a sub-path) by left clicking to start a sub-path definition, then left-clicking again at theend of your desired sub-path. Details about the sub-path, like length, elevation change, and slope, will then bedisplayed on the bottom of the profile window.
Right clicking on the profile window brings up an options menu allowing the user to change the start and endpositions, select the units (meters or feet) to display the elevations in, configure display of the path profile,and display a dialog containing details about the path. These options are also available under the Optionsmenu on the dialog.
The File menu contains options allowing you to save the path profile/line of sight data to a file. The individualoptions are described below.
Global Mapper User's Manual
Map GPS Coordinates - GPS Map Coordinates - GPSCoordinates Map 154

The Save To Bitmap... option allows registered users to save the contents of the path profile window to aWindows bitmap (BMP) file for use in other applications.
The Save to BMP and Display on Main Map View option allows registered users to save the contents of thepath profile window to a Window bitmap (BMP) file and then display that BMP at a fixed location on themain map view. This is the equivalent of using the Save to Bitmap menu command, then closing the dialogand using the File->Open Data File at Fixed Screen Location menu command in the main map view.
The Save CSV File (with XYZ and Distance Values... option allows registered users to save all of thecoordinates and distances to that location along the path profile to a CSV text file. Each line in the text filewill be formatted as follow:
x-coordinate,y-coordinate,elevation,distance-from-start
The Save Distance/Elevation... option allows registered users to save all of the distances and elevations alongthe path profile to a text file. Each line in the text file will be formatted as follow:
distance-from-start,elevation
The Save To XYZ... option allows registered users to save all of the positions and elevations along the pathprofile to a text file. Each line in the text file will be formatted as follow:
x-coordinate,y-coordinate,elevation
The Save LOS to KML... option allows registered users to save a 3D line of sight and, if selected, the Fresnelzone boundary lines, to a KML file for display in Google Earth.
Pressing the Line of Sight... button brings up the Setup Line of Sight/Earth Curvature dialog (pictured below),which allows the user to configure a line of sight calculation along the selected path. You can only perform aline of sight analysis if exactly two points are in the path profile (e.g. line of sight analysis cannot beperformed on multi-segment paths).
Global Mapper User's Manual
Map GPS Coordinates - GPS Map Coordinates - GPSCoordinates Map 155

The From Sight Elevation section allows the user to select the height at the start position (left side of graph) touse in the line of sight calculations. This height can be specified in either feet or meters above the ground orabove sea level. The To Sight Elevation section provides the same functionality for the end position (right sideof graph).
The Fresnel Zone Specification section allows you to have the line of sight analysis also check that a certainportion (the Percent Clear value) of the first Fresnel zone for a transmission of a particular frequency is clear.The typical standard is that good visibility requires that at least 60% (the default) of the first Fresnel zone forthe specified frequency be clear of obstructions. If Fresnel zone clearance is being selected the specifiedpercentage of the first Fresnel zone will be drawn on the line of sight analysis dialog as a dotted lineunderneath the straight sight line.
The Earth Curvature section allows the user to specify whether they want to take the curvature of the earthinto account while performing the line of sight calculation. In addition, when earth curvature is being used,they can specify an atmospheric correction value to be used. The atmospheric correction value is useful whendetermining the line of sight for transmitting waves whose path is affected by the atmosphere. For example,when modeling microwave transmissions a value of 1.333 is typically used to emulate how microwaves arerefracted by the atmosphere.
Selecting the Exclude Endpoints when Finding Minimum Clearance options causes the first and last 5% of theelevations along the profile to be ignored when finding the minimum clearance point.
After setting up the line of sight calculation in the dialog and pressing the OK button, the line of sight will bedisplayed in the path profile window (pictured below). Along with the line depicted the actual line of sight,the position and vertical separation of the minimum clearance of the line of sight will be displayed with a
Global Mapper User's Manual
Map GPS Coordinates - GPS Map Coordinates - GPSCoordinates Map 156

dashed red line in the path profile window.
Pressing the Cut-and-Fill Volumes... button brings up the Setup Volume Calculation Parameters dialog,allowing the user to perform a cut-and-fill volume analysis along the path using loaded terrain data. See theMeasure Tool for more information on cut-and-fill volume setup.
Once you have performed a cut-and-fill analsyis, the cut line will be displayed on the path profile allowingeasy visualization of the cut and fill areas along the path, as evidenced by the picture below.
Global Mapper User's Manual
Map GPS Coordinates - GPS Map Coordinates - GPSCoordinates Map 157

View Shed Tool
The View Shed command selects the view shed analysis tool as the current tool. This tool allows registeredusers to perform a view shed analysis using loaded elevation grid data with a user-specified transmitterlocation, height, and radius. All areas within the selected radius that have a clear line of sight to the transmitterare colored with a user-specified color.
To perform a view shed analysis, first select the view shed tool as your current tool. Press and release the leftmouse button at the position where you wish to place the transmitter. At this point, the View Shed Setup dialog(pictured below) will appear, allowing you to setup the view shed calculation.
You can also calculate views sheds at multiple point locations by selecting the point features at the desiredlocations in the Digitizer Tool, right clicking, then selecting the Calculate View Sheds at Selected Point(s)option on the menu that is displayed.
Global Mapper User's Manual
Map GPS Coordinates - GPS Map Coordinates - GPSCoordinates Map 158

The View Shed Setup dialog provides options that allow the user to precisely setup the view shed analysis thatthey wish to perform.
The Description provides the user with a place to enter a name to identify this view shed analysis. This namewill be displayed in the Overlay Control Center and will also be the name of the transmitter point created bythe analysis for display on the map.
The Transmitter Elevation section allows the user to specify the height of the transmitter that the view shedanalysis will be simulating.
The Receiver Elevation section allows the user to specify the minimum height above the ground or sea levelfrom which the transmitter must be visible for the point to be considered visible. Most of the time you'll wantto specify an elevation above ground, but specifying an elevation above sea level can be useful for aviationpurposes.
Optionally, you can also specify that the receiver elevation should be calculated based on an elevation anglerelative to the horizon from the transmitter. This is useful if you have something like a radar dish that points
Global Mapper User's Manual
Map GPS Coordinates - GPS Map Coordinates - GPSCoordinates Map 159

up at some angle and you want to see where the signal can be seen.
Optionally, you can also specify that the receiver elevation should be calculated based on an elevation anglerelative to the horizon from the transmitter. This is useful if you have something like a radar dish that pointsup at some angle and you want to see where the signal can be seen.
Finally, you can also specify a transmission angle range for a beam transmitted from the transmitter. Then theview shed will depict where that beam would hit the terrain surface (or some user-specified distance above thesurface).
The Select Elevation Layer(s) to Base Transmitter/Receiver Heights On button displays a dialog allowing youto select which of the loaded elevation layers you want to base ground-relative transmitter and receiverheights on. The default is to use all loaded layers, but if you have a situation where you have a ground leveldata set loaded and perhaps another set with heights of buildings, etc., you could use this option to cause thetransmitter and receiver heights to be based on the ground elevation, whereas the actual visibility of each pointwill use the topmost of any loaded layer.
The View Radius section allows the user to specify how far in each direction from the transmitter to check forvisibility. Typically you'd want to set this to the effective range of your transmitter. If you want to ignoreareas close to the transmitter, you can also specify a minimum view radius value. Use the default of 0 toinclude everything from the transmitter out ot the selected view radius.
The View Angle section allows the user to limit the view shed to a particular subsection of the complete radialarea. The Start Angle specifies the cartographic angle at which the radial subregion begins. This angle is acartographic angle, meaning that 0 degrees is north and angles increase clockwise. The Swept Angle specifiesthe number of degrees clockwise to include in the view shed. For example, if the transmitter being analyzedsweeps an arc from due south to due west, a start angle of 180 with a swept angle of 90 would be used. Toperform a view shed analysis over the entire area, keep the defaults of starting at 0 degrees and sweepingthrough 360 degrees.
The Earth Curvature section allows the user to specify whether they want to take the curvature of the earthinto account while performing the view shed analysis. In addition, when earth curvature is being used, theycan specify an atmospheric correction value to be used. The atmospheric correction value is useful whendetermining the view shed for transmitting waves whose path is affected by the atmosphere. For example,when modeling microwave transmissions a value of 1.333 is typically used to emulate how microwaves arerefracted by the atmosphere.
The Sample Spacing section allows the user to specify the spacing of elevation samples when calculating theview shed. The sample spacing controls the interval at which elevation samples are examined to determinevisibility. Smaller values result in more accurate, but more slowly generated, view sheds.
The Fresnel Zone Specification section allows you to have the view shed analysis also check that a certainportion (the Percent Clear value) of the first Fresnel zone for a transmission of a particular frequency is clear.The typical standard is that good visibility requires that at least 60% (the default) of the first Fresnel zone forthe specified frequency be clear of obstructions.
The Obstructions from Vector Data section allows the user to specify whether or not loaded vector data withelevation values should be considered when performing the view shed analysis. This allows the user to usethings like buildings, fence lines, towers, etc. to block portions of the view, creating a more realistic viewshed. If the user elects to use vector data, they can also specify whether the elevation values stored with vectorfeatures are relative to the ground or relative to mean sea level. Typically heights for vector features are
Global Mapper User's Manual
Map GPS Coordinates - GPS Map Coordinates - GPSCoordinates Map 160

specified relative to the ground. If any area features are included and their heights are relative to the ground,the obstruction heights within those areas will be increased by the specified amount, but any receiver heightswill still be based on the terrain. This makes things like wooded areas very easy to model. The ObstructionArea Features Always Hidden option allows you to specify that any locations within an obstruction area willbe marked as hidden, rather than only those that actually would be hidden.
If checked, the Display Hidden Rather than Visible Areas option causes the generated view shed to coverthose areas that would NOT be visible, rather than those that would be visible from the transmitter location.
If checked, the Generate Area Features in Covered Areas option specifies that view shed coverage area(polygon) featuers should be generated for those areas that are visible. These generated area features thenbehave just like any other vector feature and can be exported to vector formats, like Shapefiles, for use inother software.
Pressing the Select Transmitter Location... button displays a dialog that allows the user to adjust the exacttransmitter coordinates from the coordinates where they clicked.
Pressing the Select Display Color... button displays a dialog that allows the user to select the color in which todisplay the visible areas on the map.
After setting up the view shed calculation in the dialog and pressing the OK button, the view shed analysiswill be performed and when complete, the results will be displayed on the main map display as a new overlay.All visible areas within the specified radius will be displayed using the selected color. The overlay will defaultto being 50% translucent, allowing you to see areas underneath the view shed. You can modify thetranslucency of the overlay in the Overlay Control Center.
In addition, a small radio tower point will be created at the selected transmitter location. When selected usingthe pick tool, this point displays information about the view shed analysis as shown below.
If you would like to modify the settings used to calculate the view shed and recalculate it using currentlyloaded data, you can right click on the View Shed layer in the Overlay Control Center and select the option tomodify the view shed.
Global Mapper User's Manual
Map GPS Coordinates - GPS Map Coordinates - GPSCoordinates Map 161

Coordinate Convertor Command
Selecting the Coordinate Convertor... menu item displays the Coordinate Convertor dialog (picture below).This dialog allows you to easily convert a coordinate in one projection/datum/unit system to another. When aconversion is made the results are automatically copied to the clipboard for easy pasting in another locationusing Ctrl+V. There are also buttons to allow you to easily recenter the map on the coordinates or to create anew point feature at the coordinates.
Global Mapper User's Manual
Map GPS Coordinates - GPS Map Coordinates - GPSCoordinates Map 162

Control Center Command
Selecting the Control Center... menu item or toolbar button displays the Overlay Control Center dialog. Thisdialog is the central control center for obtaining information and setting options for all loaded overlays. Seethe Overlay Control Center section for complete details.
Configure Command
Selecting the Configure... menu item or toolbar button displays the Configuration dialog. This dialog providesfor general setup of Global Mapper display options. See the Configuration section for complete details.
Map Layout Command
Selecting the Map Layout... menu item or toolbar button displays the Map Layout dialog (pictured below).This dialog provides for setup of the map display, including specifying the placement and display of thedistance scale bar, elevation legend, margins, map legend and north arrow. There are also options to save andmap layout to a file and restore it later. In addition, the current map layout will be saved to any workspacefiles.
Global Mapper User's Manual
Map GPS Coordinates - GPS Map Coordinates - GPSCoordinates Map 163

The Map Legend section allows you to setup the display of a map legend on the display. You can setup yourmap legend to use one of the following types:
No Map Legend - no map legend is displayed on the map.• Display Legend Based on Loaded Vector Types - a map legend is generated based on the list of loadedvector types and their drawing styles. There will be a separate entry on the legend for each uniquecombination of type and style. You can filter the list of type that are displayed on the map legendusing the Filter Types button.
•
Display Legend Based on Color Palette - a map legend is generated based on a color palette (i.e. a listof colors and names. You can setup the palette to use for generating the map legend using the SetupPalette button. On that dialog you can manually enter colors and their names, load a palette from afile, or initialize a palette from the palette of a loaded file.
•
Display Legend Based on Vector Types and Palette - this option is a combination of the previous twoitem. Both entries from the loaded vector types/styles and from a customizable color palette will beused.
•
Global Mapper User's Manual
Map GPS Coordinates - GPS Map Coordinates - GPSCoordinates Map 164

Digitizer Tool
The Digitizer Tool allows you to modify existing vector features as well as to create new ones. This toolencompasses a lot of functionality, from modifying the shape and position of area, line, and point features, toediting the attribution and drawing styles of individual vector features. The major activities available with theDigitizer Tool are described below.
Creating New FeaturesCreating New Area Features♦ Creating New Line Features♦ Create New Line Features with Distance/Bearing/COGO Input♦ Creating New Point Features♦ Creating New Range Ring Features♦ Create Buffer Areas a Fixed Distance Around Features♦ Creating Shape (e.g. Circle, Rectangle, etc.) Features♦ Create Strike-and-Dip (Geology-Related) Features♦ Create Points Spaced Along Area and Line Features♦
•
Editing Existing FeaturesSelecting Features♦ Selecting Vertices♦ Editing Feature Attributes and Drawing Styles♦ Deleting/Undeleting Features♦ Moving Features♦ Changing the Shape of Area and Line Features♦ Rotating and Scaling Features♦ Combining Area and Line Features♦ Finding the Intersection of Multiple Area Features♦ Cutting Areas From/Adding Islands to Area Features♦ Splitting Areas into Two New Area Features♦ Cropping/Splitting Line Features to Area Features♦
•
Copying Features (Cut/Copy/Paste)• Snapping to Existing Features When Drawing• Snapping Vertically/Horizontally When Drawing• Un-doing Digitization Operations• Additional Feature Operations
Adding Elevation Values from Terrain to Point Features♦ Generating a 3D Path Profile from a Line or Area Feature♦ Calculating View Sheds at Multiple Point Locations♦ Calculating Elevation Statistics within Selected Area/Line Features♦ Calculating Cut-and-Fill Volumes for Area and Line Features♦ Working with Feature Measurements (i.e. Length, Enclosed Area)♦ Automatically Inserting Vertices at Line Intersections♦ Finding Non-Connected Line Endpoints (i.e. Connectivity Checks)♦ Finding Nearby Points♦ Flattening Terrain Using Area Features♦ Adding Address Information to Points from Nearby Road Features♦ Adding Coordinate Attributes to Point Features♦ Adding Attributes to Features from Other Features♦
•
Creating New Features
Global Mapper User's Manual
Map GPS Coordinates - GPS Map Coordinates - GPSCoordinates Map 165

At any time that the Digitizer Tool is active, you have the option to create new area, line, and point featuressimple by right clicking and selecting either the Create New Area Feature, Create New Line Feature (Vertexor Trace Mode), or Create New Point Feature options on the popup menu (pictured below). Any new featurescreated can be exported to new vector files in any of the supported vector export format (DXF, Shapefile,etc.).
Creating New Area Features
After selecting the Create New Area Feature popup menu option, you can proceed to draw a new area featurewith the mouse. To draw the feature, simple left click at each place that you'd like to drop a vertex. To finishthe area feature, right click at the desired location of the last vertex to complete the area. You can cancelcreation of the new area at any time by pressing the Escape key. Note that while drawing the area you can usethe Snapping feature to help align the area with existing features.
Once you've completed drawing the area, the Modify Feature Info dialog will appear allowing you to setup thelabel, classification, drawing style, and attribution for the area. The perimeter and enclosed area of the areafeature will be added as default attributes. The units for these measurements can be modified on the Generaltab of the Configuration dialog. See Editing Feature Attributes and Drawing Styles for more details.
Once you have completed have completed creating the area, the Digitizer Tool will remain in the area creationmode, so you can simply start left-clicking to draw another area, or right-click to choose a different mode.
Global Mapper User's Manual
Map GPS Coordinates - GPS Map Coordinates - GPSCoordinates Map 166

You can also create new area features from selected line features by selecting a collection of lines, thenright-clicking and selecting the Advanced Feature Creation Options->Create New Area Feature(s) fromSelected Line Feature(s) menu command. This will attempt to connect the selected line features to build areafeatures. All line features will be connected as far as possible, then closed to create a new area feature.
Creating New Line Features
After selecting the Create New Line Feature (Vertex Mode) popup menu option, you can proceed to draw anew line feature with the mouse. To draw the feature, simple left click at each place that you'd like to drop avertex. To finish the line feature, right click at the desired location of the last vertex. You can cancel creationof the new line at any time by pressing the Escape key. Note that while drawing the line in Vertex Mode youcan use the Snapping feature to help align the line with existing features.
You can also choose to draw a line using the Create New Line/Area Feature (Trace Mode) popup menuoption. To draw the feature, simple press the left button to start the line/area, then trace the path to draw usingyour mouse while keeping the left button pressed. To finish the feature, simply release the left button. Youcan cancel creation of the new feature at any time by pressing the Escape key or just releasing the left buttonthen pressing Cancel on the dialog that appears. If you are using a digitizing table just select this mode, thenpress down the pen to start, trace the path, then release it to end. If your drawn path is nearly closed, you willbe asked whether to create a closed area feature from the path or just keep it as a line feature.
Once you've completed drawing the line, the Modify Feature Info dialog will appear allowing you to setup thelabel, classification, drawing style, and attribution for the line. The length of the line feature will be added as adefault attribute. The units for the length measurement can be modified on the General tab of theConfiguration dialog. See Editing Feature Attributes and Drawing Styles for more details.
Once you have completed have completed creating the line, the Digitizer Tool will remain in the line creationmode, so you can simply start left-clicking to draw another line, or right-click to choose a different mode.
You can also create new line features from selected area features by selecting one or more areas, thenright-clicking and selecting the Advanced Feature Creation Options->Create New Line Feature(s) fromSelected Area Feature(s) menu command. This will create a single closed line feature from each selected areafeature.
Creating New Line Features with Distance/Bearing/COGO Input
After selecting the Create New Line with Dist/Bearing/COGO popup menu option, you can proceed to selectthe starting location of the new line feature by left clicking at the desired start location. Note that whileselecting the start point for the line you can use the Snapping feature to help align the line with existingfeatures.
After selecting the starting location, the Distance/Bearing/COGO Input dialog (pictured below) will display,allowing you to enter distance/bearing information for additional points either as separate distance/bearingvalues, as a COGO (Coordinate Geometry) coordinates (see below for explanation), or as aquadrant/bearing/distance value. Once you have entered all of your points, press Done to complete the processand create the new line feature.
You can also check the option to Close Path Using Compass Rule when Completing Feature. If this option ischecked, all of the points will be adjusted using the compass rule to ensure that the shape is closed. Thecompass rule evenly distributes the shift required to close the shape to all vertices and is commonly used by
Global Mapper User's Manual
Map GPS Coordinates - GPS Map Coordinates - GPSCoordinates Map 167

surveyors.
One Handed Entry of Values
You can achieve very fast entry of large collections of distance/bearing of quadrant/distance/bearing values bysimply using the number pad and pressing Enter after each value. This will take you to the next field andfinally add the point when you press Enter on the last field. This will also take you back to the first field toallow continuously adding points with only one hand, keeping your other hand free to mark your place on thelist of values.
Notes on Bearings
When entering data using the Specify Separate Distance and Bearing Values option, the bearing values aredegrees clockwise from true north, so 0 degrees is north, 90 degrees is east, etc. For the Specify UsingQuadrant/Bearing/Distance option, you specify a quadrant value of 1 to 4, with 1 being the NE quadrant, 2being the SE quadrant, 3 being the SW quadrant, and 4 being the NW quadrant. The bearing values are theneast of the NS line for quadrants 1 and 2 and west of the NS line for quadrants 3 and 4.
Global Mapper User's Manual
Map GPS Coordinates - GPS Map Coordinates - GPSCoordinates Map 168

It is also important to remember that any bearing are specified relative to true north (unless you check the UseGrid Bearings Rather Than Bearing Relative to True North), so if your projection isn't oriented so thatstraight up is true north (most projected systems, like UTM, are not unless you are right at the projectioncenter) a line of bearing 0 won't be straight up, but will be slightly skewed so that it points at the North Pole.A line of bearing 0 will be straight up in projections like Geographic or Mercator where true north is alwaysstraight up.
If you check the DMS (degree/minute/second) Values Specified in Decimal Degrees option, you can enteryour DM (degree/minute) or DMS (degree/minute/second) values as decimal degrees. For example with thisoption checked, a value of 40.3020 is interpreted as 40 degrees, 30 minutes, and 20 seconds. The basic formatof degree fields when this option is checked is DD.MMSS.
Example COGO Input
N 23:14:12 W 340S 04:18:56 E 230
The first character of a COGO input string must be either the character 'N' or 'S' to indicate whether thebearing is relative to the north or south directions. After another space, the angle begins. The angle can be inany angle specification that Global Mapper supports, including degrees, degrees/minutes, ordegrees/minutes/seconds. A space follows the angle, and is then followed by either the 'E' or 'W' characters. Aspace separates the bearing from the distance (which should be in appropriate linear units).
For those unfamiliar with the notation for bearings: Picture yourself in the center of a circle. The firsthemispere notation tells you whether you should face north or south. Then you read the angle and either turnthat many degrees to the east or west, depending on the second hemisphere notation. Finally, you movedistance units in that direction to get to the next station.
Creating New Point Features
After selecting the Create New Point Feature popup menu option, you can proceed place the point feature byleft clicking at the desired location of the point. You can cancel creation of the new point at any time bypressing the Escape key.
You can also use the Create New Point Feature at Specified Position option to create a new point feature at amanually specified location. When you select this option, a dialog appears allowing you to enter the locationfor the new point feature in either latitude/longitude coordinates or coordinates in the current view projection.
Once you've placed the point, the Modify Feature Info dialog will appear allowing you to setup the label,classification, drawing style, and attribution for the new point feature. See Editing Feature Attributes andDrawing Styles for more details.
Once you have completed have completed creating the point feature, the Digitizer Tool will remain in thepoint creation mode, so you can simply left-click to place another point, or right-click to choose a differentmode.
You can also create new point features from the centroids of selected area features or from the vertices ofselected line and area features by selecting one or more areas or lines, then right-clicking and selecting theappropriate option under the Advanced Feature Creation Options menu.
Creating New Range Ring Features
Global Mapper User's Manual
Map GPS Coordinates - GPS Map Coordinates - GPSCoordinates Map 169

After selecting the Create Range Ring(s) popup menu option, you can proceed to place the center location ofyour range rings by left clicking at the desired location. If you had point features selected when you selectedthis option you can also choose to create the rings centered on the selected point feature(s) rather thanmanually specifying a center location. You can cancel creation of the range ring(s) at any time by pressing theEscape key or right clicking.
After selecting the center of your range ring(s), the Select Range Ring Parameters dialog (pictured below)appears and allows you to setup how many range rings you would like to create and how far apart you wouldlike to create them. You can choose to create rectangles with the specified range as the radius rather than aring if you would like. You can also choose to create a "multi-ring". Checking this box will delay the actualrange ring creation until you have added additional range rings and unchecked the box. Then all rings in the"multi-ring" will be combined if possible to build nice looking combined range rings.
Once you have completed have completed creating the range ring(s), the Digitizer Tool will remain in therange ring creation mode, so you can simply left-click to create additional range rings centered on anotherlocation, or right-click to choose a different mode.
The range ring feature has numerous applications, including search-and-rescue and aviation.
Creating Buffer Areas Around Selected Features
After selecting the Create Buffer Areas Around Selected Feature(s) option in the Advanced Feature Creationpopup menu, the Setup Buffer Areas dialog (pictured below) appears and allows you to setup how many bufferareas that you want to create around each selected feature and at what distance to space them. For example, ifyou want to create buffers at distances of 100, 200, and 300 meters around each selected feature, you wouldspecify that you want to create 3 buffer areas with a buffer distance of 100 meters. If you would like tocombine all overlapping buffers into larger combined areas, simply check the option to Combine OverlappingBuffer Areas. To create buffers some distance inside a selected area feature rather than outside of it, simplyspecify a negative buffer distance.
Global Mapper User's Manual
Map GPS Coordinates - GPS Map Coordinates - GPSCoordinates Map 170

Once you have completed have completed creating the buffer areas(s), the newly created areas willautomatically be selected so you can easily right-click to edit them, display measurement information, etc.
Creating New Shape (e.g. Circle, Rectangle, etc.) Features
Under the Create Area Shapes and Create Line Shapes right-click popup menus you will find options tocreate Arc, Circular, Elliptical, Rectangular, and Square area and line features. For all of these shape types(except the rectangular/square option where you manually enter the coordinates), you click and hold the leftmouse button at the center of the feature, then drag it until it is of the desired shape. For Circular/Ellipticalfeatures and Arcs, the default shape follows a circle and holding down the SHIFT key will dragging will resultin an ellipse. For Rectangular/Square features, the default shape is a rectangle and holding down the SHIFTkey will force the dragged shape to be square. If you hold down the 'T' key when left clicking to start theshape, the start point will be treated as the top left corner of the feature rather than the center of the shapefeature.
Once the shape is to your liking, release the left mouse button and the Modify Feature Info dialog will appearallowing you to setup the label, classification, drawing style, and attribution for the new feature. See EditingFeature Attributes and Drawing Styles for more details.
Once you have completed have completed creating the shape, the Digitizer Tool will remain in the selectedshape creation mode, so you can simply start drawing a new shape, or right-click to choose a different mode.
Create Strike-and-Dip (Geology-Related) Features
After selecting the Create Strike-and-Dip Point popup menu option, you can proceed to select the location ofyour new point by left clicking at the desired location. You can cancel creation of the point(s) at any time bypressing the Escape key or right clicking.
After selecting the locationof your strike-and-dip point, the Enter Strike-and-Dip Parameters dialog (picturedbelow) appears and allows you to setup your point. This includes selected the azimuth angle for your strike,either relative to True North (the default) or to the top of the map screen, the dip value for your point (whichwill be used as the display label on the map), the symbol to use, an optional description, and which layer inthe Control Center to place the new point feature. There is also a Modify Location button which allows you tofine-tune the location of the point by manually entering coordinates.
Once you have completed have completed creating the strike-and-dip point, the Digitizer Tool will remain inthe strike-and-dip creation mode, so you can simply left-click to create additional points centered on anotherlocation, or right-click to choose a different mode. If you hold down the Ctrl key when left-clicking to create
Global Mapper User's Manual
Map GPS Coordinates - GPS Map Coordinates - GPSCoordinates Map 171

additional points the new strike-and-dip point will automatically be created at the clicked location using thesame parameters as the last strike-and-dip point that was created, allowing you to quickly place a lot of pointswithout going through the dialog each time.
Create Points Spaced Along Area and Line Features
You can create new point features evenly spaced along a selected area and line features by right clicking andselecting the Advanced Feature Creation submenu option Create Point Features Spaced Along SelectedFeature(s). This will present a dialog allowing you to specify the spacing to use, then create new pointfeatures at the specified interval along the line.
Editing Existing Features
In addition to creating new vector features, the Digitizer Tool is also very useful for editing existing vectorfeatures. This tool provides the ability to move, delete, and reshape vector features, as well as modify thelabel, classification, drawing style, and attribution of any vector feature loading from any file formatsupported by Global Mapper. Note than any edits made are NOT automatically saved back to the origin file,but they will be saved in Global Mapper workspaces and into any exported vector files.
Selecting Features
Before you can edit an existing feature or features, you first must select them. Once a feature is selected, youcan tell that it is selected because it will be drawn with a different style. The different methods for actuallyselecting features are described below.
One way to select features is by simply by clicking the left mouse button near the feature, or in the case ofarea features, within the feature. Using this method, the closest point or line feature will be selected, or if nopoint or line features are nearby and you clicked within an area feature, the area feature will be selected.
Global Mapper User's Manual
Map GPS Coordinates - GPS Map Coordinates - GPSCoordinates Map 172

To select multiple features at a time, you can drag a selection box by holding down the left mouse button todraw a box. Any features entirely within the box drawn or features which are cut by the box will be selected.If you hold down the 'I' key while dragging the box, only features and vertices that are completely within thebox will be selected. This is useful for things like selecting a point feature that is on top of a line/area border.
You can add to an existing selection by holding down the CTRL key while performing a selection with any ofthe above described methods. You can deselect features by holding down the SHIFT key while performing aselection. You can toggle the selection state of features by holding down both the SHIFT and CTRL keyswhile performing a selection. As a final option, holding the 'P' key when clicking to select the feature may beused to select the topmost area feature at a location. This is useful for selecting area features that may beoverlaid by a line or point feature. It's functionally equivalent to using the Vector Display tab of theConfiguration dialog to enable only the "Select From Areas" option - a temporary selection filter.
If you are planning on moving lots of features, you can speed up the process by holding down the ALT keywhen selected features and/or vertices. Doing this will cause you to automatically put into move mode whenselecting new features and/or vertices.
You can also select area, line, and point features within selected area features by first selecting one or morearea features using the previously described methods, then right clicking and selecting the appropriate optionunder the Advanced Selection Options submenu. This makes it easy to find and edit all of the point, line,and/or area features within some other area feature(s).
When working with island and parent areas, there are also some options available under the AdvancedSelection Options submenu that make it easy to select all of the island areas associated with selected parentareas and to also deselect the parent area for a selected island area.
Selecting Vertices
If the Show Area and Line Vertices option is enabled (Shift+V is a keyboard shortcut to toggle this setting),you can also select individual vertices on area and line features. You must select vertices before optionsallowing you to work with individual vertices in area and line features appear in the right-click options menu.Selected vertices will be shown on the display with a circle around them.
To select vertices, simple left click near a vertex to select the closest one if any are nearby, or drag a box toselect all vertices within the box. The same behavior modifications occur as described above if the CTRLand/or SHIFT keys are pressed when selecting. If you hold down the 'S' key when left clicking, only verticesfrom already selected lines or areas will be considered.
Pictured below is a screen capture showing a line feature and several of its vertices selected, with a right-clickpopup menu opened to show the available options.
Global Mapper User's Manual
Map GPS Coordinates - GPS Map Coordinates - GPSCoordinates Map 173

Editing Feature Attributes and Drawing Styles
When a single area, line, or point feature is selected, there is an option on the right-click popup menu allowingyou to edit that feature (i.e. Edit Area Feature, Edit Line Feature, or Edit Point Feature). Selecting that optiondisplays the Modify Feature Info dialog which allows you to modify the Name, Feature Type, Drawing Style,and Attributes for the selected feature. You can also access this dialog by double-clicking on a feature. Asample of this dialog for an area feature is below.
Global Mapper User's Manual
Map GPS Coordinates - GPS Map Coordinates - GPSCoordinates Map 174

The Name field allows you to modify the display name of the feature. If you are editing or creating a roadfeature, you can set the name to a commonly supported iconized road name (like I-35 or US40) and when youpress OK you will be prompted whether or not to display an icon for the road name. This allows you togenerate a nice iconized display for most highway types. If you would like to split point and area labels uponto multiple display lines, you can add the newline escape sequence (\n) to your display label. You will thenbe prompted to split your label onto multiple lines when you save the changes.
If editing an area or line feature, the Vertices button will appear allowing you to edit the vertices of theselected feature, including working with per-vertex elevations for 3D features.
The Feature Type selection allows you to choose which Global Mapper classification to assign to the feature.You can also choose to create a new Global Mapper type with the Create New Type button.
The Feature Layer selection allows you to choose which layer that the feature should be assigned to. You canchoose an existing layer, the User Created and Modified Features layer, or you can create an entirely newlayer to add the feature to. A layer corresponds to a single entry in the Control Center.
The Feature Style section allows you to modify the drawing style of the selected feature. Selecting the UseDefault Style for Selected Feature Type option will cause the currently configured style for the Feature Typefrom the Area, Line, or Point Styles tab of the Configuration dialog to be used when rendering the feature.Alternatively, you can choose the Specify Style to Use When Rendering Feature option and select how youwant this feature drawn, independent of the selected Feature Type.
The Feature Attributes selection allows you to edit the attributes that are associated with this feature. The AddFile Link(s)... button in this section allows you to easily add attributes that point to files somewhere on diskwithout having to manually type in the file name. These file links can later be followed from the Feature
Global Mapper User's Manual
Map GPS Coordinates - GPS Map Coordinates - GPSCoordinates Map 175

Information dialog displayed with the Feature Info tool.
When more than one area, line, and/or point feature is selected, there is an option on the right-click popupmenu allowing you to edit the selected features. Selecting that option displays a dialog dialog which allowsyou to modify the Name, Feature Type, Feature Layer, and Drawing Style, and Attributes for the selectedfeatures.
Deleting/Undeleting Features
Removing an unwanted feature is quite simple. All that you need to do is select the feature(s) that you wish todelete, then either select the Delete option from the right-click popup menu or press the DELETE key. Onceyou've done that, the feature is marked for deleted and will no longer appear on the display unless the RenderDeleted Features option is enabled on the Vector Options tab of the Configuration dialog.
If you decide that you didn't want to delete a feature, simple enable the Render Deleted Features option (seeabove) to show the deleted features, then select the deleted features and select the Undelete Feature(s) optionfrom the right-click popup menu.
Moving Features
You can move area, line, and point features simply by selecting the feature(s) that you wish to move, thenselecting the Move XXX Feature(s) option from the right-click popup menu, or you can simply hold down theALT key when selecting the feature(s) to move to automatically enter move mode for the selectedfeature(s)/vertices. Once you've done that, simply hold down the left mouse button and drag the features to thedesired new location.
If you'd only like to move the selected feature(s) either horizontally or vertically, you can hold down either the'X' or 'Y' keys on the keyboard to restrict the movement to that axis. Holding down both keys will move thefeature(s) diagonally.
If after moving a feature you decide that you want to undo the move, simply select the feature(s) that youwant moved back and select the Restore Original Shape from the right-click popup menu.
If you need to shift/offset selected features a particular distance, you can also simply right click when thefeature(s) to move are selected and select the Shift/Offset Selected Feature(s) option. This will bring up adialog allowing you to specify a distance to shift the selected features by in both the X and Y direction orsome distance along a specified bearing.
Changing the Shape of Area and Line Features
You can change the shape of area and line features in several different ways. You'll first have to enable theShow Area and Line Vertices option (Shift+V is a keyboard shortcut to toggle this setting) before havingaccess to the features described below. You'll also need to select the vertices to work with before performingany of the described operations except inserting new vertices.
The following options are available for reshaping area and line features:
Move Selected Vertices - This option allows you to move selected vertices to a new location. To dothis, simply hold down the left mouse button and move the vertices to the desired location, thenrelease the left mouse button. You can continually to refine the location by repeating. Right clicking
•
Global Mapper User's Manual
Map GPS Coordinates - GPS Map Coordinates - GPSCoordinates Map 176

or pressing the ESC key will complete the operation. Note that while moving a single vertex, you canuse the Snapping feature to help align the vertex with existing features. If you'd only like to move theselected vertices either horizontally or vertically, you can hold down either the 'X' or 'Y' keys on thekeyboard to restrict the movement to that axis. Holding down both keys will move the verticesdiagonally.Join Selected Vertices - This option allows you to set multiple vertices to the same location, which ishandy for ensuring that there are no gaps along the seams of features. Once you've selected thisoption, hold down the left mouse button and move the vertices to the new desired location, thenrelease the left mouse button. Right click or press the ESC key to complete the operation once you'redone. Note that while joining vertices, you can use the Snapping feature to help align the vertices withexisting features.
•
Deleted Selected Vertices - This option allows you to delete the selected vertices. To quickly do thiswithout using the right-click menu, the CTRL+Delete hot key will also delete selected vertices.
•
Set Position of Selected Vertices - This option displays a dialog allowing you to manually position theselected vertices by entering their new position in either latitude/longitude coordinates or coordinatesin the currently configured view projection/datum. If the selected vertices are from a 3D line or areafeature, you will also be able to set the elevation value to use for the vertex.
•
Insert Vertex - This option allows you to insert a new vertex into the selected area or line feature. Toinsert the vertex, select the menu option, then left click at the location where you want the new vertexinserted. The vertex will be inserted on the area or line feature at the clicked location along the nearestsegment of the feature. Alternately, if you hold down the SHIFT key while left-clicking the newvertex will be placed on the selected feature(s) at the nearest location to the click location. You canalso use this feature to extend features. The newly created vertices will be automatically selected. Ifyou need to add multiple vertices to the selected feature(s), simply hold down the 'I' key whenleft-clicking to place the vertex and you will remain in the insert vertex mode.
•
Resample Selected Feature(s) at Specified Spacing - This option is found under the Advanced FeatureCreation Options submenu and allows you to resample your selected area or line feature at a specifiedinterval. This is useful if you want to add a lot of new vertices along your feature to make reprojectionwork better or to facilitate smoothing of the feature.
•
Simplify (Reduce) Vertices of Selected Feature(s) - This option allows you to automatically removevertices that do not significantly contribute to the shape of your selected area or line features. This isuseful to significantly reduce the size of your features without giving up much detail in the shape.When selected you will be presented with an option to specify how different from a straight line avertex has to be in order to be kept.
•
Smooth Selected Line/Area Feature(s) - This option allows you to modify the position of the verticesof your selected line and area features to smooth the appearance. This can be useful on things likejagged contour lines to give them a better appearance.
•
If after modifying the shape of an area or line feature you decide that you want to undo the changes andrestore the feature to its original shape, simply select the feature(s) that you want restored and select theRestore Original Shape from the right-click popup menu.
Rotating and Scaling Features
When you have one or more features selected, you can right click and select the Rotate/Scale SelectedFeatures command to bring up the Setup Rotation and Scaling dialog (pictured below). This dialog will allowyou to rotate and scale the selected features about a point that you select.
Global Mapper User's Manual
Map GPS Coordinates - GPS Map Coordinates - GPSCoordinates Map 177

Combining Area and Line Features
You can combine overlapping or adjacent area features into a single area feature by first selecting the areafeatures to combine, then selecting the Combine Selected Area Features right-click menu option. Any areasthat are succesfully joined into a new one will be marked as deleted.
You can combine multiple line features into a single line feature by first selecting the line features to combine,then selecting the Combine Selected Line Features right-click menu option. This option will connect any linesthat you have selected that join at an endpoint. Any lines that are succesfully joined into a new one will bemarked as deleted.
Finding the Intersection of Multiple Area Features
You can find the intersection of two area features by selecting both features, then right clicking and selectingthe Find Intersection of Selected Area Features menu command. This operation will create a new area featurefrom the intersection of the two selected area features. You will also be prompted to create new area featuresfrom what is left outside of the intersection. If you choose this option then the original area features will bemarked as deleted once the operation completes successfully.
Cutting Areas From/Adding Islands to Area Features
You can cut one area feature shape out of another area shape, either adjusting the second areas outer boundaryor making the first area feature become an island, or hole, within the second area by first selecting the area(s)that you want to cut from another area/make into an island, then right click and select the Cut Selected Area(s)from Another Area (Add Islands) menu option. You will then need to left-click in the area feature that youwould like to cut the selected area(s) out of.
Splitting Areas into Two New Area Features
You can split an existing area feature into two new area features by selecting the two vertices across whichyou would like to split the area, then right clicking and selecting the Split Selected Area at Selected Vertices
Global Mapper User's Manual
Map GPS Coordinates - GPS Map Coordinates - GPSCoordinates Map 178

menu option. This will generate two new area features by splitting the selected area feature across the segmentbetween the two selected vertices. Note in some situations you will get invalid areas or no result at all, so becareful to select vertices for which the connected segment does not cross outside of the area or intersect anyisland areas.
Cropping Line Features to Area Features
You can crop or split selected line features to a selected area feature by right-clicking and selecting the optionto Crop/Split Selected Lines to Selected Areas. This will delete any portion of the line feature that lies outsideof the selected areas unless you select the Split option, in which case separate lines will be created for theparts inside and outside the selected area feature(s). Note that the original line will remain available as adeleted feature, so you can recover the original line if needed.
Copying Features (Cut/Copy/Paste)
Occasionally you may wish to make copies of existing features or perhaps move features from one instance ofGlobal Mapper to another. You can easily do this by first selecting the features, then either making a copy ofthose features (use Edit->Copy Selected Features to Clipboard menu command or Ctrl+C shortcut) or cuttingthose features to the clipboard (use Edit->Cut Selected Features to Clipboard menu command or Ctrl+Xshortcut). Then, simply paste those features into any running instance of Global Mapper using either theEdit->Paste Features from Clipboard [Ctrl+V shortcut] or Edit->Paste Features from Clipboard (Keep Copy)[Ctrl+Shift+V shortcut], the latter of which keeps the features on the clipboard for additional pasting ratherthan wiping the clipboard clearn.
Snapping to Existing Features When Drawing
During some operations (i.e. drawing new area or line features or graphically placing a new point feature), thecursor can automatically snap to existing features when you move it near them to facilitate lining up features.This happens by default unless the ALT or V keys are depressed. Pressing the ALT key causes no automaticsnapping to occur, while pressing the V key causes only vertices on existing features to be snapped to.Holding down the P key causes only nearby point features to be snapped to.
Note that you can reverse the automatic snapping behavior so that snapping is disabled by default and holdingdown the ALT key enables snapping on the Vector Display tab of the Configuration dialog.
ADVANCED USERS: You can customize the pixel radius used when looking for a location on existingfeatures to snap to using the DWORD registry key 'HKEY_CURRENT_USER\Software\GlobalMapper\SnapToPixelRadius'. The default value is 10 pixels. Just create that registry key and provide thedistance (in pixels) to search from the cursor location for a location to snap to.
Snapping Vertically/Horizontally When Drawing
When drawing new area or line features or moving existing features, you can use the CTRL and SHIFT keysto cause the next vertex to be snapped vertically or horizontally relative to the last vertex or moved verticallyor horiztonally compared to the features current location. Hold down the CTRL key to snap vertically, theSHIFT key to snap horizontally, or both the CTRL and SHIFT keys to snap diagonally.
Un-doing Digitization Operations
During some operations, like drawing new features, you can undo your last placed point by pressing Ctrl+Z.
Global Mapper User's Manual
Map GPS Coordinates - GPS Map Coordinates - GPSCoordinates Map 179

Displaying Additional Feature Information
Depending on what types of feature are selected and what data is available, additional options may appear onthe option menu that appears when right clicking. These additional options are described below.
Adding Elevation Values from Terrain to Point Features
If gridded elevation data (i.e. DEMs) is loaded and one or more point features is selected, the ApplyElevations from Terrain Layers to Selected Point Features option will appear on the right-click option menu.Selecting this option will add an ELEVATION attribute to each selected point feature containing the elevationvalue at each point location from the top-most terrain layer at that location.
Generating a 3D Path Profile from a Selected Line or Area Feature
If gridded elevation data (i.e. DEMs) is loaded, the Generate Path Profile From Line option will appear whena single line or area feature is selected. Selecting this option will display the Path Profile/Line of Sight dialogwith a 3D path profile of the elevations under the path that the selected feature follows. In addition, if theselected line/area is a 3D feature with per-vertex elevations, those elevations will be displayed as a separateline on the path profile.
Calculating View Sheds at Multiple Point Locations If gridded elevation data (i.e. DEMs) is loaded, theCalculate View Sheds at Selected Point(s) option will appear when one or more point features are selected.Selecting this option will display the View Shed dialog allowing you to setup the parameters for performing aview shed calculation centered on each selected point feature location.
Calculating Elevation Statistics within Selected Area/Line Features
If gridded elevation data (i.e. DEMs) is loaded and at least one area or line feature is selected, the CalculateElevation/Slope Stats for Selected Area/Line(s)... option will appear when right clicking. Selecting this optionwill examine the loaded terrain within the selected area feature(s) and, if terrain is found within a selectedarea, add MIN_ELEV, MAX_ELEV, AVG_ELEV, STD_DEV_ELEV, MAX_SLOPE, AVG_SLOPE, andSTD_DEV_SLOPE attributes to the area containing the minimum, maximum, average, and standard deviationof elevation values encountered within the area feature as well as the maximum, average, and standarddeviation of the slope values (in degrees) found within the area. For selected line features, the maximum andaverage slope (in degrees) for the line will be computed add added as MAX_SLOPE and AVG_SLOPEattributes.
Calculating Cut-and-Fill Volumes for Area and Line Features
If you have a single area or line feature selected, the Measure Volume option will appear when bringing up theright-click menu. Selecting this option will allow you to calculate cut-and-fill volumes either within theselected area or along the selected line feature. For more information about this operation, see the cut-and-fillsection of the Measure Tool help.
Working with Feature Measurements (i.e. Length, Enclosed Area)
If one or more area and/or line features are selected, the Add/Update the Measure Attributes of SelectedFeature(s) option will appear when right clicking. Selecting this option will add measurement attributes to theselected features that do not already have them, or update the measurement attributes of features that do. The
Global Mapper User's Manual
Map GPS Coordinates - GPS Map Coordinates - GPSCoordinates Map 180

measure attributes include LENGTH for lines and PERIMETER and ENCLOSED_AREA for areas.
In addition to adding/updating the measure attributes for the selected feature(s), the combined length and/orenclosed area of the selected line and area features will also be reported by this command.
You can also select the Display Feature Measurements option to display a dialog (pictured below) listed themeasurements and attributes of each selected line and area feature as well as the total combined enclosed areaand perimeter/length of the features. This dialog also allows you to easily export the results to a CSV file.
Automatically Inserting Vertices at Line Intersections
If two of more line features are selected, the Insert Vertices at Intersections of Selected Features option willappear when right-clicking. Selecting this option will find all intersections between selected line features andinsert new vertices in the selected lines at the intersection locations if there are not already vertices at theintersection. Once the operation is complete you will also be prompted as to whether or not you want to splitthe selected lines at the locations where intersections were found.
This is a very powerful command allowing you to make a line network have node-to-node connectivity andeven make sure that lines terminate at intersections if required for your application. This is commonly used formaking routable street maps.
Finding Non-Connected Line Endpoints (i.e. Connectivity Checks)
If two of more line features are selected, the Find Non-Connected Line Endpoints option will appear whenright-clicking. Selecting this will display a dialog allowing you to either mark all line endpoints that do notconnect to an endpoint (not an interior vertex) of another selected line or those line endpoints that don'tconnect and are within some distance of another selected line endpoint. This is a very useful feature forallowing easy identification and fixing of connectivity issues within loaded vector data.
Any line endpoints that do not connect based on the selected criteria will be displayed with a blue circle overthat endpoint. Once you think you have fixed the connectivity issues at a location, simply re-run the commandto find the non-connected line endpoints to update the display of the blue circles (they are not automaticallyupdated as you join line endpoints).
Finding Nearby Points
Global Mapper User's Manual
Map GPS Coordinates - GPS Map Coordinates - GPSCoordinates Map 181

If two of more point features are selected, the Find Selected Points Within ??? Meters of Other SelectedPoints option will appear when right-clicking. Selecting this will display a dialog allowing you to specify asearch distance. Any selected point features that are within the specified search distance of another selectedpoint feature will be displayed with a blue circle over that point. If you delete or move some points to removeduplicates (the primary use of this tool), simply re-run the command to find the to update the display of theblue circles (they are not automatically updated as you edit the data).
Flattening Terrain Using Area Features
If one or more area features are selected, the Advanced Feature Creation Options->Create/Flatten Terrainfrom Selected Area Feature(s) option will appear when right-clicking. Selecting this option will allow you tocreate a new elevation grid covering the selected area features that has all points within the selected areafeature(s) set to the elevation of those area features. Any portions of the new elevation grid outside of the areafeatures will be set to invalid, allowing any underlying terrain to show through. If you also select the optionthat elevations are relative to the height of any underlying terrain, the new terrain surface will have heightsequal to the original height of the terrain at each sample location within the area offset by the elevation valueof the area feature. This functionality is useful for adjusting all elevation values within an area by someamount (the area elevation).
This feature provides a very easy way to do things like flatten an area, like a lake, in underlying terrain layers.Just assign an ELEVATION attribute to your area feature, then select it and choose this option to flatteneverything inside that area to the elevation attribute value. This is also a nice way to create an elevation gridrepresenting a city-scape from building outlines with ELEVATION attributes.
Adding Address Information to Points from Nearby Road Features
If one or more point features are selected, the Add Address Information from Roads to Selected Point(s) optionwill appear when right-clicking. Selecting this option will cause each point to be examined to find the nearestline feature, and, if it contains addressing information, for the address of the nearest point on the line to thepoint feature to be stored as address attributes with the point feature. A dialog will appear to prompt you forhow far from each point that you want to search for a line feature with addressing information.
The following attribute names for line features are recognized as containing address information:
FR_ADDR_R, R_FROM_ADR - starting address number on the right side of the road• FR_ADDR_L, L_FROM_ADR - starting address number on the left side of the road• TO_ADDR_R, R_TO_ADR - ending address number on the right side of the road• TO_ADDR_L, L_TO_ADR - ending address number on the left side of the road• PLACE_R, R_CITY - city or town on the right side of the road• PLACE_L, L_CITY - city or town on the left side of the road• STATE_R, R_STATE - state or province on the right side of the road• STATE_L, L_STATE - state or province on the left side of the road• ZIP_R, R_ZIP, R_PCODE - postal code on right side of road• ZIP_L, L_ZIP, L_PCODE - postal code on left side of road• COUNTRY_R, R_COUNTRY - country on right side of the road• COUNTRY_L, L_COUNTRY - country on left side of the road• PARITY_R, R_PARITY - numeric parity value on right side of road. A value of 1 means odd parity(addresses are all odd), a value of 2 means even parity (address are all even), and a value of 3 meansthere is not parity (addresses can be even and odd). For any other value the parity will beautomatically determined.
•
Global Mapper User's Manual
Map GPS Coordinates - GPS Map Coordinates - GPSCoordinates Map 182

PARITY_L, L_PARITY - numeric parity value on left side of road. A value of 1 means odd parity(addresses are all odd), a value of 2 means even parity (address are all even), and a value of 3 meansthere is not parity (addresses can be even and odd). For any other value the parity will beautomatically determined.
•
Only the start and end address number are absolutely required for the side of a road to have addressing, inaddition to the road having a name.
Adding Coordinate Attributes to Point Features
If one or more point features are selected, the Add Coordinate Attributes to Selected Point(s) option willappear when right-clicking. Selecting this option will cause X and Y attributes to be added (or updated if theyalready exist) to the selected points with the value being the coordinates of the points in the current projectionsystem.
Adding Attributes to Features from Other Features
There are multiple ways to assign attributes to features from other features. This includes, applying attributesto areas from points in those areas, applying attributes to points from the area they are in, and applyingattributes to lines from area features they are in. Each of these options is further described below.
If one or more area features are selected, the Add Attributes to Selected Areas from Points option will appearwhen right-clicking. Selecting this option will cause Global Mapper to search for any point features withineach area and, if found, add the attributes from the included point feature to the area's attribute list. If multiplepoints are found within the area the user is prompted whether or not to use the attribute data.
If one or more point features are selected, the Add Attributes to Selected Points from Areas option will appearwhen right-clicking. Selecting this option will cause Global Mapper to search for the top-most area featurewith attributes that each point feature is in and, if found, add the attributes from that area to the point'sattribute list.
If one or more line features are selected, the Add Attributes to Selected Lines from Areas option will appearwhen right-clicking. Selecting this option will cause Global Mapper to search for the top-most area featurewith attributes that each line feature is in and, if found, add the attributes from that area to the line's attributelist.
Global Mapper User's Manual
Map GPS Coordinates - GPS Map Coordinates - GPSCoordinates Map 183

GPS Menu
The GPS Menu offers the following commands:
Start Tracking GPS• Stop Tracking GPS• Keep the Vessel On-Screen• Mark Waypoint• Vessel Color• Vessel Size• Vessel Shape• Setup...• Information...• Manage GPS Vessels...• View NMEA Data Log...• Clear Tracklog• Record Tracklog• Save Tracklog• Simplify (Reduce) Tracklogs when Saved• Send Raster Maps to Connected Garmin Device•
Global Mapper provides the ability to track the position of a serial GPS device connected to your computer'sserial port (or USB via a serial-to-USB convertor) or a Garmin USB GPS device connected to your computer'sUSB port in real-time over the top of any loaded mapping data. For serial GPS devices, the GPS device mustcommunicate in either NMEA-0183 v2.x or Garmin binary format in order to be compatible with GlobalMapper.
When tracking a GPS device, you can mark the current location as a waypoint. You can also choose to recorda bread-crumb trail, or tracklog, of where you have gone.
Below is a sample screen capture of what Global Mapper looks like when tracking a GPS device over loadeddata. In the sample, 30-m SDTS DEM data is loaded as a backdrop with Tiger 2002 data loaded on top. Youcan see the GPS vessel location and the tracklog of where the vessel has been. The GPS Information dialogdisplays current GPS status information.
Global Mapper User's Manual
Map GPS Coordinates - GPS Map Coordinates - GPSCoordinates Map 184

Start Tracking GPS
The Start Tracking GPS option causes Global Mapper to look for a GPS device attached on the configuredserial port (see the Setup command) and to start displaying the location of the GPS device, if found, in theGlobal Mapper display window.
If a GPS device is found which has a valid GPS fix, you will see a triangular vessel appear in the GlobalMapper view at the location reported by the GPS device. The vessel will point in the current direction oftravel, as reported by the GPS device.
Stop Tracking GPS
The Stop Tracking GPS command tells Global Mapper to stop tracking any connected GPS devices.
Keep the Vessel On-Screen
If the Keep the Vessel On-Screen option is checked, the main view will automatically pan when the GPSvessel approaches the edge of the view to keep the vessel in the view.
Mark Waypoint
Global Mapper User's Manual
Map GPS Coordinates - GPS Map Coordinates - GPSCoordinates Map 185

Use the Mark Waypoint or Mark Waypoint from Averaged Positioncommand to save a point feature at thecurrent GPS location. When selected, this command will display a dialog allowing you to specify anyadditional desired attributes and/or drawing styles that you would like to associate with the waypoint.
If you select the Averaged Position option, Global Mapper will start averaging locations received until youchoose to stop averaging, at which point you will be presented with the dialog described above. Averaging isuseful if you need a very accurate position for your waypoint.
Any created waypoint features will be added to the user features layer, which appears in the Overlay ControlCenter. The waypoint features can be exported to any of the supported vector export formats.
Vessel Color
The Vessel Color command allows you to control what color the GPS vessel is displayed in.
Vessel Size
The Vessel Size submenu options allow you to control how large you would like the GPS vessel to be onscreen.
Vessel Shape
The Vessel Shape submenu options allow you to control the shape of the GPS vessel on screen.
Setup...
The Setup command displays the GPS Setup dialog (pictured below). The GPS Setup dialog allows you to tellGlobal Mapper what port your GPS device is connected to your computer on and what format the GPS deviceis communicating in. Make sure that you have your GPS device set to NMEA-0183 v2.x or Garmin mode.There is also an Auto-Detect option which will cause Global Mapper to try and automatically determine yourGPS device's settings when you start tracking the device. You can also specify that you would like to readGPS information from a text file containing NMEA-0183 sentences.
Global Mapper User's Manual
Map GPS Coordinates - GPS Map Coordinates - GPSCoordinates Map 186

Information...
If you are currently tracking a GPS device, the Information command will display the GPS Information dialog(pictured below). This dialog displays status information about the current GPS connection, as well as thecurrent GPS location (in both lat/lon and the current global coordinate sytem), speed, heading, and accuracyestimate.
Manage GPS Vessels
Global Mapper User's Manual
Map GPS Coordinates - GPS Map Coordinates - GPSCoordinates Map 187

The Manage GPS Vessels command will display the Manage GPS Devices dialog (pictured below). Thisdialog displays a list of all GPS devices that are currently being tracked and provides the ability to modifyseveral settings related to the GPS devices, such as device icon and track style, allowed boundary, etc. Thisdialog can be considered the central command center for fleet management operations when tracking multipleGPS devices through a compatible receiver, such as the RavTrack GPS Transponders from RaveonTech.
The dialog buttons perform the following functions:
Global Mapper User's Manual
Map GPS Coordinates - GPS Map Coordinates - GPSCoordinates Map 188

Set Track Display Style - Allows you to select the drawing style to use when displaying the track logfor the selected device.
•
Select Device Icon - Allows you to select the what icon to use for the selected device on the main mapdisplay. You can choose from one of the available point symbols or choose to use the GPS vesselselection, which allows for direction of travel to be easily visualized.
•
Set Device Boundary - Allows you to select a rectangular or polygonal boundary to restrict theselected GPS device(s) to. If a device travels outside its allowed boundary, a warning message will bedisplayed.
•
Set Device Display Name - Sets the name to use for the selected GPS device when displaying it onthe map display and in the device list.
•
Set Device Display Font - Allows you to select the font to use when displaying the name of theselected device on the map.
•
You can also right-click on the device list to get additional options, including the ability to set text to displaywhen hovering over the device with the mouse cursor on the map, as well as the ability to group the devicesand set styles by group.
View NMEA Data Log
The View NMEA Data Log command will display the NMEA GPS Logging dialog (pictured below). Thisdialog displays a list of recently received NMEA sentences when tracking a connected GPS device in NMEAmode. This is a useful diagnostic tool and also allows you to save received NMEA data to a file for laterplayback.
Clear Tracklog
If you are currently recording a tracklog of where your GPS device has been, the Clear Tracklog commandwill clear whatever is currently recorded that has not yet been saved using the Save Tracklog command.
Record Tracklog
The Record Tracklog command controls whether or not a bread-crumb trail (i.e. tracklog) will be recorded tolog where the GPS device has traveled. This tracklog can be saved to any of the supported vector exportformats. The drawing style of the tracklog can be configured on the Line Styles tab of the Configurationdialog.
Global Mapper User's Manual
Map GPS Coordinates - GPS Map Coordinates - GPSCoordinates Map 189

Save Tracklog
The Save Tracklog command will save the currently record tracklog to a permanent line feature. Whenselected, this command will display a dialog allowing you to specify any additional desired attributes and/ordrawing styles that you would like to associate with the tracklog. In addition, any extraneous points that donot contribute to the shape of the tracklog will be automatically removed to save space.
Any saved tracklog features will be added to the user features layer, which appears in the Overlay ControlCenter. The saved tracklog features can be exported to any of the supported vector export formats.
Simplify (Reduce) Tracklogs when Saved
The Simplify (Reduce) Tracklogs when Saved command controls whether or not recording GPS track logs aresimplified (reduced) when saved or whether all recorded points are kept. If this option is checked, any pointswhich do not significantly contribute to the shape of the recorded track log will be removed to conservememory.
Send Raster Maps to Connected Garmin Device
The Send Raster Maps to Connected Garmin Device is a very powerful option that allows you to send anytype of loaded data to a connected Garmin device for display as raster maps on your handheld Garmin device.Currently only a few Garmin GPS devices geared towards outdoor use, like the Colorado and Oregon serieswith updated software, support the display of custom raster maps, although it is likely in the future additionalGarmin devices will support this type of display.
When you select the menu command, the Garmin Raster Export Options dialog (pictured below) is displayedallowing you to configure the export. You can control the resolution (sample spacing) of the export, thequality setting for the JPG files that are embedded in the output files for display on the GPS device, andseveral other options.
Global Mapper User's Manual
Map GPS Coordinates - GPS Map Coordinates - GPSCoordinates Map 190

Click to see a discussion thread that includes several screenshots with custom maps displayed on Garmindevices.
Global Mapper User's Manual
Map GPS Coordinates - GPS Map Coordinates - GPSCoordinates Map 191

Scripting Language Reference
Contents
General Overview• Batch Mode Operation• Comments• Commands
ADD_MEASURE_ATTRS - Adds/Updates Measure Attributes to Features in a Layer♦ ASSIGN_TYPE - Assigns Feature Types Based on Attribute Values♦ COMBINE_TERRAIN - Combines Two Loaded Terrain Layers to Generate a New TerrainLayer
♦
DEFINE_PROJ - Define a Projection for Later Use♦ DEFINE_SHAPE - Define a Shape (i.e. Polygon) for Later Use♦ DIR_LOOP_END - Ends a Loop of Commands Over Files in a Directory♦ DIR_LOOP_START - Start a Loop of Commands Over Files in a Directory♦ EMBED_SCRIPT - Runs Another Script File Within This Script♦ EXPORT_ELEVATION - Export Elevation Data to a File♦ EXPORT_METADATA - Export Metadata for a Layer to a File♦ EXPORT_PACKAGE - Export Data to a Global Mapper Package File♦ EXPORT_RASTER - Export Raster and Elevation Data to a File♦ EXPORT_VECTOR - Export Vector Data to a File♦ GENERATE_CONTOURS - Generate Contours from Elevation Data♦ GENERATE_ELEV_GRID - Generates an Elevation Grid from Loaded 3D Vector Data♦ GENERATE_LAYER_BOUNDS - Generates a Layer with Bounding Area Features for eachLoaded Layer
♦
GENERATE_PATH_PROFILE - Generate a 3D Path Profile and Save it to a XYZ File♦ GENERATE_REPORT - Generates a Report on the Loaded Vector Features♦ GLOBAL_MAPPER_SCRIPT - Script Header Line♦ IMPORT - Import Data From a File♦ IMPORT_ARCHIVE - Import Data From an Archive File (.zip, .tar.gz, etc.)♦ IMPORT_ASCII - Import Generic ASCII Data from a File♦ IMPORT_DIR_TREE - Import All Data Files in a Directory Tree♦ IMPORT_TERRASERVER - Import TerraServer Imagery or Topo Maps♦ LOAD_PROJECTION - Loads a New Global Projection From a PRJ File♦ LOAD_STYLE_FILE - Loads a Style/Type File (.gm_style)♦ LOAD_TYPE_FILTER - Loads a Type Filter from a GMF (Global Mapper Filter) File♦ PLAY_SOUND - Plays a Beep or a Specified Sound File♦ RESTORE_LAST_SAVED_VIEW - Restores Last Saved View♦ SAVE_CURRENT_VIEW - Saves Current View♦ SAVE_PROJECTION - Saves the Current Global Projection to a PRJ File♦ SET_BG_COLOR - Sets the Background Color♦ SET_LOG_FILE - Sets the Name of the Log File♦ SET_VERT_DISP_OPTS - Sets the Vertical Display Options♦ SHOW_3D_VIEW - Displays the 3D View Window♦ UNLOAD_ALL - Unloads All Currently Loaded Data♦ UNLOAD_LAYER - Unloads a Single Layer♦
•
SamplesCrop, Merge, and Reproject 4 USGS DRGs into new GeoTIFF and JPEG files♦ Generate Contours from all USGS DEMs in a Folder and Export them to DXF and Shapefiles
♦
•
Global Mapper User's Manual
Map GPS Coordinates - GPS Map Coordinates - GPSCoordinates Map 192

Reclassify Features Based on an Attribute and Display Label♦
General Overview
Global Mapper script files allow the user to create custom batch processes that make use of the functionalitybuilt in to Global Mapper. From a script, one can import data in any of the numerous formats supported bythe software, reproject that data if desired, and export it to a new file.
Global Mapper script files consist of a series of command lines. Each command line begins with a command.A series of parameter/value pairs should follow the command. These pairs should be written asparameter=value. No spaces should exist before or after the equal sign. Individual parameter/value pairsshould be separated by spaces. If a pair requires spaces internal to the value, quotes may be used around theentire value. For example, for a filename with spaces, the pair could look like FILENAME="c:\\mydocuments\\test.tif".
Command lines typically consist of one line each. To extend a command to another line, use the backslashcharacter (\) at the end of the line. There are a few exceptions to this, including the DEFINE_PROJ andDEFINE_SHAPE commands and the looping functionality provided by the DIR_LOOP_START andDIR_LOOP_END commands.
Batch Mode Operation
You can run a Global Mapper script file automatically be passing it on the command line to the GlobalMapper .exe file. The script file will be run with no user interface displayed and Global Mapper willimmediately exit when the script file completes processing. This allows you to easily run Global Mapperscripts from another application or from a DOS batch file. Note that your script files need to have an extensionof .gms for this to work.
Comments
Any lines that begin with the forward slash character (/) are considered comments and are ignored by thescript processing engine. This means that you can use C or C++ style comments like // or /* at the start of yourline.
ADD_MEASURE_ATTRS
The ADD_MEASURE_ATTRS command allows you to add/update feature measure attributes to all of theline and area features in a loaded vector layer.
The following parameters are supported by the command:
FILENAME - filename of the layer to update. If an empty value is passed in, all layers that werecreated by the script, such as those from a GENERATE_CONTOURS command, will be updated.You can also pass in the value 'USER CREATED FEATURES' when running a script in the contextof the main map view or loading a workspace to have the 'User Created Features' layer updated.
•
Global Mapper User's Manual
Map GPS Coordinates - GPS Map Coordinates - GPSCoordinates Map 193

ASSIGN_TYPE
The ASSIGN_TYPE command allows you to assign feature types (classifications) based on one or moreattribute or label values. You can choose to update area, line, and or point features with a single operation.You can also supply multiple COMPARE_STR parameters to apply multiple criteria, all of which must betrue, in order to assign a type.
The following parameters are supported by the command:
FILENAME - filename of the layer to assign types to. If an empty value is passed in, all layers thatwere created by the script, such as those from a GENERATE_CONTOURS command, will beupdated. You can also pass in the value 'USER CREATED FEATURES' when running a script in thecontext of the main map view or loading a workspace to have the 'User Created Features' layerupdated.
•
AREA_TYPE - specifies the name of the Global Mapper area type to assign to matching areafeatures.
•
LINE_TYPE - specifies the name of the Global Mapper line type to assign to matching line features.• POINT_TYPE - specifies the name of the Global Mapper point type to assign to matching pointfeatures.
•
COMPARE_STR - specifies a comparison operation to perform to see if a feature is one that needs tobe reclassified. The format is attr_name=attr_value. For example if you have an attribute namedCFCC and you want to match when the value of that attribute starts with an 'A', you can useCOMPARE_STR="CFCC=A*" as your parameter. You can add multiple COMPARE_STRparameters to a single command to combine multiple criteria for your search. If you would like tocompare against a feature label rather than an attribute, use <Feature Name> for your attribute name.To compare against a feature type name rather than an attribute, use <Feature Type> for your attributename. To compare against the feature description, use <Feature Desc> for your attribute name.
•
CASE_SENSITIVE - specifies whether or not text comparisons are case sensitive or not. UseCASE_SENSITIVE=YES to enable, by default comparisons are not case sensitive.
•
For an example of how to use the ASSIGN_TYPE command, see the sample at the bottom of this document.
COMBINE_TERRAIN
The COMBINE_TERRAIN command generates a new terrain (gridded elevation) layer by combining twoloaded terrain layers through some operation, like addition, subtraction (difference), average, min/max, etc.The new terrain layer can then be operated on just like any other terrain layer.
The following parameters are used by the COMBINE_TERRAIN command:
LAYER1_FILENAME - full path and filename of the first loaded terrain layer to use. You can alsopass in the full description of the loaded layer to use in case you want to use a layer not loaded from afile.
•
LAYER2_FILENAME - full path and filename of the second loaded terrain layer to use. You can alsopass in the full description of the loaded layer to use in case you want to use a layer not loaded from afile.
•
COMBINE_OP - defines the operation to perform when combining the layers. The followingoperations are supported:
•
Global Mapper User's Manual
Map GPS Coordinates - GPS Map Coordinates - GPSCoordinates Map 194

ADD - adds the values from the first layer to the second♦ SUBTRACT_SIGNED - subtracts the values of the second layer from the first and saves thesigned result.
♦
SUBTRACT_UNSIGNED - subtracts the values of the second layer from the first and savesthe magnitude of the result.
♦
AVERAGE - saves the average of the values from the first and second layers.♦ MINIMUM - saves the smaller of the values from the first and second layers.♦ MAXIMUM - saves the larger of the values from the first and second layers.♦ FILTER_KEEP_FIRST - saves the first layer value if the second layer value is valid.♦ FILTER_KEEP_FIRST_IF_GT_SECOND - saves the first layer value if the second layervalue is valid and the first layer value is greater than the second layer value.
♦
FILTER_KEEP_FIRST_IF_LT_SECOND - saves the first layer value if the second layervalue is valid and the first layer value is less than the second layer value.
♦
LAYER_DESC - specifies the name to assign to the newly generated terrain layer. If no layerdescription is provided, the default name of "Combined Elevation Grid" will be used.
•
ELEV_UNITS - specify elevation units to use in new terrain layerFEET - export in US feet♦ DECIFEET - export in 10ths of US feet♦ METERS - export in meters♦ DECIMETERS - export in 10ths of meters♦ CENTIMETERS - export in centimeters♦
•
SPATIAL_RES - specifies spatial resolution. Defaults to the minimum spatial resolution of the twolayers if not specified. Should be formatted as x_resolution,y_resolution. The units are the units of thecurrent global projection. For example, if UTM was the current global projection and you wanted toexport at 30 meter spacing, the parameter/value pair would look like SPATIAL_RES=30.0,30.0.
•
GLOBAL_BOUNDS - specifies the combine bounds in units of the current global projection. Thereshould be 4 values in a comma-delimited list following the parameter name. The values should be inorder of minimum x, minimum y, maximum x, maximum y.
•
GLOBAL_BOUNDS_SIZE - specifies the combine bounds in units of the current global projection.There should be 4 values in a comma-delimited list following the parameter name. The values shouldbe in order of minimum x, minimum y, width in x, width in y.
•
LAT_LON_BOUNDS - specifies the combine bounds in latitude/longitude degrees. There should be4 values in a comma-delimited list following the parameter name. The values should be in order ofwestmost longitude, southernmost latitude, easternmost longitude, northernmost latitude.
•
LAYER_BOUNDS - specifies that the operation should use the bounds of the loaded layer(s) with thegiven filename. For example, to export to the bounds of the file "c:\test.tif", you would useLAYER_BOUNDS="c:\test.tif". Keep in mind that the file must be currently loaded.
•
LAYER_BOUNDS_EXPAND - specifies that the operation should expand the usedLAYER_BOUNDS bounding box by some amount. The amount to expand the bounding rectangle byshould be specified in the current global projection. For example, if you have a UTM/metersprojection active and want to expand the bounds retrieved from the LAYER_BOUNDS parameter by100 meters on the left and right, and 50 meters on the top and bottom, you could useLAYER_BOUNDS_EXPAND="100.0,50.0". You can also specify a single value to apply to all 4sides, or supply 4 separate values in the order left,top,right,bottom.
•
FILL_GAPS - specifies that small gaps in between and within the data sets being combined will befilled in by interpolating the surrounding data to come up with an elevation for the point in question.This option is off by default, specify FILL_GAPS=NO to turn off.
•
POLYGON_CROP_FILE - specifies the full path and filename of a vector file containing a polygonfeature to which the operation should be cropped. If multiple polygons are found in the specified filethe polygon which has the largest intersection with the data to be combined will be used as the croppolygon (see POLYGON_CROP_USE_ALL or POLYGON_CROP_USE_EACH for exceptions).
•
Global Mapper User's Manual
Map GPS Coordinates - GPS Map Coordinates - GPSCoordinates Map 195

POLYGON_CROP_NAME - specifies the name of a polygon shape previously defined using theDEFINE_SHAPE command to which the export should be cropped. The coordinates in the shapeneed to have been provided in whatever projection the new terrain layer will be in (i.e. the currentprojection).
•
POLYGON_CROP_USE_ALL - specifies that if a POLYGON_CROP_FILE is specified thatcontains multiple polygons, the operation will be cropped to all polygons in that file rather than justthe best-fit polygon.
•
POLYGON_CROP_USE_EACH - specifies that if a POLYGON_CROP_FILE is specified thatcontains multiple polygons, the operation will generate a separate export for each polygons in that filerather than just the best-fit polygon. See the POLYGON_CROP_BBOX_ONLY andPOLYGON_CROP_NAME_ATTR options for naming and other options when using this parameter.Use POLYGON_CROP_USE_EACH=YES to enable.
•
POLYGON_CROP_BBOX_ONLY - specifies that if the POLYGON_CROP_USE_EACH parameteris specified that each export should just be cropped to the bounding box of each polygon rather thanthe actual boundary of the polygon. Use POLYGON_CROP_BBOX_ONLY=YES to enable onlycropping to the bounding box.
•
POLYGON_CROP_NAME_ATTR - used to control the filenames generated when cropping tomultiple polygons using the POLYGON_CROP_USE_EACH parameter. This should be the actualname of the attribute from the polygon features to use for naming, or the special values <Area DisplayLabel> or <Area Source Filename>. If no value is provided, the exported files will be sequentiallynumbered.
•
DEFINE_PROJ
The DEFINE_PROJ command allows a projection (including datum) to be associated with a name. Theprojection name can then be used in later IMPORT, IMPORT_ARCHIVE, IMPORT_ASCII, andLOAD_PROJECTION commands to specify a projection as needed.
The DEFINE_PROJ command consists of a single command line followed by a series of lines describing theprojection in the format of an ESRI PRJ file. The easiest way to determine the text for a projection is to setupa projection on the Projection tab of the Tools->Configuration and then use the Save to File button to create anew .prj file. Then just open the .prj file up in Notepad and copy the contents to the lines following theDEFINE_PROJ command line.
The DEFINE_PROJ command is terminated with a single line containing only the text END_DEFINE_PROJ.
For a sample of the DEFINE_PROJ command in use, load some data and then save a Global Mapperworkspace file from the File->Save Workspace menu command. Open the resulting .gmw file in an editor andyou can see how the DEFINE_PROJ command is used to define a view projection and the set it.
The following parameters are required by the DEFINE_PROJ command.
PROJ_NAME - specifies the name to associate with the projection•
DEFINE_SHAPE
The DEFINE_SHAPE command allows a multi-point shape (like a polygon) to be associated with a name.The projection name can then be used in later commands for things like cropping and feathering to polygonal
Global Mapper User's Manual
Map GPS Coordinates - GPS Map Coordinates - GPSCoordinates Map 196

boundaries.
The DEFINE_SHAPE command consists of a single command line followed by a series of lines describingthe series of XY coordinate pairs that define the shape. Each line should have a single coordinate value withthe X and Y coordinates separated by a comma.
The DEFINE_SHAPE command is terminated with a single line containing only the textEND_DEFINE_SHAPE.
The following parameters are required by the DEFINE_SHAPE command.
SHAPE_NAME - specifies the name to associate with the shape•
Here is an example of a DEFINE_SHAPE command used to define a feather polygon with a name of'FEATHER_POLY'
DEFINE_SHAPE SHAPE_NAME="FEATHER_POLY" 377493.234,4323974.016 375343.359,4318676.109 381101.953,4314414.750 387014.109,4317178.875 386975.719,4322400.000 381869.766,4324588.266 377493.234,4323974.016END_DEFINE_SHAPE
DIR_LOOP_END
The DIR_LOOP_END command ends a loop of commands over all of the folders within a directory. See theDIR_LOOP_START command for details.
DIR_LOOP_START
The DIR_LOOP_START command begins a loop of commands over all of the folders within a directory (andoptionally its subdirectories) that match one or more filename masks. This is a powerful feature allowing youto do things like easily batch convert a collection of files or perform any other supported operation over acollection of files. You end a loop over the files in a folder using the DIR_LOOP_END command. Note that itis also possible to nest loops.
For any commands found within a DIR_LOOP_START...DIR_LOOP end pair defining a loop, the followingspecial character sequences can be used anywhere (examples of what the values will be based on a currentfilename of 'C:\data\my_file.dem' are listed):
%DIR% - full path to current file (value is 'C:\data\')• %FNAME_W_DIR% - full path and filename of current file (value is 'C:\data\my_file.dem')• %FNAME% - filename of current file (value is 'my_file.dem')• %FNAME_WO_EXT% - filename of current file without extension (value is 'my_file')•
For a sample of the DIR_LOOP_START command in use, see the example at the bottom of this reference.
Global Mapper User's Manual
Map GPS Coordinates - GPS Map Coordinates - GPSCoordinates Map 197

The following parameters are used by the DIR_LOOP_START command.
DIRECTORY - specifies the directory to search for files in. If you leave this blank, the operation willbe based in the current folder.
•
FILENAME_MASKS - space-separated list of filename masks to import. If no value is provided thenall files will be used.
•
RECURSE_DIR - specifies whether the loop operation will search subdirectories of the specifieddirectory as well as the current one. Use RECURSE_DIR=YES to enable. The default value is toNOT search subdirectories.
•
EMBED_SCRIPT
The EMBED_SCRIPT command allows you to call another script from within a script. This can be useful inmany situations. For example, if you have a common set of data files that you want to load for each scriptoperation, you could simply create a script that loaded those files, then embed that script within your otherscripts.
The following parameters are supported by the command:
FILENAME - full path to script file to run•
EXPORT_ELEVATION
The EXPORT_ELEVATION command exports all currently loaded elevation data to a file. The followingparameters are supported by the command.
FILENAME - full path to file to save the data to• TYPE - type of elevation file we're exporting to
ARCASCIIGRID - export an Arc ASCII Grid format file.♦ BIL - export to a BIL format file (simple binary format with header).♦ BT - export to a BT (Binary Terrain) format grid file.♦ DXF_3DFACE - export a DXF 3D face format file.♦ DXF_MESH - export a 3D DXF mesh format file.♦ DXF_POINT - export a 3D DXF point format file.♦ ERDAS - export to an Erdas Imagine IMG format file.♦ FLOATGRID - export a Float/Grid format file.♦ GEOSOFT_GRID - export to a Geosoft grid format file.♦ GEOTIFF - export to a GeoTIFF format file.♦ GLOBAL_MAPPER_GRID - export to a Global Mapper Grid format file.♦ GRAVSOFT_GRID - export to a Gravsoft Grid format file.♦ HF2 - export to a HF2/HFZ format file.♦ IDRISI_RASTER - export to an Idrisi elevation format file.♦ LEVELLER_HF - export to a Leveller heightfield file.♦ LIDAR_LAS - export to a Lidar LAS file.♦ MAPMAKERTERRAIN - export to a MapMaker Terrain format file.♦ ROCKWORKS_GRID - export to a RockWorks Grid format file.♦ STL - export to a STL format file♦
•
Global Mapper User's Manual
Map GPS Coordinates - GPS Map Coordinates - GPSCoordinates Map 198

SURFERGRID - export to a Surfer Grid format file. The FORMAT parameter specifieswhether it is an ASCII or binary format Surfer Grid file.
♦
TERRAGEN - export to a Terragen terrain file.♦ USGS_DEM - export to a native format USGS DEM file.♦ VRML - export to a VRML file.♦ VULCAN_3D - export to a Vulcan3D triangulation file.♦ XYZ_GRID - export to a XYZ Grid file.♦
ELEV_UNITS - specify elevation units to use in exportFEET - export in US feet♦ DECIFEET - export in 10ths of US feet♦ METERS - export in meters♦ DECIMETERS - export in 10ths of meters♦ CENTIMETERS - export in centimeters♦
•
SPATIAL_RES - specifies spatial resolution. Defaults to the minimum spatial resolution of all loadeddata if not specified. Should be formatted as x_resolution,y_resolution. The units are the units of thecurrent global projection. For example, if UTM was the current global projection and you wanted toexport at 30 meter spacing, the parameter/value pair would look like SPATIAL_RES=30.0,30.0.
•
FORCE_SQUARE_PIXELS - if this value is set to YES, the spatial resolution of the resultantelevation file will be set so that the x and y pixel size are the same, with the minimum default sizebeing used for both.
•
GLOBAL_BOUNDS - specifies the export bounds in units of the current global projection. Thereshould be 4 values in a comma-delimited list following the parameter name. The values should be inorder of minimum x, minimum y, maximum x, maximum y.
•
GLOBAL_BOUNDS_SIZE - specifies the export bounds in units of the current global projection.There should be 4 values in a comma-delimited list following the parameter name. The values shouldbe in order of minimum x, minimum y, width in x, width in y.
•
LAT_LON_BOUNDS - specifies the export bounds in latitude/longitude degrees. There should be 4values in a comma-delimited list following the parameter name. The values should be in order ofwestmost longitude, southernmost latitude, easternmost longitude, northernmost latitude.
•
LAYER_BOUNDS - specifies that the export should use the bounds of the loaded layer(s) with thegiven filename. For example, to export to the bounds of the file "c:\test.tif", you would useLAYER_BOUNDS="c:\test.tif". Keep in mind that the file must be currently loaded.
•
LAYER_BOUNDS_EXPAND - specifies that the operation should expand the usedLAYER_BOUNDS bounding box by some amount. The amount to expand the bounding rectangle byshould be specified in the current global projection. For example, if you have a UTM/metersprojection active and want to expand the bounds retrieved from the LAYER_BOUNDS parameter by100 meters on the left and right, and 50 meters on the top and bottom, you could useLAYER_BOUNDS_EXPAND="100.0,50.0". You can also specify a single value to apply to all 4sides, or supply 4 separate values in the order left,top,right,bottom.
•
FORMAT (SURFERGRID only) - determines if Surfer Grid export format is ASCII, BINARY_V6, orBINARY_V7. The default is ASCII if no format is specified.
•
GEN_WORLD_FILE (GEOTIFF only) - specifies that a TIFF world file (TFW) should be generatedin addition to the TIFF file. Use GEN_WORLD_FILE=YES to turn on.
•
GEN_TAB_FILE (GEOTIFF only) - specifies that a MapInfo TAB file should be generated inaddition to the GeoTIFF file. Use GEN_TAB_FILE=YES to turn on.
•
GRID_TYPE_CELL_SIZE - specifies that the export should be gridded into multiple tiles with eachtile having the given size in the export projection. The value should be specified as cell width,cellheight. For example, if you are exporting in a metric projection and want to tile the export into cellsthat are 10,000 meters wide by 5,000 meters tall, you would useGRID_TYPE_CELL_SIZE="10000.0,5000.0".
•
Global Mapper User's Manual
Map GPS Coordinates - GPS Map Coordinates - GPSCoordinates Map 199

GRID_TYPE_PIXEL_SIZE - specifies that the export should be gridded into multiple tiles with eachtile having the given size in pixels/samples. The value should be specified as cell pixel width,cell pixelheight. For example, if you want to tile the export into cells that are 800 pixels wide by 600 meterstall, you would use GRID_TYPE_PIXEL_SIZE="800,600".
•
GRID_TYPE_ROWS_COLS - specifies that the export should be gridded into multiple tiles with agiven number of rows and columns of tiles. The value should be specified as number of rows,numberof columns. For example, if you want to tile the export into a grid of 8 rows each 4 tiles across, youwould use GRID_TYPE_ROWS_COLS="8,4".
•
GRID_OVERLAP - specifies how much to overlap tiles when gridding an export into multiple tiles.This is a percentage value from 0 to 100 and only applies when on of the GRID_TYPE_* parametersis used. For example, to make your grid tiles overlap by 5% of the grid tile size, useGRID_OVERLAP="5.0". The default value is 0.0, meaning that the tiles do not overlap.
•
GRID_KEEP_CELL_SIZE - specifies that the size of the grid cells should be maintained over samplespacing. This means that if you specify a grid of 4 rows and 5 columns, each grid cell will be exactly25% of the total export height and 20% of the total export width. The sample spacing may be slightlysmaller than what is specified in order to achieve this. By default, the sample spacing is exactlymaintained and each grid cell may be slightly larger than specified to maintain an integer number ofexported cells. Use GRID_KEEP_CELL_SIZE=YES to enable.
•
GRID_NAMING - specifies how to name tiles when gridding an export into multiple tiles. The valueshould be SEQUENTIAL for sequential numeric naming starting at 1, SEPARATE for separate prefixappending by row and column, or SEPARATE_COLS_FIRST for separate prefix appending bycolumns and rows. For the SEPARATE options, use the GRID_NAMING_COLS andGRID_NAMING_ROWS parameters to specify the details of how to name the rows and columns. Ifno GRID_NAMING parameter is supplied, the last selected grid naming options selected in the userinterface will be used.
•
GRID_NAMING_COLS - specifies how to name the column portion of grid cell names when usingthe GRID_NAMING=SEPARATE or GRID_NAMING=SEPARATE_COLS_FIRST parameter. Thevalue of this field is a comma-delimited list with the following field values:
Naming type. Can have the following values:NUM - name using numbers in ascending order◊ NUM_REVERSE - name using numbers in descending order◊ ALPHA - name using letters in ascending order◊ ALPHA_REVERSE - name using letters in descending order◊
♦
Starting value for numbering or lettering (i.e. '1', or 'A').♦ Prefix string to use before the numeric or alphabetic value.♦ Step value for numeric naming (default is '1')♦
You can leave values blank if they don't apply or you want to use the default. As an example, to donumeric naming starting at the number 100, increasing by 10 each time with a prefix of DEM, youwould use GRID_NAMING_COLS="NUM,100,DEM,10".
•
GRID_NAMING_ROWS - specifies how to name the row portion of grid cell names when using theGRID_NAMING=SEPARATE parameter. See the documentation for the GRID_NAMING_COLSparameter above for details on the format.
•
GRID_NAMING_PREPEND_ZEROES - specifies whether or not to prepend zeroes to the start ofgrid column/row names. Use GRID_NAMING_PREPEND_ZEROES=NO to disable the prependingof zeroes.
•
GRID_NAMING_SEPARATOR - specifies the separator string to use between pieces of a grid name.The default is an underscore.
•
GRID_CREATE_FOLDERS - specifies that a separate folder should be generated for each row (orcolumn if GRID_NAMING=SEPARATE_COLS_FIRST is specified) of the export rather thanplacing every output file in the same folder.
•
Global Mapper User's Manual
Map GPS Coordinates - GPS Map Coordinates - GPSCoordinates Map 200

QUAD_NAME (USGS_DEM only) - specifies the quad name to place in the header of the USGSDEM file.
•
FILL_GAPS - specifies that small gaps in between and within the data sets being exported will befilled in by interpolating the surrounding data to come up with an elevation for the point in question.This option is on by default, specify FILL_GAPS=NO to turn off.
•
VERT_EXAG (VRML only) - specifies the vertical exaggeration to use when creating the VRML file.Larger values result in a rougher terrain being generated while smaller values result in a smootherterrain. A value of 1.0 results in no vertical exaggeration at all (i.e. a nearly true to liferepresentation). If you don't specify a value the currently selected vertical exaggeration value on theVertical Options tab of the Configuation dialog will be used.
•
COORD_DELIM (XYZ_GRID only) - specifies the delimeter between coordinatesCOMMA - coordinates are separated by commas♦ FIXED_WIDTH - coordinates are stored in fixed width columns♦ SEMICOLON - coordinates are separated by semicolons♦ SPACE - coordinates are separated by space characters♦ TAB - coordinates are separated by tab characters♦
•
BYTES_PER_SAMPLE (BIL, ERDAS, and GEOTIFF only) - specifies how many bytes to use perelevation sample in the BIL, IMG, or vertical GeoTIFF file. Valid values are 2 bytes (16-bits) and 4bytes (32-bits). If this value isn't specified, 2 bytes are used.
•
USE_BIG_ENDIAN (BIL only) - specifies that elevation values written to BIL files should use bigendian (Motorola byte order) rather than the default little endian (Intel byte order).
•
POLYGON_CROP_FILE - specifies the full path and filename of a vector file containing a polygonfeature to which the export should be cropped. If multiple polygons are found in the specified file thepolygon which has the largest intersection with the data to be exported will be used as the croppolygon (see POLYGON_CROP_USE_ALL for exception).
•
POLYGON_CROP_NAME - specifies the name of a polygon shape previously defined using theDEFINE_SHAPE command to which the export should be cropped. The coordinates in the shapeneed to have been provided in whatever projection the export is being done in.
•
POLYGON_CROP_USE_ALL - specifies that if a POLYGON_CROP_FILE is specified thatcontains multiple polygons, the export will be cropped to all polygons in that file rather than just thebest-fit polygon.
•
POLYGON_CROP_USE_EACH - specifies that if a POLYGON_CROP_FILE is specified thatcontains multiple polygons, the operation will generate a separate export for each polygons in that filerather than just the best-fit polygon. See the POLYGON_CROP_BBOX_ONLY andPOLYGON_CROP_NAME_ATTR options for naming and other options when using this parameter.Use POLYGON_CROP_USE_EACH=YES to enable.
•
POLYGON_CROP_BBOX_ONLY - specifies that if the POLYGON_CROP_USE_EACH parameteris specified that each export should just be cropped to the bounding box of each polygon rather thanthe actual boundary of the polygon. Use POLYGON_CROP_BBOX_ONLY=YES to enable onlycropping to the bounding box.
•
POLYGON_CROP_NAME_ATTR - used to control the filenames generated when cropping tomultiple polygons using the POLYGON_CROP_USE_EACH parameter. This should be the actualname of the attribute from the polygon features to use for naming, or the special values <Area DisplayLabel> or <Area Source Filename>. If no value is provided, the exported files will be sequentiallynumbered.
•
ALLOW_LOSSY (GLOBAL_MAPPER_GRID only) - specifies whether or not a slight loss inprecision is allowable in order to achieve better compression ratios. The default is YES, so turn onlyuse lossless compression you need to specify a value of ALLOW_LOSSY=NO.
•
EXPORT_COLORS (XYZ_GRID only) - specifies that RGB color values should be exported for eachcoordinate that is saved.
•
Global Mapper User's Manual
Map GPS Coordinates - GPS Map Coordinates - GPSCoordinates Map 201

OVERWRITE_EXISTING - specifies that existing files should be overwritten. The default isOVERWRITE_EXISTING=YES, so use OVERWRITE_EXISTING=NO to skip exporting files thatalready exist.
•
ADD_OVERVIEW_LAYERS (ERDAS only) - specifies that overview (pyramid) layers should begenerated for the export. Use ADD_OVERVIEW_LAYERS=YES to enable.
•
BLOCK_SIZE (ERDAS only) - specifies the block size to use for the export. The default isBLOCK_SIZE=64.
•
COMPRESS_OUTPUT (ERDAS only) - specifies whether or not the exported file should becompress. The default is COMPRESS_OUTPUT=YES.
•
TILE_SIZE (GEOTIFF only) - specifies that the GeoTIFF file should be exported with a tiledorganization and use the specified tile size. This tile size should be between 8 and 2048. Typicalvalues are 64, 128, and 256.
•
DISABLE_BIGTIFF (GEOTIFF only) - use to disable the automatic creation of BigTIFF-format filesfor very large exports. Use DISABLE_BIGTIFF=YES to disable the automatic BigTIFF support.
•
EXPORT_METADATA
The EXPORT_METADATA command exports the metadata for a specified load layer. The followingparameters are supported by the command.
FILENAME - full path of file (must already be loaded) that you want to save the metadata for.• METADATA_FILENAME - full path of new text file to create on disk containing the metadata forthe specified layer.
•
EXPORT_PACKAGE
The EXPORT_PACKAGE command exports all currently loaded raster, vector, and elevation data to a GlobalMapper Package (GMP) file. The following parameters are supported by the command.
FILENAME - full path to file to save the data to• SIMPLIFICATION - specifies the simplification threshold to use when exporting the vector features.This specifies how far off a straight line (in the units of the current projection) that a point has to bebefore it is kept. Generally you should not specify a simplification value as the default just exports allvertices as they are. This is an option for advanced users only.
•
SINGLE_PRECISION - specifies that vector coordinates should be written out as 4-byte singleprecision floating point numbers rather than the default 8-byte double precision floating pointnumbers. Use SINGLE_PRECISION=YES to enable single precision export, which will result insmaller files.
•
DISCARD_ATTRIBUTES - specifies that the list of attribute-value pairs for each vector featureshould not be written out. Use DISCARD_ATTRIBUTES=YES to enable this behavior.
•
KEEP_ALL_STYLES - specifies that the full style of each feature should be written to the packagefile, even if it uses the current default for the type. Use KEEP_ALL_STYLES=YES to enable this.This is useful if you want features to look exactly the same on all systems and not be affected bychanges to the default styling for types.
•
KEEP_NATIVE_PROJECTION - specifies that each layer should be exported in the native projectionof the layer rather than reprojected to the current projection. UseKEEP_NATIVE_PROJECTION=YES to enable this behavior.
•
Global Mapper User's Manual
Map GPS Coordinates - GPS Map Coordinates - GPSCoordinates Map 202

COMBINE_VECTOR_LAYERS - specifies that all vector data should be combined into a singlelayer within the package file. Use COMBINE_VECTOR_LAYERS=YES to enable this behavior.
•
GLOBAL_BOUNDS - specifies the export bounds in units of the current global projection. Thereshould be 4 values in a comma-delimited list following the parameter name. The values should be inorder of minimum x, minimum y, maximum x, maximum y.
•
GLOBAL_BOUNDS_SIZE - specifies the export bounds in units of the current global projection.There should be 4 values in a comma-delimited list following the parameter name. The values shouldbe in order of minimum x, minimum y, width in x, width in y.
•
LAT_LON_BOUNDS - specifies the export bounds in latitude/longitude degrees. There should be 4values in a comma-delimited list following the parameter name. The values should be in order ofwestmost longitude, southernmost latitude, easternmost longitude, northernmost latitude.
•
LAYER_BOUNDS - specifies that the export should use the bounds of the loaded layer(s) with thegiven filename. For example, to export to the bounds of the file "c:\test.tif", you would useLAYER_BOUNDS="c:\test.tif". Keep in mind that the file must be currently loaded.
•
LAYER_BOUNDS_EXPAND - specifies that the operation should expand the usedLAYER_BOUNDS bounding box by some amount. The amount to expand the bounding rectangle byshould be specified in the current global projection. For example, if you have a UTM/metersprojection active and want to expand the bounds retrieved from the LAYER_BOUNDS parameter by100 meters on the left and right, and 50 meters on the top and bottom, you could useLAYER_BOUNDS_EXPAND="100.0,50.0". You can also specify a single value to apply to all 4sides, or supply 4 separate values in the order left,top,right,bottom.
•
GRID_TYPE_CELL_SIZE - specifies that the export should be gridded into multiple tiles with eachtile having the given size in the export projection. The value should be specified as cell width,cellheight. For example, if you are exporting in a metric projection and want to tile the export into cellsthat are 10,000 meters wide by 5,000 meters tall, you would useGRID_TYPE_CELL_SIZE="10000.0,5000.0".
•
GRID_TYPE_ROWS_COLS - specifies that the export should be gridded into multiple tiles with agiven number of rows and columns of tiles. The value should be specified as number of rows,numberof columns. For example, if you want to tile the export into a grid of 8 rows each 4 tiles across, youwould use GRID_TYPE_ROWS_COLS="8,4".
•
GRID_OVERLAP - specifies how much to overlap tiles when gridding an export into multiple tiles.This is a percentage value from 0 to 100 and only applies when on of the GRID_TYPE_* parametersis used. For example, to make your grid tiles overlap by 5% of the grid tile size, useGRID_OVERLAP="5.0". The default value is 0.0, meaning that the tiles do not overlap.
•
GRID_KEEP_CELL_SIZE - specifies that the size of the grid cells should be maintained over samplespacing. This means that if you specify a grid of 4 rows and 5 columns, each grid cell will be exactly25% of the total export height and 20% of the total export width. The sample spacing may be slightlysmaller than what is specified in order to achieve this. By default, the sample spacing is exactlymaintained and each grid cell may be slightly larger than specified to maintain an integer number ofexported cells. Use GRID_KEEP_CELL_SIZE=YES to enable.
•
GRID_NAMING - specifies how to name tiles when gridding an export into multiple tiles. The valueshould be SEQUENTIAL for sequential numeric naming starting at 1, SEPARATE for separate prefixappending by row and column, or SEPARATE_COLS_FIRST for separate prefix appending bycolumns and rows. For the SEPARATE options, use the GRID_NAMING_COLS andGRID_NAMING_ROWS parameters to specify the details of how to name the rows and columns. Ifno GRID_NAMING parameter is supplied, the last selected grid naming options selected in the userinterface will be used.
•
GRID_NAMING_COLS - specifies how to name the column portion of grid cell names when usingthe GRID_NAMING=SEPARATE or GRID_NAMING=SEPARATE_COLS_FIRST parameter. Thevalue of this field is a comma-delimited list with the following field values:
Naming type. Can have the following values:♦
•
Global Mapper User's Manual
Map GPS Coordinates - GPS Map Coordinates - GPSCoordinates Map 203

NUM - name using numbers in ascending order◊ NUM_REVERSE - name using numbers in descending order◊ ALPHA - name using letters in ascending order◊ ALPHA_REVERSE - name using letters in descending order◊
Starting value for numbering or lettering (i.e. '1', or 'A').♦ Prefix string to use before the numeric or alphabetic value.♦ Step value for numeric naming (default is '1')♦
You can leave values blank if they don't apply or you want to use the default. As an example, to donumeric naming starting at the number 100, increasing by 10 each time with a prefix of DEM, youwould use GRID_NAMING_COLS="NUM,100,DEM,10".GRID_NAMING_ROWS - specifies how to name the row portion of grid cell names when using theGRID_NAMING=SEPARATE parameter. See the documentation for the GRID_NAMING_COLSparameter above for details on the format.
•
GRID_NAMING_PREPEND_ZEROES - specifies whether or not to prepend zeroes to the start ofgrid column/row names. Use GRID_NAMING_PREPEND_ZEROES=NO to disable the prependingof zeroes.
•
GRID_NAMING_SEPARATOR - specifies the separator string to use between pieces of a grid name.The default is an underscore.
•
GRID_CREATE_FOLDERS - specifies that a separate folder should be generated for each row (orcolumn if GRID_NAMING=SEPARATE_COLS_FIRST is specified) of the export rather thanplacing every output file in the same folder.
•
POLYGON_CROP_FILE - specifies the full path and filename of a vector file containing a polygonfeature to which the export should be cropped. If multiple polygons are found in the specified file thepolygon which has the largest intersection with the data to be exported will be used as the croppolygon (see POLYGON_CROP_USE_ALL or POLYGON_CROP_USE_EACH for exceptions).
•
POLYGON_CROP_NAME - specifies the name of a polygon shape previously defined using theDEFINE_SHAPE command to which the export should be cropped. The coordinates in the shapeneed to have been provided in whatever projection the export is being done in.
•
POLYGON_CROP_USE_ALL - specifies that if a POLYGON_CROP_FILE is specified thatcontains multiple polygons, the export will be cropped to all polygons in that file rather than just thebest-fit polygon.
•
POLYGON_CROP_USE_EACH - specifies that if a POLYGON_CROP_FILE is specified thatcontains multiple polygons, the operation will generate a separate export for each polygons in that filerather than just the best-fit polygon. See the POLYGON_CROP_BBOX_ONLY andPOLYGON_CROP_NAME_ATTR options for naming and other options when using this parameter.Use POLYGON_CROP_USE_EACH=YES to enable.
•
POLYGON_CROP_BBOX_ONLY - specifies that if the POLYGON_CROP_USE_EACH parameteris specified that each export should just be cropped to the bounding box of each polygon rather thanthe actual boundary of the polygon. Use POLYGON_CROP_BBOX_ONLY=YES to enable onlycropping to the bounding box.
•
POLYGON_CROP_NAME_ATTR - used to control the filenames generated when cropping tomultiple polygons using the POLYGON_CROP_USE_EACH parameter. This should be the actualname of the attribute from the polygon features to use for naming, or the special values <Area DisplayLabel> or <Area Source Filename>. If no value is provided, the exported files will be sequentiallynumbered.
•
OVERWRITE_EXISTING - specifies that existing files should be overwritten. The default isOVERWRITE_EXISTING=YES, so use OVERWRITE_EXISTING=NO to skip exporting files thatalready exist.
•
Global Mapper User's Manual
Map GPS Coordinates - GPS Map Coordinates - GPSCoordinates Map 204

EXPORT_RASTER
The EXPORT_RASTER command exports all currently loaded raster, vector, and elevation data to a file. Thefollowing parameters are supported by the command.
FILENAME - full path to file to save the data to• TYPE - type of raster file we're exporting to
BIL - export to a band interleave (BIL) format file.♦ BIP - export to a band interleaved pixel (BIP) format file.♦ BSQ - export to a band sequential (BSQ) format file.♦ ECW - export to an ECW format file.♦ ERDAS - export to an Erdas Imagine IMG format file.♦ GEOTIFF - export to a GeoTIFF format file.♦ IDRISI_RASTER - export to an Idrisi raster format file.♦ JPEG - export to a JPG format file.♦ JPEG2000 - export to a JPEG2000 format file.♦ KML - export to a raster KML/KMZ format file for display in Google Earth.♦ PNG - export to a PNG format file.♦
•
SPATIAL_RES - specifies spatial resolution. Defaults to the minimum spatial resolution of all loadeddata if not specified. Should be formatted as x_resolution,y_resolution. The units are the units of thecurrent global projection. For example, if UTM was the current global projection and you wanted toexport at 30 meter spacing, the parameter/value pair would look like SPATIAL_RES=30.0,30.0.
•
PIXEL_SIZE - specifies the desired size in pixels of your export. Use this instead of SPATIAL_RESif you know exactly how many pixels in size your export should be. The format isPIXEL_SIZE="widthxheight". For example, to make your export have dimensions of 1024 pixelswide by 768 pixels tall, use PIXEL_SIZE="1024x768".
•
FORCE_SQUARE_PIXELS - if this value is set to YES, the spatial resolution of the resultant rasterfile will be set so that the x and y pixel size are the same, with the minimum default size being usedfor both.
•
GLOBAL_BOUNDS - specifies the export bounds in units of the current global projection. Thereshould be 4 values in a comma-delimited list following the parameter name. The values should be inorder of minimum x, minimum y, maximum x, maximum y.
•
GLOBAL_BOUNDS_SIZE - specifies the export bounds in units of the current global projection.There should be 4 values in a comma-delimited list following the parameter name. The values shouldbe in order of minimum x, minimum y, width in x, width in y.
•
LAT_LON_BOUNDS - specifies the export bounds in latitude/longitude degrees. There should be 4values in a comma-delimited list following the parameter name. The values should be in order ofwestmost longitude, southernmost latitude, easternmost longitude, northernmost latitude.
•
LAYER_BOUNDS - specifies that the export should use the bounds of the loaded layer(s) with thegiven filename. For example, to export to the bounds of the file "c:\test.tif", you would useLAYER_BOUNDS="c:\test.tif". Keep in mind that the file must be currently loaded.
•
LAYER_BOUNDS_EXPAND - specifies that the operation should expand the usedLAYER_BOUNDS bounding box by some amount. The amount to expand the bounding rectangle byshould be specified in the current global projection. For example, if you have a UTM/metersprojection active and want to expand the bounds retrieved from the LAYER_BOUNDS parameter by100 meters on the left and right, and 50 meters on the top and bottom, you could useLAYER_BOUNDS_EXPAND="100.0,50.0". You can also specify a single value to apply to all 4sides, or supply 4 separate values in the order left,top,right,bottom.
•
GEN_WORLD_FILE - specifies that a world file should be generated in addition to the image file.Use GEN_WORLD_FILE=YES to turn on.
•
Global Mapper User's Manual
Map GPS Coordinates - GPS Map Coordinates - GPSCoordinates Map 205

GEN_TAB_FILE (GEOTIFF and PNGonly) - specifies that a MapInfo TAB file should be generatedin addition to the image file. Use GEN_TAB_FILE=YES to turn on.
•
GEN_PRJ_FILE - specifies that a projection (PRJ) file should be generated in addition to the datafile. Use GEN_PRJ_FILE=YES to turn on.
•
PALETTE - specifies the palette/image type to use. If not specified, a 24-bit RGB image will begenerated.
KEEP_SOURCE♦
- The exported file will use the some color configuration (if possible) as the file beingexported. Note that this option is only available if you have only a single layer loaded forexport.OPTIMIZED (ERDAS, GEOTIFF, and PNG only) - The palette generated will be an optimalmix of up to 256 colors that will closely represent the full blend of colors in the sourceimages. This option will generate the best results, but can more than double the export timerequired if any high color images are present in the export set.
♦
HALFTONE (ERDAS, GEOTIFF, and PNG only) - use a 256-color halftone palette spreadover the color spectrum
♦
DOQ_DRG (ERDAS, GEOTIFF, and PNG only) - use a 256-color palette optimized forcombined grayscale DOQs and USGS DRGs
♦
DRG (ERDAS, GEOTIFF, and PNG only) - use a 256-color palette optimized for the colorsfound in USGS DRGs
♦
GRAYSCALE - use a 256-color grayscale palette♦ BW (GEOTIFF only) - creates a black and white, 1-bit per pixel image♦ BLACKISMIN (GEOTIFF only) - creates an 8-bit per pixel grayscale image with no colormap stored in the image. Black will be stored as zero with varying shades of gray up to whitewith a value of 255.
♦
WHITEISMIN (GEOTIFF only) - creates an 8-bit per pixel grayscale image with no colormap stored in the image. White will be stored as zero with varying shades of gray up to blackwith a value of 255.
♦
JPG (GEOTIFF only) - creates a 24-bit RGB JPG-in-TIFF image. Note that while this createsa highly compressed GeoTIFF file, many software packages do not recognize JPG-in-TIFFformat files.
♦
MULTIBAND (GEOTIFF only) - creates a multi-band GeoTIFF file with any number ofbands of data. This is useful for multi-spectral imagery. Either 8- or 16-bits per band will beused depending on what is available in the input data. Use the NUM_BANDS parameter tospecify how many bands to use. You can override the default band setting using theBAND_EXPORT_SETUP parameter (described below).
♦
Custom palette filename - you can also pass in the full path to a .pal file containing a custompalette to use for the export.
♦
•
NUM_BANDS - specifies how many bands of data to export for a PALETTE=MULTIBAND export.If you don't specify a value for this the band count will be the maximum available for any of theloaded layers.
•
BAND_BIT_DEPTH - specifies how many bits to use for each band of data for aPALETTE=MULTIBAND export. If you don't specify a value for this the highest bit depth of any ofthe input data layers will be used. The valid values are BAND_BIT_DEPTH=8,BAND_BIT_DEPTH=16, or BAND_BIT_DEPTH=32.
•
BAND_EXPORT_SETUP - allows you to override the default band assignment for a MULTIBANDexport. Use the following format to specify what band from what layer to use for a given export band:<output_band>?<input_band>?<layer_filename> . So for example to assign the 4th (infrared) band inan export from the 1st (red) band in a previously loaded file name C:\data\input_file.tif, use thefollowing parameter: BAND_EXPORT_SETUP="4?1?c:\data\input_file.tif". Note that you would
•
Global Mapper User's Manual
Map GPS Coordinates - GPS Map Coordinates - GPSCoordinates Map 206

include a separate BAND_EXPORT_SETUP parameter for each output band that you want to setup.If you leave off the filename then you all loaded data will be considered as input, with just theinput-to-output band assignment being updated.GRID_TYPE_CELL_SIZE - specifies that the export should be gridded into multiple tiles with eachtile having the given size in the export projection. The value should be specified as cell width,cellheight. For example, if you are exporting in a metric projection and want to tile the export into cellsthat are 10,000 meters wide by 5,000 meters tall, you would useGRID_TYPE_CELL_SIZE="10000.0,5000.0".
•
GRID_TYPE_PIXEL_SIZE - specifies that the export should be gridded into multiple tiles with eachtile having the given size in pixels/samples. The value should be specified as cell pixel width,cell pixelheight. For example, if you want to tile the export into cells that are 800 pixels wide by 600 meterstall, you would use GRID_TYPE_PIXEL_SIZE="800,600".
•
GRID_TYPE_ROWS_COLS - specifies that the export should be gridded into multiple tiles with agiven number of rows and columns of tiles. The value should be specified as number of rows,numberof columns. For example, if you want to tile the export into a grid of 8 rows each 4 tiles across, youwould use GRID_TYPE_ROWS_COLS="8,4".
•
GRID_OVERLAP - specifies how much to overlap tiles when gridding an export into multiple tiles.This is a percentage value from 0 to 100 and only applies when on of the GRID_TYPE_* parametersis used. For example, to make your grid tiles overlap by 5% of the grid tile size, useGRID_OVERLAP="5.0". The default value is 0.0, meaning that the tiles do not overlap.
•
GRID_KEEP_CELL_SIZE - specifies that the size of the grid cells should be maintained over samplespacing. This means that if you specify a grid of 4 rows and 5 columns, each grid cell will be exactly25% of the total export height and 20% of the total export width. The sample spacing may be slightlysmaller than what is specified in order to achieve this. By default, the sample spacing is exactlymaintained and each grid cell may be slightly larger than specified to maintain an integer number ofexported cells. Use GRID_KEEP_CELL_SIZE=YES to enable.
•
GRID_NAMING - specifies how to name tiles when gridding an export into multiple tiles. The valueshould be SEQUENTIAL for sequential numeric naming starting at 1, SEPARATE for separate prefixappending by row and column, or SEPARATE_COLS_FIRST for separate prefix appending bycolumns and rows. For the SEPARATE options, use the GRID_NAMING_COLS andGRID_NAMING_ROWS parameters to specify the details of how to name the rows and columns. Ifno GRID_NAMING parameter is supplied, the last selected grid naming options selected in the userinterface will be used.
•
GRID_NAMING_COLS - specifies how to name the column portion of grid cell names when usingthe GRID_NAMING=SEPARATE or GRID_NAMING=SEPARATE_COLS_FIRST parameter. Thevalue of this field is a comma-delimited list with the following field values:
Naming type. Can have the following values:NUM - name using numbers in ascending order◊ NUM_REVERSE - name using numbers in descending order◊ ALPHA - name using letters in ascending order◊ ALPHA_REVERSE - name using letters in descending order◊
♦
Starting value for numbering or lettering (i.e. '1', or 'A').♦ Prefix string to use before the numeric or alphabetic value.♦ Step value for numeric naming (default is '1')♦
You can leave values blank if they don't apply or you want to use the default. As an example, to donumeric naming starting at the number 100, increasing by 10 each time with a prefix of DEM, youwould use GRID_NAMING_COLS="NUM,100,DEM,10".
•
GRID_NAMING_ROWS - specifies how to name the row portion of grid cell names when using theGRID_NAMING=SEPARATE parameter. See the documentation for the GRID_NAMING_COLSparameter above for details on the format.
•
Global Mapper User's Manual
Map GPS Coordinates - GPS Map Coordinates - GPSCoordinates Map 207

GRID_NAMING_PREPEND_ZEROES - specifies whether or not to prepend zeroes to the start ofgrid column/row names. Use GRID_NAMING_PREPEND_ZEROES=NO to disable the prependingof zeroes.
•
GRID_NAMING_SEPARATOR - specifies the separator string to use between pieces of a grid name.The default is an underscore.
•
GRID_CREATE_FOLDERS - specifies that a separate folder should be generated for each row (orcolumn if GRID_NAMING=SEPARATE_COLS_FIRST is specified) of the export rather thanplacing every output file in the same folder.
•
QUALITY (JPEG only) - specifies the quality setting to use when generating the image. Valid valuesrange from 1 to 100, with 1 generating the lowest quality image and 100 generating the highestquality image. If no QUALITY setting is present, a default value of 75 is used which generates a veryhigh quality image that is still highly compressed.
•
TARGET_COMPRESSION (ECW and JPEG2000 only) - specifies the target compression ratio touse when creating the ECW image. The default value is 10 which strikes a good balance betweenimage quality and compression. The higher the value, the smaller the resulting image will be at theexpense of image quality.
•
INC_VECTOR_DATA - specifies whether or not loaded vector data should be rendered and exportedto the generated image. Use a value of YES to indicate that vector data should be used. Any othervalue will result in vector data NOT being saved to the file.
•
FILL_GAPS - specifies that small gaps in between and within the data sets being exported will befilled in by interpolating the surrounding data to come up with a color for the point in question. Thisoption is off by default, specify FILL_GAPS=YES to turn it on.
•
POLYGON_CROP_FILE - specifies the full path and filename of a vector file containing a polygonfeature to which the export should be cropped. If multiple polygons are found in the specified file thepolygon which has the largest intersection with the data to be exported will be used as the croppolygon (see POLYGON_CROP_USE_ALL or POLYGON_CROP_USE_EACH for exceptions).
•
POLYGON_CROP_NAME - specifies the name of a polygon shape previously defined using theDEFINE_SHAPE command to which the export should be cropped. The coordinates in the shapeneed to have been provided in whatever projection the export is being done in.
•
POLYGON_CROP_USE_ALL - specifies that if a POLYGON_CROP_FILE is specified thatcontains multiple polygons, the export will be cropped to all polygons in that file rather than just thebest-fit polygon.
•
POLYGON_CROP_USE_EACH - specifies that if a POLYGON_CROP_FILE is specified thatcontains multiple polygons, the operation will generate a separate export for each polygons in that filerather than just the best-fit polygon. See the POLYGON_CROP_BBOX_ONLY andPOLYGON_CROP_NAME_ATTR options for naming and other options when using this parameter.Use POLYGON_CROP_USE_EACH=YES to enable.
•
POLYGON_CROP_BBOX_ONLY - specifies that if the POLYGON_CROP_USE_EACH parameteris specified that each export should just be cropped to the bounding box of each polygon rather thanthe actual boundary of the polygon. Use POLYGON_CROP_BBOX_ONLY=YES to enable onlycropping to the bounding box.
•
POLYGON_CROP_NAME_ATTR - used to control the filenames generated when cropping tomultiple polygons using the POLYGON_CROP_USE_EACH parameter. This should be the actualname of the attribute from the polygon features to use for naming, or the special values <Area DisplayLabel> or <Area Source Filename>. If no value is provided, the exported files will be sequentiallynumbered.
•
ONLY_GENERATE_METADATA (GEOTIFF, JPEG, and PNG only) - specifies that only metadatafiles like world files, TAB files, and PRJ files should be created for this file. This is useful for thingslike generating world and TAB files from GeoTIFF files without doing a whole new export. Justmake the output filename the same as the loaded file to create the metadata for.
•
Global Mapper User's Manual
Map GPS Coordinates - GPS Map Coordinates - GPSCoordinates Map 208

USE_LZW (GEOTIFF only) - specifies that LZW compression should be used for this RGB orpalette-based GeoTIFF file. LZW compression typically results in much smaller files than the defaultcompression, but there may be some software packages that do not yet support LZW-encodedGeoTIFF files. Specify USE_LZW=YES to enable LZW compression.
•
TILE_SIZE (GEOTIFF only) - specifies that the GeoTIFF file should be exported with a tiledorganization and use the specified tile size. This tile size should be between 8 and 2048. Typicalvalues are 64, 128, and 256.
•
SAVE_SCALE_AND_LEGEND - specifies that the distance scale and elevation legend, if applicableand enabled for display on the Configuration dialog, should be exported to the generated raster file.Specify SAVE_SCALE_AND_LEGEND=YES to enable this option.
•
BG_TRANSPARENT (RGB GEOTIFF and PNG only) - specifies that any areas of nodata/background should be marked as transparent. Use BG_TRANSPARENT=YES to enable.
•
OVERWRITE_EXISTING - specifies that existing files should be overwritten. The default isOVERWRITE_EXISTING=YES, so use OVERWRITE_EXISTING=NO to skip exporting files thatalready exist.
•
DPI (GEOTIFF and JPG only) - specifies the DPI (dots per inch) value to save in the generatedfile(s). For example, use DPI=300 to specify that the DPI for this file is 300. By default no DPI valuewill be written out.
•
KML_MIN_LOD_PIXELS (KML only) - specifies how large layer has to be in pixels before it willshow up in Google Earth.
•
KML_RASTER_FORMAT (KML only) - specified which raster image format to use when creatingtiles for KML/KMZ files. The valid options are JPG, PNG, and TIFF. For example, addKML_RASTER_FORMAT=JPG to use JPG format files.
•
KML_SUPER_OVERLAY (KML only) - specifies that the data should be automatically gridded into"super overlays" to allow displaying large quantities of data in Google Earth. UseKML_SUPER_OVERLAY=YES to enable this behavior.
•
KML_TILE_SIZE (KML only) - if data is being automatically gridded into "super overlays", thisspecifies the size of tiles to use for gridding. The default tile size is 1024. To change this for exampleto 512x512, use KML_TILE_SIZE=512.
•
KML_ZOOM_SCALE_FACTOR (KML only) - if data is being automatically gridded into "superoverlays", this specifies the multiplier to use when creating zoomed out pyramid layers. The defaultvalue of 2 makes each successive zoom level 1/2 the resolution of the previous one until everythingfits in a single tile. To change this to making each layer 1/3rd the resolution of the previous one, useKML_ZOOM_SCALE_FACTOR=3.
•
ADD_OVERVIEW_LAYERS (ERDAS only) - specifies that overview (pyramid) layers should begenerated for the export. Use ADD_OVERVIEW_LAYERS=YES to enable.
•
BLOCK_SIZE (ERDAS only) - specifies the block size to use for the export. The default isBLOCK_SIZE=64.
•
COMPRESS_OUTPUT (ERDAS only) - specifies whether or not the exported file should becompress. The default is COMPRESS_OUTPUT=YES.
•
DISABLE_BIGTIFF (GEOTIFF only) - use to disable the automatic creation of BigTIFF-format filesfor very large exports. Use DISABLE_BIGTIFF=YES to disable the automatic BigTIFF support.
•
EXPORT_VECTOR
The EXPORT_VECTOR command exports all currently loaded vector data to a file. The followingparameters are supported by the command.
FILENAME - full path to file to save the data to•
Global Mapper User's Manual
Map GPS Coordinates - GPS Map Coordinates - GPSCoordinates Map 209

TYPE - type of vector file we're exporting toARC_UNGENERATE - export line and area features to an Arc Ungenerate format file.♦ ARC_UNGENERATE_POINTS - export point features to an Arc Ungenerate format file.♦ CDF - export to a Geographix CDF format file.♦ CSV - export point features to a CSV format file.♦ DELORME_DRAWING - export features to a DeLorme drawing text file♦ DELORME_TRACK - export line features to a DeLorme track text file♦ DELORME_WAYPOINT - export point features to a DeLorme waypoint text file♦ DGN - export to a DGN v8 file.♦ DLGO - export to a native format USGS DLG-O file.♦ DWG - export to an AutoCAD DWG format file.♦ DXF - export to an AutoCAD DXF format file.♦ GARMIN_TRK - exports lines to a Garmin TRK (PCX5) format file.♦ GARMIN_WPT - exports names points to a Garmin WPT (PCX5) format file.♦ GPX - exports line and point features to a GPX (GPS eXchange Format) file.♦ KML - export to a KML or KMZ format file.♦ LANDMARK_GRAPHICS - export to a Landmark Graphics format file.♦ LIDAR_LAS - export to a Lidar LAS file.♦ LOWRANCE_USR - export to a Lowrance USR format file.♦ MAPGEN - export to a MapGen format file.♦ MAPINFO - export to a MapInfo MIF/MID or TAB/MAP format file.♦ MATLAB - export to a MatLab format file.♦ MOSS - export line and area features to a MOSS format file.♦ NIMA_ASC - export to a NIMA ASC format file.♦ PLATTE_RIVER - export to a Platte River ASCII Digitizer format file.♦ POLISH_MP - export to a Polish MP format file.♦ SEGP1 - export to a SEGP1 format file.♦ SHAPEFILE - export to an ESRI Shapefile format file.♦ SIMPLE_ASCII - export to a simple ASCII text file.♦ SURFER_BLN - export to a Surfer BLN format file.♦ SVG - export to a Scalable Vector Graphic (SVG) format file.♦ TSUNAMI_OVR - export to a Tsunami OVR format file.♦ WASP_MAP - export to a WAsP .map format file (line features only).♦ ZMAP_XYSEGID - export to a ZMap+ XYSegId format file (area and line features only).♦
•
GLOBAL_BOUNDS - specifies the export bounds in units of the current global projection. Thereshould be 4 values in a comma-delimited list following the parameter name. The values should be inorder of minimum x, minimum y, maximum x, maximum y.
•
GLOBAL_BOUNDS_SIZE - specifies the export bounds in units of the current global projection.There should be 4 values in a comma-delimited list following the parameter name. The values shouldbe in order of minimum x, minimum y, width in x, width in y.
•
LAT_LON_BOUNDS - specifies the export bounds in latitude/longitude degrees. There should be 4values in a comma-delimited list following the parameter name. The values should be in order ofwestmost longitude, southernmost latitude, easternmost longitude, northernmost latitude.
•
LAYER_BOUNDS - specifies that the export should use the bounds of the loaded layer(s) with thegiven filename. For example, to export to the bounds of the file "c:\test.tif", you would useLAYER_BOUNDS="c:\test.tif". Keep in mind that the file must be currently loaded.
•
LAYER_BOUNDS_EXPAND - specifies that the operation should expand the usedLAYER_BOUNDS bounding box by some amount. The amount to expand the bounding rectangle byshould be specified in the current global projection. For example, if you have a UTM/metersprojection active and want to expand the bounds retrieved from the LAYER_BOUNDS parameter by100 meters on the left and right, and 50 meters on the top and bottom, you could use
•
Global Mapper User's Manual
Map GPS Coordinates - GPS Map Coordinates - GPSCoordinates Map 210

LAYER_BOUNDS_EXPAND="100.0,50.0". You can also specify a single value to apply to all 4sides, or supply 4 separate values in the order left,top,right,bottom.QUAD_NAME (DLGO only) - specifies the quadrangle name to store in the header of the DLG-Ofile. If not quadrangle name is specified, Global Mapper will attempt to automatically determine onebased on the loaded data.
•
EXPORT_DWG_LABELS (DWG only) - specifies that object labels will be exported as attributes inthe DWG file. Typically you want to set this to YES, unless you are working with a software packagethat cannot handle DWG files with attributes. Leaving out this parameter or setting it to anything butYES will cause feature labels to be discarded on export.
•
EXPORT_DXF_LABELS (DXF only) - specifies that object labels will be exported as attributes inthe DXF file. Typically you want to set this to YES, unless you are working with a software packagethat cannot handle DXF files with attributes. Leaving out this parameter or setting it to anything butYES will cause feature labels to be discarded on export.
•
DWG_TEXT_SIZE (DWG only) - specifies the multiplier value to apply to text sizes when exportingDWG file. Use this to control how large text is in the exported file.
•
DXF_TEXT_SIZE (DXF only) - specifies the multiplier value to apply to text sizes when exportingDXF file. Use this to control how large text is in the exported file.
•
SHAPE_TYPE (SHAPEFILE only) - specifies the vector object type (area, line, or point) to export tothe shapefile. The following values are valid:
AREAS - export area features to the Shapefile♦ LINES - export line features to the Shapefile♦ POINTS - export point features to the Shapefile♦
•
GEN_PRJ_FILE - specifies that a projection (PRJ) file should be generated in addition to the outputfile. Set this to YES to cause the projection file to be generated. Leaving out this parameter or settingit to anything but YES will cause no PRJ file to be generated.
•
GRID_TYPE_CELL_SIZE - specifies that the export should be gridded into multiple tiles with eachtile having the given size in the export projection. The value should be specified as cell width,cellheight. For example, if you are exporting in a metric projection and want to tile the export into cellsthat are 10,000 meters wide by 5,000 meters tall, you would useGRID_TYPE_CELL_SIZE="10000.0,5000.0".
•
GRID_TYPE_ROWS_COLS - specifies that the export should be gridded into multiple tiles with agiven number of rows and columns of tiles. The value should be specified as number of rows,numberof columns. For example, if you want to tile the export into a grid of 8 rows each 4 tiles across, youwould use GRID_TYPE_ROWS_COLS="8,4".
•
GRID_OVERLAP - specifies how much to overlap tiles when gridding an export into multiple tiles.This is a percentage value from 0 to 100 and only applies when on of the GRID_TYPE_* parametersis used. For example, to make your grid tiles overlap by 5% of the grid tile size, useGRID_OVERLAP="5.0". The default value is 0.0, meaning that the tiles do not overlap.
•
GRID_NAMING - specifies how to name tiles when gridding an export into multiple tiles. The valueshould be SEQUENTIAL for sequential numeric naming starting at 1, SEPARATE for separate prefixappending by row and column, or SEPARATE_COLS_FIRST for separate prefix appending bycolumns and rows. For the SEPARATE options, use the GRID_NAMING_COLS andGRID_NAMING_ROWS parameters to specify the details of how to name the rows and columns. Ifno GRID_NAMING parameter is supplied, the last selected grid naming options selected in the userinterface will be used.
•
GRID_NAMING_COLS - specifies how to name the column portion of grid cell names when usingthe GRID_NAMING=SEPARATE or GRID_NAMING=SEPARATE_COLS_FIRST parameter. Thevalue of this field is a comma-delimited list with the following field values:
Naming type. Can have the following values:NUM - name using numbers in ascending order◊ NUM_REVERSE - name using numbers in descending order◊
♦
•
Global Mapper User's Manual
Map GPS Coordinates - GPS Map Coordinates - GPSCoordinates Map 211

ALPHA - name using letters in ascending order◊ ALPHA_REVERSE - name using letters in descending order◊
Starting value for numbering or lettering (i.e. '1', or 'A').♦ Prefix string to use before the numeric or alphabetic value.♦ Step value for numeric naming (default is '1')♦
You can leave values blank if they don't apply or you want to use the default. As an example, to donumeric naming starting at the number 100, increasing by 10 each time with a prefix of DEM, youwould use GRID_NAMING_COLS="NUM,100,DEM,10".GRID_NAMING_ROWS - specifies how to name the row portion of grid cell names when using theGRID_NAMING=SEPARATE parameter. See the documentation for the GRID_NAMING_COLSparameter above for details on the format.
•
GRID_NAMING_PREPEND_ZEROES - specifies whether or not to prepend zeroes to the start ofgrid column/row names. Use GRID_NAMING_PREPEND_ZEROES=NO to disable the prependingof zeroes.
•
GRID_NAMING_SEPARATOR - specifies the separator string to use between pieces of a grid name.The default is an underscore.
•
GRID_CREATE_FOLDERS - specifies that a separate folder should be generated for each row (orcolumn if GRID_NAMING=SEPARATE_COLS_FIRST is specified) of the export rather thanplacing every output file in the same folder.
•
GEN_3D_FEATURES (DGN and SHAPEFILE only) - specifies that 3D line and point objects shouldbe created in the exported file. Set this to YES to cause the the 3D features to be generated. Leavingout this parameter or setting it to anything but YES results in the normal 2D objects. The elevationstored for each vertex/point will be the first of the following that is available:
The elevation associated with the vertex/point in question.♦ The elevation associated with the entire area/line/point being exported. For example, theelevation of a contour line or spot elevation.
♦
The first elevation obtained by searching the loaded elevation layers at the position of thevertex/point.
♦
A value of 0.0 will be used if no elevation could be obtained via any of the prior methods.
•
COORD_DELIM (SIMPLE_ASCII only) - specifies the delimeter between coordinates in coordinatelines
COMMA - coordinates are separated by commas♦ SEMICOLON - coordinates are separated by semicolons♦ SPACE - coordinates are separated by space characters♦ TAB - coordinates are separated by tab characters♦
•
FEATURE_SEP (SIMPLE_ASCII only) - specifies whether or not to separate vector features with ablank line
NONE - do not separate vector features♦ BLANK_LINE - separate vector features with a blank line♦ Any other text. Use the escape sequence \n to specify that you want to insert a line break. Forexample, to separate features with a blank line, then a line with the text "NEW FEATURE",then another blank line, use FEATURE_SEP="\nNEW FEATURE\n".
♦
•
EXPORT_ELEV (SIMPLE_ASCII, CSV, and DXF only) - specifies whether or not a elevation valueshould be generated for each vertex. A value of EXPORT_ELEV=YES will cause elevations to begenerated. If the option is not specified, elevation values will be generated.
•
EXPORT_ATTRS (DGN and SIMPLE_ASCII only) - specifies whether or not feature attributesshould be written to the text file just before the coordinates. Use EXPORT_ATTRS=YES to enableexport of the feature attributes. If the option is not specified, attributes will be exported. If you don'twant to export style attribute with the feature, use EXPORT_ATTRS=NO_STYLE to get just theassociated attributes and name of the feature in the attribute list.
•
Global Mapper User's Manual
Map GPS Coordinates - GPS Map Coordinates - GPSCoordinates Map 212

COORD_OFFSET (SIMPLE_ASCII only) - specifies the offset to apply to any coordinates written tothe file. This offset will be added to each coordinate written to the file. The offset should be specifiedas a comma-delimited list of the X, Y, and Z offsets, such asCOORD_OFFSET=100000.0,200000.0,0.0
•
COORD_SCALE (SIMPLE_ASCII only) - specifies the scale factors to apply to any coordinateswritten to the file. Each coordinate will be multiplied by these scale factor before being written to thefile. The scale factors should be specified as a comma-delimited list of the X, Y, and Z scale factors,such as COORD_SCALE=0.1,0.1,1.0
•
CDF_MAJOR_CODE (CDF only) - specifies the default major attribute code to use for features whenexporting to a CDF format file (default is 32).
•
CDF_MINOR_CODE (CDF only) - specifies the default minor attribute code to use for features whenexporting to a CDF format file (default is 45).
•
CDF_USE_DEFAULT_CODE (CDF only) - specifies that the default attribute code pair should beused for all features written to the CDF file and not just those for which no attribute code pair couldbe automatically determined based on the feature classification.
•
INC_ELEV_ATTR (MAPINFO only) - specifies whether or not the elevation of a feature should beadded as an attribute to the MapInfo files exported. Use INC_ELEV_ATTR=YES to enable orINC_ELEV_ATTR=NO to disable. This is enabled by default.
•
INC_LAYER_ATTR (SHAPEFILE, MAPINFO, or KML only) - specifies whether or not the layer(description) of a feature should be added as an attribute to the DBF files exported with the Shapefileor for KML files whether or not displays labels should be exported for line and area features. UseINC_LAYER_ATTR=YES to enable or INC_LAYER_ATTR=NO to disable. This is enabled bydefault for Shapefile and MapInfo exports and disabled by KML.
•
POLYGON_CROP_FILE - specifies the full path and filename of a vector file containing a polygonfeature to which the export should be cropped. If multiple polygons are found in the specified file thepolygon which has the largest intersection with the data to be exported will be used as the croppolygon (see POLYGON_CROP_USE_ALL and POLYGON_CROP_USE_EACH for exceptions).Note that line and area features will only be cropped to the bounds of the specified polygon. Pointfeatures from some formats will actually be cropped to the specified polygon boundary.
•
POLYGON_CROP_NAME - specifies the name of a polygon shape previously defined using theDEFINE_SHAPE command to which the export should be cropped. The coordinates in the shapeneed to have been provided in whatever projection the export is being done in.
•
POLYGON_CROP_USE_ALL - specifies that if a POLYGON_CROP_FILE is specified thatcontains multiple polygons, the export will be cropped to all polygons in that file rather than just thebest-fit polygon.
•
MAP_NAME (POLISH_MP only) - specifies the map name for the MP file.• POLYGON_CROP_USE_EACH - specifies that if a POLYGON_CROP_FILE is specified thatcontains multiple polygons, the operation will generate a separate export for each polygons in that filerather than just the best-fit polygon. See the POLYGON_CROP_BBOX_ONLY andPOLYGON_CROP_NAME_ATTR options for naming and other options when using this parameter.Use POLYGON_CROP_USE_EACH=YES to enable.
•
POLYGON_CROP_BBOX_ONLY - specifies that if the POLYGON_CROP_USE_EACH parameteris specified that each export should just be cropped to the bounding box of each polygon rather thanthe actual boundary of the polygon. Use POLYGON_CROP_BBOX_ONLY=YES to enable onlycropping to the bounding box.
•
POLYGON_CROP_NAME_ATTR - used to control the filenames generated when cropping tomultiple polygons using the POLYGON_CROP_USE_EACH parameter. This should be the actualname of the attribute from the polygon features to use for naming, or the special values <Area DisplayLabel> or <Area Source Filename>. If no value is provided, the exported files will be sequentiallynumbered.
•
Global Mapper User's Manual
Map GPS Coordinates - GPS Map Coordinates - GPSCoordinates Map 213

TEMPLATE_FILENAME (POLISH_MP only) - specifies the full path and filename for another MPfile to use for the settings for the new MP file being exported.
•
MP_EXPORT_TEMPLATE_FILES (POLISH_MP only) - if a TEMPLATE_FILENAME value isprovided, this controls whether or not the [FILES] section(s) from the template file will be copied tothe new file.
•
MP_COPY_ENTIRE_TEMPLATE (POLISH_MP only) - specifies that the entire contents of aspecified template file should be copied to the new file rather than just the header portion of thetemplate file.
•
MP_IMAGE_ID (POLISH_MP only) - specifies the image ID value that should be stored in theresultant .mp file. If you don't specify this value or you specify a value of 0 a new value that has notbeen used before will automatically be generated.
•
DGN_UNIT_RESOLUTION (DGN only) - specifies the unit resolution to use in an exported DGNfile. The default is 10000.0.
•
DGN_GLOBAL_ORIGIN_LL (DGN only) - specifies whether the global origin of the exported DGNfile should be set to the lower left of the design plane rather than at the center of the design plane. UseDGN_GLOBAL_ORIGIN_LL=YES to move the global origin to the lower left.
•
DGN_REPLACE_DARK_COLORS (DGN only) - specifies whether the color of dark lines shouldautomatically be replaced with white on export to make them more visible on a dark background. UseDGN_REPLACE_DARK_COLORS=YES to enable this option.
•
OVERWRITE_EXISTING - specifies that existing files should be overwritten. The default isOVERWRITE_EXISTING=YES, so use OVERWRITE_EXISTING=NO to skip exporting files thatalready exist.
•
SPLIT_BY_LAYER (SHAPEFILE only) - specifies that the export should generate a separateShapefile for each layer/type in the input data
•
SPLIT_BY_ATTR - specifies that the export should generate a separate file for each set of attributesvalues in the input data. Use the FILENAME_ATTR_LIST andFILENAME_INCLUDE_ATTR_NAME parameters to control which attributes are compared to andin what order and how the filename is generated from those attributes and their values. UseSPLIT_BY_ATTR=YES to split your export so that all features with the same values for each of thespecified attributes is in the same file.
•
FILENAME_ATTR_LIST - contains a comma-delimited list of attributes to use when naming filesexported when using the SPLIT_BY_ATTR=YES parameter.
•
FILENAME_INCLUDE_ATTR_NAME - specifies that the attribute name specified in theFILENAME_ATTR_LIST parameter should be included as part of the filename when usingSPLIT_BY_ATTR=YES to split your export into a separate file for each set of attributes.
•
KML_AREA_DISPLAY_ABOVE_TERRAIN (KML only) - specifies that area features withassociated elevation value should be displayed at height above the terrain surface in Google Earth.Use KML_AREA_DISPLAY_ABOVE_TERRAIN=YES to enable.
•
KML_AREA_ELEVS_RELATIVE (KML only) - specifies that the elevation values associated with3D area features are relative to the terrain surface rather than relative to sea level. UseKML_AREA_ELEVS_RELATIVE=YES to enable.
•
KML_AREA_EXTRUDE (KML only) - specifies that 3D area features displayed in Google Earthshould be extruded from the surface to create volumetric objects like buildings. UseKML_AREA_EXTRUDE=YES to enable.
•
KML_AREA_FAKE_HEIGHTS (KML only) - specifies that fake elevation values should be assignedto area features exported to ensure that the draw order remains correct in Google Earth. This may benecessary to keep overlapping area features drawing correctly. UseKML_AREA_FAKE_HEIGHTS=YES to enable.
•
KML_AREA_TRANSLUCENCY (KML only) - specifies how see-through filled area features will bein the generated KML file. The values should range from 1 to 100 and represent a opacity percentage,with 100 being completely opaque and 1 being almost completely transparent. The default value is
•
Global Mapper User's Manual
Map GPS Coordinates - GPS Map Coordinates - GPSCoordinates Map 214

KML_AREA_TRANSLUCENCY=75.KML_LINE_DISPLAY_ABOVE_TERRAIN (KML only) - specifies that LINE features withassociated elevation value should be displayed at height above the terrain surface in Google Earth.Use KML_LINE_DISPLAY_ABOVE_TERRAIN=YES to enable.
•
KML_LINE_ELEVS_RELATIVE (KML only) - specifies that the elevation values associated with3D line features are relative to the terrain surface rather than relative to sea level. UseKML_LINE_ELEVS_RELATIVE=YES to enable.
•
KML_POINT_DISPLAY_ABOVE_TERRAIN (KML only) - specifies that point features withassociated elevation value should be displayed at height above the terrain surface in Google Earth.Use KML_POINT_DISPLAY_ABOVE_TERRAIN=YES to enable.
•
KML_POINT_ELEVS_RELATIVE (KML only) - specifies that the elevation values associated with3D Point features are relative to the terrain surface rather than relative to sea level. UseKML_POINT_ELEVS_RELATIVE=YES to enable.
•
KML_POINT_EXTRUDE (KML only) - specifies that 3D point features displayed in Google Earthshould be extruded from the surface by drawing a thin line from the surface to the point. UseKML_POINT_EXTRUDE=YES to enable.
•
GEN_MULTI_PATCH (SHAPEFILE only) - specifies that area features exported to a Shapefileshould be stored as multi-patch features rather than areas. Use GEN_MULTI_PATCH=YES toenable.
•
GENERATE_CONTOURS
The GENERATE_CONTOURS command allows for the generation of contour lines (isolines of equalelevation) from any or all currently loaded elevation data. The following parameters are supported by thecommand.
ELEV_UNITS - specify elevation units to use in exportFEET - export in US feet♦ METERS - export in meters♦
•
INTERVAL - specifies the contour interval to use. This must be a whole number greater than 0. Theunits are specified with the ELEV_UNITS parameter described above. If you wanted to generate acontour file with an interval of 20 feet, you would use INTERVAL=20 ELEV_UNITS=FEET in theparameter list. If no interval is provided, a default one is guessed based on the elevation range of theloaded elevation data.
•
SPATIAL_RES - specifies spacing of grid points used to determine contour position. A smaller gridspacing results in higher fidelity, but larger, contours. Typically you'll want to use the default valuewhich is the minimum spatial resolution of all loaded data. Should be formatted asx_resolution,y_resolution. The units are the units of the current global projection. For example, ifUTM was the current global projection and you wanted to use a grid with a 30 meter spacing, theparameter/value pair would look like SPATIAL_RES=30.0,30.0.
•
GLOBAL_BOUNDS - specifies the contour bounds in units of the current global projection. Thereshould be 4 values in a comma-delimited list following the parameter name. The values should be inorder of minimum x, minimum y, maximum x, maximum y.
•
GLOBAL_BOUNDS_SIZE - specifies the contour bounds in units of the current global projection.There should be 4 values in a comma-delimited list following the parameter name. The values shouldbe in order of minimum x, minimum y, width in x, width in y.
•
LAT_LON_BOUNDS - specifies the contour bounds in latitude/longitude degrees. There should be 4values in a comma-delimited list following the parameter name. The values should be in order ofwestmost longitude, southernmost latitude, easternmost longitude, northernmost latitude.
•
Global Mapper User's Manual
Map GPS Coordinates - GPS Map Coordinates - GPSCoordinates Map 215

LAYER_BOUNDS - specifies that the contour generation should use the bounds of the loadedlayer(s) with the given filename. For example, to generate contours to the bounds of the file"c:\test.tif", you would use LAYER_BOUNDS="c:\test.tif". Keep in mind that the file must becurrently loaded.
•
LAYER_BOUNDS_EXPAND - specifies that the operation should expand the usedLAYER_BOUNDS bounding box by some amount. The amount to expand the bounding rectangle byshould be specified in the current global projection. For example, if you have a UTM/metersprojection active and want to expand the bounds retrieved from the LAYER_BOUNDS parameter by100 meters on the left and right, and 50 meters on the top and bottom, you could useLAYER_BOUNDS_EXPAND="100.0,50.0". You can also specify a single value to apply to all 4sides, or supply 4 separate values in the order left,top,right,bottom.
•
SIMPLIFICATION - specifies the simplification threshold to use when generating the contours. Thisspecifies how far off a straight line (in the units of the current projection) that a point has to be beforeit is kept. Generally you should not specify a simplification value as the default value of one tenth ofthe sample spacing works quite well. This is an option for advanced users only.
•
GEN_HEIGHT_AREAS - generate area features colored based on the current elevation shader inaddition to generating contour lines. Use a value of YES to enable the generate of the height areas.
•
GEN_SPOT_ELEVATIONS - generate spot elevations at min/max elevations. Use a value of YES toenable the generate of min/max spot elevation points.
•
SINGLE_LEVEL_ONLY - specifies that the INTERVAL value is actually a value indicating the onlyheight that a contour should be generated at. Use a value of YES to turn this functionality on.
•
FILL_GAPS - specifies that small gaps in between and within the data sets being used to generate thecontours will be filled in by interpolating the surrounding data to come up with an elevation for thepoint in question. This option is on by default, specify FILL_GAPS=NO to turn off.
•
LAYER_DESC - specifies the name to assign to this layer. If no layer description is provided, thedefault name of "GENERATED CONTOURS" will be used.
•
INC_UNIT_SUFFIX - specifies whether or not a unit suffix (either "m" or "ft") should be appendedto the numeric label of generated features. By default this is enabled, so specifyINC_UNIT_SUFFIX=NO to turn unit suffixes off. This is useful if the data the contours are beinggenerated over doesn't actually represent elevation.
•
SMOOTH_CONTOURS - specifies whether or not generated contour line and area features shouldhave smoothing applied to improve appearance. This option is enabled by dfault. UseSMOOTH_CONTOURS=NO to disable smoothing.
•
GENERATE_ELEV_GRID
The GENERATE_ELEV_GRID command allows for the generation of a gridded elevation layer using loaded3D vector data. The following parameters are supported by the command.
ELEV_UNITS - specify elevation units to use for new gridFEET - US feet♦ DECIFEET - 10ths of US feet♦ METERS - meters♦ DECIMETERS - 10ths of meters♦ CENTIMETERS - centimeters♦
•
SPATIAL_RES - specifies spacing of grid points to use in generated grid. A smaller grid spacingresults in higher fidelity, but larger, elevation grids. Should be formatted as x_resolution,y_resolution.The units are the units of the current global projection. For example, if UTM was the current globalprojection and you wanted to use a grid with a 30 meter spacing, the parameter/value pair would look
•
Global Mapper User's Manual
Map GPS Coordinates - GPS Map Coordinates - GPSCoordinates Map 216

like SPATIAL_RES=30.0,30.0. If you do not provide a SPATIAL_RES value, a good default for theinput data will be chosen, so in most cases it is best just to leave this off.GLOBAL_BOUNDS - specifies the grid bounds in units of the current global projection. Thereshould be 4 values in a comma-delimited list following the parameter name. The values should be inorder of minimum x, minimum y, maximum x, maximum y.
•
GLOBAL_BOUNDS_SIZE - specifies the grid bounds in units of the current global projection. Thereshould be 4 values in a comma-delimited list following the parameter name. The values should be inorder of minimum x, minimum y, width in x, width in y.
•
LAT_LON_BOUNDS - specifies the grid bounds in latitude/longitude degrees. There should be 4values in a comma-delimited list following the parameter name. The values should be in order ofwestmost longitude, southernmost latitude, easternmost longitude, northernmost latitude.
•
LAYER_BOUNDS - specifies that the grid generation should use the bounds of the loaded layer(s)with the given filename. For example, to generate contours to the bounds of the file "c:\test.tif", youwould use LAYER_BOUNDS="c:\test.tif". Keep in mind that the file must be currently loaded.
•
LAYER_BOUNDS_EXPAND - specifies that the operation should expand the usedLAYER_BOUNDS bounding box by some amount. The amount to expand the bounding rectangle byshould be specified in the current global projection. For example, if you have a UTM/metersprojection active and want to expand the bounds retrieved from the LAYER_BOUNDS parameter by100 meters on the left and right, and 50 meters on the top and bottom, you could useLAYER_BOUNDS_EXPAND="100.0,50.0". You can also specify a single value to apply to all 4sides, or supply 4 separate values in the order left,top,right,bottom.
•
LAYER_DESC - specifies the name to assign to this layer. If no layer description is provided, adefault name will be assigned.
•
NO_DATA_DIST_MULT - specifies how far from an actual data point a grid cell has to be before itis treated as a no data value. This number is given as a multiple of the diagonal size of a single gridcell as nominally determined by the gridding algorithm or specified with the SPATIAL_RESparameter. A value of 0 (the default) means that all points should be considered as valid.
•
GRID_FILL_TO_BOUNDS - specifies that the grid values should be filled out to the entire bounds ofthe gridded data rather than just to the convex hull of the data being gridded. UseGRID_FILL_TO_BOUNDS=YES to enable this.
•
GRID_FLATTEN_AREAS - specifies that area features with elevation values should be flattened tothe elevation of the area features. Use GRID_FLATTEN_AREAS=NO to disable this.
•
GRID_HEIGHTS_RELATIVE - specifies that the elevation values for the input vector featuresshould be treated as relative to any loaded terrain data rather than as absolute elevation values. Thisuseful for things like trees or buildings where you have a height above the ground rather than anabsolute height. Use GRID_HEIGHTS_RELATIVE=YES to enable this.
•
GRID_SAVE_TIN - specifies that the triangulated irregular network (TIN) for the grid operationshould be saved as a new separate vector layer consisting of triangular 3D area features. UseGRID_SAVE_TIN=YES to enable this.
•
GRID_USE_CONSTRAINTS - specifies that 3D line and area features should be treated asconstraints (breaklines) during the gridding process. Use GRID_USE_CONSTRAINTS to enable this.
•
GRID_IGNORE_ZERO - specifies that features with an elevation of 0.0 will not be used during thegridding process.
•
GENERATE_LAYER_BOUNDS
The GENERATE_LAYER_BOUNDS command create a new layer with a single bounding box area createdfrom the bounding box of each loaded layer.
Global Mapper User's Manual
Map GPS Coordinates - GPS Map Coordinates - GPSCoordinates Map 217

LAYER_DESC - specifies the description to use the for created layer•
GENERATE_PATH_PROFILE
The GENERATE_PATH_PROFILE command allows for the saving of a 3D path profile to an ASCII XYZfile. This command uses loaded elevation data to generate a list of the 3D coordinates between two givenpoints in the given elevation units. The following parameters are supported by the command.
FILENAME - full path to XYZ ASCII file to save the data to• ELEV_UNITS - specify elevation units to use in export
FEET - export in US feet♦ METERS - export in meters♦
•
POINT_COUNT - specifies the number of points to generate in the path. This must be at least two.For example, to create 1000 points, use POINT_COUNT=1000. You can use the POINT_SPACINGparameter rather than this to specify how far apart sample points should be.
•
POINT_SPACING - specifies the point spacing in meters to use between sample points along thepath. For example, to create points spaced 10 meters apart, use POINT_SPACING=10.0.
•
START_POS - specifies the start position for the path profile. The coordinates must be given in thecurrent global coordinate system. For example, if UTM if the current projection, you might specifyand easting/northing as follows: START_POS=480000,4310000.
•
END_POS - specifies the end position for the path profile. The coordinates must be given in thecurrent global coordinate system. For example, if UTM if the current projection, you might specifyand easting/northing as follows: START_POS=480000,4310000.
•
ADD_LAND_USE_CODES - specifies whether to query loaded LULC data sets for the land use codeat each point and to include that land use code after the elevation. UseADD_LAND_USE_CODES=YES to turn on adding land use codes for each point.
•
APPEND_TO_FILE - specifies that the elevations between the start and end locations should beappended to the file specified if it already exists rather than a new file being created
•
SAVE_DIST_Z_FILE - specifies that the output file should contain distance and elevation valuesrather than XYZ coordinate values. Use SAVE_DIST_Z_FILE=YES to enable this option.
•
GLOBAL_MAPPER_SCRIPT
The GLOBAL_MAPPER_SCRIPT must be the first command in the file. The only parameter supported is theVERSION parameter. Typically, the entire command line will look like:
GLOBAL_MAPPER_SCRIPT VERSION=1.00
You can use the following parameters with this command:
VERSION - specifies the version of the scripting language used. This parameter is required. Youshould always use VERSION=1.00.
•
ENABLE_PROGRESS - specifies whether or not any progress dialogs should be displayed while thisscript is processing. This is enabled by default. Use ENABLE_PROGRESS=NO to disable thedisplay of any progress dialogs during the processing of this script.
•
REQUIRE_WORKSPACE - name of workspace file that is required to be loaded for this script torun. If a name is provided for this parameter and that workspace is not currently loaded into GlobalMapper, the script will immediately abort. This can be used if you have different scripts that you only
•
Global Mapper User's Manual
Map GPS Coordinates - GPS Map Coordinates - GPSCoordinates Map 218

want to use if other workspaces are active and want to prevent accidentally selecting the wrong script.
GENERATE_REPORT
The GENERATE_REPORT command allows you to generate a CSV text report file on the data in one ormore loaded layers broken down by a particular attribute value, feature name, or type, or just a single linereport about all features. The report will include the count of area, line, and point features matching thespecified criteria as well as the total combined length of the line features and combined covered area of thearea features.
The following parameters are supported by the command:
OUTPUT_FILENAME - specifies the name of the text .csv file to write the report results to.• FILENAME - filename of the layer to generate the report for. If an empty value is passed in, all layersthat were created by the script, such as those from a GENERATE_CONTOURS command, will beused to generate the report. You can also pass in the value 'USER CREATED FEATURES' whenrunning a script in the context of the main map view or loading a workspace to have the 'User CreatedFeatures' layer be used. If no FILENAME parameter is provided, the report will cover all availablevector layers.
•
REPORT_ATTR - specifies what to use to divide up the report into categories. This can be anattribute name, or if you would like to compare against a feature label rather than an attribute, use<Feature Name>. To compare against a feature type name rather than an attribute, use <FeatureType> for your attribute name. To compare against the feature description, use <Feature Desc> foryour attribute name. If no REPORT_ATTR parameter is provided or the value is empty, only a singleline concerning all matching features will be generated in the report.
•
COMPARE_STR - specifies a comparison operation to perform to see if a feature is one that needs tobe included in the report. The format is attr_name=attr_value. For example if you have an attributenamed CFCC and you want to match when the value of that attribute starts with an 'A', you can useCOMPARE_STR="CFCC=A*" as your parameter. You can add multiple COMPARE_STRparameters to a single command to combine multiple criteria for your search. If you would like tocompare against a feature label rather than an attribute, use <Feature Name> for your attribute name.To compare against a feature type name rather than an attribute, use <Feature Type> for your attributename. To compare against the feature description, use <Feature Desc> for your attribute name.
•
CASE_SENSITIVE - specifies whether or not text comparisons are case sensitive or not. UseCASE_SENSITIVE=YES to enable, by default comparisons are not case sensitive.
•
IMPORT
The IMPORT command imports a data file for later use. The following parameters are supported by thecommand.
FILENAME - full path to file to load the data from. This can also be the URL for a file on a web sitethat you want Global Mapper to download and load.
•
TYPE - type of data file we're loadingAUTO - automatically determine the type (default).♦ ACE - Altimetry Corrected Elevation (ACE) format file.♦ ARCASCIIGRID - Arc ASCII Grid format file.♦ ARCBINARYGRID - Arc Binary Grid format file.♦
•
Global Mapper User's Manual
Map GPS Coordinates - GPS Map Coordinates - GPSCoordinates Map 219

AVC - Arc Vector Coverage format file.♦ BIL - BIL format file.♦ BSB - BSB format file (usually has .KAP extension).♦ BT - a BT (Binary Terrain) format grid file.♦ CANADA3D - Canada 3D format file.♦ COMPEGPS - a CompeGPS RTE, TRK, or WPT file.♦ CTM_DEM - a CTM DEM format file.♦ DBF - DBase file with point features.♦ DHM25 - a Swiss DHM terrain format file.♦ DLGO - USGS DLG-O♦ DGN - MicroStation DGN files earlier than v8.♦ DIVAGIS_GRID - a DIVA GIS grid format file.♦ DMDF - a Digital Map Data Format (DMDF) format file.♦ DOQQ - USGS DOQ in JPEG format.♦ DTED - Digital Terrain Elevation Data (DTED) format.♦ DXF - DXF format.♦ ECW - ER Mapper Compressed Wavelet (ECW) format file.♦ EMF - a Windows Enhanced Metafile (EMF) format file.♦ ENVI DEM - ENVI DEM format file.♦ ERDAS - Erdas Imagine format file.♦ ERDAS_GIS - Erdas GIS format file.♦ ERM_GRID - ERM grid format file.♦ ESRI_PGEO - ESRI personal geodatabase format file.♦ ETOPO2 - ETOPO2 format file.♦ FAST_L7A - a Landsat FAST L7A format file.♦ FLOATGRID - FLOAT/GRID format file.♦ GEOSOFT_GRID - a Geosoft Binary Grid format file.♦ GEOTIFF - GeoTIFF format file.♦ GIF - a GIF format file with associated world file.♦ GLOBAL_MAPPER_CATALOG - a Global Mapper Map Catalog file.♦ GLOBAL_MAPPER_GRID - a Global Mapper Grid format file.♦ GML - a GML format file.♦ GNIS - Geographics Names Information Service (GNIS) file♦ GPS_TRACKMAKER - a GPS TrackMaker format file.♦ GXF - Geosoft Grid ASCII (GXF) file♦ GPX - GPS eXchange Format file♦ HDF - an HDF format raster or grid file, like ASTER DEM or ASTER VNIR imagery.♦ HELAVA_DEM - a Helava DEM file♦ HYPACK_MATRIX - a Hypack Matrix format file.♦ IBCAO - Arctic bathymetry in NetCDF format.♦ IDRISI_RASTER - Idrisi raster/elevation format file.♦ INTERGRAPH_COT - Intergraph COT format file.♦ JDEM - a Japanese DEM .mem file.♦ JPEG - a JPEG file with an associated world file.♦ JPEG2000 - a JPEG 2000 file♦ LIDAR_LAS - a LAS file with LIDAR data.♦ LOWRANCE_USR - a Lowrance USR format file.♦ LULC - USGS Land Use and Land Cover vector data file.♦ MAPINFO - a MapInfo MIF/MID of TAB/MAP vector data collection.♦ MAPMAKERTERRAIN - a MapMaker terrain file♦ MARPLOT_MIE - a MarPlot MIE format file.♦
Global Mapper User's Manual
Map GPS Coordinates - GPS Map Coordinates - GPSCoordinates Map 220

MAPTECH - a MapTech BSB, Topo, or Aerial format file.♦ MICRODEM_DEM - a MicroDEM-created DEM file♦ MICROPATH_DEM - a Micropath DEM file♦ MRSID - a LizardTech MrSID image file.♦ NetCDF - a NetCDF format file.♦ NIMA_GNS - a NIMA GNS format file.♦ NITF - NITF format imagery♦ NOS_GEO - a NOS/GEO format chart file.♦ NTF_GRID - a NTF grid format file.♦ OPTIMI_GRID - an Optimi terrain or clutter grid format file.♦ OZI - an OziExplorer format waypoint (WPT) or track (PLT) file.♦ PCX - a PC Paintbrush PCX format file.♦ PCX5 - a Garmin PCX5 format waypoint (WPT) or track (TRK) file.♦ ROCKWORKS_GRID - a RockWorks Grid format file.♦ RPF - Raster Product Format database, like CADRG.♦ RPF_FRAME - single frame from a Raster Product Format database, like CADRG.♦ S57 - a S-57 chart file♦ SDTS - a SDTS transfer♦ SEGP1 - a SEGP1 seismic shotpoint file.♦ SHAPEFILE - an ESRI Shapefile.♦ SURFERGRID - a Surfer grid format file.♦ SWEDISHDEMGRID - a Swedish DEM grid format file.♦ TERRASCAN - a TerraScan LIDAR format file.♦ TIGER_LINE - a Tiger/Line format file.♦ USGS_DEM - a native format USGS DEM file.♦ VPF - a Vector Product Format file such as VMAP or DNC data♦ VULCAN_3D - a Vulcan3D triangulation file♦ ZMAP_PLUS - a Geographix Zmap Plus+ format file.♦
PROMPT_IF_TYPE_UNKNOWN - set to NO if you don't want the user to be prompted to select afile type if the type cannot automatically be determined (useful when looping).
•
HIDDEN - set to YES to cause this overlay to be hidden from view after it is loaded. The default is toshow the overlay.
•
SAMPLING_METHOD (elevation and raster only) - specifies the sampling method to use whenresampling this layer. The following values are supported:
NEAREST_NEIGHBOR - use the nearest neighbor sampling method♦ BILINEAR - use bilinear interpolation♦ BICUBIC - use bicubic interpolation♦ BOX_3X3 - use a 3x3 box average♦ BOX_4X4 - use a 4x4 box average♦ BOX_5X5 - use a 5x5 box average♦
•
ANTI_ALIAS [DEPRECATED - use SAMPLING_METHOD instead] (elevation and raster only) -specifies whether to remove jagged edges by making a subtle transition between pixels. Turning offthis option helps maintain the hard edges of the pixels as they are rasterized. Use ANTI_ALIAS=YESto turn on. Anything else turns it off.
•
CONTRAST_MODE (raster only) - specifies the type of contrast adjustment to apply to the data.NONE - no contrast adjustment applied (this is the default)♦ PERCENTAGE - apply a percentage contrast adjustment. TheCONTRAST_STRETCH_SIZE parameter can be used to override the number of standarddeviations from the mean to stretch to.
♦
MIN_MAX - apply a min/max contrast stretch, stretching the available range of values ineach color band to the full range of 0-255. For imagery which contains both black and white,
♦
•
Global Mapper User's Manual
Map GPS Coordinates - GPS Map Coordinates - GPSCoordinates Map 221

this will have no affect.CONTRAST_SHARED (raster only) - specified whether or not the contrast adjustment for this layerwill share the adjustment with other contrast-adjusted layers in order to ensure a consistentmodification across layers. Use CONTRAST_SHARED=YES to enable contrast sharing.
•
CONTRAST_STRETCH_SIZE (raster only) - specifies the number of standard deviations from themean to use in a PERCENTAGE contrast adjustment. The default is 2.0.
•
AUTO_CONTRAST (raster only) - DEPRECATED, use CONTRAST_MODE instead - specifieswhether to automatically calculate and apply a 2 standard deviation contrast adjustment to the image.Use AUTO_CONTRAST=YES to turn on. Anything else turns it off.
•
CLIP_COLLAR (raster only) - specifies whether to clip the collar off of the image. The followingvalues are supported for cropping:
NONE - no collar cropping is performed.♦ AUTO - automatically remove a USGS DRG-style collar or a 3.75 DOQQ collar♦ LAT_LON - crop the collar to a a specified set of bounds specified in arc degrees in thenative datum of the layer. The bounds should be specified using theCLIP_COLLAR_BOUNDS parameter.
♦
NATIVE - crop the collar to a specified set of bounds specified in the native projectionsystem and datum of the layer. The bounds should be specified using theCLIP_COLLAR_BOUNDS parameter.
♦
PIXELS - crop a given number of pixels off of each side of the layer. The number of pixels toremove from each side should be specified using the CLIP_COLLAR_BOUNDS parameter.
♦
SNAP_DEGREES - crop the collar by snapping each edge to a specified degree boundaryspecified in arc degrees in the native datum of the layer. The bounds should be specifiedusing the CLIP_COLLAR_BOUNDS parameter. For example to crop the west and east edgesto a half degree boundary and the north and south edges to a one degree boundary, use thefollowing: CLIP_COLLAR_BOUNDS=0.5,0.25,0.5,0.25.
♦
POLY - crop to a polygon provided with the CLIP_COLLAR_POLY parameter.♦
•
CLIP_COLLAR_BOUNDS (raster only) - specifies the bounds of the collar to be clipped off whenthe CLIP_COLLAR parameter is enabled. The coordinates should be specified in arc degrees, nativelayer coordinates, or pixel counts as a comma-delimited list going west,south,east,north. For example,CLIP_COLLAR_BOUNDS=34.25,-109.0,34.375,-108.875.
•
CLIP_COLLAR_POLY (raster only) - specifies the name of the previously defined shape (with theDEFINE_SHAPE command) to crop the layer to when the CLIP_COLLAR=POLY parameter isused. The coordinates in the shape must have been defined in the native projection system of the layerbeing loaded.
•
ZOOM_DISPLAY - specifies when the map should be displayed and when it should be hidden basedon the display zoom scale. This command will be formatted as a name from the list, below followedby 2 numeric paramters. For example, use ZOOM_DISPLAY="SCALE,25000,0" to have a mapdisplay only when zoomed in below 1:25000 scale.
ALWAYS - always display the map. The numeric parameters are ignored.♦ PERCENT - display the map when the map bounding box is a certain percentage of thescreen size. For example, use ZOOM_DISPLAY="PERCENT,10,0" to display the map whenits bounding box is at least 10% of the screen size.
♦
SCALE - display the map when the current display is at or below a certain scale. Forexample, use ZOOM_DISPLAY="SCALE,25000,0" to display the map when the currentdraw scale is at or below 1:25000.
♦
SCALE_RANGE - display the map when the current display is below a range of scale value.For example, use ZOOM_DISPLAY="SCALE_RANGE,25000,100000" to display the mapwhen the current draw scale is between 1:25000 and 1:100000.
♦
•
COLOR_INTENSITY (elevation and raster only) - specifies the color intensity to use when adjustingthe brightness of pixels in the overlay. Valid values range from 0 to 20, with 0 being completely
•
Global Mapper User's Manual
Map GPS Coordinates - GPS Map Coordinates - GPSCoordinates Map 222

black, 10 being no alteration, and 20 being completely white. For example, to make an image slightlydarker, you could use COLOR_INTENSITY=7. (NOTE: This parameter has been deprecated in favorof the COLOR_INTENSITY_FULL parameter).COLOR_INTENSITY_FULL (elevation and raster only) - specifies the color intensity to use whenadjusting the brightness of pixels in the overlay. Valid values range from 0 to 512, with 0 beingcompletely white, 256 being no alteration, and 512 being completely black. For example, to make animage slightly darker, you could use COLOR_INTENSITY=300. (NOTE: This parameter replacesthe COLOR_INTENSITY parameter).
•
TEXTURE_MAP (raster only) - specifies that this image should be draped over any elevation dataloaded before it. Use TEXTURE_MAP=YES to turn on. Anything else turns it off.
•
TRANSPARENT_COLOR (elevation and raster only) - specifies the color to make transparent whenrendering this overlay. The color should be specified as RGB(<red>,<green>,<blue>). For example,to make white the transparent color, use TRANSPARENT_COLOR=RGB(255,255,255). If you donot wish any color to be transparent, do not use this parameter. Optionally, if the image that you aremaking transparent uses a palette for the colors, you can specify a palette index in the followingformat: INDEX(<0-based palette index>). For example, to make the second color in the palettetransparent, use TRANSPARENT_COLOR=INDEX(1).
•
COLOR_GRADE (raster only) - specifies the color grading values to use for this layer (as configuredon the Color Grade options dialog tab). This should be a comma-delimited list with the saturationvalue (from 0-1) first, then the input and output range for the red, green, and blue color channels, asfollows:COLOR_GRADE=saturation,red_in_start,red_in_end,red_out_start,red_out_end,...,blue_out_end
•
PROJ_NAME - specifies the name of the projection to use for this file (this will override anyprojection information stored in the file). This name must have been defined with a priorDEFINE_PROJ command.
•
PROJ_FILENAME - specifies the name of the projection (.prj) file to use for this file (this willoverride any projection information stored in the file).
•
PROJ_EPSG_CODE - specifies the numeric EPSG projection code that defines the projection for thisfile (this will override any projection information stored in the file). For example, usePROJ_EPSG_CODE=26715 to define a UTM zone 15 projection with NAD27 as the datum andmeters as the units.
•
PROMPT_IF_PROJ_UNKNOWN - set to NO if you don't want the user to be prompted to select aprojection if the projection of the file cannot be automatically determined.
•
ELEV_UNITS (elevation only) - specify elevation units to use for this file if it contains griddedelevation data
FEET - export in US feet♦ DECIFEET - export in 10ths of US feet♦ METERS - export in meters♦ DECIMETERS - export in 10ths of meters♦ CENTIMETERS - export in centimeters♦
•
ELEV_OFFSET (elevation only) - specifies the offset in meters to apply to each elevation value in thelayer. This allows you to vertically shift a layer to match other layers.
•
ELEV_SCALE (elevation only) - specifies the scale value to apply to each elevation value in thelayer. This allows you to vertically scale a layer to match other layers. Default to 1.0 (no scaling).
•
MIN_ELEV (elevation only) - specifies the minimum elevation (meters) to treat as valid whenrendering this layer. Any elevations below this value will be treated as invalid and not be drawn orexported.
•
MAX_ELEV (elevation only) - specifies the maximum elevation (meters) to treat as valid whenrendering this layer. Any elevations above this value will be treated as invalid and not be drawn orexported.
•
Global Mapper User's Manual
Map GPS Coordinates - GPS Map Coordinates - GPSCoordinates Map 223

CLAMP_ELEVS (elevation only) - if a MIN_ELEV and/or MAX_ELEV value is specified, settingthis to YES will make any valid elevation values outside of the specified range be clamped to the newrange value rather than treated as invalid.
•
VOID_ELEV (elevation only) - specifies the elevation (meters) to replace any void areas in the layerwith. If not specified, the void areas will be transparent.
•
SHADER_NAME (elevation only) - this sets the name of the shader to use when rendering thegridded elevation data for this layer. Use this to override use of the shared default shader just for thislayer. This must be one of the names displayed in the shader drop down in Global Mapper, such as"Atlas Shader" or "Global Shader" or the name of a custom shader.
•
TRANSLUCENCY (elevation and raster only) - specifies the level of translucency (i.e. how"see-through" the layer is). Value values range from 0 to 512, with 0 meaning the layer is completelytransparent (i.e. invisible) and 512 meaning the layer is completely opaque (this is the default).
•
IGNORE_ALPHA (raster only) - specifies that an embedded alpha channel in an image should beignored. This is useful for images that have incorrect alpha channels. Use IGNORE_ALPHA=YES toenable.
•
BLEND_MODE (elevation and raster only)- specify blend mode to use for combining this overlayand any previously loaded overlays
NO_BLEND - no blending is done, this is the default♦ MULTIPLE♦ SCREEN♦ OVERLAY♦ HARD_LIGHT♦ COLOR_BURN♦ COLOR_DODGE♦ DARKEN♦ LIGHTEN♦ DIFFERENCE♦ EXCLUSION♦ APPLY_COLOR♦ APPLY_COLOR_REVERSE♦ KEEP_RED♦ KEEP_GREEN♦ KEEP_BLUE♦
•
FEATHER_BLEND_EDGES (raster only) - specifies that the layer should be feature-blended aroundone or more ledges. This is a numeric bitfield value. Add the following values to enable blending onthat edge:
1 - blend top edge♦ 2 - blend bottom edge♦ 4 - blend left edge♦ 8 - blend right edge♦
For example, to blend all edges, use FEATHER_BLEND_EDGES=15. TheFEATHER_BLEND_SIZE parameter is used to specify how many pixels to blend on each blendededge.
•
FEATHER_BLEND_SIZE (raster only) - specifies the size in pixels to use for a blend boundary.• FEATHER_BLEND_POLY_FILE (raster only) - specifies that the polygon boundary to feather blendthis layer against should come from the specified file.
•
BAND_SETUP (raster only) - specifies what bands of data from the raster file being loaded should beused to populate the red, green, and blue color channels when displaying the image. This is useful formulti-spectral imagery which may have more than 3 color bands. The default band setup will be touse the first three bands as follows: BAND_SETUP="0,1,2". Note that not all raster formats supportspecifying a non-default band setup.
•
Global Mapper User's Manual
Map GPS Coordinates - GPS Map Coordinates - GPSCoordinates Map 224

LABEL_FIELD - specifies the name of the attribute field to use as the label attribute for the featuresin the file.
•
LABEL_PREFIX - specifies the prefix to prepend to attribute-based labels• LABEL_SUFFIX - specifies the suffix to append to attribute-based labels• ELEV_FIELD - specifies the name of the attribute field to use as the elevation value for the featuresin the file.
•
AREA_TYPE - specifies the name of the Global Mapper type to use for area features imported fromthe file.
•
LINE_TYPE - specifies the name of the Global Mapper type to use for line features imported fromthe file.
•
POINT_TYPE - specifies the name of the Global Mapper type to use for point features imported fromthe file.
•
LAYER_DESC - specifies a description to use for the layer when displaying it in the Overlay ControlCenter. This overrides the default description based on the filename or other information within thefile.
•
GCP - specifies a single ground control point for use in rectifying a file. The GCP record consists of 5comma-delimited fields, the control point name, the pixel X and Y coordinates, and the correspondingground X and Y coordinates. A separate GCP parameter and value should be used for each controlpoint used in the rectification. As an alternative, the GCP_FILENAME parameter (see below) can beused instead.
•
GCP_FILENAME - specifies the name of a control point file used to rectify the file being imported.• GCP_PROJ_NAME - specifies the name of the projection that the ground control points are providedin. This name must have been defined with a prior DEFINE_PROJ command. Use this if you want tospecify control points in a projection other than what you want to define as the native projection forthe file. Note that you must also explicitly specify the name projection of the file using either thePROJ_NAME, PROJ_EPSG_CODE or PROJ_FILENAME parameters.
•
GCP_PROJ_FILENAME - specifies the name of the projection (.prj) file that contains the projectiondefinition for the projection that the ground control points are provided in. Use this if you want tospecify control points in a projection other than what you want to define as the native projection forthe file. Note that you must also explicitly specify the name projection of the file using either thePROJ_NAME, PROJ_EPSG_CODE or PROJ_FILENAME parameters.
•
GCP_PROJ_EPSG_CODE - specifies the EPSG code of the projection that the ground control pointsare provided in. Use this if you want to specify control points in a projection other than what you wantto define as the native projection for the file. Note that you must also explicitly specify the nameprojection of the file using either the PROJ_NAME, PROJ_EPSG_CODE or PROJ_FILENAMEparameters.
•
RECTIFY - specifies the rectification method to use for rectifying this file. Valid value are LINEAR,HELMERT, AFFINE, POLYNOMIAL, and TRIANGULATION. If you do not specify a rectificationtype but do provide at least two ground control points, best rectification method will automatically bechosen based on the number of control points specified.
•
ALLOW_SELECTION - set to NO to disable selection of features from this layer using either the FeatureInfo or Digitizer Tools.
IMPORT_ARCHIVE
The IMPORT_ARCHIVE command imports a data file from a .tar.gz archive for later use. The only timeyou should ever need to use the IMPORT_ARCHIVE command is when you only want to load some of thedata inside a .tar.gz archive. For the typical case of just loading everything in an archive, use the IMPORT
•
Global Mapper User's Manual
Map GPS Coordinates - GPS Map Coordinates - GPSCoordinates Map 225

command with AUTO as the value for the TYPE parameter. The following parameters are supported by thecommand.
ARCHIVE_FILENAME - full path to the archive file to load the data from• FILENAME - filename to load from the archive• NOTE: All other parameters that are supported by the IMPORT command are also supported bythis command.
•
IMPORT_ASCII
The IMPORT_ASCII command imports data from a generic ASCII text file for later use. The followingparameters are supported by the command.
FILENAME - full path to file to load the data from• TYPE - type of import that we're doing
POINT_ONLY - all lines with coordinate data will result in a new point object begincreated
♦
POINT_AND_LINE - both point and line features will be created from coordinate data inthe file. Line features will be created when coordinate data lines are back to back in thefile. All individual coordinate lines will result in a point object being created
♦
ELEVATION - all lines in the file with 3 coordinate values (x,y, and elevation) will beused to create an elevation grid. The data will be triangulated and gridded automatically,resulting in a fully usable elevation grid that can be exported to any of the supportedelevation data formats.
♦
•
COORD_DELIM - specifies the delimeter between coordinates in coordinate linesAUTO - automatically detect the delimeter type (default)♦ WHITESPACE - coordinates are separated with one or more space and/or tab characters♦ COMMA - coordinates are separated by commas♦ SEMICOLON - coordinates are separated by semicolons♦ TAB - coordinates are separated by tabs♦
•
COORD_ORDER specifies the order of the coordinates in coordinate linesX_FIRST - x coordinates (i.e. easting or longitude) come first, followed by y coordinates(i.e. northing or latitude) (default)
♦
Y_FIRST - y coordinates (i.e. northing or latitude) come first, followed by x coordinates(i.e. easting or longitude)
♦
•
COORD_PREFIX - if present, this line is used to specify what special character sequencecoordinate lines start with. For example, if the coordinate lines in the file started with the charactersequence "XY,", you should use COORD_PREF="XY,". By default no coordinate prefix isassumed.
•
INC_COORD_LINE_ATTRS - set the value of this parameter to YES if you wish to use anyleftover text at the end of coordinate lines as attributes for the feature the coordinates are in. Thiscould be useful if elevation data is present at the end of the lines. By default, the value of thisattribute is NO.
•
INC_ELEV_COORDS - this parameter controls whether or not the value right after the 2ndcoordinate column (if there is one) will be treated as an elevation value. UseINC_ELEV_COORDS=YES or INC_ELEV_COORDS=NO to enable (the default) or disable thisbehavior.
•
COL_HEADERS - controls whether or not the first line of the file should be used as columnheaders for coordinate line attributes later in the file. Setting this to yes is useful for things like
•
Global Mapper User's Manual
Map GPS Coordinates - GPS Map Coordinates - GPSCoordinates Map 226

CSV files with column headers in the first row, otherwise set it to NO (the default).PROJ_NAME - specifies the name of the projection to use for this file (this will override anyprojection information stored in the file). This name must have been defined with a priorDEFINE_PROJ command.
•
PROJ_FILENAME - specifies the name of the projection (.prj) file to use for this file (this willoverride any projection information stored in the file).
•
PROJ_EPSG_CODE - specifies the numeric EPSG projection code that defines the projection forthis file (this will override any projection information stored in the file). For example, usePROJ_EPSG_CODE=26715 to define a UTM zone 15 projection with NAD27 as the datum andmeters as the units.
•
PROMPT_IF_PROJ_UNKNOWN - set to NO if you don't want the user to be prompted to select aprojection if the projection of the file cannot be automatically determined.
•
ELEV_UNITS - specify elevation units to use for this file if it contains gridded elevation dataFEET - export in US feet♦ DECIFEET - export in 10ths of US feet♦ METERS - export in meters♦ DECIMETERS - export in 10ths of meters♦ CENTIMETERS - export in centimeters♦
•
SKIP_COLUMNS - specifies the number of columns (fields) to skip at the start of a coordinate linebefore trying to read the coordinates. For example, if the X and Y coordinates of a line were in the3rd and 4th columns of the coordinate line, you'd use a value of SKIP_COLUMNS=2. The defaultvalue is 0, meaning that coordinates must be in the first two columns.
•
SKIP_ROWS - specifies the number of rows to skip at the start of a file before trying to read anydata. For example, if your file has a fixed header of 20 lines, you would use SKIP_ROWS=20 toskip those header rows.
•
COORD_OFFSET - specifies the offset to apply to any coordinates read in from the file. Thisoffset will be added to each coordinate read in from the file. The offset should be specified as acomma-delimited list of the X, Y, and Z offsets, such asCOORD_OFFSET=100000.0,200000.0,0.0
•
COORD_SCALE - specifies the scale factor to apply to any coordinates read in from the file. Eachcoordinate will be multiplied by these scale factor after being read in from the file. The scalefactors should be specified as a comma-delimited list of the X, Y, and Z scale factors, such asCOORD_SCALE=0.1,0.1,1.0
•
NO_DATA_DIST_MULT - specifies how far from an actual data point a grid cell has to be beforeit is treated as a no data value. This number is given as a multiple of the diagonal size of a singlegrid cell as nominally determined by the gridding algorithm or specified with the SPATIAL_RESparameter. A value of 0 means that all points should be considered as valid.
•
SPATIAL_RES - specifies spatial resolution to use when generating an elevation grid from thedata. Defaults to a good value for maintaining the full spatial resolution of the provided point dataif not specified. Should be formatted as x_resolution,y_resolution. The units are the units of theprojection specified for the file. For example, if UTM with meter units was the file projection andyou wanted to export at 30 meter spacing, the parameter/value pair would look likeSPATIAL_RES=30.0,30.0.
•
LABEL_FIELD - specifies the name of the attribute field to use as the label attribute for thefeatures in the file.
•
AREA_TYPE - specifies the name of the Global Mapper type to use for area features importedfrom the file.
•
LINE_TYPE - specifies the name of the Global Mapper type to use for line features imported fromthe file.
•
POINT_TYPE - specifies the name of the Global Mapper type to use for point features importedfrom the file.
•
Global Mapper User's Manual
Map GPS Coordinates - GPS Map Coordinates - GPSCoordinates Map 227

HIDDEN - set to YES to cause this overlay to be hidden from view after it is loaded. The default isto show the overlay.
•
SAMPLE:
IMPORT_ASCII FILENAME="C:\data\ASCII Files\usvi_landmark.asc" TYPE=POINT_AND_LINE COORD_DELIM=AUTO COORD_ORDER=X_FIRST COORD_PREFIX="XY,"INC_COORD_LINE_ATTRS=NO
IMPORT_DIR_TREE
The IMPORT_DIR_TREE command imports all of the data files in a given directory tree that match a listof filename masks. The following parameters are supported by the command. In addition, all of the displayoption parameters for the IMPORT command are also supported for this command.
DIRECTORY - full path to root of directory tree to import files from.• FILENAME_MASKS - space-separated list of filename masks to import. If no value is providedthen all files which are of recognized types will be imported.
•
SAMPLE:
IMPORT_DIR_TREE DIRECTORY="C:\TEMP\EXPORT TEST" FILENAME_MASKS="*.OPT *.GMP"
IMPORT_TERRASERVER
The IMPORT_TERRASERVER command imports a chunk of TerraServer data, such as satellite imageryor topographic maps. The following parameters are supported by the command:
THEME_NAME - name of the TerraServer theme to import, such as DOQ or DRG• LAT_LON_BOUNDS - specifies the bounds to import in latitude/longitude degrees. There shouldbe 4 values in a comma-delimited list following the parameter name. The values should be in orderof westmost longitude, southernmost latitude, easternmost longitude, northernmost latitude.
•
LAYER_BOUNDS - specifies that the import should use the bounds of the loaded layer(s) with thegiven filename. For example, to import to the bounds of the file "c:\test.tif", you would useLAYER_BOUNDS="c:\test.tif". Keep in mind that the file must be currently loaded.
•
LAYER_BOUNDS_EXPAND - specifies that the operation should expand the usedLAYER_BOUNDS bounding box by some amount. The amount to expand the bounding rectangleby should be specified in the current global projection. For example, if you have a UTM/metersprojection active and want to expand the bounds retrieved from the LAYER_BOUNDS parameterby 100 meters on the left and right, and 50 meters on the top and bottom, you could useLAYER_BOUNDS_EXPAND="100.0,50.0". You can also specify a single value to apply to all 4sides, or supply 4 separate values in the order left,top,right,bottom.
•
ANTI_ALIAS - specifies whether to remove jagged edges by making a subtle transition betweenpixels. Turning off this option helps maintain the hard edges of the pixels as they are rasterized.Use ANTI_ALIAS=YES to turn on. Anything else turns it off.
•
CONTRAST_MODE (raster only) - specifies the type of contrast adjustment to apply to the data.NONE - no contrast adjustment applied (this is the default)♦ PERCENTAGE - apply a percentage contrast adjustment. TheCONTRAST_STRETCH_SIZE parameter can be used to override the number of standarddeviations from the mean to stretch to.
♦
•
Global Mapper User's Manual
Map GPS Coordinates - GPS Map Coordinates - GPSCoordinates Map 228

MIN_MAX - apply a min/max contrast stretch, stretching the available range of values ineach color band to the full range of 0-255. For imagery which contains both black andwhite, this will have no affect.
♦
CONTRAST_SHARED (raster only) - specified whether or not the contrast adjustment for thislayer will share the adjustment with other contrast-adjusted layers in order to ensure a consistentmodification across layers. Use CONTRAST_SHARED=YES to enable contrast sharing.
•
CONTRAST_STRETCH_SIZE (raster only) - specifies the number of standard deviations from themean to use in a PERCENTAGE contrast adjustment. The default is 2.0.
•
AUTO_CONTRAST (raster only) - DEPRECATED, use CONTRAST_MODE instead - specifieswhether to automatically calculate and apply a 2 standard deviation contrast adjustment to theimage. Use AUTO_CONTRAST=YES to turn on. Anything else turns it off.
•
COLOR_INTENSITY (elevation and raster only) - specifies the color intensity to use whenadjusting the brightness of pixels in the overlay. Valid values range from 0 to 20, with 0 beingcompletely black, 10 being no alteration, and 20 being completely white. For example, to make animage slightly darker, you could use COLOR_INTENSITY=7. (NOTE: This parameter has beendeprecated in favor of the COLOR_INTENSITY_FULL parameter).
•
COLOR_INTENSITY_FULL (elevation and raster only) - specifies the color intensity to use whenadjusting the brightness of pixels in the overlay. Valid values range from 0 to 512, with 0 beingcompletely white, 256 being no alteration, and 512 being completely black. For example, to makean image slightly darker, you could use COLOR_INTENSITY=300. (NOTE: This parameterreplaces the COLOR_INTENSITY parameter).
•
TEXTURE_MAP - specifies that this image should be draped over any elevation data loadedbefore it. Use TEXTURE_MAP=YES to turn on. Anything else turns it off.
•
TRANSPARENT_COLOR - specifies the color to make transparent when rendering this overlay.The color should be specified as RGB(<red>,<green>,<blue>). For example, to make white thetransparent color, use TRANSPARENT_COLOR=RGB(255,255,255). If you do not wish anycolor to be transparent, do not use this parameter.
•
TRANSLUCENCY - specifies the level of translucency (i.e. how "see-through" the layer is). Valuevalues range from 0 to 512, with 0 meaning the layer is completely transparent (i.e. invisible) and512 meaning the layer is completely opaque (this is the default).
•
BLEND_MODE - specifies the blend mode to use for combining this overlay and any previouslyloaded overlays
NO_BLEND - no blending is done, this is the default♦ MULTIPLE♦ SCREEN♦ OVERLAY♦ HARD_LIGHT♦ COLOR_BURN♦ COLOR_DODGE♦ DARKEN♦ LIGHTEN♦ DIFFERENCE♦ EXCLUSION♦ APPLY_COLOR♦ APPLY_COLOR_REVERSE♦ KEEP_RED♦ KEEP_GREEN♦ KEEP_BLUE♦
•
Global Mapper User's Manual
Map GPS Coordinates - GPS Map Coordinates - GPSCoordinates Map 229

LOAD_PROJECTION
The LOAD_PROJECTION command imports a projection from a PRJ file and makes it the current globalprojection. This projection will be used for all exports after this command until anotherLOAD_PROJECTION command is encountered to change the global projection. The following parametersare supported by the command:
FILENAME - full path to PRJ file to load the projection from• PROJ_NAME - specifies the name of the projection to use. This name must have been defined witha prior DEFINE_PROJ command.
•
PROJ_EPSG_CODE - specifies the numeric EPSG projection code that defines the projection. Forexample, use PROJ_EPSG_CODE=26715 to define a UTM zone 15 projection with NAD27 as thedatum and meters as the units.
•
LOAD_STYLE_FILE
The LOAD_STYLE_FILE command load a Global Mapper Style (.gm_style) file containing styledefinitions for a list of types. You can optionally choose to have any types specified in the style file thataren't present in the running instance of Global Mapper to be added, providing a script way to add newcustom types. The following parameters are supported by the command:
FILENAME - full path to style (.gm_style) file to load• ADD_UNKNOWN_TYPES - specifies that any types found in the style file that aren't present willbe added as custom types. Use ADD_UNKNOWN_TYPES=NO to disable adding missing types,or ADD_UNKNOWN_TYPES=YES to enable it (this is the default).
•
LOAD_TYPE_FILTER
The LOAD_TYPE_FILTER command load a type filter from a Global Mapper Filter (GMF) file. You cancreate new GMF files from the type filter dialogs accessible from the Vector Display tab of theConfiguration dialog. The following parameters are supported by the command:
FILENAME - full path to GMF file to load• FILTER_TYPE - specifies the type of features the filter file is for. The supported values areaFILTER_TYPE=AREA, FILTER_TYPE=LINE, or FILTER_TYPE=POINT.
•
PLAY_SOUND
The PLAY_SOUND command plays either the information sound for the system or a specified sound file.This can be useful if you want audible confirmation when a script completes. The following parameters aresupported by the command.
FILENAME - full path to sound file (like .wav) to play. If not specified the information beep willplay.
•
Global Mapper User's Manual
Map GPS Coordinates - GPS Map Coordinates - GPSCoordinates Map 230

RESTORE_LAST_SAVED_VIEW
The RESTORE_LAST_SAVED_VIEW command restores the last view saved with theSAVE_CURRENT_VIEW command (or the last view saved with the View->Save Current View menucommand in the Global Mapper user interface). This command does not take any parameters.
SAVE_CURRENT_VIEW
The SAVE_CURRENT_VIEW command saves the current view window for later restoration using theRESTORE_LAST_SAVED_VIEW command. This command does not take any parameters.
SAVE_PROJECTION
The SAVE_PROJECTION command saves the current global projection to a PRJ file. The followingparameters are supported by the command.
FILENAME - full path to PRJ file to save the projection to•
SET_BG_COLOR
The SET_BG_COLOR command sets the color to use for any background pixels when rendering layers.The following parameters are supported by the command.
COLOR - specifies the background color to use. The color should be specified asRGB(<red>,<green>,<blue>). For example, to make white the background color, useCOLOR=RGB(255,255,255).
•
SET_LOG_FILE
The SET_LOG_FILE command sets the name of the file to log status, warning, and error messages to. Ifthe log file specified already exists, the messages will be appended to the end of it. The followingparameters are supported by the command.
FILENAME - full path to log file to write messages to•
SET_VERT_DISP_OPTS
The SET_VERT_DISP_OPTS command allows you to modify the options used when rendering elevationlayers, such as the shader to use, if any, as well as the lighting and water setup. The following parametersare supported by this command:
ENABLE_HILL_SHADING - this setting controls whether or not hill shading (i.e. lighting,shadowing) will be done. Use YES to enable hill shading, and NO to disable hill shading.
•
Global Mapper User's Manual
Map GPS Coordinates - GPS Map Coordinates - GPSCoordinates Map 231

SHADER_NAME - this sets the name of the shader to use when rendering elevation data. Thismust be one of the names displayed in the shader drop down in Global Mapper, such as "AtlasShader" or "Global Shader" or the name of a custom shader.
•
AMBIENT_LIGHT_LEVEL - this sets the ambient lighting level. The valid range of values is [0.0,1.0], with smaller numbers meaning completely black (i.e. no light) and 1.0 being full lighting.
•
VERT_EXAG - this sets the vertical exaggeration to use when rendering elevation overlays. Thiseffects the hill shading. The valid range of values is (0.0, 100.0].
•
LIGHT_ALTITUDE - this sets the altitude angle of the light source that creates shadows onelevation data. The valid range of values is [0.0, 90.0], with 0.0 meaning a light source at thehorizon and 90.0 meaning a light source directly overhead.
•
LIGHT_AZIMUTH - this sets the direction angle of the light source that creates shadows onelevation data. The valid range of values is [0.0, 360.0), with 0.0 meaning a light source from thetop of the screen (i.e. north), 90.0 meaning from the right (i.e. east), etc.
•
SHADE_DARKNESS - this sets the minimum black level that a shadow can create. The validrange of values is [0,255], with 0 allowing complete blackness from a shadow, and 255 allowing noshadow at all.
•
SHADE_HIGHLIGHT - this sets the level of white highlight applied to terrain areas directly facingthe sun/light angle. The valid range of values is [0,255], with 0 applying no highlight and 255making the direct areas always brightened completely to white.
•
ENABLE_WATER - this setting controls whether or not water will be displayed on top ofelevation values at or below the currently configured water level. Use YES to enable water display,and NO to disable water display.
•
WATER_COLOR - this setting controls the color that water drawn on top of elevation data isrendered in. The format of this value is RGB(<red>,<green>,<blue>). For example, to use a watercolor of blue, use WATER_COLOR=RGB(0,0,255).
•
WATER_LEVEL - this setting specifies the height (in meters) below which water should bedisplayed if enabled.
•
WATER_ALPHA - this setting controls how "see through" the water is when displayed. The validrange of values is [0,255], with 0 meaning the water is completely "see through", i.e. invisible, and255 meaning that the water color is completely opaque such that you can't see any of the shadedrelief below it.
•
SHOW_3D_VIEW
The SHOW_3D_VIEW command displays the 3D view window with the loaded data.
The following parameters are supported by the command:
MAXIMIZE - specifies whether or not the 3D view window should be maximized or not. UseMAXIMIZE=YES to force the window to be maximized when displayed.
•
UNLOAD_ALL
The UNLOAD_ALL command unloads all currently loaded data. This command takes no parameters.
The following parameters are supported by the command:
Global Mapper User's Manual
Map GPS Coordinates - GPS Map Coordinates - GPSCoordinates Map 232

VECTOR_ONLY - specifies that only layers containing vector data shall be unloaded. All rasterand gridded elevation layers will remain loaded. Use VECTOR_ONLY=YES to enable unloadingjust the vector layers.
•
UNLOAD_LAYER
The UNLOAD_LAYER command allows you to unload all previous loaded layers with a given filename.This is useful if you don't want to unload all previously loaded layers just to get rid of a few of them.
The following parameters are supported by the command:
FILENAME - filename of the layer to unload. If an empty value is passed in, all layers that werecreated by the script, such as those from a GENERATE_CONTOURS command, will be unloaded.You can also pass in the value 'USER CREATED FEATURES' when running a script in thecontext of the main map view or loading a workspace to have the 'User Created Features' layerunloaded. You can also pass in the full description of the loaded layer to use in case you want tounload a layer not loaded from a file.
•
Crop, Merge, and Reproject 4 USGS DRGs into new GeoTIFF and JPEG files
GLOBAL_MAPPER_SCRIPT VERSION=1.00UNLOAD_ALL
// Import the four 24K DRGs that we want to merge. We use the CLIP_COLLAR option// to indicate that we want the collar to be automatically removed from the// DRGs when they are imported.IMPORT FILENAME="C:\DATA\DRG\KANSAS CITY\O39094B2.TIF" \ TYPE=AUTO ANTI_ALIAS=NO AUTO_CONTRAST=NO CLIP_COLLAR=AUTO TEXTURE_MAP=NOIMPORT FILENAME="C:\DATA\DRG\KANSAS CITY\O39094A1.TIF" \ TYPE=AUTO ANTI_ALIAS=NO AUTO_CONTRAST=NO CLIP_COLLAR=AUTO TEXTURE_MAP=NOIMPORT FILENAME="C:\DATA\DRG\KANSAS CITY\O39094A2.TIF" \ TYPE=AUTO ANTI_ALIAS=NO AUTO_CONTRAST=NO CLIP_COLLAR=AUTO TEXTURE_MAP=NOIMPORT FILENAME="C:\DATA\DRG\KANSAS CITY\O39094B1.TIF" \ TYPE=AUTO ANTI_ALIAS=NO AUTO_CONTRAST=NO CLIP_COLLAR=AUTO TEXTURE_MAP=NO
// Load a projection file to set the global projection to geographic (lat/lon)// arc degrees with a datum of NAD83.LOAD_PROJECTION FILENAME="C:\DATA\PRJ Files\geo_degrees_nad83.prj"
// Use the EXPORT_RASTER command to generate a new 8-bit per pixel GeoTIFF fileEXPORT_RASTER FILENAME="C:\DATA\EXPORTED DATA\merged_drg_8bpp.tif" \ TYPE=GEOTIFF PALETTE=OPTIMIZED
// Now, use the EXPORT_RASTER command to generate a grayscale GeoTIFF file. Lets// also create a world file for this oneEXPORT_RASTER FILENAME="C:\DATA\EXPORTED DATA\merged_drg_gray.tif" \ TYPE=GEOTIFF PALETTE=GRAYSCALE GEN_WORLD_FILE=YES
// Create a JPEG file using the EXPORT_RASTER command. Also create a world file// and a projection file to make it easier to load in other places.EXPORT_RASTER FILENAME="C:\DATA\EXPORTED DATA\merged_drg.jpg" \ TYPE=JPEG GEN_WORLD_FILE=YES GEN_PRJ_FILE=YES
Global Mapper User's Manual
Map GPS Coordinates - GPS Map Coordinates - GPSCoordinates Map 233

Generate Contours from all USGS DEMs in a Folder and Export them to DXF and Shape files
GLOBAL_MAPPER_SCRIPT VERSION=1.00UNLOAD_ALL
// Loop over all DEM files in a folder and convert themDIR_LOOP_START DIRECTORY="C:\DATA\SDTS_DEM\24K\" FILENAME_MASKS="*.DEM.STDS.TAR.GZ" RECURSE_DIR=NO
// Import an archived SDTS DEM file. Global Mapper will automatically // determine that this is an archived SDTS DEM file and load it // correctly. IMPORT FILENAME="%FNAME_W_DIR%" ANTI_ALIAS=YES
// Generate 50 ft contours from the loaded DEM data. GENERATE_CONTOURS INTERVAL=50 ELEV_UNITS=FEET
// Export the contours to a new DXF file. The created file will have // 3D polyline features for the contours. EXPORT_VECTOR FILENAME="%DIR%%FNAME_WO_EXT%_CONTOURS.DXF" TYPE=DXF GEN_PRJ_FILE=YES
// Export the contours to a 3D shape file. EXPORT_VECTOR FILENAME="%DIR%%FNAME_WO_EXT%_CONTOURS.SHP" TYPE=SHAPEFILE \ SHAPE_TYPE=LINES GEN_3D_LINES=YES GEN_PRJ_FILE=YES
// Unload the loaded data UNLOAD_ALL
// End the loopDIR_LOOP_END
Reclassify Features Based on an Attribute and Display Label
GLOBAL_MAPPER_SCRIPT VERSION=1.00
// Import the file to modifyIMPORT FILENAME="C:\Temp\export test\tiger_wyandotte_sample.gmp"
// Assign the type "railroad" to all features with a CFCC attribute with a value of A41// and a display label with '74' in it somewhere.ASSIGN_TYPE LINE_TYPE="RAILROAD" COMPARE_STR="CFCC=A41" COMPARE_STR="<Feature Name>=*74*"
© 2009 Global Mappper LLC, All Rights Reserved [email protected]
Global Mapper Scripting Reference - Aerial View OfAddress - Aerial House View
Global Mapper User's Manual
Global Mapper Scripting Reference - Aerial View Of Address - Aerial House View 234

BUILT-IN AREA TYPES, FILL PATTERNS AND BORDER STYLES
This section reviews the area, line and point styles built into Global Mapper.
Area StylesArea Types♦ Area Fill Patterns♦ Area Border Styles♦
•
Area Styles
Using the Area Styles panel users can configure how areas of a given type will be displayed in GlobalMapper. Area fill, border style and color can be modified on a type-by-type basis. The Show Labels for Areasof This Type option allows users to turn area labels off on a type-by-type basis.
Area Types are shown in the Global Mapper Area Types table. Tables showing the Global Mapper FillPatterns and Border Styles follow the Area Types table.
Global Mapper recognizes five field attributes as containing information for the display appearence of an AreaType. They are:
GM_TYPE=BORDER_COLOR=BORDER_WIDTH=BORDER_STYLE=FILL_COLOR=FILL_STYLE=
The "FILL_ALPHA=" field attribute is recognized by Global Mapper to set an Area Type's transparency.Values for "FILL_ALPHA=" range from 0 (Transparent) to 255 (Opaque). To determine the transparencyvalue setting simply multiply the percentage by 255 and round off to the nearest integer (e.g. 75%transparency 0.75 x 255 = 191.25, use 191).
As an example, the default field attributes for the Anchorage Area Type are:
GM_TYPE=Anchorage AreaBORDER_COLOR=RGB(255,0,255)BORDER_WIDTH=1BORDER_STYLE=Comb (Right Only)FILL_COLOR=RGB(255,0,255)FILL_STYLE=No Fill
To change the type's transparency to 35% the FILL_ALPHA field attribute value should be set equal to 89(0.35 x 255 = 89.25).
GM_TYPE=Anchorage AreaBORDER_COLOR=RGB(255,0,255)BORDER_WIDTH=1BORDER_STYLE=Comb (Right Only)FILL_COLOR=RGB(255,0,255)FILL_STYLE=No FillFILL_ALPHA=89
Area Types
Global Mapper User's Manual
Global Mapper Scripting Reference - Aerial View Of Address - Aerial House View 235

Global Mapper's View --> Background Color... color designation influences which areas can be seen. Anyarea whose color is the same as the Global Mapper Backgrond Color will not be seen. Example, for a whiteBackground Color (RGB 255,255,255), the Snow or Glacier Area will not be visible.
Global Mapper Built-In Area Types
Area Type Example Fill Pattern Fill Color BorderWidth
BorderStyle
BorderColor
AnchorageArea No Fill 0,0,0 1
Comb(RightOnly)
0,0,0
City Park Solid Fill 0,235,0 1 Null 0,0,0
Country No Fill 0,0,0 1 Solid 0,0,0
County No Fill 0,0,0 2 Solid 0,0,0
CountySubdivision No Fill 0,0,0 2 Solid 128,128,128
Coverage/Quad No Fill 0,0,0 1 Solid 0,0,0
Cropland Solid Fill 183,183,0 1 Null 0,0,0
Dry LakebedIntermittent
WaterPattern
132,130,255 1 Null 0,0,0
IntermittentLake
IntermittentWaterPattern
132,130,255 1 Null 0,0,0
Global Mapper User's Manual
Global Mapper Scripting Reference - Aerial View Of Address - Aerial House View 236

IntermittentStream/River
IntermittentWaterPattern
132,130,255 1 Null 0,0,0
Intertidal Area Solid Fill 192,240,188 1 Null 0,0,0
Island No Fill 0,0,0 1 Solid 0,0,0
Isobath Area Solid Fill 132,130,255 1 Null 0,0,0
Iso-height Area No Fill 0,0,0 1 Solid 128,64,0
Lake, < 0.5 sq.mi. Solid Fill 0,0,211 1 Null 0,0,0
Lake, > 500 sq.mi. Solid Fill 0,0,211 1 Null 0,0,0
Lake, 0.5 - 1sq. mi. Solid Fill 0,0,211 1 Null 0,0,0
Lake, 1 - 5 sq.mi. Solid Fill 0,0,211 1 Null 0,0,0
Lake, 10 - 30sq. mi. Solid Fill 0,0,211 1 Null 0,0,0
Global Mapper User's Manual
Global Mapper Scripting Reference - Aerial View Of Address - Aerial House View 237

Lake, 100 - 250sq. mi. Solid Fill 0,0,211 1 Null 0,0,0
Lake, 250 - 500sq. mi. Solid Fill 0,0,211 1 Null 0,0,0
Lake, 30 - 100sq. mi. Solid Fill 0,0,211 1 Null 0,0,0
Lake, 5 - 10 sq.mi. Solid Fill 0,0,211 1 Null 0,0,0
Lake,Unknown Area Solid Fill 0,0,211 1 Null 0,0,0
Land Area Solid Fill 220,212,148 1 Null 0,0,0
Land Grant No Fill 0,0,0 2 Null 0,0,0
Large MetroArea Solid Fill 255,247,181 1 Null 0,0,0
Major NationalPark Solid Fill 0,235,0 1 Null 0,0,0
Major River Solid Fill 0,0,211 1 Null 0,0,0
Global Mapper User's Manual
Global Mapper Scripting Reference - Aerial View Of Address - Aerial House View 238

Major StatePark Solid Fill 0,235,0 1 Null 0,0,0
Map CatalogLayer Bounds
DiagonalCros-Hatch 255,64,64 1 Solid 0,0,255
Marine InfoArea No Fill 255,0,255 1
Comb(RightOnly)
255,0,0
Marine TrafficArea
BackwardsDiagonal
Cross-Hatch255,0,255 1 Solid 0,0,0
Measurement HorizontalHatch 255,0,0 5 Striped 255,255,0
Metro Area Solid Fill 255,247,181 1 Null 0,0,0
Minor River Solid Fill 0,0,211 1 Null 0,0,0
Misc.ManmadeStructure
Solid Fill 255,64,64 1 Null 0,0,0
National Park Solid Fill 0,235,0 1 Null 0,0,0
Ocean Solid Fill 0,0,211 1 Null 0,0,0
Global Mapper User's Manual
Global Mapper Scripting Reference - Aerial View Of Address - Aerial House View 239

Orchard orPlantation Solid Fill 255,128,0 1 Null 0,0,0
Range Ring No Fill 0,0,0 3 Solid 0,0,0
Reef Coral Pattern 255,0,0 1 Null 0,0,0
Regional River Solid Fill 0,0,211 1 Null 0,0,0
Reservation Solid Fill 255,0,0 1 Null 0,0,0
Rock Solid Fill 104,133,138 1 Null 0,0,0
Salt Salt Pattern 192,102,192 1 Null 0,0,0
Sand Sand Pattern 255,255,0 1 Null 0,0,0
Scattered Trees Solid Fill 0,255,0 1 Null 0,0,0
Scrub Area DiagonalCross-Hatch 0,128,128 1 Null 0,0,0
Global Mapper User's Manual
Global Mapper Scripting Reference - Aerial View Of Address - Aerial House View 240

Small MetroArea Solid Fill 255,247,181 1 Null 0,0,0
Snow orGlacier Solid Fill 255,255,255 1 Null 0,0,0
State No Fill 0,0,0 3 Solid 0,0,0
State Park Solid Fill 0,235,0 1 Null 0,0,0
Survey Section No Fill 0,0,0 2 Solid 0,0,0
TIN Face Area No Fill 0,0,0 1 Solid 0,0,0
Tundra Solid Fill 145,177,196 1 Null 0,0,0
UnclassifiedArea Feature No Fill 0,0,0 1 Solid 0,0,0
Unknown AreaType No Fill 0,0,0 1 Solid 0,0,0
View ShedCoverage Area No Fill 0,0,0 1 Solid 0,0,0
Global Mapper User's Manual
Global Mapper Scripting Reference - Aerial View Of Address - Aerial House View 241

Wetland Solid Fill 125,191,167 1 Null 0,0,0
Wooded AreaBackwardsDiagonal
Cross-Hatch165,145,97 1 Null 0,0,0
Area Fill Patterns
Global Mapper Fill PatternsFill Pattern Example
No Fill
Solid Fill
Backwards Diagonal Cross-Hatch
Cross-Hatch
Diagonal Cross-Hatch
Global Mapper User's Manual
Global Mapper Scripting Reference - Aerial View Of Address - Aerial House View 242

Forward Diagonal Cross-Hatch
Horizontal Hatch
Vertical Hatch
Sand_Pattern
Intermittent_Water_Pattern
Salt_Pattern
Coral_Pattern
Black_Cross_Pattern
Global Mapper User's Manual
Global Mapper Scripting Reference - Aerial View Of Address - Aerial House View 243

Black_Dot_Pattern
Area Border Styles
Global Mapper Border StylesBorder Style Example
Solid
Dash
Dot
Dash - Dot
Dash - Dot - Dot
Null
Global Mapper User's Manual
Global Mapper Scripting Reference - Aerial View Of Address - Aerial House View 244

Railroad
Striped
Comb (Left Only)
Comb (Right Only)
Comb (Long Teeth, Left Only)
Comb (Long_Teeth, Right Only)
Comb (Widely Spaced, Left Only)
Comb (Widely Spaced, Right Only)
Comb (Long & Short Teeth, Left Only)
Global Mapper User's Manual
Global Mapper Scripting Reference - Aerial View Of Address - Aerial House View 245

Comb (Long & Short Teeth, Right Only)
Comb (Double Teeth, Left Only)
Comb (Double Teeth, Right Only)
Comb (Triplet, Left Only)
Comb (Triplet, Right Only)
Rake (Narrow Spaced, Left Only)
Rake (Narrow Spaced, Right Only)
Rake (Widely Spaced, Left Only)
Rake (Widely Spaced, Right Only)
Global Mapper User's Manual
Global Mapper Scripting Reference - Aerial View Of Address - Aerial House View 246

Solid with Minus Signs on Left
Solid with Minus Signs on Right
Solid with Plus Signs on Left
Solid with Plus Signs on Right
Solid with Dots on Left
Solid with Dots on Right
Solid with Ts on Left
Solid with Ts on Right
Solid with Rectangles on Left
Global Mapper User's Manual
Global Mapper Scripting Reference - Aerial View Of Address - Aerial House View 247

Solid with Rectangles on Right
Solid with Squares on Left
Solid with Squares on Right
Half Circles (Tightly Spaced, Left Only)
Half Circles (Tightly Spaced, Right Only)
Half Circles (Widely Spaced, Left Only)
Half Circles (Widely Spaced, Right Only)
Solid with Diamonds on Left
Solid with Diamonds on Right
Global Mapper User's Manual
Global Mapper Scripting Reference - Aerial View Of Address - Aerial House View 248

V Track (Opens Towards End of Null Line)
V Track (Opens Towards Start of Null Line)
C Track (Opens Towards End of Line)
C Track (Opens Towards Start of Line)
Arrow Track (Points Towards Start of Line)
Arrow Track (Points Towards End of Line)
V Track (Opens Towards End of Solid Line)
V Track (Opens Towards Start of Solid Line)
Solid with Xs Through Line
Global Mapper User's Manual
Global Mapper Scripting Reference - Aerial View Of Address - Aerial House View 249

Solid with Diamonds along Line
Solid with Empty Diamonds along Line
Solid with Circles along Line
Solid with Empty Circles along Line
Solid with Arrow Pointing to Start
Solid with Arrow Pointing to End
Solid with Empty Circle at Start
Solid with Empty Circle at End
Solid with Black Edges
Global Mapper User's Manual
Global Mapper Scripting Reference - Aerial View Of Address - Aerial House View 250

Global Mapper User's Manual
Global Mapper Scripting Reference - Aerial View Of Address - Aerial House View 251

BUILT-IN LINE TYPES AND DRAWING STYLES
This section reviews the area, line and point styles built into Global Mapper.
Line StylesLine Type Features♦ Drawing Styles♦
•
Line Styles
Upper line shows line types normal appearance. Lower line shows how line type appears when "DisplayRoads As Fat Lines When Zoomed In" option is checked and display is zoomed in.
Global Mapper's View --> Background Color... color designation influences which lines can be seen. Any linewhose color is the same as the Global Mapper Backgrond Color will not be seen. Example, for a whiteBackground Color (RGB 255,255,255), the Processing/Closure Line will not be visible.
Global Mapper Built-In Line Types
Line Type Example DrawingStyle
LineWidth Line Color
Airport Runway Solid 1 0,0,0
Alley or Driveway Solid 1 128,128,128
Arterial Road Solid 2 0,128,0
Bathymetric Contour,Intermediate Solid 2 132,130,255
Bathymetric Contour, Major Solid 3 132,130,255
Bathymetric Contour, Minor Solid 1 132,130,255
Bathymetric Contour,Supplementary Solid 1 132,130,255
Global Mapper User's Manual
Global Mapper Scripting Reference - Aerial View Of Address - Aerial House View 252

City Boundary Solid 1 0,0,0
Collector Road Solid 1 255,128,0
Contour Line, Intermediate Solid 2 128,64,0
Contour Line, Major Solid 3 128,64,0
Contour Line, Minor Solid 1 128,64,0
Contour Line,Supplementary Solid 1 128,64,0
County Route Solid 2 255,0,255
Deleted Line Dash 1 192,192,192
Digitizer Tool Line Striped 5 255,255,0
Dry Stream or River Dot 1 0,0,211
Ferry Route Solid 1 255,128,0
Grid Line Solid 1 128,128,128
Global Mapper User's Manual
Global Mapper Scripting Reference - Aerial View Of Address - Aerial House View 253

Grid Line - Major Solid 2 128,128,128
Grid Line - Minor Solid 1 128,128,128
Intermittent Stream or River Dash 1 0,0,211
International PoliticalBoundary Solid 6 0,0,0
Interstate Solid 3 132,130,255
Invisible Boundary Dot 1 192,192,192
Major Political Boundary(State) Solid 5 128,128,128
Major/US Highway Solid 2 255,64,64
Marine Route Solid 1 0,0,0
Measurement Striped 5 255,255,0
Minor Political Boundary(County) Solid 4 0,0,0
Park Boundary Solid 1 0,255,0
Global Mapper User's Manual
Global Mapper Scripting Reference - Aerial View Of Address - Aerial House View 254

Pipeline Dash 1 128,128,128
Powerline Dash - Dot 1 128,128,128
Processing/Closure Line Solid 2 255,255,255
Railroad Railroad 1 0,0,0
Railroad, Class 1A Railroad 1 0,0,0
Railroad, Class 1B Railroad 1 0,0,0
Ramp Solid 1 0,255,255
Residential Road Solid 1 128,128,128
River, < 20 km Solid 1 0,0,211
River, > 250 km Solid 3 0,0,211
River, 100 - 250 km Solid 3 0,0,211
River, 20 - 50 km Solid 2 0,0,211
Global Mapper User's Manual
Global Mapper Scripting Reference - Aerial View Of Address - Aerial House View 255

River, 50 - 100 km Solid 2 0,0,211
River, Unknown Length Solid 1 0,0,211
Selected Line Dash 1 2550,0,0
Shoreline Solid 1 0,0,0
State Highway Solid 2 255,0,255
Stream Solid 1 0,0,211
Tracklog Dash 1 0,0,0
Trail Solid 1 128,128,128
Unclassified Line Feature Solid 1 128,128,128
Unknown Line Type Solid 1 0,0,0
Unpaved Road Solid 1 128,128,128
Drawing Styles
Global Mapper Drawing StylesDrawing Style Example
Global Mapper User's Manual
Global Mapper Scripting Reference - Aerial View Of Address - Aerial House View 256

Solid
Dash
Dot
Dash - Dot
Dash - Dot - Dot
Null
Railroad
Striped
Comb (Left Only)
Comb (Right Only)
Comb (Long Teeth, Left Only)
Comb (Long Teeth, Right Only)
Comb (Widely Spaced, Left Only)
Comb (Widely Spaced, Right Only)
Comb (Long & Short Teeth, Left Only)
Comb (Long & Short Teeth, Right Only)
Comb (Double Teeth, Left Only)
Comb (Double Teeth, Right Only)
Comb (Triplet, Left Only)
Comb (Triplet, Right Only)
Rake (Narrow Spaced, Left Only)
Rake (Narrow Spaced, Right Only)
Rake (Widely Spaced, Left Only)
Rake (Widely Spaced, Right Only)
Solid with Minus Signs on Left
Solid with Minus Signs on Right
Solid with Plus Signs on Left
Global Mapper User's Manual
Global Mapper Scripting Reference - Aerial View Of Address - Aerial House View 257

Solid with Plus Signs on Right
Solid with Dots on Left
Solid with Dots on Right
Solid with Ts on Left
Solid with Ts on Right
Solid with Rectangles on Left
Solid with Rectangles on Right
Solid with Squares on Left
Solid with Squares on Right
Half Circles (Tightly Spaced, Left Only)
Half Circles (Tightly Spaced, Right Only)
Half Circles (Widely Spaced, Left Only)
Half Circles (Widely Spaced, Right Only)
Solid with Diamonds on Left
Solid with Diamonds on Right
V Track (Opens Towards End of Null Line)
V Track (Opens Towards Start of Null Line)
C Track (Opens Towards End of Line)
C Track (Opens Towards Start of Line)
Arrow Track (Points Towards Start of Line)
Arrow Track (Points Towards End of Line)
V Track (Opens Towards End of Solid Line)
V Track (Opens Towards Start of Solid Line)
Solid with Xs through Line
Solid with Diamonds along Line
Solid with Empty Diamonds along Line
Solid with Circles along Line
Global Mapper User's Manual
Global Mapper Scripting Reference - Aerial View Of Address - Aerial House View 258

Solid with Empty Circles along Line
Solid with Arrow Pointing to Start
Solid with Arrow Pointing to End
Solid with Empty Circle at Start
Solid with Empty Circle at End
Solid with Black Edges
Global Mapper User's Manual
Global Mapper Scripting Reference - Aerial View Of Address - Aerial House View 259

BUILT-IN POINT TYPES AND SYMBOLS
This section reviews the area, line and point styles built into Global Mapper.
Point StylesPoint Type Features♦ Symbols - Basic♦ Symbols - Geology♦
•
Point Styles
Using the Point Styles panel users can configure what symbol will be used to display points of a given type. Inaddition, the Show Labels for Points of This Type option allows a user to turn point labels off on atype-by-type basis. The Custom Symbols section allows users to create new symbols from their own bitmapand icon files which they can then use as the symbol to display for a given type.
Global Mapper's Point Type Features are listed in the Global Mapper Point Type Features table. Symbols arelisted in the Global Mapper Symbols table.
Global Mapper recognizes two field attributes as containing information for the display appearence of a PointType. They are:
GM_TYPE=Address LabelPOINT_SYMBOL=Dot - Red
Point Type Features
Global Mapper Built-In Point Type FeaturesPoint Type Example Symbol
Address Label Dot - Red
Airport Airport
Amusement Center Amusement Center
Anchorage Marina
Arch Arch
Bank Bank
Beacon Dot
Boat Ramp Boat Ramp
Bottom Conditions Dot
Global Mapper User's Manual
Global Mapper Scripting Reference - Aerial View Of Address - Aerial House View 260

Bridge Bridge
Building School
Buoy Dot
Campground Campground
Cemetery Cemetery
Church Church
City, < 10K Dot
City, > 10M Dot
City, 100K - 500K Dot
City, 10K - 50K Dot
City, 1M - 10M Dot
City, 500K - 1M Dot
City, 50K - 100K Dot
City, Population Unknown Dot
Cliff Cliff
Country Dot
County Dot
Dam Dam
Danger Dot
First Aid Hospital
Geyser Geyser
Global Mapper User's Manual
Global Mapper Scripting Reference - Aerial View Of Address - Aerial House View 261

Golf Course Golf
Hospital Hospital
Island Dot
Land Grant Dot
Landmark Dot
Library Library
LIDAR, Building Elevation Shaded
LIDAR, Ground Shot Elevation Shaded
LIDAR, Power Lines Elevation Shaded
LIDAR, Towers or Poles Elevation Shaded
LIDAR, Unuclassified Elevation Shaded
LIDAR, Vegetation (High) Elevation Shaded
LIDAR, Vegetation (Low) Elevation Shaded
LIDAR, Vegetation (Medium) Elevation Shaded
LIDAR, Water Elevation Shaded
Lighthouse Lighthouse
Lodging Lodging
Marina Marina
Military Installation Dot
Mine Mine
Park Park
Global Mapper User's Manual
Global Mapper Scripting Reference - Aerial View Of Address - Aerial House View 262

Picnic Area Picnic Area
Picture Scenic View
Post Office Post Office
Resturant Resturant
Restrooms Restrooms
Rock Rock
School School
Shopping Shopping
Spot Elevation Spot Elevation
Spot Sounding No Symbol
Stadium Stadium
State Dot
Stream Origin Stream Origin
Summit Summit
Swimming Area Swimming Area
Tower Tower
Unclassified Point Feature Dot
Unknown Point Feature Dot
Waterfall Waterfall
Waypoint Dot
Weigh Station Weigh Station
Global Mapper User's Manual
Global Mapper Scripting Reference - Aerial View Of Address - Aerial House View 263

Well Well
Wreck Wreck
Symbols
Global Mapper Built-In SymbolsName Symbol 2x Sym Details
Airport
Amusement Center
Arch
Auto Rental
Bank
Beacon
Big Red X
Big Yellow X
Boat Ramp
Bridge
Bullseye
Campground
Cemetry
Church
Cliff
Dam
Danger Area
Global Mapper User's Manual
Global Mapper Scripting Reference - Aerial View Of Address - Aerial House View 264

Deer
Diag Crosshair - Red
Diag Crosshair - Yellow
Dot
Dot - Blue
Dot - Green
Dot - Red
Dot - White
Dot - Yellow
Elevation Shaded
Fish
Fuel
Geyser
Golf
Hospital
Library
Lighthouse
Little Blue X
Lodging
Marina
Mine
Global Mapper User's Manual
Global Mapper Scripting Reference - Aerial View Of Address - Aerial House View 265

No Symbol
Park
Phone
Picnic Area
Post Office
Resturant
Restroom
Rock
Scenic View
School
Shopping
Skiing
Spot Elevation
Stadium
Stream Origin
Summit
Swimming Area
Tower
Waterfall
Weigh Station
Well
Global Mapper User's Manual
Global Mapper Scripting Reference - Aerial View Of Address - Aerial House View 266

Well - Active
Well - Active at TD
Well - Dryhole
Well - Gas
Well - Injection
Well - Location
Well - Oil
Well - Oil and Gas
Well - Suspended
Wreck
Symbols - Geology
Global Mapper Built-In SymbolsName Symbol 2X Sym Details
Geology - Arrow (Medium, Aqua)
Geology - Arrow (Medium, Black)
Geology - Arrow (Medium, Green)
Geology - Arrow (Medium, Red)
Global Mapper User's Manual
Global Mapper Scripting Reference - Aerial View Of Address - Aerial House View 267

Geology - Arrow (Small, Aqua)
Geology - Arrow (Small, Black)
Geology - Arrow (Small, Green)
Geology - Arrow (Small, Red)
Geology - Cleavage (Medium, Aqua)
Geology - Cleavage (Medium, Black)
Geology - Cleavage (Medium, Green)
Geology - Cleavage (Medium, Red)
Geology - Cleavage (Small, Aqua)
Geology - Cleavage (Small, Black)
Geology - Cleavage (Small, Green)
Global Mapper User's Manual
Global Mapper Scripting Reference - Aerial View Of Address - Aerial House View 268

Geology - Cleavage (Small, Red)
Geology - Dip, Bedding (Medium, Aqua)
Geology - Dip, Bedding (Medium, Black)
Geology - Dip, Bedding (Medium, Green)
Geology - Dip, Bedding (Medium, Red)
Geology - Dip, Bedding (Small, Aqua)
Geology - Dip, Bedding (Small, Black)
Geology - Dip, Bedding (Small, Green)
Geology - Dip, Bedding (Small, Red)
Geology - Dip, Overturned (Medium, Aqua)
Geology - Dip, Overturned (Medium, Black)
Global Mapper User's Manual
Global Mapper Scripting Reference - Aerial View Of Address - Aerial House View 269

Geology - Dip, Overturned (Medium, Green)
Geology - Dip, Overturned (Medium, Red)
Geology - Dip, Overturned (Small, Aqua)
Geology - Dip, Overturned (Small, Black)
Geology - Dip, Overturned (Small, Green)
Geology - Dip, Overturned (Small, Red)
Geology - Foliation, Closed (Medium, Aqua)
Geology - Foliation, Closed (Medium, Black)
Geology - Foliation, Closed (Medium, Green)
Geology - Foliation, Closed (Medium, Red)
Geology - Foliation, Closed (Small, Aqua)
Global Mapper User's Manual
Global Mapper Scripting Reference - Aerial View Of Address - Aerial House View 270

Geology - Foliation, Closed (Small, Black)
Geology - Foliation, Closed (Small, Green)
Geology - Foliation, Closed (Small, Red)
Geology - Foliation, Open (Medium, Aqua)
Geology - Foliation, Open (Medium, Black)
Geology - Foliation, Open (Medium, Green)
Geology - Foliation, Open (Medium, Red)
Geology - Foliation, Open (Small, Aqua)
Geology - Foliation, Open (Small, Black)
Geology - Foliation, Open (Small, Green)
Geology - Foliation, Open (Small, Red)
Global Mapper User's Manual
Global Mapper Scripting Reference - Aerial View Of Address - Aerial House View 271

Geology - Horizontal Bedding (Medium, Aqua)
Geology - Horizontal Bedding (Medium, Black)
Geology - Horizontal Bedding (Medium, Green)
Geology - Horizontal Bedding (Medium, Red)
Geology - Horizontal Bedding (Small, Aqua)
Geology - Horizontal Bedding (Small, Black)
Geology - Horizontal Bedding (Small, Green)
Geology - Horizontal Bedding (Small, Red)
Geology - Joint, Closed (Medium, Aqua)
Geology - Joint, Closed (Medium, Black)
Geology - Joint, Closed (Medium, Green)
Global Mapper User's Manual
Global Mapper Scripting Reference - Aerial View Of Address - Aerial House View 272

Geology - Joint, Closed (Medium, Red)
Geology - Joint, Closed (Small, Aqua)
Geology - Joint, Closed (Small, Black)
Geology - Joint, Closed (Small, Green)
Geology - Joint, Closed (Small, Red)
Geology - Joint, Open (Medium, Aqua)
Geology - Joint, Open (Medium, Black)
Geology - Joint, Open (Medium, Green)
Geology - Joint, Open (Medium, Red)
Geology - Joint, Open (Small, Aqua)
Geology - Joint, Open (Small, Black)
Global Mapper User's Manual
Global Mapper Scripting Reference - Aerial View Of Address - Aerial House View 273

Geology - Joint, Open (Small, Green)
Geology - Joint, Open (Small, Red)
Geology - Vertical Bedding (Medium, Aqua)
Geology - Vertical Bedding (Medium, Black)
Geology - Vertical Bedding (Medium, Green)
Geology - Vertical Bedding (Medium, Red)
Geology - Vertical Bedding (Small, Aqua)
Geology - Vertical Bedding (Small, Black)
Geology - Vertical Bedding (Small, Green)
Geology - Vertical Bedding (Small, Red)
Global Mapper User's Manual
Global Mapper Scripting Reference - Aerial View Of Address - Aerial House View 274

BUILT-IN AREA, LINE AND POINT TYPES
This section reviews the area, line and point styles built into Global Mapper.
Area StylesArea Types♦ Area Fill Patterns♦ Area Border Styles♦
•
Line StylesLine Type Features♦ Drawing Styles♦
•
Point StylesPoint Type Features♦ Symbols - Basic♦ Symbols - Geology♦
•
Area Styles
Using the Area Styles panel users can configure how areas of a given type will be displayed in GlobalMapper. Area fill, border style and color can be modified on a type-by-type basis. The Show Labels for Areasof This Type option allows users to turn area labels off on a type-by-type basis.
Area Types are shown in the Global Mapper Area Types table. Tables showing the Global Mapper FillPatterns and Border Styles follow the Area Types table.
Global Mapper recognizes five field attributes as containing information for the display appearence of an AreaType. They are:
GM_TYPE=BORDER_COLOR=BORDER_WIDTH=BORDER_STYLE=FILL_COLOR=FILL_STYLE=
The "FILL_ALPHA=" field attribute is recognized by Global Mapper to set an Area Type's transparency.Values for "FILL_ALPHA=" range from 0 (Transparent) to 255 (Opaque). To determine the transparencyvalue setting simply multiply the percentage by 255 and round off to the nearest integer (e.g. 75%transparency 0.75 x 255 = 191.25, use 191).
As an example, the default field attributes for the Anchorage Area Type are:
GM_TYPE=Anchorage AreaBORDER_COLOR=RGB(255,0,255)BORDER_WIDTH=1BORDER_STYLE=Comb (Right Only)FILL_COLOR=RGB(255,0,255)FILL_STYLE=No Fill
To change the type's transparency to 35% the FILL_ALPHA field attribute value should be set equal to 89(0.35 x 255 = 89.25).
GM_TYPE=Anchorage Area
Global Mapper User's Manual
Global Mapper Scripting Reference - Aerial View Of Address - Aerial House View 275

BORDER_COLOR=RGB(255,0,255)BORDER_WIDTH=1BORDER_STYLE=Comb (Right Only)FILL_COLOR=RGB(255,0,255)FILL_STYLE=No FillFILL_ALPHA=89
Area Types
Global Mapper's View --> Background Color... color designation influences which areas can be seen. Anyarea whose color is the same as the Global Mapper Backgrond Color will not be seen. Example, for a whiteBackground Color (RGB 255,255,255), the Snow or Glacier Area will not be visible.
Global Mapper Built-In Area Types
Area Type Example Fill Pattern Fill Color BorderWidth
BorderStyle
BorderColor
AnchorageArea No Fill 0,0,0 1
Comb(RightOnly)
0,0,0
City Park Solid Fill 0,235,0 1 Null 0,0,0
Country No Fill 0,0,0 1 Solid 0,0,0
County No Fill 0,0,0 2 Solid 0,0,0
CountySubdivision No Fill 0,0,0 2 Solid 128,128,128
Coverage/Quad No Fill 0,0,0 1 Solid 0,0,0
Cropland Solid Fill 183,183,0 1 Null 0,0,0
Global Mapper User's Manual
Global Mapper Scripting Reference - Aerial View Of Address - Aerial House View 276

Dry LakebedIntermittent
WaterPattern
132,130,255 1 Null 0,0,0
IntermittentLake
IntermittentWaterPattern
132,130,255 1 Null 0,0,0
IntermittentStream/River
IntermittentWaterPattern
132,130,255 1 Null 0,0,0
Intertidal Area Solid Fill 192,240,188 1 Null 0,0,0
Island No Fill 0,0,0 1 Solid 0,0,0
Isobath Area Solid Fill 132,130,255 1 Null 0,0,0
Iso-height Area No Fill 0,0,0 1 Solid 128,64,0
Lake, < 0.5 sq.mi. Solid Fill 0,0,211 1 Null 0,0,0
Lake, > 500 sq.mi. Solid Fill 0,0,211 1 Null 0,0,0
Lake, 0.5 - 1sq. mi. Solid Fill 0,0,211 1 Null 0,0,0
Global Mapper User's Manual
Global Mapper Scripting Reference - Aerial View Of Address - Aerial House View 277

Lake, 1 - 5 sq.mi. Solid Fill 0,0,211 1 Null 0,0,0
Lake, 10 - 30sq. mi. Solid Fill 0,0,211 1 Null 0,0,0
Lake, 100 - 250sq. mi. Solid Fill 0,0,211 1 Null 0,0,0
Lake, 250 - 500sq. mi. Solid Fill 0,0,211 1 Null 0,0,0
Lake, 30 - 100sq. mi. Solid Fill 0,0,211 1 Null 0,0,0
Lake, 5 - 10 sq.mi. Solid Fill 0,0,211 1 Null 0,0,0
Lake,Unknown Area Solid Fill 0,0,211 1 Null 0,0,0
Land Area Solid Fill 220,212,148 1 Null 0,0,0
Land Grant No Fill 0,0,0 2 Null 0,0,0
Large MetroArea Solid Fill 255,247,181 1 Null 0,0,0
Global Mapper User's Manual
Global Mapper Scripting Reference - Aerial View Of Address - Aerial House View 278

Major NationalPark Solid Fill 0,235,0 1 Null 0,0,0
Major River Solid Fill 0,0,211 1 Null 0,0,0
Major StatePark Solid Fill 0,235,0 1 Null 0,0,0
Map CatalogLayer Bounds
DiagonalCros-Hatch 255,64,64 1 Solid 0,0,255
Marine InfoArea No Fill 255,0,255 1
Comb(RightOnly)
255,0,0
Marine TrafficArea
BackwardsDiagonal
Cross-Hatch255,0,255 1 Solid 0,0,0
Measurement HorizontalHatch 255,0,0 5 Striped 255,255,0
Metro Area Solid Fill 255,247,181 1 Null 0,0,0
Minor River Solid Fill 0,0,211 1 Null 0,0,0
Misc.ManmadeStructure
Solid Fill 255,64,64 1 Null 0,0,0
Global Mapper User's Manual
Global Mapper Scripting Reference - Aerial View Of Address - Aerial House View 279

National Park Solid Fill 0,235,0 1 Null 0,0,0
Ocean Solid Fill 0,0,211 1 Null 0,0,0
Orchard orPlantation Solid Fill 255,128,0 1 Null 0,0,0
Range Ring No Fill 0,0,0 3 Solid 0,0,0
Reef Coral Pattern 255,0,0 1 Null 0,0,0
Regional River Solid Fill 0,0,211 1 Null 0,0,0
Reservation Solid Fill 255,0,0 1 Null 0,0,0
Rock Solid Fill 104,133,138 1 Null 0,0,0
Salt Salt Pattern 192,102,192 1 Null 0,0,0
Sand Sand Pattern 255,255,0 1 Null 0,0,0
Global Mapper User's Manual
Global Mapper Scripting Reference - Aerial View Of Address - Aerial House View 280

Scattered Trees Solid Fill 0,255,0 1 Null 0,0,0
Scrub Area DiagonalCross-Hatch 0,128,128 1 Null 0,0,0
Small MetroArea Solid Fill 255,247,181 1 Null 0,0,0
Snow orGlacier Solid Fill 255,255,255 1 Null 0,0,0
State No Fill 0,0,0 3 Solid 0,0,0
State Park Solid Fill 0,235,0 1 Null 0,0,0
Survey Section No Fill 0,0,0 2 Solid 0,0,0
TIN Face Area No Fill 0,0,0 1 Solid 0,0,0
Tundra Solid Fill 145,177,196 1 Null 0,0,0
UnclassifiedArea Feature No Fill 0,0,0 1 Solid 0,0,0
Global Mapper User's Manual
Global Mapper Scripting Reference - Aerial View Of Address - Aerial House View 281

Unknown AreaType No Fill 0,0,0 1 Solid 0,0,0
View ShedCoverage Area No Fill 0,0,0 1 Solid 0,0,0
Wetland Solid Fill 125,191,167 1 Null 0,0,0
Wooded AreaBackwardsDiagonal
Cross-Hatch165,145,97 1 Null 0,0,0
Area Fill Patterns
Global Mapper Fill PatternsFill Pattern Example
No Fill
Solid Fill
Backwards Diagonal Cross-Hatch
Cross-Hatch
Global Mapper User's Manual
Global Mapper Scripting Reference - Aerial View Of Address - Aerial House View 282

Diagonal Cross-Hatch
Forward Diagonal Cross-Hatch
Horizontal Hatch
Vertical Hatch
Sand_Pattern
Intermittent_Water_Pattern
Salt_Pattern
Coral_Pattern
Global Mapper User's Manual
Global Mapper Scripting Reference - Aerial View Of Address - Aerial House View 283

Black_Cross_Pattern
Black_Dot_Pattern
Area Border Styles
Global Mapper Border StylesBorder Style Example
Solid
Dash
Dot
Dash - Dot
Dash - Dot - Dot
Global Mapper User's Manual
Global Mapper Scripting Reference - Aerial View Of Address - Aerial House View 284

Null
Railroad
Striped
Comb (Left Only)
Comb (Right Only)
Comb (Long Teeth, Left Only)
Comb (Long_Teeth, Right Only)
Comb (Widely Spaced, Left Only)
Comb (Widely Spaced, Right Only)
Global Mapper User's Manual
Global Mapper Scripting Reference - Aerial View Of Address - Aerial House View 285

Comb (Long & Short Teeth, Left Only)
Comb (Long & Short Teeth, Right Only)
Comb (Double Teeth, Left Only)
Comb (Double Teeth, Right Only)
Comb (Triplet, Left Only)
Comb (Triplet, Right Only)
Rake (Narrow Spaced, Left Only)
Rake (Narrow Spaced, Right Only)
Rake (Widely Spaced, Left Only)
Global Mapper User's Manual
Global Mapper Scripting Reference - Aerial View Of Address - Aerial House View 286

Rake (Widely Spaced, Right Only)
Solid with Minus Signs on Left
Solid with Minus Signs on Right
Solid with Plus Signs on Left
Solid with Plus Signs on Right
Solid with Dots on Left
Solid with Dots on Right
Solid with Ts on Left
Solid with Ts on Right
Global Mapper User's Manual
Global Mapper Scripting Reference - Aerial View Of Address - Aerial House View 287

Solid with Rectangles on Left
Solid with Rectangles on Right
Solid with Squares on Left
Solid with Squares on Right
Half Circles (Tightly Spaced, Left Only)
Half Circles (Tightly Spaced, Right Only)
Half Circles (Widely Spaced, Left Only)
Half Circles (Widely Spaced, Right Only)
Solid with Diamonds on Left
Global Mapper User's Manual
Global Mapper Scripting Reference - Aerial View Of Address - Aerial House View 288

Solid with Diamonds on Right
V Track (Opens Towards End of Null Line)
V Track (Opens Towards Start of Null Line)
C Track (Opens Towards End of Line)
C Track (Opens Towards Start of Line)
Arrow Track (Points Towards Start of Line)
Arrow Track (Points Towards End of Line)
V Track (Opens Towards End of Solid Line)
V Track (Opens Towards Start of Solid Line)
Global Mapper User's Manual
Global Mapper Scripting Reference - Aerial View Of Address - Aerial House View 289

Solid with Xs Through Line
Solid with Diamonds along Line
Solid with Empty Diamonds along Line
Solid with Circles along Line
Solid with Empty Circles along Line
Solid with Arrow Pointing to Start
Solid with Arrow Pointing to End
Solid with Empty Circle at Start
Solid with Empty Circle at End
Global Mapper User's Manual
Global Mapper Scripting Reference - Aerial View Of Address - Aerial House View 290

Solid with Black Edges
Line Styles
Using the Line Styles panel users can configure how lines of a given type will be displayed in Global Mapper.The line style, width, color, and label font can be modified on a type-by-type basis. In addition, the ShowLabels for Lines of This Type option allows users to turn line labels off on a type-by-type basis.
The Display Roads As Fat Lines When Zoomed In option allows users to turn on/off the "fattening" of roadlines when zoom in tight on them.
Global Mapper's Line Types are listed in the Global Mapper Line Types table. Drawing Styles are listed in theGlobal Mapper Drawing Styles table.
Global Mapper recognizes four field attributes as containing information for the display appearence of a LineType. They are:
GM_TYPE=Airport RunwayLINE_WIDTH=1LINE_COLOR=RGB(0,0,0)LINE_STYLE=Solid
The "LINE_STYLE=" field attribute can be set to any one of the 60 Drawing Styles shown in the GlobalMapper Drawing Styles table.
Line Types
Upper line shows line types normal appearance. Lower line shows how line type appears when "DisplayRoads As Fat Lines When Zoomed In" option is checked and display is zoomed in.
Global Mapper's View --> Background Color... color designation influences which lines can be seen. Any linewhose color is the same as the Global Mapper Backgrond Color will not be seen. Example, for a whiteBackground Color (RGB 255,255,255), the Processing/Closure Line will not be visible.
Global Mapper Built-In Line Types
Line Type Example DrawingStyle
LineWidth Line Color
Airport Runway Solid 1 0,0,0
Alley or Driveway Solid 1 128,128,128
Global Mapper User's Manual
Global Mapper Scripting Reference - Aerial View Of Address - Aerial House View 291

Arterial Road Solid 2 0,128,0
Bathymetric Contour,Intermediate Solid 2 132,130,255
Bathymetric Contour, Major Solid 3 132,130,255
Bathymetric Contour, Minor Solid 1 132,130,255
Bathymetric Contour,Supplementary Solid 1 132,130,255
City Boundary Solid 1 0,0,0
Collector Road Solid 1 255,128,0
Contour Line, Intermediate Solid 2 128,64,0
Contour Line, Major Solid 3 128,64,0
Contour Line, Minor Solid 1 128,64,0
Contour Line,Supplementary Solid 1 128,64,0
County Route Solid 2 255,0,255
Global Mapper User's Manual
Global Mapper Scripting Reference - Aerial View Of Address - Aerial House View 292

Deleted Line Dash 1 192,192,192
Digitizer Tool Line Striped 5 255,255,0
Dry Stream or River Dot 1 0,0,211
Ferry Route Solid 1 255,128,0
Grid Line Solid 1 128,128,128
Grid Line - Major Solid 2 128,128,128
Grid Line - Minor Solid 1 128,128,128
Intermittent Stream or River Dash 1 0,0,211
International PoliticalBoundary Solid 6 0,0,0
Interstate Solid 3 132,130,255
Invisible Boundary Dot 1 192,192,192
Major Political Boundary(State) Solid 5 128,128,128
Global Mapper User's Manual
Global Mapper Scripting Reference - Aerial View Of Address - Aerial House View 293

Major/US Highway Solid 2 255,64,64
Marine Route Solid 1 0,0,0
Measurement Striped 5 255,255,0
Minor Political Boundary(County) Solid 4 0,0,0
Park Boundary Solid 1 0,255,0
Pipeline Dash 1 128,128,128
Powerline Dash - Dot 1 128,128,128
Processing/Closure Line Solid 2 255,255,255
Railroad Railroad 1 0,0,0
Railroad, Class 1A Railroad 1 0,0,0
Railroad, Class 1B Railroad 1 0,0,0
Ramp Solid 1 0,255,255
Global Mapper User's Manual
Global Mapper Scripting Reference - Aerial View Of Address - Aerial House View 294

Residential Road Solid 1 128,128,128
River, < 20 km Solid 1 0,0,211
River, > 250 km Solid 3 0,0,211
River, 100 - 250 km Solid 3 0,0,211
River, 20 - 50 km Solid 2 0,0,211
River, 50 - 100 km Solid 2 0,0,211
River, Unknown Length Solid 1 0,0,211
Selected Line Dash 1 2550,0,0
Shoreline Solid 1 0,0,0
State Highway Solid 2 255,0,255
Stream Solid 1 0,0,211
Tracklog Dash 1 0,0,0
Global Mapper User's Manual
Global Mapper Scripting Reference - Aerial View Of Address - Aerial House View 295

Trail Solid 1 128,128,128
Unclassified Line Feature Solid 1 128,128,128
Unknown Line Type Solid 1 0,0,0
Unpaved Road Solid 1 128,128,128
Drawing Styles
Global Mapper Drawing StylesDrawing Style Example
Solid
Dash
Dot
Dash - Dot
Dash - Dot - Dot
Null
Railroad
Striped
Comb (Left Only)
Comb (Right Only)
Comb (Long Teeth, Left Only)
Comb (Long Teeth, Right Only)
Comb (Widely Spaced, Left Only)
Comb (Widely Spaced, Right Only)
Comb (Long & Short Teeth, Left Only)
Comb (Long & Short Teeth, Right Only)
Global Mapper User's Manual
Global Mapper Scripting Reference - Aerial View Of Address - Aerial House View 296

Comb (Double Teeth, Left Only)
Comb (Double Teeth, Right Only)
Comb (Triplet, Left Only)
Comb (Triplet, Right Only)
Rake (Narrow Spaced, Left Only)
Rake (Narrow Spaced, Right Only)
Rake (Widely Spaced, Left Only)
Rake (Widely Spaced, Right Only)
Solid with Minus Signs on Left
Solid with Minus Signs on Right
Solid with Plus Signs on Left
Solid with Plus Signs on Right
Solid with Dots on Left
Solid with Dots on Right
Solid with Ts on Left
Solid with Ts on Right
Solid with Rectangles on Left
Solid with Rectangles on Right
Solid with Squares on Left
Solid with Squares on Right
Half Circles (Tightly Spaced, Left Only)
Half Circles (Tightly Spaced, Right Only)
Half Circles (Widely Spaced, Left Only)
Half Circles (Widely Spaced, Right Only)
Solid with Diamonds on Left
Solid with Diamonds on Right
V Track (Opens Towards End of Null Line)
Global Mapper User's Manual
Global Mapper Scripting Reference - Aerial View Of Address - Aerial House View 297

V Track (Opens Towards Start of Null Line)
C Track (Opens Towards End of Line)
C Track (Opens Towards Start of Line)
Arrow Track (Points Towards Start of Line)
Arrow Track (Points Towards End of Line)
V Track (Opens Towards End of Solid Line)
V Track (Opens Towards Start of Solid Line)
Solid with Xs through Line
Solid with Diamonds along Line
Solid with Empty Diamonds along Line
Solid with Circles along Line
Solid with Empty Circles along Line
Solid with Arrow Pointing to Start
Solid with Arrow Pointing to End
Solid with Empty Circle at Start
Solid with Empty Circle at End
Solid with Black Edges
Point Styles
Using the Point Styles panel users can configure what symbol will be used to display points of a given type. Inaddition, the Show Labels for Points of This Type option allows a user to turn point labels off on atype-by-type basis. The Custom Symbols section allows users to create new symbols from their own bitmapand icon files which they can then use as the symbol to display for a given type.
Global Mapper's Point Type Features are listed in the Global Mapper Point Type Features table. Symbols arelisted in the Global Mapper Symbols table.
Global Mapper recognizes two field attributes as containing information for the display appearence of a PointType. They are:
GM_TYPE=Address LabelPOINT_SYMBOL=Dot - Red
Point Type Features
Global Mapper User's Manual
Global Mapper Scripting Reference - Aerial View Of Address - Aerial House View 298

Global Mapper Built-In Point Type FeaturesPoint Type Example Symbol
Address Label Dot - Red
Airport Airport
Amusement Center Amusement Center
Anchorage Marina
Arch Arch
Bank Bank
Beacon Dot
Boat Ramp Boat Ramp
Bottom Conditions Dot
Bridge Bridge
Building School
Buoy Dot
Campground Campground
Cemetery Cemetery
Church Church
City, < 10K Dot
City, > 10M Dot
City, 100K - 500K Dot
City, 10K - 50K Dot
City, 1M - 10M Dot
Global Mapper User's Manual
Global Mapper Scripting Reference - Aerial View Of Address - Aerial House View 299

City, 500K - 1M Dot
City, 50K - 100K Dot
City, Population Unknown Dot
Cliff Cliff
Country Dot
County Dot
Dam Dam
Danger Dot
First Aid Hospital
Geyser Geyser
Golf Course Golf
Hospital Hospital
Island Dot
Land Grant Dot
Landmark Dot
Library Library
LIDAR, Building Elevation Shaded
LIDAR, Ground Shot Elevation Shaded
LIDAR, Power Lines Elevation Shaded
LIDAR, Towers or Poles Elevation Shaded
LIDAR, Unuclassified Elevation Shaded
Global Mapper User's Manual
Global Mapper Scripting Reference - Aerial View Of Address - Aerial House View 300

LIDAR, Vegetation (High) Elevation Shaded
LIDAR, Vegetation (Low) Elevation Shaded
LIDAR, Vegetation (Medium) Elevation Shaded
LIDAR, Water Elevation Shaded
Lighthouse Lighthouse
Lodging Lodging
Marina Marina
Military Installation Dot
Mine Mine
Park Park
Picnic Area Picnic Area
Picture Scenic View
Post Office Post Office
Resturant Resturant
Restrooms Restrooms
Rock Rock
School School
Shopping Shopping
Spot Elevation Spot Elevation
Spot Sounding No Symbol
Stadium Stadium
Global Mapper User's Manual
Global Mapper Scripting Reference - Aerial View Of Address - Aerial House View 301

State Dot
Stream Origin Stream Origin
Summit Summit
Swimming Area Swimming Area
Tower Tower
Unclassified Point Feature Dot
Unknown Point Feature Dot
Waterfall Waterfall
Waypoint Dot
Weigh Station Weigh Station
Well Well
Wreck Wreck
Symbols
Global Mapper Built-In SymbolsName Symbol 2x Sym Details
Airport
Amusement Center
Arch
Auto Rental
Bank
Beacon
Big Red X
Global Mapper User's Manual
Global Mapper Scripting Reference - Aerial View Of Address - Aerial House View 302

Big Yellow X
Boat Ramp
Bridge
Bullseye
Campground
Cemetry
Church
Cliff
Dam
Danger Area
Deer
Diag Crosshair - Red
Diag Crosshair - Yellow
Dot
Dot - Blue
Dot - Green
Dot - Red
Dot - White
Dot - Yellow
Elevation Shaded
Fish
Global Mapper User's Manual
Global Mapper Scripting Reference - Aerial View Of Address - Aerial House View 303

Fuel
Geyser
Golf
Hospital
Library
Lighthouse
Little Blue X
Lodging
Marina
Mine
No Symbol
Park
Phone
Picnic Area
Post Office
Resturant
Restroom
Rock
Scenic View
School
Shopping
Global Mapper User's Manual
Global Mapper Scripting Reference - Aerial View Of Address - Aerial House View 304

Skiing
Spot Elevation
Stadium
Stream Origin
Summit
Swimming Area
Tower
Waterfall
Weigh Station
Well
Well - Active
Well - Active at TD
Well - Dryhole
Well - Gas
Well - Injection
Well - Location
Well - Oil
Well - Oil and Gas
Well - Suspended
Wreck
Symbols - Geology
Global Mapper User's Manual
Global Mapper Scripting Reference - Aerial View Of Address - Aerial House View 305

Global Mapper Built-In SymbolsName Symbol 2X Sym Details
Geology - Arrow (Medium, Aqua)
Geology - Arrow (Medium, Black)
Geology - Arrow (Medium, Green)
Geology - Arrow (Medium, Red)
Geology - Arrow (Small, Aqua)
Geology - Arrow (Small, Black)
Geology - Arrow (Small, Green)
Geology - Arrow (Small, Red)
Geology - Cleavage (Medium, Aqua)
Geology - Cleavage (Medium, Black)
Global Mapper User's Manual
Global Mapper Scripting Reference - Aerial View Of Address - Aerial House View 306

Geology - Cleavage (Medium, Green)
Geology - Cleavage (Medium, Red)
Geology - Cleavage (Small, Aqua)
Geology - Cleavage (Small, Black)
Geology - Cleavage (Small, Green)
Geology - Cleavage (Small, Red)
Geology - Dip, Bedding (Medium, Aqua)
Geology - Dip, Bedding (Medium, Black)
Geology - Dip, Bedding (Medium, Green)
Geology - Dip, Bedding (Medium, Red)
Geology - Dip, Bedding (Small, Aqua)
Global Mapper User's Manual
Global Mapper Scripting Reference - Aerial View Of Address - Aerial House View 307

Geology - Dip, Bedding (Small, Black)
Geology - Dip, Bedding (Small, Green)
Geology - Dip, Bedding (Small, Red)
Geology - Dip, Overturned (Medium, Aqua)
Geology - Dip, Overturned (Medium, Black)
Geology - Dip, Overturned (Medium, Green)
Geology - Dip, Overturned (Medium, Red)
Geology - Dip, Overturned (Small, Aqua)
Geology - Dip, Overturned (Small, Black)
Geology - Dip, Overturned (Small, Green)
Geology - Dip, Overturned (Small, Red)
Global Mapper User's Manual
Global Mapper Scripting Reference - Aerial View Of Address - Aerial House View 308

Geology - Foliation, Closed (Medium, Aqua)
Geology - Foliation, Closed (Medium, Black)
Geology - Foliation, Closed (Medium, Green)
Geology - Foliation, Closed (Medium, Red)
Geology - Foliation, Closed (Small, Aqua)
Geology - Foliation, Closed (Small, Black)
Geology - Foliation, Closed (Small, Green)
Geology - Foliation, Closed (Small, Red)
Geology - Foliation, Open (Medium, Aqua)
Geology - Foliation, Open (Medium, Black)
Geology - Foliation, Open (Medium, Green)
Global Mapper User's Manual
Global Mapper Scripting Reference - Aerial View Of Address - Aerial House View 309

Geology - Foliation, Open (Medium, Red)
Geology - Foliation, Open (Small, Aqua)
Geology - Foliation, Open (Small, Black)
Geology - Foliation, Open (Small, Green)
Geology - Foliation, Open (Small, Red)
Geology - Horizontal Bedding (Medium, Aqua)
Geology - Horizontal Bedding (Medium, Black)
Geology - Horizontal Bedding (Medium, Green)
Geology - Horizontal Bedding (Medium, Red)
Geology - Horizontal Bedding (Small, Aqua)
Geology - Horizontal Bedding (Small, Black)
Global Mapper User's Manual
Global Mapper Scripting Reference - Aerial View Of Address - Aerial House View 310

Geology - Horizontal Bedding (Small, Green)
Geology - Horizontal Bedding (Small, Red)
Geology - Joint, Closed (Medium, Aqua)
Geology - Joint, Closed (Medium, Black)
Geology - Joint, Closed (Medium, Green)
Geology - Joint, Closed (Medium, Red)
Geology - Joint, Closed (Small, Aqua)
Geology - Joint, Closed (Small, Black)
Geology - Joint, Closed (Small, Green)
Geology - Joint, Closed (Small, Red)
Geology - Joint, Open (Medium, Aqua)
Global Mapper User's Manual
Global Mapper Scripting Reference - Aerial View Of Address - Aerial House View 311

Geology - Joint, Open (Medium, Black)
Geology - Joint, Open (Medium, Green)
Geology - Joint, Open (Medium, Red)
Geology - Joint, Open (Small, Aqua)
Geology - Joint, Open (Small, Black)
Geology - Joint, Open (Small, Green)
Geology - Joint, Open (Small, Red)
Geology - Vertical Bedding (Medium, Aqua)
Geology - Vertical Bedding (Medium, Black)
Geology - Vertical Bedding (Medium, Green)
Geology - Vertical Bedding (Medium, Red)
Global Mapper User's Manual
Global Mapper Scripting Reference - Aerial View Of Address - Aerial House View 312

Geology - Vertical Bedding (Small, Aqua)
Geology - Vertical Bedding (Small, Black)
Geology - Vertical Bedding (Small, Green)
Geology - Vertical Bedding (Small, Red)
Global Mapper User's Manual
Global Mapper Scripting Reference - Aerial View Of Address - Aerial House View 313

Built-in DatumsThe following is a list of the datums built in to Global Mapper and the transformation parameters used toconvert those datums. All parameters are given with respect to transforming from the given datum toWGS-84.
Datum Name EPSG Code Ellipsoid Name dX (m) dY (m) dZ (m) rX (as) rY (as) rZ (as) Scale (x 10^-6)ADINDAN 6201 Clarke 1880 -162.00 -12.00 206.00 N/A N/A N/A N/AAIN EL ABD (BAHRAIN) 6204 International 1909 (Hayford/Intl 1924) -150.00 -250.00 -1.00 N/A N/A N/A N/AAIN EL ABD (SAUDI ARABIA) 6204 International 1909 (Hayford/Intl 1924) -143.00 -236.00 7.00 N/A N/A N/A N/AARATU (BRAZIL) 6208 International 1909 (Hayford/Intl 1924) -158.00 315.00 -148.00 N/A N/A N/A N/AARC1950 6209 Clarke 1880 -143.00 -90.00 -294.00 N/A N/A N/A N/AARC1960 6210 Clarke 1880 -160.00 -8.00 -300.00 N/A N/A N/A N/AASTRO B4 (SOROL ATOLL) Unknown International 1909 (Hayford/Intl 1924) 114.00 -116.00 -333.00 N/A N/A N/A N/AASTRO BEACON Unknown International 1909 (Hayford/Intl 1924) 145.00 75.00 -272.00 N/A N/A N/A N/AASTRO DOS 71/4 Unknown International 1909 (Hayford/Intl 1924) -320.00 550.00 -494.00 N/A N/A N/A N/AASTRONOMIC STATION 1952 Unknown International 1909 (Hayford/Intl 1924) 124.00 -234.00 -25.00 N/A N/A N/A N/AATS77 (NOVA SCOTIA) 6122 ATS77 Uses NTv2 Conversion TablesAUSTRALIAN GEODETIC 1966 6202 Australian National Uses NTv2 Conversion TablesAUSTRALIAN GEODETIC 1984 6203 Australian National Uses NTv2 Conversion TablesBD72 (BELGIUM 1972) 6313 International 1909 (Hayford/Intl 1924) -99.06 53.32 -112.49 0.4190 -0.8300 1.8850 -1.00000BEIJING 1954 6214 Krassovsky 22.00 -118.00 -30.50 N/A N/A N/A N/ABESSEL 1841 (ITALY) [Castanea d. F.] Unknown Bessel 1841 0.00 0.00 0.00 N/A N/A N/A N/ABESSEL 1841 (ITALY) [Genova] Unknown Bessel 1841 0.00 0.00 0.00 N/A N/A N/A N/ABESSEL 1841 (ITALY) [Monte Mario] Unknown Bessel 1841 0.00 0.00 0.00 N/A N/A N/A N/ABESSEL 1841 [GREENWICH] Unknown Bessel 1841 0.00 0.00 0.00 N/A N/A N/A N/ABOGOTA OBSERVATORY 6218 International 1909 (Hayford/Intl 1924) 304.50 306.50 -318.10 N/A N/A N/A N/ABUKIT RIMPAH 6219 Bessel 1841 -384.00 664.00 -48.00 N/A N/A N/A N/ACAMACUPA 6220 Clarke 1880 (RGS) -41.06 -374.56 -226.29 0.0000 0.0000 0.5540 0.21900CAMP AREA ASTRO 6715 International 1909 (Hayford/Intl 1924) -104.00 -129.00 239.00 N/A N/A N/A N/ACAMPO INCHAUSPE (ARGENTINA) 6221 International 1909 (Hayford/Intl 1924) -148.00 136.00 90.00 N/A N/A N/A N/ACAPE 6222 Clarke 1880 -136.00 -108.00 -292.00 N/A N/A N/A N/ACARTHAGE 6223 Clarke 1880 -263.00 6.00 431.00 N/A N/A N/A N/ACHAD (WG1998) Unknown WGS72 -2.64 15.36 0.94 N/A N/A N/A N/ACLARKE 1866 AUTHALIC SPHERE Unknown Sphere Radius 6370997 m 0.00 0.00 0.00 N/A N/A N/A N/ACORREGO ALEGRE (BRAZIL) 6225 International 1909 (Hayford/Intl 1924) -206.00 172.00 -6.00 N/A N/A N/A N/AD-48 SLOVENIA Unknown Bessel 1841 668.00 -205.00 472.00 N/A N/A N/A N/ADEALUL PISCULUI 1970 6317 Krassovsky 28.00 -121.00 -77.00 N/A N/A N/A N/ADEIR EZ ZOR (SYRIA) 6227 Clarke 1880 (IGN) -83.58 -397.54 458.78 -17.5950 -2.8470 4.2560 3.22500DUTCH (RD) 6289 Bessel 1841 565.04 49.91 465.84 -0.4094 0.3597 -1.8685 4.07720EASTER ISLAND 1967 6719 International 1909 (Hayford/Intl 1924) 211.00 147.00 111.00 N/A N/A N/A N/AED50 6230 International 1909 (Hayford/Intl 1924) -87.00 -98.00 -121.00 N/A N/A N/A N/A
Global Mapper User's Manual
Built-in Datums 314

ED50 (ENGLAND) 6230 International 1909 (Hayford/Intl 1924) -86.00 -96.00 -120.00 N/A N/A N/A N/AED50 (FINLAND/NORWAY) 6230 International 1909 (Hayford/Intl 1924) -87.00 -95.00 -120.00 N/A N/A N/A N/AED50 (GREECE) 6230 International 1909 (Hayford/Intl 1924) -84.00 -95.00 -130.00 N/A N/A N/A N/AED50 (ITALY) 6230 International 1909 (Hayford/Intl 1924) -87.00 -98.00 -121.00 N/A N/A N/A N/AED50 (NORTH SEA) 6230 International 1909 (Hayford/Intl 1924) -89.50 -93.80 -123.10 0.0000 0.0000 -0.1560 1.20000ED50 (NORWAY OFFSHORE - N62) 6230 International 1909 (Hayford/Intl 1924) -116.64 -56.93 -110.56 0.8930 0.9210 -0.9170 -3.52000ED50 (NORWAY OFFSHORE - S62) 6230 International 1909 (Hayford/Intl 1924) -90.36 -101.13 -123.38 0.3330 0.0770 0.8940 1.99400ED50 (SICILY) 6230 International 1909 (Hayford/Intl 1924) -97.00 -88.00 -135.00 N/A N/A N/A N/AED50 (SPAIN/PORTUGAL) 6230 International 1909 (Hayford/Intl 1924) Uses NTv2 Conversion TablesED79 6668 International 1967 -86.00 -98.00 -119.00 N/A N/A N/A N/AED87 6231 International 1909 (Hayford/Intl 1924) -83.11 -97.38 -117.22 0.0057 -0.0447 0.0443 1.21800EGYPT 1907 6229 Helmert 1906 -130.00 110.00 -13.00 N/A N/A N/A N/AEGYPT GULF OF SUEZ S-650 TL 6706 Helmert 1906 -146.21 112.63 4.05 N/A N/A N/A N/AESTIONIA 1997 6180 GRS 1980 0.00 0.00 0.00 N/A N/A N/A N/AETRF2000 - RDN 6326 GRS 1980 0.00 0.00 0.00 N/A N/A N/A N/AETRS89 6258 GRS 1980 0.00 0.00 0.00 N/A N/A N/A N/AFD 1958 (IRAQ) 6132 Clarke 1880 (RGS) -241.54 -163.64 396.06 N/A N/A N/A N/AFINLAND/HAYFORD 6123 International 1909 (Hayford/Intl 1924) -78.00 -231.00 -97.00 N/A N/A N/A N/AGDA 94 (AUSTRALIAN GEODETIC 1994) 6283 GRS 1980 0.00 0.00 0.00 N/A N/A N/A N/AGGRS87 (GREECE) 6121 GRS 1980 -199.87 74.79 246.62 N/A N/A N/A N/AGOOGLE MAPS (SPHERE RADIUS 6378137) Unknown Sphere Radius 6378137 m 0.00 0.00 0.00 N/A N/A N/A N/AGRS80 ELLIPSOID 6326 GRS 1980 0.00 0.00 0.00 N/A N/A N/A N/AGUAM 1963 6675 Clarke 1866 -100.00 -248.00 259.00 N/A N/A N/A N/AHARTEBEESTHOEK 1994 (S. AFRICA) 6148 GRS 1980 0.00 0.00 0.00 N/A N/A N/A N/AHERAT NORTH (AFGHANISTAN) 6255 International 1909 (Hayford/Intl 1924) -333.00 -222.00 114.00 N/A N/A N/A N/AHERMANNSKOGEL Unknown Bessel 1841 653.00 -212.00 449.00 N/A N/A N/A N/AHJORSEY 1955 6658 International 1909 (Hayford/Intl 1924) -73.00 46.00 -86.00 N/A N/A N/A N/AHONG KONG 1963 6738 International 1909 (Hayford/Intl 1924) -156.00 -271.00 -189.00 N/A N/A N/A N/AHU TZU SHAN 6236 International 1909 (Hayford/Intl 1924) -634.00 -549.00 -201.00 N/A N/A N/A N/AHUNGARIAN DATUM 1972 6237 GRS 1967 (Indonesia 1974) 52.68 -71.19 -13.98 -0.3120 -0.1063 -0.3729 1.01910IGN72 GRANDE TERRE (NEW CALEDONIA) 6634 International 1909 (Hayford/Intl 1924) 97.30 -263.24 310.88 1.5999 -0.8387 -3.1409 13.32600INDIAN (BANGLADESH) Unknown Everest 1830 289.00 734.00 257.00 N/A N/A N/A N/AINDIAN (MEAN VALUE) Unknown Everest 1830 173.00 750.00 264.00 N/A N/A N/A N/AINDIAN (NEPAL) 6146 Everest 1956 295.00 736.00 257.00 N/A N/A N/A N/AINDIAN (THAILAND) Unknown Everest 1830 214.00 836.00 303.00 N/A N/A N/A N/AINDIAN 1954 6239 Everest 1830 217.00 823.00 299.00 N/A N/A N/A N/AINDIAN 1975 6240 Everest 1830 210.00 814.00 289.00 N/A N/A N/A N/AINDONESIA 1974 6238 GRS 1967 (Indonesia 1974) -24.00 -15.00 5.00 N/A N/A N/A N/AIRELAND 1965 Unknown Modified Airy 506.00 -122.00 611.00 N/A N/A N/A N/AIRELAND 1965 (1975 ADJUSTMENT) Unknown Modified Airy 482.50 -130.60 564.60 -1.0420 -0.2140 -0.6310 8.15000IRENET95 6173 GRS 1980 0.00 0.00 0.00 N/A N/A N/A N/AISN93 (ICELAND) 6659 GRS 1980 0.00 0.00 0.00 N/A N/A N/A N/A
Global Mapper User's Manual
Built-in Datums 315

ISTS 073 ASTRO Unknown International 1909 (Hayford/Intl 1924) 208.00 -435.00 -229.00 N/A N/A N/A N/AJAD2001 (JAMAICA 2001) 6758 WGS84 0.00 0.00 0.00 N/A N/A N/A N/AJAD69 (JAMAICA 1969) 6242 Clarke 1866 65.33 212.46 387.63 N/A N/A N/A N/AJGD2000 (JAPAN) 6612 GRS 1980 0.00 0.00 0.00 N/A N/A N/A N/AJORDAN Unknown International 1909 (Hayford/Intl 1924) -86.00 -98.00 -119.00 N/A N/A N/A N/AKERTAU 1948 6245 Everest 1830 -11.00 851.00 5.00 N/A N/A N/A N/AKERTAU 1948 (MALAYSIA) 6245 Everest 1830 -379.73 775.41 -86.60 2.5966 2.1023 -12.1137 0.00000KKJ (FINNISH GRID) 6123 International 1909 (Hayford/Intl 1924) -96.06 -82.43 -121.75 4.8010 0.3450 -1.3760 -1.49600KOREAN 1985 6162 Bessel 1841 0.00 0.00 0.00 N/A N/A N/A N/AKOREAN 1995 6166 WGS84 0.00 0.00 0.00 N/A N/A N/A N/AKOREAN GEODETIC DATUM (KGD) 6737 GRS 1980 0.00 0.00 0.00 N/A N/A N/A N/ALA CANOA (VENEZUELA) 6247 International 1909 (Hayford/Intl 1924) -273.50 110.60 -357.90 N/A N/A N/A N/ALEIGON (GHANA) 6250 Clarke 1880 -130.00 29.00 364.00 N/A N/A N/A N/ALISBON/LISBOA 1937 (DLx) 6207 International 1909 (Hayford/Intl 1924) -288.88 -91.74 126.24 -1.6910 0.4100 -0.2110 -4.59800LKS92 (LATVIA) 6661 GRS 1980 0.00 0.00 0.00 N/A N/A N/A N/ALUREF (LUXEMBOURG) Unknown International 1909 (Hayford/Intl 1924) Uses Linear ShiftLUZON (PHILIPPINES) 6253 Clarke 1866 -133.00 -77.00 -51.00 N/A N/A N/A N/AM'PORALOKO (GABON) 6266 Clarke 1880 -80.70 -132.50 41.10 N/A N/A N/A N/AMALONGO 1987 6259 International 1909 (Hayford/Intl 1924) -254.10 -5.36 -100.29 N/A N/A N/A N/AMERCHICH (MOROCCO) 6261 Clarke 1880 31.00 146.00 47.00 N/A N/A N/A N/AMGI AUSTRIA 6312 Bessel 1841 577.33 90.13 463.92 5.1370 1.4740 5.2970 2.42320MINNA (CAMEROON) 6263 Clarke 1880 -81.00 -84.00 115.00 N/A N/A N/A N/AMINNA (NIGERIA) 6263 Clarke 1880 -92.00 -93.00 122.00 N/A N/A N/A N/AMN COUNTY (ANOKA) 6152 MN County - Anoka 0.00 0.00 0.00 N/A N/A N/A N/AMN COUNTY (BECKER) 6152 MN County - Becker 0.00 0.00 0.00 N/A N/A N/A N/AMN COUNTY (BELTRAMI NORTH) 6152 MN County - Beltrami North 0.00 0.00 0.00 N/A N/A N/A N/AMN COUNTY (BELTRAMI SOUTH) 6152 MN County - Beltrami South 0.00 0.00 0.00 N/A N/A N/A N/AMN COUNTY (BENTON) 6152 MN County - Benton 0.00 0.00 0.00 N/A N/A N/A N/AMN COUNTY (BIG STONE) 6152 MN County - Big Stone 0.00 0.00 0.00 N/A N/A N/A N/AMN COUNTY (BLUE EARTH) 6152 MN County - Blue Earth 0.00 0.00 0.00 N/A N/A N/A N/AMN COUNTY (BROWN) 6152 MN County - Brown 0.00 0.00 0.00 N/A N/A N/A N/AMN COUNTY (CARLTON) 6152 MN County - Carlton 0.00 0.00 0.00 N/A N/A N/A N/AMN COUNTY (CARVER) 6152 MN County - Carver 0.00 0.00 0.00 N/A N/A N/A N/AMN COUNTY (CASS NORTH) 6152 MN County - Cass North 0.00 0.00 0.00 N/A N/A N/A N/AMN COUNTY (CASS SOUTH) 6152 MN County - Cass South 0.00 0.00 0.00 N/A N/A N/A N/AMN COUNTY (CHIPPEWA) 6152 MN County - Chippewa 0.00 0.00 0.00 N/A N/A N/A N/AMN COUNTY (CHISAGO) 6152 MN County - Chisago 0.00 0.00 0.00 N/A N/A N/A N/AMN COUNTY (COOK NORTH) 6152 MN County - Cook North 0.00 0.00 0.00 N/A N/A N/A N/AMN COUNTY (COOK SOUTH) 6152 MN County - Cook South 0.00 0.00 0.00 N/A N/A N/A N/AMN COUNTY (COTTONWOOD) 6152 MN County - Cottonwood 0.00 0.00 0.00 N/A N/A N/A N/AMN COUNTY (CROW WING) 6152 MN County - Crow Wing 0.00 0.00 0.00 N/A N/A N/A N/AMN COUNTY (DAKOTA) 6152 MN County - Dakota 0.00 0.00 0.00 N/A N/A N/A N/A
Global Mapper User's Manual
Built-in Datums 316

MN COUNTY (DODGE) 6152 MN County - Dodge 0.00 0.00 0.00 N/A N/A N/A N/AMN COUNTY (DOUGLAS) 6152 MN County - Douglas 0.00 0.00 0.00 N/A N/A N/A N/AMN COUNTY (FARIBAULT) 6152 MN County - Faribault 0.00 0.00 0.00 N/A N/A N/A N/AMN COUNTY (FILLMORE) 6152 MN County - Fillmore 0.00 0.00 0.00 N/A N/A N/A N/AMN COUNTY (FREEBORN) 6152 MN County - Freeborn 0.00 0.00 0.00 N/A N/A N/A N/AMN COUNTY (GOODHUE) 6152 MN County - Goodhue 0.00 0.00 0.00 N/A N/A N/A N/AMN COUNTY (GRANT) 6152 MN County - Grant 0.00 0.00 0.00 N/A N/A N/A N/AMN COUNTY (HENNEPIN) 6152 MN County - Hennepin 0.00 0.00 0.00 N/A N/A N/A N/AMN COUNTY (HOUSTON) 6152 MN County - Houston 0.00 0.00 0.00 N/A N/A N/A N/AMN COUNTY (ISANTI) 6152 MN County - Isanti 0.00 0.00 0.00 N/A N/A N/A N/AMN COUNTY (ITASCA NORTH) 6152 MN County - Itasca North 0.00 0.00 0.00 N/A N/A N/A N/AMN COUNTY (ITASCA SOUTH) 6152 MN County - Itasca South 0.00 0.00 0.00 N/A N/A N/A N/AMN COUNTY (JACKSON) 6152 MN County - Jackson 0.00 0.00 0.00 N/A N/A N/A N/AMN COUNTY (KANABEC) 6152 MN County - Kanabec 0.00 0.00 0.00 N/A N/A N/A N/AMN COUNTY (KANDIYOHI) 6152 MN County - Kandiyohi 0.00 0.00 0.00 N/A N/A N/A N/AMN COUNTY (KITTSON) 6152 MN County - Kittson 0.00 0.00 0.00 N/A N/A N/A N/AMN COUNTY (KOOCHICHING) 6152 MN County - Koochiching 0.00 0.00 0.00 N/A N/A N/A N/AMN COUNTY (LAC QUI PARLE) 6152 MN County - Lac Qui Parle 0.00 0.00 0.00 N/A N/A N/A N/AMN COUNTY (LAKE OF THE WOODS NORTH) 6152 MN County - Lake of the Woods North 0.00 0.00 0.00 N/A N/A N/A N/AMN COUNTY (LAKE OF THE WOODS SOUTH) 6152 MN County - Lake of the Woods South 0.00 0.00 0.00 N/A N/A N/A N/AMN COUNTY (LE SUEUR) 6152 MN County - Le Sueur 0.00 0.00 0.00 N/A N/A N/A N/AMN COUNTY (LINCOLN) 6152 MN County - Lincoln 0.00 0.00 0.00 N/A N/A N/A N/AMN COUNTY (LYON) 6152 MN County - Lyon 0.00 0.00 0.00 N/A N/A N/A N/AMN COUNTY (MAHNOMEN) 6152 MN County - Mahnomen 0.00 0.00 0.00 N/A N/A N/A N/AMN COUNTY (MARSHALL) 6152 MN County - Marshall 0.00 0.00 0.00 N/A N/A N/A N/AMN COUNTY (MARTIN) 6152 MN County - Martin 0.00 0.00 0.00 N/A N/A N/A N/AMN COUNTY (MCLEOD) 6152 MN County - McLeod 0.00 0.00 0.00 N/A N/A N/A N/AMN COUNTY (MEEKER) 6152 MN County - Meeker 0.00 0.00 0.00 N/A N/A N/A N/AMN COUNTY (MORRISON) 6152 MN County - Morrison 0.00 0.00 0.00 N/A N/A N/A N/AMN COUNTY (MOWER) 6152 MN County - Mower 0.00 0.00 0.00 N/A N/A N/A N/AMN COUNTY (MURRAY) 6152 MN County - Murray 0.00 0.00 0.00 N/A N/A N/A N/AMN COUNTY (NICOLLET) 6152 MN County - Nicollet 0.00 0.00 0.00 N/A N/A N/A N/AMN COUNTY (NOBLES) 6152 MN County - Nobles 0.00 0.00 0.00 N/A N/A N/A N/AMN COUNTY (NORMAN) 6152 MN County - Norman 0.00 0.00 0.00 N/A N/A N/A N/AMN COUNTY (OLMSTED) 6152 MN County - Olmsted 0.00 0.00 0.00 N/A N/A N/A N/AMN COUNTY (OTTERTAIL) 6152 MN County - Ottertail 0.00 0.00 0.00 N/A N/A N/A N/AMN COUNTY (PENNINGTON) 6152 MN County - Pennington 0.00 0.00 0.00 N/A N/A N/A N/AMN COUNTY (PINE) 6152 MN County - Pine 0.00 0.00 0.00 N/A N/A N/A N/AMN COUNTY (PIPESTONE) 6152 MN County - Pipestone 0.00 0.00 0.00 N/A N/A N/A N/AMN COUNTY (POLK) 6152 MN County - Polk 0.00 0.00 0.00 N/A N/A N/A N/AMN COUNTY (POPE) 6152 MN County - Pope 0.00 0.00 0.00 N/A N/A N/A N/AMN COUNTY (RAMSEY) 6152 MN County - Ramsey 0.00 0.00 0.00 N/A N/A N/A N/A
Global Mapper User's Manual
Built-in Datums 317

MN COUNTY (RED LAKE) 6152 MN County - Red Lake 0.00 0.00 0.00 N/A N/A N/A N/AMN COUNTY (REDWOOD) 6152 MN County - Redwood 0.00 0.00 0.00 N/A N/A N/A N/AMN COUNTY (RENVILLE) 6152 MN County - Renville 0.00 0.00 0.00 N/A N/A N/A N/AMN COUNTY (RICE) 6152 MN County - Rice 0.00 0.00 0.00 N/A N/A N/A N/AMN COUNTY (ROCK) 6152 MN County - Rock 0.00 0.00 0.00 N/A N/A N/A N/AMN COUNTY (ROSEAU) 6152 MN County - Roseau 0.00 0.00 0.00 N/A N/A N/A N/AMN COUNTY (SCOTT) 6152 MN County - Scott 0.00 0.00 0.00 N/A N/A N/A N/AMN COUNTY (SHERBURNE) 6152 MN County - Sherburne 0.00 0.00 0.00 N/A N/A N/A N/AMN COUNTY (SIBLEY) 6152 MN County - Sibley 0.00 0.00 0.00 N/A N/A N/A N/AMN COUNTY (ST LOUIS CENTRAL) 6152 MN County - St Louis Central 0.00 0.00 0.00 N/A N/A N/A N/AMN COUNTY (ST LOUIS NORTH) 6152 MN County - St Louis North 0.00 0.00 0.00 N/A N/A N/A N/AMN COUNTY (ST LOUIS SOUTH) 6152 MN County - St Louis South 0.00 0.00 0.00 N/A N/A N/A N/AMN COUNTY (STEARNS) 6152 MN County - Stearns 0.00 0.00 0.00 N/A N/A N/A N/AMN COUNTY (STEELE) 6152 MN County - Steele 0.00 0.00 0.00 N/A N/A N/A N/AMN COUNTY (STEVENS) 6152 MN County - Stevens 0.00 0.00 0.00 N/A N/A N/A N/AMN COUNTY (SWIFT) 6152 MN County - Swift 0.00 0.00 0.00 N/A N/A N/A N/AMN COUNTY (TODD) 6152 MN County - Todd 0.00 0.00 0.00 N/A N/A N/A N/AMN COUNTY (TRAVERSE) 6152 MN County - Traverse 0.00 0.00 0.00 N/A N/A N/A N/AMN COUNTY (WABASHA) 6152 MN County - Wabasha 0.00 0.00 0.00 N/A N/A N/A N/AMN COUNTY (WADENA) 6152 MN County - Wadena 0.00 0.00 0.00 N/A N/A N/A N/AMN COUNTY (WASECA) 6152 MN County - Waseca 0.00 0.00 0.00 N/A N/A N/A N/AMN COUNTY (WATONWAN) 6152 MN County - Watonwan 0.00 0.00 0.00 N/A N/A N/A N/AMN COUNTY (WINONA) 6152 MN County - Winona 0.00 0.00 0.00 N/A N/A N/A N/AMN COUNTY (WRIGHT) 6152 MN County - Wright 0.00 0.00 0.00 N/A N/A N/A N/AMN COUNTY (YELLOW MEDICINE) 6152 MN County - Yellow Medicine 0.00 0.00 0.00 N/A N/A N/A N/AMODIS SPHEROID (6371007.181 M) Unknown Sphere Radius 6371007.181 m 0.00 0.00 0.00 N/A N/A N/A N/ANAD27 6267 Clarke 1866 Automatically Uses Appropriate Specialization for LocationNAD27 (ALASKA) 6267 Clarke 1866 Uses NADCON Conversion TablesNAD27 (ALEUTIAN ISLANDS EAST) 6267 Clarke 1866 Uses NADCON Conversion TablesNAD27 (ALEUTIAN ISLANDS WEST) 6267 Clarke 1866 Uses NADCON Conversion TablesNAD27 (BAHAMAS) 6267 Clarke 1866 -4.00 154.00 178.00 N/A N/A N/A N/ANAD27 (CANADA) 6267 Clarke 1866 Uses NTv2 Conversion TablesNAD27 (CANAL ZONE) 6267 Clarke 1866 0.00 125.00 201.00 N/A N/A N/A N/ANAD27 (CARIBBEAN) 6267 Clarke 1866 -7.00 152.00 178.00 N/A N/A N/A N/ANAD27 (CENTRAL AMERICA) 6267 Clarke 1866 0.00 125.00 194.00 N/A N/A N/A N/ANAD27 (CONUS) 6267 Clarke 1866 Uses NADCON Conversion TablesNAD27 (CUBA) 6267 Clarke 1866 -9.00 152.00 178.00 N/A N/A N/A N/ANAD27 (GREENLAND) 6267 Clarke 1866 11.00 114.00 195.00 N/A N/A N/A N/ANAD27 (MEXICO) 6267 Clarke 1866 -12.00 130.00 190.00 N/A N/A N/A N/ANAD27 (SAN SALVADOR) 6267 Clarke 1866 1.00 140.00 165.00 N/A N/A N/A N/ANAD27 (YUMA PROVING GROUNDS) 6267 Clarke 1866 -5.66 145.93 182.73 N/A N/A N/A N/ANAD83 6269 GRS 1980 0.00 0.00 0.00 N/A N/A N/A N/A
Global Mapper User's Manual
Built-in Datums 318

NAD83 (ALABAMA HPGN) 6152 GRS 1980 Uses NADCON Conversion TablesNAD83 (ARIZONA HPGN) 6152 GRS 1980 Uses NADCON Conversion TablesNAD83 (ARKANSAS HPGN) 6152 GRS 1980 Uses NADCON Conversion TablesNAD83 (CALIFORNIA NORTH HPGN) 6152 GRS 1980 Uses NADCON Conversion TablesNAD83 (CALIFORNIA SOUTH HPGN) 6152 GRS 1980 Uses NADCON Conversion TablesNAD83 (COLORADO HPGN) 6152 GRS 1980 Uses NADCON Conversion TablesNAD83 (FLORIDA HPGN) 6152 GRS 1980 Uses NADCON Conversion TablesNAD83 (GEORGIA HPGN) 6152 GRS 1980 Uses NADCON Conversion TablesNAD83 (HAWAII HPGN) 6152 GRS 1980 Uses NADCON Conversion TablesNAD83 (ILLINOIS HPGN) 6152 GRS 1980 Uses NADCON Conversion TablesNAD83 (INDIANA HPGN) 6152 GRS 1980 Uses NADCON Conversion TablesNAD83 (IOWA HPGN) 6152 GRS 1980 Uses NADCON Conversion TablesNAD83 (KANSAS HPGN) 6152 GRS 1980 Uses NADCON Conversion TablesNAD83 (KENTUCKY HPGN) 6152 GRS 1980 Uses NADCON Conversion TablesNAD83 (LOUISIANA HPGN) 6152 GRS 1980 Uses NADCON Conversion TablesNAD83 (MAINE HPGN) 6152 GRS 1980 Uses NADCON Conversion TablesNAD83 (MARYLAND-DELAWARE HPGN) 6152 GRS 1980 Uses NADCON Conversion TablesNAD83 (MICHIGAN HPGN) 6152 GRS 1980 Uses NADCON Conversion TablesNAD83 (MINNESOTA HPGN) 6152 GRS 1980 Uses NADCON Conversion TablesNAD83 (MISSISSIPPI HPGN) 6152 GRS 1980 Uses NADCON Conversion TablesNAD83 (MISSOURI HPGN) 6152 GRS 1980 Uses NADCON Conversion TablesNAD83 (MONTANA EAST HPGN) 6152 GRS 1980 Uses NADCON Conversion TablesNAD83 (MONTANA WEST-IDAHO HPGN) 6152 GRS 1980 Uses NADCON Conversion TablesNAD83 (NEBRASKA HPGN) 6152 GRS 1980 Uses NADCON Conversion TablesNAD83 (NEVADA HPGN) 6152 GRS 1980 Uses NADCON Conversion TablesNAD83 (NEW ENGLAND HPGN) 6152 GRS 1980 Uses NADCON Conversion TablesNAD83 (NEW JERSEY HPGN) 6152 GRS 1980 Uses NADCON Conversion TablesNAD83 (NEW MEXICO HPGN) 6152 GRS 1980 Uses NADCON Conversion TablesNAD83 (NEW YORK HPGN) 6152 GRS 1980 Uses NADCON Conversion TablesNAD83 (NORTH DAKOTA HPGN) 6152 GRS 1980 Uses NADCON Conversion TablesNAD83 (OHIO HPGN) 6152 GRS 1980 Uses NADCON Conversion TablesNAD83 (OKLAHOMA HPGN) 6152 GRS 1980 Uses NADCON Conversion TablesNAD83 (PENNSYLVANIA HPGN) 6152 GRS 1980 Uses NADCON Conversion TablesNAD83 (PUERTO RICO/VIRGIN ISLANDS HPGN) 6152 GRS 1980 Uses NADCON Conversion TablesNAD83 (SOUTH CAROLINA HPGN) 6152 GRS 1980 Uses NADCON Conversion TablesNAD83 (SOUTH DAKOTA HPGN) 6152 GRS 1980 Uses NADCON Conversion TablesNAD83 (TENNESSEE HPGN) 6152 GRS 1980 Uses NADCON Conversion TablesNAD83 (TEXAS EAST HPGN) 6152 GRS 1980 Uses NADCON Conversion TablesNAD83 (TEXAS WEST HPGN) 6152 GRS 1980 Uses NADCON Conversion TablesNAD83 (UTAH HPGN) 6152 GRS 1980 Uses NADCON Conversion TablesNAD83 (VIRGINIA HPGN) 6152 GRS 1980 Uses NADCON Conversion TablesNAD83 (WASHINGTON-OREGON HPGN) 6152 GRS 1980 0.00 0.00 0.00 N/A N/A N/A N/A
Global Mapper User's Manual
Built-in Datums 319

NAD83 (WEST VIRGINIA HPGN) 6152 GRS 1980 Uses NADCON Conversion TablesNAD83 (WISCONSIN HPGN) 6152 GRS 1980 Uses NADCON Conversion TablesNAD83 (WYOMING HPGN) 6152 GRS 1980 Uses NADCON Conversion TablesNAHRWAN (UAE) 6270 Clarke 1880 (RGS) -249.00 -156.00 381.00 N/A N/A N/A N/ANAPARIMA 1972 (TRINIDAD & TOBAGO) 6271 International 1909 (Hayford/Intl 1924) -2.00 374.00 172.00 N/A N/A N/A N/ANEW ISRAELI DATUM (NID) 6141 GRS 1980 -23.50 -18.19 -17.53 -0.3000 -1.8400 1.6400 5.43000NGO 1948 (GREENWICH MERIDIAN) 6273 Bessel (Modified) 278.30 93.00 474.50 7.8890 0.0500 -6.6100 6.21000NGO 1948 (OSLO MERIDIAN) 6817 Bessel (Modified) 278.30 93.00 474.50 7.8890 0.0500 -6.6100 6.21000NORTH SAHARA 1959 6307 Clarke 1880 -186.00 -93.00 310.00 N/A N/A N/A N/ANORTH SAHARA 1959 (HASSI MESSAOUD) 6307 Clarke 1880 -156.50 -87.20 290.40 0.0000 0.0000 0.5540 -0.22630NTF FRANCE (GREENWICH MERIDIAN) 6275 Clarke 1880 (IGN) Uses Grid Shift FileNTF FRANCE (PARIS MERIDIAN) 6807 Clarke 1880 (IGN) Uses Grid Shift FileNZGD2000 6167 GRS 1980 0.00 0.00 0.00 N/A N/A N/A N/ANZGD49 6272 International 1909 (Hayford/Intl 1924) Uses NTv2 Conversion TablesOBSERVATORIO 1966 Unknown International 1909 (Hayford/Intl 1924) -425.00 -169.00 81.00 N/A N/A N/A N/AOCOTEPEQUE (COSTA RICA) Unknown Clarke 1866 213.12 9.36 -74.95 N/A N/A N/A N/AOLD HAWAIIAN MEAN 6267 Clarke 1866 Uses NADCON Conversion TablesOLD ISRAELI DATUM (OID) 6281 Clarke 1880 (Palestine) -275.72 94.78 340.90 -8.0010 -4.4203 -11.8210 -12.78000OMAN Unknown Clarke 1880 -346.00 -1.00 224.00 N/A N/A N/A N/AORDNANCE SURVEY 1936 (OSGB36) 6277 Airy Uses NTv2 Conversion TablesPICO DE LAS NIEVES 6728 International 1909 (Hayford/Intl 1924) -307.00 -92.00 127.00 N/A N/A N/A N/APOINTE NOIRE 1948 (CONGO) 6282 Clarke 1880 -148.00 51.00 -291.00 N/A N/A N/A N/APORTUGESE 1973 (DATUM 73) 6274 International 1909 (Hayford/Intl 1924) -239.75 88.18 30.49 0.2630 0.0820 1.2110 2.22900POSGAR94 (ARGENTINA) 6694 GRS 1980 0.00 0.00 0.00 N/A N/A N/A N/APOTSDAM/DHDN (GERMANY) 6314 Bessel 1841 598.10 73.70 418.20 0.2020 0.0450 -2.4550 6.70000PROVISIONAL SOUTH CHILEAN Unknown International 1909 (Hayford/Intl 1924) 16.00 196.00 93.00 N/A N/A N/A N/APRS92 (PHILIPPINES) 6683 Clarke 1866 -127.62 -67.24 -47.04 -3.0680 4.9030 1.5780 -1.06000PSAD56 (PROV. S. AMERICAN 1956) 6248 International 1909 (Hayford/Intl 1924) -288.00 175.00 -376.00 N/A N/A N/A N/APSD93 (OMAN) 6134 Clarke 1880 -180.62 -225.52 173.92 -0.8100 -1.8980 8.3360 16.71006PUERTO RICO 6139 Clarke 1866 Uses NADCON Conversion TablesQND95 (QATAR) 6614 International 1909 (Hayford/Intl 1924) -119.43 -303.66 -11.00 1.1643 0.1745 1.0966 3.65706QORNOQ 6287 International 1909 (Hayford/Intl 1924) 164.00 138.00 -189.00 N/A N/A N/A N/AREUNION ISLAND 6626 International 1909 (Hayford/Intl 1924) 94.00 -948.00 -1262.00 N/A N/A N/A N/AREYKJAVIK 1900 6659 Danish 1876 -28.00 199.00 5.00 N/A N/A N/A N/ARGF-93 6171 GRS 1980 0.00 0.00 0.00 N/A N/A N/A N/ARGNC91-93 (NEW CALEDONIA) 6749 GRS 1980 0.00 0.00 0.00 N/A N/A N/A N/AROME 1940 [MONTE MARIO] (GREENWICH) 6265 International 1909 (Hayford/Intl 1924) -104.10 -49.10 -9.90 0.9710 -2.9170 0.7140 -11.68000ROME 1940 [MONTE MARIO] (ROME) 6806 International 1909 (Hayford/Intl 1924) -104.10 -49.10 -9.90 0.9710 -2.9170 0.7140 -11.68000RT90 6124 Bessel 1841 414.10 41.30 603.10 -0.8550 2.1410 -7.0230 0.00000S-42 (PULKOVO 1942) 6284 Krassovsky Automatically Uses Appropriate Specialization for LocationS-42 ALBANIA 6284 Krassovsky 24.00 -130.00 -92.00 N/A N/A N/A N/AS-42 AZERBAIJAN/GEORGIA 6284 Krassovsky 686.10 -123.50 -574.40 8.0450 -23.3660 10.7910 -2.92600
Global Mapper User's Manual
Built-in Datums 320

S-42 CZECHOSLOVAKIA 6284 Krassovsky 26.00 -121.00 -78.00 N/A N/A N/A N/AS-42 ESTONIA 6284 Krassovsky 21.59 -97.54 -60.93 -1.0138 -0.5812 -0.2348 -4.61210S-42 GERMANY 6284 Krassovsky 24.90 -126.40 -93.20 -0.0630 -0.2470 -0.0410 -1.01000S-42 HUNGARY 6284 Krassovsky 28.00 -121.00 -77.00 N/A N/A N/A N/AS-42 KAZAKHSTAN 6284 Krassovsky 43.82 -108.84 -119.58 1.4550 -0.7610 0.7370 0.54900S-42 LATVIA 6284 Krassovsky 24.00 -124.00 -82.00 N/A N/A N/A N/AS-42 LITHUANIA 6284 Krassovsky -40.59 -18.55 -69.34 -2.5080 -1.8320 2.6110 -4.29900S-42 POLAND 6284 Krassovsky 33.40 -146.60 -76.30 -0.3590 -0.0530 0.8440 -0.84000S-42 ROMANIA 6284 Krassovsky -5.20 -126.75 -97.08 0.3160 0.4470 0.1340 0.99999S-42 RUSSIA 6284 Krassovsky 25.00 -141.00 -78.50 0.0000 -0.3500 -0.7360 0.00000S-JTSK (CZECH REPUBLIC) 6156 Bessel 1841 570.80 85.70 462.80 4.9980 1.5870 5.2610 3.56000SAO BRAZ Unknown International 1909 (Hayford/Intl 1924) -203.00 141.00 53.00 N/A N/A N/A N/ASCHWARZECK (NAMIBIA) 6293 Bessel 1841 616.00 97.00 -251.00 N/A N/A N/A N/ASIRGAS 2000 (BRAZIL) 6674 GRS 1980 0.48 0.49 -0.30 N/A N/A N/A N/ASOLOMON 1968 (GUX 1 ASTRO) 6718 International 1909 (Hayford/Intl 1924) 252.00 -209.00 -751.00 N/A N/A N/A N/ASOUTH AMERICAN 1969 6291 South America 1969 -57.00 1.00 -41.00 N/A N/A N/A N/ASOUTH AMERICAN 1969 (BRAZIL) 6291 South America 1969 -66.87 4.37 -38.52 N/A N/A N/A N/ASOUTHEAST BASE Unknown International 1909 (Hayford/Intl 1924) -499.00 -249.00 314.00 N/A N/A N/A N/ASOUTHWEST BASE Unknown International 1909 (Hayford/Intl 1924) -104.00 167.00 -38.00 N/A N/A N/A N/ASWEREF99 (SWEDEN) 6619 GRS 1980 0.00 0.00 0.00 N/A N/A N/A N/ASWISS GRID (CH1903) 6149 Bessel 1841 674.37 15.06 405.35 N/A N/A N/A N/ATANANARIVE 1925 (GREENWICH) 6297 International 1909 (Hayford/Intl 1924) -179.00 -229.00 -109.00 N/A N/A N/A N/ATANANARIVE 1925 (PARIS) 6810 International 1909 (Hayford/Intl 1924) -179.00 -229.00 -109.00 N/A N/A N/A N/ATIMBALAI 1948 6298 Everest 1830 (1967 Definition) -679.00 669.00 -48.00 N/A N/A N/A N/ATOKYO 6301 Bessel 1841 -128.00 481.00 664.00 N/A N/A N/A N/ATRINIDAD 1903 6302 Clarke 1858 -61.70 284.49 472.05 N/A N/A N/A N/AWGS72 6322 WGS72 0.00 0.00 4.50 0.0000 0.0000 0.5540 0.22630WGS84 6326 WGS84 0.00 0.00 0.00 N/A N/A N/A N/AWI COUNTY (BURNETT) 6152 WI County - Burnett 0.00 0.00 0.00 N/A N/A N/A N/AWI COUNTY (DOUGLAS) 6152 WI County - Douglas 0.00 0.00 0.00 N/A N/A N/A N/AWI COUNTY (SHEBOYGAN) 6152 WI County - Sheboygan 0.00 0.00 0.00 N/A N/A N/A N/AYACARE (URAGUAY) 6309 International 1909 (Hayford/Intl 1924) -155.00 171.00 37.00 N/A N/A N/A N/AZANDERIJ (SURINAME) 6311 International 1909 (Hayford/Intl 1924) -265.00 120.00 -358.00 N/A N/A N/A N/A
Built-in EllipsoidsEllipsoid Name Semi-Major Axis (m) Semi-Minor Axis (m) Inverse Flattening
ATS77 6378135.000 6356750.305 298.2570011Airy 6377563.396 6356256.910 299.3249753Australian National 6378160.000 6356774.719 298.2499973Bessel (Modified) 6377492.018 6356173.509 299.1528128
Global Mapper User's Manual
Built-in Ellipsoids 321

Bessel 1841 6377397.155 6356078.963 299.1528131Clarke 1858 6378293.645 6356617.988 294.2606768Clarke 1866 6378206.400 6356583.800 294.9786982Clarke 1880 6378249.145 6356514.870 293.4650000Clarke 1880 (Benoit) 6378300.789 6356566.435 293.4663155Clarke 1880 (IGN) 6378249.200 6356515.000 293.4660213Clarke 1880 (Palestine) 6378300.789 6356566.412 293.4660050Clarke 1880 (RGS) 6378249.145 6356514.870 293.4650061Danish 1876 6377019.270 6355762.539 300.0000000Everest 1830 6377276.345 6356075.413 300.8016994Everest 1830 (1967 Definition) 6377298.556 6356097.550 300.8017000Everest 1956 6377301.243 6356100.228 300.8017000GRS 1967 (Indonesia 1974) 6378160.000 6356774.516 298.2471674GRS 1980 6378137.000 6356752.314 298.2572221Helmert 1906 6378200.000 6356818.170 298.3000000Hough 6378270.000 6356794.343 297.0000006International 1909 (Hayford/Intl 1924) 6378388.000 6356911.946 297.0000000International 1967 6378157.500 6356772.200 298.2496154Interplanetary, Callisto 2408800.000 2408800.000 ---Interplanetary, Europa 1561300.000 1561300.000 ---Interplanetary, Ganymede 2634500.000 2634500.000 ---Interplanetary, Io 1826100.000 1826100.000 ---Interplanetary, Jupiter 71398000.000 66770000.000 15.4273984Interplanetary, Mars 1990 3393400.000 3375730.000 192.0430108Interplanetary, Mars 2000 3396190.000 3376200.000 169.8944472Interplanetary, Mars 2000 Polar Sphere 3376200.000 3376200.000 ---Interplanetary, Mars 2000 Sphere 3396190.000 3396190.000 ---Interplanetary, Mercury 2439000.000 2439000.000 ---Interplanetary, Moon 1737400.000 1737400.000 ---Interplanetary, Neptune 24712000.000 24225000.000 50.7433265Interplanetary, Pluto 1175000.000 1175000.000 ---Interplanetary, Saturn 60268000.000 54364000.000 10.2079946Interplanetary, Titan 2575000.000 2575000.000 ---Interplanetary, Uranus 26200000.000 25571000.000 41.6534181Interplanetary, Venus 6051800.000 6051800.000 ---Interplanetary, Venus 1985 6051000.000 6051000.000 ---Krassovsky 6378245.000 6356863.019 298.3000004MN County - Anoka 6378418.941 6357033.310 298.2572243MN County - Becker 6378586.581 6357200.388 298.2572252MN County - Beltrami North 6378505.809 6357119.886 298.2572138MN County - Beltrami South 6378544.823 6357158.770 298.2572251MN County - Benton 6378490.569 6357104.698 298.2572264
Global Mapper User's Manual
Built-in Ellipsoids 322

MN County - Big Stone 6378470.757 6357084.952 298.2572205MN County - Blue Earth 6378403.701 6357018.121 298.2572229MN County - Brown 6378434.181 6357048.499 298.2572256MN County - Carlton 6378454.907 6357069.155 298.2572185MN County - Carver 6378400.653 6357015.083 298.2572198MN County - Cass North 6378567.378 6357181.249 298.2572198MN County - Cass South 6378546.957 6357160.896 298.2572133MN County - Chippewa 6378476.853 6357091.028 298.2572266MN County - Chisago 6378411.321 6357025.715 298.2572166MN County - Cook North 6378647.541 6357261.143 298.2572166MN County - Cook South 6378647.541 6357261.143 298.2572166MN County - Cottonwood 6378514.953 6357129.000 298.2572230MN County - Crow Wing 6378546.957 6357160.896 298.2572133MN County - Dakota 6378421.989 6357036.347 298.2572134MN County - Dodge 6378481.425 6357095.584 298.2572172MN County - Douglas 6378518.001 6357132.038 298.2572261MN County - Faribault 6378521.049 6357135.075 298.2572152MN County - Fillmore 6378464.661 6357078.876 298.2572144MN County - Freeborn 6378521.049 6357135.075 298.2572152MN County - Goodhue 6378434.181 6357048.499 298.2572256MN County - Grant 6378518.001 6357132.038 298.2572261MN County - Hennepin 6378418.941 6357033.310 298.2572243MN County - Houston 6378436.619 6357050.928 298.2572141MN County - Isanti 6378411.321 6357025.715 298.2572166MN County - Itasca North 6378574.389 6357188.237 298.2572269MN County - Itasca South 6378574.389 6357188.237 298.2572269MN County - Jackson 6378521.049 6357135.075 298.2572152MN County - Kanabec 6378472.281 6357086.471 298.2572220MN County - Kandiyohi 6378498.189 6357112.292 298.2572201MN County - Kittson 6378449.421 6357063.688 298.2572270MN County - Koochiching 6378525.621 6357139.632 298.2572198MN County - Lac Qui Parle 6378476.853 6357091.028 298.2572266MN County - Lake of the Woods North 6378466.185 6357080.395 298.2572159MN County - Lake of the Woods South 6378496.665 6357110.773 298.2572186MN County - Le Sueur 6378434.181 6357048.499 298.2572256MN County - Lincoln 6378643.579 6357257.195 298.2572266MN County - Lyon 6378559.758 6357173.655 298.2572261MN County - Mahnomen 6378586.581 6357200.388 298.2572252MN County - Marshall 6378441.801 6357056.093 298.2572193MN County - Martin 6378521.049 6357135.075 298.2572152MN County - McLeod 6378414.369 6357028.753 298.2572197MN County - Meeker 6378498.189 6357112.292 298.2572201
Global Mapper User's Manual
Built-in Ellipsoids 323

MN County - Morrison 6378502.761 6357116.849 298.2572247MN County - Mower 6378521.049 6357135.075 298.2572152MN County - Murray 6378617.061 6357230.765 298.2572139MN County - Nicollet 6378403.701 6357018.121 298.2572229MN County - Nobles 6378624.681 6357238.360 298.2572216MN County - Norman 6378468.623 6357082.825 298.2572183MN County - Olmsted 6378481.425 6357095.584 298.2572172MN County - Ottertail 6378525.621 6357139.632 298.2572198MN County - Pennington 6378445.763 6357060.042 298.2572233MN County - Pine 6378472.281 6357086.471 298.2572220MN County - Pipestone 6378670.401 6357283.927 298.2572256MN County - Polk 6378445.763 6357060.042 298.2572233MN County - Pope 6378502.761 6357116.849 298.2572247MN County - Ramsey 6378418.941 6357033.310 298.2572243MN County - Red Lake 6378445.763 6357060.042 298.2572233MN County - Redwood 6378438.753 6357053.055 298.2572162MN County - Renville 6378414.369 6357028.753 298.2572197MN County - Rice 6378434.181 6357048.499 298.2572256MN County - Rock 6378624.681 6357238.360 298.2572216MN County - Roseau 6378449.421 6357063.688 298.2572270MN County - Scott 6378421.989 6357036.347 298.2572134MN County - Sherburne 6378443.325 6357057.612 298.2572208MN County - Sibley 6378414.369 6357028.753 298.2572197MN County - St Louis Central 6378605.783 6357219.525 298.2572165MN County - St Louis North 6378543.909 6357157.859 298.2572242MN County - St Louis South 6378540.861 6357154.821 298.2572211MN County - Stearns 6378502.761 6357116.849 298.2572247MN County - Steele 6378481.425 6357095.584 298.2572172MN County - Stevens 6378502.761 6357116.849 298.2572247MN County - Swift 6378470.757 6357084.952 298.2572205MN County - Todd 6378548.481 6357162.415 298.2572148MN County - Traverse 6378463.746 6357077.964 298.2572134MN County - Wabasha 6378426.561 6357040.904 298.2572180MN County - Wadena 6378546.957 6357160.896 298.2572133MN County - Waseca 6378481.425 6357095.584 298.2572172MN County - Watonwan 6378514.953 6357129.000 298.2572230MN County - Winona 6378453.688 6357067.940 298.2572173MN County - Wright 6378443.325 6357057.612 298.2572208MN County - Yellow Medicine 6378530.193 6357144.189 298.2572244Mercury 1960 6378166.000 6356784.284 298.3000008Modified Airy 6377340.189 6356034.448 299.3249655Modified Everest 1948 6377304.063 6356103.039 300.8017001
Global Mapper User's Manual
Built-in Ellipsoids 324

Modified Mercury 1968 6378150.000 6356768.337 298.3000008South America 1969 6378160.000 6356774.719 298.2499973Southeast Asia 6378155.000 6356773.321 298.3000002Sphere Radius 6356752 m 6356752.314 6356752.314 ---Sphere Radius 6370997 m 6370997.000 6370997.000 ---Sphere Radius 6371000 m 6371000.000 6371000.000 ---Sphere Radius 6371007.181 m 6371007.181 6371007.181 ---Sphere Radius 6371204 m 6371204.000 6371204.000 ---Sphere Radius 6378137 m 6378137.000 6378137.000 ---Sphere Radius 6378388 m 6378388.000 6378388.000 ---WGS66 6378145.000 6356759.769 298.2499981WGS72 6378135.000 6356750.520 298.2599986WGS84 6378137.000 6356752.314 298.2572236WI County - Burnett 6378414.960 6357030.274 298.2702182WI County - Douglas 6378414.930 6357030.244 298.2702168WI County - Sheboygan 6378285.480 6356900.794 298.2641634War Office (McCaw 1924) 6378300.000 6356751.689 296.0000000
Global Mapper User's Manual
Built-in Ellipsoids 325





![[Tutorial] Crop Daa Citra Satelit Menggunakan Global Mapper](https://static.fdocuments.in/doc/165x107/577c7b371a28abe054979067/tutorial-crop-daa-citra-satelit-menggunakan-global-mapper.jpg)