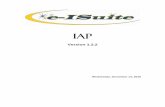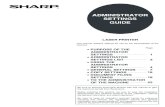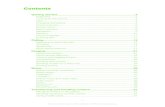GL200 Quick Start Guide - Data acquisition · Setup: How to Make the Settings for Temperature...
Transcript of GL200 Quick Start Guide - Data acquisition · Setup: How to Make the Settings for Temperature...

• Checking the Outer Casing
After unpacking, check the GL200's outer casing before use to make sure that there are no
surface scratches or other flaws such as stains or dirt.
• Checking the Accessories
Quick Start Guide: 1 CD-ROM: 1 AC cable/AC adapter: 1 set
• Setting and Checking the AC Line Frequency
Set the AC line frequency in the "OTHR" menu.
This setting (50 or 60 Hz) affects the device's noise elimination capability.
GL200 Quick Start GuideGL200-UM-851
Don't forget to
check the setting

Contents
Part Names..........................................................................................................................1
Connection Procedures ..................................................................................................2
Descriptions of the Control Panel Keys ....................................................................3
Descriptions of the Menu Screens ..............................................................................6
Measurement Procedure ................................................................................................8
1. Preparations: How to Make the Preparations Required for Data Capture ......................8
2. Setup: How to Make the Settings for Temperature Measurement ..................................9
3. Data Capture: How to Measure the Temperature .........................................................12
4. Data Replay: How to Replay Captured Data.................................................................14
Convenient Functions ....................................................................................................15
Trigger Functions to Control Data Capture Start/Stop Operations ....................................15
Span, Position and Trace Functions to Adjust the Waveform Display ..............................17
Convenient "Quick Settings" Function to Change Setting Values .....................................19
Standard Specifications ................................................................................................20

Part Names
Top Panel
Monitor
Control panel keys
Battery charging LED (CHARGE)
Data capture LED (START)
Power LED (POWER)
Power switch
Bottom Panel
Battery cover
Analog input terminals
Alarm output terminalPower output connector for the humidity sensor
External trigger terminalLogic input terminal
Pulse input terminalUSB device terminal
USB interface terminalGND terminal
AC adapter jack

Connection Procedures
Connecting the AC Adapter Connecting the Grounding Cable
Grounding cable
Connect the output side of the AC adapter to the power connector on the GL200.
Use a flatblade screwdriver to push in the button above the ground terminal while connecting the grounding cable to the GL200. Connect the other end of the cable to ground.
Making Connections to the Input Terminals
Analog input terminals
Signal source
Voltage Thermocouple When performing current measurement
When the current is 4 to 20 mA, attach a 250 Ω resistor and perform measurement in the 1 to 5 V range
CH1 CH2 CH3 CH4 CH5 CH6 CH7 CH8 CH9 CH10
Refer to the channel numbers in the above figure to make connections to the desired terminals.
Pulse, Logic, External Trigger and Alarm Terminals
The pulse, logic, external trigger and alarm terminals all have the same configuration as that of the GND terminal. Make connections to these terminals using the procedure described earlier for connecting the grounding cable. Connect each terminal in accordance with the name inscribed above each terminal.

Descriptions of the Control Panel Keys
1 2
34
56
7
1211 10
9
8
13
7
1 SPAN/POSITION/TRACE2 TIME/DIV3 MENU4 QUIT (LOCAL)56 ENTER78 START/STOP (USB DRIVE MODE)9 REVIEW
10 DISPLAY11 CURSOR (ALM CLR)12 FILE13 NAVI
keys (up, down, left, right)
keys (KEY LOCK)
1 SPAN/POSITION/TRACE key
This key enables SPAN, POSITION, and TRACE settings to be made independently for each channel. Each time this key is pressed, the mode displayed in the waveform operation display area changes in the sequence shown below. Use the and keys to select the channel, and the and keys to change the setting values.
Displays digital values (default).
Note: If the QUIT key is pressed when the GL200 is in the SPAN, POSITION, or TRACE mode, the display returns to MONITOR mode.
Used to make span settings (change the waveform amplitude).
Used to make position settings (adjust the upper and lower values of the waveform).
Used to make trace settings (set the waveform display to On or Off).
MONITOR
POSITION
TRACE
SPAN
2 TIME/DIV key
Press the TIME/DIV key to change the time axis display range on the waveform screen.

3 MENU key
Press the MENU key to open a setup menu. Each time this key is pressed, the setup screen tabs change in the sequence shown below.
• AMP SettingsUsed to make the input, range, filter and other settings.
• Data Capture SettingsUsed to make settings such as the sampling interval, data capture destination, and calculations during data capture.
• Trigger SettingsUsed to specify the data capture start and stop conditions, and the alarm generation conditions.
• User SettingsUsed to set the names of the users of this device, and to change from one user to another.
• Other SettingsUsed to make settings such as screen brightness, temperature unit, and so forth.
AMP
TRIG
USER
DATA
OTHR
4 QUIT (LOCAL) key
Press the QUIT key to cancel the settings and return them to their default status. If the device is in the Remote (Key Lock) status, namely the external operating status via the USB interface, press this key to return the device to the normal operating status (Local).
5 keysThese keys are used to select menu setup items, to make span settings in the digital display area, to move the cursors during a data replay operation, and so forth.
6 ENTER key
Press the ENTER key to enter the settings made in the setup menus, and to confirm your settings.
7 keys (KEY LOCK)These keys are used to move the cursor at high speed during a data replay operation, and to change the operation mode in the file settings box. Hold down both keys simultaneously for at least two seconds to enable key lock status. To cancel key lock status, press them again for at least two seconds. The key lock status can be confirmed by the status of the key lock lamp on the monitor.

8 START/STOP (USB DRIVE) key
Press the START/STOP key to perform a data capture start operation while the GL200 is in the Free Running status, and a data capture stop operation when data capture has ended. If this key is held down while the power to the GL200 is turned on, the GL200 goes into USB Drive Mode.
9 REVIEW key
Press the REVIEW key to replay captured data. If the GL200 is in the Free Running status, data files that have already been captured are replayed. If the GL200 is still capturing data, the data is replayed in a 2-screen format.Note: A data replay operation will not be performed if data has not been captured.
10 DISPLAY key
• Waveform + Digital This is the default screen when the GL200 is turned on, and both waveforms and digital values are displayed. The screen settings can also be changed by using the SPAN/POSITION/TRACE key.
• Expanded Waveform Displays waveforms only.
• Digital + Calc. Displays large-size digital values and two types of calculation processing results. The calculation settings are made in the "DATA " menu.
Waveform + Digital
Digital + Calc.
Expanded Waveform
11 CURSOR (ALM CLR) key
Press the CURSOR key to switch between the A and B cursors during a data replay operation. If the Alarm setting has been specified as "Alarm Hold", press this key to clear the alarm. The alarm settings are made in the "TRIG" menu.
12 FILE key
Press the FILE key to save data to the GL200's internal memory and to a USB memory device.
13 NAVI key
Press the NAVI key to display operational descriptions during the Free Running status, and during data capture and data replay operations.

Descriptions of the Menu Screens
(14) File name display area (13) Pen display
(3) Alarm display area(2) Time/DIV display area
(1) Simplified message display area
(4) Logic display area(5) USB device lamp
(internal memory/USB access lamp)(6) Key lock lamp
(7) Remote lamp(8) AC/Battery status indicator
(9) Waveform operation display area
(12) User information
(18) Data capture bar(17) Scale upper limit
(16) Waveform display area
(15) Scale lower limit
(10) Digital display area
(11) Quick settings
(1) Simplified message display area: Displays the operating status.
(2) Time/DIV display area: Displays the current time scale.
(3) Alarm display area: Displays the status of the alarm output terminal. (Red = alarm generated, white = alarm not generated)
(4) Logic display area: Displays the status of the logic signal. (Blue = Hi, white = Lo)
(5) USB device lamp (internal memory/USB access lamp): Turns green when a USB memory device has been inserted. When the GL200's internal memory or USB memory device is being accessed, this lamp turns red.
(6) Key lock lamp: Displays the key lock status. (Yellow = keys locked, white = not locked)
(7) Remote lamp: Displays the remote status. (Yellow = Remote status, white = Local status)

(8) AC/Battery status indicator: Displays the following icons to indicate the operating status of the AC power supply and the battery.
Battery power: Full
When the AC power supply is being used
Battery power: Low Battery power: Very low
Battery power: Medium
AC/Battery Indicator
(9) Waveform operation display area: Displays the mode selected by the SPAN/POSITION/TRACE key.
(10) Digital display area: Displays the input values for each channel. The and keys can be used to select the active channel (enlarged display). Moreover, the selected active channel is displayed at the very top of the waveform display.
(11) Quick settings: Displays items that can be easily set. The and keys can be used to make a Quick settings item active, and the and keys to change the values.
(12) User information: Displays the user information for the currently selected user.
(13) Pen display: Displays the signal positions, trigger positions, and alarm ranges for each channel.
Trigger position Alarm range
Rising trigger
Falling trigger
Within the range
Outside the range
Stop side Start side
(14) File name display area: Displays the data capture file name during the data capture operation. During a data replay operation, the name of the data replay file is displayed.
(15) Scale lower limit: Displays the lower limit of the scale of the currently active channel.
(16) Waveform display area: The input signal waveforms are displayed here.
(17) Scale upper limit: Displays the upper limit of the scale of the currently active channel.
(18) Data capture bar: During a data capture operation, this bar displays the remaining memory capacity of the device used for data capture. When data is being replayed, the display position information is displayed here.

Measurement ProcedureIn this section we will provide a simple explanation of the data capture procedure: Preparations g Setup g Data Capture g Data Replay. T thermocouples will be used here to perform temperature measurement.
• Purpose of data capture: To measure the temperature of the target objects
• Measurement points: 2 locations
• Sampling interval: 1 second
• Data save destination: USB memory device
• Important point: We want to check captured data even during a data capture operation.
• Items that must be supplied: T thermocouples, USB memory deviceNote: If you do not have a USB memory device, capture data to the
GL200's internal memory instead.
1. Preparations: How to Make the Preparations Required for Data Capture
1 Connect measurement object 1 to the CH 1 terminal.2 Connect measurement object 2 to the CH 2 terminal.3 Connect the AC power supply.4 Insert the USB memory device.5 Turn on the power supply.
1
4
2
3
5
CH 1 T thermocouple
CH 2 T thermocouple
Measurement object 1
Measurement object 2

2. Setup: How to Make the Settings for Temperature Measurement
Make the settings required for data capture. Here we will make only those settings that are absolutely necessary. The other settings will be left as the default settings (the settings made prior to shipment from the factory).
Basic Setup Menu Operation The keys used on the menu screens are the keys, the ENTER key, and the QUIT key. The current cursor position is displayed in green. Use the keys to move the cursor. If you press the ENTER key at the cursor position, a selection menu or a box for inputting numeric values and so forth is displayed. If you press the QUIT key, the screen closes and the settings are canceled. Examples of selection menu operations (AMP screen)
Points to Remember
Note: For voltage measurement, select "DC".
1. Use the keys to move the cursor to the Input parameter opposite CH 1 and then press the ENTER key.
2. A selection menu is displayed when the ENTER key is pressed. Use the
and keys to select "TEMP."
3. Press the ENTER key to confirm your selection.
1 Press the MENU key to display the setup menu screen.2 Select "TEMP." for the Input parameter for CH 1 and CH 2.
(a) Move the cursor to the input parameter opposite CH 1 and select "TEMP."
(b) Make the same setting for CH 2.
3 Select "TC-T" for the Range parameter for CH 1 and CH 2.(a) Move the cursor to the
Range parameter opposite CH 1 and select "TC-T".
(b) Make the same setting for CH2.
4 Select "Off" for all the other channels.(a) Using the procedure described above, select "Off" for CH 3 to
CH 10.
1
32

0
5 Press the MENU key and open the "DATA" menu.6 Set the sampling interval to "1s".
Move the cursor to "Sampling" and then select "1s".5
6
7 Specify the Capture Destination file name. Here we will create a folder named "TEST" in the USB memory device, and then make the settings required to enable data to be captured to the TEST folder.
(a) Move the cursor to the File Name parameter and then press the ENTER key.
(b) With the cursor on the <MEM> item in the following screen, press the ENTER key.
(c) The file settings box shown in the following screen opens. This box is used to specify file names for the GL200's internal memory and for the USB memory device.
Use the high-speed and keys to change the operation mode.
In the Select file/folder screen displayed,• Use the and keys to move the
cursor up or down.• Use the and keys to move to the
Folder level.• Use the ENTER key to confirm your setting.• Use the QUIT key to cancel your setting .
(d) Move the cursor to <USB1> and then press the key.(e) Press the key to move the cursor to "Create new folder" and
then press the ENTER key.
7 –(a)(b)–(a)(b)
7 –(c)(d)(e)–(c)(d)(e)

(f) A text input box is displayed. Let's create a folder named "TEST".
Text input box
Select the text
Select the text type; delete; insert; confirm
• Use the and keys to move the cursor up or down.
• Use the and keys to move the cursor to the right or left.
• Use the ENTER key to input the name.
(g) Input "TEST", move the cursor to "OK", and then press the ENTER key to confirm your setting.
(h) As shown in the following screen, a folder named <TEST> has been created. Press the key to align the cursor with "Select file/folder", use the and keys to align the cursor with the <TEST> folder, and then press the ENTER key.
Use the high speed and keys to change the operation mode.
In the Select file/folder screen displayed,• Use the and keys to move the
cursor up or down.• Use the and keys to move to the
Folder level.• Use the ENTER key to confirm your setting.• Use the QUIT key to cancel your setting .
7 –(f)(g)–(f)(g)
7 –(h)–(h)
(i) Check that "<TEST>" appears opposite "Folder", move the cursor to the OK button, and then press the ENTER key.
(j) In the screen displayed below, we can check the capture destination, the amount of data that can be captured, and the allowable data capture time.
This completes all the settings required for data capture.
7 –(i)–(i)

3. Data Capture: How to Measure the Temperature
Now that all the data capture settings have been made, we will start actual data capture. During the data capture operation, let's also replay some data that was captured previously.
1 Starting data capture
(a) Press the START/STOP key.(b) A confirmation message is displayed.
[ENTER] Yes
Start Data Capture ?
[QUIT] No
(c) Press the ENTER key to start data capture.
2 Screen status during data capture Once data capture has started, the elapsed time and the allowable data capture time are counted.
Message displayed during data capture
Elapsed timeElapsed time Allowable data capture time
Allowable data capture time
–(c)–(c)1
–(a)–(a)1
3 Now, let's replay some data that was captured previously (2-screen replay). Data that was captured in the past can be replayed while new data is being captured to the GL200. In addition, the past data can be compared with the current input waveform in a 2-screen format.
(a) Press the REVIEW key to display the data in a 2-screen format.
<Main operations>• Use the and keys to move the cursor• Use the and keys to move the cursor at high speed• Use the CURSOR key to change your cursor selection (ABA)
Cursor ACursor A
Display positionDisplay position
Cursor BCursor B
Selected cursor
• Cursor A temperature value
• Cursor B temperature value
• Difference between the A and B values
• Sampling interval
• Selected cursor time
• Time difference between A and B
Past data New data Past data New data
(b) Move the cursor as desired to check the captured waveforms, date/time, and so forth.
3

4 Stopping data capture Press the START/STOP key to end the data capture operation.
(a) Press the START/STOP key.
[ENTER] Yes
Stop Data Capture ?
[QUIT] No
(b) A confirmation message is displayed. Press the ENTER key.(c) Data capture ends, and the GL200 goes into the Free Running
status.
This completes the data capture operation.
–(c)–(c)4
–(a)–(a)4

4. Data Replay: How to Replay Captured Data
Now that data capture has been completed, let's replay some of that captured data. The data has been captured to the <TEST> folder that was created in the USB memory device in Step 7 of Section 2, "Setup". The file name is appended automatically, and therefore the name of the file that was created is "Year/month/date-time_UG.gbd". The year/month/date and time are those that were in effect when data capture started.
1 Selecting a file to replay
(a) Press the REVIEW key.(b) Since the file you want to replay has the file name that was
appended automatically when the data was captured, move the cursor to the OK button and then press the ENTER key.
(c) The Replay screen opens. See Step 3 of Section 3, "Data Capture".
–(b)–(b)1
–(a)–(a)1
(d) Move the cursor as desired to check the captured waveforms, date/time, and so forth. The SPAN/POSITION/TRACE key can also be used in the Replay screen to change the span, position, trace, zone and other displayed settings.
(e) Press the QUIT key to end the data replay operation. A confirmation message is displayed. Press the ENTER key.
[ENTER] Yes
End data Replay ?
[QUIT] No
(f) Data replay ends, and the GL200 goes into the Free Running status.
This completes our simple explanation of how to use the basic GL200 functions. The GL200 has many other convenient functions. Please see the next five pages for further details.
–(e)–(e)1

Convenient FunctionsThe GL200 is provided with various functions that enable it to be used more effectively. We have selected three of those functions to describe in further detail.
Trigger Functions to Control Data Capture Start/Stop Operations
Trigger functions can be used to control the timing of the start of a data capture operation, and the timing of the end of a data capture operation.
For example... You can use trigger functions to perform operations such as the following:• Start data capture when the voltage exceeds 1 V• Stop data capture at 1:00 pm• Perform control via external input
Points to Remember
Here we will specify the condition as "Start data capture when the CH 1 temperature exceeds 20ºC".
1 Press the MENU key and open the "TRIG" menu.1
2 Move the cursor to "Start Source" and select "Level".
3 Align the cursor with "Level" and then press the ENTER key to open the "Trigger Level Settings" screen.
2
3

4 Move the cursor to the "Mode" parameter opposite CH 1, and then select " H".
4 5 6 7
5 Move the cursor to the "Level" parameter next to the "Mode" parameter and then press the ENTER key.
6 The input box shown in the following screen is displayed. Select "20". Use the and keys to move to the cursor to the second digit from the right, and the and keys to change the value. Press the ENTER key.
Numerical value input box
Waveform area for confirmationLower limit, upper limit
•Use the and keys to change the values.•Use the and keys to move to the next digit.•Use the ENTER key to input the name.•Use the QUIT key to cancel your setting .
7 When the screen changes to the following screen, move the cursor to the OK button and then press the ENTER key.
8 The screen returns to the TRIG menu screen. Press the QUIT key to return the GL200 to the Free Running status.
9 Now let's press the START/STOP key to start data capture. If the trigger condition has not been satisfied, the GL200 goes into the "Armed" status as shown on the following screen.
When the trigger condition has been satisfied, data capture starts.
8
9

Span, Position and Trace Functions to Adjust the Waveform Display
These functions enable you to make adjustments in order to view individual channels more easily, and to delete waveforms that you do not need to view.
The span, position and trace operations can be performed while the GL200 is in the Free Running status, while it capturing data, and while it is replaying data. The changes made are applied to the displayed data only, and so the original data is not affected in any way.
Points to Remember
1 How to Make a Span setting. The Span parameter is used to adjust the amplitude of the input waveform. This setting is made in the aforementioned Free Running status.(a) Adjust the span display width for CH 1 to 100ºC.(b) Press the SPAN/POSITION/TRACE key to select the SPAN mode.
The currently selected mode (SPAN, POSITION or TRACE) can be checked by looking at the "Waveform Operation Display Area".
–(c)(d)–(c)(d)1
–(b)–(b)1
(c) Use the and keys to make CH 1 active (enlarged display).(d) Use the and keys to change the Span value. Here we will
set the value to 100ºC.
When this setting has been made, the waveform screen scale will be set to "+100.0 to +0.0".
2 How to make a Position setting. The Position parameter is used to adjust the zero position's upper and lower positions for the input waveform.(a) Press the SPAN/POSITION/TRACE key to select the
POSITION mode.(b) Use the and keys to make CH 1 active (enlarged display).(c) Use the and keys to set the Position value to "+80ºC to -20ºC".
When this setting has been made, the waveform screen scale will be set to "+80ºC to -20ºC".
–(b)(c)–(b)(c)2
–(a)–(a)2

3 How to make a Trace setting. The Trace parameter can be used to specify the waveform display of selected channels as On or Off.(a) Press the SPAN/POSITION/TRACE key to select the TRACE
mode.(b) Use the and keys to make CH 2 active (enlarged display).(c) Use the and keys to select Off.
When this setting has been made, the CH 2 waveform is not displayed.
–(b)(c)–(b)(c)3
–(a)–(a)3

Convenient "Quick Settings" Function to Change Setting Values
The Quick settings function can be used to change the settings of the two items displayed respectively in the Free Running status and during data replay.
Free Running status: Sampling interval, Zone divisionsDuring data capture: Zone divisions onlyDuring data replay: Search, Zone divisions
Points to Remember
1 How to make Zone settings Zone divisions are used to divide up the waveform screen into a specified number of divisions and assign overlapping waveforms to different zones to make them easier to view. The settings are made in the aforementioned Free Running status.
(a) Let's divide the Zone into two divisions.(b) Use the and keys to make the "ZONE" Quick setting active
(enlarged display).
–(b)(c)–(b)(c)1
(c) Use the and keys to specify "2zone". The screen is divided into two, as shown in the following screen.
The channels are automatically assigned to the divided zones, starting from CH 1.

0
Standard Specifications
Item GL200Number of analog channels 10External input and output functions
Trigger input, Logic input, Pulse input, Alarm output
PC interface USB (Ver. 1.1) is provided as a standard featureBuilt-in memory device Internal memory: Approx. 3.5 MBBack-up functions Setup parameters: EEPROM/Clock: Lithium secondary batteryOperating environment 0 to 40ºC, 30 to 80% RHWithstand voltage 350 Vp-p (between each input channel and the chassis) for one minutePower supply • AC adapter: 100 to 240 VAC, 50 to 60 Hz
• DC input: 8.5 to 24 VDC• Battery pack (option): 7.4 VDC (2200 mAh)
Power consumption AC power consumption (when using the AC adapter provided as a standard accessory)
No. Condition Normal During battery recharge1 When the LCD is on 12 VA 28 VA2 When the screensaver is operating 11 VA 27 VA
DC current consumptionNo. DC Voltage Condition Normal During battery recharge1 +24 V When the LCD is on 0.18 A 0.6 A2 When the screensaver is operating 0.15 A 0.57A3 +12 V When the LCD is on 0.30 A Recharging not possible4 When the screensaver is operating 0.25 A Recharging not possible5 +8.5 V When the LCD is on 0.42 A Recharging not possible6 When the screensaver is operating 0.35 A Recharging not possible
External dimensions Approx. 194 x 122 x 41 mmWeight Approx. 480 g*1
Other Beeper (keys, etc.)
*1: Excluding the AC adapter and battery.

Specifications are subject to change without notice.
GL200 Quick Start Guide (GL200-UM-851)March 1, 2006 1st edition-01
GRAPHTEC CORPORATION