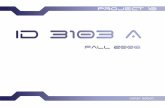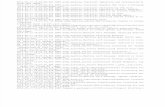Chapter 8- Render Settings · Chapter 8- Render Settings 8-1 Image/Animation Buttons: Pressing F12...
Transcript of Chapter 8- Render Settings · Chapter 8- Render Settings 8-1 Image/Animation Buttons: Pressing F12...

Basic Setup Options
The render window is where you set up the output for your scene. Do you want a
JPEG picture image or a movie? What size do you want the output to be? Do
you want a high quality output or a draft style format? Do you want shadows or
Ray-tracing effects? How about Motion Blur? If you’re doing a movie, how many
frames-per-second do you want the movie to run? Last, but not least, where do
you want to save the file? All of these issues are addressed in the Render
Settings. Obviously, the higher the quality of the output, the slower it will render
and the larger the file size will be when finished. For a review of rendering and
animation basic, refer back to pages vii and viii in the manual. Blender has
organized these options into 3 tabs- “Render”,“Render Layers” and “Scene”.
Click on the Render button to get started.
The Rendering Interface and Settings:
There are many options needing addressed in order
to save your work as an image or movie. Some of
these feature will be discussed in more detail in later
chapters. For now, we are just interested in saving
basic images in PNG format and movies as MP4s.
Chapter 8- Render Settings
8-1
Image/Animation Buttons: Pressing F12 is the same as hitting
the Render button. To make a movie, hit Animation.
Display: Determine if your render occurs in a viewport or in a
new window.
Dimensions: This is where you set the size, frame range,
scaling and frame rate of your rendering. If you make an
animation and it runs too fast or slow, you can change the
mapping and scale the time with Time Remapping. Think of
it like scaling time. Presets can also be selected.
Anti-Aliasing: Samples with smooth the edges of objects.
Default is 8.
Shading: This is where you set what features you want
rendered. Turning off what you don't need speeds renders.
Output: Set file types for outputs and saving locations. You
can also set compression quality for images. It's always a
good idea to type the file extensions when naming output
files. For movies, there will be encoding options in a panel.
Performance: Settings for render performance.
Post Processing: If doing composites or sequences
(discussed later) are controlled here.
Metadata: Labeling for frames and movies if needed.
Bake: Baking certain processes to speed rendering.
Motion Blur: Used to show blur from fast movement.
Encoding: Settings for movie and audio file types for your
output.

Chapter 1- The Blender Interface
Render Layer Settings:
The Render Layer settings have been recently moved to
their own panel. Objects can be assigned to different
layers, making it easy to turn objects on and off,
depending on what you wish to render, and work in
conjunction with your layer
settings that are displayed in the
bottom of the 3D window.
Chapter 8- Render Settings
8-2
Scene: These are the layers that you currently have set to be
visible (matches the active layers displayed at the bottom of
the 3D View window).
Layer: Layers that will render (F12 key). Objects can be in
multiple layers in the scene and be set visible, but possibly
not visible when rendered. All layers are checked by default.
Mask Layer: Objects in a mask layer will not render and
actually mask objects behind them. This is a useful feature
when doing video tracking projects where you combine real
video with 3D modeled elements, discussed in a later
chapter. In the example below, the front cube is in layer 1
and set to mask while the back cube is in layer 2, set to
render normally. Notice the results when rendered.
Include: These are all the other features set to render.
Passes: Set to “Combine”
by default to render
everything, you can set
individual features to
render or not render.
Remember that objects
can be moved to different
layers by pressing “M”

Scene Settings:
This is where you set up some of the global variables for
your entire scene. Many of these options can be set in
other places.
Basic Output Settings:
So now that we have looked at the basic settings of your scene, you now have to
decide what your final output will be. Are you rendering an image or a movie? Are you
rendering for a standard movie setting like DVD or HD quality? Will it be used as a web
page header or button? A sprite for a game or a full page advertisement? You have a
lot of options and considerations to consider when deciding what your output settings
should be. Refer to the Rendering and Animation Basics in the book introduction.
The next page will show you the settings that we use in our lab for quality and speed.
Chapter 8- Render Settings
8-3
Scene: Sets the active camera and any scene that you
may want to use as a background. Defaults are typically
used.
Units: Sets the units that you use to construct your scene. By
default, you are using the “Blender” unit, which basically
matches a millimeter. There are a variety of basic
measurement systems available.
Keying Sets: These are used to record multiple properties at
the same time. Typically not set.
Color Management: The color configuration system you
want to use. Set to RGB by default.
Audio: Global Audio settings for the program.
Gravity: Sets the global gravity of your scene. Gravity is also
controlled in other areas of the program that will be
discussed in later chapters.
Rigid Body World: These features will be discussed in the
real-time and physics chapters.
Simplify: These features are used to limit the quality of
various features so your scene does not become to
complex accidentally. Typically these features are turned
off.

Chapter 1- The Blender Interface
Rendering Movies and ImagesIn chapter 10, you will be creating your first computer animation. After you create all of
you objects, apply materials and textures, and create your animations, you will be
ready to make a movie file of your scene. In past years, we rendered at DVD quality
(720 pixels x 480 pixels) at 30 frames-per-second (FPS). We have now switch to HD
quality settings (1280 pixels x 720 pixels), 30 FPS with minimal increase in rendering times.
You will need to determine your own needs, but these work well. Here are the steps to
saving that movie file:
Seven Easy Steps to Create an MPEG Movie File:
Chapter 8- Render Settings
8-4
Preset Dimensions: Set this to your desired results. We use
HDTV 720p (1280 x 720). Double check the X,Y
dimensions and 100% size for final results. For faster test
renders, set the percentage lower.
Frame Range and Rate: Set the frame range to match
your animation length. Set the Frame Rate to the
frames-per-second to match your project. US standards
are 30 fps or 29.97. Time Remapping can be used to
speed or slow your animation.
Anti-Aliasing: Should be checked and set to 8 for quality
renders.
Additional Features: Check these features to match your
project. Motion Blur will add interesting blur effects
related to the speed of an object like a propeller.
Shading, Performance, Metadata, and Post Processing
default settings are typically all you would need.
Output: Click the file folder to name your file and
determine your saving location. Remember to add the
extension after the name. In our case, we add .mp4 to
the end of the file name. This is where you will also set
the output file type. Ours is MPEG.
Encoding: Set the Format and Codec (file compression)
to MPEG-4 for both of these for our settings. You will also
want to set the Audio Codec if you have audio in your
file output. We typically use MP3.
Render: Now that everything is set, go back up to the
top the the panel and select Animation. The movie
should start to render. It is now time to wait until the
movie is finished!
In order to watch your
final movie, press Ctrl-F11
in Blender, or exit Blender
and find the file in your
drive to watch using any
movie player.

Rendering a PNG or JPEG (.jpg) Image
In order to render a simple PNG or JPEG image, set up all of the options previously
discussed. By default, Blender will render a PNG image without changing any of the
output settings from MP4. It is important that the file type is set to JPEG in the Render
Output panel if you want a JPEG. Since PNG files can handle transparency and
animation, I recommend saving images in PNG format. Press the “F12” button or
“Render” button to bring up the render window. After your image is rendered, Press
“F3”. This will open the file save window. Here is where you give your file a name and set
the location. Remember to type .png or .jpg after the name of the file so it saves
properly. Windows will not know what to do with the file if the .png or .jpg extension is
missing and Blender may not put it on for you.
Network RenderingNetwork rendering (also called a Render Farm) occurs when you use multiple
computers to render out your single image or animation. While there are several 3rd
party rendering systems our there, Blender has a nice built in network render engine. To
enable the network rendering feature, go to the File drop down menu and select “User
Preferences” to enable the Render:Network Renderer Add-On. Refer to page 1-3 for a
refresher on the User Preferences options. Render farms also allow for multiple projects.
A network renderer works by using several computer that are on the same network to
operate together to render your project. There is typically a main computer that houses
your project file and servers out parts of the
image or animation frames to the other
computers. When those computers are finished
with their frames, they are sent back to the
master computer where more frames are sent
back out to the slave computers until the project
is finished. Any computer can be used as a slave
computer, as long as it has a network connection
and enough processing power to be able to
render frames.
Setting up the Render Farm:
After you have enabled network rendering in the User
Preferences, go to the top bar in Blender and switch to
Network Rendering in the same drop down where you
select the internal renderer or Cycles. You will need to
do this for every computer you plan to use for rendering
the project (client, master, and slaves).
Chapter 8- Render Settings
8-5
RoboDude Says: I have a lot of computers in my network to manage!
There are many ways to manage your render farm from using a shared
keyboard/mouse/monitor to remote desktop access. Access the internet
and YouTube for advice to see what may work best for you.

Chapter 1- The Blender Interface
After you have switched to the Network Renderer, You will need to set up every
computer in the network before you add your first project. There are 3 parts to the
renderer:
• Client- This is the machine that has the actual Blender project on it and where
the results will most likely be sent back to when finished.
• Master- This is the machine that controls the entire process from taking files from
the client and farming out frames to the slave computers. The master also
manages all projects from all clients and controls the workflow. You can also set
priority to projects.
• Slave- These are the computers that are the workhorses. The master serves out
frames to the slave machines. When the frames are finished, they send them
back to the master machine that sends out more frames to be rendered.
A computer can actually be all 3 parts, but work flow and efficiency will be reduced if
the client and master machine must also render frames as a slave. In my small
classroom render farm, we use one computer as the client and master machine with
several other computers acting as the slave machines.
Master machine setup- The master must be set up before all
other machines as all other machines look to the master.
Under “Network Settings” in the Render properties, select
“Master” and “Start Service”. You will also want to set the
Path where the temporary render files will be save as they are
communicated back and forth between computers.
You can set the actual IP Address of the machine or leave it
as default as we do. The only benefit of setting an address
would be when there are more than one master server on a
network and you would need to know which one to send a
project to. Keep “Broadcast” checked. The master is now
ready to send and receive projects.
Slave Machine Setup- Now go to a machine that will be a Slave.
In the Render properties, select “Slave” and then refresh the IP
Address. After doing this, the IP address of the master machine
should display in the address box. You may also want to set the
location and folder of the temporary files. Leave all of the
checked default settings as shown.
After everything is set, select “Start Service”. You are now ready
to start accepting projects. Set up all slave machines the same
way. The next page is designed to use as a quick reference
handout for setting up a project to network render.
Chapter 8- Render Settings
8-6

Setting Up a Client for Network Rendering
1. Prepare your file. Before taking your file to the render farm, did you:
üCheck the render file settings? (follow the steps for animating a movie-
frame range; HDTV 720p; MPEG 4 encoding; shading settings; mp4 movie)
üPack external data? (File menu-External Data-Pack into .blend file)
2. Save Blender file. Save to the appropriate shared drive folder that can be
accessed by the client Blender program. Also, copy any physics folders used.
3. Launch your file. Open your file on the client machine in a fresh Blender
program. If this machine is also serving as the master machine, make sure you do
not close the Blender program running as master.
4. Set the output file. Just as you do for any movie output, make
sure you are saving your final movie to an appropriate folder,
with the extension added. (typically.mp4)
5. Go to File menu and Save your file. The render farm uses your last
saved file.
6. Switch from Blender Render to Network Render in the top menu
bar.
7. Make the following adjustments, then press “Animation on Network”.
8. Minimize Blender and Wait (don't close). You can watch your
progress in the browser window if the master monitor has
already been launched with other projects. If not, you can
press “Open Master Monitor in the render buttons to launch
the monitor. All jobs are displayed and their progress with a
few setting options. When the file is finished, you can exit your
file and copy the
movie back to
your folder and
delete all files
and folders you
created in the
temporary render
farm folder folder.
Chapter 8- Render Settings
8-7
Client node- This is what sends your project to the master,
then out to the slaves.
Server Address- Press the refresh button to bring up the
master server address. Should display an actual number.
Chunks- Set to 5- This setting determines how many frames
are sent to each slave at a time. (5 should be the default
setting)
Animation on network- This button sends your job out to the
network.

Chapter 1- The Blender Interface
Open your Landscape file and set up a good view for rendering to a PNG file. Set your
render options for the following:
1. Dimension Presets- HDTV 720p (1280 x 720 pixels)
2. Turn on Anti-Aliasing- set to 8 (set by default, but
check)
3. Select file output- Set as PNG, set compression
quality to 100%. It is not necessary to name an
output file for this activity.
4. Name your file: Landscape Image.jpg
Double check all other settings as per
the chapter descriptions, render
image (F12) and save the image (F3).
Don’t forget to add .png to the end
of the file name! We will soon be
using the animation setting so begin
to become familiar with those
adjustments. We will be using them
within the next few exercises. Try
setting your image as a desktop
background!
** Call the instructor when finished**
Chapter 8 Reflection and Wrap-up:
Render Times & Quality
It takes Hollywood a long time to make a 3D animated movie, even
with high quality equipment. Take some time to reflect on the following:
1. Think about the amount of time it takes to render a single picture. This lighthouse
scene is simple compared to most professional productions. Try rendering your
picture at presets TV NTSC 4:3 (DVD quality); HDTV 720p; and HDTV 1080p. Record
your render times. What did you discover? How do you think these times would
effect making a feature film? Explain.
2. Research the internet. How long does it take to typically make a feature film?
How many people work on a project? Explain your findings.
Saving a Picture & Chapter 8 Reflection
8-8