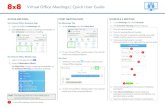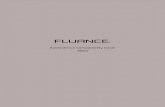Audio / Video Settings - Louisiana Special... · 2020. 7. 31. · Audio / Video Settings 1 Please...
Transcript of Audio / Video Settings - Louisiana Special... · 2020. 7. 31. · Audio / Video Settings 1 Please...
-
Audio / Video Settings
1
Please make sure that your phone or computer is muted and that you have turned off
your computer’s camera.
To do this, hover over the bottom left-hand side of your screen and click “Mute” and
“Stop Video”. Once both have been turned off, you should see this visual.
We will start the recording of this webinar now.
A copy of this presentation is located on System Support webpage
After the webinar, please complete the webinar survey: Survey Link
https://leads13.doe.louisiana.gov/lug/SystemSupport/SystemSupport.htmhttps://docs.google.com/forms/d/1nhIM98IEJhe8xufOKohdar7_UZMVztW-MrZN6ZWGuaM/edit
-
2
A copy of this presentation is located on the System Support page under the SER section/2020 July Training
Special Education Reporting System (SER)July 31, 2020 Training
https://leads13.doe.louisiana.gov/lug/SystemSupport/SystemSupport.htm
-
3
At the conclusion of this training, participants should be able to:
• understand the overall functionality of SER,
• claim jurisdiction or add a new student in SER.
• manage student services.
• enter evaluations and submit IEPs to SER.
• troubleshoot common errors.
• manage compliance, state and federal reporting using SER reports.
Objectives
-
Agenda
4
• Overall functionality of SER• Student Profile
• Searching for a student• Claiming jurisdiction• Adding a new student
• Assigning/Updating Secure IDs in SER/View Attachments• Evaluations• IEPs• Services
• Adding services• Terminating services• Service provider bulk update
• Reports• Communications and Support
-
Special Education Reporting (SER)System Functionality
5
The Special Education Reporting System (SER) is a statewide system whichenables special education personnel to monitor the provision of services tostudents.
SER data are captured from the point of referral for evaluation until the time of exitfrom special education• Allows for storing of IEPs• Stores student data relevant to special education for state and federal
reportingExamples include:
• Extended School Year Services (ESYS) data• Post School Transition• State Performance Plan (SPP) reporting• Part C, IEP and evaluation compliance monitoring
• Allows entry, editing, and inquiry of data• Allows for online and batch student data submissions.• Allows for the generation of student reports.
-
6
• Overall functionality of SER• Student Profile
• Searching for a student• Claiming jurisdiction• Adding a new student
• Assigning/Updating Secure IDs in SER/View Attachments• Evaluations• IEPs• Services
• Adding services• Terminating services• Service provider bulk update
• Reports• Communications and Support
Agenda
-
Special Education Reporting System(SER) Homepage
The Special Education Reporting System homepage will be displayed when first loggingin to SER:
7
-
Searching for a Student
8
• Student Search (Quick Search)
o Enter first name and last name
o Enter last name, first name
o Enter student ’s unique ID
o Click Go or press Enter
• Regular Search
o Enter information in the appropriate fields
o Click Search
• Advanced Search
o In addition to fields in the Regular Search section, search can be modified to include date of birth, gender, and school code
o Allows a search for inactive students (students with records 5 years oldor greater)
-
Searching for a Student Regular Mode
Advanced Search
Quick Search
9
-
Searching for a Student Advanced Mode
Enter the informationin any of the fields tonarrow a search for astudent.
Check the Show Inactivebox to search for astudent with records 5years or older.
Click Switch toRegular Mode to return to the defaultsearch screen.
10
-
11
What is Jurisdiction?
•A student is “owned” by a single Local Education Agency (LEA). There are no gaps when a student is transferred from one LEA to another. The end date of an LEA’s jurisdiction is automatically calculated when another LEA assumes jurisdiction.
Jurisdiction
-
Claiming Jurisdiction
12
• Click on the student ’s unique ID
• Click on the Jurisdiction tab
• Click the Add New tab
• Enter the student ’s Begin Date and School Code
• Local Student ID is optional
o Do not use a student’s SSN as the Local StudentID
• Click Save
-
Claiming Jurisdiction for a Student
• Once SER returns the student, click on the student ’s State ID number
13
-
Claiming Jurisdiction
If “Yes” was
displayed in the
Open Services
column, you would
need to contact EBR
Parish to close
services before the
student could be
picked up.
14
-
Claiming Jurisdiction
Enter the student’s
begin date, local ID,
and school code,
then click Save. The
LEAis defaulted to
your LEAand cannot
be changed.
Use this button to
transfer a student
to another school
site within your
LEA.
15
-
Adding a New Student
To add a newstudent:
• Click NewStudentbutton in topleft corner.
OR
• Click Add NewStudent tab.
16
-
Adding a New Student
• The State ID field isrequired to find a studentin eScholar.
• The remaining fieldsare optional.
• Click Find Student.
• The State ID will populate the studentassigned to that ID.
• Validate that the student iscorrect then click Confirm.
17
-
Adding a New Student
• The Student Profilescreen will populateafter confirming thestudent is correct.
• Enter theremaining fields, then click Save.
18
-
Adding a New Student
After saving therecord:
• Enter a newjurisdictionrecord.
• Enter parent/guardianinformation.
The remaining links
become accessible after
the parent/guardian info
is saved.
19
-
Parent/Guardian
Title and Suffix are
optional, not required to
enter in SER.
Parent/Guardian
information can still be
edited in SER by the LEA.
20
-
Student Options
Once an LEA has jurisdiction on a student, data readers and data writers can accessall links in the Student Options area:
Demographic information
cannot be edited in SER.
Any corrections needed
should be made in
eScholar.
21
The remaining fields can
be edited in SER.
-
22
• Overall functionality of SER• Student Profile
• Searching for a student• Claiming jurisdiction• Adding a new student
• Assigning/Updating Secure IDs in SER/View Attachments• Evaluations• IEPs• Services
• Adding services• Terminating services• Service provider bulk update
• Reports• Communications and Support
Agenda
-
Assigning/Updating Secure IDs in SER
23
Guidance when assigning or updating Secure IDs:
• LEAs should limit access to one or two staff members for data qualitypurposes.
• Email [email protected] contact information of staff members who will assign/update Secure IDs.
• Staff members with access should always work with their LEA’s Secure IDmanager to verify the student’s active Secure ID before assigning orupdating the ID in SER.
• Verify the student ’s Secure ID and PII data match in SER and eScholar beforeassigning or updating the ID.
• “ Assigning/Updating Secure IDs in SER” help document is available underthe SER application on the Coordinator Portal.
mailto:[email protected]
-
Assigning/Updating Secure IDs in SER
To assign or update a Secure ID:
Click on the student’s State ID.
On the Student Profilepage, click Modify StateID/PII data.
24
-
Assigning/Updating Secure IDs in SER
Enter the student ’s Secure ID inthe Search eScholar By State IDfield, then click Find.
The student ’s Secure ID and PII data in eScholar will display next to thestudent ’s Secure ID and PII data in SER.
Users should compare the data and verify the information is correct.Once the Secure ID is assigned or updated, the student’s PII data willbe updated with the PII data in eScholar.
25
-
Assigning/Updating Secure IDs in SER
After verifying the information is correct, click Save eScholar PII to SER.
26
-
Student Profile
Demographic information
cannot be edited in SER.Any
corrections needed should
be made in eScholar.
The remaining fields can be
edited in SER.
27
-
View Attachments
Allows a user to upload any pertinent records about the student
After clicking ViewAttachments, click theAdd New tab.
Click Browse to upload theattachment. Use theDescription box to describethe attachment, e.g., Healthcare Plan, then click Save.
28
-
View Attachments
• Once saved, the attachment can be viewed, edited, or deleted
29
-
30
• Overall functionality of SER• Student Profile
• Searching for a student• Claiming jurisdiction• Adding a new student
• Assigning/Updating Secure IDs in SER/View Attachments• Evaluations• IEPs• Services
• Adding services• Terminating services• Service provider bulk update
• Reports• Communications and Support
Agenda
-
Evaluations
31
• When the Evaluation link is clicked, a history of the student’s evaluationsare displayed.
• The most recent evaluation is listed first, followed by eachpreceding evaluation.
• Types of evaluations
o Initial evaluations
o Re-evaluations
o Triennial waivers can be entered or modified in SER under thecorresponding
o tab.
-
Evaluations
32
Choose the tab for the type of
evaluation you will enter.
The Close
Jurisdiction tab
populates once an
initial evaluation is
entered.
-
Evaluations - Initial
Permission Request Date, Parent
Decision, and the Decision/Start
Date must be saved before you
can enter the remaining
evaluation information.
Evaluation Coordinator SSN is
optional, but entering the
information allows you to monitor
coordinators for compliance.
33
-
Evaluations - Adding Exceptionality
Click Add New to enter the
student’s exceptionality. A
primary exceptionality must be
selected.
34
-
Evaluations – Add Exceptionality Screen
Use this feature if
you need to enter
more than one
exceptionality detail
code.
35
-
Evaluations – Re-Evaluations
Re-evaluations require
a re-evaluation reason.
No parent decision or
eligibility determination
date is required.
36
-
Evaluations – Triennial Waiver
Triennial waivers only require the date
the parent signed the waiver. The rest of
the evaluation information cannot be
changed. The parent signature date
becomes the new evaluation date.
Guidelines for triennial waivers
can be found in the SER User
Guide found on the Insight
portal.
37
-
Agenda
38
• Overall functionality of SER• Student Profile
• Searching for a student• Claiming jurisdiction• Adding a new student
• Assigning/Updating Secure IDs in SER/View Attachments• Evaluations• IEPs• Services
• Adding services• Terminating services• Service provider bulk update
• Reports• Communications and Support
-
Creating IEPs
To create an IEP Form:
• Click on the IEP Forms link.• Click the Add New tab.
39
-
Creating IEPs
• The form will
populate after
clicking theAdd
New tab.
• The IEP Forms
page will display
information about
the form.
40
-
IEP Validation Page
41
• Before an IEP can be made official, it must first be validated to ensure that all required information has been entered and all rules have been met
• Forms that have passed validation are indicated by a green check
• Forms that do not pass validation are indicated by a red ‘X’
• Forms that have potential errors but can still pass validation are indicated witha yellow exclamation point
• Once all errors are resolved, the Make This IEP Official button will display
• If a user has access to submit IEPs, the Submit to SER button will display afterthe IEP is made official
-
Adding/Deleting Forms to the IEP Form
• Additional forms can be added or deleted to the IEP
• Click the Add/Delete Forms to IEP link in the top right corner of the IEP
• Check a form to add it to the IEP; uncheck a form to delete it
• If a form is added, it will display in the IEP Forms list
Site Determination form listed
in IEP Forms list selection
42
-
Submitting IEPs
• To change a draft IEP to an official IEP, click theOfficial/Signed button
• Once the IEP is official, it can be submitted to SER
43
-
Submitting IEPs
• Click the Submit to SERbutton to submit theIEP
• Once submitted, the N under the Submitted toSER column will change to a Y
44
-
Amendments
45
• When an IEP requires changes after being made official, the IEP must beamended
• Click View to open the official IEP and click the Amend button to amend theIEP
• The IEP status changes from Official to Amended-Draft
• Once changes are made, the user must document the following on theAmendments form:
• How the parent was informed of the change
• An explanation of what was changed and why
• After validating the amendment, the amended IEP must be made official
• There is no limit to the number of amendments created
NOTE: The Team Meeting Date does not change with amendments.
-
Amendments
Amendment form added
when the IEP is
amended.
Parent contact
method and
explanation is
required to validate
the amended IEP.
46
-
Agenda
47
• Overall functionality of SER• Student Profile
• Searching for a student• Claiming jurisdiction• Adding a new student
• Assigning/Updating Secure IDs in SER/View Attachments• Evaluations• IEPs• Services
• Adding services• Terminating services• Service provider bulk update
• Reports• Communications and Support
-
Student Services
48
A listing of a student ’s services is found under the Service link.
• Services displayed come from services listed on the student ’s IEP.
• Services must be entered manually; they are not pulled in from the IEP.
• Service listing will display the most recent service first followed by eachpreceding service.
-
Adding Services
49
When to add a new service:
• After claiming jurisdiction on a student new to your LEA
• After an initial IEP is completed for a student new to special education
• After a student becomes eligible for a new service
•e.g., Student now qualifies for Adapted Physical Education when s/he did notinitially qualify
To add a new service, click the Add New button at the top of the Service listing.
-
Adding Services
50
The teacher of record can be entered in this
field.
You must add a new service for
each service that a student
receives, including special
transportation. Services are
found on the Program Services
page of the student’s IEP.
-
Adding Services
51
After clicking the Add New tab, the Service page will populate.
• The Service Recipient is defaulted to Student.
• Enter the information for the required fields then click Save.
• You must add a new service for each service the student receives.
-
Adding Services
Enter the information
for each field, then
click Save.
Do not assign dummy SSNs for service providers!
52
-
Terminating Services
53
• To terminate a service, click View/Edit next to the service that shouldbe terminated.
• Check the Service Terminated box to display the End Dateand Termination Reason fields.
• Enter an end date and termination reason then click Save.
-
Terminating Services
End date and Termination
Reason fields will appear when
you check the Service
Terminated box.
54
-
Special Education Activity
• Sped Activity record shows when a student entered and if the student exitedspecial education
The sped activity is created
when an initial IEP or the first
IEP after a student was exited is
submitted to SER.
55
-
Bulk Update
Service Provider Bulk Update allows you to reassign multiple students from an oldprovider to a new provider.
• Useful for transferring caseloads from one provider to another
• Found under Tool
56
-
Bulk Update
You must have the SSNs
of the old provider and
the new provider to use
this feature.
You can pick the
students you want to
reassign, or you can
click SelectAll to
reassign all
students.
Click Get Student
List to pull up the
provider ’s case load.
57
-
Bulk Update
• Number of records updated successfully are highlighted in green.
• If a student ’s record was not updated, a validation error will appearand include the reason along with the student ’s name.
58
-
Agenda
59
• Overall functionality of SER• Student Profile
• Searching for a student• Claiming jurisdiction• Adding a new student
• Assigning/Updating Secure IDs in SER/View Attachments• Evaluations• IEPs• Services
• Adding services• Terminating services• Service provider bulk update
• Reports• Communications and Support
-
60
• There are many reports in SER that you can use throughout the year.
• Compliance and management reports can be run as detail reports orsummary reports.
• Reports can be run monthly, quarterly, or yearly.
• Use the 2020-21 Benchmark Calendar for deadlines, important dates, andwhen to run the SER reports. The benchmark calendar is posted on System Support webpage
Reports
https://leads13.doe.louisiana.gov/lug/SystemSupport/2020-21%20Benchmark%20Calendar.xlsxhttps://leads13.doe.louisiana.gov/lug/SystemSupport/SystemSupport.htm
-
• Click the Reports tab todisplay reports.
• Reports you run arelisted under the MyReports tab.
• Reports stay under the My Reports tab for 14 days.
• You can view, save, or delete reports within the 14 days.
61
Reports Tab
-
• Business Day: timelines for evaluations fora calendar year
• Eval Summary and IEP Summary: compliance percentage (%) and number of students in and out of timelines for a given month
• Evaluation and IEP: detailed listing of students in and out of timelines for a given month
• Re-Eval Management: three month view of evaluation compliance from the date generated
• Rosters: student IEP and evaluation anniversary date by school year
Compliance Reports
62
-
• Developmental Delay (DD) Turning 9: Detail or summary of DD students turning 9 that must be reclassified or dismissed of the exceptionality
• IEP/SP Mgt: Detail or summary ofIEPs for a school year
• Re-Eval Management: Detail or summary of re-evaluations for a school year
• Can be customized to a date range.
63
Compliance Reports
-
Error Codes
64
When entering actual data, you may experience errors with your data.
How do you correct data errors?• Refer to the complete list of error codes listed in Appendix D of the
SER User Guide or the IEP User Guide.• Read the definition and solution next to the error code name in
search of a resolution.• Compare your entry steps to suggested steps in the user guide.• If the error is from the IEP form, use help instructions within the IEP
for additional information.
-
Agenda
65
• Overall functionality of SER• Student Profile
• Searching for a student• Claiming jurisdiction• Adding a new student
• Assigning/Updating Secure IDs in SER/View Attachments• Evaluations• IEPs• Services
• Adding services• Terminating services• Service provider bulk update
• Reports• Communications and Support
-
Communications and Support
66
• SER Contact: [email protected]
• Accommodations and Assessment questions: [email protected]
• Special Education Policy questions: [email protected]
• System Support Page
Guiding documents 2020-21 Benchmark Calendar for upcoming deadlines
mailto:[email protected]:[email protected]:[email protected]://leads13.doe.louisiana.gov/lug/SystemSupport/SystemSupport.htmhttps://leads13.doe.louisiana.gov/lug/SystemSupport/2020-21%20Benchmark%20Calendar.xlsx
-
Who to contact for support
67
Email the system data managers listed below if you need assistance with the collections.
• Data Systems Manager: [email protected]
• Annual Financial Reporting (AFR): [email protected]
• Special Education Reporting (SER) & Teacher Student Data Link (TSDL): [email protected]
• Student Information System (SIS) and School Calendar (SPC) and Sponsor Site System (SPS) : [email protected]
• Student Transcript System (STS), Curriculum (CUR): [email protected]
• Profile of Educational Personnel (PEP): [email protected] Jara.Bode@lagov
• Early Childhood CLASS: [email protected]
• eScholar Unique ID, DirectMatch, StaffID; and CVR: [email protected]
• 2020-21 System Enhancements: [email protected]
• School Finder and Principal and Superintendent Secure Portal assistance: [email protected]
mailto:[email protected]:[email protected]:[email protected]:[email protected]:[email protected]:Jara.Bode@lagovmailto:[email protected]:[email protected]:[email protected]:[email protected]
-
Superintendent’s Weekly Newsletters
68
•The Data section provides information and reminders about data reporting.
•To subscribe, email [email protected]
•Previous issues of the newsletters are located here.
https://www.louisianabelieves.com/newsroom/newsletters
-
Looking ahead …
69
Next Webinar:
• Date and Time: September 7, 2020 at 10:00 am
• Webinar Link: Registration Link
• Webinar Name: SER Q & A Office Hour – October 1 IDEA Child Count
Register in advance for this meeting:
After registering, you will receive a confirmation email containing information about joining the meeting.
For assistance, contact [email protected]
https://ldoe.zoom.us/meeting/register/tJwpdO6pqDgjGtMx5TOHhbvkhPxDjDRVsHUAmailto:[email protected]