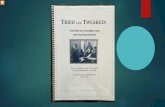Getting Started with Microsoft PowerPoint 2010 - WebJunction · Ask stupid questions - if you're...
Transcript of Getting Started with Microsoft PowerPoint 2010 - WebJunction · Ask stupid questions - if you're...

Getting Started with Microsoft PowerPoint 2010
Michael Henry Starks April 7, 2011
www.linkedin.com/in/starkscommunications

Feel free to share
This work is licensed under the Creative Commons Attribution-NoDerivs 3.0 Unported License*. You are free to share — to copy, distribute and transmit — the work and to make commercial use of the work under the following conditions: • Attribution — You must attribute the work in the manner specified by the
author or licensor, which is: – Source: Michael Henry Starks (www.linkedin.com/in/starkscommunications). – But not in any way that suggests that the source endorses you or your use of
the work. • No Derivative Works — You may not alter, transform, or build upon this
work. *To view a copy of this license, visit creativecommons.org/licenses/by-nd/3.0/ or send a letter to Creative Commons, 444 Castro Street, Suite 900, Mountain View, California, 94041, USA.
2 Michael Henry Starks [email protected]

Three Rules
1. Ask stupid questions 2. Cheat 3. Make Mistakes
Source: Techsoup.org. This work is licensed under a Creative Commons Attribution-NonCommercial-NoDerivs 3.0 Unported License. [email protected] 3 Michael Henry Starks

Do you already know how to…
• How to use a mouse. • How to work with windows, toolbars, command
menus and dialog boxes. • Use a Windows operating system (XP, Vista,
Windows 7). • Format text (make text bold, italic, underlined). • Change font face and size. • Use Undo and Redo. • Select text (highlighting). • Save presentations.
[email protected] 4 Michael Henry Starks

What you will learn • Understanding the Ribbon and Backstage. • Understanding the Tabs. • Creating a presentation. • Opening an existing file. • Selecting a style for a presentation. • Working with text and bullets. • Working with non-text objects. • Inserting existing slides into a presentation. • Adding, rearranging and deleting slides. • Checking spelling and grammar. • Running a slide show. • What else?
[email protected] 5 Michael Henry Starks

The Ribbon menu contains the set of commands for working in a presentation.
• Very similar to the Ribbon in MS Word 2010. • Organizes PowerPoint’s many features into
related tabs. • Makes it easier to quickly access those you need.
Michael Henry Starks [email protected] 6

Backstage, behind the File tab
Versions is important if you already have presentations that were created in earlier versions of Microsoft PowerPoint, or if plan to send presentations to people using earlier versions of PowerPoint.

Working with a presentation
• Creating a presentation. • Opening an existing file. • Selecting a style for a presentation.
Michael Henry Starks [email protected] 10

Creating a new presentation.
• One way: StartAll ProgramsMicrosoft OfficeMicrosoft PowerPoint 2010
• Another way: Red File tabNew • Yet another: “New” button in Quick Access
Toolbar – If you don’t see a little picture of a blank page,
click the down arrowhead at right end of Quick Access ToolbarNew (adds the “New” button to your Toolbar)New button.
Michael Henry Starks [email protected] 11

Michael Henry Starks [email protected] 12
1
2
3
4
Launching the PowerPoint program or creating a new presentation.

Creating a slide
Michael Henry Starks [email protected] 16
If you want the new slide to have the same layout as the slide you’re viewing, just click the “New Slide” button.
If you want the new slide to have the a different layout, click the down arrowhead on the “New Slide” button.

Working with the slides.
• Working with text and bullets. • Working with non-text objects. • Inserting existing slides into a presentation. • Adding, rearranging and deleting slides. • Checking spelling and grammar
Michael Henry Starks [email protected] 17

Adding text
• Just click where it says “Click to add…” and your text will automatically adjust to fit that space.
• Create a Title Page: • Click: “Click to add title” • Type: I Love The Library • Click: “Click to add
subtitle” • Type: (Your Name)

You can also add text anywhere on a slide by creating a Text Box.
Create a Text Box in the lower left corner of your Title slide. • Click: Insert tab → Text Box (under the Text Group).
– An upside-down cross will appear in place of the mouse arrow.
• Click and hold down the left mouse button while dragging the icon to make a dotted line box.
• Type: Hussey-Mayfield Memorial Public Library – If the box is too small for the font size, you can enlarge the
box OR reduce the font size. – To enlarge the Text Box, click-and-drag a corner of the box
away from the center of the box.
Michael Henry Starks [email protected] 19

Michael Henry Starks [email protected] 20

Adding and changing bulleted text
In the Title Text Box, click on the line of text (“Click to add title”): • Type: “Reasons why I love the library” In the Object Placeholder, click on the first line (“Click to add text”). • Click: Home Tab → • Click: Bullets icon on the Paragraph panel. • Type: “I love to read.” • Press the Enter key. • Type: “I love to learn.” • Press the Enter key. • Type: “I love to connect.” Michael Henry Starks [email protected] 21

Reasons why I love the library
• I love to read. • I love to learn. • I love to connect.
Michael Henry Starks [email protected] 22

Working with lists To make a numbered list, Click: the Numbers icon on the Paragraph panel. To indent all three lines of text, highlight all three lines: • Click: the indent-right icon on the Paragraph panel To “outdent” the text, highlight all three lines: • Click: the outdent icon on the Paragraph panel On the Paragraph panel, you can also make your text flush left, centered, flush right, or fully justified.
Michael Henry Starks [email protected] 23

Working with non-text objects
Michael Henry Starks [email protected] 24
FIRST: Stop your cursor over each of the images below and see what appears for each one, but DON’T CLICK.
SECOND: 1. Click on Insert Table. 2. Click on Insert Chart. 3. Click on Insert SmartArt Graphic 4. Click on Insert Picture from File 5. Click on Clip Art 6. Click on Insert Media Clip

Adding a picture
Michael Henry Starks [email protected] 25
Click on Insert Picture from File.
Find the folder called HMMPL PowerPoint Files. • Double-click the folder to open it. • Double-click on the file called “Salisbury, England”

Working with pictures
Michael Henry Starks [email protected] 26
Click once on this picture.
Place your cursor over the little circle in any corner of the picture. • Hold down the
left mouse button.
• Move the cursor away from the center of the picture.
Raise your finger and rest the cursor to the little square on any side of the picture. • Hold down the
left mouse button.
• Move the cursor away from the center of the picture.

Inserting existing slides into a presentation.
Michael Henry Starks [email protected] 27

Adding, rearranging and deleting slides.
Michael Henry Starks [email protected] 28

Checking spelling and grammar.
Michael Henry Starks [email protected] 29

Quick Access Toolbar: Put into one place the commands you use most often.
Michael Henry Starks [email protected] 30
Click the down arrowhead to see what you can add to the Quick Access Toolbar. If you don’t see the command you want, click More Commands.

Instructions for customizing the Quick Access Toolbar
The Quick Access Toolbar is a small toolbar that appears directly above the File and Home tabs on the Ribbon. To add other commonly used commands to this toolbar, do the following: • To open the Customize Quick Access Toolbar menu, click the arrow next to the
toolbar. • Choose one of the commands on the menu. If you don’t see the command you
want, click More Commands. • In the Choose commands from box, click Commands Not in the Ribbon or one of
the other options. • Click a command you want from the list. • Click Add. • To save your customizations, click OK. - or - • On the Ribbon, click the tab containing the command that you want to add to the
Quick Access Toolbar. • Right-click the command, and then click Add to Quick Access Toolbar.
Michael Henry Starks [email protected] 31

What did we learn? • Understanding the Ribbon and Backstage. • Understanding the Tabs. • Creating a presentation. • Opening an existing file. • Selecting a style for a presentation. • Working with text and bullets. • Working with non-text objects. • Inserting existing slides into a presentation. • Adding, rearranging and deleting slides. • Checking spelling and grammar. • Running a slide show.
[email protected] 33 Michael Henry Starks

Sources and help • Introduction to PowerPoint, Instructor Notes. Tenderloin Technology Lab
Classroom. https://sites.google.com/a/sfnetworkministries.org/ttlclassroom/one-time-classes/intro-to-powerpoint.
• PowerPoint SlideFest. Microsoft. http://www.microsoft.com/office/powerpoint-slidefest/do-and-dont.aspx.
• Images – Clip Art, Photos, Sounds & Animations – Microsoft Office. http://office.microsoft.com/en-us/images/.
• Satterfield, Brian. How do design a bad presentation. Techsoup. http://www.techsoup.org/learningcenter/training/page6702.cfm?utm_source=newsletter&utm_medium=email&utm_term=lc&utm_content=apr1&utm_campaign=btc. Last accessed 4/5/11.
• Satterfield, Brian. How do deliver a bad presentation. Techsoup. http://www.techsoup.org/learningcenter/training/page6703.cfm?utm_source=newsletter&utm_medium=email&utm_term=lc&utm_content=apr1&utm_campaign=btc. Last accessed 4/5/11. [email protected] 34 Michael Henry Starks

Sources and help • Wood, William. 2011. Teach yourself visually PowerPoint 2010. Evergreen catalog:
https://evergreen.lib.in.us/opac/en-US/skin/default/xml/rdetail.xml?r=18882574&ol=4&t=powerpoint%202010&tp=keyword&l=4&d=0&hc=25&rt=keyword. Last accessed 4/8/11.
• Matthews, Carole Boggs. 2010. Microsoft Office PowerPoint 2010 quicksteps. Evergreen catalog: https://evergreen.lib.in.us/opac/en-US/skin/default/xml/rdetail.xml?r=17795533&ol=4&t=powerpoint%202010&tp=keyword&l=4&d=0&hc=25&rt=keyword. Last accessed 4/8/11.
• Weverka, Peter. 2010. PowerPoint 2010 all-in-one for dummies. Evergreen catalog: https://evergreen.lib.in.us/opac/en-US/skin/default/xml/rdetail.xml?r=18859959&ol=4&t=powerpoint%202010&tp=keyword&l=4&d=0&hc=25&rt=keyword. Last accessed 4/8/11.
• Cox, Joyce. 2010. Microsoft PowerPoint 2010 step by step. Evergreen catalog: https://evergreen.lib.in.us/opac/en-US/skin/default/xml/rdetail.xml?r=17811808&ol=4&t=powerpoint%202010&tp=keyword&l=4&d=0&hc=25&rt=keyword. Last accessed 4/8/11.
• Rutledge, Patrice-Anne. 2011. Using Microsoft PowerPoint 2010. Evergreen catalog: https://evergreen.lib.in.us/opac/en-US/skin/default/xml/rdetail.xml?r=18328093&ol=4&t=powerpoint%202010&tp=keyword&l=4&d=0&hc=25&rt=keyword. Last accessed 4/8/11.
• Office. Microsoft website (use Internet Explorer browser). http://office.microsoft.com/en-us/. Last accessed 3/30/11.
• Microsoft Office 2010 Basics. WebJunction. http://www.webjunction.org/office2010. Last accessed 3/28/11.
Michael Henry Starks [email protected] 35

Getting Started with Microsoft PowerPoint 2010
Michael Henry Starks April 7, 2011
www.linkedin.com/in/starkscommunications