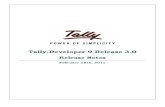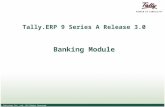Getting Started With Data ion | Tally Remote Support | Tally Corporate Services | SQL to Tally
-
Upload
albimorkal -
Category
Documents
-
view
228 -
download
1
Transcript of Getting Started With Data ion | Tally Remote Support | Tally Corporate Services | SQL to Tally
-
7/31/2019 Getting Started With Data ion | Tally Remote Support | Tally Corporate Services | SQL to Tally
1/42
Getting Started with Data
Synchronisation in Tally.ERP 9
-
7/31/2019 Getting Started With Data ion | Tally Remote Support | Tally Corporate Services | SQL to Tally
2/42
The information contained in this document represents the current view of Tally Solutions Pvt. Ltd., (Tally in short) on the topics
discussed as of the date of publication. Because Tally must respond to changing market conditions, it should not be interpreted to be a
commitment on the part of Tally, and Tally cannot guarantee the accuracy of any information presented after the date of publication.
This document is for informational purposes only. TALLY MAKES NO WARRANTIES, EXPRESS OR IMPLIED, IN THIS
DOCUMENT.
Complying with all applicable copyright laws is the responsibility of the user. Without limiting the rights under copyright, no part of
this document may be reproduced, stored in, or introduced into a retrieval system, or transmitted in any form, by any means (electronic,
mechanical, photocopying, recording, or otherwise), or for any purpose, without the express written permission of Tally Solutions Pvt.
Ltd.
Tally may have patents, patent applications, trademarks, copyrights, or other intellectual property rights covering subject matter in this
document. Except as expressly provided in any written licence agreement from Tally, the furnishing of this document does not give you
any licence to these patents, trademarks, copyrights, or other intellectual property.
2011 Tally Solutions Pvt. Ltd. All rights reserved.
Tally, Tally 9, Tally9, Tally.ERP, Tally.ERP 9, Shoper, Shoper 9, Shoper POS, Shoper HO, Shoper 9 POS, Shoper 9 HO,
TallyDeveloper, Tally Developer, Tally.Developer 9, Tally.NET, Tally Development Environment, Tally Extender, Tally Integrator,
Tally Integrated Network, Tally Service Partner, TallyAcademy & Power of Simplicity are either registered trademarks or trademarks of
Tally Solutions Pvt. Ltd. in India and/or other countries. All other trademarks are properties of their respective owners.
Version: Getting Started with Data Synchronisation in Tally.ERP 9/Release 3.0/February 2011
-
7/31/2019 Getting Started With Data ion | Tally Remote Support | Tally Corporate Services | SQL to Tally
3/42
-
7/31/2019 Getting Started With Data ion | Tally Remote Support | Tally Corporate Services | SQL to Tally
4/42
1
Introduction
Data Synchronisation
Data Synchronisation refers to a process wherein data is replicated between two or more loca-tions. It enables the branch offices to send data to the head office and vice versa over the Internetor a private network. Data Synchronisation is a two-way process; i.e., all the data pertaining tomasters and transactions from the Client company (Branch) is transferred to the Server (HeadOffice) and similarly data from the Server can be transferred to the Client.
The system which initiates Synchronisation is termed as the Client and the system with which thesynchronisation is performed is the termed as Server.
Both Tally.ERP 9 Silver(Single User) and Gold (Multi User) can be configured either as Client oras Serverfor the purpose of synchronisation
Data Synchronisation in Tally.ERP 9
Data Synchronisation can be done using either one of the following available features:
Tally.NET: A trusted framework developed by Tally, used for transferring Data over theInternet. To use this service, you require a valid Tally.NET subscription at the client andserver. It is essential that the Tally.ERP 9 Server Company needs to be connected toTally.NET server at the time of Synchronisation.
Direct Synchronisation:Synchronise data among various branch offices using your ownprivate network over Internet or Virtual Private Network (VPN.To use this feature you do nothave to pay any additional charges. This feature is also referred as IP Synchronisation
Advantages of Synchronisation
Easy to configure and implement
Synchronise data with a Single-Click
Simultaneous updation / replication of data at Server and Client
Does not require dedicated high end infrastructure or trained personnel
Adaptable to an occasionally connected environment
Available with choice of connectivity
-
7/31/2019 Getting Started With Data ion | Tally Remote Support | Tally Corporate Services | SQL to Tally
5/42
Introduction
2
Real time data updation across geographies using Tally.NET A trusted framework
Dos and Donts
1. Ensure that same set of F11: Features are activated on the Client and Server Company.If the features enabled on the client and server company are not same, then during data synchro-nisation some information may not get synchronised.
Example:
Tracking numbers enabled at one end and disabled at other end will not show the pur-
chase/sales bills pending reports properly.
Zero valued entries enabled at one end and disabled at other end will not allow synchro-
nise data.
2. Restoration/ Copy of data to implement Data Synchronisation for Multiple locations.Data will not Synchronise between two companies having the same GUID.
While implementing Data Synchronisation for multiple locations it is easier to copy paste the datafrom one location to multiple locations. By doing this, Data will not synchronise as GUID will besame at all locations.
3. Alteration of Accounting or Inventory masters.When the accounting or inventory masters are altered, a new master gets created at the otherend on synchronizing data.
Example: The accounting masterConveyance having a transaction for Rs. 3600/- is altered in
the Clientto LocalConveyance. A new entry is recorded for Rs. 2700/-. In Client, Local Convey-ance ledger has a current balance of Rs. 6300/-. On synchronising data from the Client, a newledgerLocalConveyance gets created on Server. In Server, Conveyance ledger balance is Rs.3600/- and Local Conveyance Rs. 2700/-.
Thus, when masters are altered, manual correction is needed on the Server and Client systems.
In case, the customer requires the alterations to be affected at other end, he can do an exchangesnapshot or import the masters manually from the altered location.
4. Alteration of default Voucher Type names available in Tally.ERP 9.If default voucher types are altered, during data synchronisation the same will be altered at otherlocation based on the voucher type configuration made in server/client rules to Ignore modifiedvoucher type masters.
If the option Ignore modified voucher type masters is enabled in rules it will not allow to syn-chronise the data.
Hence, you need to create new voucher types under the default voucher types and if needed youcan create location-wise voucher types and as per the requirement specify the method of vouchernumbering with prefix orsuffix so that Data Synchronisation will happen smoothly.
Use ofautomatic voucher numbering makes it difficult to trace vouchers after synchronisation, aseach voucher is allotted a new incremental voucher number when it is synchronised with otherlocation.
Hence, it is suggested to create required voucher types at client and serveras explained.
-
7/31/2019 Getting Started With Data ion | Tally Remote Support | Tally Corporate Services | SQL to Tally
6/42
Introduction
3
5. Delete vouchers using ALT+D and Cancel vouchers using ALT+X.
Cancellation ensures that vouchers remain intact on the system and if you want to delete avoucher, identify and delete specific voucher from both Server and Client systems.
On deleting a voucher in server or client, the Remote ID of a voucher gets deleted, there by theidentity of the voucher is removed from the system.
Where vouchers are already synchronised from Client to Server and later a voucher is deleted bymistake from Client. Then to get the voucher again to Client system, re-accept the voucher (whichis deleted on client) but available in server using Ctrl+A keys and synchronise the data.
6. Master Balances
Before implementing Data Synchronisation, the requirements pertaining to master level informa-tion like Name of the Masters and Opening Balances needs to be understood properly.
In case of Data Synchronisation for Consolidation of Data, the masters created at multiple
locations may be different but it would be serving the same purpose.Example: Conveyance, Conveyance Expenses.
So, you can maintain one group for conveyance and create different ledgers at different locationsto account conveyance expenses by grouping under conveyance group.
Understanding the requirements before setting up Data Synchronisation and
knowing the Dos & Donts/Precautions would make implementation easier.
To know more about Precautions/Dos & Donts of Data Synchronisation you
can search the title Precautions - Data synchronization using Online Help from
Tally.ERP 9 or in Knowledge Base.
-
7/31/2019 Getting Started With Data ion | Tally Remote Support | Tally Corporate Services | SQL to Tally
7/42
4
Lesson 1: Data Synchronisation
Businesses operate from multiple locations in a city or across geographies. To have updatedbusiness information is the need of the hour for any business in order to take important decisions.
The Synchronisation feature available in Tally.ERP 9 enables you to collect and consolidate infor-mation from multiple branch offices located in the same city or across geographies and make itavailable as per your requirement.
While creating the client rule for synchronisation using Tally.NET it is essential to enable the useof Tally.NET Server, provide the Account ID and provide the Companys Connect Name on theserver. In case of Direct IP Sync it is essential to provide the static IP Address of the server andthe companys name. The entire synchronisation process works based on the respective clientrule created by the user.
In this book we will be widely discussing synchronisation using Tally.NET and providing you therequired indicators on Direct IP Sync where ever required.
1.1 Steps for Data Synchronisation using Tally.NET
You can synchronise data between the client and the server or vice-versa using the Tally.NETServers following the steps shown below:
Configure Server for Synchronisation
Configure Tally.NET on Server
Connect Server Company to Tally.NET
Configure Client for Synchronisation
Create Client Rule for Synchronisation
Activate Rule from Client
Activate/Enable Sync Rule on Server
1.1.1 Configure Server for Synchronisation
To configure the Server Company for Synchronisation, follow the steps given below:
Go to Gateway of Tally > F12: Configure > Advanced Configuration
The Advanced Configuration screen appears
In the Client/Server Configuration section,
Set the option Tally is acting as to Server
-
7/31/2019 Getting Started With Data ion | Tally Remote Support | Tally Corporate Services | SQL to Tally
8/42
-
7/31/2019 Getting Started With Data ion | Tally Remote Support | Tally Corporate Services | SQL to Tally
9/42
Data Synchronisation
6
In the Log Configuration section:
SetYes to Enable Sync Logging in order to generate a log file containing informationabout the synchronised vouchers. By default this file resides in C:\Tally.ERP9 or in a folderof your choice. Information available in the log file helps in troubleshooting synchronisation.
To overwrite the contents of previously generated log file set Truncate previous logbefore Syncing to Yes.
Set the option Enable HTTP Log (tallyhttp.log) toYes to login all SOAP and HTTP Postrequest/response in the log file residing in the default Tally.ERP9 folder.
Set the option Enable Detailed Log (tally.imp) toYes to generate Tally.imp log file con-taining details of the operation.
In the Proxy Configuration section (using a proxy server to connect to Internet)
SetYes to Use HTTP Proxy Serverwhen connected to Internet through proxy server
Enter the IP Address or the URL and Port in URL field
SetYes to Authentication Required to authenticate before connecting
Select the required authentication scheme from the list ofProxy Auth Schemes displayed.
Enter the username and password in User Name and Password fields respectively.
Figure 1.2 Synchronisation Configuration for Tally.ERP 9 Server
-
7/31/2019 Getting Started With Data ion | Tally Remote Support | Tally Corporate Services | SQL to Tally
10/42
Data Synchronisation
7
PressY or clickYes to save the configuration settings.
In order to effect the above changes, Tally.ERP 9 prompts to restart the application
Figure 1.3 Restart Tally.ERP 9
PressY or clickYes to restart Tally.ERP 9 on the server computer.
Tally.ERP 9 is configured as a Server for synchronisation as shown in the Configuration block ofthe Information panel.
Figure 1.4 Tally.ERP 9 configured as Sync Server
1.1.2 Enabling Tally.NET Feature
On Server Computer,
Go to Gateway of Tally > F11: Company Features > F4: Tally.NET Features
In the Tally.NET Features screen
Specify the companys connect name or retain the existing company name mentioned inthe Company Master. The company will recognised with the specified name on Tally.NET.
Provide the name of the contact person in Contact Person Name field.
Provide the phone/mobile number of the contact person in Contact Numberfield. The con-tact persons name and number are displayed in the List of Remote Companies
SetYes to Allow to Connect Company to connect the company to Tally.NET for remoteaccess.
Set Yes to Connect on Load to connect the company to Tally.NET on loading the data forremote access
-
7/31/2019 Getting Started With Data ion | Tally Remote Support | Tally Corporate Services | SQL to Tally
11/42
Data Synchronisation
8
The Tally.NET Features screen forABC Company - HO appears as shown
Figure 1.5 Tally.NET Features Server Company
ClickYes or pressY to save the settings
1.1.3 Connect the Server Company to Tally.NET
Go to Gateway of Tally
Click F4: Connect or press F4
On successfully connecting to Tally.NET server, a message Company Connected toTally.NET appears in the Calculatorpane.
ForTally.NETfeatures to be available, it is mandatory to enable Security Controls
in Company Creation. In case the Security Controls are not enabled, go to
Company Alteration (Alt+F3) screen and enable them before proceeding further.
-
7/31/2019 Getting Started With Data ion | Tally Remote Support | Tally Corporate Services | SQL to Tally
12/42
Data Synchronisation
9
Figure 1.6 Connection Status
1.1.4 Configure Client for Synchronisation
To configure the Client Company for Synchronisation, follow the steps shown below:
Go to Gateway of Tally > F12: Configure > Advanced Configuration
The Advanced Configuration screen appears
In the Client/Server Configuration section
In Tally is acting as select Client from the list ofClient/Server
Specify the required port number (e.g. 9009) in the Port field as shown:
The Connect Companies to Tally.NET screen appears only when there are
multiple companies to be connected to Tally.NET.
-
7/31/2019 Getting Started With Data ion | Tally Remote Support | Tally Corporate Services | SQL to Tally
13/42
-
7/31/2019 Getting Started With Data ion | Tally Remote Support | Tally Corporate Services | SQL to Tally
14/42
Data Synchronisation
11
Enter the IP Address or the URL and Port in URL field
SetYes to Authentication Required to authenticate before connecting Enter the username and password in User Name and Password fields respectively.
Figure 1.8 Synchronisation Configuration for Tally.ERP 9 Client
PressY or clickYes to save the configuration settings.
In order to effect the above changes, Tally.ERP 9 will prompt you to restart the application
PressY or clickYes to restart Tally.ERP 9 on the client computer.
The Tally.ERP 9 client for synchronisation is configured as per the details displayed in the Config-uration block of the Information panel.
Figure 1.9 Tally.ERP 9 configured as Sync Client
-
7/31/2019 Getting Started With Data ion | Tally Remote Support | Tally Corporate Services | SQL to Tally
15/42
Data Synchronisation
12
1.1.5 Create Client Rule for Synchronisation
After successfully connecting Server Company to Tally.NET, it is essential to configure the clientfor synchronisation by creating the client rule.
Select the required Company to synchronise the data.
Go to Gateway of Tally > Import of Data > Synchronisation > Client Rules > Create
The Client Rule Creation screen appears as shown:
Figure 1.10 Client Rule Creation
In the General Configuration section
EnterSync with HO in the Name of Rule field. The sync rule is identified with its namewhich is unique for the respective company.
SetYes to Use Tally.NETServerto synchronise using Tally.NET Servers.
Enter the Servers Account ID in the Server Account Id field. The Servers Account ID isdisplayed in the License block of the information panel.
-
7/31/2019 Getting Started With Data ion | Tally Remote Support | Tally Corporate Services | SQL to Tally
16/42
Data Synchronisation
13
In the Company Name on Serverfield specify the companys connect name on the serverfor synchronising data using Tally.NET or specify the companys name when synchronisingdata using Direct IP.
SetYes to Enable Sync from Serverin order to initiate data synchronisation from the
server.
The Sync from Serverscreen appears as shown
Figure 1.11 Sync from server
SetYes to Use Tally.NET Serverin order to initiate data synchronisation from the server.
Enter the synchronisation clients account id in Client Account ID
To synchronise data usingDirect IP Synchronisation
Set the option Use Tally.NET Serverto No
Provide the requiredURL orIP Address of the Server
-
7/31/2019 Getting Started With Data ion | Tally Remote Support | Tally Corporate Services | SQL to Tally
17/42
Data Synchronisation
14
The completed Sync from Serverscreen appears as shown
Figure 1.12 Sync from server
SetYes to Notify when Server Initiates Synchronisation. Enabling this option will dis-play a message at the synchronisation clients before starting the synchronisation from theserver.
SetYes to Synchronise Altered Transactions in case you want altered transactions to besynchronised.
To initiate data synchronisation from the server usingDirect IP Synchronisation
SetUse Tally.NET Serverto No
Enter the required synchronisation clients URL in ClientURL
Unknown: Select this option if the synchronisation clients IP/URL is not known
User Defined: Select this option and enter the clients IP/URL.
Select the required URL from the List of Available URLs
-
7/31/2019 Getting Started With Data ion | Tally Remote Support | Tally Corporate Services | SQL to Tally
18/42
Data Synchronisation
15
Set Sync over slow connection toYes to send smaller packets of data containing 25
vouchers each over a slow connection.
Figure 1.13 Client Rule Creation
By default the Type of Sync is set to Both, select the required type of synchronisation that youwant to perform from the Type of Sync displayed
Select Both from Type of Sync
Both: Send and receive all the voucher types available in Tally.ERP 9.
Recv Data: Receive the specified vouchers from the client/server.
Send Data: Send the specified vouchers from the client/server.
-
7/31/2019 Getting Started With Data ion | Tally Remote Support | Tally Corporate Services | SQL to Tally
19/42
Data Synchronisation
16
The Synchronisation Types screen appears as shown:
Figure 1.14 Synchronisation Types
In Send Data section
Allow the following Voucher Types is set to All Voucher Types by default. Select therequired voucher types from Type of Vouchers displayed that need to be synchronisedto the server.
Select End of List
Disallow the following Voucher Types is set to End of List by default. Select thevoucher types to be excluded from being synchronised to the server.
Select End of List
In Receive Data section
Allow the following Voucher Types is set to All Voucher Types by default. Select therequired voucher types from Type of Vouchers displayed that need to be synchronisedfrom the server
Select End of List
Disallow the following Voucher Types is set to End of List by default. Select thevoucher types to be excluded from being synchronised from the server.
-
7/31/2019 Getting Started With Data ion | Tally Remote Support | Tally Corporate Services | SQL to Tally
20/42
Data Synchronisation
17
Figure 1.15 Synchronisation Types
Select End of List
Press Enterto return to Client Rule Creation screen
In the Client Rule Creation screen
Set Sync After Save toYes to synchronise the transaction immediately after saving it.
Selecting Send Data or Receive Data options will bring up Send Data or
Receive Data screens respectively.
Select the voucher types that you want to allow or disallow.
-
7/31/2019 Getting Started With Data ion | Tally Remote Support | Tally Corporate Services | SQL to Tally
21/42
Data Synchronisation
18
The Voucher Type Sync After Save Configuration screen appears
From the Types of Vouchers select the voucher types that need to synchronised on sav-ing
Figure 1.16 Sync after save configuration
Select End of List
In Voucher Type section
Set Ignore Server Modified Vch Type Masters to No will synchronise the altered vouchertype masters from the server. Any new voucher types created on the server will beupdated on the client where as the existing voucher types will be overwritten during syn-chronisation.
By defaultIgnore Server Modified Vch Type Masters is set to Yes to ignore syn-
chronisation of voucher type masters modified on the synchronisation server.
However, transactions recorded using newly created voucher type will be synchro-
nised.
-
7/31/2019 Getting Started With Data ion | Tally Remote Support | Tally Corporate Services | SQL to Tally
22/42
Data Synchronisation
19
In Opening Balance section
SetYes to Update Server Modified Ledger Opening Balance in order to synchronise theopening balance of respective ledger from the server.
SetYes to Update Server Modified Item Opening Balance in order to synchronise theopening balance of respective item from the server.
In Multi-Currency Configuration section
SetYes to Send Base Currency Symbol along with Amounts in order to synchronisethe currency symbols from the client.
SetYes to Accept Non-Base Currency Transactions in order to synchronise foreign cur-rency transactions from the client.
The completed Client Rule Creation screen appears as shown:
Figure 1.17 Client Rule Creation
ClickYes or pressY to accept the client rule.
-
7/31/2019 Getting Started With Data ion | Tally Remote Support | Tally Corporate Services | SQL to Tally
23/42
Data Synchronisation
20
1.1.6 Activate Rule on Client
Prior to commencing data synchronisation it is essential to create the Server Rule on the synchro-nisation server. This is achieved by synchronising the Client Rule with the Server. On successfullysynchronising the client rule with the server, a new server rule is created which needs to beactivated to enable data synchronisation. This is also called as the handshake process.
On the client machine
Go to Gateway of Tally > Import of Data > Synchronisation > Synchronise
On successfully activating the client rule the information is displayed in the calculator pane asshown:
Figure 1.18 Server Activation from Client
Synchronise Selectedwill appear when there is more than one client rule cre-
ated in a company and allows you to select the required rule for synchronisa-
tion.
Synchronise Allwill update the client rule on the respective servers. Hence it
is essential that the respective company for each rule is connected to
Tally.NET.
-
7/31/2019 Getting Started With Data ion | Tally Remote Support | Tally Corporate Services | SQL to Tally
24/42
Data Synchronisation
21
1.1.7 Activate/Enable Sync Rule on Server
The rule created on the client needs to be updated as the server rule, before the clients start syn-chronisation. To update the synchronisation rule on the server follow the steps shown:.
Go to Gateway of Tally > Import of Data > Synchronisation > Server Rules > Activate
The Select Item screen appears as shown:
Figure 1.19 Server Rule Selection
Select the required rule from the List of Rules and press Enter
-
7/31/2019 Getting Started With Data ion | Tally Remote Support | Tally Corporate Services | SQL to Tally
25/42
Data Synchronisation
22
The Server Rule Activation/Alteration screen appears as shown
Figure 1.20 Activate Server Rule
In the General Configuration section
Activate the rule by settingYes to Activate
SetYes to Deactivate When Client Rule Changes in order to deactivate the client rulewhen unauthorised changes are made to the client rule
SetYes to Show Connection Config for Serverto display the Clients Connection Con-figuration which appears as shown.
Figure 1.21 Client Configuration
Set Synchronise Altered Transactions to Yes to synchronise altered vouchers.
-
7/31/2019 Getting Started With Data ion | Tally Remote Support | Tally Corporate Services | SQL to Tally
26/42
-
7/31/2019 Getting Started With Data ion | Tally Remote Support | Tally Corporate Services | SQL to Tally
27/42
-
7/31/2019 Getting Started With Data ion | Tally Remote Support | Tally Corporate Services | SQL to Tally
28/42
Data Synchronisation
25
1.1.8 Synchronise from Client
To start synchronisation on the client computer follow the steps shown: Go to Gateway of Tally > Import of Data > Synchronisation > Synchronise
On synchronising data from the client is posted to the server and data from the server is saved onthe client. The synchronisation status is displayed in the Calculatorpane as shown:
Figure 1.23 Sync success message on Client
1.2 Synchronise from Server
Data synchronisation can be initiated from the server by selecting the required rule. The synchro-nisation server initiates the process and notifies the respective client accordingly. To initiate data
synchronisation from the server it is essential to connect the client company to Tally.NET whenyou have opted to synchronise through Tally.NET server.
To synchronise the data from the server follow the steps shown:
Go to Gateway of Tally > Import of Data > Synchronisation > Synchronise Server Rule
The synchronisation servers calculator panel displays the following message The
Client has been notified with a Synchronisation Request. Synchronisation will
start once the User accepts the Request.
-
7/31/2019 Getting Started With Data ion | Tally Remote Support | Tally Corporate Services | SQL to Tally
29/42
Data Synchronisation
26
At the synchronisation client, a message appears prompting the user to synchronise data with therespective server.
Figure 1.24 Synchronisation request message on client
PressY or clickYes
On successfully synchronising the data with the client, the message appears in the calcula-tor panel as shown.
1.3 Snapshot Exchange
Users setting up synchronisation for the first time need to exchange large data from the client tothe server and vice versa which is normally achieved by exporting and importing the data. Thenew snapshot exchange feature enables a speedy implementation of bulk data exchange withoutthe need to manually import or export data.
1.3.1 Exchange Snapshot Online
The Online Snapshot Exchange feature initiates the data exchange from the client, during theprocess Tally.ERP 9 determines and commences the data exchange from the point where it had
stopped at previous data exchange. In case the data exchange had not taken place earlier then itcommences from the first transaction.
Before commencing the Online Snapshot Exchange it is essential for the user to
Create the client rule
Synchronise once so that the rule is created at the server
Activate the rule at the server
-
7/31/2019 Getting Started With Data ion | Tally Remote Support | Tally Corporate Services | SQL to Tally
30/42
Data Synchronisation
27
To commence the Online Snapshot Exchange:
Go to Gateway of Tally > Import of Data > Synchronisation > Exchange SnapshotOnline
The Exchange Snapshot for Selected Rule appears as shown:
Figure 1.25 Exchange Snapshot Rule
Select the required rule from the List of Rules displayed
On successfully exchanging the data between the client and the server, the details are dis-played in the Calculatorpane as shown:
Figure 1.26 Exchange Snapshot Status
1.3.2 Export Snapshot
This capability allows the user to manually export the data into an XML file which is stored inC:\Tally.ERP9 folder or a other folder of your choice. While performing the export snapshotprocess Tally.ERP 9 determines and commences export snapshot from the point where it hadcompleted earlier. In case the data was not synchronised earlier then the export snapshotcommences from the first transaction. During the process, the masters are exported first followedby the transactions.
-
7/31/2019 Getting Started With Data ion | Tally Remote Support | Tally Corporate Services | SQL to Tally
31/42
-
7/31/2019 Getting Started With Data ion | Tally Remote Support | Tally Corporate Services | SQL to Tally
32/42
Data Synchronisation
29
Figure 1.29 Import snapshot
Press Enter
A message Importing snapshot of XXXXXXXXXXXXXXX appears in the calculator pane.
-
7/31/2019 Getting Started With Data ion | Tally Remote Support | Tally Corporate Services | SQL to Tally
33/42
30
Lesson 2 Synchronisation Reports
The voucher synchronisation report is available at the client and server, it provides vitalsynchronisation information for the respective rule on:
Pending Vouchers: By default the list of vouchers pending synchronisation from the clientor the server are displayed.
SentVouchers: Vouchers sent to the client or server till the previous synchronisation aredisplayed
ReceivedVouchers: Vouchers received from the client or the server till the previoussynchronisation are displayed
To access the synchronisation report
Go to Gateway of Tally.ERP 9 > Import of Data > Synchronisation > Voucher Sync Info
2.1 Pending Vouchers
The Select Rule for Sync Reports screen appears
Select the required rule from the List of Server Rules or the List of Client Rules
displayed
-
7/31/2019 Getting Started With Data ion | Tally Remote Support | Tally Corporate Services | SQL to Tally
34/42
Synchronisation Reports
31
The Synchronisation Reports screen appears as shown:
Figure 2.1 List of vouchers pending synchronisation
From any other synchronisation reports clickF1: Pendingor press F1 to view the
vouchers pending for synchronisation
-
7/31/2019 Getting Started With Data ion | Tally Remote Support | Tally Corporate Services | SQL to Tally
35/42
Synchronisation Reports
32
2.2 Sent Vouchers
To display the list of vouchers sent from the client or the server
Click F2: Sent orpress F2
The Synchronisation Reports screen appear displaying the list of vouchers sent
Figure 1.2 List of Vouchers sent
-
7/31/2019 Getting Started With Data ion | Tally Remote Support | Tally Corporate Services | SQL to Tally
36/42
Synchronisation Reports
33
2.3 Received Vouchers
To display the list of vouchers received from the client or the server
Click F3: Received orpress F3
The Synchronisation Reports screen appear displaying the list of vouchers received
Figure 1.3 Received Vouchers
-
7/31/2019 Getting Started With Data ion | Tally Remote Support | Tally Corporate Services | SQL to Tally
37/42
34
Lesson 3 Migrating Rules in Synchronisation
Logical Migration for Synchronisation Rules enables the smooth transition of client or server rulesfrom the previous versions/releases to Tally.ERP 9 release 1.6 without performing any additional
process. On starting Tally.ERP 9, the logical migration takes place making the existing rulescompatible with Tally.ERP 9 release 1.6. However, certain information in the rule will be updatedon synchronising data in Tally.ERP 9 Release 1.6.
3.1 Migrating Server Rule
To logically migrate the existing rules on the server
Start Tally.ERP 9
Tally.ERP 9 detect the available synchronisation rules and logically migrates them. Onsuccessfully migrating the rules the message appears in the calculator pane as shown:
Figure 3.1 Migrating Server Rule
-
7/31/2019 Getting Started With Data ion | Tally Remote Support | Tally Corporate Services | SQL to Tally
38/42
Migrating Rules in Synchronisation
35
To alter/view the rule follow the steps shown below:
Go to Gateway of Tally > Import of Data > Synchronisation > Server Rules > Alter
The Select Item screen appears as shown:
Figure 3.2 Alter Sync Rule
Select the required rule and press Enter
-
7/31/2019 Getting Started With Data ion | Tally Remote Support | Tally Corporate Services | SQL to Tally
39/42
Migrating Rules in Synchronisation
36
The Server Rule Alteration screen appears as shown
Figure 3.3 Server Rule Alteration
The Rule Name is blank in the List of Rules screen
In the server rule alteration screen you will notice that the Name of the Rule
field is blank and the Last Sent Alter ID is set to 0. These fields will be updated
on synchronising data using Tally.ERP 9 release 1.6.
-
7/31/2019 Getting Started With Data ion | Tally Remote Support | Tally Corporate Services | SQL to Tally
40/42
Migrating Rules in Synchronisation
37
3.1.1 Migrating Client Rule
To logically migrate the existing rules on the client
Start Tally.ERP 9
The Select Company screen appears displaying the rule updation message in the calculatorpane
Figure 3.4 Client Rule Migration
-
7/31/2019 Getting Started With Data ion | Tally Remote Support | Tally Corporate Services | SQL to Tally
41/42
Migrating Rules in Synchronisation
38
To alter/view the rule follow the steps shown below:
Go to Gateway of Tally > Import of Data > Synchronisation > Client Rules > Alter
Select the required rule and press Enter
The Client Rule Alteration screen appears as shown:
Figure 3.5 Client Rule Alteration
You can now start synchronising the data using Tally.ERP 9 release 1.6 which has betterperformance and features bundled to suits various business needs.
In the client rule alteration screen you will notice thatLast Sent Alter ID is set
to 0. This field will be updated on synchronising data using Tally.ERP 9
release 1.6.
-
7/31/2019 Getting Started With Data ion | Tally Remote Support | Tally Corporate Services | SQL to Tally
42/42
Lesson 4 Security Controls for Synchronisation
4.1 New Security Levels
A set of new security control exclusively for synchronisation have been introduced, which allow ordisallow the user from performing the respective task. Based on the requirement, the systemadministrator may authorise or prohibit users from performing certain task. This results in clearsegregation of duties among users.
The three new security levels introduced are:
Client / Server Rule: Based on the access type selected the user is allowed or disallowedto Create/Alter/Delete the Client orServerrules at the synchronisation Client or Serverrespectively.
Synchronisation: Based on the access type selected the user is allowed or disallowed toperform data synchronisation from the client or server.
Sync Reports: Based on the access type selected the user is allowed or disallowed toview synchronisation reports.
The detailed procedure to add or remove the tasks to the required security level is
explained in Tally.ERP 9 Reference Manual under the headingAssigning Security
Levels inAccess Controls & Security Management.