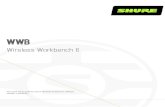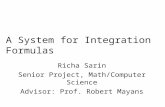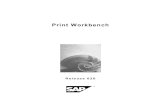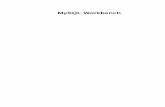Getting Started with Advisor Prime - agriculture.trimble.com · Access business setup components...
Transcript of Getting Started with Advisor Prime - agriculture.trimble.com · Access business setup components...
Getting Started with Advisor Prime
User Guide for Trimble Ag Software | Advisor Solutions Edition 2 | Published May 12, 2018
Let us walk you through how to use and set up Advisor Prime in Trimble Ag Software. Find step-by-step help on adding companies, labs and access for your growers, as well as how to use the prescription workflow powered by Precision Workbench. With an easy-to-find publishing date and links in this guide to the latest topics on How-To Central , you’ll always have access to the most up-to-date help.
Getting Started with Advisor Prime | User Guide for Trimble Ag Software | Advisor Solutions
Copyright Notice and Trademarks © 2018, Trimble Inc. All rights reserved. Trimble Ag Software (also known as Trimble Ag Online, Trimble Ag Desktop and Trimble Ag Mobile) and Advisor Prime (also known as Precision Workbench) are registered trademarks of Trimble Inc., registered in the United States and in other countries, and are the property of Trimble Inc. Published March 1, 2018 by Trimble Ag Business Solutions Edition 2 released May 12, 2018
Edition 2 Published May 12, 2018 | Trimble Ag Business Solutions | How-To Central 1 | 39
Getting Started with Advisor Prime | User Guide for Trimble Ag Software | Advisor Solutions
Contents
1 | Introduction 4
Understanding the Prescription Creation Process 4 Understanding Workflow Components 5
2 | Advisor Company Set-Up 6
Workbench Formulas 6
Understanding Formulas 7 Creating a Rule 8 Creating a Formula 8
Workbench Resources 9
Setting up Resources 9
Workbench Preferences 10 Lab Set-Up 11
3 | Providing Access to Growers 12
Option 1 - Data Solutions Clients 12 Option 2 - Grower Organization Partnerships 13
4 | Customer Prescription Workflow 14
Understanding the Overview Screen 14 Resources 14 Data 15
Shapefiles for Zone Creation or Prescription Generation 15
Zones 16
Strategy 1 - Create PowerZone 2.0 16 Strategy 2 - Create Custom Zones 17 Reviewing Zones 19
Plans 20
Plans Types 21 Creating Field Plans 21 Methods 22 Plan Components 23
Edition 2 Published May 12, 2018 | Trimble Ag Business Solutions | How-To Central 2 | 39
Getting Started with Advisor Prime | User Guide for Trimble Ag Software | Advisor Solutions
Samples 25
Grid Sample Targeting 26 Label and Form Printing 27 Uploading Lab Results 28
Prescriptions 30 Applications 34 Reporting 37
Edition 2 Published May 12, 2018 | Trimble Ag Business Solutions | How-To Central 3 | 39
Getting Started with Advisor Prime | User Guide for Trimble Ag Software | Advisor Solutions
1 | Introduction Advisor Prime is a bundle of agronomic service provider solutions with Precision Workbench at its core. Precision Workbench is a web-based solution for Management Zone Creation and Variable Rate Prescription Generation.
Understanding the Prescription Creation Process
1. Business set-up and updates invoves set-up of crop zones and management zones, creating formulas, defining materials, and setting preferences
2. Seasonal work invoices collecting any new soil sample data and defining the plan for a field in a particular crop season
3. Prescriptions are auto-generated and auto-updated based on business set-up and seasonal work 4. Files and reports can be exported for published prescriptions.
Edition 2 Published May 12, 2018 | Trimble Ag Business Solutions | How-To Central 4 | 39
Getting Started with Advisor Prime | User Guide for Trimble Ag Software | Advisor Solutions
Understanding Workflow Components
1. Access business setup components from the Company menu:
○ Workbench Formulas : this section is where you can create formulas to that are used to calculate nutrient or amendment requirements and define what formulas are used in what scenarios.
○ Workbench Resources : this section is where you can create fertilizer or amendment materials that can then be shared with farmers
○ Workbench Preferences : this section allows you to create preferences at the business level that will then cascade to the farmer organizations. Within a farmer organization you can modify any of the preferences set at the Company level
Edition 2 Published May 12, 2018 | Trimble Ag Business Solutions | How-To Central 5 | 39
Getting Started with Advisor Prime | User Guide for Trimble Ag Software | Advisor Solutions
2. Customer prescription creation involves selecting a customer from the client list in the upper-left of Trimble Ag Software and navigating through the necessary workflows below from the Workbench link.
○ Overview Screen : this screen provides you with status information related to where each field is in the prescription workflow
○ Resources : this section is where you can view or create fertilizer or amendment materials that are specific to the farmer organization.
○ Data : the Data tab allows you to import shapefile data into Precision Workbench for use in the prescription workflow.
○ Zones : this section allows you to create management zones and specify which management zone set they wish to use for a prescriptions in a particular season.
○ Plans : is for defining what and how particular nutrients will be managed for a field in a particular crop season. This includes both nutrient requirements and fertilizer application strategies. The crop in combination with Plan content dictates formula selection (based on crop and any Formula Rules that may be set). Plans are required to generate prescriptions.
○ Samples : this section is used creating grids for grid sampling, printing sample labels and lab forms, and uploading and viewing lab results.
○ Prescriptions : is for reviewing, editing, and approving (i.e. Publishing) fertility prescription recommendations
○ Applications : is for reviewing, editing, and exporting fertilizer applications. ○ Reporting : this section is for creating PDF reports
2 | Advisor Company Set-Up
Workbench Formulas
This section is where you can create formulas to that are used to calculate nutrient or amendment requirements and define what formulas are used in what scenarios. Access Workbench Formulas from the
Edition 2 Published May 12, 2018 | Trimble Ag Business Solutions | How-To Central 6 | 39
Getting Started with Advisor Prime | User Guide for Trimble Ag Software | Advisor Solutions
Company menu:
Use the Formula list to:
1. View formula Name, the number of Orgs (farmers) the formula has been assigned to, Crop the formula applies to, and Nutrient the formula applies to
2. Filter results to show the specific formulas that have been assigned to an Organization (Grower) using the filter option in the bottom-right
Understanding Formulas By clicking New Formula in the upper-right, you can create a new formula (or edit a existing formula by clicking on the formula name)
1. Configuration - this is for setting basic formula information in the following areas:
○ Title : specify ○ Crop : select crop formula will apply to ○ Nutrient : select nutrient formula will apply to (for Lime formulas select Carbonate) ○ Notes : include any pertinent notes (optional) ○ Formula Output Unit : select the units of the resulting calculation ○ Organizations : select the Organizations (Farmers) that the formula will apply to
3. Rules
○ Optionally, rules can be added that will define when a particular formula is used. ○ When creating rules care should be taken to ensure any converse scenarios are covered (e.g. if
create rule to use formula when yield goal is equal to or greater than 160 bu/ac, a formula with a rule should be created for when yield goal is less than 160 bu/ac)
Edition 2 Published May 12, 2018 | Trimble Ag Business Solutions | How-To Central 7 | 39
Getting Started with Advisor Prime | User Guide for Trimble Ag Software | Advisor Solutions
Creating a Rule
1. Click + Rule 2. Write rule (e.g. YG > 160) on left using standard mathematical operations and boolean logic 3. For all variables used in rule (e.g. YG) define variables on right
○ Click + ○ Select and click property on left (use search function at bottom of property list if desired) ○ On right, define variables:
■ Required information ● Name: enter variable name (e.g. YG)
■ Sometimes required information ● Units: only required if property is Yield Goal. Most other scenarios (e.g.
Phosphorus) is assumed as PPM or unitless and is only required if different ■ Not required information
● Year: assumed as current year and only required if different ● Test type: assumed as the one value that exists and only relevant if there is
more than one value for that variable (e.g. K-AA and K-M3) ● Depth: assumed as the one value that exists and only relevant if there is
more than one value for that variable (e.g. 0-6 and 6-12 inch soil samples) ● Source: assumed as the one value that exists and only relevant if there is
more than one value for that variable ● Statistic: only relevant in specific advanced scenarios
Creating a Formula
1. Click + Rule 2. Write rule (e.g. YG > 160) on left using standard mathematical operations and boolean logic 3. For all variables used in rule (e.g. YG) define variables on right
○ Click + ○ Select and click property on left (use search function at bottom of property list if desired) ○ On right define variable
■ Required information ● Name: enter variable name (e.g. YG)
■ Sometimes required information ● Units: only required if property is Yield Goal. Most other scenarios (e.g.
Phosphorus) is assumed as PPM or unitless and is only required if different ■ Not required information
● Year: assumed as current year and only required if different ● Test type: assumed as the one value that exists and only relevant if there is
more than one value for that variable (e.g. K-AA and K-M3) ● Depth: assumed as the one value that exists and only relevant if there is
more than one value for that variable (e.g. 0-6 and 6-12 inch soil samples) ● Source: assumed as the one value that exists and only relevant if there is
more than one value for that variable ● Statistic: only relevant in specific advanced scenarios
○ Note: when creating Lime formulas: Lime formulas assume that the formula output material has a Neutralizing Index of 100. If your formula assumes some other Neutralizing Index for the output, please multiply your formula by that value in decimal form to convert it to a Neutralizing Index of 100 (if formula output material assumes Neutralizing Index of 90, multiply formula by 0.90).
4. To modify and save an existing formula as a new formula, click in the existing formula and make any changes, and then select to Save As New (instead of Save).
Edition 2 Published May 12, 2018 | Trimble Ag Business Solutions | How-To Central 8 | 39
Getting Started with Advisor Prime | User Guide for Trimble Ag Software | Advisor Solutions
Workbench Resources
This section allows you to create fertilizer or amendment materials that can then be shared with farmers. Access Workbench Resources from the Company menu:
Note that only Fertilizer and Lime materials are used in Precision Workbench Setting up Resources
1. Add Fertilizers
○ Click + Fertilizer ○ Fill required and any selected optional properties ○ Define nutrient composition ○ Click Save
2. Add Lime
○ Click + Lime ○ Fill required and any selected optional properties ○ Click Save
3. To edit a Fertilizer or Lime material click the edit icon to the left of that material in the fertilizer or lime lists
4. To share resources:
Edition 2 Published May 12, 2018 | Trimble Ag Business Solutions | How-To Central 9 | 39
Getting Started with Advisor Prime | User Guide for Trimble Ag Software | Advisor Solutions
○ To share a material with a partnered farmer organization click the checkbox to the left of the material(s), click Share Materials at the top, select the farmer organizations to share the material with, and click send.
○ If you share the same material with an organization more than once, when resharing it will overwrite the previously shared material.
○ What materials are shared with farmer organizations the material will appear in the farmer organization’s resource list with “-Advisor” amended to the end of the material name.
Workbench Preferences
This section allows you to create preferences at the business level that will then cascade to the farmer organizations. Within a farmer organization, you can modify any of the preferences set at the Company level.
Requirements for managing preferences:
1. Workbench Preferences are accessed from the Company menu 2. All preferences are required unless otherwise noted 3. Selections:
○ Interpolation Method : used for Grid based prescription strategies (required if use grid strategy; not required if use zone strategy)
○ Soil Chemistry lab : select default soil chemistry analysis lab ○ Soil Texture lab : select default soil texture analysis lab (required if texture used in
prescription strategies ○ Fertility Management Strategy : select the dominant strategy used for prescription creation ○ Soil Sampling Strategy : select the dominant strategy used for soil sample collection ○ Target pH : select typical pH target
Edition 2 Published May 12, 2018 | Trimble Ag Business Solutions | How-To Central 10 | 39
Getting Started with Advisor Prime | User Guide for Trimble Ag Software | Advisor Solutions
○ Sampling : define typical sampling depths (Depth A required, all other depths optional)
Lab Set-Up
Setup of labs for selection in menus, form printing, and data import must be completed by TABS Support to align with lab requirements for how columns appear in CSV files. To set-up your preferred lab, send the following to an Advisor Prime support representative:
1. Lab name and location 2. Example of actual lab results spreadsheet (CSV file format) with notation including the column header
soil properties and units 3. Soil analysis packages options commonly used
Edition 2 Published May 12, 2018 | Trimble Ag Business Solutions | How-To Central 11 | 39
Getting Started with Advisor Prime | User Guide for Trimble Ag Software | Advisor Solutions
3 | Providing Access to Growers Companies have access to their grower records through one of two methods, outlined below:
Option 1 - Data Solutions Clients
1. Create new Farmer Organizations (i.e. account) from the Company menu
2. Add New Client menu item
○ Create a partnership with the Advisor Prime Company to enable data syncing from the Farm menu, People, Partnership page (required)
■ Use Advisor Prime Company’s employee email address to search for Company ■ Select Mobile to enable access to Trimble Ag Mobile for soil sampling and other tasks
Edition 2 Published May 12, 2018 | Trimble Ag Business Solutions | How-To Central 12 | 39
Getting Started with Advisor Prime | User Guide for Trimble Ag Software | Advisor Solutions
■ (Optionally) Add farmer access from the Farm menu, People, Contacts page
Option 2 - Grower Organization Partnerships
Existing Farmer Organizations create “partnership” with Advisor Prime Company to enable data syncing from the Farm menu, People, Partnership page (required)
1. Use Advisor Prime Company’s employee email address to search for Company 2. Select Mobile to enable access to Trimble Ag Mobile for soil sampling and other tasks
Edition 2 Published May 12, 2018 | Trimble Ag Business Solutions | How-To Central 13 | 39
Getting Started with Advisor Prime | User Guide for Trimble Ag Software | Advisor Solutions
4 | Customer Prescription Workflow
Understanding the Overview Screen
This screen provides you with status information related to where each field is in the prescription workflow Additional functions from the menu in the upper-right:
1. Preferences
○ Can be accessed and modified from the menu in the upper right. ○ Modifying any preference here in the farmer organization will override that preference as set
at the business level. ○ See details on preferences in the Advisor Company Set-up, Preferences outlined in section 1 of
this guide.
2. Sync fields: can be used to sync fields between farmer organization and Precision Workbench when the fields appear to be out of sync.
Resources
This section allows you to view or create fertilizer or amendment materials that are specific to the farmer organization. Learn more Resources in the Advisor Company Set-up, Resources section
Edition 2 Published May 12, 2018 | Trimble Ag Business Solutions | How-To Central 14 | 39
Getting Started with Advisor Prime | User Guide for Trimble Ag Software | Advisor Solutions
Data
The Data tab allows you to import shapefile data into Precision Workbench for use in the prescription workflow. Data types and details are covered below. This same functionality is available in Field from the Files - Upload menu item. Shapefiles for Zone Creation or Prescription Generation
1. Topo
○ Required information includes the following:
■ Date ■ Field ■ Elevation (mapped from shapefile data fields) and units ■ EM/EC (Electromagnetic Conductivity/Electrical Conductivity)
○ Required information includes the following:
■ Date ■ Field ■ EM/EC Shallow (mapped from shapefile data fields) ■ EM/EC Deep (mapped from shapefile data fields)
2. Yield
○ Note that file is processed through a beta version of a data cleaning and filtering algorithm ○ Required information includes the following:
■ Date ■ Field ■ Crop ■ Yield (mapped from shapefile data fields) and units ■ Engaged (mapped from shapefile data fields)
○ All other data fields optional (e.g. Moisture or Timestamp), but providing them can improve output
3. Soil locations for point (e.g. grid) soil sampling
○ Soil Target Locations for sync with Trimble Ag Mobile to be used for soil sampling
■ Required information includes the following:
● Date (should correspond to crop year are going to use targets in - e.g. if using for 2018 Crop Season date should be between 1/1/2018-12/31/2018)
● Field ● Target ID (mapped from shapefile data fields)
○ Soil Sample Locations that have been already collected to be used for prescription generation
Edition 2 Published May 12, 2018 | Trimble Ag Business Solutions | How-To Central 15 | 39
Getting Started with Advisor Prime | User Guide for Trimble Ag Software | Advisor Solutions
■ Required information includes the following:
● Date (should correspond to crop year are going to use targets in - e.g. if using for 2018 Crop Season date should be between 1/1/2018-12/31/2018)
● Field ● Sample ID (mapped from shapefile data fields)
4. Management Zone Boundaries for use in prescription workflow
○ Required information includes the following:
■ Date (should correspond to first crop year are going to use boundaries in - e.g. if using for 2018 Crop Season date should be between 1/1/2018-12/31/2018)
■ ID (mapped from shapefile data fields) - this should be unique to each polygon ■ Group ID (mapped from shapefile data fields) - this is the “Zone” ID and may or may
not be repeated among polygons
Zones
This section allows you to order CPI (Crop Productivity Index by year) layers, create management zones, and specify which management zone set they wish to use for a prescriptions in a particular season. There are two management zone creation strategies available. To order CPI layers, navigate to a field and click the Order CPI and PowerZone 2.0 button for a field. This will process CPI that will be used to create the PowerZone set and will also be available for Custom Zone creation. Strategy 1 - Create PowerZone 2.0 Creates management zones based on mean productivity over time. Productivity is based on vegetation indices derived from satellite imagery
1. From a field management zone list click Order CPI and PowerZone 2.0
Edition 2 Published May 12, 2018 | Trimble Ag Business Solutions | How-To Central 16 | 39
Getting Started with Advisor Prime | User Guide for Trimble Ag Software | Advisor Solutions
2. Enter inputs for zone creation
○ Specify the smallest polygon size you are looking for using Min Area ○ Specify any years to exclude from the analysis by clicking next to those years
3. Click Save
Strategy 2 - Create Custom Zones Creates management zones based on what areas are expected to perform similarly in any particular year
1. From a field management zone list click Create Custom Zones
2. Enter inputs for zone creation
Edition 2 Published May 12, 2018 | Trimble Ag Business Solutions | How-To Central 17 | 39
Getting Started with Advisor Prime | User Guide for Trimble Ag Software | Advisor Solutions
○ Catalog
■ Shows layers available for zone creation ■ Click on any layer to preview in map ■ Check box for any layer to include in zone creation
○ Configure
■ Enter zone set name ■ Layer Weighting
● Select Auto to use automatic weighting ● Select Manual to set weights in the Layers list
■ Split Groups by Polygon
● Select Clusters if composite samples from multiple polygons that make up the same zone (some polygons will have the same ID)
● Select Polygons if every polygons will get its own sample (all polygons will have a unique ID)
■ Limit On
● Select Zone Size to control number of zones based on minimum and maximum zone size (note: maximum size will be 3 times minimum size to ensure there is latitude to use the layer information)
● Select Total Zones to control the number of zones based on a range and minimum zone size
3. Click Save
Edition 2 Published May 12, 2018 | Trimble Ag Business Solutions | How-To Central 18 | 39
Getting Started with Advisor Prime | User Guide for Trimble Ag Software | Advisor Solutions
Reviewing Zones
○ Click on zone set from Management Zones list
○ Overview tab shows creation parameters
Edition 2 Published May 12, 2018 | Trimble Ag Business Solutions | How-To Central 19 | 39
Getting Started with Advisor Prime | User Guide for Trimble Ag Software | Advisor Solutions
○ Analysis tab shows summary by zone of any layers loaded for that field
○ Map
■ Toggle zone labels on-off from map control in upper-right ■ Click on any Layers to see zone boundaries overlaid on inputs ■ Click Edit Zones to manually edit zone set
○ PowerZone 2.0 - click View Inputs to review which layers were selected for zone creation ○ Custom Zones - click Reprocess Zones to change any of the Catalog or Configure options that
were used for zone creation
4. “Default” zone set
○ To use a management zone set for your soil sampling and prescription creation in a particular year a zone set must be set as “Default”
○ set a particular zone set as “Default”, either in the Management Zones List screen or in a particular zone set Overview screen, from the three-lines menu select to “set as default”
○ Changing default zone sets after soil sampling is complete is not advised. There will be issues because of the way the code logic is architected.
5. CPI - CPI is Crop Productivity Index and is a layer available for zone creation. CPI is annual summary of biomass productivity derived satellite imagery processed with PurePixel image processing algorithms
Plans
Purpose: is for defining what and how particular nutrients will be managed for a field in a particular crop season. This includes both nutrient requirements and fertilizer application strategies. The crop in combination with Plan content dictates formula selection (based on crop and any Formula Rules that may be set). Plans are required to generate prescriptions.
Edition 2 Published May 12, 2018 | Trimble Ag Business Solutions | How-To Central 20 | 39
Getting Started with Advisor Prime | User Guide for Trimble Ag Software | Advisor Solutions
Plans Types
1. Template Plans: include all of the Plan details, but are in template form and can be applied to one or more fields
2. Field Plans: are generated from Template Plans or are created direct for a field
Creating Field Plans
Edition 2 Published May 12, 2018 | Trimble Ag Business Solutions | How-To Central 21 | 39
Getting Started with Advisor Prime | User Guide for Trimble Ag Software | Advisor Solutions
Field Plans can only be created on fields with Crops (Crops are assigned in Field> Crop Planner)
Methods
1. Direct input - from Fields tab in Plans click on default Field Plan and enter all information by field 2. From Template - from Templates tab in Plans click on Apply to Fields for the appropriate field, click on
the appropriate fields and Crop Seasons, and click Apply Templates to Fields
Edition 2 Published May 12, 2018 | Trimble Ag Business Solutions | How-To Central 22 | 39
Getting Started with Advisor Prime | User Guide for Trimble Ag Software | Advisor Solutions
Plan Components
1. Title - defined by you 2. Fertility Management Strategy:
○ Select the strategy to be used for prescription creation ○ Will default from preferences, but you may modify
Edition 2 Published May 12, 2018 | Trimble Ag Business Solutions | How-To Central 23 | 39
Getting Started with Advisor Prime | User Guide for Trimble Ag Software | Advisor Solutions
3. Soil Sampling Strategy:
○ Select the strategy to be used for soil sample collection ○ Will default from preferences, but user may modify
4. Crop
○ View only and only in Field Plans ○ Is set in Field menu’s Field Details page or Crop Planner page
5. Yield Goal
○ View only and only in Field Plans ○ Is set in Field menu’s Field Details page or Crop Planner page
6. Tillage Practice
○ View only and only in Field Plans ○ Is set in Field menu’s Field Details page
7. Irrigated
○ View only and only in Field Plans ○ Is set in Field menu’s Field Details page
8. Manure Application
○ View only and only in Field Plans ○ Is set in Field menu’s Field Details page ○ Nutrients
■ Defines what nutrients will have requirements calculated ■ Selecting nutrients
● Use + Nutrient button to add nutrients ● To remove nutrient hover over it in Nutrients panel on left and click red ‘X’
■ For each Nutrient modify parameters in the right panel
● Nutrient - select nutrients (for Lime requirements select “Carbonate”) ● Trend strategy - Optional and only used if there is a Formula Rule based on
this ● Level of Concern - Optional and only used if there is a Formula Rule based on
this ● Target pH
○ Only set if nutrient is Carbonate ○ Optional and only used if there is a Formula Rule based on this
○ Application
Edition 2 Published May 12, 2018 | Trimble Ag Business Solutions | How-To Central 24 | 39
Getting Started with Advisor Prime | User Guide for Trimble Ag Software | Advisor Solutions
■ Defines how nutrient requirements will be fulfilled including fertilizer products, min-max and other rate information, and the order and structure of applications
■ Creating an Application (i.e. Pass) for applying nutrients
● Use + Application button to add application ● To remove Application hover over it in Applications panel on left and click red
‘X’
■ Application order
● Satisfaction of the calculated nutrient requirements will be i the order of the Applications and Bins
■ For each Application modify parameters in the right panel
● Title - user defined ● Placement Type - informational only ● Bin management
○ Use + to add additional bins ○ Use ▼ to select among bins
● Bin parameters
○ Title - user defined ○ Material - fertilizer products from Farmer Organizations Resources ○ Nutrient Driver - the nutrient included in the material that will be
used in the calculation of how much of that material to apply ○ Calculated/Fixed - select formula calculated or user specified fixed
rate for the Bin. If fixed rate all other rate information is not required.
○ Maximum Rate - the Maximum Rate for the application. If the calculated rate is greater than the Maximum Rate, the rate will revert to the Maximum Rate
○ Minimum Rate - the Minimum Rate for the application. If the calculated rate is less than the Minimum Rate, the rate will revert to the Minimum Rate
○ Switch Rate - when the calculated rate is below the Switch Rate, the rate applied reverts to 0
○ Add/Subtract - a rate that will be added or subtracted from the calculated rate
○ Multiplier - a multiplier that will be applied to the calculated rate
Samples
This section is used creating grids for grid sampling, printing sample labels and lab forms, and uploading and viewing lab results. The Samples Overview screen shows status and detail on the following (click column to see
Edition 2 Published May 12, 2018 | Trimble Ag Business Solutions | How-To Central 25 | 39
Getting Started with Advisor Prime | User Guide for Trimble Ag Software | Advisor Solutions
detail):
1. Grid/Zone creation and assignment 2. Target creation 3. Samples creation 4. Lab Results
Grid Sample Targeting Grid targets can be created for fields that do not have a management zone Plan applied and do not already have Samples collected for that Crop Year. Grid Targets will sync to the Soil Sampling section of Trimble Ag Mobile. Samples locations from Grids created in Precision Workbench or created in Trimble Ag Mobile will sync to Precision Workbench.
Edition 2 Published May 12, 2018 | Trimble Ag Business Solutions | How-To Central 26 | 39
Getting Started with Advisor Prime | User Guide for Trimble Ag Software | Advisor Solutions
1. To create targets navigate to a field in the Samples workflow
○ To create grid targets in user interface, enter acres for grid size
■ Translate and rotate grid as necessary ■ Manually add or remove any points ■ Label grid ■ Click Save
○ To create grid targets from previous year’s samples click blue button (when available)
2. From the Targets/Samples tab Targets and Samples can be added, deleted, and have IDs edited prior to uploading lab analysis results.
Label and Form Printing After Management Zones or Soil Target Locations are created, you can print bag labels and lab submittal sheets. Note that this feature requires lab set-up by our support team. Please contact [email protected] and your Advisor Prime support representative will provide more details.
1. Select one or more fields.
Edition 2 Published May 12, 2018 | Trimble Ag Business Solutions | How-To Central 27 | 39
Getting Started with Advisor Prime | User Guide for Trimble Ag Software | Advisor Solutions
2. To print in bulk select the Bulk Print Labels or Submit to Lab buttons in the upper-right of the Samples Overview screen
○ To print by field select the Print Labels or Submit to Lab buttons in the bottom-right of the Targets/Samples tab for a field
3. Select laboratory 4. Select package 5. Click submit
Uploading Lab Results Note that this feature requires lab set-up by our support team. Please contact [email protected] and your Advisor Prime support representative will provide more details.
1. Navigate to the field in the Samples workflow and use the menu in the upper right
Edition 2 Published May 12, 2018 | Trimble Ag Business Solutions | How-To Central 28 | 39
Getting Started with Advisor Prime | User Guide for Trimble Ag Software | Advisor Solutions
2. Select “Create Samples from Targets” for Management Zones or in cases where using grid and did not sync actual Sample locations from Trimble Ag Mobile
3. For data upload
○ Select Upload Soil Data
■ Select lab
Edition 2 Published May 12, 2018 | Trimble Ag Business Solutions | How-To Central 29 | 39
Getting Started with Advisor Prime | User Guide for Trimble Ag Software | Advisor Solutions
■ Select CSV location
○ Select Upload MODUS Data
■ Select XML location
4. View Lab Results in the Samples workflow by navigating to a field and then to the Lab Results tab
Prescriptions
The Prescriptions Workflow allows you to review, edit, and approve (i.e. Publish) fertility prescription recommendations.
Edition 2 Published May 12, 2018 | Trimble Ag Business Solutions | How-To Central 30 | 39
Getting Started with Advisor Prime | User Guide for Trimble Ag Software | Advisor Solutions
1. Prescriptions Overview screen
○ Includes Crop Zones that have Plans applied for the particular year selected ○ Shows status and detail on the following (click column to see detail)
■ Grid/Zone creation and assignment ■ Lab Results ■ Prescription calculation ■ Publishing status
2. Prescription Detail screen
○ View prescription for a field from any of the following methods
■ Navigate to that field by selecting Prescriptions Workflow when already viewing that field from a different Workflow
■ Click on the Field name from the Prescription Overview screen ■ Click the Prescriptions column for a field from the Prescriptions Overview screen
Edition 2 Published May 12, 2018 | Trimble Ag Business Solutions | How-To Central 31 | 39
Getting Started with Advisor Prime | User Guide for Trimble Ag Software | Advisor Solutions
○ To switch between the detail for different nutrient calculations (if greater than 1 nutrient in recommendation) select the down arrow next to the nutrient in the upper right of the table
○ Prescription Detail table includes the following information
■ Input values for auto-selected formula ■ Nutrient Recommendation rate, with auto-selected formula ■ Nutrient Application Rate
● This is total amount of the selected nutrient applied through all fertilizer applications
● The Nutrient Application Rate may differ from the Nutrient Recommendation due to the specification of minimum and maximum rates and the inclusion of multiple materials including the nutrient
■ Materials - is the sum of each material from all of the Bins ■ Passes by Bin - listed by user-defined Pass and Bin names, with material in each Bin ■ Application Cost - based on material costs and quantities
○ Mapping Detail data
■ Data in the Prescription Detail Table can be mapped by clicking anywhere on the item row
■ Materials and Application Cost are not mappable as they are the sum of other rows
3. Prescriptions will auto-calculate when all of the following requirements are fulfilled:
○ Crop and Yield Goal ○ Plan ○ Formulas assigned to the grower, specific to the crop, that resolves the nutrients defined in
the Plan ○ Materials with the nutrient driver for all nutrients in the plan
Edition 2 Published May 12, 2018 | Trimble Ag Business Solutions | How-To Central 32 | 39
Getting Started with Advisor Prime | User Guide for Trimble Ag Software | Advisor Solutions
○ Sample locations as defined from a Default Management Zone set, Grid Targets, or uploaded Sample Locations
○ Data (e.g. lab analysis values or R-CPI) that satisfies all inputs in the scenario specific formulas
4. Prescription auto-updates occur when the following happens
○ Crop, Yield Goal, or Plan is updated (Tip: to recalculate a prescription for a field, resave the Plan)
○ Plan Template is reapplied ○ Lab Results are reuploaded ○ R-CPI is recalculated
5. Prescriptions can be manually updated from the Edit button
○ Edit Nutrient Rec allows manual Formula selection ○ Edit Application allows manual editing of fertilizer applications calculated from the nutrient
requirements
6. Publish
○ Publishing a prescription will make it available in the Application workflow and in the Field - Overview screen for a field (from the Field menu item in the top banner)
○ Publish Options
■ Publish a single field using the Publish button on the Prescriptions Detail screen ■ Bulk Publish multiple fields using the Bulk Publish button on the Prescriptions
Overview screen
○ When Publishing prescriptions, one or more Passes can be selected ○ When Prescriptions are updated or auto-updated any published prescriptions are deleted
Edition 2 Published May 12, 2018 | Trimble Ag Business Solutions | How-To Central 33 | 39
Getting Started with Advisor Prime | User Guide for Trimble Ag Software | Advisor Solutions
Applications
The Applications Workflow is for reviewing, editing, and exporting fertilizer applications. The information here is similar to what is found in the Prescriptions Workflow, except there is no information on the prescription calculation (i.e. no formula, inputs, nutrient recommendation rate, or nutrient application rate).
1. Applications Overview screen
○ Includes Prescriptions that are Published ○ Shows status and detail on the following (click column to see detail)
■ Published Passes ■ Export status
Edition 2 Published May 12, 2018 | Trimble Ag Business Solutions | How-To Central 34 | 39
Getting Started with Advisor Prime | User Guide for Trimble Ag Software | Advisor Solutions
2. Application Detail screen
○ View Applications for a field from any of the following methods
■ Navigate to that field by selecting Applications Workflow when already viewing that field from a different Workflow
■ Click on the Field name from the Applications Overview screen ■ Click the Prescriptions column for a field from the Applications Overview screen
○ Application Detail table includes the following information
■ Materials - is the sum of each material from all of the Bins ■ Passes by Bin - listed by user-defined Pass and Bin names, with material in each Bin ■ Application Cost - based on material costs and quantities
○ Mapping Detail data
■ Bins in the Applications Detail Table can be mapped by clicking anywhere on the item row
■ Materials and Application Cost are not mappable as they are the sum of other rows
3. Note if a previously Published prescription is updated, the applications associated with that publishing will be deleted
4. Fertilizer Applications can be manually updated from the Edit button
○ Edit Application allows manual editing of fertilizer applications calculated from the nutrient requirements
○ Editing of Fertilizer Applications in the Applications Workflow will not change either the fertilizer application recommendation in the Prescriptions workflow or the information
Edition 2 Published May 12, 2018 | Trimble Ag Business Solutions | How-To Central 35 | 39
Getting Started with Advisor Prime | User Guide for Trimble Ag Software | Advisor Solutions
Published to the Field - Overview screen for a field (from the Field menu item in the top banner)
5. Export
○ Exporting a fertilizer application allows you to create a shapefile or send the prescription to a Trimble Device that is set-up in the grower org
○ Export Options
■ Export a single field using the Export button on the Applications Detail screen
■ Bulk Export multiple fields using the Bulk Export button on the Applications Overview
screen
Edition 2 Published May 12, 2018 | Trimble Ag Business Solutions | How-To Central 36 | 39
Getting Started with Advisor Prime | User Guide for Trimble Ag Software | Advisor Solutions
○ When Exporting Applications, one or more Passes can be selected
Reporting
This section is for creating PDF reports. Use Reports to create and download field reports, or use Templates to create sets of report pages when building a report.
1. To create a new template
○ Click on New Template item
○ Select pages to include ○ Name template and save
2. To create a new report
Edition 2 Published May 12, 2018 | Trimble Ag Business Solutions | How-To Central 37 | 39
Getting Started with Advisor Prime | User Guide for Trimble Ag Software | Advisor Solutions
○ Click New Report to create from scratch or Templates tab and then Create Report to the right of the desired Template
○ Specify report name ○ Select pages if not creating from a template ○ Select fields (note that only information for selected fields will appear in “Farm” report pages) ○ Select season ○ Click Run Report
3. To download a report on the Reports tab click Download button next to a particular report 4. To update a report because the information has changed, on the Reports tab click Rerun button next
to a particular report
Edition 2 Published May 12, 2018 | Trimble Ag Business Solutions | How-To Central 38 | 39
Getting Started with Advisor Prime | User Guide for Trimble Ag Software | Advisor Solutions
Find answer now.
Get the latest guide on How-To Central at
agriculture.trimble.com/software/support/how-to-central
or contact
Edition 2 Published May 12, 2018 | Trimble Ag Business Solutions | How-To Central 39 | 39