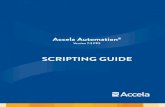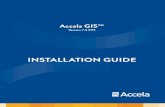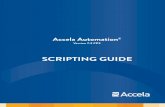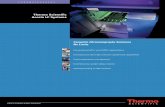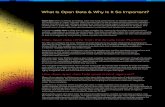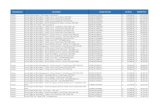GETTING STARTED GUIDE - Accela SDK for iOS v3.0... · ... Accela Automation, Accela Asset...
Transcript of GETTING STARTED GUIDE - Accela SDK for iOS v3.0... · ... Accela Automation, Accela Asset...
Accela SDK for iOS Getting Started Guide
© 2013 Accela, Inc. All rights reserved.
Accela, the Accela logo, the Accela logo with “Government Software” notation, Accela Automation, Accela Asset Management, Accela Citizen Access, Accela Mobile Citizen Access, Accela ERS, Accela GIS, Accela IVR, Accela Land Management, Accela Licensing, Accela Mobile Office, Accela Public Health and Safety, Accela Service Request, Accela Wireless, Kiva DMS, Kiva Development Management System, 'PERMITS' Plus, SiteSynch, Tidemark Advantage, VelocityHall, Vantage360, and other Accela logos, devices, product names, and service names are trademarks or service marks of Accela, Inc. Brava! Viewer is a trademark of Informative Graphics Corporation. Windows is a registered trademark of Microsoft Corporation. Acrobat is a trademark of Adobe Systems Incorporated. Portions copyright 2009 Ching-Lan 'digdog' Huang and digdog software. All other company names, product names, and designs mentioned herein are held by their respective owners.
Version 3.0August 2013
Corporate Headquarters
2633 Camino RamonSuite 120Bishop Ranch 3San Ramon, CA 94583
Tel: (888) 722-2352 Fax: (925) 659-3201
www.accela.com
3
TABLE OF CONTENTS
Preface .......................................................................................................4
Revision History ................................................................................................ 4
Getting Help ...................................................................................................... 4
Related Publications ......................................................................................... 5
Documentation Feedback ................................................................................. 5
Getting Started with Accela SDK for iOS................................................6
Preparing Your Environment............................................................................. 6
Registering Your iOS App on the Accela Developer Portal .............................. 6
Installing the Accela SDK for iOS ..................................................................... 8
Installing the ArcGIS Runtime SDK for iOS .................................................... 10
Using the Accela SDK for iOS ........................................................................ 10
Sample Projects.............................................................................................. 19
4
PREFACE
The Accela SDK for iOS is designed to be easy to install and use. This guide walks you through the basics of setting up the development environment.
Revision HistoryThis revision history table summarizes changes made during each release of this document for version 3.0 of Accela SDK for iOS.
Getting HelpIf you need technical assistance, one of your best resources is the Accela Customer Resource Center (CRC). There, you can search the knowledge base to find answers to commonly asked questions about our products. You can also register to use the Accela Forum where you can find a wealth of practical information from other Accela users, as well as participate in dynamic information exchange.
If you still have questions after visiting Accela’s CRC site, or if you encounter any problems as you use the product, contact your agency administrator.
If you determine that you need professional technical assistance, have your agency’s designated contact call the CRC at (888) 7-ACCELA, ext. 5 or (888) 722-2352 ext. 5. The Accela CRC is available Monday through Friday from 6:00 AM to 6:00 PM (PST/PDT)
Before calling, please have the following information available for the CRC representative:
The Accela product name and version number.
Steps to replicate the issue, including any error message or error number.
Screen shots, if possible.
Whether the problem is specific to a machine or to a user.
Exactly when the problem began.
Anything that changed on your computer or network (for example, new software was loaded).
Table 1: Revision History
Date Description
August 2013 Updated to the latest terminology and user interfaces
May 2013 Initial document release
Accela SDK for iOS Getting Started GuideRelated Publications 5
A copy of your configuration file, if appropriate.
Related PublicationsAccela provides a set of Accela SDK documents for agency and third-party developers.
A311 Xcode Project Template Getting Started Guide
Accela Login Getting Started (online help)
Documentation FeedbackAccela wants to provide you with the most accurate and useful documentation possible. We welcome your feedback in helping us improve future versions of this guide. Send an e-mail message with your feedback to [email protected]. Please include the product name and version number, whether the feedback involves a printed manual or online help, the topic title, and a brief description and context of the suggestion.
6
GETTING STARTED WITH ACCELA
SDK FOR IOS
Topics
Preparing Your Environment
Registering Your iOS App on the Accela Developer Portal
Installing the Accela SDK for iOS
Installing the ArcGIS Runtime SDK for iOS
Using the Accela SDK for iOS
Sample Projects
Preparing Your EnvironmentThe environment where you install and use Accela SDK for iOS must meet the following requirements:
Xcode 4.2 or higher
iOS SDK 5.0 or higher
ArcGIS Runtime SDK for iOS 2.3 or higher
Contact Accela Customer Resource Center for recommended environment requirements. Contact Accela Customer Resource Center at 1-888-722-2352 ext. 5. Office hours are Monday–Friday 4:00am to 6:00pm Pacific Time. You can also contact Accela Customer Resource Center through the Web site at http://www.accela.com/services/support-login.
Registering Your iOS App on the Accela Developer Portal
To register your iOS app on the Accela Developer Portal
1. Log in to the Accela Developer portal.
Accela SDK for iOS Getting Started GuideRegistering Your iOS App on the Accela Developer Portal 7
2. Navigate to the My Apps tab.
3. Click the Add New App button.
The app creation page appears.
4. Complete the required fields.
Targeted Users To create an app for agency users, select the Agency App option. To create an app for citizen users, select the Citizen App option.
App Name Enter the app name.
App Description Enter a description of the app.
Stage Select “Under Development” or “Published” from the drop-down list. This field defines the app development stage.
Accela SDK for iOS Getting Started GuideInstalling the Accela SDK for iOS 8
5. Click the Submit button.
Your application is now registered.
6. Note down your App ID and App Secret as you will need them to access APIs when setting up your app in Xcode.
Installing the Accela SDK for iOSIf you already have an older version of the Accela SDK for iOS installed on your machine, uninstall it before proceeding. To uninstall the Accela SDK for iOS, run the /Library/Accela/MobileSDKs/UninstallAccelaMobileSDK python script in the Terminal application.
To install the Accela SDK for iOS
1. Navigate to the Resources tab on the Accela Developer Portal.
2. From the iOS Resources list, click the Download Accela SDK for iOS link.
3. Save the installation package (*.pkg) into your local drive.
4. Locate the installation package and double-click it.
If the following message appears and prevents you from launching the installation wizard, modify the Gatekeeper option as follows and then try to start the installation again.
App Secret The app secret is generated automatically. Remember the value of the app secret and it will be required when setting up your app with Accela SDK.
Enabled Mark the check box to enable the app or clear the check box to disable the app.
Accela SDK for iOS Getting Started GuideInstalling the Accela SDK for iOS 9
a. Navigate to Apple menu > System Preferences… > Security & Privacy > General tab.
b. Select Anywhere within “Allow applications downloaded from:” section.
For more information about Gatekeeper, see http://support.apple.com/kb/HT5290.
5. Step through the wizard.
The SDK components are installed under the /Library/Accela/MobileSDKs folder. This folder contains these sub-folders or files:
• Accela. This folder contains Xcode project templates that are specific to Accela SDK for iOS.
Note: The /Library folder is hidden by default in Mac OS X Lion. You can display it by issuing the command in the Terminal application:
chflags nohidden /Library
Accela SDK for iOS Getting Started GuideInstalling the ArcGIS Runtime SDK for iOS 10
• AccelaMobile.framework. This file contains SDK library, image source, and header files.
• Samples. This folder contains sample projects: an agency app project and an citizen app project.
• third-party. This folder contains the third-party library that the SDK uses.
• UninstallAccelaMobileSDK. Double-click this file to uninstall the Accela SDK. Or run the /Library/Accela/MobileSDKs/UninstallAccelaMobileSDK python script in the Terminal application to uninstall the SDK.
Installing the ArcGIS Runtime SDK for iOSThe Xcode project templates that are specific to Accela Mobile use the Esri ArcGIS map service, so you need to install the latest ArcGIS Runtime SDK for iOS on your machine as well. The ArcGIS Runtime SDK for iOS installation package (*.pkg file) is available at the ArcGIS official website.
After downloading the package, double-click it and step through the installation wizard. For more information about the ArcGIS Runtime SDK for iOS, please refer to the ArcGIS Resources Online.
Using the Accela SDK for iOSAfter registering your iOS App and installing the Accela SDK for iOS and ArcGIS Runtime SDK for iOS, you have two options to get started with the Accela SDK for iOS: using the Xcode templates provided by the Accela SDK for iOS or importing required files from SDK into your existing project. For your convenience, we recommend you use the Accela Mobile specific Xcode project template, and step through the wizard.
Topics
Creating a New Project with Accela Mobile Specific Xcode Templates
Importing the Accela SDK for iOS into an Existing Project
Changing User-Defined Setting and Defining URL Schemes
Creating a New Project with Accela Mobile Specific Xcode Templates
Once the installation of Accela SDK for iOS is completed, there are three different types of Accela Mobile specific Xcode project templates: A311 App, Agency App, and Citizen App. You can use one of the templates to create a new project. For detailed information about the Xcode project template from which you create an A311 app, see the A311 Xcode Project Template Getting Started Guide.
The process of creating a new project based on the three templates is the same. This topic uses the Agency App template as an example. You can, however, also follow this topic to create a new project with the A311 App or Citizen App template.
Accela SDK for iOS Getting Started GuideUsing the Accela SDK for iOS 11
To create a new project using the Agency App template
1. Open Xcode and click Create a new Xcode project.
If Xcode is already opened, choose File > New > New Project.
The following window appears.
2. In the iOS section at the left side of the window, click the Accela tab.
3. Select the Agency App template, and then click the Next button.
The following window appears.
Note: The “Accela” tab is available after you install the Accela SDK for iOS. See Installing the Accela SDK for iOS on page 8.
Accela SDK for iOS Getting Started GuideUsing the Accela SDK for iOS 12
4. Complete the fields, and then click the Next button.
Product Name Enter the app name.
Company Identifier Enter your company identifier, if you have one.
Accela App ID Enter the App ID that you have noted down in Registering Your iOS App on the Accela Developer Portal on page 6. If you do not fill in this field properly, you will get an error message when trying to get any data from the Accela Civic Cloud Platform.
Accela App Secret Enter the App Secret that you have noted down in Registering Your iOS App on the Accela Developer Portal on page 6. If you do not fill in this field properly, you will get an error message when trying to get any data from the Accela Civic Cloud Platform.
Bundle Identifier This is a read-only field.
Module Select a module from the drop-down list. It indicates which module your app pulls data from. The available options are AMS, Building, CaseManagement, Enforcement, Licenses, Planning, and ServiceRequest. Accela Automation provides those modules so you can manage the core business activities of a single department.
Use Automatic Reference Counting
Mark this check box to enable the Automatic Reference Counting (ARC) feature or clear this check box to disable the feature. According to Apple’s documentation, ARC is a compiler-level feature that simplifies the process of managing object lifetimes (memory management) in Cocoa applications.
Accela SDK for iOS Getting Started GuideUsing the Accela SDK for iOS 13
5. Specify where to save your project and then click the Create button.
The following screen appears after you save the project.
6. If necessary, click the Run button.
For the project housing an agency app, the login window appears. You must log into the app before previewing it. The app cannot send any request to the Accela Civic Cloud Platform before you log in as an agency user.
Note: You can update Accela App ID and Accela App Secret in the Xcode build settings if necessary. See Changing User-Defined Setting and Defining URL Schemes on page 17.
Accela SDK for iOS Getting Started GuideUsing the Accela SDK for iOS 14
For the project housing an A311 or citizen app, the app appears for you to preview.
Importing the Accela SDK for iOS into an Existing Project
To add the Accela SDK for iOS to an existing project
1. Open an existing project in Xcode. For example, the project is named “InspectionViewer”.
2. Do all of the following:
a. Add AccelaMobile.framework into your project.
1) In the Navigator area, click InspectionViewer to open the Project and Targets configuration pane.
2) Click the InspectionViewer target under the Targets section.
3) Navigate to the Build Phases tab.
4) Expand the Link Binary With Libraries section and click the + button.
5) Click the Add Others button.
Accela SDK for iOS Getting Started GuideUsing the Accela SDK for iOS 15
The following window appears.
6) Navigate to the /Library/Accela/MobileSDKs folder, select the AccelaMobile.framework folder, and then click Open.
b. Add AccelaMobile.bundle into your project.
The SDK resources such as the images for the login screen have been consolidated into the AccelaMobile.bundle file.
1) In the Navigator area, right-click InspectionView and select Add File to “InspectionViewer”.
The following window appears.
2) Navigate to the /Library/Accela/MobileSDKs/AccelaMobile.framework folder.
Accela SDK for iOS Getting Started GuideUsing the Accela SDK for iOS 16
3) Select the AccelaMobile.bundle file, clear the Copy items into destination group’s folder (if needed) check box, and click Add.
The project is now aware of the Accela SDK for iOS.
c. Add linker flags to your project.
1) In the Navigator area, click InspectionViewer to open the Project and Targets configuration pane.
2) Click the InspectionViewer target under the Targets section.
3) Navigate to the Build Settings tab and locate the Other Linker Flags setting.
You can enter “Other Linker Flags” in the search box or find the setting within the Linking section.
4) Double-click the cell next to Other Linker Flags, enter the following flags in the pop-up window, and then click Done:
-lz
-ObjC
-all_load
d. Add header files into your project.
1) In the Build Settings tab and locate the Header Search Paths setting.
You can enter “Header Search Paths” in the search box or find the setting within the Search Paths section.
Accela SDK for iOS Getting Started GuideUsing the Accela SDK for iOS 17
2) Double-click the cell next to Header Search Paths, enter the following paths in the pop-up window, and make sure the Recursive option for each path is not marked:
$SDKROOT/usr/include/libxml2
e. Add required frameworks from the iOS section to the project.
1) Navigate to the Build Phases tab.
2) Expand the Link Binary With Libraries section and click the + button.
3) Search for and select each of the following frameworks within the iOS folder, and then click Add.
CoreGraphics.framework
CFNetwork.framework
Foundation.framewrok
MobileCoreServices.framework
SystemConfiguration.framework
UIKit.framework
libxml2.2.7.3.dylib
libz.1.1.3.dylib
Changing User-Defined Setting and Defining URL Schemes
After creating a project in Xcode, you may change user-defined setting such as Accela App ID, Accela App Secret, and Module that you entered in the wizard when creating a new project as Creating a New Project with Accela Mobile Specific Xcode Templates on page 10 instructed. You may also need to define URL Schemes for the app to receive data from a web-based application.
Accela SDK for iOS Getting Started GuideUsing the Accela SDK for iOS 18
To change the user-defined setting and define URL schemes
1. Click the project node in the left Navigator area of Xcode.
2. Select the desired target under the Targets section.
3. Navigate to the Build Settings tab and locate the User-Defined section.
The User-Defined section is usually at the bottom of the Setting list.
4. Navigate to the Info tab, add a new item in the URL Types section, and fill in the URL Schemes field.
The URL Schemes value is used for the application to receive the callback URL of web-based oAuth flow.
Accela SDK for iOS Getting Started GuideSample Projects 19
Sample ProjectsAccela SDK for iOS offers you with two sample projects:
AgencyAppTest: It shows you all the features that you can integrate into an agency app via the SDK. It is located under the /Library/Accela/MobileSDKs/Samples/ directory.
CitizenAppTest: It shows you all the features that you can integrate into a citizen app via the SDK. It is located under the /Library/Accela/MobileSDKs/Samples/ directory.