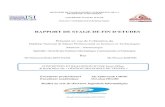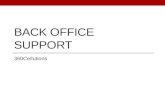Sportello Informa&servizi Front Office Back Office Back Office (singoli servizi) cittadino.
General Back-Office Guide
-
Upload
john-paul-vaughan -
Category
Documents
-
view
223 -
download
0
Transcript of General Back-Office Guide
-
8/2/2019 General Back-Office Guide
1/72
PRESTASHOP ADMINISTRATION GUIDE............................................................3
BACK OFFICE (BO) CONFIGURATION................................................................................................ 5
Login...................................................................................................................................... 5Back Office (BO) Header............................................................................................................ 6Back Office (BO) Tabs............................................................................................................... 6
CATALOG...................................................................................................................................... 7
Creating a Main Category.......................................................................................................... 7Creating a New Product........................................................................................................... 10Tracking................................................................................................................................ 19
Manufacturers........................................................................................................................ 19
Suppliers............................................................................................................................... 19Attributes and groups..............................................................................................................19Features................................................................................................................................ 28Image mapping...................................................................................................................... 28Tags..................................................................................................................................... 30Attachments.......................................................................................................................... 30
CUSTOMERS................................................................................................................................ 31
Addresses..............................................................................................................................33Groups.................................................................................................................................. 33Carts.................................................................................................................................... 33
ORDERS...................................................................................................................................... 34
Invoices................................................................................................................................ 34Delivery slips......................................................................................................................... 34Merchandise return................................................................................................................. 34Credit slips............................................................................................................................ 39
Customer messages................................................................................................................ 39Statuses................................................................................................................................ 39Order Messages...................................................................................................................... 40
PAYMENT.................................................................................................................................... 41
Payment modules list.............................................................................................................. 41Payment module restrictions.................................................................................................... 41Currencies............................................................................................................................. 43Taxes....................................................................................................................................44Vouchers............................................................................................................................... 48
SHIPPING....................................................................................................................................50
Weight Ranges....................................................................................................................... 51States................................................................................................................................... 53Countries.............................................................................................................................. 54Zones................................................................................................................................... 54
STATS........................................................................................................................................ 55
Modules................................................................................................................................ 55Settings................................................................................................................................ 55Search engines.......................................................................................................................55Referrers............................................................................................................................... 55
MODULES....................................................................................................................................56
Moving / changing the order of module display........................................................................... 56Transplanting a module........................................................................................................... 56
EMPLOYEES................................................................................................................................. 63
Profiles..................................................................................................................................63Permissions........................................................................................................................... 63Contacts................................................................................................................................ 63
Page 1 of 72
-
8/2/2019 General Back-Office Guide
2/72
PREFERENCES..............................................................................................................................64
Contact................................................................................................................................. 64Appearance........................................................................................................................... 64Meta-Tags............................................................................................................................. 64Products................................................................................................................................ 64Email.................................................................................................................................... 64Image................................................................................................................................... 64Database............................................................................................................................... 64PDF...................................................................................................................................... 64Localization........................................................................................................................... 64Search.................................................................................................................................. 65
TOOLS........................................................................................................................................ 66
Languages............................................................................................................................. 66Translations........................................................................................................................... 67Tabs..................................................................................................................................... 67Quick Accesses....................................................................................................................... 67Aliases.................................................................................................................................. 67Import.................................................................................................................................. 68Sub-domains......................................................................................................................... 71DB Backup............................................................................................................................. 71CMS..................................................................................................................................... 71Generators............................................................................................................................ 71
Page 2 of 72
-
8/2/2019 General Back-Office Guide
3/72
PrestaShop Administration Guide
The PrestaShop Administration Tool is used to configure your online store, insert products for sale,
setup and edit administrators and customers, setup shipping/tax, process orders made and a host of
other features. The Administration Tool is protected by a login mechanism which allows only verified
administrators to login and to administer the online store.
After you have logged into your PrestaShop store admin you will see the main links for each section
of your store in the top menu. These are the main category sections of each section of your store
admin and after clicking on each main category there are sub-category links underneath.
First, it is important that you setup your store admin before starting to add products. This manual
will give you an order for setup so you will not have any problems down the road. It may seem that
we are skipping around but if you will follow this order you will have a good experience.
1. Preferences = set various options especially the Contact and Localization links.
2. Tools Languages
Set your default language, add or turn off/remove other languages as needed.
In the CMS section setup your text pages such as terms and conditions, legal, etc. TheID of the terms and conditions need to stay the same so the read terms link, if
enabled in Preferences, will work for your customers during their checkout process.
The other links can be changed completely.
3. Modules
Install and configure all modules you will be using for your store.
The module Home text editor is the text and graphic on the home page when
someone first visits your store so this should be configured.
The module Mail Alerts is for the store owner to receive order emails so this should
be configured.
4. Shipping please read and understand shipping setup in the Shipping section.
Setup According to total weight if you are selling physical and virtual products or
According to total price if you are only selling physical products. Weight is best.
Shipping Countries = setup default country at very bottom of the page or you can
set it up during the installation.
Page 3 of 72
-
8/2/2019 General Back-Office Guide
4/72
5. Payment
Edit payment module restrictions (Currencies restrictions, Groups restrictions, and
Countries restrictions) as needed. You will need to click Save restrictions for each of
the three sections you change. Click on the heading icons to check/uncheck the whole
listing at one time.
Payment Currencies = set your default currency, add or remove currencies, and
update the currency rates if using.
Payment Taxes = setup and enable the tax for your state detailed information inthe Payment Taxes section below.
Payment Vouchers = setup and enable vouchers for your customers for discounts.
6. Catalog setup your category folders and sub-folders. Before setting up products it is best
to setup any manufacturers, suppliers, attributes and groups, features, and attachments first.
Page 4 of 72
-
8/2/2019 General Back-Office Guide
5/72
BACK OFFICE (BO) CONFIGURATION
The Back Office (BO) is your tool for configuring and managing your PrestaShop online boutique. The
PrestaShop Front Office (FO) is the customer's home.
Login
To log into the Back Office (BO), in a Web browser, navigate to the URL of your Back Office (BO).
This URL was created upon exiting the PrestaShop Installer wizard by renaming the /admin folder
located in the PrestaShop directory on your hosting server (for example, from
http://www.yoursite.com/admin to http://www.yoursite.com/xyz123).
Once you have navigated to your Back Office (BO) URL, you will be asked to log in.
To log into the Back Office (BO), enter the e-mail address and password you chose during
installation.
To recover a lost Back Office (BO) password, click the Lost Password? link and follow the
instructions.
Some Back Office (BO) functions are displayed on all Back Office (BO) pages.
Page 5 of 72
-
8/2/2019 General Back-Office Guide
6/72
Back Office (BO) Header
Along the top of each Back Office (BO) page:
Search Search by product, category, or order ID (reference number only).
Language Click a flag icon to change the language used in the Back Office (BO).
Quick access The Quick access links are created in Tools Quick Accesses.
From the drop-down list, select:
Home to return to the Back Office (BO) homepage
My Shop to go to your Front Office (FO) homepage
New category to create a new Category
New product to add a new Product to the catalog
New voucher to create a new Voucher
Log out Click the X next to the username to log out.
Back Office (BO) Tabs
Also along the top of each page, PrestaShop displays the various Back Office (BO) tabs for
configuring.
Page 6 of 72
-
8/2/2019 General Back-Office Guide
7/72
CATALOG
With PrestaShop, you can create an unlimited number of categories and subcategories. Moreover, a
product can belong to an unlimited number of categories and subcategories. For example, a blue T-
shirt could belong to the category T-shirts as well as the subcategory Blue clothing.
Please choose additional Catalog sub-sections to setup after clicking and editing the main
Catalog tab.
Creating a Main Category
Categories and subcategories allow your customers to access your products in a logical, efficient
way.
1. Go to Back Office (BO) Catalog
2. Click Add a new subcategory.
Note: By default, all categories added to your store are subcategories of the main category,
Home. That is why the function is called Add a new subcategory. The Category form
appears.
Page 7 of 72
-
8/2/2019 General Back-Office Guide
8/72
3. Complete the form. Take care to properly fill out the 3 Meta fields and the Friendly URL field
with the best keywords that will improve your online stores search-engine results for this
(sub)category. (Search-Engine Optimization (SEO) in Wikipedia)
4. Set the Groups access to Default which means everyone will be able to access this category
to purchase products.
5. Click Save.
Page 8 of 72
http://en.wikipedia.org/wiki/Search_engine_optimizationhttp://en.wikipedia.org/wiki/Search_engine_optimization -
8/2/2019 General Back-Office Guide
9/72
Sorting Categories
In both the Back Office (BO) and the Front Office (FO), PrestaShop automatically sorts categories
alphabetically as they are added.
However, you may manually sort categories in the order of your choice by adding a numerical prefix
to the category name:
1. In Back Office (BO) Catalog Categories section, locate the category you want to modify.
2. In its Action column, click the Edit icon.
3. In the Category edit page, add the number and then a period (.) before the category name,
without spaces. These numbers will not show in the Front Office (FO).
4. Click Save.
5. Repeat steps 1-4 for each category you want to manually sort.
Use at least two-digit numbers (e.g., 01, 02, 03). This will help keep categories in the correct
order. Use three-digit numbers for stores that contain between 100 and 1000 categories, etc.
Page 9 of 72
-
8/2/2019 General Back-Office Guide
10/72
Creating a New Product
After the homepage, the product page is the most important page on your Front Office (FO).
PrestaShop offers a variety of tools and options to help make your product page effective and
attractive.
Before adding a product it is best to to add any Manufacturers, Suppliers, Attributes and groups,
Features, and Attachments if using in the sub-tabs under the Catalog main tab.
For the purposes of these instructions, as an example let us say that we have already created acategory called iPods to which we want to create a product called iPod Nano. We have previously
created a Manufacturer, Apple, and a Supplier, AppleStore, and configured a value-added tax
(VAT) of 19.6%. We also have on hand the images of the product we want to display on the Front
Offices (FO) product page.
1. Go to Back Office (BO) Catalog.
2. Click Add a new product.
On the product page, you must at least fill in the required fields, as marked with an asterisk (*),
starting with the product Name.
Page 10 of 72
-
8/2/2019 General Back-Office Guide
11/72
Click Disabled if you wish to prevent this product from being displayed in your Front Office (FO).If
you have already created the products Manufacturer and Supplier, select them in their respective
drop-down lists.
If the product is a downloadable product (for example, a .PDF file, a music file, a video file, etc.),
mark the Is this a downloadable product? checkbox and follow instructions below to configure.
Downloadable Products
As example, well sell a music track .mp3 file named song1.mp3 available 14 days after buying it,
downloadable 3 times and expiring the 25 March 2010.
Page 11 of 72
-
8/2/2019 General Back-Office Guide
12/72
4. New fields appear :
In Upload a file section, select the file to import from your hard drive.
After upload, in the File name section, the file name appears with its extension. In our
case, we can see movie_molly.mpg
In the Number of downloads field, you choose how many downloads you will allow for
each customer who buys your file. In the example its 3.
In the Expiration date field, insert a date if you want to see the link of this file
unavailable after a date (use this form YYYY-MM-DD). In our case, the music track
expires the 25 March 2010. So, in the field, we must write 2010-03-25.
In the Number of days field, enter number of days customers have access to his file.
In the example, we choose 14 days.
Leave the default quantity setting of 1 and Deny orders for all downloadable
products.
Fill in the rest of the product fields and click on Save & Stay button for saving
the product.
Price
If you only know the retail price, but not the pre-tax price, simply fill in the Retail price with tax field
and the Pre-tax retail price will be calculated automatically using the tax displayed in the Tax drop-
down list.
You can plan a reduced price for a specific period of time, e.g., -15% for a one-week period and
display the on sale icon for that product.
Page 12 of 72
-
8/2/2019 General Back-Office Guide
13/72
Quantity and Back-Ordering
Note: The "when out of stock" behavior selection must be "deny order" for all virtual products.
Note: Physical products can have any setting.
In the Quantity field, leave the number at 1 if you will be creating models of this product using
Attributes. You will be adding quantity of each model at that time.
You can change whether or not to allow back-ordering by going to Back Office:
(BO) Preferences Products to configure.
Page 13 of 72
-
8/2/2019 General Back-Office Guide
14/72
Assign a product to a category
You can have the product displayed in as many categories as you have setup.
In the drop-down list, select the category in which the product is by default or just check the
individual boxes for each category.
Selecting the Home category automatically inserts the product on the Front Office (FO) homepage
in the Featured Products section if the Modules Featured Products on the homepage is
installed. Use the Featured Products function to highlight certain products on your homepage.
Note: In the default Theme, the maximum number of Featured Products displayed at any one
time is ten (10). To change this, go to Back Office (BO) Modules Featured Products on the
homepage module Configure.
To remove Featured Products from the shop homepage, unmark the Home checkbox in the
Product Info section for each product you want to remove from the Featured Products section
on the Home page of the Front Office (FO).
Page 14 of 72
-
8/2/2019 General Back-Office Guide
15/72
Product Search-Engine Optimization (SEO)
Note: To display Friendly URLs on your Front Office (FO) for the SEO, they must first be
activated in Back Office (BO) Preferences Friendly URL option.
Once the Friendly URL option is activated and the .htaccess and robots.txt files have been created in
your site's root directory and permissions set to 777, go to Tools Generators and click each to
generate the information listed in each file. After this is generated open up the robots.txt file in your
editor and add your domain name on a new line like:
Sitemap: http://www.domainname.com/sitemap.xml (use your own domain name)
This will point to your sitemap file and allow the search engines to crawl your site.
Note: bing search engine, for example, will throw up an error when reading your robots.txt if
the site map url is not there.
If a product name is manually changed to a new name, the name and meta tags in the SEO sectionabove will need to also be changed manually. Right above the short description box click the link
called Product Search-Engine Optimization (SEO) to manually change the name and meta tags.
Add or change meta tags and/or the friendly URL for your newly named product. This will give you a
friendly url in your browser window that will help with search engine placement.
These are very excellent SEO features and should be used to the max!
Page 15 of 72
http://www.domainname.com/sitemap.xmlhttp://www.domainname.com/sitemap.xml -
8/2/2019 General Back-Office Guide
16/72
Product descriptions, tags, and accessories (cross-selling)
The exact text in the Short Description will appear in search-engine results. It needs to be 10-12
words.
The language flag icon next to a text field indicates that the entered text will only appear when that
language is selected by a customer on the Front Office (FO). To enter text for another language,
click the flag icon and select the appropriate language flag if you have additional languages installed.
Page 16 of 72
-
8/2/2019 General Back-Office Guide
17/72
Tags are tags unique to your Website and will show in the Front Office (FO) in the Tags block if
enabled in the Back Office (BO) modules Tags block section. To enter meta-tags see the SEO section
above.
If you choose another product as an accessory click the green plus button to add it and then save.
Tracking
Shows empty categories, disabled products, and out of stock products. Each category can be edited
easily.
Manufacturers
Manage the manufacturer of the products you want to sell. Add manufacturers with a short and long
description, logo, and meta tags. Manufacturers addresses can be added or changed.
Suppliers
Manage suppliers and supply locations of the products in your catalog. Add suppliers with a short
and long description, logo, and meta tags.
Attributes and groups
Create and manage the various attributes to be used and combined to create the various models of
your products. Use attributes and attribute groups to create different variations, models, packs, etc.
of a product.
Attributes need not describe just physical differences between models; for example, not only do you
use attributes to sell a T-shirt that comes in 3 colors (blue, white, and red), you can also create
different volumes which you can then sell at digressive prices (one piece at base price, a pack of 5
for 5 euros less, a pack of 10 for 15 euros less, etc.).
Creatingan Attribute Group
First, create the attribute group by clicking on Add attributes group.
Page 17 of 72
-
8/2/2019 General Back-Office Guide
18/72
1. In the Back Office (BO), go to Catalog -> Attributes and groups.
2. Click Add attributes group.
3. In the Name field, type the name used in the Back Office (BO) (e.g., colors).
4. In the Public name field, type the name to be displayed on the Front Office (FO) (e.g.,
Colors).
5. If using other languages click a language flag to open the language box, and select another
language and type the name.
6. Click Save.
Adding attributes to a group
Next, we can add attributes to a group weve created:
1. In the Back Office (BO) Catalog Attributes and groups, click Add attribute.
2. In the Name field, type the name of the attribute (e.g., Orange).
3. In the Group drop-down list, select the name of its attribute group (e.g., colors).
4. In the attribute field type the hex value or text name if using a color (e.g., #FD9812 or
orange).
5. If using other languages click a language flag to open the language box, and select another
language and type the name.
6. Click Save.
Page 18 of 72
-
8/2/2019 General Back-Office Guide
19/72
7. Repeat these steps to add more attributes to the attributes group (e.g., White and Red).
In our example, we repeat the above process to create an attribute group named quantity and add
to it the attributes 1 pc., Pack of 5, and Pack of 10:
Create variations of a product with attributes
After having created the necessary attribute groups and their attributes, we can combine them to
create different versions of a single product:
1. In the Back Office (BO), navigate to the products Product Page: Back Office (BO) >> Catalog
>> [Product] (e.g., T-shirt)
2. Click on the Attributes tab.
3. Select a Group and Attribute combination from the drop-down lists (e.g., colors and Blue),then click Add.
4. Select another Group and Attribute combination (e.g., quantity and Pack of 10), then click
Add. Add additional Group/Attribute combinations as necessary.
5. If the attribute combination has an impact on price and/or weight, adjust accordingly.
Page 19 of 72
-
8/2/2019 General Back-Office Guide
20/72
In our example, the base price of a single T-shirt (as determined on the Information tab) is 10 and
it weighs 250 grams.
Therefore, a Pack of 10 blue T-shirts increases the price by 70 and the weight by 2.25 kg:
6. Complete the Eco tax, Reference, EAN13, and Quantity fields as necessary.
7. Using the Image drop-down list, you can associate the attribute combination with an image youhad uploaded via the Image tab.
8. Mark the Default checkbox to designate the attribute combination as the default attribute
combination for the product.
9. Click Add this attribute.
Page 20 of 72
-
8/2/2019 General Back-Office Guide
21/72
Note: To view the added attributes in action on your Front Page product page, click View
product in shop on the right.
Using the Product combinations generator
Use the Product Combinations Generator to create hundreds or even thousands of attribute
combinations for a single product in just a few steps.
For example, you are selling an MP3 player that comes in 6 different colors and 3 different hard
drive combinations. The basic 8 MB model sells for $100 and weighs 300 grams.
1. In the Back Office (BO), navigate to the products Product Page:
Back Office (BO) Catalog [Product] (e.g., iPod Nano)
2. Click on the Attributes tab.
3. Click Product combinations generator.
4. On the Attributes generator page, click the attribute group names on the right to expand.
Page 21 of 72
-
8/2/2019 General Back-Office Guide
22/72
5. Holding down the Ctrl key (Cmd on the Mac), click to select all the attributes you want to
include in order to create a specific model/attribute group.
6. Click Add. The selected attributes appear in a form with fields for Price and Weight impact.
7. Modify the Price and Weight impact fields accordingly (if applicable). If you are chargingtax then any increase or decrease in price of an attribute must have the tax calculated for
that increase or decrease in price included to get the correct price to the customer.
Page 22 of 72
-
8/2/2019 General Back-Office Guide
23/72
8. In the Quantity field, type the quantity in stock of the created model/attribute group.
9. In the Reference field, type the reference number for the created model/attribute group.
10. Click Generate.
11. Repeat steps 4 through 10 until all models/attribute groups have been created for the
product.
12. Click Back to product. The created model(s) appear on the Combinations tab of the
product.
After you have generated your product combinations you can click to edit each attribute
combination and check the box on any images you have uploaded for this product to add a
picture to the combination. After you have added a picture to a combination and you selectthis combination in your Front Office (FO) the picture you attached to this combination only
will appear. In your Front Office (FO) you can always click on the Display all pictures link to
view all pictures for this product. This is very nice to showcase an individual attribute
combination.
Page 23 of 72
-
8/2/2019 General Back-Office Guide
24/72
Page 24 of 72
-
8/2/2019 General Back-Office Guide
25/72
Features
Add and manage the features used to describe your product across all associated attribute
groups/models.
Note: Features are strictly informational. Use attributes when variations of a product result in
price or quantity differences between models.
Image mapping
Image mapping is used for each category that has a category image. When a customer hovers over
the image with the mouse, a pop-up appears displaying a brief description of the product. The
customer can then click to open the product's full product page.
Once you have designated an Image map name and uploaded the image a new screen will appear soyou can map the actual image. To achieve this, please define the 'mapping zone' that, when hovered
over, will display the pop-up. Left-click with your mouse to draw the four-sided mapping zone, then
release. Then, begin typing the name of the associated product. A list of products appears. Click the
appropriate product, then click OK. Repeat these steps for each mapping zone you wish to create.
When you have finished mapping zones, click Save Image Map.
Page 25 of 72
-
8/2/2019 General Back-Office Guide
26/72
Page 26 of 72
-
8/2/2019 General Back-Office Guide
27/72
Tags
Create new tag words when searching for products in your Front Office (FO) using the Tags Block
under Modules. Products can have any number of tags attached to each.
Click Add new and choose a tag name and language for a specific product. Add the product to the
products box and save.
Attachments
Upload attachments like a manual or additional information for your customers to read about aproduct. After the attachment is uploaded in this area go back to the product and edit adding the
attachment to the product.
Note: Once your products are created in the admin Back Office (BO) they are easily moved by
dragging the up or down arrow to a new product location for the Front Office (FO).
Page 27 of 72
-
8/2/2019 General Back-Office Guide
28/72
CUSTOMERS
View and manage all customers accounts, including those who registered but have not placed an
order. You can also manually add customer accounts.
The customers section shows a listing of all your customers with an option to add new customers.
A customer security new password feature allows the store owner to set a time limit to receive a
new password.
Please choose additional Customer sub-sections to setup after clicking and editing the
Customers tab.
Click the Add new link to add a new customer. The new customer is automatically set in the
Default group which are the normal store prices. New customer groups giving a discount to a
specific customers can be created and applied when editing the customer in the Customers Section.
Page 28 of 72
-
8/2/2019 General Back-Office Guide
29/72
Addresses
Shows a listing of all the customer addresses.
Groups
Groups can be created to give product discounts to certain customers. When the customer logs in
after they are added to the new discount group the store prices will reflect their discount.
Also, choose how the prices are displayed on the order summary for this customer group (tax
included or excluded) in the drop down field. Price display method : Tax excluded should be the
default setting if your shop is in the US and other countries where taxes dont have to be shown at
product level, but at the final cart level.
Carts
A listing of all carts with a link to show the customer information, the order information, and the cart
summary.
Page 29 of 72
-
8/2/2019 General Back-Office Guide
30/72
Page 30 of 72
-
8/2/2019 General Back-Office Guide
31/72
ORDERS
A listing of all orders received into your store. Click on an order to see the details.
Please choose additional Order sub-sections to setup after clicking and editing the Orders tab.
Invoices
Invoice options to set for your store and a search feature for invoice slips within a certain date toprint. Now available is the ability to export sales invoices in PDF, classified by statuses (Orders tab >
Invoices).Delivery slips
Delivery options to set for your store and a search feature for delivery slips within a certain date to
print.
Merchandise return
A Return Merchandise Authorization or Return Material Authorization (RMA) is a transaction whereby
the recipient of a product arranges to return defective goods to the supplier to have the product
repaired or replaced or in order to receive a refund or credit for another product from the same
retailer or corporation. In practice, an RMA is only issued after a series of tests.
I. Activate RMA functionality
The very first step is to activate the RMA function in PrestaShop. By default, RMA
functionality is deactivated.
1. Go to Back Office (BO) Orders Merchandise return (RMAs).
2. In the Merchandise return (RMA) options section, for the Enable returns option, selectYes.
II. Set order status to Delivered
In order to allow the customer to request an RMA, the merchant must have changed the
status of the order to Delivered in Back Office (BO) Orders the Orders detail page and
select Delivered.
Page 31 of 72
-
8/2/2019 General Back-Office Guide
32/72
III. Customer requests an RMA
The customer decides that she/he no longer wants the merchandise and wants to return it for
a store credit voucher.
To request an RMA if you are a customer:
1. Log into your Account page on the merchants Website.
2. On the My Account homepage, click History and details of your orders (or
equivalent) to view your orders.
3. In the row of the order that contains the merchandise you want to return, click
details.
4. In the order details, mark the checkbox of the item you want to return.
5. In the Quantity box, type how many of the item you want to return.
6. In the Merchandise return box, type the reason for the RMA.
Page 32 of 72
-
8/2/2019 General Back-Office Guide
33/72
7. Click Make an RMA slip.
IV. Merchant decides whether or not to issue an RMA
After receiving the returned merchandise from the customer, the merchant inspects it and
determines if the client should be given a credit slip and a voucher for the merchandise.
To accept the merchandise and issue an RMA
1. Go to Back Office (BO)
Orders
Merchandise return (RMAs)
2. In the RMA list, click the pending RMA.
3. On the RMAs details page, select Package received.
4. Click Save.
5. In Back Office (BO)
Orders
Merchandise return (RMAs), click the RMA.
6. On the RMAs details page, click More information on order page.
Page 33 of 72
-
8/2/2019 General Back-Office Guide
34/72
PrestaShop then opens the orders detail page.
7. In the Products section, mark the checkbox of the item being returned.
8. In the Quantity to cancel field, type the quantity of the item to be reimbursed.
9. Mark the appropriate checkboxes:
Re-inject quantities: Reinsert the product quantity back into the shopsinventory
Generate a credit slip: Create a receipt that acknowledges the RMA
Generate a voucher: Create a coupon worth the amount of the returned
merchandise that the customer can use towards a future purpose
Page 34 of 72
-
8/2/2019 General Back-Office Guide
35/72
10. Click Cancel selected products.
An issued credit slip will appear in the Merchandise Returns section of their shop account.
An issued voucher will be sent via e-mail:
To refuse the request for reimbursement
1. Go to Back Office (BO) Orders Merchandise return (RMAs)
2. In the RMA list, click the pending RMA.
3. On the RMAs details page, in the Status drop-down list, select Return denied.
4. Click Save. PrestaShop automatically sends an e-mail announcing the denial to the
customer.
Credit slips
Credit slips are receipts issued by the merchant to the customer that acknowledge an accepted
return of merchandise. Unlike vouchers, credit slips have no monetary value.
To view a list of credit slips issued to customers, go to Back Office (BO) Orders Credit slips.
Customer messages
A listing of all customer messages that are created in a customer account in the Front Office (FO).
The linked message takes you to that individual order.
Statuses
In the Order statuses tab, you can view, edit, delete, and create order statuses used to manage
orders placed on your online shop.
To create a new status, click Add new.
Page 35 of 72
-
8/2/2019 General Back-Office Guide
36/72
Order Messages
Creation of default order messages to be sent to customers about their orders. Once these order
messages are created they can be used in the Orders section to send to the customer or a new
message can be sent by clicking on the New message box in the Orders section.
Page 36 of 72
-
8/2/2019 General Back-Office Guide
37/72
PAYMENT
Please choose additional Payment sub-sections to setup after clicking and editing the Payment
tab.
Payment modules list
To install a new PrestaShop module:
1. Click on the payment module you need to install. This will take you to Back Office (BO)
Modules where there are other modules.
2. Locate the new module in the list, scrolling down if necessary.
3. In the row for the new module, click Install.
4. Locate the module again. If necessary, click Configure.
After the payment module is installed return to the Payment link for the other configurations.
Once configuration is complete, be sure to test the module immediately to confirm that it functions
as planned.
Payment module restrictions
Currencies restrictions
Clicking on the heading graphic icons will check or uncheck all boxes.
Click the Save restrictions button after each section change.
Page 37 of 72
-
8/2/2019 General Back-Office Guide
38/72
Groups restrictions
Clicking on the heading graphic icons will check or uncheck all boxes.
Click the Save restrictions button after each section change.
Countries restrictions
This is a shortened form for a very long list of countries.
Clicking on the heading graphic icons of each payment option will check or uncheck all
boxes.
Click the Save restrictions button after each section change.
Page 38 of 72
-
8/2/2019 General Back-Office Guide
39/72
Currencies
With PrestaShop, you can add an unlimited number of currencies to be used on your Front Office
(FO).
Adding a new currency
1. Go to Back Office (BO) Payment Currencies
2. Click Add New.
3. Fill in the fields and select a currency formatting from the drop-down list.
4. Click Save.
Note: In the Conversion rate field, type only numerical values, e.g., 1.38. Do not include any
currency symbols.
Changing the default currency
The default currency is the currency PrestaShop will display by default when a customer visits youronline store.
To change the default currency:
1. Go to Back Office (BO) Payment Currencies
2. In the Currencies options section, select a new default currency from the drop-down list.
Changing how a currency is displayed
1. Go to Back Office (BO) Payment Currencies
2. In the list of currencies, click on the currency of which you want to change the format.
3. On the currencys detail page, select a new formatting from the drop-down list.
4. Click Save.
Updating currency rates in real time
1. Go to Back Office (BO) Payment Currencies
2. In the Currencies options section, click Update currencies rates.
Page 39 of 72
-
8/2/2019 General Back-Office Guide
40/72
Taxes
With PrestaShop v1.0, tax functionality has been expanded.
Taxes in PrestaShop can be assigned to a product, a state/region, or a zone.
To assign a tax, you must first create the tax, thus adding it to the list of taxes available in your
online boutique.
How PrestaShop calculates tax
When a customer purchases a product in your online store, PrestaShop first checks whether or not
the customer resides in a state.
If so, the tax is applied according to the tax behavior that the merchant sets up in the Back Office
(BO) Shipping States the state in question.
Page 40 of 72
-
8/2/2019 General Back-Office Guide
41/72
If the customer resides in a country but not in a state, PrestaShop applies taxes according to
product tax and zone only.
The following chart illustrates the process by which PrestaShop determines how to apply tax to a
purchased item.
Creating a tax
If you are creating a tax that will be associated with at least one zone or state/region, then you
must create the zone or the state before you can create the tax. These are usually created upon
installation.
After you have created the zone or state, you can create the tax.
1. Go to Back Office (BO)
Payment
Taxes
2. Click Add new.
3. In the Tax detail page, type the name and the rate.
4. Mark the checkbox(es) of the Zone or State in which you want to activate the tax. If Zone is
chosen tax will be applied to the whole Zone. If a State is chosen tax will be applied to that
Page 41 of 72
-
8/2/2019 General Back-Office Guide
42/72
State only and you will need to set the Tax behavior of that State under Shipping States
your state to State tax.
5. Click Save.
Assign tax to a product
Unless your taxes are determined solely by state taxes, you must assign a specific tax to a specific
product.
1. If you have not created the tax, you must create it before you can assign it to a product.
2. After you have created the tax, go to Back Office (BO) Catalog Category Products
page Info tab.
3. On the Information tab, select a tax from the Tax drop-down list.
4. Scroll down and click Save product properties.
Note: Be sure to activate the tax in the appropriate zones or states in Back Office (BO)
Payment Taxes Tax detail page. If a customer buys a product with an assigned tax but
lives in a zone or state for which that tax has not been activated, the tax will not be applied.
Examples: Assigning different taxes to different states/regions/provinces
For merchants in the US and Canada and elsewhere, it is sometimes necessary to apply no
taxes or a combination of taxes to a customers order, depending on the billing address.
United States
The following is an example of how to set up taxes in the US so that customers do not pay
any tax except the residents of certain multiple US states. The tax rate has to be the same
rate for all states chosen.
Lets say that only residents of Pennsylvania, California, and Texas have to pay a 5% sales
tax.
1. In Back Office (BO) Shipping Zones, you create a Zone, US. This is usually
created during installation.
2. In Back Office (BO) Shipping Countries, you create a country, USA, assign it to
the US Zone, and for the field Contains states you indicate Yes. This is usually
created during installation.
3. In Back Office (BO) Shipping States, you create the USA states and assign them
to the country USA and the zone US. This is usually created during installation.
For each State, in the Tax behavior field, you indicate Product tax except
Pennsylvania, California, and Texas, for which you indicate State tax.
4. In Back Office (BO) Payment Taxes, you create one tax rate, 5%, for which you
mark only the Pennsylvania, California, and Texas state checkboxes.
Page 42 of 72
-
8/2/2019 General Back-Office Guide
43/72
5. For each product in your catalog, select No tax in the Tax drop-down list.
Canada
The following is an example of how to set up taxes in Canada so that all users pay a global
tax and the residents of a particular province pay an additional tax.
Lets say that you want to assign a single uniform tax of 5% to all products in your catalog.
However, residents of Quebec must also pay an additional 7.5% tax.
1. In Back Office (BO) Shipping Zones, you create a Zone, Canada.
2. In Back Office (BO) Shipping Countries, you create a country, Canada, assign it
to the Canada Zone, and for the field Contains states you indicate Yes.
3. In Back Office (BO) Shipping States, you create the Canadian provinces and you
assign them to the country Canada. For each, in the Tax behavior field, you indicate
Product tax except Quebec, for which you indicate Both product & state tax.
4. In Back Office (BO) Payment Taxes, you create two taxes, 5% and 7.5%.
For the 5% tax, you mark the Canada Zone checkbox.
For the 7.5% tax, you mark only the Quebec State checkbox
5. For each product in your catalog, select 5% in the Tax drop-down list.
Deactivate taxes for the entire store
To turn off taxes for your Front Office (FO):
1. Go to Back Office (BO) Payment Taxes
2. In the Tax options section, select Yes or No to have taxes enabled on the Front Office (FO).
3. Click Save.
Page 43 of 72
-
8/2/2019 General Back-Office Guide
44/72
Vouchers
Create and enable Vouchers (Discount options) in your store.
Page 44 of 72
-
8/2/2019 General Back-Office Guide
45/72
Total quantity: Total quantity available (mainly for vouchers open to everyone)
There are 2 quantities to set for the voucher.
1. Total quantity Global quantity (e.g., the voucher may be available to all of your customers
but a setting of 200 would mean the first 200 customers that use it first. If you want all of
your customers to be able to use a voucher then you would set the Total quantity field to a
value of your customer database (e.g., 5,000 customers = Total quantity setting of 5,000).
2. Qty per each user number of times a single customer can use a voucher.
A way to help promote your store is when customers purchase a certain amount and above you can
send them a voucher for future purchases with an expiration date. After the customer uses the
voucher the voucher can then be deleted.
Page 45 of 72
-
8/2/2019 General Back-Office Guide
46/72
SHIPPING
With PrestaShop, you can set up your shipping to be calculated in terms of either weight or price.
Most carriers that will ship your goods to your customers use weight as the determining factor, but
with PrestaShop, you can alternatively base it on the products price, if you prefer.
Setup your shipping carriers and set a default carrier from the shipping tab.
For the purposes of this section, you will be shown how to set up shipping costs based on weight,
but the process for basing it on price is very similar.
Please choose additional Shipping sub-sections to setup after clicking and editing the Shipping
tab.
To configure how your online shop will calculate shipping costs based on weight:
1. Make sure that you have entered a weight for each product on its Back Office (BO) product
page (Back Office (BO) Catalog product page Information tab). If a product doesnthave a weight, then weight-based shipping costs will not work.
Also, be sure that you have adjusted the weight, if necessary, for each combination of the
product you have created in the Attributes tab (Back Office (BO) Catalog product page
Attributes tab).
For example, you might sell a picture frame that comes in 3 colors (Gold, silver, and bronze)
and in 3 sizes:
Small (S), weighing 0.5 lbs
Medium (M), weighing 1 lbs
Large (L), weighing 1.5 lbs
2. Create the different Zones to which you will be delivering (Back Office (BO) Shipping
Zones). Each Zone will have a different and unique shipping cost. In our example, USA is our
home country and were shipping to 2 Zones called Europe and US. Several zones are
setup during installation that you can edit or remove.
3. Setup your Carriers (Back Office (BO) Shipping Carriers) editing them for your
particular store and Zone. The carriers must be setup first before setting up any weight
ranges. Carriers are setup during installation that you can edit or add new ones.
4. Assign different countries and/or states to each Zone (Back Office (BO) Shipping
Countries) and (Back Office (BO) Shipping States). This is usually done during the
installation.
Page 46 of 72
-
8/2/2019 General Back-Office Guide
47/72
Note: Customers that live in a country or state that has not been assigned to a Zone will not be
charged shipping.
In our example, we assign European countries to the Europe Zone and the USA, Canada, and
Mexico to the North America Zone.
5. Now we will set up how much we will charge for shipping based on weight to the different
Zones. The heavier the package and the farther away the destination, the more the Carrier
charges, and so the more we want to charge our customers for shipping.
Weight Ranges
1. First, we create the weight ranges (Back Office (BO) >> Shipping >> Weight ranges).
In our example, each weight range is increased by 500 g.
2. Next, we assign a shipping cost to each weight range weve created (Back Office (BO)
>> Shipping homepage). In our example, to ship using Carrier La Poste, we will charge the
Page 47 of 72
-
8/2/2019 General Back-Office Guide
48/72
customer in Europe 1 euro for up to 0.5 kg the customer in North America 2 euros for the
same weight.
Your shipping costs are now configured.
In our example, lets say that on the Front Office (FO), a customer in the USA buys 2 medium Gold
Frames which weigh 1 kg each. The total shipping weight will be 2 kg, and so PrestaShop will charge
this customer 5 euros for shipping costs.
Page 48 of 72
-
8/2/2019 General Back-Office Guide
49/72
Note: Tax may or may not apply to different Zones to which you ship. You can activate or
deactivate taxes according to the shipping zone in Back Office (BO) Payment Taxes.
States
States are geographical locations in the United States. Edit the state tax behavior that is your tax
state. These states are usually set during the installation but check the Status and Tax Behavior for
your state. This will usually be State tax for the US.f
Page 49 of 72
-
8/2/2019 General Back-Office Guide
50/72
Countries
Edit to set the status and whether the country contains states. The countries are usually setup
during the installation but check your country's status and whether states are contained within your
country.
Zones
Zones are essential to PrestaShop, as they are used to apply shipping charges and/or taxes to the
final sale total.
Zones are not necessarily geographical locations; think of them as groups, which can contain any
combination of states and countries.
To create a Zone:
1. Go to Back Office (BO) Shipping Zones.
2. Click New.
3. Type the name of the Zone.
4. Select whether or not to apply shipping charges to this Zone.
5. Click Save.
Page 50 of 72
-
8/2/2019 General Back-Office Guide
51/72
STATS
All available statistic modules are displayed in the Navigation list beneath the calendar.
In the Settings sub-tab, you can also customize the Stats tab to fit your needs and resources,
change the graph rendering engine, and adjust the database settings.
Use the calendar on the left to select the time period.
Please choose additional Stat sub-sections to setup after clicking and editing the Stats tab.
Modules
A visit correspond to the coming of an internet user on your shop. Until the end of his session, only
one visit is counted. A visitor is an unknown person - who has not registered or logged on - surfing
on your shop. A visitor can come and visit your shop many times.
Set the Graph Engine.
Settings
Search enginesList of search engines to spider your site which can be added to.
Referrers
Page 51 of 72
-
8/2/2019 General Back-Office Guide
52/72
MODULES
PrestaShop Modules can be installed or uninstalled as the icon legend on the right shows. A newly
created module can be added by clicking on Add a new module.
With PrestaShop you can move modules within a section of the page (a hook) or to different
parts of a page, and/or limit their appearance to certain pages.
Please choose additional Module sub-sections to setup after clicking and editing the Modules
tab.
Moving / changing the order of module display
To move a module up or down in the order of modules displayed in a section of a page, also known
as a hook:
1. Go to Back Office (BO) Modules
2. Click Positions.
3. In the list of hooks, click the up or down arrow icons to change the modules display order or
you can just drag and drop the arrows for module positioning.
Transplanting a module
For most modules, transplantation can easily be done directly via the Back Office (BO). Certain
modules require altering the code in order to transplant the module.
Transplanting a module via the Back Office (BO)
1. Go to Back Office (BO) Modules
2. Click Positions, located in the upper-left corner of the Modules page.
3. Click Transplant a module.
4. In the Module drop-down list, select the module you want to transplant.
5. In the Hook Into drop-down list, select where you want to transplant the module to.
6. In the Exceptions field, type the name of the file(s) of the pages in which you do not want the
module to appear.
7. Click Save.
Page 52 of 72
-
8/2/2019 General Back-Office Guide
53/72
Most modules are self-explanatory but a few need additional information.
Advertisement 1 module
Google Adsense
Integrate the Google Adsense script into your shop.
Products 5 modules
Cross selling v0.1
Customers who bought this product also bought
Working example is:
1)
You buy 3 product A on one order.
You validate this order in the admin with payment accepted.
When you go on product page of product A: cross selling module does not show.
This is correct.
2)
You buy 2 product A and 1 product B on one order.
You validate this order in the admin with payment accepted.
When you go on product page of product A the cross selling module shows and you can see
product B on the list.
When you go on product page of product B the cross selling module shows and you can see
product A on the list.
This is correct. If one single order has several different products in it the cross selling module
activates because of the relationship of one type of product to another different type of
product.
RSS products feed
Generates a RSS products feed of your shop making it possible for customers to follow the updates
of the site as of the addition of a new product, etc.
Product Comments
Page 53 of 72
-
8/2/2019 General Back-Office Guide
54/72
Allow users to post comment about a product.
Products Category
Display products of the same category on the product page.
Product tooltips
Show how many people are watching a product page, last sale and last cart add
Send to a Friend module
Allows customers to send a product link to a friend.
Payment 8 modules
Bank Wire
This module enables you to accept the payments by bank wire. Once the order carried out, the
payment remains on standby. You must confirm the order manually as soon as you receive the
transfer.
Cash on delivery (COD)
This module enables you to leave the choice to the customer to pay cash during the delivery.
Cheque
Module for accepting payments by cheque. If the customer chooses this method of payment, the
order will on standby take the statute Payment. Consequently, you must manually validate the
order as of reception of the cheque.
Google Checkout
This module makes it possible your customers to use their account Google checkout to carry out
their payments and to follow their order.
Hipay
Accepts payments by Hipay
Moneybookers
Accepts payments by Moneybookers one of Europe's largest online payments systems and among
the world's leading eWallet providers, with over nine million account holders.
Page 54 of 72
http://66.196.80.202/babelfish/translate_url_content?.intl=us&lp=fr_en&trurl=https%3A%2F%2Fwww.google.com%2Faccounts%2FServiceLogin%3Fservice%3Dsierra%26continue%3Dhttps%3A%2F%2Fcheckout.google.com%2F%3FsaveUserPref%3Dtrue%26hl%3Dfr%26upgrade%3Dtrue%26hl%3Dfr%26nui%3D1%26ltmpl%3Ddefault%26gsessionid%3Dg0KyjuxNpvMhttp://66.196.80.202/babelfish/translate_url_content?.intl=us&lp=fr_en&trurl=https%3A%2F%2Fwww.google.com%2Faccounts%2FServiceLogin%3Fservice%3Dsierra%26continue%3Dhttps%3A%2F%2Fcheckout.google.com%2F%3FsaveUserPref%3Dtrue%26hl%3Dfr%26upgrade%3Dtrue%26hl%3Dfr%26nui%3D1%26ltmpl%3Ddefault%26gsessionid%3Dg0KyjuxNpvM -
8/2/2019 General Back-Office Guide
55/72
PayPal
This module makes it possible your customers to pay their purchases via their Paypal account. To
use this module go on the article
In order to use your PayPal payment module, you have to configure your PayPal account (sandbox
account as well as live account). Log in to PayPal and follow these instructions.
In Profile Selling Preferences Website Payment Preferences, set:
- Auto Return : Off,
- Payment Data Transfer to Off.In Profile Selling Preferences Postage Calculations
- check Click here to allow transaction-based shipping values to override the profile
shipping settings listed above
All PrestaShop currencies must be also configured inside Profile > Financial Information >
Currency balances
PaypalAPI
Accepts payments by PayPal using API.
Follow these steps in order to obtain your API authentication information by using an API signature
as the authentication mechanism. If you are testing with a virtual account, repeat these steps both
on the virtual account and on the real account at the same time. We recommend that you open a
separate Web browser session when carrying out this procedure.
1. Log in to your PayPal Premier or Business account.
2. Click the Profile sub-tab located under the My Account heading.
3. Click the API Access link under the Account Information header.
4. Click the View API Certificate link in the right column.
5. Click the Request API signature radio button on the Request API Credentials page.
6. Complete the Request API Credential Request form by clicking the agreement checkbox and
clicking Submit.
7. Save the values for API Username, Password and Signature (make sure this long character
signature is copied).
8. Click the Done button after copying your API Username, Password, and Signature.
9. This will take you back to the API Access screen where you are finished.
Page 55 of 72
-
8/2/2019 General Back-Office Guide
56/72
Tools 14 modules
Birthday Present
Offer your clients birthday presents automatically.
Canonical URL
Improve SEO by avoiding the "duplicate content" status for your Website.
Home Text Editor
Once installed, go in the configuration to configure the Front Office (FO) first page text and graphic.
Customers follow-up
Follow-up your customers with daily customized e-mails and discounts.
This module lets you send emails to customers under certain conditions in an attempt to get them to
make an order.
1. Enabling 1. Canceled carts option allows you to send a discount voucher valid for the specified number
of days whenever a customer adds items to their cart, then leaves the site without making an order.
2. Enabling 2. Re-order option allows you to send a discount voucher to a customer whenever youve
accepted a payment from them for an order.
3. Enabling 3. Best customers option allows you to send a discount voucher to a customer whenever
theyve spent over a certain amount on your website.
4. Enabling 4. Bad customers option allows you to send a discount voucher to customers who havent
made an order for a specified number of days.
On the configuration page, you can see how many customers fit these criteria and how many emails will
be sent the next time the script is run. You can run the script manually by entering the URL at the top
of the configuration (http://www.yourdomainname.com/modules/followup/cron.php?
secure_key=xxxxxxxxxxxxx) in your browser whenever you want to send emails out, or you can
automatically run the script by entering the URL in your cPanel under Cron jobs.
You can tick the Delete outdated discounts during each launch to clean database box on the
configuration page to delete all generated vouchers that have passed the validity date you
specified.
Page 56 of 72
-
8/2/2019 General Back-Office Guide
57/72
Page 57 of 72
-
8/2/2019 General Back-Office Guide
58/72
Google sitemap
Generate your Google sitemap file. It is very useful for the optimization of your referencing and the
analysis of your shop.
Featured Products on the homepage
Displays Featured Products in the middle of your homepage
Customer loyalty and rewards
Provide a loyalty program to your customers which allows a system of points according to the
amounts of the orders for customers.
Mail alerts
Configure to receive order and out of stock emails.
Newsletter v2.0
The Newsletter v2.0 Generates a .CSV file for mass mailings under the Modules Tools section
and is only for exporting either the customer who has checked to receive your newsletter in theiraccount or someone who has signed up using the installed block newsletter module.
Customer referral program
Integrate a referral program system to your shop for those who refer others.
ReversoForm v1.0
A Fill Authentication form is a system for France only that fills in the form address from phone
number.
SMS Tm4b
Sends an SMS for each new order.
Watermark
Protect your images from all copies.
Page 58 of 72
-
8/2/2019 General Back-Office Guide
59/72
Blocks 23 modules
Block advertising
Adds a block to display an advertising.
Top seller block
Add a block displaying the shop's top sellers.
Cart block
Adds a block containing the customer's shopping cart.
Categories block
Adds a block featuring product categories that can be configured to a maximum depth.
Currency block
Adds a block for selecting a currency by the customer if you have several currencies installed.
Info block
Configure the CMS pages made in the Tools CMS tab.
Language block
Adds a block for selecting a language by the customer if you have several languages installed.
Link block
Post additional direct links towards a specific part of your shop (for example a direct link towards the
page of a subcategory which you would wish to propose). You can define the link, the text which will
be posted, the title of the block and the manner of sorting your links.
Manufacturers block
Displays a block of manufacturers/brands.
My Account block
Displays a block with links relative to user account.
New Products block
Displays a configurable block featuring newly added products.
Page 59 of 72
-
8/2/2019 General Back-Office Guide
60/72
-
8/2/2019 General Back-Office Guide
61/72
-
8/2/2019 General Back-Office Guide
62/72
EMPLOYEES
Add, edit, and delete which employees may access the PrestaShop Back Office (BO).
Please choose additional Employee sub-sections to setup after clicking and editing the
Employees tab.
Profiles
Create types of PrestaShop Back Office (BO) users (e.g., Administrator, Sales clerk, Inventory
manager, etc.).
Permissions
Determine which Employee Profiles have access to which Back Office (BO) functions, and if they can
view, add, edit, and/or delete information.
Contacts
Create and manage Contacts to whom e-mails are sent upon use of the Front Office (FO) Contact
us form.
Page 62 of 72
-
8/2/2019 General Back-Office Guide
63/72
PREFERENCES
Set your preferences for both the Back Office (BO) and Front Office (FO), including enabling shop or
disabling for maintenance, maintenance IP, enabling ssl, back office help boxes, terms of service,
offer gift-wrapping, gift-wrapping price, gift-wrapping tax, offer recycling, cart display at login, and
timezone among others.
The Preferences Tab lists several general settings for your store. Please study the use of each of
these as they are very important in configuring how your store works.
They include:
1. PS directory - Name of the PrestaShop directory on your Web server, bracketed by forward
slashes (e.g., /shop/)
2. Enable Shop - Activate or deactivate your shop. Deactivate your shop while you perform
maintenance on it
3. Maintenance IP - IP addresses allowed to access the Front Office even if shop is disabled. Use
coma to separate them (e.g., 42.24.4.2,127.0.0.1,99.98.97.96)
4. Enable SSL - If your hosting provider allows SSL, you can activate SSL encryption (https://)for customer account identification and order processing
5. Increase Front Office Security - Enable or disable token on the Front Office in order to
improve PrestaShop security
6. Friendly URL - Enable only if your server allows URL rewriting (recommended)
7. Back Office help boxes - Enable yellow help boxes which are displayed under form fields in
the Back Office
8. Terms of service - Require customers to accept or decline terms of service before processing
the order
9. Conditions of use CMS page - Choose the Conditions of use CMS page for the Terms of
service requirement if enabled.
10.Offer gift-wrapping - Suggest gift-wrapping to customer and possibility of leaving a message
11.Gift-wrapping price - Set a price for gift-wrapping
12.Gift-wrapping tax - Set a tax for gift-wrapping
13.Offer recycled packaging - Suggest recycled packaging to customer
14.Cart re-display at login - After customer logs in, recall and display contents of his/her last
shopping cart
15.Round mode - You can choose the rounding of prices, rounding always superior, inferior or
classical rounding.
Page 63 of 72
-
8/2/2019 General Back-Office Guide
64/72
16.Automatically check updates to modules - New modules and updates are displayed on the
modules page
17.Timezone
NOTE: If you disable your store and want to change the text first set the default theme on the
Preferences Appearance page. Then go to Tools Translations and choose the Front Office in
the Translations drop down box and the flag of the country you are translating. Go to the
Maintenance listing and change its text. The translation is for the default theme only.
After setting Admin Preferences Enable SSL to Yes these are the instructions for adding one
of Comodo's live ssl certificates with the trust logo.
1. Put the Comodo graphic in your themes/*/img folder named logo_paiement_trust.jpg and upload.
This will keep all the blockpaymentlogos in one place.
2. In modules blockpaymentlogo blockpaymentlogo.tpl file add this javascript and change the
domain path to your Comodo graphic in your theme folder.
SSL
TrustLogo("http://www.domainname.com/themes/*/img/logo_paiement
_trust.jpg", "SC", "none");
Page 64 of 72
-
8/2/2019 General Back-Office Guide
65/72
The blockpaymentlogo.tpl file should look like this:
As long as the config smarty.config.inc.php file has $smarty->force_compile set to true the image
will show otherwise if set to false reset to true and upload for the Smarty engine to recompile
and then set back to false and upload.
The Comodo live trust certificate will be attached along with the other blockpaymentlogos when
you enable the Module Tools Block payment logo v0.1
Please choose additional Preference sub-sections to setup after clicking and editing the
Preferences tab.
Contact
Contact details such as shop name, shop email, business registration, shop address, zip code, city,
state, country, phone, and fax need to be setup.
Appearance
Select your header logo, mail logo, invoice logo, favicon (browser window graphic next to url 32x32
pixels), and navigation pipe. If you just set the header logo it will apply to both the mail and invoice
logos unless these are set to other graphics. Set your default theme if you have more than onetheme.
Page 65 of 72
-
8/2/2019 General Back-Office Guide
66/72
Meta-Tags
Meta-Tags to change the meta information for 404.php, best-sales.php, contact-form.php,
index.php, manufacturers.php, new-products.php, password.php, prices-drop.php, sitemap.php and
supplier.php
Products
Choose how your products are displayed in the Front Office (FO).
Email
Determine how e-mails are sent by the Back Office (BO) (via the PHPmail() function or via an SMTP
server).
Image
Customize the different sizes used by PrestaShop to display your images, and regenerate all your
thumbnails.
Database
Configure the connection settings between PrestaShop and its MySQL database.
PDF
PDF settings for the encoding and font.
Localization
Setup your store's weight unit.
Search
Add search options with weight to each product section and indexing options to add missing
products to the index and to re-build the entire index. Click to "Re-build entire index" after you have
added additional products or if your site search is not showing all your search word products in the
Front Office.
Page 66 of 72
-
8/2/2019 General Back-Office Guide
67/72
TOOLS
Several tools are available to manage your shop.
Please choose additional Tool sub-sections to setup after clicking on the Tools tab.
Languages
A listing of all languages to be made available to customers of your Front Office (FO).
Page 67 of 72
-
8/2/2019 General Back-Office Guide
68/72
Activating or deactivating a language is easy.
1. Go to Back Office (BO) Tools Languages
2. In the Enabled column, click to activate or to deactivate a language this will turn the
language off without deleting it from the database.
Translations
Modify, export, or duplicate installed languages, or import a new language file.
Tabs
A complete listing of each heading tab and sub-tab in the store admin. Each heading tab in the store
admin can be edited and moved to another parent category. The sub-tab positions can be changed
to a different order for your convenience.
Quick Accesses
Quick accesses are links to various admin pages and the Front Office (FO) for easy access. These
are located in the top right corner of the store admin after logging in. New links can be added. The
link path can be found by clicking on a tab to link and look at the url comparing to the other access
links setup.
Aliases
Aliases allow the store owner to add misspelled words of a product name as an alias to the correct
spelling so if a customer misspells a word in a search in your store they will be directed to the
correct product.
Page 68 of 72
-
8/2/2019 General Back-Office Guide
69/72
Import
You can import product data into PrestaShop by using the Import tool (also known as a bulk
lister).
At present, data can only be imported from .CSV (Comma Separated Value) files. ( CSV on
Wikipedia)
For example:
You can import the following values (PrestaShop 1.1):
ID
Active
Name
Categories (x,y,z)
Prices
Tax rate
On sale
Reductions
Reference #
Supplier reference #
Supplier
Manufacturer
EAN13
Weight
Quantity
Short description
Description
Tags (x,y,z)
Meta-title
Meta-keywords
Meta-description
Text when in-stock
Text if back-order allowed
Image URLs (x,y,z)
Features
Page 69 of 72
http://en.wikipedia.org/wiki/Comma-separated_valueshttp://en.wikipedia.org/wiki/Comma-separated_valueshttp://en.wikipedia.org/wiki/Comma-separated_valueshttp://en.wikipedia.org/wiki/Comma-separated_values -
8/2/2019 General Back-Office Guide
70/72
-
8/2/2019 General Back-Office Guide
71/72
-
8/2/2019 General Back-Office Guide
72/72
Example:
id_product ; options ; reference ; supplier_reference ; ean13 ; wholesale_price ;
price ; ecotax ; quantity ; weight ; default
1;Length:120,Width:140;AB11242;15472C;1234567890123;120;900;5;10000;5;1
1;Length:100,Width:160;AB11243;15473C;1234567890124;120;900;5;10000;5;0
Sub-domains
Add sub-domains used for your shop.
DB Backup
Create backups of your store database. Click to create new backup and on the next page a download
is available (You can now download the back-up file). Always backup your store database on a
regular basis especially after adding products or making other changes in your store admin.
CMS
Add pages to your Front Office (FO) Information module using the content management system
(CMS). Click to add a new page or edit an already existing page.
After these pages are created they need to be enabled in the Modules section Blocks Info block
and/or the Footer block by clicking the Configure link for each block.
Generators
Htaccess file generation
This tool will automatically generate a ".htaccess" file that will grant you the possibility to do URL
rewriting and to catch 404 errors and can ONLY be used if you are hosted by an Apache web server.
If you do not have the "Friendly URL" in Preferences enabled when generating the ".htaccess" file,
such feature won't be available.
Before being able to use this tool, you need to create a .htaccess blank file in your root
directory and give it write permissions (chmod 777 on Unix system).
Robots file generation
This tool will automatically generate a "robots.txt" file that will grant you the possibility to deny
access to search engines for some pages.

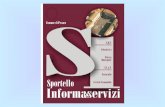




![[BACK OFFICE SERVICES] The 5 Biggest Benefits In Outsourcing Back Office Accounting](https://static.fdocuments.in/doc/165x107/55a631ba1a28abf8398b45ba/back-office-services-the-5-biggest-benefits-in-outsourcing-back-office-accounting.jpg)