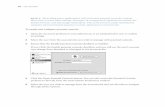Fusion Accounts User Guide
-
Upload
conor-o-kane -
Category
Documents
-
view
237 -
download
0
description
Transcript of Fusion Accounts User Guide


2
CONTENTS PAGE
1 Introduction to Fusion Accounts 1.1.1 Welcome
1.1.2 Web-based Accounting
2 Getting Started 2.1.1 Signing up with Fusion Accounts/Setup Process
2.1.2 Logging In to Fusion Accounts
3 Home page 3.1.1 Fusion Environment
4 Managing Users 4.1.1 Creating a New User Account
4.1.2 Editing, Deleting, Resetting a Password
5 Manage Businesses 5.1 Business Options: List Businesses, Business Details, Invoice Template, Currency Rates
6 Manage Customers 6.1 To Add a New Customer
6.1.1 Adding/Editing a Contact
6.2 List Customers
6.2.1 To Edit an Existing Customer
6.3 Aged Debtors
6.4 Customer Reports
6.5 Recover Customers
7 The Sales Ledger 7.1 Add/Producing a Sales Invoice
7.2 List of Sales Invoices
7.3 Add/Producing a Sales Credit Note
7.4 List Products
7.5 Sales Reports: User Sales Summary, User Product Sales Summary, Invoice Transactions
Report, Outstanding Invoices Report.
7.6 Sales Orders
8 Manage Receipts – Money In 8.1 Customer Receipt
8.1.1 To send an e-statement to a customer
8.2 General Receipt
8.3 Batch Receipt
9 Manage Payments – Money Out 9.1 General Payment
9.2 Supplier Payment
9.3 Batch Payment Sessions

3
10 The Purchase Ledger 10.1 Add Supplier Invoice
10.2 List Supplier Invoices
10.3 Add Supplier Credits
10.4 Purchase Orders
11 Manage Suppliers 11.1 To Add a New Supplier
11.2 List Suppliers
11.2.1 To Edit an Existing Supplier
11.3 Aged Creditors
11.4 Recover Supplier
11.5 Supplier Reports
12 Money Management/Banks 12.1 Bank Accounts
12.2 Bank Transfers
12.3 Bank Reconciliation
12.4 Bank Reports
13 Manage VAT 13.1 VAT Returns/Dual VAT availability
13.2 VAT Transactions
13.3 VAT Reports
15 Financials 15.1 Transaction Audit Trail
15.2 Nominal
15.3 Add Nominal
15.4 Nominal Categories
15.5 Nominal Adjustments
15.6 Completed Adjustments
15.7 Profit & Loss
15.8 Trial Balance
15.9 Balance Sheet
15.10 Year End Sessions
15.11 Nominal Reports

4
1 Introduction to Fusion Accounts
Fusion Accounts provides businesses with real-time access to their cash flow and accounts.
Why not give your accountant access to Fusion Accounts so that they can provide you with real time accountancy
support.
Why Fusion accounts
Whether you are a business owner, bookkeeper or an accountant Fusion Accounts can help you reduce costs and increase productivity. Fusion Accounts offers an innovative yet simple and practical online accounting solution. All you need is an Internet-enabled PC with a broadband connection and you can access your accounts at any time and from any location.
Why Businesses Are Switching to Fusion...
√ FREE UPGRADES
√ AUTOMATIC BACKUPS
√ 100% SECURITY & CONFIDENTIALITY
√ EASY TO USE
√ REDUCES COSTS & INCREASES PRODUCTIVITY
√ FREE NO OBLIGATION TRIAL
√ NO INSTALLATION REQUIRED
√ 24/7 REAL-TIME ACCESS FROM ANY LOCATION
√ AFFORDABLE MONTHLY SUBSCRIPTION
√ SUPPORTS FOREIGN CURRENCY
√ SUPPORTS VAT REGISTRATIONS IN MULTIPLE COUNTRIES
√ SUPPORTS MULTIPLE USERS, BUSINESSES & LOCATIONS
√ SUPPORTS MIGRATION FROM OTHER ACCOUNTING SYSTEMS
Fusion Accounts are committed to providing our clients with a high quality product and a high level of service.
Should you have any questions, or need any help in getting started please do not hesitate to contact us.
We are more than happy to answer any questions you may have regarding our online accounting software.
Sales: +44 (0)28 90 246 171
Email: [email protected]

5
1.1 Welcome
Fusion Accounts the on-line accounting software can be accessed anytime and anywhere.
Open up an internet browser and visit www.fusionaccounts.com.
Log In:
If you have already signed up to Fusion Accounts choose the log in option at the top right hand side of the screen.
The Introductory Screen
• Grey Section: The left hand side of the screen allows the user to play a demonstration video showing how
fusion accounts can make a business more profitable.
• Blue Section: The middle portion of the screen lists the benefits of switching to Fusion Accounts.
• The right hand side of the screen allows the user to sign up to a 60 day free trial of the program. Click Get
Started and follow the onscreen steps to setup the business details.
Notice the tabs along the top of the screen.
Home: The first page displays 3 coloured areas: Grey, Blue, Purple
Accountants & Partners
Fusion Lite
Business Benefits
Free Trial
Testimonials
Demo
FAQ
Blogs
News
Contacts

6
2 Getting Started
First Time Users
To start using Fusion Accounts the user must Sign up to using the software and complete 4 easy steps.
Log In
The next time the user wishes to use Fusion Accounts, they can do so by using the Log In option.
2.1 Signing up with Fusion Accounts/Setup Process
Once the user has decided to accept the 60 day free trial click the Get Started button on the Introductory screen.
The user must select the option for hearing about Fusion Accounts. Click Continue.
4 steps are now required to setup the business details.

7
Step 1
A setup process will allow the user to enter details about the business.
Enter the following details:
The business name.
Tick if VAT registered and
enter the VAT Registration
number. (If not VAT
registered then ignore these
fields).
If Cash Accounting VAT
applies to either Supplier or
Customers then place a tick.
Tick if foreign currency
transactions are required.
If you require multiple vat
functionality contact
to activate this.
Complete the Address fields.
Click Continue.
Step 2
Complete the contact details, also creating a user name and password. Click Continue when finished.

8
Step 3
Enter security questions. Click continue.
Step 4
The user must agree to the terms and conditions as set by Stiona Software Ltd to gain access to the software. Click
Accept.
Once successful the user will see the next window welcoming them to Fusion Accounts.

9
Click Continue. All 4 steps have now been completed. The user will be taken to the Home Page. On completion of
your initial sign up you will need to log in again.

10
2.2 Logging in to Fusion Accounts
Open up an internet browser and visit www.fusionaccounts.com.
From the homepage click on the ‘Login’ tab at the top right hand side of the screen
Enter Log in details: Username, Password and a security question. Click Log in.
Note: If password details have been forgotten click on the link click here if you have forgotten your password and
follow the online details to retrieve the password details.
This will take the user to the Home Page.

11
3 The Home Page
The Home Page gives the user a complete overview of the company’s accounting position. The centre window
displays the overview effectively by showing bank information – money in, money out, bank accounts and yearly
profit figures.
3.1 The Fusion Environment
Tabs
Along the top are tabs that quickly take the user to the various areas of the software such as,
Businesses, Customers, Sales, Money In, Monday Out, Purchases, Suppliers, Bank, VAT and Financials.
These tabs allow the user to navigate easily and quickly throughout the program.
There are different ways to navigate the Fusion Accounts Home window by either:
a) using the tabs along the top of the window
b) using the quick links at the left hand side of the window
For the purposes of this training manual, references will be made to the tabs along the top of the window.
As the user becomes more familiar with the program they can use either method: the tabs or the quick links to
navigate the software.

12
4 Managing Users
An unlimited number of users can be created allowing other people to access the program from their remote
locations. This makes the software very powerful as it creates an on-line, multi-user environment.
4.1 Creating a New User Account
At the Home Page, click on the Business tab/Users.
Click the Add User button. Enter the user details and click the Create User button. Once you have created a new
user it is important that you then assign them roles, otherwise they will be unable to see anything when they login.
Select the user and then click on roles. The ‘client admin’ role will provide the user with full access to the system.
4.2 Editing, Deleting, Resetting a Password
Edit User: This option will allow the user details to be changed. Select the relevant user, click Edit.
Make the necessary changes and click Save.
Delete User: This option will delete a user. Select the relevant user. Click Delete User.
Reset Password: This option will allow a user’s password to be reset.
Roles: This option will allow a user access to certain parts of the program. Certain users may have
restricted access. Select the user. Click roles. Choose the roles for that particular user and
click Update

13
5 Manage Businesses
The user can create an unlimited number of businesses with Fusion Accounts thus accessing multi-company
software. There is a cost for each additional business license created.
The manage business window allows the user to access the business of their choice, list all of the businesses, change
businesses details, select invoice templates or edit currency rates.
At the Home Page, choose the Businesses tab
=
A menu choice of six options is given.
Business Dashboard: This menu option will provide you with a summary of your business at that point in time
List Businesses: This menu option will refresh the screen with all the current businesses. The Add button can
be chosen to create a new business.
Users: This option will allow you to create and manage users.
Business Details: This option will allow the user to change or update business details such as the name and
address.
Note that some of these fields may already be populated by information used when creating
customer or supplier transactions such as a default invoice or order number. However this
information can be changed if so desired.
Invoice Templates: This option will display all the Invoice Templates available to the user and allows the user to
select one as the default. Select the relevant invoice template and click Set Default.
Currency Rates: A list of currency rates is listed for different countries along with their country code and
currency rate for the valid from date. In this example the Euro (EUR) against the pound
sterling (GBP) is 1.12 on 1 May 2009. If the user wishes to use a different rate today, click on
the Edit button and change the rate to today’s rate or rate of user’s choice.

14
6 Manage Customers
The Manage Customer option allows the user to:
Add Customers, List Customers, Aged Debtors, Customer Reports, Recover Customers.
6.1 To Add a New Customer
At the Home Page, choose the Customers tab/Add Customer.
This window allows the user to complete the fields with the appropriate customer details.
Note: The first field - A/C Ref should be a unique code for each new customer and will allow up to 8 characters. In
this example the customer ABC Marketing Ltd has a code of ABC001. If another customer has a similar name, ABC
Systems the code used could be ABC002 and so on.
Complete the other details such as Name, Tel no, website, settlement days, VAT no, currency and address. Tick the
box allows transactions in other currencies, if applicable. This option will be available if you have activated Foreign
Currency and you wish to invoice customers in more than one currency. Click the Save button at the bottom right of
screen.
The customer details are now saved.

15
6.1.1 Adding/Editing a Contact
Multiple Contacts can be added to the customer account. In this example details of the Marketing Director and Sales
Manager are kept on file. This information can be updated when necessary.
To Add a New Contact
If a contact within the company is required, scroll further down the screen and click Add Contact.
Enter contact details. Choose Create.
(Note when creating a contact, the user must create and Save the customer account first).
To Edit a Contact
To make changes to an existing contact choose the Edit Contact button.
Make the necessary changes and click Update.

16
6.2 List Customers
The List customers’ option allows the user to add customers, view or edit the customer list.
From this window the user can also:
• Add customers
• Create notes
• List invoices
• View the customer account
• Allocate receipts
• Print or email statements
• Delete a customer.
At the Home Page, choose the Customers tab/List Customers.
A list of customers already created will be displayed. An example is given below:
A filter can be used to search for a specific customer if desired. This is useful when the customer list becomes longer
and the user has to scroll up or down to find the required customer. Type in the name of the customer you are
searching for into the ‘Name’ field and hit return. You can perform quick searches using any of the boxes provided
i.e. A/C Ref, Balance.
Above the list of customers you will also see a range of action buttons. E.g. ‘Details’, ‘Add Invoice’. To perform this
actions you can either select a customer and click on the action tab or you can select a customer and use your right
click function.

17
6.2.1 Editing an Existing Customer
At the Home Page, choose the Customers tab/List Customers.
Select the customer you wish to edit and either click on the action tab ‘Details’ from the menu option above or right
click on the customer and select ‘Details’
The customer details will appear. Make the relevant changes and click Save.
The Contact can also be added or edited at this stage, if desired.
In the Customer List window other options are available:-
• Add Customer
• Add Invoice
• Notes
• Receipt
• List Invoices
• View Customer
• View Activity
• Allocate
• Statement
• E-statement
• Delete
You can also right click on the customer to receive the same options as listed above.

18
6.3 Aged Debtors
This option allows the user to view the Aged Debt of the customers.
At the Home Page, choose the Customers tab/Aged Debtors.
The invoices are slotted into the relevant 30, 60, 90 or older day periods. The number of days can be changed in the
business details page to suit each business.
Credit control is an essential part of any businesses and this is an excellent window for the user to chase up the
outstanding invoices with the customer. The telephone number is listed along with the customer name to allow the
user to contact the customer.
If a different period is desired, for example 28 days instead of 30, the user can change the figures within the Period 1,
2 and 3 fields and click Run to search for the criteria.
Note also the To Date field. This will default to today’s date and count the ageing period from the date entered here.
This date field can also be changed if desired.
The results of the search can be sent to MS Excel or MS Word.
If you right click on any of your customers you will be able to perform a range of tasks e.g. Receipt, Add Invoice,
Receipt. See below.

19
6.4 Customer Reports
The customer reports window allows the user to run reports on specific customers or all customers for certain
periods.
At the Home Page, choose the Customers tab/Customer Reports.
Year End, From, To - The report can be run for the current year, all financial years or for specified dates.
Filter List by Customer Name, Ref, and Contact – A filter can be used to search for a specific customer if desired.
This is useful when the customer list becomes longer and the user has to scroll up or down to find the required
customer.
Selected Report – The user can choose a month or yearly activity report or a list of transactions. Choose the desired
report type. Click the Run button.
Exporting Reports for Printing Purposes - The report information is displayed with a choice of file formats allowing
the user to export the file.

20
6.5 Recover Customers
The recover customers’ option is available for customers that have been deleted and the user decides they would
like to re-instate them.
At the Home Page, choose the Customers tab/Recover Customers.
Highlight the relevant customer/s. Click on the Recover Customer button.
The customer will now be added back into the customer list.

21
7 Sales
The Sales tab gives the following options:-
Add Invoice, Quick Invoices, List Invoices, Credit Notes, List Products, Sales Orders, Quotes and Sales Reports.
7.1 Add/Producing a Sales Invoice
At the Home Page, choose the Sales tab/Add Invoice
Customer Details
From the Customer details section click on the list box to choose a customer. You can also type in the first letter(s) of
the customers name to view possible matches. The customer name and address will appear below the list box.
Ensure the correct customer has been chosen. If you need to create a new customer you can use the quick tab
above ‘Add Customer’
Sales Invoice Details
Four fields exist over to the right hand side of the invoice window. The user cannot type into the No field but can
enter data into the other fields.
Enter the invoice date, settlement days and if applicable, choose the relevant sales person.
If a business has already created invoices using another system they can set the invoice number to begin at a number
other than 1. This is done through the business details page. They can also add other fields to the invoice.
Sales Invoice Items
To add item lines to the invoice, click the Add New Item button.

22
Sales Line Item: Select the item line from the list box. If products have been created, then the user can select the
product codes from this list also.
This list can be added to or edited which is discussed in the List Products section - 7.4.
Description: The user can type a description for the sale of the product or service.
Quantity and Net Price: Enter the quantity sold and net price per unit.
Tax Code: Choose a relevant tax code. (Tax codes are discussed further in the VAT section)
Click the Add button. This will now place a sales item in the Sales Invoice Items part of the Invoice window.
Continue entering the sales item lines to the invoice by clicking the Add New Item button.
Edit/Delete: The items line can be Edited or Deleted if chosen.
The invoice can now be Printed, Save to Drafts, Save to Accounts or Cancelled.

23
Print: The invoice will be created in pdf format allowing the user to preview the invoice before printing.
Save to Drafts: The invoice can be saved in draft format which means it is not posted yet to the sales account. In this
format the invoice can be edited or changed at a later time.
Save to Accounts: The invoice is posted to the customer account.
Cancel: The invoice can be cancelled at this stage.

24
7.2 List Sales Invoices
The user may wish to view or check sales invoices or credit notes that have been created for a specific month/period.
The invoices can be edited and changed, printed, emailed or deleted from this option.
At the Home Page, choose the Sales tab/Sales Invoices.
A filter can be used to search for a specific customer if desired. This is useful when the customer list becomes longer
and the user has to scroll up or down to find the required customer.
To perform a search against a customer enter the customer name into the search field provided and hit return
Sales Invoice will now appear in the window with the Invoice number as a reference.
The user can consider how to view the sales Invoices. The white tab will highlight the status of invoices you are
currently viewing. The grey tabs list will allow the invoices to list in different ways:-
Drafts - will display sales invoices in draft form
Outstanding - will display sales invoices that have not been paid yet
Overdue - will display sales invoices that are due for payment
Paid - will display sales invoices that have been paid in full
All - will display all sales invoices
For example, to see a list of all sales invoices, choose the All tab.
The user can also right click on each invoice to complete the tasks below.
Review Invoice - will show the sales invoice and also any receipts against it
Add Invoice - will allow the user to add an invoice
Clone Invoice - will copy a previous invoice
Print Invoice - will print the purchase invoice in pdf format
Email Invoice - will allow the invoice to be emailed to a recipient/s
Add Notes - will allow notes to be added to the invoice
Receipt - will allow a receipt to be recorded against the invoice

25
7.3 Add/Producing a Sales Credit Note
The credit note is similar to creating a Sales Invoice except the user is crediting the customer account.
At the Home Page, choose the Sales tab/Credit Notes.
Similar to creating a Sales Invoice, choose the customer from the drop down list and check to ensure the correct
customer has been chosen. Enter a date for the credit note.
Add item lines to the credit note, listing details of returned goods, quantity, unit price and relevant tax code.
The lines on the credit note can also be either Edited or Deleted.
Once all the changes are complete click the Save Sales Credit button or choose Cancel to abandon the credit note.

26
7.4 List Products
The user can create products and then call upon these products when creating sales invoices or credit notes. This
will not only save time of re-keying the same data but the software will hold a stock control system.
To create a New Product
At the Home Page, choose the Sales tab/List Products.
The user can Create, Edit or Delete products from this window. Click the Create button and enter details for the new
product.
Type: Choose if the item is a service, stock or non-stock item.
Product Code: Type a product code
Description: Enter a Description for the product
Cost: Enter a cost price
Sales Price: Enter a sales price
Sales Tax: Select a tax code
Sales Account: Choose the relevant Sales Account Nominal code
Stock Level: Enter the current stock quantity
Click Create.

27
7.5 Sales Reports
The Sales Reports index will produce four sales reports: User Sales Summary, User Product Sales Summary, Invoice
Transactions Report, and Outstanding Invoices Report.
At the Home Page, choose the Sales tab/Sales Reports. A report index screen appears.
User Sales Summary
The report shows how many users/persons have been using Fusion Accounts for this business, how many invoices
have been raised and to which value in the specified date range.
When running this report the user will be asked for a date range.
User Product Sales Summary
This report gives the same information as above but additionally will display in graphical representation the different
products used giving quantity and sales price for the date range specified.
Invoice Transactions Report
The Invoice Transactions Report displays a list of all the invoices created for the chosen period listed by Invoice
number. The report shows the invoice number, invoice date, the user who created the invoice and the total value of
the invoice.
Outstanding Invoices Report
This report displays the sales invoices that still need to be paid but are not yet overdue.
Printing Sales Reports
To print any of the 4 reports, the user must click on the Select a format field and make a choice for Export. For
example to send the report to MS Excel, choose Excel from the list and click on Export.

28
7.6 Sales Orders
Create a Sales Order
At the Home Page, choose the Sales tab
From the Sales tab select Sales Order
To create a sales order select the ‘Add’ button.
Customer Details (see diagram below)
From the Customer details section click on the list box to choose a customer. The customer name and address will
appear below the list box. Ensure the correct customer has been chosen.
Sales Order Details
Four fields exist over to the right hand side of the order window. The user cannot type into the ‘No’ field but they
can enter data into the other fields. The currency field can only be altered if you have activated Foreign Currency
from the ‘Business Details Page’ and have also selected ‘allow transactions in other currencies’ field from the
customer details page.

29
Enter the date and the status of the order.
Sales Order Items
To add item lines to the order, click the Add New Item button.
If you have created a product you will find your product in the drop down list in the ‘Select Line Item’ search box (See
product section 7.4)
Click on the required product, adjust the quantity add then select ‘Insert’

30
Once you are happy with the ‘Sales Order Items’ select ‘Save Sales Order’
Once you have added a ‘Sales Order’ you will see from the ‘In Stock’ box whether or not you have enough stock to
fulfil this order. If the box is ticked then you have enough stock to fulfil the order.

31
To commit the order you will be required to do two things
Change the status of the order. To do this select the required order and click on ‘Edit order’, i.e. you can change the
status from ‘outstanding’ to ‘despatched’
Allocate the order. To do this select the required order and click on ‘Allocate’. This will cause the level of stock to
automatically decrease by the amount in the order.
In the above diagram you will see that the order 8 has been marked despatched and allocated.

32
Create an invoice from a Sales Order
To create an invoice against a sales order firstly you need to select the sales order, in the example above we have
selected sales order ref 8. You can then use the right click on your mouse to select the ‘Create Invoice’ tab or you
can use the action buttons provided above. Once you select the create invoice tab the invoice will then be saved to
‘Drafts’. From the ‘Sales tab’ go to ‘List Invoices’, view the invoices in ‘Drafts’ and then select the required invoice
and ‘Save to Accounts’.
Once you create an invoice you will see the Invoice number that has been assigned to this sales order. In the
example above you will see that Invoice No. 28 has been assigned to Sales Order ref 8.

33
8 Manage Receipts – Money In
Receipts are a way of recording money coming into the bank.
Fusion Accounts has 3 different types of Receipts:
Customer Receipts
General Receipts
Batch Receipts
8.1 Entering Customer Receipts
Once the customer has paid for the goods/services this can be recorded to show the money coming off the customer
account and also show the money coming into the bank.
At the Home Page, choose the Money Inn/Customer Receipts tab.
The list can be refined to show only one customer. For example type the customer name into the search field at top
of column and hit return to show only this customer’s invoices.
Select the relevant customer and use your right click function to choose Receipt
All outstanding sales invoices for this customer will appear. Complete the fields:

34
Total Transaction Amount: Enter the amount received from the customer.
Amount Left to Allocate: Note - This field cannot be completed by the user. Later when amounts are
allocated to invoices this field will display the balance left over.
To Bank Account: Select which Bank the money is to be paid into.
On Transaction Date: Enter the date the money is lodged into the bank.
With Transaction Reference: Enter a reference, for example, the lodgement/paying in book number.
And Optional Description: This field allows the user to be more descriptive about the transaction if
desired.
Amount to allocate: Click into the Amount to allocate fields and enter the amounts allocated
against each sales invoice. In this example £1200 is allocated against invoice
no 1, and £2500 is allocated against invoice no 5. Neither invoice is paid in
full but is being part-paid.
Pay in Full: If the invoice is to be paid in full, then click Pay in Full. The greyed-out box
Amount Left to Allocate will now display any balances. Click Save. A
message bar will appear asking the user to confirm details. If the amounts
are agreed then click Continue and the transaction is saved.
Clear: Will clear any values that were entered in the Amount to allocate fields but
leave the data entered on the left side of the screen.
Pay all Invoices in Full: This will pay all the invoices in full and automatically enter the invoice values
into the Amount to allocate fields.

35
8.1.1 To send an e-statement to the customer.
An e-statement is where the user can email a statement straight to the customer.
From the Customer menu select ‘List Customers’,highlight the relevant customer or type the customer name to
refine the customer list, then by using the right click tab select Customer E-Statement. Alternatively you can use the
action tabs above.
Choose the e-statement button.
Enter the Recipient’s email address and any message the user wishes the customer to see. When creating a
customer you will have the option of entering an email address in the customer details page. This default email will
automatically appear each time you choose to select the ‘Email invoice’ option, hence you will not need to enter it
manually each time.
Choose Send. The statement will print in pdf format.

36
8.2 General Receipts
General receipts are money coming into the banks which do not pass through the sales ledger. Such examples would
be money received as a loan, a VAT reclaim or capital introduced by the owner of a company. There is no customer
but the bank needs to record the money coming in.
At the Home Page, choose the Money In/General Receipts tab.
The following window appears.
Currency: If a foreign currency is being use, edit the currency rate.
Bank: Choose the relevant bank.
Date: Enter the lodgement date.
Gross Amount: Enter the amount lodged.
Ref: Enter a reference, for example, the lodgement/paying in book number.
Description: Enter any additional detail about the transaction.
Nominal Account: Select the relevant Nominal Account.
Tax Code: Select the relevant tax code and tax amount. (Note the tax amount can be over-ridden)
Click Record.
The bank is updated with this amount.

37
8.3 Batch Receipts – Coming soon
Batch receipts are similar to general receipts but the transactions can be entered as a group therefore allowing for
quicker processing. Batch receipts like general receipts do not pass via the sales ledger. An example of using Batch
receipts could be where several cheques are lodged on the same date using the same lodgement number and could
therefore be entered as a batch entry.
At the Home Page, choose the Receipts/Batch Receipts tab.
The following window appears with tabs along the top – In Progress and Completed.
Within the In Progress tab further tabs exist:
New will create new bank receipts.
Resume will continue entering batch receipts.
Delete to delete bank receipts.
Clone to copy a bank receipt.
Commit to proceed and record the bank receipt.
In Progress and Completed tabs
Note: The In Progress tab will allow the user to enter receipt details without having completed the full task. The
Resume button allows the user to continue with the task at a later time. Once the transaction/s is finalised and the
Commit button has been selected the transactions will now move to the Completed tab.
To Create New Batch Receipts
Click New and the following window will appear.
Enter a reference and date for the receipt followed by the Add button.
The next window looks very similar to the General Receipts window except a Reference and Date field also exist at
the top of the window.
As with the General Receipts complete the window with the following details:-
Currency, bank account, date, gross amount, reference, description, nominal account, tax code and tax amount.
Click the Record button when each individual entry is made and the transactions will be listed.
Choose Edit to edit any bank receipt or Delete to delete the receipt.
When all transactions for this lodgement have been entered, click the Commit button.
At this stage the transaction is batched together as 1 grouped transaction and no longer shows in the In Progress
window.
Completed tab
If the user wished to go back and examine the transaction/s at a later period, click on the completed tab.
The transaction will show here as 1 transaction with a Session ID and 1 reference. To drill down and examine the
individual transactions tick the relevant Session Id box and choose the View button.
The individual transactions are listed.

38
9 Manage Payments – Money Out
Payments are a way of recording money going out of the bank.
Fusion Accounts has 3 different types of Payments:
General Payment
Supplier Payment
Batch Payment Sessions
9.1 General Payments
General payments are money going out of the bank which does not pass through the purchase ledger. Such
examples would be money wages, a VAT payment or bank charges. There is no supplier but the bank needs to
record the money going out.
At the Home Page, choose the Money Out tab/General Payments. The following window appears.
Currency: If a foreign currency is being use, edit the currency rate.
Bank: Choose the relevant bank.
Date: Enter the payment date.
Gross Amount: Enter the amount paid.
Ref: Enter a reference, for example, the cheque number, BACS, DD etc
Description: The Payee and enter any additional detail about the transaction.
Nominal Account: Select the relevant Nominal Account.
Tax Code: Select the relevant tax code and tax amount. (Note the tax amount can be over-ridden)
Click Record. The bank is updated with this amount.

39
9.2 Entering Supplier Payments
Once the supplier invoice has been created, payment can be recorded against a purchase invoice or purchase credit
note. The bank will also be reduced by the payment amount.
At the Home Page, choose the Money Out tab/Supplier Payments.
The list can be refined to show only one supplier. For example type XYZ001, click Refine List to show only this
supplier’s invoices.
Tick the relevant supplier and choose the Payment button.
All outstanding purchase invoices for this supplier will appear.

40
Complete the fields:
Total Transaction Amount: Enter the amount paid to the supplier. In this example the user is making a part
payment of £400.00.
Amount Left to Allocate: Note - This field cannot be completed by the user. Later when amounts are
allocated to invoices this field will display the balance left over.
To Bank Account: Select which Bank the money is to be paid out of.
On Transaction Date: Enter the date the cheque is written.
With Transaction Reference: Enter a reference, for example, the cheque number, BACS or DD etc.
And Optional Description: Enter the Payee and any additional information if desired.
Amount to allocate: Click into the Amount to allocate fields and enter the amounts allocated against each
purchase invoice. In this example £400.00 is being paid of an invoice amount of
£700.00.
Pay in Full: If the invoice is to be paid in full, then click Pay in Full. The greyed-out box Amount
Left to Allocate will now display any balances. Click Save. A message bar will appear
asking the user to confirm details. If the amounts are agreed then click Continue and
the transaction is saved.
Click the Save button.
A message appears confirming details of the payment.
Click the Continue button and the user is taken back to the supplier window to continue with entering supplier
payments.

41
9.3 Batch Payment Sessions – Coming Soon
Batch payments are similar to general payments but the transactions can be entered as a group therefore allowing
for quicker processing. Batch payments like general payments do not pass through the purchase ledger. An
example of using Batch payments could be where several payments are made on the same date and could therefore
be entered as a batch entry.
At the Home Page, choose the Payments tab/Batch Payments.
The following window appears with tabs along the top – In Progress and Completed.
Within the In Progress tab further tabs exist:
New will create new bank payment.
Resume will continue entering batch payments.
Delete to delete bank payments.
Clone to copy a bank payment.
Commit to proceed and record the bank payment.
In Progress and Completed tabs
Note: The In Progress tab will allow the user to enter payment details without having completed the full task. The
Resume button allows the user to continue with the task at a later time. Once the transaction/s is finalised and the
Commit button has been selected the transactions will now move to the Completed tab.
To Create New Batch Payments
Click New and the following window will appear.
Enter a reference and date for the payment followed by the Add button.
The next window looks very similar to the General Payments window except a Reference and Date field also exist at
the top of the window.
As with the General Payments complete the window with the following details:-
Currency rate, bank account, date, gross amount, reference, description, nominal account, tax code and tax amount.
Click the Record button when each individual entry is made and the transactions will be listed.
Choose Edit to edit any bank payment or Delete to delete the receipt.
When all transactions for this cheque or BACS payment have been entered, click the Commit button.
At this stage the transaction is batched together as 1 grouped transaction and no longer shows in the In Progress
window.
Completed tab
If the user wished to go back and examine the transaction/s at a later period, click on the completed tab.
The transaction will show here as 1 transaction with a Session Id and 1 reference.
To drill down and examine the individual transactions tick the relevant Session Id box and choose the View button.
The individual transactions are listed.

42
10 Purchases
The Purchase tab gives the following options:-
Add Supplier Invoice, Supplier Invoices, Purchase Credits Notes, Create Purchase Orders, Purchase Orders.
10.1 Add Supplier Invoice
At the Home Page, choose the Purchases tab/Add Supplier Invoice.
From the Supplier details section click on the drop down list to choose a supplier. You can also type in the first
letter(s) of the suppliers name to find possible matches The supplier name and address will appear below the list
box. Check the correct supplier has been chosen. If you need to create a new supplier you can this do from the
quick tab above ‘Add Supplier’
Enter the invoice date.
To add item lines to the invoice, click Add New Item button.

43
Select the item line from the list box. If you have created products then these will also appear within this list.
The user can type a description for the purchase of the product or service.
Enter the quantity purchased and net price per unit and choose a relevant tax code. Click the Add button.
To enter another item to the invoice, click the Add New Item button.
The items line can be Edited or Deleted if chosen.
Continue entering the purchase item lines to the invoice until all items are listed.
The invoice can be Printed, Save to Drafts, Save to Accounts or Cancelled.
Print: The invoice will be created in pdf format allowing the user to preview the invoice before printing.
Save to Drafts: The invoice can be saved in draft format which means it is not posted yet to the purchase account. In
this format the invoice can be edited or changed at a later time.
Save to Accounts: The invoice is posted to the supplier account.
Cancel: The invoice can be cancelled at this stage.

44
10.2 List Supplier Invoices
The user may wish to view or check purchase invoices or credit notes that have been created for a specific
month/period. The invoices can be edited and changed, printed, emailed or deleted from this option.
At the Home Page, choose the Purchases tab/Supplier Invoices.
A filter can be used to search for a specific supplier if desired. This is useful when the supplier list becomes longer
and the user has to scroll up or down to find the required supplier. You can search invoices for a specific supplier by
using the filter above. Type the supplier name into the box provided and hit return.
To List Purchase Invoices
The user must consider how to view the Purchase Invoices. The greys tabs listed will allow the invoices to list in
different ways. The tab that is highlight white is the status of invoices you are currently viewing:-
Drafts - will display purchase invoices in draft form
Outstanding - will display purchase invoices that have not been paid yet
Overdue - will display purchase invoices that are due for payment
Paid - will display purchase invoices that have been paid in full
All - will display all purchase invoices
For example, to see a list of all purchase invoices, choose the All tab.
The dark Grey tabs above will also allow the user to:
Review Invoice - will show the purchase invoice and also any payments against it
Add Invoice - will allow the user to add an invoice
Clone Invoice - will copy a previous invoice
Edit Invoice - will allow the user to make changes to a purchase invoice
Delete Invoice - will delete a purchase invoice
Save to Accounts- will save the purchase invoice to the supplier account

45
Print Invoice - will print the purchase invoice in pdf format
Email Invoice - will email the purchase invoice
Add Notes - will add notes to the purchase invoice
The user can also right click on the supplier name to view the list above.

46
10.3 Add Supplier Credits
The credit note is similar to adding a Purchase Invoice except the user is crediting the supplier account.
At the Home Page, choose the Purchases tab/Purchase Credit Notes.
Similar to creating a Purchase Invoice, choose the supplier from the drop down list and check to ensure the correct
supplier has been chosen. Enter a date for the credit note.
Add item lines to the credit note, listing details of returned goods, quantity, unit price and relevant tax code.
The lines on the credit note can also be either Edited or Deleted.
Once all the changes are complete click the Save Sales Credit button or choose Cancel to abandon the credit note.

47
10.4 Purchase Orders
Create a Purchase Order
At the Home Page, choose the Purchases tab and then select Create Purchase Order
Supplier Details
From the Supplier details section use the drop down arrow to receive a list of all suppliers. Alternatively you can
type in the first couple of letters of the suppliers name and a short list of suppliers that match these letters will be
produced to reduce the time it takes to search for a supplier. The supplier name and address will appear below the
list box. Ensure the correct supplier has been chosen.

48
Purchase Order Details
Four fields exist over to the right hand side of the order window. The user cannot type into the ‘No’ field but they
can enter data into the other fields. The currency field can only be altered if you have activated Foreign Currency
from the ‘Business Details Page’ and have also selected ‘allow transactions in other currencies’ field from the
supplier details page.
Enter the date and the status of the order.
Purchase Order Items
To add item lines to the order, click the Add New Item button.
If you have created a product you will find your product in the drop down list in the ‘Select Line Item’ search box (See
product section 7.4)
Click on the required product, adjust the quantity add then select ‘Insert’

49
Once you are happy with the ‘Purchase Order Items’ select ‘Save Purchase Order’
Allocate a Purchase Order
Once the order has been received you need to do two things
Change the status of the order to show ‘delivered’. To do this select the required order and click on ‘Edit order’.
Change the status from ‘not received’ to ‘delivered’
Allocate the order. To do this select the required order and click on ‘Allocate’ . This will cause the level of stock to
automatically increase by the amount in order.
11 Manage Suppliers

50
The Manage Supplier option allows the user to:
Add Suppliers, List Suppliers, Aged Creditors, Recover Suppliers, Supplier Reports.
11.1 To Add a New Supplier
At the Home Page, choose the Suppliers tab/Add Supplier.
The next window allows the user to complete the fields with the appropriate supplier details.
A/C Ref - should be a unique code for each new supplier and will allow up to 8 characters. In this example the
Supplier XYZ Computer Supplies Ltd has a code of XYZ001. If another supplier has a similar name, the code used
could be XYZ002 and so on.
Complete the other details such as Name, email, Tel no, mobile, fax, website, settlement days, VAT no, default
nominal code, currency and address.
If applicable, tick the box ‘allow transactions in other currencies’, this option will only be seen by those businesses
that have activated foreign currency.
Click the Save button at the bottom right of screen.

51
11.2 List Suppliers
The List Suppliers option allows the user to add, view or edit the supplier list.
From this window the user can also can add invoices, create notes, list invoices, view the supplier account, allocate
payments or delete the supplier.
At the Home Page, choose the Supplier tab/List Suppliers.
A list of Suppliers already created will be displayed. An example is given below:
A filter can be used to search for a specific supplier if desired. This is useful when the supplier list becomes longer
and the user has to scroll up or down to find the required supplier. Enter the supplier name into the search filter
titled ‘name’ and hit return.

52
11.2.1 Editing existing Suppliers
At the Home Page, choose the Suppliers tab/List Supplier.
A filter may be used to look for a specific supplier.
Notice the tabs above the filter. We can also perform these functions by right clicking on the supplier.
Add Supplier allows the user to create a new supplier
Details allows the user to view suppliers details
View Invoices allows the user to view invoices against this supplier
Add Invoice a purchase invoice can be created
Notes notes can be made against a specific supplier
Supplier Statement produces a supplier statement
Allocate Balance to invoice allows user to allocate a balance to an invoice
Delete allows the user to delete a supplier
Payment allows the user to make a payment to a supplier
To Edit an Existing Supplier
Place a tick beside the chosen supplier and click on the ‘Details’ button. Alternatively right click once on the selected
suppliers name.
This will allow the user to change any supplier details and click the Save button to record any changes.

53
11.3 Aged Creditors
This option allows the user to view the Aged Creditors list showing the business who is due to get paid.
At the Home Page, choose the Suppliers tab/Aged Creditors.
The invoices are slotted into the relevant 30, 60, 90 or older day periods.
Credit control is an important part of any business. It is imperative that creditors are paid on time to ensure smooth
delivery of goods, products and services.
The telephone number is listed along with the supplier name to allow the user to contact the supplier if there are any
queries on their account.
If a different period is desired, for example 28 days instead of 30, the user can change the figures within the Period 1,
2 and 3 fields and click Run to search for the criteria.
Note also the To Date field. This will default to today’s date and count the ageing period from the date entered here.
This date field can also be changed if desired.
The user can also right click on the supplier name to perform a range of task.
The results of the search can be sent to MS Excel or MS Word.

54
11.4 Recover Suppliers
The recover suppliers’ option is available for suppliers that have been deleted and the user decides they would like
to re-instate them.
At the Home Page, choose the Suppliers tab/Recover Suppliers.
Highlight the relevant supplier/s. Click on the Recover Supplier button.
The supplier will now be added back into the supplier list.

55
11.5 Supplier Reports
The supplier reports window allows the user to run reports on specific suppliers or all suppliers for certain periods.
At the Home Page, choose the Supplier tab/Supplier Reports.
Year End, From, To - The report can be run for the current year, all financial years or for specified dates.
Filter List by Supplier Name, Ref, and Contact – A filter can be used to search for a specific supplier if desired. This is
useful when the supplier list becomes longer and the user has to scroll up or down to find the required supplier.
Selected Report – The user can choose a month or yearly activity report or a list of transactions. Choose the desired
report type. Click the Run button.
Exporting Reports for Printing Purposes - The report information is displayed with a choice of file formats allowing
the user to export the file.

56
12 Money Management/Banks
Many businesses operate with more than one bank account.
Fusion Accounts offers 3 bank accounts, 2 credit card accounts and a petty cash account.
Other bank accounts can be created if necessary within the Manage Nominals section.
12.1 Bank Accounts
At the Home Page, choose the Bank tab/Bank Accounts.
The banks are listed in the window. Action tab above will allow the user to:
General Receipt Record a general receipt
General Payment Create a general payment
Customer Receipt Record a customer receipt
Supplier Payment Create a supplier payment
Bank Transfer
Details View details of the chosen bank account
Statement Run a bank statement
Reconcile Reconcile the chosen bank account
To access the information the user needs to highlight the relevant bank and click on the button of their choice.
Alternatively they can perform these actions by right clicking on a selected bank account.

57
12.2 Bank Transfers
Bank Transfers allow the user to transfer money out of one bank and into another or vice-versa.
At the Home Page, choose the Bank tab/Bank Transfers
An example of a bank transfer might be when a cheque is written for petty cash from the main bank account of £100.
The transfer is then from the bank account and to the petty cash.
.
From Account - Select the bank the money is coming from
Date - Enter the date of the money transfer
Gross Amount - Enter the amount
Reference - Enter a reference, for example, the cheque number
Description - Enter a useful description
To Account - Select the bank the money is going into
Click the Record button.

58
12.3 Bank Reconciliation
Bank reconciliation is a process of matching the Fusion bank records with those from the physical bank statement.
Whilst performing bank reconciliation the user will need to add any missing transactions such as bank charges and
interest receipts listed on the bank statement.
To begin a bank reconciliation you will firstly need to choose the Bank tab followed by Bank Accounts. Then select
the required bank account and click on ‘reconcile’. Thereafter each time you want to access this bank rec go to the
Bank Tab followed by Bank Reconciliation.
In Progress and Completed tabs can be used to examine which bank statements have already been completed or any
reconciliation that are still in progress.
In Progress will allow the user to continue bank reconciling. The user may have paused to continue some other task.
Completed tab will allow the user to look back at previously reconciled bank statements.
To Reconcile the bank
Tick the relevant bank, and within the In Progress tab, click the Resume button. Bank transactions entered earlier
will now appear in the window. The transactions are listed by Type, Ref, Description, Transaction date, payables and
receivables.
• Statement Date - Enter the date from the bank statement.
• Opening Balance - Once reconciliation has begun the opening balance field will display the last closing
balance.
• Closing Balance – The user can enter the closing balance figure taken from the bank statement.
• Reconciled Balance – The user cannot edit this field. Balances will be displayed here once the user starts to
reconcile transactions and click the Save button.
• Difference - This figure should always be zero when transactions have been matched otherwise the user will
have typed an incorrect closing balance figure.

59
If a transaction appears on the bank statement, place a tick beside the same transaction on the fusion bank
reconciliation window.
Continue ticking the transactions that appear on both the bank statement and Fusion to match both.
Save – will save the transaction and refresh the window to show the updated Reconciled Balance.
Complete – will complete the reconciliation process.
Record Payment/Record Receipt
The user will come across transactions on the bank statement that are not yet entered in the Fusion accounts
program.
These may be transactions such as bank charges or fees, direct debits or standing orders. The Record Payment
button within the bank reconciliation window will allow the user to record them from here without having to leave
the reconciliation window.
There may also be money coming into the business from a non-customer, for example , a refund from HMRC- VAT
Reclaim. The Record Receipt button is available within the bank reconciliation window to record the money coming
in.

60
12.4 Bank Reports
Bank Reports allow the user to run reports to validate and check the data entered.
At the Home Page, choose the Bank tab/Bank Reports.
A filter can be used to search for all or only specific dates.
Tick the relevant bank.
A choice of four reports is available.
1. Reconciled and Un-reconciled Transactions
2. Reconciled Transactions only
3. All Transactions
4. Un-reconciled transactions only
Click the Run button for the type of report required.

61
Exporting Reports for Printing Purposes
The report information is displayed with a choice of file formats allowing the user to export the file.
In this example, the report has been exported in pdf format.

62
13 Manage VAT
Preparing the VAT Return is easy with Fusion accounts.
Fusion Accounts supports businesses that need to complete more than one VAT return, i.e. dual VAT. Dual VAT
makes it possible to run a UK VAT Return and/or an EC VAT Return.
13.1 VAT Returns
In this example a UK VAT Return is discussed.
At the Home Page, choose the VAT tab/VAT Returns.
In Progress and Completed tabs.
In Progress will allow the user to create a New VAT Return, Resume or continue running a VAT Return or Delete a
VAT Return.
Completed tab will allow the user to look back at previously reconciled VAT Returns.
To Create a VAT Return
Within the In Progress tab, choose the New button.
Country – This field displays the currency for this return.
Period Start/End – Some businesses will complete the VAT Return quarterly, some companies monthly. Enter the
start and end date for this VAT return. You do not need to be too concerned about the start date as Fusion will pick
up any outstanding transactions that have been performed since the last VAT return was completed.
Click the Calculate button to generate the values for the requested date range.

63
The window is quite similar to the VAT 100 form required by HMRC. The boxes 1 – 9 are completed with the relevant
values from the quarterly postings.
The bottom pane will list the grouped transactions that make up the VAT Return. An arrow exists to the left side of
the transaction to allow the user to drill down further if necessary.
The main column headings show:-
Type this column will display the type of transaction, for example a purchase or sales tax type transaction
Description will display if the transaction was a standard rated, zero rated or a non-vatable transaction
Tax code the tax codes used are listed, T1 = standard rate currently 15%, T5 = 5% VAT, T0 = zero rated,
T9 = non-vatable
Net the net amount
Gross the gross amount
Sales tax the tax amount will show as a plus + figure if a sales item and a minus- figure if a purchase item
(A more detailed list, if desired, can be viewed from the Vat Transactions menu discussed in the next section, 13.2).
Completing the VAT Return

64
Generating the VAT Return allows the user to check that all the relevant transactions are listed. When the user is
satisfied that the figures have been checked and the return is correct, click the Commit button.
This will remove the VAT Return from the In Progress tab and place into the Completed tab.
The following message appears.
Click Done to finish.
If the user wishes to look back at a previous return, they can be Reviewed within the Completed tab.

65
13.2 VAT Transactions
A more detailed list of VAT Transactions can be viewed within the VAT Transactions menu.
At the Home Page, choose the VAT tab/VAT Transactions.
Enter the Vat Session dates. In this example the period is from 01.04.09 to 30.06.09. Click the Show button.
All transactions belonging to this period are listed.
This column view gives a lot more detail than the previous VAT Return window.
The transaction list can be exported to MS Excel or Word by clicking on the relevant choice.
The list can be grouped by a particular column by dragging the column header onto the blue bar below the Excel and
Word buttons and may allow for easier checking.

66
13.3 VAT Reports
VAT Reports allow the user to run reports to validate and check the data entered.
At the Home Page, choose the VAT tab/VAT Reports.
A filter can be used to search for all or only specific dates.
Enter the specified dates and place a tick beside the relevant VAT Return. Click the Run button.
The report information is displayed with a choice of file formats allowing the user to export the file.
In this example, the report has been exported in pdf format.

67
15 Financials
The financials part of the window is used to:
1) Set up the Fusion Accounts program with regard to Nominal types. (These are discussed further in this
section – under Nominals).
2) Run management reports such as Audit Trail, Trial Balance, Profit & Loss and Balance Sheet.
At the Home Page, choose the Financials tab.
The various options are listed and will be now be discussed further.

68
15.1 Transaction Audit Trail
The Transaction Audit Trail displays a list of all the transactions on all of the Nominal accounts. This is an excellent
report to run when checking entries on the system or to check a user’s work.
To run the reports enter the required dates. The user can enter the date of the transaction or the date the entries
were made on Fusion accounts. You can also perform a search against ‘reference’, ‘description’, ‘number’, etc.
A different Year End can be chosen, if desired.
Click the Display button.
The list of entries can be sent to MS Excel for the user to manipulate in a spreadsheet.
The entries can also be reversed or the transaction/s can be edited from this window. (Check)
If the user wishes to see the transaction further broken down this can be achieved by clicking on the + sign to the left
of the transaction.
On the right hand side of the screen it will also show which user has performed which transaction. See ‘User’

69
15.2 Nominals
The Nominal Ledger is the core of the Fusion accounts software. As the user starts to enter transactions such as
sales and purchase invoices, recording bank payments and receipts etc they will be asked to choose a Nominal type.
These types make up the company’s assets, liabilities, income and expenditure and form the layout for the Profit and
Loss and Balance sheet reports.
The Nominal types within Fusion Accounts are listed in alphabetical order which make it extremely useful for look-up
purposes. They also have a 4 digit number. These are recorded in a standard layout i.e. Sales nominals start with a
4000 number while purchases start with a 5000 number. When adding a new nominal Fusion will automatically
generate a nominal code based on what nominal type we select.
The standard Nominal types/categories that come with Fusion Accounts can be added to or existing codes can be
amended which allow a company to customise the software to their specific requirements or industry. For example
the sales types are currently listed as Sales type A, Sales Type B etc. These can be renamed to suit sales in different
geographical areas or sales by product type. The business can then analyse their sales in these different areas by
running specific reports or by highlighting the relevant Nominal type and looking at the Activity that has happened
within that account.
Adjustments and reversals can also be made if necessary.

70
15.3 Add Nominals
At the Home Page, choose the Financials tab/Add Nominal
Nominal Type: Choose a type from the list box. (In this example Sales has been chosen).
Nominal Category: Choose a category from the list box, for example, Product, Export, Other or Sale of Assets.
Note: These category types can also be edited or added to if necessary.
Next Nominal Code: This box will be greyed out so the user cannot use it but the next Nominal code number
available will be displayed.
Currency: Choose the type of currency, if applicable.
Nominal Name: Enter a description for the new Nominal account.

71
To Amend an Existing Nominal Account
At the Home Page, choose the Financials tab/ Nominals.
Highlight the relevant Nominal type and choose the Amend Nominal button.
Change the Nominal category, if applicable and the Nominal Name.
Click Update.
Click Done.

72
15.4 Nominal Categories
To Add or Edit Nominal Categories
The Nominal Categories are used to group the Nominal types. On the standard Fusion Accounts layout any types
that fall between 4000 and 4099 numbers are grouped as Product Sales, any types between 4100 and 4199 are
grouped as Export Sales and so on. However these groupings can be edited and changed to suit the needs of the
organisation.
The standard layout allows for Product, Export, Sales of Assets, Credit Charges and Other Sales.
It may be that an organisation would like to categorise their Product Sales and Service Sales separately. A new
category that falls within 4300 and 4399 could be created or 4100 to 4199 could be edited and renamed.
At the Home Page, choose the Financials tab/Nominal Categories
To Add a New Category
Click the Add button. Choose the relevant Nominal Type. Enter a Category Name. Enter the Lower and Upper
References.
Click Save.
The new category will be added to the list.
To Amend an Existing Nominal Category
Highlight the relevant Nominal category and choose the Edit button.
Change the Nominal category, if applicable and the Nominal Name.
Change the Category Name and Lower and Upper References, if applicable.
Click Save.

73
15.5 Nominal Adjustments
15.6 Completed Adjustments

74
15.7 Profit and Loss
The Profit and Loss will show if the business is making a Profit or a Loss. It is one of the most requested reports by
management or the owner/s of the business.
At the Home Page, choose the Financials tab/P&L.
Select the Year End from the list box.
If a Profit and Loss is required for the current financial year, enter from and to dates. Click Generate.
The Profit and Loss report will show on the screen. The user can scroll up and down the window to view all of the
information or the zoom button can be changed to suit the user.
If a printout is required the report can be exported in various formats: XML, CSV, TIFF, PDF, Web archive and Excel.

75
15.8 Trial Balance
The Trial Balance is a list of all the debits and credits entered onto the Fusion Accounts program. Users who have no
prior knowledge of bookkeeping rules do not need to worry when using Fusion Accounts as the software will place
the transaction on the relevant debit or credit side.
At the Home Page, choose the Financials tab/Trial Balance.
Select the Year End from the list box.
Enter the to date. Click Generate.
The Trial Balance will show on the screen. The user can scroll up and down the window to view all of the information
or the zoom button can be changed to suit the user.
The Trial Balance report can be exported in various formats: XML, CSV, TIFF, PDF, Web archive and Excel.

76
15.9 Balance Sheet
The Balance Sheet shows the financial position of the business, that is, what the business is worth, what is owned
and what is owed. The Balance Sheet should always balance, just as the Trial Balance discussed earlier in this
section. The last line on the balance check therefore should always be zero.
At the Home Page, choose the Financials tab/Balance Sheet.
Select the Year End from the list box.
Enter the ‘to’ date. Click Generate.
The Balance Sheet will show on the screen. The user can scroll up and down the window to view all of the
information or the zoom button can be changed to suit the user.
The Balance Sheet like the other reports can be exported in various formats: XML, CSV, TIFF, PDF, Web archive and
Excel.

77
15.10 Year End Sessions
This option will allow the user to create a New year end, Review or Delete a previous year end.
At the Home Page, choose the Financials tab/Year End Sessions.
To Create a New Year End
Click on the New button.
Enter the year end date and any relevant notes.
The Preview button will allow the user to examine the Profit and Loss or Balance Sheet totals before completing the
Year End.
Once the user decides to complete the Year End, choose the Complete button. The Edit button will allow the user
back to the previous window to change the year end date or the notes.
To Excel will allow the user to send the data to MS Excel if desired.

78
15.11 Nominal Reports
The Nominal Reports have the ability to drill down on specific Nominal types and report any activity or history on
specific areas of the accounts.
At the Home Page, choose the Financials tab/Nominal Reports
In this example, the April 2009 – March 2010 period has been requested and the Nominal types Hardware Sales A
and Software Sales have been ticked. You can choose to run reports across selected nominals or all nominals.
At the bottom of the screen, click Run.
The next window will show only the relevant information which can be exported in various formats: XML, CSV, TIFF,
PDF, Web archive and Excel.