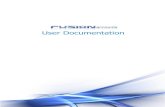User manual for ThermalCapture Fusion Zoomthermalcapture.com/wp-content/...Zoom-User-Manual.pdf ·...
Transcript of User manual for ThermalCapture Fusion Zoomthermalcapture.com/wp-content/...Zoom-User-Manual.pdf ·...
ThermalCapture Fusion Zoom – User Manual
Table of Contents
1 Overview and Features................................................................................................................. 31.1 Recording of radiometric thermal data and daylight imagery..................................................31.2 Live-view of aligned thermal and daylight video stream......................................................... 41.3 Configurable Interface............................................................................................................5
2 Operation...................................................................................................................................... 62.1 Intended Use......................................................................................................................... 62.2 Scope of Delivery................................................................................................................... 62.3 Wiring and Connectors.......................................................................................................... 7
2.3.1 Micro-HDMI connector................................................................................................... 72.3.2 2-pin connector...............................................................................................................72.3.3 7-pin connector...............................................................................................................72.3.4 SD card slot.................................................................................................................... 82.3.5 Mini-USB connector....................................................................................................... 82.3.6 TeAx Standard Cable Set for ThermalCapture Fusion Zoom..........................................9
3 Configuration............................................................................................................................... 10
4 ThermalCapture Fusion Zoom Usage..........................................................................................104.1 Power On............................................................................................................................. 104.2 Data Recording.................................................................................................................... 104.3 Power Off............................................................................................................................. 10
5 Post Processing with ThermoViewer Software............................................................................ 11
6 Technical Data............................................................................................................................. 11
7 Disposal and recycling information.............................................................................................. 127.1 European Union — Disposal Information............................................................................. 12
8 Contact........................................................................................................................................ 13
2 / 13
ThermalCapture Fusion Zoom – User Manual
1 Overview and Features
This guide describes the features of TeAx ThermalCapture Fusion Zoom. This device is a dual-camera intended to record infrared and visible light imagery and output analog and digital livevideo. It also includes a 10x optical zoom for daylight images and is especially suited for tasks,which require a small form factor and little weight.
1.1 Recording of radiometric thermal data and daylight imagery.
ThermalCapture Fusion Zoom records synchronous thermal data and daylight imagery. Therecorded images and video streams can be further post-processed with the includedThermoViewer software. ThermoViewer is the post-processing software provided by TeAxTechnology to process RAW data captured with ThermalCapture Devices. It allows the user toquickly browse through recorded data and tune every single frame into the perfect result. Forfurther usage of the data it can be exported into images like JPG, PNG and TIFF, videos and CSVdata. CSV is especially useful, if further automatic data processing follows. There is also the optionto export data into radiometric JPGs. Those files can be opened with powerful FLIR Tools fordeeper analysis, or automatic report generation. ThemoViewer includes, but is not limited to:
• File handling: Open and browse files, playback, zooming and dragging, temperaturereading, split and merge
• Blending of thermal and daylight imagery
3 / 13
ThermalCapture Fusion Zoom – User Manual
• Adjust RAW conversion parameters: range adjustments, color adjustments, image rotation,temperatures
• Export function into various data formats. Out-of-the-box compatibility to Icaros One Button,Pix4D, Agisoft Photoscan and Google Earth
• NMEA and Mavlink Parser for recorded serial data during operation.
• Non-Uniformity Correction (NUC)
• FFC temperature correction
For further information see Thermo Viewer user manual.
1.2 Live-view of aligned thermal and daylight video stream
ThermalCapture Fusion Zoom offers analog (in PAL-D) and digital (via HDMI) video output ofblended thermal and daylight video.
Zoom fully open Fully zoomed in (10x)
4 / 13
ThermalCapture Fusion Zoom – User Manual
1.3 Configurable Interface
ThermalCapture Fusion Zoom includes a serial interface for meta data (e.g. GPS, GLONASS) anda configurable SBUS, PPM and PWM interface.
The various interface options of the ThermalCapture Fusion Zoom are configurable with theThermalCapture Fusion Zoom Configurator, see also the Configurator user manual.
5 / 13
ThermalCapture Fusion Zoom – User Manual
2 Operation
Before you can use ThermalCapture Fusion Zoom the first time, take some time to learn moreabout the product and needed steps to a setup tailored to your needs.
2.1 Intended Use
• It is under the responsibility of the user to ensure, that during use as a surveillance camerano personal rights of third parties are violated.
• The camera is designed for use in private and commercial areas.
2.2 Scope of Delivery
• ThermalCapture Fusion Zoom
• Power- / Splitter-Cable
• SDHC Memory card (32GB)
• User Guide (pdf)
• Configuration software (for Microsoft Windows) and Configuration Guide (pdf)
6 / 13
ThermalCapture Fusion Zoom – User Manual
2.3 Wiring and Connectors
ThermalCapture Fusion Zoom has the following connectors:
1 Micro-HDMI connector
2 2-pin connector for analog video
3 7-pin connector
4 SD card slot
5 Mini-USB for configuration
2.3.1 Micro-HDMI connector
ThermalCapture fusion provides live video via this HDMI connector in 1080p/30Hz.
2.3.2 2-pin connector
VIDEO_OUT provides PAL composite video out from the TAU core. The video standard and othervideo related settings can be configured.
2.3.3 7-pin connector
The 7-pin connector has the following pin definition:
1 5V output for GPS
2 EXP1
3 EXP0
4 VIN (12-36V DC)
5 GND
6 TRIGGER_IN
7 GPS_IN
7 / 13
ThermalCapture Fusion Zoom – User Manual
Image capture is triggered when the TRIGGER_IN pin is pulled to ground. It is connected to 3.3Vinternally via resistor. You can apply a switch or a transistor between TRIGGER_IN and GND. It isalso possible to connect a digital signal (0-5V) to the trigger input.
Images are captured as long as TRIGGER_IN is at ground level. It is not possible to connect thetrigger input permanently to GND, because in this case there would be no way to switchThermalCapture Fusion Zoom off or release the SD card, without potentially damaging its file-system.
TRIGGER_IN can also be configured to be compatible with PWM, PPM, or S-BUS signals.
GPS_IN is a UART interface. It supports inverted and non inverted signals (0-5V). The datareceived at this pin is continuously stored in an internal buffer. This buffer is added to any storedimage. So it is possible to connect a GPS receiver or an IMU to ThermalCapture Fusion Zoom.Since the data is only stored but not processed at ThermalCapture Fusion Zoom, any UART basedprotocol can be used as long the sensor begins with data output on its own. Interface settings(baud rate etc.) can be done with the serial configuration tool (see chapter Error: Reference sourcenot found).
ThermalCapture Fusion Zoom is intended to be used with small UAVs. You need an adaptercable from your power supply to 7-pin connector. ThermalCapture Fusion Zoom can work witha DC voltage from 12 to 36V. The source must be able to deliver 7W continuous and peeks upto 14W. A standard cable for connection is included (see 2.3.6).
2.3.4 SD card slot
This is a slot for a SD card. ThermalCapture Fusion Zoom stores data on the SD card connected tothis interface. The SD card must be formatted with FAT32 file system and support a minimum serialdata writing speed of 10MB/s. We recommend a SDHC Class 10 with 32GB capacity for use withThermalCapture Fusion Zoom.
It is strongly recommended to use the SD Formatter 4.0 for SD/SDHC/SDXC instead of formattingutilities provided with operating systems. Using generic formatting utilities may result in less thanoptimal performance for your memory cards.
2.3.5 Mini-USB connector
ThermalCapture Fusion Zoom features a Mini-USB interface for configuration. This interface alsoallows configuration of the TAU core via the FLIR TAU GUI.
To do TAU core configuration disconnect any memory devices, connect the device to your PC andexecute steps described in chapter Error: Reference source not found within this guide.
8 / 13
ThermalCapture Fusion Zoom – User Manual
2.3.6 TeAx Standard Cable Set for ThermalCapture Fusion Zoom
With each ThermalCapture Fusion Zoom unit comes a standard cable that splits the 7-pinconnector functions into easy-to-use connectors.
9 / 13
ThermalCapture Fusion Zoom – User Manual
3 Configuration
ThermalCapture is configured using ThermalCapture configuration tool, which is available here:http://thermalcapture.com/thermalcapture-configurator
4 ThermalCapture Fusion Zoom Usage
ThermalCapture Fusion Zoom was designed to be used with UAVs. Its task is to store thermalimage data from the TAU core, when the trigger signal occurs. So there is only limited humanintervention necessary to operate ThermalCapture Fusion Zoom. In the following the completeprocess from power up through data recording to power down is described.
4.1 Power On
You can power on with or without a connected sd card. ThermalCapture Fusion Zoom begins toboot immediately when 12-36VDC is supplied to the to the 7-pin connector. During boot up theLED on the back side glows red. This will take about two seconds. After boot up ThermalCaptureFusion Zoom waits for the sd card and the LED glows green. When the sd card was found andThermalCapture Fusion Zoom is ready to work, this LED will start blinking green.
4.2 Data Recording
When the trigger input is pulled to ground images from the TAU core are captured and stored tothe sd card. The LED on the back side will flicker red and the letters “REC” are shown in the videooutput. Do not power off ThermalCapture Fusion Zoom or release the sd card when the red LED isflickering. The file-system of the sd card may get damaged. If an error occurred while writing thedata to the sd card the LED will blink green and red alternately. This will also happen if the sd cardis full.
4.3 Power Off
Every time the LED does not flicker red, it is safe to remove the sd card or to power offThermalCapture Fusion Zoom. Power off can only be done by turning off the power supply which isconnected to the 7-pin connector.
10 / 13
ThermalCapture Fusion Zoom – User Manual
5 Post Processing with ThermoViewer Software
ThermoViewer is the post-processing software provided by TeAx Technology to process RAW datacaptured with ThermalCapture Fusion Zoom. It allows the user to quickly browse through recordeddata and tune every single frame into the perfect result. For further usage of the data it can beexported into images like JPG and PNG, videos and CSV data. CSV is especially useful, if furtherautomatic data processing follows. There is also the option to export data into radiometric JPGs.Those files can be opened with powerful FLIR tools for deeper analysis, or automatic reportgeneration. Please take a look at the ThermalViewer user manual for further information.
6 Technical Data
Analog TV-formats PAL-D
Digital TV-formats Full-HD via HDMI (1080p, 30Hz)
Input voltage 12-36 V DC
power consumption 7W continuous, 14W peaks
Storage temperature -4°F to 131°F-20°C to 55°C
Operating temperature 23°F to 113°F-5°C to 45°C
weight 310g
11 / 13
ThermalCapture Fusion Zoom – User Manual
7 Disposal and recycling information
You must dispose of this device properly according to local laws and regulations. Because thisdevice contains electronic components, the device must be disposed of separately from householdwaste. When this device reaches its end of life, contact local authorities to learn about disposal andrecycling options.
7.1 European Union — Disposal Information
The symbol above means that according to local laws and regulations your product and/or itsbattery shall be disposed of separately from household waste. When this product reaches its endof life, take it to a collection point designated by local authorities. The separate collection andrecycling of your product and/or its battery at the time of disposal will help conserve naturalresources and ensure that it is recycled in a manner that protects human health and theenvironment.
12 / 13
ThermalCapture Fusion Zoom – User Manual
8 Contact
TeAx Technology UG (haftungsbeschränkt) Hofstädtstr. 8 57234 Wilnsdorf Germany
Internet: http://www.thermal-capture.com/
E-mail: [email protected]
WEEE: DE47944405
Please provide the following information about the device when you make an inquiry:
• Name and manufacturer of your system
• Item and serial no. of the product
TeAx Technology
©2017 TeAx Technology. All right reserved
13 / 13