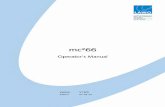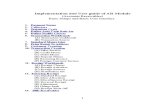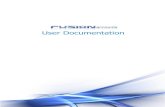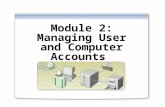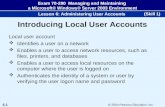66 User Accounts
Transcript of 66 User Accounts

66 User Accounts
NOtE � Most third-party applications will not honor parental controls’ content
filters and account limit settings. Examples of unsupported applications include the
Firefox browser and Entourage email client. This is, however, is easily remedied by
using the aforementioned parental controls application restriction list.
To enable and configure parental controls:
1 Open the Accounts preferences and authenticate as an administrative user to unlock
its settings.
2 Select the user from the accounts list you wish to manage with parental controls.
3 Ensure that the Enable parental controls checkbox is enabled.
If not, Click the Enable parental controls checkbox and you will see the user’s account
type change from Standard to Managed in the accounts list.
4 Click the Open Parental Controls button. You can also access the Parental Controls
preferences directly from the main System Preferences window.
5 Select the user you wish to manage from the accounts list and use the tabs to navigate
through all the options.

140 Command Line and Automation
You can use the mkdir command to quickly create temporary folders for
command-line testing. You can also use the touch command followed by a filename to
quickly create temporary files for command-line testing. While the original purpose
of the touch command is to update the modification date of the specified item, it will
also create an empty file if it doesn’t already exist.
cp
Short for “copy,” this command will copy items from one location to another. The syntax
is cp followed by the path to the original item, and ending with the destination path for the
copy. In the following example, Michelle uses the cp command to create a copy of testfile
located at the root of her home folder and place the copy, testfile2, in her Desktop folder.
NOtE � Remember, if you want to copy a folder and its entire contents you must tell
the cp command to run recursively by adding the -R option.
MyMac:~ michelle$ ls
Desktop Library Pictures testfile
Documents Movies Public
Downloads Music Sites
MyMac:~ michelle$ cp testfile Desktop/testfile2
MyMac:~ michelle$ ls Desktop/
testfile2
When working with the cd command, specifying a destination folder but no filename will
make a copy with the same name as the original. Specifying a destination filename but
not a destination folder will make a copy in your current working folder. Further, unlike
copying with the Finder, the cp command will not warn you if your copy will replace an
existing file. It will simply delete the existing file and replace it with the copy you told it to
create. This behavior is true of most commands.
You can use the secure copy command scp to copy files between networked
Macs via SSH remote login. Enabling SSH remote login is covered in Chapter 8,
“Network Services.”

Command-Line Administration 147
Alternately you can manage the sudo configuration file /etc/sudoers. This file contains
the rules by which the sudo command determines allowable actions. As an administrative
user you can read this configuration file using the cat or less commands. In the following
example, Michelle uses cat to read the sudo configuration file. Note that she must preface
the cat command with sudo because the sudoers file is protected by root access. Also, the
output of the less command has been truncated to show only the most interesting bits of
the sudoers file.
MyMac:~ michelle$ sudo cat /etc/suders
Password:
# sudoers file.
#
# This file MUST be edited with the ‘visudo’ command as root.
# Failure to use ‘visudo’ may result in syntax or file permission errors
# that prevent sudo from running.
#
# See the sudoers man page for the details on how to write a sudoers file.
#
...
# User privilege specification
root ALL=(ALL) ALL
%admin ALL=(ALL) ALL
...
As you can see from the “User privilege specification” section of this file, the root user or
anyone in the admin group is allowed unrestricted sudo access to all commands. You can
edit this file, but note that the document states you must use a special version of the vi
command known as visudo. Using vi to edit text files is covered earlier in this chapter.
Once you are familiar with vi usage, editing the sudoers file with visudo is quite easy. To
disable administrative user sudo access, simply add a hash mark (#) to the beginning of
the %admin line, and the sudo command will ignore that line. You can add additional users
or groups for sudo access by duplicating the existing user privilege lines with alternate
account names. Just remember to use only the account’s “short” name and to use the per-
cent symbol (%) to specify any group names.

Basic Command-Line Scripting 157
Command-Line “Helpers”Before you begin command-line scripting proper, there are a few special characters and
commands that help facilitate automation at the command line. Examples include grep, |
(pipe), and > (redirect).
grep
This command, short for Global Regular Expression Print, searches for patterns (using
regular expressions) in text and outputs only the lines that match. This is not only useful
for filtering out specific information in an existing large file; it’s also useful to filter the
output of other commands, as you’ll see in the description of pipe later in this section. To
filter through an existing file enter grep, followed by the search expression, and then the
path to the file.
MOrE INfO � The grep command uses regular expressions as filter criteria, which are
similar to the wildcard characters covered previously in this chapter. You can find out
more about regular expressions by entering man re_format at the command line.
In the following example Michelle uses grep to filter for the phrase “afp” in the /etc/ser-
vices file. This file lists all the common network ports and services, but it’s over 14,000
lines long. The grep command finds the two requested lines almost instantly, which is
obviously much faster than a human could.
MyMac:~ michelle$ grep “afp” /etc/services
afpovertcp 548/udp # AFP over TCP
afpovertcp 548/tcp # AFP over TCP
| (pipe)
The special character “|”, entered via Shift-Backslash on U.S. keyboards, is called a pipe. As
its name implies, it pipes the output of one command to the input of another command.
This is can be used to great effect when combining command features. For example the
system_profiler command is equivalent to the System Profiler application, but instead it
defaults to outputting the information as plain text to the Terminal window. This makes
it extremely inconvenient to read the output from this command, much less find exactly
what you’re looking for.

172 File Systems
file System ComponentsBefore you begin managing storage on Mac OS X, it is important to understand the dis-
tinction between storage, partitions, and volumes. Traditionally, computer storage has
been defined by disk drive hardware. After all these years, disk drive hardware still main-
tains the storage lead, as it has moved from removable floppy disks to enclosed hard disks.
However, other more convenient removable formats have become extremely popular as
they have increased in capacity. This includes optical media like CDs and DVDs and solid-
state storage like SSD, USB key drives, and CompactFlash cards. All are equally viable stor-
age destinations for Mac OS X.
Without proper formatting, though, any storage technology is nothing more than a big
empty bucket of ones and zeros, and consequently not very useful to the Mac. Formatting
is the process of applying logic to storage in the form of partitions and volumes. Partitions
are used to define boundaries on a storage device. You can define multiple partitions if
you want the physical storage to appear as multiple separate storage destinations. Even if
you want to use the entire space available on a device as a single contiguous storage loca-
tion, the area must still be defined by a partition.
Once partitions have been established, the system can create usable volumes inside the parti-
tion areas. Volumes define how the files and folders are actually stored on the hardware. In
fact, it’s the volume that is ultimately mounted by the file system and then represented as a
usable storage icon in the Finder. Obviously, a storage device with several partitions, each
containing a separate volume, will appear as several storage location icons in the Finder.

File System Components 175
Volume formats supported as read/write in Mac OS X:
Mac OS Standard (HFS)—This is the legacy volume format used by the classic ��
Mac OS. This format, though a precursor to HFS+, is not supported as a startup vol-
ume for Mac OS X.
File Allocation Table (FAT)—FAT is the legacy volume format used by Windows PCs ��
and still used by many peripherals. This format has evolved over the years, with each
progressive version supporting larger volumes; FAT12, FAT16, FAT32. Apple’s Boot
Camp supports running Windows from a FAT32 volume, but Mac OS X itself cannot
start up from such a volume. Boot Camp is covered in Chapter 6, “Applications and
Boot Camp.”
UNIX File System (UFS)—UFS is the legacy native volume format supported ��
by Mac OS X. UFS served as the default UNIX file system for decades. Starting with
Mac OS X v10.5, though, UFS volumes are no longer supported as startup volumes.
Further, Disk Utility does not support the creation of UFS volumes.
Volume formats supported as read-only in Mac OS X:
NT File System (NTFS)—Windows 7, Windows Vista, Windows XP, and Windows ��
Server all use this as their native volume format. Once again Boot Camp supports
running Windows from an NTFS volume, but Mac OS X itself cannot write to or
start up from such a volume. Further, Disk Utility does not support the creation of
NTFS volumes.
You can add NTFS volume write support to Mac OS X by installing the
free and open source NTFS-3G and MacFUSE software bundle: http://macntfs-3g.
blogspot.com.
ISO 9660 or Compact Disk File System (CDFS)—This is a common standard for ��
read-only CD media. Note, however, that “Mac formatted” CD media can contain
HFS-formatted volumes.
Universal Disk Format (UDF)—This is a common standard for read-only DVD media. ��
Again, note that “Mac formatted” DVD media can contain HFS-formatted volumes.
MOrE INfO � A wide variety of file systems are out there. Wikipedia has a great com-
parison of all file systems: http://en.wikipedia.org/wiki/Comparison_of_file_systems.

File System Management 193
If this doesn’t work or the Finder doesn’t tell you which application is suspect, you can
always log out the current user to quit all their processes and re-log in, or fully restart the
Mac to clear the issue. While this may seem excessive, it is not advisable to physically dis-
connect a volume without first unmounting it, as covered in the next section.
If a volume still refuses to unmount after you’ve tried the previous troubleshooting steps,
or you are unable to restart the computer, you can force a volume to unmount using the
diskutil command. Again, it’s not advisable to force the system to unmount a volume,
but if you need to unmount the volume, this method is better than physically disconnect-
ing the drive from the Mac. The following command-line example shows how to forcibly
unmount a volume named “ExternalDrive”; further, using this technique also requires
administrator authentication:
MyMac:~ michelle$ sudo diskutil unmount force /Volumes/Backup

194 File Systems
Improperly Unmounting or Ejecting
Disconnecting a volume from the Mac that you did not first unmount can lead to data
corruption. If you forcibly eject a drive by physically disconnecting it before you unmount
it, or if the system loses contact with the drive due to power failure, the Mac will warn you
with a Device Removal dialog. You should immediately reconnect the device so the Mac
can attempt to verify or repair its contents.
Any time you reconnect a drive that was improperly unmounted, the Mac will automati-
cally run a file system diagnostic on the drive before it remounts any volumes. Depending
on the format and size of the drive, it may take anywhere from a few seconds to several
hours for the system to verify the contents of the drive. Again, journeyed volumes like
JHFS+ should verify quite quickly. So if you connect a drive and notice there is a fair
amount of drive activity but the volumes have not mounted yet, the system is probably
running a diagnostic on the drive. You can verify that the system is diagnosing a volume
by opening the /Applications/Utilities/Activity Monitor application and looking for a
background process with fsck in its name. Monitoring processes is covered in Chapter 6,
“Applications and Boot Camp.”
Using Software rAIDThe idea behind RAID (Redundant Array of Independent Disks) is that you can combine
similar drives together to form large volumes with increased performance or reliability.
The downside is that you have to have special hardware or software to manage the RAID.
Hardware-based RAID solutions are often external to the computer because they contain
many drives and include specialized hardware to manage the RAID. Conversely, software-
based RAID solutions don’t require any special hardware as they use software running
from the computer’s processor to manage the RAID.

196 File Systems
remember that mirroring is not a backup solution. Backup solutions create an archive
of the data frozen in time and save it to another storage device. If hardware failure
occurs, you can recover from a previous backup version of the data. With a mirrored
RAID set, all file system changes are applied immediately to all drives in the set and
no archival history is maintained.
NOtE � Keep in mind that with a RAID 1 set, if a drive fails your Mac may keep run-
ning without warning you. This may leave you with only a single drive in your RAID
set, effectively disabling the redundancy. You should periodically check the status of a
RAID 1 set from the Disk Utility application.
Nested RAID, 1+0 or 0+1—Because RAID 0 and RAID 1 offer opposed feature sets, ��
nesting one type inside of the other can provide the features of both. In other words,
you can stripe data between two mirrors, or you can mirror data on two stripes.
These nested configurations are certainly more complicated and require a minimum
of four separate drives. However, when you combine their features you get increased
performance and redundancy.
Concatenated disk set—This isn’t what most would consider a true RAID configuration, ��
as not all drives are being used simultaneously. With a concatenated disk set, the system
will simply continue on to the next drive once the previous drive is filled. The only advan-
tage here is that the user will see one large volume instead of several separate drives.
MOrE INfO � You can find out more about all the different RAID types by visiting
Wikipedia’s RAID entry, http://en.wikipedia.org/wiki/RAID.

Using Optical Media 203
3 Depending on the failure mode of the RAID set, you will need to choose one of two
resolutions:
Inconsistent data. �� The system has discovered that one of the drives does not
have the same data as the others. You will see the word “Failed” next to the drive with
inconsistent data. Simply click the Rebuild button to repair the RAID set.
Bad or missing drive. �� The system can no longer access one of the drives. You will
see the word “Offline” next to the missing drive. Select the missing drive from the
RAID dialog, and then click the small minus button below the RAID dialog to delete
the missing drive. Drag the replacement drive from the column on the left to replace
the missing drive from the RAID diagram. Click the Rebuild button to repair the
RAID set.
Depending on the size and performance of the RAID set, the rebuild process can take
anywhere from seconds to days. Disk Utility will open a progress dialog with the esti-
mated time required to complete the rebuild task.
Using Optical MediaOver a decade ago, Apple made headlines by introducing the iMac with only an optical
drive, choosing to banish the traditional floppy disk drive from the new computer’s revo-
lutionary design. It should come as no surprise, then, that every Mac sold today (except
for the super-thin MacBook Air, which has no room for an internal optical drive) includes
a CD/DVD writer.
You can easily identify the capabilities of your Mac’s optical drive by
opening /Applications/Utilities/System Profiler and viewing the Disc Burning
information section.

Understanding File System Permissions 219
Example 2: You have read-only permission to Example Folder 2. You can edit the con-
tent of Example File 2.1 because you have read and write access to it, but you can’t move,
delete, or rename it because you have read-only access to the folder’s contents. On the
other hand, you can effectively delete the file by erasing its contents. Example File 2.2 is
the only truly secure file, as you’re only allowed to view or copy the file. Granted, you can
make changes to the contents of a copied file, but you still can’t replace the original.
NOtE � Many applications cannot save changes to files inside read-only folders,
because these applications attempt to replace the original file during the save process,
instead of revising the file’s content. In other words, you may need read and write
access to both the file and the folder it’s inside of to save changes to the file.
Example 3: Your permissions are identical to the first example, with one significant
change. The owner of Example File 3.1 has enabled the locked attribute. Even though you
have read and write access to Example Folder 3 and File 3.1, the locked attribute prevents
all users who aren’t the file’s owner from modifying, moving, deleting, or renaming the
file. From most applications, only the owner is allowed to change the file’s content or
delete it, but the owner can also disable the locked attribute to return the file to normal.
You can still make a copy of the locked file, but the copy will be locked as well. However,
you will own the copy, so you can disable the locked attribute on the copy, but you still
can’t delete the original locked file unless you’re the owner.
MOrE INfO � The locked attribute is covered in the “Managing Locked Items via
Finder” section later in this chapter.

Review Quiz 253
Answers
1. Disk drives are the actual storage hardware, partitions are logical divisions of a disk
drive used to define the storage space, and volumes, contained inside partitions, are
used to define how the individual files and folders are saved to the storage.
2. GUID Partition Table is the default partition scheme on Intel-based Macs, and Apple
Partition Map is the default partition scheme on PowerPC-based Macs.
3. The volume formats supported as startup volumes for Mac OS X are Mac OS X
Extended, the native volume format supported by all Macintosh computers;
Mac OS X Extended, Journaled, the default volume format for Mac OS X drives;
and Mac OS X Extended, Journaled, Case-Sensitive, the default volume format
for Mac OS X Server drives. Volume formats supported as read/write are Mac OS
Standard (HFS), a legacy Mac OS volume format; UNIX File System (UFS), a legacy
volume format supported by many other UNIX-based systems; and File Allocation
Table (FAT32), the volume format used by many peripherals and older Windows-
based PCs. Volume formats supported as read-only: NT File System (NTFS), the
native volume format used by modern Windows-based operating systems; ISO 9660, a
common format for CD media; and Universal Disk Format (UDF), a common format
for DVD media.
4. File system journaling records what file operations are in progress at any given
moment. This way, if a power failure or system crash occurs, after the system restarts
it will be able to quickly verify the integrity of the volume by “replaying” the journal.
5. The four erase options in Disk Utility are Don’t Erase Data, which simply replaces the
volume’s directory structure; Zero Out Data, which provides good security by writing
zeros on top of all the previous drive data; 7-Pass Erase, which provides even better
security by writing seven separate passes of random information on top of all the
previous drive data; and 35-Pass Erase, which provides the best security by writing 35
separate passes of random information on top of all the previous drive data.
6. The Finder’s Secure Empty Trash will perform a 7-pass erase on the contents of the
Trash folder.
7. The three methods used to eject a volume or drive from the Finder are press and hold
the Eject key for a few moments to unmount and eject optical media; select the vol-
ume you wish to unmount and eject from the Finder and choose File > Eject from the
menu bar; and finally, in the Finder’s sidebar, click the small eject button next to the
volume you wish to unmount and eject.

Understanding File System Metadata 281
application. Other software bundles and packages, on the other hand, are often much
more complex as they contain all the resources necessary for the application or software.
Software bundles or packages often include:
Executable code for multiple platforms��
Document description files��
Media resources such as images and sounds��
User interface description files��
Text resources��
Resource forks��
Resources localized for specific languages��
Private software libraries and frameworks��
Plug-ins or other software to expand capability��
Although the Finder default is to hide the contents of a package, you can view the con-
tents of a package from the Finder. To access the content of a package in the Finder, sim-
ply right-click or Control-click on the item you wish to explore, and then choose View
Package Contents from the shortcut menu.

Understanding Applications and Processes 331
Mac OS X Process featuresMac OS X is a desirable platform for running applications and other processes because it
combines a rock-solid UNIX foundation with an advanced graphical user interface. Users
will most likely recognize the graphical interface elements right away, but it’s the underlying
foundation that keeps things running so smoothly. Specifically, a few fundamental features
of Mac OS X are responsible for providing a high level of performance and reliability.
Mac OS X Process Performance Features
Preemptive multitasking—This gives Mac OS X the ability to balance computing ��
resources without letting any single process take over. It allows the system to maintain
dozens of background processes without significantly slowing down user applications.
Symmetric multiprocessing—Whenever possible the system will use all available ��
computing resources to provide the best performance. This is a key feature since
every currently shipping Mac includes at least two processor cores. Mac OS X v10.6
introduces two new unique multiprocessing features, Grand Central Dispatch and
OpenCL, which provide for even greater performance than previous versions of
Mac OS X. Grand Central Dispatch makes it much easier for application developers
to take full advantage of not just multiprocessor systems, but also multicore proces-
sors. OpenCL takes this even further by allowing applications to use your Mac’s pow-
erful graphics processor to accelerate general computing tasks.
Simultaneous 32-bit and 64-bit support—Mac OS X is one of the few operating ��
systems that supports both 32-bit and 64-bit modes simultaneously. A process run-
ning in 64-bit mode has the ability to individually access more than 4 GB of system
memory, can perform higher-precision computational functions much faster, and
can take advantage of Intel’s updated x86-64 architecture for improved performance
and security. Only Macs featuring 64 bit–capable processors can take advantage of
64-bit system features. Currently, Macs with Intel Core2Duo or Intel Xenon proces-
sors include 64-bit support. Mac OS X v10.5 improved 64-bit support by allowing
both command-line and graphical interface applications to access 64-bit resources.
With Mac OS X v10.6, Apple updated nearly all included software to take advantage
of 64-bit resources, including the core of Mac OS X, the system kernel.
NOtE � Mac OS X always defaults to a 32-bit kernel for compatibility with older ker-
nel extensions. More about the 64-bit kernel is covered in Chapter 10, “System Startup.”

Understanding Applications and Processes 335
Carbon
The Carbon application environment is a streamlined and updated version of the previ-
ous Mac OS 9 environment. Developers can update their legacy Mac applications, often
with little work, to run natively in Mac OS X. Carbon is based on the industry-standard
C and C++ programming languages. On the surface, it’s hard to identify any differences
between Carbon and Cocoa applications. With every new version of Mac OS X, Apple has
further blurred the lines between Cocoa and Carbon. In fact, many modern applications
contain code that takes advantage of both environments.
MOrE INfO � To learn more about Carbon, see Apple’s development resources,
http://developer.apple.com/carbon.
Java
Java is an application environment developed by Sun Microsystems with the goal of creat-
ing non-platform-specific applications. This means a developer can create software code
once and it can run on many different environments. Mac OS X includes both 32-bit and
64-bit Java SE 6 (Standard Edition). This implementation supports Java in two ways: Java
applets and full Java applications.
Most full Java applications are also delivered via a web download from a small Java Web
Start (.jnlp) file. Double-clicking on a .jnlp file opens /System/Library/CoreServices/Java
Web Start, which downloads the remainder of the Java application to ~/Library/Caches/
Java/cache. Once the download is complete, the Java application runs in its own environ-
ment alongside your other Mac applications. When you open a Java application the sec-
ond time, the Java Web Start application automatically converts the small .jnlp file to
a stand-alone Java application. You can further adjust Java applications by opening the
/Utilities/Java Preferences application.

358 Applications and Boot Camp
with the name of the application followed by “.hung” is saved in the local /Library/Logs/
DiagnosticReports folder. The easiest way to view these reports is to open the /Applications/
Utilities/Console application, and then click the Show Log List button in the toolbar. The
problem reports will be chronologically listed in the Diagnostic Information section.
These problem report logs include highly technical information that most will not under-
stand, but they also include key pieces of information that may help the average trouble-
shooter diagnose the issue. For example, diagnostic reports often indicate which files were
being used by the application at the time. One of the reported files could be the source of
the problem due to corruption.
Preference troubleshootingApplications primarily access two types of often-changing files during their use: the docu-
ments that the application is responsible for viewing or editing and the preference files
that contain all the application’s settings. From an administration perspective, preference
files are often more important, as they may contain important settings that are required
for an application to work properly. For instance, an application’s serial number or regis-
tration information is often stored in a preference file.
Preference files can be found in any Library folder, but most application preferences end
up in the user’s Library, specifically in the ~/Library/Preferences folder. This is because the
local Library should only be used for system preferences. More important, it enables each
user to have his own application settings that do not interfere with other users’ applica-

Managing Dashboard 365
3 With the widget bar open, click the Manage Widgets button or the Widgets icon in
the bottom right corner of the screen.
This will open the widget manager that allows you to disable installed widgets or
download new widgets from Apple’s website.
4 From the widget manager click the More Widgets button, and it will automatically
open the default web browser and take you to Apple’s online widget repository.
At this point you can browse and download any additional widgets that strike your
fancy. Alternately you can acquire widgets using any method you like including other
websites or file sharing.
You can also create your own custom widgets from web pages in Safari by
selecting File > Open in Dashboard from the menu bar.
5 If you downloaded the widget with Safari, it will automatically prompt for instal-
lation. However, if you acquired the widget through other means you will have to
double-click on the widget file in the Finder to start the widget installer.

Networks in Action 397
use packet-switching technology to route and transmit data. Almost all digital network-
ing technologies are packet-based because this provides efficient transport for network
connections that aren’t always reliable. Remember, the TCP/IP protocol was originally
designed with the military in mind, so packet-based network technology is ideal because
it’s designed to work around communications link failure. This is why sophisticated rout-
ing hardware was originally developed for TCP/IP networks, so data could be literally
rerouted and re-sent should a network link go down.
A lesser-used protocol known as User Datagram Protocol (UDP) is also attached to the
TCP/IP suite. UDP is a simpler protocol that does not guarantee the reliability or order-
ing of data sent across networks. This may seem like a poor choice for networking, but in
some cases UDP is preferred because it provides better performance than TCP. Examples
of network services that use UDP include the Domain Name System (DNS), media
streaming, voice over IP (VoIP), and online gaming. These services have been designed to
tolerate lost or out-of-order data so they can benefit from UDP’s increased performance.
MOrE INfO � For more information regarding the Internet protocol suite, refer to
this Wikipedia entry: http://en.wikipedia.org/wiki/internet_protocol_suite.
Networks in ActionManually assigning an IP address, a subnet mask, and a router address is technically all
that is needed to configure a computer to use TCP/IP-based networking on both local
area networks (LANs) and wide area networks (WANs). Yet there are two other network
services that are almost always involved in basic network functionality: Dynamic Host
Configuration Protocol (DHCP) and the Domain Name System (DNS). These two ser-
vices, combined with TCP/IP, characterize core network functionality that provides the
foundation for nearly any network service.

Using Hardware Network Interfaces 409
You may have noticed that the Network preferences is different from all the other system
preferences in that you must click the Apply button to activate the new settings. This
allows you to easily prepare new network locations and settings without disrupting the
current network configuration.
Changing Network LocationsThough you can certainly choose and apply a different network location from the
Network preferences, only administrative users have this ability, as normal users do
not have access to the Network preferences. Conversely, all users who can log in to the
Mac OS X graphical user interface can quickly and easily change the network location by
choosing Apple menu > Locations > location name from the menu bar. This will apply the
selected network location. Keep in mind that changing locations may interrupt network
connections. Once a network location is selected, it will remain active until another loca-
tion is selected. Even as other users log in to the Mac, or the Mac is restarted, the selected
network location will remain active.
Using Hardware Network InterfacesMac hardware has a long history of providing built-in network connectivity. Apple started
including Ethernet on Macs as early as 1991 and was the first manufacturer to have wire-
less as a built-in option when it introduced the iBook in 1999. Mac models have varied
over the years as network technologies have grown increasingly faster and more afford-
able. You can identify the hardware network interfaces and services available to your
Mac from the /Applications/Utilities/System Profiler application. Detecting network

Using Network Protocols 437
If you configure multiple WINS servers, the system will attempt to access those
resources in the order they appear in the list. To edit a server address, double-click its
entry in the list, or you can delete a server by selecting it and clicking the minus but-
ton at the bottom of the list.
6 When you have entered all the appropriate NetBIOS and WINS settings, click the OK
button to dismiss the advanced network options dialog, and then click the Apply button
in the bottom-right corner of the Network preferences to save and activate the changes.
If your network requires it, configuring specific NetBIOS and WINS settings will allow
your Mac to interact with other Windows-compatible network clients as if you were run-
ning Windows natively. Accessing and sharing network services using these two protocols
is covered in Chapter 8, “Network Services.”
Configuring 802.1XThe 802.1X protocol is used to secure wired and wireless (AirPort) Ethernet networks by only
allowing properly authenticated network clients to join the LAN. Networks using 802.1X will
not allow any traffic until the network client properly authenticates to the network.
To facilitate 802.1X authentication, Mac OS X provides three types of authentication profiles:
User Profile—With this configuration the user must manually choose to authenticate ��
to the 802.1X network using account information you’ve configured. This method
requires that users be logged in to the computer with a local account before they can
join the 802.1X network. Also, this type of profile is automatically created if you join
and authenticate to a wireless network that uses WAP or WAP2 Enterprise. Finally, it’s
important to note that user profiles are tied to a user’s account but not to a network
location or interface. Therefore, you can have multiple network locations that can
take advantage of a single user 802.1X profile.
Login Window Profile—Many larger networks use the same usernames and pass-��
words for access to the computers and to their networks. Creating a login window
profile allows the system to pass to the network the same credentials that are used to
log in the user account to the Mac.
System Profile—If you want the Mac to always have access to the 802.1X network, you can ��
set a single 802.1X account for the computer as a whole. The account information is saved
to the system keychain, and the system will automatically join the network on startup.

444 Network Configuration
2 Select the wired Ethernet service you wish to configure from the network services list, and
then click the Advanced button in the bottom-right corner of the Network preferences.
This will reveal the advanced settings dialog.
3 Click the Ethernet tab at the top to view the current automatically configured
Ethernet settings.
4 To manually configure Ethernet options, choose Manually from the Configure pop-up
menu. The system will cache the current automatically configured Ethernet settings
so you will not have to change all the settings.
The system will prepopulate the Speed, Duplex, and MTU Ethernet options based on
your Mac’s network hardwire. Make your custom selections from these pop-up menus.

446 Network Configuration
If you select an open wireless network, the Mac will immediately connect, but if you select
a secure wireless network, as indicated by the small lock icon, you will have to enter the
network password. By default, the system will automatically remember secure networks by
saving the passwords to the system keychain so all users can access the wireless network.
NOtE � If you join and authenticate to a wireless network that uses WAP or WAP2
Enterprise, it’s implied that the authentication is handled via 802.1X. Thus, joining
this type of network will automatically create an 802.1X User Profile. Conversely, the
system does not automatically recognize WEP networks with 802.1X authentication,
so you will have to configure this manually as covered in the “Configuring 802.1X”
section earlier in this chapter.
To increase security, some wireless networks do not advertise their availability. You can
connect to these hidden wireless networks (also called closed networks) as long as you
know their network name (or Service Set Identifier, aka SSID) by choosing Join Other
Network from the AirPort menu item. This will reveal a dialog where you can enter all the
appropriate information to join the hidden wireless network. Again, the system will save
this information to the system keychain by default.

Review Quiz 467
Answers
1. An interface is any channel through which network data can flow. Hardware net-
work interfaces are defined by physical network connections, while virtual network
interfaces are logical network connections that ride on top of hardware network con-
nections. A protocol is a set of rules used to describe a specific type of network com-
munication. Protocols are necessary for separate network devices to communicate
properly. Finally, a network service (as it pertains to the Network preferences) is the
collection of settings that define a network connection.
2. The Internet Protocol (IP) address identifies the location of a specific network device.
IP addresses are the primary identification used by the Internet protocol suite TCP/IP
for both local and wide area networks. Subnet masks are used by network devices to
identify their local network range and to determine if outgoing data is destined for a
network device on the LAN. Most common IP addresses and subnet masks share the
same IPv4 formatting. IPv4 addresses are a 32-bit number represented in four groups
of four-digit numbers, known as octets, separated by periods. Each octet has a value
between 0 and 255.
3. If a network device needs to send data to another network device on the same LAN, it
will address the outgoing packets based on the destination device’s MAC address.
4. A network client uses the subnet mask to determine if the destination IP address is on
the LAN. If the destination IP address is not on the LAN, then it’s assumed the desti-
nation address is on another network and it will send the data to the IP address of the
local network router. The network router will then send the data, via a WAN connec-
tion, on to another router that it thinks is closer to the destination. This will continue
across WAN connections from router to router until the data reaches its destination.
5. The DNS service is used to translate host names to IP addresses via forward lookups
and translate IP addresses to host names via reverse lookups. DNS is architected as a
hierarchy of worldwide domain servers. Local DNS servers provide name resolution
and possibly host names for local clients. These local DNS servers connect to DNS
servers higher in the DNS hierarchy to resolve both unknown host names and host
local domain names.
6. If DHCP is specified as the configuration for a TCP/IP connection and no DHCP
service is available, the computer will automatically select a random IP address in the
169.254.xxx.xxx range. It will check the local network to ensure that no other network
device is using the randomly generated IP address before it applies the IP address.

468 Network Configuration
7. Mac OS X supports the following network interfaces and protocols:
Wired Ethernet IEEE 802.3 family of hardware network interface standards
Wireless (AirPort) IEEE 802.11 family of hardware network interface standards
FireWire IEEE 1394 hardware network interface
Analog modem hardware network interface
Bluetooth wireless hardware network interface
Virtual private network (VPN) virtual network interface via the Point-to-Point
Tunneling Protocol (PPTP)
VPN virtual network interface via the Layer 2 Tunneling Protocol (L2TP) over
Internet Protocol security (IPsec)
Point-to-Point Protocol over Ethernet (PPPoE) virtual network interface
6 to 4 virtual network interface
Virtual local area network (VLAN) virtual network interface via the IEEE 802.1Q standard
Link Aggregation virtual network interface via the IEEE 802.3ad standard
Transmission Control Protocol/Internet Protocol (TCP/IP), also known as the
Internet protocol suite
Dynamic Host Configuration Protocol (DHCP)
Domain Name Service (DNS) protocol
Network Basic Input/Output System (NetBIOS) and Windows Internet Naming
Service (WINS) protocols
Authenticated Ethernet via the 802.1X protocol
Point-to-Point Protocol (PPP)
8. The network service order list is used to determine the primary network interface if
there is more than one active interface. All network traffic that isn’t better handled via
local connection to an active network interface is sent to the primary network inter-
face. Thus, all Internet traffic is sent through the primary network interface.

484 Network Services
Address Book 5 supports the following network contact services:
Local synchronized contacts—Contacts that are managed locally can be synchronized ��
via the Internet to MobileMe, Yahoo, and Google contact services. All three of these
services use the encrypted HTTPS protocol over TCP port 443.
Directory service contacts—Address Book can search against contact databases via ��
the standard for network directory services, the Lightweight Directory Access Protocol
(LDAP). Address Book can be configured for LDAP services either directly from the
setup assistant or via integration with Mac OS X’s system-wide directory service, as
covered later in this chapter.
CardDAV contact sharing—Address Book supports an emerging calendar col-��
laboration standard known as CardDAV. Again, as the name implies, this standard
uses WebDAV as a transport mechanism on TCP port 8800 or 8843 for encrypted,
but CardDAV adds the administrative processes required to facilitate contact shar-
ing. Mac OS X Server’s Address Book service is based on CardDAV. Furthermore,
CardDAV is being developed as an open standard so any vendor can create software
that provides or connects to CardDAV services.
Exchange 2007 contact sharing—With the latest version of Address Book, Apple ��
included support for this popular contact sharing service. Again, Mac OS X’s
Exchange integration relies on EWA, which uses TCP port 80 for standard transport
and TCP port 443 for secure transport.

486 Network Services
configured based on those settings. Otherwise, you will have to manually enter Jabber
server and account information. Jabber servers are based on the eXtensible Messaging
and Presence Protocol (XMPP) that uses TCP port 5222 or 8223 for encrypted.
Ad hoc messaging—iChat will use the Bonjour network discovery protocol to auto-��
matically find other iChat users. No configuration is necessary to access Bonjour
messaging. Bonjour details are covered previously in the “Dynamic Network Service
Discovery” section of this chapter.
iChat supports a wide variety of messaging features and instant messaging protocols—
which means it uses far too many TCP and UDP ports to list here. However, Knowledge
Base document HT1507, “Using iChat with a firewall or NAT router,” lists all the possible
ports iChat may attempt to use.
Using file-Sharing ServicesThere are many protocols for transferring files across networks and the Internet, but the
most efficient are those designed specifically to share file systems. Network file servers
can make entire file systems available to your client computer across the network. The
key distinction is that client software built into Mac OS X’s Finder can mount a network
file service similar to mounting a locally connected storage volume. Once a network file
service is mounted to the Mac, you will be able to read, write, and manipulate files and
folders as if you were accessing a local file system. Additionally, access privileges to net-
work file services are defined by the same ownership and permissions architecture used by
local file systems. Details regarding file systems, ownership, and permissions are covered
in Chapter 4, “File Systems.”
Mac OS X provides built-in support for these network file service protocols:
Apple Filing Protocol (AFP) version 3 on TCP port 548 or encrypted on TCP port ��
22—This is Apple’s native network file service. The current version of AFP supports
all the features of Apple’s native file system, Mac OS X Extended.
Server Message Block (SMB) on TCP ports 139 and 445—This network file service is ��
mainly used by Windows systems, but many other platforms have adopted support
for this protocol. SMB also supports many of the advanced file system features used
by Mac OS X.

506 Network Services
Ultimately, all file-sharing access is controlled by Mac OS X’s file system permissions set-
tings. When you enable a folder or volume as a shared item, the file permissions settings
dictate which users can access the shared item. For example, the Public folders’ Everyone
permission setting is what grants all users, including guest and sharing-only users, local
and file-sharing access to the Public folders contents. So, if you want to properly configure
custom file-sharing access, you must be familiar with the file system permissions architec-
ture, as detailed in Chapter 4, “File Systems.”
Custom File Sharing via Finder
To configure custom file-sharing settings from the Finder:
1 If you’re setting up a new shared item, prepare the folder or volume to be shared.
If you’re sharing a new folder, create and name the folder with the Finder. If you’re
sharing a volume, be sure the volume is properly mounted and formatted as Mac OS
Extended (Journeyed), as outlined in Chapter 4, “File Systems.”
2 In the Finder, select the folder or volume for which you wish to configure the shar-
ing settings, and then open the Get Info window (choose File > Get Info or press
Command-I). You may have to click the General disclosure triangle to reveal the gen-
eral information section.
3 Select the “Shared folder” checkbox to share the selected folder or volume.
Deselecting this checkbox will stop sharing the item.

Using Host-Sharing Services 525
Understanding remote LoginMac OS X includes support for command line remote login via the Secure Shell (SSH)
protocol, which by default runs on TCP port 22. Apple’s implementation of remote login
is based on the popular OpenSSH project, and defaults to the more secure SSH version 2
standard. OpenSSH provides a robust and secure environment for remotely accessing the
command line of another network host.
With graphical interface screen sharing so readily accessible in Mac OS X, you may won-
der why the ability to remotely log in to the command line is still relevant. After all, if
you need to remotely access another Mac’s command line you can always use screen shar-
ing to open and control the Terminal application on the remote Mac. Well, aside from
screen sharing being a bandwidth hog, there are many uses for remote login and SSH that
remote screen sharing does not provide.
For starters, using remote login is much more efficient than screen sharing because only text
is transmitted. Often, remote login is so fast that it’s indistinguishable from using the com-
mand line on a local computer. From an administration standpoint, remote login is a much
more subtle approach for remote management, as users logged in to the graphical interface
can’t tell that someone has remotely logged in to their Mac’s command line. So as an admin-
istrative user, you can remotely log in to a Mac and resolve an issue from the command line
without the user even knowing you were there. Even if the Mac is sitting idle at the login
window, you can still remotely log in to the command line and take care of business.
Aside from providing a secure network connection for remote login, the SSH protocol can
also provide secure connections for any other network protocol. You can use SSH to create
an encrypted tunnel between two SSH-enabled network devices and then pipe any other
TCP- or UDP-based network protocol through the SSH connection. Further, SSH remote
login allows you to securely transfer files using Secure File Transfer Protocol (SFTP) or the
secure copy command scp.
Finally, because SSH is a network standard, it’s compatible across many platforms. In
other words, your Mac can securely log in remotely via the command line to any com-
patible network host with SHH enabled. Conversely, any systems with a command line
prompt and SSH client software can securely log in remotely to your Mac.
MOrE INfO � As with any command-line tool, you can learn more about SSH by
reading the ssh manual page.

566 Network Services
If a user identity is present but there is no ticket, select the user in the list, and ��
click the Get Ticket button in the toolbar to test Kerberos authentication. In the dia-
log that appears, enter the user’s password and then click the Continue button. Skip
to step 5.
4 If the Ticket Viewer application opens with no Kerberos user identities listed, click the
Add Identities button.
From the dialog that appears enter the user’s fully qualified Kerberos identity. This
usually includes the user’s name, followed by the @ symbol, followed by the Kerberos
realm in all capital letters.
Also enter the user’s password, and then click the Continue button.
5 If authentication was successful, then the user’s identity in the list will show the date
and time when the TGT expires.

Advanced Printing Management 633
Exploring the details of the CUPS web interface is beyond the scope of this guide, but the
page is well documented and is the best place to start digging deeper into CUPS. A few
of the web interface highlights include the ability to enable remote CUPS administration,
essentially allowing you to access the Mac’s CUPS web interface from another computer.
Also new in CUPS with Mac OS X v10.6 is the ability to create web RSS feeds with print
accounting information. This allows you to use an RSS aggregator application to keep tabs
on printing statistics.
NOtE � If you aren’t already comfortable with navigation in the UNIX command line,
it’s strongly recommended that you study the command line concepts in Chapter 3,
“Command Line and Automation,” before reading the remainder of section.
Modifying Printer Administration rightsAs stated previously, by default, you must be an administrative user to make changes to
printer and fax settings. However, you can change this default and give any number of spe-
cific users and groups the ability to administrate printer and fax settings. With CUPS, only
those belonging to the system group “_lpadmin” can do this. You can’t edit this group using
the Accounts preferences, so if you want to grant additional administration rights for print-
ing and faxing you will have to use the command line group editor dseditgroup.
In the following example, Michelle, as an administrative user, adds the Logan user account
to the _lpadmin group using the dseditgroup command. Thus, Michelle is giving Logan
the ability to manage printing and fax settings. Note that Michelle has to put her account
name in the dsedigroup command arguments and then provider her password.
MyMac:~ michelle$ dseditgroup –o edit –u michelle –a logan _lpadmin
Here is a different example in which Michelle uses the same command, but this time adds
the staff group to the _lpadmin group. As covered in Chapter 2, “User Accounts,” all local
users are in the staff group. Thus, Michelle is effectively giving local users the ability to
manage printing and fax settings.
MyMac:~ michelle$ dseditgroup –o edit –u michelle –t group –a staff _lpadmin

650 System Startup
drawing the Mac OS X user interface, but it’s still a good indication that things are pro-
gressing through the system startup process.
The launchd process is designed to expedite system initialization by starting multiple sys-
tem processes simultaneously whenever possible and starting only essential system pro-
cesses at startup. After startup, the system launchd process automatically starts and stops
additional system processes as needed. By dynamically managing system processes, launchd
keeps your Mac responsive and running as efficiently as possible.
MOrE INfO � launchd is an extremely powerful open source system for managing
services. Learn more about launchd at Apple’s developer website, http://developer.
apple.com/macosx/launchd.html.
System launchd Items
As covered in Chapter 5, “Data Management and Backup,” launchd manages system pro-
cesses as described by launchd preference files in the /System/Library/LaunchDaemons
folder. Third-party processes can also be managed when described by launchd preference
files in the /Library/LaunchDaemons folder.
Apple strongly encourages all developers to adopt the launchd system for all automatically
started processes. But the system launchd process also supports legacy startup routines.
This includes support for running the traditional UNIX /etc/rc.local script during system
initialization if present, though this script is not included on Mac OS X v10.6 by default.
The system launchd process also starts the /sbin/SystemStarter process, which manages
system processes as described by legacy Mac OS X startup items. Mac OS X v10.6 does not
include any built-in startup items, but SystemStarter will still look in the /System/Library/
StartupItems and /Library/StartupItems folders for third-party startup items.
Viewing the launchd Hierarchy
The /Applications/Utilities/System Profiler application lists all processes along with their
identification numbers and parent/child relationships. In the System Profiler, you can
sort the process list by clicking on the title of the Process ID column, and you can view a
process’s parent process by double-clicking on its name in the list. You will find it benefi-
cial to open the System Profiler and examine the process listing as you learn about how
Mac OS X starts up the user environment. Detailed information about using the System
Profiler application is covered in Chapter 5, “Applications and Boot Camp.”