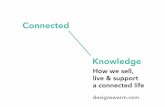Frontpageprocess
-
Upload
sarah-louise -
Category
Design
-
view
185 -
download
0
Transcript of Frontpageprocess

Here is the original image for my front cover.Taking results and opinions from my survey, majority preferred a mid shot of the model. So this is what I had done, my aim was to capture a strong yet neutral pose, with my model looking straight into the camera.
In order to obtain just a white background, I first had to select my model’s body as a whole. Having a plain background beforehand helps the process of changing the colour much easier. However, the quick selection tool was not able to pick up the finest of details of my model, in this case her hair. But by researching and learning off tutorials I was able to do the following:

After selecting I used the ‘refine tool’. Here it gave me several options of changing/removing the colour of whatever was not selected of the image. I clicked on layers, which removed the beige – grey background.
Then I clicked black and white, which gave me a white silhouette.

By increasing the radius size, this enables any fine details that were not selected previously to be detected.
This then gave me the image shown on the right. By looking closely you can see her hair and any fine detail picked up in black.

Then clicking ‘on layers’, it gave me a nicely selected image of the model without the original background. This made it look more professional and less harsh as supposed to manually selecting around the image; giving shaped-looking edges.

On the left shows the image with the added white background.

To make the image appear with a ‘cool undertone’, I used the photo filter tool and had a deep blue filter added to my image at 8% - this is so that it only gave a slight change. Furthermore I increased the sharpness, contrast, tone etc to have a more clearer and bold image.

Having just a white background appeared too bright and overwhelming, so to tone it down I used the paint brush tool – selected a grey shade – turned down the hardness/opacity – changed brush size to 4000 – clicked on middle of image, then placed duplicated layer above so that that it will appear as above
Then I began to add my Masthead in, date, issue number and skyline in the font ‘Bebas Nueue’, which I downloaded from Dafont.com.

Using the same font I added the sell lines and shapes
Headline font: Helvetic
Adding the rest of the sell lines, I then aligned them all along the left side of the front magazine, with a ‘special sell line’ placed on the right side to both stand out and cover the white space.
Below the headline I added a quite. On the bottom left I thought would be the best to place the barcode and price.