FrontlineSolversUserGuide(1).pdf
Transcript of FrontlineSolversUserGuide(1).pdf

Version 2015 For Use With Excel 2007-2013
Optimization and Simulation User Guide

Copyright
Software copyright 1991-2014 by Frontline Systems, Inc.
User Guide copyright 2014 by Frontline Systems, Inc.
GRG/LSGRG Solver: Portions copyright 1989 by Optimal Methods, Inc. SOCP Barrier Solver: Portions
copyright 2002 by Masakazu Muramatsu. LP/QP Solver: Portions copyright 2000-2010 by International
Business Machines Corp. and others. Neither the Software nor this User Guide may be copied, photocopied,
reproduced, translated, or reduced to any electronic medium or machine-readable form without the express
written consent of Frontline Systems, Inc., except as permitted by the Software License agreement below.
Trademarks Frontline Solvers®, XLMiner®, Analytic Solver™, Risk Solver™, Premium Solver™, and Solver SDK™ are
trademarks of Frontline Systems, Inc. Windows and Excel are trademarks of Microsoft Corp. Gurobi is a trademark
of Gurobi Optimization, Inc. KNITRO is a trademark of Ziena Optimization, Inc. MOSEK is a trademark of
MOSEK ApS. OptQuest is a trademark of OptTek Systems, Inc. XpressMP is a trademark of FICO, Inc.
Acknowledgements
Thanks to Dan Fylstra and the Frontline Systems development team for a 25-year cumulative effort to build the
best possible optimization and simulation software for Microsoft Excel. Thanks to Frontline’s customers who
have built many thousands of successful applications, and have given us many suggestions for improvements.
Risk Solver Pro and Risk Solver Platform have benefited from reviews, critiques, and suggestions from several
risk analysis experts:
• Sam Savage (Stanford Univ. and AnalyCorp Inc.) for Probability Management concepts including SIPs,
SLURPs, DISTs, and Certified Distributions.
• Sam Sugiyama (EC Risk USA & Europe LLC) for evaluation of advanced distributions, correlations, and
alternate parameters for continuous distributions.
• Savvakis C. Savvides for global bounds, censor bounds, base case values, the Normal Skewed distribution
and new risk measures.
How to Order
Contact Frontline Systems, Inc., P.O. Box 4288, Incline Village, NV 89450.
Tel (775) 831-0300 Fax (775) 831-0314 Email [email protected] Web http://www.solver.com

Frontline Solvers 2015 User Guide Page 3
Contents
Start Here: 2015 Essentials 10
Getting the Most from This User Guide .................................................................................. 10 Installing the Software ............................................................................................... 10 Upgrading from Earlier Versions .............................................................................. 10 Getting Help Quickly ................................................................................................ 10 Using the Solver Parameters Dialog .......................................................................... 10 Finding the Examples ................................................................................................ 11 Using Existing Models .............................................................................................. 11 Using Existing VBA Macros ..................................................................................... 11 Using Large-Scale Solver Engines ............................................................................ 12 Getting Started with Tutorials ................................................................................... 12 Getting and Interpreting Results ................................................................................ 12 Automating Your Model with VBA .......................................................................... 12 Mastering Optimization and Simulation Concepts .................................................... 12
Software License and Limited Warranty ................................................................................. 12
Analytic Solver Platform Overview 16
Analytic Solver Platform and Subset Products ........................................................................ 16 Analytic Solver Platform ........................................................................................... 17 Risk Solver Platform ................................................................................................. 17 Premium Solver Platform .......................................................................................... 17 XLMiner Platform ..................................................................................................... 17 Risk/Premium Solver Pro .......................................................................................... 18 Risk Solver Pro .......................................................................................................... 18 Premium Solver Pro .................................................................................................. 18 XLMiner Pro ............................................................................................................. 18
What’s New in V2015 ............................................................................................................. 18 V2014 Release ........................................................................................................... 19 V2014-R2 Release ..................................................................................................... 19 V2015 Release ........................................................................................................... 19
Optimization and Resource Allocation .................................................................................... 19 Simulation and Risk Analysis .................................................................................................. 20 Optimal Solutions for Models with Uncertainty ...................................................................... 21 Sensitivity Analysis and Model Parameters............................................................................. 22 Multiple Optimizations and Simulations ................................................................................. 22 Decision Trees on the Spreadsheet .......................................................................................... 22 Forecasting and Data Mining ................................................................................................... 23 Large-Scale Solver Engines ..................................................................................................... 24 Automatic Mode and Solution Time........................................................................................ 24 Help, Guided Mode and Proactive Support ............................................................................. 25
Installation and Add-Ins 26
What You Need ....................................................................................................................... 26 Installing the Software ............................................................................................................. 26 Uninstalling the Software ........................................................................................................ 31 Activating and Deactivating the Software ............................................................................... 31

Frontline Solvers 2015 User Guide Page 4
Excel 2013, Excel 2010 and 2007 ............................................................................. 31 Using Solver Server to Solve Models ...................................................................................... 32
Adding a Server ......................................................................................................... 33 Solving Your Model on a Server ............................................................................... 37
If Something Goes Wrong ....................................................................................................... 37
Help, Support, Licenses and Product Subsets 39
Introduction ............................................................................................................................. 39 Working with Licenses in V2015 ............................................................................................ 39
Using the License File Solver.lic ............................................................................... 39 License Codes and Internet Activation ...................................................................... 39
Running Subset Products in ASP 2015 .................................................................................... 40 Analytic Solver Platform ........................................................................................... 41 Risk Solver Platform ................................................................................................. 41 Premium Solver Platform .......................................................................................... 41 XLMiner Platform ..................................................................................................... 42 Analytic Solver Pro ................................................................................................... 42 Risk/Premium Solver Pro .......................................................................................... 42 Premium Solver Pro .................................................................................................. 42 Risk Solver Pro .......................................................................................................... 42 XLMiner Pro ............................................................................................................. 42
Using the Welcome Screen ...................................................................................................... 43 Using Support Live Chat ......................................................................................................... 43 Using Online Help ................................................................................................................... 45
Examples: Conventional Optimization 47
Introduction ............................................................................................................................. 47 A First Optimization Model ..................................................................................................... 47
The Model in Algebraic and Spreadsheet Form ........................................................ 48 Defining and Solving the Optimization Model.......................................................... 49 Using the Classical Solver Parameters Dialog .......................................................... 54 Using Buttons on the Task Pane ................................................................................ 55
Introducing the Standard Example Models .............................................................................. 56 Opening the Examples ............................................................................................... 56 More Readable and Expandable Models ................................................................... 57 Models, Worksheets and Workbooks ........................................................................ 58
Linear Programming Examples ............................................................................................... 58 Using the Output Tab and Creating Reports .............................................................. 58 A Model with No Feasible Solution .......................................................................... 61 An ‘Accidentally’ Nonlinear Model .......................................................................... 62
Nonlinear Optimization Examples ........................................................................................... 64 Portfolio Optimization: Quadratic Programming ...................................................... 65 Charts of the Objective and Constraints .................................................................... 66 A Model with IF Functions ....................................................................................... 69 A Model with Cone Constraints ................................................................................ 72
Solving an Optimization Model using Excel Online or Google Sheets ................................... 75
Examples: Simulation and Risk Analysis 84
Introduction ............................................................................................................................. 84 A First Simulation Example .................................................................................................... 84
A Business Planning Example ................................................................................... 85 A What-If Spreadsheet Model ................................................................................... 86 Defining a Simulation Model .................................................................................... 86 Selecting Uncertain Functions ................................................................................... 92

Frontline Solvers 2015 User Guide Page 5
Using Interactive Simulation ..................................................................................... 93 Viewing the Full Range of Profit Outcomes ............................................................. 98 Analyzing Factors Influencing Net Profit ................................................................ 101 Interactive Simulation with Charts and Graphs ....................................................... 103 Charts and Graphs for Presentations........................................................................ 104
An Airline Revenue Management Model .............................................................................. 105 A Single Simulation ................................................................................................ 106 Multiple Parameterized Simulations........................................................................ 109 Simulation Optimization ......................................................................................... 113
Publishing a Simulation Model to Excel Online or Google Sheets ....................................... 115
Examples: Stochastic Optimization 129
Introduction ........................................................................................................................... 129 A Project Selection Model ..................................................................................................... 130
Solving with Simulation Optimization .................................................................... 131 Solving Automatically ............................................................................................. 132
A Model with Chance Constraints ......................................................................................... 134 Solving with Robust Optimization .......................................................................... 136
A Model with Recourse Decisions ........................................................................................ 139 Solving with Robust Optimization .......................................................................... 140
Examples: Parameters and Sensitivity Analysis 143
Introduction ........................................................................................................................... 143 Parameters and Results .......................................................................................................... 143
Viewing Parameters in the Task Pane ..................................................................... 143 Defining a Parameter ............................................................................................... 144 Automatic Parameter Identification ......................................................................... 145 Defining Results ...................................................................................................... 148
Sensitivity Analysis Reports and Charts ................................................................................ 148 How Parameters are Varied ..................................................................................... 148 Creating Sensitivity Reports .................................................................................... 149 Creating Sensitivity Charts ...................................................................................... 150
Optimization and Simulation Reports and Charts .................................................................. 151 When Optimizations and Simulations are Run ........................................................ 151
Examples: Decision Trees and Discriminant Analysis 152
Introduction ........................................................................................................................... 152 Creating Decision Trees......................................................................................................... 153
Creating and Editing Nodes ..................................................................................... 153 Creating and Editing Branches ................................................................................ 154
Highlighting a Decision Strategy ........................................................................................... 155 Decision Trees in the Task Pane ............................................................................................ 156
Model Tab ............................................................................................................... 157 Platform Tab ............................................................................................................ 157
Multiple Discriminant Analysis ............................................................................................. 159 Discriminant Analysis Example ............................................................................................ 159
Getting Results: Optimization 163
Introduction ........................................................................................................................... 163 What Can Go Wrong, and What to Do About It .................................................................... 163
Review Messages in the Output Tab ....................................................................... 164 Click the Solver Result Message for Help ............................................................... 165 Choose Available Optimization Reports ................................................................. 167

Frontline Solvers 2015 User Guide Page 6
When Solving Takes a Long Time .......................................................................... 167 When the Solution Seems Wrong ............................................................................ 170 Problems with Poorly Scaled Models ...................................................................... 170 The Integer Tolerance Option.................................................................................. 171
When Things Go Right: Getting Further Results .................................................................. 172 Dual Values ............................................................................................................. 172 Multiple Solutions ................................................................................................... 173 Multiple Parameterized Optimizations .................................................................... 174
Getting Results: Simulation 180
Introduction ........................................................................................................................... 180 What Can Go Wrong, and What to Do About It .................................................................... 180
Review Messages in the Output Tab ....................................................................... 181 Click the Error Message for Help ............................................................................ 181 Role of the Random Number Seed .......................................................................... 181 When Simulation Takes a Long Time ..................................................................... 182 When Simulation Results Seem Wrong .................................................................. 184
When Things Go Right: Getting Further Results .................................................................. 185 Using the Simulation Report ................................................................................... 185 Using the Uncertain Function Dialog ...................................................................... 186 Fitting a Distribution to Simulation Results ............................................................ 187 Charting Multiple Uncertain Functions ................................................................... 189 Multiple Parameterized Simulations........................................................................ 190 Time Series Simulation ........................................................................................... 192
Getting Results: Stochastic Optimization 203
Introduction ........................................................................................................................... 203 What Can Go Wrong, and What to Do About It .................................................................... 203
Review Messages in the Output Tab ....................................................................... 204 Click the Solver Result Message for Help ............................................................... 207 Choose Available Optimization Reports ................................................................. 208 When Solving Takes a Long Time .......................................................................... 209 When the Solution Seems Wrong ............................................................................ 210
When Things Go Right: Getting Further Results .................................................................. 211
Dimensional Modeling 212
Introduction ........................................................................................................................... 212 Dimensions and Cubes .......................................................................................................... 213 An Example Dimensional Model........................................................................................... 214 Using Dimensional Modeling in Optimization ...................................................................... 217
Defining a Dimension.............................................................................................. 217 Defining a Cube ....................................................................................................... 219 Cube Formulas: Operations and Dimensions ......................................................... 222 Defining Outputs in Dimensional Models ............................................................... 224 Building the Model .................................................................................................. 224 Solving the Model ................................................................................................... 225
Additional Functions ............................................................................................................. 226 Parametric Dimensions with Optimization ............................................................................ 228 Using Dimensional Modeling in Simulation ......................................................................... 238
Defining a Dimension.............................................................................................. 238 Defining a Cube ....................................................................................................... 238 Defining an Output .................................................................................................. 239 Parametric Dimensions ............................................................................................ 242
Using Dimensional Modeling with Pivot Tables ................................................................... 249

Frontline Solvers 2015 User Guide Page 7
Automating Optimization in VBA 255
Introduction ........................................................................................................................... 255 Why Use the Object-Oriented API? ........................................................................ 255 Running Predefined Solver Models ......................................................................... 256 Using the Macro Recorder ....................................................................................... 257 Adding a Reference in the VBA Editor ................................................................... 257
Analytic Solver Platform Object Model ................................................................................ 257 Using the VBA Object Browser .............................................................................. 259
Programming the Object Model............................................................................................. 259 Example VBA Code Using the Object Model ......................................................... 260 Evaluators Called During the Solution Process ....................................................... 260 Refinery.xls: Multiple Blocks of Variables and Functions ..................................... 261 Adding New Variables and Constraints to a Model ................................................ 262 CuttingStock.xls: Multiple Problems and Dynamically Generated Variables ........ 263
Automating Simulation in VBA 268
Introduction ........................................................................................................................... 268 Adding a Reference in the VBA Editor ................................................................... 268
Activating Interactive Simulation .......................................................................................... 269 Using VBA to Control Analytic Solver Platform .................................................................. 269
Analytic Solver Platform Object Model .................................................................. 270 Using the VBA Object Browser .............................................................................. 271
Using Analytic Solver Platform Objects ................................................................................ 271 Using Variable and Function Objects ...................................................................... 272 Controlling Simulation Parameters in VBA ............................................................ 274 Evaluators Called During the Simulation Process ................................................... 274
Working with Trials and Simulations in VBA ....................................................................... 275 Displaying Normal or Error Trials .......................................................................... 275 Using Multiple Simulations ..................................................................................... 276
Creating Uncertain Variables and SLURPs in VBA .............................................................. 276
Mastering Conventional Optimization Concepts 278
Introduction ........................................................................................................................... 278 Elements of Solver Models .................................................................................................... 278
Decision Variables and Parameters ......................................................................... 279 The Objective Function ........................................................................................... 279 Constraints ............................................................................................................... 279 Solutions: Feasible, “Good” and Optimal .............................................................. 280
More About Constraints......................................................................................................... 282 Functions of the Variables ..................................................................................................... 285
Convex Functions .................................................................................................... 286 Linear Functions ...................................................................................................... 287 Quadratic Functions................................................................................................. 288 Nonlinear and Smooth Functions ............................................................................ 289 Discontinuous and Non-Smooth Functions ............................................................. 290 Derivatives, Gradients, Jacobians, and Hessians ..................................................... 291
Optimization Problems and Solution Methods ...................................................................... 293 Linear Programming ................................................................................................ 294 Quadratic Programming .......................................................................................... 295 Quadratically Constrained Programming ................................................................ 295 Second Order Cone Programming ........................................................................... 296 Nonlinear Optimization ........................................................................................... 296 Global Optimization ................................................................................................ 298 Non-Smooth Optimization ...................................................................................... 300

Frontline Solvers 2015 User Guide Page 8
Integer Programming ............................................................................................................. 302 The Branch & Bound Method ................................................................................. 302 Cut Generation ........................................................................................................ 303 The Alldifferent Constraint ..................................................................................... 303
Looking Ahead to Models with Uncertainty.......................................................................... 304
Mastering Simulation and Risk Analysis Concepts 305
Introduction ........................................................................................................................... 305 What Happens During Monte Carlo Simulation .................................................................... 305
Random Number Generation and Sampling ............................................................ 306 The PSI Interpreter and Simulation ......................................................................... 308
Uncertain Functions, Statistics, and Risk Measures .............................................................. 309 Measures of Central Tendency ................................................................................ 309 Measures of Variation ............................................................................................. 309 Risk Measures ......................................................................................................... 310 Quantile Measures ................................................................................................... 310 Confidence Intervals ................................................................................................ 310
Uncertain Variables and Probability Distributions ................................................................ 311 Discrete Vs. Continuous Distributions .................................................................... 311 Bounded Vs. Unbounded Distributions ................................................................... 311 Analytic Vs. Custom Distributions .......................................................................... 311 Creating your Own Distributions When Past Data is Available .............................. 312 When Past Data is Not Available ............................................................................ 312 Using the Fit feature ................................................................................................ 313 More Hints and Warnings ....................................................................................... 316
Dependence and Correlation .................................................................................................. 317 Measuring Observed Correlation ............................................................................. 317 Inducing Correlation Among Uncertain Variables .................................................. 318
Using the Correlations Dialog ............................................................................................... 320 Creating a Correlation Matrix.................................................................................. 320 Removing a Correlation Matrix ............................................................................... 323 Editing a Correlation Matrix.................................................................................... 324 Making a Matrix Consistent .................................................................................... 324
Probability Management Concepts ........................................................................................ 327 Analytic Distributions ............................................................................................. 327 Certified Distributions and Stochastic Libraries ...................................................... 327 Publishing and Using Certified Distributions .......................................................... 328
Stochastic Libraries: SIPs and SLURPs ............................................................................... 329 Creating Stochastic Libraries................................................................................... 329 Using the DIST Feature ........................................................................................... 331
Creating and Using Certified Distributions ........................................................................... 333 Publishing Distributions with PsiCertify ................................................................. 334 Using Distributions with PsiCertified ...................................................................... 334 Packaging Analytic Distributions ............................................................................ 336
Mastering Stochastic Optimization Concepts 337
Introduction ........................................................................................................................... 337 Certain and Uncertain Parameters ........................................................................... 337 Decision-Dependent Uncertainties .......................................................................... 338 Resolving Uncertainty and Recourse Decisions ...................................................... 338 Uncertainty and Conventional Optimization ........................................................... 339
Elements of Solver Models .................................................................................................... 339 Uncertain Variables ................................................................................................. 339 Decision Variables................................................................................................... 340

Frontline Solvers 2015 User Guide Page 9
Functions of the Variables and Uncertainties .......................................................... 340 The Objective Function ........................................................................................... 341 Constraints: Normal, Chance, Recourse ................................................................. 342 Solutions: Feasible, Optimal, Well-Hedged ........................................................... 343 More on Chance Constraints ................................................................................... 344 Diagnosing Your Model’s Use of Uncertainty ........................................................ 347
Problems and Solution Methods ............................................................................................ 347 Decision-Dependent Uncertainties .......................................................................... 348 Resolving Uncertainty and Recourse Decisions ...................................................... 348
Classes of Problems Involving Uncertainty ........................................................................... 349 One-Stage Problems ................................................................................................ 349 Two-Stage Problems ............................................................................................... 350
Advanced Topics ................................................................................................................... 352 Bounds, Discretization, and Correlation .................................................................. 352 Uncertainty Sets and Norms .................................................................................... 352
Building Large-Scale Models 356
Introduction ........................................................................................................................... 356 Designing Large Solver Models ............................................................................................ 356
Spreadsheet Modeling Hints .................................................................................... 357 Optimization Modeling Hints .................................................................................. 358 Using Multiple Worksheets and Data Sources ........................................................ 358
Quick Steps Towards Better Performance ............................................................................. 359 Improving the Formulation of Your Model ........................................................................... 361
Techniques Using Linear and Quadratic Functions ................................................. 361 Techniques Using Linear Functions and Binary Integer Variables ......................... 363 Using Piecewise-Linear Functions .......................................................................... 365
Organizing Your Model for Fast Solution ............................................................................. 366 Fast Problem Setup .................................................................................................. 366 Using Array Formulas ............................................................................................. 368 Using the Add-in Functions ..................................................................................... 369
References and Further Reading 372
Introduction ........................................................................................................................... 372 Textbooks Using Analytic Solver Platform ............................................................. 372 Textbooks Using Solver or Premium Solver ........................................................... 373 Other Textbooks ...................................................................................................... 373 Academic References .............................................................................................. 374

Frontline Solvers 2015 User Guide Page 10
Start Here: 2015 Essentials
Getting the Most from This User Guide
Installing the Software
Run the SolverSetup program to install the software – whether you are using
Analytic Solver Platform or any of its subsets: Risk Solver Platform, Premium
Solver Platform or XLMiner Platform, or Analytic Solver Pro, Premium Solver
Pro, Risk Solver Pro or XLMiner Pro. The chapter “Installation and Add-Ins”
covers installation step-by-step, and explains how to activate and deactivate the
Analytic Solver Platform Excel add-in.
Upgrading from Earlier Versions
If you have Frontline Solvers V12.0 or earlier installed, V2015 will be installed
into a new folder, C:\Program Files\Frontline Systems\Analytic Solver Platform
(recommended). We recommend uninstalling any earlier versions of Frontline
Solvers. For more information and other options, see “Installation and Add-
Ins.”
Getting Help Quickly
Click underlined topics. In Analytic Solver Platform 2015 you can get quick
online Help for each Solver result message and error message in the Output
pane, each Platform option and Solver Engine option, and each element of your
simulation model and optimization model. See the chapter “Using Help,
Licensing and Product Subsets” for details.
Using the Solver Parameters Dialog
Click Premium Solver on the Add-Ins tab to display the classic Solver
Parameters dialog. You can go back and forth freely between the Solver
Parameters dialog and the new, modeless Task Pane and Ribbon. Within a few

Frontline Solvers 2015 User Guide Page 11
minutes of use, most users find the Task Pane and Ribbon faster and easier to
use.
Finding the Examples
Use Help – Examples on the Analytic Solver Platform tab or the XLMiner
Platform tab to open a workbook with a list of example optimization and
simulation models, and example data sets for XLMiner, that you can open by
clicking hyperlinks. See the chapter “Help, Support, Licenses and Product
Subsets” for details. Some of these examples are used and described in the
Examples chapters.
Using Existing Models
Open your existing workbook, developed in any previous version of Frontline
Solvers or the standard Excel Solver. Your model should appear in the Task
Pane; just click the Optimize or Simulate button. Read Automatic Mode and
Solution Time in “Analytic Solver Platform Overview” to understand how this
mode can impact solution time.
Using Existing VBA Macros
Macros that use the Standard Excel Solver functions (such as SolverOK and
SolverSolve) and Object-Oriented API (such as Problem.Solver.Optimize)
should work as-is, provided that you use Tools -- References in the VBA Editor
to set or change the reference to Analytic Solver Platform 2015 Type Library.

Frontline Solvers 2015 User Guide Page 12
Using Large-Scale Solver Engines
Run the EngineSetup program to install any or all eight large-scale Solver
Engines V2015. The new Solver Engine(s) will appear in the dropdown list at
the top of the Task Pane Engine tab. Use this dropdown to select an Engine for
solving, or to set its options. Use Help – License Code to add a Solver Engine
license.
Getting Started with Tutorials
To quickly gain a good grasp of Analytic Solver Platform’s optimization and
simulation capabilities, work through the Examples chapters in this Guide. For
Analytic Solver Platform’s data mining capabilities, see the XLMiner User
Guide.
Getting and Interpreting Results
Learn how to interpret Analytic Solver Platform’s result messages, error
messages, reports and charts, and how to run multiple parameterized
optimizations and simulations in the Getting Results chapters.
Automating Your Model with VBA
Use the code examples in the Automating Your Model with VBA chapters to
get started with creation of your own custom application that uses optimization
or simulation “behind the scenes.”
Mastering Optimization and Simulation Concepts
Go from beginner to expert, and learn how to fully exploit the software by
reading the Mastering Concepts chapters, and the Frontline Solvers Reference
Guide.
Software License and Limited Warranty
This SOFTWARE LICENSE (the "License") constitutes a legally binding agreement between Frontline
Systems, Inc. ("Frontline") and the person or organization ("Licensee") acquiring the right to use certain
computer program products offered by Frontline (the "Software"), in exchange for Licensee’s payment to
Frontline (the "Fees"). Licensee may designate the individual(s) who will use the Software from time to time, in
accordance with the terms of this License. Unless replaced by a separate written agreement signed by an officer
of Frontline, this License shall govern Licensee's use of the Software. BY DOWNLOADING, ACCEPTING
DELIVERY OF, INSTALLING, OR USING THE SOFTWARE, LICENSEE AGREES TO BE BOUND BY
ALL TERMS AND CONDITIONS OF THIS LICENSE.
1. LICENSE GRANT AND TERMS.
Grant of License: Subject to all the terms and conditions of this License, Frontline grants to Licensee a non-
exclusive, non-transferable except as provided below, right and license to Use the Software (as the term "Use"
is defined below) for the term as provided below, with the following restrictions:

Frontline Solvers 2015 User Guide Page 13
Evaluation License: If and when offered by Frontline, on a one-time basis only, for a limited Term determined
by Frontline in its sole discretion, Licensee may Use the Software on one computer (the "PC"), and Frontline
will provide Licensee with a license code enabling such Use. The Software must be stored only on the PC. An
Evaluation License may not be transferred to a different PC.
Standalone License: Upon Frontline’s receipt of payment from Licensee of the applicable Fee for a single-Use
license ("Standalone License"), Licensee may Use the Software for a limited Term specified as part of the
license, on one computer (the "PC"), and Frontline will provide Licensee with a license code enabling such Use.
The Software may be stored on one or more computers, servers or storage devices, but it may be Used only on
the PC. If, during the Term, the PC fails in a manner such that Use is no longer possible, Frontline will provide
Licensee with a new license code, enabling Use on a repaired or replaced PC for the remainder of the Term, at
no charge. A Standalone License may be transferred to a different PC while the first PC remains in operation
only if (i) Licensee has a current license subscription with Annual Support covering said Standalone License,
(ii) Licensee requests a new license code from Frontline, and (iii) Licensee certifies in writing that the Software
will no longer be Used on the first PC.
Flexible Use License: Upon Frontline’s receipt of payment from Licensee of the applicable Fee for a multi-
Use license ("Flexible Use License"), Licensee may Use the Software for a limited Term on a group of several
computers as provided in this section, and Frontline will provide Licensee with a license code enabling such
Use. The Software may be stored on one or more computers, servers or storage devices interconnected by any
networking technology that supports the TCP/IP protocol (a "Network"), copied into the memory of, and Used
on, any of the computers on the Network, provided that only one Use occurs at any given time, for each
Flexible Use License purchased by Licensee. Frontline will provide to Licensee (under separate license) and
Licensee must install and run License Server software ("LSS") on one of the computers on the Network (the
"LS"); other computers will temporarily obtain the right to Use the Software from the LS. If, during the Term,
the LS fails in a manner such that the LSS cannot be run, Frontline will provide Licensee with a new license
code, enabling Use on a repaired or replaced LS for the remainder of the Term, at no charge. A Flexible Use
License may be transferred to a different LS while the first LS remains in operation only if (i) Licensee has a
current license subscription with Annual Support covering said Flexible Use License, (ii) Licensee requests a
new license code from Frontline, and (iii) Licensee certifies in writing that the LSS will no longer be run on the
first LS.
"Use" of the Software means the use of any of its functions to define, analyze, solve (using optimization,
simulation, data mining or other analytic methods) and/or obtain results for a single user-defined model. Use
with more than one model at the same time, whether on one computer or multiple computers, requires more
than one Standalone or Flexible Use License. Use occurs only during the time that the computer’s processor is
executing the Software; it does not include time when the Software is loaded into memory without being
executed. The minimum time period for Use on any one computer shall be ten (10) minutes, but may be longer
depending on the Software function used and the size and complexity of the model.
Other License Restrictions: The Software includes license control features that may store encoded
information about the license type and term to the PC or LS hard disk; Licensee agrees that it will not attempt to
alter or circumvent such license control features. This License does not grant to Licensee the right to make
copies of the Software or otherwise enable use of the Software in any manner other than as described above, by
any persons or on any computers except as described above, or by any entity other than Licensee. Licensee
acknowledges that the Software and its structure, organization, and source code constitute valuable Intellectual
Property of Frontline and/or its suppliers and Licensee agrees that it shall not, nor shall it permit, assist or
encourage any third party to: (a) copy, modify adapt, alter, translate or create derivative works from the
Software; (b) merge the Software into any other software or use the Software to develop any application or
program having the same primary function as the Software; (c) sublicense, distribute, sell, use for service
bureau use, lease, rent, loan, or otherwise transfer the Software; (d) "share" use of the Software with anyone
else; (e) make the Software available over the Internet, a company or institutional intranet, or any similar
networking technology, except as explicitly provided in the case of a Flexible Use License; (f) reverse compile,
reverse engineer, decompile, disassemble, or otherwise attempt to derive the source code for the Software; or
(g) otherwise exercise any rights in or to the Software, except as permitted in this Section.

Frontline Solvers 2015 User Guide Page 14
U.S. Government: The Software is provided with RESTRICTED RIGHTS. Use, duplication, or disclosure by
the U.S. Government is subject to restrictions as set forth in subparagraph (c)(1)(ii) of the Rights in Technical
Data and Computer Software clause at DFARS 252.227-7013 or subparagraphs (c)(1) and (2) of the
Commercial Computer Software - Restricted Rights at 48 CFR 52.227-19, as applicable.
Contractor/manufacturer is Frontline Systems, Inc., P.O. Box 4288, Incline Village, NV 89450.
2. ANNUAL SUPPORT.
Limited warranty: If Licensee has a current license subscription with Annual Support from Frontline, then
Frontline warrants, during the license subscription term, that the Software covered by the subscription will
perform substantially as described in the User Guide published by Frontline in connection with the Software, as
such may be amended from time to time, when it is properly used as described in the User Guide, provided,
however, that Frontline does not warrant that the Software will be error-free in all circumstances. During the
license subscription term, Frontline shall make reasonable commercial efforts to correct, or devise workarounds
for, any Software errors (failures to perform as so described) reported by Licensee, and to timely provide such
corrections or workarounds to Licensee.
Disclaimer of Other Warranties: IF THE SOFTWARE IS COVERED BY A CURRENT LICENSE
SUBSCRIPTION, THE LIMITED WARRANTY IN THIS SECTION 2 SHALL CONSTITUTE
FRONTLINE'S ENTIRE LIABILITY IN CONTRACT, TORT AND OTHERWISE, AND LICENSEE’S
EXCLUSIVE REMEDY UNDER THIS LIMITED WARRANTY. IF THE SOFTWARE IS NOT COVERED
BY A CURRENT LICENSE SUBSCRIPTION, FOR EXAMPLE IF LICENSEE PERMITS THE SOFTWARE
LICENSE SUBSCRIPTION TO EXPIRE, THE LIMITED WARRANTY IN THIS SECTION 2 SHALL NOT
APPLY.
3. WARRANTY DISCLAIMER.
EXCEPT AS PROVIDED IN SECTION 2 ABOVE, THE SOFTWARE IS PROVIDED "AS IS" AND
"WHERE IS" WITHOUT WARRANTY OF ANY KIND; FRONTLINE AND, WITHOUT EXCEPTION, ITS
SUPPLIERS DISCLAIM ALL WARRANTIES, EITHER EXPRESS OR IMPLIED, INCLUDING BUT NOT
LIMITED TO ANY WARRANTIES OR CONDITIONS OF TITLE, NON-INFRINGEMENT,
MERCHANTABILITY OR FITNESS FOR A PARTICULAR PURPOSE, WITH RESPECT TO THE
SOFTWARE OR ANY WARRANTIES ARISING FROM COURSE OF DEALING OR COURSE OF
PERFORMANCE AND THE SAME ARE HEREBY EXPRESSLY DISCLAIMED TO THE MAXIMUM
EXTENT PERMITTED BY APPLICABLE LAW. WITHOUT LIMITING THE FOREGOING, FRONTLINE
DOES NOT REPRESENT, WARRANTY OR GUARANTEE THAT THE SOFTWARE WILL BE ERROR-
FREE, UNINTERRUPTED, SECURE, OR MEET LICENSEES’ EXPECTATIONS. FRONTLINE DOES
NOT MAKE ANY WARRANTY REGARDING THE SOFTWARE'S RESULTS OF USE OR THAT
FRONTLINE WILL CORRECT ALL ERRORS. THE LIMITED WARRANTY SET FORTH IN SECTION 2
IS EXCLUSIVE AND FRONTLINE MAKES NO OTHER EXPRESS OR IMPLIED WARRANTIES OR
CONDITIONS WITH RESPECT TO THE SOFTWARE, ANNUAL SUPPORT AND/OR OTHER SERVICES
PROVIDED IN CONNECTION WITH THIS LICENSE, INCLUDING, WITHOUT LIMITATION, ANY
IMPLIED WARRANTIES OR CONDITIONS OF MERCHANTABILITY, FITNESS FOR A PARTICULAR
PURPOSE, TITLE AND NONINFRINGEMENT.
4. LIMITATION OF LIABILITY.
IN NO EVENT SHALL FRONTLINE OR ITS SUPPLIERS HAVE ANY LIABILITY FOR ANY DIRECT,
INDIRECT, INCIDENTAL, SPECIAL, EXEMPLARY, OR CONSEQUENTIAL DAMAGES (INCLUDING
WITHOUT LIMITATION ANY LOST DATA, LOST PROFITS OR COSTS OF PROCUREMENT OF
SUBSTITUTE GOODS OR SERVICES), HOWEVER CAUSED AND UNDER ANY THEORY OF
LIABILITY, WHETHER IN CONTRACT, STRICT LIABILITY, OR TORT (INCLUDING NEGLIGENCE
OR OTHERWISE) ARISING IN ANY WAY OUT OF THE USE OF THE SOFTWARE OR THE EXERCISE
OF ANY RIGHTS GRANTED HEREUNDER, EVEN IF ADVISED OF THE POSSIBILITY OF SUCH

Frontline Solvers 2015 User Guide Page 15
DAMAGES. BECAUSE SOME STATES DO NOT ALLOW THE EXCLUSION OR LIMITATION OF
LIABILITY FOR INCIDENTAL OR CONSEQUENTIAL DAMAGES, THE ABOVE LIMITATION MAY
NOT APPLY. NOTWITHSTANDING ANYTHING HEREIN TO THE CONTRARY, IN NO EVENT SHALL
FRONTLINE’S TOTAL CUMULATIVE LIABILITY IN CONNECTION WITH THIS LICENSE, THE
SOFTWARE, AND ANY SUPPORT CONTRACTS PROVIDED BY FRONTLINE TO LICENSEE
HEREUNDER, WHETHER IN CONTRACT OR TORT OR OTHERWISE EXCEED THE PRICE OF ONE
STANDALONE LICENSE. LICENSEE ACKNOWLEDGES THAT THIS ARRANGEMENT REFLECTS
THE ALLOCATION OF RISK SET FORTH IN THIS LICENSE AND THAT FRONTLINE WOULD NOT
ENTER INTO THIS LICENSE WITHOUT THESE LIMITATIONS ON ITS LIABILITY. LICENSEE
ACKNOWLEDGES THAT THESE LIMITATIONS SHALL APPLY NOTWITHSTANDING ANY
FAILURE OF ESSENTIAL PURPOSE OF ANY LIMITED REMEDY.
LICENSEE UNDERSTANDS AND AGREES THAT ANY RESULTS OBTAINED THROUGH LICENSEE'S
USE OF THE SOFTWARE ARE ENTIRELY DEPENDENT ON LICENSEE’S DESIGN AND
IMPLEMENTATION OF ITS OWN OPTIMIZATION, SIMULATION OR DATA MINING MODEL, FOR
WHICH LICENSEE IS ENTIRELY RESPONSIBLE, EVEN IF LICENSEE RECEIVED ADVICE, REVIEW,
OR ASSISTANCE ON MODELING FROM FRONTLINE.
5. TERM AND TERMINATION.
Term: The License shall become effective when Licensee first downloads, accepts delivery, installs or
uses the Software with a license code, and shall continue for a limited term as specified in the license code,
unless earlier terminated for breach pursuant to this Section.
Termination: Frontline may terminate this License if Licensee breaches any material provision of this
License and does not cure such breach (provided that such breach is capable of cure) within 30 days after
Frontline provides Licensee with written notice thereof.
6. GENERAL PROVISIONS.
Proprietary Rights: The Software is licensed, not sold. The Software and all existing and future
worldwide copyrights, trademarks, service marks, trade secrets, patents, patent applications, moral rights,
contract rights, and other proprietary and intellectual property rights therein ("Intellectual Property"), are
the exclusive property of Frontline and/or its licensors. All rights in and to the Software and Frontline’s
other Intellectual Property not expressly granted to Licensee in this License are reserved by Frontline. For
the Large-Scale LP/QP Solver only: Source code is available, as part of an open source project, for
portions of the Software; please contact Frontline for information if you want to obtain this source code.
Amendments: This License constitutes the complete and exclusive agreement between the parties relating
to the subject matter hereof. It supersedes all other proposals, understandings and all other agreements, oral
and written, between the parties relating to this subject matter, including any purchase order of Licensee,
any of its preprinted terms, or any terms and conditions attached to such purchase order.
Compliance with Laws: Licensee will not export or re-export the Software without all required United
States and foreign government licenses.
Assignment: This License may be assigned to any entity that succeeds by operation of law to Licensee or
that purchases all or substantially all of Licensee’s assets (the "Successor"), provided that Frontline is
notified of the transfer, and that Successor agrees to all terms and conditions of this License.
Governing Law: Any controversy, claim or dispute arising out of or relating to this License, shall be
governed by the laws of the State of Nevada, other than such laws, rules, regulations and case law that
would result in the application of the laws of a jurisdiction other than the State of Nevada.

Frontline Solvers 2015 User Guide Page 16
Analytic Solver Platform Overview
Analytic Solver Platform and Subset Products This Guide shows you how to create and solve conventional optimization,
Monte Carlo simulation, and stochastic optimization models using Analytic
Solver Platform – Frontline Systems’ “super-product” for business analysts.
The companion XLMiner User Guide shows you how to create and evaluate
forecasting and data mining models using Analytic Solver Platform. Analytic
Solver Platform includes every feature described in this User Guide, the
XLMiner User Guide, and the Frontline Solvers Reference Guide.
Analytic Solver Platform combines and integrates the features of Frontline’s
products for conventional optimization (Premium Solver Pro and Premium
Solver Platform), Monte Carlo simulation and stochastic optimization (Risk
Solver Pro and Risk Solver Platform), and forecasting and data mining
(XLMiner Pro and XLMiner Platform). All these products use one set of
program files, and share a common user interface; the product you ‘experience’
is determined by your license code. The diagram below illustrates the
relationships among these products.
In each area – optimization, simulation, and data mining – the Pro products
offer “professional-level” capacity and performance: They have all the power
needed to solve many common business problems, but they have maximum
limits on model size or data set size, and are priced in the same range as other
Excel-based products. The even more powerful Platform products match or
exceed the capacity and performance of the best software available anywhere

Frontline Solvers 2015 User Guide Page 17
(inside or outside Excel); they can solve the same problems handled by much
more expensive software offered by other vendors, such as IBM and SAS.
This Guide uses the following icons – with names that appear as tabs on the
Excel 2007, 2010, and 2013 Ribbon – to indicate that certain features are
available in each subset product (if no icons appear, the feature being discussed
is in all product subsets):
Analytic Solver Platform and its subsets featuring optimization (Risk Solver
Platform, Premium Solver Platform, Analytic Solver Pro and Premium Solver
Pro) are fully compatible upgrades for the Solver bundled with Microsoft
Excel, which was developed by Frontline Systems for Microsoft. Your Excel
Solver models and macros will work without changes, and the classical Solver
Parameters dialog can be used whenever needed in Analytic Solver Platform.
Analytic Solver Platform
Analytic Solver Platform combines the optimization and simulation capabilities
of Risk Solver Platform and the data mining capabilities of XLMiner Platform.
It includes the PSI Interpreter, five built-in Solvers (LP/Quadratic, SOCP
Barrier, LSGRG Nonlinear, Interval Global, and Evolutionary) and it accepts a
full range of plug-in large- scale Solver Engines. It supports optimization,
Monte Carlo simulation, simulation optimization, stochastic programming and
robust optimization, and it also includes the large-scale data mining and
forecasting capabilities of XLMiner Platform.
Risk Solver Platform
Risk Solver Platform combines the optimization capabilities of Premium Solver
Platform with the simulation and decision tree capabilities of Risk Solver Pro,
and adds powerful stochastic optimization capabilities (far beyond simulation
optimization) – enabling you to create “better plans for a risky future.” It
includes the PSI Interpreter, five built-in Solvers (LP/Quadratic, SOCP Barrier,
LSGRG Nonlinear, Interval Global, and Evolutionary), and it supports plug-in
large-scale Solver Engines. It supports optimization, Monte Carlo simulation,
simulation optimization, stochastic programming and robust optimization.
Premium Solver Platform
Premium Solver Platform is Frontline’s most powerful product for conventional
optimization. It includes the PSI Interpreter, five built-in Solvers (LP/Quadratic,
SOCP Barrier, LSGRG Nonlinear, Interval Global, and Evolutionary), and it
supports plug-in large-scale Solver Engines. It has no Monte Carlo simulation,
simulation optimization, stochastic programming or robust optimization.
XLMiner Platform
XLMiner Platform is Frontline’s most powerful product for data mining,
forecasting and predictive analytics. It includes all the capabilities of XLMiner
Pro, with much higher limits or no limits (except memory) on dataset size;
ensembles of classification trees, regression trees, and neural networks for both
classification and prediction; and powerful text mining capabilities.

Frontline Solvers 2015 User Guide Page 18
Analytic Solver Pro combines the optimization capabilities of Premium Solver
Pro, the simulation and decision tree capabilities of Risk Solver Pro, and the
forecasting and the data mining capabilities of XLMiner Pro. For optimization,
it includes a Simplex LP Solver, GRG Nonlinear Solver, Evolutionary Solver,
Branch & Bound method for integer and alldifferent constraints, the Multistart
method for global optimization. It includes Monte Carlo simulation and
simulation optimization, plus decision trees; however, it doesn’t include
stochastic and robust optimization capabilities found in Risk Solver Platform
and Analytic Solver Platform. It also includes all the forecasting and data
mining capabilities of XLMiner Pro (which is very capable, but less powerful
than XLMiner Platform).
Risk/Premium Solver Pro
Risk/Premium Solver Pro combines the optimization capabilities of Premium
Solver Pro and simulation and decision tree capabilities of Risk Solver Pro. It is
the Frontline Solver product most comparable to other Excel-based tools such as
@RISK Industrial and Crystal Ball + Decision Optimizer, though its conven-
tional optimization capabilities are far more extensive than these other products.
It includes a Simplex LP Solver, GRG Nonlinear Solver, Evolutionary Solver,
Branch & Bound method for integer and alldifferent constraints, the Multistart
method for global optimization, decision trees, Monte Carlo simulation, and
simulation optimization using the GRG and Evolutionary Solvers.
Risk Solver Pro
Risk Solver Pro is Frontline’s full-function product for Monte Carlo simulation
and simulation optimization. It includes all of the simulation and decision tree
capabilities of Analytic Solver Pro, including the PSI Interpreter – which gives
you the fastest Monte Carlo simulations available in any Excel-based products,
unique interactive simulation capabilities, and great time savings when running
multiple parameterized simulations.
Premium Solver Pro
Premium Solver Pro is Frontline’s professional upgrade for the basic Excel
Solver, for conventional optimization. It includes a Simplex LP Solver, GRG
Nonlinear Solver, Evolutionary Solver, Branch & Bound method for integer and
alldifferent constraints, and the Multistart method for global optimization.
XLMiner Pro
XLMiner Pro is Frontline’s professional-level product for for data mining,
forecasting and predictive analytics. It includes data access and sampling, data
exploration and visualization, data transformation, and feature selection
capabilities; time series forecasting with ARIMA and exponential smoothing;
and a wide range of data mining methods for classification, prediction and
affinity analysis, from multiple regression to neural networks.
What’s New in V2015 Frontline Solver products have been rapidly and continually enhanced for years.

Frontline Solvers 2015 User Guide Page 19
In our V10.x (2010) releases, we included faster algorithms, 64-bit versions,
and new cluster computing capabilities.
In our V11.x (2011) releases, we introduced tabu and scatter search
methods in the Evolutionary Solver, Guided Mode in Premium Solver Pro,
and the Distribution Wizard and Constraint Wizard.
In our V12.0 (2012) release, we included Excel 2013 support, GPU support
in the Evolutionary Solver, new stochastic decomposition, and solving in
the cloud with Solver Server.
In V12.5 (2013) release, we introduced Analytic Solver Platform with data
mining capabilities, new data visualization for both data mining and Monte
Carlo results, improved Guided Mode, and Support Live Chat integrated
into Excel.
V2014 Release
In our V2014 release, we introduced a fundamental new capability in Analytic
Solver Platform, Risk Solver Platform and Premium Solver Platform for
building optimization and simulation models in Excel: Dimensional Modeling.
It introduces new concepts such as dimensions and cubes, and provides all the
tools you need to build and solve larger scale, better structured, more
maintainable models using these concepts. The V2014 release also featured
faster interactive performance, and Proactive Support (see the section below
“Help, Guided Mode and Proactive Support”).
V2014-R2 Release
In our V2014-R2 release, Analytic Solver Platform includes a completely re-
engineered, far more powerful data mining and forecasting capability, which
we’ve named XLMiner Platform, since it is comparable to Premium Solver
Platform and Risk Solver Platform in increased capacity and performance. New
data mining algorithms are up to 100 times faster, constantly exploit multiple
processor cores, and offer greater accuracy and numeric stability. Results
appear almost instantly as new Excel worksheets. With this release, we believe
XLMiner Platform is a serious competitor for far more expensive “enterprise
data mining” software.
V2015 Release
Our V2015 release introduces a wide range of new features, including powerful
text mining and ensemble methods for classification and prediction in XLMiner
Platform; feature selection, partitioning “on-the-fly,” ROC/RROC curves,
enhanced linear and logistic regression, and more in XLMiner Pro and Platform;
extensive chart enhancements, distribution fitting, and new Six Sigma functions
in Risk Solver Pro and Platform; and support for “publishing” optimization and
simulation models to Excel Online and Google Sheets. We believe Analytic
Solver Platform V2015 is the best available toolkit for building predictive and
prescriptive analytic applications, with or without Excel.
Optimization and Resource Allocation Analytic Solver Platform includes five bundled Solver Engines to find solutions
for the full spectrum of optimization problems, up to certain size limits:

Frontline Solvers 2015 User Guide Page 20
The nonlinear GRG Solver in Analytic Solver Pro, Risk/Premium Solver Pro
and Premium Solver Pro handles smooth nonlinear (NLP) problems of up to 500
decision variables and 250 constraints, plus bounds on the variables, and
includes Multistart methods or “clustering” methods for global optimization.
The nonlinear LSGRG Solver in Analytic Solver Platform, Risk Solver
Platform and Premium Solver Platform handles large-scale smooth nonlinear
(NLP) problems of up to 1,000 decision variables and 1,000 constraints, plus
bounds on the variables, and includes Multistart or “clustering” methods for
global optimization that can utilize multiple processor cores.
The Simplex LP Solver, used in Analytic Solver Pro, Risk/Premium Solver Pro
and Premium Solver Pro, handles LP problems with up to 2,000 variables and
2,000 constraints. It is an enhanced version of the Simplex method in the
standard Excel Solver that uses both primal and dual Simplex, preprocessing and
probing, and basic cut generation methods to speed the solution of LP and
L/MIP problems.
The LP/Quadratic Solver in Analytic Solver Platform, Risk Solver Platform
and Premium Solver Platform handles both linear programming (LP) and
quadratic programming (QP) problems with up to 8,000 decision variables and
8,000 constraints – four times the size of Premium Solver Pro, and 40 times the
size of Excel Solver. Advanced methods for LP/MIP problems yield solutions
as much as hundreds of times faster than the Excel Solver, and 5 to 20 times
faster than Premium Solver Pro.
The Evolutionary Solver (in all products with optimization capabilities) uses a
combination of genetic and evolutionary algorithms, tabu and scatter search
methods, and classical optimization methods. In Analytic Solver Pro and
Premium Solver Pro, it handles non-smooth (NSP) problems of up to 500
decision variables and 250 constraints, plus bounds on the variables. In Analytic
Solver Platform, Risk Solver Platform and Premium Solver Platform, an
enhanced version of this Solver handles up to 1,000 variables and 1,000
constraints, exploits multiple processor cores in many of its algorithms, and
exploits GPU processors in its local search.
The Interval Global Solver in Analytic Solver Platform, Risk Solver Platform,
and Premium Solver Platform uses state-of-the-art interval methods to find the
globally optimal solution to a nonlinear optimization problem, all real solutions
to a system of nonlinear equations, or an “inner solution” to a system of
nonlinear inequalities. It handles smooth nonlinear (NLP) problems of up to
500 decision variables and 250 constraints, plus bounds on the variables.
The SOCP Barrier Solver in the Platform products uses an interior point
method to solve linear (LP), quadratic (QP), quadratically constrained (QCP),
and second order cone programming (SOCP) problems – the natural
generalization of linear and quadratic programming – with up to 2,000 variables
and 8,000 constraints. In Analytic Solver Platform and Risk Solver Platform,
the SOCP Barrier Solver can be used to solve linear programming models with
uncertainty via robust optimization with the L2 norm.
Simulation and Risk Analysis Analytic Solver Platform, Risk Solver Platform, Analytic Solver Pro,
Risk/Premium Solver Pro and Risk Solver Pro include a full-featured Monte
Carlo simulation capability. Unlike other Excel-based simulation products, they
enable you to play ‘what if’ with uncertain values as easily as you do with
ordinary numbers. Each time you change a number on the spreadsheet, a

Frontline Solvers 2015 User Guide Page 21
simulation with thousands of trials is performed, and a full range of simulation
results and statistics may be displayed on the spreadsheet. It uses Frontline’s
Polymorphic Spreadsheet Interpreter technology to achieve breakthrough
simulation speeds – up to 100 times faster than normal Excel-based Monte
Carlo simulation – thus making Interactive Simulation practical.
Analytic Solver Platform, Risk Solver Platform, Analytic Solver Pro,
Risk/Premium Solver Pro and Risk Solver Pro support over 50 analytic and
custom distributions (continuous and discrete), over 30 statistics and risk
measures, rank order correlation, distribution fitting, multiple random number
generators and sampling methods with variance reduction, and powerful
capabilities for multiple parameterized simulations.
In addition, their graphics help you assess uncertainty, including charts of
probability distributions, output frequency charts, sensitivity (“Tornado”) charts,
scatter plots, and Overlay, Trend, and Box-Whisker charts, in two or three
dimensions. You can customize chart colors, titles, legends, grid lines, and
markers, resize and rotate charts, and print charts or use them in PowerPoint
presentations.
Optimal Solutions for Models with Uncertainty Analytic Solver Platform supports several powerful methods for finding robust
solutions to optimization problems with uncertainty:
High-speed simulation optimization methods for more general (non-
linear, non-smooth or non-convex) problems, where uncertainties may
depend on the first-stage decisions. Normal and chance constraints
may be used, and a wide range of statistical aggregates can be used to
summarize uncertainty in the objective and constraints. A simulation is
performed on each major iteration of the optimization. This method is
very general, but computationally very expensive, and usually not
scalable to large size problems.
Robust optimization (RO) methods for linear programming problems
with uncertainties affecting the objective and constraints. Chance con-
straints specify a probability of satisfaction, which is converted to a
‘budget of uncertainty.’ Monte Carlo simulation is used to obtain
bound and shape information for the uncertainties. This information is
used to automatically create a robust counterpart problem, which is
then solved. This method is scalable to large size models.
Robust optimization methods and stochastic programming (SP)
methods for two-stage stochastic linear programming problems with
recourse (“wait and see”) decisions. Scenarios are automatically
created via built-in Monte Carlo simulation, or they may be drawn from
user-defined cell ranges of sample values on the spreadsheet. With the
benefit of second stage or recourse decisions, solutions are typically
‘well-hedged’ but not overly conservative. The RO and SP methods
are relatively scalable to large size. A state-of-the-art implementation
of stochastic decomposition, the most powerful and scalable method
known for solving two-stage stochastic linear programming problems,
is included in Analytic Solver Platform and Risk Solver Platform.

Frontline Solvers 2015 User Guide Page 22
Sensitivity Analysis and Model Parameters Analytic Solver Platform, Risk Solver Platform, Premium Solver Platform,
Analytic Solver Pro, Risk/Premium Solver Pro and Risk Solver Pro include new
facilities for sensitivity analysis of your Excel model, that can be used before
even starting an optimization or simulation model. It is especially easy to
identify the model parameters with the most impact on your computed results –
you can simply select any formula cell, and choose Parameters – Identify from
the Ribbon to quickly find the input cells with the greatest impact on this
formula, ranked and shown in a Tornado chart.
You can choose some of these input cells to serve as Sensitivity Parameters, and
then produce reports and charts that show the impact on computed results of
varying these parameters over a range you specify. You can also turn these
parameters into (or define other cells as) Simulation Parameters or Optimization
Parameters, and produce reports and charts of simulation and optimization
results as your parameters are automatically varied.
Multiple Optimizations and Simulations Analytic Solver Platform, Risk Solver Platform, Premium Solver Platform,
Risk/Premium Solver Pro, Premium Solver Pro, Risk Solver Pro and Analytic
Solver Pro have powerful capabilities to perform multiple optimizations or
simulations, automatically varying the values of parameters you specify, and
collecting both optimization and simulation results, which may be displayed on
the spreadsheet, or summarized in a variety of built-in reports and charts. Many
operations that would require a programming language in other systems, or
VBA in the Excel Solver, can be easily performed without programming.
The Dimensional Modeling capability available in the Platform products
greatly enriches the scope of multiple parameterized optimizations and
simulations. You can define multiple dimensions and multiple parameters
indexed over each dimension, run an optimization or simulation for various
combinations of these parameter values, and create tabular reports, Pivot Tables,
and charts of the results.
Decision Trees on the Spreadsheet Analytic Solver Platform, Risk Solver Platform, Risk/Premium Solver Pro and
Analytic Solver Pro also include a facility to create decision trees on your Excel
spreadsheet. Using the Ribbon, you can easily create decision nodes and
branches, event nodes and branches, and terminal nodes. The tree is drawn in
graphic form on the spreadsheet; standard Excel worksheet formulas compute
‘rollback’ values at each node, and the best-choice value at the root node, based
on either expected value or utility function (certainty equivalent) criteria. With
a Ribbon choice, you can graphically highlight the optimal path through the tree.
Since all computations for decision trees are performed via standard Excel
worksheet formulas, you can use decision trees in your simulation and
optimization models. You must make discrete choices for decisions, and define
discrete alternatives for events, but you can, for example, define distributions for
event outcomes and/or costs incurred for decisions, and view the composite
distribution of outcomes at the root node.

Frontline Solvers 2015 User Guide Page 23
Forecasting and Data Mining
Analytic Solver Platform and Analytic Solver Pro include powerful features for
data visualization, forecasting and data mining, based (respectively) on
XLMiner Platform and XLMiner Pro. You can explore these features during a
free trial – just click the XLMiner Platform (or XLMiner Pro) tab on the Excel
Ribbon, and consult the XLMiner User Guide:
You can use the Data Analysis group of buttons to draw a sample of data
from a spreadsheet, PowerPivot, or an external SQL database, explore your
data, both visually and through methods like cluster analysis, transform
your data with methods like Principal Components, Missing Value
imputation, Binning continuous data, and Transforming categorical data or
use the Text Mining feature to extract information from text documents.
Use the Time Series group of buttons for time series forecasting, using both
Exponential Smoothing (including Holt-Winters) and ARIMA (Auto-
Regressive Integrated Moving Average) models, the two most popular time
series forecasting methods from classical statistics. These methods forecast
a single data series forward in time.
The Data Mining group of buttons give you access to a broad range of
methods for prediction, classification and affinity analysis, from both
classical statistics and data mining. These methods use multiple input
variables to predict an outcome variable, or classify the outcome into one of
several categories. New in V2015, XLMiner now offers Ensemble Methods
for use with Classification Trees, Regression Trees, and Neural Networks.
Use the Predict button to build prediction models using Multiple Linear
Regression (with variable subset selection and diagnostics), k-Nearest
Neighbors, Regression Trees, and Neural Networks. Use Ensemble
Methods with Regression Trees and Neural Networks to create more
accurate prediction models.
Use the Classify button to build classification models with Discriminant
Analysis, Logistic Regression, k-Nearest Neighbors, Classification Trees,
Naïve Bayes, and Neural Networks. Use Ensemble Methods with
Classification Trees and Neural Networks to create more accurate
classification models.
Use the Associate button to perform affinity analysis (“what goes with
what” or market basket analysis) using Association Rules.
If forecasting and data mining are new for you, don’t worry – you can learn a lot
about them by consulting our extensive in-product Help. Click Help – Help
Text on the XLMiner tab, or click Help – Help Text – Forecasting/Data
Mining on the Analytic Solver Platform tab (these open the same Help file).
If you’d like to learn more and get started as a ‘data scientist,’ consult the
excellent book Data Mining for Business Intelligence, which was written by the
XLMiner designers and early academic users. You’ll be able to run all the
XLMiner examples and exercises in Analytic Solver Platform.

Frontline Solvers 2015 User Guide Page 24
XLMiner can also be purchased as a stand-alone product. A stand-alone license
for XLMiner Platform or Pro includes all of the data analysis, time series data
capabilities, classification and prediction features available in Analytic Solver
Platform (subject to size limitations in XLMiner Pro) but does not support
optimization or simulation. See the XLMiner User Guide Data Specifications for
each product, XLMiner Platform and XLMiner Pro. Text mining and ensembles
of classification trees, regression trees, and neural networks for classification
and prediction are available only in XLMiner Platform.
Large-Scale Solver Engines Frontline’s Platform products, Analytic Solver Platform, Risk Solver Platform,
Premium Solver Platform and Solver SDK Platform all support multiple
optional, plug-in Solver engines, in addition to their “bundled” Solver engines.
Such Solver engines are licensed as separate products; they provide additional
power and capacity to solve problems much larger and/or more difficult than the
problems handled by the bundled Solver engines. Unlike most other
optimization software, a license for one of Frontline’s Solver engines enables
you to use that Solver in Excel as well C/C++, C#, Visual Basic, VB.NET, as
MATLAB, Java, PHP, JavaScript and other languages.
These Solver engines are seamlessly integrated – to use one, you simply select
the Solver engine by name in the dropdown list that appears in the Task Pane
Engine tab. They produce reports as Excel worksheets, like the bundled Solver
engines; their options can be set in the Task Pane, or in Solver Options dialogs;
and they can be controlled by VBA code in your custom applications. The
Solver engines are also seamlessly integrated into the Solver Platform SDK.
Trial licenses for these Solver engines are available, allowing you to evaluate
how well they perform on a challenging Solver model that you’ve developed.
The large-scale Solver Engines are more valuable than ever in our Platform
products, where you can create large, structured models more easily with
Dimensional Modeling, and transform linear programming models with
uncertainty into larger, conventional linear programming or second order cone
programming models, using stochastic programming and robust optimization.
Automatic Mode and Solution Time Analytic Solver Platform 2015 has many performance enhancements, ranging
from faster startup and faster switching among workbooks to faster Solver
engines, and a deeply parallelized design that exploits multi-core processors.
But its Automatic mode can sometimes increase solution time.
Automatic mode refers to the Automatic choice available for several Platform
options, which formerly required some thought and manual setting by the user.
Automatic is the default choice for these options in newly created models. The
options (found on the Task Pane Platform tab) include:
Optimization Model Interpreter Simulation Model Interpreter
Solve Uncertain Models Supply Engine With
Nonsmooth Model Transformation Automatically Select Engine
(on the Task Pane Engine tab) Stochastic Transformation
Each Automatic choice means that the Platform can analyze your model and
automatically choose the best setting for these options. This normally results in

Frontline Solvers 2015 User Guide Page 25
better solutions and faster times; however, the process of analyzing your model
and trying certain alternatives can take extra time, especially for large models.
To improve solution time when you re-run your model, you can inspect the
solution log in the Task Pane Output tab to see what choices were made
automatically, manually set the Platform options to these same choices, and
save your workbook. This will save time when you next run the model.
Analytic Solver Pro, Risk/Premium Solver Pro and Premium Solver Pro include
Automatic Mode for analyzing the model and selecting the best available
engine. However, these products do not include the ability to automatically
transform models. This feature is available in our Platform level products, to
Help, Guided Mode and Proactive Support Frontline’s Solvers include User Guides, Reference Guides, Help text when you
click any hyperlinked element in the Task Pane or Help icon in the Ribbon, and
over a hundred example models – but we’ve gone much further to provide help.
Our Wizards can help you with the hardest parts of defining a simulation model
(probability distributions) or an optimization model (constraints). Guided
Mode helps you step-by-step with optimization solutions, when you’re first
getting started. Auto-Help Mode is something you can use all the time, since it
displays explanatory dialogs only when you encounter a problem!
Support Live Chat enables you to connect instantly to Frontline’s technical
support personnel from inside Excel, send your last error message, model
diagnosis and other information , and get help from a live person, and Proactive
Support, which automatically creates a support ticket in our Help Desk when
you’re struggling with repeated error messages or modeling problems.

Frontline Solvers 2015 User Guide Page 26
Installation and Add-Ins
What You Need In order to install Analytic Solver Platform 2015 software, you must have first
installed Microsoft Excel 2013, Excel 2010, or Excel 2007 on Windows 8,
Windows 7, Windows Vista or Windows Server 2008. It’s not essential to have
the standard Excel Solver installed.
Installing the Software To install Analytic Solver Platform to work with any 32-bit version of Microsoft
Excel, simply run the program SolverSetup.exe, which contains all of the
Solver program, Help, User Guide, and example files in compressed form. To
install Analytic Solver Platform to work with 64-bit Excel 2010 or 2013, run
SolverSetup64.exe. Note that your copy of the Setup program will usually have
a filename such as SolverSetup_12345.exe; the ‘12345’ is your user account
number on Solver.com.
When you run the Setup program, depending on your Windows security
settings, you might be prompted with a message “The publisher could not be
verified. Are you sure you want to run this software?” You may safely click
Run in response to this message. You’ll first see a dialog like the one below,
while the files are decompressed:
Next, you’ll briefly see the standard Windows Installer dialog. Then a dialog
box like the one shown below should appear:

Frontline Solvers 2015 User Guide Page 27
Click Next to proceed. You will then be prompted for an installation password,
which Frontline Systems will provide via email to your registered email address.
Enter it into the top field in dialog box. You can also enter a license activation
code in the bottom field. The Setup program looks for a license file that may
already exist on your system and checks your license status. If you enter an
activation code (you must have Internet access for this to succeed), the Setup
program will display a dialog reporting whether your license was successfully
activated. But you don’t have to do this – just click Next.
Next, the Setup program will ask if you accept Frontline’s software license
agreement. You must click “I accept” and Next in order to be able to proceed.

Frontline Solvers 2015 User Guide Page 28
The Setup program then displays a dialog box like the one shown below, where
you can select or confirm the folder to which files will be copied (normally
C:\Program Files\Frontline Systems\Analytic Solver Platform, or if you’re
installing Analytic Solver Platform for 32-bit Excel on 64-bit Windows,
C:\Program Files (x86)\Frontline Systems\Analytic Solver Platform). Click
Next to proceed.
If you have an existing license, or you’ve just activated a license for full
Analytic Solver Platform, the Setup program will give you the option to run the
software as a subset product –Risk Solver Platform, Premium Solver Platform,
XLMiner Platform, Analytic Solver Pro, Premium Solver Pro, Risk Solver Pro,
or XLMiner Pro – instead of the full Analytic Solver Platform. The main reason
to do this is to confirm that the functionality you need is available in the subset
product.

Frontline Solvers 2015 User Guide Page 29
Click Next to proceed. You’ll see a dialog confirming that the preliminary steps
are complete, and the installation is ready to begin:
After you click Install, the Analytic Solver Platform files will be installed, and
the program file RSPAddin.xll will be registered as a COM add-in (which may
take some time). A progress dialog appears, as shown below; be patient, since
this process takes longer than it has in previous Analytic Solver Platform
releases.

Frontline Solvers 2015 User Guide Page 30
When the installation is complete, you’ll see a dialog box like the one below.
Click Finish to exit the installation wizard.
Analytic Solver Platform, or a sub-set product if you chose to install a different
version of our solvers, is now installed. Simply click “Finish” and Microsoft
Excel will launch with a Welcome workbook containing information to help you
get started quickly.

Frontline Solvers 2015 User Guide Page 31
Uninstalling the Software To uninstall Analytic Solver Platform, just run the SolverSetup program as
outlined above. You’ll be asked to confirm that you want to remove the
software.
You can also uninstall by choosing Control Panel from the Start menu, and
double-clicking the Programs and Features or Add/Remove Programs applet.
In the list box below “Currently installed programs,” scroll down if necessary
until you reach the line, “Frontline Excel Solvers 2015,” and click the
Uninstall/Change or Add/Remove… button. Click OK in the confirming dialog
box to uninstall the software.
Activating and Deactivating the Software Analytic Solver Platform’s main program file RSPAddin.xll is a COM add-in,
an XLL add-in, and a COM server. A reference to the add-in Solver.xla is
needed if you wish to use the “traditional” VBA functions to control Analytic
Solver Platform, instead of its new VBA Object-Oriented API.
Excel 2013, Excel 2010 and 2007
In Excel 2013, 2010 and 2007, you can manage all types of add-ins from one
dialog, reached by clicking the File tab in Excel 2013 or 2010, or the upper left
corner button in Excel 2007, choosing Excel Options, then choosing Add-Ins
in the pane on the left, as shown below.

Frontline Solvers 2015 User Guide Page 32
You can manage add-ins by selecting the type of add-in from the dropdown list
at the bottom of this dialog. For example, if you select COM Add-ins from the
dropdown list and clock the Go button, the dialog shown below appears.
If you uncheck the box next to “Analytic Solver Platform Addin” and click OK,
you will deactivate the Analytic Solver Platform COM add-in, which will
remove the Analytic Solver Platform tab from the Ribbon, and also remove the
PSI functions for optimization from the Excel 2013 Function Wizard.
Using Solver Server to Solve Models Frontline Systems introduced Solver Server as part of our V12.0 release. This
service gives you the option to solve your optimization model, or run your
simulation model on a corporate server or a cloud-based virtual server, with
results appearing in your spreadsheet, just as if you had solved the model
locally. Solver Server is shipped as part of our Solver SDK Platform product; a
client for Solver Server is built into each copy of Analytic Solver Platform (or
its subsets Risk Solver Platform, Premium Solver Platform, Analytic Solver Pro,
Premium Solver Pro and Risk Solver Pro), and each copy of Solver SDK
Platform or Pro. You can also create your own client programs, even on mobile

Frontline Solvers 2015 User Guide Page 33
devices, using JavaScript and/or PHP. If you would like more information on
this service, please contact us at [email protected].
Adding a Server
To set up a connection to Solver Server from a client machine running Analytic
Solver Platform, Risk Solver Platform, Premium Solver Platform, Analytic
Solver Pro, Premium Solver Pro or Risk Solver Pro, click the Options button on
the Solver Platform Ribbon, then click the General tab.
Next, click Add Server to display the following dialog.

Frontline Solvers 2015 User Guide Page 34
Enter information into this dialog as follows:
Name: Enter a convenient name for your server here. The name will appear as
the name of this server in the Options dialog General tab display.
Address: Enter an IP address such as 10.1.1.3 or a public domain name such as
SolverServer.cloud.net or a private domain or computer name such as Frontline-
PC\Machine1.
Port: The TCP/IP port entered here must match the port entered in the Solver
Server application (SAdmin.exe). Solver Server is “listening” on this port. The
default is 2050.
A “pre-filled”field appears under the Register Certificate on the Server button.
This field holds the Solver Server Certificate. When connecting to Solver
Server, the certificate will be inspected and if the same certificate is found on
Solver Server, permission to solve the model will be granted.

Frontline Solvers 2015 User Guide Page 35
Once you’ve filled in the Name, Address and Port fields, click Test Connection
to confirm a connection to the Server. If the connection is successful, click
Register Certificate on the Server to display the following dialog. (If the test
was not successful, please confirm that the Server Address and Port number are
correct and that both machines (the client and server) are online.)
If registration was successful, you will see the dialog below. Click OK to clear
this dialog and OK again to clear the Add Solver Server dialog.
You should now see the Server listed on the General tab with a check inside the
checkbox, as shown on the next page. To disable the server, simply uncheck the
checkbox. Click OK to close the Options dialog and return to your spreadsheet.

Frontline Solvers 2015 User Guide Page 36
Note that if you are not the administrator, you should send the contents of your
Certificate field to the server administrator, who can manually add the certificate
on the server. This must be done within 24 hours or the certificate will expire.
Solver Server includes tools for a server administrator to manage certificates for
clients. But it’s also possible for the administrator to manage certificates by
“logging in” to the server from your Excel-based client software, using the
dialog shown below.
Days Permitted: An integer value, or 0 for a “permanent” certificate.
Administrator Name: Used by your server administrator.
Administrator Password: Used by your server administrator.

Frontline Solvers 2015 User Guide Page 37
Solving Your Model on a Server
To solve a model on a server that you’ve set up previouskly as shown above,
simply open your workbook, click the down arrow under the Optimize icon, and
select Run on a SolverServer from the menu.
The Task Pane Output tab will display the Solver results, and the final variable
values will be placed in your variable cells.
Sending document to the server.
The document is in the server queue.
Automatic engine selection: LP/Quadratic
Parse time: 0.00 Seconds.
Engine: LP/Quadratic
Setup time: 0.00 Seconds.
Engine Solve time: 0.00 Seconds.
Server finished solving the document.
Downloading the results.
Finished!
Solver found a solution. All constraints and optimality
conditions are satisfied.
For more information on Solver Server or if you are experiencing any problems
with this service, please contact us at [email protected].
If Something Goes Wrong In rare circumstances, Analytic Solver Platform users have reported the
following error message appearing upon opening of Excel.

Frontline Solvers 2015 User Guide Page 38
This is a generic error from Microsoft Excel that can occur if you have been
running Excel for a long period of time without ever deleting Microsoft Excel’s
temp files. (Note: These temp files are not generated by Analytic Solver
Platform, XLMiner Platform or any of the Frontline Solvers subsets. These
temp files are generated through Microsoft Excel.) To resolve this error, click
OK on the error message, then using Windows Explorer browse to
C:\Users\<username>\AppData\Roaming\Microsoft\Excel and delete all files in
this folder. Restart Excel. The issue should be resolved.
Frontline Systems Technical Support team may be contacted via phone (888-
831-0333), email ([email protected]) or Live Chat (Help – Support Live
Chart on the Analytic Solver Platform ribbon).

Frontline Solvers 2015 User Guide Page 39
Help, Support, Licenses and Product Subsets
Introduction This chapter explains how to work with licenses and license activation codes,
product subsets, the Welcome Screen, Support Live Chat, online Help and
example models in Analytic Solver Platform.
Working with Licenses in V2015 A license is a grant of rights, from Frontline Systems to you, to use our software
in specified ways. Information about a license – for example, its temporary vs.
permanent status and its expiration date – is encoded in a license code. The
same binary files are used for Analytic Solver Platform, Risk Solver Platform,
Premium Solver Platform, Analytic Solver Pro, Risk/Premium Solver Pro,
Premium Solver Pro, and Risk Solver Pro. The product features you see
depends on the license code you have.
Using the License File Solver.lic
Analytic Solver Platform 2015 stores license codes in a text file named
Solver.lic. If you’re upgrading from V12.x, V2014 or earlier, a new V2015
license code will be required. Old license codes for V2014 and earlier have no
negative effect in 2015; they can appear in the Solver.lic file and will be
ignored. To obtain a new license code, please see below.
If you already have a Solver.lic file, SolverSetup adds license codes to this file.
If not, SolverSetup creates this file in a default location:
Excel 2013, 2010, 2007 or Vista: C:\ProgramData\Frontline Systems
XP: C:\Documents and Settings\All Users\Application Data\Frontline Systems
In V2015, V2014, V12, V11.x and V10.x, the SolverSetup program creates an
environment variable FRONTLIC whose value is the path to the Solver.lic file.
License Codes and Internet Activation
You can enter a new license code at any time while you’re using Analytic Solver
Platform. To do this, choose Help – License Code from the Analytic Solver
Platform Ribbon. A dialog like the one below will appear.

Frontline Solvers 2015 User Guide Page 40
You have two options to obtain and activate a license, using this dialog:
1. If you contact Frontline Systems at (775) 831-0300 or [email protected],
and give us the Lock Code shown in the middle of the dialog (click the
Email Lock Code button to do this quickly), we can generate a license
code for your PC, and email this to you. You can then select and copy
(Ctrl+C) the license code, and paste it (Ctrl+V) into the lower edit box in
this dialog.
2. Even easier, and available 24x7 if you have Internet access on this PC: If
you have a license activation code (looks much like a credit card number)
from Frontline Systems, you can copy and paste it into the upper edit box
in this dialog. When you click OK, Analytic Solver Platform contacts
Frontline’s license server over the Internet, sends the Lock Code and
receives your license code automatically. You’ll see a message confirming
the license activation, or reporting any errors.
If you have questions, please contact Frontline Systems at (775) 831-0300 or
Running Subset Products in ASP 2015 New users often wish to download and evaluate our products for Excel. To
accommodate this, we make available downloads of the SolverSetup program
with a 15-day trial license, which gives users access to all of the functionality
and capacity of Analytic Solver Platform. But some users will ultimately

Frontline Solvers 2015 User Guide Page 41
choose to purchase a license for a product that is a subset of Analytic Solver
Platform: Risk Solver Platform, Premium Solver Platform, XLMiner Platform,
Analytic Solver Pro, Premium Solver Pro, Risk Solver Pro, or XLMiner Pro.
To help users confirm that a subset product will have the capabilities and
performance that they want, ASP 2015 has the ability to quickly switch Analytic
Solver Platform to operate as a subset product, without the need to install a new
license code. To do this, choose Help – Change Product on the Analytic
Solver Platform Ribbon. A dialog like the one below will appear.
In this dialog, you can select the subset product you want, and click OK. The
change to a new product takes effect immediately: You’ll see the subset product
name instead of Analytic Solver Platform as a tab on the Ribbon, and a subset of
the Ribbon options.
Below is a brief summary of the different products you can choose. For a more
complete summary, see “Analytic Solver Platform and Subset Products” in the
earlier chapter “Analytic Solver Platform Overview.”
Analytic Solver Platform
Analytic Solver Platform is a superset of all the other products you can choose.
It has all of the functionality of Risk Solver Platform, Premium Solver Platform,
XLMiner Platform,m and their “Pro subserts.”
Risk Solver Platform
Risk Solver Platform combines the optimization capabilities of Premium Solver
Platform with the simulation and decision tree capabilities of Risk Solver Pro,
and adds powerful stochastic optimization capabilities (far beyond simulation
optimization) – enabling you to create “better plans for a risky future.”
Premium Solver Platform
Premium Solver Platform is Frontline’s most powerful product for conventional
optimization. It includes the PSI Interpreter, five built-in Solver Engines that

Frontline Solvers 2015 User Guide Page 42
handle much larger problems than Premium Solver Pro, and it supports plug-in
large-scale Solver Engines. It has no Monte Carlo simulation, simulation
optimization, stochastic programming or robust optimization.
XLMiner Platform
XLMiner Platform is Frontline’s most powerful product for data mining,
forecasting and predictive analytics. It includes all the capabilities of XLMiner
Pro, with much higher limits or no limits (except memory) on dataset size;
ensembles of classification trees, regression trees, and neural networks for both
classification and prediction; and powerful text mining capabilities.
Analytic Solver Pro
Analytic Solver Pro combines the optimization capabilities of Premium Solver
Pro, the simulation and decision tree capabilities of Risk Solver Pro, and the
forecasting and the data mining capabilities of XLMiner Pro.
Risk/Premium Solver Pro
Risk/Premium Solver Pro combines the optimization capabilities of Premium
Solver Pro and simulation and decision tree capabilities of Risk Solver Pro. It is
the Frontline Solver product most comparable to other Excel-based tools such as
@RISK Industrial and Crystal Ball + Decision Optimizer, though its conven-
tional optimization capabilities are far more extensive than these other products.
Premium Solver Pro
Premium Solver Pro is Frontline’s professional upgrade for the basic Excel
Solver, for conventional optimization. It includes a Simplex LP Solver, GRG
Nonlinear Solver, Evolutionary Solver, Branch & Bound method for integer and
alldifferent constraints, and the Multistart method for global optimization.
Risk Solver Pro
Risk Solver Pro is Frontline’s full-function product for Monte Carlo simulation
and simulation optimization. It includes all of the simulation and decision tree
capabilities of Analytic Solver Pro, including the PSI Interpreter – which gives
you the fastest Monte Carlo simulations, unique interactive simulation, and great
time savings when running multiple parameterized simulations.
XLMiner Pro
XLMiner Pro is Frontline’s professional-level product for data mining,
forecasting and predictive analytics. It includes data access and sampling, data
exploration and visualization, data transformation, and feature selection
capabilities; time series forecasting with ARIMA and exponential smoothing;
and a wide range of data mining methods for classification, prediction and
affinity analysis, from multiple regression to neural networks.

Frontline Solvers 2015 User Guide Page 43
Using the Welcome Screen
This screen appears automatically only when you click the Analytic Solver
Platform tab on the Ribbon in Excel 2013, 2010 or 2007 and then only if you are
using a trial license. You can display the Welcome Screen manually by
choosing Help – Welcome Screen from the Ribbon. You can control whether
the screen appears automatically by selecting or clearing the check box in the
lower left corner, “Show this dialog at first use.”
Using Support Live Chat If you run into any issues when using the software, the best way to get help is to
choose Help – Support Live Chat from the Help menu. This will start a Live
Chat during our business hours (or send us a message at other hours), just as if
you were to start a Live Chat on www.solver.com – but it saves you and our
tech support rep a lot of time – because the software reports your latest error
message, model diagnosis, license issue or other problem, without you having to
type anything or explain verbally what’s happened. You’ll see a dialog like this:

Frontline Solvers 2015 User Guide Page 44
Since the software automatically sends diagnostic information to Tech Support,
we can usually identify and resolve the problem faster. (Note: No contents from
your actual spreadsheet model is sent, only information such as the number of
variables and constraints, last error message, and Excel and Windows version.)

Frontline Solvers 2015 User Guide Page 45
Using Online Help Analytic Solver Platform 2015 has a significant amount of context-sensitive
Help. You can quickly access Help on any Solver Result message that appears
in the Task Pane Output tab, any option that appears on the Engine tab or
Platform tab, or any element of your model that appears on the Model tab.
Solver Result messages appear as underlined links – you can simply click them.
For example, here’s the Help that appears when you click the Solver Results
message for the Gas Company Chance example in StochasticExamples.xls:

Frontline Solvers 2015 User Guide Page 46
To access Help on any Platform option, Engine option, or Model element, click
the underlined link in the brief explanation that appears at the bottom of the
Task Pane. For example, here’s the Help that appears when you click the Type
field link for a chance constraint in your model:

Frontline Solvers 2015 User Guide Page 47
Examples: Conventional Optimization
Introduction This chapter introduces conventional optimization (with no uncertainty) in
Analytic Solver Platform, Risk Solver Platform, Premium Solver Platform,
Analytic Solver Pro, Risk/Premium Solver Pro and Premium Solver Pro with a
series of examples. Except as noted in specific sections, all of these examples
can be used in any of the above product subsets.
“A First Optimization Model” takes you step-by-step through the process of
creating an optimization model from scratch. It illustrates use of the Ribbon
and Task Pane, and its relationship to the Excel Solver Parameters dialog.
“Introducing the Standard Examples,” “Linear Programming Examples”
and “Nonlinear Optimization Examples” takes you through the workbook
StandardExamples.xls, with seven examples that illustrate a number of
Analytic Solver Platform features.
A First Optimization Model This section is meant for you if you’re familiar with optimization, but you’ve
never used the Excel Solver or Premium Solver Pro. It shows how you can
translate from the algebraic statement of an optimization problem to a spread-
sheet Solver model. If optimization is new to you, consult the chapter
“Mastering Conventional Optimization Concepts.”
Note: This first step-by-step example is a ‘quick and dirty’ approach that can be
used to solve the example problem, but is not well documented or easy to
maintain. Microsoft Excel has many features that can help you organize and
display the structure of your model, through tools such as defined names,
formatting and outlining. The models in the StandardExamples.xls workbook
illustrate some of these features. This workbook is normally installed into
C:\Program Files\Frontline Systems\Analytic Solver Platform\Examples. As
models become larger, the problems of managing data for constraints,
coefficients, and so on become more significant, and a properly organized
spreadsheet model can help manage this complexity.
Setting Up a Model
To set up an optimization model as a Microsoft Excel spreadsheet, you will
follow these essential steps:
1. Reserve a cell to hold the value of each decision variable. We’ll use A1:A3
in the example below.

Frontline Solvers 2015 User Guide Page 48
2. Pick a cell to represent the objective function, and enter a formula that
calculates the objective function value in this cell. We’ll use A4 in the
example below.
3. Pick other cells and use them to enter the formulas that calculate the left
hand sides of the constraints. We’ll use B1:B5 in the example below.
4. The constraint right hand sides can be entered as numbers in other cells, or
entered directly in the Solver’s Add Constraint dialog. We’ll use C1:C5 for
this purpose in the example below.
Within this overall framework, you have a great deal of flexibility in choosing
cells to use, and calculating the objective and constraints. For example, the
objective function will ultimately depend on the decision variable cells, but you
don’t have to calculate the entire function in one formula cell. You can use any
number of formula cells to compute intermediate results, and use these to
calculate the objective function or the constraints.
You can write a linear expression easily with Excel’s SUMPRODUCT function,
or you can use + and * operators, as shown below. You can use Excel’s array
formulas, and Excel functions that return vector and matrix results. And you
can use Excel’s rich facilities to access data in external text files, Web pages,
and relational and multidimensional databases to ‘populate’ your model.
The Model in Algebraic and Spreadsheet Form
Consider the following problem. Our factory is building three products: TV
sets, stereos and speakers. Each product is assembled from parts in inventory,
and there are five types of parts: chassis, picture tubes, speaker cones, power
supplies and electronics units. Our goal is to produce the mix of products that
will maximize profits, given the inventory of parts on hand. This is a simple
linear programming problem, also used to illustrate other ideas later in “Linear
Programming Examples.”
The Algebraic Form
The problem can be described in algebraic form as follows. The decision
variables are the number of products of each type to build: x1 for TV sets, x2 for
stereos and x3 for speakers. There is a fixed profit per unit for each product, so
the objective function (the quantity we want to maximize) is:
Maximize 75 x1 + 50 x2 + 35 x3 (Profit)
Building each product requires a certain number of parts of each type. For
example, TV sets and stereos each require one chassis, but speakers don’t use
one. The number of parts used depends on the mix of products built (the left
hand side of each constraint), and we have a limited number of parts of each
type on hand (the corresponding constraint right hand side):
Subject to 1 x1 + 1 x2 + 0 x3 <= 400 (Chassis)
1 x1 + 0 x2 + 0 x3 <= 200 (Picture tubes)
2 x1 + 2 x2 + 1 x3 <= 800 (Speaker cones)
1 x1 + 1 x2 + 0 x3 <= 400 (Power supplies)
2 x1 + 1 x2 + 1 x3 <= 600 (Electronics)
Since the number of products built must be nonnegative, we also have the
constraints x1, x2, x3 >= 0. Note that terms like 0 x3 are included purely to show
the structure of the model – they can be either omitted or included when entering
formulas in Excel.

Frontline Solvers 2015 User Guide Page 49
The Spreadsheet Formulas
The fastest (though not necessarily the best) way to lay out this problem on the
spreadsheet is to pick (for example) cell A1 for x1, cell A2 for x2 and cell A3 for
x3. Then the objective can be entered in cell A4, much like the algebraic form
above:
A4: =75*A1+50*A2+35*A3
We can go on to enter a formula in (say) cell B1 for the first constraint left hand
side (Chassis) as =1*A1+1*A2+0*A3, or the simpler form:
B1: =A1+A2
Similarly, we can use cell B2 for the formula =A1 (Picture tubes), B3 for the
formula =2*A1+2*A2+A3 (Speaker cones), B4 for the formula =A1+A2 (Power
supplies), and B5 for the formula =2*A1+A2+A3 (Electronics):
B2: =A1
B3: =2*A1+2*A2+A3
B4: =A1+A2
B5: =2*A1+A2+A3
Finally, we’ll enter the constraint right hand side values in cells C1:C5:
C1: 400
C2: 200
C3: 800
C4: 400
C5: 600
We now have a simple spreadsheet model that we can use to play ‘what if.’ For
any values we enter for the decision variables in cells A1, A2 and A3, the
objective (Total Profit) and the corresponding values of the constraint left hand
sides (the numbers of parts used) will be calculated.
We want to turn this ‘what if’ spreadsheet model into an optimization model,
where the Solver will automatically find optimal values for the cells A1:A3, so
that the objective function at A4 is maximized, and the constraints are satisfied.
Defining and Solving the Optimization Model
To begin, click the Analytic Solver Platform tab on the Ribbon. If you have a
trial license, click the button “Start Using Analytic Solver Platform” in the
startup dialog. Your worksheet with an empty Task Pane (“Solver Options and
Model Specifications”) Model tab should appear, as shown on the next page.
To define the optimization problem, we’ll use the Ribbon to point out to the
Solver (i) the cells that we’ve reserved for the decision variables, (ii) the cell
that calculates the value of the objective function, and (iii) the cells that
calculate the constraint left hand sides. We’ll also enter values for the constraint
right hand sides, and non-negativity constraints on the variables. We can
perform these steps in any order.

Frontline Solvers 2015 User Guide Page 50
Defining Decision Variables
To define the decision variables, use your mouse to select the range A1:A3 on
the worksheet. Then click the Decisions button to open the dropdown gallery
(shown below), and click Normal to define A1:A3 as normal decision variables.
If using V2015 or later, simply click the Decisions button to define A1:A3 as
normal decision variables.

Frontline Solvers 2015 User Guide Page 51
Defining the Objective
To define the objective, use your mouse to select cell A4 on the worksheet.
Then click the Objective button. The Add Objective dialog opens. Click OK to
accept the defaults and to define A4 as a normal objective to be maximized.
(Alternatively, click the down arrow under Objective, then select Max and
Normal from the menu to define A4 as a normal objective to be maximized – as
shown below.)
Defining Constraints
To define the constraints, use your mouse to select the range B1:B5 on the
worksheet. Then click the Constraints button. The Add Constraint dialog
appears
Alternatively you could also click the down arrow under Constaints, then click
Normal Constraint and <= to define B1:B5 as the left hand sides of five <=
constraints.

Frontline Solvers 2015 User Guide Page 52
Analytic Solver Platform will display its Add Constraint dialog, where you can
enter the right hand side(s) as a constant number, a cell range, or a defined
name. Click in the Constraint edit box, or click the range selector icon to its
right, and use your mouse to select the cell range C1:C5 for the right hand sides:
Then click OK. This will define five constraints: B1 <= C1, B2 <= C2, B3 <=
C3, B4 <= C4, and B5 <= C5.
The Task Pane Model tab now shows all the elements of the optimization model
you’ve just defined in outline form.

Frontline Solvers 2015 User Guide Page 53
You can solve the model immediately by clicking the Optimize button on the
Ribbon, or by clicking the green arrow at the top right of the Task Pane.
The optimal values of the decision variables at A1:A3, the objective at A4, and
the constraints at B1:B5 appear on the worksheet, and a Solver Result message
(“Solver found a solution. All constraints and optimality conditions are
satisfied”) appears in green at the bottom of the Task Pane.

Frontline Solvers 2015 User Guide Page 54
You can view a log of solution messages on the Task Pane Output tab, and you
can produce optimization reports by selecting Reports – Optimization from the
Ribbon. For more information about these features, keep reading!
Using the Classical Solver Parameters Dialog
You can also view – and create or edit – this model through the classical Solver
Parameters dialog (as used in the standard Excel Solver). To do so simply click
Premium Solver on the Add-Ins tab on the Ribbon to display the Solver
Parameters dialog:
Comparing the Task Pane and Solver Parameters Dialog
As you can see, the Task Pane Model tab and the Solver Parameters dialog
contain the same information. But where the Solver Parameters dialog is modal
(moving the mouse outside the dialog displays a wait cursor – you must close
the dialog to do anything else), the Task Pane is modeless: You can move the
mouse outside the pane, edit formulas on the worksheet, or use other commands.
The Task Pane is initially docked to the right side of the Excel window, but you
can select its title bar with your mouse, drag it to another position, and resize it,
as shown on the next page. To “re-dock” the Task Pane, select its title bar with
the mouse, drag to a position just beyond the right edge of the Excel window,
then release the mouse.
Use the Model tab to view your model in outline form, and optionally edit
model elements in-place. Use the Platform tab to view or change Platform
options, such as the number of optimizations or simulations to run, or default
bounds on decision variables or uncertain variables. Use the Engine tab to
select a Solver Engine and view or change its options. Use the Output tab to
view a log of solution messages, or a chart of the objective values.

Frontline Solvers 2015 User Guide Page 55
Using Buttons on the Task Pane
Use the buttons at the top of the Model tab to add or remove model elements
(you can also use the Ribbon options to do this, as shown earlier), refresh the
model outline when you’ve made unusual changes to the worksheet, analyze the
structure of your model, or solve (run) the optimization or simulation model:
Use the buttons at the top of the Output tab to pause or stop the Solver, restore
the original values of the decision variables, copy the solution message log to
the Windows Clipboard (so you can paste the text into another application),
erase the solution log, or analyze or solve the model.
Pause
Solver
Restore
Variables
Copy to Clipboard Erase Solution Log
Analyze
Model
Solve
Model
Remove
element
Add
eleme
nt Refresh
model
Analyze
model
Solve
model

Frontline Solvers 2015 User Guide Page 56
Introducing the Standard Example Models The approach outlined above in “From Algebra to Spreadsheets” is a ‘quick and
dirty’ way to translate from a model in algebraic form to an equivalent
spreadsheet model, ready for optimization. However, that approach will soon
prove to be short-sighted when you wish to change the data (for example unit
profits or parts on hand), expand the model to include more products or parts, or
show the model to someone unfamiliar with the problem or uncomfortable with
algebraic notation.
Opening the Examples
To see a better approach to defining this model, click Help – Examples on the
Ribbon, which opens a workbook Frontline Example Models Overview.xls.
Click Optimization on the Overview tab.
Then click the link StandardExamples.xls to open the workbook, showing the
first worksheet EXAMPLE1.
An optimization model – like the one we created ‘from scratch’ in the previous
section – is already defined on this worksheet, and appears in the Task Pane
Model tab, as shown below. We could immediately solve this model.

Frontline Solvers 2015 User Guide Page 57
How did this optimization model appear pre-defined in the workbook? We
simply used the Ribbon (or the Solver Parameters dialog) to select the decision
variables, objective and constraints, and the Solver engine (and any options or
settings it requires). Then we saved the workbook, in the usual way, with
Excel’s Save command. Models created in the standard Excel Solver, or an
earlier version of Premium Solver Pro (formerly called Premium Solver)
Premium Solver Platform, or Risk Solver Platform, can also be saved this way,
and opened and immediately solved in Analytic Solver Platform.
More Readable and Expandable Models
Worksheet EXAMPLE1 models the same problem we described in the previous
section “From Algebra to Spreadsheets,” but the model is organized and laid out
for easier readability and expandability.
The decision variables (A1:A3 in the previous section) are in cells D9:F9, and
nearby labels show their meaning. The left hand sides of the constraints (B1:B5
in the previous section) are in cells C11:C15, and the right hand sides are in cells
B11:B15 – since these constant values can be in any position on the worksheet.
Instead of using constants such as 75, 50 and 35 directly in the formula for the
objective – as we did in the previous section – we’ve put these numbers in cells
D17:F17. The formula for the objective is =SUMPRODUCT(D17:F17,D9:F9)
in cell D18. This makes it easier to change product selling prices, or to obtain
this data from an external data source, such as a database or accounting data file.
Similarly, we’ve placed the coefficients of the constraints in cells D11:F15.
These are exactly the constant values we saw in the algebraic statement of the
problem in the previous section:
Subject to 1 x1 + 1 x2 + 0 x3 <= 400 (Chassis)
1 x1 + 0 x2 + 0 x3 <= 200 (Picture tubes)
2 x1 + 2 x2 + 1 x3 <= 800 (Speaker cones)
1 x1 + 1 x2 + 0 x3 <= 400 (Power supplies)
2 x1 + 1 x2 + 1 x3 <= 600 (Electronics)

Frontline Solvers 2015 User Guide Page 58
In EXAMPLE1, the formula at cell C11 – the left hand side of the first
constraint – is =SUMPRODUCT(D11:F11,$D$9:$F$9). The formulas at
C12:C15 were created by copying C11 downward.
To enhance readability, borders and labels have been used to draw attention to
the decision variables, the constraints, and the objective function. If you haven’t
used these Excel features before, select one or more cells, then choose the
Format tab in Excel 2007 to see how to do this.
EXAMPLE1 is also much easier to maintain and expand than a model
constructed with ‘hardwired’ formulas, as in the previous section. You can add
products by inserting new columns, and add more parts by inserting rows, and
copying any one of the existing left hand side formulas to the new rows; Excel
will automatically adjust the formula cell references.
In the next section, we’ll solve EXAMPLE1, and create and examine the
Answer Report and Sensitivity Report for this model.
Models, Worksheets and Workbooks
There are several worksheets (EXAMPLE1, EXAMPLE2, etc.) in the
StandardExamples.xls workbook. As we proceed through this chapter, you’ll
see that we can simply click a worksheet tab to display a new and different
model in the Task Pane on that worksheet. Each of these models was created in
the same way, and all of them are saved when you save the Excel workbook.
In StandardExamples.xls, each model is entirely contained on one worksheet.
But this is not required – one model can include cells from many different
worksheets in the same workbook, and it can refer to constant information in
other workbooks. By default, models have the same names as the worksheets on
which they are created, but you can give your own names to models, and create
as many of them as you like. This is described in the Frontline Solvers
Reference Guide.
Linear Programming Examples This section takes you on a quick tour of Analytic Solver Platform features for
linear programming (LP) problems. We highly recommend that you ‘follow
along’ by opening and actually solving the examples in this section.
The first three examples are variants of the Product Mix model introduced
earlier in this chapter. Our factory is building three products: TV sets, stereos
and speakers. Each product is assembled from parts in inventory, and there are
five types of parts: chassis, picture tubes, speaker cones, power supplies and
electronics units. Our goal is to produce the mix of products that will maximize
profits, given the inventory of parts on hand. Be sure to read “Introducing the
Standard Example Models” above.
Using the Output Tab and Creating Reports
Click the tab to display the EXAMPLE1 worksheet. To solve this linear
programming problem, click the Optimize button on the Ribbon, or click the
green arrow at the top right of the Task Pane.
Almost immediately, the solution values appear in the decision variable cells:

Frontline Solvers 2015 User Guide Page 59
To maximize profit, we should make 200 TV sets, 200 stereos, and 0 speakers.
The Solver Results message “Solver found a solution. All constraints and
optimality conditions are satisfied” appears in green at the bottom of the Task
Pane. Don’t ignore this message, because it provides critical information about
what happened during the solution process, and what you can and cannot
assume about the solution on the worksheet!
To learn more about the solution process, click the Output tab at the top of the
Task Pane. The solution log in the upper part of this pane reports what
happened during the solution process. If you are puzzled by the Solver Result
message, simply click the underlined message in the log to open online Help to
a full explanation of that message.
If solving takes more than a few seconds, the Output tab automatically appears,
and current best objective and other information, plus a running chart of the
objective value, appears in the bottom part of the Task Pane.
After solving, you can produce reports (such as the Answer Report and
Sensitivity Report in the standard Excel Solver) by selecting Reports –

Frontline Solvers 2015 User Guide Page 60
Optimization from the Ribbon. Unlike the standard Solver, you don’t have to
choose reports immediately in the Solver Results dialog – you can select them
later (until you perform another operation that creates new reports).
The Answer and Sensitivity Reports appear as new worksheets, inserted into the
workbook just to the left of the EXAMPLE worksheet, as shown on the next
page. The Sensitivity Report, which provides dual values (shadow prices and
reduced costs) and associated ranges, is described in Frontline Solvers
Reference Guide.
The Answer Report shows the message from the Task Pane Output tab, the
Solver engine used, and statistics about the solution process. It shows the
beginning and ending values of the objective function and the decision variables.
For the constraints, it shows the final cell value and formula, a status (whether
the constraint was “binding” – satisfied with equality – at the solution, and a
“slack value” for non-binding constraints.
You can ask for outlined reports by clicking the “Reports are not outlined”
choice on the Ribbon to change it to “Reports are outlined,” as shown above. In
this case, each block of decision variables and constraints appears in its own
outline group. Click the + symbol at the left edge of the report worksheet to
show or hide each group in the outline. Any comments that you enter when
defining decision variables or constraints appear for each group in the report.
These features help you quickly find the information you want in a report
created for a large model.

Frontline Solvers 2015 User Guide Page 61
A Model with No Feasible Solution
What does it mean when the Solver can find no feasible solution – no
combination of values for the decision variables that satisfies all the constraints?
It may be that the underlying business problem has no feasible solution – if so,
you’d like to focus on the ‘hardest-to-satisfy’ constraints, to see if you can do
anything about them. Or you might have just made a mistake setting up the
model – for example choosing <= when you meant to choose >=.
But in a large model, with thousands of constraints, how do you find your
mistake, or focus on the ‘hardest-to-satisfy’ constraints? Analytic Solver
Platform can help, by producing a Feasibility Report.
Click the tab to display the EXAMPLE2 worksheet. This is the same Product
Mix model as in EXAMPLE1, but the supply of Chassis parts at B11 has been
changed from 450 to -1. Click the Optimize button. The message “Solver
could not find a feasible solution” appears in red at the bottom of the Task Pane.

Frontline Solvers 2015 User Guide Page 62
Click Reports – Optimization – Feasibility on the Ribbon. A Feasibility
Report worksheet is inserted into the workbook, immediately to the left of
EXAMPLE2 – with the contents shown on the next page.
Notice that the report highlights the constraint on Chassis parts used, and the
non-negativity constraints on products that are built from Chassis parts. To
satisfy the constraint C11 <= B11 where B11 is -1, we’d have to build a negative
number of stereos (or TV sets). In a large model with thousands of constraints
with no feasible solution, this report can focus your attention on the “trouble
spots” – the constraints that make the problem infeasible. The set of constraints
shown is called an IIS or Irreducibly Infeasible Subset of all the constraints. For
more information, please see the Frontline Solvers Reference Guide.
An ‘Accidentally’ Nonlinear Model
What if you intended to build a linear programming model, but you made a
mistake and introduced a nonlinear function into the model? Even if you
understand the requirements of linear functions (explained in the chapter
“Mastering Conventional Optimization Concepts”), in a large model with
thousands of variables and constraints, where each constraint is computed by a
chain of formulas, an accidentally introduced nonlinearity may be difficult to
find. Sometimes, a first-generation LP model is modified to make a previously
fixed parameter into a decision variable – and this leads to an accidental
multiplication of two variables.
Click the tab to display the EXAMPLE3 worksheet. This is the same Product
Mix model as in EXAMPLE1, but the constraint left hand side formula for
Chassis parts at C11 has been changed to read
=SUMPRODUCT(D11:F11,D9:F9)^0.9. (The power function clearly makes the
constraint nonlinear.) Click the Optimize button. The message “The linearity
conditions required by this Solver Engine are not satisfied” appears in red at the
bottom of the Task Pane. (Note that we’re solving this model with the Standard
Simplex or LP/Quadratic Solver.)
Click Reports – Optimization – Linearity on the Ribbon. A Linearity Report
worksheet is inserted into the workbook, immediately to the left of EXAMPLE3
– with the contents shown on the next page.
The report highlights the constraint at C11 as a nonlinear function, and variables
D9 and E9 that participate in calculation of this function. (F9 does not appear,
because its coefficient at F11 is zero.) In a large model, this report can help you
quickly find the source of an unintended nonlinearity.

Frontline Solvers 2015 User Guide Page 63
The Linearity Report, which is available in all of the Analytic Solver Platform
subsets except Risk Solver, is very useful, but it does have two drawbacks: (i) It
highlights only a constraint that behaves nonlinearly – but if this constraint is
calculated through a chain of formulas, it may not highlight the exact cell
formula where the nonlinearity first occurs. (ii) It is based on a numerical test
for linear or nonlinear behavior – a test that can be ‘fooled’ by a poorly scaled
model. (A ‘poorly scaled model’ is one that computes values of the objective,
constraints, or intermediate results that differ by many orders of magnitude,
which can lead to inaccuracy in computer arithmetic.)
Using the PSI Interpreter to Check for Linearity
If you have Analytic Solver Platform, Risk Solver Platform or Premium Solver
Platform, you can use the Polymorphic Spreadsheet Interpreter to perform a
symbolic test for linearity that cannot be ‘fooled’ by scaling problems. Click the
tab to display the EXAMPLE3 worksheet. On the Task Pane Platform tab, in
the Diagnosis group of options, and ensure that the Intended Model Type is set
to Linear:
Now click the Analyze button in the Task Pane, or select the dropdown choice
Analyze Original Problem below the Optimize button on the Ribbon. The
Model Diagnosis portion of the Task Pane will pop up, showing the Model Type
and related statistics, as shown on the next page.
Notice that the Model Type is “NLP NonCvx”. If you’re not sure about the
meaning of any of the elements shown here, click the underlined link at the
bottom of the Task Pane to display Help on that model element.

Frontline Solvers 2015 User Guide Page 64
Now click Reports – Optimization – Structure on the Ribbon. A Structure
Report is inserted into the workbook, just to the left of EXAMPLE3. This report
highlights the formula cells in your worksheet that violate the requirements of
your Intended Model Type (in this case Linear). In other words, this report
shows the formulas that make your model nonlinear.
For EXAMPLE3, this report again highlights the constraint at C11 and the two
variables D9 and E9 (E9 in columns I and J, not shown to save space). But
when a constraint or objective is calculated through a chain of formulas, this
report normally finds the formula cell that first introduces a nonlinear
relationship (such as a power operator, a function such as LOG, or
multiplication of two cells that both depend on decision variables).
EXAMPLE3!$C$11 in this report can be clicked to jump directly to that cell, so
you can quickly inspect its formula.
Nonlinear Optimization Examples This section takes you on a quick tour of Analytic Solver Platform features for
nonlinear programming (NLP) and non-smooth optimization (NSP) problems,
using the SOCP Barrier Solver, LSGRG Nonlinear Solver, and Evolutionary
Solver. We highly recommend that you ‘follow along’ by opening and actually
solving the examples in this section.

Frontline Solvers 2015 User Guide Page 65
Portfolio Optimization: Quadratic Programming
The simplest kind of nonlinear optimization model is a quadratic programming
(QP) model, with a quadratic objective and all linear constraints. Such a
problem can be solved with a quadratic extension to the linear programming
Simplex method – as in the LP/Quadratic Solver in Analytic Solver Platform,
Risk Solver Platform and Premium Solver Platform – or with the LSGRG
Nonlinear Solver included in our Platform products and the GRG solver
included in Analytic Solver Pro, Risk/Premium Solver Pro and Premium Solver
Pro.
A classic example of this kind of model, shown in EXAMPLE4 in
StandardExamples.xls, is a Markowitz-style portfolio optimization problem.
In this model, we want to choose the mix of stocks to form an ‘efficient
portfolio’ with the lowest possible risk (measured by portfolio variance) for a
specified target rate of return. Click the EXAMPLE4 tab to display the model.
This model uses Excel defined names for certain cell ranges: The objective cell
I17 has the name Portfolio_Variance, which appears to the left of the formula
bar when I17 is selected. Cell I19 has the name Portfolio_Return. The decision
variables – the percentage of funds to invest in each of five stocks – are cells
B9:F9, and this cell range has the name Allocations. Cell H9 has the name
Total_Portfolio. These defined names appear in the Task Pane Model tab, as
shown on the next page.

Frontline Solvers 2015 User Guide Page 66
We can see immediately that this model will find values for the stock allocations
that minimize portfolio variance, subject to constraints that (i) all funds are used
(the sum of the stock allocations is 100% or 1.0) and (ii) the portfolio return is at
least 9.5%.
Cell I17 computes the portfolio variance using a special function
QUADPRODUCT, which is defined by Analytic Solver Platform. This function
can be used to compute any ‘quadratic form’ such as xTQx + cx. In
EXAMPLE4, the elements of the matrix Q are the covariances of returns of
pairs of stocks, and the elements of the vector c (at B11:F11) are all zero. You
could instead compute portfolio variance using a series of Excel formulas using
multiplication and addition, but it’s more convenient to use QUADPRODUCT.
Charts of the Objective and Constraints
Analytic Solver Platform can help you visualize the shape of your problem
functions (the objective and constraints). If you haven’t been sure of the
difference between a linear, quadratic, smooth nonlinear, and non-smooth
function, you can use Analytic Solver Platform to plot it.
As an example, select cell I19 (the Portfolio Return) on the worksheet, and
choose Decisions – Plot from the Ribbon. This will plot I19 (whose formula is
=SUMPRODUCT(Allocations,Stock_Returns)) as a function of the decision
variables for Stock 1 through Stock 5, as shown on the next page.

Frontline Solvers 2015 User Guide Page 67
The SUMPRODUCT function is a linear function, so unsurprisingly, Portfolio
Return plots as a straight. In contrast, select cell I17 (Portfolio Variance, the
QUADPRODUCT function), and choose Decisions – Plot from the Ribbon.
This function plots as a parabola – as expected for a quadratic function –
showing only the positive values, since the decision variables are non-negative.
Both of these plots are actually projections of a function in five dimensions
(Stock 1 through Stock 5) onto two dimensions, along a vector from Point A to
Point B, shown in the side panel. You have many choices for Points A and B.

Frontline Solvers 2015 User Guide Page 68
To find an optimal allocation of funds to stocks, just click the Optimize button.
In an instant, the message “Solver found a solution. All constraints and
optimality conditions are satisfied” appears in green at the bottom of the Task
Pane, the Portfolio Variance is 0.85% and the Portfolio return is 9.5%, and the
decision variables contain:
Solving with the GRG Nonlinear Solver yields the same values (to two decimal
places) for the decision variables. If you have Analytic Solver Platform, Risk
Solver Platform or Premium Solver Platform, you can also use the Standard
SOCP Barrier Solver – just select it from the dropdown list at the top of the Task
Pane Engine tab and click the Optimize button again. This yields nearly the
same values for the decision variables, Portfolio Return at I19, and Portfolio
Variance at I17.
We can also “turn this problem around” and seek to maximize Portfolio Return,
subject to a constraint that Portfolio Variance is (say) no more than 1%. To do
this, we can edit the optimization model directly in the Task Pane:
1. Select “Portfolio_Variance (Min)” under Objective in the outline.
2. In the Objective Properties area below the outline, click the Address
property and type or select cell I19 (or type “Portfolio_Return”).
Change the Sense dropdown choice from Minimize to Maximize.
3. Select “Portfolio_Return >= 0.095” under Constraints in the outline.
4. In the Normal Constraint Properties area below the outline, click the
Address property and type or select cell I17 (or type
“Portfolio_Variance”), change the Relation dropdown choice to <=,
and type 0.01 as the Right Hand Side) value.
The Task Pane Model tab should now appear as shown on the next page. This
problem now has a linear objective and a quadratic constraint; it is called a
quadratically constrained or QCP problem. It can no longer be solved by the
methods used in the LP/Quadratic Solver (a quadratic extension of the Simplex

Frontline Solvers 2015 User Guide Page 69
method), but it can be solved by the GRG Nonlinear Solver, or (more
efficiently) by the SOCP Barrier Solver.
Solving with the SOCP Barrier Solver yields a Portfolio Return of 10.2%, a
Portfolio Variance of 0.1% as expected, and the following values for the
decision variables:
In “Multiple Parameterized Optimizations” in the chapter “Getting Results:
Optimization,” we return to EXAMPLE4 and show how to automatically vary
the Portfolio Return threshold, solve multiple instances of this portfolio
optimization model, and create a chart of the efficient frontier.
The original EXAMPLE4 QP model can be ‘scaled up’ to portfolios of many
thousands of stocks, and solved quickly to optimality by the Large-Scale LP/QP
Solver, the XPRESS Solver and the MOSEK Solver. The modified QCP model
can also be scaled up to portfolios of thousands of stocks, and solved quickly to
optimality by the MOSEK Solver.
A Model with IF Functions
EXAMPLE5 in the StandardExamples.xls workbook was adapted from an
actual user model, and illustrates a common situation seen by Frontline Systems
in technical support. This model was meant to be a linear mixed-integer
(LP/MIP) model, but the user calculated the objective function based on several
IF functions. IF functions are certainly not linear functions – in fact they aren’t
even smooth nonlinear functions!
One of the remarkable things about Analytic Solver Platform is that, in
Automatic mode, it will transform this model to a linear mixed-integer model,
and solve it to optimality in seconds, without any user intervention. But in this
Guide, we’ll first see how Analytic Solver Platform behaves without Automatic
mode. Click the EXAMPLE5 tab to display the model.

Frontline Solvers 2015 User Guide Page 70
The model has 9 decision variables, all constrained to be integer. The general
constraints are linear functions of the decision variables. But the objective
depends on I14, J14 and K14, each of which is a sum of three IF functions.
To turn off Automatic mode, in the Task Pane Platform tab Transformation
group of options, set the Nonsmooth Model Transformation option to Never.
If we now click the Optimize button with the LP/Quadratic Solver selected, the
message “The linearity conditions required by this Solver engine are not
satisfied” appears in red at the bottom of the Task Pane.
If we click the Analyze button in the Task Pane, or select the dropdown choice
Analyze Original Problem below the Optimize button on the Ribbon, Analytic
Solver Platform reports that the model is nonlinear (NLP), as shown on the next
page.

Frontline Solvers 2015 User Guide Page 71
This type of model commonly arises, but is difficult to solve with the standard
Excel Solver, or with Analytic Solver Pro, Risk/Premium Solver Pro and
Premium Solver Pro. But Analytic Solver Platform, Risk Solver Platform and
Premium Solver Platform can transform the model to eliminate the IF functions,
replacing them with additional binary and continuous variables and linear
constraints that have the same effect on the model as the IF functions. The
additional variables and constraints don’t appear on the worksheet, but they are
handled internally by the PSI Interpreter and the selected Solver engine. To do
this, we simply set the Nonsmooth Model Transformation option to
Automatic:
If we again Analyze the model with this option setting, we find that the
transformed model has 27 variables (18 of them integer) and 67 constraints, as
shown on the next page. But it’s now a linear programming (LP) model – so it
can be solved by the LP/Quadratic Solver. By solving this transformed model,
we can find a solution to the original model on the EXAMPLE4 worksheet.

Frontline Solvers 2015 User Guide Page 72
When we now click the Optimize button, the message “Solver found a solution.
All constraints and optimality conditions are satisfied” appears in green at the
bottom of the Task Pane, and the objective function value at cell B19 is 2400.
The message indicates that the Solver has found a proven optimal solution for
the original problem with IF functions.
The PSI Interpreter can automatically transform models containing IF, AND,
OR, NOT, ABS, MIN and MAX, and relations <, <=, >= and > into equivalent
models where these non-smooth functions are eliminated. When this
transformation is sufficient to make the overall model linear – as it was in this
case – you can use the LP/Quadratic Solver or a large-scale LP/MIP Solver
engine to solve the problem.
A Model with Cone Constraints
In the EXAMPLE6 and EXAMPLE7 worksheets, we wish to solve a model to
optimize the location of an airline hub. The hub will serve six cities, each of
which is located at some latitude and longitude (in these models, we use simple
X, Y coordinates). We want to choose a location (X, Y coordinate) for the
airline hub that will minimize the maximum distance from the hub to any of the
six cities. The distance from the hub (X, Y) to a city (Xc, Yc) is SQRT( (Xc -
X)2 + (Yc - Y)2 ). The model is pictured below. In EXAMPLE6, we model and
solve the problem using the GRG Nonlinear Solver. In EXAMPLE7, which
requires Analytic Solver Platform, Risk Solver Platform or Premium Solver
Platform, we model the problem using cone constraints, and solve it using the
SOCP Barrier Solver.
Modeling the Problem with Nonlinear Functions
In EXAMPLE6, our decision variables are the (X, Y) coordinates of the airline
hub, at cells D12:E12, and a third decision variable at F19. Cell F19 also serves
as the objective function, to be minimized. We calculate the distance from the

Frontline Solvers 2015 User Guide Page 73
hub to each of the six cities in cells F13:F18. We define a block of constraints
F13:F18 <= F19 – this means that the distance from the hub to each city must be
less than or equal to the decision variable F19, which the Solver will minimize.
The effect of these constraints is to cause the Solver to find values for D12:E12
– the (X, Y) coordinates of the hub – that minimize the maximum distance to
any of the cities.
Click the EXAMPLE6 tab to display the model, and click the Analyze button.
We see that the model is diagnosed as smooth nonlinear (NLP), with 3 variables
and 7 functions. Notice that the Standard GRG Nonlinear Solver is selected.
Click the Optimize button. The message “Solver found a solution” appears in
green at the bottom of the Task Pane. The optimal location for the airline hub is
at X = 1.25, Y = 4.0, and the maximum distance from this location to any of the
six cities is 2.1360 units.
Modeling the Problem with Cone Constraints
In EXAMPLE4, we solved the simplest kind of nonlinear optimization problem,
a portfolio optimization QP model with a quadratic objective and all linear
constraints, and a variation that was a QCP model, with a quadratic constraint .
We saw that we could solve the problem with the GRG Nonlinear Solver, but
we could also solve both variations of the problem with the SOCP Barrier
Solver – and we learned that we could more easily ‘scale up’ the SOCP problem
to large size, with thousands of stocks or more.
We can do the same thing with the airline hub problem. The model is a little
more complex, with more variables and constraints – but this allows the Solver
to exploit the structure of the model, and solve it more quickly and reliably. To
do this, we will explicitly use cone constraints.
We have actually used a simple kind of cone constraint before – in EXAMPLE1,
our first linear programming problem, at the beginning of this chapter. In that
model, we used an objective and constraints that were linear functions of the
decision variables, and non-negativity constraints on the variables. These
constraints specified that the variables must lie within a simple kind of cone,
called the non-negative orthant. This first order cone places a bound on the L1-
norm of the vector of decision variables:
In our reformulation of the airline hub problem in EXAMPLE7, we’ll specify
that groups of variables must lie within a second order cone (also called a
Lorentz cone, or “ice cream cone”) – a convex set that looks like this:

Frontline Solvers 2015 User Guide Page 74
This cone places a bound on the L2-norm of the vector of decision variables. If
A1:A3 are variables that lie within this cone, then A1 >=
SQRT(SUMSQ(A2:A3)) must hold. A problem with a linear objective and
linear or second order cone (SOC) constraints is called a second order cone
programming (SOCP) problem; it is always a convex optimization problem.
Second order cone programming is the natural generalization of linear program-
ming. It offers the same advantages of convexity and scalability to large
problems offered by linear programming – but for a broader class of models.
For history buffs, Premium Solver Platform V6.0 was the first commercial
software product to offer broad support for second order cone programming.
The EXAMPLE7 worksheet is shown below. In this model, we compute the
simple differences Xc – X and Yc – Y between the airline hub coordinates and
the coordinates of each city. We define new variables F21:F26, G21:G26, and
H21:H26. We use constraints to make G21:G26 equal to the Xc – X
differences, and H21:H26 equal to the Yc – Y differences.
Then we specify that each set of three variables (for example F21, G21, H21)
must belong to a second order cone – hence F21 >= SQRT(SUMSQ(G21:H21))
– and likewise for F22, G22, H22, etc. Finally, we use one more variable F27 as
the objective to be minimized, and we add a block of constraints F21:F26 <=
F27 – much as we did in EXAMPLE6. The effect of these constraints is to
cause the Solver to find values for the (X, Y) coordinates of the hub – now at
D14:D15 – that minimize the maximum distance to any of the cities.
Click the EXAMPLE7 tab to display the model, and click the Analyze button.
We see that this formulation of the model is diagnosed as second order cone

Frontline Solvers 2015 User Guide Page 75
programming problem (SOCP), with 21 variables and 19 functions. Notice that
the SOCP Barrier Solver is selected to solve the problem.
Click the Optimize button. After a moment, the same optimal solution as in
EXAMPLE6 is found. In this simple example, both the Standard GRG
Nonlinear Solver and the SOCP Barrier Solver solve the problem in sub-second
time. But if we were to scale up this model to large size – say with 1,000 cities
– the SOCP Barrier Solver would likely show a speed advantage.
Solving an Optimization Model using Excel Online or Google Sheets
In late 2014, Frontline Systems released Solver App for use with Excel 2013 and
Solver Add-on for use with Google Sheets. With the Solver App you can define
and solve optimization problems in your Excel workbook, using Excel Online in
Office 365, the Excel Web App in SharePoint 2013, or desktop Excel 2013.
With the Solver Add-on, you can define and solve optimization problems in
Google Sheets. You can create and solve models on tablets, phones, or
anywhere a Web browser can be used. Solver models that you may already
have created in old or new versions of Microsoft Excel, are automatically
recognized by the Solver App and , after the existing worksheet is published,
with the Solver Add-on.
In Analytic Solver Platform V2015, the Freeze and Thaw buttons have been
combined into a single Publish button, as shown in the screenshot below. (In
Premium Solver Pro/Platform where there was no Freeze/Thaw function, the
Ribbon now includes a Publish icon.)
Like the “Freeze” button, the Publish button can be used to prepare a workbook
for distribution to other users who don’t have Analytic Solver Platform or its
subsets installed: All formulas containing Psi function calls (which would yield
#NAME? for other users) are replaced by their values, and the formulas are
saved, so they can be restored later by choosing “Unpublish” (equivalent to the
old “Thaw”).
But the major use of the Publish button in ASP V2015 is to prepare a workbook
for use with our Solver/Risk Solver Apps for Excel Online and our Solver/Risk
Solver Add-on for Google Sheets (the online spreadsheets have limited or no
support for user-defined functions).
Let’s go back to the model on the Example1 tab used in the section above, click
the Publish icon on the Ribbon to display the following dialog.

Frontline Solvers 2015 User Guide Page 76
Select Google Sheets then Publish. (If you are a user of Excel Online, please
see the example below.) Make sure to save the workbook before uploading to
Google Drive.
Note: Only the Active Worksheet is published. To solve a model on a different
worksheet within the same Workbook (say Example2), you’ll need to publish
that worksheet separately. This is important when solving an optimization
model. If solving a simulation model, this does not apply. (For an example on
how to solve a simulation model with Excel Online or Google Sheets, please see
the next chapter.)
Log on to your Google Drive account and upload Standard Example.xls, then
open this file in Google Sheets.
Uploading and Opening Files in Google Sheets
Click the orange New button then select File Upload to upload the
StandardExamples.xls spreadsheet to Google Drive.
Browse to the location of the file, typically C:\Program Files (x86)\Frontline
Systems\Analytic Solver Platform\Examples (if using 32 bit Excel with 64 bit
Windows) or C:\Program Files\Analytic Solver Platform\Examples (if using 64
bit Excel or 32 bit Excel with 32 bit Windows). StandardExamples.xls will
appear under My Drive.
Double click the file to open in Google Drive Preview Viewer (shown below).
Click Open – Google Sheets.

Frontline Solvers 2015 User Guide Page 77
To add the Solver Add-on, choose the menu option Add-ons - Get Add-ons...
In the Add-ons dialog, scroll until you see Solver. Click to select and install.
Once these steps are finished, Solver should now appear on the Add-ons menu.
Choose Add-ons - Solver - Start. The Solver Task Pane (Google calls this a
Sidebar) will appear containing the Solver model: objective, variables, and
constraints.

Frontline Solvers 2015 User Guide Page 78
Since this is a linear model, click the down arrow to the right of GRG Nonlinear
under Solving Method to select the LP/Quadratic engine.
Click Solve to run the Simplex LP engine to solve the linear model. The Solver
Add-on solves the model, inserting the final variable values of 200/200/0 in cells
D9:F9 and finding an objective equal to $25,000. Note: Reports, such as
Answer Report, Sensitivity Report, and/or Limits reports, are not supported in
the Solver Add-on.
The Solver Sidebar behaves much like the Excel Solver dialog. To change a
constraint, simply highlight the desired constraint and click Change. To delete a
constraint, highlight the desired constraint and click Delete. Click Reset All to
clear the objective, all variables and constraints, and all options settings. Select
Options to change an engine option such as Constraint Precision, Automatic

Frontline Solvers 2015 User Guide Page 79
Scaling, Convergence, etc. For more information on each of these options,
please see the Engine Option chapter in Frontline Solvers Reference Guide.
Now let’s Publish this same model to Excel Online. Let’s go back to Excel and
StandardExamples.xls. Click Publish – Unpublish.
Reopen the Publish dialog by clicking Publish. Confirm that Excel Online is
selected. Click Publish to publish the worksheet to Excel Online.
Note: Only the Active Worksheet is published. To solve a model on a different
worksheet within the same Workbook (say Example2), you’ll need to publish
that worksheet separately. This is important when solving an optimization
model. If solving a simulation model, this does not apply. (For an example on
how to solve a simulation model with Excel Online or Google Sheets, please see
the next chapter.)

Frontline Solvers 2015 User Guide Page 80
Now Save the file as StandardExamples.xlsx on your SharePoint or Office 365
site.
Note: In order to use the Solver App, your file must be saved on SharePoint or
Office 365 site. This app cannot solve models saved on your local hard drive.
Open the workbook using Excel Online, then click Edit Workbook – Edit in
Excel Online.
Click Insert – Apps for Office.
Select the Store tab and search for Solver, then select (2nd app in the list) and
Install. Note: A Premium Solver app which solves linear models with more
than 200 variables and nonlinear models with more than 200 variables and 200
constraints is available for purchase. Please contact Frontline Systems for more
information at [email protected].
Please see the next chapter for an example on the use of the Risk Solver App.

Frontline Solvers 2015 User Guide Page 81
The Solver App task pane opens in the middle of the screen.
Simplex LP has already been selected for Solving Method. Click Solve to run
this engine to solve this simple linear model. If running for the first time, you
will be asked to Trust the App.

Frontline Solvers 2015 User Guide Page 82
Solver inserts the final variable values 200/200/0 into cells D9:F9 and adds the
final result message “Solver found a solution. All Constraints and optimality
conditions are satisfied.” to the bottom of the Solver pane. Note: Reports, such
as Answer Report, Sensitivity Report, and/or Limits reports, are not supported in
the Solver App.
This task pane also behaves much like the Excel Solver. To Add a constraint,
click Add. To Change or Delete a constriant, select the desired constraint and
click Change or Delete. Click Reset All to clear the objective, all variables and
contraints, and options. Clik Examples to open a number of Solver examples.
To change an engine option, click Options. For more information on each of
these options, please see the Engine Option chapter in Frontline Solvers
Reference Guide.

Frontline Solvers 2015 User Guide Page 83

Frontline Solvers 2015 User Guide Page 84
Examples: Simulation and Risk Analysis
Introduction This chapter introduces simulation and risk analysis in Analytic Solver Platform,
with a series of examples. Each of these examples with the exception of the last
one can be used in Risk Solver.
“A First Simulation Example” takes you step-by-step through the process of
building and analyzing a risk analysis model using Monte Carlo simulation.
“Airline Revenue Management Example” takes you through three versions
of an airline yield management problem, to illustrate a single simulation,
multiple parameterized simulations, and simulation optimization.
A First Simulation Example Building a simulation model in Analytic Solver Platform is straightforward:
You simply build a conventional spreadsheet model, designed for ‘what-if’
analysis. Next, you identify the inputs to your model that are uncertain, and use
PSI Distribution functions to describe the uncertainty. Then, you identify the
outputs of special interest (such as Net Profit), and use PSI Statistics functions
to examine or summarize how they behave in light of the uncertainty.
To open this example, click Help – Examples on the Ribbon, which opens a
workbook Frontline Example Models Overview.xls. Click the Simulation link,
then click BusinessForecast.xls.
We’ll build the simulation model step-by-step in this section, but you can open
the completed model as BusinessForecastPsi.xls if you like.

Frontline Solvers 2015 User Guide Page 85
Uncertain Variables
In any problem, there are factors or inputs that you can control – for example,
the price you set for a product, and factors or inputs that you cannot control –
for example, customer demand, interest rates, etc. Analytic Solver Platform
uses uncertain variables (random variables in mathematics) to represent inputs
that are uncertain and beyond your control. (It uses decision variables to
represent factors or inputs that you can control.)
Uncertain Functions
You will also have outputs or results of interest – such as Net Profit – that you
can compute, using formulas that depend on the factors influencing the problem
– possibly both decision variables and uncertain variables. We’ll use the term
uncertain functions for quantities whose calculation depends on uncertain
variables (in mathematics these are called functions of random variables).
A Business Planning Example
We’ll illustrate the process of building a simulation model step by step, using a
simple business planning example. Imagine you are the marketing manager for
a firm that is planning to introduce a new product. You need to estimate the first
year profit from this product, which will depend on:
Sales in units
Price per unit sold
Unit manufacturing cost
Fixed costs and overhead
Profit will be calculated as Profit = Sales * (Price - Unit cost) - Fixed costs.
Fixed costs are known to be $120,000. But the other factors all involve some
uncertainty. Sales in units can cover quite a range, and the selling price per unit
will depend on competitor actions. Unit manufacturing costs will also vary
depending on vendor prices and production experience.
Uncertain Variables: Sales and Price
Based on your market research, you believe that there are equal chances that the
market demand will be Slow, OK, or Hot for this product:
In the Slow market demand scenario, you expect to sell 50,000 units at an
average price of $11.00 per unit.
In the OK market scenario, you expect to sell 75,000 units, but you'll likely
realize a lower average selling price of $10.00 per unit.
In the Hot market scenario, you expect to sell 100,000 units, but this will
bring in competitors who will drive down the average selling price to $8.00
per unit.
Since the scenarios are equally likely, your average volume is 75,000 units, and
your average price per unit is $9.67. But think: How likely is this average case?
(Will it ever actually occur?)

Frontline Solvers 2015 User Guide Page 86
Uncertain Variables: Unit Cost
Your firm’s production manager advises you that unit costs may be anywhere
from $5.50 to $7.50, with a most likely cost of $6.50. The most likely cost is
also the average cost.
Uncertain Function: Net Profit
Net Profit is calculated as Profit = Sales * (Price - Unit cost) -Fixed costs.
Sales, Price and Unit costs are all uncertain variables, so Net Profit is an
uncertain function.
A What-If Spreadsheet Model
At this point, you can summarize the problem in the Excel model pictured
below, which calculates Net Profit based on average sales, price, and unit cost.
This model is in your Examples folder, named BusinessForecast.xls.
The Net Profit figure of $117,750 (=B4*(B5-B6)-B7) calculated by this model,
based on average values for the uncertain factors, is quite misleading, as we’ll
see in a moment. The true average Net Profit is closer to $93,000! In the spirit
of Prof. Sam Savage’s new book The Flaw of Averages, we’ll refer to the model
above as the Flawed Average model.
Defining a Simulation Model
To “stress test” this model, we need to replace the fixed Sales, Price and Unit
cost amounts with variable amounts that reflect their uncertainty.
Since there are equal chances that the market will be will be Slow, OK, or Hot,
we want to create an uncertain variable that selects among these three
possibilities, by drawing a random number – say 1, 2 or 3 – with equal
probability. We can do this easily in Analytic Solver Platform using an integer
uniform probability distribution. We’ll then base our Sales Volume and Selling
Price on this uncertain variable.
We’ll choose a currently empty cell, B9, to hold this distribution by clicking on
it, we then select Distributions - Discrete on the Ribbon. This displays a
gallery of discrete probability distributions, as shown on the next page (some of
the gallery choices, including IntUniform, are cut off from view on the right). A

Frontline Solvers 2015 User Guide Page 87
sample drawn from a discrete distribution is always one of a set of discrete
values, such as integer numbers.
We click to choose IntUniform from the gallery (again off the right edge in the
picture above). Analytic Solver Platform displays the Uncertain Variable dialog
for a integer uniform distribution, initially with parameters lower 0 and upper
10:

Frontline Solvers 2015 User Guide Page 88
We click in the Value column and change the parameters to read lower 1 and
upper 3. This means that on each trial, we’ll draw a number 1, 2 or 3 from this
distribution. As we do, the chart of probability mass (density) is updated:
When we click the Save icon in the dialog toolbar, a formula
=PsiIntUniform(1,3) is written to B9. B9 is now an uncertain variable. If we
press F9 to recalculate the spreadsheet, a different value – either 1, 2 or 3 –
appears each time in cell B9. When we run a Monte Carlo simulation of (say)
1,000 trials, 1,000 different values of 1, 2 or 3 will be sampled for this cell’s
value.
Now, we need to select one of the three sales scenarios in formulas for Sales
Volume and Selling Price. With cell B4 selected, we enter the formula:
=CHOOSE(B9,E5,E6,E7) for Sales Volume

Frontline Solvers 2015 User Guide Page 89
This will cause B4 to return 100,000, 75,000, or 50,000, depending on the value
in B9. Next, with cell B5 selected, we enter the formula:
=CHOOSE(B9,F5,F6,F7) for Selling Price
This will cause B5 to return $8, $10 or $11, depending on the value in B9.
Notice that the values returned by B4 and B5 are related, or correlated: Higher
sales volume is accompanied by lower selling prices, and vice versa. If we had
scenarios with 100,000 units sold at $11 each, our model would be unrealistic.
Analytic Solver Platform has more versatile ways to specify correlation between
uncertain variables, but this approach is easy to understand in this example.
Next, we’ll deal with Unit Cost. We have not just three, but many possible
values for this variable: It can be anywhere from $5.50 to $7.50, with a most
likely cost of $6.50. A crude but effective way to model this is to use a
triangular distribution. Analytic Solver Platform provides a function called
PsiTriangular() for this distribution.
With cell B6 selected, we select Distributions – Common – Triangular from
the Ribbon’s dropdown gallery, as shown on the next page.
(Unlike a discrete distribution, a sample drawn from a continuous distribution
can be any numeric value, such as 5.8 or 6.01, in a range.) Analytic Solver
Platform displays the Uncertain Variable dialog with a chart of the triangular
distribution, initially from 0 to 3, peaking at 1.

Frontline Solvers 2015 User Guide Page 90
To see more of the features of this dialog, try clicking on the Parameters drop
down at the top of the right panel.
The minimum, most likely, and maximum values for Unit Cost are in cells E11,
E12 and E13. If we enter these cell references – not just the numbers 5.50, 6.50
and 7.50 – into our PsiTriangular() function call, we’ll have a more flexible
model that we can use in Interactive Simulation, as described below. To start,
we simply click in the Value field for the min parameter.
Now we can either type in a number or cell reference, or we can click the
button at the right edge of the field: When we do this, a small dialog appears.
Type “E11”, then click OK.
Now E11 appears as the min (a) parameter. Since at this moment, the min (a)
value of 5.50 is greater than the max (b) value of 3, the error “The distribution is
invalid with the current values of the parameters” is displayed instead of the
chart. This is a hint that the parameters are inconsistent. The chart reappears
once we enter references to cell E12 for likely (c) and E13 for max (b). When
we click the Save icon, =PsiTriangular(E11,E12,E13) is inserted into cell B6.

Frontline Solvers 2015 User Guide Page 91
We’ve now defined the uncertain variables in our model. Anything calculated
from these uncertain variables is an uncertain function, but usually we’re
interested only in specific results such as Net Profit at cell B11. When we “turn
on” Interactive Simulation, B11 will effectively hold an array of values, each
one calculated from different values sampled for B4, B5, B6 and B7.
What would we like to know about the array of values for Net Profit at cell B11?
The simplest summary result is the average (or mean) Net Profit. Note that this
will be the true average of Net Profit across 1,000 or more scenarios or trials –
not a single calculation from average values of the inputs.
With cell B11 selected, we select Results – Statistics from the Ribbon. A
dropdown gallery shows us the available statistics functions, which we can ‘drag
and drop” into a worksheet cell.

Frontline Solvers 2015 User Guide Page 92
When we click the Mean button, a small “balloon” like the one below appears
and follows the mouse pointer as we move to a worksheet cell, in this case B12.
When we click to “drop,” the formula =PsiMean(B11) appears in the cell.
Selecting Uncertain Functions
When we define a summary statistic, such as =PsiMean(B11), we’ve implicitly
designated cell B11 as an uncertain function. Analytic Solver Platform will
keep track of the full range of trial values for B11 during a simulation, and will
display frequency and sensitivity charts, statistics and percentiles for it on
demand. As noted above, in principle anything calculated from the uncertain
variables is an “uncertain function” – but to save time and memory, Analytic
Solver Platform keeps track of trial values only for the formula cells that we
designate as uncertain functions.
What if we want to designate cell B11 as an uncertain function without calculat-
ing any summary statistic for it on the worksheet? With cell B11 highlighted,

Frontline Solvers 2015 User Guide Page 93
we can either select Results – Output – In Cell, as shown on the next page or if
using V2015 or later simply click the Results icon.
This will modify cell B11’s formula =B4*(B5-B6)-B7 to read =B4*(B5-B6)-B7
+ PsiOutput(). If we don’t want to modify this formula, we can instead choose
Results – Output – Referred Cell. Just as we saw with the Statistics gallery
choice, a small “balloon” like the one below appears and follows the mouse
pointer as we move to a worksheet cell.
If we click in cell B12 as shown above, this cell will contain =PsiOutput(B11).
Any one of these three actions – defining a summary statistic such as PsiMean()
on B11, add PsiOutput() to the formula in cell B11, or placing =PsiOutput(B11)
in another cell – is sufficient to designate cell B11 as an uncertain function.
Using Interactive Simulation
Our model now looks like the one pictured below. Notice that the Task Pane
Model tab shows our simulation model in outline form, and cell B12, where we
placed the PsiMean() function, displays as #N/A – because Analytic Solver
Platform’s Interactive Simulation is not yet turned on.

Frontline Solvers 2015 User Guide Page 94
With an old-fashioned simulation software package, you’d press a button to start
a simulation, then perhaps get a cup of coffee. Because simulations ran slowly,
software packages were designed for “batch” operation: You’d spend time
getting everything set up just right, run a simulation and wait (sometimes quite a
while), then spend time analyzing the results. But with Analytic Solver
Platform, simulations run so fast that fully Interactive Simulation is practical.
To turn on Interactive Simulation, simply click the light bulb on the Ribbon.
It will “light up,” as shown below.
In the blink of an eye, your first Monte Carlo simulation is complete! Now
1,000 Monte Carlo simulation trials (the default number) will be executed each
time we change the spreadsheet. Since there is one uncertain function, and this
is the first time a simulation has been performed, the following dialog opens.
Subsequent simulations will not produce this report. However, it is possible to
reopen this frequency chart simply by double clicking cell B11. (See below for
more information on this chart.)

Frontline Solvers 2015 User Guide Page 95
If your simulation model contains more than one output function, then a chart
containing frequency graphs of up to 9 output functions and uncertain variables
will appear. For example, if the uncertain variable in cell B6 was also selected
to be an output cell (B6 = PsiTriangular(0, 1, 3) + PsiOutput()) and interactive
simulation was turned on, the following graph would appear at the end of the
simulation.
Double clicking the $B$6 chart will open the Uncertain Variable dialog, as
shown below.

Frontline Solvers 2015 User Guide Page 96
If you select Percentiles from the drop down menu on the top right, you’ll notice
that the the vertical red lines displayed on the chart denote the 5% and the 95%
percentiles values of 5.82 and 7.18, respectively.

Frontline Solvers 2015 User Guide Page 97
Each of the 5 values at the top of the chart can be edited. For example, the red
lines can be moved to the left or right until the desired percentile is achieved, or
you can directly edit the percentile or the percentile’s value by click the value to
be changed.
If you close the uncertain variable dialog for cell B6, (by clicking the red X in
the top right corner and and then clicking Discard) you will see that cell B12
displays the true average for Net Profit across these trials – as shown below.

Frontline Solvers 2015 User Guide Page 98
The result of “shaking the ladder” is striking: Our true average Net Profit for
these 1,000 trials is only $56,030 – quite a bit less than the “Flawed Average”
Model figure of $117,750! And we also see that we can lose money – the 996th
the 1,000 trials, which appears on the worksheet below, shows a loss of $-
35,440. (If you run this model yourself with no fixed random seed, you might
have to press F9 a few times to see a final Net Profit similar to this one.)
Try pressing F9 (the Excel recalculate key) on this model: Each time you do,
another 1,000 Monte Carlo trials are run, and a slightly different true average
Net Profit figure will be displayed – but normally much less than $117,750.
Viewing the Full Range of Profit Outcomes
We’ve just seen that the mean or ‘True Average’ Net Profit, over 1,000 different
simulated outcomes, is less than we expected from our naïve “Flawed Average”
model. We’ve also seen that in some outcomes, our Net Profit is actually a loss.
A quick look at the dropdown galleries for Results – Statistic, Measure and
Range on the Ribbon suggests that we can easily compute and view many other
statistics about Net Profit. But we’d really like to see the full range of outcomes
in this model. This is very easy to do in Analytic Solver Platform.
With Interactive Simulation turned on, simply move the mouse pointer to B11
and wait about 1 second. A miniature, live frequency distribution chart of the
simulation trial values for cell B11 appears automatically:
To see and do more, just double-click on B11, the output cell calculating Net
Profit, to display the same frequency chart that was automatically opened after
our first simulation run.

Frontline Solvers 2015 User Guide Page 99
We see immediately that in some outcomes, we can lose of lot of money – over
$60,000! We also see that we make a profit in most outcomes – but how many
exactly? Analytic Solver Platform automatically sets a Lower-Cutoff of “0” in
the Frequency chart by displaying a vertical red bar. The probabilities are
automatically shown above the chart. In this case there is an 8.40% chance of a
loss and a 91.60% chance of a profit. The lower cutoff can be changed by
clicking the $0 at the top of the chart. The percentile values can be edited in the
same way.
Note: If you change the lower cutoff from 0 to 10, you’ll notice the red
vertical line denoting the lower cutoff of $0 has now moved to $10 and
the percentile values have also changed accordingly. Percentile values
can be edited in the same way or by simply moving the red vertical line
to the left or right.

Frontline Solvers 2015 User Guide Page 100
Looking at the right panel you can see the Statistics view, which includes
summary statistics for the full range of Net Profit outcomes. We can see that the
worst case outcome (Minimum) of this simulation was -$59,273, and the best
case outcome (Maximum) was +$215,696. Value at Risk 95% shows that we
have a 95% chance of making $180,356 or less. The Conditional Value at Risk
95% value indicates that the average profit we will see (up to the 95%
percentile) is $87,182.
Another view of the full range of outcomes is shown on the Cumulative
Frequency tab.
By clicking on the Statistics drop down at the top of the right panel and
choosing Percentile.
The Percentiles tab shows the same information as the Cumulative Frequency
tab, but in numeric form. Below, we’ve shown the 50th through 70th percentiles:

Frontline Solvers 2015 User Guide Page 101
Note that you can close and open the right hand panel simply by clicking on the
two arrows on the vertical bar between the chart and the right hand panel.
Analyzing Factors Influencing Net Profit
Other tabs on the Uncertain Function dialog can help us understand how the
uncertain variables in our model influence our Net Profit.
Sensitivity Tab
The Sensitivity tab displays a “Tornado chart” that shows you how much Net
Profit changes with a change in the uncertain variables – the Triangular
distribution for Unit Cost at cell B6, and the integer uniform distribution at cell
B9. In this model there are only two uncertain variables, but in a large model
with many such variables, it’s usually not obvious which ones have the greatest
impact on outcomes such as Net Profit. A Tornado chart highlights the key
variables: B6 has a negative correlation with Net Profit, whereas B9 has a
positive correlation.

Frontline Solvers 2015 User Guide Page 102
The fact that Net Profit goes down as our Unit Cost at B6 goes up is expected.
But why does Net Profit go up as cell B9 goes up? Note that B9 = 1 corresponds
to the Hot market scenario, 2 corresponds to the OK market, and 3 corresponds
to the Slow market scenario. The fact that B9 is positively correlated with Net
Profit is telling us that we make higher profits when the market is slow, not
when it’s hot. Our typical Selling Price is lower when the market is hot, and the
increased Sales Volume doesn’t make up for this.
Scatter Plots Tab
The Scatter Plots tab, shown on the next page, gives us a different view of the
relationship of Net Profit to our uncertain variables: Unit Cost at cell B6, and the
integer uniform distribution at cell B9.
Notice that the scatter plot against Unit Cost has three downward-sloping lines:
Each line corresponds to a different market scenario (Hot, OK or Slow), and
shows that as Unit Cost rises, our Net Profit drops – dropping fastest in the Hot
Market scenario, because our profit margin is so narrow.
The scatter plot against the integer uniform distribution shows three high-low
ranges for Net Profit, again corresponding to a different market scenario – Hot,
OK, or Slow. We see again that the range of Net Profit is lowest in the Hot
Market scenario.

Frontline Solvers 2015 User Guide Page 103
Interactive Simulation with Charts and Graphs
Interactive Simulation makes Analytic Solver Platform fundamentally different
from other Monte Carlo simulation tools for Excel. The kinds of charts we’ve
just seen can be produced by other tools, but only at the end of a “simulation
run.” In contrast, Analytic Solver Platform makes these charts live as you play
what-if with your model.
After seeing this model, your production manager might think of a way to
reduce the maximum Unit Cost to $7.00 instead of $7.50. What would be the
impact of this change on Net Profit, over the full range outcomes? With
Analytic Solver Platform, this is as easy as any other ‘what-if’ question in Excel:
Click the Frequency tab to re-display the frequency chart of outcomes for cell
B11. Then simply change the number in cell E13 from 7.50 to 7. Immediately,
a thousand Monte Carlo trials are performed, and the chart is updated. The
effect is striking: We have a 97.8% chance of making a profit, and – checking
the Percentiles tab – we see that instead of a 1% chance of losing about $48,000,
we have a 1% chance of losing just $6,210!
But Analytic Solver Platform is even faster than this: Click the Options button
on the Ribbon, and change the number of Monte Carlo trials from 1,000 to
100,000 (or more). In a second or less on most modern PCs, one hundred
thousand Monte Carlo trials are performed, and the chart is updated!

Frontline Solvers 2015 User Guide Page 104
The Flawed Average model presented a limited and misleading picture of this
business situation. In contrast, the Risk Solver model has illuminated the
situation considerably. We can see what can go right, and what can go wrong.
We can make an informed decision about whether the reward is worth the risk.
And – most important – we can interactively explore ways to improve the
reward and reduce the risk. This is risk analysis at work.
Charts and Graphs for Presentations
Often, you may be called up to present your results to others. With Risk Solver,
one great way to do this is in Excel itself, live! But at times you may need to
print a chart, or copy it into a Word document or PowerPoint presentation. This
is very easy to do in Analytic Solver Platform, with the toolbar buttons in the
title bar of the Uncertain Variable or Uncertain Function dialog:
Click the Clipboard icon to copy the currently displayed chart to the Windows
Clipboard. You can then choose Edit Paste in Word, Excel, PowerPoint and
many other applications to paste the chart image into your document. (Choosing
Edit Paste in Excel inserts a static, non-updating chart image in the worksheet.)
Click the Print icon to immediately print the currently displayed chart on your
default printer, or click the down arrow next to this icon to display the menu
choices shown above: Print Preview, Printer Settings and Page Settings. You
can choose a printer and set printer options, set page margins, and preview your
output using these menu choices.
Analytic Solver Platform also makes it easy to control the format of your charts.
Below, we’ve re-opened the right hand panel and clicked on the drop down
menu to choose Chart Type.

Frontline Solvers 2015 User Guide Page 105
You can control the chart type, color, dimensionality and transparency, bin
density, titles and legends, axis labels and number formats, horizontal axis
scaling, and more. As you change chart options in the right pane, the chart is
immediately updated so you can see the results (unlike some other simulation
products for Excel). When you’re satisfied with the chart format, you can save
and apply it to just this chart, to all charts on this worksheet, or to all charts in
the workbook when you click the Apply button at the bottom of the right pane.
An Airline Revenue Management Model In this section, we’ll explore a simple airline revenue management model, also
known as a yield management model. We’ll start with a simple simulation
model, like the one in the previous section. But in this section, we’ll see we can
answer further questions by running multiple parameterized simulations and by
solving a simulation optimization model (not available in Risk Solver Pro).
To open this example, click Help – Examples on the Ribbon, which opens a
workbook Frontline Example Models Overview.xls. Click Simulation on the
Overview tab to open the SimExamples.xls workbook.
On the SimExamples.xls workbook, click the links to open examples
YieldManagement1.xls (a simple simulation model), YieldManagement2.xls
(a model with multiple parameterized simulations), and YieldManagement3.xls
(a simulation optimization model).

Frontline Solvers 2015 User Guide Page 106
A Single Simulation
The model YieldManagement1.xls is shown on the next page.
The model depicts a hypothetical airline flight from San Francisco to Seattle.
The flight has 100 seats, and tickets are $200 per seat. Some passengers who
purchase tickets are “no-shows” whose seats will be empty; in this example we
assume that such passengers receive a refund of 50% of their purchase price.
To utilize their ‘perishable inventory’ of seats, the airline would like to sell more
than 100 tickets for each flight. But we assume that Federal regulations require
that any ticketed passenger who is unable to board the flight due to overbooking
is entitled to compensation of 125% of the ticket price.
The airline would like to know how much revenue it will generate from each
flight, less refunds for no-shows and compensation for ‘bumped’ passengers.
As shown above, this net revenue amount is calculated at cell C15, for any
specific number of tickets sold (110 above) and number of no-shows (5 above).
The uncertain quantity in this model is the number of no-shows; hence we
should model this with an uncertain variable. We quickly realize that the
number of no-shows will depend on the number of tickets sold. After some
research, we decide that we can use a LogNormal distribution for the number of
no-shows: Cell C7 contains the formula =PsiLogNormal(0.1*C11,0.06*C11).

Frontline Solvers 2015 User Guide Page 107
Cell C8 contains =ROUND(C7,0) to ensure that the number of no-shows is an
integer value – and this is used to compute Net Revenue at cell C15.
Note that the bottom area of the Task Pane is showing the properties of cell C7:
for example, the mean of the distribution is 10% of the number of tickets sold.
See the chapter “Mastering Simulation and Risk Analysis Concepts” for advice
on choosing distributions for your uncertain variables.
As shown in the Task Pane, cell C15 is an uncertain function; it is defined as
such because cell C16 contains =PsiMean(C15) to compute the expected (or
average) revenue across all Monte Carlo trials.
Performing the Simulation
To perform a single simulation (with 1,000 Monte Carlo trials), we select
Simulate – Run Once from the Ribbon. At the end of the simulation the
following dialog appears displaying the distribution of outcomes in the
Uncertain Function dialog:
The right hand panel shows the statistics, or from cell C15, we see that the mean
or expected net revenue is about $19,000. From the Cumulative Frequency
tab over the chart or by clicking on the drop down menu in the right hand panel
(currently showing “Statistics”) and selecting Percentiles, we can see that the
10% percentile is $18,300 – if we sell 110 tickets, we’ll earn as much revenue as
a full flight (100 seats * $200) 90% of the time. You can see why airlines find
that overbooking makes sense as a policy!

Frontline Solvers 2015 User Guide Page 108
The Scatter Plots tab shows you quick scatter plots of this uncertain function
against one or more uncertain variables, or other uncertain functions. In this
example – shown on the next page – it shows a scatter plot of C15 (net revenue)
against C7 (number of no-shows). Since we’re selling 110 tickets, we see that
revenue grows at first as the number of no-shows increases, since we avoid
overbooking compensation and sell each empty seat for more than the refund
issued to the no-show passenger. But when the number of no-shows passes a
certain level, net revenue declines. Perhaps we should sell more than 110?
Using Interactive Simulation
We can explore the question of how many tickets to sell with Interactive
Simulation: We simply click the Simulate button to “turn on the lights:”

Frontline Solvers 2015 User Guide Page 109
Now we can simply type a new number of Tickets Sold, such as 125, into cell
C11. Instantly, Analytic Solver Platform performs a new simulation of 1,000
Monte Carlo trials, and updates the Uncertain Function dialog and the worksheet
with the results – as shown on the next page.
The new distribution of outcomes is quite different – we have more high-
revenue data points – but the mean or expected revenue is not so different --
$20,502. Selling 125 tickets does seem to be better than selling 110 tickets, but
we’re not yet sure that this is the best number of tickets to sell. (We’ll answer
that question in the next two sections.)
In the meantime, however, Interactive Simulation allows us to “play what-if”
with this model, changing the parameter that we can control (the number of
tickets sold), while properly modeling the behavior of the parameter we cannot
control (the number of no-shows). As Prof. Sam Savage says, “Interactive
Simulation does for uncertainty what the spreadsheet did for numbers.”
Multiple Parameterized Simulations
After playing “what-if” with Interactive Simulation, we can move to ask
Analytic Solver Platform to automate this process: Vary a parameter (the
number of tickets sold) over a range, performing a simulation for each different
number of tickets sold, and summarize the results.
You can see this by choosing Help – Examples on the Ribbon, and clicking
Simulation on the Overview tab as described above. The workbook
SimExamples.xls will open. Click the link to YieldManagement2.xls in the list
of example workbooks. But you can create YieldManagement2.xls from
YieldManagement1.xls in just three steps:
1. Select cell C11, choose Parameters – Simulation from the Ribbon,
and enter a lower limit of 100 and upper limit of 150 in the dialog.
This creates a formula =PsiSimParam(100,150) in cell C11.

Frontline Solvers 2015 User Guide Page 110
2. In the Task Pane Platform tab Simulation group, set the Number of
Simulations to 51. Cell C11 will have a value 100 on the first
simulation, 101 on the second simulation, and so on, through 150 on
the 51st simulation.
3. Select cell C15, choose Results – Statistic – Mean, and select a range
of cells (C25:BA25 is used in YieldManagement2.xls). Analytic
Solver Platform will place =PsiMean(C15,1) in the first cell,
=PsiMean(C15,2) in the second cell, and so on for as many cells as you
specify.
YieldManagement2.xls does this slightly differently, with the same result.
Now, when you choose Simulate – Run Once, Analytic Solver Platform will
perform 51 simulations, each with 1,000 Monte Carlo trials, and give you access
to all of the results. On the worksheet, you’ll see the expected revenue for 100,
101, …, 150 tickets sold. And you can use the Uncertain Function dialog to
display the full distribution of outcomes for any of the 51 simulations.
Examining Results Across Simulations
To do this, double-click cell C15 to display the Uncertain Function dialog:
The dialog now includes a dropdown list that allows you to select a simulation
to display. You can examine the Frequency, Cumulative Frequency, Reverse
Cumulative Frequency, Sensitivity, or Scatter Plots tabs for any simulation.
The worksheet will initially display values for the last Monte Carlo trial of the
last simulation performed (except for the cells containing PSI Statistics function
calls such as PsiMean()). But you can display any trial from any simulation, by
changing the selections in the Sim # and Trial # controls on the Ribbon:
By examining this data, you can get a better idea of how many tickets to sell.
But Analytic Solver Platform can help your further.

Frontline Solvers 2015 User Guide Page 111
Reports and Charts of Multiple Simulations
Analytic Solver Platform has rich facilities for reports and charts across multiple
simulations. We’ll cover just two chart examples; see the Frontline Solvers
Reference Guide for further information.
First, select Charts – Multiple Simulations – Trend from the Ribbon.
Analytic Solver Platform displays a dialog where you can select one or more
simulations to include in the chart. Click the >> button to select all 51
simulations:
Analytic Solver Platform then draws the Trend Chart:

Frontline Solvers 2015 User Guide Page 112
The number of tickets sold is on the horizontal axis. Analytic Solver Platform
shows the mean, 25th and 75th percentile, and 10th and 90th percentile values of
net revenue at C15 (this was the only choice in the dropdown list at the top left
of the Multiple Simulations dialog). We can see that the mean or expected net
revenue peaks at about 116 or 177 tickets sold.
For another view of this information, select Charts – Multiple Simulations –
Box-Whisker from the Ribbon, and again select all 51 simulations to be
included in the chart. Analytic Solver Platform draws the following chart:

Frontline Solvers 2015 User Guide Page 113
This shows a Box-Whisker diagram for each of the 51 simulations, with the
mean, median, 25th and 75th percentiles, and the minimum and maximum value
for net revenue on each one. You can click the right edge of the Trend and Box-
Whisker charts to open a right panel with options for customizing these charts.
You can use the icons on the title toolbar to print the chart, or copy it to the
Clipboard, where it can be pasted into another application such as PowerPoint.
Simulation Optimization
Running multiple parameterized simulations, and examining the results on the
worksheet and in chart form, has given us a good deal of intuition about the
behavior of this simulation model. But Analytic Solver Platform, Risk Solver
Paltform, Analytic Solver Pro and Risk/Premium Solver Pro can directly answer
the question “How many tickets should we sell to realize the maximum expected
net revenue?”
You can see this by choosing Help – Examples on the Ribbon, then clicking
Simulation on the Overtab. The workbook SimExamples.xls will open. Click
the link to YieldManagement3.xls in the list of example workbooks. But you
can create YieldManagement3.xls from YieldManagement1.xls in just three
steps:
1. Select cell C11, and click Decisions on the Ribbon. This makes the
number of tickets sold a decision variable for optimization.
Alternatively, click the down arrow under Decisions, then select
Normal to make the number of tickets sold a decision variable.
2. With C11 still selected, click the down arrow under Constraints, then
choose Variable Type/Bound – Integer from the menu. This

Frontline Solvers 2015 User Guide Page 114
specifies that C11 must have an integer value at the optimal solution.
Alternatively click Constraints to open the Add Constraint dialog, then
select “int” for the sense of the constraint and click OK.
3. Select cell C16, click the down arrow under Objective, then choose
Max – Normal from the menu. The optimizer will maximize C16: =
PsiMean(C15), the expected value of net revenue. Alternatively, click
Objective, then OK to accept the defaults.
The model in Task Pane will now look like the one pictured below (we scrolled
down to show both the optimization and simulation model elements):
In YieldManagement3.xls, we’ve made just these selections, and we’ve also
chosen the LSGRG Nonlinear Solver from the dropdown list on the Engine tab,
to solve the problem. (Other choices are possible, but this one is simplest for
this example problem.)
Now we can simply click the Optimize button on the Ribbon. In a fraction of a
second, the solution of 116 or 117 tickets sold appears in C11 (the exact number
depends on the simulation Random Seed), and the expected value of net revenue
for this number of tickets appears at C16 (about $20,500). “Solver found a
solution. All constraints and optimality conditions are satisfied” appears in
green in the Output tab of the Task Pane, as shown on the next page.
Note that this required less than a page to explain how you can get answers to
questions like “How many tickets should we sell to realize the maximum
expected net revenue?”

Frontline Solvers 2015 User Guide Page 115
Publishing a Simulation Model to Excel Online or Google Sheets
In Analytic Solver Platform V2015, the Freeze and Thaw buttons have been
combined into a single Publish button, as shown in the screenshot below. (In
Premium Solver Pro/Platform where there was no Freeze/Thaw function, the
Ribbon now includes a Publish icon.)

Frontline Solvers 2015 User Guide Page 116
Like the “Freeze” button, the Publish button can be used to prepare a workbook
for distribution to other users who don’t have Analytic Solver Platform or its
subsets installed: All formulas containing Psi function calls (which would yield
#NAME? for other users) are replaced by their values, and the formulas are
saved, so they can be restored later by choosing “Unpublish” (equivalent to the
old “Thaw”).
But the major use of the Publish button in ASP V2015 is to prepare a workbook
for use with our Risk Solver App for Excel Online and our Risk Solver Add-on
for Google Sheets (the online spreadsheets have limited or no support for user-
defined functions).
Let’s go back to the YieldManagement1.xls example used in the section above,
click the Publish icon on the Ribbon to display the following dialog.
Select Google Sheets then Publish. (If you are a user of Excel Online, please
see the example below.) If you inspect the worksheet, you’ll notice that all Psi
functions have been replaced with actual values. For example, cell C16 which
used to contain the PsiMean() function, now contains a value of $19,00.40.
Make sure to save the workbook before uploading to Google Drive.

Frontline Solvers 2015 User Guide Page 117
Log on to your Google Drive account and upload YieldManagement1.xls, then
open this file in Google Sheets.
Uploading and Opening Files in Google Sheets
Click the orange New button then select File Upload to upload the
YieldManagement1.xls spreadsheet to Google Drive.
Browse to the location of the file, typically C:\Program Files (x86)\Frontline
Systems\Analytic Solver Platform\Examples (if using 32 bit Excel with 64 bit
Windows) or C:\Program Files\Analytic Solver Platform\Examples (if using 64
bit Excel or 32 bit Excel with 32 bit Windows). The
YieldManagementModel1.xls will appear under My Drive.
Double click YieldManagementModel1.xls, the file opens in Google Drive
Preview Viewer (shown below). Click Open – Google Sheets.

Frontline Solvers 2015 User Guide Page 118
To add the Solver Add-on, choose the menu option Add-ons - Get Add-ons...
In the Add-ons dialog, scroll until you see Risk Solver. Click to select and
install.
Once these steps are finished, Risk Solver should now appear on the Add-ons
menu.

Frontline Solvers 2015 User Guide Page 119
Choose Add-ons - Risk Solver - Start. The Risk Solver Task Pane (Google calls
this a Sidebar) will appear. The uncertain variable that appears in cell C7 is
displayed in this tab.
Click the distribution to change the distribution type and parameters or to view
the cell formula and address.

Frontline Solvers 2015 User Guide Page 120
Click Cancel to leave everything “as is” or OK for Risk Solver to accept any
changes. For this example, we’ll click the Cancel button to leave the
Distribution as PsiLogNormal.
Click the green arrow at the top of the sidebar to run a simulation. (Click the
Cancel button to stop the simulation before finishing.)

Frontline Solvers 2015 User Guide Page 121
In the sidebar, the Output tab appears with a small frequency chart containing
the uncertain function in cell C15. Click the chart to enlarge it. Click the
Frequency tab to view statistics (mean, standard deviation, variance, skewness,
kurtosis, mode, minimum, maximum, and range) or Percentiles (1 – 100).

Frontline Solvers 2015 User Guide Page 122

Frontline Solvers 2015 User Guide Page 123
For more information on the statistics, please see the corresponding Psi function
(PsiMean, PsiMean, PsiStdDev (Standard Deviation), PsiVariance,
PsiSkewness, PsiKurtosis, PsiMode, PsiMin, PsiMax or PsiRange) in the Psi
Function Reference chapter in Frontline Solvers Reference Guide.
Click the Sensitivity tab to view a “Tornado chart” that shows you how much
Total Revenue changes with a change in the uncertain variable in cell C7. In
this model there is only one uncertain variable. This chart shows a negative
correlation between the Number of No-Shows and Total Revenue. For more
information on this tab, please see the section, “A First Simulation Example”
above.
Select the Correlations tab to view the same negative correlation between the
uncertain variable in cell C7 and the uncertain function in cell C15. For more
information on this tab, please see the section above.
Click the icon to go back to the Output tab or click the left
and right arrow icons to increment through each of the simulation trials. (The
default is 1000.) To change the number of trials per simulation or other option
settings, click the icon in the upper right corner of the Sidebar. For more

Frontline Solvers 2015 User Guide Page 124
information on these options, please see the chapter Platform Solver Options in
the Frontline Solvers Reference Guide.
Now let’s Publish this same model to Excel Online. Let’s go back to Excel and
YieldManagement1.xls. Afterwards, click Publish – Unpublish. Immediately,
all PsiFunctions are restored in cells C7 and C16.
Click Publish – Publish again, but this time select Excel Online, then click
Publish.
Click File – Save As and save this file as YieldManagement1.xlsx on your
SharePoint or Office 365 site.
Note: In order to use the Risk Solver App, your file must be saved on
SharePoint or Office 365 site. This app cannot solve models saved on your
local hard drive.
Open the workbook using Excel Online, then click Edit Workbook – Edit in
Excel Online.

Frontline Solvers 2015 User Guide Page 125
Click Insert – Apps for Office.
Select the Store tab and search for Risk Solver, then select (1st app in the list)
and Install. Note: A Premium Solver app which solves linear models with more
than 200 variables and nonlinear models with more than 200 variables and 200
constraints is available for purchase. Please contact Frontline Systems for more
information at [email protected].
The Risk Solver App task pane opens on the right of your screen.

Frontline Solvers 2015 User Guide Page 126
The uncertain variable that appears in cell C7 is displayed in this tab. Click the
distribution to change the distribution type and parameters or to view the cell
formula and address as shown in the Google Sheets example above.
Note: In the Solver App red vertical lines have been drawn at the 5% and 95%
percentiles.

Frontline Solvers 2015 User Guide Page 127
Click the green arrow at the top of the task pane to run a simulation. (Click the
Cancel button to stop the simulation before finishing.) If running for the first
time, you will be asked to “Trust” the app.
To cancel the simulation before completion, click Cancel.

Frontline Solvers 2015 User Guide Page 128
In the sidebar, the Output tab appears with a small frequency chart containing
the uncertain function in cell C15. Click the chart to enlarge it. Click the
Frequency tab to view statistics (mean, standard deviation, variance, skewness,
kurtosis, mode, minimum, maximum, and range) or Percentiles (1 – 100). Click
the Sensitivity tab to view a “Tornado chart” which illustrates the negative
correlation between the Number of no-shows (uncertain variables) and Total
Revenue (uncertain function) and the Correlations tab to view the relationship
between the uncertain variable in cell C7 and the uncertain function in cell C15
as a scatter chart. For more information on either of these tabs, please see the
Google Sheets example above.
Click the icon to go back to the Output tab or click the left
and right arrow icons to increment through each of the simulation trials. (The
default is 1000.) To change the number of trials per simulation or other option
settings, click the icon in the upper right corner of the Task Pane. For more
information on these options, please see the chapter Platform Solver Options in
the Frontline Solvers Reference Guide.

Frontline Solvers 2015 User Guide Page 129
Examples: Stochastic Optimization
Introduction This chapter introduces stochastic optimization in Analytic Solver Platform,
with a series of examples.
To open the examples, click Help – Examples on the ribbon. Click the
Stochastic link on the Overview tab to open a workbook StochasticExamples.xls
which includes three worksheets.
Click the Project Selection tab within the StochasticExamples.xls workbook to
open this example.
We use the term stochastic optimization to mean optimization of models that
include uncertainty, using any solution method. Analytic Solver Platform offers
an exceptional level of power to find robust optimal solutions to models with
uncertainty, using three different solution methods:
Simulation optimization
Stochastic programming
Robust optimization
The first method, simulation optimization, is also available in Risk Solver
Platform, Analytic Solver Pro and Risk/Premium Solver Pro, and is the only
method in other software products such as Crystal Ball Professional and @RISK
Industrial. It handles very general models, but it is not scalable to large models
(with thousands of variables and constraints), and it doesn’t support the
important modeling concept of recourse decisions.
Stochastic programming and robust optimization can be applied only to
linear and quadratic programming models with uncertainty, but they are scalable
to large models. Either Analytic Solver Platform or Risk Solver Platform is
required to use these methods.

Frontline Solvers 2015 User Guide Page 130
A Project Selection Model Our first example may surprise you: It is a capital budgeting problem, where the
projects being considered for funding have uncertain future cash flows. Models
similar to Project Selection have been used with other software products for
many years to illustrate how simulation optimization can be used to optimize
models with uncertainty. We’ll show how to do this in Analytic Solver
Platform, Risk Solver Platform, Analytic Solver Pro or Risk/Premium Solver
Pro, using simulation optimization and the Evolutionary Solver – with much
better performance. But when we use Analytic Solver Platform to analyze the
structure of this model, we’ll see that this model doesn’t require simulation
optimization at all. We can solve this model in a fraction of a second – using
the LP/Quadratic Solver!
In Project Selection, eight different capital projects are proposed for funding.
Each one has a known initial investment. Each project has a 90% chance of
success, and if a project succeeds, it will have an uncertain (but positive) future
cash flow. Funding all eight projects would require a total initial investment of
$2.5 million, but our capital budget is only $1.5 million. Hence, we must
choose a subset of the projects to fund that will maximize our expected total
future cash flow, while ensuring that our total initial investment doesn’t exceed
our $1.5 million budget.
Click the tab for the Projection Selection model, shown below.
To model the uncertainty in this problem, we use PSI functions that define
uncertain variables with certain probability distributions. We can create these
functions via the Distributions dropdown gallery and the Uncertain Variable
dialog, as shown in the last chapter, or we can just type in the formulas.
To model the “Cash Flow if Successful” in column C, we use the
PsiTriangular() function, specifying a minimum, most likely, and maximum
cash flow. For example, the formula in C4 is =PsiTriangular(400000, 500000,
900000).

Frontline Solvers 2015 User Guide Page 131
To model the “Chance of Success” in column D, we use =PsiBinomial(1,D2)
where D2=.9. On each trial, this distribution returns 1 with probability 90% and
0 with probability 10%. In column E we multiply the “Cash Flow if Successful”
and the “Chance of Success” to obtain the “Expected Cash Flow.”
Column G computes the net cash flow – the “Expected Cash Flow” in column E
minus the “Initial Investment” in column F. Column H holds our decision
variables, which are constrained to be binary integer (0 or 1 at the solution).
Cell F13 computes the total initial investment as the SUMPRODUCT of the
project initial investments (column F) and the 0-1 variables in column H. In the
model, F13 is constrained to be less than the $1.5 million budget in F14.
Cell F16 computes the total cash flow as the SUMPRODUCT of the project net
cash flows and the 0-1 variables in column H. Cell F17 – unique to a model
with uncertainty – contains =PsiMean(F16): It computes the mean (expected)
value of total net cash flow. This is the objective function we want to maximize.
We’re asking Analytic Solver Platform to find the best combination of projects –
by finding 0 or 1 values for the selection variables at H4:H11 – to maximize cell
F17, the expected value of total net cash flow, subject to the constraint that the
total initial investment doesn’t exceed our $1.5 million budget.
Solving with Simulation Optimization
We’ll first solve this problem using simulation optimization. To do this, go to
the Task Pane Platform tab, and change the Solve Uncertain Models option to
Simulation Optimization. (We’ll see later what happens when we allow
Analytic Solver Platform to choose the solution method automatically.)
On the Engine tab, select the Evolutionary Solver from the dropdown list.
Why do we choose these settings? In the case of other software products, it’s
because simulation optimization is the only technology they have – and “if your
only tool is a hammer, every problem looks like a nail.” Simulation
optimization is also a very general approach that can handle nonlinear and non-
smooth functions, and it’s comparatively easy to understand.
The idea behind simulation optimization is straightforward: For each set of
values for the decision variables considered by the optimizer, we perform one

Frontline Solvers 2015 User Guide Page 132
simulation, a compute user-specified summary measures – such as
=PsiMean(F16) in the Project Selection model – for the constraints and/or
objective that depend on uncertainty. The optimizer uses these summary
measures to decide what set of values it should try next for the decision variables
– and the process is repeated.
The great strength of simulation optimization is its generality – but this is also
its weakness: It requires a new simulation at each step of the optimization, and
because the method assumes no structure in the model, in general the number of
steps can grow exponentially with the number of variables and constraints.
Now click the Optimize button on the Ribbon, or the green arrow in the Task
Pane. After a second or two (much faster than other software products), you can
press ESC to stop the Evolutionary Solver and display the best solution found so
far – as shown on the next page.
We’ve decided to fund projects #1, 3, 4, 5, and 7 for an expected total net cash
flow of $1,388,094. That’s a great result. But – how much work did we do to
solve this model, and did we need to do that much work? It might not matter for
a small model like this one – but for a ‘scaled-up’ model that might involve
hundreds or thousands of projects, the solution might have taken far more time.
Solving Automatically
Let’s allow Analytic Solver Platform (or Risk Solver Platform) to choose the
solution method and the Solver Engine automatically. To do this, go to the Task
Pane Platform tab, and change the Solve Uncertain Models option to
Automatic.
On the Engine tab, check the box to automatically select a Solver Engine.

Frontline Solvers 2015 User Guide Page 133
Now click the Optimize button on the Ribbon, or the green arrow in the Task
Pane. The results are shown on the next page.
In a fraction of a second, a solution appears with the same objective value of
$1,388,094 and the same projects selected, with the message “Solver found a
solution. All constraints and optimality conditions are satisfied.” This means
that Analytic Solver Platform found a proven globally optimal solution –
whereas with simulation optimization, we never know whether the solution we
found is optimal. How did this happen?
If you examine the solution log, you’ll see these messages:
---- Start Solve ----
Uncertain input cells detected.
Parsing started...
Diagnosis started...
Model diagnosed as "Stochastic LP".
Parsing started...
Diagnosis started...
Automatic engine selection: LP/Quadratic Solver
Stochastic Transformation succeeded using Deterministic
Equivalent.
Transformed model is "LP Convex".
Model: [StochasticExamples.xls]Project Selection
Using: Psi Interpreter
Parse time: 0.27 Seconds.
Engine: LP/Quadratic Solver
Setup time: 0.00 Seconds.
Engine Solve time: 0.00 Seconds.
Solver found a solution. All constraints and optimality
conditions are satisfied.
Solve time: 0.44 Seconds.

Frontline Solvers 2015 User Guide Page 134
Analytic Solver Platform analyzed the model and diagnosed it as a Stochastic
LP (linear programming) problem, with 8 variables, 2 functions (objective and
budget constraint), and 16 uncertainties (the PsiTriangular() and PsiBinomial()
functions) that affect the objective. As you’ll see in the chapter “Mastering
Simulation and Risk Analysis Topics,” Analytic Solver Platform and Risk
Solver Platform can solve a Stochastic LP using two other methods besides
simulation optimization – stochastic programming and robust optimization. For
this model, it chose a transformation to Stochastic Programming Deterministic
Equivalent form.
But this model is so simple that Analytic Solver Platform determined that no
transformations were needed to solve the problem. Despite the presence of
uncertainty, this model doesn’t require simulation optimization at all. There
was no need to run hundreds of Monte Carlo simulations (or many more, with
some alternative software products). It was sufficient to run one Monte Carlo
simulation at the beginning, to compute the constant linear coefficients of the
objective function. Project Selection is simply an LP/MIP (linear mixed-integer
programming) model!
In this small model, we found the same solution within seconds using both
methods. But in a ‘scaled-up’ model in a large company, with hundreds or even
thousands of projects, Analytic Solver Platform’s ability to analyze the structure
of the model could make all the difference – between a solution of unknown
quality, found after a long wait using the wrong approach – and a proven
optimal solution, found within seconds using the right approach.
A Model with Chance Constraints The worksheets Gas Company Chance and Gas Company Recourse in
StochasticExamples.xls are related – they both describe the same problem, but
with different assumptions about when a certain decision must be made. With
Gas Company Chance, we’ll show how a problem with uncertainty can be
formulated with a chance constraint, and solved using robust optimization
methods. With Gas Company Recourse, we’ll show how to use a “wait and see”
or recourse decision – a capability not available at all with simulation
optimization – to obtain a better optimal solution.
We hope these examples will motivate you to read the chapter “Mastering
Simulation and Risk Analysis Topics,” which will give you a unified view of the
crucial characteristics of models with uncertainty, and the options of solving
them with simulation optimization, stochastic programming, and robust
optimization methods.
Click the Gas Company Chance tab to display the model, which is pictured on
the next page.

Frontline Solvers 2015 User Guide Page 135
In this model, a gas company purchases natural gas from suppliers and resells it
to consumers in its service area. Consumer demand is known to be 100 units
this year (cell C7), but is uncertain for next year (cell C8); the company must
meet this demand with high probability, or it will encounter public relations and
regulatory problems. The price of gas is known to be $5.00/unit this year (cell
C4), but is uncertain for next year (cell C5): If the weather is very cold, demand
may reach 180 units, and the price may reach $7.50/unit, but if the weather is
warm, demand may remain at 100 units, and the price may remain at $5.00/unit.
The company’s goal is to minimize its total cost of purchased and stored gas
(cell C25). It decisions are:
How much gas to purchase and resell to consumers this year (cell D14)
How much gas to purchase this year and store (cell D15) , at a cost of $1
per unit, for use next year
How much to purchase and resell to consumers next year (cell D18)
In Gas Company Chance, we assume that the gas company must commit to all
of its gas purchases this year, before next year’s demand is known: All three
decision variables D14, D15 and D18 are normal or ‘here and now’ decisions.
(In the next section, we’ll consider Gas Company Recourse, where we assume
that next year’s gas purchases can be determined on a ‘wait and see’ basis.)
Gas Company Chance has a constraint that the company must have enough gas
to meet next year’s uncertain demand “with high probability.” We’ll model this
in Analytic Solver Platform with a chance constraint. Our objective function –
total cost, to be minimized – depends in part on next year’s uncertain gas price.
We will therefore seek to minimize the expected value of total cost.
The objective appears as “Expected($C$25) (Min)” – in Gas Company Chance,
we used the Ribbon to define the objective interactively, rather than a PsiMean()
function on the worksheet, as we did earlier in Project Selection. The decision
variables are cells D14, D15 and D18, as explained earlier; each of these is
constrained to be non-negative, as shown in the Bound section of the outline.

Frontline Solvers 2015 User Guide Page 136
At C22 we calculate =D14-C7 (this year’s gas purchases minus this year’s
demand), and at C23 we calculate =D15+D18-C8 (gas purchased and stored this
year, plus gas purchased next year, minus next year’s uncertain demand).
The normal constraint $C$22 = 0 specifies that we must meet this year’s
consumer demand exactly (forcing D14 to 100). The chance constraint
VaR0.95($C$23) >= 0 requires that the 95th percentile of C23, over all
realizations of the uncertainty, must be non-negative – in other words, we must
meet demand with 95% probability.
We could express this chance constraint by placing =PsiPercentile(D15+D18-
C8,0.95) in cell C23, and using the Ribbon to define a normal constraint C23 >=
0. But while PsiPercentile and other PSI Statistics functions are acceptable for
simulation optimization, the transformation for robust optimization requires that
we express the chance property directly in the constraint itself, not in a formula.
Solving with Robust Optimization
We could solve this model using simulation optimization, as we did for Project
Selection in the previous section. But here, we want to show how Analytic
Solver Platform (or Risk Solver Platform) can automatically transform this
stochastic linear programming problem – with its expected value objective and
chance constraint – into a larger conventional optimization model, using the
methods of robust optimization.
The idea behind robust optimization is to transform an optimization problem
with known structure – such as a stochastic linear programming problem – into
a larger, conventional ‘robust counterpart’ problem that accounts for the impact
of bounded uncertainty on the constraints and objective. Analytic Solver
Platform performs one simulation at the outset, to assess the impact of
uncertainty and construct the robust counterpart problem. Solving the robust
counterpart – a single LP or SOCP problem – gives us an approximate solution
to the original stochastic problem.
The strength of robust optimization is its scalability to very large problems –
since only one simulation and one optimization of an LP or SOCP problem is
required. But robust optimization cannot solve more general nonlinear, non-
convex problems.
As saved, the model is ready to be solved using robust optimization. But to see
the difference between the original model – a stochastic linear programming
model – and the robust counterpart model that is the result of the transformation,
we’ll first set the Solve Uncertain Models option to Simulation Optimization:
and then click the Analyze button to analyze the structure of the model. The
Model Diagnosis section of the Task Pane Model tab “pops up” to show the
results, as shown on the next page.

Frontline Solvers 2015 User Guide Page 137
The model is diagnosed as a Stochastic LP, with 3 variables, 3 functions, and 1
uncertainty (the Beta distribution at cell D5, which models the weather). Now,
we’ll set the Solve Uncertain Models option to Automatic:
and click the Analyze button again – this will analyze the structure of the
transformed robust counterpart model.
The transformed model has 9 variables and 8 functions (instead of 3 and 3), but
it has 0 uncertainties – it’s a conventional linear programming model. Solving
this robust counterpart model will give us an approximate (and somewhat
conservative) solution to the original stochastic LP problem.

Frontline Solvers 2015 User Guide Page 138
Technical note, explained in the chapter “Mastering Simulation and Risk
Analysis Topics:” The robust counterpart model is an LP because the Platform
tab Chance Constraints Use option is set to D Norm. If it had been set to L2
Norm, the robust counterpart model would have been an SOCP.
Now click the Optimize button, or the green arrow on the Task Pane. In a
fraction of a second, the solution appears, with the message “Solver found a
conservative solution to the robust chance constrained problem. All constraints
are satisfied.” You can click this message to display Help with a more
complete explanation of what this means.
We run one simulation to see the expected value of the objective, which is about
$1,502, lower than the initial value of $1,693. But our chance constraint is not
only satisfied but over-satisfied – we meet consumer demand about 99% of the
time, when we asked for only 95%. This solution is more conservative than
necessary.
But Analytic Solver Platform can automatically improve this solution, by
adjusting the size of the uncertainty set for the chance constraint. To do this,
click the special button to “Auto Adjust Chance Constraints” that appears at
the top of the Task Pane. After a moment, a new solution appears with the
message “Solver has converged to the current solution of the robust chance
constrained problem. All constraints are satisfied,” as shown on the next page.

Frontline Solvers 2015 User Guide Page 139
We run one simulation to see the expected value of the objective, which is about
$1,434. As noted earlier, this very simple model could have been solved via
simulation optimization; but with robust optimization, we can scale up a model
like this one to large size, and solve it efficiently using the LP/Quadratic Solver,
or any of several large-scale Solver Engines.
A Model with Recourse Decisions We now have a good solution to the Gas Company problem, found with either
simulation optimization or robust optimization. But we can do better than this –
we can reduce our expected total cost to $1,276, a significant improvement.
We can do this provided that the business situation permits us to make the
decision of how much gas to purchase next year on a ‘wait and see’ basis, after
the uncertainty of the weather is resolved – a so-called recourse decision. In
this example, our gas supplier must accept our purchase order next year, and not
require us to commit to a specific amount of gas this year for delivery next year.
One of the most important messages we can convey is this: If the business
situation permits you to make some decisions on a ‘wait and see’ basis, it’s
crucial to include this in your optimization model. If you don’t do this, you
may find an optimal solution to the wrong model for the actual business
problem.
We emphasize this because so many people have built models that don’t include
‘wait and see’ decisions, because (i) they haven’t learned this concept and (ii)
their software hasn’t allowed them to create models with recourse decisions.
Simulation optimization is very popular, but as described in the technical
literature and implemented in software, it has no concept of recourse decisions.
In the next example, Gas Company Recourse, we’ll assume that our decision of
how much gas to purchase next year can be made on a ‘wait and see’ basis, after
the uncertainty of the weather has been resolved. Click the Gas Company
Recourse tab to display the model, which is pictured on the next page.

Frontline Solvers 2015 User Guide Page 140
This model has the same objective (C25), the same decision variables (D14, D15
and D18), and the same constraints (C22 and C23) as in EXAMPLE2. It differs
in just two ways: (i) Cell D18 – the amount of gas to purchase next year –
appears as a recourse decision variable. (ii) Cell C23 is no longer a chance
constraint – it is a normal constraint, and in fact it’s = rather than >= – we
expect to satisfy next year’s consumer demand exactly. The recourse decision
variable allows us to do this – in each possible future scenario, once the weather
uncertainty is resolved and consumer demand is known, we will purchase just
the amount of gas we need to meet demand.
Solving with Robust Optimization
We cannot solve Gas Company Recourse with simulation optimization,
since this method has no concept of recourse decisions. But we can use robust
optimization methods to transform and solve Gas Company Recourse, much as
we did with Gas Company Chance. We can proceed in much the same way. If
we analyze the structure of the original model (by clicking the Analyze button
with the Solve Uncertain Models option set to Simulation Optimization), we
find that it is a stochastic LP:

Frontline Solvers 2015 User Guide Page 141
Again the model has 3 variables, 3 functions, and 1 uncertainty – but now 1 of
the 3 variables is a recourse decision variable. Note that the recourse variable
plays a role in 2 functions – the objective, and the constraint that requires us to
meet next year’s consumer demand. Our recourse decision variable will have
many possible values at the optimal solution – one for each realization of the
uncertain demand. With default settings in Analytic Solver Platform (1,000
Monte Carlo trials in a simulation), the Solver will find 1,000 different values
for D18.
If we analyze the structure of the robust counterpart model (by clicking the
Analyze button with the Solve Uncertain Models option set to Automatic or
Stochastic Transformation, and the Stochastic Transformation option set to
Robust Counterpart), the result is:
The robust counterpart has 9 variables and 8 functions, but the uncertainty and
the recourse decision have been eliminated, yielding a conventional linear
programming model. As with Gas Company Chance, solving this robust
counterpart model will give us an approximate solution to the original problem.
Now click the Optimize button, or the green arrow on the Task Pane. In a
fraction of a second, the solution appears, with the message “Solver found a
solution. All constraints and optimality conditions are satisfied.” As shown on
the next page, the expected value of the objective is now about $1,365– a

Frontline Solvers 2015 User Guide Page 142
considerable improvement over the minimum cost of about $1,434 in Gas
Company Chance.
As noted above, our recourse decision variable will have many possible values
at the optimal solution – one for each realization of the uncertain demand. We
can see these different realizations (there are 1,000 different values) by clicking
the left and right arrows on the Ribbon, which display different Monte Carlo
trials from the last simulation. In V2015, it also possible to enter the number of
trials directly into the Trials field.
If you examine the trials, you’ll see the pattern: The optimal solution is to not
store any gas in Year 1 for use in Year 2, but instead to buy just enough gas to
meet the uncertain demand in Year 2. (With higher gas costs or lower storage
costs, the optimal solution might change.).
This solution offers a lower expected cost (the average cost over all future
scenarios) because of the flexibility introduced by use of a recourse decision.
And we were able to do this because we created the right kind of model for the
business situation.
The ‘moral of this story’ is that Analytic Solver Platform gives you the power to
solve such problems, using three different technologies – simulation
optimization, stochastic programming, and robust optimization. But it’s up to
you to take advantage of the concept of recourse decisions – when they can be
used – and create the right kind of model for your company’s business situation.

Frontline Solvers 2015 User Guide Page 143
Examples: Parameters and Sensitivity Analysis
Introduction This chapter introduces the use of parameters, and functions for sensitivity
analysis in Analytic Solver Platform, with examples. In Version 11, the role of
parameters – for optimization, simulation, and sensitivity analysis – was
enhanced, and the sensitivity analysis functions were introduced.
Sensitivity analysis is designed to help you explore a conventional Excel
spreadsheet model, often before you define an optimization or simulation model.
The goal of sensitivity analysis is to identify the key input parameters that have
the greatest impact on results of interest in your model (such as Net Profit), and
to see the effect of varying these key input parameters over a range, in reports
and graphs. Analytic Solver Platform helps you automatically identify
sensitivity parameters, and automatically vary them to produce reports and
graphs.
Parameters and Results Analytic Solver Platform, Risk Solver Platform, Analytic Solver Pro and
Risk/Premium Solver Pro support three kinds of parameters:
A sensitivity parameter (PsiSenParam) is automatically varied when
you perform a sensitivity analysis. You do this by selecting Sensitivity
from the Reports or Charts galleries on the Ribbon.
An optimization parameter (PsiOptParam) is automatically varied
when you perform multiple optimizations. You do this by clicking the
Optimize button on the Ribbon, or the green arrow in the Task Pane,
with the Number of Optimizations set to a value greater than 1.
A simulation parameter (PsiSimParam) is automatically varied when
you perform multiple simulations. You do this by clicking the
Simulate button on the Ribbon, or the green arrow in the Task Pane,
with the Number of Simulations set to a value greater than 1.
Premium Solver Pro supports sensitivity and optimization parameters and Risk
Solver Pro supports sensitivity and simulation parameters.
Viewing Parameters in the Task Pane
All three types of parameters appear in the Task Pane Model outline. In the
example on the next page, two sensitivity parameters at G11 and H17 have been
defined by the user. Parameter G11 is selected, and its properties are shown in
the lower part of the Task Pane. It is possible to change the type of a

Frontline Solvers 2015 User Guide Page 144
parameter, by simply selecting from the dropdown list in the lower part of the
Task Pane as shown: For example, to use G11 in a simulation model,
automatically varied across multiple simulations, you would select Simulation
from the dropdown list.
Defining a Parameter
You can manually define an input cell as a parameter by simply selecting the
cell, choosing Parameters and Sensitivity, Optimization or Simulation from
the Ribbon, and entering a lower and upper limit on values for the parameter, or
a list of explicit values for the parameter. In the example on the next page, we
are defining a sensitivity parameter.

Frontline Solvers 2015 User Guide Page 145
You can also simply type a formula such as =PsiSenParam(1,9) in a cell, which
has the same effect as the above steps. In both cases, the parameter appears in
the Task Pane Model outline.
If you specify a lower and upper limit, the step size for successive values is
determined when you perform a parameterized sensitivity analysis, or multiple
parameterized optimizations or simulations. Analytic Solver Platform will
subdivide the range from the lower to the upper limit into equal-size intervals.
For example, for the above sensitivity parameter, you would select Reports or
Charts – Sensitivity – Parameter Analysis and specify the number of points
on the major axis. If you specified 18 points, the step size would be 0.5.
Automatic Parameter Identification
Analytic Solver Platform can automatically find the input cells with the greatest
impact on any selected formula cell. You can then choose one or more of these
input cells to serve as sensitivity (or optimization or simulation) parameters.

Frontline Solvers 2015 User Guide Page 146
To do this, select any formula cell in an Excel model, and choose Parameters
– Identify from the Ribbon.
Analytic Solver Platform traces through all ‘precedent’ formulas to find input
cells (leaves of the formula tree) on which the selected formula cell depends. It
then varies each input cell independently, computing its impact on the selected
formula cell. The input cells are ranked in descending order by (absolute)
impact, and the highest-impact cells are displayed in the Tornado chart.
In the example below, we’ve clicked Help – Examples on the ribbon and
clicked Optimization on the Overview tab to open the workbook
OptExamples.xls workbook.
We then clicked on Finance Examples.xls, and selected the Budget2
worksheet. We’ve set cells B17:G17 to 1 (if these cells are all 0, then no
projects are selected and the Total NPV is always 0). To see which cells have
the greatest impact Total NPV, we simply select that cell (I28) and choose
Parameters – Identify from the Ribbon. After a moment, a Tornado chart like
the one below appears.

Frontline Solvers 2015 User Guide Page 147
The chart shows us, at a glance, that Total NPV is most sensitive to cell E13 –
which is a large positive cash flow in Year 6 for Opportunity 4. It is next most
sensitive (in the opposite direction, decreasing when the parameter increases) to
the interest rate in cell F4.
The right panel of the chart shows the lower value and upper value that were
used for each input cell when computing the formula value. An ordinary cell
containing a number is set to its current value – n% and its current value + n%,
where n% (initially 10%) is specified in the edit box in the lower right corner of
the chart. If any input cell is already defined as a parameter, the lower and
upper limit arguments of its PsiXxxParam() call are used instead.
By choosing the radio button corresponding to “Show Current Parameters”,
“Show Candidate Cells”, or “Show both” at the top of the right panel, you can
show either one or both types of input cells in the Tornado chart. By checking
the box on the same row as the cell, you can define a candidate cell as a
sensitivity parameter (or, if you change the selection in the dropdown list in
the lower right corner of the chart, an optimization or simulation parameter).
These definitions take effect when you click the Save icon at the upper left
corner of the chart. For this example, we’ll check the boxes on the same rows as
cells E13 and F4; we’ll also set F4’s Lower value to 0.01 (1%) and the Upper
Value to 0.10 (10%).
The simplest way to remove a parameter is to select the parameter cell on the
worksheet and press the DEL key – which erases its cell formula – or type a
number value that will overwrite the formula in the cell. The parameter will
then disappear from the Task Pane.

Frontline Solvers 2015 User Guide Page 148
Defining Results
When you perform a sensitivity analysis (which will automatically vary
sensitivity parameters), or multiple optimizations or simulations (which will
vary optimization or simulation parameters), Analytic Solver Platform will keep
track of one or more result cell values, corresponding to each parameter value.
For optimizations, Analytic Solver Platform tracks the final objective
and decision variable values found by the Solver; you can also track a
constraint value by setting its Monitor property in the Task Pane.
For simulations, Analytic Solver Platform tracks the values of all
uncertain functions (simulation outputs, referenced in PsiOutput() or
PSI Statistics function calls).
For sensitivity analysis, Analytic Solver Platform tracks results from
the cell currently selected at the time you perform the analysis, and any
other results you define.
To define a sensitivity result cell, select the cell (such as A3 below – always a
formula cell) on the worksheet, and choose Parameters – Monitor Value from
the Ribbon. A small “balloon” will appear, containing a function call such as
=PsiSenValue(A3). You can move the mouse to “drag and drop” this formula
into an empty cell. When you do this, cell A3 is defined as a sensitivity result
cell, and appears in the Task Pane Model outline under Sensitivity Results.
Sensitivity Analysis Reports and Charts The Parameters – Identify step just described performs a simple kind of
sensitivity analysis; in some situations, this may be all that you need. But it is
often useful to document the sensitivity of some computed result to systematic
variations in the values of one or more parameters. Analytic Solver Platform
can produce both reports and charts to document these results.
How Parameters are Varied
In reports and charts, Analytic Solver Platform can automatically vary your
parameters’ values in two ways:
1. Varying all parameters simultaneously, from their respective lower to
upper limits, for the number of steps that you specify.
2. Varying two parameters independently, from their lower to upper
limits, computing a result for all combinations of the two parameters.
You select the second choice by checking the box “Vary Parameters
Independently” at the bottom of the dialog shown on the next page. If you do

Frontline Solvers 2015 User Guide Page 149
this, you must select exactly one result cell, and exactly two parameter cells in
the dialog below. A report will appear as a two dimensional table, and a chart
will appear in 3-D with the two parameters on the axes.
If you don’t check this box – meaning that all parameters will be varied
simultaneously – you can select one or more parameter cells, and one or more
result cells in the dialog below. A report will contain a column for each
parameter and each result, and a chart will contain a plot of each result cell.
Creating Sensitivity Reports
To create a sensitivity analysis report, select a formula cell on the worksheet
(whose value should be computed in the report), and choose Reports –
Sensitivity – Parameter Analysis from the Ribbon. A dialog like the one
shown below will appear.
Use the arrow buttons in the top section to select one or more result cells
(exactly one if you check the box “Vary Parameters Independently”). Use the
arrow buttons in the bottom section to select one or more sensitivity parameter
cells (exactly two if you check the box “Vary Parameters Independently”).
Then click OK to produce the report, as a new worksheet in into your Excel
workbook, just to the left of the active worksheet. An example is shown below.

Frontline Solvers 2015 User Guide Page 150
Creating Sensitivity Charts
To create a sensitivity analysis chart, select a formula cell on the worksheet
(whose value should be computed in the chart), and choose Charts – Sensitivity
– Parameter Analysis from the Ribbon. A dialog like the one on the previous
page will appear. Follow the same steps as for sensitivity analysis reports, and
click OK. A chart like the one below will appear:
You can use icons on the toolbar at the top of the chart to resize and rotate the
chart, print the chart, or copy it to the Windows Clipboard (where you can paste
it into other applications).

Frontline Solvers 2015 User Guide Page 151
Optimization and Simulation Reports and Charts Reports and charts for multiple parameterized optimizations and simulations
work in much the same way as the reports and charts for sensitivity analysis
shown in the previous section. But where for sensitivity analysis, Analytic
Solver Platform simply performs a worksheet recalculation, for these reports
and charts, Analytic Solver Platform performs a complete optimization or
simulation for each set of parameter values.
To produce these reports and charts, select Reports or Charts – Multiple
Optimizations from the Ribbon. For multiple parameterized simulations, select
Reports or Charts – Multiple Simulations from the Ribbon.
When Optimizations and Simulations are Run
As shown in the earlier Examples chapters, optimizations are run when you
click the Optimize button on the Ribbon, or the green arrow in the Task Pane,
and simulations are run when you click the Simulate button on the Ribbon, or
(assuming there’s no optimization model) when you click the green arrow in the
Task Pane. When you select Reports and Charts of Multiple Optimizations or
Multiple Simulations other than Parameter Analysis, the results cached in
memory from the last optimization or simulation run are used to create the
reports or charts.
However, when you select Reports and Charts of Multiple Optimizations or
Multiple Simulations with Parameter Analysis, which gives you greater control
over how parameters are varied, Analytic Solver Platform cannot use the results
cached in memory. Instead, a new set of optimizations or simulations is run,
varying the values of the parameters as you’ve specified; you can for example
vary two parameters independently, yielding all combinations of these parameter
values. The number of optimizations or simulations to run is independent of the
settings you use for Number of Optimizations or Number of Simulations in the
Task Pane Platform tab; it is the product of the number of Major Axis Points
and Minor Axis Points you select in the Reports or Charts selection dialog.
With the default value of 10 points each, 100 optimizations or simulations are
required. This can take some time, especially for optimizations; a progress
dialog is displayed during this process.

Frontline Solvers 2015 User Guide Page 152
Examples: Decision Trees and Discriminant Analysis
Introduction This chapter introduces decision trees in Analytic Solver Platform. Such trees
are a useful graphical and computational aid for problems that involve
sequential decisions and events, where there are a small number of decision
alternatives at each step, and a small number of alternative outcomes for each
event.
In the example below, we’ve clicked Help – Examples on the ribbon, clicked
Decision Tree Examples on the Overview Tab, and clicked on
TreeExample.xls, which is based on an example by Prof. Mike Middleton.
In this example, a firm must decide (1) whether to prepare a proposal for a
contract, and (2) if the contract is awarded, what method to use to satisfy the
contract. The first number shown below each branch (horizontal line) is the
amount the firm pays out (if negative) or receives (if positive) when it follows
that branch. For example, in the path that end at the terminal node at cell S18,
the firm (1) pays $50,000 to prepare the proposal, (2) receives $250,000 up front
when awarded the contract, (3) spends $50,000 to try the electronic method, and
since that method fails, (4) spends $120,000 on the mechanical method. The net
result is a positive cash flow of $30,000 shown at cell T18.

Frontline Solvers 2015 User Guide Page 153
A decision tree is “solved” by Excel fomulas calculating each of the numbers
you see on the worksheet. Terminal values such as T18 sum all the partial cash
flows along the path leading to that terminal node. The tree is then rolled back
by computing expected values (or certainty equivalents) at event nodes, and by
maximizing (or minimizing) the alternative values at decision nodes. The
rollback values appear below and just to the left of each node, showing the value
of the subtree rooted at that node. The numbers “inside the boxes” at decision
nodes show which alternative is optimal for that decision. In the example, the
1 in the decision node at C31 indicates that it is optimal to prepare the proposal,
and the 2 in the decision node at K16 indicates the firm should try the electronic
method because that alternative leads to a higher expected value ($90,000) than
the mechanical method ($80,000).
Since all the computations are performed with Excel worksheet formulas, a
decision tree is a ‘regular’ Excel worksheet model, where you can ask what-if,
perform sensitivity analysis, or create simulation or optimization models if
desired. For example, the formula at cell F25, for the event where we are or are
not awarded the contract, is =SUM(I14*J17,I31*J34) – an expected value
calculation – and the formula at B32, for the decision whether to prepare a
proposal, is simply =MAX(F25,F39), since we are maximizing EV.
The Task Pane Platform tab includes a Decision Tree group of options, where
you can choose to maximize or minimize values at decision nodes, and to
compute expected values (which are risk neutral) or certainty equivalents (which
reflect risk aversion) at each node. If you choose certainty equivalents, you can
specify the parameters of an exponential utility function.
Creating Decision Trees You create and edit a decision tree with the Decision Tree choice on the Ribbon:
You can also create and edit a decision tree in the Task Pane Model tab, using
the Add (+) and Remove (X) icons and the properties area at the bottom of the
Task Pane; but you can highlight the best or worst decision strategy (see below)
only from the Ribbon.
A decision tree consists of nodes and branches. Nodes may be either decision
nodes, event nodes, or terminal nodes; branches represent alternative choices
at decision nodes, and alternative outcomes at event nodes.
Creating and Editing Nodes
Selecting Node in the dropdown presents choices for working with nodes:

Frontline Solvers 2015 User Guide Page 154
The Add Node and Change Node options display the dialog shown on the next
page. To change a node, you must first select it on the Excel worksheet – you
may select either the node graphic or one of the immediately adjacent cells.
The Copy Node and Paste Node choices can be used to copy a subtree (rooted
at the selected node) and paste the copy at another position in the decision tree;
this is very useful when there are identical choices at later stages in the tree.
Creating and Editing Branches
Selecting Branch in the dropdown presents choices for working with branches:
The Add Branch and Change Branch options display the Decision Tree dialog
shown below. To change a branch, you must first select it on the Excel
worksheet – you may select either the branch graphic or one of the immediately
adjacent cells. Note that Add/Change Node and Add/Change Branch options
display the same Decision Tree dialog: Branches are associated with the node to
their left, and you can edit properties of the node and its branches in this dialog.

Frontline Solvers 2015 User Guide Page 155
In this dialog, you can change the type of the node, the name of the node, and
you can add, edit, reorder, or remove branches for this node. Each branch for a
decision node has a value (the cost or payoff of taking that decision); each
branch for an event node has a value and a probability (the cost or payoff, and
the probability of occurrence, of that outcome).
Highlighting a Decision Strategy A decision strategy is a complete sequence of decisions that you can make
through the decision tree. You can highlight the best or worst decision strategy
by selecting Highlight in the Decision Tree dropdown list, as shown on the next
page. If you are maximizing, the best strategy maximizes EV or CE, and the
worst strategy minimizes EV or CE. If you are minimizing, the opposite applies.
The next page shows the example decision tree shown earlier, with Excel
worksheet gridlines turned off, and the best decision strategy highlighted.

Frontline Solvers 2015 User Guide Page 156
Decision Trees in the Task Pane Decision trees may also be viewed and edited directly in the Task Pane Model
tab, and choices for tree evaluation (see “Platform tab” below) can only be made
in the Task Pane. When a node or branch is selected in the Task Pane outline,
properties of that node or branch may be viewed and edited in the lower portion
of the Task Pane, as shown on the next page. You can also double-click a node
in the Model outline to display the same Decision Tree dialog that appears when
you add or change a node from the Ribbon.

Frontline Solvers 2015 User Guide Page 157
Model Tab
In this example, we’ve selected the decision node named Method, represented
by the graphic symbol at cell K16 on the worksheet. The optimal choice at this
node (given that we’re maximizing expected value or EV) is branch #2, and the
rollback value of the subtree rooted at this node is 90,000.
Note the small Copy icon in the upper right corner of the Decision Tree Node
properties pane: You can click this icon to copy a subtree rooted at this node.
When you’ve selected a Terminal node in the Model outline, you’ll notice a
small Paste icon in this same area: You can click this icon to paste a subtree at
the position of the Terminal node.
Platform Tab
By default, rollback values for a decision tree are computed assuming that you
want to Maximize Expected Value or EV. You can change this by setting
options in the Decision Tree section of the Task Pane Platform tab, as shown on
the next page.
You can select Maximize or Minimize in the dropdown list for the Decision
Node EV/CE option. For the Certainty Equivalents option, you can choose
either Expected Value or Exponential Utility Function. The remaining three
options come into play only when you choose Exponential Utility Function –
they set parameters of this function.

Frontline Solvers 2015 User Guide Page 158
For the Maximize option with exponential utility, the rollback formulas are U =
A–B*EXP(X/RT) and CE = -LN((A-EU)/B)*RT, where X and EU are cell
references. For the Minimize option with exponential utility, the formulas are U
= A-B*EXP(X/RT) and CE = LN((A-EU)/B)*RT. RT is the value you specify
for the Risk Tolerance option on the Platform tab, and A and B are the values
of the Scalar A and Scalar B options on the Platform tab.
When you use an Exponential Utility Function, the utility (U =) and certainty
equivalent (CE =) formulas are computed in extra cells on the worksheet, as
shown on the next page. For example, B33 computes the utility of the decision
at B32; B32 contains =MAX(F25,F39) as before, to choose the decision with the
maximum certainty equivalent value; F25 contains =-LN((A-$F$26)/B)*RT.

Frontline Solvers 2015 User Guide Page 159
Multiple Discriminant Analysis Discriminant analysis is a statistical technique for analyzing a data set,
consisting of cases or observations of one or more variables, and classifying the
cases into different groups. MDA is sometimes called discriminant factor
analysis or canonical discriminant analysis. It has many applications in financial
services and consumer marketing, among other fields.
Analytic Solver Platform and Analytic Solver Pro include a powerful version of
multiple discriminant analysis on the XLMiner tab on the Ribbon, through the
menu option Classify – Discriminant Analysis, and described in depth in the
XLMiner User Guide.
But since a discriminant analysis facility historically was included with Risk
Solver Platform, before Frontline acquired and integrated the XLMiner
software, this facility is still available on the Analytic Solver Platform and Risk
Solver Platform tab, through the menu option Reports – Discriminant Analysis
– Discriminant Analysis, and is documented here.
Discriminant Analysis Example In the example described below, a winery maintains a dataset which includes 13
variables describing various properties of three different types of wines
produced at their vineyard. The three different types of wines produced are
classified as Type1, Type 2 and Type 3. The characteristics of each wine type
include Alcohol content, Malic Acid content, Ash content, Ash Alkalinity
content, Magnesium content, Total Phenols, Flavonoid content, etc. There are
59 observations for Type 1, 71 observations for Type 2, and 48 observations for
Type 3. The vineyard wants to develop a classification rule to help them screen
new wine varieties into the three different wine types.
In the picture on the next page, we’ve selected Reports – Discriminant
Analysis – Discriminant Analysis to display the Discriminant Analysis dialog.
For the Grouping Variable Range, we’ve selected cells B13:B190 which contain
the categorical variables (1, 2 or 3) representing the three different types of wine
and cells C13:O190 containing the remaining corresponding variable values for
the Predictor Variable Range. For the Classification Sample, we’ve selected
cells C204:O209 on the same worksheet, containing the values for the 13
different characteristic variables for six new varieties of wine. We are using the
default choices for the Classification Method (Mahalanobis Distance), Prior
Probabilities (Empirical), and Covariance Matrices (Unpooled Estimates).

Frontline Solvers 2015 User Guide Page 160
Clicking OK in this dialog causes a new Discriminant Analysis report to be
inserted into the workbook, as shown on the next page. The report shows how
MDA determines ‘centroids’ for each of the three groups in the space of the
predictor variables, and computes ‘Mahalanobis distances’ for each example of
test scores from the group centroids.
At the top of the report, under Group Centroids, the centroids for the three
groups have been calculated for each variable. X1 corresponds to the Alcohol
variable, X2 corresponds to the Malic_Acid variable, X3 corresponds to the Ash
variable, and so on.
Just down from Group Centroids is the Group Frequency table. This table lists
the relative frequency of each wine by type (1, 2, or 3). The relative frequency
is found by dividing the number of observations of each wine type by the total
number of wines. For example, the Relative Frequency of Group 1 is 33.15% or
the number of observations of type (50) divided by the total number of
observations (178).
The values listed in the Training Sample Classification Table for Group 1,
Group 2, and Group 3 are the distance calculations from the individual
observations to the group centroid or "center". The minimum value of the three
groups determines the group assignment.
The ‘Test Sample Classification’ at the bottom of the report shows the
predictions obtained by MDA for how the six new wine varieties will be typed.
All have been assigned to Type 2.
Just above the ‘Test Sample Classification’ is a table, often called a ‘confusion
matrix,’ that evaluates how well the classification rule would have handled the
178 historical cases. (The types of these 178 cases are all “known”.)
The matrix shows that all 59 of the Group 1 observations would have been
assigned to Group 1 correctly. All 71 of the Group 2 observations would have
been assigned to Group 2 and all 48 of the Group three assignments would have

Frontline Solvers 2015 User Guide Page 161
been assigned to Group 3. The Totals in row 211 show that 178 out of 178, or
100% of the cases w correctly classified.

Frontline Solvers 2015 User Guide Page 162

Frontline Solvers 2015 User Guide Page 163
Getting Results: Optimization
Introduction This chapter explains how to obtain and interpret results from optimization in
Analytic Solver Platform and its subset optimization products: Risk Solver
Platform, Premium Solver Platform, Analytic Solver Pro and Premium Solver
Pro. We’ll also discuss what can go wrong, and what to do about it, and also
how to get more than a single optimal solution from your model.
Analytic Solver Platform has many powerful optimization algorithms, and will
fully exploit the power of your PC. But the model that you create may be
relatively easy to optimize (if you use linear functions like SUM) or extremely
difficult to optimize (if you use non-convex and non-smooth functions like
LOOKUP). The results you get depend on the model you create.
In the following sections, we’ll focus on immediate actions you can take when
you get an unexpected result – but if you read the chapter “Mastering
Conventional Optimization Concepts,” you’ll learn more about optimization
models and solution methods, and better understand why the unexpected result
appeared, and how to design your model to get the solutions you want.
What Can Go Wrong, and What to Do About It When you click the Optimize button on the Ribbon, or the green arrow on the
Task Pane to solve, you’ll normally get one of these outcomes:
1. A solution that makes sense to you. This is normally accompanied by a
Solver Result message in green at the bottom of the Task Pane. You
can proceed to “When Things Go Right: Getting Further Results.”
2. A Solver Result error message that you understand and can correct, in
red at the bottom of the Task Pane. You can take corrective action.
3. A Solver Result error message that you don’t understand, in red at the
bottom of the Task Pane. You should read the solution log in the
Output tab, click the error message and read Help about the message.
4. A solution that you don’t understand, or that seems wrong. Again
before doing anything else, you should read the solution log in the
Output tab, click the error message to display Help, run available
reports as described below, and read the section below “When the
Solution Seems Wrong.”
5. Solving runs for a very long time, and you don’t get a solution or a
Solver Result message until you press ESC or click Pause/Stop. You
should read the section below “When Solving Takes a Long Time.”
In rare cases, you might find Excel shutting down or “locking up” (so nothing
happens when you press and hold the ESC key for several seconds). In this case
please contact Frontline Systems Technical Support at (775) 831-0300 x4 or

Frontline Solvers 2015 User Guide Page 164
[email protected]. Some Solver Result error messages ask you to contact
Technical Support. If you can send us your model, this will be very helpful.
But experience shows that 99% of all technical support cases involve “pilot
error” by the user, and that 90% of all such cases could be easily resolved by
reading online Help or the User Guide. So we hope you’ll keep reading, and
that you’ll take these steps before calling technical support!
Review Messages in the Output Tab
Your first step should be to review the messages in the solution log in the Task
Pane Output tab. Below is an example of the Output tab at the solution of
EXAMPLE5 in StandardExamples.xls (described more fully in the chapter
“Examples: Conventional Optimization”):
If you click the Copy icon, the contents of the solution log will be copied to
the Windows Clipboard, where you can paste it into Microsoft Word, NotePad,
or an email message to Frontline Systems Technical Support. Below is the
complete solution log from the above example:
---- Start Solve ----
Using: Full Reparse.
Parsing started...
No uncertain input cells.
Diagnosis started...
Model diagnosed as "NSP".
Attempting Transformation.
Using: Full Reparse.
Parsing started...
Diagnosis started...
Model transformed into an LP. Transformation will be used.
User engine selection: Standard LP/Quadratic
Model: [OptimizationExamples.xls]EXAMPLE5
Using: Psi Interpreter

Frontline Solvers 2015 User Guide Page 165
Parse time: 0.22 Seconds.
Engine: Standard LP/Quadratic
Setup time: 0.00 Seconds.
Engine Solve time: 0.20 Seconds.
Solver found a solution. All constraints and optimality
conditions are satisfied.
Solve time: 0.62 Seconds.
This was a successful solution – but in cases where you have a Solver Result
error message that you don’t understand, or a solution that you don’t under-
stand, the solution log can be quite helpful.
More Detail in the Solution Log
You can obtain more detailed output in the solution log by setting the Task Pane
Platform tab General group Log Level option to Verbose before you solve:
Below is a portion of the solution log (from the LP/Quadratic Solver) for the
EXAMPLE5 model:
Integer solution of 3100 found by Feasibility Pump after 0
iterations and 0 nodes (0.01 seconds)
After 0 nodes, 1 on tree, 3100 best solution, best possible
2355.01 (0.18 seconds)
After 1 nodes, 2 on tree, 3100 best solution, best possible
2355.01 (0.18 seconds)
Integer solution of 2630 found by Unknown after 285 iterations
and 2 nodes (0.19 seconds)
After 2 nodes, 2 on tree, 2630 best solution, best possible
2361.69 (0.19 seconds)
Integer solution of 2400 found after 294 iterations and 3 nodes
(0.20 seconds)
After 3 nodes, 1 on tree, 2400 best solution, best possible
2361.69 (0.20 seconds)
Engine Solve time: 0.20 Seconds.
If you are having problems finding the solution you want or expect, this detailed
log can sometimes be helpful.
Click the Solver Result Message for Help
The Solver Result message is always underlined – it is a hyperlink to Help. If
you aren’t sure that you fully understand it, click the link to open online Help to
a detailed discussion of the message.
Below is an example of Help that appears when you solve EXAMPLE3 in
StandardExamples.xls, and click on the Solver Result error message in red,
“The linearity conditions required by this Solver engine are not satisfied.”

Frontline Solvers 2015 User Guide Page 166
Notice the two hyperlinks in the Help text, to Functions of the Variables and the
Linearity Report. If you click the latter link, the Help text below appears.

Frontline Solvers 2015 User Guide Page 167
Given our experience that 90% of technical support cases could be easily
resolved by reading online Help or the User Guide, you can save yourself, as
well as Frontline Systems, time if you do read online Help first.
Choose Available Optimization Reports
The Help above suggests that we select the Linearity Report when we receive
this Solver Result error message. As a general rule, it’s good idea to examine
the available reports and produce the reports that may help you understand
what’s wrong with your model. Just select Reports – Optimization Reports on
the Ribbon – the reports in the gallery are updated each time you solve.
The Linearity Report and (in Analytic Solver Platform, Risk Solver
Platform and Premium Solver Platform) the Structure Report can help
when you encounter “The linearity conditions required by this Solver
engine are not satisfied.”
The Feasibility Report and Feasibility-Bounds Report can help when you
encounter “Solver could not find a feasible solution.”
The Scaling Report can help when you encounter either of these messages,
or other unexpected messages or solution values. See the section below
“Problems with Poorly Scaled Models.”
See the section “An ‘Accidentally’ Nonlinear Model” in the chapter “Examples:
Conventional Optimization” to see how the Linearity Report, and (in Analytic
Solver Platform, Premium Solver Platform and full Solver Platform) the
Structure Report produced by the PSI Interpreter can help us pinpoint the
nonlinear formulas in this model.
When Solving Takes a Long Time
When your model takes a long time to solve, the Task Pane Output tab can be
helpful during the solution process – at a minimum, to reassure you that the
Solver is still making progress, and has not “hung up.” If it is not already visible
when you first start solving, the Output tab will appear automatically after a
few seconds of solution time, as long as the Task Pane itself is visible.
The Output tab shows the objective of the best solution found so far, and for
problems with integer constraints, the Best Integer Objective (“incumbent”), the
Best Possible Objective (“best bound”), and the Integer Gap or percentage
difference between these two objectives.
Running Chart of the Objective
The bottom part of the Output tab shows a running chart of the objective of the
best solution found so far. On the next page is an example of the Output tab on

Frontline Solvers 2015 User Guide Page 168
a problem called SPACE2.xls that takes about 2 minutes to solve, with the
V2015 Evolutionary Solver, on a modern 8 - core PC:
Interrupting the Solution Process
You can interrupt the solution process at any time, by pressing the ESC key, or
by clicking the button in the Task Pane Output tab. If your model is very
large, you might have to hold down the ESC key for a second or two. Since the
input focus may not be on the Task Pane when you click with the mouse, you
might have to click the button twice. A dialog like the one below will appear:
Click Continue if you want to continue solving; click Stop to cause the Solver
to stop the solution process (this may take a few seconds) and display the
message “Solver stopped at user’s request.” Clicking Restart may be useful
with the Evolutionary Solver – see the Frontline Solvers Reference Guide.
Reasons Why Solving Takes a Long Time
There are several reasons why solving might take a long time:
1. Most often, you’ve used Excel formulas or functions that make your
model non-smooth or non-convex, and much more difficult to solve.

Frontline Solvers 2015 User Guide Page 169
You might gain a lot from consulting assistance, or by reading the
chapter “Mastering Conventional Optimization Concepts.”
2. If model diagnosis or problem setup is slow (see timing messages in
the Task Pane Output tab), you might be using array formulas,
LOOKUP functions with large ranges as arguments, or long “chains” of
formulas where each formula depends on an earlier formula.
3. You might be using a Solver Engine, or Engine option settings, that
aren’t appropriate for your problem. You can check the box
“Automatically Select Engine” on the Task Pane Engine tab. Click
Engine options to display Help on each option. You can gain further
insight by reading “Optimization Problems and Solution Methods” in
the chapter “Mastering Conventional Optimization Concepts.”
4. Your model might be well formulated, but very large, or it might
require non-smooth functions, or many integer variables. A more
powerful plug-in Solver Engine may help considerably, and a faster
processor, multi-core processor, or more memory can often help.
Adjusting Automatic Mode Options to Gain Speed
Be sure to read “Automatic Mode and Solution Time” in the chapter “Analytic
Solver Platform Overview.” If you’re using the Automatic setting (the default
for new models) for any of the seven options described in this section, you can
save time by pre-setting these options to the same values chosen automatically.
Model Design for Maximum Optimization Speed
Paying attention to your Excel worksheet layout and design, and avoiding
certain practices, will help you get the most from the PSI Interpreter. Below is a
brief list of Do’s and Don’ts that will help you realize the best possible speed:
Do build worksheets starting from the “upper left corner.” Don’t place
cells or formulas at extreme row and column addresses all over the
worksheet.
Do build the model on a small number of worksheets. Don’t include
references on these worksheets to other worksheets that aren’t required for
the simulation model.
Do use numeric and logical formulas and functions. Don’t create string
results in the middle of numeric calculations (see example below).
Do use built-in Excel functions (including Analysis ToolPak functions)
freely. Don’t use third-party or user-written functions unless truly needed.
Such functions must not have “side-effects” other than the value returned.
Do use operators like + - * / ^ and functions like SUM, AVERAGE, MAX,
MIN, AND, OR, NOT, IF, CHOOSE. Don’t use INDIRECT, OFFSET, or
TEXT, SEARCH, REPLACE, FIXED, DOLLAR, or ROMAN.
If possible, Don’t use array formulas, LOOKUP functions with large ranges
as arguments, or long “chains” of formulas where each formula depends on
an earlier formula (and hence on all earlier formulas). Each of these things
can slow down analysis of your model considerably (by 10x in some cases).
A common practice that slows down the PSI Interpreter, and is easy to avoid, is
illustrated by the following:
A1: =IF(B1>100,"Yes","No") and later A10: =IF(A1="Yes",A2,50)

Frontline Solvers 2015 User Guide Page 170
You don’t need "Yes" and "No" when Excel provides built-in values TRUE and
FALSE. You could write =IF(B1>100,TRUE,FALSE), but this is simpler:
A1: =B1>100 and later A10: =IF(A1,A2,50)
The formula =B1>100 evaluates to either TRUE or FALSE. A1 holds this value
and you can test it later in another formula.
When the Solution Seems Wrong
When the solution on the worksheet seems wrong, before doing anything else,
you should read the solution log in the Output tab, click the error message to
display Help, and run available reports as described above. We emphasize
this, because very often when we are contacted in technical support, the user has
not taken these basic steps.
Although software bugs are always possible, consider carefully the possibility
that the solution found by the Solver is correct for the model you’ve defined,
and that your expectation is wrong. This may mean that what your model
actually says is different from what you intended. In the majority of cases we
see in technical support, the user has an error in a formula or in the expression of
a constraint that leads to the unexpected solution.
Problems with Poorly Scaled Models
Many unexpected Solver Result messages are due to a poorly scaled model. A poorly scaled model is one that computes values of the objective, constraints,
or intermediate results that differ by several orders of magnitude. A classic
example is a financial model that computes a dollar amount in millions or
billions and a return or risk measure in fractions of a percent. Because of the
finite precision of computer arithmetic, when these values of very different
magnitudes (or others derived from them) are added, subtracted, or compared –
in the user’s model or in the Solver’s own calculations – the result will be
accurate to only a few significant digits. After many such steps, the Solver may
detect or suffer from “numerical instability.”
The effects of poor scaling in a large, complex optimization model can be
among the most difficult problems to identify and resolve. It can cause Solver
engines to return messages such as “Solver could not find a feasible solution,”
“Solver could not improve the current solution,” or even “The linearity
conditions required by this Solver engine are not satisfied,” with results that are
suboptimal or otherwise very different from your expectations. The effects may
not be apparent to you, given the initial values of the variables, but when the
Solver explores Trial Solutions with very large or small values for the variables,
the effects will be greatly magnified.
Dealing with Poor Scaling
Most Solver engines include a Use Automatic Scaling option on the Task Pane
Engine tab. When this option is set to True, the Solver rescales the values of the
objective and constraint functions internally in order to minimize the effects of
poor scaling. But this can only help with the Solver’s own calculations – it can’t
help with poorly scaled results that arise in the middle of your Excel formulas.
The best way to avoid scaling problems is to carefully choose the “units”
implicitly used in your model so that all computed results are within a few
orders of magnitude of each other. For example, if you express dollar amounts

Frontline Solvers 2015 User Guide Page 171
in units of (say) millions, the actual numbers computed on your worksheet may
range from perhaps 1 to 1,000.
If you’re using Analytic Solver Platform, Risk Solver Platform or Premium
Solver Platform, and you’re experiencing results that may be due to poor
scaling, you can check your model for scaling problems that arise in the middle
of your Excel formulas by selecting the Scaling Report after solving your model.
If you’re using Analytic Solver Pro or Premium Solver Pro, you’ll have to go
through each of your formulas and play “what-if” manually to identify such
problems.
The Integer Tolerance Option
Users who solve problems with integer constraints using the standard Excel
Solver occasionally report that “Solver claims it found an optimal solution, but I
manually found an even better solution.” What happens in such cases is that the
Solver stops with the message “Solver found a solution” because it found a
solution within the range of the true integer optimal solution allowed by the
Tolerance option in the standard Solver’s Options dialog. In similar cases,
Analytic Solver Platform displays a message “Solver found an integer solution
within tolerance,” to avoid confusion.
When you solve a problem with integer constraints, the solution process in
almost all Solver engines is governed by the Integer Tolerance option on the
Task Pane Engine tab. When this option value is non-zero – say 0.05, as in the
standard Excel Solver – the Solver engine stops when it has found a solution
satisfying the integer constraints whose objective is within 5% of the true integer
optimal solution. Therefore, you may know of or be able to discover an integer
solution that is better than the one found by the Solver.
To avoid this common problem, the default Integer Tolerance value in Analytic
Solver Platform V9.0 and beyond is 0 or 0.001 (depending on the engine used)
rather than 0.05. But this has an important consequence for solution time: The
solution process for integer problems often finds a near-optimal solution
(sometimes the optimal solution) relatively quickly, and then spends far more
time exhaustively checking other possibilities to find (or verify that it has found)
the very best integer solution.
To avoid this extra time, you can either set the Integer Tolerance to a non-zero
value – say 0.025 or 0.05 – or you can watch the Task Pane Output tab during
the solution process, which displays the current Integer Gap – the value against
which the Integer Tolerance is compared. Here’s an example from the solution
of the EXAMPLE5 model shown earlier, where the Integer Gap was 1.6% just
before the Solver “proved optimality” and reported the solution:
You can make a real-time decision that the current solution is “good enough,”
and press ESC or click the Pause/Stop button, then click the Stop button in the
Show Trial Solution dialog, to stop the Solver with the current solution.

Frontline Solvers 2015 User Guide Page 172
When Things Go Right: Getting Further Results When you do receive a solution that makes sense to you, and you have a Solver
Result message in green at the bottom of the Task Pane, there are several ways
you can get further results. We’ll cover three possibilities:
1. Obtaining dual values from a linear or smooth nonlinear optimization
problem.
2. Obtaining multiple solutions from an integer programming problem,
or a global optimization problem.
3. Performing multiple parameterized optimizations, and capturing all
the solutions in reports and charts.
Dual Values
When you formulate and solve a linear programming problem, or a smooth
nonlinear optimization problem, the solution process also yields numbers, called
dual values, for the decision variables and constraints that are “pressed to the
limit” at the optimal solution. A dual value can tell you, for example, how much
you could pay to acquire more units of a scarce resource that is fully utilized in
the solution; it is sometimes called a shadow price or marginal value.
The dual value for a decision variable is nonzero only when the variable’s
value is equal to its upper or lower bound at the optimal solution. This is
called a nonbasic variable, and its value was driven to the bound during the
optimization process. Moving the variable’s value away from the bound
will worsen the objective function’s value; conversely, “loosening” the
bound will improve the objective. The dual value measures the change in
the objective function’s value per unit change in the variable’s value.
The dual value for a constraint is nonzero only when the constraint is
equal to its bound. This is called a binding constraint, and its value was
driven to the bound during the optimization process. Moving the constraint
left hand side’s value away from the bound will worsen the objective
function’s value; conversely, “loosening” the bound will improve the
objective. The dual value measures the change in the objective function’s
value per unit change in the constraint’s bound.
In nonlinear optimization problems, the dual values are valid only at the single
point of the optimal solution – if there is any curvature involved, the dual values
begin to change as soon as you move away from the optimal solution. In linear
programming problems, the dual values remain constant over a range of
increases and decreases in the variables’ objective coefficients and the
constraints’ right hand sides, respectively.
To obtain dual values in report form, simply select Reports – Optimization –
Sensitivity from the Ribbon. An example Sensitivity Report appears below.
You can also obtain dual values via the Analytic Solver Platform Object-
Oriented API, with simple references such as myProb.VarDecision.DualValue(i)
or myProb.FcnConstraint.DualValue(i) in your VBA code. This is described in
greater depth in the chapter “Automating Optimization in VBA.”
On the next page is a Sensitivity Report for EXAMPLE1, the Product Mix
model which is the first example in the chapter “Examples: Conventional
Optimization.” At the optimal solution, we use all 800 Speaker Cones and 600
Electronics units, but not all of the other components. We don’t produce any

Frontline Solvers 2015 User Guide Page 173
Speakers – cell F9 is driven to its lower bound of 0. What do the dual values tell
us about the two binding constraints, and the one “nonbasic” decision variable?
The dual value of 12.5 for Speaker Cones tells us that we could increase Total
Profits by $12.50 for every additional Speaker Cone we can acquire, up to 100
more. Similarly, the dual value of 25 for Electronics units tells us we could use
up to 50 more units and increase Total Profits by $25.00 for each extra unit.
The dual value of -2.5 for F9 tells us that, if we were forced to produce some
Speakers, we would reduce Total Profits by $2.50 for each Speaker we made
(because we’d give up production of another product that is more profitable).
Multiple Solutions
When you solve an integer programming problem or a global optimization
problem, the final solution you see on the Excel worksheet is typically the best
of several candidate solutions that were found during the solution process. You
can obtain and examine these other solutions; this can be useful, especially if
you have other criteria, not captured in the formulation of the optimization
model, for preferring one solution over another. For each candidate solution,
you can examine the final values of the decision variables and the objective.
To obtain multiple solutions in report form, select Reports – Optimization –
Solutions from the Ribbon.
For integer programming problems, the report shows each ‘incumbent’ or
feasible integer solution found by the Branch & Bound method during the
solution process.
For global optimization problems, the report shows each locally optimal
solution found by the Multistart method.

Frontline Solvers 2015 User Guide Page 174
For non-smooth optimization problems solved with the Evolutionary
Solver, the report shows key members of the final population of solutions.
For all types of problems, if only one candidate solution was found, the
Solutions choice will not appear in the Reports – Optimization gallery. For
example, advanced Solvers for integer programming problems may find optimal
solutions at the root node of the Branch & Bound tree, without considering any
other incumbent solutions. For integer programming problems solved with the
LP/Quadratic or Large-Scale LP/QP Solver, the Engine tab Integer group
PreProcessing option must be set to None in order to create a Solutions Report.
On the next page is an example of a Solutions Report created when the GRG
Nonlinear Solver with Multistart was used to solve a model called SPACE2, a
global optimization problem with many locally optimal solutions. (Given more
time, the Solver would find an even better solution than the ones shown.)
You can also obtain multiple solutions via the Analytic Solver Platform Object-
Oriented API, by accessing a property such as myProb.Solver.NumSolutions,
setting the property myProb.Solver.SolutionIndex to choose a solution, then
accessing the solution in the usual manner.
Multiple Parameterized Optimizations
Once you have a model where you’re getting an optimal solution that makes
sense for one set of inputs or parameters, it’s often useful to vary one or more
parameters across a range of values, and find the optimal solution for each
individual parameter value. With Analytic Solver Platform, you can easily
define optimization parameters, run multiple optimizations and save the
solutions to each optimization, and summarize the results in reports and charts.

Frontline Solvers 2015 User Guide Page 175
The earlier chapter “Examples: Parameters and Sensitivity Analysis” gives an
overview of the role of parameters for optimization, simulation, and sensitivity
analysis, and the Frontline Solvers Reference Guide fully documents the
features available for multiple parameterized optimization.
In this chapter, we’ll illustrate what you can do with EXAMPLE4, the Marko-
witz portfolio optimization model in StandardExamples.xls described in the
chapter “Examples: Conventional Optimization” under “Nonlinear Program-
ming Examples.” The model is pictured on the next page.
When we perform a single optimization with this model, we get an optimal
allocation of funds to stocks that minimizes portfolio variance (a risk measure)
while earning a portfolio rate of return of at least 9.5%, as shown in the Task
Pane Model tab. This solution is a single point on the “efficient frontier;” we
can find other points on this frontier by solving the problem for different levels
of the required portfolio return.
This is easy to do in Analytic Solver Platform: We’ll define a single
optimization parameter, use it in the portfolio return constraint right hand side,
and then run multiple (say 10) optimizations where the parameter is
automatically varied from (say) 8% to 14%. Let’s do this step by step.
To define an optimization parameter, select an empty cell – say I20, and choose
Parameters – Optimization from the Ribbon, as shown below.

Frontline Solvers 2015 User Guide Page 176
Analytic Solver Platform displays a dialog where you can enter a lower and
upper limit for the parameter value, or alternatively a list of values or a cell
range:
When you click OK, the formula =PsiOptParam(0.08,0.14) appears in cell I20.
Next, we’ll use this parameter in the portfolio return constraint. To do this, we
select the constraint ‘Portfolio Return >= 0.095’ in the Task Pane Model tab,
and edit its properties in the lower part of the Task Pane:

Frontline Solvers 2015 User Guide Page 177
We click the cell selector icon to the right of the field containing 0.095, and then
point and click to select cell I20. The properties of the constraint are updated to
use cell I20 for the right hand side, as shown on the next page.
Just one more step is required: We must specify how many optimizations we
want to perform. On the Task Pane Platform tab, we set the very first option
Optimizations to Run to 10, as shown on the next page.
Now we simply click the Optimize button on the Ribbon, or the green right
arrow on the Task Pane, to run all 10 optimizations. By default, Analytic Solver
Platform saves the optimal objective and decision variable values from all 10
optimizations; you can save other results, such as constraint values, by setting
their Monitor property in the Task Pane to True.
Just after solving, Analytic Solver Platform displays the results of the last
optimization on the worksheet. But you can display the results of any of the
other 9 optimizations by selecting from the Opt # dropdown list on the Ribbon:

Frontline Solvers 2015 User Guide Page 178
Analytic Solver Platform has built-in facilities to create charts of multiple
parameterized optimizations. Just select Charts – Multiple Optimizations –
Monitored Cells from the Ribbon, as shown on the next page.
Select the optimization result you would like to chart: In this example, we want
to plot the optimal objective (Portfolio Variance) across the 10 optimizations,
where the Portfolio Return threshold is varied on each optimization.
When you click OK, Analytic Solver Platform draws the chart, as shown below.
That’s a lot more useful results than a single optimal solution!

Frontline Solvers 2015 User Guide Page 179

Frontline Solvers 2015 User Guide Page 180
Getting Results: Simulation
Introduction This chapter explains how to obtain and interpret results from simulation in
Analytic Solver Platform and its subset product Risk Solver Pro. We’ll discuss
what can go wrong, and what to do about it, and also how to get maximum
insight from the results of a simulation.
Simulation is ‘simpler’ than optimization in the sense that it requires only (i)
sampling of input values, (ii) calculation of your Excel model with these values,
and (iii) collection of the results; no ‘search for a best solution’ is involved. A
simulation can be performed on almost any model, using any Excel functions.
But the way you build your model does affect the speed of simulation, or the
time required to get results. And the structure of your model will become even
more important in the next chapter, when we consider optimization and models
that include uncertainty.
In the following sections, we’ll focus on immediate actions you can take when
you get an unexpected result – but if you read the chapter “Mastering Simulation
and Risk Analysis Concepts,” you’ll learn more about the Monte Carlo
simulation process, and better understand how to design your model to get the
best results in the least time.
What Can Go Wrong, and What to Do About It When you click the Simulate button on the Ribbon, or the green arrow on the
Task Pane to run a simulation, you’ll normally get one of these outcomes:
1. Results on the worksheet, and the message “Simulation finished
successfully” in green at the bottom of the Task Pane. You can
proceed to “When Things Go Right: Getting Further Results.”
2. An error message that you understand and can correct, in red at the
bottom of the Task Pane. You can take corrective action.
3. An error message that you don’t understand, in red at the bottom of the
Task Pane. You should read the solution log in the Output tab, click
the error message and read Help about the message.
4. Results on the worksheet that you don’t understand. Again before
doing anything else, you should read the solution log in the Output
tab, click the error message to display Help, and read the section
below “When Simulation Results Seem Wrong.”
5. Simulation runs for a very long time, and you don’t get results or a
message in the Task Pane until you press ESC or click Pause/Stop.
You should read the section “When Simulation Takes a Long Time.”
In rare cases, you might find Excel shutting down or “locking up” (so nothing
happens when you press and hold the ESC key for several seconds). In this case

Frontline Solvers 2015 User Guide Page 181
please contact Frontline Systems Technical Support at (775) 831-0300 x4 or
[email protected]. Some error messages ask you to contact Technical
Support. If you can send us your model, this will be very helpful.
But experience shows that 99% of all technical support cases involve “pilot
error” by the user, and that 90% of all such cases could be easily resolved by
reading online Help or the User Guide. So we hope you’ll keep reading, and
that you’ll take these steps before calling technical support!
Review Messages in the Output Tab
Your first step should be to review the messages in the solution log in the Task
Pane Output tab. Below is an example of the most common simulation error
message, and Help that appears when you click the message:
Click the Error Message for Help
Most simulation error messages are underlined – they are hyperlinks to online
Help. If you aren’t sure that you fully understand it, click the link to open Help
to a detailed discussion of the message.
As the Help text explains in the example above, if your model doesn’t define
any simulation outputs, either via a PsiOutput() function that is added to the
formula in an output cell or that refers to the output cell, or via a PSI Statistics
function that refers to the output cell, there will be no results when you run a
simulation. As corrective action, you simply need to define the formula cells for
which you want results as simulation outputs.
Role of the Random Number Seed
The seed, or initial value, of the random number generator used in the
simulation process determines whether your results are exactly reproducible

Frontline Solvers 2015 User Guide Page 182
when you re-run a simulation, or whether your results are similar but not
identical because a different random sample was drawn.
By default, the seed for each simulation is set from the value of the system
clock, which is different each time you run a simulation. If you set a seed value
as explained below, the same seed value is used on each simulation, which
means that the entire stream of random numbers drawn, and hence your
simulation results, will be exactly reproducible on each simulation run.
To set the seed, use the Task Pane Engine tab. From the dropdown list at the
top of the tab, select Risk Solver Engine, the software engine that actually
performs a simulation. The options for Risk Solver Engine will be displayed:
Enter a positive number for the option Sim. Random Seed. A value of 0 here
means “use the value of the system clock as the seed on each simulation.”
When Simulation Takes a Long Time
When a simulation takes a long time, or if you are running multiple parame-
terized simulations, the Task Pane Output tab shows you a progress indicator. If
it is not already visible when you first start solving, the Output tab will appear
automatically after a few seconds, as long as the Task Pane itself is visible.
If you have the Task Pane Platform tab Simulation group Interpreter option set
to Excel Interpreter, the progress indicator will be updated during the Monte
Carlo trials of a single simulation, as shown in the example below.
If you have the Interpreter option set to Psi Interpreter, the progress indicator
usually won’t be updated during the trials of a single simulation, because all of
these trials are being executed in parallel. If you are running a multiple
parameterized simulation, the progress indicator will be updated for each new
simulation, as shown in the example below.

Frontline Solvers 2015 User Guide Page 183
Interrupting the Simulation Process
You can interrupt the simulation process at any time, by pressing the ESC key,
or by clicking the button in the Task Pane Output tab. If your model is very
large, you might have to hold down the ESC key for a second or two. Since the
input focus may not be on the Task Pane when you click with the mouse, you
might have to click the button twice. A dialog like the one below will appear:
Click Stop to stop the simulation, or Continue if you want to continue.
Reasons Why Simulation Takes a Long Time
Analytic Solver Platform is by far the fastest Monte Carlo simulation software
for Excel on the market, and it takes full advantage of multi-core processors for
even faster simulations. But it’s still possible to create a model where a
simulation takes a long time. There are several reasons for this:
1. If you have the Platform tab Simulation group Interpreter option set to
Excel Interpreter, Excel is used to recalculate the worksheet on each
Monte Carlo trial. This is usually an order of magnitude slower than
the PSI Interpreter, though it requires significantly less memory.
2. If you have Platform tab Simulation group Interpreter option set to Psi
Interpreter, and the simulation is slow, you may be using certain
Excel functions in ways that slow down the PSI Interpreter. See below
for Do’s and Don’ts to get the most from the PSI Interpreter.
3. Your model may simply be very large, with many complex formulas,
references to other worksheets or workbooks, etc. that take a long time
to evaluate. If your workbook includes sizable elements that aren’t
essential to the simulation model and its results, these extra elements
may be slowing down the simulation process.
Time Versus Memory Tradeoffs
The PSI Interpreter is designed to take maximum advantage of available
memory, and trade off memory against time. When Excel interprets
=A1+A2*(A3-4), it uses memory for only four numbers – the values of A1, A2,
A3 and the constant 4. But when PSI interprets this formula, it uses memory for

Frontline Solvers 2015 User Guide Page 184
3,001 numbers – 1,000 each for A1, A2 and A3. If your PC has plenty of
memory, PSI will help you take advantage of it. But if you are tight on memory,
you may find that simulations slow down, because Windows will use ‘virtual
memory’ and swap your data between main memory and your hard disk. The
best solution is to get more memory – DRAM chips for PCs and notebooks are
an amazing value today!
Model Design for Maximum Simulation Speed
Paying attention to your Excel worksheet layout and design, and avoiding
certain practices, will help you get the most from the PSI Interpreter. Below is a
brief list of Do’s and Don’ts that will help you realize the best possible speed:
Do build worksheets starting from the “upper left corner.” Don’t place
cells or formulas at extreme row and column addresses all over the
worksheet.
Do build the model on a small number of worksheets. Don’t include
references on these worksheets to other worksheets that aren’t required for
the simulation model.
Do use numeric and logical formulas and functions. Don’t create string
results in the middle of numeric calculations (see example below).
Do use built-in Excel functions (including Analysis ToolPak functions)
freely. Don’t use third-party or user-written functions unless truly needed.
Such functions must not have “side-effects” other than the value returned.
Do use operators like + - * / ^ and functions like SUM, AVERAGE, MAX,
MIN, AND, OR, NOT, IF, CHOOSE. Don’t use INDIRECT, OFFSET, or
TEXT, SEARCH, REPLACE, FIXED, DOLLAR, or ROMAN.
If possible, Don’t use array formulas, LOOKUP functions with large ranges
as arguments, or long “chains” of formulas where each formula depends on
an earlier formula (and hence on all earlier formulas). Each of these things
can slow down analysis of your model considerably (by 10x in some cases).
A common practice that slows down the PSI Interpreter, and is easy to avoid, is
illustrated by the following:
A1: =IF(B1>100,"Yes","No") and later A10: =IF(A1="Yes",A2,50)
You don’t need "Yes" and "No" when Excel provides built-in values TRUE and
FALSE. You could write =IF(B1>100,TRUE,FALSE), but this is simpler:
A1: =B1>100 and later A10: =IF(A1,A2,50)
The formula =B1>100 evaluates to either TRUE or FALSE. A1 holds this value
and you can test it later in another formula.
When Simulation Results Seem Wrong
When the simulation results seem wrong, before doing anything else, you should
read any messages in the Output tab, and click the message to display Help as
described above. We emphasize this, because very often when we are contacted
in technical support, the user has not taken these basic steps. As next steps:
1. Make sure you understand how your formulas behave in an ordinary Excel
recalculation. If you’ve “raced ahead” with a simulation model before
doing this, you can use the Publish button on the Ribbon to turn your
simulation model back into a “what-if” model (by moving all PSI function

Frontline Solvers 2015 User Guide Page 185
calls into cell comments), and later click Publish -- Unpublish to restore
the PSI functions that make up your simulation model.
2. Bear in mind that an uncertain function cell normally displays the calculated
value for the last Monte Carlo trial of the last simulation run. It’s usually
more meaningful to look at the results returned by PSI Statistics functions,
such as PsiMean() or PsiPercentile(), across all the trials of the simulation.
3. It can be very helpful to cycle through the Monte Carlo trials of a
simulation, and examine the values of uncertain function cells, as well as
intermediate formula cells on which they depend. Just use the left and
right arrows on the Ribbon to change the trial index. You may find that
your model calculates a result you did not expect for some values of the
uncertain variables.
4. If you are using multiple simulations, check that the Sim # index on the
Ribbon, or the Sim # dropdown in the Uncertain Function dialog title bar,
are selecting the simulation you want, and that parameters (PsiSimParam()
functions) are returning the values you expect for that simulation.
5. If you haven’t already done so, double-click uncertain function cells and
examine the Frequency tab chart and Percentiles tab numbers to see how
the values of this function were distributed across Monte Carlo trials in the
simulation. This will help explain the values of PSI Statistics functions.
Although software bugs are always possible, consider carefully the possibility
that the simulation results are correct for the model you’ve defined, and that
your expectation is wrong. We sometimes find in technical support that what
your model actually says is different from what you intended.
When Things Go Right: Getting Further Results When you have simulation results on the worksheet that make sense to you, and
you have the message “Simulation finished successfully” in green at the bottom
of the Task Pane, there are several ways you can get further results. We’ll cover
five possibilities:
1. Documenting your results in a Simulation Report.
2. Using all the features of the Uncertain Function dialog.
3. Fitting an analytic distribution to uncertain function results.
4. Charting multiple uncertain functions, typically over time.
5. Performing multiple parameterized simulations, and capturing the
results on the worksheet or in charts.
Using the Simulation Report
One quick step you can take, when you have simulation results that you want to
recall later, is to select Reports – Simulation – Simulation to produce a report
worksheet, inserted into your workbook, like the one for the example model
BusinessForecastPsi.xls, shown on the next page.

Frontline Solvers 2015 User Guide Page 186
The Simulation Report documents the option settings used to perform the
simulation, and provides summary information about the uncertain variables and
uncertain functions in your simulation model. You are much more likely to use
simulation charts, or snapshots of your own worksheet layout when you are
presenting reports to others, but this report can be quite useful when you want to
refer later to the assumptions behind a simulation analysis.
Using the Uncertain Function Dialog
The Uncertain Function dialog has many features, described in the Frontline
Solvers Reference Guide, that you can use to get enhanced results from your
simulation. For an introduction to these features, refer back to “A First
Simulation Example” in the chapter “Simulation and Risk Analysis,” especially
the sections starting with “Viewing the Full Range of Profit Outcomes.” Here,
we’ll just reiterate the results available at your fingertips in the Uncertain
Function dialog:
Dialog Tabs
The Frequency, Cumulative Frequency, and Reverse Cumulative
Frequency tabs provide three different views of the full range of outcomes
for an uncertain function. You can click to display “crosshairs” with
numerical values on these charts, or add Lower and Upper bounds to see the
estimated probability of a profit or loss, for example.
The Tornado chart on the Sensitivity tab quickly shows you which
uncertain variables have the greatest impact on this uncertain function,
across the full range of Monte Carlo trials. The Scatter Plots tab often
reveals further insights about the behavior of this uncertain function versus
each uncertain variable, or versus other uncertain functions.

Frontline Solvers 2015 User Guide Page 187
Panels and Toolbars
Using the right panel of the dialog, you can access a drop down menu
including Statistics, Percentiles, Chart Type, Chart Options, Axis
Options, and Markers. From the Options dialog (accessible from the
Options button on the Ribbon), on the Charts and Markers tabs, you can
set default chart and marker settings for all of your charts.
Using the title toolbar icons, you can save your settings, print the charts or
numbers from any of the dialog tabs, or copy the charts or numbers to the
Windows Clipboard, where they can be pasted into other applications. You
can also fit a distribution to the simulation results, as described below.
Click the rightmost icon on the title toolbar to display the 3-D toolbar that
lets you – with a single click – shift between 2-D and 3-D, shrink or
magnify the chart, or move or rotate the chart to a different perspective.
Fitting a Distribution to Simulation Results
One way to analyze your simulation results is to see whether the distribution of
outcomes is similar to a well-known analytic distribution. Analytic Solver
Platform, Risk Solver Platform, Analytic Solver Pro, Risk/Premium Solver Pro
and Risk Solver Pro support a wide range of analytic distributions, and can fit a
distribution and its parameters to sample data. To fit your sample simulation
results, click the icon on the Uncertain Function dialog title toolbar.
When we click the title toolbar icon to fit a distribution to simulation results for
Net Profit (cell B8) in the example BusinessForecastPsi.xls, a Fit Options
dialog appears.

Frontline Solvers 2015 User Guide Page 188
If we accept the default settings and click the Fit button, in a few seconds,
Analytic Solver Platform fits a wide range of distributions to the sample data,
ranks them in order of the selected goodness-of-fit criterion (AIC/BIC statistics
by default, for more information see the Frontline Solvers Reference Guide),
and displays the best-fitting distribution.
If you select the checkboxes adjacent to the additional distributions in the left
panel, they will be superimposed on the frequency chart in the middle of the
dialog. Other tabs of this dialog give you a visual picture of the fit, in the form
of P-P and Q-Q charts, and a chart of CDF Differences, shown below.
The P-P tab displays the Probability-Probability chart. This graph is used to
determine how well a specific distribution fits the observed data. This chart will
be approximately linear (or lie on the y = x line) if the specified distribution is
the correct choice.

Frontline Solvers 2015 User Guide Page 189
Click the Q-Q tab to see the Quantile – Quantile chart. Again, if the two
distributions being compared are a good fit, the plot will lie approximately on
the y = x line.
The Cumulative Distribution Function Differences chart quantifies the
difference between the empirical distribution function and the cumulative
distribution function of the distribution.
You can also fit an analytic distribution to data that you obtain from another
source, such as historical observations of the process you want to model. If you
have this sample data on your Excel worksheet, you can simply select the cell
range containing the data, and click the Fit icon on the Ribbon. Using this tool,
you can easily create an uncertain variable whose distribution models this data.
Charting Multiple Uncertain Functions
In some simulation models, you will have a series of uncertain functions that
represent the evolution of some process over time. The individual cells might
represent sales or inventory levels, interest rates or exchange rates, or some
other uncertain factor. You want to understand how this uncertain function
changes over time, taking into account its uncertainty.
Analytic Solver Platform has a general facility for creating charts of multiple
simulation results, including Overlay, Trend, and Box-Whisker charts. Below,
we’ve used this facility to visualize the evolution of a stock price over time,
using the example model GBMSimpleModel.xls, which simulates stock prices
using a Geometric Brownian Motion model. When we perform a simulation,
select Charts – Multiple Simulation Results – Trend, and select the first 24
uncertain functions (out of 292 total) for inclusion in the chart, we get a Trend
Chart like the one below:

Frontline Solvers 2015 User Guide Page 190
Here we can see a slow upward drift of the mean value of the stock price, and
also its volatility around the mean, depicted here with the 25th and 75th, and the
10th and 90th percentiles.
Multiple Parameterized Simulations
Once you have results from a single simulation, you normally want to explore
“what if” scenarios, where you change some parameter that is under your
control, and run simulations to observe the effects of the uncertain variables that
are not under your control.
Using Interactive Simulation
Analytic Solver Platform offers a powerful facility to do this through Interactive
Simulation: You can simply click the Simulate button on the Ribbon to enter
Interactive mode, then change a number on your worksheet and instantly see
new simulation results. This is illustrated in “A First Simulation Example” in
the earlier chapter “Simulation and Risk Analysis.” Analytic Solver Platform is
fast enough to make this sort of “what-if” analysis practical.
Using Multiple Simulations
But after exploring the model and its results through Interactive Simulation,
you’ll likely want to automate the “what-if” process, and more systematically
evaluate the effects of changing some parameter or parameters under your
control on the simulation results. Analytic Solver Platform makes this easy,

Frontline Solvers 2015 User Guide Page 191
with multiple parameterized simulations. This is illustrated in “An Airline
Revenue Management Model” in the chapter “Simulation and Risk Analysis.”
Setting Up Multiple Parameterized Simulations
Two simple steps are required to set up a multiple parameterized simulation:
1. Define one or more simulation parameters, and use them in your model.
2. Set the number of simulations option to a value greater than 1, and run the
simulation.
To define a simulation parameter, simply select Parameters – Simulation from
the Ribbon:
Analytic Solver Platform displays a dialog box, where you can enter a lower
limit and upper limit for the parameter value, or a specific list of values that you
would like the parameter to take on successive simulations. If you specify a
lower and upper limit, then when you set the number of simulations, the
parameter will take on equally-spaced values from the lower to the upper limit.
To set the number of simulations, simply edit the option in the Task Pane
Platform tab Simulation group option Simulations to Run:

Frontline Solvers 2015 User Guide Page 192
When you next click the green arrow in the Task Pane, or choose Simulate –
Run Once from the Ribbon, all 51 (in this example) simulations will be run,
automatically varying each simulation parameter over its range or list of values,
and all the results will be collected and stored. (If you click the Simulate icon to
activate Interactive Simulation, all 51 simulations will be run each time you
make a change on the worksheet.)
Viewing Results of Multiple Simulations
After running multiple parameterized simulations, you can view the results on
the worksheet, or in the Uncertain Function dialog, by selecting the simulation
of interest from the Sim # dropdown. You can create reports and charts of
results that span all or some of the simulations. We highly recommend that you
read “An Airline Revenue Management Model” in the earlier chapter
“Simulation and Risk Analysis,” which illustrates how this is done – creating a
Trend Chart and a Box-Whisker Chart across all 51 simulations in this model.
Once you become familiar with multiple parameterized simulations, you’ll
likely want to use them in nearly every simulation analysis you do. They’re a
natural way to get further results from the effort you’ve put into a simulation
model, and communicate those results to colleagues or clients.
Time Series Simulation
If your license enables Monte Carlo simulation – for example if Analytic Solver
Platform or Analytic Solver Pro is available, V2015 includes the ability to
perform a time series simulation, where future points in a time series are forecast
on each Monte Carlo trial, using a model created via ARIMA or one of our
smoothing methods (Exponential, Double Exponential, Moving Average, or
Holt Winters). (A time series simulation model, created with XLMiner, can be

Frontline Solvers 2015 User Guide Page 193
distributed to users of Risk Solver Platform or Risk Solver Pro, and used by
them without the need for an additional XLMiner license.)
A PsiForecastXxx() function takes as arguments (i) a table of parameters from a
previously-fitted model, and (ii) starting values for a new time series where it is
believed that the fitted model is a good match for that new time series. When
array-entered, PsiForecastXxx() returns a forecast of future values for the new
time series, for as many periods as there are cells in the array-entry. If the input
argument values change, the forecast will be recomputed; but if the input
argument values stay the same, and the third argument is FALSE or omitted, the
Psi function will always return the same forecast values.
Open the Airpass.xlsx example dataset by clicking Help – Examples on the
Analytic Solver Platform ribbon, then clicking Forecasting/Data Mining
Examples. This example dataset includes International Airline Passenger
Information by month for years 1949 – 1960. Since the number of airline
passengers increases during certain times of the year, for example Spring,
Summer, and in the month of December, we can say that this dataset includes
“seasonality”.
First, we will partition this dataset into two datasets: a training dataset and a
validation dataset. We’ll use the training dataset to create the ARIMA model
and then we’ll apply the model to the validation dataset to forecast six future
data points, or one half year of data.
Click Partition in the Time Series section of the XLMiner ribbon to open the
Time Series Partition Data dialog. Select Passengers for the Variables in the
Partition Data and Month for the Time Variable.

Frontline Solvers 2015 User Guide Page 194
Click OK to accept the defaults for Specify Partitioning Options and Specify
Percentages for Partitioning. Recall that when a time series dataset is
partitioned, the dataset is partitioned sequentially. Therefore, 60% or the first 86
records, will be assigned to the training dataset and the remaining 40%, or 58
records, will be assigned to the validation dataset. (For more information on
partitioning a time series dataset, see the XLMiner User Guide chapter
“Exploring a Time Series Dataset.”)
The Data_PartitionTS worksheet will be inserted to the left of the Data
worksheet. Recall the steps needed to produce the forecast. Click ARIMA --
ARIMA to open the ARIMA dialog. Month has been pre selected as the Time
variable. Select Passengers as the Selected variable.
This example will use a SARIMA model, or Seasonal Autoregressive Integrated
Moving Average model, to predict the next six datapoints in the dataset. (For
more information on this type of time series model, please see the earlier
chapter, “Exploring a Time Series Dataset.”) A seasonal ARIMA model
requires 7 parameters, 3 nonseasonal (autoregressive (p), integrated (d), and
moving average (q)), 3 seasonal (autoregressive (P), integrated (D), and moving
average (Q)), and period. Each parameter must be a non-negative integer.
Selecting appropriate values for p, d, q, P, D, Q and period is beyond the scope
of this User Guide. Consequently, this example will use a well documented
SARIMA model with parameters p = 0, d = 1, q = 1, P = 0, D = 1, Q = 2 and
period (P) = 12. Please refer to the classic time series analysis text Time Series
Analysis: Forecasting and Control written by George Box and Gwilym
Jenkins for more information on parameter selection.
Click ARIMA – ARIMA on the ribbon to open the Time Series – ARIMA
dialog. Select Fit seasonal model and enter 12 for Period since it takes a full 12
months for the seasonal pattern to repeat. Set the Non-seasonal Parameters as
Autoregressive (p) = 0, Difference (d) = 1, Moving Average (q) = 1 and the
Seasonal Parameters as Autoregressive (P) = 0, Difference (D) = 1, and Moving
Average (Q) = 1.

Frontline Solvers 2015 User Guide Page 195
The ARIMA_Output worksheet will be inserted to the left of the Data worksheet
and will contain the Training Error Measures and Fitted Model Statistics. (For
more information on this report, please see the XLMiner User Guide chapter,
“Exploring a Time Series Dataset.”) The ARIMA_Stored worksheet will also
be inserted to the left of the Data worksheet and will contain the stored model
parameters.
Now we’ll use this ARIMA model to predict new data points in the validation
dataset using the PsiForecastARIMA() function. When array-entered into six
different Excel cells, this function will forecast six different future points in the
dataset. (Note: The first forecasted point will be more accurate than the

Frontline Solvers 2015 User Guide Page 196
second, the second forecasted point more accurate than the third and so on.)
The PsiForecast() function will be interactive in the sense that if any of the input
values (values passed in the 2nd argument) change, the forecast will be
recomputed.
The PsiForecastARIMA function takes three arguments: Params, Start_val, and
Simulate. Select the Data worksheet and highlight cells B146:B151, then enter
=PsiForecastARIMA(.
The first argument, Params, is the range of cells used by XLMiner to store the
ARIMA model on the ARIMA_Stored worksheet. This data range will change
as the forecast method changes. When entering this first argument be sure to
always start with cell B3 and end with the last populated lowest, right most cell.
(There should be no other populated cells to the right or below the last cell in the
range.) Select or enter ARIMA_Stored!B3:I18, for this argument.
The second argument, Start_val, is the range containing the initial starting points
from the validation data set. The minimum number of initial points that should
be specified for a seasonal ARIMA model is the larger of p + d + s * (P + D)
and q + s * Q. In this example, p + d + s * (P + D) is equal to 13 (0 + 1 + 12 *
(0 + 1) and q + s * Q is equal to 13 (1 + 12 * 1), therefore the minimum number
of initial starting points required is 13 (MAX (13, 13)). If you provide fewer
than the minimum required number of starting points, PsiForecasetARIMA()
will return #VALUE. (See the table below for the minimum number of initial
starting points required by each PsiFunctionXxx().) The maximum number of
starting points is the number of points in the validation dataset. All points
supplied in the second argument will be used in the forecast. Select or enter
Data!B133:B145, for this argument.
Pass True or False for the third argument. Passing False will result in a static
forecast that will only update if a cell passed in the 2nd argument is changed. If
True is passed for this argument, a random error will be included in the
forecasted points. See the Time Series Simulation example below for more
information on passing True for this argument. In this case, Pass False) for this
argument.
Your formula should now be the following:
=PsiForecastARIMA(ARIMA_Stored!B3:I18,Data!B133:B145, False).
Press CTRL + SHIFT + ENTER to enter this formula as an array in all six
cells (B146:B151).
It’s also possible to enter this formula using the Insert Function dialog by
clicking Formulas – Insert Function, select PSI Data Mining for Category, then
PsiForecastARIMA.

Frontline Solvers 2015 User Guide Page 197
The results from this function are displayed below.
If the any values change in the ranges ARIMA_Stored!B3:I18 or
Data!B133:B145, the forecast will be recomputed; but if the input argument
values stay the same, the PsiForecastARIMA() function will always return the
same forecast values. As mentioned above, the first forecasted value in cell
B146 is the most accurate predicted point. Accuracy declines as the number of
forecasted points increases.
To run a time series simulation, we must pass “True” as the third argument to
PsiForecastXxx(). When the third argument is set to True, XLMiner will add a
random (positive or negative) “epsilon” value to each forecasted point. Each
time a simulation is run, 1000 trial “epsilon” values are generated using the
PsiNormal distribution with parameters mean and standard deviation computed
by the PsiForecastXxx() function. You can view the output of this simulation in
the same way as you would view “normal” simulation results in Analytic Solver
Platform, Risk Solver Platform, Analytic Solver Pro and Risk Solver Pro, simply
by creating a PsiOutput() function and then double clicking the Output cell to
view the Simulation Results dialog.
Select cells Data!B146:B151, then click Formulas – Insert Function to display
the Function Argument dialog.
As discussed previously, the first argument, ARIMA_Stored!B3:I18, is the
range of cells used by XLMiner to store the ARIMA model on the
ARIMA_Stored worksheet. This data range will change as the forecast method
changes. When entering this first argument, be sure to always start with cell B3
and end with the last populated lowest, right most cell. (There should be no
other populated cells to the right or below the last cell in the range.)
For the second argument the range containing the initial points in the series must
be greater than the minimum number of initial points for a static forecast. For a
seasonal ARIMA model when Simulate = True, the minimum number of intial
points must be greater than Max((p + d + s * (P + D), (q + s * Q). In this
example, p + d + s * (P + D) is equal to 13 (0 + 1 + 12 * (0 + 1) and q + s * Q is
equal to 13 (1 + 12 * 1), therefore the minimum number of initial starting points
required is 14 (Minimum #Initial Points > MAX (13, 13)). However, when
PsiForecastARIMA() is called with Simulate = True, it is recommended to add
an additional number of datapoints, equal to the #Periods, to the minimum
number required. In this instance the number of initial points will be 25: 13
(minimum # of points) + 12 (# of points for Period in the Time Series - ARIMA
dialog). If you provide fewer than the minimum required number of starting
points (13 in this example) PsiForecasetARIMA() will return #VALUE. (See
the table below for the minimum number of initial starting points required by

Frontline Solvers 2015 User Guide Page 198
each PsiFunctionXxx().) All points supplied in the second argument will be
used in the forecast. Select or enter Data!B132:B145, for this argument.
Passing TRUE for the third argument indicates to XLMiner that you plan to use
this function call in a Monte Carlo simulation, so it should add a random epsilon
value (different on each Monte Carlo trial) to each forecasted point.
To view the results of the simulation including frequency and sensitivity charts,
statistics, and percentiles for the full range of trial values, we must first create an
output cell. Select cell B146, then click Analytic Solver Platform – Results –
Referred Cell. Select cell C146 (or any blank cell on the spreadsheet) to enter
the PsiOutput formula. Copy this formula from cell C146 down to cell C151.
Therefore C146 = PsiOutput(B146), C147 = PsiOutput(B147), and so on.
Click the down arrow on the Simulate icon and select Run Once. Instantly,
Analytic Solver Platform will perform a simulation with 1,000 Monte Carlo
simulation trials (the default number). Since this is the first time a simulation
has been performed, the following dialog opens. Subsequent simulations will
not produce this report. However, it is possible to reopen the individual
frequency charts by double clicking each of the output cells (B146:B151).
Important Note: For Users who are familiar with simulation models in Analytic
Solver Platform, you’ll notice that the time series simulation model that we just
created now includes 6 uncertain functions, B146:B151, which are the cells
containing our PsiForecastARIMA() functions.

Frontline Solvers 2015 User Guide Page 199
This dialog displays frequency charts for each of the six cells containing the
forecasted data points. Double click the chart for cell B146 (top left) to open the
Simulation Results dialog for the PsiForecastARIMA() function in cell B146.
From here you can view frequency and sensitivity charts, statistics and
percentiles for each forecasted point.

Frontline Solvers 2015 User Guide Page 200
The frequency chart displays the distribution of all 1000 trial values for cell
B146 wih and observed mean 448.79 and standard deviation of 18.92 shown in
the Chart Statistics. Select Simulate – Run Once a few more times (or click the
green “play” button on the Solver Pane Model tab). Each time you do, another
1,000 Monte Carlo trials are run, and a slightly different mean will be displayed.
Enter 444 for the Lower Cutoff in the Chart Statistics section of the
right panel, A vertical bar appears over the Frequency chart to display the
frequency with which the forecasted value was greater than this value during the
simulation. You can use this as an estimate of the probability that the actual
value will be less than the forecasted value. In this case there was a 38.70%
chance that the number of international airline passengers would be less than
444,000 in January 1961 and a 61.30% chance that the number of passengers
would be greater than 444,000.

Frontline Solvers 2015 User Guide Page 201
Looking to the right, you’ll find the Statistics pane, which includes
summary statistics for the full range of forecasted outcomes. We can see that the
minimum forecasted value during this simulation was 391.84, and the maximum
forecasted value was 510.85. Value at Risk 95% shows that 95% of the time, the
number of international airline passengers was 479.75 or less in January 1961, in
this simulation. The Conditional Value at Risk 95% value indicates
that the average number of passengers we would have seen (up to the 95%
percentile) was 444.69. For more information on Analytic Solver Platform’s
full range of features, see the chapter, “Examples: Simulation and Risk
Analysis”.
Select cells E146:N146 and then enter the formala, =PsiData(B146), then press
CTRL + SHIFT + ENTER to array enter the formula into all 10 cells. Repeat
the same steps to array enter “=PsiData(B147)” in cells E147:N147,
“=PsiData(B148)” in cells E148:N148, “=PsiData(B149)” in cells E149:N149,
“PsiData(B150)” in cells E150:N150, and “=PsiData(B151)” in cells
E151:N151. Then click Simulate – Run Once to run a simulation.
The ten Excel cells in these columns will update with trial values for each of the
PsiForecastARIMA() functions in column B. For example, cells E146:N146
will contain the first 10 trial values for the PsiForecastARIMA() function in cell
B146, Cells E147:N147 will contain the first 10 trial values for cell B147 and so
on. (For more information on the PsiData() function, please see the Excel
Solvers Reference Guide chapter, “Psi Function Reference.”)

Frontline Solvers 2015 User Guide Page 202
If we create an Excel chart of these values, you’ll see a chart similar to the one
below where each of Series1 through Series6 represents a different Monte Carlo
trial. The random “epsilon” value added to each forecast value accounts for (all
of) the variation among the lines. If the third argument were FALSE or omitted,
all of the lines would overlap, assuming that the table or parameters and the
starting values were not changing.
The remaining Forecasting methods can be used in the same way using
information from their respective Stored Model sheets. For more information
on thee PsiForecastXxx() functions, please see the Frontline Solvers Reference
Guide chapter, “Psi Function Reference.”
Forecasting Algorithm PSI Function Stored Model Sheet Minimum # of
Initial Points when
Simulate = False
Minimum # of
Initial Points when
Simulate = True
Non- Seasonal ARIMA PsiForecastARIMA() ARIMA_Stored Max(p + d, q) Max(p + d, q)
Seasonal ARIMA PsiForecastARIMA() ARIMA_Stored Max((p + d + s *(P
+ D), (q + s * Q)
> Max((p + d + s
*(P + D), (q + s *
Q)**
Exponential Smoothing PsiForecastExp() Exponential_Stored 1 1
Double Exponential
Smoothing
PsiForecastDoubleExp() DoubleExponential_Stored 1 1
Moving Average
Smoothing
PsiForecastMovingAvg() MovingAverage_Stored # of Intervals # of Intervals
Holt Winters
Smoothing
PsiForecastHoltWinters() HoltWinters_Stored 2 * #Periods 2 * #Periods
**Adding a number of data points equal to the Number of Periods (as shown on the Time Series – ARIMA dialog)
to the Minimum # of Initial Points when Simulate = True is recommended when calling PsiForecastARIMA() with
Simulate = True.

Frontline Solvers 2015 User Guide Page 203
Getting Results: Stochastic Optimization
Introduction This chapter explains how to obtain and interpret results from stochastic
optimization (optimization of models with uncertainty) in Analytic Solver
Platform. We’ll discuss what can go wrong, and what to do about it, and also
how to get more than a single optimal solution from your model.
Analytic Solver Platform has powerful algorithms for automatically
transforming and solving optimization models with uncertainty. But since a
stochastic optimization model includes decision variables, uncertain
variables, and constraints and an objective that may depend on both, there are
“more things that can go wrong.” Indeed, everything you’ve read in the
previous two chapters, “Getting Results: Optimization” and “Getting Results:
Simulation” will apply to stochastic optimization – plus there are a variety of
special result messages and error messages that apply only to stochastic
optimization models.
The good news is that everything you’ve learned so far about conventional
optimization and Monte Carlo simulation does apply to stochastic optimization
in Analytic Solver Platform. Unlike most other software packages, Analytic
Solver Platform has one consistent user interface, set of terms, and model
elements for all types of simulation and optimization models.
In the following sections, we’ll focus on immediate actions you can take when
you get an unexpected result – but if you read the chapter “Mastering Stochastic
Optimization Concepts,” you’ll learn far more about stochastic optimization
models and solution methods, and better understand why the unexpected result
appeared, and how to design your model to get the solutions you want.
What Can Go Wrong, and What to Do About It When you click the Optimize button on the Ribbon, or the green arrow on the
Task Pane to solve, you’ll normally get one of these outcomes:
1. A solution that makes sense to you. This is normally accompanied by a
Solver Result message in green at the bottom of the Task Pane. You
can proceed to “When Things Go Right: Getting Further Results.”
2. A Solver Result error message that you understand and can correct, in
red at the bottom of the Task Pane. You can take corrective action.
3. A Solver Result error message that you don’t understand, in red at the
bottom of the Task Pane. You should read the solution log in the
Output tab, click the error message and read Help about the message.

Frontline Solvers 2015 User Guide Page 204
4. A solution that you don’t understand, or that seems wrong. Again
before doing anything else, you should read the solution log in the
Output tab, click the error message to display Help, run available
reports as described below, and read the section below “When the
Solution Seems Wrong.”
5. Solving runs for a very long time, and you don’t get a solution or a
Solver Result message until you press ESC or click Pause/Stop. You
should read the section below “When Solving Takes a Long Time.”
In rare cases, you might find Excel shutting down or “locking up” (so nothing
happens when you press and hold the ESC key for several seconds). In this case
please contact Frontline Systems Technical Support at (775) 831-0300 x4 or
[email protected]. Some Solver Result error messages ask you to contact
Technical Support. If you can send us your model, this will be very helpful.
But experience shows that 99% of all technical support cases involve “pilot
error” by the user, and that 90% of all such cases could be easily resolved by
reading online Help or the User Guide. So we hope you’ll keep reading, and
that you’ll take these steps before calling technical support!
Review Messages in the Output Tab
Your first step should be to review the messages in the solution log in the Task
Pane Output tab. This is especially important when you’re solving a stochastic
optimization model, to ensure that you understand the solution method that
Analytic Solver Platform used, and how your model was transformed and
solved.
A Model Solved with Simulation Optimization
On the next page is an example of the Output tab at the solution of the example
model YieldManagementModel3.xls (described more fully in the chapter
“Examples: Simulation and Risk Analysis”).
If you click the Copy icon, the contents of the solution log will be copied to
the Windows Clipboard, where you can paste it into Microsoft Word, NotePad,
or an email message to Frontline Systems Technical Support. Also on the
next page is the complete solution log from the Gas Company Chance model
(before clicking the button to automatically improve the solution).
Note what happened during the solution process: Analytic Solver Platform
found that a Stochastic Transformation could not be applied to this model,
because it has a decision-dependent uncertainty (the number of no-shows at cell
C7 depends on the number of tickets sold, our decision variable, at C11). See
the chapter “Mastering Stochastic Optimization Concepts” for more information
on this important property of your model.
Analytic Solver Platform diagnosed the model as “SIM NonCvx,” and solved it
using simulation optimization – the most general, but least scalable stochastic
optimization method in Analytic Solver Platform. It used the GRG Nonlinear
Solver Engine (selected by the user) for optimization, and on every trial solution
explored by the GRG Solver, it automatically performed a simulation.

Frontline Solvers 2015 User Guide Page 205
---- Start Solve ----
Using: Full Reparse.
Parsing started...
Uncertain input cells detected.
Using: Full Reparse.
Parsing started...
Diagnosis started...
Using: Full Reparse.
Parsing started...
Diagnosis started...
Convexity testing started...
Model transformation did not succeed.
Reverting to Simulation/Optimization.
Using: Full Reparse.
Parsing started...
Diagnosis started...
Model diagnosed as "SIM NonCvx".
User engine selection: Standard GRG Nonlinear
Model: [YieldManagementModel3.xls]Sheet1
Using: Psi Interpreter
Parse time: 0.20 Seconds.
Engine: Standard GRG Nonlinear
Setup time: 0.00 Seconds.
Engine Solve time: 0.56 Seconds.
Integer solution found within tolerance.
Solve time: 1.00 Seconds.
Let’s contrast what happened above with another example, where there are no
decision-dependent uncertainties, and the underlying optimization model is a
linear programming problem, but there is a chance constraint.

Frontline Solvers 2015 User Guide Page 206
A Model Solved with Robust Optimization
Below is an example of the Output tab at the solution of the Gas Company
Chance model in StochasticExamples.xls (described more fully in the chapter
“Examples: Stochastic Optimization”).
Again, if you click the Copy icon, the contents of the solution log will be
copied to the Windows Clipboard, where you can paste it into Microsoft Word,
NotePad, or an email message to Frontline Systems Technical Support.
Below is the solution log from the Gas Company Chance model (before clicking
the button to automatically improve the solution).
---- Start Solve ----
Using: Full Reparse.
Parsing started...
Uncertain input cells detected.
User requested Robust Counterpart.
Diagnosis started...
Convexity testing started...
Stochastic Transformation succeeded using Robust Counterpart
with D Norm.
Transformed model is "LP Convex".
Model: [StochasticExamples.xls]Gas Company Chance
Using: Psi Interpreter
Parse time: 1.19 Seconds.
Engine: Standard LP/Quadratic
Setup time: 0.02 Seconds.
Engine Solve time: 0.00 Seconds.
Solver found a conservative solution to the robust chance
constrained problem. All constraints are satisfied.
Solve time: 1.36 Seconds.

Frontline Solvers 2015 User Guide Page 207
Click the Solver Result Message for Help
The Solver Result message is always underlined – it is a hyperlink to Help. If
you aren’t sure that you fully understand it, click the link to open online Help to
a detailed discussion of the message.
Below is an example of Help that appears when you solve the Gas Company
Chance model, and click on the Solver Result error message in green, “Solver
found a conservative solution to the robust chance constrained problem. All
constraints are satisfied.”
Notice that the Help topic points out the option to Auto Adjust Chance
Constraints. This is one key to better solutions when robust optimization is
used, as in this example. Clicking the icon at the top of the Task Pane yields
an improved solution, and the following solution log:
---- Start Solve ----
Model: [StochasticExamples.xls]Gas Company Chance
Using: Psi Interpreter
Using: Full Reparse.
Parsing started...
Diagnosis started...
Parse time: 0.19 Seconds.
Engine: Standard LP/Quadratic
Setup time: 0.00 Seconds.
Engine Solve time: 0.00 Seconds.
(above lines appear 7 times)
Solver has converged to the current solution of the robust
chance constrained problem. All constraints are satisfied.
Solve time: 0.39 Seconds.

Frontline Solvers 2015 User Guide Page 208
This was a successful solution – but in cases where you have a Solver Result
error message that you don’t understand, or a solution that you don’t under-
stand, the solution log can be even more helpful.
Choose Available Optimization Reports
As for conventional optimization, the available reports can help you understand
the properties of a solution found by Analytic Solver Platform. Just select
Reports – Optimization Reports on the Ribbon – the available reports in the
gallery are updated each time you solve.
Below is an Answer Report obtained for the Gas Company Chance model when
we first received the Solver Result message “Solver found a conservative
solution to the robust chance constrained problem. All constraints are satisfied:”

Frontline Solvers 2015 User Guide Page 209
Note especially row 26, which reports the status of the chance constraint
VaR0.95($C$23) >=0: We asked for satisfaction of this constraint 95% of the
time, but at this solution the constraint is being satisfied 99.5% of the time.
This is a strong hint that the solution is conservative, and can be improved.
The Uncertainty Report for this model shows us the subset of the constraints and
objective that depend on uncertainty. (Note: Since this model is automatically
transformed to its robust counterpart, which has no uncertainty, you must set the
Task Pane Platform tab Optimization Model group Solve Uncertain Models
option to Simulation Optimization, then choose Analyze Original Problem to
produce this report.)
When Solving Takes a Long Time
When your model takes a long time to solve, the Task Pane Output tab can be
helpful during the solution process – at a minimum, to reassure you that the
Solver is still making progress, and has not “hung up.” If it is not already visible
when you first start solving, the Output tab will appear automatically after a
few seconds of solution time, as long as the Task Pane itself is visible.
Running Chart of the Objective
The bottom part of the Output tab shows a running chart of the objective of the
best solution found so far. This is most often useful for simulation optimization
models, which may take some time to solve. Below is an example (staffing for a
call center, not included among the installed example files):
Interrupting the Solution Process
You can interrupt the solution process at any time, by pressing the ESC key, or
by clicking the button in the Task Pane Output tab. If your model is very
large, you might have to hold down the ESC key for a second or two. Since the
input focus may not be on the Task Pane when you click with the mouse, you
might have to click the button twice. A dialog like the one on the next page
will appear.

Frontline Solvers 2015 User Guide Page 210
Click Continue if you want to continue solving; click Stop to cause the Solver
to stop the solution process (this may take a few seconds) and display the
message “Solver stopped at user’s request.” Clicking Restart may be useful
with the Evolutionary Solver – see the Frontline Solvers Reference Guide.
Reasons Why Solving Takes a Long Time
There are several reasons why solving a stochastic optimization model might
take a long time. To better understand why, read the chapter “Mastering
Stochastic Optimization Concepts.”
1. If your model doesn’t meet the requirements for the stochastic
programming or robust optimization solution methods, then the slowest
method – simulation optimization – must be used. Since this requires
an optimizer (such as the Evolutionary Solver) that will explore many
Trial Solutions, and a new simulation must be performed for every Trial
Solution, this method can take a lot of computing time.
2. If you have the Platform tab Simulation group Interpreter option set to
Excel Interpreter, Excel is used to recalculate the worksheet on each
Monte Carlo trial. This is usually an order of magnitude slower than
the PSI Interpreter, though it requires significantly less memory.
3. If model diagnosis or problem setup is slow (see timing messages in
the Task Pane Output tab), you might be using array formulas,
LOOKUP functions with large ranges as arguments, or long “chains” of
formulas where each formula depends on an earlier formula, which can
slow down the PSI Interpreter. See the analysis in the chapter
“Getting Results: Optimization.”
4. Your model might be well formulated, but very large, or it might
require non-smooth functions, or many integer variables. A faster
processor, multi-core processor, or more memory may help.
When the Solution Seems Wrong
When your optimization results seem wrong, before doing anything else, you
should read any messages in the Output tab, and click the message to display
Help as described above. We emphasize this, because very often when we are
contacted in technical support, the user has not taken these basic steps.
Bear in mind that the uncertain function cells in your optimization model
normally display the calculated value for the last Monte Carlo trial of the last
simulation run. (All of Analytic Solver Platform’s solution methods – stochastic
programming, robust optimization, and simulation optimization – perform at
least one simulation). It can be very helpful to cycle through the Monte Carlo
trials, and examine the values of uncertain function cells, as well as interme-
diate formula cells on which they depend. Just use the left and right arrows on

Frontline Solvers 2015 User Guide Page 211
the Ribbon to change the trial index. You may find that your model calculates a
result you did not expect for some values of the uncertain variables.
Although software bugs are always possible, consider carefully the possibility
that the simulation results are correct for the model you’ve defined, and that
your expectation is wrong. We sometimes find in technical support that what
your model actually says is different from what you intended.
When Things Go Right: Getting Further Results When you do receive a solution that makes sense to you, and you have a Solver
Result message in green at the bottom of the Task Pane for your stochastic
optimization model, you have available all the optimization and simulation
reports and charts that apply to your model and solution. Since a simulation is
performed for every stochastic optimization model, you can double-click the
uncertain function cells in your model to display the Uncertain Function dialog,
and obtain many different views of the uncertainty in your model:
Dialog Tabs
The Frequency, Cumulative Frequency, and Reverse Cumulative
Frequency tabs provide three different views of the full range of outcomes
for an uncertain function. You can click to display “crosshairs” with
numerical values on these charts, or add Lower and Upper bounds to see the
estimated probability of a profit or loss, for example.
The Tornado chart on the Sensitivity tab quickly shows you which
uncertain variables have the greatest impact on this uncertain function,
across the full range of Monte Carlo trials. The Scatter Plots tab often
reveals further insights about the behavior of this uncertain function versus
each uncertain variable, or versus other uncertain functions.
The Statistics and Percentiles tabs give you a full range of numerical
results for this uncertain function, across the full range of Monte Carlo
trials. Using PSI Statistics functions, you can place any of these values into
a worksheet cell.
Panels and Toolbars
Using the right panel of the dialog, you can change the chart type and
color, add titles, legends and gridlines, or add chart markers. From the
Options dialog (accessible from the Options button on the Ribbon), on the
Charts and Markers tabs, you can set default chart and marker settings for
all of your charts.
Using the title toolbar icons, you can save your settings, print the charts or
numbers from any of the dialog tabs, or copy the charts or numbers to the
Windows Clipboard, where they can be pasted into other applications. You
can also fit a distribution to the simulation results, as described below.
Click the rightmost icon on the title toolbar to display the 3-D toolbar that
lets you – with a single click – shift between 2-D and 3-D, shrink or
magnify the chart, or move or rotate the chart to a different perspective.

Frontline Solvers 2015 User Guide Page 212
Dimensional Modeling
Introduction Dimensional Modeling is a fundamental new capability in Analytic Solver
Platform, Risk Solver Platform and Premium Solver Platform. It introduces new
concepts such as dimensions and cubes, and provides all the tools you need to
build and solve models using these concepts. If you’re used to spreadsheet
modeling, Dimensional Modeling will require some learning and practice. But
when you want to construct larger models for common business situations
where there are multiple products, projects or investments, multiple customer
types, geographic regions, or time periods, multiple sources and destinations,
dimensional modeling can turn a very complex, hard-to-maintain spreadsheet
problem into a simple, well-structured, easily maintained and expandable model.
If you’ve used Pivot Tables or PowerPivot in Excel, or if you’ve used a
multidimensional database, data warehouse or business intelligence tool, the
concepts behind Dimensional Modeling will probably be familiar. But these
tools primarily deal with multidimensional data, generally reflecting the past.
Dimensional Modeling makes it easy to construct multidimensional models,
mostly composed of formulas, that you can use in planning for the future.
Unlike other tools, in Analytic Solver Platform you can use everything you
know about Excel formulas in Dimensional Modeling. For example, if cell A1
contains a number and cells B2 and C3 contains =PsiCube() functions, a formula
like =A1+B2*C3 in a cell will yield a “cube result,” multiplying and adding the
appropriate values along several dimensions. You can also define B2 and C3
based on Pivot Tables containing input data, and easily obtain a Pivot Table that
displays the results of like =A1+B2*C3.
Very often, a successful model is expanded to include more products, regions,
time periods, etc. This is much easier to do with a Dimensional Model than
with a traditional spreadsheet model. Formulas like =A1+B2*C3 need not
change at all when you add elements (more cell or database values) to the
existing dimensions. You can even add new dimensions to B2 and C3, or turn
A1 from a single cell to a cube, and =A1+B2*C3 will automatically calculate
results across the additional dimensions.
Dimensional Modeling in Optimization and Simulation
Dimensional Modeling can be used to create multidimensional “what if” models
– a very powerful capability by itself. But you can also use it to create better
structured, more compact and easily readable optimization and simulation
models. For example, blocks of constraints that once required large ranges of
repetitive formulas can now be entered in one or a few cells, drastically reducing
the number of formulas. Similarly, in a simulation model, blocks of uncertain
functions that once required large numbers of repetitive formula cells can be
reduced to one or a few cells. You can define as many “structural dimensions”
as you like, and use up to 8 of them at one time, in any PsiCube() function or
calculated “cube intermediate result” in a formula.

Frontline Solvers 2015 User Guide Page 213
Dimensional Modeling and Parametric Analysis
Dimensional Modeling also offers a powerful extension of Analytic Solver
Platform’s capabilities for multiple parameterized optimization and simulation
(described in the earlier chapters “Examples: Parameters and Sensitivity
Analysis,” “Getting Results: Optimization” and “Getting Results: Simulation”).
It enables you to perform sensitivity analysis, or run many optimizations or
simulations, varying parameters across multiple dimensions on each run, and
capture all the results – optionally in Pivot Tables and Pivot Charts.
Without Dimensional Modeling, you define parameters for sensitivity analysis,
optimization and simulation, using PsiSenParam(), PsiOptParam() and
PsiSimParam() functions, respectively. These parameters function like simple
“cubes” defined over just one dimension – the “run index” 1, 2, 3, etc. You run
multiple calculations, optimizations or simulations, where all the parameters of a
given type “move together” through their arrays of values.
With Dimensional Modeling, you can define as many “parametric dimensions”
as you like, and create cubes of parameter values that are defined over one or
more dimensions. You can then perform sensitivity analysis or run multiple
optimizations or simulations, where any subset of your parametric dimensions
are “active” (the others are “locked”), and get results for all combinations of the
parameter values you’ve defined.
Just as you can expand a model by adding a structural dimension and generalize
one or more cubes over the new dimension, without changing your formulas,
you can add a parametric dimension, use it in one or more cubes, and expand
your sensitivity analysis, optimization or simulation runs to include more
scenarios, without changing any formulas.
Visualizing Dimensional Modeling Results
As mentioned earlier, you can define cubes based on Pivot Tables containing
input data, and easily create new Pivot Tables that displays results of formulas
like =A1+B2*C3. But creating a Pivot Table does require several steps, as well
as “real estate” on your spreadsheet. If you want to inspect the results of
intermediate calculations, you might need a separate table area for each “cube
formula” cell in your model.
Analytic Solver Platform makes this much easier. Just double-click on any cube
formula to see a pop-up window that behaves like an “instant Pivot Table,”
allowing you to ‘drag and drop’ both structural and parametric dimensions
across the columns and rows, and reorganize and display the data or calculated
results. You’ll see a number of examples of these pop-up windows in this
chapter. For final results and reporting, you can use Pivot Tables and Charts.
Dimensions and Cubes Let’s define the concepts in Dimensional Modeling more formally. You can
define two types of dimensions, Structural and Parametric, and use them in
calculation/sensitivity analysis, optimization and simulation models. You give a
name (such as “Region”) for the dimension, and you provide names/labels or
numbers for the elements of the dimension – for example “North,” “South,”
“East” and “West.” Note that a dimension doesn’t define the data itself – it
defines a structure, relevant for your business situation, for the data.
Cubes are multi-dimensional arrays that hold the data. Other names used in data
warehouse and business intelligence systems, are measures and/or fact tables.

Frontline Solvers 2015 User Guide Page 214
A cube has an element (data value) for each combination of elements of the
dimensions you specify when defining the cube. For example, you might create
a cube named “Sales,” defined over the “Regions” dimension, with four numeric
values representing sales in the North, South, East and West regions. The
structure of a cube is very much like a Pivot Table, and you can create a cube by
placing a PsiPivotCube() function in a cell, referencing an existing Pivot Table.
A single cube holds a single “measure” or type of value. For example, a person
has many attributes such as height, weight, hair color, and eye color. You might
define a dimension “Person” with elements such as “John”, “Mary” and
“Susan.” But since a cube holds a single attribute or measure, you’d need four
different cubes, each defined over the “Person” dimension, to hold the values of
height, weight, hair color, and eye color.
There are three main steps involved in creating a Dimensional Model. Step 1 is
to define at least one dimension, either parametric or structural. Step 2 is to
define at least one (usually several) cubes. Step 3 is to define at least one
output cell – for example, the objective cell in an optimization model – with a
formula that depends on a cube. Often, you’ll have outputs that are cubes and
contain many – even thousands of – result values.
An Example Dimensional Model
This chapter will use the Product Mix example, introduced at the beginning of
the chapter “Examples: Conventional Optimization,” to illustrate Dimensional
Modeling concepts, and the menu choices and Psi functions you can use to build
a Dimensional Model step by step. The example is very simple, with just two
structural dimensions – Products and Parts. This will make it easier to fully
grasp the concepts and step-by-step operations, but since you can usually “lay
out” two-dimensional data in regular spreadsheet columns and rows, Dimen-
sional Modeling might seem like “overkill” for this simple example. The
advantages of Dimensional Modeling will be apparent when you are modeling a
more realistic business situation with many dimensions.
Click Help -- Examples on the Analytic Solver Platform ribbon, to open the
Frontline Example Models Overview workbook. Click the Optimization
Examples button, or select the Optimization tab, and scroll down to find and
click Structural Dimensions from the list. When this workbook opens, click
the Product Mix Original tab, which displays a conventional version of the
Product Mix model.

Frontline Solvers 2015 User Guide Page 215
This example solves the problem of how many TVs, Stereos, and Speakers a
company should manufacture. It has three decision variables (C14:E14) that
correspond to the number of TVs, Stereos, and Speakers that the company will
manufacture. The profit margins for each product are known. The gross margin
(cell C24) for a TV is $75. The gross margin for stereos (cell D24) is $50 and
the gross margin for speakers (cell E24) is $35.
Five different parts are used in the manufacturing process of these three
products. The parts needed to build a TV are: 1 chassis, 1 picture tube, 2
speaker cones, 1 power supply, and 2 electronic kits. To build a stereo requires
1 chassis, 2 speaker cones, 1 power supply, and 1 electronic kit. Finally,
speakers require 1 speaker cone and 1 electronic kit.
The constraints are simply that the number of parts used to build each product
(calculated in cells G18:G22) cannot exceed the inventory (found in cells
H18:H22). A non-negativity bound has also been added to the variables
(C14:E14 >= 0) as it would be impossible to manufacture a negative amount of
products. Since the company wants to maximize profit, we ask ASP to
maximize the value of the objective (cell G24), the total gross profit.
You can view the complete model in the Task Pane Model tab. Solve the model
by clicking the green arrow in the Model tab. ASP will run an optimization to
find a solution of 200 TVs (cell C14), 200 Stereo (cell E14) and 0 speakers (cell
E14). This solution gives a final objective of $25,000 in cell G24.
Now let's inspect a model of this same problem setup using Dimensional
Modeling: Click the Dimensional Modeling tab.

Frontline Solvers 2015 User Guide Page 216
Cells K13 and L13 define the Products and Parts dimensions. Cells K16:L17
define four cubes, using the PsiCube() function. Cells K20 and L20 contain
cube formulas that calculate the constraints and objective, using the PsiReduce()
function. Cells K25:K29 contain an Excel array formula{ =PsiCubeData(K20)}
to display the values of the left hand sides of the constraints on the spreadsheet;
but if you simply double-click cell K20, you’ll see the same values in a pop-up
window that functions like an “instant Pivot Table.”
Notice that the Task Pane Model tab outline (not pictured here) lists the
Dimensions and Cubes in the model, as well as the Variables, Constraints,
Objective and other model elements. To keep things simple for users who aren’t
using Dimensional Modeling, these outline elements appear only when you have
functions such as PsiDim() and PsiCube() in cells on your worksheet.
The decision variables are still in cells C14:E14. Try changing one of these
cells to a new value such as 100. You’ll see that the worksheet recalculates just
like a normal Excel model, even though it is composed of dimensions and cubes.
Dimensional optimization models continue to use a separate cell for each
decision variable – whereas they might have thousands of constraints in a single
cell. Keeping decision variables in individual cells makes it easy to capture final
solution values, save them in your workbook, and use Excel to recalculate the
spreadsheet later. Cube formulas appear to Excel as ordinary formulas (with
single values) using user-defined functions such as PsiCube() and PsiReduce();
the actual multidimensional calculations are performed “behind the scenes” by
the PSI Interpreter.
Solve the model by clicking the green arrow in the Model tab, just as you did on
the Original sheet. You’ll see the same optimal solution appear in cells C14:E14.

Frontline Solvers 2015 User Guide Page 217
The following sections will take you step by step through the process of building
a Dimensional Model like the one above. You can use the Analytic Solver
Platform menu choices, grouped under the Model button, to define dimensions,
cubes and results, or you can type functions such as PsiCube() and PsiReduce()
directly into cells, without using the GUI at all.
Using Dimensional Modeling in Optimization
Keep in mind the following three steps when using Dimensional Modeling:
1. Define a Dimension.
2. Define a Cube.
3. Define a Cube Output cell. (This step is optional).
Defining a Dimension
Two dimensions have been created in cells K13 and L13, Products and Parts,
respectively. The Products dimension (cell K13) contains three items or
elements: TVs, Stereos, and Speakers. The Parts dimension (cell L13) contains
five items or elements: Chassis, LCD Screens, Speakers, Power Supply, and
Electronics.
To create a dimension, you may either type the PsiDim() function call directly
into a cell, or use the Model menu, shown below, to insert the PsiDim() formula
into the active (selected) cell.
To use the Model menu, click Model – Dimension – From Cell Range. The
Add Dimension dialog appears.
Enter a name of your choice for the Name field. In this case, we have used
Products. Select Range and enter the Excel cell range that contains the product
names. One could also enter an integer here, say “11”, which would result in the
creation of a dimension with 11 elements. Select Bounds to enter a lower and
upper bound. These bounds can be entered directly into the lower and upper
bound fields or cell addresses can be used. For example, if bounds of 1 and 10

Frontline Solvers 2015 User Guide Page 218
are entered directly or cell addresses of cells containing 1 and 10 are entered into
the Lower and Upper fields, a dimension with 10 (upper - lower + 1) elements
will be created. (In this case, there will be no names associated with the
elements other than indices from 1 to n.)
Enter the range address of C13:E13 which hold the product names: TVs,
Stereos, and Speakers. Specify the cell address or defined cell name for
Location, this example uses K13. Finally, select Structural to create a
Structural dimension. (See below for instructions on how to create a Parametric
Dimension.) Click OK to add the formula “=PsiDim("Products",C13:E13)” to
cell K13, Repeat these steps in cell L13 using the Name Parts and Range
B18:B22.
For more information on the PsiDim() function, please see the Frontline Solvers
Reference Guide.
Let’s take a look at the Model tab on the Solver Task Pane. You should now
have two dimensions listed under the Sheet1 worksheet, Products and Parts. The
Products dimension has three elements: TVs, Stereos, and Speakers. The Parts
dimension has five elements: Chassis, Screen, Speaker, Power Supply and
Electronics.
Select the Products dimension.

Frontline Solvers 2015 User Guide Page 219
Several options will appear at the bottom of the task pane under Dimension (as
shown in the screenshot above). Here you can view the cell where the
dimension is located (cell K13), the formula, the name of the dimension and the
type of dimension (structural or parametric). These fields are all read-only.
Current Value, however, controls the values displayed in the cell containing the
cube. For example, select Speakers for Current Value. Values in cells K16,
K17, L16, and L17 will change to reflect values for Speakers. For example,
K13 will change to Products[3] to indicate that the third element of the Products
dimension has been selected. K16 will change to 0 (the value of cell C13), K17
will change to 450 (the value of cell H18), L16 will change to 35 (the value of
cell E24), and cell L17 will change to 0 to reflect that 0 chassis are used in the
production of speakers.
Defining a Cube
Four Cubes have been created in cells K16 (which holds the variable cells), L16
(which holds the Profit values for each product), K17 (which holds the
constraint right hand sides), and L17 (which holds the amount of parts used per
product). To create a cube, you may either type the PsiCube() formula into a
cell or use the Model menu, shown below, to insert the formula into the selected
cell.

Frontline Solvers 2015 User Guide Page 220
To use the Model menu, click Model – Cube – From Cell Range. The Add
Cube dialog appears.
Enter an Excel cell range for Range, in this instance, select cells C14:E14, the
variable values. Select Products from the Dimension drop down menu. To add
more than one dimension to the cube, click “+” button. Select a blank cell for
Location – this example uses cell K16. Click OK to create the cube. The
following formula will be entered into cell K16,
=PsiCube($C$14:$E$14,"Products"). (This formula may also be entered
directly.)
The first argument of any cube is the cell address of the data. In the cube
located in cell K16, the first argument is C14:E14 (the variable cells). The
second thru ninth arguments are the dimensions for which the data will be
calculated. (At least one dimension is required.) This 1-dimensional cube,
calculated over the Products dimension, holds the data in cells C14:E14 which
are the number of products to build - the decision variables. The data for the
cube located in cell L16 can be found in cells C24:E24. This 1 dimensional
cube contains the profit values for each of the products. This cube is also
calculated over the Products dimension. In the 1 – dimensional cube located in
cell K17 (the cube holding the constraint right hand sides), the data is contained
in cells H18:H22. In cell L17, a 2-dimensional cube has been created using the
Products and Parts dimensions. This cube holds the fact table containing the
parts required per product (cells C18:E22).

Frontline Solvers 2015 User Guide Page 221
Note: When calculating a cube over multiple dimensions, the “most
rapidly changing” dimension must be first, while the “most slowly
changing” dimension must appear last. Take the example table below.
Starting from cell B2 (the start of the fact table) and reading from left
to right, the 1st element of the cube will be 1 (Chassis & LCD TV), the
2nd element of the cube will be 1 (Chassis & Stereo), the 3rd element of
the cube will be 0 (Chassis & Speakers). The 4th element of the cube
will be 1 (Screen & LCD TV), the 5th element of the cube will be 0
(Screen & Stereo) and the 6th element of the cube will be 0 (Screen &
Speakers). Between Products and Parts, which dimension is changing
more frequently as we read from left to right? Correct! Products is
changing more frequently which means this dimension should come
first in the AddCube dialog or PSICube() function.
Double click cell L17 to open the fact table for the cube located in this cell. The
following window appears. The data contained in this fact table is the same data
contained in cells C18:E22. Click the arrows on the right side of the dialog to
open an additional pane. Here you can control the display formatting of the
cube by selecting Cube Rows or Cube Columns from the drop down menu or
by simply dragging Parts to Products and vice versa.
Click the Refresh Cube Data icon when changes have been made to the
contents of the cube on the spreadsheet. Click the Export Pivot Table icon to
Refresh Cube Data
Export Pivot Table
Copy Autosize Pivot Table

Frontline Solvers 2015 User Guide Page 222
export the contents of the cube to an Excel Pivot Table. Click the Copy icon
(or click the down arrow to the right of the icon) to copy the grid to the spreadsheet, to Outlook, Word, etc. Click the Autosize Pivot Table icon to
autosize the columns in the grid. Click the Print icon (or click the down arrow
to the right of the icon) to send the grid to the printer, see a print preview, or to change printer or page settings.
Cube Formulas: Operations and Dimensions
When executing an operation over cubes, if all participating cubes have the
same dimensions, then the result cube will have the same dimensions too. For
example, if a cube with 4 dimensions is multiplied (or added, subtracted,
divided, etc.) with another cube also containing the same 4 dimensions, the
result cube will contain the same 4 dimensions.
Otherwise, the result cube will be a union of the participating dimension sets.
For example, if a cube B2 with two dimensions is multiplied by a cube C3 with
one dimension that also appears in the first cube, the result B2*C3 will be two-
dimensional. If C3 is defined over a dimension different from either of the two
dimensions in B2, the result cube will be three-dimensional.
You can use almost any Excel arithmetic or intrinsic operations, as well as
almost all Excel built-in functions in cube formulas. There are a few Excel
functions that are not supported by the PSI Interpreter and are thus not supported
in Dimensional Modeling. These functions include: CubeX(), Call(), Cell(),
EuroConvert(), GetPivotData(), Info(), Hyperlink(), Offset(), Indirect() and
RegisterID().
Now let’s calculate the constraints. In the original model, the constraints are the
number of parts used (cells G18:G22) must be less than the inventory (found in
cells H18:H22).
To calculate the constraint in this example using Dimensional Modeling, we
must use the PsiReduce() function. This function reduces or aggregates a multi-
dimensional cube along one dimension. A cube may be aggregated using the
following supported functions: average, sum, max, min, stdev, or var. (For
example, if PsiReduce() is used to aggregate a 3 –dimensional cube, the
resultant cube would contain 2 dimensions.) A cube reduced along all its
dimensions is called a Degenerated Cube and will be a single value, or scalar.
Select cell K20, then click Model – Reduction. The Add Reduction dialog
appears.
Select Other Cell from the Cube drop down menu, then enter L17*K16 into the
empty field. Since we want to reduce the cube along the Products dimension,
select Products from the Dimension drop down menu. Next select Sum from
the Reduce By drop down menu. This is how the cube will be aggregated.
Confirm that Location is cell K20, then click OK. The formula,
=PsiReduce($L$17*$K$16, "sum","Products"), is entered into cell K20. In
general, the equation for this cube is: , for each i= 1 to 5,
where X equals the products (TVs, stereos, and speakers), Y equals the parts
(chassis, screen, speaker, power supply, & electronics) and R is a 1-dimensional
vector containing 5 elements.

Frontline Solvers 2015 User Guide Page 223
The multiplication of the two cubes in cells L17 and K16 in the first argument of
PsiReduce will result in a third cube containing the product of the number of
parts per product and the variable values in cells C14:E14. The cube in cell
L17 contains 15 elements and is calculated along two dimensions, Products and
Parts. The cube in cell K16 has 3 elements and holds the fact table for only 1
dimension, Products. Remember, when multiplying two cubes with different
dimension sets, the resultant cube will be structured along the Union of both
dimension sets. In this case, the resultant cube will be structured along both the
Products and Parts dimensions and will also contain 15 elements. PsiReduce()
reduces or eliminates the specified dimension in the third argument, in this case
the Products dimension. The cube multiplication and reduction occurring in
this single cell (cell K20) perform the same operations as cells G18:G22 in the
original problem! Since Cubes are single cells, they can display only the first
element of their cube result. In order to see all cube elements, simply double
click cell K20. A popup window appears containing the following fact table.
It’s also possible to check the contents of a cube on the worksheet using the
PsiCubeData() function. Please see the Frontline Solvers Reference Guide for
more information on this function.
PsiReduce() is also used to calculate the objective function. To compute the
objective, we must multiply the cube containing the decision variables (cell
K16) by the cube containing the Profit values (cell L16). Select cell L20 and
click Model – Reduction. The Add Reduction dialog appears.

Frontline Solvers 2015 User Guide Page 224
Select Other Cell from the Cube drop down menu and enter K16*L16 in the
blank field. Since we are looking to sum over the Products dimension (sum the
products of Products * Profits), select Products from the Dimension menu and
Sum from the Reduce By menu. Confirm the Location is cell L20 and then click
OK. The formula, =PsiReduce($K$16*$L$16, "sum","Products"), is entered
into cell L20. The result of this cube is a scalar or a single value.
Defining Outputs in Dimensional Models
It’s also possible to use an output function such as PsiOptData() to observe the
contents of a fact table on the spreadsheet, rather than in a pop up fact table.
Let’s designate cells K25:K29 as output cells to observe the final values of all
five constraints calculated in cell K20. To do so highlight cells K25:K29, then
enter “=PsiOptData(K20)”, then CTRL + ALT + ENTER on the keyboard to
enter this formula as an array. Once Solver finds a solution, these cells will be
populated with the left hand side of each constraint. For example, cell K25 will
display the left hand side of the first constraint, cell K26 will display the left
hand side of the 2nd constraint, cell K27 will display the left hand side of the 3rd
constraint, and so on.
It’s also possible to create “what if” scenarios using Dimensional Modeling
without ever having to run an optimization (or simulation) using a 2nd type of
output function, PsiCubeOutput(). For more information, please see below
under Additional Functions.
Now let’s create our Solver model by adding the variables and constraints to the
Analytic Solver Platform Task Pane.
Building the Model
At this point we can now start building our model in the Analytic Solver
Platform Task Pane.
1. Add the Variables: Select cells C14:E14, then click Decisions on the
Ribbon. (Alternatively, click Decisions – Normal on the Ribbon.) If
you inspect the Task Pane, you will find that cells C14:E14 now appear
under the Normal Variables section.

Frontline Solvers 2015 User Guide Page 225
2. Add the Constraints: Select cell K20, then click Constraints on the
Ribbon. The Add Constraint dialog will appear. (Alternatively, click
the down arrow under Constraints, then select Normal -- <= from the
menu.) Enter cell K20 as the left hand side of the constraint and cell
K17 as the right hand side of the constraint, then click OK. If you
inspect the Task Pane, you will find K20 <= K17 now appears under
Normal Constraints.
3. Add the Objective: Select cell L20, then click Objective, then OK.
(Alternatively click the down arrow under Objective, then select Max
– Normal from the menu.) If you inspect the Task Pane, you will find
that cell L20 now appears under Objective with “(Max)” appearing to
the right.
4. Add Variable Bounds: Since it would be impossible to make a
negative amount of products, we must add a non-negativity bound. To
do so, select cells C14:E14, then click Constraints. (Alternatively,
click the down arrow under Constraints, and select Variable
Type/Bound -- >= from the menu.) The Add Constraint dialog will
open. Select >= for the “sense” of the constraint (drop down menu in
the middle). Enter “0” as the constraint left hand side, then click OK.
If you inspect the Task Pane, you will find C14:E14 >= 0 now appears
under Bound.
The Task Pane will look like the following.
Solving the Model
Enter 0’s into cells C14:E14 then solve the model by clicking the green arrow on
the Model Task Pane.

Frontline Solvers 2015 User Guide Page 226
Solver will solve the model and display the final variable values in cells
C14:E14: 200, 200, and 0, respectively. The status bar (found beneath the Task
Pane) will display the message Solver found a solution with a green background.
Analytic Solver Platform will populate the objective formula located in L20
when the optimization finishes successfully. Note: All Solver engines except
Interval Global Solver support Dimensional Modeling.
Double click cell K20 to open a grid displaying the right hand sides of the
constraints or the number of parts used to manufacture the three products.
As you can see by the comparison of these two models, using a cube to model a
problem will result in a more compact and easier to read model. Continue
reading the next section to learn about the 2nd goal of dimensional modeling, the
parametric dimension.
Now close this example, and continue reading to discover how to use a
parametric dimension within an optimization model.
Additional Functions
Using Dimensional Modeling, it’s possible to create what if scenarios without
ever having to run an optimization (or simulation). The function PsiCubeData()
will list the contents of any cube on the spreadsheet much like PsiOptData()
listed the left hand sides of the constraints in the example above. The difference
between these two functions is that PsiOptData() will only be populated after an
optimization is run, while PsiCubeData can be populated at any time. Let use
PsiCubeData() to list the contents of the Cube located in cell K17. (This cube
holds the constraint right hand sides.) First, highlight 5 blank cells, say
K31:K35, enter “=PsiCubeData(K17)”, then press CTRL + SHIFT + ENTER to
enter the formula as an array in all five cells. Next, click Model – Cube Result
– Calculate to calculate the cube without performing an optimization.
Afterwards, Cell K31 will display 450, cell K32 will display 250, cell K33 will
display 800, cell K34 will display 450, and cell K35 will display 600. These
values correspond to the values in cells H18:H22.
You’ll notice that after you performed a manual cube calculation (by clicking
Model – Cube Result – Calculate), the objective function cell (cell L20) now
displays #NA. To calculate and display the value of a degenerated cube (a cube
that has been reduced to a scalar value), click Model – Cube Result – Output

Frontline Solvers 2015 User Guide Page 227
to append “+PsiCubeOutput()” to the existing formula to designate this cell as a
cube output. Afterwards, click Model – Cube Result – Calculate to recalculate
all cubes on the worksheet. Note: PsiCubeOutput is not required in cell L20
when running an optimization as Solver will calculate and display the contents
of the objective function after a solution is found.
Now let’s use PsiCubeData() to display the multidimensional cube in cell L17.
First, we need to determine whether the result in L17 is a cube and which
dimensions constitute that cube. Since no more than two dimensions (Parts and
Products) are defined in the worksheet, we’ll highlight two blank cells and enter
PsiCubeData() as an array formula in these cells. (Note: If you aren’t sure how
many dimensions are contained in a cube, select a few extra columns and rows
for the array formula. The excess cells will simply display #N/A.) Let’s pretend
that we aren’t sure of the number of dimensions contained in this cube, we know
there are at least two, so let’s highlight three cells, K32:M32. With all three
cells highlighted, enter the following formula: =PsiCubeData(L17, “dims”).
When “dims” is passed for the struc_format argument (2nd argument), the name
and size of each dimension will be returned. Afterwards, press SHIFT + CTRL
+ ENTER to enter this formula as an array in cells K32:M32. Afterwards, K32
will display “Parts[5]” indicating that there are 5 elements in the Parts
dimension. L32 will display “Products[3]” indicating that there are 3 elements
in the Products dimension. M32 will display “#N/A” indicating that a third
dimension does not exist in the cube. Now that we know the number of
elements (or size) of the dimensions, we can display the fact table again by
entering PsiCubeData() as an array, but this time we’ll use “vals” for the
struc_format argument.
When passing “vals” for this argument, PsiCubeData(), when entered as an
array, will display the data as a relational table. Since there are 3 elements in the
Products table and 5 elements in the Parts table, the fact table for this cube will
contain 15 (3 x 5) elements. Therefore, we will need to highlight 1 column for
the first dimension (Parts), a 2nd column for the 2nd dimension (Products), a 3rd
column for the actual values and 15 rows to hold all 15 values in the fact table.
In this example, we’ll use the blank cells K33:M47. (This area encompasses
three columns and 15 rows.) Select these cells, enter “=PsiCubeData(L17,
“vals”), then press SHIFT + CTRL + ENTER to enter this formula as an array
formula. The following table will be displayed.
IImportant Note: While PsiCubeData() formulas are populated when Model –
Cube Result – Calculate is selected, these formulas will not be populated
during the optimization unless Dimensional Calculation is set to Automatic on
the Platform tab in the Task Pane. If Dimensional Calculation is set to Manual,
PsiOptData() can be used in place of PsiCubeData() but only with cubes holding
an optimization model component, such as a cube holding decision variables
(K16) or calculating constraints (K20). PsiOptData() will be populated after an
optimization even when Dimensional Calculation is set to Manual. However,
PsiOptData() will not be populated when Model – Cube Result – Calculate is
selected on the Ribbon. Please see PsiOptData() in the Frontline Solvers
Reference Guide for more information on this function.

Frontline Solvers 2015 User Guide Page 228
If you wanted to display only the values in the fact table, then you would need to
highlight 15 blank cells, in say the M column (we’ll use cells M33:M47), then
enter PsiCubeData() without the 2nd argument or “=PsiCubeData(L17)” then
press SHIFT + CTRL + ENTER to enter the formula as an array formula in cells
M33:M47. Afterwards, these cells would display only the values of the fact
table as shown in cells M33:M47 in the above screenshot.
PsiCubeData() can also be used to display a slice or even a single element of the
fact table. For example, to display the cube data only for Part: Screen and
Product: TV, select three cells, say N36:P36 and enter the following formula:
=PsiCubeData(L17, “[Parts].[Screen], [Products].[TV]”). Then press SHIFT +
CTRL + ENTER to enter as an array formula. Afterwards, the following table
will be displayed.
Parametric Dimensions with Optimization
You can define and use a Parametric Dimension to run multiple optimizations,
simulations, and/or calculations. Analytic Solver Platform treats all data
included in a parametric cube as parameter values, such as ones defined by
PsiOptParam(), PsiSimParam() and PsiSenParam(). Recall that these parameters
are automatically varied by ASP in order to create a type of “what-if” analysis.
Please see the chapter “Examples: Parameters and Sensitivity Analysis” in this
Guide for more information on the PsiOptParam(), PsiSimParam() and
PsiSenParam() functions. If a model only includes Parametric Dimensions,
each value in the Output cube will be associated with a different simulation or
optimization parameter, rather than a set of model functions.

Frontline Solvers 2015 User Guide Page 229
Open the example, Parametric Dimensions.xlsx by clicking Help -- Examples
on the Analytic Solver Platform ribbon. The Frontline Example Models
Overview.xls file will open. Select the Optimization tab and choose the
ParametricDimensions workbook from the list.
In this example, we will illustrate the use of a Parametric Dimension by adding
an additional element to the model. Imagine that you have a choice to purchase
two different types of TV screens, plasma or LCD, from three different
suppliers, Sony, Vizio, and Phillips, for about the same price. Each supplier can
deliver a specific number of screens depending on the type of screen chosen.
For example, Sony can only deliver 150 LCD screens, but 210 Plasma screens
while Vizio can deliver 250 LCD screens but only 175 Plasma. Your job is to
now not only decide how many TVs, stereos, and speakers to make, but also to
decide what type of screen will go into the TVs: plasma or LCD.
Select cell B30 on the worksheet and click Model – Dimension – From Cell
Range to open the Add Dimension dialog. Enter Screens for Name, Select the
Range radio button, select or enter cells B28:B29 in the Range field, confirm
cell B30 is selected for Location, then select Parametric. Then click OK.
The following formula is entered into cell B30, = PsiParamDim("Screens",
B28:B29). As you can see, the arguments for PsiParamDim() are identical to
PsiDim(). The first argument is the name of the dimension and the 2nd argument
is an Excel range. It’s also possible to enter upper and lower bounds for the 2nd
argument (select Bounds on the Add Dimension dialog) or to simply enter an
integer n which will create a parametric dimension with n elements. (In this
case, there will be no names associated with the elements other than indices
from 1 to n.) Repeat the steps above to create a second Parametric Dimension
in cell B27 using the name Suppliers and the Excel range C27:E27.
Now select cell H19 and click Model – Cube – From Cell Range to bring up
the Add Cube dialog. This cube will contain the values from cells C28:E29.
Therefore, select cells C28:E29 for Range. Select Suppliers for Dimensions,
then click the “+” command button to add a 2nd dimension, Screens. Note: As
mentioned above, when calculating over multiple dimensions, the “columns”
dimension, or the dimension that is most often changing, must always come
first. Confirm that H19 is listed for Location and click OK.

Frontline Solvers 2015 User Guide Page 230
The formula =PsiCube($C$28:$E$29,"Suppliers","Screens") will be entered
into cell H19.
If you inspect the Model tab on the Task Pane, you’ll see that two more
dimensions (Suppliers and Screens) and one more cube ($H$19) appear under
the appropriate headings.
Now click the green arrow on the Model tab to run Solver. Solver will run six
different optimizations each time using a different value from the cell range
C28:E29 for cell H19. For example, for the first optimization, Solver will use
150 for the value of H19, for the 2nd optimization, Solver will use 210 for the
value in cell H19, for the 3rd optimization, Solver will use 250 for the value in
cell H19, etc.
To easily. view the results of the six different optimizations, simply double click
cell L20 to display the grid shown below.

Frontline Solvers 2015 User Guide Page 231
Instantly six different “what if” scenarios are displayed organized by supplier
and screen. (Click the icon to autofit the columns to display all values/text.)
As you can easily see there are four different options that result in the largest
profit. Purchasing LCD screens from either Vizio or Phillips or Plasma screens
from Sony or Phillips will result in a Gross Profit of $25,000. Purchasing
Plasma screens from Vizio will result in a decreased profit of $24,875 and
purchasing LCD screens from Sony results in an even smaller profit of $24,750.
To view the products across the top and the manufacturers down the left of the
grid, simply drag “Screens” above “Suppliers”.
Double click cell K20 to view the number of parts required in the construction
of the TVs for each of the six different screen options. (Click the icon to
autofit the columns to display all values/text.)
Note: The organization of the grid can be easily changed to meet your needs by
simply dragging the dimensions Parts, Suppliers, and Screens into the
formulation of your choice. Or click the double arrows on the right side of the
dialog to open the options window. Check the dimensions to be listed by row
and by column.
If you wanted to view the final objective value when Sony Plasmas as used in
the construction of the TVs, first select Screens on the Model tab, then select
Plasma for Current Value.

Frontline Solvers 2015 User Guide Page 232
Now select Suppliers on the Model tab, then select Sony for Current Value.
Cell H19 will change to 210 to reflect the value in cell C29 which is the number
of Plasma screens Sony can supply. In addition, the final variable values in cells
C14:E14 will change to 200, 200, 0, the objective shown in cell L20 will change
to $25,000, the parametric dimensions in cells B27 and B30 will change to
Suppliers[1] (to reflect that the first element of the Suppliers dimension is

Frontline Solvers 2015 User Guide Page 233
selected as the current value) and Screens[2] (to reflect that the 2nd element of
the Screens dimension is selected as the current value).
As with PsiParamDim(), several options will appear at the bottom of the task
pane under Dimension (as shown in the screenshot above). Here you can view
the cell where the dimension is located (B27), the formula, the name of the
dimension (Suppliers) and the type of dimension (structural or parametric).
These fields are all read-only. However, Current Value, Locked, Active in
Optimization, Active in Simulation, and Active in Sensitivity Analysis can all be
edited. Current Value controls the values displayed in the cube cells. For
example, select Vizio for Current Value. The value in cell H19 will change to
reflect the Vizio value for the Current Value of the Screens dimension (210).
Setting Locked to True, will result in the dimension being “locked” or “frozen”
to the Current Value element during optimization. For example, if Current
Value is set to Sony for the Suppliers Parametric Dimension and Locked is set to
True only two optimizations will be ran when the green arrow is clicked, one
optimization for the value 150 (cell C28) and one optimization for the value 210
(cell C29). Double click the objective cell (L20) to display the results for the
two different screens supplied by Sony.
You can also reduce the dimensions displayed in the grid by performing a
Parametric Analysis. Click Reports – Optimization – Parameter Analysis to
open the Cube Optimization Report dialog.
All seven cubes appear under Cubes and Selection, select cells L20 and K20 and
click > to select. Both dimensions (Suppliers and Screens) appear under
Parametric Dimensions, select one dimension, say Suppliers, then click > to
select. Afterwards, click OK. The following grid appears.

Frontline Solvers 2015 User Guide Page 234
Here the “slices” of the structural dimensions can be viewed. Click the two
arrows on the right of the dialog to open the “options” pane.
This grid displays the number of chassis parts required when Screens are
purchased from each Supplier. For example, if the screens are purchased from
Sony, only 350 chassis will be needed. If screens are purchased from Vizio or
Phillips, 400 chassis will be required. Note: When a dimension is deactivated, it
is essentially locked to its first element. In this case, the Screens dimension is
locked to the LCD values of 150, 250, and 200. Click the down arrow under
Parts to see how many of each part will be required when screens are purchased
from each supplier.
Currently both the Screens and Suppliers Parametric Dimensions are active in
all three types of analyses: optimization, simulation and sensitivity. As stated
earlier, this means that if you wanted to use these dimensions for a parameter
analysis, you could do so as an optimization parameter, sensitivity parameter,
and/or simulation parameter. To remove this Parametric dimension from any of
these analyses, simply change True to False. If Active in Optimization is set to
False, this dimension will be ignored in the next optimization. Likewise, if
Active in Simulation or Active in Sensitivity Analysis is set to False, then this
dimension will be ignored in the next simulation or sensitivity analysis.
For example, select Screens in the Model Task Pane, select Plasma for Current
Value, then change Active in Optimization to False.

Frontline Solvers 2015 User Guide Page 235
Now run an optimization either by clicking the green arrow on the Task Pane or
Optimize – Solve Complete Problem on the ribbon.
Solver will run three optimizations – one each for values 150, 250, and 200 or
the number of LCD screens (the first element in the Screens dimension) that can
be supplied by Sony, Vizio and Phillips, respectively (cells C28:E28). To view
the results of each value, simply select Suppliers on the Model Task Pane and
select Sony, Vizio, or Phillips or double click any of the cubes to display the
values for these three optimizations. For example, click cell L20 and K20 to
display the following grids. Both grids only reveal the optimization results for
the three suppliers calculated using the first element from the Screens
dimension.

Frontline Solvers 2015 User Guide Page 236
It’s also possible to view all Parametric Dimensions included in the workbook
by clicking Parameters – Dimension on the Ribbon to bring up the Parametric
Dimension Participation dialog. From here you can select which dimensions are
active for Optimization, Sensitivity Analysis and Simulation, all on one screen.
For example, to remove the Suppliers Parametric Dimension from Simulation,
select Suppliers and click <. To remove all Parametric Dimensions from
Simulation, click <<.
After an optimization has finished, click Charts – Multiple Optimizations –
Monitored Cells to open the Optimizations Chart dialog.

Frontline Solvers 2015 User Guide Page 237
Expand Variables (by clicking the “+”), then expand C14:E14. Select C14, then
click > to add the decision variable to the chart. Repeat this step for cells D14
and E14, then click OK to create the chart below, which tracks the decision
variable values for each of the three optimizations.

Frontline Solvers 2015 User Guide Page 238
Using Dimensional Modeling in Simulation
Dimensional modeling can also be used with simulation models as well as with
simulation optimization models. (Note: Dimensional Modeling is not available
with Stochastic Transformation.) Open the example, CityCube.xlsx by clicking
Help -- Examples on the Analytic Solver Platform ribbon. The Frontline
Example Models Overview.xls file will open. Select the Simulation tab and
choose CityCube.xlsx from the list.
Defining a Dimension
In this simple example, a dimension, City, has been created in cell F6 which is
comprised of the names of major cities in California (cells B6:B9). Cells C6:C9
contain the gross income per city. Each Gross Income is uncertain. The Gross
Income for San Francisco follows the Gamma distribution, Gross Income for
San Diego follows a Triangular distribution, San Jose follows a Normal
distribution and Los Angeles follows a Uniform distribution.
Defining a Cube
One key benefit of this model is that it defines a simulation output in one cell
which would require four cells without dimensional modeling. In cell F7, a
cube has been created along the City dimension which is comprised of each
city’s gross income in $Millions. Double click this cell to display the grid.
(Click the icon to autofit the columns to display all values/text.)
In cell F8, a 2nd cube has been created by using the cube in cell F7 in the
formula, =F7*(1-C3), which multiplies the elements of the cube in cell F7 by the
after tax rate or 91% (1-.09). If dimensional modeling is not used, four output
cells would be required to capture the simulation statistics, percentiles, etc, for
the after-tax income of each city. However, in this example, the cube in cell F8
captures all relevant information.
Notice that “calc” follows the cell address in the dialog title. This means that a
trial value is being displayed.

Frontline Solvers 2015 User Guide Page 239
Defining an Output
Cell F9 contains the PsiMean() function which creates both a simulation output
as well as a dimensional modeling output. To view the statistics and percentiles
for each city’s Gross Income, simply set the Current Value of the City
dimension to the desired city. For example, to view the simulation results for
San Diego, select City under Dimensions in the Model tab of the Task Pane,
then set Current Value to San Jose.
Now click the green arrow on the Output tab to run a simulation. The
Simulation results window that appears contains simulation results for San
Jose’s after-tax income.

Frontline Solvers 2015 User Guide Page 240
To view the mean results for each city, double click cell F9 to display the
following grid. Notice that (sim-mean) now follows the cell address ($F$9) in
the dialog title. This title signifies that these results are the mean from a
simulation.
Note: PsiMean() can be substituted with any PsiXxx statistic function except
PsiCorrelation and PsiFrequency.
Double click cell F8.
Currently, this grid displays the mean results from the simulation. Click the
down arrow next to Mean and select Trials.
All 1000 trial values for each city are listed. Drag “City” above “All Trials” to
list the trials vertically.

Frontline Solvers 2015 User Guide Page 241
To see mini histograms for each uncertain function, click the down arrow next to
Trials and select Chart.
Cells H6:I9 contain the PsiMean() simulation statistic entered as an array
formula. The results of this function are similar to the results of PsiCubeData()
and PsiOptData() (for objective and constraint cubes only) in that when entered
as an array, the function will display the fact table for the desired cube.
When a Psi Statistic function (such as PsiMean(), PsiStdDev(), PsiVariance(),
etc.) is entered as an array formula and used with a simulation model using
Dimensional Modeling, the statistic function will display all elements of the
cube fact table formatted according to the optional 3rd argument, struc_format.
To begin, we’ll need to determine the size of our array. Since the cube in cell
F8 is comprised of one dimension (Cities), we’ll need to select one cell and
enter “=PsiMean(F8, 1, “dims”)” in this cell. (When “dims” is passed for the
struc_format argument (3rd argument), the size of each dimension contained in
the cube in cell F8 will be returned.) Afterwards, this cell will display “City[4]”
indicating that there are 4 elements in the City dimension. Now that we know
the number of elements (or size) of the dimensions, we can display the entire
fact table by entering PsiMean() as an array, but this time we’ll use “vals” for
the struc_format argument. When passing “vals” for this argument, PsiMean(),
when entered as an array, will display the data as a relational table. Since there
are 4 elements in the City dimension, the fact table for this cube will contain 4
elements. Therefore, we will need to highlight 1 column for the first dimension
(City) and a 2nd column for the actual values and 4 rows to hold all 4 values in

Frontline Solvers 2015 User Guide Page 242
the fact table. In this example, we’ll use the blank cells H6:I9. (This area
encompasses 2 columns and 4 rows.) Select these cells, enter “=PsiMean(F8, 1,
“vals”), then press SHIFT + CTRL + ENTER to enter this formula as an array
formula. The following table will be displayed. Note: PsiMean() can be
substituted with any PsiXxx statistic function except PsiCorrelation and
PsiFrequency.
Now we’ll use a different statistic, PsiStdDev() but this time we’ll list only the
values in the fact table To do so, select cells K6:K9, then enter
“=PsiStdDev(F8)”, then press SHIFT + CTRL + ENTER to enter the formula as
an array. Notice we are only supplying the first argument. Afterwards, these
cells will display only the values of the fact table as shown in cells K6:K9 in the
screenshot below. Repeat the same steps in cell L6:L9 but this time using the
statistic, PsiVariance() (“=PsiVariance(F8)”).
A statistics function can also be used to display a slice or even a single element
of the fact table. For example, to display the mean gross margin for the City of
San Diego, select two blank cells, say H11:I11, and enter the following
formula: =PsiMean(F8,1, “[City].[SanDiego]”). Then press SHIFT + CTRL +
ENTER to enter as an array formula. Afterwards, the following table will be
displayed.
Now let’s close this example and continue on to the next section to learn about
using a parametric dimension in a simulation model.
Parametric Dimensions
Now let’s see how Parametric Dimensions can be used with simulation. Open
the example, ParametricCube_SimExample.xlsx by clicking Help -- Examples
on the Analytic Solver Platform ribbon. The Frontline Example Models
Overview.xls file will open. Select the Simulation tab and choose Parametric
Cube Simulation Example. ParametricCube_SimExample.xls opens.
This example models the Estimated Technology costs for two years in the future
(year 1 and year 2) for JoeBen Gaming based on which computer manufacturer
the company selects. This model includes a structural dimension and a
parametric dimension. The structural dimension is held in cell H3. This
dimension contains the type of technology that JoeBen gaming will purchase for
their employees: Tablets, Desktops, and Laptops. The parametric dimension is
contained in cell H4. This dimension contains the manufacturers of the
technology: Apple, Sony, Samsung, HP, and Dell.

Frontline Solvers 2015 User Guide Page 243
Cells L9 and L10 contain the projected number of machines needed for years 1
and 2, respectively, based on the projected growth distributions in cells K4 and
L4. The ratio of tablets, desktops, and laptops, to the total number of machines
will remain constant. Therefore, the percentage of tablets will remain at 33%,
the percentage of desktops will remain at 46.7%, and the percentage of laptops
will remain at 20% for the next two years. As a result, the values in cells
I9:K10 are calculated by multiplying the number of machines (cells L9 and L10)
by the percentages in cells I8:K8.
Three cubes are located in cells I14:K14. These cubes contain the data for the
Manufacturer dimension. The values in these cells will determine the total
technology costs for each year. Cell I14 contains pricing data for each tablet by
manufacturer, cell J14 contains pricing data for each desktop by manufacturer,
and cell K14 contains pricing data for each laptop by manufacturer. Double
click each of these cells to display their data values. For example, double
clicking cell I14 brings up the following dialog which displays tablet pricing for
each manufacturer.
Once the green arrow has been clicked in the Model tab of the Solver task pane,
or Simulate – Run Once is clicked on the ASP Ribbon, five different simulations
will be run simultaneously in less than one second – one simulation for each
manufacturer.
Double click cell L15 to display a grid revealing the total technology costs for
Year 1 for each manufacturer. (Click the icon to expand the columns to
display the full text in the first column.) With Dimensional Modeling, you can
perform a What If analysis with the double click of one button!
Click the down arrow next to Mean and select Trials from the drop-down menu.
1000 trial values are displayed for each manufacturer. (Click the icon to

Frontline Solvers 2015 User Guide Page 244
expand the columns to display the full text in the first column.) 1000 what-if
scenarios are again available at the double click of a button!
To view the trial values vertically (rather than horizontally), simply drag
Manufacturer above All Trials in the grid or simply click the double arrows on
the right of the dialog and select Manufacturer on the Cube Columns menu.
Let’s view the results for Dell only. First, select the Manufacturer parametric
dimension in the Model tab of the Solver task pane. Then select Dell for
Current Value.

Frontline Solvers 2015 User Guide Page 245
The values in cells I14:K14 display $525, $980 and $1,270, respectively, which
equals the value for Dell in cells F7:F9.
The PsiMean() functions in cells M15 and M16 display the projected mean
technology costs for years 1 and 2, respectively, when computers manufactured
by Dell are purchased.
Note: Double clicking the cubes in cells I15:K16 will display the tablet,
desktop, or laptop values by Manufacturer. For example, double click cell I15
to open the following grid which displays the tablet costs for Year 1 for each
manufacturer.
Double click L15 in the Model tab of the Solver Task Pane to display the
simulation results for technology costs for Year 1.

Frontline Solvers 2015 User Guide Page 246
Then double click cell L16 to display the simulation results for Year 2.

Frontline Solvers 2015 User Guide Page 247
Note: To obtain simulation results for a different manufacturer, select the
Manufacturer dimension in the Model tab of the Solver task pane, select the
desired manufacturer for the Current Value field, then double click L15 or L16
on the Model tab of the Solver task pane. The uncertain function dialog will
update to display the current element of the Manufacturer dimension.
To view the results of cells L15 and L16 at the same time, click Reports –
Simulation – Parameter Analysis. The Cube Simulation Report dialog opens
displaying the two uncertain function cells L15 and L16 under Results and the
two dimensions (Manufacturer and Computer Type) under Parametric
Dimensions.
Click >> under Outputs to select both L15 and L16. Highlight the Manufacturer
dimension, then click > to select. Afterwards, click OK. The following dialog
opens.
Within this dialog, you can toggle between the results for cells L15 (which
contains the total technology cost for year 1 by Manufacturer) and L16 (which
contains the total technology cost for year 2 by Manufacturer).

Frontline Solvers 2015 User Guide Page 248
As you can easily see, purchasing machines from HP will yield the least amount
of technology costs for both Years 1 and 2.
All charts under Multiple Simulations now also support Dimensional Modeling.
(“Locked” or non-active dimensions will not appear in the charts.) Click
Charts – Multiple Simulations – Box-Whisker to open the Multiple
Simulations Chart dialog. Click >> to select Simulation 1 and click OK.
Analytic Solver Platform draws the following chart.
This shows a Box-Whisker diagram for each of the 15 simulations, with the
mean, median, 25th and 75th percentiles, and the minimum and maximum value
for net revenue on each one. You can click the right edge of the Trend and Box-
Whisker charts to open a right panel with options for customizing these charts.
You can use the icons on the title toolbar to print the chart, or copy it to the
Clipboard, where it can be pasted into another application such as PowerPoint.
Perform the same steps for each of the remaining charts: Trend, Overlay, and
Statistics. For more information on these charts, please see the Frontline Solvers
Reference Guide.
In addition, the three reports under Charts – Multiple Simulation Results are also
supported in Dimensional Modeling. Click Charts – Multiple Simulation
Results to open the Multiple Simulation Results dialog.

Frontline Solvers 2015 User Guide Page 249
Click >> to select both output cells L15 and L16, then click OK. A trend chart
of both uncertain functions is produced.
Here we can see a steep upward climb of the mean value of the total technology
costs, and also the volatility around the mean, depicted here with the 25th and
75th percentiles.
Repeat the same steps to produce the remaining charts: Overlay and Box-
Whisker. For an explanation of these reports, please see the Frontline Solvers
Reference Guide.
Now close this example and continue onto the next section to learn how to use a
pivot table with Dimensional Modeling.
Using Dimensional Modeling with Pivot Tables In general, cubes are defined as multi-dimensional, not just two – dimensional as
shown in the examples above. Unfortunately, a normal Excel worksheet is not
the easiest medium for working with multidimensional cubes. An Excel pivot

Frontline Solvers 2015 User Guide Page 250
table, however, lends itself to this very practice. An Excel Pivot Table is a tool
within Excel that can be used to summarize data located in an Excel worksheet.
Once data is inserted into a pivot table, it can easily be sorted, counted, totaled,
etc. by dragging and dropping the fields into the desired layout.
Click Help -- Examples on the Analytic Solver Platform ribbon. The Frontline
Example Models Overview.xls file will open. Select the Simulation tab and
choose Pivot Table Simulation Example from the list. (This example uses
parametric dimensions but structural dimensions are also supported.)
An Excel Pivot table is located in the first five columns of the worksheet. This
table is comprised of the Product Line for the Mark’s Breakfast Delights. This
company has two product lines: Waffle Mix and Pancake Mix. Each of these
product lines contain two flavors: blueberry and plain. The Sales team is
comprised of 4 individuals who are responsible for a specific region of the Las
Vegas area where the company is based: Henderson, Summerlin, North Las
Vegas, and Fremont Street. Sales figures for each product and region are
located in the Sales column. Note: Since values in a pivot table cannot be
evaluated, pivot table values must be constants.
How to create the Pivot Table
Highlight cells A1:E17, then click Insert – Pivot Table – Pivot Table on the Excel ribbon. The Create PivotTable dialog opens. Select a table or range is
prefilled, leave this selection as is. Select New Worksheet, then select a
blank cell, say H18, for Location. Then click OK.
The pivot table will be inserted into a new worksheet. Click the PivotTable outline to bring up the PivotTable Field List. Drag Region and Product to
Row Labels and Product_Line to Column Labels. Then drag Sales to Σ
Values. Click the down arrow next to Count of Sales, then select Value Field
Settings from the menu. On the Value Field Settings dialog that appears,
select Sum, then click OK. Click Design – Report Layout – Show in
Tabular Form.
Next, we’ll create three dimensions, one each for Product, Product_Line, and
Region. Select a blank cell, in this case cell H5 was used, then click Model –
Dimension – From Pivot Table to open the Add Dimension dialog. Select the
name of the pivot table, in this case PTableSales, select Product for
Dimensions, select Parametric for Type and cell H5 for Location. Then click
OK. The formula =PsiPivotDim($A$3:$E$17,"Product", TRUE) will be
inserted into cell H5. Repeat these steps in cells H6 and H7 to create
parametric dimensions for Product_Line and Region, respectively.
Alternatively, this formula could also be typed directly into the cell.

Frontline Solvers 2015 User Guide Page 251
Now we will create a cube from the pivot table. Select a blank cell, in this
example cell H9, then click Model – Cube – From Pivot Table to open the Add
Pivot Table Cube dialog.
Leave PTableSales and Location at their defaults, and click OK. The following
formula will be inserted into cell H9 =PsiPivotCube($A$3:$E$17).
Alternatively, this formula could have been entered into the cell directly.
From here we can create a simulation or optimization model. In this example,
we’ve created a simulation model. Cell H10 holds an uncertain variable which
calculates a selling price using a triangular distribution with a minimum
parameter of 100, a maximum parameter of 200, and a likely parameter of 160.
This sales price is multiplied by the cube result in cell H5.
To simulate gross sales for the Western region, select the Product Dimension
on the Model tab in the Task Pane, then change Current Value to “Blueberry”.
Afterwards, perform the same steps for the remaining dimensions (Product_Line
and Region) changing the current value of the Product_Line dimension to
“Pancake Mix” and the current value of the Region dimension to “Blueberry”.
Cell H9 will display the value in cell D14, 18. Now click the green arrow on the
Model tab to run a simulation. The simulation runs using the value of 18 as the
number of products sold. The simulation results for the uncertain function in
cell H13 are below.
Important Note: Pivot tables cannot be evaluated by the PSI Interpreter. This
means that decision variables, uncertain variables, uncertain functions, and
constraint or objective functions must not be used within an Excel Pivot Table.
All values inside of a pivot table must be constant, or computed from constants.

Frontline Solvers 2015 User Guide Page 252
Double click the cubes in cell H12 to display a grid containing the Gross Sales
by product and region.
Click the down arrow next to Mean and select Trials to display the 1000 trial
values used in the simulation.

Frontline Solvers 2015 User Guide Page 253
Double click cell H12 to open the grid containing the Mean Gross Sales by
product and region.
It’s also possible to list the trial values in cells in the spreadsheet. Cells
H15:H29 contain the function PsiData(H13) entered as an array function. These
cells display the first 15, of 1000, trial values for cell H13, or Gross Sales.

Frontline Solvers 2015 User Guide Page 254

Frontline Solvers 2015 User Guide Page 255
Automating Optimization in VBA
Introduction This chapter explains how to use the Object-Oriented API in Analytic Solver
Platform and its sub-set products (Risk Solver Platform, Premium Solver
Platform, Analytic Solver Pro, Premium Solver Pro and Risk/Premium Solver
Pro) to create, modify and solve optimization models under the control of your
custom application written in VBA.
This API is compatible with the object-oriented API offered by Frontline’s
Solver SDK Platform and Solver SDK Pro, used to build custom applications of
optimization and simulation using C++, C#, VB.NET, Java, MATLAB and
other languages.
Analytic Solver Platform also supports “traditional” VBA functions, which are
upward compatible from the VBA functions supported by the standard Excel
Solver. This API is described in the Frontline Solvers Reference Guide.
Why Use the Object-Oriented API?
The new object-oriented API is more powerful and much more convenient for
programming than the “traditional” VBA functions.
With the “traditional” VBA functions:
You work with procedural functions that correspond to operations – such as
SolverOK and SolverSolve – you can perform interactively in the Solver
dialogs. To access the model and its variables and constraints, you must
process the arrays of text and numbers returned by the SolverGet function.
To obtain solution values, you must use the Excel object model (usually the
Range object) to access the decision variable cells on the worksheet. You
must take care to access the correct cells for specific decision variables.
To obtain dual values and ranges, you must call the SolverFinish function
to insert a report worksheet into the workbook, then use the Excel object
model to access cells in the report. You must take extra care to access the
correct report cells containing dual values and ranges.
With the new Object-Oriented API:
You work with objects that correspond to the Problem, Model, Solver,
Engine, Variables, and Functions. You can access sets of variables and
constraints in the current model directly with expressions such as
myProb.VarDecision and myProb.FcnConstraint.
You can obtain solution values directly, with expressions such as
myProb.VarDecision.FinalValue(i). If you need the cell address for a set of
decision variable cells, you can write myProb.VarDecision.Name.

Frontline Solvers 2015 User Guide Page 256
You can access dual values and ranges for variables and constraints directly,
with expressions such as myProb.VarDecision.DualValue(i) or
myProb.FcnConstraint.DualValue(i).
The result is VBA code that’s easier to read, and easier to write in the first place.
Since the VBA Editor recognizes the object model exposed by Analytic Solver
Platform – just as it recognizes the object model exposed by Excel – you’ll
receive IntelliSense prompts as you write code. For example, if you type a line
Dim myProb as New Problem, then start a new line with myProb., you’ll be
prompted with the properties and methods available for Problems:
If you select FcnConstraint and then type a period, you’ll be prompted with the
properties and methods available for Functions:
This makes it much easier to write correct code, without consulting the manual.
What’s more, you can use this object-oriented API when programming Excel
and Analytic Solver Platform from new languages such as VB.NET and C#,
working in Visual Studio, and receive IntelliSense prompts in the syntax of
these languages!
If you’re using new functionality in Analytic Solver Platform, the object-
oriented API is your best bet. And if you’re planning to move your application
outside of Excel in the future – so it will run as a standalone program – you’ll
find that Frontline’s Solver Platform SDK offers an object-oriented API that
closely resembles the new APIs in Analytic Solver Platform.
Running Predefined Solver Models
Controlling the Solver can be as simple as adding two lines to your VBA code!
Each worksheet in a workbook may have a Solver problem defined, which is
saved automatically with the workbook. You can create this Solver model
interactively if you wish. If you distribute such a workbook, with a worksheet
containing a Solver model and a VBA module, you can simply add a reference
to the Analytic Solver Platform COM server (see below), activate the worksheet,
and add these two lines of code:
Dim prob As New Problem
prob.Solver.Optimize

Frontline Solvers 2015 User Guide Page 257
Using the Macro Recorder
If you want to set up a Solver model “from scratch” programmatically, one easy
way to see how to use the object-oriented API is to turn on the Excel Macro
Recorder (click Record Macro on the Developer tab in Excel 2007 and then set
up a Solver model interactively. Microsoft Excel will record a macro in VBA
that calls the object-oriented API to mimic the actions you perform. You can
then edit and customize this macro, and incorporate it into your application.
Note: You must use the classic Solver dialog to record a macro, rather than the
Solver Task Pane. To open, click Add-ins – Premium Solver. By default, the
Excel Macro Recorder will record calls to the object-oriented API.
Adding a Reference in the VBA Editor
To use the new object-oriented API in VBA, you must first add a reference to
the type library for the Analytic Solver Platform COM server. To do this:
1. Press Alt-F11 to open the VBA Editor.
2. Select menu choice Tools References.
3. Scroll down until you find Analytic Solver Platform 2015 Type
Library.
4. Check the box next to this entry, and click OK to close the dialog.
5. Use File Save to save your workbook.
Note that this is a different reference from Solver, which is the reference you
add in order to use the “traditional” VBA functions.
Analytic Solver Platform Object Model Analytic Solver Platform makes available a hierarchy of objects for describing
optimization problems, as pictured on the next page. Note that the same objects
are used for both optimization and simulation problems; see the next chapter,
“Automating Simulation in VBA,” for more information.

Frontline Solvers 2015 User Guide Page 258
The Problem object represents the whole problem, and the Model object
represents the internal structure of the model, which in Analytic Solver Platform
is defined by your formulas on the spreadsheet. The Solver object represents
the optimization process – you call its Optimize method to find an optimal
solution. The Engine object represents either a built-in or plug-in Solver
engine. A Variable object represents a range of one or more contiguous cells
that contains decision variables, while a Function object represents a range of
cells that contains either constraint left hand sides or the objective. Each
Problem has a collection of Variable objects, and a collection of Function
objects. An Evaluator represents a function you write that the Solver will call
on each iteration (Trial Solution), or on each subproblem in a larger problem.
The Model has a collection of ModelParam objects, each representing a single
option or parameter of the PSI Interpreter (appearing in the Task Pane Platform
tab). An Engine has a collection of EngineParam objects, each representing a
single option or parameter of a Solver engine (appearing in the Task Pane
Engine tab). It also has an EngineLimit object, holding problem size limits for
this Solver engine, and an EngineStat object, holding performance statistics for
the last optimization problem solved by this engine. An OptIIS object holds
results of an infeasibility analysis of the problem.

Frontline Solvers 2015 User Guide Page 259
Using the VBA Object Browser
You can examine Analytic Solver Platform objects, properties and methods in
the VBA Object Browser. To do this, press Alt-F11 to open the VBA Editor,
and select menu choice View Object Browser. This displays a child window
like the one pictured below.
The dropdown list at the top left corner of the Object Browser initially displays
<All Libraries> – change this to select RSP. In the object browser pictured,
we’ve highlighted the properties of the Function object
Programming the Object Model You use the Analytic Solver Platform object-oriented API by first creating an
instance of a Problem, and initializing it with the Solver model defined on a
worksheet in an open workbook. When you do this, a collection of Variable
objects and a collection of Function objects are created automatically. Each
Variable object corresponds to a cell range of decision variables that appears in
the outlined list of variables, and each Function object corresponds to a cell
range of constraints that appears in the list of constraints in the Task Pane.
Once you have an initialized Problem object, you can do several things:
Set Solver and Engine parameters such as the maximum time or number of
iterations, the method used to compute gradients, and other options and
tolerances.
Perform an optimization, and check the final status of the solution process.
Get results of the optimization, by accessing properties of the Variable and
Function objects, and performance statistics, by accessing properties of the
EngineStat object.

Frontline Solvers 2015 User Guide Page 260
Example VBA Code Using the Object Model
Below is an example of VBA code that could be linked to a command button on
the worksheet:
Private Sub CommandButton1_Click()
Dim prob As New RSP.Problem
prob.Engine = prob.Engines("Standard LP/Quadratic")
prob.Engine.Params("MaxTime") = 600
prob.Solver.Optimize
MsgBox "Status = " & prob.Solver.OptimizeStatus
MsgBox "Obj = " & prob.FcnObjective.FinalValue(0)
For i = 0 To prob.Variables.Count – 1
For j = 0 To prob.Variables(i).Size - 1
MsgBox prob.Variables(i).FinalValue(j)
Next j
Next i
Set prob = Nothing
End Sub
The first line creates an instance of a Problem, which by default is associated
with the Solver model defined on the active worksheet. You could associate the
Problem object with a different worksheet by calling the prob.Init method:
Private Sub CommandButton1_Click()
‘create new problem
Dim prob As New RSP.Problem
‘initialize model on Invent2 worksheet
prob.Init Worksheets("Invent2")
The second line selects the Standard LP/Quadratic Solver engine, and the third
line sets the maximum solution time to 600 seconds. The string names of
parameters such as "MaxTime" are documented in the Frontline Solvers
Reference Guide.
The next set of three lines performs the optimization, displays the Solver Result
status code (for example 0), and displays the final value of the objective.
The double for-loop in the next five lines steps through the Variable objects –
each one representing a range of contiguous cells – and displays the final value
for each variable cell in each range.
Evaluators Called During the Solution Process
You can write a VBA function that Analytic Solver Platform will call at certain
points during the solution process. In this “callback function,” you can access
information about the problem and solution so far, to monitor or report progress
and decide whether to stop or continue the solution process.
The object-oriented API defines an Evaluator object that is associated with your
“callback function” and specifies when Analytic Solver Platform should call it.
You can define Evaluators to be called on each iteration or Trial Solution, or on
each subproblem or each new solution (“incumbent”) when the solution process
involves multiple subproblems (global optimization problems, and problems
with integer variables).

Frontline Solvers 2015 User Guide Page 261
The VBA function you write to serve as an Evaluator must be contained in a
class module – not a ‘regular’ VBA module – and it must be declared to have
the With Events property.
On the next page is an example of code for an Evaluator, in a class module
named Class1.
Private WithEvents EvalIterator As RSP.Evaluator
Private Function EvalIterator_Evaluate _
(ByVal Evaluator As RSP.IEvaluator) As _
RSP.Engine_Action
MsgBox "Iteration = " _
& Evaluator.Problem.Engine.Stat.Iterations _
& Chr(13) & Chr(10) & "Objective = " _
& Evaluator.Problem.FcnObjective.Value(0) _
& Chr(13) & Chr(10)
EvalIterator_Evaluate = Engine_Action_Continue
End Function
Public Sub MySolve()
Set EvalIterator = New RSP.Evaluator
Dim prob As New RSP.Problem
prob.Evaluators(Eval_Type_Iteration) = EvalIterator
prob.Solver.Optimize
Set EvalIterator = Nothing
End Sub
Having created the class module Class1, in a ‘regular’ VBA module you can
create an instance of Class1, and then call the MySolve method in Class1:
Private Sub CommandButton1_Click()
Dim c As New Class1
c.MySolve
End Sub
Refinery.xls: Multiple Blocks of Variables and Functions
A further example of programming the object-oriented API is shown in the
model Refinery.xls, which is installed in the Examples folder, normally at the
path C:\Program Files\Frontline Systems\Analytic Solver Platform\Examples.
(You can also open this example by clicking Help – Examples on the Ribbon,
then click Optimization Examples.)
The Refinery.xls model, which is based on Problem 12.6 in the 3rd edition of
Model Building in Mathematical Programming by H.P. Williams (see the
Recommended Books on www.solver.com for details), has ten blocks of
decision variables and eleven blocks of constraints, plus bounds on certain
variables.
The VBA code for this model illustrates some of the many ways you can use the
object-oriented API. For example, the following line displays the time that was
required to solve the problem:
MsgBox prob.Engine.Stat.Milliseconds & " msec"
The following line inserts an Answer Report into the active workbook:

Frontline Solvers 2015 User Guide Page 262
prob.Solver.Report "", "Answer"
The VBA code on the next page illustrates one way to display final solution
values for each of the ten blocks of decision variables in this problem:
For i = 0 To prob.Variables.Count – 1
prob.Variables(i).MakeCurrent
For j = 0 To prob.VarDecision.Size - 1
MsgBox prob.VarDecision.Name _
& "[" & j+1 & "] = " & _
prob.VarDecision.FinalValue(j)
Next j
Next i
When executed, this code displays MessageBoxes such as:
The line prob.Variables(i).MakeCurrent associates the Problem
property VarDecision (a single block of decision variables) with each of the ten
blocks of variables in turn, allowing you to refer to solution values and dual
values of this block in more compact notation. A similar line of code can be
used to make the Problem property FcnConstraint represent one of the eleven
blocks of constraints. The .Name property of the block, which usually returns a
string such as “$A$1:$A$10”, returns “Distilled_oil” in this case, since the
Excel model has a defined name for this block of cells.
Adding New Variables and Constraints to a Model
So far, we’ve seen how to access variables and constraints that were defined
interactively through the Ribbon and Task Pane (or the Solver Parameters
dialog), using the Problem object and its VarDecision and FcnConstraint
properties, as well as the Variables and Functions collections. But you can also
add new variables and constraints to a model through the Object-Oriented API,
and have them appear in the Task Pane Model tab. To illustrate some additional
properties used in full Analytic Solver Platform, let’s add a recourse decision
variable and a chance constraint.
To add a new decision variable, we create a Variable object, associate it with a
worksheet cell, set its properties, and add it to the Variables collection. To make
this a recourse decision variable, we simply set its VariableType property:
Dim v As New RSP.Variable
v.Init "$D$18"
v.VariableType = Variable_Type_Recourse
v.NonNegative
prob.Variables.Add v
Similarly, to add a new constraint, we create a Function object, associate it with
a formula cell on the worksheet, set its properties, and add it to the Functions

Frontline Solvers 2015 User Guide Page 263
collection. To make this a chance constraint, we simply set its FunctionType,
ChanceType and Chance properties:
Dim f As New RSP.Function
f.Init "$C$23"
f.FunctionType = Function_Type_Chance
f.ChanceType = Chance_Type_VaR
f.Chance = 0.95
f.LowerBound.Array = 0 '>= 0
prob.Functions.Add f
CuttingStock.xls: Multiple Problems and Dynamically Generated Variables
A more ambitious example of programming the object-oriented API is shown in
the model CuttingStockVBA(Opt).xls, which is installed in the Examples
folder, normally at the path C:\Program Files\Frontline Systems\Analytic Solver
Platform\Examples. (You can also open this example by clicking Help –
Examples on the Ribbon, then click Optimization Examples.)
This application uses the object-oriented API to define and repeatedly solve two
optimization problems, passing information back and forth between the two
problems. One problem is instantiated from a worksheet with the prob.Init
method as mentioned earlier; the other problem is created “from scratch,” with
new dynamically generated decision variables added each time the problem is
solved.
Cutting Stock Problem
CuttingStockVBA(Opt).xls solves a classical “cutting stock” problem, which
arises for example in lumber and paper mills. Imagine that you have a number
of sheets of wood or rolls of paper of a fixed width, waiting to be cut; you have
customer orders for sheets or rolls of various different widths. Your task is to
cut the larger, fixed-width sheets or rolls into different sizes in a way that
minimizes the total stock used while meeting customer demand.
You might for example cut a 100 inch sheet into two sheets of 45 inches
(leaving 10 inches wasted), three sheets of 31 inches (leaving 7 inches wasted),
one 45-inch sheet and one 31-inch sheet (leaving 24 inches wasted), etc. Each
of these is called a pattern, and the main problem will have a decision variable
representing the number of copies of that pattern to cut. In a ‘real-life”
application, the number of possible patterns is exponentially large, yielding a
model that’s too large to solve.
Column Generation Method
We can instead use the technique of column generation (‘columns’ here refers to
variables in the main problem). We choose a small initial set of patterns to
include in the model, and solve the main problem (an LP). Since it is unlikely
that we chose the perfect set of patterns initially, we use the dual variable
information from the main problem to generate a new pattern. We generate this
new pattern by solving a second optimization problem, called a ‘knapsack’
problem. A decision variable for the new pattern is dynamically created and
added to the main problem, which is solved again. These two problems, the
main problem and the knapsack problem, are solved in turn until no more
patterns can be generated that will reduce the total stock used.

Frontline Solvers 2015 User Guide Page 264
Worksheets and VBA Code
In CuttingStockVBA(Opt).xls, sheet Input contains the ‘knapsack’ problem,
which is solved to generate new patterns, and sheet Patterns contains the main
problem. Our VBA code executes a loop, alternately solving the main problem
and the knapsack problem. When the solution to the main problem can no
longer be improved, we solve a final problem where we add integer constraints
on the variables, so the final solution yields an exact count of the patterns that
should be cut.
Open CuttingStockVBA(Opt).xls and press Alt-F11 to view its VBA code in the
VBA Editor. The first block of code clears the Patterns sheet and sets up the
initial patterns. This code simply sets values and formulas into cells, using the
Excel object model.
Dim nPat As Integer, i As Integer, _
nNumDemands As Integer
nPat = Range("Demands").Count
nNumDemands = nPat
Worksheets("Patterns").Activate
Range("$A$1:$Z$100").Clear
' create initial patterns
For i = 1 To nPat
Cells(2 + i, i) = Int(Range("RollSize").Value2 _
/ Range("Widths").Cells(i).Value2)
Cells(2 + i, nPat + 1).Formula = "=sumproduct(" _
& Range(Cells(1, 1), Cells(1, nPat)).Address
& "," & Range(Cells(2 + i, 1), _
Cells(2 + i, nPat)).Address & ")"
Cells(3 + nPat, i) = Range("RollSize").Value2 - _
Cells(2 + i, i) *
Range("Widths").Cells(i).Value2
Next i
The code then enters the main loop in which we add a new pattern to the main
problem, and set up and solve that problem using Analytic Solver Platform’s
object model:
'generate patterns
Cells(2, 1).Formula = "=sum(" _
& Range(Cells(1, 1), Cells(1, nPat)).Address &
")"
For i = 1 To nNumDemands
Cells(2 + i, nPat + 1).Formula = "=sumproduct(" _
& Range(Cells(1, 1), Cells(1, nPat)).Address _
& "," & Range(Cells(2 + i, 1), Cells(2 + i, _
nPat)).Address & ")"
Next i
Dim prob As New RSP.Problem
' variables
prob.Variables.Clear
prob.Functions.Clear
Dim vars As New RSP.Variable
vars.Init Range(Cells(1, 1), Cells(1, nPat))
vars.NonNegative
prob.Variables.Add vars
Set vars = Nothing

Frontline Solvers 2015 User Guide Page 265
' objective
Dim objective As New RSP.Function
objective.Init Range(Cells(2, 1), Cells(2, 1))
objective.FunctionType = Function_Type_Objective
prob.Functions.Add objective
Set objective = Nothing
' constraints
ReDim constraints(1 To nNumDemands) As _
New RSP.Function
For i = 1 To nNumDemands
constraints(i).Init Range(Cells(2 + i, nPat + 1),
_
Cells(2 + i, nPat + 1))
constraints(i).LowerBound(0) = _
Range("Demands").Cells(i).Value2
prob.Functions.Add constraints(i)
Next i
prob.Solver.SolverType = Solver_Type_Minimize
prob.Engine = prob.Engines("Standard LP/Quadratic")
prob.Solver.Optimize
Next, the code obtains the dual values from the solution to the main problem, via
the Analytic Solver Platform object model, and stores these values as parameters
of the knapsack problem on the Input worksheet, via the Excel object model:
' capture shadow prices
For i = 1 To nNumDemands
Worksheets("Input").Cells(2 + i, 5) = _
prob.Functions(Range(Cells(2 + i, nPat + 1), _
Cells(2 + i, nPat + 1))).DualValue(0)
Next
Worksheets("Input").Activate
Dim j As Integer
j = 1
For i = 1 To prob.Functions.Count
If prob.Functions(i - 1).FunctionType = _
Function_Type_Constraint Then
Cells(2 + j, 5) = _
prob.Functions(i - 1).DualValue(0)
j = j + 1
End If
Next i
The code then sets up and solves the knapsack problem, again using the Analytic
Solver Platform object model:
Dim prob1 As New RSP.Problem
prob1.Init Worksheets("Input")
prob1.Engine = prob1.Engines("Standard
LP/Quadratic")
prob1.Engine.Params("IntTolerance").Value = 0
prob1.Solver.Optimize
If the objective value of the knapsack problem is less than 1 (allowing for
rounding error) – meaning that there are no more patterns that will improve the
solution – we can exit the loop.
If 1 - prob1.FcnObjective.FinalValue(0) _
>= -0.00001 Then

Frontline Solvers 2015 User Guide Page 266
Exit Do
End If
Otherwise, the code writes the new pattern to the Patterns (main problem)
worksheet, using the Excel object model:
Worksheets("Patterns").Activate
Cells(nNumDemands + 3, nPat + 1) = _
Range("RollSize").Value2
' write out new pattern, and associated waste
For i = 1 To nNumDemands
Cells(2 + i, nPat + 1) = _
prob1.VarDecision.FinalValue(i - 1)
Cells(nNumDemands + 3, nPat + 1) = _
Cells(nNumDemands + 3, nPat + 1).Value2 - _
prob1.VarDecision.FinalValue(i - 1) * _
Range("widths").Cells(i).Value
Next i
nPat = nPat + 1
Set prob1 = Nothing
When the Do … Loop is exited, all patterns have been generated. Finally, the
code solves one more problem with integer constraints on the variables, to
ensure that we produce the exact count needed to meet customer demand:
Worksheets("Patterns").Activate
prob.Init Worksheets("Patterns")
prob.Functions.Clear
prob.Variables.Clear
' variables
Dim finalvars As New RSP.Variable
finalvars.Init Range(Cells(1, 1), Cells(1, nPat))
For i = 1 To nPat
finalvars.IntegerType(i - 1) =
Integer_Type_Integer
Next i
finalvars.NonNegative
prob.Variables.Add finalvars
' objective
Cells(3 + nNumDemands, nPat + 1).Formula = _
"=sumproduct(" & Range(Cells(1, 1), _
Cells(1, nPat)).Address & "," _
& Range(Cells(3 + nNumDemands, 1), _
Cells(3 + nNumDemands, nPat)).Address & ")"
Dim TotalWaste As New RSP.Function
TotalWaste.Init Range(Cells(3 + nNumDemands, _
nPat + 1), Cells(3 + nNumDemands, nPat + 1))
TotalWaste.FunctionType = Function_Type_Objective
prob.Functions.Add TotalWaste
' constraints
ReDim constraints(1 To nNumDemands) As _
New RSP.Function
For i = 1 To nNumDemands
Cells(2 + i, nPat + 1).Formula = "=sumproduct(" _
& Range(Cells(1, 1), Cells(1, nPat)).Address _
& "," & Range(Cells(2 + i, 1), Cells(2 + i, _
nPat)).Address & ")"

Frontline Solvers 2015 User Guide Page 267
constraints(i).Init Range(Cells(2 + i, nPat + 1),
_
Cells(2 + i, nPat + 1))
constraints(i).LowerBound(0) = _
Range("Demands").Cells(i).Value2
prob.Functions.Add constraints(i)
Next i
prob.Engine = prob.Engines("Standard LP/Quadratic")
prob.Engine.Params("IntTolerance").Value = 0
prob.Solver.Optimize
Set prob = Nothing
This example illustrates some of the power of the object-oriented API.
Although you could use the “traditional” VBA functions to obtain similar
results, it would require quite a bit more code to do so, especially at the step of
obtaining the dual values from the solution of the main problem and using them
to solve the next knapsack problem.
If you wanted to move this application from Excel to a standalone program,
you’d find that nearly all the code in CuttingStockVBA(Opt).xls that references
the Analytic Solver Platform object model could be re-used, with few or no
changes, in building an application for the Solver Platform SDK. You’d have to
rewrite the code that references cells via the Excel object model to use arrays in
a programming language instead, but this would not be difficult.

Frontline Solvers 2015 User Guide Page 268
Automating Simulation in VBA
Introduction This chapter explains how to use the Object-Oriented API in Analytic Solver
Platform, Risk Solver Platform, Analytic Solver Pro, Risk/Premium Solver Pro
or Risk Solver Pro to create, modify and solve simulation models under the
control of your custom application written in VBA.
In the simplest case, you can use a few standard lines of VBA code to enable
and disable Interactive Simulation, as described below. But you can do much
more in VBA, to create custom risk analysis applications.
You can define a Problem and instantiate it from the spreadsheet with two lines
of code, then access the uncertain elements of your model via Variable and
Function objects. You can perform simulations, access trials and summary
statistics, and present them the way you want to your end user. All the power of
the Excel object model is available, including database access, charts and
graphs, and custom dialogs and controls.
Analytic Solver Platform’s VBA object model closely resembles the object-
oriented API of Frontline’s Solver SDK Platform or Solver SDK Pro – which
both include a complete toolkit for Monte Carlo simulation. This makes it easier
to move an application from Excel to a custom program written in C/C++,
Visual Basic, VB.NET, Java or MATLAB.
Adding a Reference in the VBA Editor
To use the new object-oriented API in VBA, you must first add a reference to
the type library for the Analytic Solver Platform COM server. To do this:
1. Press Alt-F11 to open the VBA Editor.
2. Select menu choice Tools References.
3. Scroll down until you find Analytic Solver Platform 2015 Type
Library.
4. Check the box next to this entry, and click OK to close the dialog.
5. Use File Save to save your workbook.
Note that this is a different reference from Solver, which is the reference you
add in order to use the “traditional” VBA functions.
You need this reference if your VBA code uses the Event Listener as described
in the next section, or uses other elements of the Analytic Solver Platform VBA
object model, described in later sections of this chapter (or both).

Frontline Solvers 2015 User Guide Page 269
Activating Interactive Simulation If you simply want to activate or deactivate Interactive Simulation under
program control, you need a few standard lines of VBA code. You can place
this code in any VBA procedure you write, and cause it to be run in any manner
that is convenient for your application. For example, you could use:
Public Sub ISActivate
Dim ev As New EventListener
ev.AttachEvent Application
Set ev = Nothing
End Sub
Public Sub ISDeactivate
Dim ev As New EventListener
ev.DetachEvent
Set ev = Nothing
End Sub
You could use the Tools Macro Run menu choice in Excel to run these VBA
procedures, or you could associate a Ctrl-Key combination with each procedure,
so it is run when that key combination is pressed.
Another approach appears in the example workbook BusinessPlanPsiChart.xls
(normally installed at C:\Program Files\Frontline Systems\Analytic Solver
Platform\Examples): Two buttons named CommandButton1 and
CommandButton2 are placed on the spreadsheet, along with two images named
Picture Bulb On and Picture Bulb Off, that are stacked on top of each other. The
VBA code is:
Private Sub CommandButton1_Click()
Dim ev As New EventListener
ev.AttachEvent Application
Set ev = Nothing
Me.Shapes("Picture Bulb On").Visible = True
Me.Shapes("Picture Bulb Off").Visible = False
End Sub
Private Sub CommandButton2_Click()
Dim ev As New EventListener
ev.DetachEvent
Set ev = Nothing
Me.Shapes("Picture Bulb On").Visible = False
Me.Shapes("Picture Bulb Off").Visible = True
End Sub
When the “On” button (CommandButton1) is clicked, Interactive Simulation is
activated, and the light bulb is “turned on.” When the “Off” button is clicked,
Interactive Simulation is deactivated, and the light bulb is “turned off.”
Using VBA to Control Analytic Solver Platform You can do much more with VBA: You can perform simulations under your
control, rather than on every worksheet recalculation. You can obtain results of
the simulation – statistics, percentiles, or even raw trial data – that you’d
otherwise obtain through worksheet functions such as PsiMean(),
PsiPercentile(), or PsiData(). You can even define certain worksheet cells as

Frontline Solvers 2015 User Guide Page 270
uncertain variables and supply trial data for them in a simulation, without using
functions such as PsiNormal() or PsiUniform() in cell formulas.
You also have access in VBA to the Excel object model, which provides a very
rich source of high-level functions for manipulating cells and ranges, creating
charts and graphs, accessing external databases, and much more. This gives you
a powerful set of tools for developing custom risk analysis applications.
Analytic Solver Platform Object Model
Analytic Solver Platform makes available a hierarchy of objects for describing
Monte Carlo simulation problems, pictured below. This object model is a
simplified subset of the object hierarchy offered by Frontline’s Solver Platform
SDK product, which is used to build custom applications in C/C++, Visual
Basic, VB.NET, Java or MATLAB. Note that the same objects are used for
both optimization and simulation problems.
The Problem object represents the whole problem, and the Model object
represents the internal structure of the model, which in Analytic Solver Platform
is defined by your formulas on the spreadsheet. The Solver object represents
the Monte Carlo process – you call its Simulate method to perform a simulation.
The Engine object represents the PSI Technology “engine” – its parameters
include the sampling method, for example. A Variable object represents a
range of one or more contiguous cells that contains uncertain variables, while a
Function object represents a range of cells that contains uncertain functions.
You may have a collection of Variable objects, and a collection of Function
objects in one Problem.

Frontline Solvers 2015 User Guide Page 271
Using the VBA Object Browser
You can examine the Analytic Solver Platform objects, properties and methods
in the VBA Object Browser. To do this, press Alt-F11 to open the VBA Editor,
and select menu choice View Object Browser. This displays a child window
like the one pictured below. The dropdown list at the top left corner of the
Object Browser initially displays <All Libraries> – change this to select RSP.
Below, we’ve highlighted the properties of the Statistics object, which is a child
of the Variable and Function objects.
Using Analytic Solver Platform Objects You use the Analytic Solver Platform object model by first creating an instance
of a Problem, and initializing it with the simulation model defined in your Excel
workbook. Once you have an initialized Problem object, you can do several
things:
Add one or more new Variable objects to the problem. (This is an advanced
step, covered near the end of this chapter.)
Set Solver and Engine parameters such as the number of simulations,
number of trials per simulation, the sampling method, and the random seed.
Perform a simulation.
Get results of the simulation, by accessing properties of the Variable and
Function objects, and of their “child” Statistics objects.
The simplest action you might want to take is to create a Problem representing
the workbook, set parameters, perform a simulation, and display results. Below
is an example that could be linked to a command button on the worksheet:

Frontline Solvers 2015 User Guide Page 272
Private Sub CommandButton3_Click()
Dim prob As New RSP.Problem
prob.Init ActiveWorkbook
prob.Solver.NumTrials = 5000
prob.Engine.Params("SamplingMethod") = 2
prob.Solver.Simulate
For i = 0 To prob.Functions.Count – 1
MsgBox prob.Functions(i).Statistics.Mean(0)
Next i
Set prob = Nothing
End Sub
The first two lines create an instance of a Problem, and initialize it with the
simulation model defined in your Excel workbook. The next two lines set the
number of trials in the simulation to 5000, and the sampling method to Latin
Hypercube. The fifth line performs a simulation.
The for-loop in the next three lines will step through the Function objects –
assuming, for simplicity here, that each Function object represents just one cell –
and display the Mean property of the child Statistics object (the mean or average
value of the function across all trials) for each one.
Using Variable and Function Objects
When you create and initialize a Problem, a collection of Variable objects and
a collection of Function objects are created automatically. Each Variable object
corresponds to a range of one or more cells that contain PSI Distribution
functions. Each Function object corresponds to a formula cell referenced as the
first argument of a PSI Statistics function, or a range of one or more formula
cells referenced by PsiOutput(). For more information on the grouping of cells
into Function objects, please see the Frontline Solvers Reference Guide.
Indexing Variable and Function Objects
The VBA code example above assumes that any cells containing =PsiOutput()
are separated from each other on the worksheet. When uncertain variable and
uncertain function cells lie in a contiguous range – for example A1:A5 or A1:E1
– one Variable or Function object is created to represent all the cells in the
range. The Size property of this object tells you the number of cells in the
range, and its other properties may be indexed to access statistics – for example
– of individual cells. The for-loop above could be written in more general form
as:
For i = 0 To prob.Functions.Count – 1
For j = 0 To prob.Functions(i).Size - 1
MsgBox prob.Functions(i).Statistics.Mean(j)
Next j
Next i
Percentiles and AllTrials Properties
In addition to the Statistics child object used above, Variable and Function
objects have properties named Percentiles and AllTrials (the raw trial data).
The Percentiles property plays the same role as the PsiPercentile() function on
the spreadsheet. It yields a DoubleMatrix object that takes two subscripts: the
index (starting from 0) of the cell in the range represented by the Variable or

Frontline Solvers 2015 User Guide Page 273
Function object, and the percentile index, which runs from 0 to 98 for the 1st
through 99th percentile.
The AllTrials property plays the same role as the PsiData() function on the
spreadsheet. It yields a DoubleMatrix object that takes two subscripts: the
index (starting from 0) of the cell in the range represented by the Variable or
Function object, and the index of the Monte Carlo trial (starting from 0).
The example code below illustrates how to obtain and display the values of the
uncertain functions for each simulation trial.
For i = 0 To prob.Functions.Count - 1
For j = 0 To prob.Functions(i).Size - 1
MsgBox prob.Functions(i).Percentiles(j,94)
For k = 0 To prob.Solver.NumTrials -1
MsgBox prob.Functions(i).AllTrials(j, k)
Next k
Next j
Next i
GetFrequency Method
Variable and Function objects also have a GetFrequency method, that plays the
same role as the PsiFrequency() function on the spreadsheet. It takes an argu-
ment specifying the type of frequency distribution (density, cumulative, etc.)
and an array argument specifying the upper limits of the “bins” for which you
want to obtain frequency data. It yields a DoubleMatrix object that takes two
subscripts: the index (starting from 0) of the cell in the range represented by the
Variable or Function object, and the index (starting from 0) of the frequency bin.
The example code below illustrates the use of the Get Frequency method to
create 14 different "bins" for categorizing the values of the uncertain functions
for each simulation trial.
For i = 0 To prob.Functions.Count - 1
For j = 0 To prob.Functions(i).Size - 1
Dim binlimits(14) As Double
binlimits(0) = -125000
For Count = 1 To 13
binlimits(Count) = binlimits(Count - 1) + 25000
Next
Dim mymat As New RSP.DoubleMatrix
Set mymat =
prob.Functions(i).GetFrequency(Frequency_Type_Density,
binlimits)
For Count = 0 To 13
MsgBox "Upper Bin Limit" & ": " & binlimits(Count) & " = " &
mymat(0, Count)
Next Count
Next j
Next i

Frontline Solvers 2015 User Guide Page 274
Controlling Simulation Parameters in VBA
Analytic Solver Platform provides a number of parameters you can use to
control the simulation process, such as the number of Monte Carlo trials to
perform, or the random number seed. You can set these parameters
interactively, or by setting certain Solver properties or Engine.Params properties
in VBA.
For example, the first line below sets the number of Monte Carlo trials to 5000.
The second line set the random number seed to a fixed value – so the same
random number sequence is used on each run. The third line sets the sampling
method to Latin Hypercube:
prob.Solver.NumTrials = 5000
prob.Engine.Params("RandomSeed") = 12345
prob.Engine.Params("SamplingMethod") = 2
For a list of simulation parameters that you can set in VBA, see the descriptions
of the “EngineParam Object” and the “ModelParam Object” in the Frontline
Solvers Reference Guide.
Evaluators Called During the Simulation Process
You can write a VBA function that Analytic Solver Platform will call at certain
points during the simulation process. In this “callback function,” you can access
information about the problem and simulation so far, to monitor or report
progress and decide whether to stop or continue the simulation process.
The object-oriented API defines an Evaluator object that is associated with your
“callback function” and specifies when Analytic Solver Platform should call it.
The VBA function you write to serve as an Evaluator must be contained in a
class module – not a ‘regular’ VBA module – and it must be declared to have
the WithEvents property.
Here is an example of code for an Evaluator, in a class module named Class1:
Private WithEvents EvalSim As RSP.Evaluator
Private Function EvalSim_Evaluate _
(ByVal Evaluator As RSP.IEvaluator) As _
RSP.Engine_Action
MsgBox "Current Simulation = " _
& Evaluator.Problem.Engine.Stat.Simulations
EvalSim_Evaluate = Engine_Action_Continue
End Function
Public Sub MySim()
Set EvalSim = New RSP.Evaluator
Dim prob As New RSP.Problem
prob.Init ActiveWorkbook
prob.Evaluators(Eval_Type_Simulation) = EvalSim
prob.Solver.Simulate
Set EvalSim = Nothing
End Sub
Having created the class module Class1, in a ‘regular’ VBA module you can
create an instance of Class1, and then call the MySim method in Class1:

Frontline Solvers 2015 User Guide Page 275
Private Sub CommandButton1_Click()
Dim c As New Class1
c.MySim
End Sub
You can define Evaluators to be called when the random sample for all
uncertain variables is generated (Eval_Type_Sample), after each simulation is
completed (Eval_Type_Simulation), or after each trial is completed
(Eval_Type_Trial). However, because PSI Technology evaluates all trials in
parallel, an Evaluator to be called on each trial is meaningful only if you use the
Excel Interpreter rather than the PSI Interpreter to calculate the worksheet on
each trial.
Working with Trials and Simulations in VBA Analytic Solver Platform can perform multiple simulations in one run, where
each simulation consists of a number of Monte Carlo trials that you specify.
Multiple simulations can be run whenever you choose Simulate – Run Once,
whenever you change a number with Interactive Simulation, or whenever you
call the Problem.Solver.Simulate method in VBA.
In VBA, you can set the property Problem.Solver.NumSimulations = n to
perform n different simulations on a single call to Problem.Solver.Simulate.
After a simulation is run, Analytic Solver Platform can display each Monte
Carlo trial from the simulation on the Excel worksheet, if desired. In VBA, you
can set the property Problem.Solver.TrialIndex = n to display the nth trial, or
you can call the method Problem.Solver.TrialStep to cycle through the trials.
Displaying Normal or Error Trials
Analytic Solver Platform filters out ‘error trials’ from your simulation results
when computing statistics and displaying charts. An ‘error trial’ is a Monte
Carlo trial where any uncertain function returns an Excel error value. However,
all trials are saved in memory, and you can access the values of uncertain
variables and uncertain functions for each trial, or display each trial on the Excel
worksheet.
The Variable and Function objects contain an embedded Statistics object
(described later in this chapter). The property Statistics.NumValues gives the
number of ‘normal’ trials, over which statistics were calculated, and property
Statistics.NumErrors gives the number of error trials that occurred.
You can cause a specific Monte Carlo trial to be displayed on the Excel
worksheet by setting the property Problem.Solver.TrialIndex = n to the index
(starting from 1) of the trial you want. This causes the PSI Distribution function
for each uncertain variable to return the sample value it had on the nth trial. The
worksheet is then recalculated, so that each uncertain function will have the
value it had on the nth trial.
To “step through” all trials, normal trials only, or error trials only, and display
them on the Excel worksheet, call the method Problem.Solver.TrialStep
stepsize, trialtype. Trialtype is 0 for all trials, 1 for normal trials, and 2 for error
trials. The stepsize may be positive (1, 2, etc.) or negative (-1, -2, etc.). After
each call to the TrialStep method, the TrialIndex property is set to the index of
the trial just displayed. If stepsize is so large that it would go beyond the last
trial (if positive, or the first trial if negative), the TrialIndex will be set to the last
(or first) trial, and that trial will be displayed.

Frontline Solvers 2015 User Guide Page 276
Using Multiple Simulations
For multiple simulations to be useful, some parameter of the model – normally
something you can control – must have a different value in each individual
simulation. Also, you must access statistics, percentiles, and trial data (if used)
for each simulation, so you can compare the results.
If you set Problem.Solver.NumSimulations = n to perform several simulations
on each run, you can use the function PsiSimParam(). This function takes
either two arguments lower and upper, as in PsiSimParam(1,3), or one argument
that’s a cell range or array of numbers, such as PsiSimParam({6.0, 7.5, 9.0}).
On the nth simulation, PsiSimParam() returns the nth value from its argument
list, held constant for all the trials in that simulation. In calls to the PSI
Statistics functions, you can select the simulation for which you want results.
For example, if you have an uncertain function in cell F1, you can write
=PsiMean(F1,1), =PsiMean(F1,2), and =PsiMean(F1,3) to access the mean
value of F1 across all the trials in the first simulation, second simulation, and
third simulation, respectively.
If you leave the NumSimulations property at its default value of 1, and call
Problem.Solver.Simulate inside a for-loop, you can set parameter values that
you compute on-the-fly in cells before each simulation using the Excel Range
object. You can either get the values of PSI Statistics functions through the
Excel object model, or (often better) you can access the Statistics, Percentiles
and AllTrials properties, or call the GetFrequency method of your Variables and
Functions, to retrieve the results of that simulation.
Creating Uncertain Variables and SLURPs in VBA The chapter “Mastering Simulation and Risk Analysis Concepts” describes
Stochastic Library Units, Relationships Preserved or SLURPs, and shows how
to create a SLURP on the spreadsheet. You can also create SLURPs in VBA,
and use the SLURP trial data for uncertain variables in your spreadsheet model.
To do this, you first create a Problem object, and initialize it with the simulation
model defined in your Excel workbook. At this point, the Problem’s collection
of Variables will contain Variable objects for each contiguous range of cells
containing PSI Distribution functions in the workbook (if any). You can then:
1. Create a new Variable object in VBA.
2. Set its Name property to an unused cell range (say “Sheet1:A1:A5”).
3. Set its AllTrials property to the SLURP trial data.
4. Add the Variable object to the Problem’s collection of Variables.
The simulation model then behaves just as if these cells contained =PsiSlurp()
function calls that referred to the SLURP trial data you supplied via VBA. The
SLURP data could be generated by your VBA program, read from a database, or
otherwise obtained – it never appears on the Excel spreadsheet. For example:
Dim prob As New RSP.Problem
prob.Init ActiveWorkbook
Dim trials As RSP.DoubleMatrix
Set trials = New RSP.DoubleMatrix
trials.InitDense 1, prob.Solver.NumTrials
Randomize
For i = 0 To prob.Solver.NumTrials – 1

Frontline Solvers 2015 User Guide Page 277
trials(0, i) = Rnd()
Next i
Dim var As New RSP.Variable
var.VariableType = Variable_Type_Uncertain
var.Init Range("Sheet1$A$1")
var.AllTrials = trials
prob.Variables.Add var
prob.Solver.Simulate
The first two lines create an instance of a Problem, and initialize it with the
simulation model defined in your Excel workbook. The next three lines create a
DoubleMatrix object named trials to hold SLURP data, and set its dimensions –
just 1 x NumTrials in this case, since we’re adding just one uncertain variable.
The next four lines show how the trials matrix can be initialized with newly
generated values. Of course, you’d want to use a better, application-specific
method – not the Rnd() function – to generate this trial data, or perhaps read the
trial data from a database or external file.
In the next three lines, we create a Variable object, set its Name property to the
cell address Sheet1!A1 (this must be an empty cell on the spreadsheet), and set
its AllTrials property to the trial data we just generated.
In the last two lines, we add the new Variable object to the Problem’s collection
of Variables, and then perform a simulation.
The newly added Variable object, and the SLURP data represented by its
AllTrials property, participates in the simulation model only for so long as the
VBA Problem object exists – it is “transient” and is not saved in the workbook.
Of course, your VBA program code is saved with the workbook, and it can be
run at a later time to re-create the Variable object and re-generate or retrieve the
SLURP data.

Frontline Solvers 2015 User Guide Page 278
Mastering Conventional Optimization Concepts
Introduction This chapter explains basic and advanced concepts of optimization, such as the
types of problems you can solve, types of constraints (regular, integer, conic,
alldifferent) you can specify, the nature of linear, quadratic and nonlinear
functions, convex and non-convex functions, smooth and non-smooth functions,
and the algorithms and methods used by Analytic Solver Platform (or its
optimization sub-set products) and plug-in Solver engines.
This chapter focuses on conventional or deterministic optimization models,
which do not include any uncertainty. The next chapter “Mastering Simulation
and Risk Analysis Concepts” explains the concepts of stochastic optimization
models – those that do include uncertainty – and solution methods such as
robust optimization, stochastic programming, and simulation optimization.
If you are using Analytic Solver Platform for the first time, we recommend that
you try out the examples described in the chapter “Examples: Conventional
Optimization” before tackling this material. If you are relatively new to
optimization, you may find it useful to read the first section below, “Elements of
Solver Models,” and then proceed to the Examples chapters. If you’ve been
using the Solver for a while, and you’d like a more in-depth review of the
mathematical relationships found in Solver models, and the optimization
methods and algorithms used by the Solver, read the more advanced sections of
this chapter, and the next chapter.
Elements of Solver Models The basic purpose of the Solver is to find a solution – that is, values for the
decision variables in your model – that satisfies all of the constraints and maxi-
mizes or minimizes the objective function value (if there is one). Let’s examine
this framework more closely.
The model you create for use with the Solver is no different from any other
spreadsheet model. It consists of input values; formulas that calculate values
based on the input values or on other formulas; and other elements such as
formatting. You can play “what if” with a Solver model just as easily as with
any other spreadsheet model. This familiar concept can be very useful when
you wish to present your results to managers or clients, who are usually
“spreadsheet literate” even if they are unfamiliar with Solvers or optimization.

Frontline Solvers 2015 User Guide Page 279
Decision Variables and Parameters
Some of the input values may be numbers that you use, but you cannot change
on your own – for example, prevailing interest rates or supplier’s prices. We’ll
call these values parameters of the model. You may have several cases,
scenarios, or variations of the same problem to solve, and the parameter values
will change in each problem variation; you can define these parameters via the
Parameters button on the Ribbon. In this chapter, we’ll assume that parameter
values are certain, but the chapter “Mastering Stochastic Optimization
Concepts” will cover situations where the parameter values are uncertain.
Other input values may be quantities that are variable, or under your control in
the course of finding a solution. We’ll refer to these as the variables or decision
variables; the Excel Solver refers to them as Changing Cells. The Solver will
find optimal values for these variables or cells. Often, some of the same cell
values you use to play “what if” are the ones for which you’ll want the Solver to
find solution values. These cells are listed in the Variables group in the Task
Pane Model tab, or the Solver Parameters dialog.
The Objective Function
The quantity you want to maximize or minimize is called the objective or
objective function; the Excel Solver often uses the term Set Cell for the
objective. For example, this could be a calculated value for projected profits (to
be maximized), or costs, risk, or error values (to be minimized). It appears
under ‘Objective’ in the Task Pane Model tab, or the Solver Parameters dialog.
You may have a Solver model that has nothing to maximize or minimize, in
which case no cell will be listed for the objective. In this situation the Solver
will simply find a solution that satisfies the constraints. Typically this will be
only one of many such solutions, located close to the starting values of the
decision variables.
The Solver also permits you to enter a specific value that you want the objective
function to achieve. This feature was originally included in the Excel Solver to
match the Excel Goal Seek... command, which allows you to seek a specific
value for a cell by adjusting the value of one other cell on which it depends.
Using the ‘Value Of’ option for the objective cell has the same effect as adding
an = constraint in the outlined list, with the objective cell on the left hand side
and the constant value on the right hand side; again there is nothing to maximize
or minimize.
There is rarely a good reason to use the Value of option. If your problem
requires only a single objective cell and a single variable cell with no
constraints, you can just use the Goal Seek... command. If you have nothing to
maximize or minimize, we recommend that you omit the objective and enter all
of your constraints in the outlined list under “Constraints.”
Constraints
Constraints are relations such as A1 >= 0. A constraint is satisfied if the
condition it specifies is true within a small tolerance. This is a little different
from a logical formula such as =A1>=0 evaluating to TRUE or FALSE which
you might enter in a cell. In this example, if A1 were -0.0000001, the logical
formula would evaluate to FALSE, but with the default Solver Precision setting,
the constraint would be satisfied. Because of the numerical methods used to
find solutions to Solver models and the finite precision of computer arithmetic,

Frontline Solvers 2015 User Guide Page 280
it would be unrealistic to require that constraints like A1 >= 0 be satisfied
exactly – such solutions would rarely be found.
In the Excel Solver, constraints are specified by giving a cell reference such as
A1 or A1:A5 (the “left hand side”), a relation (<=, = or >=), and an expression
for the “right hand side.” Although Excel allows you to enter any numeric
expression on the right hand side, for reasons that will be explained in the
chapter “Building Large-Scale Models,” we strongly encourage you to use only
constants, or references to cells that contain constant values on the right hand
side. (A constant value to the Solver is any value that does not depend on any of
the decision variables.)
A constraint such as A1:A5 <= 10 is shorthand for A1 <= 10, A2 <= 10, A3 <=
10, A4 <= 10, A5 <=10. A constraint such as A1:A5 <= B1:B5 is shorthand for
A1 <= B1, A2 <= B2, A3 <= B3, A4 <= B4, A5 <= B5.
Another type of constraint is of the form A1:A5 = integer, where A1:A5 are
decision variables. This specifies that the solution values for A1 through A5
must be integers or whole numbers, such as -1, 0 or 2, to within a small
tolerance. This form of constraint, and related forms such as A1:A5 = binary,
A1:A5 = semicontinuous, and A1:A5 = alldifferent, are explored in the section
“More About Constraints.”
A new type of constraint supported by Analytic Solver Platform is of the form
A1:A5 = conic, where A1:A5 are decision variables. This is called a second
order cone constraint and is further described in “More About Constraints.”
Solutions: Feasible, “Good” and Optimal
A solution (set of values for the decision variables) for which all of the
constraints in the Solver model are satisfied is called a feasible solution. In
some problems, a feasible solution is already known; in others, finding a feasible
solution may be the hardest part of the problem.
An optimal solution is a feasible solution where the objective function reaches
its maximum (or minimum) value – for example, the most profit or the least
cost. A globally optimal solution is one where there are no other feasible
solutions with better objective function values. A locally optimal solution is one
where there are no other feasible solutions “in the vicinity” with better objective
function values – you can picture this as a point at the top of a “peak” or at the
bottom of a “valley” which may be formed by the objective function and/or the
constraints.
The Solver is designed to find feasible and optimal solutions. In the best case, it
will find the globally optimal solution – but this is not always possible. In other
cases, it will find a locally optimal solution, and in still others, it will stop after a
certain amount of time with the best solution it has found so far. But like many
users, you may decide that it’s most important to find a good solution – one that
is better than the solution, or set of choices, you are using now.
The kind of solution the Solver can find depends on the nature of the
mathematical relationships between the variables and the objective function and
constraints (and the solution algorithm used). As explained below, if your
model is smooth convex, you can expect to find a globally optimal solution; if it
is smooth but non-convex, you will usually be able to find a locally optimal
solution; if it is non-smooth, you may have to settle for a “good” solution that
may or may not be optimal.

Frontline Solvers 2015 User Guide Page 281
Below, we summarize the capabilities of the five Solver engines bundled with
Analytic Solver Platform, Risk Solver Platform and Premium Solver Platform:
the LP/Quadratic Solver, SOCP Barrier Solver, nonlinear GRG Solver, Interval
Global Solver, and Evolutionary Solver. (Analytic Solver Pro, Risk/Premium
Solver Pro and Premium Solver Pro use the Simplex LP Solver, the nonlinear
GRG Solver, and the Evolutionary Solver.) Later sections of this chapter
provide an overview of the optimization methods and algorithms employed by
each of these Solver engines.
Linear Simplex and LP/Quadratic Solver
The Simplex LP Solver in Analytic Solver Pro, Risk/Premium Solver Pro and
Premium Solver Pro finds optimal solutions to problems where the objective and
constraints are all linear functions of the variables. (The term linear function is
explained below, but you can imagine its graph as a straight line.) Since all
linear functions are convex, the Solver normally can find the globally optimal
solution, if one exists. Because a linear function (a straight line) can always be
increased or decreased without limit, the optimal solution is always determined
by the constraints; there is no natural “peak” or “valley” for the objective
function itself.
In Analytic Solver Platform, Risk Solver Platform and Premium Solver
Platform, the linear Simplex Solver is extended to the LP/Quadratic Solver.
This Solver handles problems where the constraints are all linear, and the
objective may be linear or quadratic (explained further below). If the quadratic
objective function is convex (if minimizing, or concave if maximizing) the
Solver will normally find a globally optimal solution. If the objective is non-
convex (further explained below), the Solver will find only a locally optimal
solution.
SOCP Barrier Solver
The SOCP Barrier Solver in Analytic Solver Platform, Risk Solver Platform and
Premium Solver Platform finds optimal solutions to problems where the
objective and constraints are all linear or convex quadratic functions of the
variables. (This is in contrast to the LP/Quadratic Solver, which permits only
the objective function to be quadratic.) It also finds optimal solutions to
problems with a linear objective, linear constraints, and second order cone
(SOC) constraints; this is called a second order cone programming (SOCP)
problem, as explained further below. Since all linear functions and SOC
constraints are convex, the SOCP Barrier Solver normally finds a globally
optimal solution, if one exists.
Nonlinear GRG and LSGRG Solvers
The nonlinear GRG Solver (in Analytic Solver Pro, Risk/Premium Solver Pro
and Premium Solver Pro) and the LSGRG Solver (in Analytic Solver Platform,
Risk Solver Platform and Premium Solver Platform) finds optimal solutions to
problems where the objective and constraints are all smooth (convex or non-
convex) functions of the variables. (The term smooth function is explained
below, but you can imagine a graph – whether straight or curved – that contains
no “breaks.”) For non-convex problems, the Solver normally can find a locally
optimal solution, if one exists – but this may or may not be the globally optimal
solution. A nonlinear objective function can have a natural “peak” or “valley,”
but in most problems the optimal solution is partly or wholly determined by the
constraints. The nonlinear GRG and LSGRG Solvers can be used on problems

Frontline Solvers 2015 User Guide Page 282
with all-linear functions, but it is much less effective and efficient than the
LP/Quadratic Solver or the SOCP Barrier Solver on such problems.
If you use multistart methods for global optimization with the nonlinear GRG or
LSGRG Solvers, you will have a better chance (but not a guarantee) of finding
the globally optimal solution. The idea behind multistart methods is to
automatically start the Solver from a variety of starting points, to find the best of
the locally optimal solutions – ideally the globally optimal solution. These
methods are more fully described (and contrasted with other methods for global
search) below under “Global Optimization” and in the chapter “Solver Engine
Option Reference” in the Frontline Solvers Reference Guide.
Interval Global Solver
The Interval Global Solver in Analytic Solver Platform, Risk Solver Platform
and Premium Solver Platform finds globally optimal solutions to problems
where the objective and constraints are all smooth (convex or non-convex)
functions of the variables. Unlike the Evolutionary Solver or the GRG/LSGRG
Solvers with multistart methods, the Interval Global Solver is normally able to
determine for certain that the solution is globally optimal. The tradeoff is that
the Interval Global Solver usually takes much more time to solve a given
problem than the GRG Solver, and this time rises steeply as the number of
variables and constraints in the problem increases. Hence, the Interval Global
Solver is practically able to solve only smaller problems, compared to the GRG
and LSGRG Solvers.
Evolutionary Solver
The Evolutionary Solver in Analytic Solver Platform, and all subsets except
Risk Solver, usually finds good solutions to problems where the objective and
constraints include non-smooth or discontinuous functions of the variables – in
other words, where there are no restrictions on the formulas that are used to
compute the objective and constraints. For example, if your model uses IF,
LOOKUP or similar functions of the variables, it’s likely that the graphs of these
functions will contain “jumps” or “breaks.” For this class of problems, the
Solver will return the best feasible solution (if any) that it can find in the time
allowed.
The Evolutionary Solver can be used on problems with all-smooth functions that
may have multiple locally optimal solutions, in order to seek a globally optimal
solution, or simply a better solution than the one found by the nonlinear GRG or
LSGRG Solver alone; however, the Interval Global Solver or the combination of
multistart methods and the GRG and LSGRG Solvers are likely to do as well or
better than the Evolutionary Solver on such problems. It can be used on
problems with smooth convex functions, but it is usually less effective and
efficient than the nonlinear GRG or LSGRG Solvers on such problems.
Similarly, it can be used on problems with all-linear functions, but there is little
point in doing so when the Simplex, LP/Quadratic, or SOCP Barrier Solver is
available.
More About Constraints This section explains in greater depth the role of certain types of constraints,
including bounds on the decision variables, equality and inequality constraints,
second order cone constraints, and different forms of integer constraints.

Frontline Solvers 2015 User Guide Page 283
Bounds on the Variables
Constraints of the form A1 >= -5 or A1 <= 10 (for example), where A1 is a
decision variable, are called bounds on the variables and are treated specially by
the Solver. These constraints affect only one variable, whereas general
constraints have an indirect effect on several variables that have been used in a
formula such as A1+A2. Each of the Solver engines takes advantage of this fact
to handle bounds on the variables more efficiently than general constraints.
The most common type of bound on a variable is a lower bound of zero (A1 >=
0), which makes the variable non-negative. Many variables represent physical
quantities of some sort, which cannot be negative. As a convenience, most
Solver Engines offer an option “Assume Non-Negative,” which automatically
places a lower bound of zero on every variable which has not been given an
explicit lower bound in the model outline. If you need bounds other than zero,
the Task Pane Platform tab Default Bounds section lets you set default lower
and upper bounds on every decision variable.
Regardless of the Solver engine chosen, bounds on the variables always help
speed up the solution process, because they limit the range of values that the
Solver must explore. In many problems, you will be aware of realistic lower
and upper bounds on the variables, but they won’t be of any help to the Solver
unless you include them in the Constraints list box! Bounds on the variables are
especially important to the performance of the Evolutionary Solver, the Interval
Global Solver, and multistart methods for global optimization. They are also
very important if you want the Solver to automatically transform your model,
replacing non-smooth functions (such as IF) with additional variables and linear
constraints.
Equations and Inequalities
Constraints such as A1 = 0 are called equality constraints or equations;
constraints such as A1 <= 0 are called inequality constraints or simply
inequalities. An equality is much more restrictive than an inequality. For
example, if A1 contains the formula =C1+C2, where C1 and C2 are decision
variables, then A1 <= 0 restricts the possible solutions to a half plane, whereas
A1 = 0 restricts the solutions to a line where all possible values of C1and C2
must sum to 0 (C1 = -C2 within a small tolerance, as explained above). Since
there is only a tiny chance that two randomly chosen values for C1 and C2 will
satisfy C1+C2 = 0, solution methods that rely on random choices, such as
genetic algorithms, may have a hard time finding any feasible solutions to
problems with equality constraints. To satisfy equality constraints, the Solver
generally must exploit properties of the constraint formula – such as linearity or
smoothness, discussed below – to solve for one variable in terms of another.
A linear equality constraint (like C1+C2 = 0 above) maintains the convexity of
the overall problem, but a nonlinear equality constraint is non-convex, and
makes the overall problem non-convex. Interior point methods may have
difficulty solving problems with nonlinear equality constraints, since they
restrict the ability of the Solver to follow the “central path” inside the feasible
region.
A problem with only equality constraints (and no objective) is sometimes called
a system of equations. The Solver can be used to find solutions to systems of
both linear and nonlinear equations. If there are several different solutions (sets
of values for the decision variables) that satisfy the equations, most Solver
engines will find just one solution that is “close” to the starting values of the
variables; but the Interval Global Solver in Analytic Solver Platform, Risk
Solver Platform and Premium Solver Platform can be used to find all real

Frontline Solvers 2015 User Guide Page 284
solutions to a system of smooth nonlinear equations – a capability that was once
felt to be beyond the limits of any known algorithm.
Second Order Cone Constraints
Analytic Solver Platform supports constraints of the form A1:A5 = conic. This
is called a second order cone (SOC) constraint; it specifies that the vector
formed by the decision variables A1:A5 must lie within the second-order cone
(also called the Lorentz cone, or “ice cream cone”) of dimension 5 – a convex
set that looks like the figure below in three dimensions.
Algebraically, a second-order cone constraint specifies that, given a value for
one variable, the L2-norm of the vector formed by the remaining variables must
not exceed this value: In linear algebra notation, a1 ≥ ║a2:a5║2. In Excel, this
could be written as A1 >= SQRT(SUMSQ(A2:A5)). You can also use a variant
called a “rotated second order cone” constraint. A problem with a linear
objective and linear or SOC constraints is called a second order cone
programming (SOCP) problem; it is always a convex optimization problem.
Decision variables that are constrained to be non-negative also belong to a cone,
called the non-negative orthant. A problem with all linear functions – a linear
programming problem – is a special case of an SOCP problem, where the only
cone constraint is non-negativity.
A convex quadratic objective or constraint can be transformed into an equivalent
second order cone constraint. Hence, a problem with a quadratic objective – a
quadratic programming or QP problem – or a problem with quadratic constraints
– called a QCP problem – is also a special case of an SOCP problem. The
SOCP Barrier Solver and the MOSEK Solver will automatically transform
quadratics into SOC form internally; you can simply define your quadratic
objective and/or constraints using ordinary Excel formulas and <= or >=
relations, and use these Solver engines to obtain fast, reliable, globally optimal
solutions to your problem.
Integer and Binary Constraints
As explained in the last section, integer constraints are of the form A1:A5 =
integer, where A1:A5 are decision variables. This specifies that the solution
values for A1 through A5 must be integers or whole numbers, such as -1, 0 or 2,
to within a small tolerance. A common special case that can be entered directly
in the Add Constraint dialog is A1 = binary, which is equivalent to specifying
A1 = integer, A1 >= 0 and A1 <= 1. This implies that A1 must be either 0 or 1
at the solution; hence A1 can be used to represent a “yes/no” decision. Integer
constraints have many important applications, but the presence of even one such
constraint in a Solver model makes the problem an integer programming
problem (discussed below), which may be much more difficult to solve than a
similar problem without the integer constraint.

Frontline Solvers 2015 User Guide Page 285
Semi-Continuous Constraints
It is often useful to place a semi-continuous constraint on a decision variable.
This specifies that, at the solution, the variable must be either 0, or else a
continuous value within a range, determined by the bounds on the variable. For
example, if a machine is either “off” or running at a speed between 5 and 50,
you can model the machine’s speed with A1 = semicontinuous, A1 >= 5 and A1
<= 50. In situations where you might need a binary integer variable and a
regular (continuous) variable, you can sometimes use a single semi-continuous
variable instead – and such a variable can be handled very efficiently by most
Solver engines.
Alldifferent Constraints
A special type of integer constraint supported by Analytic Solver Platform and
its subset products is called an “alldifferent” constraint. Such a constraint is of
the form (for example) A1:A5 = alldifferent, where A1:A5 is a group of decision
variables, and it specifies that these variables must be integers in the range 1 to
N (N = 5 in this example), with each variable different from all the others at the
solution. Hence, A1:A5 will contain a permutation of integers, such as 1,2,3,4,5
or 1,3,5,2,4. The alldifferent constraint can be used to model problems
involving ordering of choices, such as the Traveling Salesman Problem.
Functions of the Variables Since there are large differences in the time it takes to find a solution and the
kinds of solutions – globally optimal, locally optimal, or simply “good” – that
you can expect for different types of problems, it pays to understand the
differences between linear, quadratic, smooth nonlinear, and non-smooth
functions, and especially convex and non-convex functions. To begin, let’s
clarify what it means to say that the spreadsheet cells you select for the objective
and constraints are “functions of the decision variables.”
The objective function in a Solver problem is a cell calculating a value that
depends on the decision variable cells; the job of the Solver is to find some
combination of values for the decision variables that maximizes or minimizes
this cell’s value. During the optimization process, only the decision variable
cells are changed; all other “input” cells are held constant. If you analyze the
chain of formulas that calculates the objective function value, you will find that
parts of those formulas (those which refer to non-decision variable cells) are
unchanging in value and could be replaced by a numeric constant for the
purposes of the optimization.
If you have constant values on the right hand sides of constraints, then the same
observation applies to the left hand sides of constraints: Parts of the constraint
formulas (those which refer to non-decision variable cells) are unchanging in
value, and only the parts that are dependent on the decision variables “count”
during the optimization.
When you consider whether your objective and constraints are linear, quadratic,
smooth nonlinear, or non-smooth, or convex or non-convex functions of the
variables, always bear in mind that only the parts of formulas that are dependent
on the decision variables “count.” Below, we explain that linear functions are
most desirable, and non-smooth and non-convex functions are least desirable in
a Solver model (if you want the fastest and most reliable solutions). A formula
such as =IF(C1>=10,D1,2*D1) is non-smooth if C1 depends on the decision
variables; but if C1 doesn’t depend on the variables, then only D1 or 2*D1 – not

Frontline Solvers 2015 User Guide Page 286
both – can be selected during the solution process. Hence if D1 is a linear
function of the variables, then the IF expression is also a linear function of the
variables.
You may also find that a function that is “bad” (non-smooth or non-convex)
over its full domain (any possible values for the decision variables) can still be
“good” (smooth and/or convex) over the domain of interest to you, determined
by other constraints including bounds on the variables. For example, if C1
depends on the variables, then =IF(C1>=10,D1,2*D1) is non-smooth over its
full domain, but smooth – in fact linear – if C1 is constrained to be 10 or more.
=SIN(C1) is non-convex over its full domain, but is convex from –pi to 0, or
from pi to 2*pi.
Convex Functions
The key property of functions of the variables that makes a problem “easy” or
“hard” to solve is convexity. If all constraints in a problem are convex functions
of the variables, and if the objective is convex if minimizing, or concave if
maximizing, then you can be confident of finding a globally optimal solution (or
determining that there is no feasible solution), even if the problem is very large
– thousands to hundreds of thousands of variables and constraints.
In contrast, if any of the constraints are non-convex, or if the objective is either
non-convex, concave if minimizing, or convex if maximizing, then the problem
is far more difficult: You cannot be certain of finding a feasible solution even if
one exists; you must either “settle for” a locally optimal solution, or else be
prepared for very long solution times and rather severe limits on the size of
problems you can solve to global optimality (a few hundred to perhaps one
thousand variables and constraints), even on the fastest computers. So it pays to
understand convexity!
Geometrically, a function is convex if, at any two points x and y, the line drawn
from x to y (called the chord from x to y) lies on or above the function – as
shown in the diagram below, for a function of one variable. A function is
concave if the chord from x to y lies on or below the function. This property
extends to any number of ‘dimensions’ or variables, where x = (x1, x2, …, xn)
and y =( y1, y2, …, yn).
Algebraically, a function f is convex if, for any points x and y, and any t between
0 and 1, f( tx + (1-t)y ) <= tf(x) + (1-t)f(y). A function f is concave if –f is
convex, i.e. if f( tx + (1-t)y ) >= tf(x) + (1-t)f(y). A linear function – described
below – is both convex and concave: The chord from x to y lies on the line, and
f( tx + (1-t)y ) = tf(x) + (1-t)f(y). As we’ll see, a problem with all linear
functions is the simplest example of a convex optimization problem that can be
solved efficiently and reliably to very large size.
A non-convex function “curves up and down.” A familiar example is the sine
function (SIN(C1) in Excel), which is pictured below.

Frontline Solvers 2015 User Guide Page 287
The feasible region of an optimization problem is formed by the intersections of
the constraints. The intersection of several convex constraints is always a
convex region, but even one non-convex function can make the whole region
non-convex – and hence make the optimization problem far more difficult to
solve.
Linear Functions
In many common cases, the objective and/or constraints are linear functions of
the variables. This means that the function can be written as a sum of terms,
where each term consists of one decision variable multiplied by a (positive or
negative) constant. Algebraically, we can write:
a1x1 + a2x2 + ... + anxn
where the ais, which are called the coefficients, stand for constant values and the
xis stand for the decision variables. A common example is =SUM(C1:C5),
where C1:C5 are decision variables and the ais are all 1. Note that a linear
function does not have to be written in exactly the form shown above on the
spreadsheet. For example, if cells C1 and C2 are decision variables, B1 =
C1+C2, and B2 = A1*B1 where A1 is constant in the problem, then B2 is a
linear function (=A1*C1+ A1*C2).
Geometrically, a linear function is always a straight line, in n-dimensional space
where n is the number of decision variables. On the next page is a perspective
plot of 2x1 +1x2. As noted above, a linear function is always convex.
Remember that the ais need only be constant in the optimization problem, i.e.
not dependent on any of the decision variables. For example, suppose that the
function is =B1/B2*C1 + (D1*2+E1)*C2, where only C1 and C2 are decision
variables, and the other cells contain constants (or formulas that don’t depend on
the variables). This would still be a linear function, where a1 = B1/B2 and a2 =
(D1*2+E1) are the coefficients, and x1 = C1 and x2 = C2 are the variables.
Note that the SUMPRODUCT and DOTPRODUCT functions compute exactly
the algebraic expression shown above. If we were to place the formula =B1/B2

Frontline Solvers 2015 User Guide Page 288
in cell A1, and the formula =(D1*2+E1) in cell A2, then we could write the
example function above as:
=SUMPRODUCT(A1:A2,C1:C2)
This is simple and clear, and is also useful for fast problem setup as described in
the chapter “Building Large-Scale Models.” If the decision variable cells that
should participate in the expression are not all contiguous on the spreadsheet,
the DOTPRODUCT function can be used instead of SUMPRODUCT.
As explained below in the section “Derivatives, Gradients, Jacobians and
Hessians,” each coefficient ai in the linear expression a1x1 + a2x2 + ... + anxn is the
first partial derivative of the expression with respect to variable xi. These partial
derivatives are always constant in a linear function – and all higher-order
derivatives are zero.
A nonlinear function (explained further below), as its name implies, is any
function of the decision variables which is not linear, i.e. which cannot be
written in the algebraic form shown above – and its partial derivatives are not
constant. Examples would be = 1/C1, =LOG(C1), =C1^2 or =C1*C2 where
both C1 and C2 are decision variables. If the objective function or any of the
constraints are nonlinear functions of the variables, then the problem cannot be
solved with an LP Solver.
Testing for a Linear Model
What if you have already created a complex spreadsheet model without using
functions like SUMPRODUCT, and you aren’t sure whether your objective
function and constraints are linear or nonlinear functions of the variables? If
you have Analytic Solver Platform, Risk Solver Platform or Premium Solver
Platform, you can easily find out by pressing the Analyze button in the Task
Pane. Moreover, you can easily obtain a report showing exactly which cells
contain formulas that are nonlinear.
If you have Analytic Solver Pro, Risk/Premium Solver Pro or Premium Solver
Pro, you can try solving the model with the standard Simplex LP Solver. If the
problem contains nonlinear functions of the variables, you will (in virtually all
cases) receive the message “The linearity conditions required by this Solver
engine are not satisfied.” You can then ask the Solver to produce a Linearity
Report, which shows whether the objective and each of the constraints is a linear
or nonlinear function of the variables. This report also shows which variables
occur linearly, and which occur nonlinearly in your model – another way of
summarizing the same information. You should next look closely at the
objective or constraint formulas that the Linearity Report indicates are
nonlinear, and decide whether (or not) the formula can be written in linear form.
Quadratic Functions
The last two examples of nonlinear functions above, =C1^2 or =C1*C2, are
simple instances of quadratic functions of the variables. A more complex
example is:
=2*C1^2+3*C2^2+4*C1*C2+5*C1
A quadratic function is a sum of terms, where each term is a (positive or
negative) constant (again called a coefficient) multiplied by a single variable or
the product of two variables. In linear algebra notation, we can write xTQx + cx
where x is a vector of n decision variables, Q is an n x n matrix of coefficients,
and c is an n vector of linear coefficients. The QUADPRODUCT function

Frontline Solvers 2015 User Guide Page 289
computes values of exactly this form. If we put the constant 5 in A1, 0 in B1, 2
in A2, 4 in B2, 0 in A3 and 3 in B3, then we could write the above example as:
=QUADPRODUCT(C1:C2,A1:B1,A2:B3)
Common uses for quadratic functions are to compute the mean squared error in
a curve-fitting application, or the variance or standard deviation of security
returns in a portfolio optimization application.
As explained below in the section “Derivatives, Gradients, Jacobians and
Hessians,” the coefficients that multiply single variables in a quadratic function
are the first partial derivatives of the function with respect to those variables; the
coefficients that multiply the products of two variables are the second partial
derivatives of the function, with respect to those two variables. In a quadratic
function, these first and second order derivatives are always constant, and higher
order derivatives are zero. The matrix Q of second partial derivatives is called
the Hessian of the function.
Convex, Concave and Non-Convex Quadratics
A quadratic function of at least two variables may be convex, concave, or non-
convex. The matrix Q in the general form xTQx has a closely related algebraic
property of definiteness. If the Q matrix is positive definite, the function is
convex; if the Q matrix is negative definite, the function is concave. You can
picture the graph of these functions as having a “round bowl” shape with a
single bottom (or top). If the Q matrix is semi-definite, the function has a bowl
shape with a “trough” where many points may have the same objective value,
but it is still convex or concave. If the Q matrix is indefinite, the function is
non-convex: It has a “saddle” shape, but its true minimum or maximum is not
found in the “interior” of the function but on its boundaries with the constraints,
where there may be many locally optimal points. Below is a plot of an example
non-convex quadratic x12 + 2x1x2 – ½ (x2
2 – 1):
A problem with convex quadratic functions is easily solved to global optimality
up to very large size, but a problem with non-convex quadratic functions is a
difficult global optimization problem that, in general, will require solution time
that grows exponentially with the number of variables. The way that the Solver
handles such functions is explained further below under “Quadratic
Programming.”
Nonlinear and Smooth Functions
A nonlinear function is any function of the variables that is not linear, i.e. which
cannot be written in the algebraic form:

Frontline Solvers 2015 User Guide Page 290
a1x1 + a2x2 + ... + anxn
Examples, as before, are =1/C1, =LOG(C1), and =C1^2, where C1 is a decision
variable. All of these are called continuous functions, because their graphs are
curved but contain no “breaks.” =IF(C1>10,D1,2*D1) is also a nonlinear
function, but it is “worse” (from the Solver’s viewpoint) because it is
discontinuous: Its graph contains a “break” at C1=10 where the function value
jumps from D1 to 2*D1. At this break, the rate of change (i.e. the derivative) of
the function is undefined. As explained below in the section “Derivatives,
Gradients, Jacobians and Hessians,” most Solver algorithms rely on derivatives
to seek improved solutions, so they may have trouble with a Solver model
containing functions like =IF(C1>10,D1,2*D1). The Interval Global Solver
does not accept discontinuous functions at all.
If the graph of the function’s derivative also contains no breaks, then the original
function is called a smooth function. If it does contain breaks, then the original
function is non-smooth. Every discontinuous function is also non-smooth. An
example of a continuous function that is non-smooth is =ABS(C1) – its graph is
an unbroken “V” shape, but the graph of its derivative contains a break, jumping
from –1 to +1 at C1=0. Many nonlinear Solver algorithms rely on second order
derivatives of at least the objective function to make faster progress, and to test
whether the optimal solution has been found; they may have trouble with
functions such as =ABS(C1). The Interval Global Solver does not accept any
non-smooth functions.
As explained below in the section “Derivatives, Gradients, Jacobians and
Hessians,” general nonlinear functions have first, second, and sometimes higher
order derivatives that change depending on the point (i.e. values of the decision
variables) at which the function is evaluated.
Convex, Concave and Non-Convex Smooth Functions
A general nonlinear function of even one variable may be convex, concave or
non-convex. A function can be convex but non-smooth: =ABS(C1) with its V
shape is an example. A function can also be smooth but non-convex: =
SIN(C1) is an example. But the “best” nonlinear functions, from the Solver’s
point of view, are both smooth and convex (concave for the objective if you are
maximizing).
If a smooth function’s second derivative is always nonnegative, it is a convex
function; if its second derivative is always nonpositive, it is a concave function.
This property extends to any number of ‘dimensions’ or variables, where the
second derivative becomes the Hessian and “nonnegative” becomes “positive
semidefinite.”
Discontinuous and Non-Smooth Functions
Microsoft Excel provides a very rich formula language, including many
functions that are discontinuous or non-smooth. As noted above, discontinuous
functions cause considerable difficulty, and non-smooth functions cause some
difficulty for most nonlinear Solvers; such functions are not accepted by the
Interval Global Solver. Some models can only be expressed with the aid of
these functions; in other cases, you have a degree of choice in how you model
the real-world problem, and which functions you use. Even when you have a
“full arsenal” of Solver engines available, as you do with Analytic Solver
Platform and its subset products, you’ll get better results if you try to use the
most “Solver-friendly” functions in your model.

Frontline Solvers 2015 User Guide Page 291
By far the most common discontinuous function in Excel is the IF function
where the conditional test depends on the decision variables, as in the example
=IF(C1>10,D1,2*D1). Here is a short list of common discontinuous Excel
functions:
IF, CHOOSE
LOOKUP, HLOOKUP, VLOOKUP
COUNT
INT, ROUND
CEILING, FLOOR
Here is a short list of common non-smooth Excel functions:
ABS
MIN, MAX
Formulas involving relations such as <=, = and >= (on the worksheet, not in
constraints) and logical functions such as AND, OR and NOT are discontinuous
at their points of transition from FALSE to TRUE values. Functions such as
SUMIF and the database functions are discontinuous if the criterion or
conditional argument depends on the decision variables.
If you aren’t sure about a particular function, try graphing it (by hand or in
Microsoft Excel) over the expected range of the variables; this will usually
reveal whether the function is discontinuous or non-smooth. If you have
Analytic Solver Platform, Risk Solver Platform or Premium Solver Platform,
just create a model using the function, and use the Analyze button to automatic-
ally diagnose the model type.
Analytic Solver Platform, Risk Solver Platform and Premium Solver Platform
can automatically transform a model that uses IF, AND, OR, NOT, ABS, MIN
and MAX, and relations <, <=, >= and > to an equivalent model where these
functions and relations are replaced by additional binary integer and continuous
variables and additional constraints, that have the same effect – for the purpose
of optimization – as the replaced functions. This powerful facility may be able
to transform your non-smooth model into a smooth or even linear model with
integer variables. An example is shown in the EXAMPLE5 worksheet of the
StandardExamples.xls workbook, which is normally installed into C:\Program
Files\Frontline Systems\Analytic Solver Platform\Examples.
Derivatives, Gradients, Jacobians, and Hessians
To find feasible and optimal solutions, most optimization algorithms rely
heavily on derivatives of the problem functions (the objective and constraints)
with respect to the decision variables. First derivatives indicate the direction in
which the function is increasing or decreasing, while second derivatives provide
curvature information.
The partial derivatives of a function f (x1,x2,...,xn) with respect to each variable
are denoted ∂f/∂x1, ∂f/∂x2, …, ∂f/∂xn. They give the rate of change of the
function in each dimension. For a linear function a1x1 + a2x2 + ... + anxn, the
partial derivatives are the coefficients: ∂f/∂x1 = a1, ∂f/∂x2 = a2, and so on.
To recap the comments about derivatives made in the sections above:
Linear functions have constant first derivatives – the coefficients ai – and all
higher order derivatives (second, third, etc.) are zero.
Quadratic functions have constant first and second derivatives, and all
higher order (third, etc.) derivatives are zero.

Frontline Solvers 2015 User Guide Page 292
Smooth nonlinear functions have first and second derivatives that are
defined, but not constant – they change with the point at which the function
is evaluated.
Non-smooth functions have second derivatives that are undefined at some
points; discontinuous functions have first derivatives that are undefined at
some points.
The gradient of a function f (x1,x2,...,xn) is the vector of its partial derivatives:
[ ∂f/∂x1, ∂f/∂x2, …, ∂f/∂xn ]
This vector points in the direction (in n-dimensional space) along which the
function increases most rapidly. Since a Solver model consists of an objective
and constraints, all of which are functions of the variables x1,x2,...,xn, it is often
useful to collect these gradients into a matrix, where each row is the gradient
vector for one function:
∂f1/∂x1, ∂f1/∂x2, …,
∂f1/∂xn
∂f2/∂x1, ∂f2/∂x2, …,
∂f2/∂xn
…
∂fm/∂x1, ∂fm/∂x2, …,
∂fm/∂xn
This matrix is called the Jacobian matrix. In a linear programming problem,
this is the LP coefficient matrix, and all of its elements (the ais) are constant.
The second partial derivatives of a function f (x1,x2,...,xn) with respect to each
pair of variables xi and xj are denoted ∂2f / ∂xi∂xj. There are n2 second partial
derivatives, and they can be collected into an n x n matrix:
∂2f/∂x1∂x1, ∂2f/∂x1∂x2, …,
∂2f/∂x1∂xn
∂2f/∂x2∂x1, ∂2f/∂x2∂x2, …,
∂2f/∂x2∂xn
…
∂2f/∂xn∂x1, ∂2f/∂xn∂x2, …,
∂2f/∂xn∂xn
This matrix is called the Hessian matrix. It provides second order (curvature)
information for a single problem function, such as the objective. The Hessian of
a linear function would have all zero elements; the Hessian of a quadratic
function has all constant elements; and the Hessian of a general nonlinear
function may change depending on the point (values of the decision variables)
where it is evaluated.
When reading the next section, “Optimization Problems and Solution Methods,”
bear in mind that the different classes of Solver problems, and the computing
time required to solve these problems, is directly related to the nature of the
derivatives (constant, changing, or undefined) of their problem functions, as
outlined above.
For example, because the first derivatives of linear functions are constant, they
need be computed only once – and second derivatives (which are zero) need not
be computed at all. For quadratic functions, the first and second derivatives can
be computed only once, whereas for general nonlinear functions, these
derivatives may have to be computed many times.

Frontline Solvers 2015 User Guide Page 293
A major difference between Analytic Solver Platform, Risk Solver Platform and
Premium Solver Platform, versus Analytic Solver Pro, Risk/Premium Solver
Pro, Premium Solver Pro and Excel Solver, is the method used to compute
derivatives. The Polymorphic Spreadsheet Interpreter in Analytic Solver
Platform, Risk Solver Platform and Premium Solver Platform can supply fast,
accurate derivatives to Solver engines via a process called automatic
differentiation.
What if your optimization problem requires the use of non-smooth or
discontinuous functions? With Analytic Solver Platform, you have several
choices. First, for common non-smooth functions such as ABS, MAX and MIN,
and even for some IF functions, the nonlinear GRG, Large-Scale GRG and
Large-Scale SQP Solvers often yield acceptable results, though you may need to
use multistart methods to improve the chances of finding the optimal solution.
Second, you can use the Evolutionary Solver (which does not require any
derivative values) to find a “good” solution, though you’ll have to give up
guarantees of finding an optimal solution, and it’s likely to take considerably
more computing time to find a solution. Third, you can use the automatic
transformation feature to replace many of these functions with additional
variables and linear constraints; if all discontinuous or non-smooth functions in
the model are automatically replaced, the problem should be solvable with the
nonlinear Solvers, or even with the linear Solvers in some cases. Fourth, you
can manually reformulate your model with binary integer variables and
associated constraints. You can then use the nonlinear GRG Solver, or even the
linear Simplex or LP/Quadratic Solver, in combination with the Branch &
Bound method, to find the true optimal solution to your problem. These ideas
are explored further in the chapter “Building Large-Scale Models.”
Optimization Problems and Solution Methods A model in which the objective function and all of the constraints (other than
integer constraints) are linear functions of the decision variables is called a
linear programming (LP) problem. (The term “programming” dates from the
1940s and the discipline of “planning and programming” where these solution
methods were first used; it has nothing to do with computer programming.) As
noted earlier, a linear programming problem is always convex.
If the problem includes integer constraints, it is called an integer linear
programming problem. A linear programming problem with some “regular”
(continuous) decision variables, and some variables that are constrained to
integer values, is called a mixed-integer programming (MIP) problem. Integer
constraints are non-convex, and they make the problem far more difficult to
solve; see below for details.
A quadratic programming (QP) problem is a generalization of a linear
programming problem. Its objective is a convex quadratic function of the
decision variables, and all of its constraints must be linear functions of the
variables. A problem with linear and convex quadratic constraints, and a linear
or convex quadratic objective, is called a quadratically constrained (QCP)
problem.
A model in which the objective function and all of the constraints (other than
integer constraints) are smooth nonlinear functions of the decision variables is
called a nonlinear programming (NLP) or nonlinear optimization problem. If
the problem includes integer constraints, it is called an integer nonlinear
programming problem. A model in which the objective or any of the constraints

Frontline Solvers 2015 User Guide Page 294
are non-smooth functions of the variables is called a non-smooth optimization
(NSP) problem.
Linear Programming
Linear programming (LP) problems are intrinsically easier to solve than
nonlinear (NLP) problems. First, they are convex, where a general nonlinear
problem is often non-convex. Second, since all constraints are linear, the
globally optimal solution always lies at an “extreme point” or “corner point”
where two or more constraints intersect. (In some problems there may be
multiple solutions with the same objective value, all lying on a line between two
corner points.) This means that an LP Solver needs to consider many fewer
points than an NLP Solver, and it is always possible to determine (subject to the
limitations of finite precision computer arithmetic) that an LP problem (i) has no
feasible solution, (ii) has an unbounded objective, or (iii) has a globally optimal
solution.
Problem Size and Numerical Stability
Because of their structural simplicity, the main limitations on the size of LP
problems that can be solved are time, memory, and the possibility of numerical
“instabilities” which are the cumulative result of the small errors intrinsic to
finite precision computer arithmetic. The larger the model, the more likely it is
that numerical instabilities will be encountered in solving it.
Most large LP models are sparse in nature: While they may include thousands
of decision variables and constraints, the typical constraint will depend upon
only a few of the variables. This means that the Jacobian matrix of partial
derivatives of the problem functions, described earlier, will have many elements
that are zero. Such sparsity can be exploited to save memory and gain speed in
solving the problem.
The Simplex Method
LP problems are most often solved via the Simplex method. The standard
Microsoft Excel Solver uses a straightforward implementation of the Simplex
method to solve LP problems, when the Assume Linear Model box is checked in
the Solver Options dialog. Analytic Solver Pro and Premium Solver Pro use an
improved implementation of the Simplex method with bounds on the variables,
the dual Simplex method, and steepest-edge pricing, when the Simplex LP
Solver is chosen from the dropdown list in the Task Pane Engine tab. Analytic
Solver Platform, Risk Solver Platform and Premium Solver Platform use a far
more sophisticated implementation of the Simplex method which exploits
sparsity in the LP model and uses techniques such as presolving, matrix
factorization using the LU decomposition , a fast, stable LU update, and
dynamic Markowitz refactorization.
The Large-Scale LP/QP Solver and MOSEK Solver engines use even more
powerful implementations of the methods mentioned above. They have been
used to solve LP problems with millions of variables and constraints.
The Large-Scale SQP Solver engine includes a powerful linear programming
Solver that uses “active set” methods (closely related to the Simplex method). It
is practical for problems up to 100,000 variables and constraints. This same
Solver engine also handles large-scale QP and NLP problems very efficiently.
The Gurobi Solver and XPRESS Solver engine are Frontline’s fastest and most
powerful Solvers for linear programming and especially mixed-integer linear

Frontline Solvers 2015 User Guide Page 295
programming problems. Their advanced primal and dual Simplex and Barrier
methods, combined with state-of-the-art Branch and Cut methods for integer
problems, yield solutions in record time.
Quadratic Programming
Quadratic programming problems are more complex than LP problems, but
simpler than general NLP problems. They have only one feasible region with
“flat faces” on its surface (due to their linear constraints), but the optimal
solution may be found anywhere within the region or on its surface. Since a QP
problem is a special case of an NLP problem, it can be solved with the standard
nonlinear GRG Solver, but this may take considerably more time than solving
an LP of the same size. The LP/Quadratic Solver in Analytic Solver Platform,
Risk Solver Platform and Premium Solver Platform solves QP problems using a
variant of the Simplex method to determine the feasible region, and special
methods based on the properties of quadratic functions to find the optimal
solution.
Most quadratic programming algorithms are specialized to handle only positive
definite (or negative definite) quadratics. The LP/Quadratic Solver, however,
can also handle semi-definite quadratics; it will find one of the equivalent
(globally) optimal solutions – which one depends on the starting values of the
decision variables. When applied to an indefinite quadratic objective function,
the LP/Quadratic Solver provides only the guarantees of a general nonlinear
Solver: It will converge to a locally optimal solution (either a saddle point in the
interior, or a locally optimal solution on the constraint surface).
The Large-Scale LP/QP Solver, Large-Scale GRG Solver, Large-Scale SQP
Solver, KNITRO Solver, Gurobi Solver, MOSEK Solver, and XPRESS Solver
engines can all be used to efficiently solve large QP problems.
Quadratically Constrained Programming
A problem with linear and convex quadratic constraints, and a linear or convex
quadratic objective, is called a quadratically constrained (QCP) problem. Such
a problem is more general than a QP or LP problem, but less general than a
convex nonlinear problem. The Simplex-based methods used in the
LP/Quadratic Solver, the Large-Scale LP/QP Solver, and the XPRESS Solver
Engine handle only quadratic objectives, not quadratic constraints. But QCP
problems – since they are convex – can be solved efficiently to global optimality
with Barrier methods, also called Interior Point methods.
The SOCP Barrier Solver in Analytic Solver Platform, Risk Solver Platform and
Premium Solver Platform uses a Barrier method to solve LP, QP, and QCP
problems. The MOSEK Solver Engine uses an even more powerful Barrier
method to solve very large scale LP, QP, and QCP problems, as well as smooth
convex nonlinear problems. Both of these Solvers form a logarithmic “barrier
function” of the constraints, combine this with the objective, and take a step
towards a better point on each major iteration. Unlike the Simplex method,
which moves from one corner point to another on the boundary of the feasible
region, a Barrier method follows a path – called the central path – that lies
strictly within the feasible region.
A Barrier method relies heavily on second derivative information, specifically
the Hessian of the Lagrangian (combination of the constraints and objective) to
determine its search direction on each major iteration. The ability of the Poly-

Frontline Solvers 2015 User Guide Page 296
morphic Spreadsheet Interpreter to efficiently compute this second derivative
information is key to the performance of this method.
Second Order Cone Programming
Second order cone programming (SOCP) problems are a further generalization
of LP, QP, and QCP problems. An SOCP has a linear objective and one or more
linear or second order cone (SOC) constraints. As explained earlier, a second
order cone constraint such as “A1:A5 = conic” specifies that the vector formed
by the decision variables A1:A5 must lie within the second-order cone (also
called the Lorentz cone) of dimension 5. Algebraically, the constraint specifies
that a1 ≥ ║a2:a5║2. SOCPs are always convex; the SOCP Barrier Solver and the
MOSEK Solver Engine are both designed to solve SOCP problems, efficiently
to global optimality.
Any convex quadratic constraint can be converted into an SOC constraint, with
several steps of linear algebra. A convex quadratic objective xTQx + cx can be
handled by introducing a new variable t, making the objective minimize t,
adding a constraint xTQx + cx <= t, and converting this constraint to SOC form.
The SOCP Barrier Solver and the MOSEK Solver Engine both make these
transformations automatically; in effect they solve all LP, QP, QCP and SOCP
problems in the same way. Second order cone programming can be viewed as
the natural generalization of linear programming, and is bound to become more
popular in the future.
You can also solve an SOCP with the GRG Nonlinear Solver or the Large-Scale
GRG, Large-Scale SQP, or KNITRO Solver engines. Although these Solvers do
not recognize SOC constraints directly, Analytic Solver Platform, Risk Solver
Platform and Premium Solver Platform will compute values and derivatives for
SOC constraints, based on their algebraic form shown above. Hence, these
general nonlinear Solvers handle SOC constraints like other general nonlinear
constraints. Using these Solvers, you can find optimal solutions for problems
containing a mix of linear, general nonlinear, and SOC constraints – bearing in
mind that such problems may be non-convex.
Nonlinear Optimization
As outlined above, nonlinear programming (NLP) problems are intrinsically
more difficult to solve than LP, QP, QCP or SOCP problems. They may be
convex or non-convex, and since their second derivatives are not constant, an
NLP Solver must compute or approximate the Hessians of the problem functions
many times during the course of the optimization. Since a non-convex NLP
may have multiple feasible regions and multiple locally optimal points within
such regions, there is no simple or fast way to determine with certainty that the
problem is infeasible, that the objective function is unbounded, or that an
optimal solution is the “global optimum” across all feasible regions. But some
NLP problems are convex, and many problems include linear or convex
quadratic constraints in addition to general nonlinear constraints. Frontline’s
field-installable nonlinear Solver engines are each designed to take advantage of
NLP problem structure in different ways, to improve performance.
If you use the GRG Nonlinear Solver – the only choice for NLPs in the standard
Excel Solver, Analytic Solver Pro and Premium Solver Pro – bear in mind that it
applies the same method to all problems, even those that are really LPs or QPs.
If you don’t select another Solver engine from the Task Pane Engine tab
dropdown list box (or, in the standard Microsoft Excel Solver, if you don’t
check the Assume Linear Model box in the Solver Options dialog), this Solver

Frontline Solvers 2015 User Guide Page 297
will be used – and it may have difficulty with LP or QP problems that could
have been solved easily with one of the other Solvers. Analytic Solver Platform
can automatically determine the type of problem, and select only the “good” or
“best” Solver engine(s) for that problem.
The GRG Method
Analytic Solver Platform, Risk Solver Platform and Premium Solver Platform
include the enhanced LSGRG Solver while Analytic Solver Pro, Risk/Premium
Solver Pro and Premium Solver Pro include the standard nonlinear GRG Solver,
which uses the Generalized Reduced Gradient method as implemented in
Lasdon and Waren’s GRG2 code. The GRG method can be viewed as a
nonlinear extension of the Simplex method, which selects a basis, determines a
search direction, and performs a line search on each major iteration – solving
systems of nonlinear equations at each step to maintain feasibility. This method
and specific implementation have been proven in use over many years as one of
the most robust and reliable approaches to solving difficult NLP problems.
As with the Simplex method, the GRG method in the standard Excel Solver uses
a “dense” problem representation, and its memory and solution time increases
with the number of variables times the number of constraints. It is also subject
to problems of numerical instability, which may be even more severe than for
LP and QP problems. The Large-Scale GRG Solver engine for Analytic Solver
Platform, Risk Solver Platform and Premium Solver Platform uses sparse
storage methods and better numerical methods for nonlinear models, such as
matrix condition testing and degeneracy handling, to solve much larger NLP
problems.
The SQP Method
The Large-Scale SQP Solver engine for Analytic Solver Platform, Risk Solver
Platform and Premium Solver Platform uses a Sequential Quadratic
Programming (SQP) method to solve nonlinear optimization problems. This
method forms and solves a QP subproblem, with a quadratic merit function and
linearized constraints, on each major iteration. Because it includes a highly
efficient QP solver, a powerful linear programming solver using “active set”
methods, and sparsity-exploiting matrix factorization, updating and
refactorization methods, the Large-Scale SQP Solver engine is very fast in
solving all types of LP, QP and NLP problems. However, the SQP method
typically follows a path of infeasible trial points until it finds the solution that is
both feasible and optimal. Hence, if you stop the Solver before it reports an
optimal solution, the GRG method is far more likely than the SQP method to
return a feasible solution as its “best point so far.”
Interior Point and SLQP Methods
The KNITRO Solver engine for Analytic Solver Platform, Risk Solver Platform
and Premium Solver Platform uses a Barrier or Interior Point method,
specialized for non-convex problems, to solve general nonlinear optimization
problems. As with the SOCP Barrier and MOSEK Solvers, this method forms a
logarithmic “barrier function” of the constraints, combines this with the
objective, and takes a step towards a better point on each major iteration. (The
actual process of taking a step and the path followed are more complex, because
KNITRO assumes that the problem may be non-convex.) The KNITRO Solver
uses the PSI Interpreter to efficiently compute second derivative information,
but it also has options to work with only first derivative information.

Frontline Solvers 2015 User Guide Page 298
The KNITRO Solver engine also includes a new, high performance Sequential
Linear-Quadratic (SLQP) method, which is an “active set” method similar to the
SQP method. On highly constrained problems, notably those with equality
constraints, this method typically outperforms the Interior Point method. On
loosely constrained or unconstrained problems, the Interior Point method can
greatly outperform SQP and GRG methods, solving problems much larger than
either of these methods. Benchmark studies in the academic literature have
demonstrated exceptionally good performance for the KNITRO Solver, on a
wide range of test problems.
The GRG, SQP and Interior Point methods are all subject to the intrinsic
limitations cited above for nonlinear optimization problems: For smooth convex
nonlinear problems, they will (subject to the limitations of finite precision
computer arithmetic) find the globally optimal solution; but for non-convex
problems, they can only guarantee a locally optimal solution. To have a
reasonable chance – let alone a guarantee – that you’ll find the globally optimal
solution to a non-convex problem, you must use special methods for global
optimization.
Global Optimization
Analytic Solver Platform and its subset products include powerful tools to help
you find the globally optimal solution for a smooth nonlinear non-convex
problem. These tools include multistart methods, which can be used with the
nonlinear GRG Solver, the Large-Scale GRG Solver, the Large-Scale SQP
Solver, and the KNITRO Solver; an Interval Global Solver in Analytic Solver
Platform, Risk Solver Platform and Premium Solver Platform that offers
powerful interval methods for global optimization in a commercial software
product; and the Evolutionary Solver, for global solutions of smooth and non-
smooth problems.
The Multistart Method
The basic idea of the multistart method is to automatically run a nonlinear
Solver from different starting points, reaching different locally optimal
solutions, then select the best of these as the proposed globally optimal solution.
Both clustering and topographic search multistart methods are included in
Analytic Solver Platform and its subset products.
The multistart method operates by generating candidate starting points for the
nonlinear Solver (with randomly selected values between the bounds you
specify for the variables). These points are then grouped into “clusters” –
through a method called multi-level single linkage – that are likely to lead to the
same locally optimal solution, if used as starting points for the Solver. The
nonlinear Solver is then run repeatedly, once from (a representative starting
point in) each cluster. The process continues with successively smaller clusters
that are increasingly likely to capture each possible locally optimal solution. A
Bayesian test is used to determine whether the process should continue or stop.
For many smooth nonlinear problems, the multistart method has a limited
guarantee that it will “converge in probability” to a globally optimal solution.
This means that as the number of runs of the nonlinear Solver increases, the
probability that the globally optimal solution has been found also increases
towards 100%. (To attain convergence for constrained problems, an exact
penalty function is used in the process of “clustering” the starting points.) For
most nonlinear problems, this method will at least yield very good solutions. As
discussed below, the multistart method, like the Evolutionary Solver, is a

Frontline Solvers 2015 User Guide Page 299
nondeterministic method, which by default may yield different solutions on
different runs. (To obtain the same solution on each run, you can set a Random
Seed option for either of these solution algorithms, as discussed in the chapter
“Solver Engine Option Reference” in the Frontline Solvers Reference Guide.)
As discussed below, the Evolutionary Solver has been enhanced with “filtered
local search” methods that offer many of the benefits of multistart methods –
making the Evolutionary Solver even more effective for global optimization
problems.
The multistart method can be used on smooth nonlinear problems that also
contain integer variables and/or “alldifferent” constraints. But this can take a
great deal of solution time, since the multistart method is used for each
subproblem generated by the Branch & Bound method for integer problems, and
it can also impact the Solver’s ability to find feasible integer solutions. If you
have many integer variables, or alldifferent constraints, try the Evolutionary
Solver as an alternative to the multistart method.
The Interval Branch & Bound Method
In contrast to the multistart methods and the Evolutionary Solver’s methods,
which are nondeterministic methods for global optimization that offer no firm
guarantees of finding the globally optimal solution, the Interval Global Solver in
Analytic Solver Platform, Risk Solver Platform and Premium Solver Platform
uses a deterministic method: An Interval Branch & Bound algorithm that will
find the globally optimal solution – given enough time, and subject to some
limitations related to roundoff error, as discussed in the Frontline Solvers
Reference Guide.
The Interval Branch & Bound algorithm processes a list of “boxes” that consist
of bounded intervals for each decision variable, starting with a single box
determined by the bounds that you specify. On each iteration, it seeks lower and
upper bounds for the objective and the constraints in a given box that will allow
it to discard all or a portion of the box (narrowing the intervals for some of the
variables), by proving that the box can contain no feasible solutions, or that it
can contain no objective function values better than a known best bound on the
globally optimal objective. Boxes that cannot be discarded are subdivided into
smaller boxes, and the process is repeated. Eventually, the boxes that remain
each enclose a locally optimal solution, and the best of these is chosen as the
globally optimal solution.
Several methods are used to obtain good bounds on the values of the objective
and constraints within a box or region. Classic interval methods rely on the
ability of the PSI Interpreter to evaluate Excel functions over intervals and
interval gradients. Local constraint propagation methods (also known as hull
consistency methods) are used to narrow intervals at each stage of evaluation of
the problem functions. Second-order methods rely on the Interpreter’s ability to
compute interval Hessians of Excel functions, and use a variant of the Interval
Newton method to rapidly minimize function values within a region. Innovative
linear enclosure methods – implemented for the first time in the Interval Global
Solver – bound each problem function with a linear approximation that can be
used in a Simplex method-based test for feasibility and local optimality.
The Interval Global Solver also has a unique ability to find all real solutions for
a system of nonlinear equations – which can be listed in the Solutions Report. It
can also find an “inner solution” for a system of nonlinear inequalities – a region
or “box” (bounds on the variables) within which all points satisfy the
inequalities. These capabilities are summarized in the chapter “Getting Results:
Optimization.”

Frontline Solvers 2015 User Guide Page 300
Non-Smooth Optimization
The most difficult type of optimization problem to solve is a non-smooth
problem (NSP). Such a problem may not only have multiple feasible regions
and multiple locally optimal points within each region – because some of the
functions are non-smooth or even discontinuous, derivative or gradient
information generally cannot be used to determine the direction in which the
function is increasing (or decreasing). In other words, the situation at one
possible solution gives very little information about where to look for a better
solution.
In all but the simplest problems, it is impractical to exhaustively enumerate all
of the possible solutions and pick the best one, even on a fast computer. Hence,
most methods rely on some sort of controlled random search, or sampling of
possible solutions – combined with deterministic (non-random) methods for
exploring the search space. The Evolutionary Solver, based on genetic
algorithms, relies fairly heavily on controlled random search, whereas the
OptQuest Solver Engine, based on tabu search and scatter search, relies more
heavily on deterministic search methods.
A drawback of these methods is that a solution is “better” only in comparison to
other, presently known solutions; both the Evolutionary and OptQuest Solvers
normally have no way to test whether a solution is optimal. This also means that
these methods must use heuristic rules to decide when to stop, or else stop after a
length of time, or number of iterations or candidate solutions, that you specify.
Genetic and Evolutionary Algorithms
A non-smooth optimization problem can be attacked – though not often solved
to optimality – using a genetic or evolutionary algorithm. (In a genetic
algorithm the problem is encoded in a series of bit strings that are manipulated
by the algorithm; in an “evolutionary algorithm,” the decision variables and
problem functions are used directly. Most commercial Solver products are
based on evolutionary algorithms.)
An evolutionary algorithm for optimization is different from “classical”
optimization methods in several ways. First, it relies in part on random
sampling. This makes it a nondeterministic method, which may yield different
solutions on different runs. (To obtain the same solution on each run, you can set
a Random Seed option for the Evolutionary Solver.)
Second, where most classical optimization methods maintain a single best
solution found so far, an evolutionary algorithm maintains a population of
candidate solutions. Only one (or a few, with equivalent objectives) of these is
“best,” but the other members of the population are “sample points” in other
regions of the search space, where a better solution may later be found. The use
of a population of solutions helps the evolutionary algorithm avoid becoming
“trapped” at a local optimum, when an even better optimum may be found
outside the vicinity of the current solution.
Third – inspired by the role of mutation of an organism’s DNA in natural
evolution – an evolutionary algorithm periodically makes random changes or
mutations in one or more members of the current population, yielding a new
candidate solution (which may be better or worse than existing population
members). There are many possible ways to perform a “mutation,” and the
Evolutionary Solver actually employs five different mutation strategies. The
result of a mutation may be an infeasible solution, and the Evolutionary Solver
attempts to “repair” such a solution to make it feasible; this is sometimes, but
not always, successful.

Frontline Solvers 2015 User Guide Page 301
Fourth – inspired by the role of sexual reproduction in the evolution of living
things – an evolutionary algorithm attempts to combine elements of existing
solutions in order to create a new solution, with some of the features of each
“parent.” The elements (e.g. decision variable values) of existing solutions are
combined in a crossover operation, inspired by the crossover of DNA strands
that occurs in reproduction of biological organisms. As with mutation, there are
many possible ways to perform a “crossover” operation – some much better than
others – and the Evolutionary Solver actually employs multiple variations of
four different crossover strategies.
Fifth – inspired by the role of natural selection in evolution – an evolutionary
algorithm performs a selection process in which the “most fit” members of the
population survive, and the “least fit” members are eliminated. In a constrained
optimization problem, the notion of “fitness” depends partly on whether a
solution is feasible (i.e. whether it satisfies all of the constraints), and partly on
its objective function value. The selection process is the step that guides the
evolutionary algorithm towards ever-better solutions.
Hybrid Evolutionary and Other Algorithms
You might imagine that better results could be obtained by combining the
strategies used by an evolutionary algorithm with the “classical” optimization
methods used by the nonlinear GRG and linear Simplex Solvers. Frontline
Systems has done just that.
The Evolutionary Solver operates as described above, but it also employs
classical methods in two situations: First, when the evolutionary algorithm
generates a new best point, a local search is conducted to try to improve that
point. This step can use a “random local search” method, a gradient-free,
deterministic direct search method, a gradient-based quasi-Newton method, or a
“linearized local gradient” method. Second, when the evolutionary algorithm
generates an infeasible point, the Solver can use “repair methods”, a quasi-
Newton method, or even a specialized Simplex method (for subsets of the
constraints that are linear) to transform the infeasible point into a feasible one.
In Analytic Solver Platform, Risk Solver Platform and Premium Solver
Platform, the Evolutionary Solver takes advantage of the diagnostic information
available from the PSI Interpreter: It automatically applies genetic algorithm
methods to non-smooth variable occurrences (where classical methods cannot be
used) and classical methods to smooth and linear variable occurrences. In the
local search phase, it can either fix non-smooth variables, or allow them to vary.
And it can automatically select the most appropriate local search method, based
on linearity and smoothness of the problem functions.
The Evolutionary Solver uses a “distance filter” and a “merit filter” to determine
whether to carry out a local search when the genetic algorithm methods find an
improved starting point. The “distance filter” plays a role similar to “clustering”
in the multistart methods described earlier; both filters contribute to the
excellent performance of the Evolutionary Solver on global optimization
problems.
The “Achilles’ heel” of most evolutionary algorithms is their handling of
constraints – they are typically unable to handle more than a few inequalities, or
any equality constraints at all. In contrast, the hybrid Evolutionary Solver has
been able to find good solutions to non-smooth problems with many – even
hundreds – of constraints.

Frontline Solvers 2015 User Guide Page 302
Tabu Search and Scatter Search
The OptQuest Solver Engine for Analytic Solver Platform, Risk Solver Platform
and Premium Solver Platform is based on the principles of tabu search and
scatter search. These methods have strong analogies with – and actually predate
– genetic algorithm methods, but they rely less heavily on random choice. They
work with a population of solutions, which are modified and combined in
different ways, then subjected to a selection process. Scatter search methods can
sample the space of possible solutions, avoid becoming “trapped” in regions
close to local optima, and adaptively diversify or intensify the search. Tabu
search uses memory of past search steps to avoid repeated steps and improve
future searches. Use of the OptQuest Solver is described in more depth in the
Frontline Solvers Engine User Guide.
Integer Programming When a Solver model includes integer constraints (for example A1:A10 =
integer, A1:A10 = binary, A1:A10 = semicontinuous, or A1:A10 = alldifferent),
it is called an integer programming problem. Integer constraints make a model
non-convex, and finding the optimal solution to an integer programming
problem is equivalent to solving a global optimization problem. Such problems
may require far more computing time than the same problem without the integer
constraints.
The standard Microsoft Excel Solver uses a basic Branch & Bound method, in
conjunction with the linear Simplex or nonlinear GRG Solver, to find optimal
solutions to problems involving general integer or binary integer variables.
Analytic Solver Pro , Risk/Premium Solver Pro and Premium Solver Pro use a
much more sophisticated Branch & Bound method that is extended to handle
alldifferent constraints, and that often greatly speeds up the solution process for
problems with integer variables. In Analytic Solver Platform, Risk Solver
Platform and Premium Solver Platform, the LP/Quadratic Solver uses improved
pseudocost-based branch and variable selection, reduced cost fixing, primal
heuristics, cut generation, Dual Simplex and preprocessing and probing methods
to greatly speed up the solution of integer linear programming problems.
The Evolutionary Solver handles integer constraints, in the same form as the
other Solver engines (including alldifferent constraints), but it does not make use
of the Branch & Bound method; instead, it generates many trial points and uses
“constraint repair” methods to satisfy the integer constraints. (The constraint
repair methods include classical methods, genetic algorithm methods, and
integer heuristics from the local search literature.) The Evolutionary Solver can
often find good solutions to problems with integer constraints, but where the
Branch & Bound algorithm can guarantee that a solution is optimal or is within
a given percentage of the optimal solution, the Evolutionary Solver cannot offer
such guarantees.
The Branch & Bound Method
The Branch & Bound method begins by finding the optimal solution to the
“relaxation” of the integer problem, ignoring the integer constraints. If it
happens that in this solution, the decision variables with integer constraints
already have integer values, then no further work is required. If one or more
integer variables have non-integral solutions, the Branch & Bound method
chooses one such variable and “branches,” creating two new subproblems where
the value of that variable is more tightly constrained. For example, if integer

Frontline Solvers 2015 User Guide Page 303
variable A1 has the value 3.45 at the solution, then one subproblem will have the
additional constraint A1 <= 3 and the other subproblem will add the constraint
A1 >= 4. These subproblems are solved and the process is repeated,
“branching” as needed on each of the integer decision variables, until a solution
is found where all of the integer variables have integer values (to within a small
tolerance).
Hence, the Branch & Bound method may solve many subproblems, each one a
“regular” Solver problem. The number of subproblems may grow exponentially.
The “bounding” part of the Branch & Bound method is designed to eliminate
sets of subproblems that do not need to be explored because the resulting
solutions cannot be better than the solutions already obtained.
Cut Generation
The LP/Quadratic Solver, the Large-Scale LP/QP Solver, Large-Scale SQP
Solver, MOSEK Solver, Gurobi Solver, and XPRESS Solver all make use of
“cut generation” methods to improve performance on integer linear program-
ming problems. Cut generation derives from so-called “cutting plane” methods
that were among the earliest methods applied to integer programming problems,
but they combine the advantages of these methods with the Branch & Bound
method to yield a highly effective approach, often referred to as a “Branch &
Cut” algorithm.
A cut is an automatically generated linear constraint for the problem, in addition
to the constraints that you specify. This constraint is constructed so that it “cuts
off” some portion of the feasible region of an LP subproblem, without
eliminating any possible integer solutions. Many cuts may be added to a given
LP subproblem, and there are many different methods for generating cuts. For
example, Gomory cuts are generated by examining the reduced costs at an LP
solution, while knapsack cuts, also known as lifted cover inequalities, are
generated from constraints involving subsets of the 0-1 integer variables. Cuts
add to the work that the LP solver must perform on each subproblem (and hence
they do not always improve solution time), but on many problems, cut
generation enables the overall Branch & Cut algorithm to more quickly discover
integer solutions, and eliminate branches that cannot lead to better solutions than
the best one already known.
The Alldifferent Constraint
In Analytic Solver Platform and its subset products, a constraint such as A1:A5
= alldifferent specifies that the variables A1:A5 must be integers in the range 1
to 5, with each variable different from all the others at the solution. Hence,
A1:A5 will contain a permutation of the integers from 1 to 5, such as 1,2,3,4,5
or 1,3,5,2,4.
To solve problems involving alldifferent constraints, Analytic Solver Platform
employs an extended Branch & Bound method that handles these constraints as
a native type. Whenever variables in an “alldifferent group” have non-integral
solution values, or integral values that are not all different, the Branch & Bound
method chooses one such variable and “branches,” creating two new
subproblems where the value of that variable is more tightly constrained.
The nonlinear GRG Solver, Large-Scale GRG Solver, Large-Scale SQP Solver,
and KNITRO Solver engines use this extended Branch & Bound method to
solve problems with integer and alldifferent constraints.

Frontline Solvers 2015 User Guide Page 304
The Large-Scale LP/QP Solver, MOSEK Solver, Gurobi Solver, and XPRESS
Solver use their own Branch & Cut methods. They transform alldifferent
constraints into equivalent sets of binary integer variables and additional linear
constraints, then apply their preprocessing, probing and cut generation methods
to these variables and constraints.
The Evolutionary Solver uses methods from the genetic algorithm literature to
handle alldifferent constraints as permutations, including several mutation
operators that preserve the “alldifferent property,” and several crossover
operators that generate a “child” permutation from “parents” that are also
permutations.
Since Solver engines use quite different methods to handle the alldifferent
constraint, you’ll want to try a variety of Solver engines to see which one
performs best on your model. This is especially true if your model uses smooth
nonlinear or – even better – linear functions aside from the alldifferent
constraint.
Looking Ahead to Models with Uncertainty If you’ve read through this chapter, congratulations – you’ve learned a great
deal about the nature of optimization problems, and how they are solved! But as
we said in “Elements of Solver Models” at this chapter’s beginning, we’ve
assumed that all parameters of the model are certain. The chapter “Mastering
Stochastic Optimization Concepts” will cover situations where the parameter
values are uncertain – and the problems are called stochastic optimization
problems. In these problems, it’s more important than ever to know how the
objective and constraints depend on the decision variables.
We’ll see that stochastic linear programming problems can be transformed
and solved to optimality far more easily and quickly than stochastic nonlinear,
non-convex problems. We’ll also see that certain ways of summarizing the
uncertainty involved in the model, in chance constraints and expected-value
and risk-measure objectives, allow us to form a convex optimization model, that
can be solved quickly and ‘scaled up’ to large size. We’ll see that even one
decision-dependent uncertainty usually makes a model non-convex and non-
smooth, and far more difficult to solve – but we can still find good solutions for
such a model, using high-speed simulation optimization in Analytic Solver
Platform.
We explained in this chapter that it’s usually a mistake to apply a general-
purpose Solver to a problem that has a simpler structure – for example, applying
the GRG Solver or Evolutionary Solver to a linear programming problem:
Solution times are much longer than necessary, solutions are less reliable, and
the problem typically cannot be scaled up to large size and still solved by these
methods.
In a similar way, we’ll see that it’s usually a mistake to apply a general-purpose
stochastic optimization method to a problem that has a simpler structure – for
example, applying simulation optimization (which requires a general-purpose
Solver) to a stochastic linear programming problem. Again solution times will
be much longer than necessary, solutions are much less reliable, and the problem
typically cannot be scaled up to large size and still solved by these methods.

Frontline Solvers 2015 User Guide Page 305
Mastering Simulation and Risk Analysis Concepts
Introduction To build a Monte Carlo simulation model in Excel, you begin with a
conventional spreadsheet model, designed for ‘what-if’ analysis. Next, you
identify the inputs to your model that are uncertain, and use PSI Distribution
functions to describe the uncertainty. Then, you identify the outputs of special
interest (such as Net Profit), and use PSI Statistics functions to examine or
summarize how they behave in light of the uncertainty.
This User Guide assumes you have some experience building conventional
spreadsheet models, and you almost certainly have experience using such
models to ask ‘what if’ questions, by manually changing input values on the
spreadsheet. The key step in risk analysis is to think in terms, not of just one
‘what if’ scenario at a time, but of a range of scenarios, considered at once. Think of your spreadsheet cells as representing not just single numbers, that you
change once in a while to explore alternatives, but arrays of numbers that cover
the range of possibilities.
Although you can usually visualize the range of values for one input value at a
time, it is very difficult to foresee – without computer assistance – the range of
outcomes for an output value that depends on several interacting inputs, each
one subject to uncertainty. But Analytic Solver Platform, Risk Solver Platform
and Risk Solver Pro automatically compute the full range of outcomes for every
cell in your spreadsheet model, and enables you to quickly see statistics such as
the mean, standard deviation, or 10th and 90th percentiles of the range of
outcomes.
What Happens During Monte Carlo Simulation You’ll find it easier to understand simulation results if you have a good grasp of
the Monte Carlo simulation process. At its heart, this process is very simple. It
consists of the following steps:
1. Generate a random sample for the uncertain variables in your model. If
you specify (say) 1,000 Monte Carlo trials per simulation, then 1,000
randomly chosen values will be generated for each uncertain variable.
2. For each of 1,000 Monte Carlo trials, recalculate your model, with the right
sample values in each uncertain variable cell. When Excel is used to
recalculate, the PSI Distribution function in each uncertain variable cell
returns the correct sample value for that trial. When the PSI Interpreter is
used, this is done internally (much faster) by Analytic Solver Platform.
3. On each Monte Carlo trial, monitor and save the calculated value of each
uncertain function in your model. (Recall that any formula cell containing

Frontline Solvers 2015 User Guide Page 306
a call to PsiOutput(), or referenced in the first argument of PsiOutput() or a
PSI Statistics function, is monitored as an uncertain function cell.) For
1,000 trials, there will be 1,000 saved values for each uncertain function.
When the simulation process is complete, Analytic Solver Platform uses the
1,000 saved values of each uncertain function to calculate statistics and
percentiles, draw frequency distributions, scatter plots and other charts, and
compute values for each PSI Statistic function call in your model.
Random Number Generation and Sampling
On each Monte Carlo trial, sample values are drawn from the probability
distributions represented by the PSI Distribution functions in your model.
Sample values are computed by first drawing a “random number” between 0 and
1, then transforming this uniform random sample value into a sample value that:
Constrains the samples drawn to obtain better coverage of the sample space,
where each PSI Distribution function is a ‘dimension’ of that space
Ensures that the frequency distribution of samples drawn properly reflects
the shape and parameters of the PSI Distribution function
Ensures that the samples drawn for multiple PSI Distribution functions
properly reflect the correlation of distributions with each other
Random Number Generator
Analytic Solver Platform includes an advanced set of random number generation
capabilities. In common applications, any good random number generator is
sufficient – but for challenging applications (for example in financial
engineering) that involve many uncertain variables and many thousands of trials,
the advanced features of Analytic Solver Platform can make a real difference.
Computer-generated numbers are never truly “random,” since they are always
computed by an algorithm – they are called pseudorandom numbers. A random
number generator is designed to quickly generate sequences of numbers that are
as close to statistically independent as possible. Eventually, an algorithm will
generate the same number seen sometime earlier in the sequence, and at this
point the sequence will begin to repeat. The period of the random number
generator is the number of values it can generate before repeating.
A long period is desirable, but there is a tradeoff between the length of the
period and the degree of statistical independence achieved within the period.
Hence Analytic Solver Platform offers a choice of four random number
generators:
Park-Miller “Minimal” Generator with Bayes-Durham shuffle and
safeguards. This generator has a period of 231-2. Its properties are good,
but the following choices are usually better.
Combined Multiple Recursive Generator (CMRG) of L’Ecuyer. This
generator has a period of 2191, and excellent statistical independence of
samples within the period.
Well Equidistributed Long-period Linear (WELL1024) generator of
Panneton, L’Ecuyer and Matsumoto. This very new generator combines a
long period of 21024 with very good statistical independence.

Frontline Solvers 2015 User Guide Page 307
Mersenne Twister generator of Matsumoto and Nishimura. This generator
has the longest period of 219937-1, but the samples are not as “equidistrib-
uted” as for the WELL1024 and CMRG generators.
Random Number Seeds
As explained in the chapter “Getting Results: Simulation,” the seed, or initial
value, of the random number generator determines whether your results are
exactly reproducible when you re-run a simulation, or whether your results are
similar but not identical because a different random sample was drawn.
You can set a seed for the entire simulation run using the Sim. Random Seed
option – the first option on the Task Pane Engine tab when you select Risk
Solver Engine (the simulation engine) from the dropdown list. Any positive
integer sets a specific seed; 0 means the seed will be different on every run.
You can also set a seed for any specific uncertain variable, using the Seed option
in the Uncertain Variable dialog, or by supplying a PsiSeed() property function
as an argument to the PSI Distribution function call. This means the uncertain
variable will have its own independent stream of random numbers starting from
the given seed, whether or not you’ve set a seed for the whole simulation run.
Sampling Method
In standard Monte Carlo sampling, numbers generated by the chosen random
number generator are used directly to obtain sample values for the uncertain
variables (PSI Distribution functions) in the model. With this method, the
variance or estimation error in computed samples for uncertain functions is
inversely proportional to the square root of the number of trials; hence to cut the
error in half, four times as many trials are required.
Analytic Solver Platform provides two other sampling methods than can
significantly improve the ‘coverage’ of the sample space, and thus reduce the
variance in computed samples for output functions. This means that you can
achieve a given level of accuracy (low variance or error) with fewer trials. You
choose this via the Sampling Method option on the Engine tab, shown above.
Latin Hypercube Sampling. Latin Hypercube sampling begins with a
stratified sample in each dimension (one for each uncertain variable), which
constrains the random numbers drawn to lie in a set of subintervals from 0 to 1.
Then these one-dimensional samples are combined and randomly permuted so
that they ‘cover’ a unit hypercube in a stratified manner. This often reduces the
variance of uncertain functions.
Sobol numbers (Randomized QMC). Sobol numbers are an example of so-
called “Quasi Monte Carlo” or “low-discrepancy numbers,” which are
generated with a goal of coverage of the sample space rather than “randomness”

Frontline Solvers 2015 User Guide Page 308
and statistical independence. Analytic Solver Platform adds a “random shift” to
Sobol numbers, which improves their statistical independence. Sobol numbers
are frequently used in quantitative finance applications, where they are often
effective at reducing variance.
Random Number Streams
Most Monte Carlo simulation tools generate a single sequence of random
numbers, taking values consecutively from this sequence to obtain samples for
each of the distributions in a model. This introduces a subtle dependence
between the samples for all distributions in one trial. Analytic Solver Platform
allows you to specify that an independent random number sequence (stream)
should be used for each distribution in the model – using the Random Number
Streams option on the Engine tab, as shown on the previous page. This
capability works for Monte Carlo sampling and Latin Hypercube sampling; it
does not apply to Sobol numbers.
In many applications, the difference between a single stream and multiple strams
is very small – but in some cases, found in financial engineering and other
demanding applications, better results are obtained if independent random
number sequences (streams) are used.
The PSI Interpreter and Simulation
Analytic Solver Platform, Risk Solver Platform, Analytic Solver Pro,
Risk/Premium Solver Pro and Risk Solver Pro can use either Excel, or its own
Polymorphic Spreadsheet Interpreter (PSI Technology) to perform Monte Carlo
simulation trials at high speed – often 100 times faster or more than performing
the trials by allowing Microsoft Excel to recalculate the spreadsheet. Normally,
you’ll want to use the PSI Interpreter for simulation trials, since it is designed to
compute the same values as Excel does, but much faster than the Excel
Interpreter.
However, there are a few features of Excel formulas and functions that the PSI
Interpreter does not handle; if you use these features in your model, you’ll see
an error message when you try to run a simulation. If your model requires the
use of Excel features that are not supported by the PSI Interpreter, you may have
to use the Excel Interpreter instead. To do this, change the Task Pane Platform
tab Simulation Model group Interpreter option, as shown below.
More About the PSI Interpreter
So, how does the PSI Interpreter work, and how can it be so much faster than
Excel alone for simulation? To answer this, we must look at how Excel itself
computes values for your formulas.

Frontline Solvers 2015 User Guide Page 309
Microsoft Excel is an interpreter for spreadsheet formulas. When you enter a
formula such as =A1+A2*(A3-4) in cell B1, Excel first scans and parses the
formula, storing the results in a coded internal form. It also maintains storage
for A1, A2, A3 and thousands of other cells. When you change a number and
recalculate, Excel refers to the coded internal form, looks up the values of A1,
A2 and A3 and fetches the constant 4, performs the arithmetic, and saves the
result in storage reserved for B1. Only a small part of the time is spent on the
actual arithmetic – most of the time goes into processing the encoded formula,
and looking up and saving cell values.
PSI stands for Polymorphic Spreadsheet Interpreter. PSI is also an interpreter
for spreadsheet formulas, that accepts the same formula syntax and built-in
functions as Microsoft Excel. But where Excel evaluates formulas only for one
datatype – single numbers, PSI can evaluate formulas for many different
datatypes. (The word “polymorphic” comes from object-oriented programming,
where it has essentially the same meaning.)
One of the special PSI datatypes is Monte Carlo trials, where each number is
replaced by a vector of 1,000 or more trial values. The heart of PSI speed comes
from the fact that it processes the encoded formula once, fetches 1,000 data
values at once, and performs the arithmetic for all 1,000 values at once. Hence,
the “overhead” of the interpreter is incurred once rather than 1,000 times; most
of the time is spent doing the actual arithmetic. PSI is so fast because it is
specialized for simulation (and optimization).
Uncertain Functions, Statistics, and Risk Measures Once a Monte Carlo simulation is complete, what statistics should you use to
evaluate the outputs of special interest in your model? The answer depends on
your application, but some general guidelines can be given.
Descriptive statistics are usually classified into measures of central tendency,
and measures of variation or dispersion. You should look at both kinds of
measures, and at some kind of quantile measure, to assess almost any output in
your model.
Measures of Central Tendency
Analytic Solver Platform provides several measures of central tendency:
PsiMean, the average of all the values
PsiPercentile for the median or 50th percentile
PsiMode, the most frequently occurring single value
Measures of Variation
Analytic Solver Platform provides several standard measures of variation:
PsiVariance, which describes the spread of the distribution of values
PsiStdDev for standard deviation, the square root of variance
PsiSkewness, which describes the asymmetry of the distribution of values
PsiKurtosis, which describes the peakedness of the distribution of values

Frontline Solvers 2015 User Guide Page 310
PsiMin, PsiMax, and PsiRange for the minimum and maximum values,
and the difference between them
Risk Measures
Analytic Solver Platform also provides several risk measure functions that are
most often used in quantitative finance applications, but may be used in any
model.
PsiAbsDev for ‘MAD’, which measures absolute deviations from the mean
PsiSemiVar for semivariance or lower partial moment, which measures and
weights negative deviations from the mean
PsiSemiDev for semideviation, the square root of semivariance (qth root for
the lower partial moment)
PsiSemiVar and PsiSemiDev are useful in situations where ‘upward’ variation –
for example, higher stock prices or increased profits – is desirable, but ‘down-
ward’ variation – lower prices or losses – is undesirable.
Quantile Measures
To get a complete grasp of the range of outcomes, it’s essential to look at
quantile measures, such as percentiles and Value at Risk, in addition to
measures of central tendency and variation. Quantile measures allow you to
answer questions such as ‘How much money might we lose, with 5% or 10%
probability?” or “What is the probability that we’ll make at least $100,000?”
based on your simulation model. Analytic Solver Platform provides:
PsiPercentile, which provides percentile values from 1% to 99%
PsiTarget, which returns the proportion of values less than or equal to a
target value
PsiBVaR, which measures standard (‘Basel’) Value at Risk
PsiCVaR, which measures Conditional Value at Risk
Confidence Intervals
Every Monte Carlo simulation uses a sample of the possible values of your
uncertain variables; hence any statistic resulting from the simulation involves
some degree of sampling error. For the mean and standard deviation of an
output value, Analytic Solver Platform provides functions that help you assess
this error, and estimate the range or interval in which you can be confident that
the true mean or standard deviation lies, at a confidence level that you specify:
PsiMeanCI, which returns a confidence interval for the mean
PsiStdDevCI, which returns a confidence interval for the standard
deviation
PsiCITrials, which returns the number of simulation trials needed to obtain
a confidence interval of a given size, at a given confidence level

Frontline Solvers 2015 User Guide Page 311
Uncertain Variables and Probability Distributions For experienced spreadsheet modelers, the most challenging task in creating a
Monte Carlo simulation model is usually not identifying the key inputs and
outputs, but selecting an appropriate probability distribution and parameters to
model the uncertainty of each input variable.
Analytic Solver Platform provides over 40 analytic probability distributions –
which one should you use? Again the answer depends on your application, but
some general guidelines can be given.
If a Certified Distribution (see below under “Probability Management
Concepts”) is available for an uncertain variable – for example, your company’s
estimate of the range and probabilities for prices of certain chemical feedstocks,
or a service provider’s estimate of the range and probabilities for stock or bond
prices – you can simply use the Certified Distribution.
Discrete Vs. Continuous Distributions
If you must choose or create your own distribution, the first step is to determine
whether to use a discrete or continuous form. If there are a small number of
possible values for the uncertain variable, you may be able to use a discrete
analytic distribution, or construct a discrete custom distribution. If the under-
lying physical process involves discrete, countable entities – such as the number
of customers arriving at a service window – you can use a discrete distribution.
If the possible values are highly divisible – such as most prices, volumes,
interest rates, exchange rates, weights, distances, etc. – you will likely use a
continuous distribution. In some cases, you may use a continuous distribution to
approximate a discrete distribution.
Bounded Vs. Unbounded Distributions
Another characteristic that distinguishes input distributions is the range of
sample values they can generate. Some distributions are intrinsically bounded –
samples are guaranteed to lie between a known minimum and maximum value.
Examples are the Uniform, Triangular, Beta, and Binomial distributions. Other
analytic distributions are unbounded – sample values may cluster around the
distribution’s mean, but may sometimes have extreme negative or positive
values. Examples are the Normal, Logistic, and Extreme Value distributions.
Still other distributions are partially bounded, with a known minimum such as
zero, but no maximum value. Examples are the Exponential, Poisson, and
Weibull distributions.
At times, you may find that the most appropriate distribution (say the Normal) is
unbounded, but you know that the realistic values of the physical process are
bounded, or your model is designed to handle values only up to some realistic
limit. You can impose bounds on any distribution using Analytic Solver
Platform’s Uncertain Variable dialog. For information about “cutoff bounds”
and “censor bounds” (both may be used), consult the Frontline Solvers
Reference Guide.
Analytic Vs. Custom Distributions
A third characteristic of input distributions is whether they are analytic (also
called parametric) or custom (sometimes called non-parametric) distributions.
An analytic distribution has a form derived from certain theoretical assumptions

Frontline Solvers 2015 User Guide Page 312
about the problem. For example, a Poisson distribution is derived from an
assumption that events are independent and occur at a known average rate, and
an Exponential distribution is derived from an assumption of a constant rate of
decay in some process. A custom distribution has a form dictated by either past
data or expert opinion about the range and frequency of sample values. Analytic
Solver Platform offers five general-purpose functions – PsiCumul, PsiDiscrete,
PsiDisUniform, PsiGeneral and PsiHistogram – to help you model custom
distributions. Generally speaking, you should choose an analytic distribution if
– and only if – the theoretical assumptions truly apply in your situation.
Creating your Own Distributions When Past Data is Available
If you have, or you can collect data on the past performance of the uncertain
variable – and if you believe that ‘past performance’ is likely to be
representative of future performance – you have three options:
If you can fit the data (past observations) to a specific type of analytic
distribution and its parameters, and if there is reason to believe that the
underlying process that the uncertain variable is measuring is consistent
with the assumptions from which the analytic distribution is derived, you
can use this distribution (for example PsiNormal, PsiWeibull, etc.) for the
variable. See “Using the Fit Feature” section below.
If you have a reasonably large number of observations of past performance
of the variable, compared to the number of simulation trials you want to
run, you can use the past data itself for simulation trials, in the form of a
SIP (Stochastic Information Packet) or a DIST (Distribution String), and
use the PsiSip() or PsiSlurp() distribution function for the uncertain
variable. See “Probability Management Concepts” and, for DISTs,
“Stochastic Libraries: SIPs and SLURPs” below.
If – as is often the case – you have a relatively small number of
observations of past performance compared to the number of trials you want
to run, you may be better off resampling the past performance data. To do
this, store the past data in a cell range or SIP, and use the PsiDisUniform()
function (single values) or the PsiResample() function (multiple values).
The difference is that, instead of using all of the past observations (one per
simulation trial), you randomly sample the past observations on each trial.
You can use the Analytic Solver Platform GUI to find the best-fitting analytic
distribution. Both discrete and continuous distributions can be fitted to data; 29
common distributions (out of the 40+ available) are used for fitting. You can
also call the Distribution object Fit and AutoFit methods in your VBA code, as
described in the chapter “VBA Object Model Reference” within the Frontline
Solvers Reference Guide.
When Past Data is Not Available
If you don’t have, and you cannot easily collect data on the past performance of
the uncertain variable – or if past performance is not likely to be representative
of future performance – you must tackle the problem in a different way:
Consult the literature for your industry, if available, to find examples of
applications like yours where simulation models were built. Find out – by
contacting the authors if necessary – what kinds of distributions were used
for the uncertain variables, and the rationale for choosing them.

Frontline Solvers 2015 User Guide Page 313
If you cannot find reports on industry-specific applications like yours,
consult the publications of professional societies like INFORMS, where
simulation applications are reported. One rich source is the past
proceedings of the Winter Simulation Conference (www.wintersim.org).
In the chapter PSI Function Reference, read the descriptions of the
different PSI Distribution functions, which include brief comments on the
types of applications where each distribution has been used in the past. See
the books listed at the beginning of that chapter for further information.
You are well-advised to keep it simple! Many physical, social and biological
phenomena are well described by the Normal distribution, or – if the possible
values are equally likely to occur, as in a coin flip or single die – the Uniform
distribution. Bear in mind that when any set of distributions are summed, the
result (quickly) tends towards the Normal distribution.
Applications that involve queuing – customers arriving or departing, parts
awaiting assembly, etc. – have been well studied, so you can often find
appropriate distributions in the literature. Applications that use the Project
Evaluation and Review Technique (PERT) can often use the PsiPert() function
to model uncertainty.
Using the Fit feature
To fit a series of data using the Fit tool in Analytic Solver Platform, Risk Solver
Platform or Risk Solver Pro follow the following steps:
1. Select the range of data you want to fit. In this example, we’ve selected data
in Column M.
2. Select the “Fit” icon on the Ribbon

Frontline Solvers 2015 User Guide Page 314
3. Make any changes to the default settings on the Fit Options dialog.
For the Type, select Continuous if the uncertain variable’s values are highly
divisible – such as most prices, volumes, interest rates, exchange rates, weights,
and distances – or Discrete if the underlying physical process involves discrete,
countable entities.
The checkbox Allow Shifted Distributions allows Analytic Solver Platform to
shift the center of analytic distribution (equivalent to using the PsiShift()
property function) to better fit the sample data; sometimes this is not desirable,
so the box may be unchecked.
When fitting a sample to a distribution, it is important that the trial values are
not in any way correlated with each other. In other words it is important that
each trial is independent. If the checkbox Run Sample Independence Test is
checked, the Psi Interpreter will run an independence test and will report an
error if the trial values are found to be dependent.
For Continuous data, you can choose to rank the fitted distributions by
AIC/BIC, Chi Square, Kolmogorov-Smirnoff, or Anderson-Darling
statistics. For Discrete data, only the Chi Square statistic is meaningful (and
may be selected).
Analytic Solver Platform computes and displays a ranked list of candidate fitted
distributions, as shown below. Initially, the distribution with the best fit statistic
(selected in the above dialog) is shown in a chart that overlays the sample data.
4. Review and accept or modify the results

Frontline Solvers 2015 User Guide Page 315
On the left of the dialog is a list of fit choices shown in order of
decreasing Goodness of Fit based on the test you chose. You can select
multiple choices to see how they compare and choose the one you are
most happy with. See the example shown on the next page.
You can also click on the P-P, Q-Q, CDF Differences tabs to get
additional perspective on which distribution best fits.
Tip: Once you have accepted the distribution you can open it back up
and modify the lower and upper bounds, shift, etc.
5. Place the resulting distribution by clicking “X” at the top right of the
menu, clicking on “Yes” in the resulting dialog to accept, and choosing
where you want to place it in Excel.
You can see the new distribution where you placed it by clicking the
cell. It will show up in the formula bar and if you leave the mouse over
that cell a pop-up will show your distribution.

Frontline Solvers 2015 User Guide Page 316
More Hints and Warnings
Using a Triangular Distribution
If you have only estimates of the minimum, maximum, and most likely values of
an uncertain variable – and no other past data or literature references – you can
create a PsiTriangular distribution from these three numbers. This is unlikely
to be a highly accurate representation of the uncertainty, but it will allow you to
get started, and it is far better than a single average value. If your ‘minimum’
and ‘maximum’ values are really low- and high-percentile estimates rather than
the absolute lowest and highest values that can occur, consider using the
PsiTriangGen distribution instead.
Define Each Uncertain Variable Only Once
Often, you’ll need to use the same uncertain variable in several different
formulas in your model. A very common error is to enter the same distribution
function, with the same parameters (say PsiNormal(100, 10)), several times in a
model – in a belief that these instances will yield the same results on each trial.
This is incorrect – by doing this, you’ve actually defined several independent
uncertain variables that may well sample different values on each trial. You
should instead enter =PsiNormal(100, 10) in a cell such as A1, and use A1 in
each cell formula where the variable is needed.
Compute Statistics Only on Final Outputs
Another common error is to use formulas in your model to compute a statistic
across two or more uncertain variables, and then use this statistic in further
calculations that are part of the same simulation model.
For example, suppose you have two uncertain variables, =PsiUniform(0,10) in
cell A1 and =PsiUniform(0,20) in B1. You want to know the mean or average
value of these two variables, across the trials of the simulation. The wrong way
to do this is to put = (A1+B1)/2 or =AVERAGE(A1,B1) in cell C1. This takes
the average of A1 and B1 on each trial – the result will be a distribution that
tends to the Normal, with a different (larger) mean than you probably intended.
The right way to do this is to put =PsiDisUniform(A1,B1) in cell C1. Now the
distribution of cell C1 is “flat:” On each trial only one of A1 or B1 is selected.
David Vose, principal of Vose Consulting, offers his cardinal rule of risk
analysis modeling: “Every trial of a risk analysis model must be a scenario that
could actually occur.” To ensure that this is true, you may need to specify
correlations between your uncertain variables, as described in the next section.

Frontline Solvers 2015 User Guide Page 317
Dependence and Correlation Unless you specify otherwise, Monte Carlo simulation assumes that each of your
uncertain variables is independent of all the other uncertain variables. When
two variables are independent, the value of one variable on a given trial conveys
no information about the value of the other variable. When two variables are
dependent, there is a statistical relationship between them: On average, the
value of one variable on a given trial does convey information about the value of
the other variable on that trial.
Measuring Observed Correlation
Correlation is a statistical measure of the degree to which one variable is related
to another. When we observe that two variables are correlated, it may be that
one variable is dependent on the other, or that both variables are dependent on a
third variable, or that the correlation appeared by chance and there is no real
dependence of one variable on the other.
The most common parametric measure of correlation is the Pearson product
moment correlation coefficient. You can use the PsiCorrelation function to
compute this correlation coefficient, across the trials of a simulation, for any pair
of uncertain functions or variables in your model. The value of a product
moment correlation coefficient can range from -1 to +1.
A correlation coefficient captures a simple linear relationship between two
variables; it cannot capture all of the ways one variable may depend on another.
A low or zero correlation coefficient between two uncertain variables or func-
tions does not necessarily mean that the variables or functions are independent –
the two variables or functions might have a strong relationship, but one that
cannot be captured by a single correlation coefficient.
The figure below is a scatter plot of two variables X and Y. There is an obvious
relationship between these two variables – when X is 1, Y is about 2, when X is
5, Y is about 15, when X is 9, Y is about 2, and so on – yet the Pearson product
moment correlation coefficient between X and Y is zero.
More complex relationships among variables can be expressed in several ways;
one very general way is by creating SLURPs (Stochastic Library Units,
Relationships Preserved), as described below under “Probability Management
Concepts.”

Frontline Solvers 2015 User Guide Page 318
Inducing Correlation Among Uncertain Variables
If you can compute a value for A1 with a formula based on an uncertain variable
B1, then certainly A1 is dependent on B1. But in many modeling situations,
both A1 and B1 are uncertain variables, you have no way to directly compute
one from the other, yet A1 may statistically depend on B1. For example,
mortgage interest rates depend on bond market interest rates (since mortgages
are pooled and sold as securities in the bond market), and both rates depend on
inflation expectations, but it is quite difficult to specify a formula that relates
these variables.
In cases like these, you’ll need to specify the statistical dependence between
uncertain variables using PSI Property functions, supplied as arguments to PSI
Distribution functions. This is called inducing correlation between uncertain
variables, that would otherwise be considered independent. For example, you
can write =PsiNormal (100, 10, PsiCorrIndep("MyCorr")) in cell B1 and
write =PsiUniform( 0, 100, PsiCorrDepen("MyCorr", 0.9)) in cell A1 to
specify that A1 depends heavily on B1. "MyCorr" is an arbitrary string name.
The number 0.9 in the example above is a Spearman rank order correlation
coefficient. This is a nonparametric measure of correlation that is computed
from a rank ordering of the trial values drawn for both variables. It can be used
to induce correlations between any two uncertain variables, whether they have
the same or different analytic distributions, or even custom distributions. Like
the product moment correlation coefficient, its value can range from -1 to +1.
Meaning of Rank Correlation Coefficients
A correlation coefficient of +1 forces the sampled values of the uncertain
variables to be exactly positively correlated, meaning that the pth percentile
value from one distribution will be sampled on the same trial as the pth
percentile value from the other distribution. Coefficients from 0 to +1 will
produce varying degrees of positive correlation.
A correlation coefficient of -1 forces the sampled values of the uncertain
variables to be exactly negatively correlated, meaning that the pth percentile
value from one distribution will be sampled on the same trial as the (100-
pth) percentile value from the other distribution. Coefficients from 0 to -1
will produce varying degrees of negative correlation.
A correlation coefficient of 0 means there is no induced relationship
between the variables. In practice, one usually uses coefficients less than
+1 or -1, and uses 0 only in a correlation matrix that defines relationships
among several variables (see below).
Computing Rank Correlations from Sample Data
If you have sufficient data on the past performance of two uncertain variables
where the observations occurred at the same time for each variable, you can
compute the Spearman rank correlation coefficient r as follows, where ΔR is the
difference between the ranks of corresponding observations of the two variables:

Frontline Solvers 2015 User Guide Page 319
2
1
2
1 2
6
11
is the difference between the ranks of observation
for the two variables
is the rank of observation for variable , 1,2
n
i
i
i i i
i
ij
R
rn n
R R R
R i
R i j j
You can easily compute this value on a spreadsheet, using Excel’s RANK
function, which returns the rank of a given cell value within a range of values.
Suppose that A1:A100 contains trial values for uncertain variable A, and
B1:B100 contains trial values for uncertain variable B. In C1 enter the formula
=RANK(A1, $A$1:$A$100,1), in D1 enter =RANK(B1,$B$1:$B$100,1), and in
E1 enter the formula =(C1-D1)^2. Then copy C1:E1 down to row 100. Then
the rank order correlation coefficient is =1-(6*SUM(E1:E100)/(100*(100^2-1)).
If you don’t have data on past performance of the uncertain variables, you will
have to use judgment to estimate rank correlation coefficients.
Using a Rank Correlation Matrix for Several Variables
What if you have three, four, or more uncertain variables that should all be
correlated with each other? You can create a small table or matrix of rank
correlation coefficients in a cell range on the worksheet, and use this cell range
in the PSI Property function PsiCorrMatrix. Below is an example of a 3x3
correlation matrix:
You pass PsiCorrMatrix (matrix cell range, position) as an argument to the PSI
Distribution function, for example =PsiNormal (10,5,PsiCorrMatrix(A1:C3,1))
for the first uncertain variable covered by the correlation matrix. You’d pass
PsiCorrMatrix(A1:C3,2) to the PSI Distribution function for the second variable,
and PsiCorrMatrix(A1:C3,3) for the third. This specifies that the first variable
has a rank correlation coefficient of 0.8 with the second variable, and 0.5 with
the third variable. The second and third variables are correlated with each other,
with a rank correlation coefficient of 0.2.
Note that a correlation matrix must always have 1’s on the diagonal, because an
uncertain variable is always perfectly correlated with itself. Also, the matrix
must be symmetric: If row 2, column 1 contains 0.8, then row 1, column 2 must
also contain 0.8. Finally, the correlation coefficients must be consistent with
each other: For example, if uncertain variable 1 is strongly positively correlated
with variable 2, and variable 2 is strongly positively correlated with variable 3,
then variable 1 cannot be negatively correlated with variable 3. Formally, the
matrix must be positive semidefinite – it cannot have any negative eigenvalues.
Analytic Solver Platform tests for this condition, and displays #N/A in the PSI
Distribution cells for the uncertain variables that refer to an inconsistent
correlation matrix.

Frontline Solvers 2015 User Guide Page 320
To learn more about rank correlation and its uses in Monte Carlo simulation,
consult the book Risk Analysis: A Quantitative Guide by David Vose, mentioned
in the Introduction.
Using the Correlations Dialog The Correlation dialog offers an easy way to create, edit, and remove correlation
matrices in your model. It appears when you click the Correlations button on
the Ribbon.
You use a correlation matrix to induce a statistical correlation among two or
more uncertain variables. When you do this, the trial values of these variables in
a Monte Carlo simulation will tend to be drawn from related percentiles of their
distributions on each trial. The numbers in a correlation matrix are Spearman
rank order correlation coefficients. For more information on correlation
matrices, see “Inducing Correlation Among Uncertain Variables” in the
Dependence and Correlation section above.
A correlation matrix is stored in a contiguous cell range, with an equal number
of columns and rows. To correlate N variables together, you need a matrix of N
columns and N rows. Here’s an example of a 3x3 correlation matrix:
You can type in values for a correlation matrix directly on the Excel worksheet,
and then reference this matrix in the PsiCorrMatrix() property function, passed
as an argument to PSI Distribution functions for each of the correlated variables.
But it is easier to use the Correlation Dialog to create the matrix for you.
Creating a Correlation Matrix
When you first click the Correlations button on the Ribbon, the Correlation
dialog appears with an empty matrix area, and a left pane (similar to the Task
Pane displayed by the Model button) that lists the uncertain variables in the
model:

Frontline Solvers 2015 User Guide Page 321
You can either choose the specific cells for the uncertain variables you want to
correlate (press Ctrl or Shift and click for more than one) and then click the “>”
button to include them in the matrix, or your can click the “>>” button to include
all of them. The initial matrix with correlation values set to zero will display
similar to the example below:
The preview for the correlation Matrix has three parts:
1. Black numerical values for each correlation in the top right of the matrix. In
this case we have three values initially set with a zero correlation which you
can edit. Since correlation matrices have to be symmetrical (the correlation
between A1 and A2 must be the same as the correlation between A2 and
A1) we only show one value.

Frontline Solvers 2015 User Guide Page 322
2. Green graphical representations of each distribution diagonally from top left
to bottom right. In this example, we used a Normal distribution in our
worksheet in cell A1 (show here in the top left part of the matrix), a
Triangular distribution in cell A2, and a LogNormal distribution in cell A3.
3. Blue scatterplots reflecting the current correlations between the
distributions. When you edit the values of each correlation, these will
automatically update giving you a visual representation of the updated
correlation. Note, you can click on any scatterplot here and a dialog will
come up where you can more clearly see the scatterplot and how the
scatterplot changes as you adjust the correlation (see below). In the example
on the left the correlation is set to zero while on the right we have adjusted
it (either directly typing in 0.75 into the Correlation field or adjusting the
slider:
Once you click “Accept” you are taken back to the initial dialog and it shows the
updated correlation matrix.
At this point you can name your correlation matrix and then choose the location
you want to place it in your worksheet. While optional, naming your matrix is
recommended, and is important if you want to use the same matrix several
times. To place your matrix, simply click your cursor in the location field and
click where you want to place the matrix on your worksheet.
Lastly, click “Save” to complete the process. Your new correlation matrix will
then be saved and placed on your worksheet (in this case in cell B6) and the

Frontline Solvers 2015 User Guide Page 323
Manage Correlation Matrices Dialog will show in place of the Create New
Correlation Matrix dialog. This dialog lists all the matrices you have set up on
the left side of the dialog, and when you double-click on a particular matrix it
will show on the right side.
As the matrix is created, Risk Solver Pro, Risk/Premium Solver Pro, Analytic
Solver Pro, Risk Solver Platform or Analytic Solver Platform also edits the PSI
Distribution function formulas for the uncertain variables (at A1, A2, & A3 in
the example above) to include the property function PsiCorrMatrix(C7:E9, n),
where n is 1 for A1, 2 for A2, and 3 for A3. During a Monte Carlo simulation,
when trial values are drawn for the uncertain variables A1, A2 and A3, Analytic
Solver Platform (or Pro), Risk Solver Platform (or Pro) and Risk/Premium
Solver Pro will use the correlation matrix at C7:E9 to adjust the ‘draws’ so that
the values are properly correlated across all the simulation trials.
The matrix C7:E9 now appears in the left pane of the Manage Correlation
Matrices dialog. If you close and later reopen the Correlation dialog, this matrix
will reappear in the lower left pane. If you create a correlation matrix ‘by hand’
on the Excel worksheet, and insert the PsiCorrMatrix() calls yourself into the
PSI Distribution function calls for the variables, the matrix you create will also
appear in this left pane the next time you open the Correlation dialog. You can
double-click on each matrix to display and edit that matrix.
Removing a Correlation Matrix
To remove a correlation matrix from your model, in the Manage Correlation
Matrices dialog click on the matrix you want to remove and then click on the

Frontline Solvers 2015 User Guide Page 324
“Delete” icon in the dialog’s ribbon menu. The matrix will disappear from the
Correlations dialog, and the PsiCorrMatrix() property function formula
referencing this matrix will be removed from the PSI Distribution function calls
for the corresponding uncertain variables. However, the cell range on the
worksheet where the matrix elements were written is left undisturbed – you can
either delete them in Excel worksheet mode, or re-use them later.
Editing a Correlation Matrix
As shown in the both the Create Correlations and Manage Correlations dialogs,
the value of each correlation is numerically shown in the top right portion of the
matrix. To edit the value of a correlation you can simply click on the correlation
you wish to edit and enter a new value from -1 (exactly negatively correlated) to
+1 (exactly positively correlated). The default value of 0 means the two
variables have zero correlation.
When you are finished, click the “X” button in the top right of the dialog to
close it and your change(s) will be saved. Importantly, we will automatically
check to make sure your matrices are valid (Positive Semi-Definite; see
“Making a Matrix Consistent” below) and if they are not will offer help to
correct them.
Alternatively, you can click on the Edit button on the Manage Correlations
Ribbon to go to the Edit Matrix Dialog. The Edit Matrix dialog (see below) will
appear, which looks very similar to the Create Matrix dialog. At this point you
can change the name and location of the matrix, add or remove uncertain
variables, and change correlation values. When done, simply hit Save.
Making a Matrix Consistent
A correlation matrix must be not just symmetrical, but consistent. This means
for example that if variable A has a high positive correlation with variable B,
and B has a positive correlation with C, then variable A cannot have a high
negative correlation with C. In mathematical terms, the correlation matrix must
be positive semidefinite. This property depends on all of the elements of the
matrix. If the matrix you create by hand does not satisfy this property (the

Frontline Solvers 2015 User Guide Page 325
example matrix above does not), Analytic Solver Platform can automatically
adjust the matrix elements so that the matrix is positive semidefinite.
To check whether the matrix you’ve entered is positive semidefinite, in the
Manage Correlations dialog simply click the Validate icon in the dialog’s ribbon
menu:
In our example, the matrix is valid so the following message is displayed and no
action is needed:
If, for example, we set all our correlations to be -1, we would have a matrix
which could not be valid and you will see the following message instead:
If you click No, the matrix remains as-is. If you click Yes, a new dialog
appears:
In this dialog, we can simply click the Update Matrix button to allow Risk
Solver Pro, Rsk/Premium Solver Pro, Analytic Solver Pro, Risk Solver Platform
or Analytic Solver Platform to adjust the matrix to be consistent (positive
semidefinite). This may involve changing all of the elements of the matrix, by
various amounts. But Risk Solver Platform (or Pro), Risk/Premium Solver Pro
and Analytic Solver Platform (or Pro) can do more than this.

Frontline Solvers 2015 User Guide Page 326
In many applications, you can determine ‘good’ values for correlations between
certain pairs of variables, but for other pairs you have no special information.
Risk Solver can adjust the matrix to make it positive semidefinite while
minimizing changes to the matrix elements you care about, and making greater
changes in the elements you don’t care about.
In the example above, let’s say we feel very confident there is a strong negative
correlation between A1 and A2 but are less sure about A1 and A3 and very
uncertain about any correlation between A2 and A3. We can click first on the
radio button on the left relating to the amount of change we are comfortable with
and then click on the cell(s) we want changed by that general amount.
Using the information above we would click on the “Moderate Change” radio
button and then click on the correlation for A1 and A3 and then click on the
“Largest Change” radio button followed by clicking on the correlation for A2
and A3. Our Matrix will now look like the following:
At this point we just click the “Update Matrix” button and our matrix is updated
to be consistent (Positive Semi-Definite) with new correlation values as shown
below:
We can now accept the update or undo the changes. We can of course further
refine our correlation values if/as we wish.

Frontline Solvers 2015 User Guide Page 327
Probability Management Concepts In the February and April 2006 issues of the publication OR/MS Today, Dr. Sam
Savage and coauthors Stefan Scholtes (University of Cambridge) and Daniel
Zweidler (Shell Global Exploration) advance a series of ideas called
“Probability Management.” They argue for much broader use of risk analysis
methods in planning and management, especially in large enterprises, based on
three ideas:
Interactive Simulation
Stochastic Libraries
Certification Authority
Probability Management calls for an up-front investment in the creation of
standardized Certified Distributions, created or reviewed by an expert authority,
and distributed to simulation modelers, often in the form of Stochastic Libraries.
The payoffs of Probability Management include:
Much easier creation of new simulation models
Ability to capture complex dependencies – beyond what’s possible with
correlation coefficients
‘Apples-to-apples’ comparison of simulation model results
Valid ‘roll-ups’ of simulation models from different groups
Analytic Solver Platform is the first product designed to support the concepts of
Probability Management. In addition to best-in-class support for Interactive
Simulation, it provides direct support for creating, ‘publishing’ and using
Certified Distributions and Stochastic Libraries, as discussed in this chapter.
Analytic Distributions
As described above, and documented in the Reference Guide, Analytic Solver
Platform provides a wide range of analytic probability distributions – more than
40 distributions are available, from PsiBernoulli() to PsiWeibull(). Given
knowledge and experience, you can choose and use these distributions in your
simulation models. But as discussed above, this is often the most challenging
part of creating a Monte Carlo simulation model, especially for users with
spreadsheet modeling expertise, but limited math and statistics background.
Moreover, when different end user modelers choose their own analytic
distributions and parameters, they will often create models that cannot be
compared or combined (‘rolled up’), because the relationships between
uncertain variables and functions would not be preserved. In large firms
especially, where different business units must take into account common
uncertainties, a better approach is needed.
Certified Distributions and Stochastic Libraries
A Certified Distribution is a custom probability distribution, created and/or
reviewed by an expert, that is made available to end user modelers as a
‘prepackaged unit.’ These modelers need only the name of the Certified
Distribution; they need not choose, or even be aware of, its analytic form,
parameters or correlations.
An analytic Certified Distribution can be given its own random number seed,
which overrides a user-specified seed for the model. This ensures that end user

Frontline Solvers 2015 User Guide Page 328
modelers employing the Certified Distribution will use the same samples
(sequence of Monte Carlo trials) each time they run a simulation – as long as
they use the same simulation software package and version.
Given the capacity of modern computers and networks, an even better idea is to
create and distribute Certified Distributions in the form of Stochastic Libraries.
Such libraries contain pre-generated trial data for a group of (potentially
statistically dependent) distributions. The sequence of trials is predetermined, so
that if two or more end users develop and run simulation models using the same
Stochastic Library, their model results can be compared and combined, on a
trial-by-trial basis if necessary.
Analytic Solver Platform supports the use of both analytic distributions and
Stochastic Libraries as Certified Distributions. But since they contain pre-
generated trial data, the use of Stochastic Libraries can guarantee that models
will be run with exactly the trial data intended, regardless of the software (or
version thereof) installed on end user modelers’ PCs – as long as it accepts
Stochastic Libraries.
Publishing and Using Certified Distributions
Certified Distributions can be prepared and tested using a variety of tools. One
of these tools is Analytic Solver Platform itself, as illustrated below. When
creating a Stochastic Library, any good Monte Carlo simulation software
package can be used, inside or outside of Excel, as long as it offers a way to
save all the Monte Carlo trials. Once prepared, Certified Distributions should be
approved and ‘published’ in a form where they can be made available to end
user modelers.
Analytic Solver Platform provides a property function PsiCertify() that you can
use to name and “certify” a distribution as ready for publication. It also
provides a distribution function PsiCertified() that end user modelers can use to
access the Certified Distribution using only its name.
Certified Distributions can be physically distributed or made accessible in a
variety of ways: On CDs or DVDs, via a network file share, or via email or
Web download. The data for Monte Carlo trials may be easily stored in a
relational database or a multidimensional data warehouse.
Analytic Solver Platform, with its Interactive Simulation facilities, is the ideal
‘client’ tool for end user modelers using Certified Distributions. It provides an
easy way to access Certified Distributions by name, using Microsoft Excel as a
“universal data access client” to access distributions and Stochastic Libraries.
Analytic Solver Platform makes it easy for an expert or CPO to create an Excel
workbook, separate from any end user’s simulation model workbook, where
Certified Distributions are defined. This may be a standard workbook or an
Excel add-in workbook; the latter provides certain advantages, since it is
normally hidden from display and loaded automatically when Excel starts.
For example, it is straightforward to create an Excel add-in workbook that
defines a Certified Distribution that draws its trial data from a Stochastic Library
(see below) that is actually stored in a relational database or data warehouse.
When the add-in workbook is (automatically) opened, either Excel data access
functions or VBA code can be used to query the database for the trial data.

Frontline Solvers 2015 User Guide Page 329
Stochastic Libraries: SIPs and SLURPs As described by Dr. Savage in OR/MS Today, the simplest element of a coherent
Stochastic Library is a Stochastic Information Packet or SIP, which is just a list
of trial values for a single uncertain variable. An example might be 1,000
sample values, in a specific sequence, for the future price of oil at some point or
interval of time. In a Monte Carlo simulation, trials will be drawn from the SIP
in the order in which they were generated.
If the SIPs for several different uncertain variables are generated as a group, in a
manner that preserves the statistical dependence between them, they may be
combined into a Stochastic Library Unit, Relationships Preserved, or SLURP. A
SLURP is a table of trial values, where each column represents a specific uncer-
tain variable, and each row represents a distinct trial. The SLURP’s uncertain
variables may be dependent in ways not measured by traditional correlation.
But if a Monte Carlo simulation draws trials in the specific order given by the
SLURP, this dependence will be reflected in the simulation model results.
On an Excel spreadsheet, a SIP is naturally represented by a column of cell
values, and a SLURP is most easily represented by a two-dimensional table of
cell values. As noted above, the data for this table of cell values may be easily
drawn from a relational database or multidimensional data warehouse, or it may
be created and maintained directly in Excel.
Analytic Solver Platform provides two PSI Distribution functions, PsiSip() and
PsiSlurp(), that make it easy to define distributions using SIPs and SLURPs.
PsiSip() takes one argument: a cell range (normally a column) containing the
trial values for one uncertain variable. PsiSlurp() takes two arguments: a two-
dimensional cell range containing the SLURP data, and a column index (starting
from 1) for the uncertain variable whose trials should be returned by the
PsiSlurp() function. You’ll want to ensure that the number of rows in the first
argument range is at least as large as the number of simulation trials to be run.
PsiSip() and PsiSlurp(), like other PSI Distribution functions, can be used
directly in simulation models to return sample values from a SIP or SLURP.
But they are especially powerful when you name and publish a Certified
Distribution based on them. Doing this is as simple as including a PsiCertify()
function call as an argument to PsiSip() or PsiSlurp() – as described below in the
section “Creating and Using Certified Distributions.”
Creating Stochastic Libraries
Of course, a Stochastic Library must first be created before it can be used. In
some cases, you may have a data source from which you can draw SLURP data
directly. For example, if you are working with demographic data such as age,
family size, income, and taxes paid, you might be able to use a representative
sample directly as a SLURP. But in many cases, an expert (perhaps like you)
will have to select appropriate analytic probability distributions and their
parameters, determine whether and how they should be correlated, and then
generate the trial data through a Monte Carlo process.
Analytic Solver Platform is a great tool for creating Stochastic Libraries, as well
as using them. It supports a wide range of analytic distributions, shifting and
truncation of distributions, and rank order correlation of different distributions.
When you run a simulation, the trial data is generated, and with the PsiData()
function, you can easily save the trial data in a column on the spreadsheet – this
will create a SIP. Several PsiData() functions in adjacent spreadsheet columns
will create a SLURP. To see an example, open the simulation example work-

Frontline Solvers 2015 User Guide Page 330
book BusinessPlanSLURP.xls (normally installed into C:\Program
Files\Frontline Systems\Analytic Solver Platform\Examples), pictured below.
In this workbook, we generate SLURP data for the BusinessPlanPsi.xls model
(also included as an example workbook). This model has three uncertain
variables: Sales in units, Price per unit, and Unit cost. In cells B4 and B5 we
have PsiUniform() and PsiTriangular() functions, and in cells E5, F5 and G5
we generate trial data as we did in the BusinessPlanPsi.xls model. For example,
E5 contains the formula =IF(B4>0.5,100000,60000).
In the cell range E11:E1010, we’ve array-entered the formula {=PsiData(E5)}.
This will cause 1,000 trial values for E5 – a SIP for Sales in units – to be
inserted in this cell range, each time a simulation is performed. Similarly,
F11:F1010 contains {=PsiData(F5)}, and G11:G1010 contains {=PsiData(G5)}.
A macro attached to the “Save SLURP” button performs an Edit Copy, Paste
Values operation, copying the current data (numbers only) from columns E-F-G
to columns A-B-C.
To create and save the SLURP, simply press the On button, then the Off button,
then the Save SLURP button. The SLURP data will appear starting at cells
A11, B11 and C11. Also note that cell range A11:A1010 has the defined name
‘Sales’, B11:B1010 is named ‘Price’, and C11:C1010 is named ‘UnitCost’.
BusinessPlanSLURP.xls should then be saved. We’ve generated 1,000 trials for
each uncertain variable, enough to match the number of trials in our simulation.
We can test the use of this SLURP data in the BusinessPlanSIP.xls workbook
(also normally installed into C:\Program Files\Frontline Systems\Analytic
Solver Platform\Examples and shown on the next page) which has
=PsiSip(BusinessPlanSLURP.xls!Sales) at cell B4,
=PsiSip(BusinessPlanSLURP.xls!Price) at cell B5, and =PsiSip(Business-
PlanSLURP.xls!UnitCost) at cell B6. Note that BusinessPlanSIP.xls is much
simpler than BusinessPlanPsi.xls – it must deal only with the profit and loss
calculations, not the probability distributions or their parameters.

Frontline Solvers 2015 User Guide Page 331
However, BusinessPlanSIP.xls does contain an Excel ‘external reference’ to
BusinessPlanSLURP.xls, with a folder path, workbook filename, and cell range
or defined name. This reference may ‘break’ if BusinessPlanSLURP.xls is
moved to a different folder, or if the SLURP data must be reorganized in this
workbook. Analytic Solver Platform’s support for publishing and using
Certified Distributions provide a more flexible solution – as described in the
next section.
Using the DIST Feature
Another way to use historical data is to use the DIST feature in Analytic Solver
Platform, Risk Solver Platform, Analytic Solver Pro, Risk/Premium Solver Pro
and Risk Solver Pro.
This tool allows you to encode your specific historical data as a distribution and
then use the PsiSip function to sample that data during the simulation trials.
1. Select your data just as you did for the Fit process above.
2. Click on the Dist button on the ribbon.

Frontline Solvers 2015 User Guide Page 332
3. You will see a “Generate DIST from Data” Dialog. Click “OK”.
4. The next dialog will allow you to choose where to place the DIST after it is
generated as well as add information to it such as a name, comments on
where the data came from, as well as the type of encoding.
Tip” The default encoding choice is “Double”. If you have 0-10,000 data
points you can use this setting. If you have 10,001 to 20,000 data points you
should use “Single”. If you have more than 20,000 data points you should
use the Fit feature.
5. You can see the results after you hit “OK” below.

Frontline Solvers 2015 User Guide Page 333
Note: In this case we chose cell L4 to place the data. You will see the DIST
in the formula bar (only part of the DIST is visible above). The more data
points you have the longer the DIST string will be.
Tip: The DIST you’ve created can now be copied and used in any
spreadsheet. The data that created it no longer needs to be kept for it to
work.
6. Use the PsiSip function to add the DIST to your model.
To use this DIST we enter “=PsiSip(L4)” in cell J7. Now our simulation
model will use the DIST we just created.
Tip: When you run a simulation using a DIST you won’t see the value in
the cell containing it change as it will always show the first data point in
your distribution and is working correctly.
Creating and Using Certified Distributions As described above, Analytic Solver Platform supports the use of both analytic
distributions and Stochastic Libraries as Certified Distributions. It provides a
property function PsiCertify() that you can use to name and certify a
distribution as ready for publication. It also provides a distribution function
PsiCertified() that end user modelers can use to access the Certified
Distribution via its name.
Certified Distributions may be defined in an Excel workbook different from the
end user modeler’s workbook. This may be a standard workbook or an Excel
add-in workbook; the latter provides certain advantages, since it is normally
hidden from display and may be loaded automatically when Excel starts up.
Note: The workbook that defines Certified Distributions must be a ‘complete
model’ on its own: It must define at least one output by using a PSI Statistics
function (PsiMean(), PsiOutput(), etc.) in a formula.

Frontline Solvers 2015 User Guide Page 334
Publishing Distributions with PsiCertify
To name and certify an analytic distribution, you simply include the PsiCertify()
property function in the formula that defines the distribution. For example:
=PsiNormal(0.1, 1, PsiTruncate(-2,2), PsiSeed(3), PsiCertify("MyDist",0.1))
will define a Certified Distribution named “MyDist” based on a Normal
distribution with mean 0.1 and standard deviation 1, truncated so that its samples
lie in the interval -2 to 2, and generated using a random number seed of 3 (this
overrides any random seed specified in the end user’s model). To use this
distribution, the end user modeler enters =PsiCertified(“MyDist”) in his or her
own workbook. When no simulation has been performed, the cell containing the
PsiCertified() call will display the default value 0.1.
To name and certify a distribution based on trial data in a Stochastic Library,
you also use the PsiCertify() property function in the formula defining the
distribution. For example:
=PsiSip(A1:A1000, PsiCertify("MyDist",100))
will define a Certified Distribution named “MyDist” whose trials are drawn
sequentially from the range A1:A1000, with default value 100 to be displayed
when no simulation has been performed.
When (as is often the case) the SIPs for several different uncertain variables are
generated as a group, in a manner that preserves the statistical dependence
between them, they should be combined into a SLURP, i.e. a table of trial values
where each column represents an uncertain variable, and each row represents a
Monte Carlo trial. Analytic Solver Platform allows you to place a character
string name for each column (uncertain variable) in the first row of the SLURP
data. You can then name and certify the entire SLURP, for example:
=PsiSlurp(A10:C1010, PsiCertify("MyPlan"))
where range A10:C10 contains labels such as “Sales”, “Price” and “UnitCost”,
and A11:C1010 contains the SLURP trial data.
Now the end user modeler can write =PsiCertified(“MyPlan”, “Sales”) to
define an uncertain variable in a model whose samples will be sales figures.
The PsiCertify() function allows you to define more properties of the Certified
Distribution than just its name. It is good practice to document the name,
description, author, history of creation, and other relevant information about a
Certified Distribution using PsiCertify(). The full set of arguments is:
=PsiCertify( name, default value, short description, full description, version,
author, copyright, trademark, history)
Using Distributions with PsiCertified
To use a Certified Distribution, the end user modeler simply enters:
=PsiCertified(name) or =PsiCertified(slurp,sip)
in his or her own workbook, where name or slurp and sip are quoted strings.
The user needs no knowledge of the form or parameters of the distribution, or of
the name or folder path of the workbook that defines the distribution.
Analytic Solver Platform scans the open workbooks (including regular
workbooks and add-in workbooks) for distributions that include the PsiCertify()
function, and adds the names found in PsiCertify() calls to the Certified
dropdown gallery.

Frontline Solvers 2015 User Guide Page 335
Certified Distributions may also be used with Risk Solver Engine, when the
Analytic Solver Platform GUI is not available. The PSI Interpreter matches
calls to =PsiCertified() to the known Certified Distributions. If a named distrib-
ution is not found, the PsiCertified() call will return the error value #NAME?
To see an example of publishing and using Certified Distributions, open the
simulation example workbook BusinessPlanCertify.xls (normally installed into
C:\Program Files\Frontline Systems\Analytic Solver Platform\Examples), shown
on the next page. This example uses a regular workbook, rather than an add-in.
This workbook is identical to BusinessPlanSLURP.xls, except that the function
call =PsiSlurp(A10:C1010,PsiCertify(“MyPlan”)) has been added in cell A2.
A2 displays #VALUE! since there are labels rather than numbers in the first row
of the SLURP range, but this doesn’t affect use of the Certified Distribution.
With BusinessPlanCertify.xls open, if you click the Certified button in the
Analytic Solver Platform Ribbon, the Certified Distribution “MyPlan” will
appear:

Frontline Solvers 2015 User Guide Page 336
Simply clicking “MyPlan” will insert a function call =PsiCertified(“MyPlan”)
into the currently selected cell. That’s all there is to it.
To see how this set of Certified Distributions can be used, open the simulation
example workbook BusinessPlanCertified.xls (C:\Program Files\Frontline
Systems\Analytic Solver Platform\Examples), shown on the next page.
This model is identical to BusinessPlanSIP.xls, except that it uses =PsiCertified
(“MyPlan”, “Sales”) in cell B4, =PsiCertified (“MyPlan”, “Price”) in B5,
and =PsiCertified (“MyPlan”, “UnitCost”) in B6. It no longer requires an
Excel ‘external reference’ to a specific folder path, workbook filename, or cell
range. In fact, there might not exist a single cell range containing fixed trial data
– the trials might be loaded from an external database, or generated dynamically
from one or more analytic distributions – as illustrated below.
Packaging Analytic Distributions
As described above, you can use PsiCertify() to name and publish an analytic
distribution, with a specific form and parameters and a pre-specified random
number seed, as a Certified Distribution. Further, you can “package” several
analytic distributions that are correlated through a rank correlation matrix in the
form of Certified Distributions. You can place these definitions in a standard
workbook, or in an add-in workbook that is automatically loaded when Excel
starts, hiding a good deal of complexity from end users who simply need to use
these Certified Distributions.

Frontline Solvers 2015 User Guide Page 337
Mastering Stochastic Optimization Concepts
Introduction Analytic Solver Platform offers you one unified framework for modeling and
solving optimization problems, with or without uncertainty. Models may
include ‘normal’ decision variables, constraints and an objective, plus uncer-
tainties, recourse decision variables, chance constraints, and recourse
constraints. This chapter seeks to explain this framework, starting from the
basics of Solver models. It assumes only a limited knowledge of optimization –
but if you’ve first read the chapter “Mastering Conventional Optimization
Concepts,” you’ll gain a much deeper understanding from reading this chapter.
Our goal is to find a solution – values for the decision variables in our model –
that satisfies the constraints and that maximizes or minimizes the objective. In
computing the objective and constraints, we use parameters of the model – for
example quantities, distances, shipping costs, interest rates, etc.
Certain and Uncertain Parameters
In conventional optimization, all the parameters are assumed to be numbers
known with certainty. If estimation of a parameter involves uncertainty or
noise, an average or other ‘nominal’ value is used. This is a simplification and
idealization of the real world situation: In almost all business and engineering
problems, there is at least some uncertainty in the values of the parameters.
In some models, the uncertainty or variation in the parameters may be small
enough to be ignored. But in many models, it is large enough to be of concern.
And in some models, the uncertainty is so large that it is a major feature of the
problem, and much effort is (or should be) invested in modeling the uncertainty.
In the discussion to follow, by uncertain parameter we mean a parameter of
your optimization model, such as an objective coefficient or constraint right
hand side, that is subject to uncertainty. Such parameters might be computed
from a “primitive uncertainty,” such as a future interest rate or rainfall amount;
we will call this an uncertain variable, and in Analytic Solver Platform, we’ll
use the Uncertain Variable dialog to define and quantify this primitive
uncertainty.
Realizations of Uncertain Parameters
Where a certain parameter has a single, known value, we can think of an
uncertain parameter as having many possible values. We call each such value a
realization of the uncertainty. Below, we’ve pictured one certain and three
uncertain parameters.

Frontline Solvers 2015 User Guide Page 338
An uncertain parameter might have an infinite number of possible realizations,
but – as discussed near the end of this chapter – normally we can work with a
finite sample of possible realizations. We just don’t know which one of the
sample values is the ‘true’ value, or closest to this true value.
Decision-Dependent Uncertainties
In many real-world problems, the uncertainties being modeled are independent
of the decision variables. For example, in a crop planning model where the
acres to plant of different crops are decision variables, and the rainfall in a future
period is an uncertainty, the uncertainty is almost surely independent of the
decisions.
In other real-world problems, the uncertain parameters being modeled are
dependent on the decision variables – they change if the decisions change. For
example, in a market response model that includes competitor actions in a future
period, where your product prices are decision variables, and your competitors’
product prices are uncertainties, it is quite likely that the uncertainties will
depend on the decisions.
In portfolio models where one is investing in publicly traded, large capitalization
stocks, a decision to purchase some number of shares is unlikely to affect the
uncertain future returns on those stocks. On the other hand, a large institution
investing in thinly traded small-capitalization stocks may find that decisions to
purchase a large number of shares may move the market price and impact the
uncertain future returns. So both types of problems arise in practice. As we’ll
see later, the presence of decision-dependent uncertainties has a huge impact
on how, and even whether, our model can be solved.
Resolving Uncertainty and Recourse Decisions
In some real-world problems, we are uncertain about the value of a parameter
today, and we will remain uncertain about its value in the future; we have to
make decisions in the presence of this uncertainty. This often arises in
engineering design models, where there is uncertainty about the exact strength
of a steel girder or the exact resistance or capacitance of an electronic
component. The uncertainty may be irreducible – perhaps inherent in nature –
or it may be reducible through better data collection, measurement or calibration
– but these steps may be impractical for us.
In other real-world problems, we are uncertain about the value of a parameter
today, but we will know its value with certainty at some point in the future.
This often arises in marketing and finance models, where a competitor’s price or
next year’s commodity prices or interest rates are uncertain today, but will
become known at some future date. We say that the uncertainty will be resolved
at the future date; its many possible values will be reduced to a single value, and
the uncertain parameter will become certain.
If we are dealing with uncertainty that will not be resolved, we must find values
of the decision variables that yield feasible (or nearly feasible) solutions for
many possible realizations of the uncertainty. On the other hand, if we are
dealing with uncertainty that will be resolved at a future date, we can ask what

Frontline Solvers 2015 User Guide Page 339
decisions we must make ‘here and now,’ before the uncertainty becomes known,
and what decisions we can make on a ‘wait and see’ basis, after the uncertainty
is known. This leads to the concept of recourse decisions, described below –
and it has a huge impact on how our model should be formulated and solved.
Uncertainty and Conventional Optimization
The impact of uncertainty is magnified by conventional optimization. By its
nature, optimization drives the decision variables to values that just satisfy
certain constraints, while maximizing or minimizing the objective function. In
doing so, optimization exploits any ‘noise’ or error, as well as the ‘true value,’
captured in the fixed numbers used in the model for uncertain parameters.
This effect is very evident in investment portfolio optimization, where the
parameters of the model are estimated returns, variances, and covariances
between securities. Practitioners often describe portfolio allocations from an
optimizer as “unrealistic,” and such allocations often do not perform well in
practice. When the actual security returns, variances and covariances in future
periods vary from the parameters used in the optimization, even by small
amounts, the ‘optimized’ portfolio return often suffers by large amounts.
As shown by Ben-Tal and Nemirovski in a 2000 study of the NETLIB linear
programming problems, “In real-world applications of linear programming, one
cannot ignore the possibility that a small uncertainty in the data can make the
usual optimal solution completely meaningless from practical viewpoint.”
Summarizing the effects of conventional investment portfolio optimization,
Michaud wrote in a 1998 book “The result is that optimized portfolios are ‘error
maximized’ and often have little, if any, investment value.” Conventional
optimization is not enough!
Elements of Solver Models We’ll now describe all the elements of a Solver model with uncertainty. Again
our goal is to find a solution – values for the decision variables in our model –
that satisfies the constraints and that maximizes or minimizes the objective. In
computing the objective and constraints, we may use many parameters – some
of which are computed from primitive uncertain variables. In Excel, the
decision variables and parameters are represented by worksheet cells; the
objective and constraints are computed by formulas in other worksheet cells.
Uncertain Variables
A certain parameter is easy to model, in a worksheet cell containing a number.
A primitive uncertainty requires a way to specify the range and ‘shape’ of the
values it can assume. In Analytic Solver Platform, we model primitive
uncertainties as uncertain variables in worksheet cells that contain special add-
in functions. For example:
=PsiUniform(0,1) – a uniform distribution ranging from 0 to 1
=PsiNormal(2,1.5) – a Normal distribution with mean 2, standard deviation 1.5
=PsiBeta(A1,B1) – a Beta distribution with shape parameters A1 and B1
=PsiSip(A1:A1000) – a ‘Stochastic Information Packet’ containing a range of
user-supplied sample values, or realizations, for this uncertainty

Frontline Solvers 2015 User Guide Page 340
Any of the 40-odd PSI Distribution functions that you can use for Monte Carlo
simulation may also be used as uncertain variables for stochastic optimization.
You can think of the cell for an uncertain variable, containing a formula such as
=PsiUniform(0,1), as holding an array of sample values, each one selected at
random from the range 0 to 1 inclusive. Each value is one possible realization
of the uncertainty. Analytic Solver Platform can generate such an array of
sample values automatically, using Monte Carlo simulation ‘behind the scenes’.
Looking ahead to the section “Functions of the Variables and Uncertainties,”
note that any formula cell that depends on an uncertain variable cell must also
compute an array of sample values. Each value corresponds to one possible
realization of all the uncertain variables on which the formula depends.
In the example PsiBeta(A1,B1), it is important to know whether A1 or B1 is
dependent on the decision variables. A model that includes such a decision-
dependent uncertainty is much harder to solve, and will require the methods of
simulation optimization. Analytic Solver Platform can automatically diagnose
your model and determine whether any uncertain variables depend – possibly
through a chain of formula cells – on the decision variables.
Decision Variables
Conventional optimization deals with only one type of decision variable, which
represents a decision that must be made ‘here and now,’ irrespective of any
uncertainty in the model. We call this a normal or first-stage variable.
If we are dealing with uncertainty that will be resolved in the future, then at
some point the array of sample values for the uncertainty is effectively replaced
by a single value, the realization of the uncertainty as it actually occurs.
If the situation we are modeling allows us to make certain decisions after the
uncertainty becomes known, on a ‘wait and see’ basis, we can model these
decisions with recourse variables, also called second-stage variables. (At the
‘second stage,’ the uncertainty has become known.)
Normal or First-Stage Variables
A normal variable for a ‘here and now’ decision is represented by a worksheet
cell – say A1 – containing a number; the Solver will replace this number with an
optimal value, when the problem is solved. (The term ‘normal’ here is unrelated
to a Normal distribution, which is one way to define an uncertain variable.)
Recourse or Second-Stage Variables
A recourse variable for a ‘wait and see’ decision is also represented by a
worksheet cell – say A2 – containing a number. But at the time the optimization
is performed, a single recourse variable effectively represents an array of
solution values, one for each realization of the uncertainties in the model.
Functions of the Variables and Uncertainties
Any formula that participates (in the objective and constraints, see below) in
your model will normally depend on the decision variables and the parameters.
As a simple example, the objective of the Product Mix model EXAMPLE1in the
Examples.xls workbook, is SUMPRODUCT(D17:F17,D9:F9) which can also
be written as D17*D9 + E17*E9 + F17*F9. Here, D17:F17 are parameters (the
selling prices of the three products), and D9:F9 are decision variables (the

Frontline Solvers 2015 User Guide Page 341
amounts of each product to build). In this model, the parameters are assumed to
be certain.
An objective or constraint might be computed, from the parameters and the
decision variables, through a chain of several formula cells. For example, in the
Gas Company Chance and Recourse models in StochasticExamples.xls,
illustrated in the chapter “Examples: Stochastic Optimization,” the constraint at
cell C23 is D15+D18-C8 >= 0, where D15 and D18 are decision variables
(amounts of gas to purchase), C8 = 100+80*D5 (estimated demand next year),
and D5 is an uncertain variable in the model.
Model Uncertainty and Optimization Methods
Recall that an uncertain variable effectively holds an array of sample values.
For example, D5 =PsiUniform(0,1) represents an array of realizations of the
uncertainty, each one selected at random from the range 0 to 1. If your objective
or constraint (say C8 = 100+80*D5) depends on D5, it must also compute an
array of sample values. Each value corresponds to one possible realization of
all the uncertainties on which the formula depends.
Traditional Solver Engines cannot handle an objective or constraints that depend
on uncertainty, and hence represent an array of sample values. To solve a
problem with such an objective and constraints, we must choose one of three
possible approaches:
1. Use the ‘Stochastic Decomposition Engine’ that can handle constraints
that depend on uncertainty.
2. Transform a model whose objective and/or constraints depend on
uncertainty into a ‘deterministic equivalent’ or ‘robust counterpart’
model that may be much larger, but whose objective and constraints no
longer depend on uncertainty. Then we can solve the transformed
model using a traditional Solver Engine, and translate the results into a
solution for the original model. To be transformed successfully, the
original model must have only uncertainties that are independent of the
decisions, and have an objective and constraints that are linear (or
certain other) functions of the decision variables.
3. Ensure that all ‘top-level’ formula cells computing the objective and
constraints represent only single values – statistical summaries of the
arrays of sample values. We can do this manually, with formulas in
top-level cells that call PSI Statistics functions such as PsiMean(),
PsiVariance() or PsiPercentile() – or Analytic Solver Platform can do
this automatically and implicitly, when we define our objective and
constraints as described in the next two sections. This choice is flexible,
but it requires that we use simulation optimization – the most general,
but also the slowest and least scalable optimization method.
In all these approaches, we must specify what it means to maximize or minimize
an objective, or to satisfy a constraint that depends on uncertainty – implicitly or
explicitly reducing an array of sample values to a single value. The next two
sections explain how we can do this.
The Objective Function
The quantity you want to maximize or minimize is called the objective function.
In Excel, the objective is calculated by a formula cell – say A1 – listed in the
Task Pane Model tab or the Solver Parameters dialog, in the outline list box

Frontline Solvers 2015 User Guide Page 342
under Objective. This could be a calculated value for projected profits (to be
maximized), or costs, risk, or error values (to be minimized).
If the objective function depends on uncertainties, we must specify how we want
to ‘optimize’ this function. The most common practice is to maximize or
minimize the expected value (informally, the mean value) of the objective, over
all realizations of the uncertainties. In Analytic Solver Platform, you do this by
selecting the objective in the Task Pane Model tab, and in the lower Properties
area, selecting Expected from the Type dropdown list in the Stochastic group.
Instead of maximizing or minimizing the expected value of a function of the
decision variables and uncertainties, you can maximize or minimize a measure
of the uncertainty in a function. Analytic Solver Platform converts the objective
to the form max t or min t, where t is a new variable, and the model includes a
chance constraint A1 >= t or A1 <= t with the measure of uncertainty that you
specify.
Implicit and Explicit Forms for the Objective
When you select Expected from the Type dropdown list in the Stochastic group,
Analytic Solver Platform treats the objective cell as implicitly containing
E[objective], or using sample realizations of the uncertainty PsiMean(objective).
To make this explicit on the worksheet, you can direct Analytic Solver Platform
to automatically create a PsiObj() function call with an "Expected" argument –
using either the “Use Psi Functions to Define Model” option, or the Save Model
button. You can also manually enter a PsiMean() function call in the objective
cell. Similar options apply to the constraints, as discussed below.
Constraints: Normal, Chance, Recourse
Constraints are relations such as f(x1 , x2 …, ,xn) <= b, where x1 , x2 …, ,xn are
decision variables. In Excel, each xi corresponds to a cell, f(x1 , x2 …, ,xn) is
computed by a formula in another cell (say A1), the constant b is in another cell
(say B1), and we enter A1 <= B1 via the Ribbon or Task Pane. A constraint is
satisfied when the relation it specifies is true within a small tolerance.
When your model includes uncertainty, we must examine how each constraint
depends on the uncertainties and the decision variables:
If a constraint depends only on certain parameters and normal decision
variables, it is ‘deterministic’ and is handled in the usual way by the Solver.
We call this a normal constraint.
If a constraint depends on uncertain variables and normal decision
variables, we must specify what it means for the constraint to be satisfied.
There are many possible realizations for the uncertain variables, but only
single values for the decision variables. The Solver must find values for the
decision variables that cause the constraint to be satisfied for all, or perhaps
most but not all, realizations of the uncertainties. We call this a chance
constraint. For example, we might specify that the constraint must be
satisfied 95% or 99% of the time; it can be violated 5% or 1% of the time.
For 95%, we denote such a constraint as VaR 0.95 A1 <= B1. But this form
may not be your best choice – alternatives called CVaR and USet are
discussed in the section “More on Chance Constraints.”
If a constraint depends on uncertain variables and recourse decision
variables, then the Solver will find an array of values for each of the
recourse variables, corresponding to the realizations of the uncertain
variables. Recourse decisions give the Solver flexibility to satisfy

Frontline Solvers 2015 User Guide Page 343
constraints that involve uncertainty; but in effect, each such constraint has
many realizations – one for each realization of the uncertainties. We call
this a recourse constraint.
A constraint may also depend on recourse decision variables, and possibly
normal decision variables, but not depend on any uncertain variables. This
is also a recourse constraint, with many realizations. The Solver must find
values for the recourse variables that satisfy all the constraints where they
appear – some with uncertainties, and some without.
Implicit and Explicit Forms for Constraints
When you select VaR from the dropdown list in the Constraint dialog and enter
a Chance of 0.95, Analytic Solver Platform treats the constraint cell as implicitly
containing VaR 0.95 [constraint], or using sample realizations of the uncertainty
PsiPercentile(constraint, 0.95) where constraint is the left hand side. To make
this explicit on the worksheet, you can direct Analytic Solver Platform to
automatically create a PsiCon() function call with a "VaR" argument – using
either the “Use Psi Functions to Define Model” option, or the Save Model
button. You can also manually enter a PsiPercentile() function in the constraint
left hand side cell. For more information on the PsiObj() and PsiCon()
functions, see the chapter “Psi Function Reference” within Frontline Solvers
Reference Guide.
Multiple Uncertainties May Offset Each Other
What happens when a constraint depends on several different uncertainties? Is
such a constraint harder or easier to satisfy than a constraint that depends on just
one uncertainty?
In the simplest case, suppose we have a linear constraint, with coefficients ai
and decision variables xi:
a1x1 + a2x2 + ... + anxn b
Suppose that each coefficient ai is uncertain (and independent of all the others),
with sample values drawn randomly from PsiUniform (ai – 0.5, ai + 0.5).
The average or nominal value of each coefficient is ai. The ‘worst’ that can
happen is that a sample is drawn where every coefficient is ai + 0.5 – this makes
the left hand side (LHS) as large as possible, so it is very likely to violate the
condition LHS b. But this case is very unlikely to occur.
In most realizations of the uncertainties, some coefficients (randomly drawn
from the range ai – 0.5 to ai + 0.5) will be less than ai, and some will be greater
than ai. The more uncertainties are involved, the greater the chance that some of
them will draw samples less than ai.
If we use a chance constraint to specify that the relation must be satisfied (say)
95% or 99% of the time, we actually have a better chance of satisfying this
constraint when it depends on many uncertainties than when it depends on just
one – as long as the uncertainties are independent, or at least not highly corre-
lated with each other.
Solutions: Feasible, Optimal, Well-Hedged
A solution (set of values for the normal and recourse variables) for which all of
the constraints in the Solver model are satisfied is called a feasible solution. For
constraints that depend on uncertainties, this means that chance and recourse

Frontline Solvers 2015 User Guide Page 344
constraints meet their criteria for satisfaction over all the realizations of the
uncertainties considered in the optimization.
An optimal solution is a feasible solution where the objective function reaches
its maximum (or minimum) value – for example, the most profit or the least
cost. When the objective function depends on uncertainties, this normally
means that the expected value of the objective reaches a maximum (minimum) –
but you can also use max t or min t with a chance constraint A1 >= t or A1 <= t,
as described earlier.
The optimal solution to a problem with uncertainty (the ‘stochastic solution’)
will never have an objective value that is better than one could obtain ‘with
20/20 hindsight,’ by solving a conventional optimization problem where the
uncertainties are known. The difference between the objective value obtained
‘in hindsight’ and the optimal value obtained ‘in foresight’ is called the expected
value of perfect information (EVPI).
The stochastic solution will often be (quite) different from the optimal solution
to a problem where all uncertain variables are replaced with their nominal or
average values. The latter optimization will exploit the ‘point values’ of the
parameters, with no consideration for their variability; this will often yield a
better objective value for the nominal problem, but the solution may not be
feasible, let alone optimal, for many different realizations of the uncertain
variables. Compared to the ‘nominal’ solution, the stochastic solution is more
robust or ‘well-hedged’ against possible variations in the uncertain variables.
Solving for Recourse Variables
If we are dealing with uncertainty that will be resolved in the future, then at that
future date, each uncertain variable will be replaced by a single value, the
realization of the uncertainty that actually occurs. In Analytic Solver Platform,
you can enter these single values for uncertain variables in the Lock value field
in the Uncertain Variable dialog, then choose to solve for single values of the
recourse variables, given known single values for both the normal variables
(determined by an earlier optimization) and for the uncertainties.
When Analytic Solver Platform solves a problem by transforming the model,
using the Deterministic Equivalent or the Robust Counterpart transformation, it
computes an array of values for the recourse variables, one for each realization
of the uncertainties considered during the optimization. Using the left and right
Trial # arrows on the Ribbon, you can display on the worksheet the different
sample values of the uncertain variable cells, and the corresponding values of
the recourse variable cells – the ‘wait and see’ decisions in many possible
scenarios. Now, the actual values of the uncertainties, once they become
known, might be different from any one of these scenarios – so it is still useful
to solve for single values of the recourse variables as described above.
More on Chance Constraints
As explained above, if a constraint depends on uncertain variables and normal
decision variables, we can seek solution values for the variables that cause the
constraints to be satisfied for all, or perhaps most but not all, realizations of the
uncertainties. If we insist that the constraints are satisfied for all realizations,
we may not be able to find values for the decision variables that meet this
requirement – and if we do, we will very likely ‘pay for this’ via worse values
for the objective function.

Frontline Solvers 2015 User Guide Page 345
Instead, we can seek solution values for the variables that cause the constraints
to be satisfied for most, but not necessarily all, realizations of the uncertainties.
We might specify that the constraint must be satisfied (it must not exceed a
given limit) 95% or 99% of the time; it can be violated 5% or 1% of the time.
This is depicted in the chart below, where 95% of the area under the curve is to
the left of the bar (i.e. the constraint right hand side value), and 5% is to its right.
This is one form of a chance constraint; the criterion that it must be satisfied for
all realizations of the uncertainties up to a given percentile (say 95%) makes it a
VaR (Value at Risk) constraint. We write this constraint as VaR 0.95 A1 <= B1.
Analytic Solver Platform supports two other criteria besides VaR that may be
better choices for many models.
A chance constraint includes:
A left hand side that depends on decision variables and uncertainties.
A relation that must be either <= or >=. (A chance constraint can’t be an
equality. Note however that a recourse constraint can be an equality.)
A right hand side that should be constant in the problem (if the RHS
depends on decision variables or uncertainties, Analytic Solver Platform
converts LHS <= RHS into the form LHS – RHS <= 0).
A criterion that may be VaR (Value at Risk), CVaR (Conditional Value at
Risk), or USet (Uncertainty Set). These criteria are discussed below.
A measure that may be a percentile 0.01 – 0.99 for VaR or CVaR, or a
‘budget of uncertainty’ (any positive value) for USet.
Value at Risk Measure
Chance constraints defined by a percentile or VaR (Value at Risk) measure have
been used since the early 1960s. Such constraints offer a good deal of modeling
flexibility, and they are easy to understand in terms of the probability that the
constraint will be satisfied. Value at Risk is used in the banking and securities
industries, and its use is mandated by the international Basel II accords. But
chance constraints in this form have several drawbacks:
A VaR constraint with probability 95% requires only that the constraint be
satisfied – not violated – 95% of the time; it says nothing about the
magnitude of the violation that may occur the other 5% of the time. For
example, a portfolio of securities that is VaR-constrained to lose no more
than $100,000 95% of the time could still lose $1 million+ at other times.
As a measure of risk, the VaR criterion is not subadditive, a property
expected of any ‘coherent risk measure.’ For example, if two portfolios A

Frontline Solvers 2015 User Guide Page 346
and B are VaR-constrained to not lose money 95% of the time, it is
reasonable to expect that a combined portfolio A+B should have a 95% or
better chance of not losing money – but this is not guaranteed by the two
portfolio VaR constraints.
A VaR constraint is not necessarily convex; hence, using such a constraint
in an otherwise convex model (for example, any linear programming or
convex quadratic model) will radically affect its ‘solvability’ – it means that
a globally optimal solution cannot be guaranteed, and solution time may
rise exponentially with model size.
Further, when Analytic Solver Platform uses robust optimization methods to
automatically transform a model with VaR constraints into a larger but
deterministic ‘robust counterpart’ model, it first approximates the non-convex
VaR constraint with a convex CVaR constraint, and then transforms the CVaR
constraint. Since CVaR is always more conservative than VaR as a risk
measure, the robust counterpart solution will ‘pay a price’ in conservativeness,
with a worse objective value. Users are often better off using CVaR directly.
Conditional Value at Risk Measure
To deal with the problems of Value at Risk cited above, an alternative risk
measure called Conditional Value at Risk or CVaR (also called Expected Tail
Loss or ETL) was developed in the late 1990s. VaR 0.95 A1 <= B1 specifies that
the 95th percentile of the realizations of A1 must be less than or equal to B1;
realizations beyond the 95th percentile may be greater than B1 by any amount.
In contrast, CVaR 0.95 A1 <= B1 specifies that the expected value of all the
realizations of A1 up to the 95th percentile must be less than or equal to B1.
Below is a chart that compares VaR and CVaR. VaR is the value (10,000) that
lies at the 5th percentile of the realizations of the constraint left hand side; 95%
of the realizations are greater than 10,000 and lie in the graph to the right of this
point. CVaR (8,000) is the expected value (i.e. the mean or average value) of all
the realizations that lie in the ‘tail’ to the right of the VaR ( Note that, if CVaR
0.05 A1 <= B1 is satisfied for some B1, then VaR 0.05 A1 <= B1 is also (more
than) satisfied.
As a risk measure, Conditional Value at Risk has several advantages over VaR:
Unlike VaR, a CVaR constraint at 95% places a bound on the average
magnitude of the violations that may occur 95% of the time.
CVaR is a ‘coherent risk measure.’ It is subadditive, so if two portfolios A
and B are CVaR-constrained to not lose money 95% of the time, then a
combined portfolio A+B has the same or better chance of not losing money.

Frontline Solvers 2015 User Guide Page 347
A CVaR constraint is always convex. Models consisting of all convex
functions can be solved to global optimality, and solved to very large size
using modern interior point optimization methods.
Uncertainty Set Measure
Analytic Solver Platform supports a third criterion for uncertainty in a chance
constraint, which reflects the approach taken in most of the literature on robust
optimization methods. This criterion, called USet (for uncertainty set), is
applicable only to linear constraints, with coefficients ai and variables xi:
a1x1 + a2x2 + ... + anxn b
where some or all of the coefficients ai may depend on the uncertainties. It is
useful to think of the vector [a1 a2 ... an] as having a nominal or expected value,
and a variation from this value for each realization of the uncertainties.
A constraint of the form USetΩ A1 <= B1, where a1x1 + a2x2 + ... + anxn is in A1,
and b is in B1, specifies that A1 <= B1 must be satisfied for all variations from
the nominal value of [a1 a2 ... an] that do not exceed a bound Ω, measured by a
norm. The bound Ω is often called the budget of uncertainty for the constraint.
A very large Ω says that the constraint must be satisfied for practically all
variations of the coefficients from nominal; a Ω of 0 effectively ignores uncer-
tainty, requiring only that A1 <= B1 for the nominal value of [a1 a2 ... an], and
saying nothing about departures from this value.
Analytic Solver Platform allows you to choose among four different norms to
measure variation from the nominal value: The L1, L2, L-Infinity and D norms
– as described in “Uncertainty Sets and Norms” later in this chapter.
Diagnosing Your Model’s Use of Uncertainty
When you create a large model, or modify a large conventional optimization
model to include many uncertainties and many constraints, you may or may not
realize exactly how the model depends on the uncertainties. Just as you might
accidentally use a formula that creates a nonlinear dependence on a decision
variable, when you intended to create a linear programming model, you might
introduce a dependence on uncertainty in a constraint that you intended to be
deterministic. Analytic Solver Platform can diagnose the use of uncertainty in
your model, comparing it to an ‘intended’ use of uncertainty that you specify in
the Task Pane Platform tab Diagnosis group Intended Use of Uncertainty
option. After clicking the Analyze button, you can select Reports –
Optimization – Uncertainty for a report of exceptions to your intended use of
uncertainty.
Problems and Solution Methods Previous sections of this chapter have described how you can create models
that involve uncertainty in Analytic Solver Platform, using certain and
uncertain parameters, normal and recourse decision variables, normal and
chance constraints, and your objective function. You create your models in the
same way, regardless of the model transformation or solution method that will
be used to solve the problem.
As outlined in the Introduction chapter, Analytic Solver Platform is designed to
find good solutions – given enough time – to models involving uncertainty in
their most general form. But Analytic Solver Platform is also designed to

Frontline Solvers 2015 User Guide Page 348
automatically recognize common special cases such as stochastic linear
programming models, and find proven optimal solutions at much faster speeds.
As with conventional LPs, the modeling assumptions of stochastic LPs are
somewhat restrictive, but in a wide range of real-world applications, these
assumptions can be satisfied. The great advantage of a stochastic LP is its
potential scalability to tens of thousands of variables and constraints or more.
Before we can discuss classes of problems and how they are solved using
Analytic Solver Platform, we must explain how two key concepts – decision-
dependent uncertainties and recourse decisions – affect the use of two key
solution methods – stochastic programming and simulation optimization.
Decision-Dependent Uncertainties
As described in the Introduction section, in many real-world problems, the
uncertain variables being modeled are independent of the decision variables. In
other real-world problems, the uncertainties are dependent on the decision
variables – they change when the decision variables change.
The methods of stochastic programming (SP) were created, more than fifty
years ago, to deal with problems where the uncertainties are independent of the
decisions. Much more recently, methods of robust optimization (RO) were
created, also to deal with problems where uncertainties are independent of the
decisions. Most methods in the SP and RO literature cannot be applied to
problems where the uncertainties are dependent on decision variables. But
where they can be applied, these methods are scalable to large models, and they
generally yield optimal solutions.
The methods of simulation optimization were created, also more than fifty years
ago, to deal with problems where the uncertainties may be dependent on the
decisions. This dependence makes the problem much harder to solve. Where
SP and RO methods often are based on linear programming and conic
optimization, simulation optimization is usually based on methods such as
genetic and evolutionary algorithms, and tabu and scatter search. These
methods are more flexible and general – but they require far more solution time,
are generally not scalable to large models, and yield only ‘improved’ solutions,
not optimal solutions.
In Microsoft Excel, you can create models where the uncertainties are either
independent of, or dependent on the (normal or ‘first stage’) decision variables.
Analytic Solver Platform can detect decision-dependent uncertainties and report
this when you choose Optimize – Analyze Original Problem or click the
Analyze button in the Task Pane:
To solve SIM NonCvx (non-convex) problems using simulation optimization,
you can use the built-in Evolutionary Solver (based on genetic algorithms) or the
plug-in OptQuest Solver (which uses tabu and scatter search). You can also use
built-in or plug-in nonlinear Solver Engines, in conjunction with Analytic Solver
Platform’s multistart methods, to solve many such problems.
Resolving Uncertainty and Recourse Decisions
The methods of simulation optimization were developed to solve problems
where the uncertainty will not be resolved over the horizon of interest. Hence,

Frontline Solvers 2015 User Guide Page 349
these solution methods find optimal values only for normal or ‘here and now’
decision variables; virtually all simulation optimization methods in the literature
have no concept of recourse decisions.
Unfortunately, simulation optimization has often been misapplied to problems
where the uncertainty will be resolved over the horizon of interest. Users may
believe that their simulation optimization model will find the best possible
decision in the presence of uncertainty. But this is very unlikely to be true, if
it’s possible to make certain decisions on a ‘wait and see’ basis. Recourse
decisions create flexibility for the optimizer, making it easier to satisfy the
constraints and attain a better objective.
The methods of stochastic programming were developed to solve problems
where the uncertainty will be resolved over the horizon of interest. Recourse
decisions – the ability to make certain decisions on a ‘wait and see’ basis – have
been extensively studied in the SP literature, and many high-performance
solution methods for two-stage SP problems with recourse have been developed.
Classes of Problems Involving Uncertainty An optimization problem that includes uncertain variables is usually called a
stochastic optimization or stochastic programming problem.
Below, we’ll classify such problems based on the following factors:
How the objective and constraints depend on the decision variables
Whether the uncertain variables depend on the decision variables
Whether the problem includes recourse decisions (i.e. whether it is one-
stage with only normal variables, or two-stage with recourse variables)
Whether the problem includes chance constraints
We’ll also briefly describe how the three solution methods currently supported
by Analytic Solver Platform – robust optimization, stochastic programming, and
simulation optimization – can be applied to these problems.
One-Stage Problems
One-Stage Linear Programming Problems
The simplest case is a one-stage stochastic linear programming problem:
The objective and constraints depend linearly on the decision variables.
The uncertain variables are independent of the decision variables.
The problem includes no recourse decisions.
The problem includes chance constraints to deal with the uncertainty.
This kind of problem arises if you start with a conventional, deterministic linear
programming model (where all coefficients are certain), you add uncertain
variables using functions such as =PsiUniform(0,1) or =PsiNormal(2,1.5) in
cells, and you add formulas to compute the objective or certain constraints based
on these cells, so that the LP coefficients are now uncertain.
Since no recourse decisions are available, the Solver must find values for the
(normal or first-stage) decision variables that satisfy the constraints (normal and
chance constraints) and maximize or minimize the objective.

Frontline Solvers 2015 User Guide Page 350
We could solve this problem with simulation optimization methods. But since
it is linear, this problem is especially well suited for robust optimization
methods. With RO methods we can solve much larger models, hundreds of
times faster than with simulation optimization. In the Task Pane Platform tab,
we set the Optimization Model group option Solve Uncertain Models to
Stochastic Transformation, and we set the Transformation group option
Stochastic Transformation to Robust Counterpart. When we click Optimize,
the transformed model is created and solved.
One-Stage Quadratic Programming Problems
A slightly more complex case is a one-stage stochastic problem with a quadratic
objective and all linear constraints:
The objective is a deterministic, convex quadratic function of the decision
variables – it doesn’t depend on the uncertainties.
The uncertain variables are independent of the decision variables.
The problem includes no recourse decisions.
The problem includes chance constraints to deal with the uncertainty.
The situation here is basically the same as for one-stage stochastic linear
programming problems. We can apply simulation optimization methods, but
we can also apply more scalable robust optimization methods, as long as the
objective doesn’t depend on the uncertainties.
One-Stage Nonlinear Optimization Problems
The situation changes if we have a one-stage stochastic nonlinear problem:
The objective or the constraints are general nonlinear, convex or non-
convex functions of the decision variables.
The uncertain variables may be dependent on the decision variables.
The problem includes no recourse decisions.
The problem includes chance constraints to deal with the uncertainty.
We cannot use Analytic Solver Platform’s robust optimization methods or
stochastic programming methods on problems with general nonlinear, possibly
non-convex functions. Our only option is to use simulation optimization; this
is feasible since the problem does not include any recourse decisions. Given
that we are using simulation optimization, we can allow the uncertainties to be
dependent on the decisions, although some speed gains are possible if they are
not.
Two-Stage Problems
Two-Stage Linear Programming Problems
A very common case is a two-stage stochastic linear programming problem:
The objective and constraints depend linearly on the decision variables.
The uncertain variables are independent of the decision variables.
The problem includes both normal decisions and recourse decisions.
The problem may or may not include chance constraints.

Frontline Solvers 2015 User Guide Page 351
The presence of recourse decisions in the problem implies that at least some
(and usually all) of the uncertainty will be resolved over the horizon of interest.
Hence the problem is called ‘two-stage,’ where the normal decisions are made at
the first stage – before the uncertainties are resolved – and the recourse
decisions are made at the second stage – after they are resolved. The Solver
must find single values for the normal variables, and multiple values for the
recourse variables (for each realization of the uncertainties) that satisfy the
constraints and optimize the objective.
We cannot solve this problem with conventional simulation optimization
methods, because these methods have no concept of recourse decisions. But
since the problem is linear, we can use either stochastic programming or
robust optimization methods – and with these methods we can solve much
larger models, hundreds of times faster than with simulation optimization. In
the Task Pane Platform tab, we set the Optimization Model group option Solve
Uncertain Models to Stochastic Transformation, and we set the Transformation
group option Stochastic Transformation to either Deterministic Equivalent or
Robust Counterpart. When we click Optimize, the transformed model is created
and solved.
If we choose the ‘Determ Equivalent,’ we can place integer constraints on the
normal and recourse variables (though this may make the model more difficult
to solve). But the model cannot include chance constraints, and the transformed
model may become quite large (its size depends on the product of the number of
recourse variables and constraints, and the number of simulation trials).
If we choose the ‘Robust Counterpart’, the model can include chance
constraints, and the transformed model will be significantly smaller and solve
faster than if we choose ‘Determ Equivalent.’ But we cannot place integer
constraints on the recourse variables, and the solution may be more conservative
than with ‘Determ Equivalent.’
Two-Stage Quadratic Programming Problems
A slightly more complex case than the one above is a two-stage stochastic
problem with a quadratic objective and all linear constraints:
The objective is a deterministic, convex quadratic function of the decision
variables – it doesn’t depend on the uncertainties or the recourse variables.
The uncertain variables are independent of the decision variables.
The problem includes both normal decisions and recourse decisions.
The problem includes no chance constraints.
Again the presence of recourse decisions in the problem implies that at least
some (and usually all) of the uncertainty will be resolved over the horizon of
interest. We cannot solve this problem with conventional simulation
optimization methods, because these methods have no concept of recourse
decisions. But we can use stochastic programming methods – and these
methods are far more scalable than simulation optimization methods would be.
In the Task Pane Platform tab, we set the Optimization Model group option
Solve Uncertain Models to Stochastic Transformation, and we set the
Transformation group option Stochastic Transformation to either
Deterministic Equivalent. When we click Optimize, the transformed model is
created and solved.

Frontline Solvers 2015 User Guide Page 352
Two-Stage Nonlinear Optimization Problems
If we have a two-stage stochastic nonlinear problem:
The objective or the constraints are general nonlinear, convex or non-
convex functions of the decision variables.
The uncertain variables may be dependent on the decision variables.
The problem includes recourse decisions.
The problem may or may not include chance constraints.
We cannot use Analytic Solver Platform’s robust optimization methods or
stochastic programming methods on problems with general nonlinear
functions, and we cannot use conventional simulation optimization methods
either, because these methods have no concept of recourse decisions. But future
Frontline Systems products may be able to solve such problems; contact us for
more information.
Advanced Topics
Bounds, Discretization, and Correlation
An uncertainty specified via a probability distribution such as PsiUniform(0,1)
has finite bounds of 0 and 1, but it has a practically infinite set of possible values
between 0 and 1; we can only consider a sample of the possible values during an
optimization. An uncertainty specified via PsiNormal(0,1) has infinite bounds,
as well as an infinite set of possible values. In practice, however, most of the
probability mass of the Normal distribution lies within three standard deviations
on either side of the mean, and a reasonable sample of values from the Uniform
and Normal distributions can be used for computations.
Analytic Solver Platform uses Monte Carlo simulation to generate samples of
uncertainties, based on the probability distributions specified by the user. It uses
the minimum and maximum values for each distribution obtained during the
simulation as ‘effective’ lower and upper bounds, which are used in constructing
the robust counterpart to an uncertain model.
When Analytic Solver Platform solves a stochastic LP (as explained above) by
forming the ‘deterministic equivalent’ problem, the Monte Carlo trials are used
as ‘scenarios’ in constructing this problem; hence they serve as a discretization
of any continuous probability distributions specified by the user.
The impacts of uncertainties on each coefficient of the objective and the
constraints may be correlated – either because multiple coefficients depend on
the same primitive uncertainty, or because correlation was deliberately induced
among several uncertain variables. When Analytic Solver Platform solves a
stochastic LP by forming the ‘deterministic equivalent’ problem, the correlations
are reflected in the Monte Carlo trials used to construct the problem. When it
solves a stochastic LP using robust optimization methods, the robust
transformation takes into account the observed correlations in the sample.
Uncertainty Sets and Norms
As described in the earlier section “More on Chance Constraints,” if a chance
constraint is linear in the decision variables, you can use the USet (uncertainty
set) criterion, in lieu of the VaR or CVaR criterion. The advantage of using this

Frontline Solvers 2015 User Guide Page 353
criterion is that the robust counterpart model more accurately reflects the degree
to which you want the chance constraint to be satisfied, which can lead to less
conservative solutions, with better objective values. Consider a constraint:
a1x1 + a2x2 + ... + anxn b
where =a1x1 + a2x2 + ... + anxn is in A1, b is in B, and some or all of the coeffi-
cients ai may depend on uncertain variables z1, z2, ... It is useful to think of the
vector [a1 a2 ... an] as having a nominal or expected value, and a variation from
this value for each realization of the uncertain variables.
A constraint of the form USetΩ A1 <= B1 specifies that A1 <= B1 must be
satisfied for all variations from the nominal value of [a1 a2 ... an] that do not
exceed a bound Ω, measured by a norm. The uncertainty set includes all the
points formed by adding a vector of allowed variations to the vector of nominal
values; the bound Ω is often called the budget of uncertainty for the constraint.
Analytic Solver Platform allows you to choose among four different norms to
measure variation from the nominal value: The L1, L2, L Inf (Infinity) and D
norms. (One choice of norm applies to all chance constraints.) The graphs
shown on the following pages may help you visualize the shape of the
uncertainty set (based on two uncertain variables z1, z2) for each of the norms.
The D norm represents the intersection of the L1 norm and the L-Inf norm; thus
it can define a ‘tighter’ uncertainty set than either of these norms alone. For the
D norm, Ω can be interpreted as a bound on the number of coefficients [a1 a2 ...
an] that depart from nominal values. When the D norm is used, the robust
counterpart of a stochastic LP problem is a (larger, conventional) LP problem;
when the L2 norm is used, the robust counterpart is an SOCP problem.
L1 Norm

Frontline Solvers 2015 User Guide Page 354
L2 Norm
L Inf Norm

Frontline Solvers 2015 User Guide Page 355
D Norm

Frontline Solvers 2015 User Guide Page 356
Building Large-Scale Models
Introduction It’s a maxim that a successful Solver model will grow in size over time. When
the initial results from an optimization model demonstrate ways to achieve
significant cost savings, improved schedules, higher quality or increased profits,
management is naturally interested in applying these methods to bigger
problems. This might involve extending the model to include more plants,
warehouses, assembly lines, or personnel; to bring in other divisions or
geographic regions; or to cover more time periods, more detailed process steps,
or more specific parts or products. The result is an increase in the number of
decision variables, constraints, and cells in your model.
When your model grows in size, it becomes more challenging to design and
maintain, and also more challenging to solve. Good modeling practices –
touched upon in the chapter “Examples: Conventional Optimization” – become
far more important, so your model remains comprehensible to other Excel users,
auditable for errors, and easy to modify. Issues such as your model type (LP,
QP, QCP, SOCP, NLP or NSP), sparsity, and scaling also become far more
important, since they strongly influence the time it takes to solve your model,
and the reliability of the solutions you obtain.
This chapter can only briefly survey good modeling practices – entire books
have been devoted to this subject (we will recommend some). It focuses on
steps you can take to obtain faster and more reliable solutions for large models
using the Premium Solver Pro, Risk/Premium Solver Pro, Analytic Solver Pro,
Premium Solver Platform, Risk Solver Platform and Analytic Solver Platform,
including:
Steps towards better performance that are easy to apply in most situations
Steps you can take – with more design and modeling effort – to improve the
formulation of your model, by replacing non-smooth or nonlinear
constraints with linear (or integer linear) constraints
Steps you can take to enable Analytic Solver Pro, Risk/Premium Solver Pro
and Premium Solver Pro (and in some cases, Premium Solver Platform,
Risk Solver Platform and Analytic Solver Platform) to analyze your model
more efficiently
Designing Large Solver Models A large Solver model in Microsoft Excel is both a large spreadsheet workbook
and a large optimization model. If you plan to build such a model, you’ll be
well advised to learn about good spreadsheet modeling practices, and about
good optimization modeling techniques.
We highly recommend the textbook Management Science: The Art of Modeling
with Spreadsheets by Stephen G. Powell and Kenneth R. Baker, published by

Frontline Solvers 2015 User Guide Page 357
John Wiley & Sons, listed in the following chapter “References and Further
Reading.” Unlike other management science textbooks, this book teaches you
“best practices” in modeling and spreadsheet engineering, as well as techniques
of linear and nonlinear optimization using Excel.
Other books on good spreadsheet design are hard to find, but through resources
like the Amazon.com Marketplace, you may be able to locate a copy of John
Nevison’s book Microsoft Excel Spreadsheet Design (Prentice-Hall, 1990), or
his earlier works 1-2-3 Spreadsheet Design (1989) or The Elements of
Spreadsheet Style (1987), both of which are still useful in designing modern
spreadsheets. A relatively new (2003) book, Excel Best Practices for Business
by Loren Abdulezer, includes chapters on spreadsheet construction techniques,
“makeovers” of spreadsheets developed by others, and spreadsheet auditing.
Training courses in Microsoft Excel often cover at least some elements of good
spreadsheet design. They are offered in many venues, from universities and
community colleges to public seminars, in-house corporate training, and classes
sponsored by computer dealers. Check the course outline or syllabus to see if it
features spreadsheet design and good modeling practices, and other topics most
relevant to you.
A readily available book on optimization modeling techniques is H. Paul
William’s Model Building in Mathematical Programming, 4th Edition (John
Wiley, 1999), listed at the end of the chapter “Introduction.” Focusing on
modeling for linear and integer programming problems, it includes a treatment
of large-scale model structure and decomposition methods that is hard to find
elsewhere.
Spreadsheet Modeling Hints
Below is a brief set of suggestions for planning, designing and constructing
large Solver models:
Start with a Plan. Plunging in and entering numbers and formulas immediately
will quickly lead to problems when constructing a large spreadsheet. Write
down your objectives and sketch out a design before you begin working on the
real spreadsheet.
Build a Prototype. Plan in advance to build a prototype, throw it away, and
then build the real spreadsheet model. What you learn from building and
solving the prototype will probably save you time in the long run.
Create a Table of Contents. In the upper left corner of your first worksheet,
include comments that point readers to the major areas or sections of the
spreadsheet.
Separate Data and Formulas. Avoid using constants in formulas, unless they
are intrinsic to the mathematical definition of the function you are using.
Instead, place constants in cells, and refer to those cells in formulas. Create
separate areas on the spreadsheet for input data and for calculations, and identify
these with distinct colors, borders or shading.
Document Assumptions, Parameters and Methods. As John Nevison
suggested, seek to “surface and label every assumption” in your model. Use
labels or cell comments to document key formulas and complex calculations.
Use defined names. Use Excel’s Insert Name Define and Insert Name Create
commands to assign meaningful names to individual cells and cell ranges. This
will help make your formulas clearer and more flexible.

Frontline Solvers 2015 User Guide Page 358
Use and Separate Two-Dimensional Tables. Many elements of your model
will lend themselves to a row-column table representation. Create separate table
areas, with distinct colors, borders and shading. Collect non-table data (such as
individual parameters) into a separate area.
Use Excel Tools to View and Audit Your Spreadsheet. Use the slider to
zoom in Excel 2007/2010/2013 to get a high-level view of your spreadsheet’s
structure. Select ‘Show Formulas’ on the Formulas tab in Excel
2007/2010/2013 to display formulas instead of values, and scan them for
consistency. Learn to use Excel’s auditing functions to trace precedents and
dependents of your formulas.
Use a Spreadsheet Auditing Tool. Several auditing tools are available,
including SpACE from the UK Customs and Excise Audit unit, OAK from
Operis Ltd. in the UK, and the Spreadsheet Detective from Southern Cross
Software in Australia.
Optimization Modeling Hints
Identify Your Model’s Index Sets. Your decision variables, constraints, and
many intermediate calculations will fall into groups that are indexed by elements
such as products (A, B, …), regions (North, South, …), time periods (January,
February, …) and similar factors. Identify and write down these index sets and
their members. Then organize the columns and rows of your table areas using
these index sets. Use the top row and left column of each table area for index
set member names as labels.
Identify Your Decision Variables. Once you’ve identified the quantities that
will be decision variables, and how they are indexed (for example, units made
by product A, B,… or shipments by region North, South,…), it’s usually easier
to determine the constraints and their indexing.
Determine the Data You’ll Need. In building large optimization models, you
will frequently spend a good part of your time figuring out what data you need,
how you will get it (and keep it up to date), and how you’ll have to summarize
or transform it for the purposes of the model. This may involve getting help
from your IT department or from other groups that create or maintain the data.
Define Balance Constraints. It is easy to overlook “balance” or “continuity”
constraints that arise from the physical or logical structure of your model. For
example, in a multi-period inventory model, the ending inventory at time t must
equal the beginning inventory at time t+1. At each node of a network model
(such as a warehouse), the beginning item quantity plus incoming deliveries
minus outgoing shipments must equal the ending item quantity (“what goes in
must come out”).
Learn to Use Binary Integer Variables. Many relationships that you might
find difficult to model at all, and many where you might otherwise use IF,
CHOOSE or other non-smooth or discontinuous functions, can be effectively
modeled with binary integer variables. The section below “Improving the
Formulation of Your Model” describes many situations where you can use such
variables to organize your model.
Using Multiple Worksheets and Data Sources
Large Solver models and their data are often organized into multiple worksheets
of a single workbook. Some large models reference data found in other
workbooks. Given the large number of data elements, the sources from which

Frontline Solvers 2015 User Guide Page 359
you are getting the data, and the procedures you use to keep the data up to date,
multiple worksheets are often necessary or at least useful for organizing your
data.
Analytic Solver Pro, Risk/Premium Solver Pro and Premium Solver Pro require
that cells containing decision variables and constraint left hand sides are on the
active worksheet. But Analytic Solver Platform, Risk Solver Platform and
Premium Solver Platform allow you to define decision variables and constraint
left hand sides on any worksheet of a workbook. For this and many other
reasons, you are well advised to upgrade to one of these products if your model
grows in size. With either product, the formulas in your objective and constraint
cells can refer to cells on other worksheets, and those cells on other worksheets
can contain formulas that depend, directly or indirectly, on decision variable
cells. For more information, see the Frontline Solvers Reference Guide.
Several commentators on good spreadsheet modeling practice feel that models
defined on a single worksheet are easier to understand and maintain. In Excel
2007 and beyond, a single worksheet can have up to 16,384 columns and
1,048,576 rows. So you may want to keep the core of your Solver model – the
formulas (i) that are used to compute your objective and constraints and (ii) that
depend on the decision variables – on a single worksheet. If you find that you
can better structure your model by placing decision variables and constraints on
different worksheets, it’s highly recommended that you adopt a consistent
scheme for choosing blocks of variable and constraint (and other formula) cells,
and referencing these cells across worksheets.
Some of the data you need may be available in relational databases, OLAP
databases or data warehouses. Microsoft Excel provides rich facilities, such as
external data ranges and PivotTables, to bring such data into an Excel
worksheet. The raw data, even if partially summarized from database records or
transactional data, often needs to be further transformed and summarized on
your worksheet(s). This is usually easy to do with Excel formulas. But for
clarity in your model, we recommend that you use separate worksheet areas,
with distinct colors, borders or shading, for formulas that simply massage the
data and do not participate in the solution process (i.e. do not depend on the
variables). The Solver can determine which formulas depend on the variables,
but you or your colleagues may find it difficult to do so if the formulas are
intermixed.
Quick Steps Towards Better Performance The rest of this chapter focuses on steps you can take to obtain faster and more
reliable solutions for large models from Analytic Solver Platform. This section
describes steps that are easy to apply in most situations.
For users of Analytic Solver Pro, Risk/Premium Solver Pro and Premium Solver
Pro, the best recommendation we can make to improve performance is to
upgrade to Premium Solver Platform, Risk Solver Platform, or Analytic Solver
Platform. This is more than just a “sales pitch” – every step you take costs
something, either in terms of money or your effort. For most professionals, the
cost of upgrading will be repaid if it saves just a few hours of time. And you
can find out at no cost whether the upgrade will be worthwhile – just download
the Analytic Solver Platform Setup program, request a free 15-day evaluation
license, and try solving your model with the actual software.
For users of Analytic Solver Platform, Risk Solver Platform and Premium
Solver Platform, we highly recommend that you try solving your model with our

Frontline Solvers 2015 User Guide Page 360
field-installable Solver Engines – especially the Large-Scale SQP Solver,
KNITRO Solver, MOSEK Solver Engine, and XPRESS Solver Engine. While
the difference in cost may be greater, the same rationale applies: If you can
solve your model more quickly or more reliably by upgrading the software, this
is almost always cheaper (and yields results sooner) than spending many hours
or days of valuable professional time.
Ensure that You Have Enough Memory
If the Solver seems unusually slow, check whether the hard disk activity LED
(present on most PCs) is flickering during the solution process. If it is, memory
demands may be causing Windows to swap data between main memory and
disk, which greatly slows down the Solver. If you’re investing money and,
especially, hours of your time to develop an optimization model, consider that
RAM is very cheap, and relatively easy to install. We recommend at least 1 GB
RAM if you are working with large Solver models – 2 GB or more is certainly
desirable.
Analyze Your Model for Scaling Problems
Poorly scaled calculations are a frequent cause of long solution times and
unreliable solution results, for both linear and nonlinear problems. For a further
discussion, see “Problems with Poorly Scaled Models” in the chapter “Getting
Results: Conventional Optimization.”
Add Constraints to Your Model
Frequently, you can improve solution time by adding constraints to your model
which may not be essential in defining the problem, but which do further
constrain the search space that the Solver must explore. It’s true that the Solver
must do more work to handle the additional constraints, but this extra work
usually has an excellent payoff if the constraints are “binding” (i.e. satisfied with
equality) at some point during the solution process.
The greatest payoff often comes from additional constraints that are simple
bounds on the decision variables. This is because (i) it’s usually easier for you
to determine realistic lower and upper bounds on the variables than to formulate
new general constraints, (ii) it’s easy to enter bounds on the variables via the
Ribbon Constraints choice, and (iii) each of the Solver engines is able to handle
bounds on the variables more efficiently than general constraints.
Users often omit upper bounds on their decision variables, and sometimes omit
lower bounds as well. A first step towards improving performance is to enter
the tightest bounds on the variables that you can, without eliminating possible
good solutions.
Since bounds on the variables are especially important for the performance of
the Evolutionary Solver and for multistart methods for global optimization used
with the nonlinear Solver engines, the Engine tab options for these Solver
engines include an option Require Bounds on Variables, which is True by
default. When this box is checked, the Solver will stop with an error message if
some variables do not have lower or upper bounds at the time you click Solve.
If you are using the Interval Global Solver or the OptQuest Solver, bounds on all
variables are required – the Solver will always stop with an error message if
bounds on the variables are missing.

Frontline Solvers 2015 User Guide Page 361
Improving the Formulation of Your Model The type of problem you are trying to solve, and the solution method or Solver
engine that must be used, has a major impact on solution time:
Linear programming problems can be solved most quickly.
Quadratic programming problems take somewhat more time.
Nonlinear optimization problems take considerably more time.
Non-smooth problems take by far the greatest amount of time.
This section discusses techniques you can use to replace nonlinear functions,
and even non-smooth functions, with equivalent (or nearly equivalent) linear or
quadratic functions, or with linear functions and binary integer variables. As
explained in the chapter “Mastering Conventional Optimization Concepts,” a
problem with integer variables can take much longer to solve than a problem
without such variables. However, an integer linear problem formulated using
the techniques described in this section may still take significantly less time to
solve than the equivalent nonlinear or non-smooth problem. Moreover, if your
problem is integer linear, you can find a guaranteed optimal solution, or a
solution that is guaranteed to be within at least x% of optimal, whereas with a
nonlinear or non-smooth problem you will have no such guarantees. As a rough
guide, non-smooth models with more than 1,000 variables may be difficult or
impossible to solve in a reasonable amount of time – but equivalent models
formulated with linear functions and binary integer variables can often be solved
efficiently with the LP/Quadratic Solver. And with the Large-Scale LP/QP
Solver, MOSEK Solver or XPRESS Solver, you can often solve linear integer
problems of 10,000, 100,000 or more variables in a reasonable amount of time.
A caveat: If you currently have a model with many nonlinear or non-smooth
functions, and you decide to implement some of these techniques to speed up
solution of your model, bear in mind that you can use the LP/Quadratic Solver,
Large-Scale LP/QP Solver, or XPRESS Solver only for models where all of the
problem functions are linear (except for the objective function, which may be
quadratic). If you create a model with a mix of nonlinear or non-smooth
functions and linear functions using binary integer variables, it may still take a
long time to solve.
Techniques Using Linear and Quadratic Functions
Below are three common situations where you might at first expect that a
nonlinear function is required to express the desired relationship – but with a
simple transformation or approximation, you can use a linear or quadratic
function instead.
Ratio Constraints
You may want to express a relationship that seems to require dividing one or
more variables by other variables. Suppose that you have a portfolio of 1-
month, 3-month and 6-month CDs, with the amounts of each CD in cells C1, D1
and E1, and you wish to limit the average maturity to 3 months. You might
write a constraint such as:
(1*C1 + 3*D1 + 6*E1) / (C1 + D1 + E1) <= 3

Frontline Solvers 2015 User Guide Page 362
This constraint left hand side is a nonlinear function of the variables, so you
would have to use the GRG Solver to find a solution. However, the same
constraint can be rewritten (multiplying both sides by the denominator, then
collecting terms) as:
(1*C1 + 3*D1 + 6*E1) <= 3*(C1 + D1 + E1), i.e. -2*C1 + 3*E1 <= 0
This constraint is a linear function of the variables, so you would be able to use
the much faster Simplex or LP/Quadratic Solver to find a solution. (This
transformation above relies on the fact that C1 + D1 + E1 >= 0.)
Mini-Max and Maxi-Min
You may want to minimize the maximum of a group of cells such as C1:C5 (or
maximize the minimum of a group of cells). It is tempting to use an objective
function such as MAX(C1:C5)– but as explained in the chapter “Mastering
Conventional Optimization Concepts,” MAX (and MIN) are non-smooth
functions, so you’d need to use at least the GRG Solver, and perhaps the
Evolutionary Solver to find a solution. Instead, you can introduce another
variable D1, make D1 the objective to be minimized, and add the constraint:
C1:C5 <= D1
The effect of this constraint is to make D1 equal to the maximum of C1:C5 at
the optimal solution. And if the rest of your model is linear, you can use the
much faster Simplex or LP/Quadratic Solver to find a solution.
Quadratic Approximations
If you cannot represent the entire problem using linear functions of the
variables, try to formulate it as a quadratic (QP) or quadratically constrained
(QCP) problem, with a quadratic objective and/or constraints. You may be able
to use a local, quadratic approximation to a smooth nonlinear function f near a
point a:
f (x) f (a) + f ´(a)(x - a) + ½ f ´´(a)(x - a)2
where f ´(a) denotes the first derivative, and f ´´(a) denotes the second derivative
of the function f at the point a. Several Solver engines offer excellent
performance on QP problems, and the SOCP Barrier Solver and the MOSEK
Solver offer good to excellent performance on QCP problems.
Even if you cannot eliminate nonlinear functions from your problem altogether,
you can improve solution time by making an effort to ensure that as many
variables as possible occur linearly in the objective and all of the constraints. If
you’re using the GRG Solver, you can set its Engine tab option Recognize
Linear Variables to True, to save time during the solution process. And the
Large-Scale GRG Solver and Large-Scale SQP Solver engines also recognize
both linearly occurring variables and linear constraints automatically, for still
faster solutions. The Large-Scale SQP Solver is particularly effective when
used with Premium Solver Platform, Risk Solver Platform or Analytic Solver
Platform, because it uses the Interpreter’s Structure analysis to break down each
function into linear and nonlinear terms, which it handles as efficiently as
possible.
You can use the Ribbon choice Optimize – Analyze Original Problem or the
Task Pane Analyze button to easily determine the number of linear variables,
functions, and occurrences of variables in functions, as illustrated in the chapter
“Examples: Conventional Optimization.”

Frontline Solvers 2015 User Guide Page 363
Techniques Using Linear Functions and Binary Integer Variables
Below are three common situations where you might at first expect that a non-
smooth function such as IF is required to express the desired relationship – but
you can instead use a binary integer variable and one or two linear functions to
define an equivalent relationship. The techniques described here are similar to
those used when Analytic Solver Platform automatically transforms your model,
but you can apply these techniques yourself to handle situations where the
automatic transformation is not available.
Fixed-Charge Constraints
You may have a quantity x in your model that must “jump” from zero to some
(fixed or variable) non-zero value, under certain conditions. For example, a
machine on a production line may have a fixed setup time or cost if it is used at
all, plus a time or cost per unit produced. You can avoid creating a non-smooth
function for x by introducing a binary integer variable y (which is 1 if x is used
and 0 if it isn’t), and adding a constraint x <= My, where M is a constant that is
larger than any possible value for x.
For example, suppose you have a machine that has a setup time of 10 minutes,
but once set up will process a widget every 30 seconds. Let cell C1 hold the
number of widgets you are producing on this machine, and use cell E1 for a
binary integer variable y that is 1 if you produce any widgets on this machine.
Then the total production time can be computed as =0.5*C1+10*E1. Assuming
that C1 can be at most 10,000, let M1 = 10000 and add a constraint:
C1 <= M1*E1 (or C1 – M1*E1 <= 0)
If variable C1 is nonnegative (C1 >= 0) and variable E1 is binary integer (E1 =
binary), then C1 is forced to be 0 whenever E1 is 0, or equivalently E1 is forced
to be 1 whenever C1 is greater than 0. Since the production time calculation and
the constraint are both linear functions, you can solve the problem with the
Simplex (or LP/Quadratic) Solver and the Branch & Bound method. This is
called a fixed-charge constraint.
You can sometimes use a semi-continuous variable to model this kind of
situation, instead of a binary variable, continuous variable, and “Big M”
constraint. At the optimal solution, a semi-continuous variable must either be
zero, or must lie within a specified continuous range. This is usually even more
efficient than using a fixed-charge constraint as outlined above.
Either-Or Constraints
Constraints in an optimization problem are implicitly connected by the logical
operator AND – all of them must be satisfied. Sometimes, however, your model
may call for either one constraint (say f(x) <= F) or another constraint (say g(x)
<= G) to be satisfied. You might consider using the OR function in Excel, but
as noted in the chapter “Mastering Conventional Optimization Concepts,” this
function is non-smooth. Instead, you can introduce a binary integer variable y
and a constant M, where M is greater than any possible value for f(x) or g(x), and
add the constraints f(x) – F <= My and g(x) – G <= M(1-y). Now, when y=0,
g(x) is unrestricted and f(x) <= F; when y=1, f(x) is unrestricted and g(x) <= G.
For example, imagine you want to allocate your purchases among several
suppliers in different geographic regions, each of whom has imposed certain
conditions on their price bids. Suppose that one supplier’s bid requires that you
either purchase at least 400 units from their Chicago warehouse or else purchase

Frontline Solvers 2015 User Guide Page 364
at least 600 units from their Phoenix warehouse, in order to obtain their most
favorable pricing. Let cell C1 hold the number of units you would purchase
from Chicago, and cell D1 hold the number of units you would purchase from
Phoenix. Assume that cell M1 contains 10,000 which is more than the
maximum number of units you intend to purchase. You can model the
supplier’s either-or requirement with a binary integer variable in cell E1 and the
following constraints:
400 – C1 <= M1*E1
600 – D1 <= M1*(1-E1)
Notice that we have reversed the sense of the constraint left hand sides to reflect
the “at least” (>=) requirement. If E1=0, then C1 (units purchased from
Chicago) must be at least 400, and the second constraint has no effect. If E1=1,
then D1 (units purchased from Phoenix) must be at least 600, and the first
constraint has no effect.
IF Functions
In the chapter “Mastering Conventional Optimization Concepts,” we used
=IF(C1>10,D1,2*D1), where C1 depends on the decision variables, as an
example of a non-smooth function: Its value “jumps” from D1 to 2*D1 at
C1=10. If you use this IF function directly in your model, you’ll either have to
try the Task Pane Platform tab Nonsmooth Model Transformation option, or
solve the model with the Evolutionary Solver. Instead, you can avoid the IF
function and solve the problem with the nonlinear GRG Solver – or even the
linear Simplex Solver – by introducing a binary integer variable (say E1) that is
1 if the conditional argument of the IF is TRUE, and 0 otherwise. Add the
constraints:
C1 – 10 <= M1*E1
10 – C1 <= M1*(1–E1)
When E1 is 0, the first constraint forces C1 <= 10, and the second constraint has
no effect. When E1 is 1, the first constraint has no effect, and the second
constraint forces C1 >= 10. (If C1=10 exactly, this formulation allows either
E1=0 or E1=1, whichever one yields the better objective.) The value of the IF
function can then be calculated as D1*E1 + 2*D1*(1-E1), which simplifies to
D1*(2-E1) in this example. If D1 is constant in the problem, this is a linear
function; if D1 depends linearly on the variables, it is a quadratic; otherwise, it is
smooth nonlinear. In all cases, the non-smooth behavior has been eliminated.
Depending on how you use the result of the IF function in the rest of your
model, you may be able to take this strategy further. Suppose, for example, that
if f(x) >= F then you want to impose the constraint g(x) <= G; if f(x) < F then
you don’t need this constraint. You can then use a binary variable y (cell E1 in
the example above), and impose constraints like the pair above plus an
additional constraint on g(x):
f(x) – F <= My
F – f(x) <= M(1-y)
g(x) – G <= M(1-y)
If y is 0, f(x) <= F is enforced, and the second and third constraints have no
effect. If y is 1, f(x) >= F and g(x) <= G are enforced, and the first constraint
has no effect. If f(x) and g(x) are linear functions of the variables, the
constraints involving y remain linear, and the problem can be solved with
Branch & Bound and the Simplex Solver.

Frontline Solvers 2015 User Guide Page 365
Using Piecewise-Linear Functions
Many problems involve “stepped” price schedules or quantity discounts, where
you might at first expect that a non-smooth function such as CHOOSE or
LOOKUP is required to express the relationship. You might be surprised to
learn that you can instead use linear functions and binary integer variables to
express the relationship.
For example, you might be purchasing parts from a vendor who offers discounts
at various quantity levels. The graph on the next page represents such a
discount schedule, with three prices and three “breakpoints.” You have a
decision variable x representing the quantity to order.
The three prices (slopes of the line segments) are c1, c2 and c3. V1 represents a
fixed initial cost; V2 and V3 are also constant in the problem and can be computed
from:
V2 = V1 + c1*B1 - c2*B1
V3 = V2 + c2*B2 - c3*B2
In the model, the variable x is replaced by three variables x1, x2 and x3,
representing the quantity ordered or shipped at each possible price. Also
included are three 0-1 or binary integer variables y1, y2 and y3. Since you want to
minimize costs, the objective and constraints are:
Minimize V1*y1 + V2*y2 + V3*y3 + c1*x1 + c2*x2 + c3*x3
Subject to x1 B1*y1, x2 B2*y2, x3 B3*y3
If the cost curve is concave as shown above, this is sufficient; but if the function
is non-concave (it may vary up and down), additional “fill constraints” are
needed:
y1 + y2 + y3 1
x1 B1*y2
x2 B2*y3
This approach is called a “piecewise-linear” function. It can be used in place of
a CHOOSE or LOOKUP function, and it results in a linear integer model instead
of a difficult-to-solve non-smooth model. Piecewise-linear functions can also be
used to approximate a smooth nonlinear function, by using line segments with
slopes matching the gradient of the nonlinear function at various intermediate
points.

Frontline Solvers 2015 User Guide Page 366
Organizing Your Model for Fast Solution This section describes ways you can organize your model so that Premium
Solver Pro, Risk/Premium Solver Pro, Analytic Solver Pro, Premium Solver
Platform, Risk Solver Platform and Analytic Solver Platform can analyze it
more efficiently. Most of this section is devoted to an in-depth discussion of
“fast problem setup” for linear and quadratic models (possibly with integer
variables); it is not applicable to nonlinear and non-smooth models. Because the
Polymorphic Spreadsheet Interpreter in Premium Solver Platform, Risk Solver
Platform and Analytic Solver Platform has largely superseded this form of fast
problem setup, this section is relevant primarily for (i) Risk/Premium Solver
Pro, Analytic Solver Pro and Premium Solver Pro, where the Interpreter is not
available and (ii) very large LP models (100,000 variables or more), where
memory required for the Interpreter may be greater than available RAM and
cause swapping to disk.
Fast Problem Setup
In Analytic Solver Pro, Risk/Premium Solver Pro and Premium Solver Pro, if
your model is linear or quadratic, you may find that the Solver spends most of
its time with “Setting Up Problem...” on the Excel status bar, then speeds
through the “Trial Solutions” very quickly. The setup time is required to extract
the LP coefficients of the problem functions by recalculating the worksheet.
(The LP coefficients are the first partial derivatives of the problem functions
with respect to the variables, and they are obtained by the method of finite
differencing, which requires n + 1 recalculations if there are n decision
variables.)
Much of this setup time can be avoided if you write the formulas for the
objective function and all of the constraint left hand sides using the functions
recognized for fast problem setup: SUM, SUMPRODUCT, DOTPRODUCT,
QUADPRODUCT and MMULT. This may require some work on your part to
revise a model you have already constructed, but you’ll be rewarded with a 5- to
100-fold speed improvement in setup time, compared to the time taken by
Analytic Solver Pro, Risk/Premium Solver Pro or Premium Solver Pro when
finite differencing is used.
You can always express a linear or quadratic programming problem using these
functions for the objective and all of the constraints, although you may need to
introduce new sets of cells to hold the calculated coefficients so that these cells
can be referenced by one of the fast problem setup functions.
The PSI Interpreter in Premium Solver Platform, Risk Solver Platform and
Analytic Solver Platform uses the techniques of automatic differentiation to
obtain the LP coefficients faster and more accurately than they can be obtained
via finite differencing. Because the Interpreter handles almost every kind of
Excel formula and built-in function, you don’t have to do the work of designing
your model – or revising an existing model – to use only the small set of
functions recognized for fast problem setup.
Fast problem setup is still available in Premium Solver Platform, Risk Solver
Platform, and Analytic Solver Platform as a specialized method of extracting the
constant Jacobian matrix (the LP coefficients) of a linear or quadratic problem,
and the constant Hessian matrix (the QP coefficients) of a quadratic objective
function – but it is used only if you set the Task Pane Platform tab Optimization
group Interpreter option to Excel Interpreter. If your LP or QP model is very
large, defining it in fast problem setup format may still save time compared to

Frontline Solvers 2015 User Guide Page 367
use of the PSI Interpreter – but the advantage is not nearly as great as the 5- to
100-fold speed improvement mentioned above.
The following subsections describe the functions supported for fast problem
setup, and the form of the function arguments that you must use to ensure that
they are recognized for fast setup purposes.
The SUM Function
The simplest case of a function recognized for fast problem setup is a formula
such as =SUM(C1:C10) where C1 through C10 are decision variables. An
example of the use of SUM to define constraints can be found in the “Shipping
Routes” sheet in the SOLVSAMP.XLS workbook included with Microsoft
Excel. Note that a SUM of decision variables is a linear function where all of
the coefficients are 1. To be recognized in fast problem setup, your formula
must consist only of =SUM(cells) (with no constants) where every cell
referenced is a decision variable. You may use absolute or relative references or
defined names in the arguments to SUM.
The SUMPRODUCT Function
The SUMPRODUCT function is documented in Microsoft Excel online Help. It
returns the sum of the products of corresponding elements in its two arguments,
which is exactly the form of a linear function:
a1x1 + a2x2 + ... + anxn
SUMPRODUCT requires that its two arguments refer to the same number of
cells in the same orientation (either a row, a column or a rectangular area of
cells). Only single selections, not multiple selections, are permitted in the
arguments. If SUMPRODUCT is used in an array formula (see below), it will
return the same value in every resulting array element, which is usually not the
result you want. (The DOTPRODUCT function, described below, has more
flexible arguments and is far more useful in array formulas.) To be recognized
in fast problem setup, your formula must consist only of =SUMPRODUCT(cell
range, cell range) where one of the cell ranges consists entirely of decision
variables, and the other cell range consists entirely of cells that are constant in
the Solver problem. You may list the arguments in either order, using absolute
or relative references or defined names.
Other Functions for Fast Problem Setup
Use of the MMULT function is illustrated below under “Using Array
Formulas.” To be recognized in fast problem setup, your formula must follow
the same rules as for SUMPRODUCT: It must consist only of =MMULT(cell
range, cell range) where one cell range specifies the decision variables, and the
other cell range specifies the corresponding coefficients.
The DOTPRODUCT and QUADPRODUCT functions are described in their
own sections below. To be recognized in fast problem setup, your usage of
these two functions must follow the same rules as for SUMPRODUCT.
To qualify as a quadratic programming (QP) problem – which can be solved
efficiently by the LP/Quadratic Solver engine – only the objective function (not
any of the constraints) may use QUADPRODUCT, or any other quadratic form.

Frontline Solvers 2015 User Guide Page 368
Using Array Formulas
Optimization models in algebraic form can often be expressed more compactly
using indexing and summation notation. For example, the five constraints in
EXAMPLE1 could be written as:
3
aij xj, i=1,...,5 j=1
The SUMPRODUCT function corresponds to the summation expression above
for one constraint. The entire set of five constraint formulas could be defined
with the array form of the DOTPRODUCT function (described in detail later in
this section). In EXAMPLE1, you would select cells C11 to C15 and “array-
enter” the following formula:
{=DOTPRODUCT(D9:F9,D11:F15)}
The braces above are not typed, but they appear when you “array-enter” the
formula by pressing CTRL-SHIFT-ENTER instead of just ENTER. If you
aren’t familiar with array formulas in Microsoft Excel, you can read about them
in Excel’s online Help. They are one of the most useful features of Microsoft
Excel.
If your LP model is “dense” and regular in form rather than “sparse,” you may
wish to consider use of Microsoft Excel’s matrix built-in functions, such as
MMULT which (when array-entered into a group of cells) yields the matrix
product of its two operands. For example, the five constraints in EXAMPLE1
(normally installed into C:\Program Files\Frontline Systems\Analytic Solver
Platform\Examples\StandardExamples.xls could be written in vector-matrix
form as:
Ax <= b
where A is the matrix of coefficients, x is the vector of decision variables and b
is the vector of constraint right hand sides. In the Microsoft Excel formula
language, the left hand side of this expression could be written as:
{=MMULT(_A,TRANSPOSE(_X))}
(The TRANSPOSE function is needed only to “match up” the orientation of the
matrix _A with the row vector _X.) In worksheet EXAMPLE1, if you insert
defined names _A for the coefficients D11:F15 and _X for the variables D9:F9,
then select cells C11:C15 and array-enter the above formula, it will compute the
values of all five constraints.
The PSI Interpreter in Premium Solver Platform, Risk Solver Platform and
Analytic Solver Platform recognizes most kinds of array formulas supported by
Microsoft Excel. But (for rather technical reasons) the use of array formulas
actually involves a speed disadvantage in the PSI Interpreter when the
coefficients are extracted via automatic differentiation.
If you’re using Premium Solver Platform, Risk Solver Platform and Analytic
Solver Platform, we recommend that you use array formulas where they make
sense, and focus on making your model simple and easy to maintain. In a large
model, you’ll probably find that you want or need to use multiple tabular areas
for the formulas that define your constraints, and it may be inconvenient or
impractical to define entire constraint left hand sides with functions like
MMULT and TRANSPOSE.

Frontline Solvers 2015 User Guide Page 369
Using the Add-in Functions
Analytic Solver Platform and its subset products define two special Excel
functions: DOTPRODUCT and QUADPRODUCT. These functions behave
just like Excel built-in functions: You can use them in formulas in any
spreadsheet (not only in Solver models). When you use the Insert Function…
menu option, these functions will appear in the “Select a Function” or “Paste
Function” list (classified as Math & Trig functions), and you’ll be prompted
with named edit fields for their arguments.
In addition, DOTPRODUCT and QUADPRODUCT are recognized for
purposes of fast problem setup as described earlier in this chapter. They are also
recognized by the PSI Interpreter.
Using DOTPRODUCT
DOTPRODUCT is a generalized version of the Excel function SUMPRODUCT,
and it is very useful for defining the objective function and constraints of linear
programming problems. DOTPRODUCT is also recognized for fast problem
setup as described above, provided that you follow the rules outlined earlier:
Your formula must consist only of =DOTPRODUCT(cell reference, cell
reference) where all of the cells in one of the cell references are decision
variables, and all of the cells in the other cell reference are constant in the Solver
problem. Each cell reference must be either an individual selection or a defined
name, but the cell ranges specified by the two arguments need not have the same
“shape” (row, column, or rectangular area).
For use in Excel and for purposes of fast problem setup, DOTPRODUCT will
accept defined names that specify multiple selections for either of its arguments.
For example, if you had designed a model where the decision variables
consisted of several rectangular cell selections, you could still calculate the
objective function for your model with one call to DOTPRODUCT.
DOTPRODUCT always processes its arguments in column, row, area order – in
an individual selection it reads cells across columns, wrapping around to
subsequent rows, and in a multiple selection it reads the individual cell
selections in the order in which they are listed. For example, the formula:
=DOTPRODUCT(A1:C2,D1:D6)
will calculate as =A1*D1+B1*D2+C1*D3+A2*D4+B2*D5+C2*D6.
The Array Form of DOTPRODUCT
If SUMPRODUCT is used in an array formula, it returns a scalar (single
number) result, which is returned in every cell of the array. However, if
DOTPRODUCT is used (with the proper arguments) in an array formula, it
returns an array result. You can use this capability to calculate the left hand
sides of several constraints with a single array formula. In a sparse model where
you’d like to use the built-in function MMULT to compute the constraint values,
but the variables and constraints aren’t laid out in a single matrix, you can use
the array form of DOTPRODUCT instead.
Further, when you use the array form of DOTPRODUCT, Analytic Solver Pro
and Premium Solver Pro will recognize this form and use it to process many
constraints at once in problem setup. (The array form is recognized for fast
problem setup, and it’s also recognized by the PSI Interpreter in Premium Solver
Platform, Risk Solver Platform, and Analytic Solver Platform.) If you can’t use
the array form, even the simple form of DOTPRODUCT will save time in
problem setup.

Frontline Solvers 2015 User Guide Page 370
DOTPRODUCT will return an array value when the number of cells in one of
its arguments is an even multiple of the number of cells in its other argument.
As an example, consider the calculation of parts used in the LP model
EXAMPLE1. The decision variables are in cells D9 to F9 (3 cells), and the
coefficients of the constraint left hand sides – the number of parts used for each
product – are in cells D11 to F15 (15= 3*5 cells). We want to calculate the left
hand sides of the constraints in cells C11 to C15. To do this, we would first
select the group of five cells C11:C15 with the mouse. Then we would type:
=DOTPRODUCT(D9:F9,D11:F15)
completing the entry with CTRL+SHIFT+ENTER instead of just ENTER. The
formula will display as {=DOTPRODUCT(D9:F9,D11:F15)} – the braces are
added by Microsoft Excel when the formula is array-entered. With the cell
values shown in EXAMPLE1 prior to solution (e.g. 100 for each of the decision
variables), this array formula will calculate 200 in C11, 100 in C12, 500 in C13,
200 in C14 and 400 in C15. Hence, it will compute the same set of values as the
array expression shown earlier: {=MMULT(_A, TRANSPOSE(_X))}.
Whether it is used in the simple form or the array form, DOTPRODUCT always
processes its arguments in column, row, area order. In the array form, when the
cells in the “shorter” argument have all been processed and cells remain to be
processed in the “longer” argument, DOTPRODUCT “wraps around” to the
beginning of the “shorter” argument. In the example above, cell C11 calculates
the value =D9*D11+E9*E11+F9*F11; cell C12 computes
=D9*D12+E9*E12+F9*F12; and so on. Keep this rule in mind when you use
the array form of DOTPRODUCT, and keep your spreadsheet layouts as simple
as possible!
Using QUADPRODUCT
The QUADPRODUCT function can be used to define the objective for
quadratic programming problems in a single function call, as required for fast
problem setup.
As explained in “Quadratic Functions” in the chapter “Mastering Conventional
Optimization Concepts,” a quadratic function is a sum of terms, where each term
is a (positive or negative) constant (called a coefficient) multiplied by a single
variable or the product of two variables. This means that in order to represent
the most general quadratic function, we might have a coefficient for each
instance of a single variable, and a coefficient for each possible pair of two
variables. The QUADPRODUCT function is designed to supply coefficients for
each single variable and each pair of variables, in a manner similar to
SUMPRODUCT and DOTPRODUCT.
You supply the arguments of QUADPRODUCT as shown below:
=QUADPRODUCT(variable cells, single coefficients, pair coefficients)
The first argument must consist entirely of decision variable cells. The second
and third arguments must consist entirely of cells whose values are constant in
the optimization problem; if these cells contain formulas, those formulas must
not refer to any of the decision variables. The second argument supplies the
coefficients to be multiplied by each single variable in the first argument, using
an element-by-element correspondence. The third argument supplies the
coefficients to be multiplied by each pair of variables drawn from the first
argument. Hence, if there are n cells in the first argument, there must be n2 cells
in the third argument. If the variables are represented by x1,x2,...,xn, the single
coefficients by a1,a2,...,an, and the pair coefficients by c1,c2,...,cN where N = n2,
QUADPRODUCT computes the function:

Frontline Solvers 2015 User Guide Page 371
n n n
cn(i-1)+j xi xj aj xj i=1 j=1 j=1
The pairs are enumerated starting with the first cell paired with itself, then the
first cell paired with the second cell, and so on. For example, if the first
argument consisted of the cells A1:A3, there should be nine cells in the third
argument, and the values in those cells will be multiplied by the following pairs
in order: A1*A1, A1*A2, A1*A3, A2*A1, A2*A2, A2*A3, A3*A1, A3*A2,
and A3*A3. The value returned by QUADPRODUCT is the sum of all of the
coefficients multiplied by their corresponding single variables or pairs of
variables.
Multiple selections can be used for each argument of QUADPRODUCT, subject
to the same considerations outlined above for DOTPRODUCT: You can use the
general syntax for multiple selections in Microsoft Excel, but defined names are
needed for purposes of fast problem setup, and multiple selections are not
accepted by the PSI Interpreter.
A common application of quadratic programming is to find an “efficient
portfolio” of securities – often called portfolio optimization. Worksheet
EXAMPLE4 in the StandardExamples.xls workbook, used in the chapter
“Examples: Conventional Optimization,” illustrates portfolio optimization using
the Markowitz method. This model uses the QUADPRODUCT function to
compute the variance of a portfolio of five securities, and uses this quantity as
the objective to be minimized, subject to a constraint that gives a lower limit on
the portfolio return. Because the objective is a quadratic function, and the
constraints (including the bound on return) are all linear functions, this Solver
model is a quadratic programming (QP) problem which can be handled by the
LP/Quadratic Solver in Premium Solver Platform, Risk Solver Platform and
Analytic Solver Platform.

Frontline Solvers 2015 User Guide Page 372
References and Further Reading
Introduction Although this Guide provides many valuable hints for making effective use of
Analytic Solver Platform, it does not attempt to teach you everything about
optimization, Monte Carlo simulation, and stochastic optimization. We strongly
recommend that you consult one of the books cited below, or discuss your
problem with a knowledgeable consultant at Frontline Systems, at a nearby
university, or at a firm specializing in optimization and simulation methods.
There’s a vast literature on problems of various types and for various industries
and business situations that have been solved successfully with the methods
available in the Solver. Don’t reinvent the wheel – find out how others have
solved problems similar to yours!
You may also want to attend a training seminar on risk analysis and
simulation, optimization, and other advanced techniques in Excel, presented by
Frontline Systems instructors or consultants who work closely with us. For
current information on training seminars, visit www.solver.com or contact us at
Textbooks Using Analytic Solver Platform
Management Science: The Art of Modeling with Spreadsheets, 4th Edition by
Stephen G. Powell and Kenneth R. Baker, published by John Wiley & Sons,
ISBN 978-1118582695.
Management Science, written by faculty members at Dartmouth’s Tuck School
of Business, helps business professionals gain the essential skills needed to
develop real expertise in business modeling. The 4th Edition uses Analytic
Solver Platform throughout the text, and describes how to use most of its
features. Overall, this book teaches you "best practices" in modeling and
spreadsheet engineering, methods for data visualization, analysis and data
mining, and techniques of linear and nonlinear optimization, Monte Carlo
simulation, and stochastic optimization using Excel. Additional open-ended case
studies that are less structured are included, along with new exercises.
Spreadsheet Modeling and Decision Analysis: A Practical Introduction to
Management Science, 7th Edition by Cliff T. Ragsdale, published by Cengage
Publishing, ISBN 978-1285418681.
Cliff Ragsdale's book was first to base all of its optimization examples on the
Microsoft Excel Solver, and it has become the best-selling MBA textbook for
management science. You'll find a discussion of linear, nonlinear and integer
programming; an explanation of sensitivity analysis and how to use the Solver's
reports; topics like goal programming and multiobjective optimization; and
additional coverage of regression, time series analysis, queuing, project

Frontline Solvers 2015 User Guide Page 373
management, decision analysis, and other topics. The 7th Edition uses Analytic
Solver Platform for its examples.
Essentials of Business Analytics, 1st Edition by Jeffrey D. Camm, James J.
Cochran, Michael J. Fry, Jeffrey W. Ohlmann and David R. Anderson,
published by Cengage Publishing, ISBN 978-1285187273.
This book provides coverage over the full range of descriptive analytics
(classical statistics), predictive analytics (data mining), and prescriptive
analytics (optimization and simulation), integrating several important analytics
topics not covered by any other single book. It includes step-by-step instructions
to help students learn how to use Excel and Analytic Solver Platform. Practical,
relevant problems at a variety of difficulty levels help students learn the
material. Applications are drawn from all functional business areas: finance,
marketing, operations, etc. Data sets are available for most exercises and cases.
Business Analytics, 1st Edition by James Evans, published by Pearson
Publishing, ISBN 978-0132950619.
This book provides readers with the fundamental concepts and tools needed to
understand the emerging role of business analytics in organizations, how to
apply basic business analytics tools in Excel, and how to communicate with
analytics professionals to effectively use and interpret analytic models and
results for making better business decisions. The 1st Edition (which appeared
before Analytic Solver Platform was released) teaches both forecasting and data
mining methods using XLMiner, and optimization, simulation and other topics
using Risk Solver Platform.
Textbooks Using Solver or Premium Solver
VBA for Modelers - Developing Decision Support Systems Using Microsoft
Excel, 4th Edition by S. Christian Albright, published by Cengage Publishing.
This unique book will prove invaluable to anyone seeking to use VBA (Visual
Basic Application Edition) to programmatically control Microsoft Excel and
build custom applications. It includes a basic introduction to VBA and the
Excel object model, and 16 example applications developed in depth with VBA
source code, many of them calling the Solver’s VBA functions. The
applications include blending, product mix, production scheduling and similar
models, plus capital budgeting, stock trading, option pricing and portfolio
optimization.
Other Textbooks
Model Building in Mathematical Programming, 5th Edition by H.P. Williams,
published by John Wiley, ISBN 978-1118443330. Though it doesn’t cover
spreadsheet optimization, this book is still valuable for its explanation of model-
building approaches, especially if you are building large-scale optimization
models. It provides an in-depth treatment of modeling for linear and integer
programming problems. It mentions nonlinear models only briefly, but it offers
a unique treatment of large-scale model structure and decomposition methods. It
also includes a complete discussion of 24 models drawn from various industries.

Frontline Solvers 2015 User Guide Page 374
Academic References
The following academic journal articles, written by the developers of the Excel
Solver, Premium Solver Pro, Analytic Solver Pro, Premium Solver Platform,
Risk Solver Platform and Analytic Solver Platform, describe many of the
algorithms and technical methods used in these products. The first article
describes the design of the original Excel Solver. You can download PDF
versions of the first three articles at http://www.solver.com/academic.htm:
D. Fylstra, L. Lasdon, J. Watson and A. Waren. Design and Use of the
Microsoft Excel Solver. INFORMS Interfaces 28:5 (Sept-Oct 1998), pp. 29-55.
I. Nenov and D. Fylstra. Interval Methods for Accelerated Global Search in the
Microsoft Excel Solver. Reliable Computing 9 (2003): pp. 143–159.
D. Fylstra, “Introducing Convex and Conic Optimization for the Quantitative
Finance Professional,” Wilmott Magazine (March 2005), pp. 18-22.
For a technical description of the nonlinear GRG solver included with the
standard Microsoft Excel Solver and the Premium Solver, please consult the
following:
L.S. Lasdon, A. Waren, A. Jain and M. Ratner. Design and Testing of a
Generalized Reduced Gradient Code for Nonlinear Programming. ACM
Transactions on Mathematical Software 4:1 (1978), pp. 34-50.
L.S. Lasdon and S. Smith. Solving Sparse Nonlinear Programs Using GRG.
INFORMS Journal on Computing 4:1 (1992), pp. 2-15.
![Media kit 2010[1].pdf low res..pdf-1](https://static.fdocuments.in/doc/165x107/58f19a9f1a28aba8488b45d9/media-kit-20101pdf-low-respdf-1.jpg)




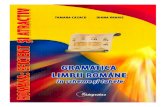




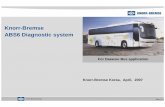
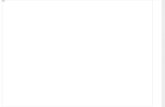

![Case_Studies[1] (1).pdf](https://static.fdocuments.in/doc/165x107/55cf8fbc550346703b9f471e/casestudies1-1pdf.jpg)

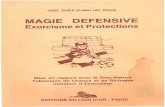

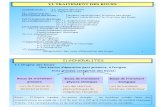
![PDF-LEctura previa-Bloque1 (1)[1].pdf](https://static.fdocuments.in/doc/165x107/55cf91bc550346f57b903215/pdf-lectura-previa-bloque1-11pdf.jpg)
